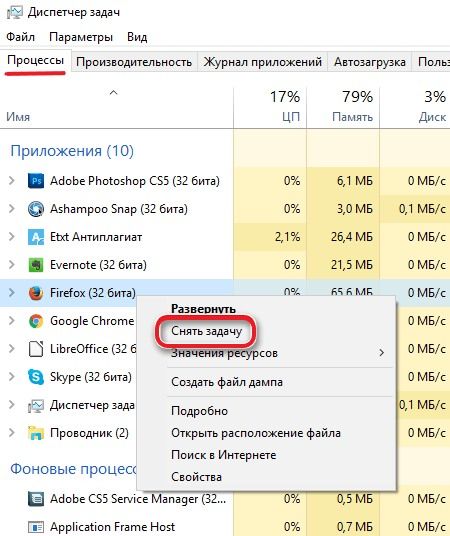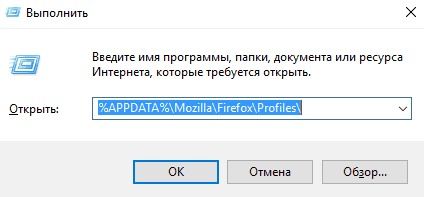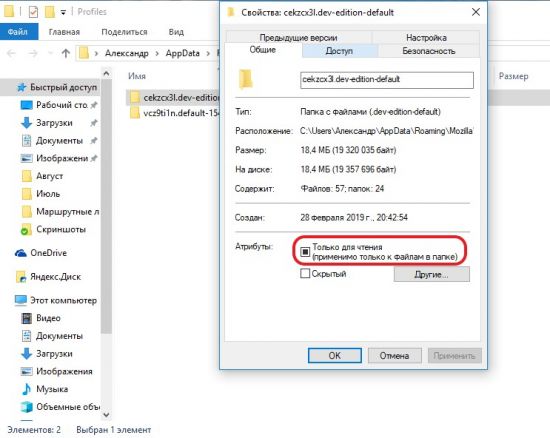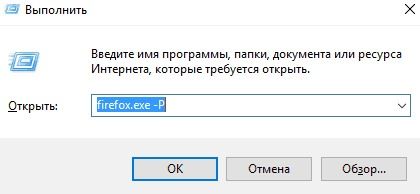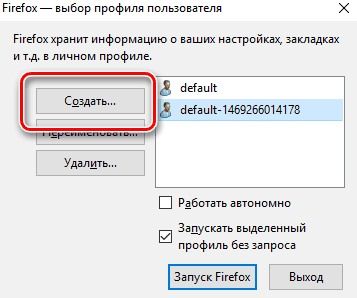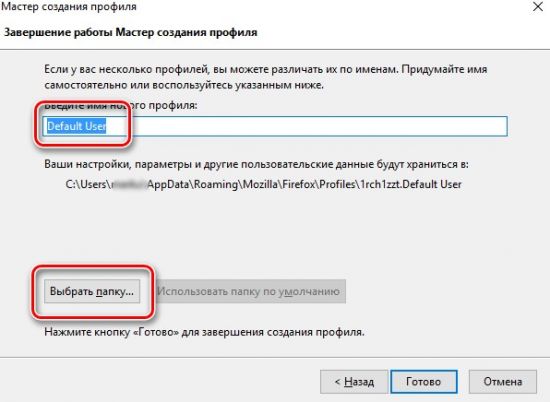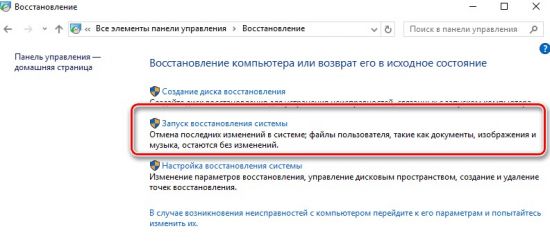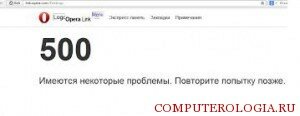Нередки случаи, когда пользователь кликает по ярлыку веб-обозревателя, но Mozilla Firefox не запускается. С этим может столкнуться каждый, поэтому стоит узнать причины такого поведения программы. В этой статье описаны наиболее частые проблемы с открытием браузера и способы из устранения.
Браузер запущен и не отвечает
У пользователей могут возникать проблемы с запуском программы, когда предыдущая сессия c Mozilla Firefox была завершена некорректно. В этот момент на компьютере еще могут идти процессы, которые не позволяют запускаться браузеру вновь.
Для решения этой проблемы в первую очередь необходимо завершить работу Фаерфокс. Сделать это можно при помощи диспетчера задач, который вызывается командой горячих клавиш Ctrl+Shift+Esc.
Во вкладке «Процессы» следует выбрать процесс, отвечающий за работу программы, кликнуть по нему правой кнопкой мыши и выбрать пункт «Снять задачу».
Ошибка считывания файла конфигурации
Если описанные действия не помогли, веб-обозреватель запущен, но отказывается работать и на экране возникает сообщение об ошибке скачивания конфигурационного файла, то следует проверить права доступа. Сделать это можно следующим образом:
1. Нажать кнопки Win+R.
2. В появившемся окне ввести команду: %APPDATA%MozillaFirefoxProfiles и нажать кнопку «Ок».
3. Откроется папка с профилями, созданными на компьютере. Необходимо нажать правой кнопкой на используемый профиль и выбрать раздел «Свойства».
4. В появившемся окне следует перейти на вкладку «Общие» и поставить галочку напротив пункта «Только для чтения».
5. Нажать кнопку «ОК».
Ошибка при открытии файла записи
С такой проблемой сталкиваются пользователи, у которых запущена учетная запись без прав администратора. Ограничения в работе такой учетной записи могут приводить к тому, что Firefox не открывается.
Избавиться от этой проблемы и запустить браузер очень просто. Достаточно кликнуть на рабочем столе по ярлыку программы правой кнопкой мыши и выбрать пункт «Запуск от имени администратора».
Поврежден или недоступен профиль Firefox
Одной из причин, почему браузер не работает, может быть то, что пользователь переименовал или переместил папку, в которой хранился профиль Фаерфокс. При этом на экране возникает сообщение: «Профиль не может быть загружен. Он может быть недоступен или поврежден». В следствие этого есть 3 способа решить данную проблему:
- Вернуть профиль в прежнюю папку.
- Переименовать профиль, задав ему то имя, которое было раньше.
- Создать новый.
Третий способ требует от пользователя выполнения следующих действий:
• вызвать приложение «Выполнить» сочетанием клавиш Win+R;
• ввести команду: «firefox.exe –P» без кавычек и нажать «ОК»;
• в открывшемся окне нажать кнопку «Создать»;
• ввести имя нового профиля и указать папку для его хранения;
• Нажать кнопку «Готово», а затем запустить браузер.
Браузер закрывается сразу после запуска
В том случае, когда Firefox открывается, но после его запуска страницы не загружаются и программа прекращает свою работу, следует проверить свой компьютер на вирусы.
Решить эту проблему поможет любой доступный антивирус или специальная утилита. После полной проверки компьютера на наличие вредоносного ПО следует перезапустить браузер. Если лечение антивирусом не помогло, то следует провести повторную установку программы на компьютер.
Ошибка XULRunner
В том случае, когда при запуске Firefox выдает сообщение «Ошибка XULRunner», стоит проверить какая версия программы установлена на компьютер. Данное сообщение возникает на устаревших версиях браузера. Так как провести обновление, когда браузер не открывается, не представляется возможным, то единственное решение данной проблемы – удаление и повторная установка программы на компьютер. Новую версию веб-обозревателя пользователи могут загрузить с официального сайта разработчиков: https://www.mozilla.org/ru/firefox/new/
Браузер не открывается, при этом не появляется ошибки на экране
Если раньше Firefox работал, но в какой-то момент перестал запускаться, при этом на экране не возникает сообщения об ошибке, то решить такую проблему поможет восстановление системы. Эта процедура делает откат в операционной системе и установленных программах на определенны промежуток времени назад. Тем самым пользователь сможет вернуться к тому моменту, когда браузер функционировал нормально.
Чтобы выполнить восстановление системы необходимо:
1. Открыть «Панель управления».
2. Выбрать раздел «Восстановление».
3. Кликнуть на пункт «Запуск восстановления системы».
4. Указать дату восстановления, когда Firefox функционировал нормально.
5. Дождаться окончания восстановительного процесса.
Мы рассмотрели основные проблемы, возникающие при запуске Mozilla Firefox. Причиной может быть не только сбой в работе программы, но и неправильные действия пользователя и наличие вирусов на компьютере. Выполнив перечисленные выше действия, пользователь вновь сможет запустить Firefox.
У вас бывают дни, что Firefox просто не хочет работать? Для таких случаев мы создали это руководство. Здесь вы узнаете, где найти решение многих основных проблем, а если вам нужна отдельная помощь — как всегда, наши добровольцы готовы вам помочь.
Оглавление
Восстановление Firefox в исходное состояние
Функция очистки Firefox может решить многие проблемы путём сброса Firefox в исходное состояние. При этом нужная вам информация будет сохранена. Попробуйте использовать эту функцию перед тем, как начать длительный процесс устранения неполадок.
При падении Firefox
Firefox не запускается
Это довольно серьезная проблема. Здесь вам поможет статья Firefox не запускается — поиск решения проблемы.
Firefox медленно работает
Такие замедления могут быть вызваны несколькими причинами, поэтому мы решили описать их в отдельном руководстве под названием Firefox работает медленно — Как его ускорить.
Веб-страницы не загружаются
У вас появляются сообщения об ошибках, когда вы пытаетесь загрузить какой-нибудь сайт? Просмотрите следующие статьи, которые помогут вам с некоторыми проблемами соединения.
- Если вы только что обновили Firefox, и он больше не открывает ни один веб-сайт, а другим браузерам или программам это удается, прочитайте статью Невозможно соединиться с веб-сайтами после обновления Firefox.
- Если никакой программе не удается открыть веб-сайты, прочитайте статью Firefox и другие браузеры не могут загрузить веб-сайты.
- Если Firefox не удается загрузить лишь какие-то отдельные веб-сайты, прочитайте статью Firefox не может загрузить сайты хотя другие браузеры могут.
- Если у вас иная проблема с загрузкой веб-сайтов, прочитайте статью Веб-сайты не загружаются — решение проблемы и исправление ошибок.
Статьи выше не помогли. Что делать?
Иногда сложно найти причину таких неполадок. Для таких случаев у нас есть команда добровольцев, готовых помочь вам в них разобраться. Чтобы задать вопрос или найти другие ресурсы поддержки, прочитайте статью Получить поддержку сообщества
Эти прекрасные люди помогли написать эту статью:
Станьте волонтёром
Растите и делитесь опытом с другими. Отвечайте на вопросы и улучшайте нашу базу знаний.
Firefox не запускается — причины и решение проблемы
Firefox не запускается – проблема, с которой иногда сталкиваются пользователи веб-обозревателя. Разберем, что делать в подобной ситуации.
Способ 1: Перезагрузка компьютера
Чаще всего ситуация, когда не работает Firefox, возникает из-за системного сбоя. Обычно решить ее можно перезагрузкой компьютера.
- Кликните по кнопке «Пуск» или нажмите клавишу Windows на клавиатуре. В открывшемся меню выберите иконку питания и кликните по кнопке «Перезагрузить».
- Дождитесь окончания перезагрузки операционной системы и повторите попытку запуска браузера.
Способ 2: Запуск в безопасном режиме
Если не запускается Mozilla Firefox на Windows 10 / 7 после установки дополнений или тем оформления, стоит попробовать использовать безопасный режим, при котором будут работать лишь основные функции веб-обозревателя, а все дополнительные инструменты отключены.
- Вызовите окно «Выполнить» комбинацией Win+R и пропишите команду: firefox -safe-mode
- В появившемся окне щелкните по кнопке «Запустить в Безопасном Режиме».
- Если в результате браузер запустился, удалите изменения, которые привели к его некорректной работе. Например, если ранее было установлено новое расширение, кликните в правом верхнем углу по иконке меню браузера и перейдите в раздел «Дополнения».
- В открывшемся списке найдите расширение и справа от него кликните по кнопке «Удалить».
Способ 3: Создание нового профиля
Профиль Firefox содержит всю пользовательскую информацию: сохраненные страницы, настройки, кеш, историю просмотров. В случае возникновения неполадок с профилем при старте Firefox может отображаться сообщение о его отсутствии (профиля), или браузер вообще не запустится.
- Откройте окно «Выполнить» комбинацией клавиш Win+R. В диалоговом окне пропишите команду: firefox.exe -P
- На экране появится окно управления профилями. Чтобы создать новый, кликните по кнопке «Создать».
- Появится «Мастер создания профиля». Для продолжения нажмите «Далее».
- Введите имя для профиля. Если требуется, чтобы профиль хранился не в стандартной папке, щелкните по кнопке «Выбрать папку», а затем укажите нужную директорию. Нажмите кнопку «Готово».
- Выделите новый профиль и щелкните по «Запуск Firefox».
Способ 4: Переустановка браузера
- Откройте «Панель управления» и выберите раздел «Программы и компоненты».
- Найдите «Mozilla Firefox», кликните по программе правой кнопкой мыши и выберите кнопку «Удалить».
- Завершите удаление браузера и перезапустите операционную систему.
- Скачайте свежий дистрибутив браузера.
Способ 5: Восстановление системы
Если ни один из способов, приведенных выше, не помог с устранением проблемы, хотя ранее браузер запускался корректно, попробуйте выполнить восстановление операционной системы к определенной точке.
Внимание! Запустить восстановление можно лишь в том случае, если на компьютере с Windows XP и выше была создана автоматически или вручную точка отката.
- Откройте «Панель управления» и выберите «Восстановление».
- Перейдите в раздел «Запуск восстановления системы». В появившемся окне оцените доступные точки отката: если среди них есть та, что создана перед тем, как возникли неполадки с Firefox, выберите ее и запустите процесс. Следует понимать, что операционная система полностью вернется к выбранному периоду времени – нетронутыми останутся лишь пользовательские файлы (музыка, видео, фото и документы).
Если на компьютере не открывается Firefox, последовательно выполните приведенные рекомендации. В крайнем случае удалите и вновь установите браузер.
Обновлено: 13.06.2023
Причины могут быть самые разные. Есть несколько методов устранения этого конфликта.
Метод 1: Обновление вручную
Если Фаерфокс не хочет обновляться, в первую очередь рекомендуется переустановить его. Свежая версия ставится поверх старой, поэтому, старую версию удалять не нужно. В большинстве случаев, этот способ позволяет избавиться от ошибок при установке апгрейда.
Метод 2: Перезагрузка
В некоторых случаях причиной отказа в обновлении могут стать сбои в работе операционной системы. Они могут появляться в результате длительной работы без перезагрузки (к примеру, если машина часто переводится в спящий режим и не выключается полностью).
После завершения перезагрузки запустите Фаерфокс и проверьте наличие свежих обновлений. Проблемы с Mozilla Firefox должны исчезнуть
Метод 3: Запуск Firefox с правами администратора
В некоторых случаях, для корректной работы также необходимо получить права администратора, которые даются в момент запуска софта:
После того как все будет сделано, проверьте наличие свежих обновлений.
Перенести закладки из Mozilla Firefox в «Яндекс.Браузер»
Метод 4: Устранение конфликта с другими программами
Некоторые программы, которые работают в фоновом режиме, могут стать причиной отказа браузера в обновлении. В первую очередь внимание стоит обращать на ПО для обеспечения анонимности, а также антивирусы. Попробуйте выполнить обновление отключив такие программы.
Если после этих действий ошибка все равно появляется, единственным выходом из ситуации будет полное удаление браузера и установка его с нуля.
В этой инструкции мы разобрали две самые часто встречающиеся проблемы в работе Firefox. В том случае, если у вас другая проблема, которая тут не была рассмотрена, рекомендуется ознакомиться с руководством по устранению неполадок, которое выложено на официальном сайте Firefox. В нем вы найдете более подробную информацию о том, что делать если Мазила Фаерфокс не работает.
Читайте также:
- Forza horizon 3 exe файл где
- Касперский где находится настройка предотвращения вторжения
- Ростелеком код ошибки 2011
- Где в пауэр поинте ластик
- Icom ic 7600 подключение к компьютеру
Ошибка профиля в опере как исправить
Приветствую всех! Сегодня разбираемся, как исправить ошибку «Не удалось открыть папку профиля из-за недостаточных полномочий. Свяжитесь с администратором этого компьютера» при запуске браузера Opera на Windows 8.1 (на других системах не проверял). Проблема судя по всему встречается нечасто и найти решение этой проблемы в интернете не удалось. Так что будем «осиливать» самостоятельно. Один мой товарищ пользуется Оперой и все работало нормально до какого-то момента, и вот, при очередном запуске стала вылетать ошибка :
Само собой, используется учетная запись Администратора.
Внимание! Описанный способ влечет полное удаление всех данных из браузера. (пароли, закладки, cookie)
1. Идем в Параметры -> Панель управления-> Удаление программы. Находим там переставшую работать Оперу и удаляем.
2. Идем в Локальный диск C:/Program Files (x86) и удаляем папку Opera (если система 32-бит, то папка будет только одна, с названием Program Files)
3. Включаем показ скрытых файлов и папок. Идем в Панель управления-> Оформление и персонализация-> Параметры папок. Открываем вкладку Вид и в конце списка выбираем
«показывать скрытые файлы, папки и диски» .
4. Идем в Компьютер->диск С:/Пользователи/*тут название вашей учетки*/AppData/Local — оттуда удаляем папки Opera и Opera Software (если удаляться не хотят, воспользуемся программой Unlocker или удалим их загрузившись из Безопасного Режима как я)
5. Идем в Компьютер->диск С:/Пользователи/*тут название вашей учетки*/AppData/Roaming — оттуда удаляем папки Opera и Opera Software (если удаляться не хотят, воспользуемся программой Unlocker или удалим их загрузившись из Безопасного Режима как я)
6. Самое опасное! Быть крайне внимательным! Запускаем редактор реестра, для этого выполняем сочетание клавиш Win+R и прописываем regedit. На вопрос: «Разрешить следующей программе внести изменения на этом компьютере?» отвечаем «Да». В открывшемся редакторе реестра выполняем сочетание клавиш Ctrl+F и в поле поиска пишем opera, жмём «Найти далее», и удаляем найденные остатки Оперы одно за другим (после каждого удаления вновь нажимая Ctrl+F и Найти далее), ВНИМАТЕЛЬНО СМОТРИТЕ что удаляете, если невзначай удалите параметр типа opera tion system — подозреваю, что Windows у вас больше не загрузится.
7. Устанавливаем Оперу. Загружаем установочный файл с сайта разработчика http://www.opera.com/ru , ставим и пользуемся! Ошибка при запуске должна исчезнуть!
На правах автора хочу напомнить, что у нас есть группа вк и телеграм-чат, где можно пообщаться на компьютерную и сетевую тематику.
Что такое ошибка профиля в опере
Встречаются ситуации, когда браузер Opera выдает сообщения об ошибке. В таком случае работа программы бывает аварийно завершена или просто не получается зайти на какой-либо сайт. Причин подобного поведения интернет-обозревателя может быть достаточно много. Для того чтобы исправить проблему, для начала понадобится разобраться, что же ее вызвало.
Установка настроек по умолчанию
Иногда к сбою могут привести простые изменения в настройках, которые делаются совершенно случайно. В таком случае ошибка в опере исправляется возвращению к параметрам, которые были по умолчанию. Сделать это так, чтобы не были затронуты сохраненные данные, RSS-сообщения, расширения и плагины, очень просто.
Для начала определяем папку, в которой браузер хранит файл с настройками. Для этого последовательно выполняем действия:
- Нажимаем значок Opera.
- Выбираем пункт Справка.
- Нажимаем на ссылку «О программе».
- В разделе Пути смотрим, что написано рядом с надписью Настройки.
Обычно данные сохраняются в файле под названием operaprefs.ini. Находим его и удаляем (браузер при этом должен быть закрыт). Теперь перезапускаем интернет-обозреватель. При запуске программа создаст новый файл, в котором будут настройки по умолчанию. Причем, все остальные данные, которые сохраняет браузер, останутся нетронутыми.
Совет. Если вы не хотите потерять настройки, то можете скопировать файл с ними на съемный носитель, только после чего удаляйте. В дальнейшем в браузере можно будет заменить текущий файл на предыдущий.
Переустановка программы
Иногда ошибка opera появляется из-за устаревшей версии браузера, конфликтующей с обновленными плагинами. В таком случае необходимо установить обновления в программе. Если все предыдущие советы не помогли, возможно, понадобится переустановка браузера.
Для этого не обязательно удалять старую Opera. Напротив, окно, в котором появилась ошибка, можно оставить открытым. Для начала скачиваем с сайта официального разработчика интересующую версию программы. После этого запускаем инсталляцию и ожидаем ее завершения. После запуска установки перед вами появится сообщение о том, какое действие необходимо сделать: обновить текущую версию Opera или установить заново. Выбирайте последнее, чтобы не потерялись настройки и другие данные, сохраненные браузером.
Обратите внимание! Необходимо, чтобы новая версия интернет-обозревателя была установлена в папку, отличную от той, где располагается старый вариант. В противном случае, есть вероятность, что старые параметры вновь перенесутся в программу, и ошибка останется.
Когда процесс установки подойдет к концу, поставьте галочку рядом с пунктом Запустить Opera. Сравните то, что откроется с тем окном, в котором появилось сообщение об ошибке. Если проблема исправлена, то удаляйте предыдущий вариант, однако, перед этим не забудьте скопировать важную информацию из браузера. Для того чтобы узнать, какие файлы нужно копировать, зайдите в раздел О программе и проследите нужные пути. Далее просто замените старыми папками те новые, которые появились в установленной версии.
Если деинсталляция не помогла, и сообщение об ошибке осталось, то проблема может заключаться не в самом браузере, а в чем-то другом. Например, иногда брандмауэр или антивирусная программа блокируют путь к каким-либо сайтам. Попробуйте временно отключить их и попытаться заново открыть веб-страницу. Также причина может быть непосредственно в операционной системе, что гораздо серьезнее и не каждый пользователь сможет самостоятельно исправить ошибку.
Невозможно прочитать файлы настроек в Opera: как исправить ошибку профиля
Автор Юрий Белоусов · 08.01.2020
При запуске браузера Опера некоторые пользователи могут столкнуться с ошибкой профиля: «Невозможно прочитать файлы настроек. Некоторые функции могут быть недоступны. Изменения настроек не будут сохранены.», а также: «Файлы повреждены или некорректны. Опера не может восстановить настройки.». При возникновении данной ошибки часто могут быть недоступны некоторые функции браузера: закладки, расширения и т.д.
В этой статье рассмотрим, как исправить ошибку профиля «Невозможно прочитать файлы настроек» в Opera.
Почему файл настроек в Опере невозможно прочитать
Причиной возникновения проблем с прочтением файлов настроек может быть несколько:
- Неисправность браузера;
- Повреждение файла настроек в следствие действий вирусов и даже антивирусных программ. Которые могли заблокировать его.
Невозможно прочитать файлы настроек в Опера: исправление ошибки профиля
Есть несколько способов, которые помогут исправить ошибку «Невозможно прочитать файлы настроек» в Opera. К сожалению, оба предполагают полное удаление данных настроек браузера с компьютера.
-
Удаление файлов настроек . При удалении этих файлов, браузер при следующем запуске автоматически их заново создаст – скачает новые, полностью чистые файлы. Данный способ может помочь, если ошибка возникает непосредственно из-за файлов настроек, а не из-за файлов, которые используют его или обращаются к нему.
Нужно:
- Перейти по последующему пути:
C:Usersимя_пользователяAppDataRoamingOpera SoftwareOpera Stable
(Если папка установки была изменена, то посмотреть ее можно вбив в адресную строку opera://about или – открыв меню браузера и выбрав пункты – «Справка» — «О программе»); - В корневой папке браузера необходимо найти файл Preferences и удалить или просто переименовать. Важно избавиться именно от исходного файла, а не backup версии;
- Затем следует перезапустить браузер.
Другие рекомендуемые действия:
- Обновить Opera до последней версии;
- Попробовать отключить установленные расширения;
- Проверить компьютер на вирусы;
- Убедиться, что файлы браузера не блокируются антивирусными программами и брандмауэром Windows.
Надеюсь, данная статья помогла избавиться от ошибки профиля в Opera: «Невозможно прочитать файлы настроек. Некоторые функции могут быть недоступны. Изменения настроек не будут сохранены.».
Не нашли ответ на свой вопрос? Тогда воспользуйтесь формой поиска:
Причины ошибок в браузере Опера

Но, во время работы в сети случается всякое: Опера выдает ошибку, браузер запускается через раз и другое. Об этих проблемах и будет рассказано в статье.
Ошибки в Опере
Часто бывает, что обозреватель начинает выдавать сообщение об ошибке. В этом случае, работа программы аварийно завершается, не дав закончить важные дела, либо вход на какой-либо ресурс становится не доступным. Причин, вызвавших проблему, может быть множество. Cамые распространенные:
- Изменения в настройках. Сбоить браузер может из-за случайных изменений пользователем настроек. В этом случае, обозреватель автоматически возвращается к настройкам по умолчанию, а для юзера выскакивает сообщение об ошибке. Чтобы рассматриваемая проблема не затронула сохраненные вкладки, плагины и расширения, необходимо делать следующие действия:
- Ищем папку, где хранятся настройки браузера. Нажимаем на «Опера», затем жмем на пункт «Справка» — «О программе» Ищем подраздел «Путь», смотрим на записи рядом с настройками.

Совет! Чтобы не потерять настройки, копируем файл, в котором они содержатся, на съемный жесткий диск. При необходимости, делаем замену текущих настроек на предыдущие.
- Переустановка. Когда у пользователя устаревшая версия Оперы, а плагины обновлены, в системе может произойти конфликт, появится сообщение об ошибке. В этом случае, программе следует обновится. Например, версия Flash Player юзера давно не апгрейдилась, из-за этого видео не доступны для просмотра. Нужно подумать об обновлении плеера, тогда ошибка не будет выскакивать.
Переустановка браузера
Если перечисленные советы не помогли, следует попробовать переустановить браузер. Удалять старый обозреватель при этом не обязательно. А окно, в котором появилась ошибка, можно даже не закрывать. Суть в новой установке. Необходимо зайти на официальный сайт разработчика Оперы и выбрать самую «свежую» версию программы. После, инсталлер загружается и устанавливается автоматически.
На выбор пользователя будет предложено подождать, пока обновляется версия браузера, либо установить новый обозреватель. Необходимо выбрать второй вариант, чтобы избежать потери важных вкладок, паролей, логинов и запускающихся настроек.
Важно!Новая версия Оперы должна быть установлена в папку, отличную от той, где находится старая версия. Если установить ее в ту же, старые параметры сохранятся, и ошибки будут те же самые.
После завершения процесса установки, необходимо отметить галочкой пункт «Запустить Оперу». Когда программа откроется, необходимо будет сравнить новый вариант страницы со старой. Если все стало хорошо, тогда необходимо удалить старую версию браузера, не забыв скопировать всю необходимую пользователю информацию.
Чтобы не запутаться в файлах и точно знать, что нужно копировать, следует открыть пункт «О программе» и посмотреть, какие пути там указаны. Затем, скопировать старые файлы на место новых, в только что установленном обозревателе.
В случае сохранения ошибки, следует искать причину не в браузере. Часто, антивирусная программа блокирует доступ к некоторым ресурсам. Необходимо на время отключить антивирус и посмотреть, открывается ли сайт теперь.
Если ошибка в ОС, в этом случае разумнее вызвать мастера, так как не каждый пользователь сможет исправить такую ошибку самостоятельно.
Не открывается браузер
А что делать, когда не открываются страницы в обозревателе? Если, при запуске (нажатии на ярлык), браузер не отвечает, либо запускается через раз, проблему поможет решить диспетчер задач. Необходимо вызвать его одновременным нажатием клавиш «Ctrl+Alt+Delete». Появится вкладка, где следует выбрать пункт «Процессы» и посмотреть, в запуске находится opera.exe или нет. Если процесс запущен, следует его остановить, а затем заново запустить.
Почему это происходит? От вирусов, попавших в программу, ошибок в реестре, или нарушений в работе ОС. Причин может быть множество.
Заключение
Самым лучшим способом искоренения ошибки является переустановка браузера. В этом случае, все вирусы, попавшие в обозреватель, исчезают, Опера становится быстрее, а ошибки беспокоят намного реже, или пропадают совсем.
Ошибка «Ваше соединение не является приватным» в браузере Opera
Если настройки даты и времени верны, источником сбоя могут быть программные дополнения к браузеру, особенно если они не обновлялись по несколько лет. Для диагностики и выявления виновника нужно проделать следующее:
- Откройте меню Оперы и дважды выберите пункты «Расширения».
Способ 3: Отключение Opera Turbo
Возможно также, что рассматриваемая ошибка появляется из-за активного режима Opera Turbo. Дело в том, что некоторые сайты (особенно банковские или платёжные) не принимают трафик, идущий через прокси или VPN, благодаря чему как раз-таки функционирует режим ускоренной загрузки страниц. О том, как следует отключать эту функцию, мы уже рассказывали, поэтому далее просто приведём ссылку на соответствующий материал.
Способ 4: Выключение антивируса
Создавать проблемы с SSL может и антивирусная защита, например, из-за слишком строгого режима работы. В тестовых целях можно приостановить действие этого ПО, и если в результате выяснится, что причина была в нём, стоит проверить настройки программы или поискать альтернативу.
Способ 5: Переустановка программы
В ситуациях, когда рассматриваемый сбой появляется только в Opera, возможно, причина в каком-то из компонентов приложения. Решение в таком случае простое – браузер стоит переустановить.
-
Перед удалением сделайте резервную копию всех важных данных (закладок и экспресс-панели), в чём вам помогут инструкции далее.


Итак вот скриншоты, в самом низу! На нём браузер Mozilla Firefox выдаёт такую ошибку, я пробовала перезагрузить компьютер, мне не помогло, так же удаляла браузер и устанавливала новый браузер мне к сожалению и это не помогло( Так же я в свойствах браузера хотела избавиться от рекламы которая сплывает и я в свойствах залезла в расположение Файлов, и пыталась всё удалить, только не все файлы я удалила, но парочку системных скорей.. Да и зря я это сделала, так же после этого что бы избавиться от рекламы, я сбросила настройки браузера, и теперь браузер не запускается по нормальному:( Помогите мне! Что мне делать?
Вот скрины!
1 — Скрин — https://vk.com/doc89737152_439783321 Вот та самая ошибка из за которой я не могу зайти в браузер:( Там пишут: Ошибка при чтении файла настроек. Обратитесь к системному администратору.
2 — Скрин — https://vk.com/doc89737152_439783326 Это то куда я лазила я лазила в Расположение Файлов это окно находиться в свойствах!
3 — Скрин — https://vk.com/doc89737152_439783334 За тем я удалила файлы, но я к сожалению не помню как они назывались, но я точно знаю что это были системные файлы которые не желательно удалять!
____________________________________________________________
Перевод/Translation
So here the screenshots at the bottom! On the Mozilla Firefox browser displays this error, I tried to restart the computer, I can not help, also uninstalled the browser and installed a new browser for me unfortunately it did not help me( as I in your browser wanted to get rid of ads which flowed and I climbed in properties of the File location and tried to delete everything, just not all the files I deleted, but a couple system soon and I shouldn’t have done, as well after that to get rid of ads, I reset the browser settings and now the browser doesn’t start on normal:( Help me! What do I do?
Here are the screenshots!
1 — Screen https://vk.com/doc89737152_439783321 Here is the error which I can’t log in browser:( they write: Error when reading the settings file. Contact your system administrator.
2 — Screen https://vk.com/doc89737152_439783326 This is where I climbed, I climbed in the location of the Files is a window located in the properties!
3 — Screen https://vk.com/doc89737152_439783334 that I deleted the files, but I unfortunately do not remember how they were called, but I do know that it was the system files that it is not desirable to remove!
Итак вот скриншоты, в самом низу! На нём браузер Mozilla Firefox выдаёт такую ошибку, я пробовала перезагрузить компьютер, мне не помогло, так же удаляла браузер и устанавливала новый браузер мне к сожалению и это не помогло( Так же я в свойствах браузера хотела избавиться от рекламы которая сплывает и я в свойствах залезла в расположение Файлов, и пыталась всё удалить, только не все файлы я удалила, но парочку системных скорей.. Да и зря я это сделала, так же после этого что бы избавиться от рекламы, я сбросила настройки браузера, и теперь браузер не запускается по нормальному:( Помогите мне! Что мне делать?
Вот скрины!
1 — Скрин — https://vk.com/doc89737152_439783321 Вот та самая ошибка из за которой я не могу зайти в браузер:( Там пишут: Ошибка при чтении файла настроек. Обратитесь к системному администратору.
2 — Скрин — https://vk.com/doc89737152_439783326 Это то куда я лазила я лазила в Расположение Файлов это окно находиться в свойствах!
3 — Скрин — https://vk.com/doc89737152_439783334 За тем я удалила файлы, но я к сожалению не помню как они назывались, но я точно знаю что это были системные файлы которые не желательно удалять!
____________________________________________________________
Перевод/Translation
So here the screenshots at the bottom! On the Mozilla Firefox browser displays this error, I tried to restart the computer, I can not help, also uninstalled the browser and installed a new browser for me unfortunately it did not help me( as I in your browser wanted to get rid of ads which flowed and I climbed in properties of the File location and tried to delete everything, just not all the files I deleted, but a couple system soon and I shouldn’t have done, as well after that to get rid of ads, I reset the browser settings and now the browser doesn’t start on normal:( Help me! What do I do?
Here are the screenshots!
1 — Screen https://vk.com/doc89737152_439783321 Here is the error which I can’t log in browser:( they write: Error when reading the settings file. Contact your system administrator.
2 — Screen https://vk.com/doc89737152_439783326 This is where I climbed, I climbed in the location of the Files is a window located in the properties!
3 — Screen https://vk.com/doc89737152_439783334 that I deleted the files, but I unfortunately do not remember how they were called, but I do know that it was the system files that it is not desirable to remove!
Выбранное решение
Содержание
- Что значит ошибка профиля невозможно прочитать файлы настроек
- Ошибка профиля Яндекс браузера: причины возникновения и способы решения
- Где хранятся настройки Яндекс Браузера
- Суть сбоя и его причины
- Как исправить ошибку в профиле
- Как устранить возможность вмешательства сторонних антивирусов (если применимо)
- Создание нового профиля пользователя Yandex
- Как убрать баг полной переустановкой
- Невозможно прочитать файлы настроек в Opera: как исправить ошибку профиля
- Почему файл настроек в Опере невозможно прочитать
- Невозможно прочитать файлы настроек в Опера: исправление ошибки профиля
- Другие рекомендуемые действия:
Что значит ошибка профиля невозможно прочитать файлы настроек
При каждом запуске Оперы выскакивает окошко Ошибка профиля , что некоторые функции могут быть недоступны .Что за ошибка ? С чем это связоно ? И как это решить ?
@maxswel ну, видимо что-то повредилось, а что и почему никто не знает.
Я так понимаю браузер запустить не получается вообще?
При каждом запуске Оперы выскакивает окошко Ошибка профиля
Попробуйте сбросить профиль:
- Закрываем Opera.
- Переходим в папку профиля Opera : Меню>Справка>O программе>Пути>Профиль.
- Переименовываем Opera Stable в Opera Stable2 (или как хотите).
- Открываем Оперу и снова появляется новый профиль Opera Stable. Там будет Opera Stable2 и Opera Stable (рабочий).
Если проблема ушла, можно перекинуть из старого профиля свои данные(закладки, вкладки, Экспресс-панель, настройки, история и пароли) или сделать синхронизацию.
Ум освещает путь воле, а воля повелевает действиями.
Постоянно ошибка профиля. Иногда запускаю Оперу — и нет окна «ошибка профиля», я вижу эту надпись в панели задач на кнопке окна, дальше идёт запуск без ошибок, но ни синхронизации, ни кукисов уже нет (со всех аккаунтов выйдено). Достало уже! Была Windows 7 и грешил на жёсткий диск. Нифига, поменял диск, установил Windows 10 — всё так же ошибка профиля.
Нерешаемая проблема. Несколько раз переустанавливал оперу. Удалял через CCleaner, Revo uninstaller. Чистил ключ реестра от оперы, удалял оставшиеся папки. Толку ноль. Пришлось перейти на другой браузер.
Источник
Ошибка профиля Яндекс браузера: причины возникновения и способы решения
Некоторые пользователи получают «Ошибка профиля» при попытке запустить браузер Яндекс на своём ПК. При этом для выполнения повторной синхронизации настроек, а также логинов и паролей приходится снова совершать вход в свой профиль Yandex. Также подтверждается, что проблема появляется, если пользователь пытается открыть новое окно режима инкогнито, но больше не возникает, если пользователь входит в систему с той же учётной записью на другом компьютере.
Устранение ошибок профиля в Яндекс.Браузере.
Где хранятся настройки Яндекс Браузера
На диске с установленной Windows есть целый список «скрытых» папок, которые в «Проводнике» не видны. Чтобы получить к ним доступ, сначала потребуется выполнить следующее:
- открыть «Панель управления»;
- перейти во вкладку «Свойства папки» (в Windows 8 и 10 этот пункт именуется «Параметры Проводника»);
- выбрать заплатку «Вид»;
- отметить флажком пункт «Показывать скрытые файлы, папки и диски»;
- нажать «Сохранить».
Далее достаточно открыть локальный диск, на который установлена Windows, и перейти по следующему пути: C:UsersИМЯ_ПОЛЬЗОВАТЕЛЯAppDataLocal YandexYandexBrowser. Именно папка AppData и имеет атрибут «скрытой», поэтому изначально в «Проводнике» она не была видна. Это сделано для защиты от случайного удаления данных. По указанному выше пути имеется папка User Data – это и есть то место, где находятся профиль и настройки Яндекс.Браузера.
Если её удалить, то синхронизированные данные пользователь не потеряет, так как их копия дополнительно хранится на серверах Yandex (в зашифрованном виде).
По мнению различных пользователей, эта ошибка также может возникать, если файлы веб-данных или локального состояния повреждены. Несколько пользователей сообщили, что проблема была решена, как только они удалили один или оба файла. Помните, что удаление этих файлов не приведёт к потере данных или личной информации. Любая информация об учётной записи и пользовательские настройки надёжно находятся в учётной записи Яндекс, которую вы используете для входа. Вот краткое руководство по удалению двух файлов в попытке исправить «Произошла ошибка профиля»:
- Убедитесь, что вы закрыли каждый экземпляр Яндекс.
- Нажмите клавишу Windows+R, чтобы открыть диалоговое окно «Выполнить». Затем введите «%localappdata%» и нажмите Enter, чтобы открыть локальную папку (в разделе «AppData»), связанную с вашей текущей учётной записью Windows. Здесь хранится вся необходимая информация.
- Как только вы окажетесь в папке Local, где как раз и хранится пользовательский профиль, перейдите в Yandex/YandexBrowser/User Data/Default. Затем найдите файл Web Data и удалите его из этой папки.
- Откройте Яндекс и посмотрите, была ли проблема решена. Если вы всё ещё сталкиваетесь с ошибкой, вернитесь в AppData/Local/Yandex/YandexBrowser/User Data, используя описанные выше шаги, и удалите файл Local State (если есть).
- Посмотрите, была ли проблема решена путём повторного открытия программы.
Если сообщение всё ещё появляется, перейдите к следующему способу.
Суть сбоя и его причины
Чтобы разобраться в этом сообщении, мы попытались воссоздать проблему и просмотрели различные пользовательские отчёты. Исходя из того, что мы собрали, вот несколько потенциальных сценариев, которые приведут к появлению ошибки профиля Яндекс:
- Повреждённый локальный кэш – в большинстве случаев проблема возникает из-за одного или нескольких повреждённых файлов, которые локально хранятся в папке кэша. Подавляющее большинство пользователей, столкнувшихся с этой проблемой, указывают на файлы веб-данных и локальных состояний. Если это является причиной проблемы, вы можете решить её, удалив папку локального кэша или удалив эти файлы по отдельности.
- Вмешательство сторонних антивирусных программ. Эта проблема также может возникать, если у вас имеется чрезмерно защищённый антивирус сторонних производителей. Есть несколько случаев, когда затронутым пользователям удалось исправить неполадку после удаления панели инструментов, расширения обозревателя или удаления системного файла панели инструментов AVG (avgtpx64.sys).
Если вы пытаетесь решить эту конкретную проблему, эта статья предоставит вам несколько шагов по устранению неполадок.
Как исправить ошибку в профиле
Ниже представлен набор проверенных методов, которые другие пользователи в аналогичной ситуации использовали для решения проблемы. Методы упорядочены по эффективности и серьёзности, поэтому, пожалуйста, следуйте им по очереди, пока вы не найдёте исправление, эффективное для вашего конкретного сценария.
Как устранить возможность вмешательства сторонних антивирусов (если применимо)
Многие сторонние антивирусные пакеты устанавливают дополнительные панели инструментов обозревателя, чтобы защитить вас от сетевых угроз, поскольку у них на самом деле нет таких же разрешений, как у встроенного Защитника Windows. Как правило, эти панели инструментов являются необязательными, но, если вы спешите с установкой аудио-видео, они могут быть установлены без вашего ведома. Проблема в том, что они, как правило, вызывают проблемы, особенно после удаления антивируса. Несколько пользователей в аналогичной ситуации сообщили, что они обнаружили, что виновником был AVG Toolbar – дополнительный инструмент, который устанавливается AVG Internet Security. В большинстве случаев пользователи сообщают, что панель инструментов AVG начала создавать проблемы после того, как они удалили пакет безопасности, который установил её в первую очередь. Ещё одно программное обеспечение, которое связано с профилем Яндекс, – это AVG Secure Search. К счастью, большинству пользователей удалось решить проблему, удалив дополнительные инструменты и файл .sys, принадлежащий панели инструментов AVG.
Если вы ранее удалили пакет AVG и этот сценарий применим к вам, следуйте приведённым ниже инструкциям, чтобы удалить все оставшиеся дополнительные инструменты:
- Нажмите клавишу Windows+R, чтобы открыть окно «Выполнить». Затем введите «appwiz.cpl» и нажмите Enter, чтобы открыть «Программы и компоненты».
- В списке приложений найдите запись, опубликованную AVG Technologies под названием AVG SafeGuard toolbar. Помните, что имя может отличаться в зависимости от установленной версии AVG – вы также можете увидеть его как AVG Secure Search или AVG Toolbar.
- Щёлкните правой кнопкой мыши на панели инструментов AVG и выберите «Удалить», затем следуйте инструкциям на экране, чтобы удалить его из системы.
- Откройте программу и нажмите OK, чтобы избавиться от «Произошла ошибка профиля». Затем нажмите кнопку настроек в правом верхнем углу экрана и выберите Дополнительные инструменты/Расширения.
- В списке установленных расширений найдите AVG Secure search или панель инструментов AVG, и удалите её, щёлкнув значок «Удалить» (или кнопку «Удалить» в новых сборках Chrome).
- В качестве последнего шага перейдите к Windows/System32/Drivers и удалите avgtpx64.sys – это основной системный файл панели инструментов AVG.
- После того, как все дополнительные сторонние инструменты безопасности будут удалены, перезапустите Yandex Browser и посмотрите, по-прежнему ли возникает сообщение.
Если вы всё ещё видите ту же проблему, перейдите к следующему способу ниже.
Создание нового профиля пользователя Yandex
Несколько пострадавших пользователей сообщили, что смогли решить проблему, заставив обозреватель создать новый профиль при следующем запуске. Хотя некоторые пользователи сообщают, что этот шаг заставил их потерять свои закладки, это не должно случиться, если вы ранее сделали резервную копию данных, связанных с Яндекс, с помощью своей учётной записи. Тем не менее этот шаг обычно эффективен при устранении «Произошла ошибка профиля», так что вот что вам нужно сделать:
- Нажмите клавишу Windows+R, чтобы открыть диалоговое окно «Выполнить». Затем введите «%LOCALAPPDATA%YandexYandexBrowserUser Data» и нажмите Enter, чтобы открыть местоположение, содержащее профиль Yandex Browser по умолчанию.
- Когда вы попадёте туда, найдите папку с именем Default – как вы можете себе представить, это профиль вашего Яндекс по умолчанию. Мы можем заставить обозреватель создать новый, переименовав его в Default-Bak.
- Теперь снова запустите программу, чтобы заново создать новую папку по умолчанию. Если проблема исчезнет, войдите в свою учётную запись Яндекс, чтобы вернуть свои закладки и другие пользовательские настройки.
Если этот метод всё ещё не решил проблему, перейдите к следующему способу.
Как убрать баг полной переустановкой
Большинству пользователей удалось устранить ошибку профиля обозревателя Яндекс после того, как они удалили программу и всю принадлежащую ей папку локального кэша. Но не пугайтесь, так как удаление локального кэша вашего обозревателя не приведёт к потере пользовательских настроек, закладок или любых других пользовательских данных. Все ваши данные надёжно хранятся в вашей учётной записи Яндекс, и вы получите их обратно, как только войдёте в систему. Следуйте приведённым ниже инструкциям, чтобы удалить программу и связанную кешированную папку, чтобы устранить неполадки:
- Убедитесь, что Yandex Browser полностью закрыт (включая агент панели задач).
- Нажмите клавишу Windows+R, чтобы открыть команду «Выполнить». Затем введите «appwiz.cpl» и нажмите Enter, чтобы открыть окно «Программы и компоненты».
- Прокрутите список приложений, щёлкните правой кнопкой мыши Яндекс и выберите «Удалить». Затем следуйте инструкциям на экране, чтобы удалить обозреватель из вашей системы.
- После удаления программы перезагрузите компьютер.
- При следующем запуске, откройте диалог Run, нажав клавишу Windows+R. Затем введите «%localappdata%» и нажмите Enter, чтобы открыть локальную папку, связанную с вашей активной учётной записью Microsoft.
- Затем откройте папку Яндекс, щёлкните правой кнопкой мыши YandexBrowser и удалите весь каталог вместе со всеми его дочерними папками.
- Как только локальные данные Яндекс будут удалены, пришло время переустановить обозреватель. Для этого откройте браузер по умолчанию и загрузите последнюю доступную версию браузера Яндекс.
- Откройте только что загруженный исполняемый файл и следуйте инструкциям на экране для завершения установки.
Теперь, когда Yandex Browser был переустановлен, вы больше не должны сталкиваться с ошибкой «Произошла ошибка профиля».
Источник
Невозможно прочитать файлы настроек в Opera: как исправить ошибку профиля
by Юрий Белоусов · 08.01.2020
При запуске браузера Опера некоторые пользователи могут столкнуться с ошибкой профиля: «Невозможно прочитать файлы настроек. Некоторые функции могут быть недоступны. Изменения настроек не будут сохранены.», а также: «Файлы повреждены или некорректны. Опера не может восстановить настройки.». При возникновении данной ошибки часто могут быть недоступны некоторые функции браузера: закладки, расширения и т.д.
В этой статье рассмотрим, как исправить ошибку профиля «Невозможно прочитать файлы настроек» в Opera.
Почему файл настроек в Опере невозможно прочитать
Причиной возникновения проблем с прочтением файлов настроек может быть несколько:
- Неисправность браузера;
- Повреждение файла настроек в следствие действий вирусов и даже антивирусных программ. Которые могли заблокировать его.
Невозможно прочитать файлы настроек в Опера: исправление ошибки профиля
Есть несколько способов, которые помогут исправить ошибку «Невозможно прочитать файлы настроек» в Opera. К сожалению, оба предполагают полное удаление данных настроек браузера с компьютера.
- Удаление файлов настроек . При удалении этих файлов, браузер при следующем запуске автоматически их заново создаст – скачает новые, полностью чистые файлы. Данный способ может помочь, если ошибка возникает непосредственно из-за файлов настроек, а не из-за файлов, которые используют его или обращаются к нему.
Нужно:
- Перейти по последующему пути:
C:Usersимя_пользователяAppDataRoamingOpera SoftwareOpera Stable
(Если папка установки была изменена, то посмотреть ее можно вбив в адресную строку opera://about или – открыв меню браузера и выбрав пункты – «Справка» — «О программе»); - В корневой папке браузера необходимо найти файл Preferences и удалить или просто переименовать. Важно избавиться именно от исходного файла, а не backup версии;
- Затем следует перезапустить браузер.
Так как самым ценным в браузере являются закладки, то предварительно нужно сделать их экспорт в отдельный файл, а затем – импортировать в чистую Оперу. Инструкцию по переносу данных в Opera можно найти по ссылке.
Другие рекомендуемые действия:
- Обновить Opera до последней версии;
- Попробовать отключить установленные расширения;
- Проверить компьютер на вирусы;
- Убедиться, что файлы браузера не блокируются антивирусными программами и брандмауэром Windows.
Надеюсь, данная статья помогла избавиться от ошибки профиля в Opera: «Невозможно прочитать файлы настроек. Некоторые функции могут быть недоступны. Изменения настроек не будут сохранены.».
Не нашли ответ на свой вопрос? Тогда воспользуйтесь формой поиска:
Источник