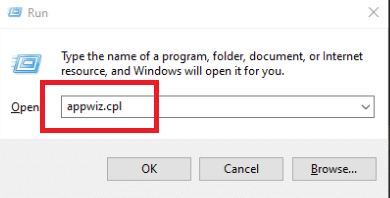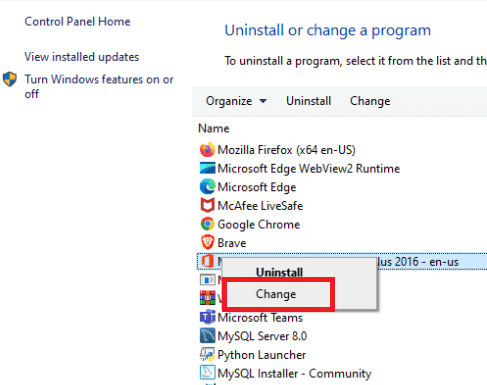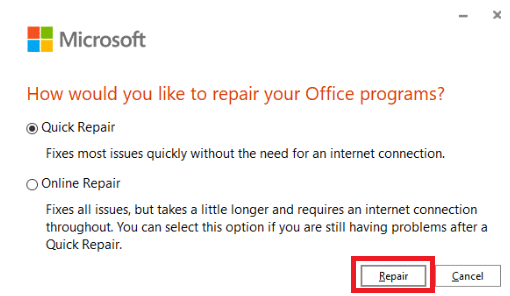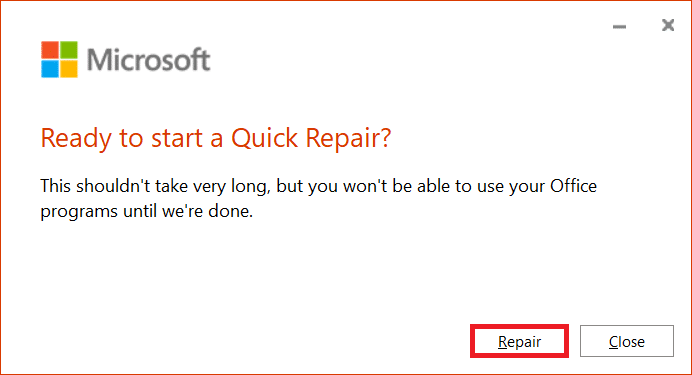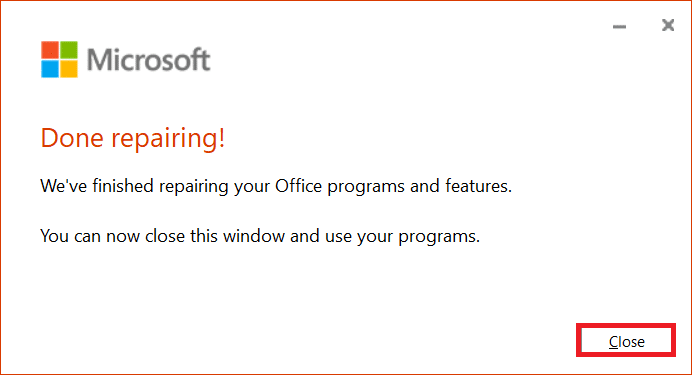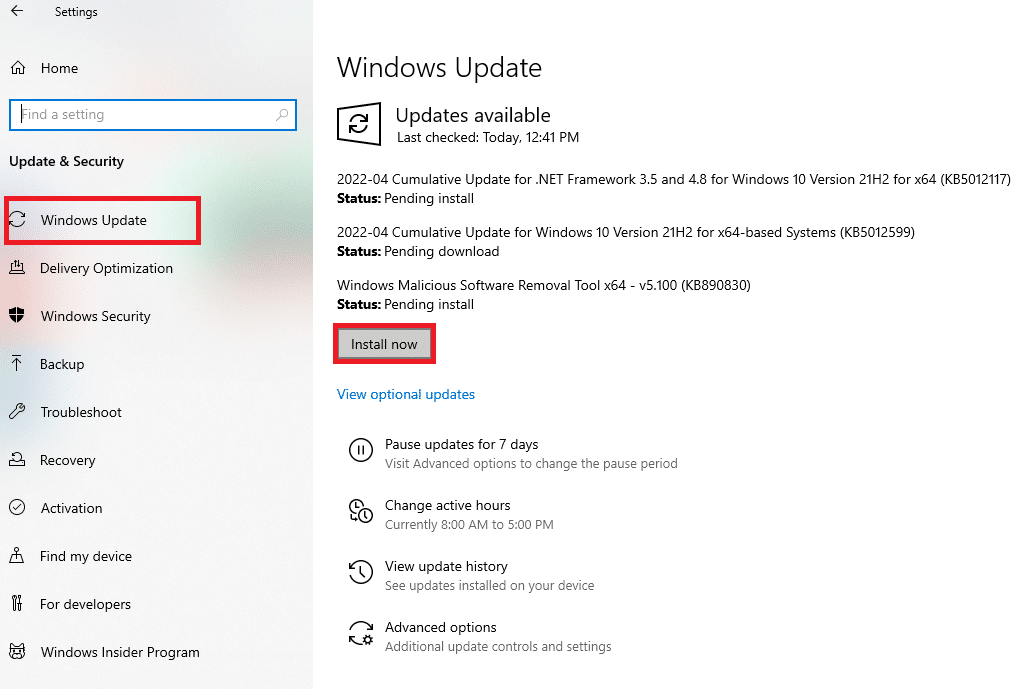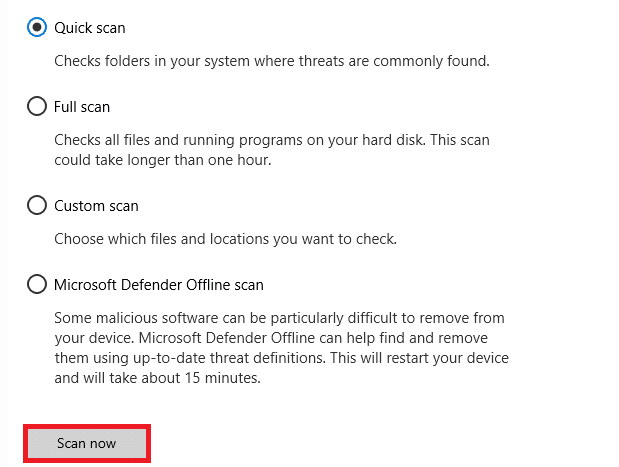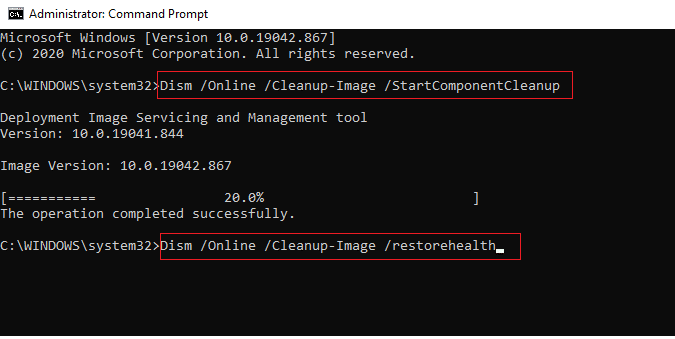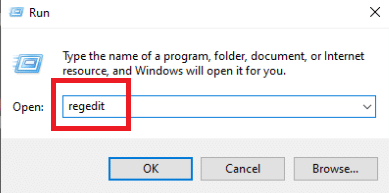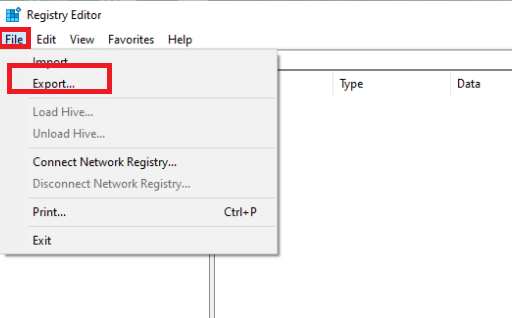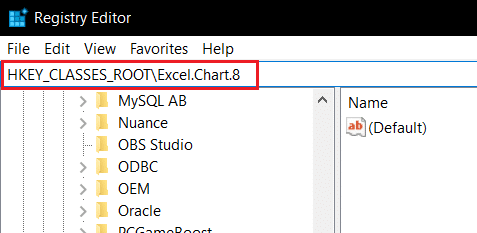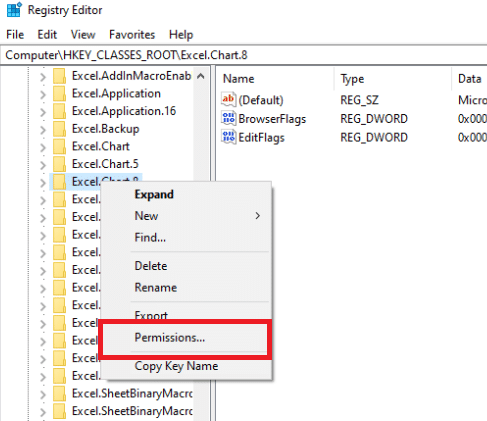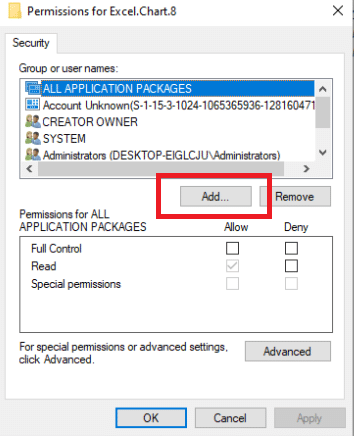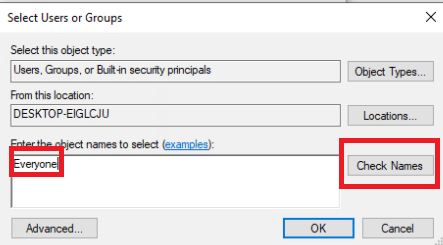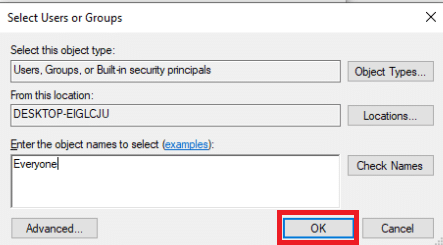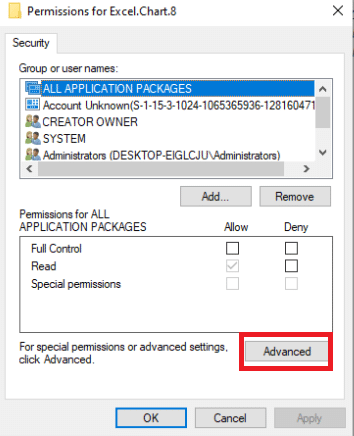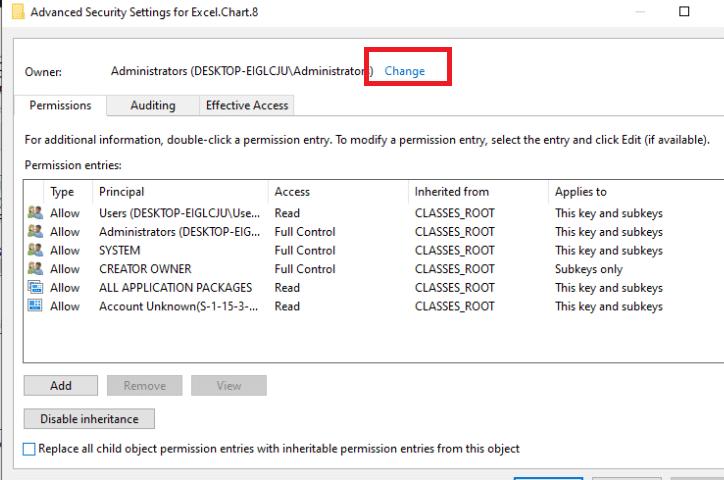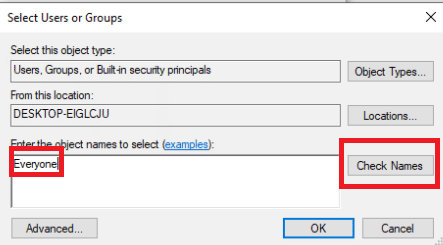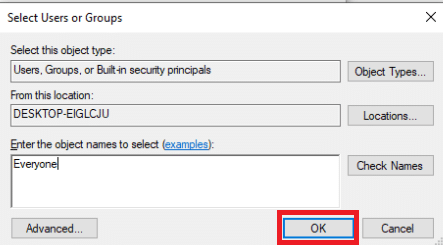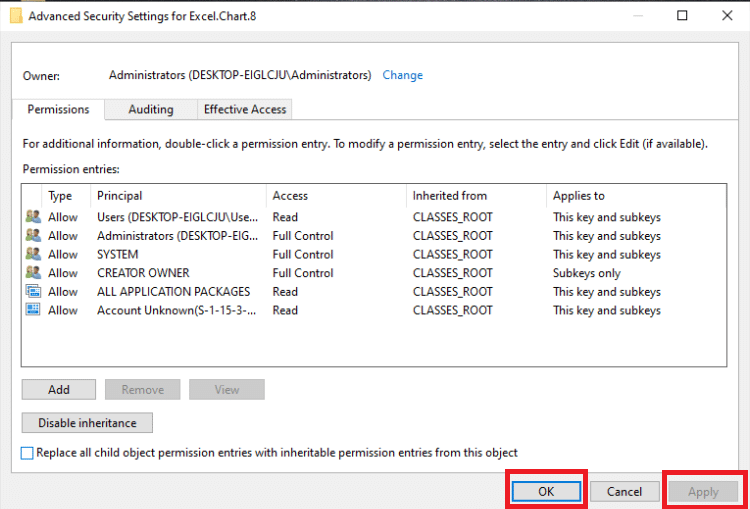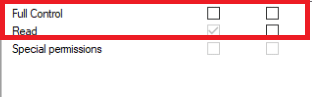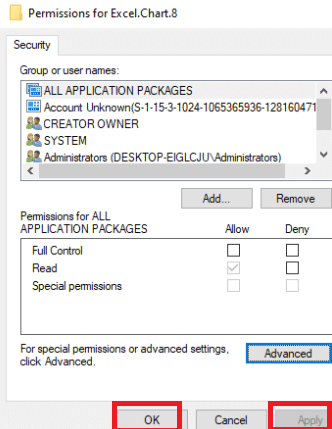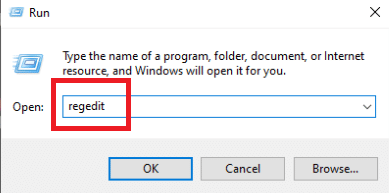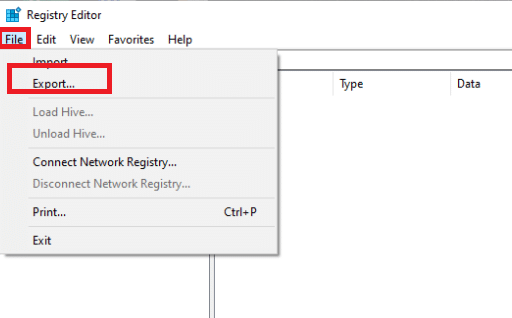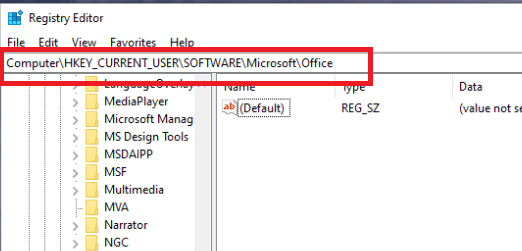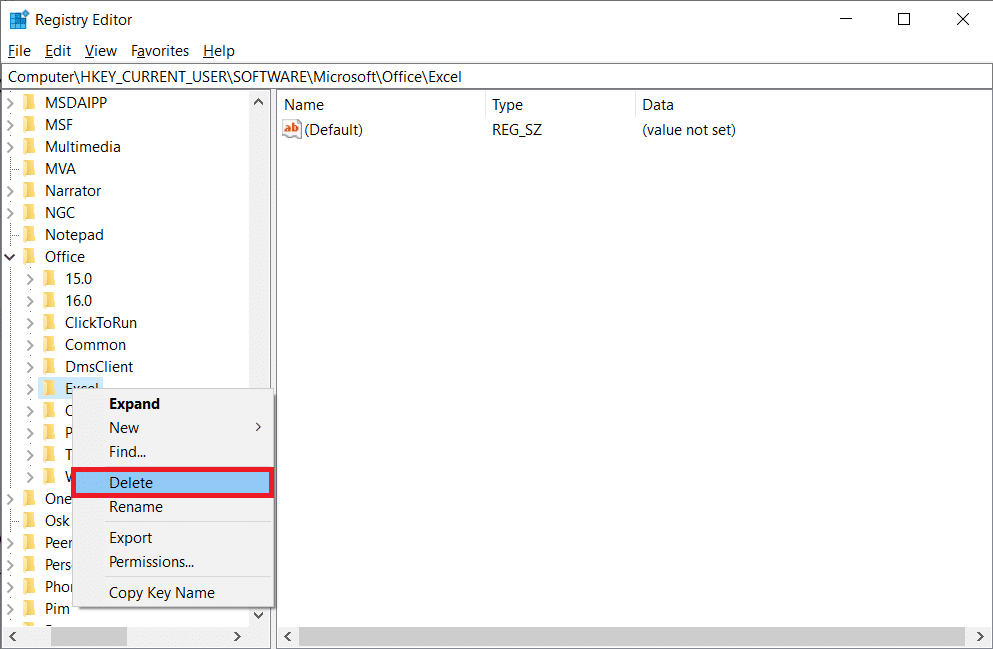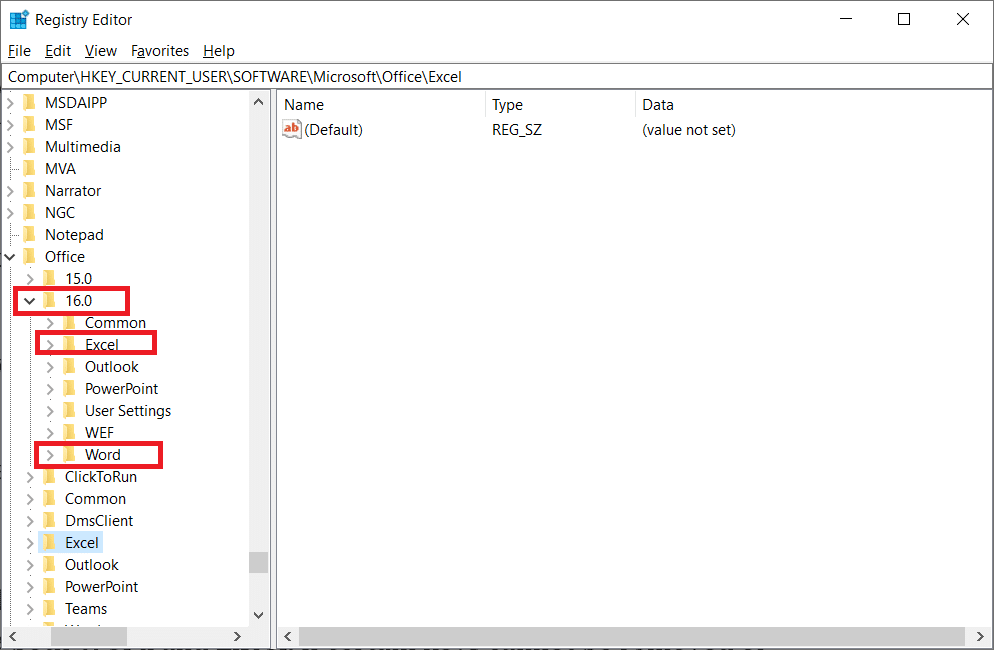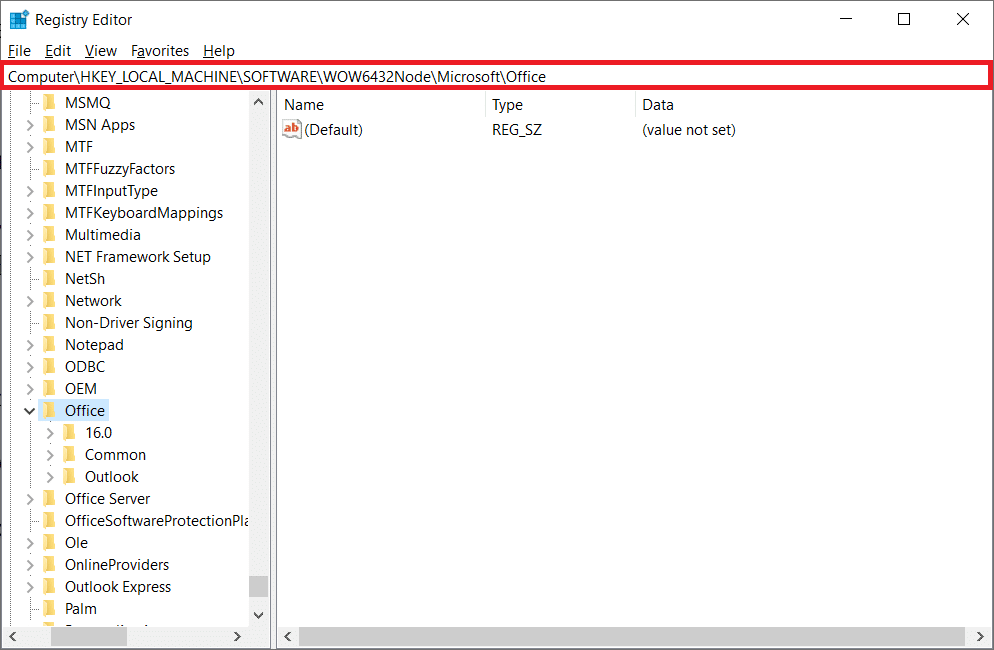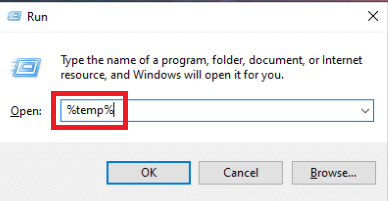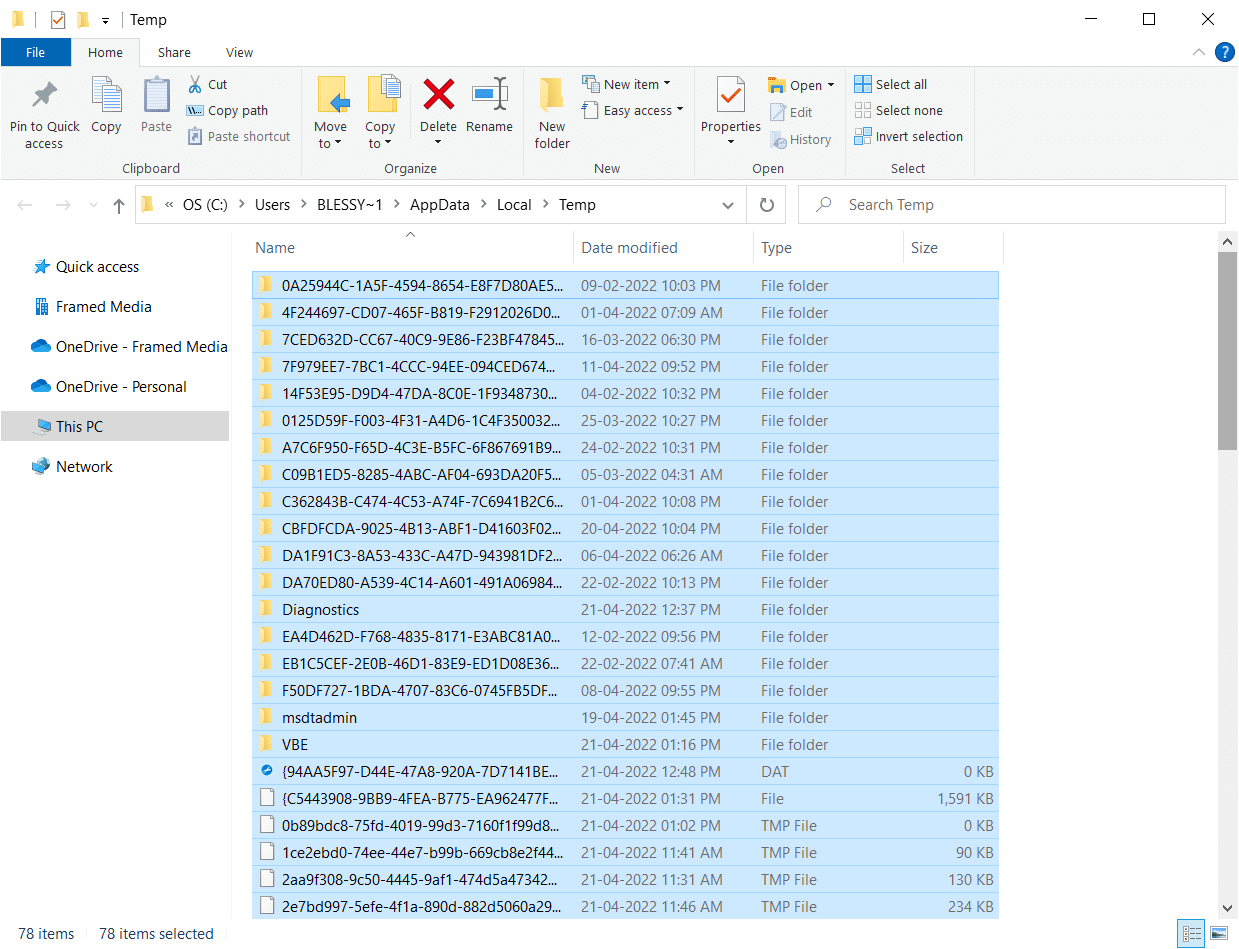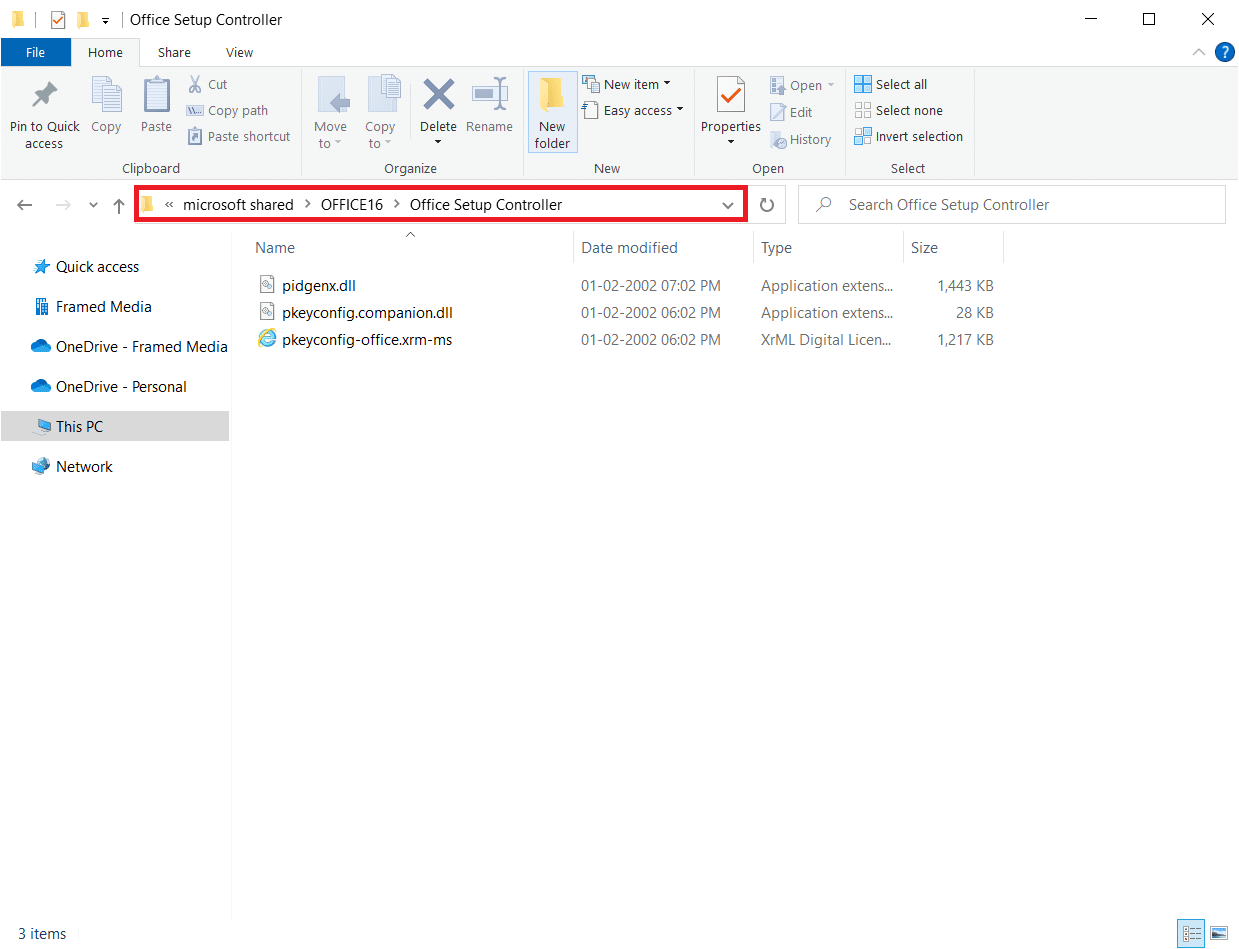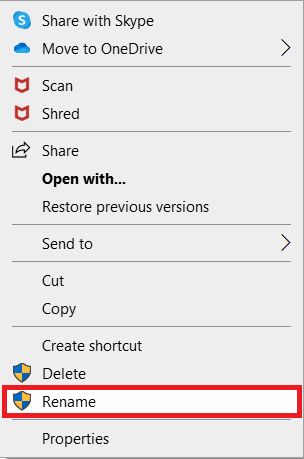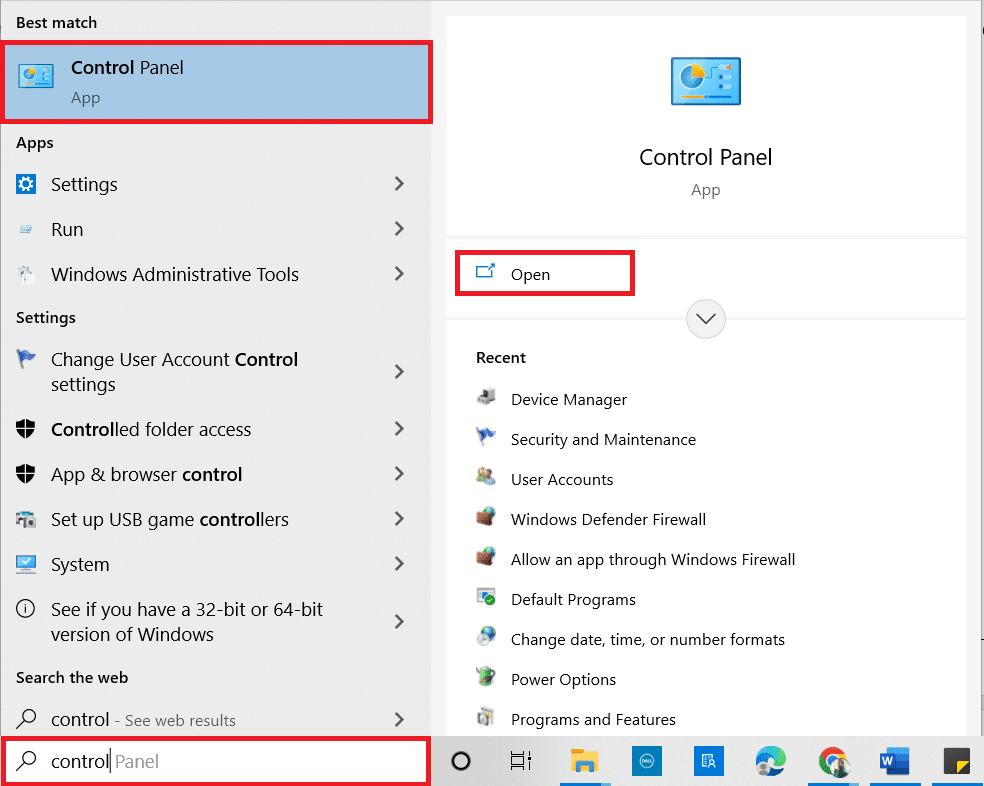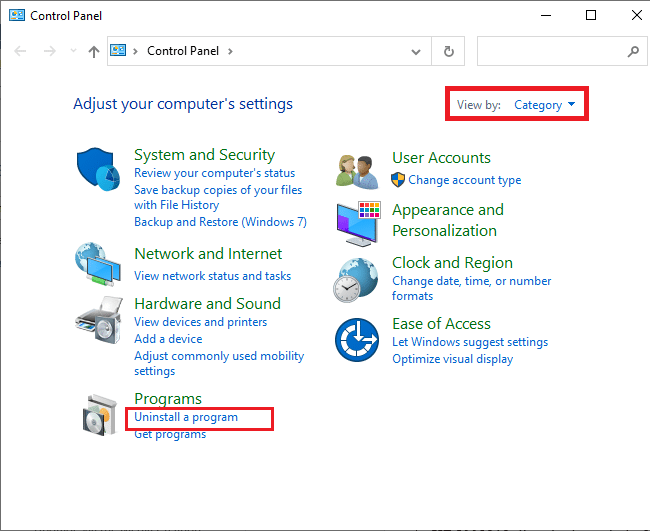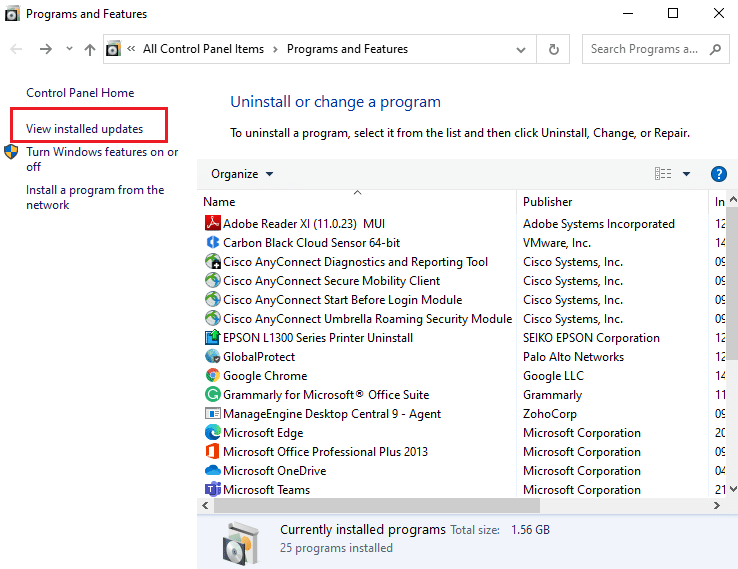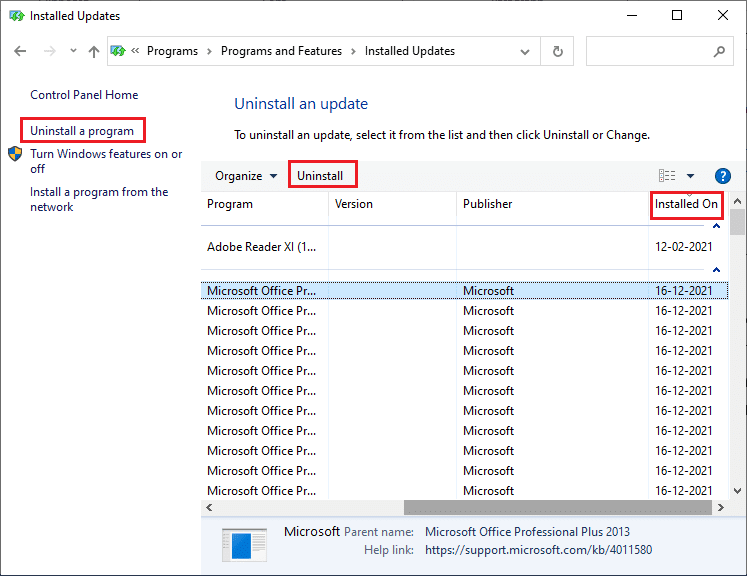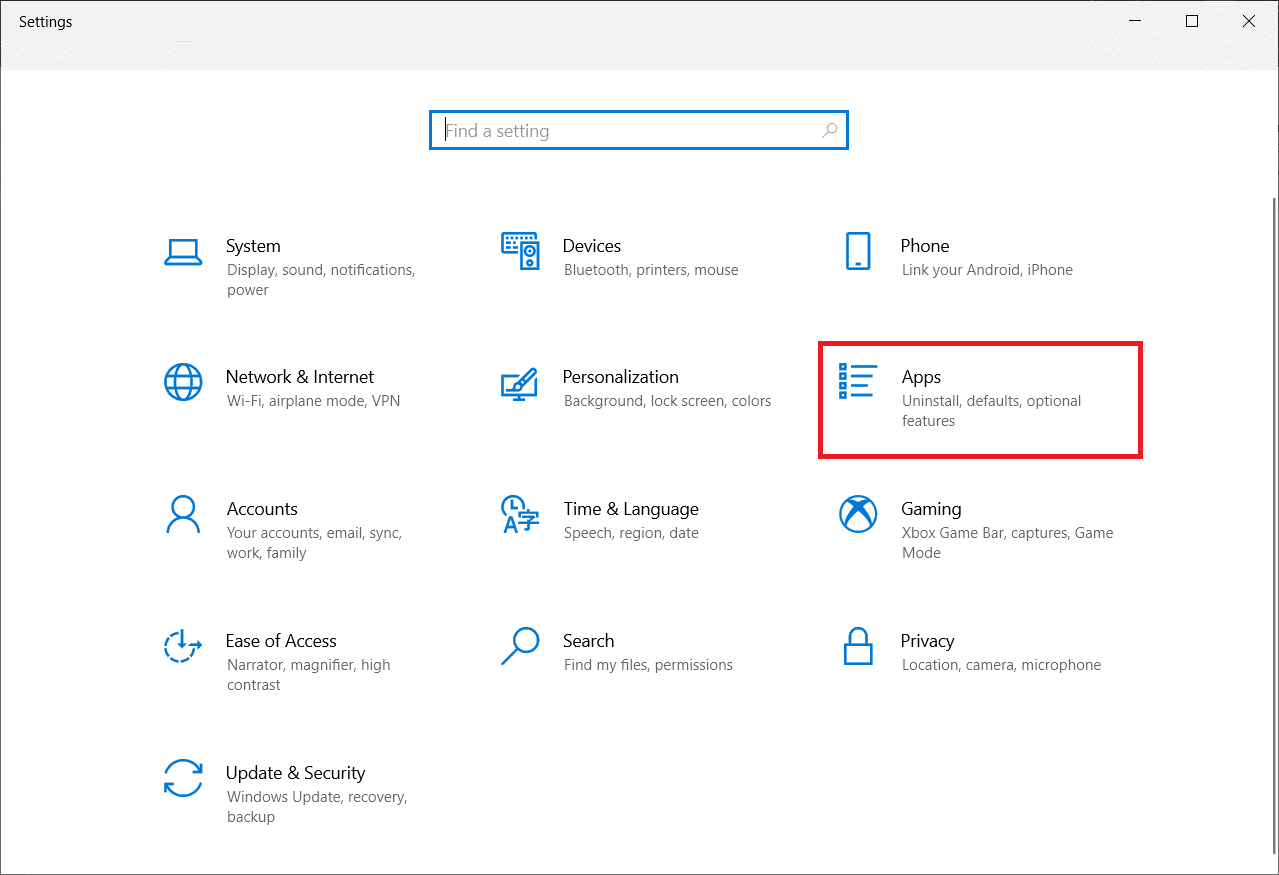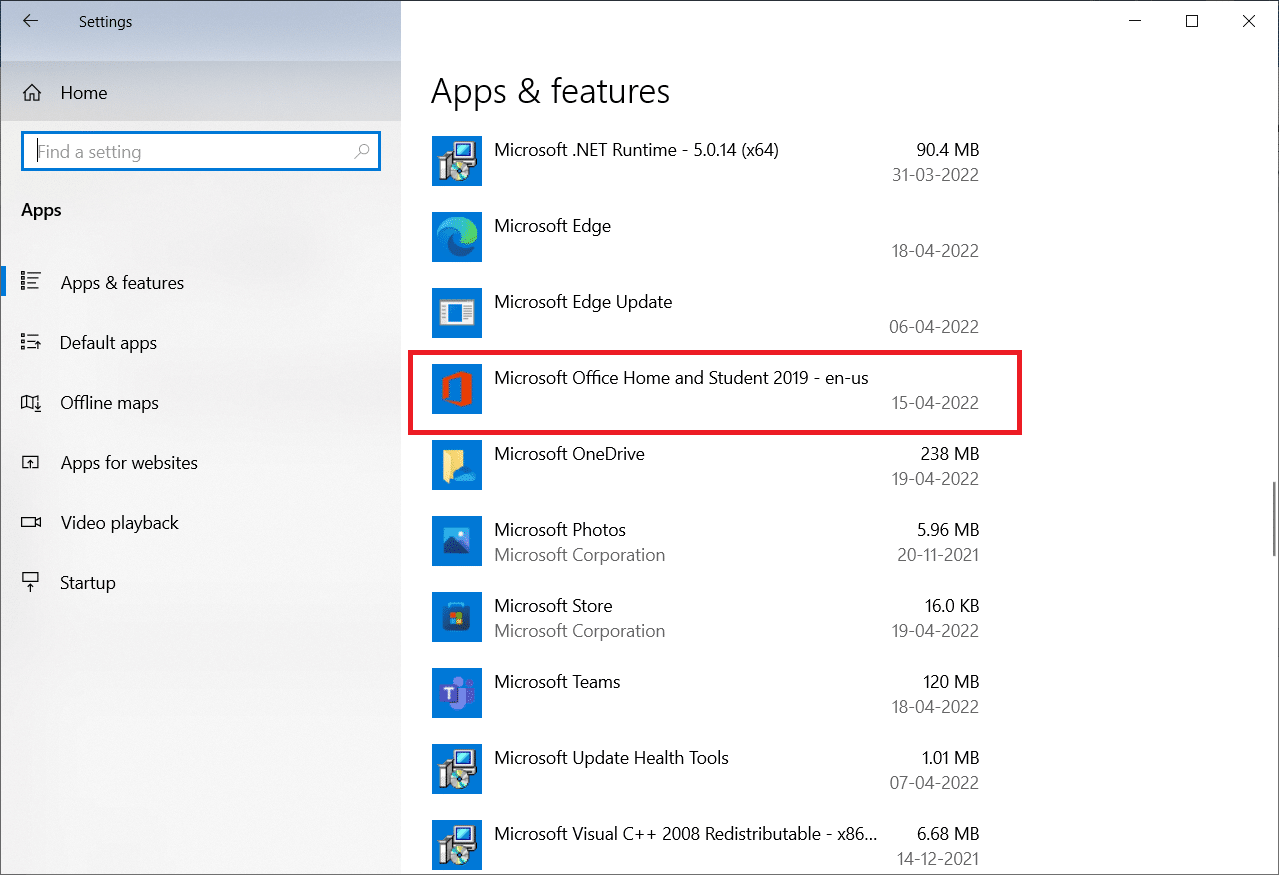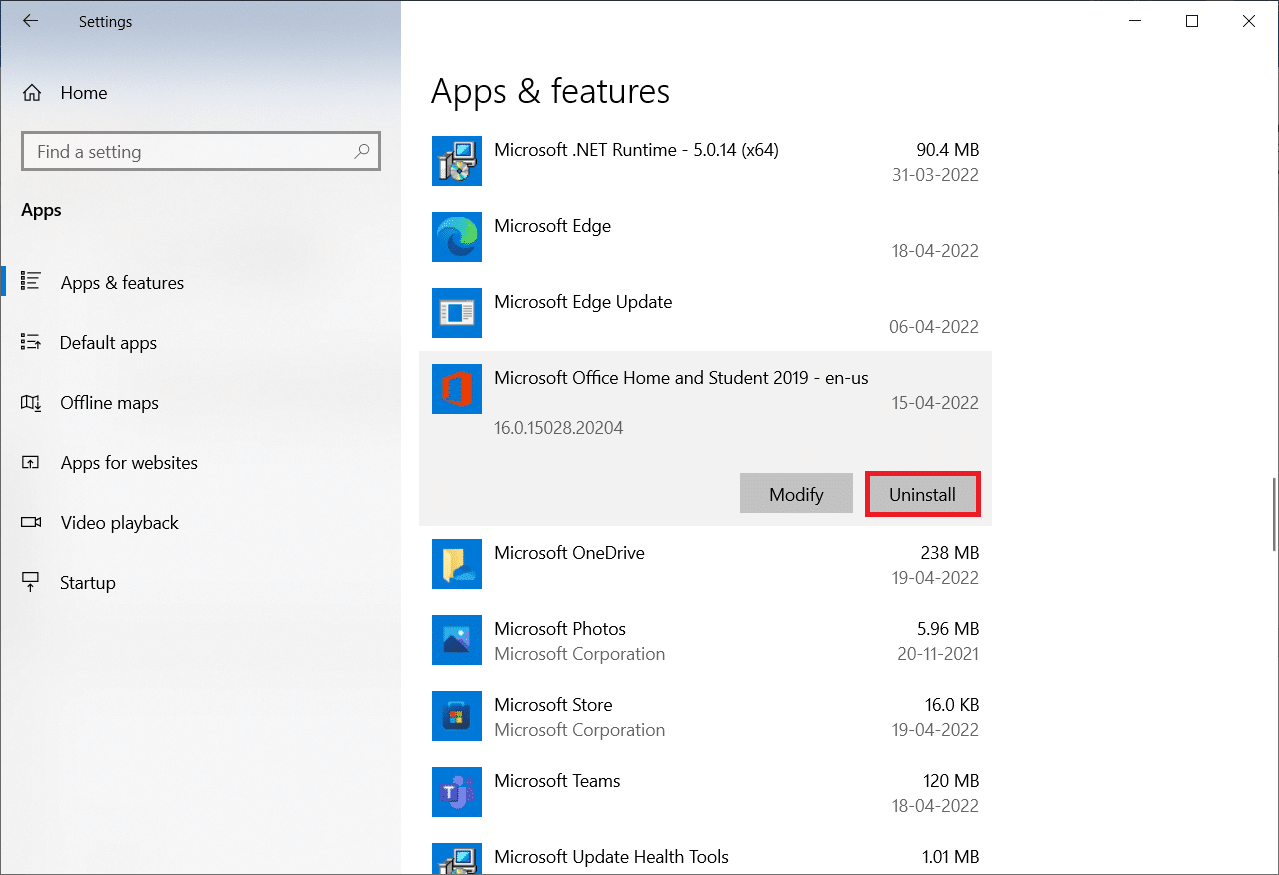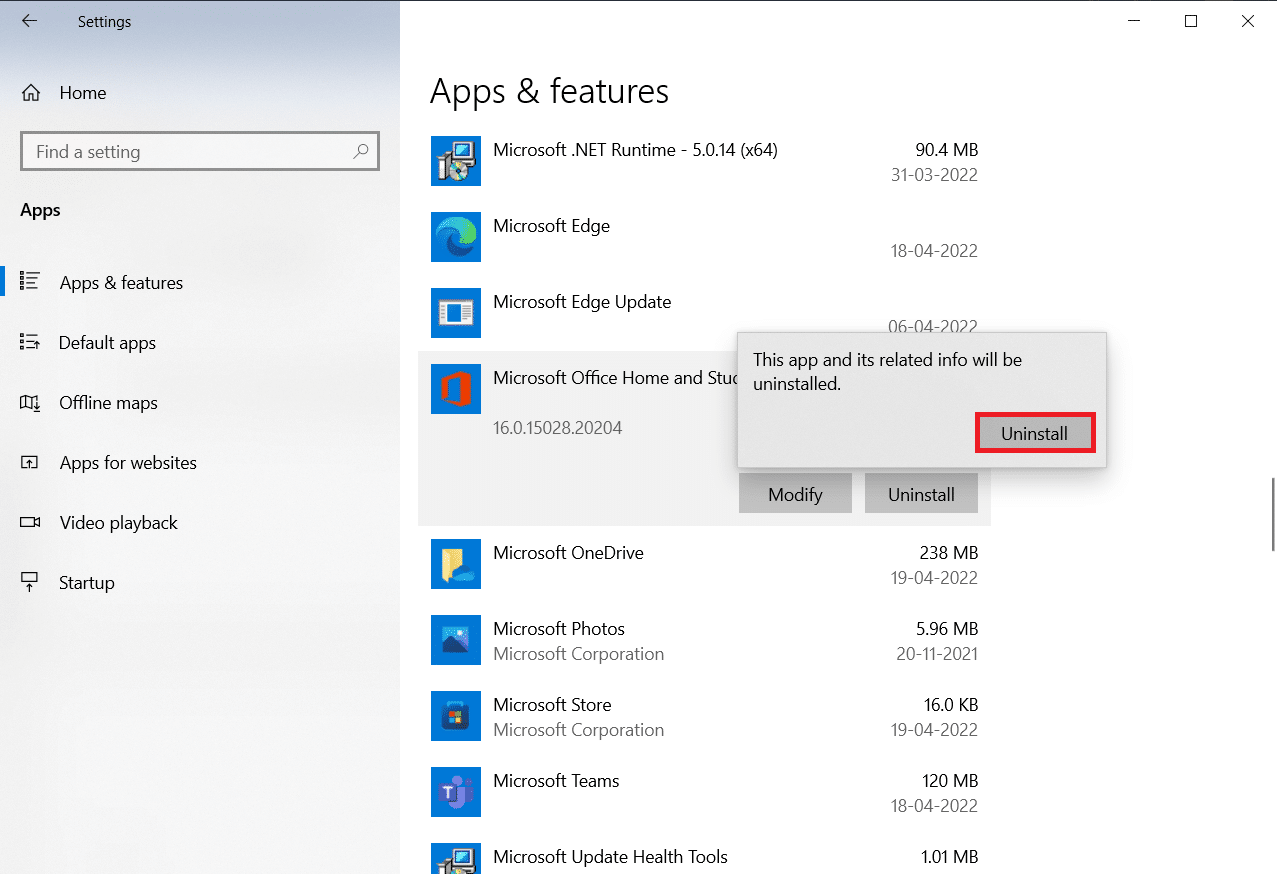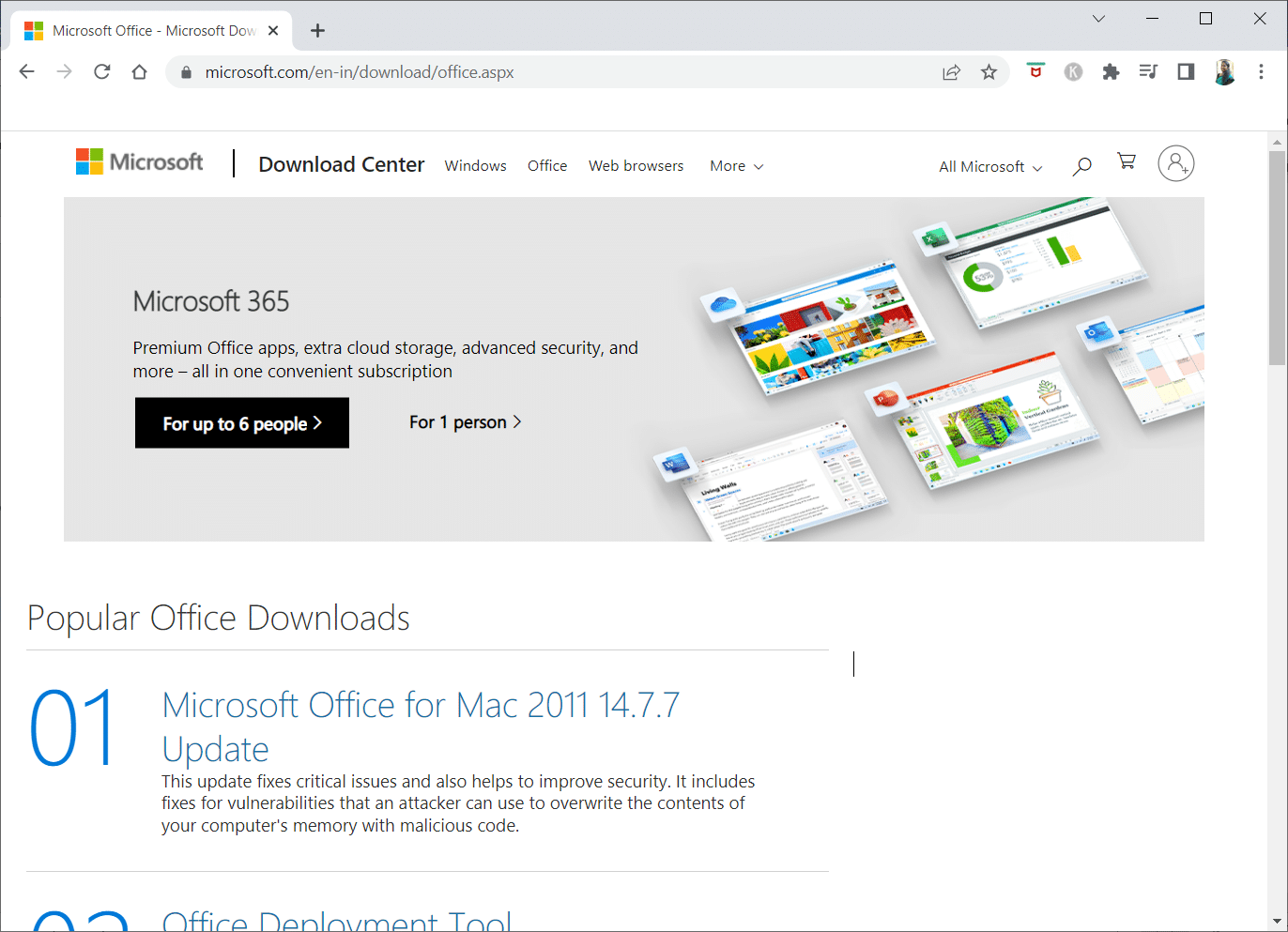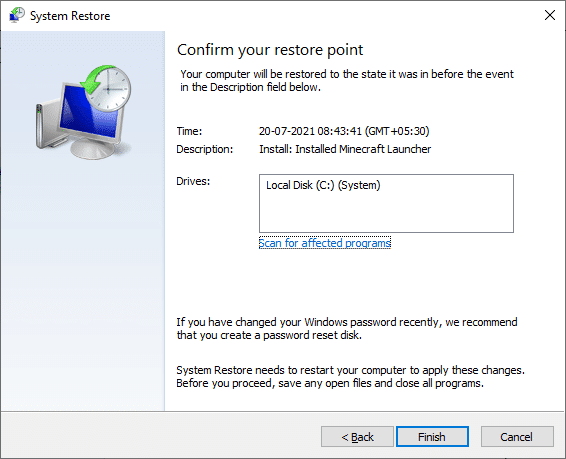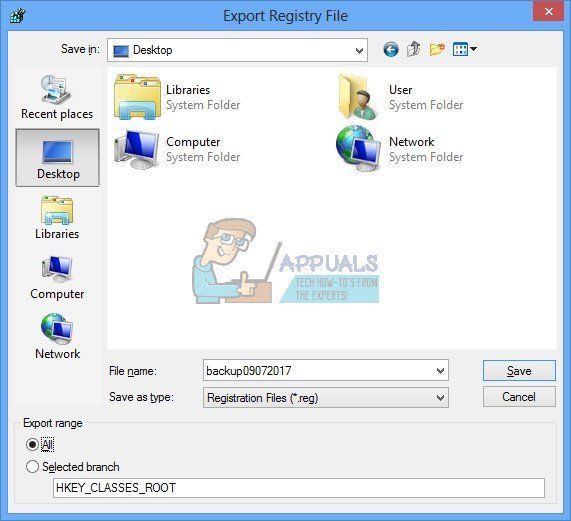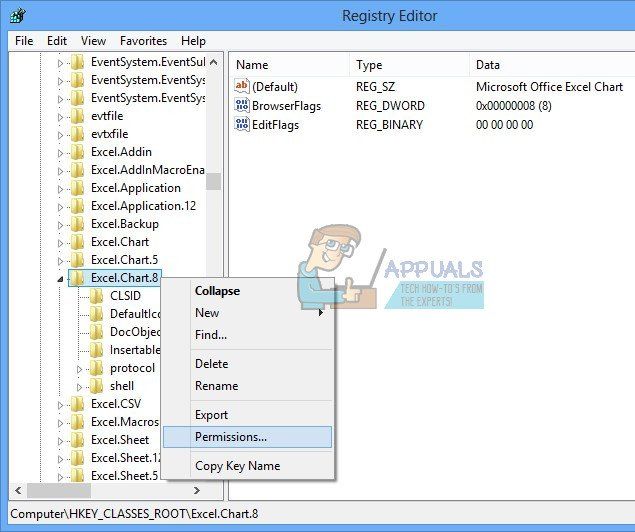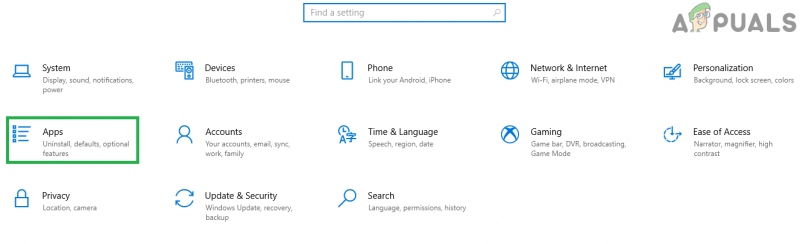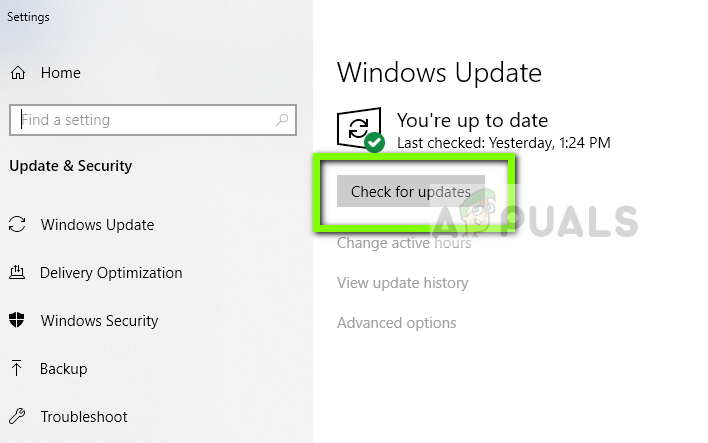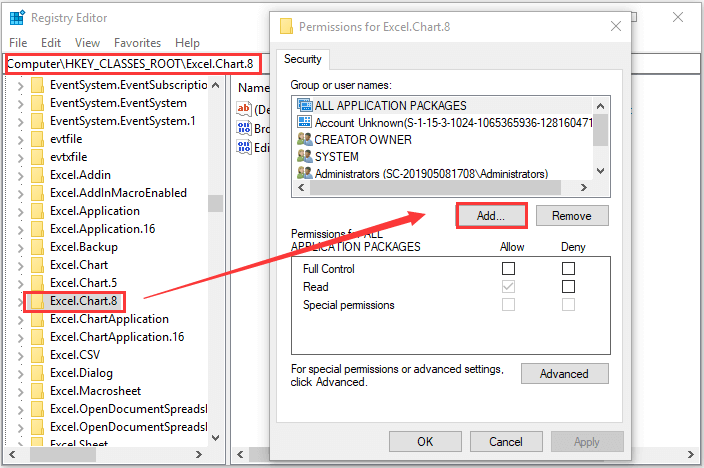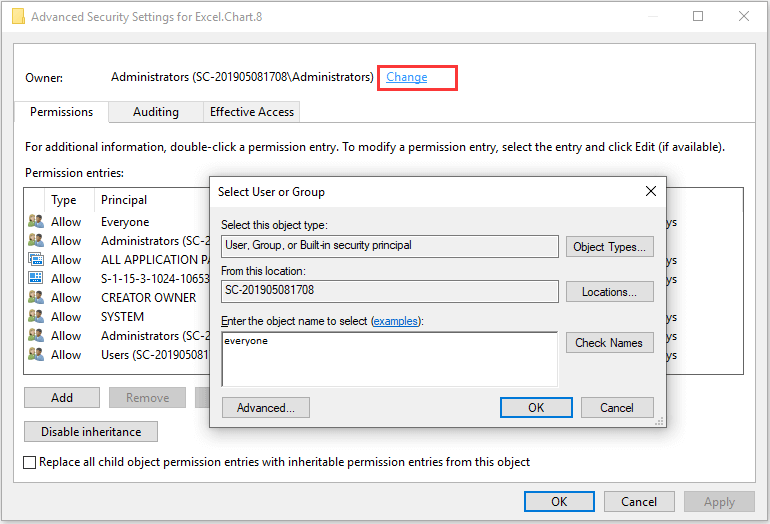Многие пользователи жалуются на то, что они получают ошибку stdole32.tlb при попытке доступа к листу Excel. Я нашел 7 способов справиться с этой ошибкой. Это сообщение обычно появляется при повреждении файлов MS Office.
Microsoft Office — это то, что нам нужно в повседневной жизни. Он играет важную роль в нашей повседневной офисной работе. От написания документа до создания таблицы данных и проведения презентации, мы не можем игнорировать необходимость офиса MS.
В MS Office Excel является одним из самых важных приложений, которые могут пригодиться. Excel — это широко используемое приложение во всем мире, и оно также очень важно. Однако часто бывает, что весь лист Excel поврежден, и появляется сообщение об ошибке из-за незначительной ошибки. Это настораживает и даже очень расстраивает.
Иногда случается так, что когда вы открываете MS Excel двойным щелчком, он не открывается и не закрывается внезапно. Это может стать кошмаром для человека, пытающегося открыть этот файл Excel. Всякий раз, когда кто-то пытается открыть лист Excel, MS Office пытается решить проблему и в конечном итоге заканчивается отображением ошибки stdole32.tlb.
Эта ошибка stdole32.tlb появляется не только в MS Excel 2007, но также появляется в MS Excel 2010 и 2013. Чтобы найти ее решение, нам нужно разобраться с ее основными причинами.
Причина ошибки с stdole32.tlb
Существуют различные причины, по которым вы получаете эту ошибку stdole32 при открытии листа Excel. Некоторые из них перечислены ниже:
- Из-за неполной установки приложения MS Office
- Установка другого приложения, связанного с Excel
- Повреждение реестра Windows
- Из-за наличия поврежденного сектора или раздела на жестком диске
- Из-за заражения вирусом или вредоносным ПО в вашей системе.
Вот некоторые из основных причин этого сообщения об ошибке. Тем не менее, вы должны исправить эти проблемы как можно скорее, чтобы обеспечить бесперебойную работу листа Excel.
Как исправить ошибку с stdole32.tlb в MS Excel
Существует множество процедур для исправления ошибки в MS Excel. Это может быть возможно для поврежденного или поврежденного файла. Для этого вы можете загрузить любое приложение для сканирования вашей системы на наличие поврежденного файла. Если файл поврежден или отсутствует, вы можете исправить или восстановить его с помощью этого приложения. В дополнение к этому, если вы не заинтересованы в использовании какой-либо сторонней установки для решения проблем с доверием, вы можете использовать следующие методы.
Способ 1: восстановить MS Office
Что ж, это может быть ваша первая попытка решить проблему с ошибкой stdole32.tlb. Если какой-либо файл окажется поврежденным, то MS Office попытается обновить его самостоятельно с новыми.
Это может решить вашу проблему, если это произошло из-за поврежденного файла.
Способ 2: изменить разрешение ключей реестра
Если первого метода недостаточно для устранения проблем, вы можете выбрать этот метод. Но вы должны не забыть сделать резервную копию данных реестра, прежде чем продолжить. Это необходимо, потому что в случае любого сбоя вы можете восстановить базу данных реестра.
- Нажмите на логотип Windows и введите Regedit
- Щелкните правой кнопкой мыши regedit и выберите
- Нажмите «Да», чтобы подтвердить запуск редактора реестра.
- Нажмите «Файл», а затем нажмите «Экспорт».
- Введите имя файла как «Резервная копия» и в разделе «Диапазон экспорта» выберите «Все» и нажмите «Сохранить».
- Теперь перейдите к разделу HKEY_ CLASSES_ROOTEXCEL_Chart.8.
- Затем щелкните правой кнопкой мыши на графике 8 и выберите «Разрешение».
- В окне «Разрешение» нажмите «ДОБАВИТЬ» > введите всех и нажмите кнопку «Проверить имена».
- Нажмите «ОК», затем нажмите «Дополнительно».
- В разделе «Владелец» нажмите «Изменить» и введите имя «КАЖДЫЙ», затем нажмите «Проверить имена».
- Нажмите «ОК», затем «Применить» и «ОК».
- В разделе «Разрешение» выберите «Все» и установите флажок
- Нажмите F5, чтобы обновить, а затем повторите процесс, чтобы изменить разрешение.
- После этого обновите базу данных и повторите процедуру, чтобы добавить разрешение для StdFileEditingServer.
- Закройте редактор реестра, перезагрузите компьютер и запустите Excel.
Способ 3: Переустановка MS Office
Иногда может случиться так, что неполная или поврежденная установка MS Office может вызвать проблемы. Если вы можете удалить и переустановить, используя шаг ниже, это может решить проблему.
Метод 4: сканирование SFC
Возможно, это сообщение об ошибке отображается в некоторых установленных поврежденных драйверах или важных системных файлах. В этом случае может помочь проверка системных файлов. Запуск сканирования SFC проверит все поврежденные файлы и восстановит их. Вот шаги:
- Нажмите клавиши Windows+R
- Введите cmd и нажмите Enter
- Теперь введите sfcscannow и нажмите Enter.
После завершения сканирования запустите Excel, чтобы проверить, все ли в порядке.
Способ 5: удаление временных файлов
Иногда избыток кэшированных данных может привести к отображению сообщения об ошибке. Поэтому может помочь очистка кэш-памяти. Вы можете либо использовать программное обеспечение, такое как CCleaner, для удаления временных файлов и очистки диска, либо выполнить следующие шаги вручную:
- Нажмите Виндовс+Р
- Введите %temp% и нажмите клавишу Enter.
- Нажмите Ctrl+A, чтобы выбрать все файлы, а затем нажмите Shift+Del, чтобы удалить их.
Теперь проверьте, сохраняется ли проблема.
Способ 6: обновление Windows
- Нажмите Windows + I
- Нажмите на опцию «Обновление и безопасность».
- Нажмите «Обновления Windows» и проверьте наличие доступных обновлений.
- Разрешить загрузку и установку обновлений
Перезапустите, чтобы применить эти обновления, и ваша проблема исчезнет.
Способ 7: просканируйте вашу систему на наличие вредоносных программ
Вполне возможно, что вредоносное ПО или вирус могли заразить ваш компьютер и показать сообщение об ошибке. Поэтому, если вы просканируете свою систему с помощью любой антивирусной или антивирусной системы, это будет полезно.
Это методы решения проблемы. Прежде чем приступить к операциям, связанным с реестром, не забудьте сделать резервную копию базы данных, чтобы избежать сбоев и потери данных.
Заключительные слова
Следуя вышеупомянутым методам, можно легко исправить ошибку stdole32.tlb. Если у вас все еще есть какие-либо проблемы, добавьте свой комментарий ниже или дайте мне знать, какой метод работает для вас.
Microsoft Office — это программа, которую вы используете ежедневно. Вы не можете игнорировать важность программы MS Office, будь то составление документа, подготовка таблицы данных или представление презентации. Из-за некоторых трудностей с пакетом Microsoft Office открытие Microsoft Word или Excel может стать кошмаром. Когда вы запускаете Microsoft Word или Microsoft Excel, Windows пытается установить Microsoft Office 2007, что утомительно, и в результате вы получаете ошибку stdole32.tlb. Продолжайте читать эту статью, чтобы исправить эту ошибку.
-
Ошибка в Excel stdole32.tlb Утечка памяти: при возникновении проблемы с утечкой памяти размер памяти Excel регулярно увеличивается, что снижает общую производительность системы. Он также инициирует бесконечный цикл или повторное выполнение одного и того же задания.
-
Ошибка stdole32.Tlb Logic Fault: Несмотря на назначение правильного входа, вы можете начать получать неправильный вывод из-за этой логической ошибки. Основной причиной этой ошибки является недостаток в исходном коде корпорации Microsoft, которая отвечает за обработку всех входящих данных.
-
Ошибка stdole32.tlb: эта ошибка не позволяет вашему программному обеспечению Excel выполнять какие-либо задачи. Кроме того, программа Excel не может обеспечить соответствующий вывод в ответ на данный ввод.
Эта ошибка возникает при сбое или сбое программ Excel. Ошибка означает, что какой-то код не работает во время выполнения, но это не обязательно означает, что он поврежден. Эта ошибка Excel довольно раздражает, поскольку препятствует процессу. Пользователи Excel 2007 часто сталкиваются с этой проблемой, хотя она не ограничена. Пользователи Excel 2019 и 2016 также сообщали об этой проблеме. Эта статья будет очень полезна, если у вас возникли проблемы с этой ошибкой Excel.
Способ 1: восстановить Microsoft Office
Как указывалось ранее, клиенты сталкиваются с ошибкой из-за ошибки в продукте Microsoft Office. Восстановление Microsoft Office 2007 — это первый вариант, который вы можете попробовать. В случае повреждения файлов файлы будут заменены новыми при восстановлении Microsoft Office. В результате предлагается исправить пакет Microsoft Office 2007, так как это обычная проблема с Excel 2007. Это устранит повреждение файла, и файлы будут заменены новыми после восстановления Microsoft Office. Вот какие действия нужно предпринять:
1. Нажмите одновременно клавиши Windows + R, чтобы открыть диалоговое окно «Выполнить».
2. Введите appwiz.cpl и нажмите клавишу Enter, чтобы открыть апплет «Программы и компоненты».
3. Щелкните правой кнопкой мыши Microsoft Office 2007 и выберите Изменить.
4. Нажмите Да в подсказке.
5. После этого нажмите «Восстановить», а затем «Продолжить».
6. Снова нажмите Восстановить.
7. После завершения восстановления Microsoft Office 2007 нажмите «Закрыть».
Способ 2: обновить Windows
Обновления Windows решают множество проблем и ошибок. Проверьте, не было ли применено к вашей Windows самое последнее исправление. В результате на этом этапе вы обновите операционную систему, чтобы устранить проблему. Прочтите наше руководство о том, как загрузить и установить последнее обновление Windows 10, чтобы сделать это.
Способ 3: запустить сканирование на наличие вредоносных программ
Если вы по-прежнему сталкиваетесь с этой проблемой в Excel после того, как попробовали приведенные выше решения, возможно, вирус или вредоносное ПО проникли в вашу систему и вызывают ошибку stdole32.tlb. Поэтому настоятельно рекомендуется сканировать и удалять любые вредоносные программы или вирусы с вашего компьютера. Прочтите наше руководство о том, как удалить вредоносное ПО с вашего компьютера в Windows 10, чтобы сделать это.
Способ 4: восстановить системные файлы
Есть вероятность, что некоторые жизненно важные системные файлы были повреждены, что привело к ошибке stdole32.tlb в Excel. Сканирование проверки системных файлов (SFC) окажет огромную помощь в решении этого сценария. Метод сканирования SFC проверяет все поврежденные файлы перед их восстановлением. Поэтому рекомендуется провести полную проверку системных файлов, чтобы устранить проблему. Ниже приведены меры, которые вы должны принять. Прочтите наше руководство по восстановлению системных файлов в Windows 10 и следуйте инструкциям, чтобы восстановить все поврежденные файлы.
Способ 5: изменить разрешение для ключей реестра
Если описанная выше процедура не работает, попробуйте изменить различные разрешения в базе данных реестра, используя этот способ. Для этого следуйте приведенным ниже инструкциям.
Примечание. Во избежание дополнительных проблем рекомендуется создать резервную копию базы данных реестра перед внесением каких-либо изменений. В случае неправильной настройки вы можете восстановить базу данных реестра до предыдущего состояния, когда все работало нормально.
1. Нажмите одновременно клавиши Windows + R, чтобы открыть диалоговое окно «Выполнить».
2. Введите regedit и нажмите клавишу Enter, чтобы открыть окно редактора реестра.
3. Нажмите «Да» в окне контроля учетных записей.
4. Выберите «Файл», затем «Экспорт» в раскрывающемся меню.
4. Затем введите Имя файла. В разделе «Диапазон экспорта» выберите «Все» и нажмите «Сохранить».
5. Перейдите по указанному пути в редакторе реестра.
HKEY_CLASSES_ROOTExcel.Chart.8
6. Щелкните правой кнопкой мыши Excel.Chart.8 и выберите Разрешения в раскрывающемся меню.
7. Нажмите «Добавить» в окне «Разрешения».
8. Введите «Все» в поле «Введите имена объектов» и нажмите «Проверить имена».
9. Чтобы подтвердить добавление пункта Все, нажмите OK.
10. После этого нажмите кнопку «Дополнительно».
11. Измените владельца, нажав Изменить.
12. Введите «Все» в поле «Введите имена объектов», а затем нажмите «Проверить имена».
13. Чтобы подтвердить добавление пункта Все, нажмите кнопку ОК.
14. После этого нажмите «Применить», а затем «ОК».
15. Выберите «Все» в разделе «Разрешения» и установите флажки «Полный доступ» и «Чтение».
16. Нажмите «Применить» и «ОК».
17. Нажмите клавишу F5, чтобы обновить базу данных реестра, в результате чего будет создан новый подраздел с именем Protocol ниже Excel.Chart.8.
18. Повторите шаги 7–16, чтобы обновить разрешения для этого ключа.
19. Обновите базу данных реестра, нажав клавишу F5, и повторите процедуры для предоставления разрешения подразделу StdFileEditingServer.
20. Наконец, закройте окно редактора реестра.
Способ 6: удалить ключи Office из базы данных реестра
Чтобы исправить эту ошибку, вам придется еще раз разобраться с реестром. Прежде чем вносить какие-либо изменения в регистрацию, мы рекомендуем сделать резервную копию базы данных реестра. Вы можете сделать резервную копию, как и в предыдущем методе. Если есть неправильная конфигурация реестра, вы можете восстановить базу данных реестра в предыдущее состояние, когда все функционировало нормально. Узнайте, как выполнить описанные действия, чтобы исправить ошибку stdole32.tlb.
Примечание. Если вы не можете удалить или найти какие-либо ключи, не беспокойтесь об этом; это не повлияет на результат устранения неполадок.
1. Нажмите одновременно клавиши Windows + R, чтобы открыть диалоговое окно «Выполнить».
2. Введите regedit и нажмите клавишу Enter, чтобы открыть окно редактора реестра.
3. Нажмите Да в подсказке.
4. Выберите «Файл», затем «Экспорт» в раскрывающемся меню.
5. Затем введите Имя файла. В разделе «Диапазон экспорта» выберите «Все» и нажмите «Сохранить».
6. Перейдите в следующее место в редакторе реестра.
HKEY_CURRENT_USERSoftwareMicrosoftOffice
7. Щелкните правой кнопкой мыши подразделы Word и Excel и выберите Удалить, чтобы удалить их.
8. Затем откройте вложенные папки 8.0, 9.0, 10.0, 11.0 и 12.0 и удалите подразделы Excel и Word.
Примечание 1. Если у вас возникли проблемы с Word, удалите подраздел Word, а если у вас возникли проблемы с обоими, удалите и Word, и Excel.
Примечание 2. Если вы не можете найти эти подпапки, поищите другие версии, например 15.0 и 16.0.
9. Нажмите Да, чтобы подтвердить удаление ключа.
10. Аналогичным образом удалите подразделы с пометкой Word и Excel в пути
HKEY_LOCAL_MACHINESOFTWAREWow6432NodeMicrosoftOffice.
11. Наконец, закройте окно редактора реестра.
Способ 7: удалить временные файлы
Определенные данные кэшируются приложениями для повышения скорости загрузки и улучшения взаимодействия с пользователем. Однако со временем этот кеш может быть поврежден, что будет мешать работе ключевых системных функций. Слишком много кэшированных данных также вызывает эту ошибку утечки памяти. В результате вы удалите все временные файлы на компьютере, как показано в следующих шагах, чтобы исправить ошибку stdole32.tlb.
1. Нажмите одновременно клавиши Windows + R, чтобы открыть диалоговое окно «Выполнить».
2. Введите %temp% и нажмите клавишу Enter, чтобы открыть временную папку.
3. Чтобы выбрать все файлы, нажмите клавиши Ctrl + A, а затем клавиши Shift + Delete, чтобы полностью удалить их.
Способ 8: переименовать установочный файл
В некоторых случаях переименование установочного файла может помочь вам обойти эту проблему. Эта проблема с Excel может быть решена таким образом. Например,
1. Нажмите клавиши Windows + I, чтобы открыть Проводник.
2. Перейдите к следующему пути расположения.
C:Program FilesCommon Filesmicrosoft sharedOFFICEXOffice Setup Controller
Примечание 1. Если вы не можете перейти по этому пути, попробуйте следующий путь.
C:Program Files (x86)Common Filesmicrosoft sharedOFFICEXOffice Setup Controller
Примечание 2. X необходимо заменить на версию Microsoft Office, установленную в вашей системе.
3. Теперь щелкните правой кнопкой мыши установочный файл и выберите «Переименовать».
Примечание. Переименуйте файл во что-нибудь другое, кроме Setup.
4. Подтвердите любые подсказки, если таковые имеются.
5. Когда вы столкнетесь с ошибкой, запустите программу и нажмите OK.
Способ 9: удалить последние обновления
Любые предыдущие несовместимые обновления на вашем ПК с Windows 10 также могут не вызывать эту проблему. Следовательно, вам рекомендуется удалить последние обновления, установленные на вашем компьютере, чтобы устранить ошибку Excel stdole32.tlb. Это очень легко сделать, и шаги демонстрируются следующим образом.
1. Нажмите клавишу Windows и введите Панель управления. Затем нажмите «Открыть», как показано на рисунке.
2. Установите вид по категории.
3. Теперь нажмите «Удалить программу» в меню «Программы», как показано на рисунке.
4. Нажмите Просмотр установленных обновлений на левой панели, как показано.
5. Теперь найдите и выберите самое последнее обновление, указав дату «Установлено в день» и нажав «Удалить», как показано ниже.
6. Наконец, подтвердите любой запрос и перезагрузите компьютер.
Способ 10: переустановите Microsoft Office
Многие люди сталкиваются с этой ошибкой stdole32.tlb из-за неполной установки неисправного приложения Microsoft Office. В результате рекомендуется полностью удалить Office, а затем переустановить его после получения с официального сайта Microsoft. Удаление приложения вручную не приведет к удалению каких-либо остаточных компонентов с машин. Чтобы удалить Office с вашего компьютера, выполните следующие действия:
1. Нажмите одновременно клавиши Windows + I, чтобы открыть Настройки.
2. Выберите Приложения.
3. Прокрутите вниз и щелкните Microsoft Office.
4. Нажмите «Удалить».
5. Нажмите «Удалить» во всплывающем окне, затем «Да» во всплывающем окне.
6. Затем перезагрузите ПК.
7. Скачайте Microsoft Office с официального сайта.
Способ 11: выполнить восстановление системы
Если ни один из этих способов вам не помог, в крайнем случае восстановите предыдущую версию компьютера. Для этого следуйте нашему руководству «Как использовать восстановление системы в Windows 10» и следуйте инструкциям, как показано. В конце концов, ваш компьютер будет восстановлен до прежнего состояния, в котором вообще не возникнет никаких ошибок.
После восстановления ПК с Windows 10 проверьте, устранена ли ошибка.
***
Мы надеемся, что вы нашли эту информацию полезной и смогли устранить ошибку stdole32.tlb. Пожалуйста, дайте нам знать, какая техника была наиболее полезной для вас. Если у вас есть какие-либо вопросы или комментарии, пожалуйста, используйте форму ниже.
На чтение 9 мин. Просмотров 1.1k. Опубликовано 19.04.2021
Microsoft Office – это программа, которую мы используем каждый день. Microsoft Office доступен на рынке с 1990 года, от версии Office 1.0 до Office 365, который является облачным сервисом. Когда вам нужно получить доступ к Microsoft Word или Excel, все, что вам нужно, – это дважды щелкнуть значок приложения и начать его использовать.
Иногда открытие Microsoft Word или Excel может быть кошмаром, потому что есть некоторые проблемы с пакетом Microsoft Office. Каждый раз, когда вы запускаете Microsoft Word или Microsoft Excel, Windows пытается настроить Microsoft Office 2007, что действительно утомительно, и в конце вы получаете сообщение об ошибке

Проблема может возникнуть из-за повреждения файла или заражения вредоносным ПО. Есть несколько методов, которые могут помочь вам решить эту проблему.
Содержание
- Восстановить поврежденные системные файлы
- Метод 1. Восстановление Microsoft Office 2007
- Метод 2: Изменить разрешение для ключей реестра
- Метод 3: удалить ключи Office из базы данных реестра
- Метод 4: просканируйте вашу систему на наличие вредоносных программ
- Метод 5: Переустановка
- Метод 6: Сканирование SFC
- Метод 7: Удаление временных файлов
- Метод 8: Обновление Windows
- Метод 9: переименование файла установки
Восстановить поврежденные системные файлы
Загрузите и запустите Restoro, чтобы просканируйте файлы из здесь , если обнаружено, что файлы повреждены и отсутствуют, восстановите их с помощью Restoro в дополнение к методам, описанным ниже.
Метод 1. Восстановление Microsoft Office 2007
Первое решение, которое вы можете попробовать, – это восстановить Microsoft Office 2007. В случае повреждения файла после восстановления Microsoft Office файлы будут обновлены с помощью новые. Вы восстановите все приложения в Microsoft Office, включая Word, Excell, Powerpoint, Outlook, Access и другие.
- Удерживайте логотип Windows и нажмите
- Введите appwiz. cpl и нажмите Enter . Откроется апплет “Программа и компоненты”.
- Щелкните правой кнопкой мыши на Microsoft Office 2007 и выберите
- Нажмите Восстановить , а затем нажмите Продолжить
- После Microsoft После завершения восстановления Office 2007 вам необходимо перезагрузить вашу Windows.
- Запустите Microsoft Word 2007 или Microsoft Excel 2007

Метод 2: Изменить разрешение для ключей реестра
Если первый метод не помог решить вашу проблему, попробуйте этот метод. В этом методе вы измените некоторые разрешения в базе данных реестра. Перед тем как приступить к настройке реестра, мы рекомендуем создать резервную копию базы данных реестра. Зачем нужно делать резервную копию реестра? В случае неправильной настройки вы можете вернуть базу данных реестра в предыдущее состояние, когда все работало без проблем..
- Нажмите логотип Windows и введите
- Щелкните правой кнопкой мыши в regedit и внизу выберите Запуск от имени администратора
- Нажмите Да , чтобы подтвердить запуск regedit от имени администратора.
- Щелкните Файл , а затем Экспорт
- Тип Имя файла в нашем примере backup09072017 , в разделе Диапазон экспорта выберите Все и нажмите Сохранить
- Перейдите к HKEY_CLASSES_ROOT Excel.Chart. 8
- Щелкните правой кнопкой мыши на диаграмму 8 и выберите Разрешения…
- В разрешении rong> окна нажмите
- В разделе введите имена объектов для выбора (примеры): введите Все , а затем нажмите Проверить имена
- Нажмите OK , чтобы подтвердить добавление объекта “Все”.
- Как только это будет сделано, нажмите Дополнительно… вкладка
- В разделе Владелец нажмите
- В разделе Введите имена объектов для выбора (примеры): введите Все , а затем нажмите Проверить имена
- Нажмите OK , чтобы подтвердить добавление объекта Все
- После того, как вы успешно сменили владельца этого ключа, вы увидите, что владелец изменился с Системный на Все. Нажмите Применить , а затем OK .
- В разделе Permission выберите Все и установите флажок для Полный доступ и
- Нажмите Применить и
- Обновите базу данных реестра, нажав F5 , это должно создать новый Sub-ключ под Диаграмма 8 называется Протоколом
- Вам необходимо изменить разрешения этого ключа , повторив шаги с 8 по 17 .
- Обновите базу данных реестра еще раз и выполните те же действия. последовательность шагов для добавления разрешения к следующим вложенным ключам StdFileEditing Server.
- Закройте редактор реестра..
- Перезагрузите вашу Windows.
- Запустите Microsoft Word или Microsoft Excell

Если это решение не решило вашу проблему, мы рекомендуем вам восстановить файл резервной копии реестра. Вы можете сделать это, выбрав Файл , а затем Импорт . Перейдите к файлу резервной копии реестра и нажмите Открыть . Если вы успешно восстановили реестр до предыдущего состояния, вы получите уведомление: Ключи и значения, содержащиеся в файле резервной копии (C: Users user Desktop backup09072017.reg, были успешно добавлены в реестр.

Перезагрузить ваша Windows.
Метод 3: удалить ключи Office из базы данных реестра
Далее метод также работает с реестром. Прежде чем вносить какие-либо изменения в реестр, мы рекомендуем вам сделать резервную копию базы данных реестра. Как мы уже говорили в предыдущем методе, мы сделаем резервную копию, чтобы мы могли в случае некоторой неправильной конфигурации реестра восстановить базу данных реестра. предыдущее состояние, когда все работало без проблем.
- Нажмите логотип Windows и введите
- Щелкните правой кнопкой мыши regedit и внизу выберите Запуск от имени администратора
- Щелкните Да ong>, чтобы подтвердить запуск regedit от имени администратора.
- Нажмите Файл , а затем
- Введите Имя файла , в нашем примере backup08072017 , в разделе Диапазон экспорта выберите Все и щелкните
- Перейдите в HKEY_CURRENT_USER Software Microsoft Office.
- Удалите подраздел с именами Word и Excel. Если некоторые ключи не удается удалить или найти, пропустите их, это не повлияет на результат устранения неполадок.
- Затем вам нужно будет открыть вложенные папки 8.0, 9.0, 10.0, 11.0 и 12.0 , а затем удалите подразделы Excel или Word. Если у вас проблемы только с Word, вам нужно будет удалить подраздел Excel. Если у вас возникли проблемы с Word, вам нужно будет удалить подраздел Word, а если у вас возникнут проблемы с обоими из них, вы удалите Word и Excel. Если некоторые ключи не удается удалить или найти, пропустите их, это не повлияет на результат устранения неполадок. В нашем примере доступна только версия Microsoft Office 12.0.
- Щелкните правой кнопкой мыши на Word и выберите “Мы удалим” подключ Word. Если у вас тоже есть проблемы с Microsoft Excel, вам нужно будет удалить подраздел Excel..
- Подтвердите удаление ключа с помощью
- Перейдите в HKEY_LOCAL_MACHINE SOFTWARE Wow6432Node Microsoft Office
- Удалите подраздел с именами Word и Excell. Если некоторые ключи не удается удалить или найти, пропустите их, это не повлияет на результат устранения неполадок. В нашем случае подразделы Word и Excell отсутствуют, поэтому мы перейдем к следующему шагу.
- Вам нужно будет открыть подпапки 8.0, 11.0 и 12.0 , а затем удалить подразделы Word и Excel. Если у вас проблемы только с Word, вам нужно будет удалить подраздел Excel. Если у вас возникли проблемы с Word, вам нужно будет удалить подраздел Word, а если у вас возникнут проблемы с обоими из них, вы удалите Word и Excel. Если некоторые ключи не удается удалить или найти, пропустите их, это не повлияет на результат устранения неполадок. В нашем примере доступна только версия Microsoft Office 8.0, 11.0 и 12.0.
- Щелкните правой кнопкой мыши на Word и выберите Удалим подключ Word. Если у вас тоже есть проблемы с Microsoft Excel, вам нужно будет удалить подраздел Excel.
- Закройте редактор реестра.
- Перезагрузите вашу Windows.
- Запустите Microsoft Word или Microsoft Excel.
Метод 4: просканируйте вашу систему на наличие вредоносных программ
Возможно, на вашем компьютере появилось определенное вредоносное ПО или вирус, которые вызывают ошибку stdole32.tlb. Поэтому рекомендуется сканировать и удалять любые вредоносные программы или вирусы, заражающие ваш компьютер. Вы можете прочитать эту статью, чтобы полностью вылечить свой компьютер от вирусов.
Метод 5: Переустановка
Сообщалось, что в некоторых случаях ошибка вызывалась из-за неполная или поврежденная установка Microsoft Office. Поэтому рекомендуется полностью удалить Office с вашего компьютера и переустановить его после загрузки прямо с официального сайта Microsoft. Чтобы удалить офис со своего компьютера:
- Нажмите клавиши « Windows » + « I »одновременно.
- Нажмите на вариант« Apps ».
- Прокрутите вниз и нажмите « Microsoft Office »в списке.
- Нажмите на« Удалить », А затем нажмите« yes »в приглашении.
- Подождите , пока завершится процесс удаления, а затем переустановите Microsoft Office после загрузки с официального сайта.
Метод 6: Сканирование SFC
Возможно, некоторые драйверы, установленные в операционной системе, были повреждены. Поэтому рекомендуется выполнить полное сканирование «Проверка системных файлов», чтобы исправить их. Чтобы запустить сканирование SFC:
- Нажмите « Windows » + « R »одновременно.
- Введите в« cmd »и нажмите« Enter ».
- В командной строке введите « sfc/scannow » и нажмите « введите «.
- Подождите , чтобы сканирование было начато и завершено.
- Проверьте , сохраняется ли проблема.
Метод 7: Удаление временных файлов
Некоторые данные кэшируются приложениями, чтобы уменьшить время загрузки и улучшить работу. Однако со временем этот кеш может быть поврежден, и это может помешать работе важных функций системы. Поэтому на этом этапе мы удалим все временные файлы, хранящиеся на компьютере. Для этого:
- Нажмите « Windows » + « R» одновременно.
- Введите в «% temp% » и нажмите « enter 1x”.
- Нажмите « Ctrl » + « A », чтобы выбрать все файлы, и нажмите « Shift »+» del ”, Чтобы полностью удалить их.
- Подождите , пока файлы будут удалены, и проверьте , сохраняется ли проблема.
Метод 8: Обновление Windows
В обновлениях Windows исправлены многочисленные проблемы и ошибки. Поэтому на этом этапе мы будем обновлять операционную систему, чтобы исправить ошибку. Для этого:
- Нажмите « Windows » + « I »одновременно.
- Нажмите на« Обновление и безопасность » вариант.
- Нажмите на « Windows Обновить »на левой панели и выберите « Проверить для Обновления ». Теперь будут доступны
- Обновления автоматически загружаться и устанавливаться.
- Перезагрузите компьютер, чтобы применить обновления и проверить , чтобы проверить, сохраняется ли проблема.
Метод 9: переименование файла установки
В некоторых случаях переименование файла установки может помочь вам получить через эту ошибку. Для этого:
- Перейдите в следующее место.
C: Program Files Common Files microsoft shared OFFICE12 Контроллер установки Office
Если файла нет, перейдите в это место.
C: Program Files (x86) Common Files Microsoft Shared OFFICE12 Контроллер установки Office |
- Теперь переименуйте файл установки во что-нибудь, кроме «Настройка» и сохраните изменения.
- Запустите приложение и нажмите «ОК» , когда получите сообщение об ошибке.
- Проверьте, сохраняется ли проблема.
Sometimes, you might be unable to open Microsoft Office Excel due to the stole32.tlb error. In order to help you fix the issue, MiniTool Partition Wizard develops a simple guide that contains several feasible solutions. Keep reading to get the detailed instructions.
Microsoft Office Excel is widely used in workplace, but there have been plenty of reported errors with this program, such as Excel not responding. Today, we will talk about another common issue related to Microsoft Office Excel: stole32.tlb.
When you open Excel, a pop-up window might appear with the error message “stdole32.tlb” and your Windows will try to configure Microsoft Office. This error commonly occurs in Excel 2007, and some users of Excel 2010/2013 also report the issue. Besides, the stdole32.tlb error message might also happen to Microsoft Word.
To fix the issue, you can firstly scan your system for virus/malware and install any available Windows updates, which have been proven to be effective for some users. If this is not helpful for you, here are some technical solutions you can have a try.
Fix 1: Repair Microsoft Office
For any issues with Microsoft Office suite, the direct solution is to repair the Microsoft Office package. It is an easy operation and you can follow the steps below:
Step 1: Open Control Panel and choose Programs category.
Step 2: Click Programs and Features and find Microsoft Office among the list.
Step 3: Right-click your Microsoft Office and choose Change.
Step 4: Click Repair > Continue and the wait patiently until the repair process is completed.
After that, restart your computer and check if you can open Excel without the stdole32.tlb error.
Fix 2: Perform SFC Scan
If certain related system files are missing or corrupted, you might also encounter the stdole32.tlb in Excel. In this case, you can simply use the built-in System File Checker utility.
Just press Windows + R, input cmd, and press Ctrl + Shift + Enter to open Command Prompt as administrator. Then, input the command sfc /scannow and press Enter to start scanning your system files.
If there are any problematic system files, this tool will replace them with a cached copy. If the issue still exists after trying this method, you can move on to the next one.
Fix 3: Rename the Setup File
This is a recommended solution from users and it has helped some of them resolve the issue effectively. So, you can also have a try.
To do that, you need to open File Explorer and locate the setup file. This file might be saved in either of the following path:
- C:Program FilesCommon Filesmicrosoft sharedOFFICE12Office Setup Controller
- C:Program Files (x86)Common Filesmicrosoft sharedOFFICE12Office Setup Controller
Note: The number in the name of OFFICE12 might vary in different version of Microsoft Office program.
Then, right-click the setup file and choose Rename, and input something else other than setup. Once it’s done, you might still receive the stdole32.tlb error message, but the configuration will not start up after click the OK button and you can use Excel properly.
Fix 4: Change Permission for Certain Windows Registries
Alternatively, you can also try changing permission for certain related registry keys. This is a risky operation, and you need to back up your Windows registry in advance. Then, follow the following instruction to complete the operation.
Step 1: Press Windows + R, input regedit and click OK to open Registry Editor.
Step 2: Go to ComputerHKEY_CLASSES_ROOTExcel.Chart.8, right-click Exel.Chart.8 key and choose Permissions.
Step 3: In the pop-up window, click Add button. Then, in the box under Enter the object names to select, type everyone, click Check Names and OK.
Step 4: When you go back to the Permissions window, click Advanced button. Then, click Change. Again, input everyone and click Check Names > OK, and you can see the Owner of the key has been changed to Everyone. Click Apply and OK to save changes.
Step 5: When you go back to the Permissions window again, select Everyone in the list of Group or user names and check Full Control and Read permissions in Allow column. Click Apply and OK to close the window.
Step 6: Press F5 to refresh the registry data base and a new subkey called Protocol will appear under Excel.Chart.8 key. Repeat the step 3-5 to change permission for this new key. Then, refresh registry database again and change permissions for subkeys StdFileEditingServer as well.
Once it’s done, you can close the window and restart your computer to check if the Excel error stdole32.tlb is fixed.
If this fail to fix your problem, you need to restore the saved registry backup file and then try reinstalling your Microsoft Office suite.
Файл stdole32.tlb считается разновидностью DLL-файла. DLL-файлы, такие как stdole32.tlb, по сути являются справочником, хранящим информацию и инструкции для исполняемых файлов (EXE-файлов), например sapisvr.exe. Данные файлы были созданы для того, чтобы различные программы (например, Windows) имели общий доступ к файлу stdole32.tlb для более эффективного распределения памяти, что в свою очередь способствует повышению быстродействия компьютера.
К сожалению, то, что делает файлы DLL настолько удобными и эффективными, также делает их крайне уязвимыми к различного рода проблемам. Если что-то происходит с общим файлом TLB, то он либо пропадает, либо каким-то образом повреждается, вследствие чего может возникать сообщение об ошибке выполнения. Термин «выполнение» говорит сам за себя; имеется в виду, что данные ошибки возникают в момент, когда происходит попытка загрузки файла stdole32.tlb — либо при запуске приложения Windows, либо, в некоторых случаях, во время его работы. К числу наиболее распространенных ошибок stdole32.tlb относятся:
- Нарушение прав доступа по адресу — stdole32.tlb.
- Не удается найти stdole32.tlb.
- Не удается найти C:WindowsSystem32stdole32.tlb.
- Не удается зарегистрировать stdole32.tlb.
- Не удается запустить Windows. Отсутствует требуемый компонент: stdole32.tlb. Повторите установку Windows.
- Не удалось загрузить stdole32.tlb.
- Не удалось запустить приложение, потому что не найден stdole32.tlb.
- Файл stdole32.tlb отсутствует или поврежден.
- Не удалось запустить это приложение, потому что не найден stdole32.tlb. Попробуйте переустановить программу, чтобы устранить эту проблему.
Файл stdole32.tlb может отсутствовать из-за случайного удаления, быть удаленным другой программой как общий файл (общий с Windows) или быть удаленным в результате заражения вредоносным программным обеспечением. Кроме того, повреждение файла stdole32.tlb может быть вызвано отключением питания при загрузке Windows, сбоем системы при загрузке stdole32.tlb, наличием плохих секторов на запоминающем устройстве (обычно это основной жесткий диск) или, как нередко бывает, заражением вредоносным программным обеспечением. Таким образом, крайне важно, чтобы антивирус постоянно поддерживался в актуальном состоянии и регулярно проводил сканирование системы.