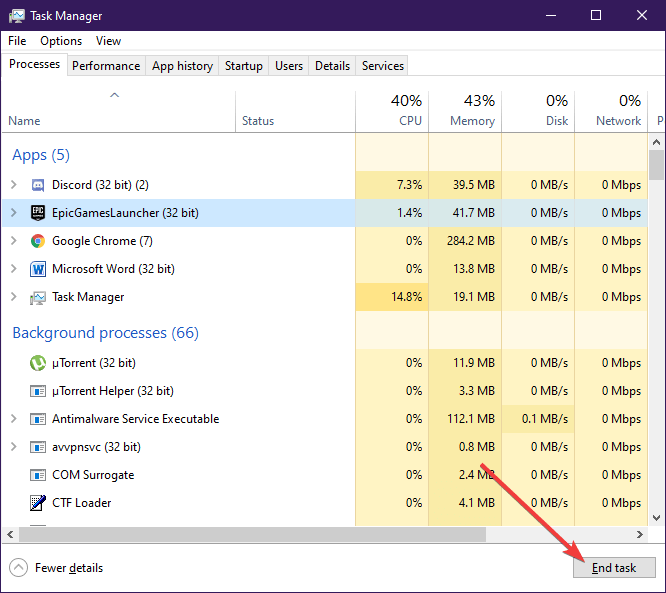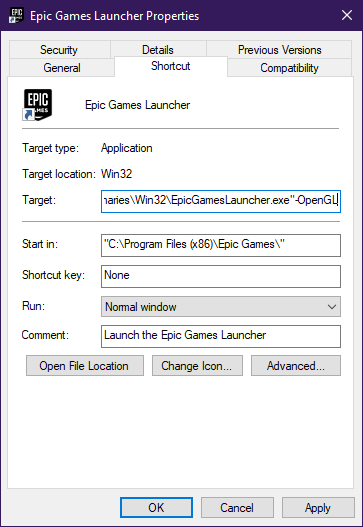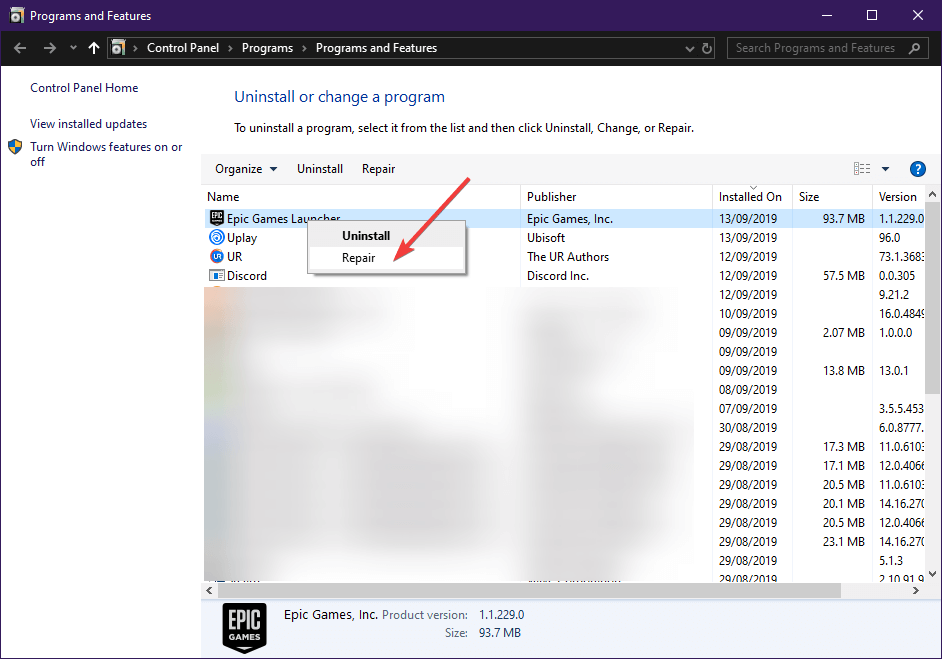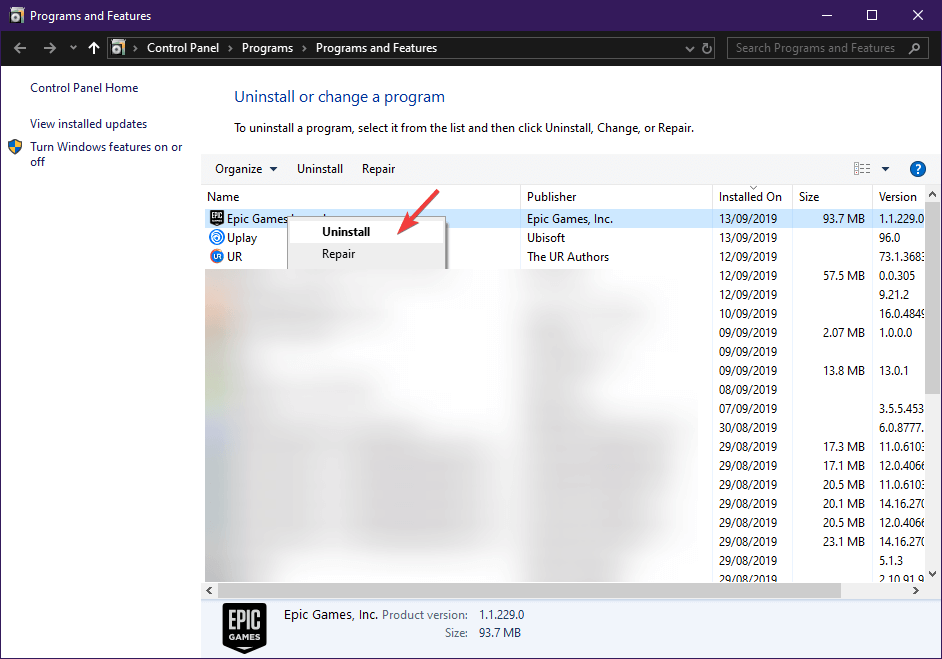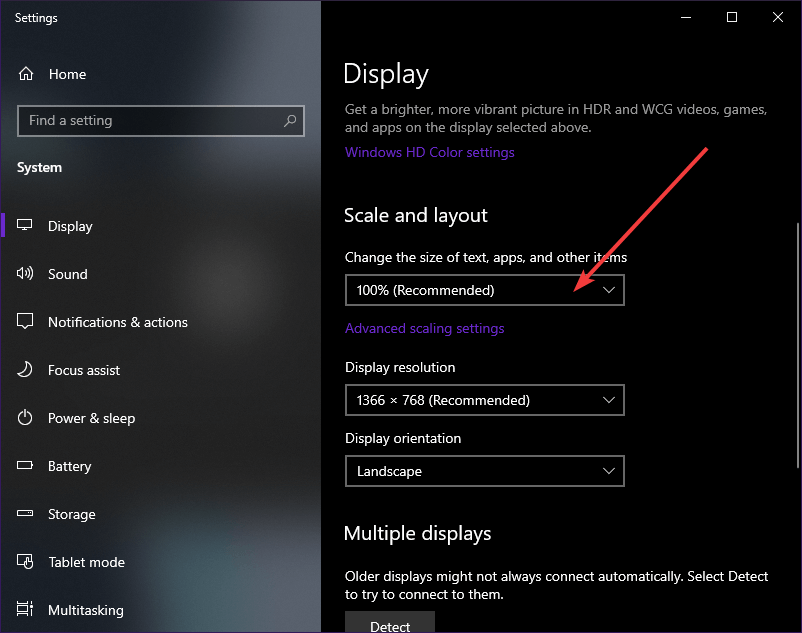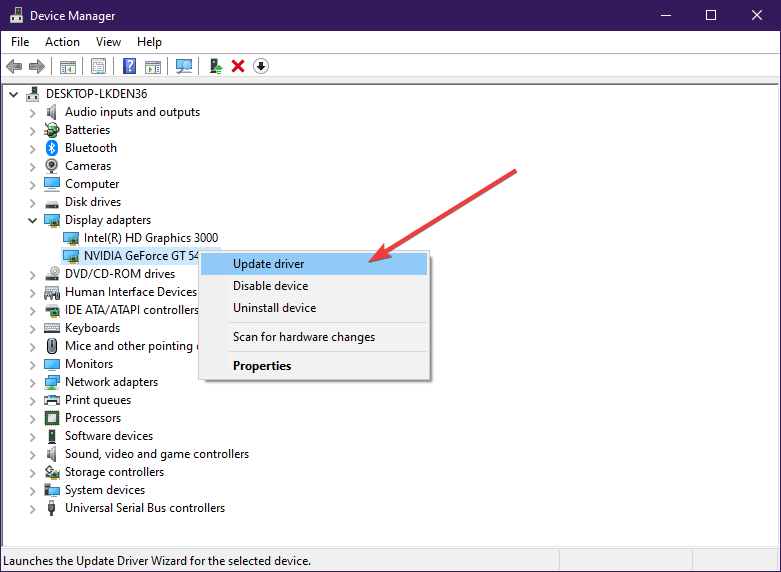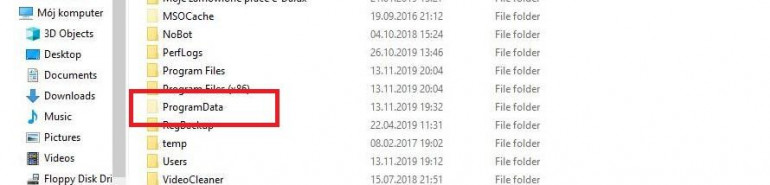Содержание
- Способ 1: Снятие задачи Epic Games Launcher
- Способ 2: Запуск через Пуск
- Способ 3: Проверка масштаба экрана
- Способ 4: Обновление графических драйверов
- Способ 5: Изменение параметров запуска
- Способ 6: Отключение брандмауэра и антивируса
- Способ 7: Отключение VPN и прокси
- Способ 8: Открытие необходимых портов
- Вопросы и ответы
Не всегда получается запустить игры, находящиеся в Epic Games Launcher в Windows 10, если сам лаунчер по каким-то причинам перестал открываться. Таких факторов существует большое количество, и пользователю предстоит разобраться с ними для понимания того, что именно повлияло на отказ приложения выполнять свои функции. Сегодня мы поможем справиться с этой неполадкой, детально разобрав все доступные методы ее решения, начав с самых простых и эффективных методов, заканчивая сложными и не универсальными.
В первую очередь хотим поговорить о том, что иногда Epic Games Launcher не запускается именно с первого раза, но при этом его задача остается активной в системе и следующие попытки открытия не приносят вообще никакого результата. Рекомендуем снять задачу процесса и попытаться запустить лаунчер повторно. На это уйдет меньше минуты времени.
- Щелкните по пустому месту на панели задач правой кнопкой мыши и выберите пункт «Диспетчер задач».
- Отыщите в списке «Epic Games Launcher», выделите эту строку и нажмите на «Снять задачу».
- Убедитесь, что в Диспетчере задач больше нет пунктов, связанных с рассматриваемым лаунчером, а после этого его можно закрыть.

Теперь запустите Epic Games Launcher стандартным способом, чтобы проверить, начнется ли загрузка всех приложений. Если да, на этом можно завершить исправление неполадки, ведь теперь вы знаете, что она некритичная и связана с какими-то мелкими системными сбоями, что решается путем снятия нерабочей задачи. В противном случае переходите к рассмотрению следующих методов.
Способ 2: Запуск через Пуск
Этот вариант редко оказывается эффективным, однако по каким-то причинам помогает определенными пользователям. Его суть заключается в поиске приложения Epic Games Launcher через Пуск, где для этого присутствует специальная строка. Начните вводить название лаунчера, а после запустите его через найденное соответствие. Если все прошло успешно, теперь вам понадобится производить открытие программы именно таким образом или же вы можете переустановить его в надежде, что этот сбой будет исправлен.
Способ 3: Проверка масштаба экрана
Действия этого метода будут сосредоточены на проверке системных настроек дисплея, связанных с его масштабом. Рассматриваемое сегодня приложение очень восприимчиво к различным изменениям операционной системы, поэтому может не запуститься из-за нестандартного масштаба экрана. Проверка этой причины и ее исправление в случае необходимости выглядит так:
- Откройте «Пуск» и перейдите в «Параметры», кликнув по специально отведенной кнопке в виде шестеренки.
- Выберите первый пункт под названием «Система».
- В категории «Дисплей» вам нужен раздел «Масштаб и разметка», где вам нужно установить параметр «Изменение размера текста, приложений и других элементов» в состояние «100% (рекомендуется)».

Способ 4: Обновление графических драйверов
Продолжим тему зависимости Epic Games Launcher от системных параметров. Второй важной составляющей является программное обеспечение графического адаптера, которое всегда должно быть в актуальном состоянии, чтобы лаунчер смог корректно распознать характеристики системы и начать свою работу. Обновление драйверов видеокарты не займет у вас много времени, а поможет разобраться со всеми аспектами выполнения этой задачи другая статья на нашем сайте, перейти к которой можно, кликнув по расположившейся далее ссылке.
Подробнее: Способы обновления драйверов видеокарты на Windows 10
Способ 5: Изменение параметров запуска
Если ничего из приведенного выше не принесло должного результата, рекомендуем изменить параметры запуска приложения, чтобы посмотреть, как это повлияет на его работоспособность. Существует два параметра, на которые хотелось бы обратить внимание. Первый связан с графической составляющей, а второй отвечает за параметры интернет-соединения. Настройка их осуществляется через свойства ярлыка.
- Отыщите исполняемый файл или ярлык Epic Games Launcher на рабочем столе и щелкните по значку правой кнопкой мыши. В появившемся контекстном меню выберите «Свойства».
- В открывшемся окне перейдите на вкладку «Ярлык».
- Переместитесь в конец поля «Объект» и вставьте туда
-OpenGL, после чего нажмите по кнопке «Применить» и произведите тестовый запуск лаунчера. - При появлении уведомления «Отказано в доступе» просто кликните на «Продолжить», чтобы выполнить это же действие от имени администратора и успешно применить изменения.
- Если это не помогло, удалите добавленное ранее выражение и вместо него вставьте
-http=wininet, чтобы отредактировать параметры взаимодействия с интернетом.

Способ 6: Отключение брандмауэра и антивируса
Иногда проблемы с запуском различного программного обеспечения связаны с тем, что установленный на компьютере антивирус и межсетевой экран блокируют выполнение процесса по некоторым причинам, считая его подозрительным. Проверяется эта теория только одним методом — временным отключением упомянутых только что компонентов. В других статьях на нашем сайте вы узнаете все об осуществлении этой задачи и сможете проверить действенность данного способа.
Подробнее:
Отключаем брандмауэр в Windows 10
Отключение антивируса
Если оказалось, что проблема действительно заключается в антивирусе или брандмауэре, можно оставить компонент в отключенном состоянии и перейти к нормальному взаимодействию с Epic Games Launcher. Однако делать это нежелательно, поскольку нарушается общая безопасность операционной системы. Идеальным вариантом будет добавление программы в исключения, чтобы при запуске межсетевой экран и другое средство защиты ее просто игнорировали. Соответствующие инструкции по этим темам так же имеются на нашем сайте и представлены далее.
Подробнее:
Добавляем программу в исключения в брандмауэре Windows 10
Добавление программы в исключения антивируса
Способ 7: Отключение VPN и прокси
Вы наверняка знаете, что рассматриваемый сегодня лаунчер напрямую связан с интернетом, поскольку должен проверять обновления для игр, выводить новости и другую полезную информацию. Если на компьютере активирован режим прокси или включен стандартный VPN, вполне вероятно появление ошибок при попытках запуска Epic Games Launcher, поскольку у приложения просто не получается подключиться к сети. Проверяется эта причина банальным отключением VPN и прокси-сервера через стандартное меню Windows.
- Откройте «Пуск» и перейдите оттуда в меню «Параметры».
- Там вас интересует раздел «Сеть и Интернет».
- Через левую панель сначала перейдите в раздел «VPN».
- Здесь отключите добавленное соединение, если такое существует.
- После этого переместитесь к категории «Прокси-сервер».
- Переключите ползунок «Использовать прокси-сервер» в состояние «Откл.».

Теперь переходите к непосредственному запуску рассматриваемого лаунчера. Если проблема действительно заключалась в подключении интернета через сторонние серверы, придется отказаться от этой опции на время использования Epic Games Launcher и игр, связанных с ним.
Способ 8: Открытие необходимых портов
В завершение сегодняшнего материала хотим рассказать о методе, который редко оказывается эффективным, поскольку в большинстве случаев все необходимые порты открываются сразу же во время установки программы. Однако если это не произошло, подключение к интернету со стороны ПО будет невозможным и в итоге пользователь получит либо бесконечную загрузку, либо проблемы с запуском Epic Games Launcher. Для проверки этого варианта вам следует открыть порты 80 на HTTP, 443 на HTTPS, и 5222. Детально о реализации этой задачи читайте в развернутом руководстве от другого нашего автора.
Подробнее:
Открываем порты на роутере
Открываем порты в брандмауэре Windows 10
Только что вы узнали восемь разных методов по решению неполадок с работоспособностью Epic Games Launcher в операционной системе Windows 10. Если ни один из них не помог, рекомендуется переустановить приложение в надежде решения мелких сбоев, которые возникли на стадии инсталляции. Дополнительно можно написать в техническую поддержку на официальном сайте, объяснив свою проблему. Иногда компетентные специалисты дают не очевидные ответы на вопросы, которые оказываются рабочими, и лаунчер после этого функционирует корректно.
Epic Games Launcher – это приложение, которое позволяет вам играть в популярные игры, такие как GTA (Grand Theft Auto), FIFA, PGA Golf, Cyberpunk, Fortnite и многие другие. Вы также можете узнавать последние новости из мира гейминга и покупать свои любимые игры со скидками. Но что делать, если Epic Games Launcher не запускается на вашем компьютере? В этой статье мы расскажем вам о лучших способах исправить эту проблему.
Если Epic Games Launcher не работает на Windows, вы не сможете получить доступ к своим купленным играм и наслаждаться ими. Некоторые пользователи также жалуются на черный экран при открытии Epic Games Launcher на Windows. Давайте разберемся, как устранить эту неприятность.
Вы можете попробовать открыть Epic Games от имени администратора, чтобы исправить проблему с запуском приложения на Windows. Для этого введите в поиске Epic Games и щелкните правой кнопкой мыши по названию приложения, выбрав опцию Запустить от имени администратора.
2. Проверьте системные требования
Ваш компьютер должен соответствовать определенным системным требованиям, чтобы запускать Epic Games Launcher без проблем. Ваш компьютер должен работать на Windows 7 или выше с такими характеристиками оборудования:
• Процессор: Intel Core 2 Duo / AMD Athlon 2×2
• Память: 2 ГБ
• Видеокарта: DirectX 9.0c Compatible GPU; NVIDIA Geforce 7800 (512 МБ)/AMD Radeon HD 4600 (512 МБ)/Intel HD 4000
• Жесткий диск: 1,5 ГБ
Это базовые требования для запуска Epic Games Launcher. Для более комфортной игры вам потребуется более мощная видеокарта и больше памяти.
3. Проверьте интернет-соединение на ПК
Для того, чтобы открыть Epic Games Launcher без проблем, вам нужно обеспечить активное интернет-соединение на вашем ПК.
Шаг 1: Щелкните по значку подключения на панели задач Windows. Подключите ПК или ноутбук к надежной Wi-Fi-сети.
Шаг 2: Нажмите сочетание клавиш Windows + I, чтобы открыть настройки.
Шаг 3: Выберите раздел Сеть и интернет в боковом меню и убедитесь, что стоит статус Подключено.
4. Проверьте статус серверов Epic Games
Когда серверы Epic Games выходят из строя, вы не можете запустить Epic Games Launcher на ПК. Epic Games предлагает специальный сайт для проверки состояния системы. Вы можете посетить ссылку ниже и убедиться, что стоит статус “Operational” рядом с Epic Games Store, Epic Online Services и Game Services.
Проверить статус Epic Games
Если есть проблемы с серверной стороны, подождите, пока компания не решит их.
5. Очистите веб-кэш
Веб-кэш — это папка кэша Epic Games на вашем ПК. Приложение собирает кэш в фоновом режиме, чтобы улучшить время загрузки приложения и сохранять ваши поисковые запросы. Вы можете очистить кэш Epic Games и попробовать снова.
Шаг 1: Нажмите сочетание клавиш Windows + R, чтобы открыть меню Выполнить и введите %localappdata% рядом с Открыть. Нажмите Enter.
Шаг 2: Откройте папку EpicGamesLauncher.
Шаг 3: Выберите папку Saved.
Шаг 4: Щелкните правой кнопкой мыши по папке webcache и выберите Удалить.
Перезагрузите компьютер и попробуйте открыть Epic Games Launcher.
6. Освободите оперативную память на ПК
Недостаточная оперативная память на вашем ПК может быть основной причиной того, что Epic Games Launcher не запускается на Windows.
Шаг 1: Нажмите клавишу Windows, введите Диспетчер задач и нажмите Enter.
Шаг 2: Проверьте использование памяти на вкладке Память.
Шаг 3: Вы можете выбрать ненужные приложения и службы и нажать Завершить задачу вверху.
7. Настройте параметры дисплея
Epic Games Launcher может не корректно работать с пользовательскими настройками масштабирования дисплея. Вам нужно установить его на 100%.
Шаг 1: Нажмите сочетание клавиш Windows + I, чтобы запустить приложение Параметры.
Шаг 2: Выберите Дисплей в меню Система.
Шаг 3: Установите настройки масштабирования на 100%.
8. Измените свойства целевого пути для ярлыка Epic Games
Если вы запускаете Epic Games Launcher с помощью ярлыка на рабочем столе или в меню «Пуск», вы можете попробовать изменить свойства целевого пути для ярлыка. Это может помочь решить проблему с запуском приложения на Windows.
Шаг 1: Щелкните правой кнопкой мыши по ярлыку Epic Games Launcher и выберите Свойства.
Шаг 2: Перейдите на вкладку Ярлык и найдите поле Целевой путь.
Шаг 3: В конце строки добавьте пробел и -OpenGL (например, «C:\Program Files (x86)\Epic Games\Launcher\Portal\Binaries\Win32\EpicGamesLauncher.exe» -OpenGL).
Шаг 4: Нажмите Применить и OK.
Шаг 5: Попробуйте запустить Epic Games Launcher с помощью ярлыка.
9. Обновите драйверы видеокарты
Устаревшие или поврежденные драйверы видеокарты могут вызывать проблемы с запуском Epic Games Launcher на Windows. Вы можете обновить драйверы видеокарты вручную или автоматически с помощью специальных программ.
Чтобы обновить драйверы видеокарты вручную, вы должны знать модель вашей видеокарты и версию вашей операционной системы. Затем вы должны посетить официальный сайт производителя видеокарты (например, NVIDIA, AMD или Intel) и найти подходящие драйверы для вашего устройства. Следуйте инструкциям на сайте для загрузки и установки драйверов.
Чтобы обновить драйверы видеокарты автоматически, вы можете использовать программу, которая сканирует ваш компьютер и определяет необходимые драйверы для вас. Одна из таких программ — Driver Booster. Вы можете скачать ее с официального сайта и установить на ваш компьютер. Запустите программу и нажмите кнопку «СКАНИРОВАТЬ». После завершения сканирования вы увидите список устаревших или отсутствующих драйверов. Нажмите кнопку «ОБНОВИТЬ ВСЕ», чтобы автоматически загрузить и установить последние драйверы для вашего компьютера.
10. Переустановите программу запуска Epic Games
Если ничего из выше перечисленного не помогло, вы можете попробовать переустановить программу запуска Epic Games на компьютере. Это может помочь исправить поврежденные или отсутствующие файлы приложения.
Шаг 1: Нажмите сочетание клавиш Windows + I, чтобы открыть приложение Параметры.
Шаг 2: Выберите Приложения в меню Система.
Шаг 3: Найдите и выберите Epic Games Launcher в списке приложений.
Шаг 4: Нажмите кнопку Удалить и подтвердите удаление.
Шаг 5: Перезагрузите компьютер.
Шаг 6: Зайдите на официальный сайт Epic Games и скачайте программу запуска Epic Games.
Шаг 7: Запустите файл установки и следуйте инструкциям на экране, чтобы установить программу запуска Epic Games на компьютер.
Заключение
Мы рассмотрели десять способов, как решить проблемы с запуском Epic Games Launcher на Windows. Мы надеемся, что один из них помог вам успешно запустить приложение и насладиться играми от Epic Games. Если вы столкнулись с другими проблемами или ошибками, связанными с программой запуска Epic Games, вы можете обратиться в службу поддержки Epic Games или посетить их форум для получения дополнительной помощи. Спасибо за внимание и удачи в играх!
В линейке современных игроков появилась возможность установить Epic Games Launcher для обеспечения себе множества увлекательных игр и повышения удовольствия от игрового процесса. Однако, иногда бывает так, что при запуске данного приложения возникают ошибки и проблемы, не позволяющие игрокам в полной мере насладиться выбранными играми. В данном материале мы рассмотрим причины возникновения проблемы с запуском Epic Games Launcher и способы ее исправления.
Одной из основных причин неработоспособности приложения может быть проблема с установкой на компьютере или ошибки при обновлении. При запуске Epic Games Launcher вы можете столкнуться с такими ошибками, как «The application was unable to start correctly», «The program can’t start because MSVCP140.dll is missing from your computer», «api-ms-win-crt-runtime-l1-1-0.dll is missing from your computer», «The application was unable to start correctly (0xc0000142)», а также другими подобными ошибками.
Также проблемы могут быть связаны с конфликтами штатной антивирусной программы, проходом Anticheat включенных в игру, либо с испорченными файлами настроек приложения. В этой статье мы рассмотрим несколько методов, которые могут помочь решить проблемы при запуске Epic Games Launcher.
Содержание
- Делаем первые шаги
- Проверяем наличие ошибок
- Используем альтернативные решения
Делаем первые шаги
Шаг 1: Попробуйте перезапустить компьютер и запустить Epic Games Launcher еще раз.
Хотя это кажется очевидным, но перезапуск компьютера может решить многие проблемы, связанные с игровыми приложениями.
Шаг 2: Проверьте свои интернет-соединения.
Если у вас ненадежное или медленное соединение, то приложения могут иметь проблемы с работой. Убедитесь, что вы подключены к интернету и скорость соединения достаточна для запуска Epic Games Launcher.
Шаг 3: Попробуйте отключить антивирусное ПО.
В некоторых случаях антивирусное программное обеспечение может блокировать запуск Epic Games Launcher. Попробуйте временно отключить антивирус и попробуйте запустить приложение повторно.
Шаг 4: Обновите драйверы своей видеокарты и обновите операционную систему.
Убедитесь, что у вас установлены последние драйверы для вашей видеокарты и что ваша операционная система обновлена до последней версии. Это может помочь исправить проблемы с запуском Epic Games Launcher.
Шаг 5: Обратитесь в службу поддержки Epic Games.
Если вы выполнили все вышеперечисленные шаги и проблема все еще не решена, обратитесь в службу поддержки Epic Games. Вы можете описать свою проблему и получить помощь в ее решении.
Следование этим шагам может помочь вам решить проблему запуска Epic Games Launcher и насладиться играми, которые вы выбрали.
Проверяем наличие ошибок
Если Epic Games Launcher не запускается, в первую очередь необходимо проверить наличие ошибок. Это поможет понять, какая именно проблема мешает запуску приложения и как ее исправить.
Для начала нужно проверить лог файлы Epic Games Launcher. Они могут находиться в разных местах в зависимости от операционной системы. Если вы используете Windows, то логи можно найти по следующему пути: C:ProgramDataEpicEpicGamesLauncherLog. В Mac лог файлы находятся здесь: ~/Library/Application Support/Epic/EpicGamesLauncher/Data/Logs. Если же вы используете Linux, то логи находятся в директории ~/.local/share/EpicGamesLauncher/Logs.
Откройте лог файлы в текстовом редакторе и поищите строки с ошибками. Обычно они выделены красным цветом или помечены соответствующими тегами в логах. Ошибки могут быть разных типов, от проблем с подключением к интернету до ошибок при загрузке конкретных файлов. Ошибки могут также содержать коды и сообщения, которые помогут понять причину проблемы.
После того как были обнаружены ошибки, необходимо заняться их исправлением. Для этого можно использовать поисковые системы, форумы и сообщества пользователей, которые помогут найти соответствующее решение.
- Примечание: Если в логах не было обнаружено ошибок, это не значит, что их нет. Иногда ошибки могут не попадать в логи, поэтому необходимо также проверить работу антивирусного ПО, брандмауэра и других системных инструментов, которые могут мешать работе Epic Games Launcher.
Используем альтернативные решения
Если Epic Games Launcher не запускается и вы уже попробовали все базовые методы решения проблемы, то можно попробовать использовать альтернативные решения.
1. Запустите игру напрямую из папки с установленной игрой — если у вас есть уже установленная игра в Epic Games, то можно попробовать запустить ее напрямую из папки с установленной игрой. Для этого необходимо найти папку с игрой, открыть ее и найти файл с расширением .exe, который называется как игра.
2. Установите игру в другую папку — если вы уже попробовали переустановить Epic Games Launcher и проблема не решилась, можно попробовать установить игру в другую папку на жестком диске компьютера.
3. Используйте альтернативный лаунчер — существуют другие лаунчеры, которые могут запускать игры из Epic Games, например, GOG Galaxy 2.0 или Steam. Некоторые игры могут быть доступны через эти платформы, так что это может быть дополнительным решением проблемы.
4. Обратитесь в службу поддержки Epic Games — если вы уже попробовали все возможные методы решения проблемы и она не решилась, можно связаться со службой поддержки Epic Games для получения дополнительной помощи.
В итоге, если у вас возникли проблемы с запуском Epic Games Launcher, не отчаивайтесь, есть несколько альтернативных решений, которые могут помочь вам получить доступ к вашим любимым играм.
Epic Game Launcher не запускается: 6 решений проблемы
Время от времени с Epic Games Launcher возникают проблемы: программа не хочет запускаться. Если она коснулось и вас, ее можно устранить самыми различными способами. Для этого пройдите подготовленную нами инструкцию шаг за шагом, до тех пор пока ошибка не будет устранена.
Системные требования: дело может быть в том, что ваша система слишком слаба для запуска Epic Games Launcher. Fortnite и Launcher имеют одинаковые системные требования — из-за этого старые компьютеры и вовсе не могут открыть лаунчер.
Admin-Start: запустите Launcher как Администратор. Для этого кликните правой кнопкой мышки по иконке лаунчера и и выберите пункт «Запуск от имени администратора». Во многих случаях это может помочь с запуском.
Ошибка процесса: иногда какая-нибудь из служб Epic Games Launcher может работать в фоновом режиме и мешать запуску программы. Проверьте с помощью «Диспетчера задач», отображается ли Launcher среди процессов. Если да — завершите его. Альтернативно вы можете перезагрузить компьютер и первым делом запустить Epic Games Launcher.
Файерволы: иногда запуску программ мешают файерволы и антивирусные программы. Проверьте, не блокируют ли эти утилиты EG лаунчер и разрешите его выполнение. Для тестирования вы можете на время деактивировать антивирусы и после этого запустить приложение.
Восстановление: если ничего из вышеперечисленного не помогает, откройте «Панель управления» и выберите там пункт «Программы и компоненты» («Удаление программ»). Найдите в списке Epic Games Launcher и нажмите на «Восстановление». После восстановления попытайтесь снова запустить программу.
Переустановка: если EG все еще не запускается, вы можете лишь заново установить Launcher. Для этого сначала удалите программу с вашего ПК, а затем установите ее заново.
Читайте также:
- Apex Legends: отказано в доступе — как исправить ошибку при запуске
- Чиним Steam: что делать при ошибке steamapi_init failed
- Как играть в крутые игры на слабом компьютере?
Игровой клиент Epic Games является магазином для загрузки платных и бесплатных игр. С его помощью игрок может открывать на своём компьютере любимые игры. Но иногда Эпик Геймс не запускается по какой-то причине. Найти и исправить это помогут инструкции, прочитайте их ниже.
Содержание
- Выбор видеокарты в компьютере
- Настройка запуска Epic Games
- Очистка кэша приложения Epic Games
- Обновление драйверов видеокарты
- Почему не открывается Epic Games
- Видеоинструкция
Выбор видеокарты в компьютере
Частой проблемой, по которой ваш ПК не открывает магазин Epic, является две видеокарты в устройстве. Если не настроить параметры системы, каждая из них будет пытаться работать с приложением, что и приводит к сбою. Ваша задача установить нужную карту для запуска приложения или выключение одного из устройства. Для того, чтобы узнать, сколько видеокарт установлено в вашем ПК, выберите ПКМ значок Windows и выберите «Диспетчер устройств». 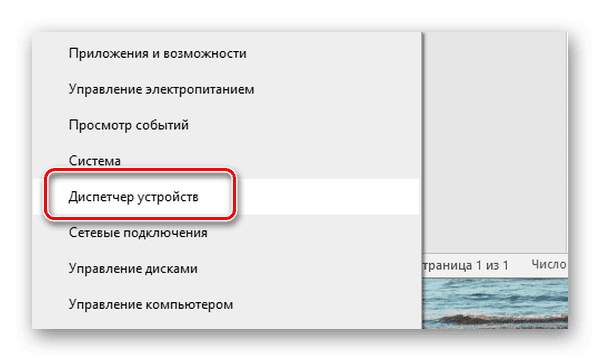
Чтобы проверить причастность этой причины к запуску приложения, можно временно удалить дискретный (встроенный) адаптер из системы. Чтобы исправить эту проблему на продолжительный срок, нажмите на экране ПКМ и выберите управление драйвером видеокарты. 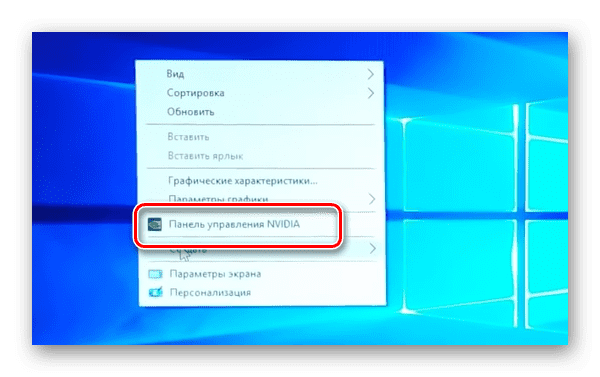
Программы в Windows не запускаются по причине «битого» ярлыка. При неизвестных причинах они могут изменять путь к запускаемому файлу, в связи с чем приложения не реагируют на двойное нажатие ярлыка. Если в вашем компьютере также ничего не происходит после нажатия, попробуйте скопировать оригинальный ярлык из папки с Epic Games на рабочий стол. Пользователь может самостоятельно найти её расположение, если вручную указывал путь при установке. Если расположение неизвестно, выберите ярлык ПКМ и нажмите строку «Расположение файла».
Папка программы игрового магазина содержит множество файлов сразу для разных версий системы – 32 и 64-битной. 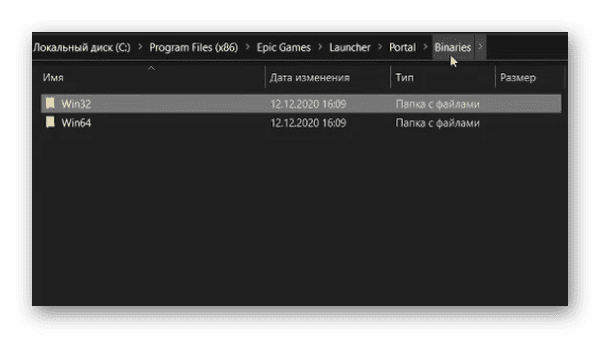
Очистка кэша приложения Epic Games
Во время использования игр в клиенте накапливается кэш, который со временем может вызывать сбои и ошибки программы. Кэш в ней предназначен для более быстрого запуска и обращения к данным. Но переполнение хранилища может приводить к выходу из строя всего клиента. Создатели рекомендуют время от времени проводить чистку программы. Придётся это сделать и сейчас, чтобы попытаться вернуть работоспособность Эпик Геймс. В Windows файлы кэша размещаются также в системной папке.
- Откройте окно для записи команд в своей системе (нажав WIN+R);
- В строке следует напечатать: %localappdata%;
- Из списка выберите ПКМ папку с названием Epic Games;
- В ней нужно найти папку с другим названием «Сохраненное»;
- Внутри неё будет последняя папка, которая нам нужна – «Вэб-кэш». Её понадобится удалить.
Закройте все окна и сам проводник в компьютере и перезапустите систему. Запустите программу с обновлённым хранилищем кэша, это поможет снова стабильно работать приложению. Попробуйте запустить приложение с правами администратора, если в вашем компьютере несколько учётных записей.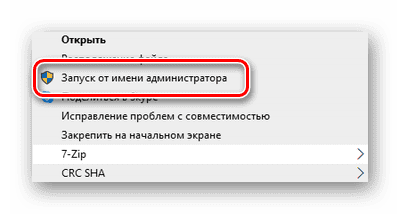
Обновление драйверов видеокарты
Клиент мог ранее запускаться без проблем, после чего в определённый момент перестал. Этому могут способствовать устаревшие драйвера для видеоадаптера ПК. А также та версия ПО, которую по умолчанию устанавливает Windows. Чтобы исправить это, попробуйте заменить текущие драйвера на версию из официального сайта. Для этого понадобится знать модель устройства и сайт компании-разработчика. К примеру, владельцы адаптеров от компании Nvidia могут найти подходящий драйвер по ссылке https://www.nvidia.ru/Download/index.aspx?lang=ru.
В диспетчере устройств также можно автоматически найти обновления для своей видеокарты или установить их, если был загружен драйвер Microsoft по умолчанию. Вернитесь в этот раздел и найдите строку «Видеоадаптеры», нажмите по названию ПКМ и обновите драйвера из контекстного меню. Обновления периодически выходят и для самого клиента. Во время запуска если отменить их установку, при следующем открытии Эпик Геймс может не работать. Заново попытаться установить необходимые обновления можно из настроек приложения. Откройте их и найдите раздел по названию.
Почему не открывается Epic Games
Существует ещё несколько причин, по которым программа на вашем компьютере не работает. Многие из них могут быть упущены из-за индивидуальных незначительных неполадок с ПК и системой. Если не удастся исправить ошибку при помощи этих рекомендаций, обратитесь к специалистам или в сервисный центр по ремонту ПК.
- Проверьте работу серверов Epic Games https://status.epicgames.com/, возможно в данный момент в вашем регионе неполадки, которые скоро будут устранены. Сайт показывает статус серверных кластеров в разных регионах Земли;
- Отключите на своём ПК антивирусные программы, в том числе встроенный Защитник. Это ПО способно блокировать запуск любого приложения, которое покажется ему потенциально опасным;
- Если Epic Games установлен на данном устройстве впервые и не запускается, проверьте системные требования и сравните их с параметрами собственного ПК;
- Выполните все рекомендуемые обновления из этого раздела параметров Windows. Некоторые патчи создаются с целью устранить проблемы с работой приложений в системе. Они могут помочь решить вашу ошибку.
Клиент приложения, загруженный из официального сайта, будет гарантировано работать на ПК с соответствующими параметрами и обновленными программными компонентами.
Видеоинструкция
Смотрите в видео, как наладить работу Epic Games, если лаунчер не запускается.
Содержание
- Способ 1: Снятие задачи Epic Games Launcher
- Способ 2: Запуск через Пуск
- Способ 3: Проверка масштаба экрана
- Способ 4: Обновление графических драйверов
- Способ 5: Изменение параметров запуска
- Способ 6: Отключение брандмауэра и антивируса
- Способ 7: Отключение VPN и прокси
- Способ 8: Открытие необходимых портов
- Вопросы и ответы
Не всегда получается запустить игры, находящиеся в Epic Games Launcher в Windows 10, если сам лаунчер по каким-то причинам перестал открываться. Таких факторов существует большое количество, и пользователю предстоит разобраться с ними для понимания того, что именно повлияло на отказ приложения выполнять свои функции. Сегодня мы поможем справиться с этой неполадкой, детально разобрав все доступные методы ее решения, начав с самых простых и эффективных методов, заканчивая сложными и не универсальными.
В первую очередь хотим поговорить о том, что иногда Epic Games Launcher не запускается именно с первого раза, но при этом его задача остается активной в системе и следующие попытки открытия не приносят вообще никакого результата. Рекомендуем снять задачу процесса и попытаться запустить лаунчер повторно. На это уйдет меньше минуты времени.
- Щелкните по пустому месту на панели задач правой кнопкой мыши и выберите пункт «Диспетчер задач».
- Отыщите в списке «Epic Games Launcher», выделите эту строку и нажмите на «Снять задачу».
- Убедитесь, что в Диспетчере задач больше нет пунктов, связанных с рассматриваемым лаунчером, а после этого его можно закрыть.

Теперь запустите Epic Games Launcher стандартным способом, чтобы проверить, начнется ли загрузка всех приложений. Если да, на этом можно завершить исправление неполадки, ведь теперь вы знаете, что она некритичная и связана с какими-то мелкими системными сбоями, что решается путем снятия нерабочей задачи. В противном случае переходите к рассмотрению следующих методов.
Способ 2: Запуск через Пуск
Этот вариант редко оказывается эффективным, однако по каким-то причинам помогает определенными пользователям. Его суть заключается в поиске приложения Epic Games Launcher через Пуск, где для этого присутствует специальная строка. Начните вводить название лаунчера, а после запустите его через найденное соответствие. Если все прошло успешно, теперь вам понадобится производить открытие программы именно таким образом или же вы можете переустановить его в надежде, что этот сбой будет исправлен.
Способ 3: Проверка масштаба экрана
Действия этого метода будут сосредоточены на проверке системных настроек дисплея, связанных с его масштабом. Рассматриваемое сегодня приложение очень восприимчиво к различным изменениям операционной системы, поэтому может не запуститься из-за нестандартного масштаба экрана. Проверка этой причины и ее исправление в случае необходимости выглядит так:
- Откройте «Пуск» и перейдите в «Параметры», кликнув по специально отведенной кнопке в виде шестеренки.
- Выберите первый пункт под названием «Система».
- В категории «Дисплей» вам нужен раздел «Масштаб и разметка», где вам нужно установить параметр «Изменение размера текста, приложений и других элементов» в состояние «100% (рекомендуется)».

Способ 4: Обновление графических драйверов
Продолжим тему зависимости Epic Games Launcher от системных параметров. Второй важной составляющей является программное обеспечение графического адаптера, которое всегда должно быть в актуальном состоянии, чтобы лаунчер смог корректно распознать характеристики системы и начать свою работу. Обновление драйверов видеокарты не займет у вас много времени, а поможет разобраться со всеми аспектами выполнения этой задачи другая статья на нашем сайте, перейти к которой можно, кликнув по расположившейся далее ссылке.
Подробнее: Способы обновления драйверов видеокарты на Windows 10
Способ 5: Изменение параметров запуска
Если ничего из приведенного выше не принесло должного результата, рекомендуем изменить параметры запуска приложения, чтобы посмотреть, как это повлияет на его работоспособность. Существует два параметра, на которые хотелось бы обратить внимание. Первый связан с графической составляющей, а второй отвечает за параметры интернет-соединения. Настройка их осуществляется через свойства ярлыка.
- Отыщите исполняемый файл или ярлык Epic Games Launcher на рабочем столе и щелкните по значку правой кнопкой мыши. В появившемся контекстном меню выберите «Свойства».
- В открывшемся окне перейдите на вкладку «Ярлык».
- Переместитесь в конец поля «Объект» и вставьте туда
-OpenGL, после чего нажмите по кнопке «Применить» и произведите тестовый запуск лаунчера. - При появлении уведомления «Отказано в доступе» просто кликните на «Продолжить», чтобы выполнить это же действие от имени администратора и успешно применить изменения.
- Если это не помогло, удалите добавленное ранее выражение и вместо него вставьте
-http=wininet, чтобы отредактировать параметры взаимодействия с интернетом.

Способ 6: Отключение брандмауэра и антивируса
Иногда проблемы с запуском различного программного обеспечения связаны с тем, что установленный на компьютере антивирус и межсетевой экран блокируют выполнение процесса по некоторым причинам, считая его подозрительным. Проверяется эта теория только одним методом — временным отключением упомянутых только что компонентов. В других статьях на нашем сайте вы узнаете все об осуществлении этой задачи и сможете проверить действенность данного способа.
Подробнее:
Отключаем брандмауэр в Windows 10
Отключение антивируса
Если оказалось, что проблема действительно заключается в антивирусе или брандмауэре, можно оставить компонент в отключенном состоянии и перейти к нормальному взаимодействию с Epic Games Launcher. Однако делать это нежелательно, поскольку нарушается общая безопасность операционной системы. Идеальным вариантом будет добавление программы в исключения, чтобы при запуске межсетевой экран и другое средство защиты ее просто игнорировали. Соответствующие инструкции по этим темам так же имеются на нашем сайте и представлены далее.
Подробнее:
Добавляем программу в исключения в брандмауэре Windows 10
Добавление программы в исключения антивируса
Способ 7: Отключение VPN и прокси
Вы наверняка знаете, что рассматриваемый сегодня лаунчер напрямую связан с интернетом, поскольку должен проверять обновления для игр, выводить новости и другую полезную информацию. Если на компьютере активирован режим прокси или включен стандартный VPN, вполне вероятно появление ошибок при попытках запуска Epic Games Launcher, поскольку у приложения просто не получается подключиться к сети. Проверяется эта причина банальным отключением VPN и прокси-сервера через стандартное меню Windows.
- Откройте «Пуск» и перейдите оттуда в меню «Параметры».
- Там вас интересует раздел «Сеть и Интернет».
- Через левую панель сначала перейдите в раздел «VPN».
- Здесь отключите добавленное соединение, если такое существует.
- После этого переместитесь к категории «Прокси-сервер».
- Переключите ползунок «Использовать прокси-сервер» в состояние «Откл.».

Теперь переходите к непосредственному запуску рассматриваемого лаунчера. Если проблема действительно заключалась в подключении интернета через сторонние серверы, придется отказаться от этой опции на время использования Epic Games Launcher и игр, связанных с ним.
Способ 8: Открытие необходимых портов
В завершение сегодняшнего материала хотим рассказать о методе, который редко оказывается эффективным, поскольку в большинстве случаев все необходимые порты открываются сразу же во время установки программы. Однако если это не произошло, подключение к интернету со стороны ПО будет невозможным и в итоге пользователь получит либо бесконечную загрузку, либо проблемы с запуском Epic Games Launcher. Для проверки этого варианта вам следует открыть порты 80 на HTTP, 443 на HTTPS, и 5222. Детально о реализации этой задачи читайте в развернутом руководстве от другого нашего автора.
Подробнее:
Открываем порты на роутере
Открываем порты в брандмауэре Windows 10
Только что вы узнали восемь разных методов по решению неполадок с работоспособностью Epic Games Launcher в операционной системе Windows 10. Если ни один из них не помог, рекомендуется переустановить приложение в надежде решения мелких сбоев, которые возникли на стадии инсталляции. Дополнительно можно написать в техническую поддержку на официальном сайте, объяснив свою проблему. Иногда компетентные специалисты дают не очевидные ответы на вопросы, которые оказываются рабочими, и лаунчер после этого функционирует корректно.
Бывает, что Epic Games Launcher не запускается — просто на ровном месте перестает работать. Ситуация, конечно же, неприятная, но вполне поправимая. Ниже мы расскажем о возможных причинах возникновения проблемы и способах ее устранения.
Почему не запускается Epic Games Launcher
Причины того, что не запускается Epic Games Launcher Windows 10, могут быть разными. Как то:
- Устаревание драйверов видеокарты на вашем ПК.
- Работа с Epic Games Launcher по какой-то причине теперь возможна только с правами администратора.
- Временные проблемы на сервере Epic Games Launcher.
- Программа запуска “вылетает” из-за засоренности Web-кэша.
- Глобальные повреждения файлов программы запуска. Такое случается, например, после вирусной атаки на ОС устройства.
Ниже мы расскажем, что делать, если не запускается Эпик Геймс, во всех упомянутых ситуациях.
Как устранить проблемы с запуском
С тем, по каким причинам не открыавется игра в Epic Game (или не работает весь сервис, мы разобрались. Теперь переходим к подробным инструкциям по устранению проблем.
Сервера Epic Games Launcher
Начнем мы с именно с вопроса о корректности работы серверов лаунчера. Произвести проверку на этот предмет проще всего, а в случае обнаружения проблем от пользователя никаких действий не требуется — спокойно ждем, когда техники все исправят / закончат плановые работы.
Как проверить работу серверов, если не запускается Эпик Геймс:
- Открыть страницу, на которой отображается текущее состояние всех систем. Чтобы не искать ее по сайту сервиса, вы можете воспользоваться этой ссылкой.
- Если все хорошо, то в самом верху страницы вы увидите надпись “Все системы в рабочем состоянии”, подсвеченную зеленым.*
- Чтобы просмотреть статус каждой системы и подсистемы детально, опустите взгляд немного ниже — вы увидите таблицу со всей необходимой информацией.
*При наличии каких-либо проблем надпись будет с другим содержанием.
Обновление драйверов видеокарты
При идеальном раскладе ПО для “железа” вашего компьютера / ноутбука должно обновляться автоматически, по мере выхода новых версий. Но такой сценарий срабатывает не всегда. К примеру, если вы пользуетесь нелицензионной версией Windows, никаких обновлений происходить не будет.
Как обновить драйвера видеокарты, если не работает Epic Games Launcher:
- Смотрим в спецификации к вашему ПК, какая видеокарта на нем установлена — AMD, Nvidia или Intel. Если посмотреть нет возможности, запустите диагностику DirectX и в полученном файле вы найдете необходимую информацию. Описание процесса диагностики находится здесь.
- Загружаем файлы обновления для видеокарты с официального сайта ее производителя. Просто кликните по одной из следующих ссылок — AMD, Intel, Nvidia — и далее следуйте подсказкам системы.
Обратите внимание: после завершения установки свежего ПО рекомендуем перезагрузить устройство. Если все равно не запускается лаунчер Эпик Геймс, попробуйте инструкции, приведенные ниже.
Если недостаточно прав доступа
Обычно запуск Epic Games Launcher не требует особых прав доступа — просто включили ПК, активировали программу обычным способом и приступили к использованию. Но из-за каких-то внутренних изменений в системе требования к правам могут повыситься запуск становится возможен только от имени администратора.
Если не запускается игра в Эпик Геймс из-под обычного пользователя:
- По ярлыку программы запуска кликаем правой кнопкой мыши.
- В меню, которое появится на экране, выбираем пункт “Запуск от имени администратора”.
Далее, если проблема заключалась именно в уровне доступа, проблем с запуском не будет.
Чистка Web-кэша
Перегрузка кэшированными файлами — одна из частых причин, почему не запускается Эпик Геймс. Или запускается, но работает с постоянными сбоями.
Как выполнить очистку Web-кэша:
- Программу запуска принудительно закрываем (щелчок по иконке на панели задач → Выход).
- Вызываем диалоговое окно “Выполнить”. Делаем это с помощью комбинации “Win+R”.
- В поисковую строку диалогового окна вставляем “%localappdata%” и жмем на Enter.
- Перед вами окно проводника с большим количеством папок. Найдите ту, что называется Epic Games и найдите в ней “Сохраненное”. В “Сохраненном” — “Web-кэш”. Кликаем правой кнопкой мыши по “Web-кэш” и выбираем “Удалить”.
- Закрываем проводник и выполняем перезагрузку ПК.
При следующем запуске в Эпик Геймс ошибка должна исчезнуть.
Если ничего не помогло
Перепробовали все описанное выше, но ничего не помогло? Возможно, Epic Games не запускается из-за серьезного повреждения файлов. Так как мы с вами не программисты, а рядовые пользователи ПК, то пересмотреть код и самостоятельно исправить имеющиеся ошибки не сможем. Но выход все же есть.
Мы просто удалим Epic Games Launcher, который не работает, и установим его заново, предварительно инициировав проверку системных файлов. Делается это так:
- Выходим из программы так, как описано в инструкции выше.
- В строке поиска (в меню “Пуск” или на панели задач) вводим “CMD”.
- В выдаче вы увидите приложение “Командная строка”. В меню к ней будет строка “Запуск от имени администратора”. Нажмите на нее.
- Вы видите перед собой окно с кодом. Туда, где мигает курсор, вставьте sfc /scannow и нажмите на Enter. В окне с кодом появится сначала уведомление о начале сканирования, а затем будет отображаться процент завершения процедуры. По окончании проверки перезагружаем компьютер.
- Удаляем сервис, который нужно переустановить, стандартным способом, через “Параметры” → “Приложения”.
- После того, как удаление будет завершено, переходим на сайт www.epicgames.com и жмем на “Загрузить” (синяя кнопка в правом верхнем углу). Далее следуем подсказкам системы.
В итоге мы получим самую свежую версию установщика, без битых файлов и других ошибок.
Игровой клиент Epic Games является магазином для загрузки платных и бесплатных игр. С его помощью игрок может открывать на своём компьютере любимые игры. Но иногда Эпик Геймс не запускается по какой-то причине. Найти и исправить это помогут инструкции, прочитайте их ниже.
Содержание
- Выбор видеокарты в компьютере
- Настройка запуска Epic Games
- Очистка кэша приложения Epic Games
- Обновление драйверов видеокарты
- Почему не открывается Epic Games
- Видеоинструкция
Выбор видеокарты в компьютере
Частой проблемой, по которой ваш ПК не открывает магазин Epic, является две видеокарты в устройстве. Если не настроить параметры системы, каждая из них будет пытаться работать с приложением, что и приводит к сбою. Ваша задача установить нужную карту для запуска приложения или выключение одного из устройства. Для того, чтобы узнать, сколько видеокарт установлено в вашем ПК, выберите ПКМ значок Windows и выберите «Диспетчер устройств». 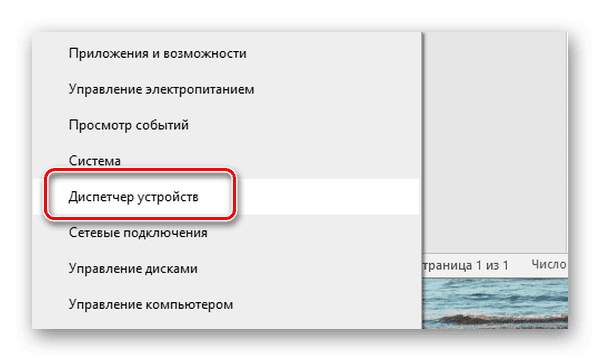
Чтобы проверить причастность этой причины к запуску приложения, можно временно удалить дискретный (встроенный) адаптер из системы. Чтобы исправить эту проблему на продолжительный срок, нажмите на экране ПКМ и выберите управление драйвером видеокарты. 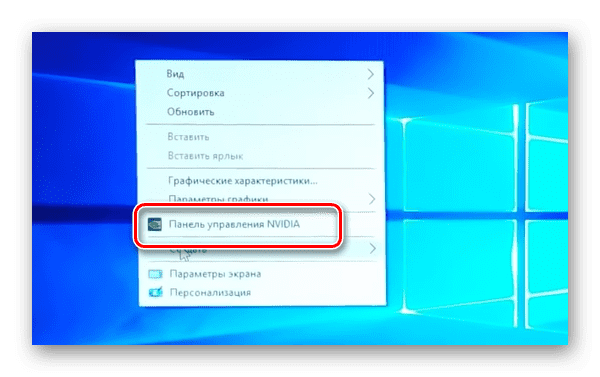
Настройка запуска Epic Games
Программы в Windows не запускаются по причине «битого» ярлыка. При неизвестных причинах они могут изменять путь к запускаемому файлу, в связи с чем приложения не реагируют на двойное нажатие ярлыка. Если в вашем компьютере также ничего не происходит после нажатия, попробуйте скопировать оригинальный ярлык из папки с Epic Games на рабочий стол. Пользователь может самостоятельно найти её расположение, если вручную указывал путь при установке. Если расположение неизвестно, выберите ярлык ПКМ и нажмите строку «Расположение файла».
Папка программы игрового магазина содержит множество файлов сразу для разных версий системы – 32 и 64-битной. 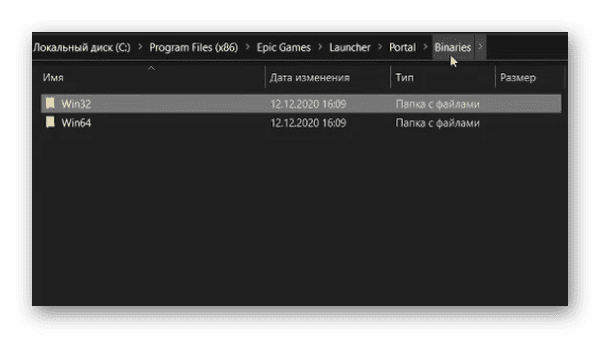
Очистка кэша приложения Epic Games
Во время использования игр в клиенте накапливается кэш, который со временем может вызывать сбои и ошибки программы. Кэш в ней предназначен для более быстрого запуска и обращения к данным. Но переполнение хранилища может приводить к выходу из строя всего клиента. Создатели рекомендуют время от времени проводить чистку программы. Придётся это сделать и сейчас, чтобы попытаться вернуть работоспособность Эпик Геймс. В Windows файлы кэша размещаются также в системной папке.
- Откройте окно для записи команд в своей системе (нажав WIN+R);
- В строке следует напечатать: %localappdata%;
- Из списка выберите ПКМ папку с названием Epic Games;
- В ней нужно найти папку с другим названием «Сохраненное»;
- Внутри неё будет последняя папка, которая нам нужна – «Вэб-кэш». Её понадобится удалить.
Закройте все окна и сам проводник в компьютере и перезапустите систему. Запустите программу с обновлённым хранилищем кэша, это поможет снова стабильно работать приложению. Попробуйте запустить приложение с правами администратора, если в вашем компьютере несколько учётных записей.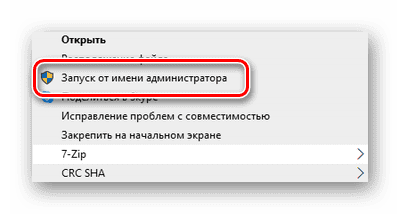
Обновление драйверов видеокарты
Клиент мог ранее запускаться без проблем, после чего в определённый момент перестал. Этому могут способствовать устаревшие драйвера для видеоадаптера ПК. А также та версия ПО, которую по умолчанию устанавливает Windows. Чтобы исправить это, попробуйте заменить текущие драйвера на версию из официального сайта. Для этого понадобится знать модель устройства и сайт компании-разработчика. К примеру, владельцы адаптеров от компании Nvidia могут найти подходящий драйвер по ссылке https://www.nvidia.ru/Download/index.aspx?lang=ru.
В диспетчере устройств также можно автоматически найти обновления для своей видеокарты или установить их, если был загружен драйвер Microsoft по умолчанию. Вернитесь в этот раздел и найдите строку «Видеоадаптеры», нажмите по названию ПКМ и обновите драйвера из контекстного меню. Обновления периодически выходят и для самого клиента. Во время запуска если отменить их установку, при следующем открытии Эпик Геймс может не работать. Заново попытаться установить необходимые обновления можно из настроек приложения. Откройте их и найдите раздел по названию.
Почему не открывается Epic Games
Существует ещё несколько причин, по которым программа на вашем компьютере не работает. Многие из них могут быть упущены из-за индивидуальных незначительных неполадок с ПК и системой. Если не удастся исправить ошибку при помощи этих рекомендаций, обратитесь к специалистам или в сервисный центр по ремонту ПК.
- Проверьте работу серверов Epic Games https://status.epicgames.com/, возможно в данный момент в вашем регионе неполадки, которые скоро будут устранены. Сайт показывает статус серверных кластеров в разных регионах Земли;
- Отключите на своём ПК антивирусные программы, в том числе встроенный Защитник. Это ПО способно блокировать запуск любого приложения, которое покажется ему потенциально опасным;
- Если Epic Games установлен на данном устройстве впервые и не запускается, проверьте системные требования и сравните их с параметрами собственного ПК;
- Выполните все рекомендуемые обновления из этого раздела параметров Windows. Некоторые патчи создаются с целью устранить проблемы с работой приложений в системе. Они могут помочь решить вашу ошибку.
Клиент приложения, загруженный из официального сайта, будет гарантировано работать на ПК с соответствующими параметрами и обновленными программными компонентами.
Видеоинструкция
Смотрите в видео, как наладить работу Epic Games, если лаунчер не запускается.
Epic Game Launcher не запускается: 6 решений проблемы
Время от времени с Epic Games Launcher возникают проблемы: программа не хочет запускаться. Если она коснулось и вас, ее можно устранить самыми различными способами. Для этого пройдите подготовленную нами инструкцию шаг за шагом, до тех пор пока ошибка не будет устранена.
Системные требования: дело может быть в том, что ваша система слишком слаба для запуска Epic Games Launcher. Fortnite и Launcher имеют одинаковые системные требования — из-за этого старые компьютеры и вовсе не могут открыть лаунчер.
Admin-Start: запустите Launcher как Администратор. Для этого кликните правой кнопкой мышки по иконке лаунчера и и выберите пункт «Запуск от имени администратора». Во многих случаях это может помочь с запуском.
Ошибка процесса: иногда какая-нибудь из служб Epic Games Launcher может работать в фоновом режиме и мешать запуску программы. Проверьте с помощью «Диспетчера задач», отображается ли Launcher среди процессов. Если да — завершите его. Альтернативно вы можете перезагрузить компьютер и первым делом запустить Epic Games Launcher.
Файерволы: иногда запуску программ мешают файерволы и антивирусные программы. Проверьте, не блокируют ли эти утилиты EG лаунчер и разрешите его выполнение. Для тестирования вы можете на время деактивировать антивирусы и после этого запустить приложение.
Восстановление: если ничего из вышеперечисленного не помогает, откройте «Панель управления» и выберите там пункт «Программы и компоненты» («Удаление программ»). Найдите в списке Epic Games Launcher и нажмите на «Восстановление». После восстановления попытайтесь снова запустить программу.
Переустановка: если EG все еще не запускается, вы можете лишь заново установить Launcher. Для этого сначала удалите программу с вашего ПК, а затем установите ее заново.
Читайте также:
- Apex Legends: отказано в доступе — как исправить ошибку при запуске
- Чиним Steam: что делать при ошибке steamapi_init failed
- Как играть в крутые игры на слабом компьютере?
Содержание
- Распространенные ошибки с запуском лаунчера Фортнайта
- Черный экран
- «Пожалуйста, подождите», и бесконечная загрузка
- Приложение не открывается
- Проблемы при установке лаунчера Epic Games
- Невозможно установить
- Не удается переустановить программу запуска
- Установочный файл поврежден
- Основные способы устранения проблем с запуском
- Проверка сервера Epic Games
- Обновление лаунчера
- Чистка кэша
- Обновление драйверов видеокарты
- Запуск от имени администратора
- Проводное подключение к интернету
- Открытие сетевых портов
- Отключение антивирусников
- Отключение VPN и прокси
- Редактирование файла engine.ini
- Установка Microsoft Visual C
- Проверка масштаба экрана
- Изменение буквы диска
Сбои, из-за которых Epic Games Launcher не запускается, возникали еще тогда, когда игра Фортнайт не была столь популярной. Несмотря на заявления разработчиков о полном устранении ошибок, проблема нередко возникает и сейчас. Недавно она появилась вновь. Справиться с неисправностью поможет знание причин ее появления.
Распространенные ошибки с запуском лаунчера Фортнайта
Иногда возникают проблемы, сопровождающиеся «зависанием» игры при открытии, появлением сообщений о необходимости ожидания.
Черный экран
Главной причиной неисправности считается некорректная работа видеокарты, связанная с устареванием драйверов.
После установки свежей версии ПО черный экран в игре перестает появляться.
Другой проблемой считается загруженность процессора. Проверить это можно через «Диспетчера задач». Его запускают нажатием клавиш Ctrl+Shift+Esc. Если перед запуском лаунчера Эпик Геймс какой-либо процесс занимает много оперативной памяти, нужно отключить эту программу.
Инструкция, что делать, если экран в приложении стал черным:
- Настроить графику в игре. В первую очередь отключить сглаживание.
- Снизить параметры постобработки. Настройки отнимают большую часть ресурсов. Снижение значений повышает производительность, несильно ухудшая качество графики.
«Пожалуйста, подождите», и бесконечная загрузка
Причины могут крыться в программном конфликте или недостаточности ресурсов.
При бесконечной загрузке выполняют следующие действия:
- Временно отключают антивирус. Официальный лаунчер не представляет опасности для системы.
- Проверяют версию драйверов видеокарты. Они могут устареть или полностью уничтожиться. Рекомендуется обновить их до последней версии.
- Удаляют читы. При их наличии приложение Эпик Геймс может не открываться.
- Устанавливают стандартный текстурпак. Если игра не запускается постоянно, выполняют смену параметра через системную папку.
Приложение не открывается
Проблемы при запуске игры возникают из-за ошибок, допускаемых во время установки. В таком случае пробуют удалить приложение и повторно установить его. Предварительно отключают антивирусное ПО. Защитники часто удаляют необходимые для загрузки игры файлы.
При указании пути сохранения компонентов лаунчера нельзя вводить недопустимые символы. Названия папок указывают, используя цифры и латинские буквы.
Также нужно проверить, есть ли место для установки на жестком диске. Иногда сообщение об ошибке исчезает при запуске игры с аккаунта администратора.
Проблемы при установке лаунчера Epic Games
Сбои могут возникать не только при использовании программы, но и при скачивании.
Невозможно установить
Узнать, почему не запускается инсталлятор на Windows 10 или 7, как решить проблему, можно из таблицы:
| Причина | Способ устранения |
| Включено слишком много фоновых приложений | Все ненужные процессы приостанавливают или прекращают полностью |
| Установщик запущен с неправильного профиля | Нажимают на загрузочный файл правой клавишей мыши, выбирают вариант «Открыть от имени администратора» |
| Чтение и запись по указанному пути невозможны | Находят папку с установщиком. Нажимают на нее правой кнопкой мыши. В контекстном меню выбирают пункт «Безопасность». Нажимают на нужное пользовательское имя в разделе «Группы». Ставят галочку возле «Чтение и запись». |
| ОС «Виндовс» устарела | Нажимают кнопку «Пуск». В открывшуюся строку вводят «Обновление Windows». Если дополнения были выпущены, в разделе появится клавиша для установки. |
Не удается переустановить программу запуска
При получении такого сообщения запускают утилиту Install and Uninstall Troubleshooter от Microsoft. Ее скачивают с официального сайта support.microsoft.com. После запуска отладчика пробуют установить игру повторно.
Установочный файл поврежден
Компоненты инсталлятора нередко повреждаются из-за антивирусного ПО. Наиболее часто лаунчер не устанавливается при использовании 360 Total Security. Другие антивирусные приложения влияют на процесс загрузки реже.
При повреждении установочного файла выполняют следующие действия:
- Временно деактивируют защитное ПО. Открывают установщик Epic Games.
- После нормального запуска игры включают антивирусное приложение вновь.
Основные способы устранения проблем с запуском
Даже после обновления драйверов или отключения антивируса программа иногда не открывается. В этом случае обновляют сам лаунчер, удаляют временные файлы, меняют способ подключения к интернету.
Проверка сервера Epic Games
Нужно перейти на страницу status.epicgames.com. Здесь отображается состояние всех компонентов. Если средство запуска игры не работает из-за системных ошибок, решить проблему самостоятельно не получится. Нужно дождаться, пока разработчики устранят неисправности.
Обновление лаунчера
Сама программа со временем может устаревать.
Актуальность версии проверяют так:
- Открывают раздел «Настройки». Для этого используют значок шестеренки в левом углу.
- Просматривают открывшееся окно. Если в нем есть функция «Обновить и перезапустить», активируют ее.
Чистка кэша
Если лаунчер прогружается слишком долго или при его открытии появляется черный экран, удаляют временные файлы:
- Закрывают Эпик Геймс. Для этого нажимают на иконку приложения на панели задач. В контекстном меню выбирают вариант «Выйти».
- Нажимают клавиши Win + R. Вводят команду %localappdata%. После нажатия Enter запустится проводник.
- Выбирают папку Epic Games. Открывают подраздел «Сохраненное».
- Удаляют папку «Веб-кэш». Перезагружают ПК, пробуют запустить лаунчер.
Обновление драйверов видеокарты
Такое ПО обеспечивает взаимодействие аппаратной части с ОС. По мере развития технологий драйверы обновляются, что устраняет ошибки и повышает производительность. Нужно убедиться, что установлена свежая версия ПО, необходимая для нормальной работы Фортнайта. Драйверы скачивают с сайта производителя видеокарты.
Запуск от имени администратора
Такой способ работы с ОС расширяет возможности пользователя, избавляет от проблем при открытии лаунчера.
Запуск выполняют так:
- Нажимают правой клавишей мыши на значок средства загрузки Эпик Геймс. Просматривают меню.
- Выбирают вариант «Открыть от имени администратора».
Проводное подключение к интернету
Wi-Fi-сигнал не всегда стабилен, что вызывает проблемы при открытии некоторых игр. Наблюдаются потери пакетов, длительные интервалы между отправкой команд и их выполнением. Нужно напрямую подключить интернет через Ethernet-кабель.
Так скорость передачи данных становится выше, проблемы при открытии программы исчезают.
Открытие сетевых портов
При неправильной настройке этих компонентов передача данных нарушается.
Порты на ПК открывают так:
- Нажимают клавишу «Пуск». Можно использовать горячие кнопки Windows + R.
- Вписывают в командную строку cmd, нажимают Enter. Используют команду ipconfig. Повторно применяют клавишу ввода.
- Записывают значения параметров IPv4 и «Основной шлюз». Запускают браузер. Вводят значение главного шлюза, например 192.168.1.1.
- Указывают логин и пароль, выданные провайдером интернета. Можно оставить поля пустыми или заполнить их комбинацией admin.
- Находят раздел «Перенаправление портов». Убеждаются в правильности выбора варианта. Вкладка Port Triggering для настройки не подойдет.
- Указывают диапазоны портов IPv4 , записанные ранее.
Отключение антивирусников
Процедура предназначена только для выявления причины сбоев. Если после деактивации антивируса зайти в программу удалось, нужно восстановить работу брандмауэра, добавить Epic Games Store в список исключений.
Встроенного защитника Windows деактивируют так:
- Нажимают значок пуска на экране ПК. Запускают «Панель управления».
- Выбирают вариант «Система и безопасность». Переходят во вкладку брандмауэра. Слева должны находиться кнопки включения и деактивации инструмента. При их использовании нужно ввести код администратора.
- Выбирают вариант «Отключить» для каждой сети.
Способы отключения сторонних антивирусов различаются. Чаще всего программный продукт снабжается текстовыми подсказками.
Отключение VPN и прокси
Действие выполняют так:
- Переходят в пусковое меню. Выбирают пункт «Параметры». Открывают раздел «Сети».
- Через боковое меню переходят во вкладку VPN. Отключают дополнительное соединение, если оно есть.
- Выбирают категорию «Прокси». Переводят ползунок возле надписи «Использовать сервер» влево.
Редактирование файла engine.ini
Этот способ применяют, если программа загружается слишком медленно.
Файл редактируют так:
- Нажимают кнопки Win + R. Вводят %localappdata%, используют Enter.
- Заходят в директорию EpicGamesLauncher. Ищут каталог Saved.
- В разделе Windows открывают engine.ini. Вносят в него необходимые правки.
Установка Microsoft Visual C
Нужный пакет скачивают с сайта microsoft.com/en-nz/download/default.aspx. Версию сервиса выбирают с учетом разрядности операционной системы.
Проверка масштаба экрана
Способ направлен на проверку настроек, связанных с работой дисплея. Лаунчер чувствителен к малейшим изменениям в ОС. Нестандартный масштаб экрана может приводить к сбоям.
При подготовке к запуску игры проверяют эту причину:
- В пусковом меню выбирают раздел «Параметры». Для этого нажимают на значок шестеренки. Переходят во вкладку «Система».
- В пункте «Дисплей» меняют значение параметра «Масштаб». Рекомендованный показатель – 100%.
Изменение буквы диска
Неправильное указание пути сохранения файлов препятствует запуску лаунчера EGS. Пользователь видит пустой экран или надпись «Пожалуйста, подождите». Для устранения неисправности в пусковом меню выбирают раздел «Управление дисками». Нажимают правой кнопкой мыши на нужный каталог. В списке находят команду «Изменить букву», вводят С.
Какие еще способы устранения сбоев в работе лаунчера вы знаете?
by Teodor Nechita
Eager to help those in need, Teodor writes articles daily on subjects regarding Windows, Xbox, and all things tech-related. When not working, you may usually find him either… read more
Updated on March 25, 2021
- If you love Battle Royale games, then you most definitely know Fortnite. If you know Fortnite, then you most definitely know you can’t play it without the Epic Games Launcher.
- Unfortunately, the Epic Games launcher is not working for some users, and if you are one of them, the you’ve come to the right place, because today we are fixing it,
- We talk about Epic Games often, and if you want to be kept up to date on the latest news and fixes, then check out our page dedicated to the Epic Store.
- For gaming news, reviews and fixes, we highly recommend having a look at our Gaming portal. Come back often as we always post new content!
XINSTALL BY CLICKING THE DOWNLOAD FILE
This software will repair common computer errors, protect you from file loss, malware, hardware failure and optimize your PC for maximum performance. Fix PC issues and remove viruses now in 3 easy steps:
- Download Restoro PC Repair Tool that comes with Patented Technologies (patent available here).
- Click Start Scan to find Windows issues that could be causing PC problems.
- Click Repair All to fix issues affecting your computer’s security and performance
- Restoro has been downloaded by 0 readers this month.
If you have problems with the Epic Games launcher not working or loading incorrectly, then you are definitely in the right place, as today we’re tackling exactly that.
With the popularity of Epic Games on the rise, having a launcher not loading is a bit problematic, because it will prevent you from playing any games from the Epic store.
Why is my Epic Games Store not launching?
1. Check to see whether the Epic Games server are up
Start off by heading over to the official Epic Games Store website.
There you should first check whether or not the servers are down either due to issues, or scheduled maintenance.
2. Stop Epic Games Launcher from running using the Task Manager
- Press Ctrl + Shift + Esc, which will open the Task Manager
- Look for the Epic Games Launcher process and select it
- Press End Process
- Restart the Epic Games Launcher
- Press Windows
- Type in Epic Games Launcher
- Click the entry to run
Additionally, you should consider deleting the old desktop shortcut and making a new one.
4. Change the Epic Games Launcher’s properties
- Right-click on the Epic Games Launcher’s icon
- Select Properties
- Select the Shortcut tab
- Go to the Target field and add
-OpenGL
The field should now look something like this
"C:Program Files (x86)Epic GamesLauncherPortalBinariesWin32EpicGamesLauncher.exe" -OpenGL
5. Add Epic Games Launcher as an exception to your antivirus
You could also try disabling your antivirus while running the Epic Games Launcher.
Adding the program to your antivirus’ exception list varies depending on the antivirus, so be sure to check out the proper documentation.
The same goes for disabling your antivirus for a set period of time.
6. Repair Epic Games Launcher
- Press Windows + R
- Type in control appwiz.cpl to open the Programs and features window
- Look for the Epic Games Launcher
- Right-click it and select Repair
7. Install a fresh copy of the Epic Games Launcher
- Press Windows + R
- Type in control appwiz.cpl to open the Programs and features window
- Look for the Epic Games Launcher
- Right-click it and select Uninstall
- Once it is done, go back to the Epic Games website and download it again.
Fix Epic Games Launcher flickering
1. Adjust your display settings
- Right-click in an empty area of your desktop
- Select Display Settings from the list
- Under the Scale and layout entry, make sure scaling is set to 100%
2. Update your Graphics Driver
- Press Windows + R
- Type in control.exe
- Go to Hardware and Sound
- Enter the Device Manager
- Select Display Adapters
- Right-click your graphics card and select update
Additionally, you could select Uninstall, and get a fresh version from the manufacturer’s website.
If you know any other solution that might help, please do not hesitate to share with the community in the comments below!
Newsletter
by Teodor Nechita
Eager to help those in need, Teodor writes articles daily on subjects regarding Windows, Xbox, and all things tech-related. When not working, you may usually find him either… read more
Updated on March 25, 2021
- If you love Battle Royale games, then you most definitely know Fortnite. If you know Fortnite, then you most definitely know you can’t play it without the Epic Games Launcher.
- Unfortunately, the Epic Games launcher is not working for some users, and if you are one of them, the you’ve come to the right place, because today we are fixing it,
- We talk about Epic Games often, and if you want to be kept up to date on the latest news and fixes, then check out our page dedicated to the Epic Store.
- For gaming news, reviews and fixes, we highly recommend having a look at our Gaming portal. Come back often as we always post new content!
XINSTALL BY CLICKING THE DOWNLOAD FILE
This software will repair common computer errors, protect you from file loss, malware, hardware failure and optimize your PC for maximum performance. Fix PC issues and remove viruses now in 3 easy steps:
- Download Restoro PC Repair Tool that comes with Patented Technologies (patent available here).
- Click Start Scan to find Windows issues that could be causing PC problems.
- Click Repair All to fix issues affecting your computer’s security and performance
- Restoro has been downloaded by 0 readers this month.
If you have problems with the Epic Games launcher not working or loading incorrectly, then you are definitely in the right place, as today we’re tackling exactly that.
With the popularity of Epic Games on the rise, having a launcher not loading is a bit problematic, because it will prevent you from playing any games from the Epic store.
Why is my Epic Games Store not launching?
1. Check to see whether the Epic Games server are up
Start off by heading over to the official Epic Games Store website.
There you should first check whether or not the servers are down either due to issues, or scheduled maintenance.
2. Stop Epic Games Launcher from running using the Task Manager
- Press Ctrl + Shift + Esc, which will open the Task Manager
- Look for the Epic Games Launcher process and select it
- Press End Process
- Restart the Epic Games Launcher
- Press Windows
- Type in Epic Games Launcher
- Click the entry to run
Additionally, you should consider deleting the old desktop shortcut and making a new one.
4. Change the Epic Games Launcher’s properties
- Right-click on the Epic Games Launcher’s icon
- Select Properties
- Select the Shortcut tab
- Go to the Target field and add
-OpenGL
The field should now look something like this
"C:Program Files (x86)Epic GamesLauncherPortalBinariesWin32EpicGamesLauncher.exe" -OpenGL
5. Add Epic Games Launcher as an exception to your antivirus
You could also try disabling your antivirus while running the Epic Games Launcher.
Adding the program to your antivirus’ exception list varies depending on the antivirus, so be sure to check out the proper documentation.
The same goes for disabling your antivirus for a set period of time.
6. Repair Epic Games Launcher
- Press Windows + R
- Type in control appwiz.cpl to open the Programs and features window
- Look for the Epic Games Launcher
- Right-click it and select Repair
7. Install a fresh copy of the Epic Games Launcher
- Press Windows + R
- Type in control appwiz.cpl to open the Programs and features window
- Look for the Epic Games Launcher
- Right-click it and select Uninstall
- Once it is done, go back to the Epic Games website and download it again.
Fix Epic Games Launcher flickering
1. Adjust your display settings
- Right-click in an empty area of your desktop
- Select Display Settings from the list
- Under the Scale and layout entry, make sure scaling is set to 100%
2. Update your Graphics Driver
- Press Windows + R
- Type in control.exe
- Go to Hardware and Sound
- Enter the Device Manager
- Select Display Adapters
- Right-click your graphics card and select update
Additionally, you could select Uninstall, and get a fresh version from the manufacturer’s website.
If you know any other solution that might help, please do not hesitate to share with the community in the comments below!
Newsletter

С момента своего запуска программа запуска Epic Games приобрела печально известную репутацию из-за того, что не работала должным образом или не открывалась в нескольких случаях. Хотя точная причина такого поведения может варьироваться от пользователя к пользователю, вы все равно можете применить некоторые из наиболее распространенных способов устранения неполадок, предложенных Epic Games, для решения проблемы.
Каковы наиболее распространенные причины неправильной работы Epic Games Launcher?
Программа запуска Epic Games может работать частично или не открываться в следующей ситуации.
- Плановое техническое обслуживание
- Во время запуска обновлений патчей для Unreal Engine Software, Rocket League или Fortnite.
- В период активного использования, например распродажи Epic Game или бесплатного захвата
- Не соответствует минимальным требованиям Epic Games.
- Нестабильное интернет-соединение
Связанный: Когда Fortnitemares 2022? Даты и детали
Рабочее решение для устранения проблем с Epic Games Launcher
Независимо от характера причины вы можете использовать любой из следующих методов для устранения проблемы.
- Статус сервера Epic Games: прежде чем что-либо делать, проверьте, подключены ли серверы Epic Games к сети и работают ли они, посетив официальную страницу состояния сервера Epic Games. Если серверы отключены, в ваших руках нет ничего, кроме терпеливого ожидания.
- Обновления программы запуска Epic Games: Вручную проверьте наличие ожидающих обновлений для приложения в меню настроек. Нажмите на значок «Профиль» в правом верхнем углу и выберите «Настройки». Теперь нажмите на Перезапустите и обновите кнопки, если они есть.
- Обновить драйвер дисплея: убедитесь, что драйвер вашей графической карты обновлен, так как известно, что Epic Games Launcher показывает некоторые отклонения от старых драйверов.
- Отключение полноэкранной оптимизации: Epic Games Launcher обычно работает должным образом после отключения полноэкранной оптимизации. Щелкните правой кнопкой мыши значок программы запуска Epic Games и откройте меню свойств. На вкладке «Совместимость» установите флажок «Отключить полноэкранную оптимизацию».
- Запуск Epic Games с правами администратора: Иногда Epic Games не открывается без прав администратора. Щелкните правой кнопкой мыши значок приложения и используйте параметр «Запуск от имени администратора» перед каждым запуском приложения.
- Очистить веб-кеш программы запуска Epic Games: очистка веб-кэша программы запуска Epic Games может решить проблему, поскольку данные, хранящиеся в файле кэш-памяти, могут быть повреждены. Для этого следуйте инструкциям.
- Нажмите Windows + R и введите %localappdata% в поле для запуска.
- Перемещайтесь, пока не найдете папку EpicGamesLancher, и щелкните папку «Сохраненные» внутри нее.
- Удалить веб-кэш папка. Кроме того, обязательно удалите любую другую папку с префиксом веб-кеша., если доступно.
- Перезагрузите систему и попробуйте запустить Epic Games Launcher.
Помните, что если проблема сохраняется более двух дней подряд, попробуйте связаться с Epic Games, чтобы создать индивидуальный тикет и решить проблему.
Для получения дополнительных руководств ознакомьтесь со списком бесплатных игр в магазине Epic Games — расписание, текущие и предстоящие игры или почему многопользовательский режим не работает в Killing Floor 2 в Epic Games? в профессиональных руководствах по игре.
На чтение 5 мин. Просмотров 280 Опубликовано 17.04.2021
Epic Games Launcher – это приложение, которое позволяет запускать игры, разработанные Epic Games, например Fortnite. Многие пользователи жалуются, что не могут открыть программу запуска Epic Games. Поскольку этот лаунчер – ваш выход в такие игры, как Fortnite, это может быть действительно проблематично. Проблема в том, что, как следует из названия, ваш лаунчер не открывается. В некоторых случаях пользователи ничего не видят, в то время как некоторые пользователи видят запуск программы запуска в течение короткого промежутка времени, а затем он возвращается на свой начальный экран. Как бы то ни было, суть в том, что люди не могут запустить программу запуска Epic Games.
Содержание
- Почему не открывается программа запуска Epic Games?
- Примечание
- Метод 1. Отключить антивирус
- Метод 2 : Завершить запуск задачи Epic Games через диспетчер задач
- Метод 3: изменение свойств средства запуска
- Решение 4. Удаление папки WebCache
Почему не открывается программа запуска Epic Games?
Есть несколько вещей, которые могут вызвать эту проблему. Список приведен ниже.
- Состояние ошибки или серверы: довольно часто приложения застревают без причины. Точного ответа на вопрос, почему это происходит, нет, но, скорее всего, приложения не запускаются должным образом и все, что им нужно, – это простая перезагрузка. Итак, перезагрузка системы или приложения (в данном случае средства запуска эпических игр) решает проблему.
- Серверы: серверы Epic Games могут вызвать это проблема тоже. Каждый раз, когда вы открываете программу запуска Epic Games, она пытается подключиться к серверам Epic Games. Ваш лаунчер не откроется, если он не может подключиться к серверам. Еще один индикатор этой проблемы – статус вашей программы запуска. Если вы видите, что ваша программа запуска меняет статус с «занято» на «подключение», это означает, что с вашей программой запуска все в порядке, и это серверы. Это очень распространенное явление в дни обновлений, когда серверы сильно загружены. Итак, обычное решение в этом случае – просто сидеть и ждать.
- Антивирус: Антивирусные приложения могут препятствовать запуску приложений, и Epic Games Launcher не исключение. . Поэтому, если у вас установлено антивирусное приложение, это может мешать запуску вашей программы запуска.
Примечание
- Перед выполнением действий, описанных в методах, перечисленных ниже, попробуйте открыть средство запуска и подождите некоторое время, особенно если приходит новое обновление Fortnite. В большинстве случаев проблема был с серверами, и пользователи смогли успешно запустить пусковую установку через несколько минут. Некоторым пользователям приходилось ждать как минимум 30 минут, прежде чем их программа запуска автоматически войдет в систему.
- Иногда приложения застревают и возникают случайные проблемы, которые никто не может объяснить. Проблемы такого типа обычно решаются простой перезагрузкой. Итак, попробуйте перезагрузить систему и посмотрите, работает ли это.
Метод 1. Отключить антивирус
Если в вашей системе установлено антивирусное приложение, а затем отключите его. Известно, что антивирусные приложения блокируют другие приложения.. Хорошо то, что почти каждое крупное антивирусное приложение в настоящее время имеет функцию отключения, поэтому вам не нужно полностью удалять его. Следуйте инструкциям ниже, чтобы отключить антивирусное приложение.
- Щелкните правой кнопкой мыши значок антивируса на панели задач
- Выберите Контроль Avast Shield (этот параметр зависит от вашего антивируса).
- Выберите подходящий параметр времени для отключения антивирус
Если после отключения антивирусного приложения все начинает работать нормально, проблема в с вашим антивирусом. Вы можете удалить антивирус или добавить программу запуска в белый список. Оба эти варианта будут работать.
Метод 2 : Завершить запуск задачи Epic Games через диспетчер задач
Как упоминалось в начале статьи, иногда нет проблем, и приложения работают неправильно по неизвестным причинам. Обычно такие проблемы решает простая перезагрузка приложения. Многие пользователи обнаружили, что завершение задачи запуска через диспетчер задач и перезапуск средства запуска устранили проблему для них. Итак, следуйте инструкциям, приведенным ниже, чтобы завершить задачу запуска через диспетчер задач
- Удерживайте клавиши CTRL, SHIFT и Esc ( CTRL + SHIFT + ESC ), чтобы открыть диспетчер задач.
- Найдите приложение Epic Games Launcher в списке процессов и выберите его.
- Нажмите Завершить задачу
- Закрыть Диспетчер задач
Теперь перезапустите программу запуска, и все должно работать нормально.
Метод 3: изменение свойств средства запуска
Изменение свойств средства запуска и добавление «-OpenGL» в конце местоположения средства запуска помогло решить проблему для многих пользователей. Для получения подробных инструкций выполните действия, указанные ниже.
- Перейдите на рабочий стол, где находится ярлык для средства запуска.
- Щелкните правой кнопкой мыши Epic Games Launcher и выберите
- Теперь найдите поле« Цель »(убедитесь, что выбрана вкладка« Ярлык ») и добавьте« -OpenGL »(без кавычек) в конце поля назначения. Введите «-OpenGL» (без кавычек). Содержимое поля Target должно выглядеть так: «C: Program Files (x86) Epic Games Launcher Portal Binaries Win32 EpicGamesLauncher.exe» –OpenGL
- Нажмите ОК , затем выберите Применить
Это должно решить проблему..
Решение 4. Удаление папки WebCache
В некоторых случаях проблема может быть вызвана повреждением определенного кеша, связанного с программой запуска, поэтому на этом этапе мы удалим этот кеш, который будет автоматически восстановлен позже. Для этого:
- Нажмите « Windows » + « R », чтобы открыть «Выполнить».
- Введите «% localappdata% » и нажмите « Enter «.
- Откройте « Epic Games Launcher » и удалите папку « Webcache ».
Бывает, что Epic Games Launcher не запускается — просто на ровном месте перестает работать. Ситуация, конечно же, неприятная, но вполне поправимая. Ниже мы расскажем о возможных причинах возникновения проблемы и способах ее устранения.
Почему не запускается Epic Games Launcher
Причины того, что не запускается Epic Games Launcher Windows 10, могут быть разными. Как то:
- Устаревание драйверов видеокарты на вашем ПК.
- Работа с Epic Games Launcher по какой-то причине теперь возможна только с правами администратора.
- Временные проблемы на сервере Epic Games Launcher.
- Программа запуска “вылетает” из-за засоренности Web-кэша.
- Глобальные повреждения файлов программы запуска. Такое случается, например, после вирусной атаки на ОС устройства.
Ниже мы расскажем, что делать, если не запускается Эпик Геймс, во всех упомянутых ситуациях.
Как устранить проблемы с запуском
С тем, по каким причинам не открыавется игра в Epic Game (или не работает весь сервис, мы разобрались. Теперь переходим к подробным инструкциям по устранению проблем.
Сервера Epic Games Launcher
Начнем мы с именно с вопроса о корректности работы серверов лаунчера. Произвести проверку на этот предмет проще всего, а в случае обнаружения проблем от пользователя никаких действий не требуется — спокойно ждем, когда техники все исправят / закончат плановые работы.
Как проверить работу серверов, если не запускается Эпик Геймс:
- Открыть страницу, на которой отображается текущее состояние всех систем. Чтобы не искать ее по сайту сервиса, вы можете воспользоваться этой ссылкой.
- Если все хорошо, то в самом верху страницы вы увидите надпись “Все системы в рабочем состоянии”, подсвеченную зеленым.*
- Чтобы просмотреть статус каждой системы и подсистемы детально, опустите взгляд немного ниже — вы увидите таблицу со всей необходимой информацией.
*При наличии каких-либо проблем надпись будет с другим содержанием.
Обновление драйверов видеокарты
При идеальном раскладе ПО для “железа” вашего компьютера / ноутбука должно обновляться автоматически, по мере выхода новых версий. Но такой сценарий срабатывает не всегда. К примеру, если вы пользуетесь нелицензионной версией Windows, никаких обновлений происходить не будет.
Как обновить драйвера видеокарты, если не работает Epic Games Launcher:
- Смотрим в спецификации к вашему ПК, какая видеокарта на нем установлена — AMD, Nvidia или Intel. Если посмотреть нет возможности, запустите диагностику DirectX и в полученном файле вы найдете необходимую информацию. Описание процесса диагностики находится здесь.
- Загружаем файлы обновления для видеокарты с официального сайта ее производителя. Просто кликните по одной из следующих ссылок — AMD, Intel, Nvidia — и далее следуйте подсказкам системы.
Обратите внимание: после завершения установки свежего ПО рекомендуем перезагрузить устройство. Если все равно не запускается лаунчер Эпик Геймс, попробуйте инструкции, приведенные ниже.
Если недостаточно прав доступа
Обычно запуск Epic Games Launcher не требует особых прав доступа — просто включили ПК, активировали программу обычным способом и приступили к использованию. Но из-за каких-то внутренних изменений в системе требования к правам могут повыситься запуск становится возможен только от имени администратора.
Если не запускается игра в Эпик Геймс из-под обычного пользователя:
- По ярлыку программы запуска кликаем правой кнопкой мыши.
- В меню, которое появится на экране, выбираем пункт “Запуск от имени администратора”.
Далее, если проблема заключалась именно в уровне доступа, проблем с запуском не будет.
Чистка Web-кэша
Перегрузка кэшированными файлами — одна из частых причин, почему не запускается Эпик Геймс. Или запускается, но работает с постоянными сбоями.
Как выполнить очистку Web-кэша:
- Программу запуска принудительно закрываем (щелчок по иконке на панели задач → Выход).
- Вызываем диалоговое окно “Выполнить”. Делаем это с помощью комбинации “Win+R”.
- В поисковую строку диалогового окна вставляем “%localappdata%” и жмем на Enter.
- Перед вами окно проводника с большим количеством папок. Найдите ту, что называется Epic Games и найдите в ней “Сохраненное”. В “Сохраненном” — “Web-кэш”. Кликаем правой кнопкой мыши по “Web-кэш” и выбираем “Удалить”.
- Закрываем проводник и выполняем перезагрузку ПК.
При следующем запуске в Эпик Геймс ошибка должна исчезнуть.
Если ничего не помогло
Перепробовали все описанное выше, но ничего не помогло? Возможно, Epic Games не запускается из-за серьезного повреждения файлов. Так как мы с вами не программисты, а рядовые пользователи ПК, то пересмотреть код и самостоятельно исправить имеющиеся ошибки не сможем. Но выход все же есть.
Мы просто удалим Epic Games Launcher, который не работает, и установим его заново, предварительно инициировав проверку системных файлов. Делается это так:
- Выходим из программы так, как описано в инструкции выше.
- В строке поиска (в меню “Пуск” или на панели задач) вводим “CMD”.
- В выдаче вы увидите приложение “Командная строка”. В меню к ней будет строка “Запуск от имени администратора”. Нажмите на нее.
- Вы видите перед собой окно с кодом. Туда, где мигает курсор, вставьте sfc /scannow и нажмите на Enter. В окне с кодом появится сначала уведомление о начале сканирования, а затем будет отображаться процент завершения процедуры. По окончании проверки перезагружаем компьютер.
- Удаляем сервис, который нужно переустановить, стандартным способом, через “Параметры” → “Приложения”.
- После того, как удаление будет завершено, переходим на сайт www.epicgames.com и жмем на “Загрузить” (синяя кнопка в правом верхнем углу). Далее следуем подсказкам системы.
В итоге мы получим самую свежую версию установщика, без битых файлов и других ошибок.
Epic Games набирает новых пользователей со многими интересными играми и что скрывать бесплатно раздает 1-2 игры в неделю. Тем не менее некоторые игроки когда нажимают на панель запуска, ничего не происходит, или панель запуска запускается, но на рисунке ниже отображается бесконечная загрузка.
Нет единого правила для решения этой проблемы и иногда это происходит после обновления системы до последней версии, изменения компонентов (например, видеокарты), а также антивирусной программы. Что делать в этом случае? Мы объясняем и даём решения.
Epic Games – лаунчер не запускается
Первое что нужно сделать, это проверить, не начала ли ваша антивирусная программа блокировать приложение. Единой универсальной инструкции о том, как это проверить не существует, потому что у каждого программного обеспечения свой интерфейс. Вам просто нужно войти в настройки и найти там список заблокированных приложений и файлов, а если EpicGamesLauncher.exe нет, причина не в антивирусе. Однако если вы видите его в черном списке – удалите его (соответствующая функция может быть доступна, нажав на файл или на панели интерфейса). После этого попробуйте запустить лаунчер, он должен работать.
Список файлов и заблокированных приложений в Avast
Второй вариант который не обязательно будет работать, но часто работает это просто удалить программу запуска и установить последнюю версию. Чтобы удалить существующую, перейдите в Настройки системы, а затем в раздел Приложения. Найдите Epic Games Launcher в списке и выберите вариант удаления. Вы также можете сделать это с помощью программ оптимизации компьютера, таких как CCleaner или Glary Utilities, которые имеют опции глубокого удаления – то есть удаление со всеми записями реестра, временными файлами и т. д.
После удаления перейдите на сайт магазина Epic Games Store и нажмите Получить Epic Games. Загрузите лаунчер и установите, затем попробуйте запустить его.
Epic Games – лаунчер зависает при запуске
Если вышеупомянутые два способа не помогли, вам нужно вникнуть в системные файлы.
- Перейдите на диск C, а затем найдите папку ProgramData
- Обычно этот элемент скрыт, и чтобы разблокировать его, выберите Вид на панели интерфейса
- В разделе Параметры нажмите Изменить папку и параметры поиска.
- На вкладке Вид перейдите в Дополнительные настройки.
- Выберите Показать скрытые файлы, папки и диски и нажмите Подтвердить.
- Папка ProgramData должна быть видна на диске C
- Перейдите в папку Epic и в нее к следующему – EpicGamesLauncher and Data
- Перейдите в папку Manifests и удалите все файлы в ней с расширением .item.
- Конечно, вы также можете удалить файлы с расширением .item в подкаталогах, расположенных в Manifests.
После удаления файлов запустите лаунчер – теперь он должен работать без проблем.



















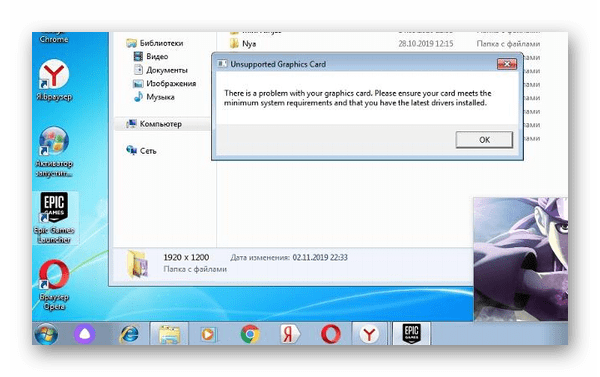
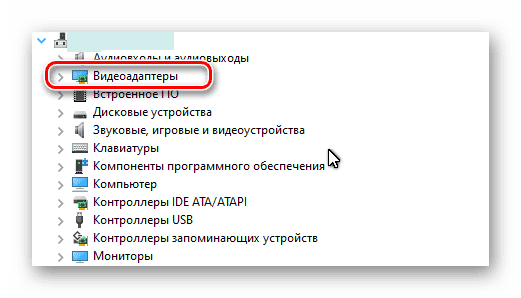
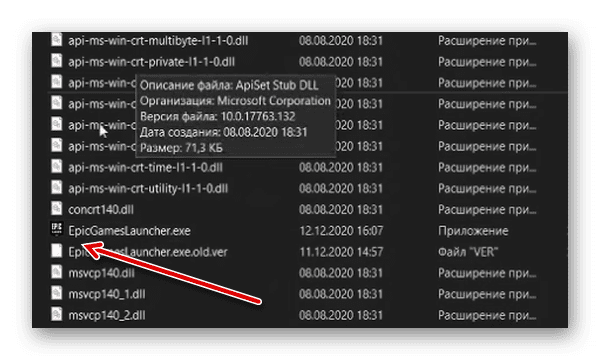
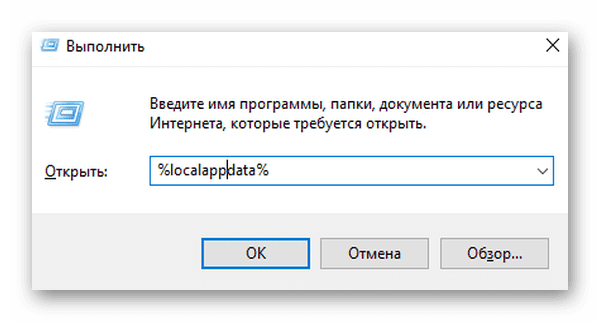
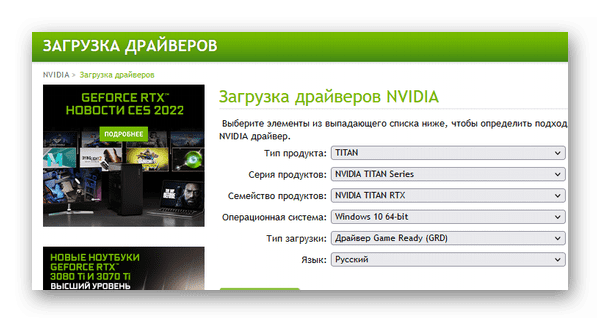
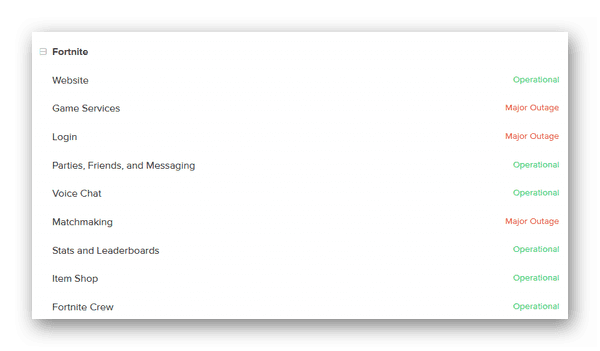







.jpg)
.jpg)


.jpg)
.jpg)
.jpg)