
День у Avalanche Studios не задался — вышедшая сегодня Just Cause 3 не идеальна не только с сюжетной, но и с технической точки зрения.
Само собой, уже появились многочисленные руководства по исправлению наиболее часто встречающихся в игре ошибок — мы, конечно, говорим о версии для PC.Порталы crashwiki и gamepur опубликовали наиболее полные на данный момент гайды, они и приводятся ниже.
Проблемы со сменой разрешения
В папке /Documents/Square Enix/Just Cause 3/Saves/0 откройте файл settings.json, установите нужное разрешение в двух первых строчках и перезагрузите игру.
Где найти сохранения
В папке /Documents/Square Enix/Just Cause 3/Saves/<идентификатор пользователя>.
Странные шумы и проблемы со звуком
Может помочь отключение объемного звучания — его можно отключить в Настройках динамиков; кроме того, может помочь запуск игры в режиме совместимости с Windows 7.
Just Cause 3 не запускается или вылетает сразу после запуска
Попробуйте запустить Just Cause 3 в режиме совместимости с Windows 7.
Проблемы с производительностью и глюки на видеокартах AMD
Стоит дождаться новых драйверов с улучшенной поддержкой Just Cause 3 — их можно будет найти здесь. Однако есть более странный способ, который помог некоторым владельцам карт AMD: переключение формата звука(!) на 16 бит и 96000 Гц.
Слишком низкая частота кадров в секунду
Первым делом обновите драйвера. Затем попробуйте отключить вертикальную синхронизацию или переключиться в оффлайн-режим.
Ошибка Direct3D Error или Error 38 (DXGI_ERROR_DEVICE_HUNG) при запуске Just Cause 3
Для начала попробуйте пункт выше. Если он не помог — убедитесь, что у вас отключены все оверлеи — Steam, показ частоты кадров в MSI Afterburner или Fraps.
Как запустить Just Cause 3 в оконном режиме без рамки на весь экран
Кликните правой кнопкой мыши по иконке Just Cause 3 в библиотеке Steam, выберите Свойства -> Установить параметры запуска, и впишите туда «/borderless /windowed».
Что делать с мерцающим изображением
Попробуйте запустить Just Cause 3 в режиме из предыдущего совета.
Что делать с сильно замыленной картинкой
В настройках Just Cause 3 отключите глубину резкости и эффекты боке.
Несмотря на то, что Just Cause 3 вышла не такой забагованной и неоптимизированной, как прошлогодняя Assassin’s Creed Unity или Batman: Arkham Knight, игра все равно имеет ряд технических проблем.
Если Just Cause 3 вылетает, не запускается, в Just Cause 3 черный экран, появляются ошибки, Just Cause 3 тормозит, не устанавливается или не работает звук, ниже вы сможете найти решения этих проблем.
Представляем вашему вниманию минимальные системные требования, которым должна соответствовать конфигурация вашего компьютера:
- ОС: Windows Vista SP2, Windows 7 SP1, Windows 8.1 (только x64);
- Видеоадаптер: Nvidia GeForce GTX 660 (2 ГБ) | AMD Radeon HD 7870 (2 ГБ);
- ЦПУ: Intel Core i5-2300 2,8 ГГц | AMD Phenom II X6 1055T 2,8 ГГц;
- ОЗУ: 6 ГБ;
- DirectX: 11 версия;
- Жёсткий диск: 45 ГБ.
Рекомендуемые системные требования игры:
- ОС: Windows Vista SP2, Windows 7 SP1, Windows 8.1 (только x64);
- Видеоадаптер: Nvidia GeForce GTX 760 (3 ГБ) | AMD Radeon R9 280X (3 ГБ);
- ЦПУ: Intel Core i7-3770 3,4 ГГц | AMD FX-8350 4,0 ГГц;
- ОЗУ: 8 ГБ;
- DirectX: 11 версия;
- Жёсткий диск: 45 ГБ.
Если ваше железо отвечает минимальным требованиям — то вы сделали половину дела. Теперь нужно помочь…
Файлы, драйверы и библиотеки
Прежде чем начать искать свою проблему, вам необходимо обновить до последней версии драйвер своей видеокарты:
Обязательным условием для успешного функционирования любой игры является наличие самых свежих драйверов для всех устройств в системе. Скачайте утилиту Driver Updater, чтобы легко и быстро загрузить последние версии драйверов и установить их одним щелчком мыши:
- загрузите Driver Updater и запустите программу;
- произведите сканирование системы (обычно оно занимает не более пяти минут);
- обновите устаревшие драйверы одним щелчком мыши.
Вполне возможно, что вам придется обновить вспомогательное программное обеспечение, вроде DirectX, Microsoft .NET Framework и Microsoft Visual C++:
Вспомогательные библиотеки DLL:
Если вы все это сделали, а проблема осталась, то можете поискать ее в нижеследующем списке.
Just Cause 3 вылетает? Решение
Если игра вылетает на рабочий стол, скорее всего, у вас недостаточно свободной оперативной памяти. Закройте все лишние программы, такие как антивирус, проигрыватели, браузер и т.д. Снизьте графические настройки.

В случае если игра вылетает тогда, когда вы пытаетесь изменить разрешение, откройте файл settings.json, находящийся в /Documents/Square Enix/Just Cause 3/Saves/0. Используя блокнот, пропишите нужное вам разрешение, после чего сохраните файл.
Just Cause 3 сильно тормозит? Решение
У многих игра может сильно подтормаживать. Если у вас низкий FPS даже на самых минимальных настройках графики, запускайте игру в режиме оффлайн.
В Just Cause 3 нечеткое изображение? Решение
Проверьте, есть ли такая проблема в других играх. Если да, скорее всего, что-то не так с вашей видеокартой.

Если же изображение плохое только в Just Cause 3, попробуйте запустить игру в оконном режиме. Также может помочь, отключение глубины резкости. Не забудьте обновить все драйвера.
В Just Cause 3 нет звука? Решение
Если звук в игре вовсе не работает, для начала зайдите в игровые настройки. Поставьте там звук на максимум. Если звука все равно нет, откройте игру в режиме совместимости с вашей Windows. Драйверы звуковой карты желательно также обновить.
В Just Cause 3 выдает ошибку об отсутствии DLL-файла? Решение
Лучшим решением будет загрузка программы DLL-fixer. Она загрузит все недостающие файлы, после чего игра перестанет выдавать данную ошибку. Также можете попробовать проверить целостность кеша.
Just Cause 3 не устанавливается? Решение
Если игра не устанавливается, проверьте свободное место на диске. Для игры нужно как минимум 45 ГБ свободного места.
Just Cause 3 не запускается? Решение
Устанавливать игру лучше при отключенном антивирусе. Кроме того, путь к игре должен быть написан латиницей.

Проверьте, соответствует ли ваш компьютер минимальным системным требованиям. Если нет, не удивляйтесь, что игра не работает.
В Just Cause 3 черный экран? Решение
Попробуйте открыть игру в оконном режиме. Проверьте целостность игры в Steam. Возможно при установке какой-то файл был пропущен. В противном случае переустановите игру. Не забудьте включить автоматическое обновление. Как правило, разработчики исправляют большинство проблем патчами.
В Just Cause 3 ошибка (DXGI_ERROR_DEVICE_HUNG)? Решение
Вам нужно отключить интерфейс Steam, после чего перезапустить клиент. Обновите драйверы видеокарты.
В Just Cause 3 выскакивает Direct3D Error
Как и в случае ошибки DXGI_ERROR_DEVICE_HUNG, вы должны отключить интерфейс Steam. Закройте приложение в диспетчере задач, а затем снова попробуйте открыть игру.
- Обзор и оценки Just Cause 3 — отпуск в Медичи
День у Avalanche Studios не задался — вышедшая сегодня Just Cause 3 не идеальна не только с сюжетной, но и с технической точки зрения.

Само собой, уже появились многочисленные руководства по исправлению наиболее часто встречающихся в игре ошибок — мы, конечно, говорим о версии для PC. Порталы crashwiki и gamepur опубликовали наиболее полные на данный момент гайды, они и приводятся ниже.
Если вы счастливый обладатель видеокарты Nvidia — компания уже выпустила драйвер с улучшенной поддержкой Just Cause 3. Если же у вас видеокарта AMD — смело продолжайте чтение.
Проблемы со сменой разрешения
В папке /Documents/Square Enix/Just Cause 3/Saves/0 откройте файл settings.json, установите нужное разрешение в двух первых строчках и перезагрузите игру.
Где найти сохранения
В папке /Documents/Square Enix/Just Cause 3/Saves/<идентификатор пользователя>.
Странные шумы и проблемы со звуком
Может помочь отключение объемного звучания — его можно отключить в Настройках динамиков; кроме того, может помочь запуск игры в режиме совместимости с Windows 7.
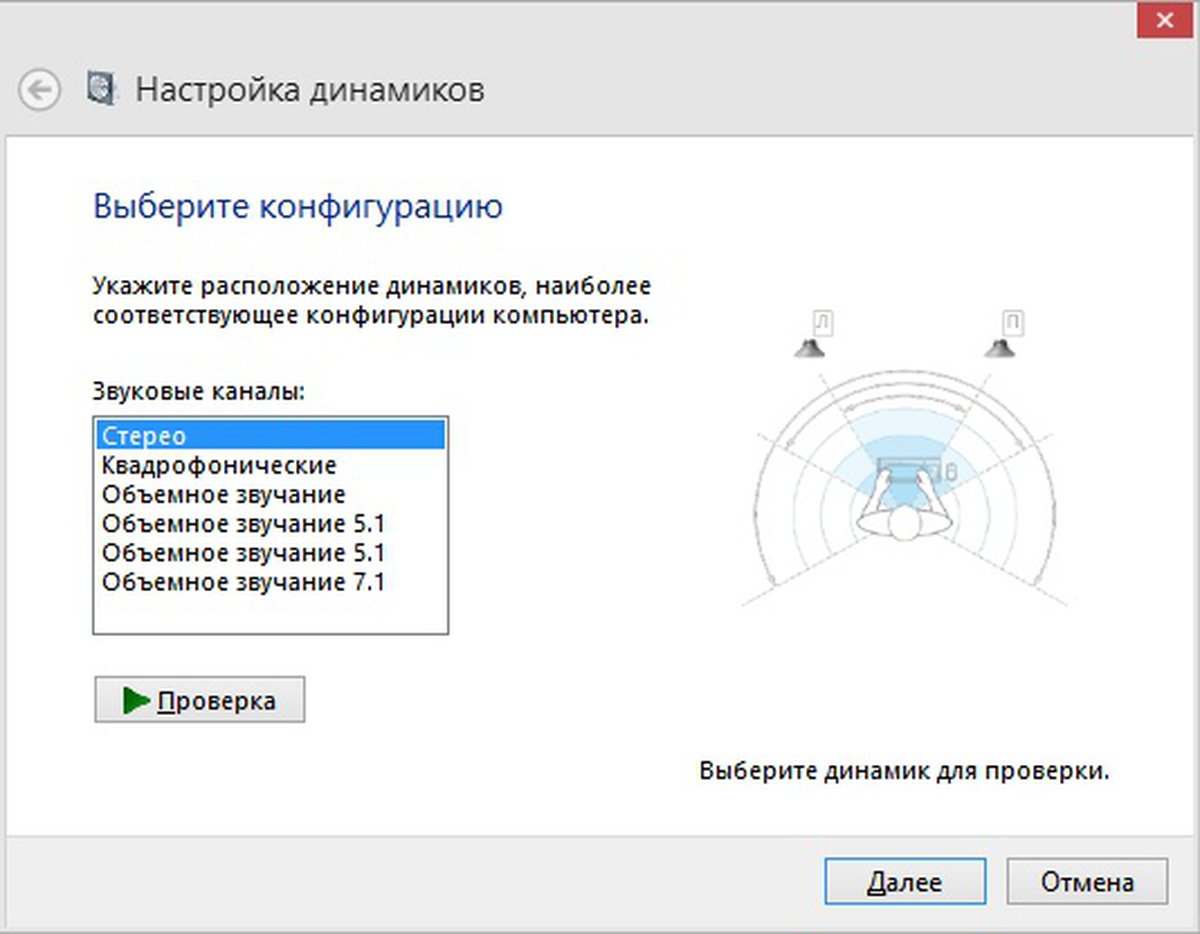
Just Cause 3 не запускается или вылетает сразу после запуска
Попробуйте запустить Just Cause 3 в режиме совместимости с Windows 7.
Проблемы с производительностью и глюки на видеокартах AMD
Стоит дождаться новых драйверов с улучшенной поддержкой Just Cause 3 — их можно будет найти здесь. Однако есть более странный способ, который помог некоторым владельцам карт AMD: переключение формата звука(!) на 16 бит и 96000 Гц.
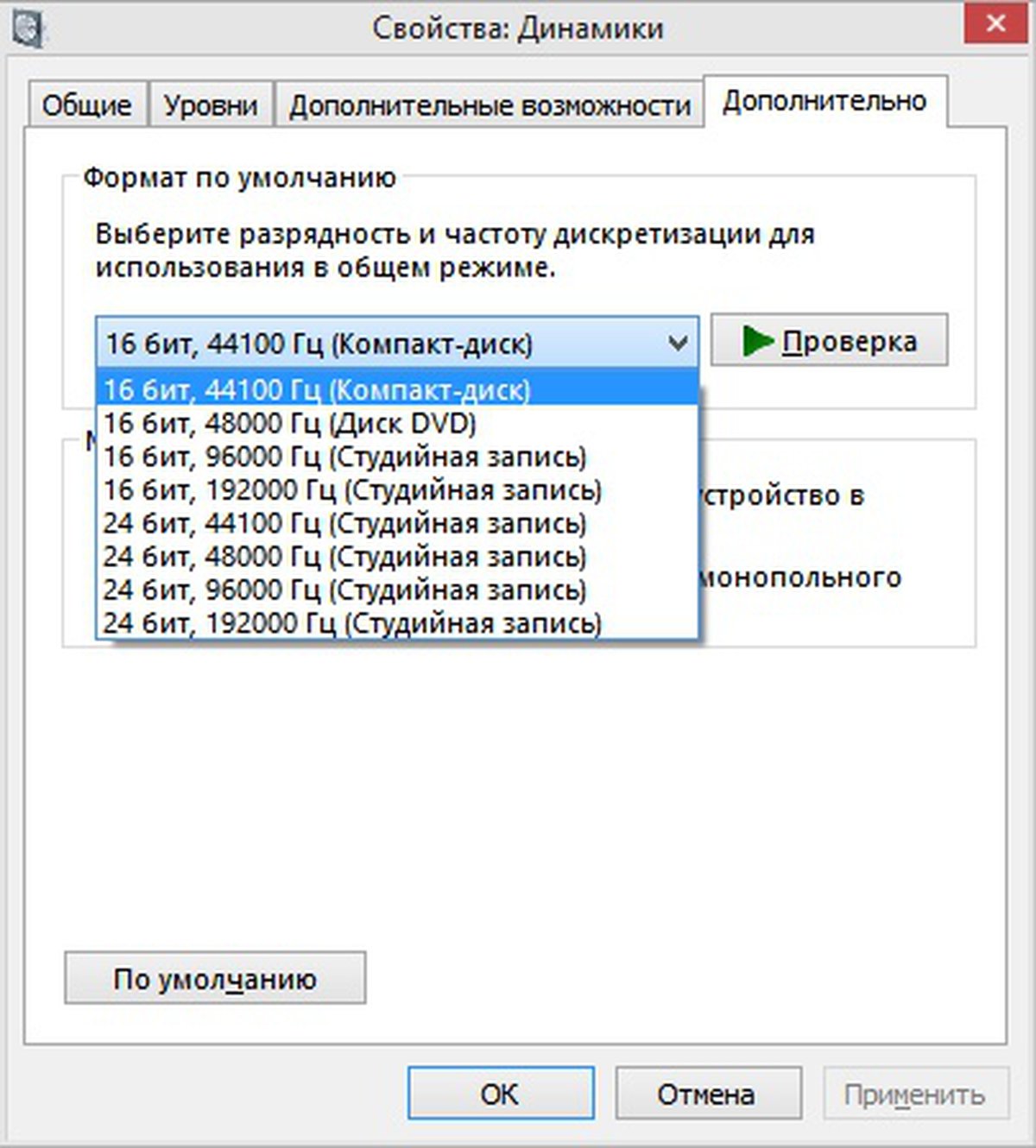
Слишком низкая частота кадров в секунду
Первым делом обновите драйвера. Затем попробуйте отключить вертикальную синхронизацию или переключиться в оффлайн-режим.
Ошибка Direct3D Error или Error 38 (DXGI_ERROR_DEVICE_HUNG) при запуске Just Cause 3
Для начала попробуйте пункт выше. Если он не помог — убедитесь, что у вас отключены все оверлеи — Steam, показ частоты кадров в MSI Afterburner или Fraps.
Как запустить Just Cause 3 в оконном режиме без рамки на весь экран
Кликните правой кнопкой мыши по иконке Just Cause 3 в библиотеке Steam, выберите Свойства -> Установить параметры запуска, и впишите туда «/borderless /windowed».
Что делать с мерцающим изображением
Попробуйте запустить Just Cause 3 в режиме из предыдущего совета.
Что делать с сильно замыленной картинкой
В настройках Just Cause 3 отключите глубину резкости и эффекты боке.
На чтение 9 мин. Просмотров 1.8k. Опубликовано 03.09.2019
Just Cause 3, продолжение очень успешного Just Cause 2, добавляет еще один уровень веселья и улучшает потрясающую игровую механику с превосходной графикой. Однако, поскольку эта игра, как и многие другие, является портом от Xbox One, разработчику не удалось оптимизировать игру для платформы Windows.
А именно, Just Cause 3 для ПК имеет много проблем, в том числе лаги, заикания, падения FPS и наименьшие и наихудшие частые сбои.
Мы позаботились о том, чтобы предоставить вам подробный список всех распространенных решений, с которыми мы сталкиваемся. Не забудьте дать им попробовать.
Содержание
- Как исправить ошибки Just Cause 3 в Windows 10
- Решение 1. Проверьте системные требования
- Решение 2 – Установите последний патч
- Решение 3 – Отключить службу Superfetch
- Решение 4 – Отключить NDU
- Решение 5 – Проверьте драйверы
- Решение 6 – Отключить фоновые процессы
- Решение 7 – Запустите игру с отключенным контроллером
- Решение 8. Отключите дополнительные функции VSync/Graphics и используйте более низкие настройки графики
- Решение 9 – Проверить целостность игры через клиент Steam
- Решение 10. Переустановите игру
Как исправить ошибки Just Cause 3 в Windows 10
- Проверьте системные требования
- Установите последний патч
- Отключить службу Superfetch
- Отключить NDU
- Проверьте драйверы
- Отключить фоновые процессы
- Запустите игру с отключенным контроллером
- Отключите дополнительные функции VSync/graphics и используйте более низкие настройки графики
- Проверьте целостность игры через клиент Steam
- Переустановите игру
Решение 1. Проверьте системные требования
Давайте начнем с основ. Оптимальным решением для большинства проблем является довольно распространенное решение для плохо оптимизированных портов консоль-ПК. Когда в беде, добавьте больше оперативной памяти.
Большинство проблем в Just Cause 3 для ПК возникают из-за утечки памяти, когда игра пожирает всю вашу физическую память, что приводит к задержкам, заиканиям и, в конечном итоге, сбоям. Некоторые предлагают по крайней мере 16 ГБ ОЗУ, что, по-видимому, является излишним, исходя из официальных системных требований.
Вот минимальные и рекомендуемые системные требования для Just Cause 3:
минимальный
- ОС : Vista SP2/Windows 7.1 SP1/Windows 8.1 (требуется 64-разрядная операционная система)
- Процессор : Intel Core i5-2500k, 3,3 ГГц/AMD Phenom II X6 1075T, 3 ГГц
- ОЗУ : 8 ГБ ОЗУ
- Графический процессор : NVIDIA GeForce GTX 670 (2 ГБ)/AMD Radeon HD 7870 (2 ГБ)
- Жесткий диск : 54 ГБ свободного места
рекомендуемые
- ОС : Vista SP2/Windows 7.1 SP1/Windows 8.1 (требуется 64-разрядная операционная система)
- Процессор : Intel Core i7-3770, 3,4 ГГц/AMD FX-8350, 4,0 ГГц
- ОЗУ : 8 ГБ ОЗУ
- Графический процессор : NVIDIA GeForce GTX 780 (3 ГБ)/AMD R9 290 (4 ГБ)
- Жесткий диск : 54 ГБ свободного места
– ЧИТАЙТЕ ТАКЖЕ: исправлена ошибка «Steam должен быть в сети для обновления» в Windows 10
Решение 2 – Установите последний патч
Этот игровой порт для ПК довольно плохо оптимизирован. Многим пользователям графических процессоров Nvidia было тяжело наслаждаться игрой. Но количество затронутых пользователей существенно сократилось после нескольких патчей. Поэтому мы предлагаем обновить игру, и, надеюсь, проблемы будут решены. В первом крупном патче (1.02) ничего не исправлено, но некоторые последующие исправления повлияли на производительность игры и уменьшили количество сбоев.
Игра обновляется автоматически через настольный клиент Steam, поэтому обязательно запустите игру оттуда. Получив последнее обновление, попробуйте Just Cause 3 еще раз.
Решение 3 – Отключить службу Superfetch
Когда разработчик выпускает неполированную игру, мы можем либо подождать, пока они его исправят, либо самостоятельно предпринять некоторые шаги по устранению неполадок. Проблема утечки памяти может быть уменьшена (к сожалению, не полностью решена) путем отключения одной системной службы, которая регулирует упреждающее распределение данных.
Технология Superfetch предназначена для прогнозирования ваших действий и ускорения загрузки приложений в оболочке Windows. Однако эта технология прекрасно работает со стандартными жесткими дисками, и для быстрых массивов RAID или SSD она не нужна.
- ЧИТАЙТЕ ТАКЖЕ: Как исправить использование диска на 100% в Windows 10 [РЕШЕНИЯ 2018]
Вот почему мы предлагаем отключить выделенный сервис Superfetch, особенно если у вас есть SSD. Вот как это сделать в Windows 10:
-
В строке поиска Windows введите службы и откройте службы .
-
Найдите службу Superfetch в списке служб, щелкните ее правой кнопкой мыши и откройте Свойства .
- На вкладке Общие> Тип запуска выберите Отключено .
- Подтвердите изменения и перезагрузите компьютер.
Решение 4 – Отключить NDU
Хотя мы отключаем системные функции, которые могут ухудшить производительность игры, мы должны упомянуть NDU.Использование NDU или Network Diagnostic Usage обычно влияет на невыгружаемый пул, что приводит к ненормальному использованию ОЗУ. Вы едва заметите это в некоторых нетребовательных приложениях, но поскольку Just Cause 3 уже занимает значительную часть оперативной памяти, мы предлагаем отключить ее.
- ЧИТАЙТЕ ТАКЖЕ: Исправлено: ошибка Ndu.sys в Windows 10
Теперь, чтобы сделать это, вам нужно будет внести некоторые изменения в редактор реестра. Мы настоятельно рекомендуем действовать осторожно и внимательно следовать инструкциям. Неправильное использование реестра может привести к критическим системным проблемам.
Вот как отключить NDU в Windows 10 через редактор реестра:
- Создайте точку восстановления системы.
-
В строке поиска Windows введите Regedit и откройте Редактор реестра или regedit в качестве администратора.
- Перейдите к HKEY_LOCAL_MACHINESYSTEMControlSet001ServicesNdu . Просто скопируйте и вставьте следующую строку перед компьютером в адресной строке.
-
Нажмите правой кнопкой мыши на мече Пуск и выберите Изменить .
-
Измените его значение на 4 вместо 2 и подтвердите изменения.
- Перезагрузите компьютер.
Решение 5 – Проверьте драйверы
Мы уже упоминали, что игра почему-то плохо работает на многочисленных видеокартах Nvidia. Теперь, когда игровой порт далек от совершенства, вы можете сделать очень много. С другой стороны, убедившись, что у вас установлены последние версии драйверов графического процессора и связанного с ним программного обеспечения, может помочь причина (каламбур не предназначен).
- ЧИТАЙТЕ ТАКЖЕ: исправлено: ноутбук не распознает второй графический процессор для игр
Драйвер графического процессора, предоставляемый Центром обновления Windows, часто не работает должным образом. Лучший способ убедиться в правильности программного обеспечения графического процессора – это загрузить и установить драйверы с официального сайта поддержки.
Вот 3 веб-сайта основных производителей, где вы сможете найти все, что вам нужно:
- NVidia
- AMD/ATI
- Intel
Если вы не хотите вручную искать драйверы, вы всегда можете использовать сторонние инструменты, такие как TweakBit Driver Updater .
Используя этот инструмент, вы автоматически обновите свою видеокарту и все устаревшие драйверы в вашей системе, поэтому обязательно попробуйте ее. Это также защитит вашу систему от необратимого повреждения, загрузив вручную и установив неправильные версии драйверов.
- Загрузите программу обновления драйверов Tweakbit
Отказ от ответственности: некоторые функции этого инструмента не бесплатны
Решение 6 – Отключить фоновые процессы
Вы, наверное, поняли, что предлагаемые нами обходные пути имеют тенденцию уменьшать использование памяти другими, чтобы удовлетворить огромные потребности в оперативной памяти Just Cause 3.
Помимо перечисленных нами системных функций, вы можете попробовать отключить или ограничить фоновые процессы. Поэтому, когда вы запускаете игру, убедитесь, что ничего, что не мешает системным ресурсам, работает в фоновом режиме.
- ЧИТАЙТЕ ТАКЖЕ: исправьте проблемы NVIDIA web helper.exe с этими 6 решениями
Вы можете регулировать программы, которые запускаются с системой в настройках конфигурации системы. Вот что вам нужно сделать:
- В строке поиска Windows введите msconfig и откройте Конфигурация системы .
- На вкладке «Службы» установите флажок « Скрыть все службы Microsoft ».
-
Нажмите « Отключить все », чтобы отключить все активные сторонние службы.
- Теперь перейдите на вкладку Автозагрузка и перейдите в Диспетчер задач .
- Запретить запуск всех программ с системой и подтвердить изменения.
- Перезагрузите компьютер.
Решение 7 – Запустите игру с отключенным контроллером
Некоторые пользователи предположили, что именно контроллер вызвал сбои Just Cause 3 в Windows 10. Им удалось решить эту проблему, просто запустив игру, когда контроллер был отключен. После этого они подключили его и настроили отображение кнопок в игре. И, хотите верьте, хотите нет – больше не вылетает.
- ЧИТАЙТЕ ТАКЖЕ: вот 2 из лучших программ для контроллеров Xbox для ПК
Будет ли это работать для вас или нет, мы не можем быть уверены. Но стоит упомянуть, поэтому обязательно попробуйте.
Решение 8. Отключите дополнительные функции VSync/Graphics и используйте более низкие настройки графики
Даже если у вас есть игровая установка, способная полностью запустить Just Cause 3, тот факт, что игра плохо оптимизирована для платформы Windows, предполагает отключение всех «ненужных» графических дополнений. Включая Vsync и тени.Кроме того, понижение графических настроек также может спасти вас или, по крайней мере, до некоторой степени, снизить количество сбоев в игре.
- ЧИТАЙТЕ ТАКЖЕ. Что делать, если вы не можете использовать Nvidia GeForce GTX760 в Windows 10
Если вы не можете сделать это в игровых настройках, вы можете перейти к файлу настроек конфигурации и изменить их там. Мы также предлагаем включить «Отражения в пространстве экрана», так как это существенно снизило игровые заикания. Файл Settings.json находится в папке DocumentsSquare Enix, просто причина 3Saves.
Вы можете открыть его в текстовом редакторе и изменить необходимый параметр (Отражения пространства экрана) с 0 на 1.
Решение 9 – Проверить целостность игры через клиент Steam
Несмотря на то, что это долгий путь, причиной проблемы может быть повреждение файлов игры. Некоторые пользователи решили эту проблему, запустив встроенный инструмент в клиенте Steam. Этот инструмент проверяет целостность файлов и заменяет все поврежденные или неполные файлы. Этот метод намного быстрее, чем переустановка, поэтому обязательно попробуйте, прежде чем двигаться дальше.
- ЧИТАЙТЕ ТАКЖЕ: полное исправление: не запускаются игры Steam на Windows 10, 8.1, 7
Выполните следующие шаги, чтобы исправить возможное повреждение файлов игры с помощью утилиты Steam:
- Откройте Библиотеку Steam.
- Нажмите правой кнопкой мыши на Just Cause 3 и откройте Свойства .
- Выберите вкладку « ЛОКАЛЬНЫЕ ФАЙЛЫ ».
-
Нажмите « ПРОВЕРИТЬ ЦЕЛОСТНОСТЬ ИГРОВЫХ ФАЙЛОВ ».
- Перезагрузите компьютер и запустите игру из настольного клиента Steam.
Решение 10. Переустановите игру
Наконец, если ни один из предыдущих шагов не помог вам решить проблему, мы можем только предложить выполнить переустановку. Это, конечно, не будет чудес, но новый старт – это последнее, что вы можете сделать самостоятельно. Все остальное лежит на разработчиках Just Cause 3. Переустановка игры через Steam настолько проста, насколько это возможно, но мы также предлагаем удалить файл настроек из Saves. Таким образом, вы начнете с чистого листа игры.
- ЧИТАЙТЕ ТАКЖЕ: полное исправление: сбой игр в Windows 10, 8,1, 7
И на этом мы можем завершить эту статью. Надеюсь, вы смогли хотя бы уменьшить количество сбоев, выполнив перечисленные действия. Если у вас есть какие-либо альтернативные решения или вопросы, касающиеся сбоев Just Cause 3 на платформе Windows, не стесняйтесь сообщить нам в разделе комментариев ниже.
Попробуйте наш инструмент устранения неполадок
Выберите операционную систему
Выберите язык програмирования (опционально)
‘>
До 2019 года многие игроки по-прежнему жалуются, что Just Cause 3 вылетает на ПК. Некоторые сталкивались с проблемой при запуске, а другие во время игры. Причины могут быть связаны с предположительно плохой оптимизацией Just Cause 3 или некоторыми программными / аппаратными сбоями на компьютерах игроков. Хотя иногда бывает трудно решить проблему сбоя, вы все же можете попробовать несколько способов ее устранения.
Здесь у вас есть 7 исправлений, чтобы решить эту проблему. Они оказались полезными для многих игроков Just Cause 3 и относительно безопасны для вашего компьютера (поскольку вам не нужно настраивать реестр или другие важные системные параметры). Нет необходимости пробовать их все; просто продвигайтесь вниз по списку, пока не найдете тот, который вам подходит.
Исправление 1: проверьте характеристики вашего ПК
Исправление 2: Обновите игру
Исправление 3: Обновите драйверы видеокарты.
Исправление 4: изменить настройки графики
Исправление 5: проверьте целостность файлов игры.
Исправление 6. Устранение любых конфликтов программного обеспечения.
Исправление 7: переустановите игру
Исправление 1: проверьте характеристики вашего ПК
В качестве обязательного условия вы должны проверить спецификации своего ПК и убедиться, что они соответствуют основным системным требованиям Just Cause 3. Если вы не знаете, как проверить скорость своего компьютера, выполните следующие действия:
1) На клавиатуре нажмите кнопку Windows Logo key и р в то же время, чтобы вызвать диалоговое окно «Выполнить». Печатать dxdiag и нажмите Хорошо .
2) В окне средства диагностики DirectX на Система вкладка, вы увидите подробную информацию о вашем Операционная система , процессор , объем памяти , и Версия DirectX .
3) Перейдите в Дисплей вкладку, а затем найдите информацию о своем видеокарта .
И вот минимальные и рекомендуемые системные требования Just Cause 3:
минимальные системные требования
| Процессор | Intel Core i5-2500k, 3,3 ГГц / AMD Phenom II X6 1075T 3 ГГц |
| объем памяти | 6 ГБ RAM |
| Видеокарта | NVIDIA GeForce GTX 670 (2 ГБ) / AMD Radeon HD 7870 (2 ГБ) |
| Directx | DirectX 11 |
| Операционная система | Vista SP2 / Windows 7.1 SP1 / Windows 8.1 (требуется 64-разрядная операционная система) |
| Место хранения | 54 ГБ свободного места |
рекомендованные системные требования
| Процессор | Intel Core i7-3770, 3,4 ГГц / AMD FX-8350, 4,0 ГГц |
| объем памяти | 8 ГБ RAM |
| Видеокарта | NVIDIA GeForce GTX 780 (3 ГБ) / AMD R9 290 (4 ГБ) |
| Directx | DirectX 11 |
| Операционная система | Vista SP2 / Windows 7.1 SP1 / Windows 8.1 (требуется 64-разрядная операционная система) |
| Место хранения | 54 ГБ свободного места |
Проверьте, соответствует ли ваш компьютер минимальным или даже рекомендуемым системным требованиям Just Cause 3. Если это так, вам следует перейти к следующему исправлению; Если это не так, попробуйте обновить оборудование, например, заменить текущую видеокарту на более мощную (конечно, в зависимости от вашей реальной ситуации).
Исправление 2: Обновите игру
Всегда не забывайте загружать и устанавливать последние игровые патчи для Just Cause 3. Обычно вы не пропустите обновления, если играете в Just Cause 3 в Steam, потому что платформа автоматически обновит игру для вас (только если у нее есть сеть подключение).
Некоторые игровые патчи были выпущены в основном для устранения проблем, включая сбои, зависания и многие другие ошибки. Поэтому, когда вы сталкиваетесь с критической проблемой, вам следует обновить игру, если вы можете найти какое-либо обновление.
Исправление 3: Обновите драйверы видеокарты.
Иногда причиной сбоев в Just Cause 3 являются устаревшие драйверы видеокарты. Это особенно вероятно, когда вам было представлено сообщение об ошибке «DXGI_ERROR_DEVICE_HUNG» (это не единственная форма) сразу после сбоя игры. Если вы не уверены, все ли ваши графические драйверы обновлены, вам следует проверить.
Вы можете сделать это в Диспетчере устройств Windows, но Windows не всегда предоставляет вам последние версии драйверов; вы также можете загрузить правильные драйверы с веб-сайтов производителей и установить их шаг за шагом, но этот процесс может занять довольно много времени и быть подверженным ошибкам. Если у вас нет времени, терпения или навыков работы с компьютером для обновления драйверов устройств вручную, вы можете сделать это автоматически с помощью Водитель Easy .
Driver Easy автоматически распознает вашу систему и найдет для нее подходящие драйверы. Вам не нужно точно знать, на какой системе работает ваш компьютер, вам не нужно рисковать, загружая и устанавливая неправильный драйвер, и вам не нужно беспокоиться о том, чтобы сделать ошибку при установке. Driver Easy позаботится обо всем.
Вы можете автоматически обновлять драйверы с помощью БЕСПЛАТНОЙ или Pro версии Driver Easy. Но с версией Pro это займет всего 2 клика:
1) Скачать и установите Driver Easy.
2) Запустите Driver Easy и нажмите Сканировать сейчас кнопка. Driver Easy просканирует ваш компьютер и обнаружит проблемы с драйверами.
3) Щелкните значок Обновить рядом с драйвером видеокарты, чтобы автоматически загрузить правильную версию, затем вы можете установить ее вручную (это можно сделать в БЕСПЛАТНОЙ версии).
Или нажмите Обновить все для автоматической загрузки и установки правильной версии все драйверы, которые отсутствуют или устарели в вашей системе. (Для этого требуется Pro версия который поставляется с полной поддержкой и 30-дневной гарантией возврата денег. Вам будет предложено выполнить обновление, когда вы нажмете «Обновить все».)

Обновление драйверов не только решает проблему сбоев в некоторых случаях, но и повышает ваш fps в играх — например, Nvidia продолжает выпускать новые драйверы, разработанные для различных видеоигр (включая Just Cause 3), чтобы повысить игровую производительность своих видеокарт. .
Теперь, когда вы обновили графические драйверы, запустите игру и посмотрите, продолжает ли она вылетать. Если это так, переходите к Исправлению 4.
Исправление 4: изменить настройки графики
Отключение некоторых дополнительных функций (таких как Vsync) и настройка параметров графики в игре могут помочь вам решить проблему сбоя. Хотя это исправление больше похоже на обходной путь, по крайней мере, оно может снизить нагрузку на ваш компьютер и тем самым снизить вероятность сбоя Just Cause 3. Вот как:
1) Запустите Just Cause 3 и откройте окно, в котором вы можете изменить настройки графики в игре. Если вы используете компьютер бюджетного или среднего класса, попробуйте снизить большинство настроек графики.
Например, вы можете отключить ВЕРТИКАЛЬНАЯ СИНХРОНИЗАЦИЯ и СГЛАЖИВАНИЕ , и установите КАЧЕСТВО ТЕКСТУРЫ к Низкий . В любом случае вам следует настроить эти параметры в зависимости от вашей реальной ситуации.
2) По сообщениям некоторых игроков, включение ОТРАЖЕНИЯ ЭКРАННОГО ПРОСТРАНСТВА может помочь решить проблему сбоя.
После изменения настроек графики в игре подождите, чтобы увидеть, продолжает ли Just Cause 3 вылетать или нет. Если это так, вам следует попробовать следующее исправление.
Исправление 5: проверьте целостность файлов игры.
Иногда проблема с падением Just Cause 3 связана с отсутствием или повреждением файлов игры. Если для вас это проблема, вам следует использовать встроенный инструмент Steam для проверки целостности всех файлов игры.
1) Войдите в Steam и нажмите БИБЛИОТЕКА .
2) Щелкните правой кнопкой мыши на Просто причина 3 , затем щелкните Свойства .
3) Перейдите в ЛОКАЛЬНЫЕ ФАЙЛЫ вкладка и выберите ПРОВЕРЬТЕ ЦЕЛОСТНОСТЬ ИГРОВЫХ ФАЙЛОВ… .
4) Дождитесь завершения процесса. После этого перезапустите Steam, запустите Just Cause 3 и подождите, чтобы увидеть, повторится ли сбой.
Если вы продолжаете испытывать сбой, вам следует перейти к следующему исправлению ниже.
Исправление 6. Устранение любых конфликтов программного обеспечения.
Еще одна возможная причина сбоя — конфликт программного обеспечения. Чтобы решить эту проблему, вам необходимо найти программы, конфликтующие с Just Cause 3, а затем отключить их навсегда или просто удалить.
Перейти к интересующему вас разделу:
- Проверьте, нет ли у вас конфликтов программного обеспечения
- Узнайте, какие программы вызывают их
- D можно и удалить эти программы
1. Проверьте, нет ли у вас конфликтов программного обеспечения.
Есть довольно много возможных приложений, которые конфликтуют с Just Cause 3. Даже если они этого не делают, они могли занять большую часть ваших ресурсов процессора / памяти и косвенно вызвать сбой игры. Поэтому убедитесь, что никаких приложений (скажем, Оверлей Steam и MSI Afterburner ) запускаются, пока вы играете в Just Cause 3.
1) Закройте все программы, которые сейчас запущены на вашем ПК. Для этого переключитесь на открытую программу и закройте ее, как обычно (например, нажав на × в правом верхнем углу программы). Выключите их один за другим, пока все они не закроются.
Если вы не можете закрыть программу обычным способом, вы все равно можете принудительно закрыть ее, выполнив следующие действия:
I. На клавиатуре нажмите Windows logo key и Икс одновременно, затем нажмите Диспетчер задач .
II. На Процессы На вкладке выберите программу, которую вы хотите закрыть, из списка в диспетчере задач и нажмите Завершить задачу чтобы заставить закрыть. (Если вы используете программу, например Microsoft Word, сначала убедитесь, что вы сохранили все несохраненные работы.)
Не закрывайте незнакомые программы . Если вы по ошибке завершите работу важных системных программ, это может вызвать еще больше проблем. Перед тем, как сделать шаг, проконсультируйтесь с техническим специалистом или поищите информацию о программе.
2) Запустите Just Cause 3 и подождите, чтобы увидеть, продолжает ли он сбой:
- Если игра снова вылетает — Вероятно, это не вызвано конфликтом программного обеспечения, и вам следует попробовать другие исправления.
- Если игра НЕ вылетает — Одна или несколько программ, которые вы закрыли, вероятно, вызывают сбой игры. Теперь вам нужно определить, какие программы вызвали проблему, как описано в шаге 2 ниже.
2. Узнайте, какие программы вызывают у вас конфликты.
Если закрытие всех ненужных программ остановило сбой игры, значит, проблема была в одной из этих программ. Теперь вам просто нужно выяснить, какой именно.
Для этого перезапустите одну из ваших программ, затем запустите Just Cause 3 и подождите, чтобы увидеть, вылетает ли игра. Если этого не произошло, перезапустите следующую программу и снова дождитесь сбоя. Потом следующий, следующий и так далее.
Когда проблема со сбоем в конечном итоге повторяется, вы знаете, что программа, которую вы перезапустили последней, является проблемой.
Но имейте в виду, что это может быть не только проблема. Если вы подозреваете, что виновников несколько, продолжайте выполнять указанные выше действия, пока не выясните все потенциальные проблемы.
Если вам не нужна вредоносная программа, вы можете просто отключить или удалить его немедленно, как описано ниже. Но если ты делать Если вам нужна программа-нарушитель, вам следует сделать выбор между программой и Just Cause 3.
3. Отключите или удалите конфликтующие программы
Как только вы определите программу (ы), вызывающую конфликт, у вас будет два варианта:
Перейти к интересующему вас разделу:
- Отключить программу навсегда
- Удалить программу
Чтобы навсегда отключить программу:
1) На клавиатуре нажмите кнопку Windows logo key и Икс одновременно, затем нажмите Диспетчер задач .
2) На Процессы На вкладке выберите программу, которую вы хотите закрыть, из списка в диспетчере задач и нажмите Завершить задачу чтобы заставить закрыть.
3) Если программа также находится среди элементов автозагрузки, вы должны остановить ее запуск при запуске. Вот как:
На клавиатуре нажмите Windows Logo key и р в то же время, чтобы вызвать диалоговое окно «Выполнить». Печатать msconfig и ударил Войти .
4) Перейдите в Запускать вкладку и щелкните Открыть диспетчер задач .
5) Выберите программы, которые не нужно запускать при запуске Windows, затем нажмите Отключить .
Чтобы удалить программу:
1) На клавиатуре нажмите кнопку Windows logo key и р в то же время. Тип appwiz.cpl и нажмите Войти .
2) В «Программы и компоненты» щелкните правой кнопкой мыши программу, которую вы хотите удалить, и щелкните Удалить .
Если после отключения или удаления конфликтующих программ проблема сбоя повторяется, попробуйте Исправление 7 ниже.
Исправление 7: переустановите игру
Некоторым игрокам удаление и переустановка игры кажется глупым, но иногда это помогает решить проблему сбоя, особенно если файлы игры повреждены или отсутствуют.
Чтобы удалить, а затем переустановить Just Cause 3, выполните следующие действия:
1) На клавиатуре нажмите кнопку Windows logo key и р в то же время. Тип appwiz.cpl и нажмите Войти .
2) Во всплывающем окне прокрутите список, пока не найдете Just Cause 3. Щелкните его правой кнопкой мыши и выберите Удалить .
3) Дождитесь завершения процесса удаления. Затем удалите все связанные файлы игры на своем компьютере и очистите корзину.
4) Когда будете готовы, переустановите Just Cause 3 еще раз. Затем запустите игру и посмотрите, сохраняется ли проблема со сбоями.
Надеюсь, эта статья помогла вам решить проблему сбоя в Just Cause 3. Если у вас есть дополнительные вопросы или идеи, не стесняйтесь оставлять комментарии ниже. Спасибо за прочтение!



























