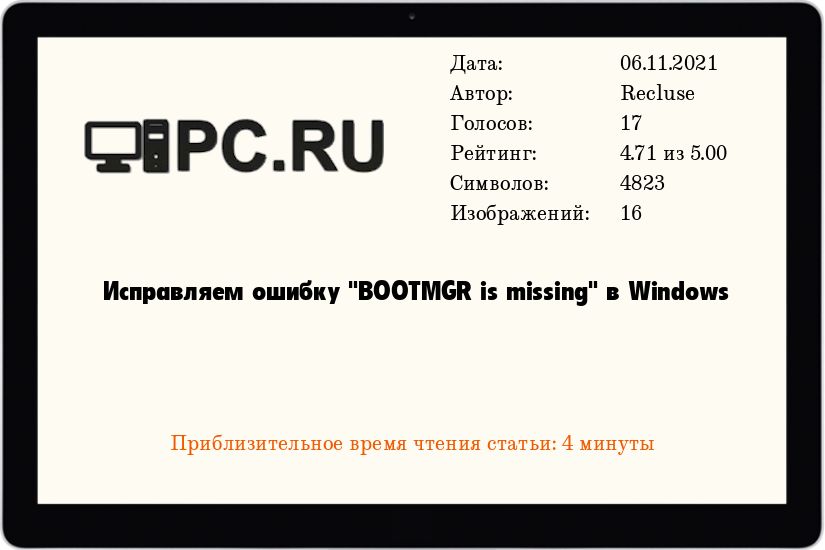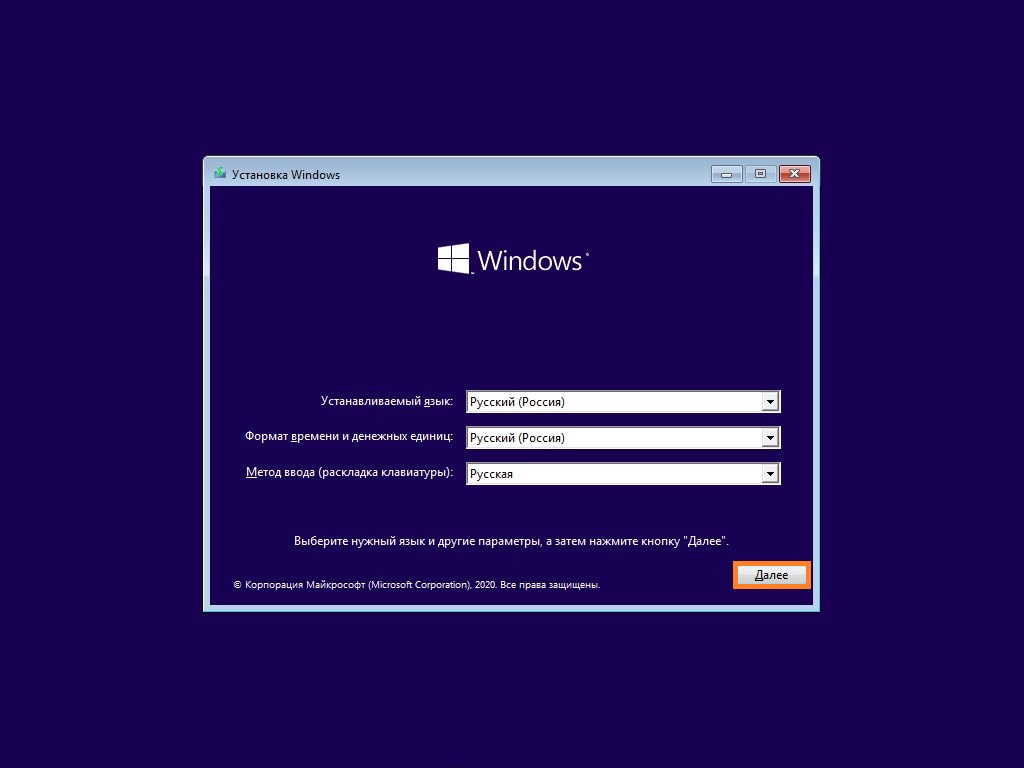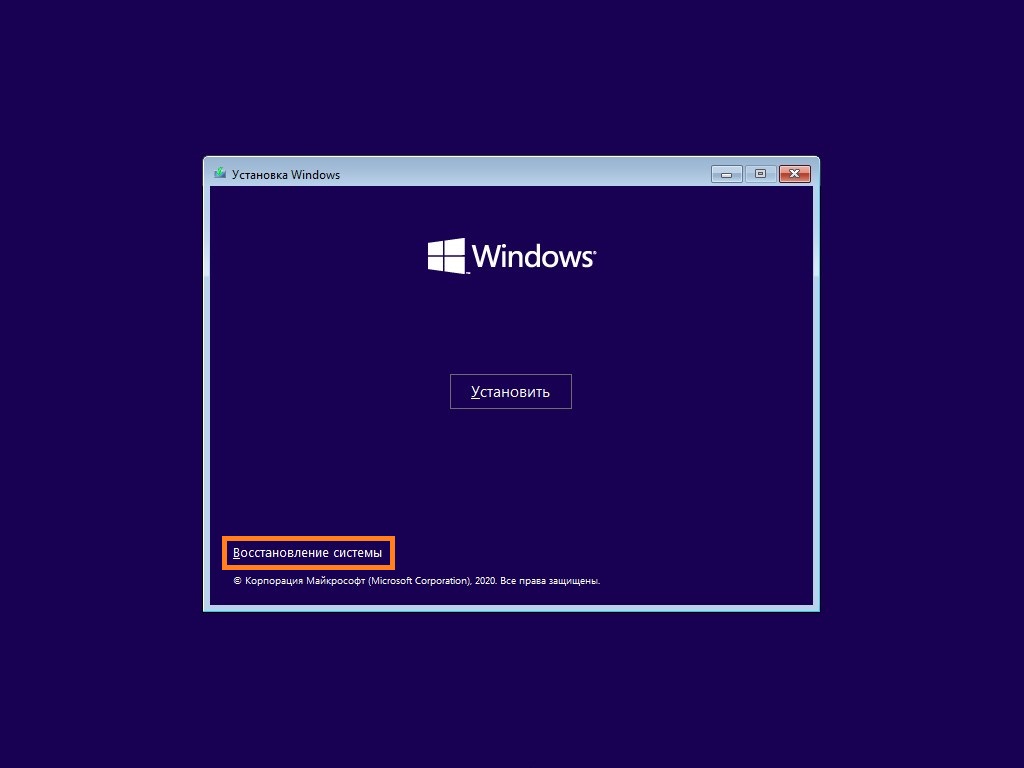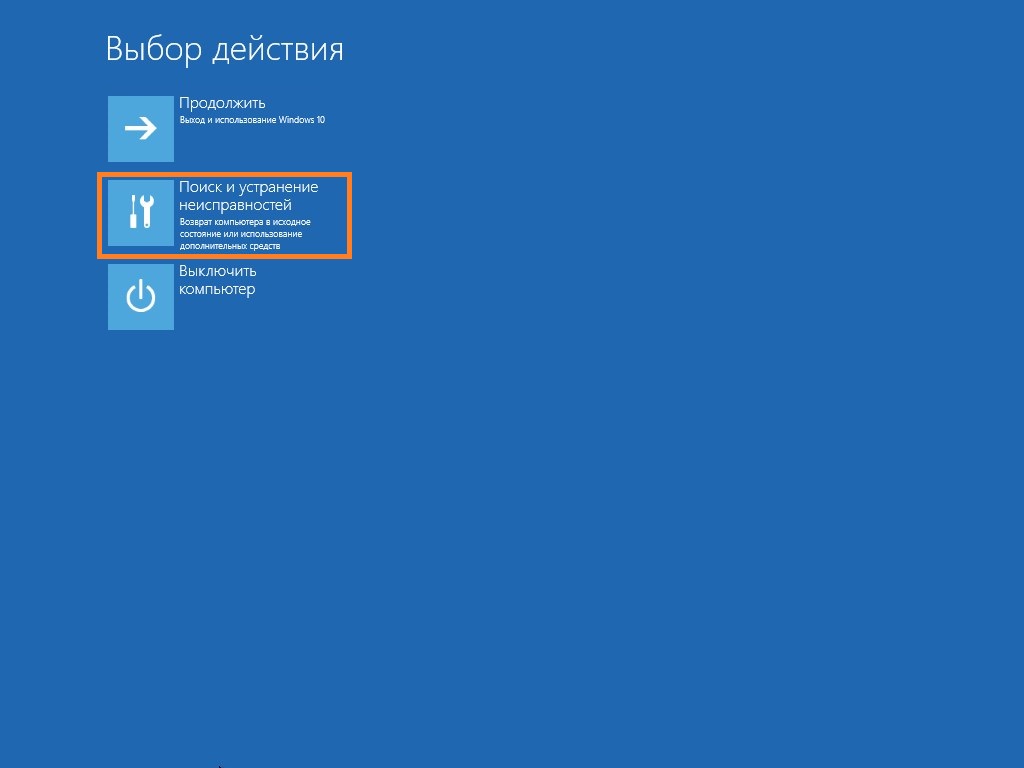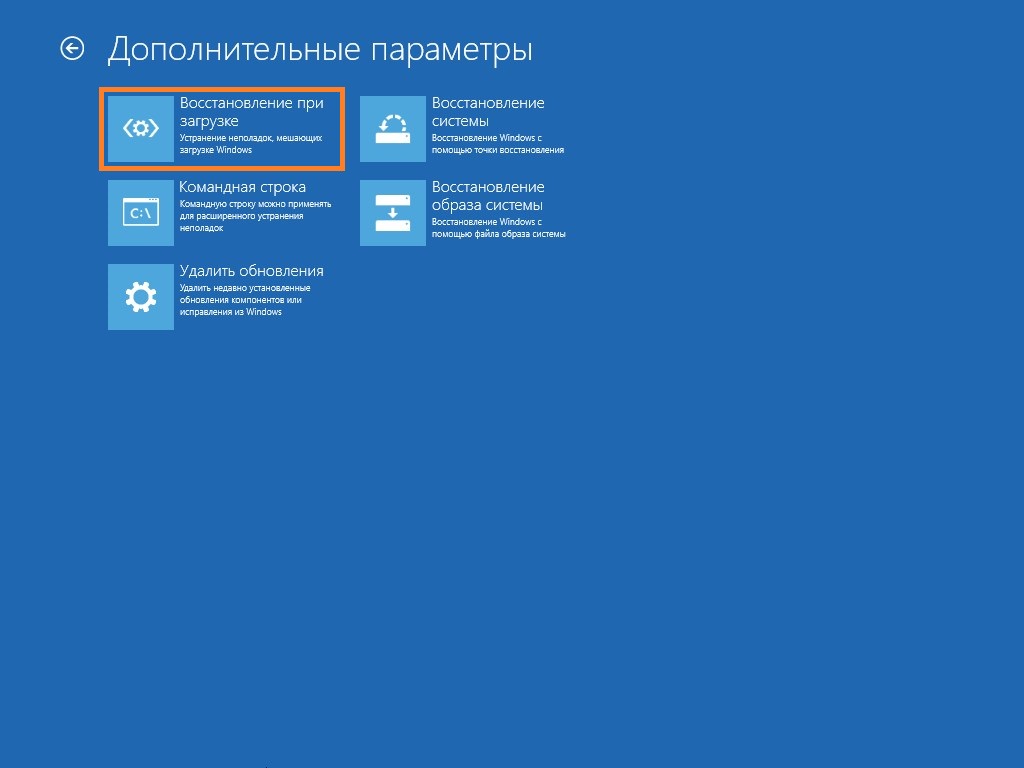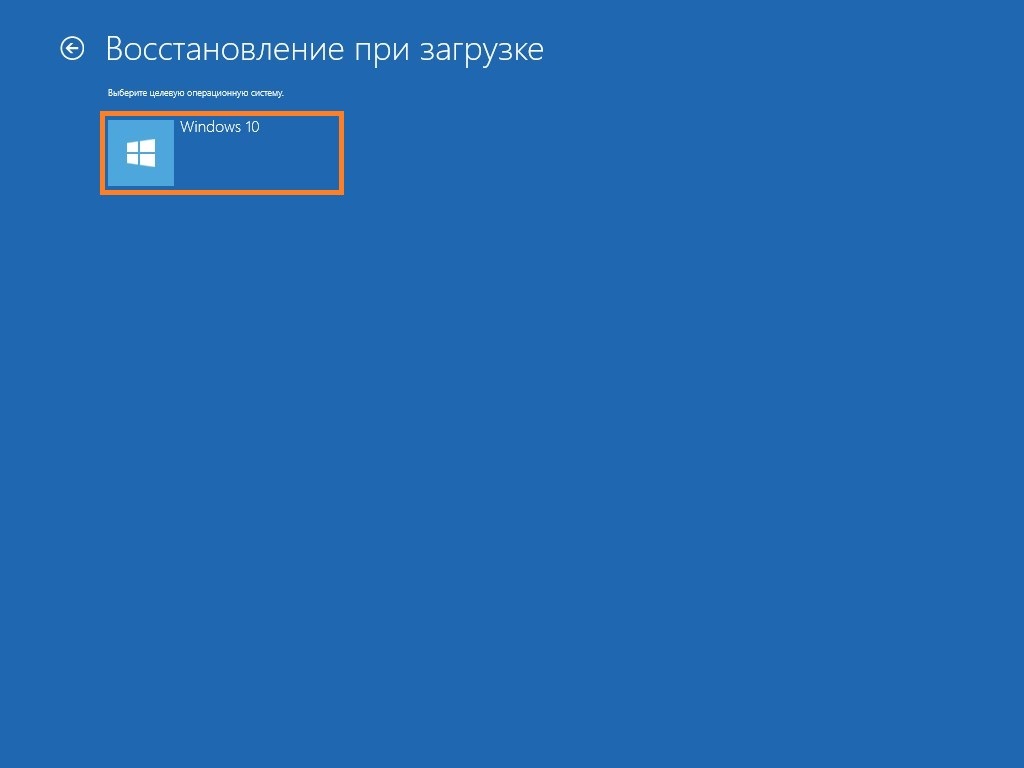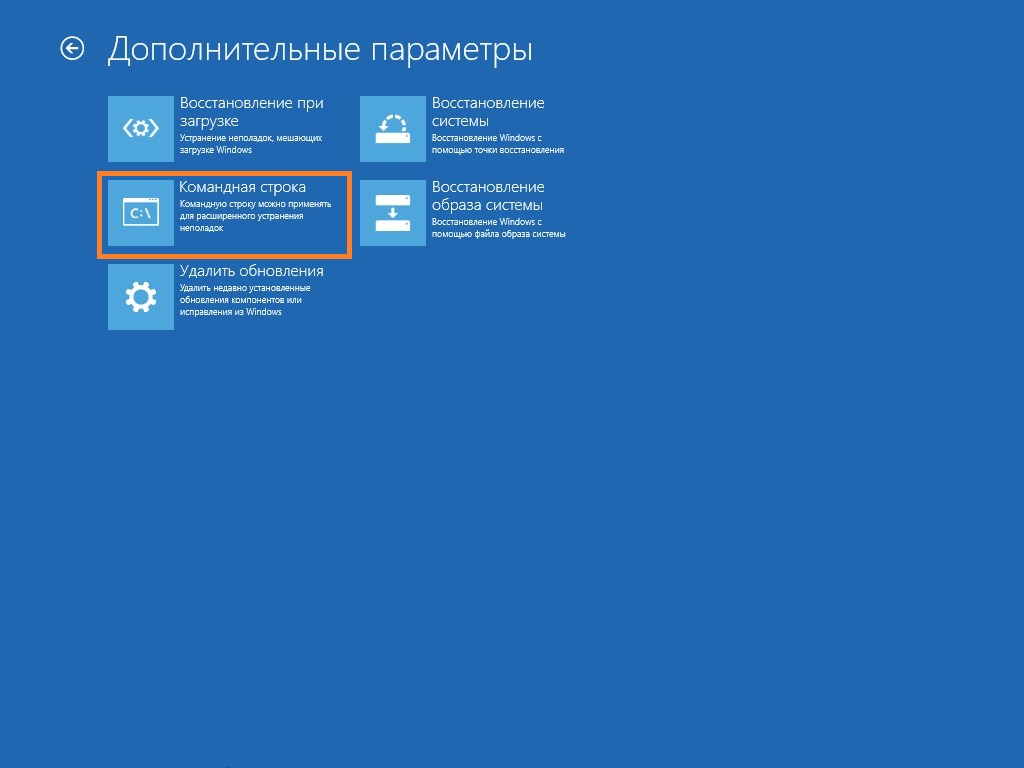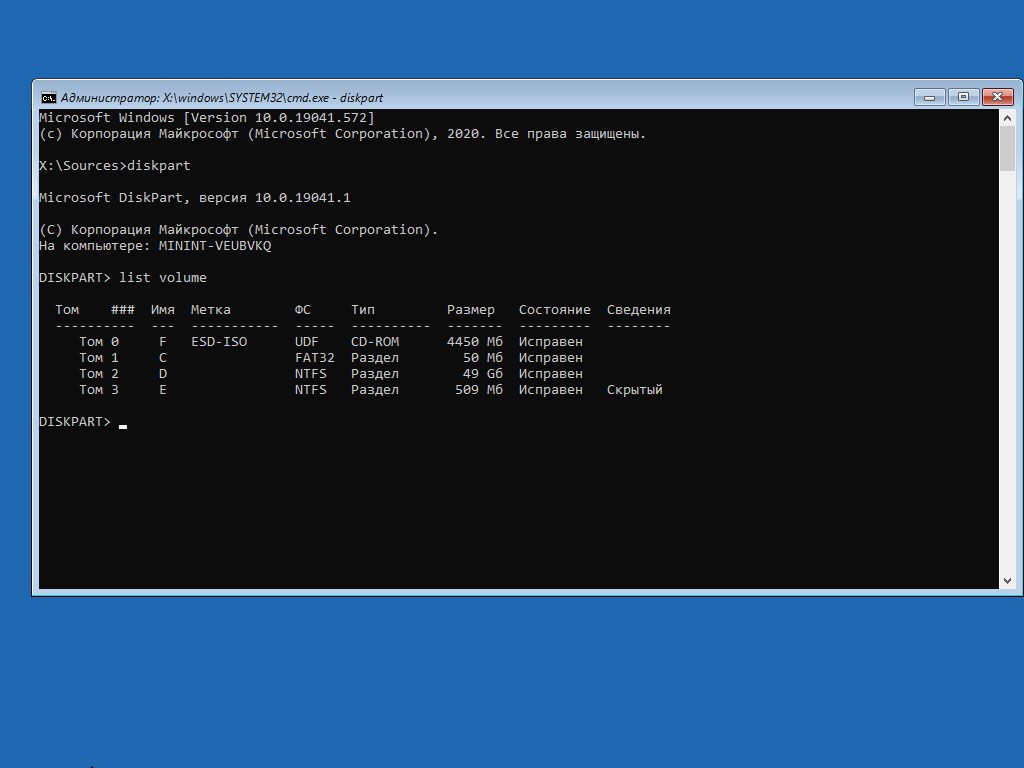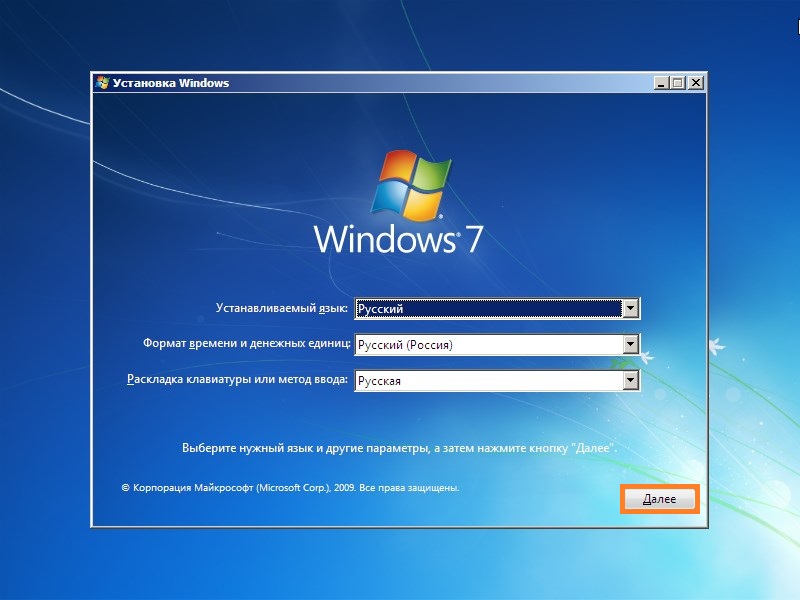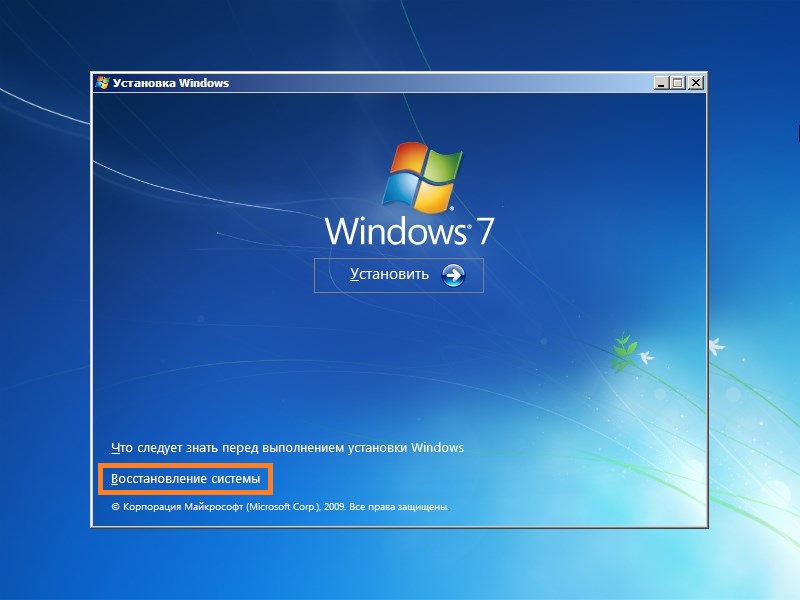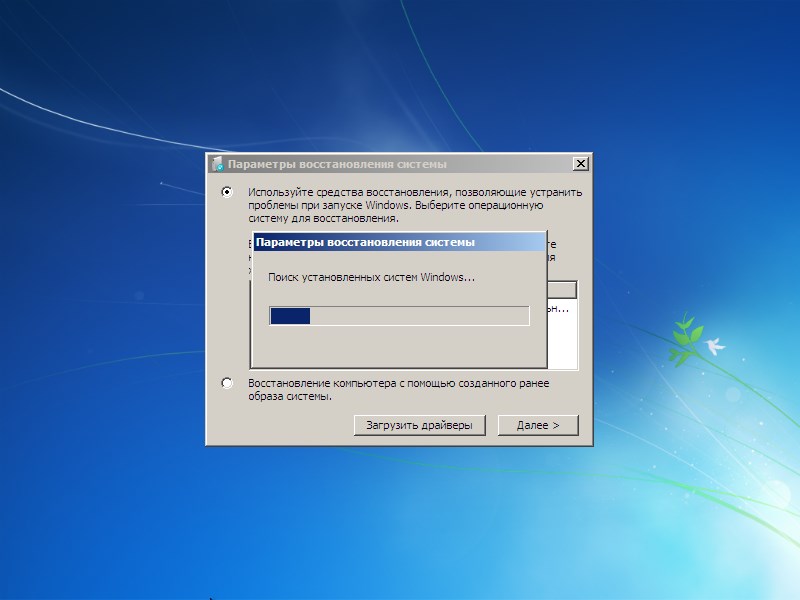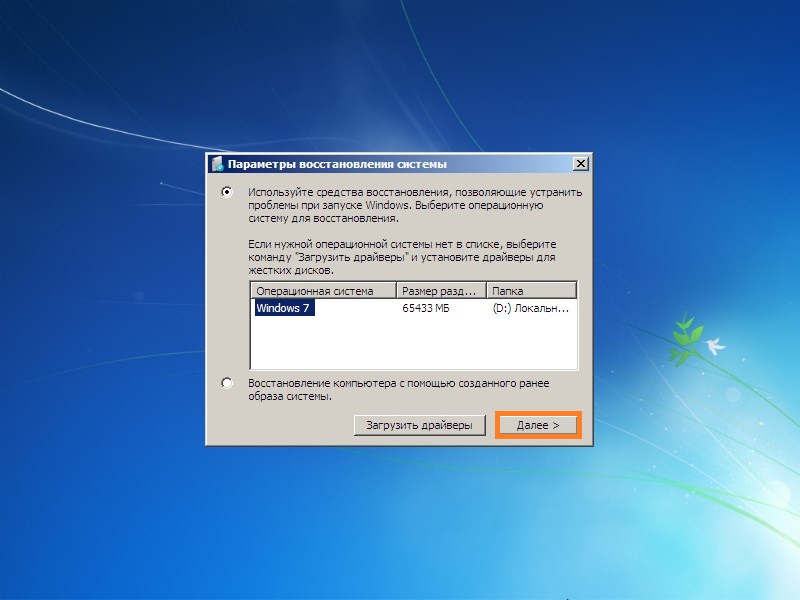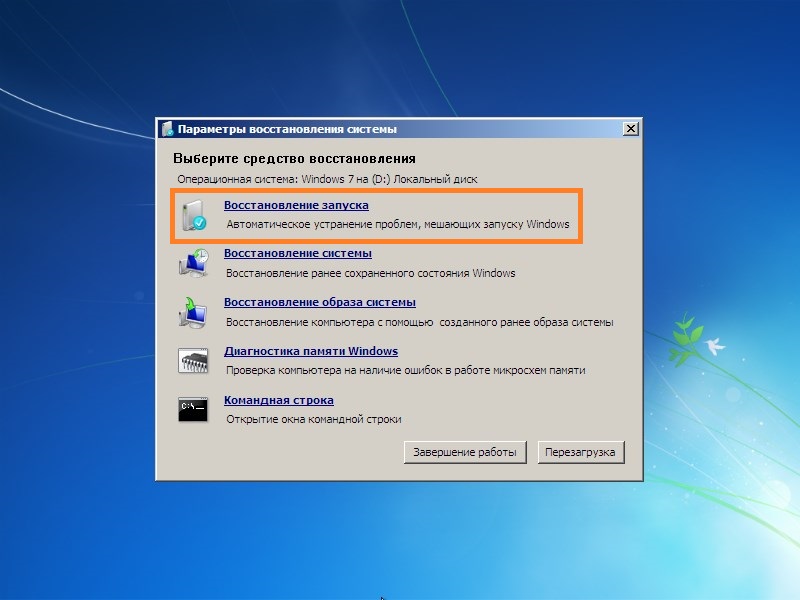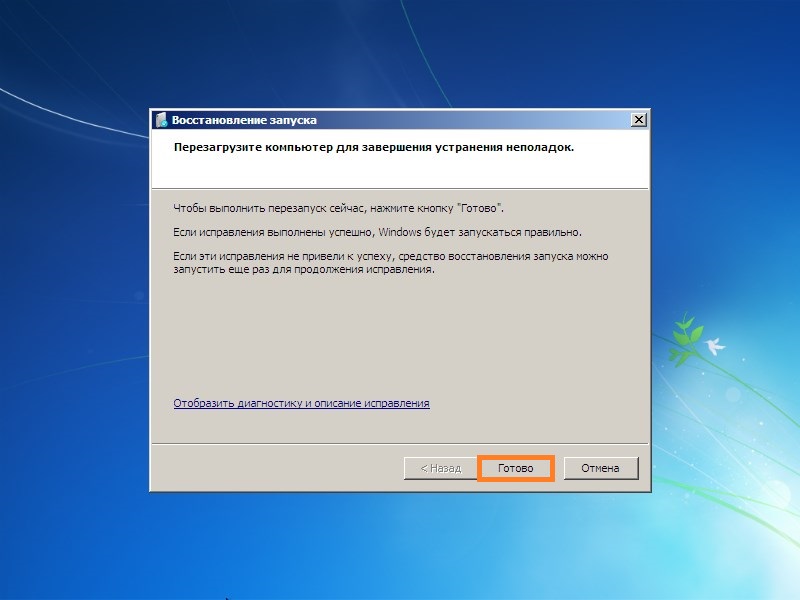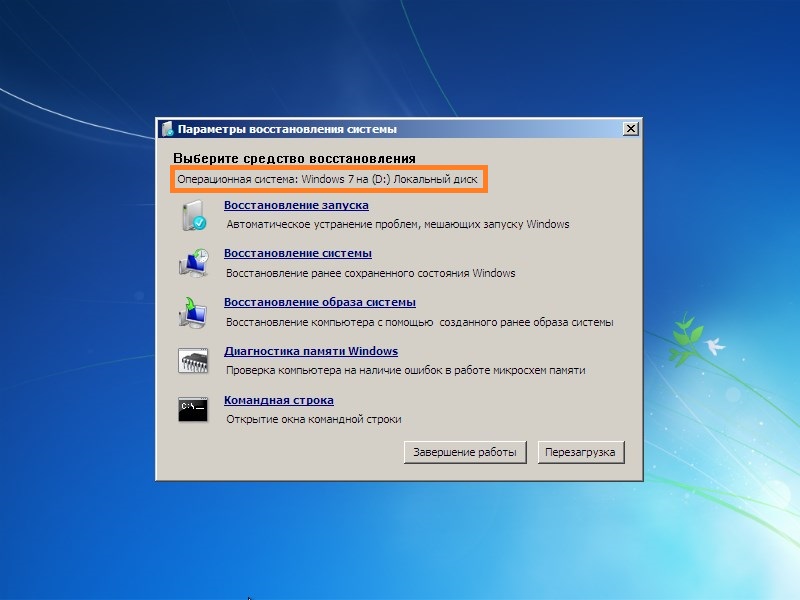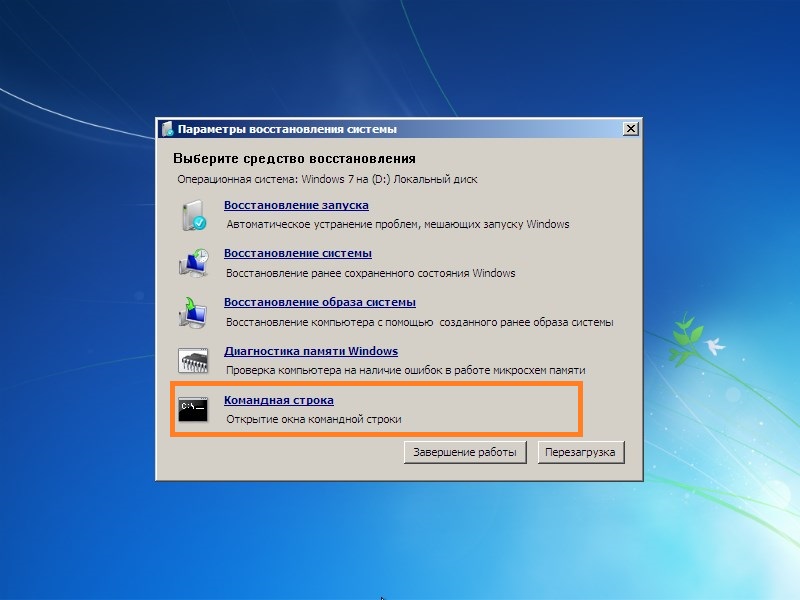Это сообщение об ошибке указывает на то, что загрузочный сектор поврежден или отсутствует.
Решение
Воспользуйтесь приведенными ниже способами, чтобы устранить ошибки запуска Windows.

Способ 1. Запуск средства восстановления при загрузке в среде восстановления Windows (WinRE)
Чтобы выполнить восстановление при загрузке в среде восстановления Windows (WinRE), сделайте следующее:
-
Вставьте установочный диск Windows в дисковод и запустите компьютер.
-
После появления сообщения Press any key to boot from CD or DVD (Нажмите любую клавишу для загрузки с компакт-диска или DVD-диска), выполните требуемое.
Если компьютер не обнаружит носитель автоматически-
При перезагрузке найдите на экране инструкции, в которых объясняется, как прервать загрузку в обычном режиме и войти в программу настройки BIOS. Чтобы начать настройку BIOS, для большинства компьютеров можно нажать клавиши F2, F10, ESC или DEL.
-
В окне программы настройки BIOS Setup Utility найдите вкладку Boot Order (Порядок загрузки), Boot Options (Параметры загрузки) или Boot (Загрузка). Следуя инструкциям на экране, воспользуйтесь клавишами со стрелками, чтобы открыть вкладку Boot Order (Порядок загрузки), а затем нажмите клавишу ВВОД.
-
В списке загрузки найдите обозначение компакт-диска, DVD-диска или USB-устройства флэш-памяти (CD, DVD или USB flash drive соответственно). Возможно, носитель определен как Removable Device (Съемное устройство). Следуя инструкциям на экране, воспользуйтесь клавишами со стрелками, чтобы поднять обозначение диска в списке загрузки и сделать его первым. Нажмите клавишу ВВОД. Теперь последовательность загрузки с компакт-диска, DVD-диска или USB-устройства флэш-памяти изменена.
-
Нажмите клавишу F10, чтобы сохранить изменения и выйти из программы настройки BIOS Setup Utility. Выберите команду Yes (Да) в окне подтверждения. Компьютер будет перезагружен.
-
-
Выберите язык, время и денежные единицы, а также способ ввода и клавиатуру, затем нажмите кнопку Далее.
-
Выберите пункт Восстановить компьютер.
-
При появлении диалогового окна Параметры восстановления системы выберите диск с установочными файлами Windows и нажмите кнопку Далее.
-
В окне Параметры восстановления системы выберите пункт Восстановление системы.
-
Укажите операционную систему, которую требуется восстановить, и нажмите кнопку Далее.
-
В диалоговом окне Параметры восстановления системы выберите пункт Восстановление при загрузке.
Способ 2. Перестроение данных конфигурации загрузки в среде восстановления Windows (WinRE)
Для перестроения данных конфигурации загрузки в среде восстановления Windows (WinRE) выполните следующие действия
-
Вставьте установочный диск Windows в дисковод и запустите компьютер.
-
После появления сообщения Press any key to boot from CD or DVD (Нажмите любую клавишу для загрузки с компакт-диска или DVD-диска), выполните требуемое.
Если компьютер не обнаружит носитель автоматически-
При перезагрузке найдите на экране инструкции, в которых объясняется, как прервать загрузку в обычном режиме и войти в программу настройки BIOS. Чтобы начать настройку BIOS, для большинства компьютеров можно нажать клавиши F2, F10, ESC или DEL.
-
В окне программы настройки BIOS Setup Utility найдите вкладку Boot Order (Порядок загрузки), Boot Options (Параметры загрузки) или Boot (Загрузка). Следуя инструкциям на экране, воспользуйтесь клавишами со стрелками, чтобы открыть вкладку Boot Order (Порядок загрузки), а затем нажмите клавишу ВВОД.
-
В списке загрузки найдите обозначение компакт-диска, DVD-диска или USB-устройства флэш-памяти (CD, DVD или USB flash drive соответственно). Возможно, носитель определен как Removable Device (Съемное устройство). Следуя инструкциям на экране, воспользуйтесь клавишами со стрелками, чтобы поднять обозначение диска в списке загрузки и сделать его первым. Нажмите клавишу ВВОД. Теперь последовательность загрузки с компакт-диска, DVD-диска или USB-устройства флэш-памяти изменена.
-
Нажмите клавишу F10, чтобы сохранить изменения и выйти из программы настройки BIOS Setup Utility. Выберите команду Yes (Да) в окне подтверждения. Компьютер будет перезагружен. Пусть компьютер загрузится в обычном режиме. Проверка займет несколько минут. За это время удалится вредоносная программа, которой, возможно, заражен компьютер.
-
-
Выберите язык, время и денежную единицу, способ ввода данных (с клавиатуры или другой), а затем нажмите кнопку Далее.
-
Выберите пункт Восстановить компьютер.
-
Укажите операционную систему, которую требуется восстановить, и нажмите кнопку Далее.
-
В диалоговом окне Параметры восстановления системы выберите пункт Командная строка.
-
Введите Bootrec /RebuildBcd и нажмите клавишу ВВОД.
Подробнее о том, как использовать Bootrec.exe, см. в статье Как использовать средство Bootrec.exe в среде восстановления Windows для устранения неполадок при запуске Windows.
Способ 3. Запуск восстановления системы в среде восстановления Windows (WinRE)

Чтобы выполнить восстановление системы в среде восстановления Windows (WinRE), сделайте следующее:
-
Вставьте установочный диск Windows в дисковод и запустите компьютер.
-
После появления сообщения Press any key to boot from CD or DVD (Нажмите любую клавишу для загрузки с компакт-диска или DVD-диска), выполните требуемое.
Если компьютер не обнаружит носитель автоматически-
При перезагрузке найдите на экране инструкции, в которых объясняется, как прервать загрузку в обычном режиме и войти в программу настройки BIOS. Чтобы начать настройку BIOS, для большинства компьютеров можно нажать клавиши F2, F10, ESC или DEL.
-
В окне программы настройки BIOS Setup Utility найдите вкладку Boot Order (Порядок загрузки), Boot Options (Параметры загрузки) или Boot (Загрузка). Следуя инструкциям на экране, воспользуйтесь клавишами со стрелками, чтобы открыть вкладку Boot Order (Порядок загрузки), а затем нажмите клавишу ВВОД.
-
В списке загрузки найдите обозначение компакт-диска, DVD-диска или USB-устройства флэш-памяти (CD, DVD или USB flash drive соответственно). Возможно, носитель определен как Removable Device (Съемное устройство). Следуя инструкциям на экране, воспользуйтесь клавишами со стрелками, чтобы поднять обозначение диска в списке загрузки и сделать его первым. Нажмите клавишу ВВОД. Теперь последовательность загрузки с компакт-диска, DVD-диска или USB-устройства флэш-памяти изменена.
-
Нажмите клавишу F10, чтобы сохранить изменения и выйти из программы настройки BIOS Setup Utility. Выберите Да в окне подтверждения.
-
-
Выберите язык, время и валюту, а также способ ввода и клавиатуру, затем нажмите кнопку Далее.
-
Выберите пункт Восстановить компьютер.
-
При появлении диалогового окна Параметры восстановления системы выберите диск с установочными файлами Windows и нажмите кнопку Далее.
-
В диалоговом окне Параметры восстановления системы выберите пункт Восстановление системы.
-
Следуйте указаниям мастера восстановления системы и выберите подходящую точку восстановления.
-
Нажмите кнопку Готово, чтобы восстановить систему.
Дополнительные сведения о восстановлении системы см. в разделе Восстановление системы: часто задаваемые вопросы.
Способ 4. Использование средства восстановления при загрузке, если оно уже установлено на компьютере

Если у вас нет установочного диска Windows, но при этом на компьютере заранее установлено средство восстановления при загрузке, выполните следующие действия, чтобы восстановить загрузочные файлы.
-
Извлеките из компьютера все дискеты, компакт-диски и DVD-диски, а затем перезагрузите компьютер, нажав кнопку питания.
-
Если на компьютере установлена только одна операционная система, при перезагрузке компьютера нажмите и удерживайте клавишу F8. Клавишу F8 необходимо нажать до появления эмблемы Windows. В случае появления эмблемы Windows необходимо повторить перезагрузку после вывода приглашения войти в систему Windows.
-
Если на компьютере установлено несколько операционных систем, с помощью клавиш со стрелками выберите операционную систему, которую необходимо восстановить, а затем нажмите и удерживайте клавишу F8.
-
-
На экране Дополнительные варианты загрузки выберите с помощью клавиш со стрелками пункт Устранение неполадок компьютера и нажмите клавишу ВВОД. (Если пункт Восстановление системы отсутствует, то средства восстановления не установлены на компьютере или отключены администратором сети.)
-
Выберите раскладку клавиатуры и нажмите кнопку Далее.
-
Выберите имя пользователя, введите пароль и нажмите кнопку OK.
-
В меню Параметры восстановления системы выберите пункт Восстановление при загрузке. Средство восстановления при загрузке может предлагать вам выбор вариантов устранения проблемы и перезагружать компьютер в процессе восстановления.
Это сообщение об ошибке указывает на то, что загрузочный сектор поврежден или отсутствует.
Решение
Воспользуйтесь приведенными ниже способами, чтобы устранить ошибки запуска Windows.

Способ 1. Запуск средства восстановления при загрузке в среде восстановления Windows (WinRE)
Чтобы выполнить восстановление при загрузке в среде восстановления Windows (WinRE), сделайте следующее:
-
Вставьте установочный диск Windows в дисковод и запустите компьютер.
-
После появления сообщения Press any key to boot from CD or DVD (Нажмите любую клавишу для загрузки с компакт-диска или DVD-диска), выполните требуемое.
Если компьютер не обнаружит носитель автоматически-
При перезагрузке найдите на экране инструкции, в которых объясняется, как прервать загрузку в обычном режиме и войти в программу настройки BIOS. Чтобы начать настройку BIOS, для большинства компьютеров можно нажать клавиши F2, F10, ESC или DEL.
-
В окне программы настройки BIOS Setup Utility найдите вкладку Boot Order (Порядок загрузки), Boot Options (Параметры загрузки) или Boot (Загрузка). Следуя инструкциям на экране, воспользуйтесь клавишами со стрелками, чтобы открыть вкладку Boot Order (Порядок загрузки), а затем нажмите клавишу ВВОД.
-
В списке загрузки найдите обозначение компакт-диска, DVD-диска или USB-устройства флэш-памяти (CD, DVD или USB flash drive соответственно). Возможно, носитель определен как Removable Device (Съемное устройство). Следуя инструкциям на экране, воспользуйтесь клавишами со стрелками, чтобы поднять обозначение диска в списке загрузки и сделать его первым. Нажмите клавишу ВВОД. Теперь последовательность загрузки с компакт-диска, DVD-диска или USB-устройства флэш-памяти изменена.
-
Нажмите клавишу F10, чтобы сохранить изменения и выйти из программы настройки BIOS Setup Utility. Выберите команду Yes (Да) в окне подтверждения. Компьютер будет перезагружен.
-
-
Выберите язык, время и денежные единицы, а также способ ввода и клавиатуру, затем нажмите кнопку Далее.
-
Выберите пункт Восстановить компьютер.
-
При появлении диалогового окна Параметры восстановления системы выберите диск с установочными файлами Windows и нажмите кнопку Далее.
-
В окне Параметры восстановления системы выберите пункт Восстановление системы.
-
Укажите операционную систему, которую требуется восстановить, и нажмите кнопку Далее.
-
В диалоговом окне Параметры восстановления системы выберите пункт Восстановление при загрузке.
Способ 2. Перестроение данных конфигурации загрузки в среде восстановления Windows (WinRE)
Для перестроения данных конфигурации загрузки в среде восстановления Windows (WinRE) выполните следующие действия
-
Вставьте установочный диск Windows в дисковод и запустите компьютер.
-
После появления сообщения Press any key to boot from CD or DVD (Нажмите любую клавишу для загрузки с компакт-диска или DVD-диска), выполните требуемое.
Если компьютер не обнаружит носитель автоматически-
При перезагрузке найдите на экране инструкции, в которых объясняется, как прервать загрузку в обычном режиме и войти в программу настройки BIOS. Чтобы начать настройку BIOS, для большинства компьютеров можно нажать клавиши F2, F10, ESC или DEL.
-
В окне программы настройки BIOS Setup Utility найдите вкладку Boot Order (Порядок загрузки), Boot Options (Параметры загрузки) или Boot (Загрузка). Следуя инструкциям на экране, воспользуйтесь клавишами со стрелками, чтобы открыть вкладку Boot Order (Порядок загрузки), а затем нажмите клавишу ВВОД.
-
В списке загрузки найдите обозначение компакт-диска, DVD-диска или USB-устройства флэш-памяти (CD, DVD или USB flash drive соответственно). Возможно, носитель определен как Removable Device (Съемное устройство). Следуя инструкциям на экране, воспользуйтесь клавишами со стрелками, чтобы поднять обозначение диска в списке загрузки и сделать его первым. Нажмите клавишу ВВОД. Теперь последовательность загрузки с компакт-диска, DVD-диска или USB-устройства флэш-памяти изменена.
-
Нажмите клавишу F10, чтобы сохранить изменения и выйти из программы настройки BIOS Setup Utility. Выберите команду Yes (Да) в окне подтверждения. Компьютер будет перезагружен. Пусть компьютер загрузится в обычном режиме. Проверка займет несколько минут. За это время удалится вредоносная программа, которой, возможно, заражен компьютер.
-
-
Выберите язык, время и денежную единицу, способ ввода данных (с клавиатуры или другой), а затем нажмите кнопку Далее.
-
Выберите пункт Восстановить компьютер.
-
Укажите операционную систему, которую требуется восстановить, и нажмите кнопку Далее.
-
В диалоговом окне Параметры восстановления системы выберите пункт Командная строка.
-
Введите Bootrec /RebuildBcd и нажмите клавишу ВВОД.
Подробнее о том, как использовать Bootrec.exe, см. в статье Как использовать средство Bootrec.exe в среде восстановления Windows для устранения неполадок при запуске Windows.
Способ 3. Запуск восстановления системы в среде восстановления Windows (WinRE)

Чтобы выполнить восстановление системы в среде восстановления Windows (WinRE), сделайте следующее:
-
Вставьте установочный диск Windows в дисковод и запустите компьютер.
-
После появления сообщения Press any key to boot from CD or DVD (Нажмите любую клавишу для загрузки с компакт-диска или DVD-диска), выполните требуемое.
Если компьютер не обнаружит носитель автоматически-
При перезагрузке найдите на экране инструкции, в которых объясняется, как прервать загрузку в обычном режиме и войти в программу настройки BIOS. Чтобы начать настройку BIOS, для большинства компьютеров можно нажать клавиши F2, F10, ESC или DEL.
-
В окне программы настройки BIOS Setup Utility найдите вкладку Boot Order (Порядок загрузки), Boot Options (Параметры загрузки) или Boot (Загрузка). Следуя инструкциям на экране, воспользуйтесь клавишами со стрелками, чтобы открыть вкладку Boot Order (Порядок загрузки), а затем нажмите клавишу ВВОД.
-
В списке загрузки найдите обозначение компакт-диска, DVD-диска или USB-устройства флэш-памяти (CD, DVD или USB flash drive соответственно). Возможно, носитель определен как Removable Device (Съемное устройство). Следуя инструкциям на экране, воспользуйтесь клавишами со стрелками, чтобы поднять обозначение диска в списке загрузки и сделать его первым. Нажмите клавишу ВВОД. Теперь последовательность загрузки с компакт-диска, DVD-диска или USB-устройства флэш-памяти изменена.
-
Нажмите клавишу F10, чтобы сохранить изменения и выйти из программы настройки BIOS Setup Utility. Выберите Да в окне подтверждения.
-
-
Выберите язык, время и валюту, а также способ ввода и клавиатуру, затем нажмите кнопку Далее.
-
Выберите пункт Восстановить компьютер.
-
При появлении диалогового окна Параметры восстановления системы выберите диск с установочными файлами Windows и нажмите кнопку Далее.
-
В диалоговом окне Параметры восстановления системы выберите пункт Восстановление системы.
-
Следуйте указаниям мастера восстановления системы и выберите подходящую точку восстановления.
-
Нажмите кнопку Готово, чтобы восстановить систему.
Дополнительные сведения о восстановлении системы см. в разделе Восстановление системы: часто задаваемые вопросы.
Способ 4. Использование средства восстановления при загрузке, если оно уже установлено на компьютере

Если у вас нет установочного диска Windows, но при этом на компьютере заранее установлено средство восстановления при загрузке, выполните следующие действия, чтобы восстановить загрузочные файлы.
-
Извлеките из компьютера все дискеты, компакт-диски и DVD-диски, а затем перезагрузите компьютер, нажав кнопку питания.
-
Если на компьютере установлена только одна операционная система, при перезагрузке компьютера нажмите и удерживайте клавишу F8. Клавишу F8 необходимо нажать до появления эмблемы Windows. В случае появления эмблемы Windows необходимо повторить перезагрузку после вывода приглашения войти в систему Windows.
-
Если на компьютере установлено несколько операционных систем, с помощью клавиш со стрелками выберите операционную систему, которую необходимо восстановить, а затем нажмите и удерживайте клавишу F8.
-
-
На экране Дополнительные варианты загрузки выберите с помощью клавиш со стрелками пункт Устранение неполадок компьютера и нажмите клавишу ВВОД. (Если пункт Восстановление системы отсутствует, то средства восстановления не установлены на компьютере или отключены администратором сети.)
-
Выберите раскладку клавиатуры и нажмите кнопку Далее.
-
Выберите имя пользователя, введите пароль и нажмите кнопку OK.
-
В меню Параметры восстановления системы выберите пункт Восстановление при загрузке. Средство восстановления при загрузке может предлагать вам выбор вариантов устранения проблемы и перезагружать компьютер в процессе восстановления.
Практически каждый пользователь может столкнуться с сообщением об ошибке BOOTMGR is missing Press Ctrl+Alt+Del to restart. Неполадка возникает в процессе загрузки операционной системы и не даёт попасть в привычную оболочку Виндовс. Существует несколько вариантов решения проблемы, детально разберём каждый из них.
- Как решить проблему в настройках Биоса?
- Используем среду восстановления системы Windows 10, 8, 7
- Как исправить BOOTMGR is missing с помощью запуска командной строки?
- Дополнительный метод восстановить загрузчик
- Специальное программное обеспечение
В большинстве случаев, причины возникновения ошибки — это неграмотное вмешательство в таблицу разделов жесткого диска, неправильно выставленные настройки BIOS, нарушение функционирования материнской платы, негативное воздействие различных вирусов, а также некорректное выключение компьютера, в том числе сбои электропитания либо резкое отключение устройства механической клавишей. Итак, если у вас появилась ошибка с сообщением BOOTMGR is missing на чёрном фоне, для быстрого и грамотного исправления ситуации, придерживайтесь нижеприведенной инструкции.
Проверка настроек BIOS
Данный метод подходит лишь в тех случаях, когда на вашем ПК установлено более одного винчестера!
- Отсоедините все USB-устройства и внешние HDD;
- Перезагружаем компьютер;
- Сразу при включении (до того, как стартует загрузка ОС Windows), несколько раз жмём клавишу F2 или Del (зависит от модели PC и производителя БИОС);
В этой статье вы сможете подробнее узнать о способах входа в оболочку на стационарных компьютерах. Владельцам различных лэптопов рекомендуем прочитать статью о вариантах запуска Basic Input/Output System на ноутбуках.
- В открывшемся окне переходим во вкладку Boot;
- Ищем раздел Boot Device Priority;
- Далее смотрим пункт 1st Boot Device, кликаем по нему и ставим ваш физический диск в качестве основного;
- Далее следует нажать F10 для сохранения внесенных изменений.
Остаётся проверить, не возникает ли ошибка BOOTMGR is missing повторно. Если чёрное окно с уведомлением о неполадке пропало и был произведен успешный вход в операционную систему — вы справились с задачей!
Как исправить ошибку BOOTMGR is missing в Windows 7, 8, 10, используя штатное средство восстановления?
Обратите внимание, что современные версии OS от компании Microsoft получили встроенную среду, способную устранять широкий спектр неполадок, связанных с работой Виндоус. Главное преимущество — полностью автоматический процесс поиска и устранения сбоев.
Сделайте следующее:
- Сразу при включении компьютера, до появления ошибки, несколько раз нажимаем кнопку F8;
- Появится меню на чёрном экране;
- Выбираем пункт «Устранение неполадок компьютера».
Если первый способ не принёс результатов и после нажатия клавиши F8 появилось вышеописанное меню, но в нём не было нужной опции, вам понадобится загрузочный диск или USB флешка с текущей версией Винды.
В этой статье вы можете более подробно узнать как создать установочный диск с Windows. Советуем программу UltraISO, в ней есть все необходимые инструменты для создания загрузочной флешки или диска CD/DVD с любой редакцией ОС.
- Итак, загружаемся с помощью загрузочного носителя — диска или флешки;
- Если на дисплее отобразится уведомление Press any key to boot from CD or DVD, достаточно нажать любую клавишу (если этого не делать, ошибка появится снова);
- Откроется окно установки Windows;
- Нас не интересует инсталляция, в самом низу в левой нижней части экрана выберите пункт «Восстановление системы»;
- Запустится средство автоматической диагностики неполадок;
- Чтобы подтвердить действие, кликаем «Исправить и перезапустить»;
- Поздравляем, проблема решена.
Если же изменений не произошло, пробуем следующий вариант:
- Повторяем загрузку с диска или USB-флешки;
- Снова выберите пункт «Восстановление системы»;
- Появится перечень доступных OS, укажите свою и кликните «Далее»;
- В следующем окне выбираем пункт «Восстановление запуска операционной системы»;
- Ожидаем завершения процедуры сканирования/выполнения поставленной задачи, затем проверяем корректную работу компьютера.
Устранение ошибки BOOTMGR is missing Press Ctrl + Alt + Del to restart с помощью командной строки
В этом случае нам так же потребуется дистрибутив с Windows 8, 10 или 7.
- Как и в предыдущем методе, нужно загрузиться с диска с образом системы;
- Вы можете пропустить пункт с вводом ключа активации, достаточно указать оптимальный язык;
- Необходимо выбрать раздел «Восстановление системы», расположенный в нижней части экрана;
- Указываем нужную OS, в которой следует восстанавливать загрузчик, кликаем «Далее»;
- Следующим шагом является пункт «Командная строка»;
- Перед вами откроется интерфейс консоли;
- Вводим команду bootrec.exe /FixMbr и нажимаем Enter;
- Дальше набираем bootrec.exe /FixBoot;
- Остаётся перезагрузить компьютер и проверить, работает ли функция запуска системы, не появляется ли ошибка.
Не получилось? Тогда снова войдите в интерпретатор и введите bcdboot.exe c:windows (в данном случае c:windows — путь к системному разделу, если у вас диск D, укажите его вместо C). Команда восстановления загрузки системы должна исправить сложившуюся ситуацию и устранить повреждения Windows.
Второй способ восстановления загрузчика операционной системы через командный интерпретатор
В ходе инсталляции Виндоус, создаётся специальный скрытый раздел размером от 100 до 300 Мб. Именно в нём содержатся несколько важных системных файлов, среди которых есть менеджер загрузки Windows (мини-программа, отвечающая за корректный запуск). Если файл bootmgr повреждён либо отсутствует, на вашем компьютере возникнут проблемы со штатным загрузчиком, что обязательно приведёт к наличию рассматриваемого нами сбоя. Задача юзера – скопировать файл с загрузочного носителя.
- Для начала вызываем командную строку (аналогично третьему пункту нашей статьи);
- Вводим в консоль команду diskpart, кликаем Enter, затем набираем list volume и подтверждаем действие;
- Теперь важно найти нужный диск с резервными данными, ему может быть присвоена буква F, D, C, E и так далее (в нашем случае, это «C»);
- Сразу же обращаем внимание на букву диска CD/DVD-ROM (в нашем примере это «F»);
- Выходим из меню diskpart командой Exit;
- Переходим на букву CD/DVD-ROM, посредством ввода F:
- Копируем файл bootmgr на раздел размером 100-300Мб, для этого прописываем следующую команду copy bootmgr C: и жмём Энтер (как показано на скриншоте);
- После того, как увидите сообщение о том, что файл скопирован, выходите из консоли, набрав Exit;
- Перезагружаете ПК или ноутбук и смотрите, получилось ли устранить проблему методом копирования.
Если скрытый раздел Windows не отображается, просто копируем bootmgr на все диски с данными (copy bootmgr D:, copy bootmgr E: и так далее). Перезагружаем устройство и проверяем его работоспособность.
Если ни один из способов решения неполадки не помогает, снова откройте командную строку и введите bootsect /nt60 All и перезагрузите компьютер.
Не помогло? Значит ваш диск или раздел не активный!
Делаем диск активным в командном интерпретаторе:
- Вводим diskpart, далее list disk;
- В открывшемся перечне пронумерованных HDD, выбираем физический диск, на котором установлена операционная система Windows, к примеру: select disk 0 или 1;
- Пишем list partition и ищем тот самый раздел на 100 — 300 Мб. Если же его нет, выбираем первый или второй раздел, в зависимости от того, на какой именно была установлена ОС;
- После этого вводим команду select partition 1 или 2 (номер выбранного диска);
- Активируем раздел с помощью команды active;
- Если всё сделано правильно, появится уведомление о том, что раздел помечен активным;
- Перезагружаем ПК/лэптоп, чёрный экран с ошибкой должен исчезнуть.
Исправляем ошибки при помощи специализированного софта
Существуют и специальные приложения, позволяющие избавиться от рассматриваемой нами неполадки. Как и в описанных выше методах, нам понадобится установочная флешка/диск, но не с дистрибутивом OS, а c диском LiveCD (Hiren’s BootCD, RBCD и т.д). В этих образах хранятся интересующие нас программки.
Исправить проблему и восстановить конфигурации загрузки можно с помощью утилиты MbrFix, Acronis Disk Director, Bootice, Ultimate MBRGui или Acronis Recovery Expert. ПО поддерживает любые версии Windows от XP и выше. Например, в МбрФикс достаточно ввести команду MbrFix.exe /drive 0 fixmbr /win7 (или win8, win10), а затем подтвердить пользовательские изменения.
К сожалению, не все программы обладают интуитивно понятным интерфейсом на русском языке и удобным подсказчиком для новичков. Будьте внимательны! Не имея определённых знаний и опыта, можно навредить компьютеру, что приведёт к неизбежному обращению в сервсиный центр и последующему вызову мастера для ремонта компьютера.
В следующих статьях мы рассмотрим, как разобраться с ошибкой ntldr is missing без переустановки операционной системы.
При загрузке системы Windows, вы можете столкнуться с ошибкой «BOOTMGR is missing press ctrl+alt+del to restart«, которая не даст вам загрузиться на рабочий стол. Эта ошибка связана с поврежденным загрузчиком, а точнее файлом bootmgr, который не может загрузиться. BOOTMGR — сокращение Windows Boot Manager, относится к небольшому фрагменту программного обеспечения, загружаемому из загрузочного кода тома. Обычно файл BOOTMGR доступен только для чтения и находится в загрузочном каталоге раздела, который установлен как «активный». Ошибка может возникать в любой версии операционной системы Windows, начиная с Windows XP, 7, 8, 8.1, 10, и решения будут практически одинаковы.
Содержание
- BOOTMGR is missing — Исправить ошибку в Windows 10/8.1/7
- 1. Приоритет загрузки
- 2. Восстановление запуска
- 3. Восстановить BCD или fixboot
- Windows Boot Manager что это?
- Этап появления ошибки bootmgr is missing press Сtrl+Alt+Del to restart
- Основные причины появления ошибки менеджера загрузки.
- Способы устранения ошибки bootmgr.
- Заключение.
- Проверяем настройки BIOS
- Автоматическое исправление ошибки «BOOTMGR is missing»
- Решение проблемы загрузчика с помощью командной строки
- Как сделать диск «Активным» из командной строки
- Подведём итоги
- Рекомендуем к прочтению
BOOTMGR is missing — Исправить ошибку в Windows 10/8.1/7
Первым делом, что вы должны сделать — это вытянуть из ситемника все USB устройства, в том числе клавиатуру и мышь, перезагрузить ПК и проверить ошибку BOOTMGR is missing. Если не помогло, то ниже разберем способы, как устранить ошибку.
1. В некоторых случаях проблема может в самом жестком диске. Он может уже отработал свое, или на нем есть битые сектора. В первом случае придется заменить диск. Во втором случае можно проверить и исправить эти сектора. Вам нужно запустить командную строку через среду WinRE и ввести команду chkdsk /f /r .
2. Если вы не можете попасть в дополнительные параметры загрузки или по другому WinRE, чтобы запустить командную строку, восстановление при загрузке/системы, то вам нужно создать загрузочную флешку с Windows и загрузиться с нее. Как только дойдете до пункта установки, то нажмите снизу на «Восстановление системы«. После этого вы попадете в среду WinRE или «дополнительные параметры загрузки».
1. Приоритет загрузки
Вам нужно зайти в BIOS/UEFI и проверить, что на первом загрузочном месте стоит диск на котором установлена система Windows. Перезагрузите ПК или ноутбук и сразу нажимайте кнопку DEL или F2, чтобы попасть в параметры BIOS. Далее вы должны графу Boot и выбрать там на первое место свой жесткий диск на котором Windows. Так как версий BIOS много название параметром отличается, но обычно это «Boot option» или «1st Boot Device«. Ниже ссылки помогут Вам:
2. Восстановление запуска
Нужно попасть в дополнительные параметры загрузки. Для этого нажмите кнопку питания на ПК и удерживайте ее нажатой в течение 10 секунд, чтобы выключить ПК или ноутбук. Когда появится режим WinRE, то перейдите «Устранение неполадок» > «Дополнительные параметры» > «Восстановление при загрузке«. Это выполнит восстановление при запуске, а также решит ошибку BOOTMGR is missing. Если ошибка еще не устранена, вы можете перейти к следующему шагу.
Примечание: Если вы не можете попасть в дополнительные параметры, то смотрите выше способ «дополнительные советы 2»
3. Восстановить BCD или fixboot
Попробуем восстановить инструментом bootrec через cmd. Зайдите обратно в среду WinRE, как описано выше, и перейдите «Устранение неполадок» > «Дополнительные параметры» > «Командная строка«.
В командной строке введите команды по очереди, перезагружая ПК:
- bootrec /rebuildbcd — Это восстановит функции BCD, перезагрузите ПК и проверьте устранена ли ошибка. Если нет, то введите ниже команду.
- bootrec /fixboot — Это исправит все проблемы с загрузкой в вашей системе.
Может быть, что сама система Windows у вас находится не на диске C:, а на другом, но будет показано, что на диске C:, и при вводе выше команд, вам будут выдаваться ошибки. В этом случае обратитесь к этому руководству по восстановлению главной загрузочной записи в Windows. «Дополнительные параметры» > «Восстановление системы«.
Большинство пользователей уже не раз встречались с ошибкой bootmgr is missing. При ее возникновении, операционная система Windows вместо того, чтобы загрузиться, поприветствует вас черным экраном с текстом bootmgr is missing press ctrl+alt+del to restart. Многие пользователи впадают в панику и несут свой компьютер мастеру, который предлагает переустановить систему за немаленькие деньги или же выставляет неплохой счет за ремонт комплектующих компьютера. Мы же с вами попробуем решить проблему самостоятельно без переустановки Windows. И если ничего не поможет, то тогда вам дорога в сервисный центр. Давайте рассмотрим все по порядку.
Windows Boot Manager что это?
Windows Boot Manager – специальный менеджер загрузки операционной системы, расположенный в самом маленьком системном разделе, который недоступен для просмотра и редактирования пользователем.
Менеджер загрузки контролирует запуск операционной системы от начала до конца. В его функцию входит запуск важного файла winload.exe, который отвечает за начало загрузки Windows. Использовать BOOTMGR, разработчики компании Microsoft начали со времен Windows Vista, и продолжили его использование в более новых версиях.
Этап появления ошибки bootmgr is missing press Сtrl+Alt+Del to restart
Как я уже говорил выше, ошибка появляется на начальном этапе включения компьютера. В то время, как BIOS не смог найти специальный файл загрузки. При этом прекращается запуск операционной системы и компьютер выводит ошибку на черном фоне BOOTMGR is missing «Нажмите Ctrl+Alt+Del для перезагрузки»
Чаще всего, такую ошибку компьютер выдает из-за серьезной проблемы, и простой перезагрузкой исправить ее не получится. Ошибка будет появляться снова.
Основные причины появления ошибки менеджера загрузки.
Причин появления ошибки «BOOTMGR is missing в Windows 7» множество. Давайте рассмотрим самые распространенные:
- Проблемы в работе жесткого диска компьютера: очень часто, появление сбойных секторов в области диска, где находится файл загрузки приводит к отказу загрузки ОС;
- Повреждение системных файлов Windows 7 : происходит в следствии заражения компьютера вирусами или неправильной работы пользователя;
- Повреждение загрузочной информация на HDD;
- Неправильные настройки BIOS: cбился приоритет загрузки жестких дисков в биос.
Способы устранения ошибки bootmgr.
Давайте рассмотрим самый простой вариант, решения нашей проблемы. Первым делом, необходимо проверить, не сбились ли настройки очередности загрузки жестких дисков.
Для того, чтобы исключить этот вариант заходим в BIOS материнской платы (зайти можно по нажатию клавиш Del, F2 или других сочетаний). Если стандартные клавиши не подходят, то можно посмотреть какие кнопки жать в руководстве по эксплуатации к материнской плате.
После того, как зашли в БИОС, ищем раздел «BOOT»
Далее ищем пункт «Hard Disk Drive Priorities», если у вас графическое меню в БИОС, то переведите язык интерфейса на русский и ищите пункт «Загрузка».
В открывшемся окне выставляем правильную очередность загрузки винчестеров. Самым первым нужно поставить диск, на котором расположена операционная система. Так же проверьте, не вставлена ли в системный блок загрузочная флешка. Если есть, извлеките её.
Если после проверки настроек BIOS не удалось решить нашу проблему, то пробуем загрузить средство восстановления Windows 7. Для этого, после того, как нажали кнопку включения компьютера и до появлении ошибки bootmgr is missing жмем на кнопку F8 для загрузки дополнительных параметров Windows.
Если все сделали правильно, то должно загрузиться окно с вариантами запуска системы.
Нас интересует пункт «Устранение неполадок Windows». После нажатия клавиши «Enter» специальная утилита выполнит поиск неисправностей и возможно устранит нашу проблему.
Соответственно данный способ нам с вами не подойдет, поэтому переходим к другим вариантам.
При помощи, имеющейся загрузочной флешки, можно легко восстановить загрузчик Windows c помощью встроенного инструментария исправления проблем.
Для того, чтобы загрузить операционную систему с загрузочного носителя, нужно зайти в BIOS. В разделе «Boot» выставить первым по списку загрузку с флешки или привода DVD дисков.
Далее, сохраняем настройки, нажав клавишу F10 и перезагружаем компьютер. Если все сделали правильно, то на экране увидите надпись «Press any key…» (нажмите любую кнопку).
Откроется окно «Параметры восстановления системы».
Нам нужно перейти в пункт «Восстановление запуска». Далее система выполнит поиск проблем и предложит их исправить и перезагрузить компьютер.
Обратите внимание! После перезагрузки компьютера, не забудьте извлечь загрузочный носитель. Иначе система снова начнет загружаться с него.
Начало действий в данном способе, схожи с предыдущими, но теперь в окне «Параметры восстановления» нужно открыть пункт «Командная строка». Находится он в самом низу.
После запуска командной строки попробуем восстановить маленький системный раздел , в котором лежит файл Windows Boot Manager.
Для этого прописываем команду «diskpart» и жмем «Enter»
Далее пишем «list volume» и смотрим какая буква присвоена самому маленькому разделу (размер раздела примерно 100 Мб), а так же какая буква присвоена нашему загрузочному диску.
После, выходим из меню «diskpart» прописав «exit». Следующим шагом, открываем наш загрузочный диск. Пишем «M:» или другую букву, в зависимости какая у вас присвоена диску.
После пишем команду сopy bootmgr C: . Таким образом мы скопируем загрузочный файл на системный диск. Проблема должна решиться.
Если проблему вышеописанными способами решить не удалось, то нужно проверить жесткий диск на ошибки. Проверку можно провести разными способами. При наличии под рукой другого компьютер, отцепляем жесткий диск с не загружающейся системой и подключаем к рабочему компьютеру. Далее запускаем программу Victoria, и выполняем проверку диска на ошибки. Как работает программа Victoria вы можете прочитать в статье – Как проверить на исправность жесткий диск.
Если подключить винчестер к другому компьютеру нет возможности. То можно запуститься с Windows Life CD и уже с него проверить диск на ошибки.
Ошибку bootmgr is missing можно исправить при помощи специальной программы Acronis Disk Director. Запустить ее можно так же при помощи Live CD. Но пользоваться данной программой нужно в крайних случаях, так как можно вообще остаться без данных на жестком диске.
Заключение.
Мы с вами рассмотрели самые популярные способы решение проблемы появления ошибки bootmgr is missing press ctrl alt del to restart windows 7. В большинстве случаев получается восстановить работу операционной системы без ее полной переустановки, а так же без обращения в сервисный центр.
Одна из самых неприятных, и при этом очень распространённая ошибка, которую можно наблюдать на компьютерах с Windows 7/8/10 – «BOOTMGR is missing Press Ctrl Alt Del to restart». Означает это только одно – не найден загрузчик операционной системы. Не стоит паниковать, компьютер не сломался, просто нужно проделать кое-какие действия чтобы решить проблему.
Для общего понимания ситуации расскажу что случилось. При включении компьютера происходит поиск на жёстком диске мини-программы, которая знает как загрузить операционную систему. Вот эта мини-программа оказывается недоступной или повреждённой. Проблема может появиться по разным причинам: сбой напряжения в электросети, неправильное выключение компьютера, неграмотные манипуляции в BIOS, вирус наконец.
Будем идти от простого к сложному. Итак, возможные пути решения:
- Проверить, правильный ли выбран загрузочный диск в БИОСе
- Восстановление загрузчика Windows – bootmgr в автоматическом режиме
- Исправление ошибки BOOTMGR is missing с помощью командной строки
Проверяем настройки BIOS
Этот вариант рассматривайте если у вас установлено более одного жёсткого диска. Я имею ввиду физических жёстких диска, а не разделы C, D, E и т.п. Иначе переходите сразу к следующему пункту. Но всё-таки попробуйте вытащить из компьютера все флешки и внешние жёсткие диски и перезагрузиться.
Бывает такое, что случайно выбран не тот диск в настройках БИОСа. Что это такое и как зайти в БИОС компьютера почитайте в моей статье. Вам нужно проверить какой диск выбран или просто попробовать поменять его на другой и перезагрузиться. БИОСы бывают очень разные, поэтому как загрузиться с нужного диска я посвятил отдельную большую статью.
Автоматическое исправление ошибки «BOOTMGR is missing»
Нам повезло, Microsoft разработали специальную среду восстановления, из которой можно порешать многие проблемы с операционкой. Чтобы её запустить в Windows 7, нужно до появления ошибки всё время нажимать кнопку «F8» пока не появится меню на чёрном фоне:
Если этого не произойдёт или у вас Windows 8.1/10, то придётся искать диск восстановления или установочный диск с вашей версией Windows (флешка с установкой тоже подойдёт). Загружаемся с этого диска или флешки. Не забудьте нажать ЛЮБУЮ кнопку если появится надпись на чёрном фоне «Press any key to boot from CD or DVD», иначе загрузка пойдёт с жёсткого диска и вы снова увидите свою ошибку. Вместо установки выбираем в самом низу «Восстановление системы»
Утилита восстановления проведёт диагностику жёсткого диска и постарается автоматически определить возможные проблемы. Нам остаётся только принять исправления и перезапуститься
Если ничего не изменилось, то придётся ещё раз загрузиться с установочного диска, выбрать «Восстановление системы» и на списке доступных операционных систем нажать «Далее»
Кликаем по «Восстановление запуска»
Если всё прошло гладко, то можете радоваться – ошибка BOOTMGR is missing исправлена!
Решение проблемы загрузчика с помощью командной строки
Это более трудоёмкий процесс, но эффективный. Вам нужно также загрузить среду восстановления, но в этот раз выбрать не «Восстановление запуска», а «Командная строка»
Тут вот в чём дело. Обычно, при установке Windows создаётся специальный скрытый раздел размером 100-300Мб и резервируется системой. При загруженной Windows он не имеет буквы, например как C, D и т.д. Но на этом разделе лежит мини-программа для загрузки операционной системы и должен быть файл bootmgr. Если он «ломается» или пропадает, то возникает эта самая ошибка «BOOTMGR is missing. Press Ctrl Alt Del to restart». Наша задача – восстановить файл, скопировав его с установочного диска.
Проделать эту операцию нам как раз таки и поможет командная строка – чёрное окно, которое вы уже запустили. Для начала давайте определимся с какого диска и на какой нужно копировать файл, т.к. в зависимости от конфигурации и бог знает чего ещё, буквы дисков могут различаться на разных компьютерах.
Набираем в командной строке команду:
Следом за приветствием набираем вторую команду:
Смотрим на раздел объёмом 100-300Мб – ему присвоена буква «C», а CD/DVD-ROM находится под буквой «F». Под буквами «D» и «E» — диски с моими данными.
Теперь вводим последовательно команды:
1. Выходим из программы diskpart
2. Переходим на букву CD-ROM’а, в моём случае это «F»
3. Копируем файл bootmgr на диск объёмом 100Мб, в моём случае это диск «C»
Вы должны увидеть сообщение, что успешно скопирован один файл. Если пишет «Отказано в доступе» или «Access denied», то это значит что такой файл уже существует. Т.е., тогда сначала его нужно удалить командой «del», но скорей всего проблема вообще в другом.
Ещё иногда, при установке Windows на заранее разбитый на разделы диск вы не найдёте скрытого раздела размером 100Мб. В этом случае копируйте файл bootmgr прямо в корень на диски с данными. Чтобы не усложнять себе жизнь определением на каком из дисков находятся файлы операционной системы, копируем файл на все диски. В моём примере это диски D и E, т.е. это будут две команды:
Перезагружаемся и смотрим. Никак? Опять открываем командную строку и вводим одну команду:
bootsect /nt60 All
Перезагружаемся. Если ошибка «BOOTMGR is missing» не пропала, то остаётся только один вариант – не тот диск или раздел не помечен как «Активный».
Как сделать диск «Активным» из командной строки
Дело в том, что раздел с загрузчиком ОС должен не только содержать файл bootmgr, но и быть ещё помечен как «Активный», т.е. с которого возможна загрузка в принципе. Когда помечен не тот диск мы получаем печально известный результат. Решается всё также из командной строки. Итак, вводим команды:
Вы увидите список из пронумерованных физических жёстких дисков, имеющихся в системе. Выберите диск с операционной системой, например ориентируясь по его размеру. Если у вас только один физический диск, то его и выбирайте. Делается это командой:
select disk 0 или 1
где или 1 это номер нужного диска. Далее вводим команду для получения списка разделов данного диска:
Нужно найти тот самый раздел на 100-300Мб. Данный приём работает и для Windows 8/10, в этом случае раздел нужно искать на 350Мб. Если у вас таких разделов нет, значит выбираем первый или второй раздел, смотря на какой диск C: или D: у вас была установлена операционная система соответственно. Теперь выбираем командой с номером раздела:
select partition 1 или 2
и делаем раздел активным:
Перед командой «exit» должно быть сообщение, типа «Раздел помечен как активный». Перезагружаемся.
Если ошибку так и не удалось побороть описанными здесь методами, то почитайте про решение проблемы NTLDR is missing в Windows XP. Эти ошибки очень похожи и советы оттуда могут пригодиться.
Подведём итоги
Итак, чтобы побороть ошибку «BOOTMGR is missing. Press Ctrl Alt Del to restart» нужно восстанавливать загрузчик Windows 7-10, в частности файл bootmgr. Средство восстановления от Microsoft умеет это делать в автоматическом режиме, а если ничего не получается то в нашем распоряжении есть командная строка. В других случаях, особенно когда установлено два и более жёстких диска, нужно просто проверить настройки БИОСа. В редких случаях выбран «активным» не тот диск.
Напишите пожалуйста в комментариях какая проблема была у вас и какой способ помог её решить.
Исправление «BOOTMGR is missing Press Ctrl Alt Del to restart» в Windows
Одна из самых неприятных, и при этом очень распространённая ошибка, которую можно наблюдать на компьютерах с Windows 7/8/10 – «BOOTMGR is missing Press Ctrl Alt Del to restart». Означает это только одно – не найден загрузчик операционной системы. Не стоит паниковать, компьютер не сломался, просто нужно проделать кое-какие действия чтобы решить проблему.
Для общего понимания ситуации расскажу что случилось. При включении компьютера происходит поиск на жёстком диске мини-программы, которая знает как загрузить операционную систему. Вот эта мини-программа оказывается недоступной или повреждённой. Проблема может появиться по разным причинам: сбой напряжения в электросети, неправильное выключение компьютера, неграмотные манипуляции в BIOS, вирус наконец.
Будем идти от простого к сложному. Итак, возможные пути решения:
- Проверить, правильный ли выбран загрузочный диск в БИОСе
- Восстановление загрузчика Windows – bootmgr в автоматическом режиме
- Исправление ошибки BOOTMGR is missing с помощью командной строки
Проверяем настройки BIOS
Этот вариант рассматривайте если у вас установлено более одного жёсткого диска. Я имею ввиду физических жёстких диска, а не разделы C, D, E и т.п. Иначе переходите сразу к следующему пункту. Но всё-таки попробуйте вытащить из компьютера все флешки и внешние жёсткие диски и перезагрузиться.
Бывает такое, что случайно выбран не тот диск в настройках БИОСа. Что это такое и как зайти в БИОС компьютера почитайте в моей статье. Вам нужно проверить какой диск выбран или просто попробовать поменять его на другой и перезагрузиться. БИОСы бывают очень разные, поэтому как загрузиться с нужного диска я посвятил отдельную большую статью.
Нам повезло, Microsoft разработали специальную среду восстановления, из которой можно порешать многие проблемы с операционкой. Чтобы её запустить в Windows 7, нужно до появления ошибки всё время нажимать кнопку «F8» пока не появится меню на чёрном фоне:
Если этого не произойдёт или у вас Windows 8.1/10, то придётся искать диск восстановления или установочный диск с вашей версией Windows (флешка с установкой тоже подойдёт). Загружаемся с этого диска или флешки. Не забудьте нажать ЛЮБУЮ кнопку если появится надпись на чёрном фоне «Press any key to boot from CD or DVD», иначе загрузка пойдёт с жёсткого диска и вы снова увидите свою ошибку. Вместо установки выбираем в самом низу «Восстановление системы»
Утилита восстановления проведёт диагностику жёсткого диска и постарается автоматически определить возможные проблемы. Нам остаётся только принять исправления и перезапуститься
Если ничего не изменилось, то придётся ещё раз загрузиться с установочного диска, выбрать «Восстановление системы» и на списке доступных операционных систем нажать «Далее»
Кликаем по «Восстановление запуска»
Если всё прошло гладко, то можете радоваться – ошибка BOOTMGR is missing исправлена!
Решение проблемы загрузчика с помощью командной строки
Это более трудоёмкий процесс, но эффективный. Вам нужно также загрузить среду восстановления, но в этот раз выбрать не «Восстановление запуска», а «Командная строка»
Тут вот в чём дело. Обычно, при установке Windows создаётся специальный скрытый раздел размером 100-300Мб и резервируется системой. При загруженной Windows он не имеет буквы, например как C, D и т.д. Но на этом разделе лежит мини-программа для загрузки операционной системы и должен быть файл bootmgr. Если он «ломается» или пропадает, то возникает эта самая ошибка «BOOTMGR is missing. Press Ctrl Alt Del to restart». Наша задача – восстановить файл, скопировав его с установочного диска.
Проделать эту операцию нам как раз таки и поможет командная строка – чёрное окно, которое вы уже запустили. Для начала давайте определимся с какого диска и на какой нужно копировать файл, т.к. в зависимости от конфигурации и бог знает чего ещё, буквы дисков могут различаться на разных компьютерах.
Набираем в командной строке команду:
diskpart
Следом за приветствием набираем вторую команду:
list volume
Смотрим на раздел объёмом 100-300Мб – ему присвоена буква «C», а CD/DVD-ROM находится под буквой «F». Под буквами «D» и «E» — диски с моими данными.
Теперь вводим последовательно команды:
1. Выходим из программы diskpart
exit
2. Переходим на букву CD-ROM’а, в моём случае это «F»
F:
3. Копируем файл bootmgr на диск объёмом 100Мб, в моём случае это диск «C»
copy bootmgr C:
Вы должны увидеть сообщение, что успешно скопирован один файл. Если пишет «Отказано в доступе» или «Access denied», то это значит что такой файл уже существует. Т.е., тогда сначала его нужно удалить командой «del», но скорей всего проблема вообще в другом.
Ещё иногда, при установке Windows на заранее разбитый на разделы диск вы не найдёте скрытого раздела размером 100Мб. В этом случае копируйте файл bootmgr прямо в корень на диски с данными. Чтобы не усложнять себе жизнь определением на каком из дисков находятся файлы операционной системы, копируем файл на все диски. В моём примере это диски D и E, т.е. это будут две команды:
copy bootmgr D:
copy bootmgr E:
Перезагружаемся и смотрим. Никак? Опять открываем командную строку и вводим одну команду:
bootsect /nt60 All
Перезагружаемся. Если ошибка «BOOTMGR is missing» не пропала, то остаётся только один вариант – не тот диск или раздел не помечен как «Активный».
Как сделать диск «Активным» из командной строки
Дело в том, что раздел с загрузчиком ОС должен не только содержать файл bootmgr, но и быть ещё помечен как «Активный», т.е. с которого возможна загрузка в принципе. Когда помечен не тот диск мы получаем печально известный результат. Решается всё также из командной строки. Итак, вводим команды:
diskpart
list disk
Вы увидите список из пронумерованных физических жёстких дисков, имеющихся в системе. Выберите диск с операционной системой, например ориентируясь по его размеру. Если у вас только один физический диск, то его и выбирайте. Делается это командой:
select disk 0 или 1
где 0 или 1 это номер нужного диска. Далее вводим команду для получения списка разделов данного диска:
list partition
Нужно найти тот самый раздел на 100-300Мб. Данный приём работает и для Windows 8/10, в этом случае раздел нужно искать на 350Мб. Если у вас таких разделов нет, значит выбираем первый или второй раздел, смотря на какой диск C: или D: у вас была установлена операционная система соответственно. Теперь выбираем командой с номером раздела:
select partition 1 или 2
и делаем раздел активным:
active
exit
Перед командой «exit» должно быть сообщение, типа «Раздел помечен как активный». Перезагружаемся.
Если ошибку так и не удалось побороть описанными здесь методами, то почитайте про решение проблемы NTLDR is missing в Windows XP. Эти ошибки очень похожи и советы оттуда могут пригодиться.
Подведём итоги
Итак, чтобы побороть ошибку «BOOTMGR is missing. Press Ctrl Alt Del to restart» нужно восстанавливать загрузчик Windows 7-10, в частности файл bootmgr. Средство восстановления от Microsoft умеет это делать в автоматическом режиме, а если ничего не получается то в нашем распоряжении есть командная строка. В других случаях, особенно когда установлено два и более жёстких диска, нужно просто проверить настройки БИОСа. В редких случаях выбран «активным» не тот диск.
Напишите пожалуйста в комментариях какая проблема была у вас и какой способ помог её решить.
Не смотря на то, что многие уже перешли на windows 10, я до сих пор остаюсь на 7. И, на днях сам столкнулся с проблемой запуска своего компьютера, когда мне показалось оповещение с пресловутой комбинацией клавиш Ctrl+Alt+Delete. При нажатии которых, все повторялось вновь и вновь.
После исправления, решил написать статью/инструкцию, как избавиться от этой ошибки, почему не включается компьютер, пишет Ctrl+Alt+Del.
Причины возникновения этой пресловутой ошибки BOOTMGR
Если вникнуть в суть сообщения, то можно прояснить, что ошибка выходит из-за сжатия файла BOOTMGR.
По этой причине Windows не имеет возможности выполнить загрузку, о чем и говорят появляющиеся сообщения.
После нажатия клавиш происходит перезагрузка компьютера, но очень часто снова при включении компьютера пишет Ctrl+Alt+Del.
Вся основа этой ошибки заключается в том, что на жестком диске подключена опция сжатия информации, которая помогает экономить место на носителе.
Чтобы никогда не встретиться с такой проблемой, стоит посмотреть, отмечен ли параметр «сжать диск для экономии места».
Если стоит, значит, ее нужно убрать, иначе вы на практике узнаете что это за проблема.
К большому сожалению, это недоработка специалистов Microsoft, система запуска не способна обойти сжатие системного диска.
Еще одной причиной возникновения данной проблемы может быть то, что системный диск «глючит» из-за ошибок работы контроллера или на нем имеются повреждения. В такой ситуации замена диска будет самым верным решением.
Как можно убрать ctrl+alt+del при загрузке Windows
Теперь попробуем разобраться, что делать если при запуске компьютера просит нажать Ctrl+Alt+Del?
Функцию «расжатия» файла по указаниям системы разработчики не предусмотрели.
Из-за этого возможность восстановить файл появляется, только если у пользователя имеется установочный диск, содержащий исходную версию.
Для начала нужно вставить диск в привод и попытаться перезагрузить систему.
Если попытки не увенчались успехом, следует зайти в БИОС и задать CD проигрыватель в качестве загрузочного устройства.
По прошествии нескольких минут, должно появиться окно, где будет предложено выбрать язык.
Выбираем русский язык и нажимаем «далее», после появления «восстановление системы» нужно нажать «продолжить».
После этого должен начаться поиск ОС, установленных на компьютере. Вам нужно будет выбрать систему.
Нажимаем Windows 7, затем «далее», следом должно появиться окно с различными методами восстановления, выбираем «командная строка».
После появления черного окна, пишем в нем по указанному порядку:
• C: → жмем Enter
• bootrec /fixmbr → жмем Enter
• bootrec /fixmbr → жмем Enter
Если будет требоваться подтверждение, то еще раз жмем кнопку Enter.
Теперь осталось достать установочный диск и перезагрузить систему.
Если все будет сделано по инструкции, ошибка исчезнет.
Но, может получится так, а вернее никак не получится, то, только переустановка системы. Если были данные на компьютере и нужно их сохранить, выход один, ставить систему без форматирования диска поверх старой. После такой установки, сначала забрать нужные данные и потом произвести повторную установку, но уже по уму и с форматированием диска.
Содержание
- 1 BOOTMGR is missing — Исправить ошибку в Windows 10/8.1/7
- 2 Причины возникновения ошибки BOOTMGR is missing
- 3 Как из командной строки сделать диск активным
- 4 Проверяем настройки BIOS
- 5 Автоматическое исправление ошибки «BOOTMGR is missing»
- 6 Решение проблемы загрузчика с помощью командной строки
- 7 Подведём итоги
Главная » Инструкции windows » BOOTMGR is missing — Что делать и как исправить?
При загрузке системы Windows, вы можете столкнуться с ошибкой «BOOTMGR is missing press ctrl+alt+del to restart«, которая не даст вам загрузиться на рабочий стол. Эта ошибка связана с поврежденным загрузчиком, а точнее файлом bootmgr, который не может загрузиться. BOOTMGR — сокращение Windows Boot Manager, относится к небольшому фрагменту программного обеспечения, загружаемому из загрузочного кода тома. Обычно файл BOOTMGR доступен только для чтения и находится в загрузочном каталоге раздела, который установлен как «активный». Ошибка может возникать в любой версии операционной системы Windows, начиная с Windows XP, 7, 8, 8.1, 10, и решения будут практически одинаковы.
Дополнительный совет
1. В некоторых случаях проблема может в самом жестком диске. Он может уже отработал свое, или на нем есть битые сектора. В первом случае придется заменить диск. Во втором случае можно проверить и исправить эти сектора. Вам нужно запустить командную строку через среду WinRE и ввести командуchkdsk /f /r.
2. Если вы не можете попасть в дополнительные параметры загрузки или по другому WinRE, чтобы запустить командную строку, восстановление при загрузке/системы, то вам нужно создать загрузочную флешку с Windows и загрузиться с нее. Как только дойдете до пункта установки, то нажмите снизу на «Восстановление системы«. После этого вы попадете в среду WinRE или «дополнительные параметры загрузки».
1. Приоритет загрузки
Вам нужно зайти в BIOS/UEFI и проверить, что на первом загрузочном месте стоит диск на котором установлена система Windows. Перезагрузите ПК или ноутбук и сразу нажимайте кнопку DEL или F2, чтобы попасть в параметры BIOS. Далее вы должны графу Boot и выбрать там на первое место свой жесткий диск на котором Windows. Так как версий BIOS много название параметром отличается, но обычно это «Boot option» или «1st Boot Device«. Ниже ссылки помогут Вам:
- Как зайти в БИОС и выбрать на первое место флешку. (только вам нужно свой диск)
2. Восстановление запуска
Нужно попасть в дополнительные параметры загрузки. Для этого нажмите кнопку питания на ПК и удерживайте ее нажатой в течение 10 секунд, чтобы выключить ПК или ноутбук. Когда появится режим WinRE, то перейдите «Устранение неполадок» > «Дополнительные параметры» > «Восстановление при загрузке«. Это выполнит восстановление при запуске, а также решит ошибку BOOTMGR is missing. Если ошибка еще не устранена, вы можете перейти к следующему шагу.
Примечание: Если вы не можете попасть в дополнительные параметры, то смотрите выше способ «дополнительные советы 2»
3. Восстановить BCD или fixboot
Попробуем восстановить инструментом bootrec через cmd. Зайдите обратно в среду WinRE, как описано выше, и перейдите «Устранение неполадок» > «Дополнительные параметры» > «Командная строка«.
-
bootrec /rebuildbcd— Это восстановит функции BCD, перезагрузите ПК и проверьте устранена ли ошибка. Если нет, то введите ниже команду. -
bootrec /fixboot— Это исправит все проблемы с загрузкой в вашей системе.
Может быть, что сама система Windows у вас находится не на диске C:, а на другом, но будет показано, что на диске C:, и при вводе выше команд, вам будут выдаваться ошибки. В этом случае обратитесь к этому руководству по восстановлению главной загрузочной записи в Windows. <—Там есть ниже видео инструкция.
4. Выполните восстановление системы
Также есть функция «Восстановление системы» в среде WinRE, которая поможет вам исправить ошибку BOOTMGR is missing. Загрузитесь в дополнительные параметры, как описано в 1 способе, и перейдите «Устранение неполадок» > «Дополнительные параметры» > «Восстановление системы«.
Смотрите еще:
- Операционная система не найдена при включении компьютера
- Как исправить ошибку 0xc000014c в Windows 10
- Файл C:windowssystem32configsystemprofiledesktop недоступен в Windows 10
- Точка входа не найдена в библиотеке dll
- Элемент не найден. Не удалось найти этот элемент
comments powered by HyperCommentsПолитика конфиденциальности
Много пользователей, с момента выхода настольной системы Windows 7, сталкивались с очень неприятной проблемой: при включении компьютера выдавалась ошибка с сообщением «BOOTMGR is missing Press Ctrl+Alt+Del to restart» и больше ничего не происходило. Многих это действительно озадачивало, и мало кто знал, как исправить эту ошибку. Но, в принципе, данная проблема не такая уж и губительная, и страшная, как кажется на первый взгляд.
Причины возникновения ошибки BOOTMGR is missing
Ошибка Bootmgr is missing связана напрямую с загрузчиком операционной системы, такой небольшой программкой, которая выполняет запуск остальных программ Windows. Иногда, случается так, что по каким-либо причинам BIOS не может найти эту программу, вследствие чего дальнейшая загрузка ОС невозможна и на экран выводится сообщение об ошибке. Причин этому может быть очень много: не корректное выключением компьютера, или настройкой БИОС, повреждением жесткого диска, или даже из-за вредоносной программы.
Для решения этой проблемы, необходимо испробовать несколько вариантов:
- Проверьте настройки в BIOS, возможно у вас выбрано неверное загрузочное устройство;
- Если в БИОСе все выставлено верно, необходимы провести восстановление загрузчика bootmgr. Это проводится в автоматическом режиме;
- Возможно наличие ошибки BOOTMGR is missing, которую можно исправить с помощью обычной командной строки.
Проверяем загрузочные устройства BIOS
Данный шаг выполняется только в том случае, если на вашем персональном компьютере имеется больше одного жесткого диска. Стоит заметить, что говорится именно о «винчестерах», а не разделах на диске, типа С, D, Е и т.п. В противном случае, вы просто пропускаете данный шаг. Если вы пользуетесь загрузочными флешками, то стоит убедиться, что они не подключены к компьютеру. Очень часто бывает, что загрузка происходит с неверного жесткого диска. В этом пунктике нам необходимо выбрать в БИОСе нужный диск и выполнить загрузку с него. В связи с тем, что оболочка BIOS может отличаться у разных производителей, я посвятил этой настройке отдельную, емкую статью.
Исправляем автоматически «BOOTMGR is missing»
Разработчики из компании Microsoft, наконец-таки разработали специально для, так называемою среду восстановления, позволяющую решить проблемы, возникающие при использовании ее ОС. Для запуска данной среды необходимо до непосредственного появления ошибки нажимать кнопку «F8», до того момента, пока на дисплее не возникнет меню на темном фоне.





Как решить проблему загрузчика посредством командной строки?
Данный процесс можно считать более эффективным, но и одновременно более трудоемким. Как и в предыдущем варианте для начала вам нужно будет загрузить, так называемую среду восстановления, но не выбирайте пункт «Восстановление запуска», а нажмите на вкладку «Командная строка».

И вот тут-то нам поможет черное окно, запущенное вами, которое и называется командной строкой. В зависимости от конфигурации и кучи других параметров на разных ПК буквы дисков могут отличаться друг от друга, и необходимо будет определиться с какого диска, и на какой вам нудно будет копировать файл.
Проверить, какой именно это диск, можно посредством набора команды:
diskpart
Смотрите на раздел размер, которого 100мб и определяете: какая именно буква ему присвоена.

1. Выход из программы diskpart:
exit
2. Переход на букву CD-ROM’а, для начала вы должны определить, какая буква присвоена этому разделу:
F:
И последним этапом — копируете файл bootmgr на диск, объем которого 100мб:
copy bootmgr C:
Как следствие на экране вашего ПК должна появиться надпись, говорящая о том, что один файл скопирован успешно.
Бывают случаи, когда при установке системы на заранее разбитый на части диск вы не сможете найти или вычислить диск объем, которого 100 мб. Тогда вам просто нужно будет скопировать файл bootmgr прямо в корень диска с данными системы. Если вы не хотите морочить себе голову определением того, на каком же именно диске установлена ваша система, попросту скопируйте фал на все диски. На примере это может выглядеть следующим образом:
copy bootmgr D:
copy bootmgr E:
Перезагружаете, свой ПК и проверяете результат. Сели его нет, то вам нужно ввести следующую команду:
bootsect /nt60 All
Снова перезагружаете компьютер. Если же ошибка BOOTMGR is missing так и не исчезла, тогда остается лишь один возможный вариант – как «Активный» помечен не верный диск или же раздел.
Как из командной строки сделать диск активным
Важно то, что загрузочный раздел с системой должен помимо содержащегося в нем файла bootmgr быть еще с меткой «Активный», тоисть с которого будет возможна загрузка. Как уже знаем, в случаи ошибочной маркировки диска результат будет печальным.
Делаем данное решение все также из обычной командной строки:
diskpart
list disk
В окошке вы будете наблюдать пронумерованный список жестких дисков, которые подключены к системе. Далее ориентируясь по объему, выбираете диск с установленной операционкой. Когда у вас один не поделенный на разделы диск, соответственно ничего гадать не надо. Вводим следующую команду:
select disk 0 или 1
цифры и 1 это номера разделов дисков. После этого, введите в строку команду для вывода имеющихся разделов выбранного диска:
list partition
Ищем в списке раздел объемом 100 мб, а если у вас установлена ОС Windows 8, то искать нужно раздел объемом 350 мб. Бывает случаи, что такого раздела нет в списке имеющихся, тогда нужно выбрать первый или второй, в зависимости на какой локальный диск С: или D: установлена система. Далее с помощью команды выбираете номер раздела:
select partition 1 или 2
и делаем раздел активным:
active
exit
После ввода команды «active», появится надпись, говорящая о том, что раздел стал активный и делаем перезагрузку ПК.
В случаи не устранения ошибки с помощью вышеперечисленных методов, возможно, вам поможет статья об ошибке NTLDR is missing. Эти две распространенные ошибки, между собой очень похожи, и возможно действия, предпринятые по решению проблемы с NTLDR is missing, будут полезны для устранения этой проблемы.
Для общего понимания ситуации расскажу что случилось. При включении компьютера происходит поиск на жёстком диске мини-программы, которая знает как загрузить операционную систему. Вот эта мини-программа оказывается недоступной или повреждённой. Проблема может появиться по разным причинам: сбой напряжения в электросети, неправильное выключение компьютера, неграмотные манипуляции в BIOS, вирус наконец.
Будем идти от простого к сложному. Итак, возможные пути решения:
- Проверить, правильный ли выбран загрузочный диск в БИОСе
- Восстановление загрузчика Windows – bootmgr в автоматическом режиме
- Исправление ошибки BOOTMGR is missing с помощью командной строки
Проверяем настройки BIOS
Этот вариант рассматривайте если у вас установлено более одного жёсткого диска. Я имею ввиду физических жёстких диска, а не разделы C, D, E и т.п. Иначе переходите сразу к следующему пункту. Но всё-таки попробуйте вытащить из компьютера все флешки и внешние жёсткие диски и перезагрузиться.
Бывает такое, что случайно выбран не тот диск в настройках БИОСа. Что это такое и как зайти в БИОС компьютера почитайте в моей статье. Вам нужно проверить какой диск выбран или просто попробовать поменять его на другой и перезагрузиться. БИОСы бывают очень разные, поэтому как загрузиться с нужного диска я посвятил отдельную большую статью.
Автоматическое исправление ошибки «BOOTMGR is missing»
Нам повезло, Microsoft разработали специальную среду восстановления, из которой можно порешать многие проблемы с операционкой. Чтобы её запустить в Windows 7, нужно до появления ошибки всё время нажимать кнопку «F8» пока не появится меню на чёрном фоне:
Если этого не произойдёт или у вас Windows 8.1/10, то придётся искать диск восстановления или установочный диск с вашей версией Windows (флешка с установкой тоже подойдёт). Загружаемся с этого диска или флешки. Не забудьте нажать ЛЮБУЮ кнопку если появится надпись на чёрном фоне «Press any key to boot from CD or DVD», иначе загрузка пойдёт с жёсткого диска и вы снова увидите свою ошибку. Вместо установки выбираем в самом низу «Восстановление системы»
Утилита восстановления проведёт диагностику жёсткого диска и постарается автоматически определить возможные проблемы. Нам остаётся только принять исправления и перезапуститься
Если ничего не изменилось, то придётся ещё раз загрузиться с установочного диска, выбрать «Восстановление системы» и на списке доступных операционных систем нажать «Далее»
Кликаем по «Восстановление запуска»
Если всё прошло гладко, то можете радоваться – ошибка BOOTMGR is missing исправлена!
Решение проблемы загрузчика с помощью командной строки
Это более трудоёмкий процесс, но эффективный. Вам нужно также загрузить среду восстановления, но в этот раз выбрать не «Восстановление запуска», а «Командная строка»
Тут вот в чём дело. Обычно, при установке Windows создаётся специальный скрытый раздел размером 100-300Мб и резервируется системой. При загруженной Windows он не имеет буквы, например как C, D и т.д. Но на этом разделе лежит мини-программа для загрузки операционной системы и должен быть файл bootmgr. Если он «ломается» или пропадает, то возникает эта самая ошибка «BOOTMGR is missing. Press Ctrl Alt Del to restart». Наша задача – восстановить файл, скопировав его с установочного диска.
Проделать эту операцию нам как раз таки и поможет командная строка – чёрное окно, которое вы уже запустили. Для начала давайте определимся с какого диска и на какой нужно копировать файл, т.к. в зависимости от конфигурации и бог знает чего ещё, буквы дисков могут различаться на разных компьютерах.
Набираем в командной строке команду:
diskpart
Следом за приветствием набираем вторую команду:
list volume
Смотрим на раздел объёмом 100-300Мб – ему присвоена буква «C», а CD/DVD-ROM находится под буквой «F». Под буквами «D» и «E» — диски с моими данными.
Теперь вводим последовательно команды:
1. Выходим из программы diskpart
exit
2. Переходим на букву CD-ROM’а, в моём случае это «F»
F:
3. Копируем файл bootmgr на диск объёмом 100Мб, в моём случае это диск «C»
copy bootmgr C:
Вы должны увидеть сообщение, что успешно скопирован один файл. Если пишет «Отказано в доступе» или «Access denied», то это значит что такой файл уже существует. Т.е., тогда сначала его нужно удалить командой «del», но скорей всего проблема вообще в другом.
Ещё иногда, при установке Windows на заранее разбитый на разделы диск вы не найдёте скрытого раздела размером 100Мб. В этом случае копируйте файл bootmgr прямо в корень на диски с данными. Чтобы не усложнять себе жизнь определением на каком из дисков находятся файлы операционной системы, копируем файл на все диски. В моём примере это диски D и E, т.е. это будут две команды:
copy bootmgr D:
copy bootmgr E:
Перезагружаемся и смотрим. Никак? Опять открываем командную строку и вводим одну команду:
bootsect /nt60 All
Перезагружаемся. Если ошибка «BOOTMGR is missing» не пропала, то остаётся только один вариант – не тот диск или раздел не помечен как «Активный».
Как сделать диск «Активным» из командной строки
Дело в том, что раздел с загрузчиком ОС должен не только содержать файл bootmgr, но и быть ещё помечен как «Активный», т.е. с которого возможна загрузка в принципе. Когда помечен не тот диск мы получаем печально известный результат. Решается всё также из командной строки. Итак, вводим команды:
diskpart
list disk
Вы увидите список из пронумерованных физических жёстких дисков, имеющихся в системе. Выберите диск с операционной системой, например ориентируясь по его размеру. Если у вас только один физический диск, то его и выбирайте. Делается это командой:
select disk 0 или 1
где или 1 это номер нужного диска. Далее вводим команду для получения списка разделов данного диска:
list partition
Нужно найти тот самый раздел на 100-300Мб. Данный приём работает и для Windows 8/10, в этом случае раздел нужно искать на 350Мб. Если у вас таких разделов нет, значит выбираем первый или второй раздел, смотря на какой диск C: или D: у вас была установлена операционная система соответственно. Теперь выбираем командой с номером раздела:
select partition 1 или 2
и делаем раздел активным:
active
exit
Перед командой «exit» должно быть сообщение, типа «Раздел помечен как активный». Перезагружаемся.
Если ошибку так и не удалось побороть описанными здесь методами, то почитайте про решение проблемы NTLDR is missing в Windows XP. Эти ошибки очень похожи и советы оттуда могут пригодиться.
Подведём итоги
Итак, чтобы побороть ошибку «BOOTMGR is missing. Press Ctrl Alt Del to restart» нужно восстанавливать загрузчик Windows 7-10, в частности файл bootmgr. Средство восстановления от Microsoft умеет это делать в автоматическом режиме, а если ничего не получается то в нашем распоряжении есть командная строка. В других случаях, особенно когда установлено два и более жёстких диска, нужно просто проверить настройки БИОСа. В редких случаях выбран «активным» не тот диск.
Напишите пожалуйста в комментариях какая проблема была у вас и какой способ помог её решить.
Используемые источники:
- https://mywebpc.ru/windows/bootmgr-is-missing/
- https://prostocomp.net/sistema/kak-ispravit-oshibku-bootmgr-is-missing.html
- https://it-like.ru/bootmgr-is-missing-press-ctrl-alt-del-to-restart/
Не смотря на то, что многие уже перешли на windows 10, я до сих пор остаюсь на 7. И, на днях сам столкнулся с проблемой запуска своего компьютера, когда мне показалось оповещение с пресловутой комбинацией клавиш Ctrl+Alt+Delete. При нажатии которых, все повторялось вновь и вновь.
После исправления, решил написать статью/инструкцию, как избавиться от этой ошибки, почему не включается компьютер, пишет Ctrl+Alt+Del.
Причины возникновения этой пресловутой ошибки BOOTMGR
Если вникнуть в суть сообщения, то можно прояснить, что ошибка выходит из-за сжатия файла BOOTMGR.
По этой причине Windows не имеет возможности выполнить загрузку, о чем и говорят появляющиеся сообщения.
После нажатия клавиш происходит перезагрузка компьютера, но очень часто снова при включении компьютера пишет Ctrl+Alt+Del.
Вся основа этой ошибки заключается в том, что на жестком диске подключена опция сжатия информации, которая помогает экономить место на носителе.
Чтобы никогда не встретиться с такой проблемой, стоит посмотреть, отмечен ли параметр «сжать диск для экономии места».
Если стоит, значит, ее нужно убрать, иначе вы на практике узнаете что это за проблема.
К большому сожалению, это недоработка специалистов Microsoft, система запуска не способна обойти сжатие системного диска.
Еще одной причиной возникновения данной проблемы может быть то, что системный диск «глючит» из-за ошибок работы контроллера или на нем имеются повреждения. В такой ситуации замена диска будет самым верным решением.
Как можно убрать ctrl+alt+del при загрузке Windows
Теперь попробуем разобраться, что делать если при запуске компьютера просит нажать Ctrl+Alt+Del?
Функцию «расжатия» файла по указаниям системы разработчики не предусмотрели.
Из-за этого возможность восстановить файл появляется, только если у пользователя имеется установочный диск, содержащий исходную версию.
Для начала нужно вставить диск в привод и попытаться перезагрузить систему.
Если попытки не увенчались успехом, следует зайти в БИОС и задать CD проигрыватель в качестве загрузочного устройства.
По прошествии нескольких минут, должно появиться окно, где будет предложено выбрать язык.
Выбираем русский язык и нажимаем «далее», после появления «восстановление системы» нужно нажать «продолжить».
После этого должен начаться поиск ОС, установленных на компьютере. Вам нужно будет выбрать систему.
Нажимаем Windows 7, затем «далее», следом должно появиться окно с различными методами восстановления, выбираем «командная строка».
После появления черного окна, пишем в нем по указанному порядку:
• C: → жмем Enter
• bootrec /fixmbr → жмем Enter
• bootrec /fixmbr → жмем Enter
Если будет требоваться подтверждение, то еще раз жмем кнопку Enter.
Теперь осталось достать установочный диск и перезагрузить систему.
Если все будет сделано по инструкции, ошибка исчезнет.
Но, может получится так, а вернее никак не получится, то, только переустановка системы. Если были данные на компьютере и нужно их сохранить, выход один, ставить систему без форматирования диска поверх старой. После такой установки, сначала забрать нужные данные и потом произвести повторную установку, но уже по уму и с форматированием диска.
Windows
- 06.11.2021
- 4 141
- 0
- 6
- 6
- 0
- Содержание статьи
- Исправление ошибки для Windows 10
- Автоматическое исправление ошибки
- Ручное исправление ошибки
- Исправление ошибки для Windows 7
- Автоматическое исправление ошибки
- Ручное исправление ошибки
- Добавить комментарий
- Исправление ошибки для Windows 10
При включении компьютера, и последующей загрузке Windows можно столкнуться со следующей ошибкой:
BOOTMGR is missing
Press Ctrl+Alt+Del to restart
Данная ошибка обозначает, что загрузчик Windows не может обнаружить файл bootmgr, который является его важной частью. Возникнуть такая проблема может из-за аппаратных проблем (неисправность накопителя данных), так и из-за программных (вирусы, некорректные действия пользователя). В этом материале мы разберем способы исправления ошибки «BOOTMGR is missing», которая может появится при загрузке операционной системы Windows.
Исправление ошибки для Windows 10
Для исправления данной ошибки потребуется подключить носитель (диск или флеш накопитель) с программой установки Windows к компьютеру. Затем, при включении компьютера выбрать загрузку с данного носителя, чтобы попасть в программу установки Windows. Сделать это можно, используя специальные клавиши отображения загрузочного меню (boot menu) — подробнее про это можно прочитать в нашем отдельном материале. Загрузившись с установочного носителя, выполняем следующие действия:
- В программе установки следует выбрать нужные региональные параметры, или оставить их по умолчанию, и нажать на кнопку «Далее».
- В следующем окне нужно выбрать малозаметный пункт «Восстановление системы», который расположен в самом низу окна.
- Запустится средство восстановления системы. Здесь нужно выбрать пункт «Поиск и устранение неисправностей».
- Теперь можно выполнить исправление данной ошибки как в автоматическом режиме, так и в ручном. Ниже мы разберем оба способа.
Автоматическое исправление ошибки
- Для того, чтобы операционная система сама нашла и исправила ошибку, выбираем пункт меню «Восстановление при загрузке».
- Далее выберем нужную операционную систему.
- После этого, запустится диагностика и исправление загрузки операционной системы. По её завершению, компьютер будет перезагружен автоматически, и все что остается — это проверить работоспособность загрузки системы.
Ручное исправление ошибки
- Для того, чтобы вручную исправить данную ошибку, выбираем пункт «Командная строка».
- Потребуется узнать, какая буква присвоена разделу с установленной на нем операционной системой Windows. Для этого нужно запустить консольную утилиту diskpart:
diskpart - В консольном окне diskpart выполняем команду, которая отобразит все разделы:
list volume - По полученным результатам определяем раздел, где установлена Windows — например, на скриншоте выше, это раздел с буквой D. Запоминаем данную букву, и выполняем команду выхода из diskpart:
exit - После этого, в командной строке выполяем команду:
bcdboot D:windowsГде буква D — это раздел с установленной на нем Windows.
- Выполнив команду выше, закрываем командную строку и перезагружаем компьютер, выбрав пункт меню «Продолжить» или «Выключить компьютер». Ошибка должна исчезнуть.
Исправление ошибки для Windows 7
Для того, чтобы исправить данную ошибку, потребуется установочный носитель с Windows 7. Разрядность Windows 7 на данном установочном носителе обязательно должна быть той же, что и установленная операционная система!
Для выбора устройства, с которого следует загрузиться компьютеру, следует воспользоваться горячими клавишами, для вызова загрузочного меню (boot menu). Подробнее про это можно прочитать в нашем отдельном материале.
Загрузившись в программу установки Windows 7, выполняем следующие действия:
- Выбираем нужные региональные параметры, и нажимаем кнопку «Далее».
- В следующем окне, находим в самом низу надпись «Восстановление системы», и нажимаем на неё.
- Запустится процесс поиска на компьютере установленных операционных систем Windows.
По его завершению нажимаем на кнопку «Далее». Если обнаружено несколько операционных систем — выбираем нужную из списка, и так же нажимаем на кнопку «Далее».
- После этого перед нами предстанет окно с различными инструментами для восстановления системы. Для решения проблемы, описываемой в данной статье, есть возможность прибегнуть к двум способам — автоматическом и ручному. Рассмотрим каждый из них.
Автоматическое исправление ошибки
- Для автоматизированного решения проблемы, следует нажать на пункт «Восстановление запуска».
- Сразу после нажатия, запустится автоматический поиск и устранение проблем, после чего появится сообщение о необходимости перезагрузить компьютер для завершения устранения неполадок.
- По нажатию на кнопку «Готово» произойдет перезагрузка компьютера, после чего — если все прошло успешно — операционная система загрузится без каких либо проблем.
Ручное исправление ошибки
- Сперва записываем или запоминаем букву диска, указанную наверху окна — в дальнейшем, нам потребуется эта информация.
- Запускаем командную строку, выбрав соответствующий пункт в меню.
- В появившейся командной строке следует ввести и выполнить следующую команду:
bcdboot D:windowsгде D — буква диска, с установленной операционной системой (которую можно посмотреть в меню с выбором средств восстановления системы).
- Перезагружаем компьютер, и проверяем работу операционной системы.
Содержание
- «BOOTMGR is missing. Press Ctrl+Alt+Del to restart»: восстановление загрузки Windows 7, 10, XP
- Причина
- Способ 1: BIOS
- Способ 2: Через встроенную систему
- Windows 7
- Windows 10
- Способ 3: Командная строка
- BOOTMGR is missing Press Ctrl+Alt+Del to restart — что делать?
- Что это такое BOOTMGR
- Когда возникает ошибка «BOOTMGR is missing Press Ctrl+Alt+Del to restart»
- Причины ошибки “BOOTMGR is missing Press Ctrl+Alt+Del to restart”
- Что делать для исправления “BOOTMGR is missing”
- Вариант 1. Устанавливаем правильный загрузочный диск
- Вариант 2. Исправляем boot через стандартное средство восстановления
- Вариант 3. Используем загрузочный диск Windows 7 или флешку
- Вариант 4. Используем возможности командной строки (CMD)
- Вариант 5. Делаем активным нужный диск
- Вариант 6. Проверяем работоспособность жёсткого диска
- Вариант 7. Используем специальные программы
- Заключение
- Windows Boot Manager что это?
- Этап появления ошибки bootmgr is missing press Сtrl+Alt+Del to restart
- Основные причины появления ошибки менеджера загрузки.
- Способы устранения ошибки bootmgr.
- Проверяем настройки Bios.
- Используем средства восстановления Windows.
- Устраняем проблему с использованием загрузочного диска или флешки с Windows 7.
- Восстанавливаем BOOTMGR при помощи командной строки.
- Проверяем жесткий диск на ошибки.
- Использование стороннего ПО.
- Заключение.
- Устранение ошибки «Bootmgr отсутствует. Нажмите Ctrl+Alt+Del для перезапуска» при запуске Windows
- Решение
- Способ 1. Запуск средства восстановления при загрузке в среде восстановления Windows (WinRE)
- Способ 2. Перестроение данных конфигурации загрузки в среде восстановления Windows (WinRE)
- Способ 3. Запуск восстановления системы в среде восстановления Windows (WinRE)
- Способ 4. Использование средства восстановления при загрузке, если оно уже установлено на компьютере
«BOOTMGR is missing. Press Ctrl+Alt+Del to restart»: восстановление загрузки Windows 7, 10, XP
Всем здорова! Включаю я сегодня компьютер, а у меня на экране высвечивается сообщение об ошибке с надписью: «BOOTMGR is missing. Press Ctrl+Alt+Del to restart». Далее система вообще перестает грузиться. При нажатии на кнопки при повторной прогрузке я снова вижу всё то же белое сообщение на черном экране.
Как понимаю, такая проблема достаточно популярная, поэтому я нашел решение и опишу его в этой статье. Если у вас будут какие-то вопросы при прочтении, то пишите в комментарии – помогу, чем смогу. Ну, поехали!
Причина
Как оказалось, ошибка «BOOTMGR is missing» может возникать в нескольких случаях.
Все решения я рассмотрю в статье. Если у вас будут какие-то дополнения или вы найдете ошибку, то пишем в комментарии.
Способ 1: BIOS
При загрузке может быть выбран неправильный раздел или жесткий диск. Поэтому сейчас нам нужно зайти в настройки БИОС и проверить данный пункт. Также я убедительно рекомендую вытащить из компьютера все флешки и компактные диски. Это касается и дискет, если таковые у вас имеются.
ПРИМЕЧАНИЕ! На ноутбуках также может понадобится нажать на дополнительную вспомогательную кнопку «Fn» (Например, «Fn» + «Del»).
Если в BIOS все нормально или проблема остается, то попробуем исправить её другим способом, а именно – через восстановление загрузочных файлов системы.
Способ 2: Через встроенную систему
При загрузке в Windows есть возможность запустить средства восстановления. Перед тем как ошибка начнет появляться нужно зажать кнопку «F8».
Вылезет окошко с дополнительными параметрами загрузки. Для начала попробуйте выбрать пункт «Устранение неполадок компьютера». После этого система сама попробуем решить данную проблему.
Если «F8» не работает, а окошко не вылезает, то можно попробовать воспользоваться загрузочной флешкой или установочным диском. Вы можете посмотреть инструкцию по созданию загрузочной флешки тут. Инструкция писалась для Windows 10, но вы можете таким же образом создать любую версию Windows: 7, 8, XP или даже более старые.
После этого подключаем флешку или диск к компьютеру, и при загрузке вызываем «BOOT menu». Кнопку вы можете посмотреть также на загрузочном экране или в 3 строке той таблицы, которую я приводил в начале статьи. Чаще всего используются клавиши: «F11», «F12» или «F9». Далее с помощью стрелок выбираем CD/DVD привод или USB.
Теперь во время загрузки надо будет нажать на любую клавишу, если вы увидите сообщение: «Press any key to boot from CD or DVD».
Windows 7
Как только все прогрузится выбираем раздел «Восстановление системы».
Далее система постарается решить данную проблему, и вы увидите сообщение – нажимаем «Исправить и перезапустить».
Если это не поможет, то опять делаем тоже самое, но на предыдущем шаге нужно выбрать именно «Далее» (при выбранной системе).
Если ничего не поможет, то вызываем опять «Параметры восстановления системы» и выбираем пункт «Восстановление запуска».
Windows 10
Способ 3: Командная строка
Если это не поможет, то выбираем «Командная строка» при работе с загрузочной флешкой или диском, в параметрах восстановления системы. Если вы когда-нибудь работали с системным диском, то знаете, что есть определенное системное место, которое всегда забивается загрузочными утилитами, используемыми для загрузки ОС. Если раздел «ломается», то как раз и вылезает ошибка: «BOOTMGR is missing. Press Ctrl Alt Del to restart». Особенно это часто наблюдается на «семерке» и старенькой «ХРюшке».
Сейчас в командной строке мы попробуем скопировать этот файл с диска или флешки, и восстановить загрузку Виндовс.
ПРИМЕЧАНИЕ! Если данного раздела нет, то просто будем копировать файл во все существующие разделы. Например, можно закинуть его в корень системы.
После этого опять перезагружаемся и пробуем запустить систему. Если опять ничего не помогло, то попробуем немного другой подход. Бывают моменты, когда из-за поломки диск становится неактивным, то есть он просто определяется компьютером как «спящий диск». Его нужно активировать. Опять заходим в командную строку:
diskpart
list disk
active
exit
Перезагружаемся. После этого всё должно работать.
Источник
BOOTMGR is missing Press Ctrl+Alt+Del to restart — что делать?
Бывают моменты, что во время включения или перезагрузки нашего компьютера вместо привычной загрузки ОС Windows вы видите надпись “BOOTMGR is missing Press Ctrl+Alt+Del to restart” на Windows 7. В данном материале я расскажу, что это за файл BOOTMGR, когда случается данная ошибка и как исправить проблему BOOTMGR is missing.
Ошибка BOOTMGR is missing
Что это такое BOOTMGR
BOOTMGR или Windows Boot Manager – это менеджер загрузки ОС Windows, который размещён в небольшом системном разделе, скрытом от глаз пользователя.
Главная функция данного файла – это контроль над началом загрузки операционной системы и запуск файла winload.exe, с помощью которого начинается общая загрузка ОС Windows.
Файл BOOTMGR начал использоваться в семействе ОС Windows версии Windows Vista и позже, в ранних версиях ОС Windows данный файл отсутствует. Также ранее данной ошибки могут возникать лаги dxerror.log и directx.log и с загрузкой Svchost.exe.
Когда возникает ошибка «BOOTMGR is missing Press Ctrl+Alt+Del to restart»
Обычно такая ошибка BOOTMGR is missing возникает со стартом компьютера, когда системный биос не находит указанный boot-файл на диске. Загрузка ОС автоматически прекращается, и пользователь получает чёрный экран с сообщением об отсутствии файла BOOTMGR.
Ошибка BOOTMGR is missing на Windows 7
В большинстве случаев, ошибка “BOOTMGR is missing Press Ctrl+Alt+Del to restart” возникает не случайно, при перезагрузке она повторяется вновь и вновь, и необходимо предпринять определённый набор действий для решения указанной проблемы.
Причины ошибки “BOOTMGR is missing Press Ctrl+Alt+Del to restart”
В перечне причин возникновения ошибки “BOOTMGR is missing” я бы назвал следующие:
Что делать для исправления “BOOTMGR is missing”
Рассмотрим наиболее эффективные варианты решения ошибки с отсутствием BOOTMGR.
Вариант 1. Устанавливаем правильный загрузочный диск
Случаются ситуации, когда из-за неверно установленных настроек в БИОСе, ваш компьютер стартует не из загрузочного системного диска (обычно это С:). А с подключённой к компьютеру флешки или вставленного в DVD-ROM диска с какой-нибудь игрой. Поскольку при старте система не обнаруживает необходимый boot-файл, то пользователь получает описанное выше сообщение об ошибке. Потому первым делом извлеките подключенную к компьютеру флешку, или изымите диски с вашего CD или DVD-ROM.
Вариант 2. Исправляем boot через стандартное средство восстановления
Если вы встретились с ошибкой “BOOTMGR is missing Press Ctrl+Alt+Del to restart” на Виндовс 7, можно исправить её через стандартное средство восстановления.
Устранение неполадок в компьютере
Вариант 3. Используем загрузочный диск Windows 7 или флешку
При наличии у вас загрузочного диска или флешки с инсталляцией Windows 7 можно использовать имеющийся в них инструментарий для исправления проблемы с BOOTMGR.
Как это выглядит наглядно показано на видео:
Если проблема BOOTMGR is missing Press Ctrl+Alt+Del to restart решилась благополучно, не забудьте вновь зайти в биос ПК и выставить ваш жёсткий диск как загрузочный по умолчанию, иначе система вновь предложит вам загрузиться с диска или флешки.
Вариант 4. Используем возможности командной строки (CMD)
Хороший и удобный вариант решения BOOTMGR is missing.
Командная строка
Вариант 5. Делаем активным нужный диск
Если проблема BOOTMGR is missing не решена, тогда возможно статус активного загрузочного имеет не тот диск или раздел жёсткого диска.
Вариант 6. Проверяем работоспособность жёсткого диска
Бывает, что данный файл повреждён вследствие поломки самого винчестера. Кластера в нём начинают осыпаться, и это самым разрушительным образом сказывается на целостности имеющихся на нём файлов.
Потому рекомендую первым делом зайти в системный биос, и посмотреть видит ли он наш жёсткий диск. Если да, и вы видите в списке винчестеров ваш диск, тогда воспользуйтесь специальными программами для проверки и восстановления кластеров винчестера (напр., HDD Regenerator).
Вариант 7. Используем специальные программы
Для восстановления бутового раздела BOOTMGR is missing можно воспользоваться функционалом специальных программ MbrFix, Bootice, Acronis Disk Director и других. При этом, если знание компьютера у вас поверхностные, то не спешите их использовать, так как ошибки в командах могут полностью удалить нужные данные из используемого вами жёсткого диска, затем может потребоваться полная переустановка системы. Лучше воспользоваться описанными мной выше алгоритмами, а уж если они не помогли – использовать функционал данных программ, перед этим проконсультировавшись со специалистами.
Заключение
Как видим, существуют несколько проверенных методик борьбы с ошибкой BOOTMGR is missing Press Ctrl Alt Del to restart. Обычно хватает встроенных в загрузочный диск ОС Windows системных инструментов для удобного и быстрого решения проблемы с отсутствием BOOTMBR. Если же они не помогли, то проверьте общую работоспособность вашего винчестера или прибегните к помощи специальных программ, они помогут вам полностью решить вопрос с успешной загрузкой системных файлов вашей операционной системы.
Источник
Большинство пользователей уже не раз встречались с ошибкой bootmgr is missing. При ее возникновении, операционная система Windows вместо того, чтобы загрузиться, поприветствует вас черным экраном с текстом bootmgr is missing press ctrl+alt+del to restart. Многие пользователи впадают в панику и несут свой компьютер мастеру, который предлагает переустановить систему за немаленькие деньги или же выставляет неплохой счет за ремонт комплектующих компьютера. Мы же с вами попробуем решить проблему самостоятельно без переустановки Windows. И если ничего не поможет, то тогда вам дорога в сервисный центр. Давайте рассмотрим все по порядку.
Windows Boot Manager что это?
Windows Boot Manager – специальный менеджер загрузки операционной системы, расположенный в самом маленьком системном разделе, который недоступен для просмотра и редактирования пользователем.
Менеджер загрузки контролирует запуск операционной системы от начала до конца. В его функцию входит запуск важного файла winload.exe, который отвечает за начало загрузки Windows. Использовать BOOTMGR, разработчики компании Microsoft начали со времен Windows Vista, и продолжили его использование в более новых версиях.
Этап появления ошибки bootmgr is missing press Сtrl+Alt+Del to restart
Как я уже говорил выше, ошибка появляется на начальном этапе включения компьютера. В то время, как BIOS не смог найти специальный файл загрузки. При этом прекращается запуск операционной системы и компьютер выводит ошибку на черном фоне BOOTMGR is missing «Нажмите Ctrl+Alt+Del для перезагрузки»
Чаще всего, такую ошибку компьютер выдает из-за серьезной проблемы, и простой перезагрузкой исправить ее не получится. Ошибка будет появляться снова.
Основные причины появления ошибки менеджера загрузки.
Причин появления ошибки «BOOTMGR is missing в Windows 7» множество. Давайте рассмотрим самые распространенные:
Способы устранения ошибки bootmgr.
Предлагаю рассмотреть все способы решения данной проблемы
Проверяем настройки Bios.
Давайте рассмотрим самый простой вариант, решения нашей проблемы. Первым делом, необходимо проверить, не сбились ли настройки очередности загрузки жестких дисков.
Для того, чтобы исключить этот вариант заходим в BIOS материнской платы (зайти можно по нажатию клавиш Del, F2 или других сочетаний). Если стандартные клавиши не подходят, то можно посмотреть какие кнопки жать в руководстве по эксплуатации к материнской плате.
После того, как зашли в БИОС, ищем раздел «BOOT»
Далее ищем пункт «Hard Disk Drive Priorities», если у вас графическое меню в БИОС, то переведите язык интерфейса на русский и ищите пункт «Загрузка».
В открывшемся окне выставляем правильную очередность загрузки винчестеров. Самым первым нужно поставить диск, на котором расположена операционная система. Так же проверьте, не вставлена ли в системный блок загрузочная флешка. Если есть, извлеките её.
Используем средства восстановления Windows.
Если после проверки настроек BIOS не удалось решить нашу проблему, то пробуем загрузить средство восстановления Windows 7. Для этого, после того, как нажали кнопку включения компьютера и до появлении ошибки bootmgr is missing жмем на кнопку F8 для загрузки дополнительных параметров Windows.
Если все сделали правильно, то должно загрузиться окно с вариантами запуска системы.
Нас интересует пункт «Устранение неполадок Windows». После нажатия клавиши «Enter» специальная утилита выполнит поиск неисправностей и возможно устранит нашу проблему.
Соответственно данный способ нам с вами не подойдет, поэтому переходим к другим вариантам.
Устраняем проблему с использованием загрузочного диска или флешки с Windows 7.
При помощи, имеющейся загрузочной флешки, можно легко восстановить загрузчик Windows c помощью встроенного инструментария исправления проблем.
Для того, чтобы загрузить операционную систему с загрузочного носителя, нужно зайти в BIOS. В разделе «Boot» выставить первым по списку загрузку с флешки или привода DVD дисков.
Далее, сохраняем настройки, нажав клавишу F10 и перезагружаем компьютер. Если все сделали правильно, то на экране увидите надпись «Press any key…» (нажмите любую кнопку).
Откроется окно «Параметры восстановления системы».
Нам нужно перейти в пункт «Восстановление запуска». Далее система выполнит поиск проблем и предложит их исправить и перезагрузить компьютер.
Обратите внимание! После перезагрузки компьютера, не забудьте извлечь загрузочный носитель. Иначе система снова начнет загружаться с него.
Восстанавливаем BOOTMGR при помощи командной строки.
Начало действий в данном способе, схожи с предыдущими, но теперь в окне «Параметры восстановления» нужно открыть пункт «Командная строка». Находится он в самом низу.
Для этого прописываем команду «diskpart» и жмем «Enter»
Далее пишем «list volume» и смотрим какая буква присвоена самому маленькому разделу (размер раздела примерно 100 Мб), а так же какая буква присвоена нашему загрузочному диску.
После, выходим из меню «diskpart» прописав «exit». Следующим шагом, открываем наш загрузочный диск. Пишем «M:» или другую букву, в зависимости какая у вас присвоена диску.
Проверяем жесткий диск на ошибки.
Если проблему вышеописанными способами решить не удалось, то нужно проверить жесткий диск на ошибки. Проверку можно провести разными способами. При наличии под рукой другого компьютер, отцепляем жесткий диск с не загружающейся системой и подключаем к рабочему компьютеру. Далее запускаем программу Victoria, и выполняем проверку диска на ошибки. Как работает программа Victoria вы можете прочитать в статье – Как проверить на исправность жесткий диск.
Если подключить винчестер к другому компьютеру нет возможности. То можно запуститься с Windows Life CD и уже с него проверить диск на ошибки.
Использование стороннего ПО.
Ошибку bootmgr is missing можно исправить при помощи специальной программы Acronis Disk Director. Запустить ее можно так же при помощи Live CD. Но пользоваться данной программой нужно в крайних случаях, так как можно вообще остаться без данных на жестком диске.
Заключение.
Мы с вами рассмотрели самые популярные способы решение проблемы появления ошибки bootmgr is missing press ctrl alt del to restart windows 7. В большинстве случаев получается восстановить работу операционной системы без ее полной переустановки, а так же без обращения в сервисный центр.
Администратор и автор данного сайта. Специалист в области ИТ-технологий. Опыт работы в сфере информационных технологий с 2012 года.
Источник
Устранение ошибки «Bootmgr отсутствует. Нажмите Ctrl+Alt+Del для перезапуска» при запуске Windows
Это сообщение об ошибке указывает на то, что загрузочный сектор поврежден или отсутствует.
Решение
Воспользуйтесь приведенными ниже способами, чтобы устранить ошибки запуска Windows.

Способ 1. Запуск средства восстановления при загрузке в среде восстановления Windows (WinRE)
Чтобы выполнить восстановление при загрузке в среде восстановления Windows (WinRE), сделайте следующее:
Вставьте установочный диск Windows в дисковод и запустите компьютер.
После появления сообщения Press any key to boot from CD or DVD (Нажмите любую клавишу для загрузки с компакт-диска или DVD-диска), выполните требуемое.
Если компьютер не обнаружит носитель автоматически
При перезагрузке найдите на экране инструкции, в которых объясняется, как прервать загрузку в обычном режиме и войти в программу настройки BIOS. Чтобы начать настройку BIOS, для большинства компьютеров можно нажать клавиши F2, F10, ESC или DEL.
В окне программы настройки BIOS Setup Utility найдите вкладку Boot Order (Порядок загрузки), Boot Options (Параметры загрузки) или Boot (Загрузка). Следуя инструкциям на экране, воспользуйтесь клавишами со стрелками, чтобы открыть вкладку Boot Order (Порядок загрузки), а затем нажмите клавишу ВВОД.
В списке загрузки найдите обозначение компакт-диска, DVD-диска или USB-устройства флэш-памяти (CD, DVD или USB flash drive соответственно). Возможно, носитель определен как Removable Device (Съемное устройство). Следуя инструкциям на экране, воспользуйтесь клавишами со стрелками, чтобы поднять обозначение диска в списке загрузки и сделать его первым. Нажмите клавишу ВВОД. Теперь последовательность загрузки с компакт-диска, DVD-диска или USB-устройства флэш-памяти изменена.
Нажмите клавишу F10, чтобы сохранить изменения и выйти из программы настройки BIOS Setup Utility. Выберите команду Yes (Да) в окне подтверждения. Компьютер будет перезагружен.
Выберите язык, время и денежные единицы, а также способ ввода и клавиатуру, затем нажмите кнопку Далее.
Выберите пункт Восстановить компьютер.
При появлении диалогового окна Параметры восстановления системы выберите диск с установочными файлами Windows и нажмите кнопку Далее.
В окне Параметры восстановления системы выберите пункт Восстановление системы.
Укажите операционную систему, которую требуется восстановить, и нажмите кнопку Далее.
В диалоговом окне Параметры восстановления системы выберите пункт Восстановление при загрузке.
Подробнее о восстановлении системы см. в статье Параметры восстановления системы в Windows?.
Способ 2. Перестроение данных конфигурации загрузки в среде восстановления Windows (WinRE)
Для перестроения данных конфигурации загрузки в среде восстановления Windows (WinRE) выполните следующие действия
Вставьте установочный диск Windows в дисковод и запустите компьютер.
После появления сообщения Press any key to boot from CD or DVD (Нажмите любую клавишу для загрузки с компакт-диска или DVD-диска), выполните требуемое.
Если компьютер не обнаружит носитель автоматически
При перезагрузке найдите на экране инструкции, в которых объясняется, как прервать загрузку в обычном режиме и войти в программу настройки BIOS. Чтобы начать настройку BIOS, для большинства компьютеров можно нажать клавиши F2, F10, ESC или DEL.
В окне программы настройки BIOS Setup Utility найдите вкладку Boot Order (Порядок загрузки), Boot Options (Параметры загрузки) или Boot (Загрузка). Следуя инструкциям на экране, воспользуйтесь клавишами со стрелками, чтобы открыть вкладку Boot Order (Порядок загрузки), а затем нажмите клавишу ВВОД.
В списке загрузки найдите обозначение компакт-диска, DVD-диска или USB-устройства флэш-памяти (CD, DVD или USB flash drive соответственно). Возможно, носитель определен как Removable Device (Съемное устройство). Следуя инструкциям на экране, воспользуйтесь клавишами со стрелками, чтобы поднять обозначение диска в списке загрузки и сделать его первым. Нажмите клавишу ВВОД. Теперь последовательность загрузки с компакт-диска, DVD-диска или USB-устройства флэш-памяти изменена.
Нажмите клавишу F10, чтобы сохранить изменения и выйти из программы настройки BIOS Setup Utility. Выберите команду Yes (Да) в окне подтверждения. Компьютер будет перезагружен. Пусть компьютер загрузится в обычном режиме. Проверка займет несколько минут. За это время удалится вредоносная программа, которой, возможно, заражен компьютер.
Выберите язык, время и денежную единицу, способ ввода данных (с клавиатуры или другой), а затем нажмите кнопку Далее.
Выберите пункт Восстановить компьютер.
Укажите операционную систему, которую требуется восстановить, и нажмите кнопку Далее.
В диалоговом окне Параметры восстановления системы выберите пункт Командная строка.
Введите Bootrec /RebuildBcd и нажмите клавишу ВВОД.
Способ 3. Запуск восстановления системы в среде восстановления Windows (WinRE)

Чтобы выполнить восстановление системы в среде восстановления Windows (WinRE), сделайте следующее:
Вставьте установочный диск Windows в дисковод и запустите компьютер.
После появления сообщения Press any key to boot from CD or DVD (Нажмите любую клавишу для загрузки с компакт-диска или DVD-диска), выполните требуемое.
Если компьютер не обнаружит носитель автоматически
При перезагрузке найдите на экране инструкции, в которых объясняется, как прервать загрузку в обычном режиме и войти в программу настройки BIOS. Чтобы начать настройку BIOS, для большинства компьютеров можно нажать клавиши F2, F10, ESC или DEL.
В окне программы настройки BIOS Setup Utility найдите вкладку Boot Order (Порядок загрузки), Boot Options (Параметры загрузки) или Boot (Загрузка). Следуя инструкциям на экране, воспользуйтесь клавишами со стрелками, чтобы открыть вкладку Boot Order (Порядок загрузки), а затем нажмите клавишу ВВОД.
В списке загрузки найдите обозначение компакт-диска, DVD-диска или USB-устройства флэш-памяти (CD, DVD или USB flash drive соответственно). Возможно, носитель определен как Removable Device (Съемное устройство). Следуя инструкциям на экране, воспользуйтесь клавишами со стрелками, чтобы поднять обозначение диска в списке загрузки и сделать его первым. Нажмите клавишу ВВОД. Теперь последовательность загрузки с компакт-диска, DVD-диска или USB-устройства флэш-памяти изменена.
Нажмите клавишу F10, чтобы сохранить изменения и выйти из программы настройки BIOS Setup Utility. Выберите Да в окне подтверждения.
Выберите язык, время и валюту, а также способ ввода и клавиатуру, затем нажмите кнопку Далее.
Выберите пункт Восстановить компьютер.
При появлении диалогового окна Параметры восстановления системы выберите диск с установочными файлами Windows и нажмите кнопку Далее.
В диалоговом окне Параметры восстановления системы выберите пункт Восстановление системы.
Следуйте указаниям мастера восстановления системы и выберите подходящую точку восстановления.
Нажмите кнопку Готово, чтобы восстановить систему.
Дополнительные сведения о восстановлении системы см. в разделе Восстановление системы: часто задаваемые вопросы.
Способ 4. Использование средства восстановления при загрузке, если оно уже установлено на компьютере

Если у вас нет установочного диска Windows, но при этом на компьютере заранее установлено средство восстановления при загрузке, выполните следующие действия, чтобы восстановить загрузочные файлы.
Извлеките из компьютера все дискеты, компакт-диски и DVD-диски, а затем перезагрузите компьютер, нажав кнопку питания.
Если на компьютере установлена только одна операционная система, при перезагрузке компьютера нажмите и удерживайте клавишу F8. Клавишу F8 необходимо нажать до появления эмблемы Windows. В случае появления эмблемы Windows необходимо повторить перезагрузку после вывода приглашения войти в систему Windows.
Если на компьютере установлено несколько операционных систем, с помощью клавиш со стрелками выберите операционную систему, которую необходимо восстановить, а затем нажмите и удерживайте клавишу F8.
На экране Дополнительные варианты загрузки выберите с помощью клавиш со стрелками пункт Устранение неполадок компьютера и нажмите клавишу ВВОД. (Если пункт Восстановление системы отсутствует, то средства восстановления не установлены на компьютере или отключены администратором сети.)
Выберите раскладку клавиатуры и нажмите кнопку Далее.
Выберите имя пользователя, введите пароль и нажмите кнопку OK.
В меню Параметры восстановления системы выберите пункт Восстановление при загрузке. Средство восстановления при загрузке может предлагать вам выбор вариантов устранения проблемы и перезагружать компьютер в процессе восстановления.
Источник