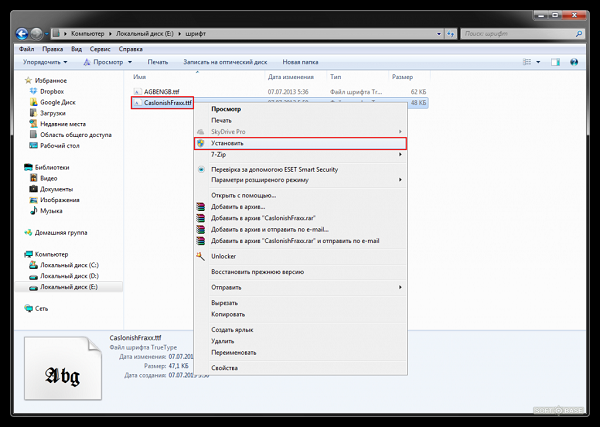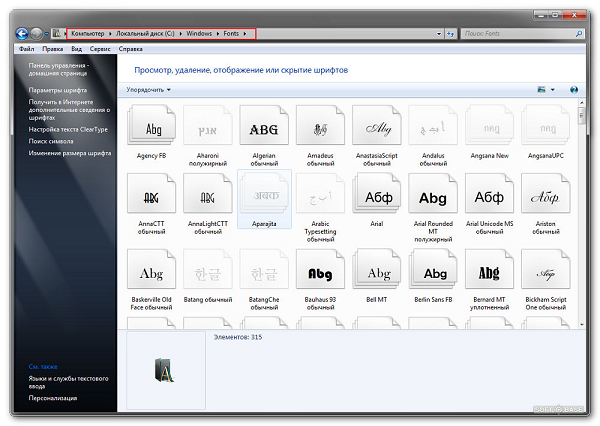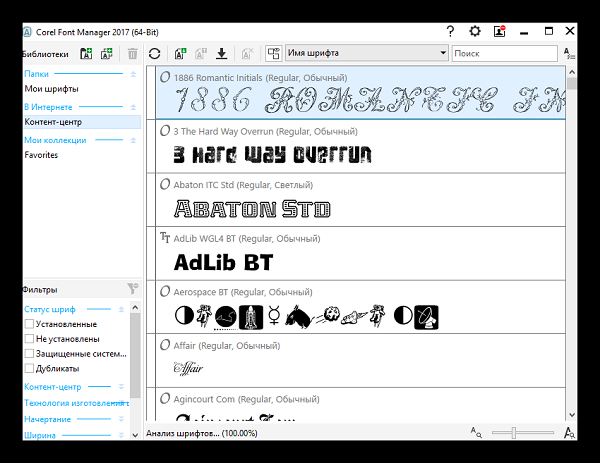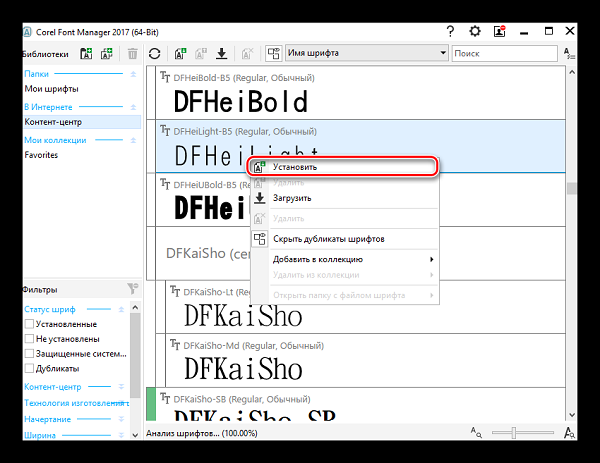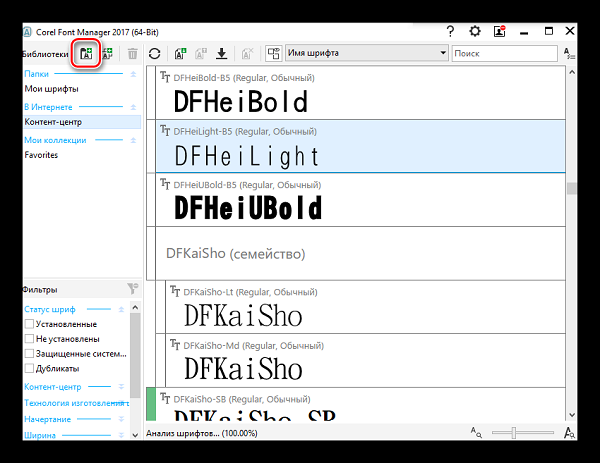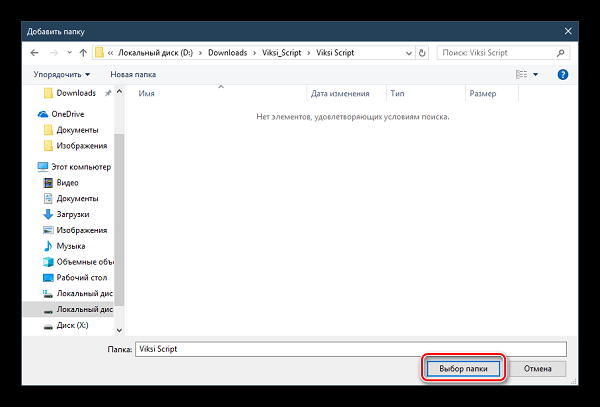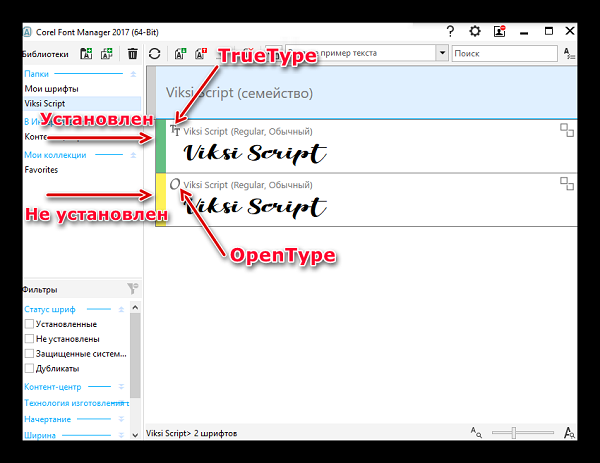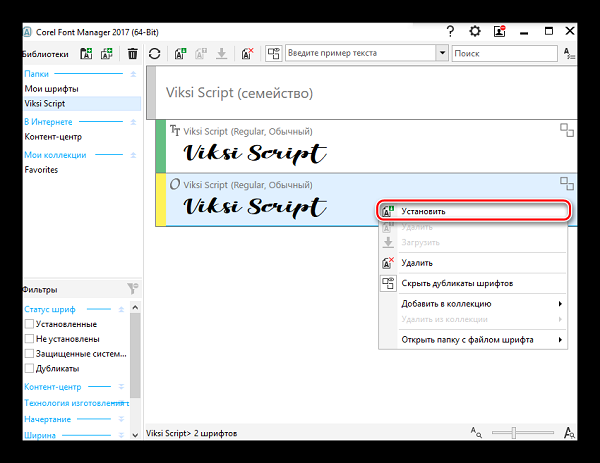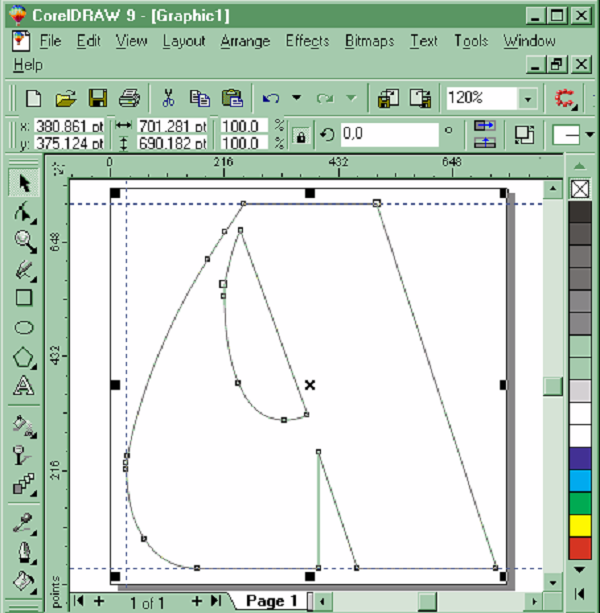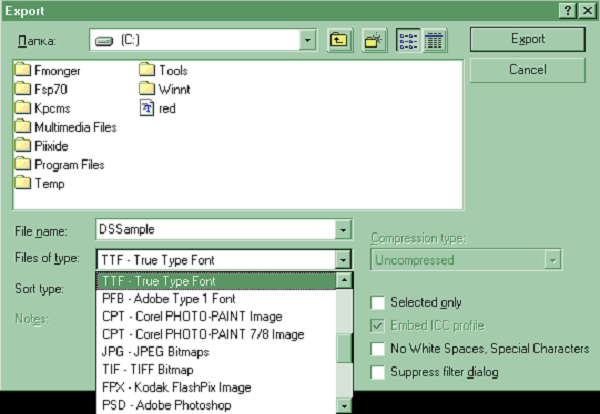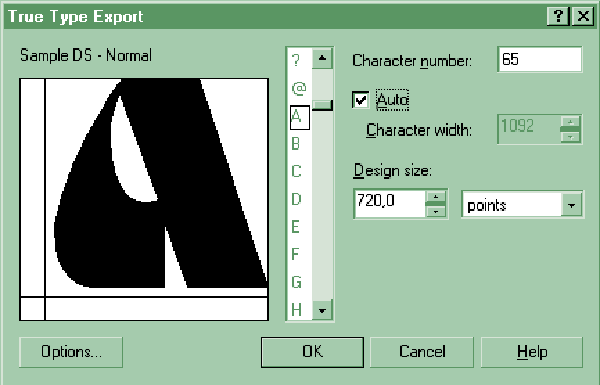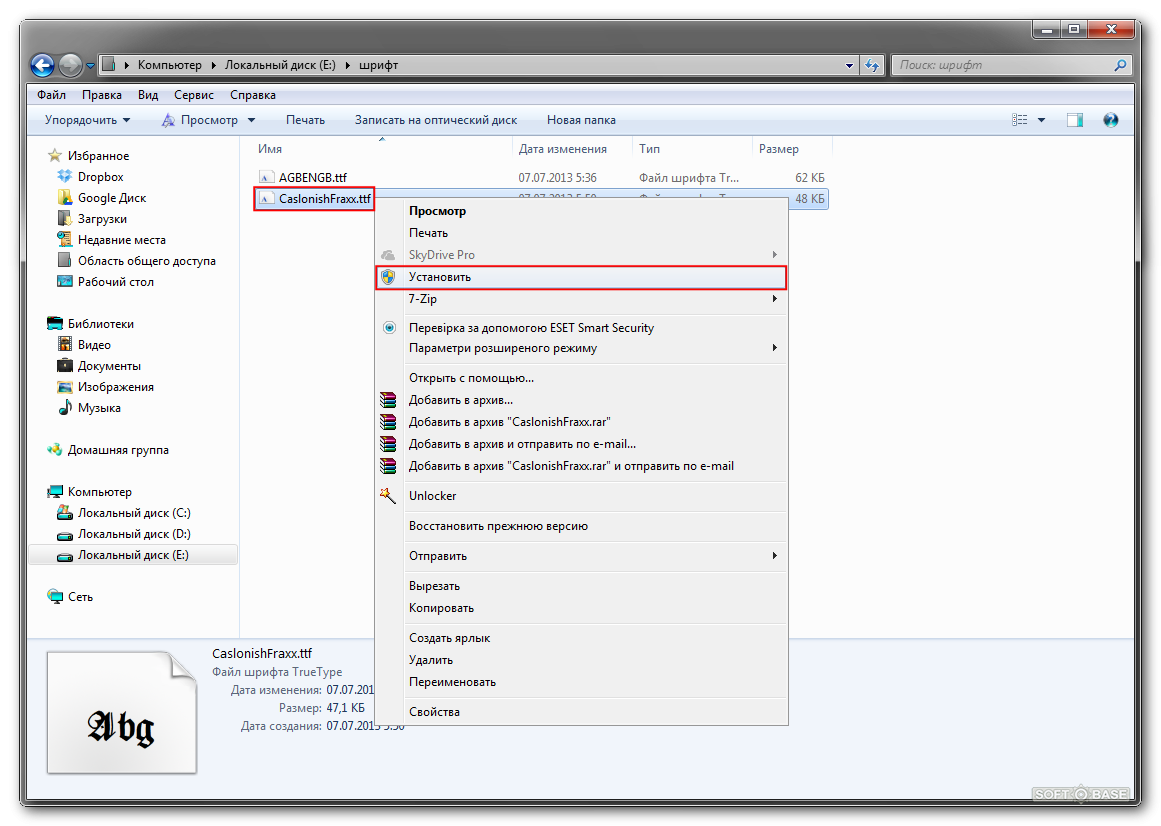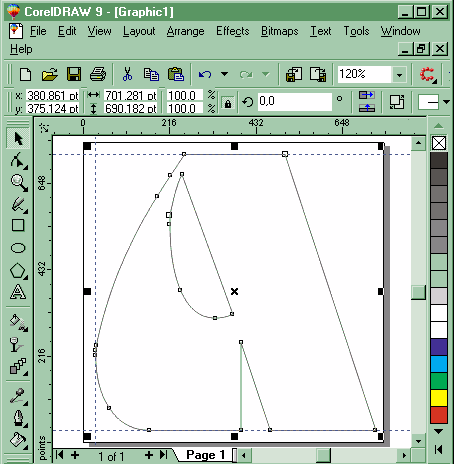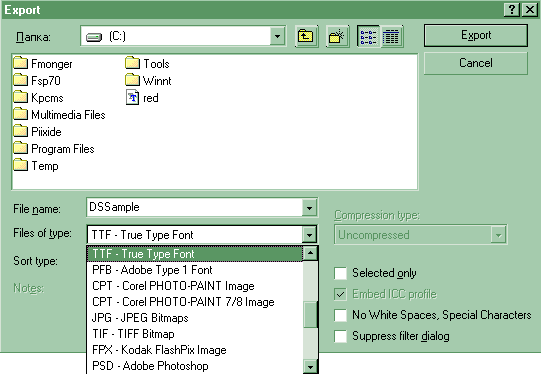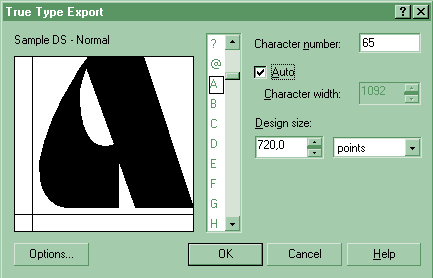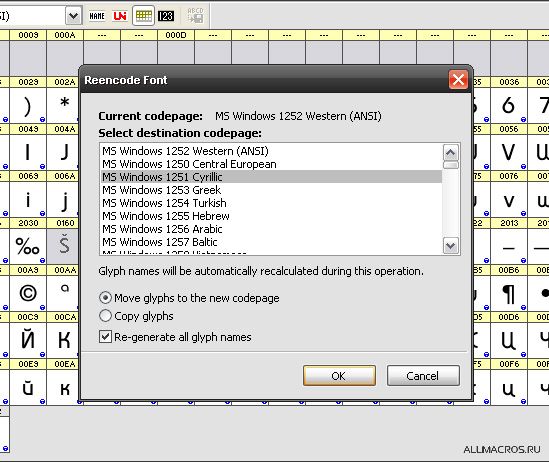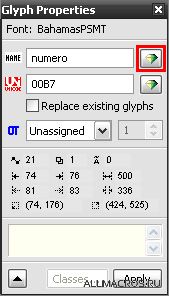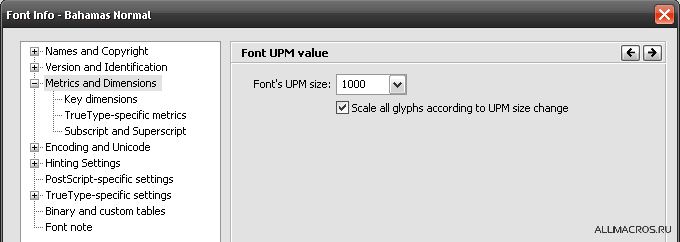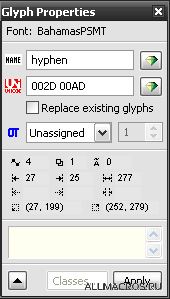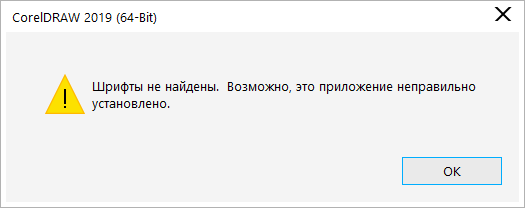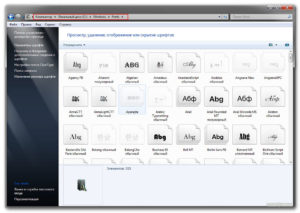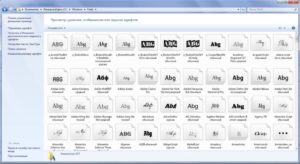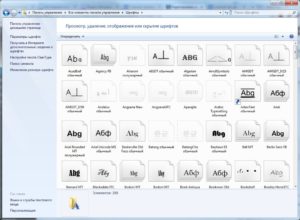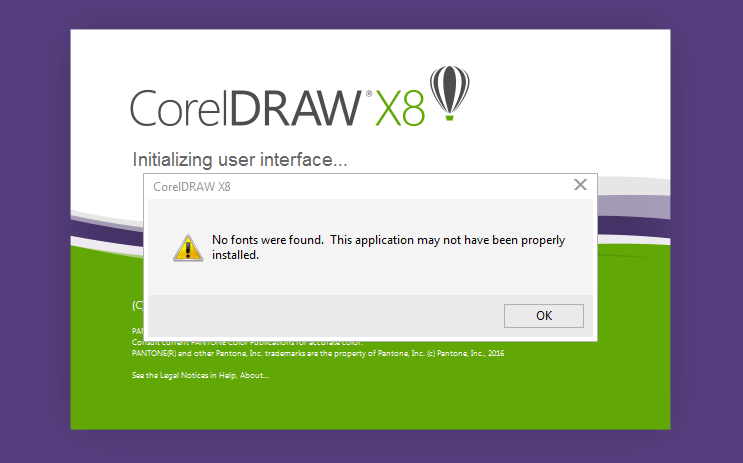-
#1
Доброго времени суток !
Сегодня утром при запуске Corel (версия 18.1.0.661) получил такой вот привет.
Удалил (после удаления чистил CCleaner-ом и JV16 PowerTools).
Поставил заново — проблема повторилась.
Возврат Windows 10 во вчерашний день тоже не помог.
Первый раз такое у меня !
Помогите, пожалуйста !
George
I wish I was a monster you think I am
15 лет на форуме
- Сообщения
- 16 924
- Реакции
- 7 742
-
#2
Проблема явно для службы суппорта. У них бесплатный телефон, — позвоните им.
George
I wish I was a monster you think I am
15 лет на форуме
- Сообщения
- 16 924
- Реакции
- 7 742
-
#4
Спасибо !
Проблема явно для службы суппорта. У них бесплатный телефон, — позвоните им.
-
#1
Доброго времени суток !
Сегодня утром при запуске Corel (версия 18.1.0.661) получил такой вот привет.
Удалил (после удаления чистил CCleaner-ом и JV16 PowerTools).
Поставил заново — проблема повторилась.
Возврат Windows 10 во вчерашний день тоже не помог.
Первый раз такое у меня !
Помогите, пожалуйста !
George
I wish I was a monster you think I am
15 лет на форуме
- Сообщения
- 16 742
- Реакции
- 7 675
-
#2
Проблема явно для службы суппорта. У них бесплатный телефон, — позвоните им.
George
I wish I was a monster you think I am
15 лет на форуме
- Сообщения
- 16 742
- Реакции
- 7 675
-
#4
Спасибо !
Проблема явно для службы суппорта. У них бесплатный телефон, — позвоните им.
CorelDRAW — редактор, для создания векторной графики. При работе с ним часто требуется задействовать текст. Но встроенные наборы шрифтов довольно стандартны и не годятся для уникальных логотипов или иллюстраций. Также лишь немногие из них поддерживают кириллицу. Потому возникает необходимость установки новых оформлений для текста. Рассмотрим, как добавить шрифт в Корел, какие проблемы могут возникнуть после загрузки, и как их устранить.
Содержание
- 1 Установка скачанного шрифта
- 2 Установка начертаний при помощи Font Manager
- 3 Добавление собственного шрифта
- 4 Ошибки и пути их решения
- 5 Итоги
- 6 Полезное видео
Установка скачанного шрифта
Первый вариант предполагает загрузку дополнительных атрибутов для оформления текста. То есть они станут доступны не только для CorelDRAW, но и для других текстовых, векторных и растровых редакторов. Все, что потребуется — установить дополнение. Остальное компьютер проделает автоматически.
Купить или скачать ознакомительную версию CorelDraw:
- CorelDRAW Graphics Suite 2021
- CorelDRAW Graphics Suite 2020
- CorelDRAW Essentials 2021
- CorelDRAW Standard 2021
- CorelDRAW Technical Suite 2020
Последовательность того, как установить шрифт в Корел:
- Найти подходящее начертание и скачать его на компьютер.
- Перейти к расположению загруженного файла.
Внимание! По умолчанию все скачанное содержимое располагается в папке “Загрузки” на диске C. Однако этот параметр может быть изменен пользователем.
- Если файл загрузился архивом, его нужно разархивировать. Для этого по нему кликают правой кнопкой мыши и выбирают соответствующую функцию. Либо можно просто выбрать содержимое и перетащить в другую папку.
- Кликнуть на документ типа “Файл шрифта”. Некоторые из них устанавливаются из меню, выпадающего при нажатии правой кнопкой мыши. Другие потребуется открыть левой кнопкой мыши, а затем выбрать опцию “Установить”.
- После выполнения описанных действий, начертание можно использовать. Чтобы проверить, “видит” ли его CorelDRAW, нужно с помощью одноименного инструмента набрать текст и выбрать из списка скачанный дизайн. Если он отсутствует, то редактор требуется перезапустить и повторить проверку.
Если файлов с новыми стилями для текста много, то легче устанавливать их одновременно. Для этого:
- Создать новую папку или выбрать уже существующую.
- Переместить туда все установленные ASCII-файлы.
- Выделить все содержимое, кликнуть правой кнопкой мыши. Через выпавшее меню выбрать действие “Установить”.
После этого шрифты будут доступны для использования в программах, работающих с текстом, включая и CorelDRAW. Из-за этого нагрузка на операционную систему возрастает.
Полезно почитать: Как установить шрифты в Фотошоп
Установка начертаний при помощи Font Manager
При наличии множества начертаний, компьютер может работать медленнее. Для их установки без ухудшения качества работы операционной системы можно воспользоваться приложением-дополнением к CorelDRAW — Font Manager. Его потребуется установить отдельно. После можно загрузить шрифт в Корел:
- Запустить приложение.
- Открыть вкладку “Контент-центр” в разделе “В Интернете”.
- Выбрать текст с подходящим оформлением. Кликнуть по нему правой кнопкой мыши, нажать кнопку “Установить”. После проделанных манипуляций шрифт будет доступен во всех программах на компьютере.
Осторожно! При клике правой кнопкой мыши по варианту “Загрузить”, шрифт помещается в папку с содержимым Corel. Его можно будет использовать только с CorelDRAWGraphicsSuite.
Чтобы добавить шрифт в Корел Дро, который уже был скачан на компьютер шрифты с помощью Font Manager, нужно:
- Выбрать действие “Добавить папку”.
- Посредством Проводника найти папку, где хранятся шрифты. Затем нажать на кнопку “Выбрать папку”.
- После отобразится список имеющихся шрифтов. Значки “TT” и “О” обозначают расширение файла. Зеленый цвет рядом с названием показывает, что дополнение установлено, а желтый — не установлено.
- Выбрать неустановленный атрибут. Кликнуть по нему правой клавишей мышки и нажать “Установить”.
Далее можно запускать CorelDRAW и применять установленный дизайн для оформления текста логотипов и других работ.
Может быть интересно: Как установить шрифт в Ворд
Добавление собственного шрифта
Если навыки позволяют, то можно создать собственный шрифт. Некоторые пользователи отрисовывают его непосредственно в CorelDraw:
- Создают многостраничный документ — на каждой странице помещают по одной букве.
- Начинают рисовать литеры контурными инструментами. При этом используют как можно меньше опорных точек для улучшения качества шрифта.
- Когда все буквы готовы, выделяют каждую по отдельности и зажать комбинацию Ctrl+E. В появившемся окне экспорта заполняют поле с названием, отмечают галочкой “Selected only”, выбирают формат “TTF”. После проделанных действию нажимают “Экспорт”.
- В новом окне именуют шрифт, устанавливают параметры Grid Size, Leading, Space width с показателями: до 700, 0, 2048 соответственно.
- Следующая форма предложит определить, какая клавиша активирует каждую букву. Когда для каждого символа назначена кнопка на клавиатуре, нажимают “ОК”.
Теперь разобраться, как добавить шрифт в CorelDRAW. Делается это теми же способами, которыми начертания инсталлируются из интернета:
- Выбирают файл, хранящий информацию о шрифте.
- Кликают по нему и выбирают опцию “Установить”.
Заключительный этап — зайти в программу CorelDRAW и проверить, правильно ли работают собственноручно созданные буквы.
Справка! Отрисовывать шрифтовые дополнения можно в любой, предназначенной для этого программе. Главное, чтобы она позволяла сохранять документ в совместимых с CorelDRAW форматах.
Полезно почитать: Как установить шрифт в Windows
Ошибки и пути их решения
Несмотря на простоту установки шрифтов для CorelDRAW, в процессе могут возникнуть проблемы. Некоторые из них есть возможность решить, другие — нет. Типичные ошибки таковы:
- После установки активен только один вариант начертания, а другие окрашены в серый, то есть недоступны. Это означает, что данные стили не загружены в архиве либо что разработчик не сделал их. В первом случае решить проблему несложно. Нужно проверить, содержит ли архив файлы отсутствующих начертаний, и подгрузить их. Во втором случае придется найти другой шрифт, имеющий разные варианты написания.
- Неадекватный интервал между буквами. Слишком большое или чересчур маленькое расстояние между символами исправляется при помощи инструмента “Фигура”. Все что требуется от пользователя: кликнуть по слову и потянуть за маркер, расширяя или сужая межбуквенное пространство.
- При использовании кириллицы некоторые буквы отсутствуют. Для решения описанной проблемы можно посоветовать несколько вариантов действий. Первый и наиболее простой — скачать другое начертание. Второй — подставить недостающие символы собственноручно. Для этого потребуется выбрать функцию “Преобразовать текст в кривые”. Затем вписать латинские буквы на месте отсутствующих символов.
Внимание! Способ с заменой латинскими буквами сработает только тогда, когда они имеют сходное написание с кириллическими.
Однако если стилистика символов уникальна и терять шрифт из-за нескольких отсутствующих букв не хочется, существует более трудоемкий вариант. Для начала текст преобразовывают в кривые. Затем с помощью инструментов редактора рисуют недостающие буквы. Учитывая, что создавать целый алфавит не нужно, процесс не занимает слишком много времени.
- Шрифты не найдены — еще одна популярная ошибка среди пользователей CorelDRAW. Для ее устранения нужно запустить Font Manager и одновременно нажать клавишу F8. Появится окно для восстановления настроек по умолчанию. Там следует поставить галочку рядом с надписью “База данных шрифтов” и подтвердить действие нажатием клавиши “ОК”. Далее можно запускать CorelDRAW и использовать скачанные оформления по назначению.
Многих ошибок можно избежать, если скачивать дополнительные атрибуты для работы с текстом из проверенных источников. Также следует помнить, что чем больше установлено начертаний, тем медленнее работает программа. Поэтому нужно более тщательно подходить к их выбору.
Может быть интересно: Как установить шрифт на Андроид
Итоги
CorelDRAW — векторный редактор, который допускает использование как стандартных, так и пользовательских шрифтов. Последние устанавливаются несколькими способами.
Вариант, не требующий дополнительных утилит, — скачивание дополнительных атрибутов в операционную систему. Он подойдет для работы с небольшим количеством начертаний. В противном случае, система будет перегружена, что приведет к замедлению ее работы.
Приложение Corel Font Manager позволяет управлять множеством шрифтов, не перегружая операционную систему. Посредством данной программы можно загружать любые оформления для текстов для CorelDRAW: и скачанные из интернета, и уже имеющиеся на компьютере.
Последний вариант расширения базы начертаний — их собственноручная отрисовка. Процесс того, как установить шрифты в Корел, происходит теми же методами, что и загрузка скачанных.
Полезное видео
Дополнительный материал по теме:
Corel Draw — очень популярная программа для векторной графики, в ней легко и удобно работать с небольшими объёмами текста. По умолчанию там отображается список гарнитур, встроенных в систему, дополнительные нужно приобрести или скачать бесплатно, если есть такие предложения, а также можно создавать самостоятельно. Теперь поговорим о том, как установить шрифт в Corel Draw.
Узнайте, как установить шрифт в Corel Draw правильно
Как установить скачанный шрифт
Строго говоря, добавлять шрифт мы будем не в саму программу, а в ОС, это значит, что гарнитура будет доступна не только в Corel, но и в других приложениях, работающих с текстом: Word, Photoshop, Illustrator, Indesign и т. п.
Если вы скачали готовый шрифт, то последовательность добавления такая:
- Разархивируйте файл, если он в архиве (просто перетащите содержимое в отдельную папку).
- Откройте документ с расширением .ttf.
- Вы видите образец написания и кнопочку «Установить» — нажмите ее.
- Теперь гарнитура появится в списке, а если этого не произошло — перезапустите Corel.
Жмём правой кнопкой на шрифт и в контекстном меню выбираем «Установить»
Для экономии времени при добавлении нескольких шрифтов сразу, можно действовать по-другому:
- Соберите все ASCII-файлы в одну папку.
- Выделите их, щёлкните правой кнопкой мышки и кликните «Установить».
Можно собрать все шрифты в одну папку и установить их
Добавляем собственный шрифт
Теперь разберём, как добавить шрифт в Корел, если вы отрисовали его сами. Сам процесс создания гарнитуры не так сложен для тех, кто хоть немного владеет инструментами и понимает, как объединять объекты. Расчёты для модульных сеток, отдельных букв, толщины абриса можно найти в таблицах ГОСТа. Далее, действуем так:
- Создаём многостраничный документ (отдельный лист для каждой буквы).
- Рисуем букву удобным контурным инструментом (перо, кривые Безье), стараемся делать поменьше узлов. Внутренние замкнутые контуры вырезаем: рисуем фигуру по его форме, заливаем любым цветом, накладываем на нужный участок, держим Shift и выделяем также саму литеру. В Панели инструментов появится функция «Исключить», выбираем её. Фигуру можно удалить, на её месте останется «отверстие».
CorelDraw может быть использован для создания шрифтов
- Каждую букву выделяем по отдельности и нажимаем Ctrl+E. Появляется окно экспорта. Выбираем папку для хранения, называем файл, формат записи — .ttf, ставим галочку напротив Selected only, кликаем «Экспорт».
Укажите формат, в котором вы хотите экспортировать символ
- В следующую форму вписываем имя шрифта (отнеситесь к этому внимательно, название должно быть таким, чтоб легко найти его в списке), Grid size устанавливаем меньше 700, иначе программа выдаст ошибку, Leading — 0, Space width — 2048.
- После нажатия ОК появится следующее окно. Указываем, какой клавишей активируется этот символ, например, если литера «А», значит, отмечаем «А» и т. д. Остальные настройки пусть будут по умолчанию.
При экспорте шрифты теряют все установки, относящиеся к отображению их контуров
Эти манипуляции проделываются с каждым символом. Когда гарнитура будет набрана полностью, закрываем программу и ищем сохранённый файл. Как вставить шрифт в Корел? Точно так же, как и скачанный из интернета.
Возможные ошибки и пути их решения
Наверное, многие слышали о том, как установленные шрифты, скачанные с неблагонадёжных сайтов, не лучшим образом проявляют себя в СorelDraw. Благоразумнее, конечно, загружать лицензионные гарнитуры (а для коммерческих целей — необходимо) или делать собственные. Вот типичные проблемы, с которыми можно столкнуться:
- Активно только одно начертание, например, Normal, а Italic и Bold отмечены серым и недоступны. Это значит, что либо в архиве со шрифтом их нет совсем, либо они представлены в отдельности. Как добавить нужные? Проверить, есть ли эти файлы в архиве, и загрузить их отдельно.
- Слишком большой (маленький) междубуквенный интервал в установленном шрифте. Кернинг можно исправить инструментом «Фигура»: достаточно щёлкнуть по слову и потянуть за маркер.
- Отсутствуют некоторые буквы в кириллической гарнитуре. Если вы будете преобразовывать текст в кривые, то можно заменить некоторые символы на латинские либо отрисовать недостающую литеру.
И наконец, перед тем, как добавить шрифт в CorelDraw, убедитесь, что он действительно нужен: в обширном списке гарнитур труднее найти подходящую, а кроме того, он может слегка подвисать.
В комментариях к этой статье вы можете описать свой способ, как установить шрифты в CorelDraw, а также поделиться опытом в создании гарнитур.
Читайте также: Как отремонтировать лакированные туфли

Столкнулся с проблемой: при смене лицензионного W7 32-разрядного на тот же W7 64-разрядный — мои программы от Адоба и Корела перестали видеть часть шрифтов.
В системной папке — шрифты отображаются все.
В программах FontExpert и Suitcase Fusion — тоже шрифты показываются.
А вот в программах от Адоба (CS3) и Корела (X3) часть шрифтов, которые прекрасно работали под W7-32, не работают.
Кто сталкивался с такой проблемой?
— если шрифт отображается виндой во вложенной папке (Window/Fonts/AGBengaly, то есть сгруппированный по семейству) — его проги не видят. Если он просто лежит в папке Fonts — он виден
— если шрифт размещен в папке Fonts, но при нажатии «ОТОБРАЗИТЬ» у него часть символов отображается в виде точек — его проги не видят
Источник
Как установить шрифт в CorelDRAW
Установка шрифта в CorelDRAW
По умолчанию редактор подгружает шрифты, установленные в вашу операционную систему. Следовательно, пользователю понадобится установить шрифт в Windows, и после этого он станет доступным в Кореле. Впрочем, это не единственный вариант использования уникального стиля написания букв, цифр и других символов.
Обращайте внимание на поддержку языка. Если вам нужен текст на русском языке, смотрите, чтоб выбранный вариант поддерживал кириллицу. В противном случае вместо букв будут нечитаемые символы.
Способ 1: Corel Font Manager
Одним из компонентов от Corel является приложение Font Manager. Это менеджер шрифтов, который позволяет гибко управлять установленными файлами. Наиболее актуален этот способ для пользователей, которые планируют активно работать со шрифтами или хотят безопасно загружать их с серверов компании.
Этот компонент устанавливается отдельно, поэтому если в вашей системе отсутствует Font Manager, установите его либо переходите к следующим способам.
- Откройте Corel Font Manager и переключитесь на вкладку «Контент-центр», находящийся в разделе «В Интернете».
Из списка найдите подходящий вариант, нажмите на него правой кнопкой мыши и выберите «Установить».
Если у вас уже есть готовый шрифт, вы можете установить его через этот же менеджер. Для этого разархивируйте файл, запустите Corel Font Manager и сделайте следующие простые действия.
- Нажмите кнопку «Добавить папку», чтобы указать месторасположение шрифтов.
Через системный проводник найдите папку, где хранятся шрифты и кликните по «Выбор папки».
После короткого сканирования в менеджере отобразится список шрифтов, где само название выступает предварительным просмотром начертания. Расширение можно понять по пометкам «ТТ» и «О». Зеленый цвет означает, что шрифт установлен в систему, желтый — не установлен.
Найдите подходящий шрифт, который еще не инсталлирован, правой кнопкой мыши вызовите контекстное меню и нажмите «Установить».

Остается запустить CorelDRAW и проверить работу установленного шрифта.
Способ 2: Установка шрифта в Windows
Этот способ стандартен и позволяет установить вам уже готовый шрифт. Соответственно, предварительно вы должны его найти на просторах интернета и скачать на компьютер. Удобнее всего выполнить поиск файла на ресурсах, посвященных дизайну и рисованию. Вовсе не обязательно использовать для этого сайты, созданные для пользователей CorelDRAW: шрифты, устанавливаемые в систему, могут в дальнейшем использоваться и в других редакторах, например, в Adobe Photoshop или Adobe Illustrator.
- Найдите в интернете и скачайте понравившийся шрифт. Настоятельно рекомендуем использовать проверенные и безопасные сайты. Проверьте скачанный файл антивирусом или используйте онлайн-сканеры, выявляющие зараженность вредоносным ПО.
Разархивируйте архив и зайдите в папку. Там должен быть шрифт одного или нескольких расширений. На скриншоте ниже видно, что создатель шрифта распространяет его в TTF (TrueType) и ODF (OpenType). В приоритете использование TTF-шрифтов.
Нажмите по выбранному расширению правой кнопкой мыши и выберите пункт «Установить».
После непродолжительного ожидания шрифт будет установлен.
Запустите CorelDRAW и проверьте наличие шрифта привычным образом: напишите текст, используя одноименный инструмент и выберите для него установленный из списка шрифт.

Вы также можете использовать сторонние менеджеры шрифтов, например, Adobe Type Manager, MainType и др. Принцип их действия аналогичен рассмотренному выше, различия заключаются в интерфейсах программ.
Способ 3: Создание собственного шрифта
Когда у пользователя достаточно личных навыков для создания шрифта, можно не прибегать к поиску сторонних разработок, а создать свой вариант. Для этого удобнее всего использовать программное обеспечение, предназначенное специально для этих целей. Существуют различные программы, позволяющие создать буквы кириллицы и латиницы, цифры и другие символы. Они позволяют сохранить результат в поддерживаемых системой форматах, которые впоследствии можно установить, используя Способ 1, начиная с шага 3, или Способ 2.
Мы рассмотрели способы установки шрифта в CorelDRAW. Если после установки вы видите только один вариант начертания, а остальные отсутствуют (например, Bold, Italic), значит, в скачанном архиве они отсутствуют либо не созданы разработчиком в принципе. И еще один совет: старайтесь с умом подходить к количеству устанавливаемых шрифтов — чем их больше, тем сильнее будет тормозить программа. В случае появления других сложностей задавайте свои вопрос в комментариях.
Помимо этой статьи, на сайте еще 12336 инструкций.
Добавьте сайт Lumpics.ru в закладки (CTRL+D) и мы точно еще пригодимся вам.
Отблагодарите автора, поделитесь статьей в социальных сетях.
Источник
CorelDRAW и шрифты
Дата публикации: 02.11.2012
Довольно часто на форумах рунета возникают темы с названиями типа «Корел не видит шрифты. » или «В Кореле шрифты стали серыми. Помогите. ». Если быть точным, то эти темы стали появляться с выходом 12 версии CorelDRAW. Что же такого произошло с этой программой и как быть?
Именно с 12 версии, программа CorelDRAW перешла на современный стандарт кодирования символов — Юникод. Шрифты перестали работать по вполне логичной причине — они не поддерживают юникод. Обычно это пиратские шрифты, скачанные в интернете или купленные в ближайшем лотке с дисками за 100р.
«Умельцы» придумали несколько способов заставить эти самые шрифты «работать». Но это не решение вопроса, а грабли, которые рано или поздно ударят по лбу в самый неподходящий момент. Одно единственно верное решение — пользоваться лицензионными шрифтами или теми, что распространяются бесплатно.
Но что же делать если у нас в наличии устаревший лицензионный шрифт, который по каким либо причинам не был обновлён? В этой ситуации нам поможет программа FontLab (в данном примере рассматривается 5 версия). Наша задача сделать юникодный шрифт и попутно переделать его в OTF.
При открытии файла шрифта в FontLab, мы можем увидеть примерно такую картину. Она может несколько отличатся.
На всякий случай выполним очистку Юникода – меню Glyph > Glyph Names > Clear Unicode. Согласимся на вопрос, ответив Yes. А теперь сгенерируем юникод – меню Glyph > Glyph Names > Generate Unicode. В результате мы видим что все (русские и английские) символы находятся в кодировке 1252. Это неправильное положение вещей, т.к. русские символы должны находится в кодировке 1251. Чтобы их переместить, нужно выполнить команду Glyph > Glyph Names > ReencodeGlyphs и в качестве кодировки назначения указать 1251.
Некоторые глифы(символы) могут находится не на своём месте! Это происходит из за их неправильного имени. Чаще всего «убегает» с нужного места знак процента «%». Чтобы вернуть глиф на своё место достаточно выделить его и скопировать в буфер, а затем поставить курсор на нужное место и вставить. Ну и не забываем удалить ненужную копию стоящую не на своём месте.
Хочу заметить, что иногда глиф имея неправильное имя, продолжает стоять на своём месте. Чаще всего это символ номера «№». Чтобы исправить это, открываем, если ещё не открыта, палитру Glyph Properties (меню Edit > Properties). Выделяем нужный глиф и жмём волшебную кнопку на палитре Glyph Properties (на скриншоте выделена красной рамкой). Она присвоит правильное имя! Ну и на всякий случай проверяем, чтобы все глифы стояли на своих местах.
Убедившись в правильности расположения глифов, открываем свойства шрифта – меню File > Font Info. В категории Metrics and Dimensions проверяем значение параметра Font’s UPM size, оно должно быть равным 1000, учитывая то, что у нас будет PS шрифт. Если значение отличается, то применяем 1000, ставим галочку «Scale all…» и применяем настройки.
В диалоговом окне нас предупреждают, что будет изменён UPM размер и будет потеряна TrueType hinting информация. Подтверждаем своё решение.
Далее нас интересует категория Encoding and Unicode и подкатегория Unicode ranges. Настраиваем, как показано на скриншотах.
И ещё один нюанс… Обычно отсутствуют символы 00AD и 00A0 — символ переноса и неразрывный пробел. Исправляем следующим образом: Выделяем символ 002D(дефис) и в палитре Glyph Properties (меню Edit > Properties) в поле Unicode после 002D вписываем через пробел 00AD и нажимаем Enter.
Тоже самое проделываем и для 00A0. Его «родителем» будет символ пробела 0020. Осталось сгенерировать шрифт — меню File > Generate Font. В качестве формата нужно указать Open Type PS (*.otf).
В этой статье я указал лишь малую часть информации, которую следовало бы знать. Интернет вам в помощь )))))
Источник
Adblock
detector
Посетитель: Добрый день!
1. Как купить CorelDRAW Graphics Suite для организации на 1 пользователя?
2. Ошибка «Шрифты не найдены. Возможно, это приложение неправильно установлено» при запуске CorelDRAW GraphicsSuite
3. Как создать, сохранить и установить по умолчанию пользовательский стиль печати в CorelDRAW?
РЕКОМЕНДУЕМЫЕ ПРОДУКТЫ:CorelDRAW Graphics Suite
Новый улучшенный графический пакет для дизайна, включающий в себя приложения для разработки подробных макетов страниц и иллюстраций, для создания интернет-графики и анимации, для обработки фотографий и перевода растровых изображений в векторные. Подробнее >>
CorelCAD
Высокопроизводительная система автоматизированного проектирования с поддержкой формата DWG™ по доступной цене. Возможность открытия, изменения и сохранения файлов в формате DWG™ упрощает совместную работу. Подробнее >>
Corel PaintShop Pro and Ultimate
В PaintShop Pro усовершенствовано использование возможностей графического процессора, повышено быстродействие и реализованы эффекты, применяемые в реальном времени, — в том числе шумоподавление, резонанс, сопоставление тонов и другие, — что позволяет оперативно оценивать результаты применения прямо в процессе изменений. Подробнее >>
Консультант: Добрый день!
1. Стоимость лицензии CorelDRAW Graphics Security Suite:
LCCDGS2019ML CorelDRAW Graphics Suite 2019 Single User Business License (Windows) $581,50.
Для получения специальной цены на лицензии CorelDRAW Graphics Suite 2019 Single User Business, пришлите запрос на нашу почту.
2. Ошибка «Шрифты не найдены. Возможно, это приложение неправильно установлено» при запуске CorelDRAW GraphicsSuite
Для решения проблемы выполните следующие действия:
- Зажмите клавишу F8 и запустите Corel Font Manager
- Дождитесь появления окна восстановления настроек по умолчанию и выберите опцию «База данных шрифтов»
- Щелкните ОК
- Запустите CorelDRAW
3. Как создать, сохранить и установить по умолчанию пользовательский стиль печати в CorelDRAW?
Часто случается, что отправляя на печать документы из CorelDRAW, вы не задумываясь, из раза в раз, включаете одни и те же настройки для каждого задания, и порой кое-что упускаете по тем или иным причинам.
Попробуем исправить эту ситуацию, создав СВОЙ стиль печати, сохранив в нём ваши предпочтения и указав CorelDRAW применять этот стиль при каждой отправке на печать.
Используем для примера некоторые из настроек в диалоге на печать, а далее вы самостоятельно определитесь какие из них нужны вам постоянно.
Рассмотрим вкладки окна диалога печати.
Пометим в настройках:
— печать только текущей страницы;
— конвертировать спотовые цвета в CMYK;
— игнорировать оверпринты, если таковые в документе выставлены;
— зададим блид равный 4 мм, и масштабирование — Вписать в страницу;
— печать информации о файле и даунсемплинг чрезмерного разрешения растровых объектов;
— не загружать на принтер шрифты.
Вернёмся на первую вкладку и сохраним этот набор настроек, как СВОЙ стиль печати.
Обратите внимание:
1. Имя стиля печати должно отличаться от стандартного названия, чтобы была возможность, при необходимости, вернуть стандартные настройки.
2. В Setting to include необходимо галочками проверить и пометить те пункты, которые вы изменили на предыдущем шаге, например, Convert Spot Color.
После сохранения в диалоге печати появится ваш стиль печати.
На ваше усмотрение можно остановится и на этом и, при необходимости, просто выбирать этот стиль, не назначая его стилем по умолчанию.
Стоит отметить, что в последней версии (2019) эти настройки не представлены более в одном окне, а разнесены в несколько пунктов
и картинка будет выглядеть несколько иначе …
После этого Ваш стиль печати будет подставляться автоматически при каждой отправке документов на печать.
ССЫЛКА ПО ТЕМЕ: Каталог Corel
Переход в он-лайн магазин Датаситем — официального Поставщика продукции Corel в Российской Федерации.
Перейти на сайт Поставщика >>
Установка шрифта в Corel Draw
Corel Draw — очень популярная программа для векторной графики, в ней легко и удобно работать с небольшими объёмами текста. По умолчанию там отображается список гарнитур, встроенных в систему, дополнительные нужно приобрести или скачать бесплатно, если есть такие предложения, а также можно создавать самостоятельно. Теперь поговорим о том, как установить шрифт в Corel Draw.
Узнайте, как установить шрифт в Corel Draw правильно
Как установить скачанный шрифт
Строго говоря, добавлять шрифт мы будем не в саму программу, а в ОС, это значит, что гарнитура будет доступна не только в Corel, но и в других приложениях, работающих с текстом: Word, Photoshop, Illustrator, Indesign и т. п.
Если вы скачали готовый шрифт, то последовательность добавления такая:
- Разархивируйте файл, если он в архиве (просто перетащите содержимое в отдельную папку).
- Откройте документ с расширением .ttf.
- Вы видите образец написания и кнопочку «Установить» — нажмите ее.
- Теперь гарнитура появится в списке, а если этого не произошло — перезапустите Corel.
Жмём правой кнопкой на шрифт и в контекстном меню выбираем «Установить»
Для экономии времени при добавлении нескольких шрифтов сразу, можно действовать по-другому:
- Соберите все ASCII-файлы в одну папку.
- Выделите их, щёлкните правой кнопкой мышки и кликните «Установить».
Можно собрать все шрифты в одну папку и установить их
Добавляем собственный шрифт
Теперь разберём, как добавить шрифт в Корел, если вы отрисовали его сами. Сам процесс создания гарнитуры не так сложен для тех, кто хоть немного владеет инструментами и понимает, как объединять объекты. Расчёты для модульных сеток, отдельных букв, толщины абриса можно найти в таблицах ГОСТа. Далее, действуем так:
- Создаём многостраничный документ (отдельный лист для каждой буквы).
- Рисуем букву удобным контурным инструментом (перо, кривые Безье), стараемся делать поменьше узлов. Внутренние замкнутые контуры вырезаем: рисуем фигуру по его форме, заливаем любым цветом, накладываем на нужный участок, держим Shift и выделяем также саму литеру. В Панели инструментов появится функция «Исключить», выбираем её. Фигуру можно удалить, на её месте останется «отверстие».
CorelDraw может быть использован для создания шрифтов
- Каждую букву выделяем по отдельности и нажимаем Ctrl+E. Появляется окно экспорта. Выбираем папку для хранения, называем файл, формат записи — .ttf, ставим галочку напротив Selected only, кликаем «Экспорт».
Укажите формат, в котором вы хотите экспортировать символ
- В следующую форму вписываем имя шрифта (отнеситесь к этому внимательно, название должно быть таким, чтоб легко найти его в списке), Grid size устанавливаем меньше 700, иначе программа выдаст ошибку, Leading — 0, Space width — 2048.
- После нажатия ОК появится следующее окно. Указываем, какой клавишей активируется этот символ, например, если литера «А», значит, отмечаем «А» и т. д. Остальные настройки пусть будут по умолчанию.
При экспорте шрифты теряют все установки, относящиеся к отображению их контуров
Эти манипуляции проделываются с каждым символом. Когда гарнитура будет набрана полностью, закрываем программу и ищем сохранённый файл. Как вставить шрифт в Корел? Точно так же, как и скачанный из интернета.
Возможные ошибки и пути их решения
Наверное, многие слышали о том, как установленные шрифты, скачанные с неблагонадёжных сайтов, не лучшим образом проявляют себя в СorelDraw. Благоразумнее, конечно, загружать лицензионные гарнитуры (а для коммерческих целей — необходимо) или делать собственные. Вот типичные проблемы, с которыми можно столкнуться:
- Активно только одно начертание, например, Normal, а Italic и Bold отмечены серым и недоступны. Это значит, что либо в архиве со шрифтом их нет совсем, либо они представлены в отдельности. Как добавить нужные? Проверить, есть ли эти файлы в архиве, и загрузить их отдельно.
- Слишком большой (маленький) междубуквенный интервал в установленном шрифте. Кернинг можно исправить инструментом «Фигура»: достаточно щёлкнуть по слову и потянуть за маркер.
- Отсутствуют некоторые буквы в кириллической гарнитуре. Если вы будете преобразовывать текст в кривые, то можно заменить некоторые символы на латинские либо отрисовать недостающую литеру.
И наконец, перед тем, как добавить шрифт в CorelDraw, убедитесь, что он действительно нужен: в обширном списке гарнитур труднее найти подходящую, а кроме того, он может слегка подвисать.
Как добавить шрифты в Корел | Сделай все сам
admin · 13.02.2017
Corel Draw представляет собой графический редактор, предуготовленный для работы с векторной графикой. Он дает вероятность трудиться с многообразными планами, от логотипов и веб-графики, до брошюр и вывесок.
Вам понадобится
- — компьютер с выходом в интернет;
- — программа Corel Draw.
Инструкция
1. Скачайте на свой компьютер шрифты, которые хотите добавить в программу Corel Draw. Для этого перейдите на сайт со шрифтами, к примеру, http://www.ph4.ru/fonts_fonts.ph4?ja=, выберите понравившиеся шрифты, перейдите по ссылке «Скачать» и загрузите их на компьютер.
Дабы включить шрифт в Corel Draw, перейдите в папку, куда вы скачали шрифты, скопируйте их. Дальше зайдите на диск C, откройте папку Windows, потом папку Fonts. На свободном месте вызовите контекстное меню и выберите «Вставить». Дождитесь окончания установки шрифтов.
Запустите программу Corel Draw, удостоверитесь, что выбранные шрифты добавились в программу.
2. Перейдите на сайт http://soft.zerk.ru/font/fontnavigator/, и скачайте программу Font Navigator, данная программа дозволит вам провести установку шрифтов в Corel Draw. На сайте нажмите ссылку «Даром скачать Font Navigator». Дождитесь закачки файла, запустите его и установите программу на компьютер.
При первом запуске программы будет запущен Мастер добавления шрифтов. Выберите папки, в которых хранятся файлы шрифтов, дабы исполнить добавление шрифтов в программе Corel Draw. Нажмите кнопку «Готово» и дождитесь, пока мастер закончит сканирование. Позже этого в левой части окна будет отображен список шрифтов по алфавиту.
3. Выделите необходимый шрифт, в правой части окна будет отображен пример текста, оформленный данным шрифтом. Вызовите на любом шрифте контекстное меню и выберите тип шрифта, тот, что вы хотите установить, к примеру, художественные.
Также вы можете отправить пример текста на печать, дабы увидеть, как шрифт будет отображен на бумаге. Дабы ввести шрифт в программу Corel Draw, выделите его, нажмите правую кнопку мыши и выберите пункт «Установить шрифты».
Дождитесь заключения операции, выйдите из программы и запустите Corel Draw.
Совет 2: Как установить шрифт в корел
Программа Corel Draw – сильный редактор векторной графики, при помощи которого дозволено сотворить всякое изображение, начиная с иконки файла и заканчивая трудным графическим дизайном помещений. Для растяжения вероятностей этой утилиты дозволено применять различные дизайнерские «плюшки», включая пакеты дополнительных шрифтов .
Вам понадобится
- Программное обеспечение Corel Draw.
Совет 3: Как загружать шрифты в Кореле
В графическом редакторе CorelDRAW предусмотрена вероятность ввода текста. Шрифты, исполненные в разных жанрах, помогают сделать документ больше симпатичным и тематическим.
Новые шрифты дозволено обнаружить как в коллекциях, так и в виде единичных примеров. Они могут быть записаны на диски либо предлагаться в большом многообразии в сети интернет.
Обнаружив подходящий шрифт, пользователю надобно будет загрузить его в Corel.
Совет 4: Как удалить Корел
CorelDRAW Graphics Suite — очаровательная программа для творческих людей, по средствам которой дозволено заниматься графическим дизайном, редактировать фотографии. Но, финально, у этой программы, как и у многих других, есть свои аналоги. И если вам по каким-нибудь причинам не понравилась CorelDRAW, и вы отдаете свое предпочтение иным схожим приложениям, то ее надобно удалить.
Вам понадобится
- — Компьютер с ОС Windows;
- — утилита Windows Clean Up;
- — программа Revo Uninstaller.
Совет 5: Как установить свой шрифт на сайт
Создавая свой сайт на той либо другой платформе (скажем, на Ucoz), многие пользователи интересуются, как дозволено установить на него свой шрифт, чай типовые шрифты могут наскучить. Испробуйте изменить код образца. Данный метод примитивен и результативен, а осуществить его вы можете, отредактировав файлы конфигурации с поддержкой безусловно всякого текстового редактора.
Пошаговая инструкция: Добавление шрифтов в программу Корел
CorelDRAW является одним из самых популярных векторных редакторов.
Довольно часто в работе с этой программой используется текст, позволяющий создавать красивые надписи для логотипов и других видов изображений.
Когда стандартный шрифт не гармонирует с композицией проекта, становится необходимым использование сторонних вариантов. Для этого потребуется установка шрифта. Как это можно реализовать?
Установка шрифта в CorelDRAW
По умолчанию редактор подгружает шрифты, установленные в вашу операционную систему. Следовательно, пользователю понадобится установить шрифт в Windows, и после этого он станет доступным в Кореле. Впрочем, это не единственный вариант использования уникального стиля написания букв, цифр и других символов.
Обращайте внимание на поддержку языка. Если вам нужен текст на русском языке, смотрите, чтоб выбранный вариант поддерживал кириллицу. В противном случае вместо букв будут нечитаемые символы.
Способ 1: Corel Font Manager
Одним из компонентов от Corel является приложение Font Manager. Это менеджер шрифтов, который позволяет гибко управлять установленными файлами. Наиболее актуален этот способ для пользователей, которые планируют активно работать со шрифтами или хотят безопасно загружать их с серверов компании.
Этот компонент устанавливается отдельно, поэтому если в вашей системе отсутствует Font Manager, установите его либо переходите к следующим способам.
- Откройте Corel Font Manager и переключитесь на вкладку «Контент-центр», находящийся в разделе «В Интернете».
- Из списка найдите подходящий вариант, нажмите на него правой кнопкой мыши и выберите «Установить».
- Вы можете выбрать вариант «Загрузить», в этом случае файл будет скачан в папку с содержимым Corel, а установить его можно будет вручную в будущем.
Если у вас уже есть готовый шрифт, вы можете установить его через этот же менеджер. Для этого разархивируйте файл, запустите Corel Font Manager и сделайте следующие простые действия.
- Нажмите кнопку «Добавить папку», чтобы указать месторасположение шрифтов.
- Через системный проводник найдите папку, где хранятся шрифты и кликните по «Выбор папки».
- После короткого сканирования в менеджере отобразится список шрифтов, где само название выступает предварительным просмотром начертания. Расширение можно понять по пометкам «ТТ» и «О». Зеленый цвет означает, что шрифт установлен в систему, желтый — не установлен.
- Найдите подходящий шрифт, который еще не инсталлирован, правой кнопкой мыши вызовите контекстное меню и нажмите «Установить».
Остается запустить CorelDRAW и проверить работу установленного шрифта.
Способ 2: Установка шрифта в Windows
Этот способ стандартен и позволяет установить вам уже готовый шрифт. Соответственно, предварительно вы должны его найти на просторах интернета и скачать на компьютер.
Удобнее всего выполнить поиск файла на ресурсах, посвященных дизайну и рисованию.
Вовсе не обязательно использовать для этого сайты, созданные для пользователей CorelDRAW: шрифты, устанавливаемые в систему, могут в дальнейшем использоваться и в других редакторах, например, в Adobe Photoshop или Adobe Illustrator.
- Найдите в интернете и скачайте понравившийся шрифт. Настоятельно рекомендуем использовать проверенные и безопасные сайты. Проверьте скачанный файл антивирусом или используйте онлайн-сканеры, выявляющие зараженность вредоносным ПО.
Подробнее: Защищаем компьютер от вирусов
Онлайн-проверка системы, файлов и ссылок на вирусы
Вы также можете использовать сторонние менеджеры шрифтов, например, Adobe Type Manager, MainType и др. Принцип их действия аналогичен рассмотренному выше, различия заключаются в интерфейсах программ.
Способ 3: Создание собственного шрифта
Когда у пользователя достаточно личных навыков для создания шрифта, можно не прибегать к поиску сторонних разработок, а создать свой вариант. Для этого удобнее всего использовать программное обеспечение, предназначенное специально для этих целей.
Существуют различные программы, позволяющие создать буквы кириллицы и латиницы, цифры и другие символы.
Они позволяют сохранить результат в поддерживаемых системой форматах, которые впоследствии можно установить, используя Способ 1, начиная с шага 3, или Способ 2.
Подробнее: Программы для создания шрифтов
|
0 / 0 / 0 Регистрация: 13.11.2017 Сообщений: 1 |
|
|
1 |
|
|
13.11.2017, 22:28. Показов 8003. Ответов 2
Доброго времени суток. Сайт технической поддержки Corel пока молчит. Базы данных шрифтов подключены, проверялось через F8, запуском font manager. Интересует вариант решения восстановления coreldraw. Скрины во вложении. Миниатюры
__________________ 0 |
|
Programming Эксперт 94731 / 64177 / 26122 Регистрация: 12.04.2006 Сообщений: 116,782 |
13.11.2017, 22:28 |
|
Ответы с готовыми решениями: Задачи в Corel DRAW Вылетает Corel Draw X5. Corel DRAW 12 не работает Где скачать Corel Draw x7 2 |
|
0 / 0 / 0 Регистрация: 19.11.2017 Сообщений: 1 |
|
|
19.11.2017, 20:18 |
2 |
|
Здравствуйте! Вот еще пару вариантов, и тем по вопросу Пропали шрифты в Corel Draw X8 0 |
|
2 / 1 / 1 Регистрация: 21.01.2018 Сообщений: 25 |
|
|
01.12.2019, 11:35 |
3 |
|
Показывать только шрифты документа — галку сними 0 |
CorelDRAW — редактор, для создания векторной графики. При работе с ним часто требуется задействовать текст. Но встроенные наборы шрифтов довольно стандартны и не годятся для уникальных логотипов или иллюстраций. Также лишь немногие из них поддерживают кириллицу. Потому возникает необходимость установки новых оформлений для текста. Рассмотрим, как добавить шрифт в Корел, какие проблемы могут возникнуть после загрузки, и как их устранить.
Содержание
- 1 Установка скачанного шрифта
- 2 Установка начертаний при помощи Font Manager
- 3 Добавление собственного шрифта
- 4 Ошибки и пути их решения
- 5 Итоги
- 6 Полезное видео
Установка скачанного шрифта
Первый вариант предполагает загрузку дополнительных атрибутов для оформления текста. То есть они станут доступны не только для CorelDRAW, но и для других текстовых, векторных и растровых редакторов. Все, что потребуется — установить дополнение. Остальное компьютер проделает автоматически.
Купить или скачать ознакомительную версию CorelDraw:
- CorelDRAW Graphics Suite 2021
- CorelDRAW Graphics Suite 2020
- CorelDRAW Essentials 2021
- CorelDRAW Standard 2021
- CorelDRAW Technical Suite 2020
Последовательность того, как установить шрифт в Корел:
- Найти подходящее начертание и скачать его на компьютер.
- Перейти к расположению загруженного файла.
Внимание! По умолчанию все скачанное содержимое располагается в папке “Загрузки” на диске C. Однако этот параметр может быть изменен пользователем.
- Если файл загрузился архивом, его нужно разархивировать. Для этого по нему кликают правой кнопкой мыши и выбирают соответствующую функцию. Либо можно просто выбрать содержимое и перетащить в другую папку.
- Кликнуть на документ типа “Файл шрифта”. Некоторые из них устанавливаются из меню, выпадающего при нажатии правой кнопкой мыши. Другие потребуется открыть левой кнопкой мыши, а затем выбрать опцию “Установить”.
- После выполнения описанных действий, начертание можно использовать. Чтобы проверить, “видит” ли его CorelDRAW, нужно с помощью одноименного инструмента набрать текст и выбрать из списка скачанный дизайн. Если он отсутствует, то редактор требуется перезапустить и повторить проверку.
Если файлов с новыми стилями для текста много, то легче устанавливать их одновременно. Для этого:
- Создать новую папку или выбрать уже существующую.
- Переместить туда все установленные ASCII-файлы.
- Выделить все содержимое, кликнуть правой кнопкой мыши. Через выпавшее меню выбрать действие “Установить”.
После этого шрифты будут доступны для использования в программах, работающих с текстом, включая и CorelDRAW. Из-за этого нагрузка на операционную систему возрастает.
Полезно почитать: Как установить шрифты в Фотошоп
Установка начертаний при помощи Font Manager
При наличии множества начертаний, компьютер может работать медленнее. Для их установки без ухудшения качества работы операционной системы можно воспользоваться приложением-дополнением к CorelDRAW — Font Manager. Его потребуется установить отдельно. После можно загрузить шрифт в Корел:
- Запустить приложение.
- Открыть вкладку “Контент-центр” в разделе “В Интернете”.
- Выбрать текст с подходящим оформлением. Кликнуть по нему правой кнопкой мыши, нажать кнопку “Установить”. После проделанных манипуляций шрифт будет доступен во всех программах на компьютере.
Осторожно! При клике правой кнопкой мыши по варианту “Загрузить”, шрифт помещается в папку с содержимым Corel. Его можно будет использовать только с CorelDRAWGraphicsSuite.
Чтобы добавить шрифт в Корел Дро, который уже был скачан на компьютер шрифты с помощью Font Manager, нужно:
- Выбрать действие “Добавить папку”.
- Посредством Проводника найти папку, где хранятся шрифты. Затем нажать на кнопку “Выбрать папку”.
- После отобразится список имеющихся шрифтов. Значки “TT” и “О” обозначают расширение файла. Зеленый цвет рядом с названием показывает, что дополнение установлено, а желтый — не установлено.
- Выбрать неустановленный атрибут. Кликнуть по нему правой клавишей мышки и нажать “Установить”.
Далее можно запускать CorelDRAW и применять установленный дизайн для оформления текста логотипов и других работ.
Может быть интересно: Как установить шрифт в Ворд
Добавление собственного шрифта
Если навыки позволяют, то можно создать собственный шрифт. Некоторые пользователи отрисовывают его непосредственно в CorelDraw:
- Создают многостраничный документ — на каждой странице помещают по одной букве.
- Начинают рисовать литеры контурными инструментами. При этом используют как можно меньше опорных точек для улучшения качества шрифта.
- Когда все буквы готовы, выделяют каждую по отдельности и зажать комбинацию Ctrl+E. В появившемся окне экспорта заполняют поле с названием, отмечают галочкой “Selected only”, выбирают формат “TTF”. После проделанных действию нажимают “Экспорт”.
- В новом окне именуют шрифт, устанавливают параметры Grid Size, Leading, Space width с показателями: до 700, 0, 2048 соответственно.
- Следующая форма предложит определить, какая клавиша активирует каждую букву. Когда для каждого символа назначена кнопка на клавиатуре, нажимают “ОК”.
Теперь разобраться, как добавить шрифт в CorelDRAW. Делается это теми же способами, которыми начертания инсталлируются из интернета:
- Выбирают файл, хранящий информацию о шрифте.
- Кликают по нему и выбирают опцию “Установить”.
Заключительный этап — зайти в программу CorelDRAW и проверить, правильно ли работают собственноручно созданные буквы.
Справка! Отрисовывать шрифтовые дополнения можно в любой, предназначенной для этого программе. Главное, чтобы она позволяла сохранять документ в совместимых с CorelDRAW форматах.
Полезно почитать: Как установить шрифт в Windows
Ошибки и пути их решения
Несмотря на простоту установки шрифтов для CorelDRAW, в процессе могут возникнуть проблемы. Некоторые из них есть возможность решить, другие — нет. Типичные ошибки таковы:
- После установки активен только один вариант начертания, а другие окрашены в серый, то есть недоступны. Это означает, что данные стили не загружены в архиве либо что разработчик не сделал их. В первом случае решить проблему несложно. Нужно проверить, содержит ли архив файлы отсутствующих начертаний, и подгрузить их. Во втором случае придется найти другой шрифт, имеющий разные варианты написания.
- Неадекватный интервал между буквами. Слишком большое или чересчур маленькое расстояние между символами исправляется при помощи инструмента “Фигура”. Все что требуется от пользователя: кликнуть по слову и потянуть за маркер, расширяя или сужая межбуквенное пространство.
- При использовании кириллицы некоторые буквы отсутствуют. Для решения описанной проблемы можно посоветовать несколько вариантов действий. Первый и наиболее простой — скачать другое начертание. Второй — подставить недостающие символы собственноручно. Для этого потребуется выбрать функцию “Преобразовать текст в кривые”. Затем вписать латинские буквы на месте отсутствующих символов.
Внимание! Способ с заменой латинскими буквами сработает только тогда, когда они имеют сходное написание с кириллическими.
Однако если стилистика символов уникальна и терять шрифт из-за нескольких отсутствующих букв не хочется, существует более трудоемкий вариант. Для начала текст преобразовывают в кривые. Затем с помощью инструментов редактора рисуют недостающие буквы. Учитывая, что создавать целый алфавит не нужно, процесс не занимает слишком много времени.
- Шрифты не найдены — еще одна популярная ошибка среди пользователей CorelDRAW. Для ее устранения нужно запустить Font Manager и одновременно нажать клавишу F8. Появится окно для восстановления настроек по умолчанию. Там следует поставить галочку рядом с надписью “База данных шрифтов” и подтвердить действие нажатием клавиши “ОК”. Далее можно запускать CorelDRAW и использовать скачанные оформления по назначению.
Многих ошибок можно избежать, если скачивать дополнительные атрибуты для работы с текстом из проверенных источников. Также следует помнить, что чем больше установлено начертаний, тем медленнее работает программа. Поэтому нужно более тщательно подходить к их выбору.
Может быть интересно: Как установить шрифт на Андроид
Итоги
CorelDRAW — векторный редактор, который допускает использование как стандартных, так и пользовательских шрифтов. Последние устанавливаются несколькими способами.
Вариант, не требующий дополнительных утилит, — скачивание дополнительных атрибутов в операционную систему. Он подойдет для работы с небольшим количеством начертаний. В противном случае, система будет перегружена, что приведет к замедлению ее работы.
Приложение Corel Font Manager позволяет управлять множеством шрифтов, не перегружая операционную систему. Посредством данной программы можно загружать любые оформления для текстов для CorelDRAW: и скачанные из интернета, и уже имеющиеся на компьютере.
Последний вариант расширения базы начертаний — их собственноручная отрисовка. Процесс того, как установить шрифты в Корел, происходит теми же методами, что и загрузка скачанных.
Полезное видео
Дополнительный материал по теме:
I am using Corel Graphics Suit 8. It used to run fine but yesterday when it was not responding I force closed it and since then whenever I try to run it, I get this error «NO FONTS WERE FOUND. THIS APPLICATION MAY NOT HAVE BEEN PROPERLY INSTALLED» and it stop running after that. I un-installed and installed it again twice after that but still getting same error again and again.
-
try to open FontManager, and hold F8 while FontManager open. That should restart font database
Содержание
- Что делать, если не запускается Corel Draw
- Повреждение или отсутствие файлов
- Ограничение круга пользователей программы
- Вопросы и ответы
Как и любая другая программа Corel Draw может доставить проблемы пользователю при запуске. Это достаточно редкий, но неприятный случай. В этой статье рассмотрим причины такого поведения и опишем возможные способы устранения этой неполадки.
Чаще всего проблемный запуск программы связан либо с некорректной установкой, повреждением или отсутствием системных файлов программы и реестра, а также с ограничением для пользователей компьютера.
Что делать, если не запускается Corel Draw
Повреждение или отсутствие файлов
Если при запуске появляется окно c ошибкой, проверьте файлы пользователя. Они по умолчанию устанавливаются в каталог C/Program Files/Corel. Если эти файлы были удалены, нужно выполнить переустановку программы.
Перед этим обязательно проведите чистку реестра и удалите файлы, оставшиеся от поврежденной программы. Не знаете как это сделать? На этом сайте вы найдете ответ.
Полезная информация: Как очистить реестр операционной системы
Ограничение круга пользователей программы
В более ранних версиях Corel существовала проблема, когда программа не запускалась из-за отсутствия прав у пользователя на ее запуск. Чтобы исправить это, нужно проделать следующие операции.
- Нажмите «Пуск». Введите в строке regedit.exe и нажмите клавишу Enter.
- Перед нами редактор реестра. Зайдите в каталог HKEY_USERS, зайдите в папку «Software» и найдите там папку «Corel». Щелкните по ней правой кнопкой мыши и выберите «Разрешения».
- Выберите группу «Пользователи» и установите галочку в чекбоксе «Разрешить» напротив «Полный доступ». Нажмите «Применить».

Если этот способ не помог, попробуйте еще одну операцию с реестром.
- Запустите regedit.exe как в предыдущем примере.
- Перейдите в HKEY_CURRENT_USERS — Software — Corel
- В меню реестра выберите «Файл» — «Экспорт». В появившемся окне поставьте галочку напротив «Выбранная ветвь», задайте имя файла и нажмите «Сохранить».
- Запустите систему, используя учетную запись пользователя. Откройте regedit.exe. В меню выберите «Импорт» и в открывшемся окне щелкните на файле, который мы сохранили в п.3. Нажмите «Открыть».


В качестве бонуса рассмотрим еще одну проблему. Иногда Corel не запускается после действия кейгенов или других приложений, не поставляемых разработчиком. В этом случае проделайте приведенную последовательность.
- Перейдите в C:Program FilesCorelCorelDRAW Graphics Suite X8Draw. Найдите там файл RMPCUNLR.DLL
- Удалите его.

Советуем почитать: Лучшие программы для создания артов
Мы рассмотрели несколько вариантов действий, если не запускается Corel Draw. Надеемся данный материал поможет вам приступить к работе с этой замечательной программой.
Еще статьи по данной теме: