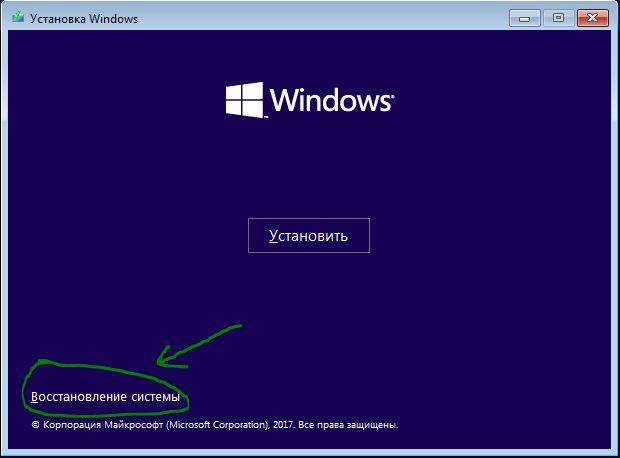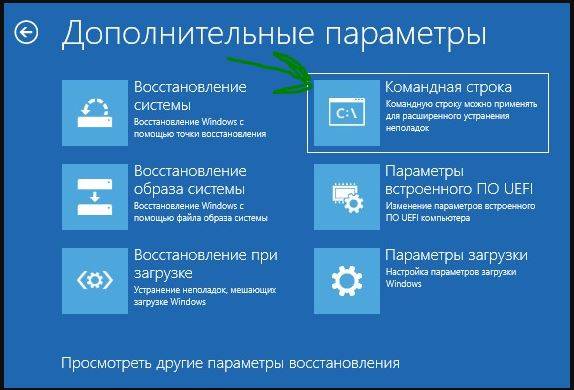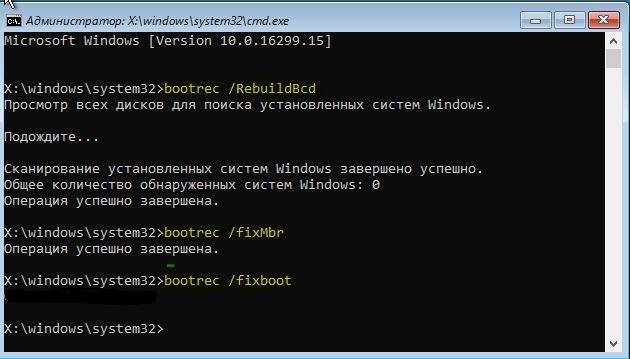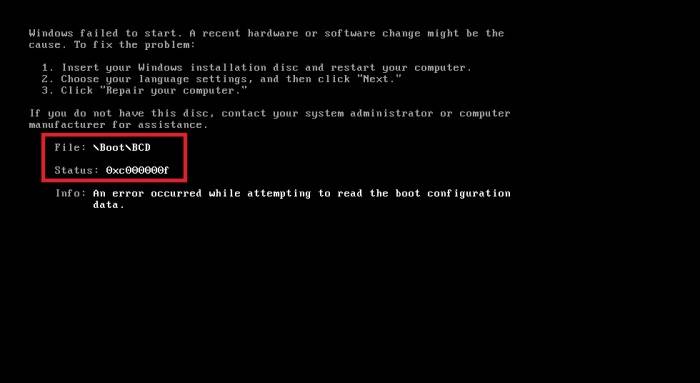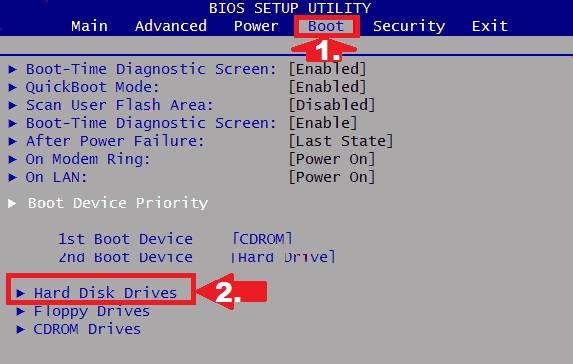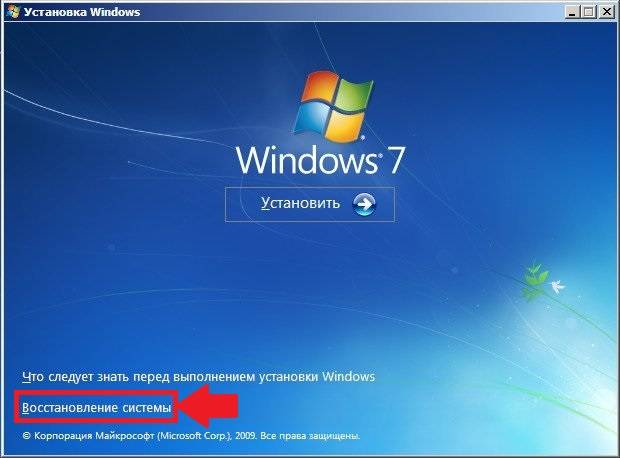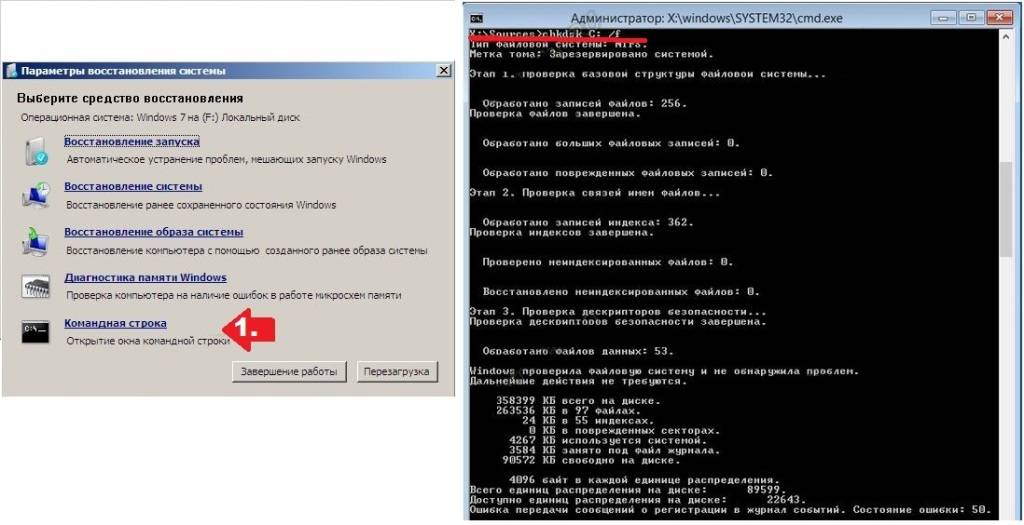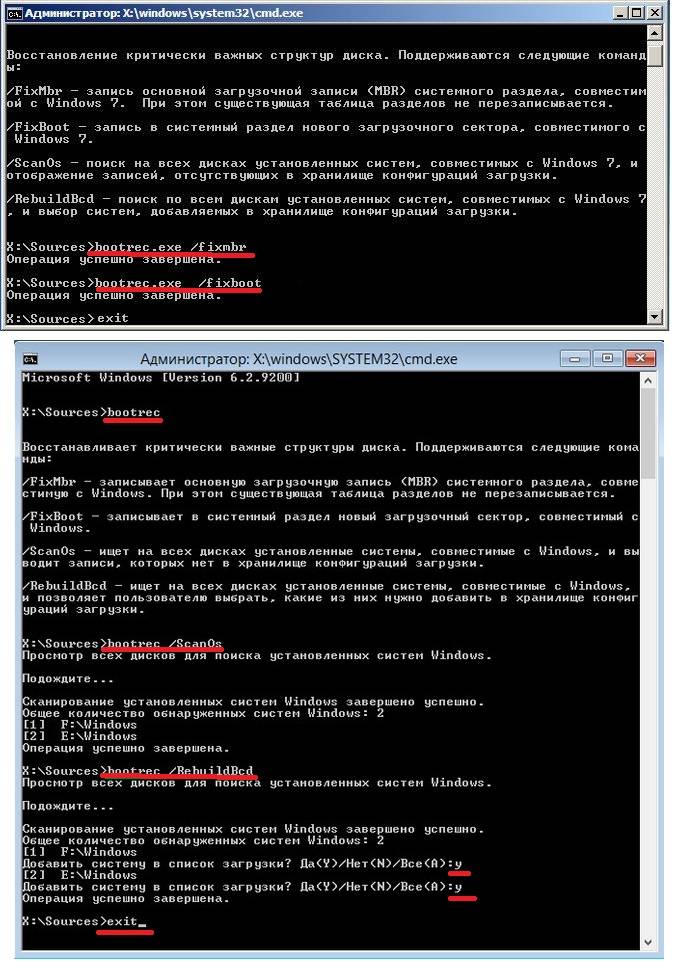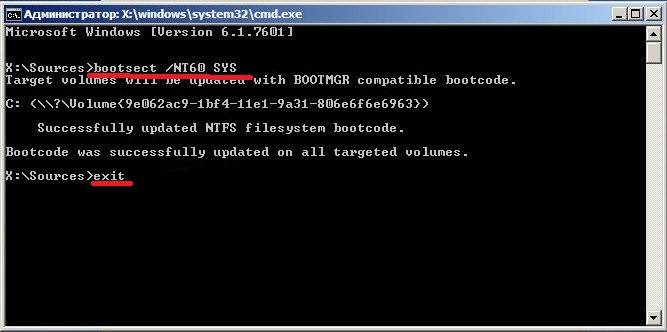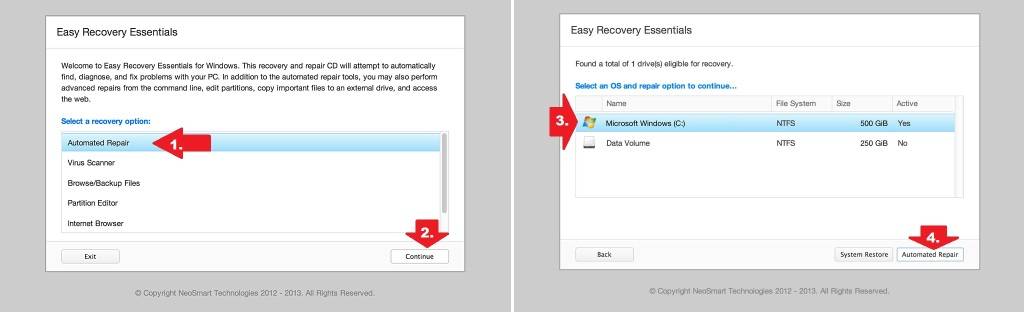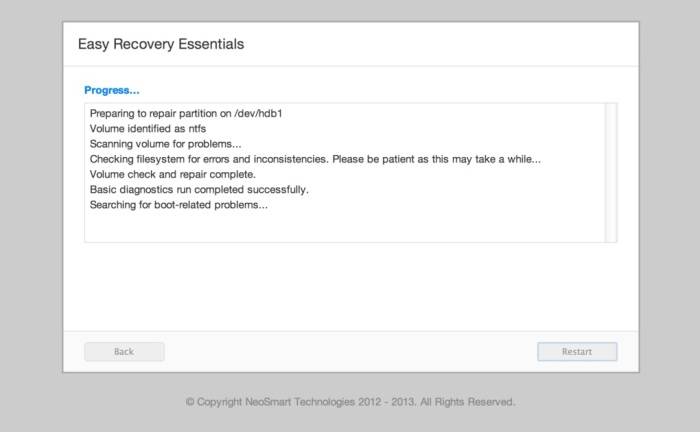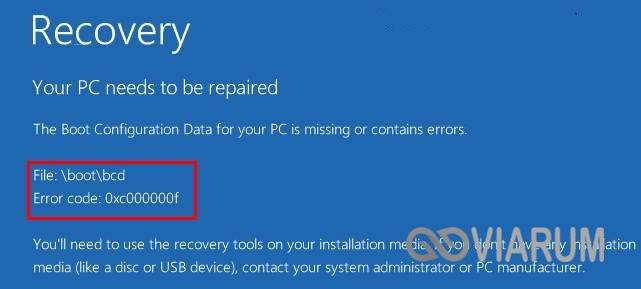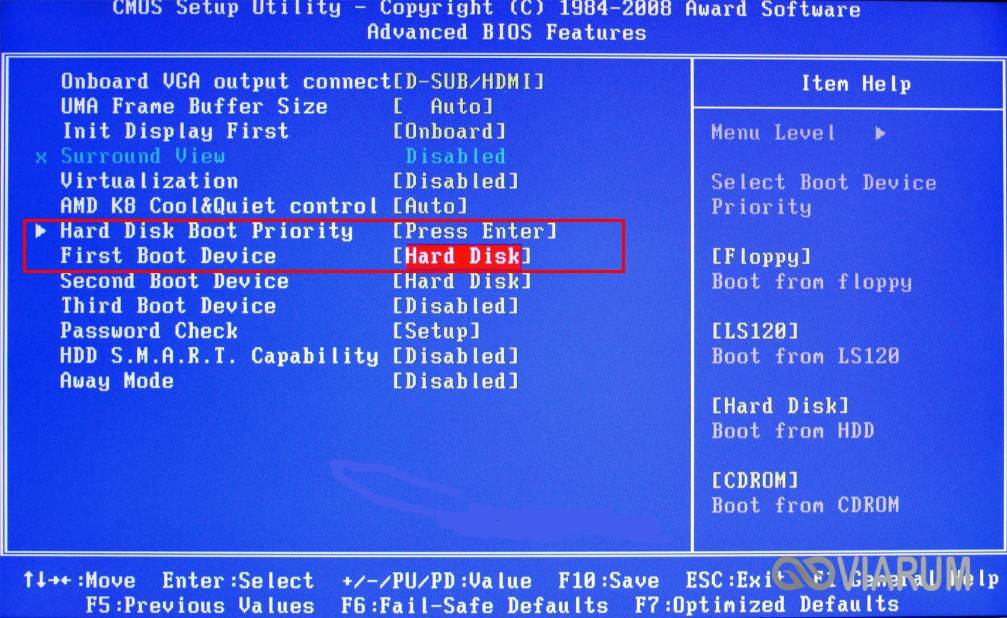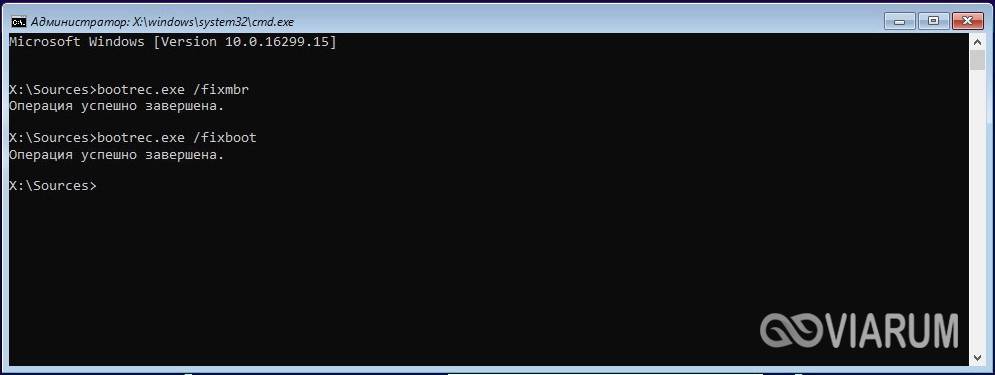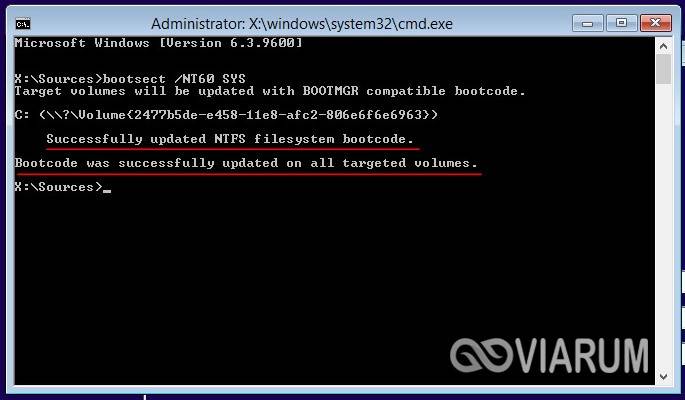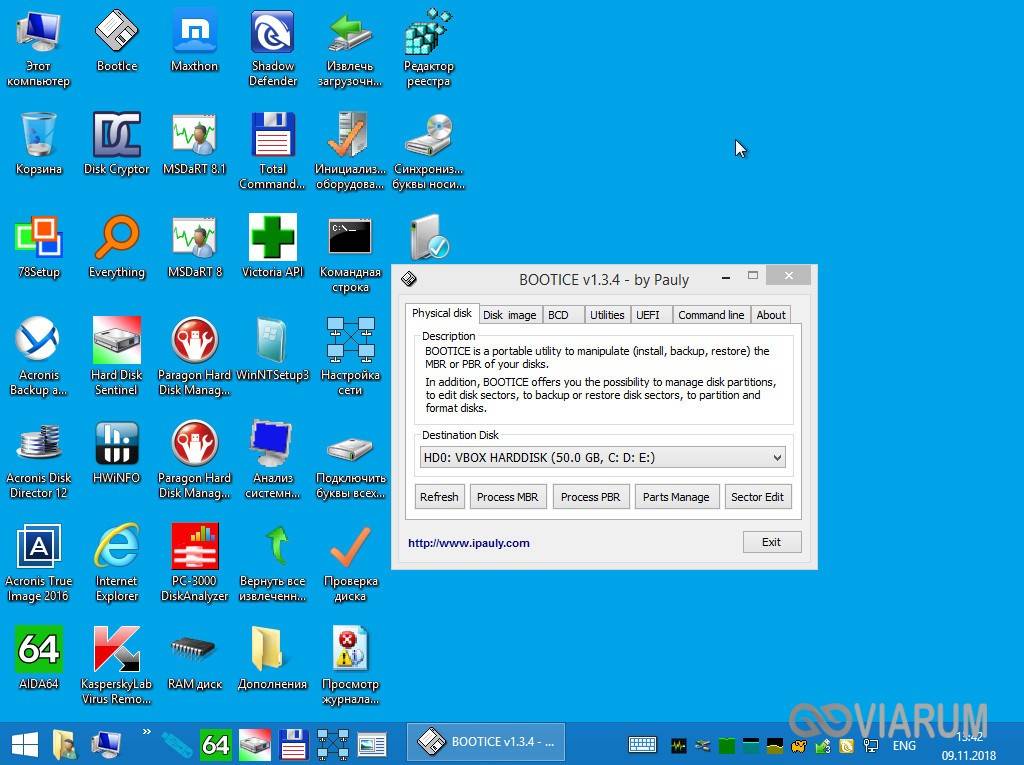Содержание
- 1 Как исправить ошибку Boot BCD в Windows 10
- 2 Причины появления ошибки на компьютере
- 3 Метод № 1: Отладка настроек в BIOS
- 4 Метод № 2: Восстановление при помощи установочного диска (флешки)
- 5 Метод № 3: Устранение неполадки с помощью программы Easy Recovery Essentials
- 6 Основные причины появления ошибки 0xc000000f при загрузке Windows
- 7 Проверка настроек BIOS
- 8 Восстановление при загрузке
- 9 Восстановление загрузочной записи вручную
- 10 Проверка диска на ошибки
- 11 Использование спецсредств
Главная » Инструкции windows » Исправить ошибку Boot BCD при загрузке Windows 10
Со многими из нас случался случай, когда компьютер работал без проблем. При включении компьютера обнаруживаем, что он нам показывает ошибку с небольшим описанием, которую в большинстве случаев не знаем как решить. Одной из таких внезапных проблем, может быть ошибка загрузки BCD с кодовым описанием File: bootbcd Error code: 0xc000000f.
Boot Configuration Data (BCD) — одна из новинок, поставляемых с Windows Vista, и по сей день по-прежнему присутствует в Windows 10. BCD заменил файл boot.ini и отвечает за сохранение всей информации о загрузке системы, а также различных операционных систем, которые мы установили на компьютере.
Когда этот файл поврежден, мы сталкиваемся с ошибкой загрузки BCD. Причины по которым этот загрузочный файл может быть поврежден, очень разнообразны, но наиболее распространенными являются:
- Компьютер был выключен неправильно.
- Неожиданный Синий Экран при работе.
- Некоторая информация хранящаяся на диске повреждена.
- Плохо работает жесткий диск.
- Файл BCD поврежден.
- Вредоносное ПО (вирус, троянская программа и т. д.).
В дополнение к ошибке Boot BCD мы также видим, как Windows показывает нам другие подобные сообщения об ошибках, такие как error I/O (ошибка ввода-вывода), Filebootbcd Error code: 0xc000000f или сообщение о том, что система должна быть восстановлена.
Поскольку эта ошибка не позволяет нам загружать нашу операционную систему, мы не можем прибегать к обычным средствам восстановления данных, но мы вынуждены анализировать нашу систему с помощью средств восстановления Microsoft. Что нам потребуется, так это установочная флешка windows 10 или аварийный диск восстановления. После создания одного из двух загрузочных методов, загружаемся с флешки и жмем «Восстановление системы«.
- После того, как нажали на восстановление системы, вам нужно запустить командную строку (CMD). Примерное местонахождение «Поиск и устранение неисправностей» > «Командная строка«
- Теперь воспользуемся инструментом Bootrec, чтобы восстановить главную загрузочную запись. Как только у нас появится окно CMD, выполним следующие три команды для решения всех проблем, которые могут возникнуть при загрузке Windows 10:
- bootrec /RebuildBcd
- bootrec /fixMbr
- bootrec /fixboot
После проделанной серии команд, перезапустите компьютер и ошибка при загрузке должна решиться.
Смотрите еще:
- Ошибка: A disk read error occurred Press Ctrl+Alt+Del to restart
- ERR_INTERNET_DISCONNECTED ошибка в Google Chrome
- Ошибка CRITICAL_STRUCTURE_CORRUPTION в Windows 10/8.1/7
- Исправлена ошибка Atiadlxx.dll в Windows 10
- Как исправить ошибку ISDone.dll при установке игр в Windows 10
comments powered by HyperComments<center>Подпишись</center><center>
</center><index>

Содержание
Причины появления ошибки на компьютере
Анализируя факторы, которые способствуют возникновению ошибки 0xc000000f при очередном запуске или изначальной установке ОС Windows, можно прийти к выводу, что причинами такой неполадки могут быть:
- неполадки с драйверами контроллеров;
- автоматический сброс настроек загрузки системы в BIOS;
- ошибки в системном диске;
- повреждение или удаление файла BootBCD;
- битый установочный диск с образом Windows.
В целом зная, чем вызвана проблема, устранить ее достаточно просто. Вместе с тем стоит признать, что определить причину ошибки с кодом 0xc000000f с первого раза удается не всем и не всегда. В таком случае единственное, что остается – проверять поочередно в действии каждый из возможных способов решения проблемы. Один то уж точно сработает!
Метод № 1: Отладка настроек в BIOS
Итак, если после проверки жесткого диска оказалось, что он в полном порядке, причину возникновения ошибки 0xc000000f с BootBCD в Windows XP, 7 и 8 стоит поискать в BIOS. Для этого перезагружаем компьютер и с помощью нажатия клавиш F1, F2 или Del входим в биос. После этого ищем в верхней панели BIOS раздел Boot и входим в него. Далее в появившемся меню находим и открываем пункт Hard Disk Drivers:
В результате должен отобразиться список драйверов в виде 1st Drive и 2nd Drive. Появился? Отлично! Тогда выбираем строку 1st и жмем Enter. После этого в появившемся окошке находим SATA: 4S-WDC WD20EARX-00PASB0 и с помощью нажатия стрелочки ñ на клавиатуре поднимаем его на первое место в списке. Теперь нажимаем Enter, а затем F10, чтобы изменения в настройках вступили в силу. Остается только выйти из BIOS и перезагрузить компьютер.
Заметим, что если причина появления ошибки 0xc000000f в работе BootBCD была вызвана некорректной настройкой загрузки системы в BIOS, в итоге выполненных действий неполадки с запуском Windows 7, 8 или XP будут устранены.
Метод № 2: Восстановление при помощи установочного диска (флешки)
На компьютерах с Windows 7/ 8 / XP избавиться от проблемы с файлом bootbcd (ошибка 0xc000000f) можно с помощью установочного диска или загрузочной флешки с образом операционной системы. В этом случае пошаговая инструкция будет выглядеть так:
Шаг № 1: Настройка Биос
Способом, изложенным в методе № 2, входим в BIOS, открываем раздел Boot и выбираем в нем пункт Boot (First) Device Priority. После этого при помощи кнопки ñ выставляем на первое место параметр CD-ROM (если предполагается использовать установочный диск) или USB-HDD (если для восстановления будет применяться загрузочная флешка). Сохраняем настройки, вставляем диск / флешку с образом Windows и перезагружаем компьютер.
Шаг № 2: Восстановление запуска
Если настройки биос были выполнены верно, при перезапуске системы появится окошко с предложением загрузить компьютер с Windows. Жмем любую клавишу, а затем выбираем в мастере установки пункт «Восстановление системы»:
После этого в автоматическом режиме система произведет анализ проблем в работе установленных на компьютере операционных систем и предложит их исправить:
Если предложение об исправлении ошибки не появилось, вручную выбираем операционную систему в списке, жмем «Далее» и выбираем в новом окошке пункт «Восстановление запуска»:
Шаг № 3: Анализ жесткого диска
Если средство восстановления запуска не сработало, возвращаемся к параметрам восстановления системы и выбираем в меню пункт «Командная строка». Далее в открывшейся командной строке вбиваем задачу chkdsk C: /f и жмем Enter:
После окончания выполнения задачи закрываем командную строку и перезагружаем Windows. Если ошибка 0xc000000f после этого не исчезла, выполняем настройку дальше.
Шаг № 4: Ввод команды Bootrec.exe
Повторяя действия, указанные в шаге № 2, входим в командную строку, вбиваем задачу Bootrec.exe и жмем Enter:
Как видно из информации, изложенной в командной строке, есть четыре команды для восстановления структуры диска. Отправить их на выполнение достаточно просто. Для этого поочередно вбиваем в командную строку каждую из задач, подтверждая их ввод нажатием Enter:
- Bootrec.exe /FixMbr;
- Bootrec.exe /Fixboot;
- Bootrec /ScanOs;
- Bootrec.exe /RebuildBcd:
Кроме того, для восстановления работы bootbcd можно воспользоваться альтернативной командой bootsect /NT60 SYS:
В любом случае после выполнения такой команды и выхода из командной строки система предложит запустить операционную систему в автоматическом режиме. Результат весьма предсказуем – ошибка в работе bootbcd исчезнет.
Метод № 3: Устранение неполадки с помощью программы Easy Recovery Essentials
Эффективно справиться с ошибкой кодом 0xc000000f файла bootbcd поможет программка Easy Recovery. Скачать ее абсолютно бесплатно можно прямиком с официального сайта. С этим справились? Тогда записываем программку на диск (флешку), вставляем его в привод и выставляем параметры запуска в Биос (см. шаг № 1 метода № 3).
После того как Windows перезагрузится, Easy Recovery должна запуститься автоматически. От нас потребуется только выбрать в открывшемся окошке пункт Automated Repair, нажать Continue, отметить диск C и вновь кликнуть мышкой Automated Repair:
В результате Easy Recovery устранит неисправность в работе файла bootbcd, что в свою очередь избавит от ошибки 0xc000000f:
Заметим, что эта программка одинаково действенна для всех версий Windows, в том числе и операционной системы Vista. Вместе с тем помимо Easy Recovery Essentials исправить ошибку 0xc000000f можно такими программками, как Paragon Hard Disk Manager; MBRFix; Error Fix 5.3.
</index>
Похожие статьи
Проблемы с приложением Explorer.exe при работе в Windows: причины и решенияСтоит ли делать отключение файла подкачки при загрузке системы с SSD-диска?Ошибка 0x8030002f при установке Windows 7
Когда в работающей Windows появляется ошибка, всегда можно покопаться в настройках, проверить работу стороннего ПО и встроенных компонентов. Другое дело, если со сбоем приходится сталкиваться на самом раннем этапе загрузки операционной системы. Такие ошибки часто бывают очень коварны в том смысле, что установить их причину оказывается весьма непросто. Характерным тому примером является ошибка с кодом 0xc000000f, появляющаяся в момент загрузки Windows. При этом на экране BSOD может указываться возможная причина критического сбоя или вызвавший ее файл.
Основные причины появления ошибки 0xc000000f при загрузке Windows
Причин, способных вызвать ошибку 0xc000000f при запуске Windows 7/10, достаточно, причем они могут быть как программными, так и аппаратными. В их список входят повреждение или удаление загрузочных файлов/разделов, некорректная работа драйверов контроллера диска, наличие в загрузочной области «битых» секторов, изменение конфигурации BIOS. Привести к ошибке может также попытка установки системы с поврежденного носителя или сборки Windows, содержащей ошибки. Трудность в том, что эти причины нередко вторичны, первопричина может лежать куда глубже. Так как же исправить ошибку 0xc000000f и с чего начинать?
Проверка настроек BIOS
Первое, что следует предпринять, это убедиться в корректности настроек BIOS. Зайдите в раздел Boot и посмотрите, определяются ли жесткие диски, и с какого физического устройства компьютер пытается загрузиться. Приоритет загрузки должен быть выставлен с жесткого диска, на котором установлена операционная система. Если в качестве значения параметра First Boot Device выставлен CD-ROM, USB-порт или другое устройство, меняем его на диск и сохраняем настройки клавишей F10. Код ошибки 0xc000000f не исключает повреждения самого диска, поэтому анализ параметров SMART будет весьма желателен.
Восстановление при загрузке
Если в описании ошибки 0xc000000f указывается на файл bootcd, причиной неполадки скорее всего стало повреждение или удаление загрузочных файлов. В таком случае выполняем процедуру восстановления при загрузке. Загрузившись с установочного диска, выберите в окне мастера установки Восстановление системы – Поиск и устранение неисправностей – Дополнительные параметры – Восстановление при загрузке. В Windows 7 в окошке параметров восстановления системы следует выбрать опцию «Восстановление запуска». При этом будет произведена диагностика компьютера и последующее устранение проблем, мешающих нормальной загрузке.
Восстановление загрузочной записи вручную
В этом случае вам также понадобится установочный диск с Windows. Загрузитесь с него, а когда на экране появится окно мастера, нажмите Shift + F10 и выполните к открывшейся командной строке следующие команды:
bootrec.exe /fixmbr bootrec.exe /fixboot
Вызванную повреждением загрузочный записей ошибку 0xc000000f можно также исправить альтернативной командой bootsect /NT60 SYS, при этом вы должны получить сообщение об успешном обновлении данных.
Процедура ручного восстановления загрузчика на дисках с разметкой GPT несколько сложнее. Загрузившись из-под установочного диска и открыв командную строку, вам сначала нужно запустить утилиту Diskpart, вывести в ней список разделов, выбрать среди них скрытый том EFI и присвоить ему букву. Затем, завершив работу Diskpart, выполнить такие команды, где A – назначенная EFI-разделу буква.
cd /d A:/EFI/Microsoft/Boot bootrec /fixboot
Проверьте, является ли загрузочный раздел активным, так как отмечены случаи, когда ошибка 0xc000000f появлялась после случайного снятия атрибута «Активный» с раздела «Зарезервировано системой».
Проверка диска на ошибки
Код ошибки 0xc000000f в Windows 7/10 может косвенно указывать на повреждение файловой системы. Чтобы исключить эту вероятность, загрузившись с установочного диска и открыв консоль CMD, выполните команду сhkdsk для каждого из логических разделов. В загрузочной среде буквы томов могут отличаться, по умолчанию буква С будет присвоена разделу «Зарезервировано системой», буква D – системному разделу с Windows. В случае обнаружения ошибок, выполните команду сhkdsk с параметрами /f /r. Если потребуется отключение проверяемого тома, отключаем.
Использование спецсредств
Как исправить boot/bcd 0xc000000f в Windows 7/10 еще, какие для этого существуют дополнительные средства? Например, AdminPE – профессиональный инструмент реанимации и администрирования Windows. В его составе имеются утилиты для диагностики оперативной памяти, поверхности жесткого диска и, конечно же, восстановления загрузчиков. В качестве альтернативы можно порекомендовать диск WinPE by Sergei Strelec, с помощью которого можно запустить Windows даже с полностью удаленным загрузочным разделом.
Заключение
В данном обзоре мы постарались кратко ответить на вопрос, как исправить ошибку 0xc000000f при загрузке Windows 7/10. Предложенные здесь решения являются базовыми и не охватывают весь спектр причин, способных повлечь за собой эту неисправность. Невозможность загрузки с установочного носителя, отсутствие жесткого диска среди определяемых в BIOS устройств и тому подобное могут указывать на наличие более серьезных проблем с аппаратной частью, устранением которых должны заниматься компетентные специалисты.
Используемые источники:
- https://mywebpc.ru/windows/fix-boot-bcd/
- https://windowstune.ru/errors/0xc000000f-boot-bcd.html
- https://viarum.ru/oshibka-0xc000000f-windows/
Далеко не все пользователи хорошо разбираются в вопросах настройки операционной системы, автором которой выступает известная корпорация Microsoft.
Потому для множества обычных юзеров столкнуться с чёрным экраном с какими-то непонятными строками при загрузке ОС на компьютере или ноутбуке равносильно пережитому стрессу. Они тут же начинают паниковать, не понимая, что произошло и как это исправить.
Часто появление ранее не виданных чёрных экранов воспринимается как поломка компьютера, требующая незамедлительного ремонта и покупки дорогостоящих компонентов на замену.
Но не стоит спешить с выводами. Некоторые непривычные для обычной загрузки Windows окна появляются по вполне безобидным причинам. Это можно отнести и к Windows Boot Manager.
Что это такое
Первым делом нужно понять, что это за Boot Manager на ноутбуке или компьютере и почему он появляется.
Тут речь идёт о специальном инструменте, который отображает окно с вариантами выбора операционной системы при загрузке компьютера.
Это унифицированный клиент в ОС Windows, который отвечает за загрузку операционной системы. Фактически именно он предлагает пользователю выбрать, какую именно модификацию или версию операционки следует загрузить. В общих чертах это позволяет понять, что же значит Boot Manager и какие функции он выполняет на компьютерах с операционной системой Windows.
При этом есть одна важная особенность. Раньше этот Бут Менеджер отвечал исключительно за то, чтобы предлагать пользователю на выбор загружать предпочтительную ОС. Актуально это было для тех случаев, когда на компьютере устанавливалось несколько операционных систем. Это довольно распространённое явление, когда на одном ПК или ноутбуке одновременно стоят ОС Windows 7, Windows 8, Windows 10 или же более ранние версии. Обусловлено такое решение тем, что ряд программ работают с одной ОС, но не запускаются на других поколениях операционок. Чтобы устранить этот недостаток, на комп ставится 2 операционные системы, а иногда и больше.
Но с течением времени функционал этого менеджера загрузки несколько изменился. В частности, его превратили в инструмент для загрузки ядра системы после того, как пройдёт начальная проверка компонентов железа через BIOS и UEFI. После чего управление передаётся уже на операционную систему.
При загрузке Windows в обычном режиме, что особенно актуально для 10 поколения этой ОС, на мониторе часто появляется экран для выбора. Причём пользователю предлагается назначить старт ОС либо перейти к инструментам для устранения неполадок, связанных с системой. Именно за это и отвечает Boot Manager.
Вопрос о том, что это такое и для чего используется, во многом решён. Но всё равно пользователи порой не знают, как устранить проблемы и ошибки, связанные с этим менеджером загрузок ОС.
Какие бывают загрузчики
Изначально для операционных систем серии Windows используется сразу несколько различных загрузчиков. Они отличаются между собой по функционалу, возможностям и выполняемым задачам.
Boot Manager считается стандартным загрузчиком, который реализован в виде исполнительных файлов и системных процессов. Работает исключительно при старте операционки, давая пользователю возможность выбрать конкретную версию и модификацию, если на компьютере установлено 2 и более ОС.
Это актуально и для случаев, когда на ПК или ноутбуке применяются виртуальные машины. То есть на старте пользователю даётся возможность выбрать, какую конкретно ОС ему требуется загрузить и запустить.
Если это операционные системы не из семейства Windows, тогда тут применяются уже другие загрузчики. В их числе BootX, Silo, Lilo и пр. Они применяются на ОС MacOS, Linux и других платформах.
Для Windows можно задействовать и другие загрузчики. Они устанавливаются с помощью настроек первичной системы, то есть BIOS. Это рациональное решение в тех ситуациях, когда на компьютере установлены разные операционные системы от различных производителей. То есть в рамках одного ПК или ноутбука могут быть использованы одновременно ОС Windows, Linux, Solaris и пр.
Распространённые ошибки
Столкнувшись с Boot Manager, у многих пользователей возникает закономерный вопрос о том, что делать дальше. На самом деле ошибка Boot Manager в Windows не всегда страшная и критичная. Многое зависит от конкретных обстоятельств её появления. Сразу же впадать в панику и искать номера сервисных центров по ремонту компьютерной техники не стоит.
Часто юзеры задаются вопросами о том, как самостоятельно отключить в системе Windows этот загрузчик Boot Manager. Это можно сделать, причём в БИОСе. Но торопиться пока не стоит.
Бут Менеджер, как служба-загрузчик, также может сталкиваться с ошибками и сбоями во время работы. Довольно часто пользователи наблюдают картину в виде чёрного экрана, на котором прописывается сообщение вроде «Bootmgr is missing».
Пока ничего страшного не произошло.
Если говорить о причинах сбоя настроек в Boot Manager для Windows, то их несколько. Сама настройка сбивается, либо её требуется настроить заново, если происходят ошибки с жёстким диском либо повреждается сам менеджер загрузки операционной системы. Также страдают загрузочные записи и секторы.
Тут важно ещё учитывать, что исправить ошибки обычно удаётся 2 способами:
- Простой. Не предполагает использования сторонних решений. Нужно лишь выполнить несколько действий.
- Сложный. Здесь уже в ход идут съёмные носители, через которые осуществляется запуск системы и вызываются необходимые командные строки.
Насколько тому или иному пользователю повезёт, зависит от конкретной ситуации.
Первостепенные действия
Для начала нужно понять, что необходимо делать в первую очередь, когда возник сбой в загрузчике Boot Manager на ОС Windows.
Столкнувшись с такой проблемой, для начала стоит выполнить несколько сравнительно простых действий:
- Наиболее простым решением, когда загрузка не произошла по причине кратковременного нарушения или случайного сбоя, является банальная перезагрузка. Сделать это можно сочетанием клавиш, либо же кнопкой Reset на системном блоке или ноутбуке.
- Если этот метод не сработал и при повторном запуске ситуация повторяется, стоит попробовать выполнить загрузку, используя последнюю удачную версию.
- Альтернативой предыдущему пункту является запуск через режим Safe Mode.
- Затем открывается командная консоль для проверки жёсткого диска на возможное наличие ошибок. Для этого требуется прописать команду chkdsk /x/f/r, либо её иные варианты, в зависимости от наименования диска.
Только тут важно понимать, что встроенный инструмент проверки, доступный в ОС Windows, высокой степенью эффективности не отличается. Потому порой приходится воспользоваться альтернативными решениями.
Анализ состояния системных компонентов
Прежде чем убрать или удалить загрузчик Boot Manager в Windows, стоит выполнить ещё несколько действий. Препятствием для загрузки могут выступать ошибки компонентов системы. В том, как их проверить, разобраться не сложно.
После выполнения описанных действий нет никаких гарантий, что загрузчик начнёт нормально работать. Потому на следующем этапе выполняется проверка всех системных компонентов.
Открывается командная строка, где и прописывается стандартная команда. Выглядит она так sfc / scannow. Делать это можно в режиме обычной загрузки ОС, либо при использовании оптических дисков и накопителей USB с операционкой.
Если есть возможность запустить систему, не используя съёмные носители, компьютер лучше запускать, используя имя администратора.
Ошибки диска
Намного хуже, когда появляются ошибки диска. Когда проверка предыдущим методом не даёт результата, пользователи начинают переживать, поскольку не знают, что им делать дальше.
При наличии программных ошибок на жёстком диске правильным решением будет воспользоваться утилитой типа Victoria и просканировать систему. Причём этот инструмент объективно является одним из лучших. Альтернативой выступает HDD Regenerator. Применяется в тех ситуациях, когда диск окончательно посыпался. Эта программа, как утверждают разработчики, способна восстановить жёсткий диск, используя метод перемагничивания.
Использование командной консоли
Всё описанное выше касается довольно сложных ситуаций. Но зачастую справиться с проблемой можно куда более простыми и действенными методами.
Одним из таких решений является восстановление загрузки с использованием определённых кодов через командную консоль. При этом загружаться система будет через съёмный носитель.
Здесь потребуется воспользоваться инструментом Bootrec.exe. Для него, используя пробел и символ /, прописываются следующие команды:
- FixMbr, справляется с ошибками загрузчика, устраняет проблемы записей и секторов;
- FixBoot, выполняет аналогичные функции;
- RebuildBcd, позволяет перезаписать всю доступную загрузочную область.
При нежелании сталкиваться с подобным порой единственным здравым решением становится отключение Boot Manager в Windows. Это можно сделать. Потому отдельно следует поговорить о том, как отключить этот загрузчик в BIOS и более к нему не возвращаться.
Отключение загрузчика
Желание отключить загрузчик Boot Manager объяснить довольно легко. Пользователям не хочется сталкиваться со сбоями и ошибками. При отключении менеджера старт системы будет происходить спокойно, без каких-либо сложностей.
Чтобы добиться желаемого результата, достаточно открыть командную консоль и здесь прописать несколько строк. А именно:
- сначала идёт команда c: expand bootmgr temp;
- следующей строкой attrib bootmgr -s -r -h;
- далее del bootmgr;
- следом строка ren temp bootmgr;
- и в завершение attrib bootmgr -a +s +r +h.
Действительно рабочий метод, который позволяет справиться с этим менеджером загрузок операционной системы и избавить пользователя от ошибок и возможных сбоев.
Нельзя исключать, что представленные методы борьбы с ошибками и сбоями могут не сработать. Тут уже высока вероятность нарушения работоспособности самого жёсткого диска, который придётся ремонтировать, либо менять на новый. Иногда случается и так, что возникают проблемы с доступом к планкам ОЗУ. Для проверки оперативной памяти можно воспользоваться специальными утилитами. При механических повреждениях придётся демонтировать планки ОЗУ, вытащив их из слотов, и провести диагностику.
Если речь не идёт о физических повреждениях, послуживших причиной ошибки загрузчика, можно просто отключить его в BIOS, как показано выше.
Ещё один вариант заключается в редактировании файла. Он носит название boot.ini. В нём потребуется просто удалить строки с теми ОС, которые предлагаются на выбор при загрузке, оставив лишь одну операционку. Вариант для тех, кто готов отказаться от дополнительных ОС и использовать только одну из них.
01.11.2018 Windows Ошибки и неисправности Задать вопросНаписать пост
Ошибка 0xc000000f появляется без всяких предупреждений сразу при загрузке операционной системы Windows 7/8/10. Симптомов, которые предвещали бы появление проблемы не наблюдается, просто в один момент компьютер (ПК) просто не включается.
Исходя из информационного текста: «Возникла ошибка во время попытки чтения информации о конфигурации ПК» или «сбой меню загрузки поскольку требуемое устройство недоступно», можно понять, что поврежден загрузочный сектор boot bcd.
Почему возникает ошибка
Наиболее часто встречаются такие причины:
- некорректная работа устройств вследствие повреждения драйверов. Случается такое при вмешательстве, возможно, даже неумышленном в важные для ПК файлы (например, установка патчей или взлом лицензионного ПО);
- результат вредного воздействия вирусов;
- проблемы в работе жесткого или твердотельного накопителя, его износа или механического повреждения, в следствие которого секторы с загрузочной информацией могут оказаться в «битой зоне»;
- некорректная конфигурация BIOS. Ошибка может появляться также в случаях, когда в Boot-меню BIOS указан неверный носитель;
- низкий заряд батарейки BIOS;
- неправильная установка обновлений для операционной системы (ОС).
Как исправить ошибку
Настройки BIOS
Для начала нужно убедиться в том, что в настройках загрузки указан диск, на котором действительно установлена Windows. Чтобы это сделать нужно:
-
- Перезапустить компьютер и сразу нажимать одну из кнопок, в зависимости от версии БИОС:
- Del;
- F2;
- Esc;
- F12.
- После входа вверху будут отображены различные меню конфигурации. С помощью стрелок следует перейти к «BOOT» и выставить на первое место в приоритете жесткий диск с ОС.
- Перезапустить компьютер и сразу нажимать одну из кнопок, в зависимости от версии БИОС:
Отключение периферии
В этом случае нужно отключить все сторонние устройства от ПК – мышь, колонки, клавиатуру, вэб-камеру и прочие, за исключением монитора.
Решение заключается в том, чтобы найти неисправное устройство или его драйвер, мешающий системе загрузиться, среди тех, которые легко могут быть удалены из системы.
Загрузка последней удачной конфигурации
Для запуска этой функции и исправления ошибки «file boot bcd status» с кодом 0xc000000f нужно:
- перезагрузить ПК;
- до входа системы в фазу загрузки нажать кнопку F8 для входа в меню дополнительных вариантов загрузки;
- из списка выбрать пункт «Загрузка последней удачной конфигурации» или «Последняя удачная конфигурация».
Восстанавливаем запуск
Для устранения ошибки 0xc000000f «windows failed to start, your pc needs to be repaired», потребуется запустить операционную систему (ОС) с флешки, на которой записан образ Windows той же версии, что и на ПК:
- система предложит исправить ошибку после перезагрузки. Если решение не будет найдено – переходим к следующему пункту.
Восстанавливаем загрузчик
В случае сообщения с кодом ошибки 0xc000000f можно попробовать восстановить загрузчик:
Снова перезагрузиться.
Проверяем системный диск
После того, как ОС удалось загрузить, следует запустить операцию проверки системного тома (как правило диска C:) с автоматическим исправлением ошибок. Это можно сделать двумя способами:
- Через системное меню:
- С помощью командной строки:
Восстановление системы
Данный способ сработает только в случае, если на ПК были созданы точки восстановления:
Использование Easy Recovery
Лучшим вариантом для восстановления в случае сбоя меню загрузки «status 0xc000000f» является Easy Recovery.
Для пользования нужно скачать программу, записать ее на флешку, выставить в приоритетах запуск с USB, затем следовать инструкциям:
- выбрать диск с ОС и нажать на кнопку «Automated Repair», а затем «Continue»;
- после успешного восстановления будет предложено перезагрузить ПК. Нажать «Restart».
Программа подойдет для любой версии Windows, начиная с XP и заканчивая Windows 10.
Reader Interactions
Содержание
- 1 Ошибка 0xc000000f файла bootbcd при загрузке Windows: причины и пути решения
- 1.1 Причины появления ошибки на компьютере
- 1.2 Метод № 1: Отладка настроек в BIOS
- 1.3 Метод № 2: Восстановление при помощи установочного диска (флешки)
- 1.4 Шаг № 1: Настройка Биос
- 1.5 Шаг № 2: Восстановление запуска
- 1.6 Шаг № 3: Анализ жесткого диска
- 1.7 Шаг № 4: Ввод команды Bootrec.exe
- 1.8 Метод № 3: Устранение неполадки с помощью программы Easy Recovery Essentials
- 2 Keep getting BCD error Code 0xc000000f on boot up Windows 10, Here how to fix it
- 2.1 What is BCD?
- 2.2 Fix BCD Error Code 0xc000000f
- 2.3 Perform Startup Repair
- 2.4 Set correct partition as active
- 2.5 Rebuild the BCD
- 2.6 Check Disk Drive Errors
- 2.7 Create a new EFI Partition
- 3 Как исправить ошибку 0xc000000f при загрузке Windows
- 3.1 Ошибка запуска
- 3.2 Почему возник сбой меню загрузки 0xc000000f?
- 3.3 Как устранить неисправность?
- 3.4 Оптимизация BIOS
- 3.5 Пытаемся восстановить систему
- 4 Ошибка с кодом 0xc000000f при загрузке Windows 7/10 – как исправить?
- 4.1 Основные причины появления ошибки 0xc000000f при загрузке Windows
- 4.2 Проверка настроек BIOS
- 4.3 Восстановление при загрузке
- 4.4 Восстановление загрузочной записи вручную
- 4.5 Проверка диска на ошибки
- 4.6 Использование спецсредств
- 5 Восстановление загрузчика Windows 10
- 5.1 Автоматическое восстановление загрузчика
- 5.2 Процедура восстановления вручную
- 5.3 Второй способ восстановить загрузчик Windows 10
- 6 Ошибка 0xc000000f при загрузке Windows 7,8,10 – как исправить сбой меню загрузки file boot bcd, windows failed to start, your pc needs to be repaired
- 6.1 Почему возникает ошибка
- 6.2 Настройки BIOS
- 6.3 Отключение периферии
- 6.4 Загрузка последней удачной конфигурации
- 6.5 Восстанавливаем запуск
- 6.6 Восстанавливаем загрузчик
- 6.7 Проверяем системный диск
- 6.8 Восстановление системы
- 6.9 Использование Easy Recovery
- 7 Способы исправления ошибки 0xc000000f в Windows
- 7.1 Причины
- 7.2 Настройка BIOS
- 7.3 Использование установочной флешки или диска
- 7.4 Использование утилит
- 7.5 Итоги
Ошибка 0xc000000f файла bootbcd при загрузке Windows: причины и пути решения
Работа на компьютере сегодня, несомненно, является важной частью жизни современного человека, открывающей перед ним неограниченные возможности.
Тем не менее в этой своеобразной бочке меда есть и своя ложка меда в виде различных неисправностей и неполадок с операционной системой и составляющими элементами ПК.
В частности, для пользователей OS Windows достаточно распространенной проблемой является ошибка с кодом 0xc000000f в файле bootbcd. Возникает она по разным причинам, определяя тем самым отличие в подходах и способах ее решения.
Причины появления ошибки на компьютере
Анализируя факторы, которые способствуют возникновению ошибки 0xc000000f при очередном запуске или изначальной установке ОС Windows, можно прийти к выводу, что причинами такой неполадки могут быть:
- неполадки с драйверами контроллеров;
- автоматический сброс настроек загрузки системы в BIOS;
- ошибки в системном диске;
- повреждение или удаление файла BootBCD;
- битый установочный диск с образом Windows.
В целом зная, чем вызвана проблема, устранить ее достаточно просто. Вместе с тем стоит признать, что определить причину ошибки с кодом 0xc000000f с первого раза удается не всем и не всегда. В таком случае единственное, что остается – проверять поочередно в действии каждый из возможных способов решения проблемы. Один то уж точно сработает!
Метод № 1: Отладка настроек в BIOS
Итак, если после проверки жесткого диска оказалось, что он в полном порядке, причину возникновения ошибки 0xc000000f с BootBCD в Windows XP, 7 и 8 стоит поискать в BIOS. Для этого перезагружаем компьютер и с помощью нажатия клавиш F1, F2 или Del входим в биос. После этого ищем в верхней панели BIOS раздел Boot и входим в него. Далее в появившемся меню находим и открываем пункт Hard Disk Drivers:
В результате должен отобразиться список драйверов в виде 1st Drive и 2nd Drive. Появился? Отлично! Тогда выбираем строку 1st и жмем Enter. После этого в появившемся окошке находим SATA: 4S-WDC WD20EARX-00PASB0 и с помощью нажатия стрелочки ñ на клавиатуре поднимаем его на первое место в списке. Теперь нажимаем Enter, а затем F10, чтобы изменения в настройках вступили в силу. Остается только выйти из BIOS и перезагрузить компьютер.
Заметим, что если причина появления ошибки 0xc000000f в работе BootBCD была вызвана некорректной настройкой загрузки системы в BIOS, в итоге выполненных действий неполадки с запуском Windows 7, 8 или XP будут устранены.
Метод № 2: Восстановление при помощи установочного диска (флешки)
На компьютерах с Windows 7/ 8 / XP избавиться от проблемы с файлом bootbcd (ошибка 0xc000000f) можно с помощью установочного диска или загрузочной флешки с образом операционной системы. В этом случае пошаговая инструкция будет выглядеть так:
Шаг № 1: Настройка Биос
Способом, изложенным в методе № 2, входим в BIOS, открываем раздел Boot и выбираем в нем пункт Boot (First) Device Priority. После этого при помощи кнопки ñ выставляем на первое место параметр CD-ROM (если предполагается использовать установочный диск) или USB-HDD (если для восстановления будет применяться загрузочная флешка). Сохраняем настройки, вставляем диск / флешку с образом Windows и перезагружаем компьютер.
Шаг № 2: Восстановление запуска
Если настройки биос были выполнены верно, при перезапуске системы появится окошко с предложением загрузить компьютер с Windows. Жмем любую клавишу, а затем выбираем в мастере установки пункт «Восстановление системы»:
После этого в автоматическом режиме система произведет анализ проблем в работе установленных на компьютере операционных систем и предложит их исправить:
Если предложение об исправлении ошибки не появилось, вручную выбираем операционную систему в списке, жмем «Далее» и выбираем в новом окошке пункт «Восстановление запуска»:
Шаг № 3: Анализ жесткого диска
Если средство восстановления запуска не сработало, возвращаемся к параметрам восстановления системы и выбираем в меню пункт «Командная строка». Далее в открывшейся командной строке вбиваем задачу chkdsk C: /f и жмем Enter:
После окончания выполнения задачи закрываем командную строку и перезагружаем Windows. Если ошибка 0xc000000f после этого не исчезла, выполняем настройку дальше.
Шаг № 4: Ввод команды Bootrec.exe
Повторяя действия, указанные в шаге № 2, входим в командную строку, вбиваем задачу Bootrec.exe и жмем Enter:
Как видно из информации, изложенной в командной строке, есть четыре команды для восстановления структуры диска. Отправить их на выполнение достаточно просто. Для этого поочередно вбиваем в командную строку каждую из задач, подтверждая их ввод нажатием Enter:
- Bootrec.exe /FixMbr;
- Bootrec.exe /Fixboot;
- Bootrec /ScanOs;
- Bootrec.exe /RebuildBcd:
Кроме того, для восстановления работы bootbcd можно воспользоваться альтернативной командой bootsect /NT60 SYS:
В любом случае после выполнения такой команды и выхода из командной строки система предложит запустить операционную систему в автоматическом режиме. Результат весьма предсказуем – ошибка в работе bootbcd исчезнет.
Метод № 3: Устранение неполадки с помощью программы Easy Recovery Essentials
Эффективно справиться с ошибкой кодом 0xc000000f файла bootbcd поможет программка Easy Recovery. Скачать ее абсолютно бесплатно можно прямиком с официального сайта. С этим справились? Тогда записываем программку на диск (флешку), вставляем его в привод и выставляем параметры запуска в Биос (см. шаг № 1 метода № 3).
После того как Windows перезагрузится, Easy Recovery должна запуститься автоматически. От нас потребуется только выбрать в открывшемся окошке пункт Automated Repair, нажать Continue, отметить диск C и вновь кликнуть мышкой Automated Repair:
В результате Easy Recovery устранит неисправность в работе файла bootbcd, что в свою очередь избавит от ошибки 0xc000000f:
Заметим, что эта программка одинаково действенна для всех версий Windows, в том числе и операционной системы Vista. Вместе с тем помимо Easy Recovery Essentials исправить ошибку 0xc000000f можно такими программками, как Paragon Hard Disk Manager; MBRFix; Error Fix 5.3.
Источник: https://WindowsTune.ru/errors/0xc000000f-boot-bcd.html
Keep getting BCD error Code 0xc000000f on boot up Windows 10, Here how to fix it
As We, All know Microsoft Roll out the Windows 10 version 1903 for Everyone, And compatible devices get upgraded Automatically.
But some users Report After completing the upgrade process Windows 10 won’t Start with BCD Error Code 0xc000000f / 0xc0000225. The Error 0xc000000f directly specifies that Something going wrong with BCD (Boot configuration data).
Well Boot problems related to the BCD come in many different forms. Here some of the error you may face if BCD corrupted or get missing from your PC
- Your PC/Device needs to be repaired. The Boot Configuration Data for your PC is missing or contains errors
- There was a problem with a device connected to your PC. An unexpected I/O error has occurred.
- Your PC needs to be repaired. The Boot Configuration Data file doesn’t contain valid information for an operating system.
- Windows failed to start. A recent hardware or software change might be the cause.
And all these errors are the result of the improper shutdown, Disk Drive Error, Driver conflict or Malicious software installation. Well, corrupted system files also result from OS to lost the boot partition that results from BCD error 0xc000000f / 0xc0000225. If you are also struggling form similar problem rebuild BCD following steps below probably work for you.
What is BCD?
Boot Configuration Data (BCD) was introduced to replace Boot.ini file in Windows Vista Its important part of OS that stores vital boot information required to start Windows. And if BCD is missing, corrupt or altered, Windows may not start properly anymore but display the Recovery screen at the top.
Fix BCD Error Code 0xc000000f
- Disconnect multiple display monitors.
- Remove discrete video cards, use the on-board graphics if your motherboard supports it.
- If you have more than one hard disk installed, disconnect all except the target disk where Windows 10 will be installed.
- Disconnect all external devices, since connected devices can sometimes conflict setup.
- Now Restart Windows and check if it starts normally
As described due to this problem windows fails to start normally. That cause we need boot from Windows Installation media to access advanced option.
Where you can perform startup repair and some commands to rebuild BCD.
Well if you don’t have here how to create Windows 10 Installation media.
Perform Startup Repair
When you are ready with Windows Installation media follow steps below to perform Startup repair. This will automatically detect and fix the problems prevent Windows to start normally.
- Insert the media access BIOS setup
- Change, First boot from DVD ( or Removable Device If you are using Bootable USB ).
- Skip The first Screen and next on installation screen Click Repair Computer.
- This will Restart windows then click Troubleshoot -> Advanced Options.
- Here on The Advanced Options, you will get various Troubleshooting Tools to fix startup problems.
- Click on Startup Repair and Fallow on screen Instructions.
- This will scan Fix If any programs cause to start windows normally.
- After That Restart windows and check Started normally.
Set correct partition as active
Some Times this error screen appears because an incorrect partition is set as active, you can use the diskpart utility to set the correct partition.
- For this access Advanced Options -> command prompt.
- Now Type Disk Part and hit the enter key. T
- hen type List Disk, Hit enter key.
- Here Note down your windows installation volume.
(check below picture for better understand)
Then Type select partition D (Note : D is windows installed volume, For you, it may be different). And the Windows installation partition must be Active you can do this by type command active. Restart windows and check Started normally? If not Rebuild the Corrupted BCD file.
Rebuild the BCD
On certain errors the “File:” row mentions “bootbcd” as a potential damaged or corrupt file that’s causing the “Your PC needs to be repaired” screen to appear, along with the exact error code at the “Error code:” row.
In these cases, you can rebuild the BCD as your computer’s BCD file might be damaged or corrupted. To Rebuild damaged BCD again Access Advanced options and click on Command prompt.
Now Perform Bellow commands To Rebuild The corrupted BCD.
- Bootrec.exe fixmbr
- Bootrec.exe fixboot
- Bootrec rebuildBcd
- Bootrec /ScanOs
This will definitely fix the configuration data and thus, the BCD Error Code 0xc000000f in Windows 10 will. Also, Check for Disk Errors by the following below.
Check Disk Drive Errors
After Rebuild BCD On Same Command prompt Type chkdsk /f /r to Check And Fix Disk Drive Errors, Bad Sectors, Which may Cause the Boot Error. When you type this will start the scanning process for disk errors. Wait until 100% complete the scanning process. After completing the scanning process, you will get a screen as shown below. Type Exit to close Command prompt then Restart windows check this time windows start normally without any Startup Error.
Create a new EFI Partition
In certain circumstances, EFI partition may be absent but don’t worry because you can create a new one comfortably. But before that, ensure to possess a “Windows installation media” (bootable USB/DVD) and a 200 MB of free disk space.
- Boot from installation media, S
- kip the first screen on next screen Press Shift + F10 to open Command prompt.
- Then type the following commands successively and press Enter after each one of them:
- diskpart
- list disk
- select disk 0 (to select a disk to “create a new EFI partition”)
- list partition
- select partition 1 (Imagine that the partition have more than 200 MBs of free space)
- shrink desired=200 minimum=200
- create partition efi
- list partition
- select partition 2 (assuming that the new partition is the partition 2)
- Forma fs=fat32
- list vol (write down the volume of the new partition in a safe place)
- select vol 3 (Supposing that volume no. of “EFI partition” you earlier noted down was 3)
- assign
- List vol (and check which letter is assigned to the 200 MB EFI partition).
Note down the letter (ltr). You’ll also need to recognize the ltr of the volume containing your Windows partition (just look for Boot written in the Info column).
Now type: bcdboot C:Windows /l en-gb /s B: /f ALL; assuming that C is the letter for Windows partition in addition to B for the EFI.
That’s All Now Restart the machine and you’ll find that the BCD error code 0xc000000f in Windows 10 has been resolved.
Conclusion
These are some most applicable solutions to fix BCD Error Code 0xc000000f in Windows 10. While apply these solutions face any difficulty, Have any query, Suggestion Feel Free to discuss on comments below. Also, Read
report this ad
Источник: https://windows101tricks.com/fix-bcd-error-code-0xc000000f-windows-10/
Здравствуйте. Одной из самых неприятных ситуаций, связанных с работой компьютера, является ошибка 0xc000000f при загрузке Windows 7 как исправить? В данной статье я подробно расскажу, что это за проблема, почему она возникает, и как с ней бороться.
Ошибка запуска
«Хорошо», когда неисправности возникают в работающей системе. Тогда можно использовать массу инструментов для устранения дефектов. Но что делать, если даже ОС не загружается и перед Вами возникает нечто подобное:
Возможно, сообщение отобразится и на русском языке. Очевидно, что произошло повреждение загрузочной записи, поэтому Виндовс не может запуститься.
Почему возник сбой меню загрузки 0xc000000f?
Нельзя подобрать оптимальное решение, не зная реальных истоков проблемы. Сейчас перечислю основные факторы, влияющие на появление неисправности:
- Неправильная работа аппаратных ресурсов, вследствие повреждения драйверов. Это могло случится из-за Вашего вмешательства в критически важные файлы (установка патчей, «взломщиков» лицензионного программного обеспечения), или благодаря воздействию вирусов.
- Нарушение в работе HDD (жесткого диска) или SSD (твердотельного накопителя). Это могло стать следствием износа механических комплектующих или в результате неблагоприятного физического контакта (удар, падение). В итоге, сектора с загрузочной информацией могли оказаться в критической зоне. Это весьма неприятное явление, которое чаще всего приводит к необходимости покупки нового накопителя.
- Неправильная настройка BIOS. Вполне вероятно, что в меню загрузки БИОС указан неправильный носитель, с которого должна загружаться система. Нередко причиной такого поведения является севшая батарейка на материнской плате.
- Если на черном экране отображается ошибка 0xc000000f при загрузке Windows 7 8 10 – это может быть результатом возникновения проблем с boot-записями. Привести к данным последствиям могут как вирусы, так и руки пользователя, удаляющего всё подряд без разбора.
- Когда в сообщении упоминается файл exe, значит Вы пытались установить взломанную версию Виндовс (нелицензионную), образ которой содержал ошибки. В таком случае, нужно использовать другой источник установки.
Как устранить неисправность?
Начнем с методов, которые обладают максимальной эффективностью (согласно отзывам пользователей).
Оптимизация BIOS
Следует проверить, не выбран ли в настройках неправильный порядок загрузки. Делается это так:
- Перезапускаем компьютер и в самом начале (как только включится экран) нажимаем на клавиатуре одну из клавиш: Del , F2 , Esc или F12 – все зависит от Вашей версии БИОС. Обычно нужная клавиша указана в предложении «Press … to enter Setup». Но действовать нужно быстро, в течении 1-2 секунд, пока окно с ошибкой не появилось снова.
- Если удалось войти в параметры, вверху увидите меню. Следует с помощью стрелок перейти к пункту «Boot». Внутри него будет перечень накопителей. Нужно на первое место установить Ваш жесткий диск (обычно его название начинается с указания производителя или слов HDD, SATA):
В некоторых версиях БИОС выбор дисков находится в дополнительном меню приоритета — Boot Device Priority. Далее – суть та же.
- Обязательно сохраняем внесенные изменения, нажав F10 , затем согласившись с действием – ОК .
Надеюсь, что у Вас всё решилось. Если же лучше не стало, то сейчас расскажу 0xc000000f при загрузке Windows 10 как исправить другим способом.
Пытаемся восстановить систему
Данный метод поможет запустить ОС, но источник проблемы может остаться, особенно, если это касается вирусов.
- Вам понадобится «спасательная флешка» или DVD-диск с записанным образом Виндовс той же версии, которая установлена на Вашем ПК. Если такой у Вас нет, то следует обратиться за помощью к друзьям. Вот инструкция по созданию установочного носителя.
- Используя предыдущую инструкцию, заходим в BIOS, и в качестве способа запуска (меню Boot) указываем подключенный USB носитель или оптический диск с Windows.
- Не забываем сохранить изменения при выходе – F10
- Ноутбук перезагрузится, через некоторое время на экране отобразится кнопка установки новой системы. Но нам это пока не нужно. Чуть ниже будет ссылка «Восстановление», клик по которой приведет к такому вот окну:
или такому (в случае с Виндовс 8-10). Стоит попробовать «Восстановление при загрузке» и «…образа»:
- Внешний вид может отличаться (зависит от версии Виндовс), но суть и описание – такое же. Выбираем вариант «Восстановление запуска», как на скриншоте выше. Далее просто следуйте подсказкам.
Когда компьютер будет перезагружен, нужно предварительно извлечь флешку из разъема. Если ошибка 0xc000000f при загрузке не появилась, могу Вас поздравить. Теперь обязательно проверьте систему на вирусы, используя утилиту DrWeb Cure It. Также, рекомендую обновить драйвера устройств с помощью программы IObit Driver Booster (скачайте, установите, запустите сканирование, далее программа всё сделает сама).
Проблема осталась? Тогда попробуйте снова загрузиться с USB накопителя и в окне восстановления нажать комбинацию клавиш Shif t + F10 . Откроется консоль, куда следует ввести команду:
chkdsk C: /f
После нажатия Enter начнется поиск и исправление ошибок на диске. Когда закончится, вынимайте флешку (диск) и перезагружайте компьютер.
Хотелось бы верить, что моя статья с названием «0xc000000f при загрузке Windows 7 как исправить?» оказалась полезной для Вас. В обратном случае, оставляйте комментарии – будем разбираться вместе.
С уважением, Виктор!
30.03.2017 10:00 5341
Источник: https://it-tehnik.ru/software/windows-10/0xc000000f.html
Ошибка с кодом 0xc000000f при загрузке Windows 7/10 – как исправить?
Когда в работающей Windows появляется ошибка, всегда можно покопаться в настройках, проверить работу стороннего ПО и встроенных компонентов. Другое дело, если со сбоем приходится сталкиваться на самом раннем этапе загрузки операционной системы.
Такие ошибки часто бывают очень коварны в том смысле, что установить их причину оказывается весьма непросто. Характерным тому примером является ошибка с кодом 0xc000000f, появляющаяся в момент загрузки Windows.
При этом на экране BSOD может указываться возможная причина критического сбоя или вызвавший ее файл.
Основные причины появления ошибки 0xc000000f при загрузке Windows
Причин, способных вызвать ошибку 0xc000000f при запуске Windows 7/10, достаточно, причем они могут быть как программными, так и аппаратными.
В их список входят повреждение или удаление загрузочных файлов/разделов, некорректная работа драйверов контроллера диска, наличие в загрузочной области «битых» секторов, изменение конфигурации BIOS.
Привести к ошибке может также попытка установки системы с поврежденного носителя или сборки Windows, содержащей ошибки. Трудность в том, что эти причины нередко вторичны, первопричина может лежать куда глубже. Так как же исправить ошибку 0xc000000f и с чего начинать?
Проверка настроек BIOS
Первое, что следует предпринять, это убедиться в корректности настроек BIOS. Зайдите в раздел Boot и посмотрите, определяются ли жесткие диски, и с какого физического устройства компьютер пытается загрузиться.
Приоритет загрузки должен быть выставлен с жесткого диска, на котором установлена операционная система. Если в качестве значения параметра First Boot Device выставлен CD-ROM, USB-порт или другое устройство, меняем его на диск и сохраняем настройки клавишей F10.
Код ошибки 0xc000000f не исключает повреждения самого диска, поэтому анализ параметров SMART будет весьма желателен.
Восстановление при загрузке
Если в описании ошибки 0xc000000f указывается на файл bootcd, причиной неполадки скорее всего стало повреждение или удаление загрузочных файлов. В таком случае выполняем процедуру восстановления при загрузке.
Загрузившись с установочного диска, выберите в окне мастера установки Восстановление системы – Поиск и устранение неисправностей – Дополнительные параметры – Восстановление при загрузке. В Windows 7 в окошке параметров восстановления системы следует выбрать опцию «Восстановление запуска».
При этом будет произведена диагностика компьютера и последующее устранение проблем, мешающих нормальной загрузке.
Восстановление загрузочной записи вручную
В этом случае вам также понадобится установочный диск с Windows. Загрузитесь с него, а когда на экране появится окно мастера, нажмите Shift + F10 и выполните к открывшейся командной строке следующие команды:
bootrec.exe /fixmbr bootrec.exe /fixboot
Вызванную повреждением загрузочный записей ошибку 0xc000000f можно также исправить альтернативной командой bootsect /NT60 SYS, при этом вы должны получить сообщение об успешном обновлении данных.
Процедура ручного восстановления загрузчика на дисках с разметкой GPT несколько сложнее. Загрузившись из-под установочного диска и открыв командную строку, вам сначала нужно запустить утилиту Diskpart, вывести в ней список разделов, выбрать среди них скрытый том EFI и присвоить ему букву. Затем, завершив работу Diskpart, выполнить такие команды, где A – назначенная EFI-разделу буква.
cd /d A:/EFI/Microsoft/Boot bootrec /fixboot
Проверка диска на ошибки
Код ошибки 0xc000000f в Windows 7/10 может косвенно указывать на повреждение файловой системы. Чтобы исключить эту вероятность, загрузившись с установочного диска и открыв консоль CMD, выполните команду сhkdsk для каждого из логических разделов.
В загрузочной среде буквы томов могут отличаться, по умолчанию буква С будет присвоена разделу «Зарезервировано системой», буква D – системному разделу с Windows. В случае обнаружения ошибок, выполните команду сhkdsk с параметрами /f /r.
Если потребуется отключение проверяемого тома, отключаем.
Использование спецсредств
Как исправить boot/bcd 0xc000000f в Windows 7/10 еще, какие для этого существуют дополнительные средства? Например, AdminPE – профессиональный инструмент реанимации и администрирования Windows.
В его составе имеются утилиты для диагностики оперативной памяти, поверхности жесткого диска и, конечно же, восстановления загрузчиков.
В качестве альтернативы можно порекомендовать диск WinPE by Sergei Strelec, с помощью которого можно запустить Windows даже с полностью удаленным загрузочным разделом.
Заключение
В данном обзоре мы постарались кратко ответить на вопрос, как исправить ошибку 0xc000000f при загрузке Windows 7/10. Предложенные здесь решения являются базовыми и не охватывают весь спектр причин, способных повлечь за собой эту неисправность.
Невозможность загрузки с установочного носителя, отсутствие жесткого диска среди определяемых в BIOS устройств и тому подобное могут указывать на наличие более серьезных проблем с аппаратной частью, устранением которых должны заниматься компетентные специалисты.
Источник: https://viarum.ru/oshibka-0xc000000f-windows/
Восстановление загрузчика Windows 10
19.08.2016 windows
Если после установки второй ОС, попыток воспользоваться свободным местом на скрытых разделах диска или их форматирования, в случае системных сбоев, при экспериментах с EasyBCD и в других случаях вы столкнулись с тем, что Windows 10 не загружается, сообщая «An operating system wasn’t found», «No bootable device found. Insert boot disk and press any key», то, возможно, вам требуется восстановление загрузчика Windows 10, о чем и пойдет речь ниже.
Вне зависимости от того, UEFI у вас или BIOS, установлена ли система на GPT диск со скрытым FAT32 разделом EFI загрузки или на MBR с разделом «Зарезервировано системой», действия по восстановлению будут одинаковыми для большинства ситуаций. Если ничто из нижеописанного не помогает, попробуйте Сброс Windows 10 с сохранением данных (третьим способом).
Примечание: ошибки, подобные указанным выше, необязательно вызваны поврежденным загрузчиком ОС. Причиной может оказаться вставленный компакт-диск или подключенный USB-накопитель (попробуйте вынуть), новый дополнительный жесткий диск или проблемы с имеющимся жестким диском (прежде всего взгляните, а виден ли он в БИОС).
Автоматическое восстановление загрузчика
Среда восстановления Windows 10 предлагает опцию восстановления при загрузке, которое работает на удивление хорошо и в большинстве случаев оказывается достаточным (но не всегда). Чтобы восстановить загрузчик данным способом, проделайте следующие действия.
- Загрузитесь с диска восстановления Windows 10 или загрузочной флешки с Windows 10 в той же разрядности, что и ваша система (диска). Для выбора накопителя для загрузки можно использовать Boot Menu.
- В случае загрузки с установочного накопителя, на экране после выбора языка внизу слева нажмите пункт Восстановление системы.
- Выберите пункт Поиск и устранение неисправностей, а затем — Восстановление при загрузке. Выберите целевую операционную систему. Дальнейший процесс будет произведен автоматически.
По завершении вы либо увидите сообщение о том, что восстановление не удалось, либо компьютер автоматически перезагрузится (не забудьте вернуть загрузку с жесткого диска в БИОС) уже в восстановленную систему (но не всегда).
Если же описанный способ не помог решить проблему, переходим к более результативному, ручному способу.
Процедура восстановления вручную
Для восстановления загрузчика вам потребуется либо дистрибутив Windows 10 (загрузочная флешка или диск), либо диск восстановления Windows 10. Если вы ими не обзавелись, придется воспользоваться другим компьютером для их создания. Подробнее о том, как сделать диск восстановления можно прочитать в статье Восстановление Windows 10.
Следующий этап — загрузиться с указанного носителя, поставив загрузку с него в БИОС (UEFI), либо используя Boot Menu. После загрузки, если это установочная флешка или диск, на экране выбора языка нажмите клавиши Shift + F10 (откроется командная строка). Если это диск восстановления в меню выберите Диагностика — Дополнительные параметры — Командная строка.
В командной строке введите по порядку три команды (после каждой нажимаем Enter):
В результате выполнения команды list volume, вы увидите список подключенных томов. Запомните букву того тома, на котором располагаются файлы Windows 10 (в процессе восстановления это может быть не раздел C, а раздел под какой-либо другой буквой).
В большинстве случаев (на компьютере только одна ОС Windows 10, скрытый раздел EFI или MBR в наличии), для того, чтобы восстановить загрузчик, достаточно после этого выполнить одну команду:
bcdboot c:windows (где вместо C может потребоваться указать другую букву, о чем было сказано выше).
Примечание: если на компьютере несколько ОС, например, Windows 10 и 8.1, вы можете выполнить эту команду дважды, в первом случае указав путь к файлам одной ОС, во втором — другой (не сработает для Linux и XP. Для 7-ки зависит от конфигурации).
После выполнения этой команды вы увидите сообщение о том, что файлы загрузки успешно созданы. Можно попробовать перезагрузить компьютер в обычном режиме (вынув загрузочную флешку или диск) и проверить, загружается ли система (после некоторых сбоев загрузка происходит не сразу после восстановления загрузчика, а после проверки HDD или SSD и перезагрузки, также может проявиться ошибка 0xc0000001, которая в этом случае также обычно исправляется простой перезагрузкой).
Второй способ восстановить загрузчик Windows 10
Если вышеописанный способ не сработал, то возвращаемся в командную строку так же, как делали это ранее. Вводим команды diskpart, а потом — list volume. И изучаем подключенные разделы дисков.
Если у вас система с UEFI и GPT, в списке вы должны увидеть скрытый раздел с файловой системой FAT32 и размером 99-300 Мб. Если же BIOS и MBR, то должен обнаружиться раздел размером 500 Мб (после чистой установки Windows 10) или меньше с файловой системой NTFS. Вам требуется номер этого раздела N (Том 0, Том 1 и т.д.). Также обратите внимание на букву, соответствующую разделу, на котором хранятся файлы Windows.
Введите по порядку следующие команды:
- select volume N
- format fs=fat32 или format fs=ntfs (в зависимости от того, какая файловая система на разделе).
- assign letter=Z (присваиваем букву Z этому разделу).
- exit (выходим из Diskpart)
- bcdboot C:Windows /s Z: /f ALL (где C: — диск с файлами Windows, Z: — буква, которую мы присвоили скрытому разделу).
- Если у вас несколько ОС Windows, повторите команду для второй копии (с новым расположением файлов).
- diskpart
- list volume
- select volume N (номер скрытого тома, которому мы присваивали букву)
- remove letter=Z (удаляем букву, чтобы том не отображался в системе, когда мы перезагрузимся).
- exit
По завершении, закрываем командную строку и перезагружаем компьютер уже не с внешнего загрузочного накопителя, проверяем, загружается ли Windows 10.
Надеюсь, изложенная информация сможет вам помочь. Кстати, можно попробовать также и «Восстановление при загрузке» в дополнительных параметрах загрузки или с диска восстановления Windows 10. К сожалению, не всегда все проходит гладко, и проблема легко решается: часто (при отсутствии повреждений HDD, что тоже может быть) приходится прибегать к переустановке ОС.
Источник: https://remontka.pro/windows-10-bootloader-fix/
Ошибка 0xc000000f при загрузке Windows 7,8,10 – как исправить сбой меню загрузки file boot bcd, windows failed to start, your pc needs to be repaired
Ошибка 0xc000000f появляется без всяких предупреждений сразу при загрузке операционной системы Windows 7/8/10. Симптомов, которые предвещали бы появление проблемы не наблюдается, просто в один момент компьютер (ПК) просто не включается.
Исходя из информационного текста: «Возникла ошибка во время попытки чтения информации о конфигурации ПК» или «сбой меню загрузки поскольку требуемое устройство недоступно», можно понять, что поврежден загрузочный сектор boot bcd.
Почему возникает ошибка
Наиболее часто встречаются такие причины:
- некорректная работа устройств вследствие повреждения драйверов. Случается такое при вмешательстве, возможно, даже неумышленном в важные для ПК файлы (например, установка патчей или взлом лицензионного ПО);
- результат вредного воздействия вирусов;
- проблемы в работе жесткого или твердотельного накопителя, его износа или механического повреждения, в следствие которого секторы с загрузочной информацией могут оказаться в «битой зоне»;
- некорректная конфигурация BIOS. Ошибка может появляться также в случаях, когда в Boot-меню BIOS указан неверный носитель;
- низкий заряд батарейки BIOS;
- неправильная установка обновлений для операционной системы (ОС).
Настройки BIOS
Для начала нужно убедиться в том, что в настройках загрузки указан диск, на котором действительно установлена Windows. Чтобы это сделать нужно:
-
- Перезапустить компьютер и сразу нажимать одну из кнопок, в зависимости от версии БИОС:
- После входа вверху будут отображены различные меню конфигурации. С помощью стрелок следует перейти к «BOOT» и выставить на первое место в приоритете жесткий диск с ОС.
Отключение периферии
В этом случае нужно отключить все сторонние устройства от ПК – мышь, колонки, клавиатуру, вэб-камеру и прочие, за исключением монитора.
Решение заключается в том, чтобы найти неисправное устройство или его драйвер, мешающий системе загрузиться, среди тех, которые легко могут быть удалены из системы.
Что за ошибка cmos checksum bad
Загрузка последней удачной конфигурации
Для запуска этой функции и исправления ошибки «file boot bcd status» с кодом 0xc000000f нужно:
- перезагрузить ПК;
- до входа системы в фазу загрузки нажать кнопку F8 для входа в меню дополнительных вариантов загрузки;
- из списка выбрать пункт «Загрузка последней удачной конфигурации» или «Последняя удачная конфигурация».
Восстанавливаем запуск
Для устранения ошибки 0xc000000f «windows failed to start, your pc needs to be repaired», потребуется запустить операционную систему (ОС) с флешки, на которой записан образ Windows той же версии, что и на ПК:
- если все сделано верно, запустится установка Windows. Внизу выбрать «Восстановление системы»;
- в следующем списке выбрать «Восстановление запуска»;
- система предложит исправить ошибку после перезагрузки. Если решение не будет найдено – переходим к следующему пункту.
Восстанавливаем загрузчик
В случае сообщения с кодом ошибки 0xc000000f можно попробовать восстановить загрузчик:
- установить приоритет на USB-устройство с образом ОС Windows, дождаться запуска установки, внизу выбрать «Восстановление системы», в следующем окне кликнуть на пункт «Командная строка»;
- откроется консоль, в ней поочередно прописать такие команды:
- exe /FixMbr – нажать Enter;
- exe /FixBoot – снова Enter.
Снова перезагрузиться.
Проверяем системный диск
После того, как ОС удалось загрузить, следует запустить операцию проверки системного тома (как правило диска C:) с автоматическим исправлением ошибок. Это можно сделать двумя способами:
- Через системное меню:
- на рабочем столе кликнуть по иконке «Мой компьютер»;
- кликнуть по диску «C:» (диску с установленной Windows) и выбрать «Свойства»;
- на вкладке «Сервис» кликнуть по «Выполнить проверку…»;
- отметить галочкой оба предложенных варианта и кликнуть «Запуск».
- С помощью командной строки:
- запустить функцию «Выполнить» с помощью комбинации клавиш Win+R и ввести в поле «CMD»;
- в консоли ввести команду «CHKDSK C: /F /R», нажать «Enter» и подтвердить операцию.
Восстановление системы
Данный способ сработает только в случае, если на ПК были созданы точки восстановления:
- запустить загрузку с флешки, перейти к восстановлению системы и выбрать из списка пункт «Восстановление»;
- выбрать точку восстановления и нажать «Далее», затем подтвердить кнопкой «Готово».
Использование Easy Recovery
Лучшим вариантом для восстановления в случае сбоя меню загрузки «status 0xc000000f» является Easy Recovery.
Для пользования нужно скачать программу, записать ее на флешку, выставить в приоритетах запуск с USB, затем следовать инструкциям:
- выбрать диск с ОС и нажать на кнопку «Automated Repair», а затем «Continue»;
- после успешного восстановления будет предложено перезагрузить ПК. Нажать «Restart».
Программа подойдет для любой версии Windows, начиная с XP и заканчивая Windows 10.
Источник: http://composs.ru/oshibka-0xc000000f/
Способы исправления ошибки 0xc000000f в Windows
При активной работе с компьютером быстродействие установленной на нём ОС со временем ухудшается, могут появляться разнообразные сбои и проблемы. Одной из самых распространённых ошибок является некорректная работа файла BootBCD и выдача кода 0xc000000f. Что это значит, и как с этим бороться, разберёмся детальнее!
Чаще всего ошибка 0xc000000f возникает из-за аппаратных сбоев оборудования
Причины
Выделяют ряд факторов, из-за которых появляется ошибка 0xc000000f. Юзеры встречаются с этим кодом наиболее часто в процессе установки системы с диска, а также при стандартном запуске Windows. Итак, выделяют следующие причины появления сбоя:
- диск с инсталляционными файлами повреждён;
- драйвера контроллеров работают некорректно;
- в BIOS произошёл сброс параметров загрузки;
- файл bsd удалён или повреждён;
- не работает винчестер;
- в системном диске возникли ошибки.
Очевидно, что разобравшись с причиной, можно понять, как устранить дефект и вернуть работоспособность оборудования. Если вы не являетесь системным администратором, то распознать, из-за чего появилось состояние 0xc000000f, весьма затруднительно. В таком случае рекомендуется последовательно проверять каждый из методов, предложенных ниже.
Настройка BIOS
Если винчестер работает нормально, то важно проверить систему BIOS. Войти в параметры этой системы не трудно — зажмите клавишу Del, F1 или F2 на первых секундах после запуска устройства. Меню здесь для разных версий Windows одинаковое, нас интересует пункт «Boot».
Чтобы ошибка 0xc000000f больше не появлялась, нажмите в появившемся списке «Hard Disk Driver» и сделайте так, чтобы в позиции 1st Drive находился жёсткий диск (SATA). Для управления можно воспользоваться стрелками на клавиатуре.
Сделав это, сохраните новую конфигурацию (F10), и перезагрузите ПК.
Использование установочной флешки или диска
Избавиться от дефекта можно и другим способом, для этого применяется загрузочный оптический диск или флешка. Пошаговая инструкция выглядит таким образом:
- зайдите в BIOS и выставьте Device Priority в пункте Boot так, чтобы система запускалась с флешки или оптического диска, всё зависит от того, на чём вы храните установочные файлы, теперь перезагрузите ПК;
- если всё выполнено правильно, то запустится Мастер установки, в котором вам следует кликнуть по «Восстановление системы»;
- после проверки можно будет исправить выявленные дефекты в автоматическом порядке;
- если сообщение об исправлении не появилось, то выберите в параметрах восстановления свою ОС самостоятельно, после чего нажмите на «Восстановление запуска».
Ошибка 0xc000000f после этого обычно пропадает. Если же этого не произошло, то вернитесь к настройкам и выберите поле «Командная строка». Теперь осталось только ввести команду chkdsk C: /f и дождаться результата. Как только система выполнит проверку, DOS-строку можно будет закрыть и выполнить reboot.
Нет эффекта даже после этого? Тогда выполните те же действия, а в cmd введите Bootrec.exe. Для возобновления структуры диска применяется 4 команды. Все они очень легко отправляются на выполнение, необходимо только вбить в командную строку каждую из них по очереди, в порядке, который указан на экране. Каждая команда выполняет свою функцию: запись основной MBR системного раздела, поиск необходимой информации на дисках, создание загрузочного сектора.
Для возобновления работы файла bcd поможет и такая команда, как bootsect /NT60 SYS. После её ввода компьютер предложит запустить Windows в автоматическом режиме.
Использование утилит
Существуют специальные программы, воспользовавшись которыми можно избавиться от сбоев и ошибок. Одной из них является Easy Recovery. Приложение распространяется бесплатно через сайт разработчика, после скачивания его следует записать на накопитель, а потом запустить, настроив приоритет в BIOS.
Утилита имеет простой и понятный интерфейс, убрать ошибку системы удастся, если следовать инструкциям, описанным внутри. Проще всего нажать на Automated Repair, а потом Continue. Не забудьте отметить диск, на котором установлена ваша ОС. Интересно, что эта программа пользуется огромной популярностью как среди обычных юзеров, так и среди системных администраторов, и программистов.
Способ эффективный для всех версий Windows, поэтому им можно смело воспользоваться как для возобновления работы 10 версии, так и для решения проблем с XP. Кроме этого помощника, в Интернете представлено множество других: Error Fix, MBRFix, Paragon HDM и т. п.
Итоги
Надеемся, что представленные здесь методы помогут убрать ошибку 0xc000000f с вашего компьютера и вернут его работоспособность. Не спешите форматировать всю систему или менять жёсткий диск, возможно, всё не настолько критично. Желаем успехов!
Источник: https://nastroyvse.ru/programs/review/oshibka-zagruzki-windows.html