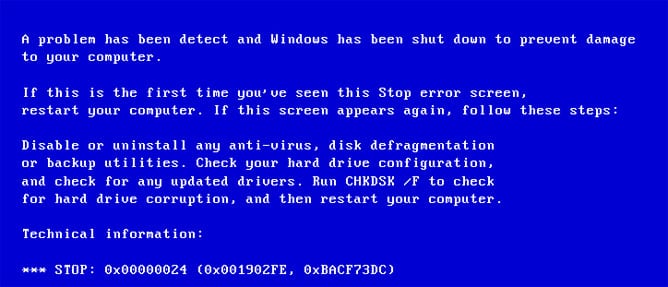31.10.2018
Просмотров: 31444
BSOD со stop кодом 0x00000024 на операционных системах Windows XP, 7, 8, 10 указывает на то, что проблема возникла с драйвером ntfs.sys, который отвечает за считку и запись данных с накопителей NTFS.
На официальном форуме Microsoft, разбирая этот синий экран NTFS FILE SYSTEM Windows любой версии, многие указывают на то, что виной ошибки физическая поломка или износ жесткого диска. Однако такое утверждение верно только частично. Сама по себе ошибка 0x00000024 состоит из цифр. Все они идентифицируют исходную строку в файле, который и вызвал ошибку. Этот код можно считать благодаря базе бсодов, расположенной в сети. Мы же на сайте предлагаем способы решения ошибки NTFS FILE SYSTEM.
Содержание:
- Причины ошибки NTFS_FILE_SYSTEM
- Способы решения NTFS FILE SYSTEM — 0x00000024
Причины ошибки NTFS_FILE_SYSTEM
Синий экран смерти NTFS_FILE_SYSTEM с кодом stop 0x00000024 возникает на компьютерах с Windows XP, 7, 8, 10 по следующим причинам:
- Повреждение жесткого диска, наличие битых секторов;
- Отсутствие или повреждение драйвера SCSI и IDE;
- Недостаточно памяти на жестком диске для нормальной работы операционной системы и установленных приложений;
- Разгон оперативной памяти;
- Неправильная прошивка материнской платы;
- Недостаточное «количество» подкачиваемой памяти. Во время процесса индексации может появиться BSOD, так как драйвер требующий пул не получает достаточно памяти для выполнения операции.
Кроме перечисленных причин ошибки 0x00000024 синий экран смерти могут вызывать и другие неполадки, связанные с работой вирусного приложения.
Способы решения NTFS FILE SYSTEM — 0x00000024
Поскольку ошибка NTFS FILE SYSTEM на Windows в 89% процентах случаев появляется при повреждении файловой системы и самого жесткого диска, то первое действие, которое стоит выполнить – это запуск команды Chkdsk/f/r с правами Администратора, чтобы обнаружить и исправить любое структурное повреждение системы NTFS.
ВАЖНО! Вы должны перезапустить систему до того момента, пока дисковое сканирование не началось на системном разделе. Или же воспользоваться программами MHDD или Victoria.
В случае, если загрузиться в Windows не получается, то действия будут следующими:
- Загружаемся в BIOS, нажав быстро и несколько раз клавишу «F2» и «DEL» (нужно до появления логотипа операционной системы).
- Меняем порядок загрузки дисков: из C на D, где D – это сторонний накопитель (жесткий диск), на котором также установлена Windows.
- Сохраняем заданный приоритет загрузки и выходим.
- ПК загрузиться с другой Windows.
- Теперь нужно открыть командную строку с правами Администратора и запустить chkdsk / rc, заменив C буквой того диска, который не работает.
- Утилита проверить подключенный к компьютеру проблемный носитель.
Также разрешить проблему истощения пула, когда нахватает памяти для подкачки, можно путем добавления физической памяти к ПК. Это увеличит объем пула не подкачиваемой памяти, доступной ядру или сократит количество файлов для SFM.
Поскольку проблема может крыться в недостатки памяти, то лучше запустить очистку системы от мусора и убрать с автозагрузки программы, которыми пользуетесь редко. Они потребляют оперативную память при загрузке, что может быть решающим фактором. Недостача нескольких мегабайтов ОЗУ может вызвать синий экран смерти с указанным выше кодом. Также нужно очистить виртуальную память системы.
Если же при возникновении такой ошибки в скобках указывается файл, то стоит найти информацию о нем в сети. Зачастую, это драйвер. Его нужно удалить и установить новый.
В случае, если описание способы не помогли решить проблемы, то нужно запустить восстановление Windows с LiveCD или же переустановить саму систему.
На чтение 2 мин Просмотров 1.5к. Опубликовано 2017-09-04
Если вас интересует ответ на вопрос, ошибка 0x00000024 Windows XP как исправить, то, вероятнее всего, вы столкнулись с самым неприятным явлением, которое только можно себе представить: с «синим экраном смерти».
Почему она возникает
На самом деле, причин, по которым может всплыть данная ошибка, довольно много:
- Физическое повреждение жесткого диска;
- Повреждение компонентов операционной системы или разделов жесткого диска;
- Внезапное выключение компьютера от электропитания;
- Вирусная атака;
- Конфликты в системном реестре;
- Неосторожные действия самого пользователя.
Разумеется, это не говорит о том, что компьютер сломался. Код 24 указывает на проблемы с разделами жесткого диска. Стало быть, потребуется проверить их на целостность.
Как это сделать
Существует замечательная программа для диагностики жесткого диска и его разделов – Chkdsk. Чтобы вызвать эту утилиту, потребуется для начала вызвать командную строку, затем набрать в ней: «Chkdsk» и букву раздела жесткого диска для проверки. Без кавычек. Например: «Chkdsk С». После этого начнется сканирование системы. А если запустить команду: «Chkdsk/f/r», то сразу же начнется и исправление повреждений файловой системы. 
- Нажать правой кнопкой мыши на значок диска;
- Выбрать в контекстном меню пункт «Свойства»;
- Затем пункт «Сервис» — и «Проверка диска на предмет ошибок файловой системы»;
- По завершении проверки нужно перезапустить компьютер.
Вообще говоря, эту процедуру для ХР нужно будет выполнять регулярно, не доводя до ошибки 0x00000024.
Бывает, что эта ошибка не дает произвести сканирование, так как не загружается операционная система. Тогда можно попробовать перезагрузиться в безопасном режиме. Чтобы его включить, нужно будет еще до старта самой ОС нажать на клавишу F8 и выбрать в меню «Запуск Windows в безопасном режиме».
Однако, если синий экран смерти появляется все время, при этом даже саму ОС загрузить не удается и даже в безопасном режиме, то единственным выходом из ситуации является полная переустановка операционки.
Конечно, ошибка 0x00000024 Windows XP – это не очень приятно. Однако и впадать в панику не стоит. Как было показано выше, пути выхода из ситуации все-таки имеются.@top-advice.ru
Синий экран смерти 0x00000024 указывает, что проблема произошла в ntfs.sys, файл драйвера, который позволяет системе считывать и записывать данные с дисков NTFS.
Параметры NTFS_FILE_SYSTEM:
- Определяет информацию об исходном файле и номере строки. Старшие 16 битов (первые четыре шестнадцатеричных цифры после «0x») идентифицируют исходный файл. Младшие 16 битов идентифицируют исходную строку в файле, где произошла ошибка;
- Если NtfsExceptionFilter находится в стеке, этот параметр определяет адрес записи исключения;
- Если NtfsExceptionFilter находится в стеке, этот параметр определяет адрес записи контекста;
- Зарезервированный параметр.
Причина
Одна из возможных причин появления BSoD – повреждение жесткого диска. Повреждение файловой системы NTFS или сбойные блоки (сектора) на диске могут вызвать эту ошибку. Поврежденные драйвера SCSI и IDE могут также оказать негативное влияние на возможность системы считывать и записывать на жесткий диск, таким образом, вызывая данную ошибку.
Другая возможная причина — истощение пула не подкачиваемой памяти. Во время процесса индексации, если количество доступного пула не подкачиваемой памяти очень мало, другой драйвер требующий пул не подкачиваемой памяти, может также инициировать эту ошибку.
Решение
Разрешить проблему дискового повреждения: Проверьте Event Viewer (просмотр событий) на сообщения об ошибках SCSI и FASTFAT (журнал системы) или Autochk (Журнал приложения), которые могут точно определить устройство или драйвер, который вызывает ошибку. Попытайтесь отключить любые антивирусные программы, сделайте копию программ, или инструментов дефрагментатора диска, которые непрерывно контролируют систему. Вы должны также выполнить аппаратную диагностику системы.
Выполните команду Chkdsk/f/r, чтобы обнаружить и исправить любое структурное повреждение файловой системы. Вы должны перезапустить систему прежде, чем дисковое сканирование начнется на системном разделе.
Разрешить проблему истощения пула не подкачиваемой памяти: Добавьте новую физическую память к компьютеру. Это увеличит количество пула не подкачиваемой памяти, доступной ядру или сократите количество файлов для SFM.
Reader Interactions
STOP BSOD 0x00000024 решение ошибки в Windows
Исключение, описываемое шестнадцатеричным числом 0х00000024, связано с неправильной работой подсистемы вводавывода, файловой системы и жесткого диска. Для устранения этих проблем необходимо провести пошаговую диагностику указанных компонентов, с целью локализации и исправления повреждений.
Описание ошибки
Стоп-код 0х00000024 описывается символическим именем NTFS_FILE_SYSTEM. Система выбрасывает данный тип исключения, если встречает критическую ошибку файловой системы NTFS. Документация Майкрософт сообщает, что исключительная ситуация такого типа генерируется драйвером ntfs.sys.
Этот драйвер представляет логическую оболочку между объектами файловой системы NTFS и диспетчером вводавывода. Он обеспечивает интерфейс для системных запросов записи и чтения, обращенных к дисковому устройству.
Первый параметр описывает исходный файл и строку в этом файле, где возникло исключение. Данные об исходном файле закодированы в старших 16 битах шестнадцатеричного числа параметра. Младшие 16 бит описывают номер строки.
Если стек вызовов содержит вызов инструкции NtfsExceptionFilter, то во второй параметр заносится адрес записи исключения, третий параметр в этом случае содержит описание адреса контекста записи.
Четвертый параметр обычно не используется, а зарезервирован на будущее.
Причины возникновения
Стоп-код 0х00000024 генерируется в режиме ядра, так как драйвер файловой системы NTFS расположен на уровне привилегированных вызовов и компонент. Эта ошибка не обрабатывается, поэтому возникает синий экран смерти и полный отказ Windows. Причины возникновения такой исключительной ситуации ограничиваются привилегированным уровнем ядра Windows и подключенными дисковыми устройствами (HDD, флешка).
- Повреждения жесткого диска и, так называемые, «бэд»-сектора (bad sectors — сбойные блоки) поверхности — система не может прочесть и записать данные в поврежденный сектор.
- Повреждения файловых структур и атрибутов NTFS, описывающих данную систему. Например, повреждения файла $Secure, содержащего совместно используемые идентификаторы доступа.
- Повреждения драйвера жесткого диска (SATA/IDE интерфейс), которые делают невозможным запись и считывание данных с винчестера.
- Истощение пула доступной не подкачиваемой памяти, когда другому драйверу объект из пула не может быть предоставлен в силу наличия ограниченного ресурса.
- В результате повреждения IRP-пакета, которым описывается упаковка большинства запросов компонентов системы к драйверу определенного оборудования (через IOCallDriver).
- Сильная фрагментация данных жесткого диска.
- Появление ошибки возможно в результате действия драйверов антивирусных приложений, осуществляющих наблюдение за состоянием файловой системы и диска.
Исправляем ошибку, возможные решения
Ошибка NTFS_FILE_SYSTEM возникает в результате сбоя системных файлов, атрибутов файловой системы NTFS и повреждений дискового устройства. Поэтому ее «лечение» предполагает восстановление поврежденных системных файлов Windows или комплексную диагностику и восстановление накопителя.
- Прежде всего, исследуйте журнал событий на наличие информации о критических ошибках, приведших к сбою системы и неожиданному завершению ее работы. В журнале событий отображается дополнительная информация об источнике сбоя (драйвер или системная служба).
- Понадобится отключить антивирусные сканеры и дополнительные инструменты приложений-дефрагментаторов, осуществляющих мониторинг состояния файловой системы. Вполне возможно, что исключение возникает по вине компонентов, мониторящих диск.
- Осуществите проверку на предмет повреждений дисковой подсистемы. Проверка на наличие сбойных блоков, секторов зависания, состояние SMART параметров. Воспользуйтесь для этого, например, приложением VictoriaHDD.
- Проверьте жесткий диск и исправьте структурные повреждения файловой системы, ее файлов метаданных применив системную утилиту chkdsk с ключами /f и /r. Выбрав нужный том в проводнике для «лечения», вызовите из его контекстного меню команду «Свойства». В открывшемся окне найдите раздел «Сервис» и нажмите кнопку «Проверить».
Также, эту процедуру можно запустить в командной строке. Проверка и исправление системного тома производятся только при отключенном диске, поэтому произойдет перезагрузка и система осуществит процедуру.
Источник
Stop ошибка 0x00000024 исправляем синий экран Windows 7 и XP
Синий экран stop 0x00000024 – одна из тех неприятностей, которая может возникнуть из-за порой самых разнообразных причин. Например, это может быть заражение вирусами, сбой в функционировании реестра, конфликт программ, неисправность жесткого диска, и так далее.

Как исправить bsod 0x00000024 Windows, если она возникла на операционках, версии XP или 7? Решение этого вопроса есть, и справиться с поставленной задачей – под силу практически каждому пользователю, владеющего хотя бы минимальным опытом в подобной работе.
Лечение возникшей проблемы
Первый этап в лечебном процессе, связанным с 0x00000024 Windows 7 или Windows XP, заключается в запуске любого установленного на компе антивирусника, с целью диагностики всего жесткого диска на наличие вредоносных программ.
Следующий шаг в решении 0x00000024 Windows 7 x64 или проблемы на любой другой версии ОС от Microsoft, заключается в откате всех изменений, которые были проведены с BIOS пользователем, после начала эксплуатации ПК.
Если эти варианты не принесли облегчения, то переходим к несколько другим способам:
- Проверить на совместимость установленных программных продуктов между собой.
- Выполнить сканирование операцинки на предмет выявления ошибок, которые эта процедура вполне способна исправить.
Третий шаг – проверка системного реестра. Для этого необходимо:
- Вызвать командную строку.
- Вбить в нее «CHKDSK» и ту букву, под которой значится раздел винчестера, где установлена OS.
Завершает процедуру лечения этой неприятности диагностика жесткого диска. Как это сделать:
- С помощью кнопки «Пуск» выбрать подменю «Компьютер».
- Навести мышку на требуемый диск, и нажать правую кнопку.
- Выбрать вкладку «Свойства».
- Перейти в меню «Инструменты».
- Дальше выбрать предложение, связанное с проверкой на наличие ошибок.
- Запустить диагностики, подождать ее окончания, перезагрузить ПК.
У некоторых людей, чтобы запустить все предложенные методики, возникают проблему уже в самом начале – 0x00000024 мешает полноценно включить ОС. Справиться с такой ситуацией не очень сложно: достаточно запустить перезагрузку, нажать кнопку «F8», выбрать запуск операционки в безопасном режиме.
Собственно, все. Только если предложенные варианты не способны принести положительного результата, следует переходить к кардинальным мерам – полной переустановки OS на работоспособный вариант.
Источник
Устранение синего экрана с ошибкой ntfs sys (0x00000024)
Ошибка с кодом 0x00000024 может возникнуть по множеству причин. Она говорит о повреждении системного файла ntfs.sys, отвечающего за считывание и запись данных с NTFS дисков.
Основными причинами возникновения синего экрана являются:
- Системные ошибки.
- Неисправность винчестера или кабеля, посредством которого он подключен.
- Окислившиеся контакты на плате жесткого диска.
- Проблемы с совместимостью некоторых программ с установленной операционной системой или текущей конфигурацией компьютера.
- Поврежденные драйвера жестких дисков.
- Компьютерные вирусы.
- Проблемы с оперативной памятью.
Давайте поговорим о каждом типе проблемы и попробуем самостоятельно ее устранить.
Чтобы начать работу по восстановлению работоспособности системы, загрузитесь в безопасном режиме. Однако если в безопасном режиме вылетает все тот же синий экран, то загрузитесь с любого LiveCD и начинайте работу из-под него.
Проверка на ошибки
Редко, но все же происходят нарушения в работе винчестера и файловой системы. Поэтому при возникновении stop ошибки 0x00000024, в первую очередь следует провести их полную проверку.
Тут на помощь приходят такие программы, как, Acronis, RS Partition Recovery и прочие.
Однако не менее эффективны и стандартные средства восстановления. Именно ими мы и воспользуемся.
- Откройте «Компьютер», щелкните правой мышкой по любому из дисков и выберите пункт «Свойства».
- Перейдите во вкладку «Сервис» и нажмите кнопку проверки.
- Отметьте галочками все пункты и запустите процедуру проверки.
Таким способом надо проверить каждый раздел. Длительность теста зависит от объема каждого из разделов.
Способ универсальный, и подходит для любой версии Windows, включая Windows 10.
В случае, если вам удалось загрузиться в безопасном режиме, и вы начали проверку с системного раздела (на котором установлена Windows), то вам будет предложено запланировать проверку по расписанию. Соглашаетесь, в таком случае проверка будет выполняться после перезагрузки компьютера.
В большинстве случаев этого бывает достаточно и синий экран с ошибкой ntfs file system больше не появляется. Однако, если это не помогло исправить проблему, значит дело в другом, двигаемся далее.
Выполняем проверку системных файлов
Подобная проверка поможет нам убедиться, что файл ntfs sys правильный и не содержит ошибки, а если и содержит, то он будет автоматически исправлен.
- Щелкните по пуску и в поиск введите «командная строка».
- Найдите ее в результатах поиска и щелкните по ней правой кнопкой, чтобы вызвать дополнительное меню. Затем выберите пункт запуска с правами администратора.
- Введите следующее: sfc /scannow, после чего нажмите «Enter».
Дождитесь окончания процедуры и перезагрузите ПК.
Поврежден жесткий диск
Также проблема может быть на стороне накопителя. Со временем механизм винчестера изнашивается или в результате физических повреждений (падений, ударов, перегрева) внутренняя механика может частично или полностью выйти из строя. Что приводит к нарушению в работоспособности винчестера и появлению так называемых бэд-блоков.
И при загрузке системы с подобного накопителя, как правило возникает BSOD с кодом 0x00000024.
Бэды делятся на два вида:
Физические, исправить крайне тяжело, для этого требуются особые стерильные условия, да цена за подобную услугу крайне высока. Поэтому проще и выгоднее заменить винчестер на новый. В то время как логические, это своего рода системные ошибки, которые исправляются путем перезаписи всего поврежденного блока и как правило, работоспособность винчестера восстанавливается.
К счастью, уже давно (еще со времен Windows XP) были созданы такие утилиты как, Victoria, MHDD, HDAT и прочие, позволяющие протестировать винчестер. Кстати, об одной из таких программ я рассказывал в этой статье.
Повреждение кабеля
Если вы активный пользователь, часто лазаете внутрь корпуса и переставляете кабеля местами, то они вполне могли повредиться. В следствии чего может нарушиться работоспособность винчестера, и вы получите BSOD (синий экран).
Решение только одно, чтобы исправить Stop ошибку 0x00000024, необходимо заменить кабель на новый.
Окислившиеся контакты
Что же касается окислившихся контактов, вы конечно можете сами попробовать их почистить специальным средством для очистки окиси или школьным ластиком.
Но для этого чаще всего приходится снимать плату жесткого диска, что сделать без специальной отвертки не получится.
Проведите ластиком только по внешней стороне платы или доверьте эту работу специалистам. Если проблема действительно была в этом, то ошибка ntfs file system больше не появится.
Несовместимость программ
Нередко stop экран 0x00000024 может появляться из-за несовместимости некоторых программ с установленной операционной системой.
Основными такими программами являются:
- Дефрагментаторы.
- Антивирусные сканеры.
- Утилиты резервного копирования.
Не стоит исключать и различного рода библиотеки Visual C++, NetFramework и другие.
Драйвера жестких и SSD дисков
Очень часто ошибка NTFS_FILE_SYSTEM возникает в результате поврежденных драйверов или после установки драйвера не совместимого с вашей версией Windows. Это касается как SSD дисков, когда используются AHCI драйвера, так и обычных жестких дисков.
Если BSOD 0x00000024 начал появляться после обновления каких-либо драйверов, попробуйте откатить их до предыдущей версии.
Сделать это можно следующим способом:
- Откройте диспетчер устройств.
- Зайдите в раздел «IDE/ATA контроллеры» и «Дисковые устройства», найдите свой винчестер, щелкните по нему правой мышкой и выберите «Свойства».
- Перейдите во вкладку «Драйвер» и выберите пункт «Откатить».
После чего, скорее всего понадобится перезагрузить компьютер.
При повреждении может помочь переустановка или обновление.
- В свойствах откройте вкладку «Драйвер» и щелкните «Обновить».
- Выберите автоматический поиск или поиск на своем компьютере (если вы их уже скачали ранее).
Либо же можно использовать универсальные сборники, такие как, SamDrivers. В них входит набор драйверов для всех ОС, включая Windows 8 и 10, что позволяет упростить процесс.
Компьютерные вирусы
О данном типе угроз, я думаю и говорить особо не стоит. Все вы знаете, что вирусы ничего хорошего обычным пользователям не приносят. Они нередко шифруют или удаляют нужные файлы, включая системные, заменяют их на вредоносные, а то и вовсе блокируют работу компьютера.
Что влечет за собой появление синего экрана с уже известной нам ошибкой 0x00000024.
Поэтому следует проверить компьютер не только с помощью обычного антивируса, который должен быть у вас установлен, но и с помощью специальных антивирусных сканеров.
Если по итогам проверки файл NTFS.SYS был обозначен как вредоносный, то скорее всего его заразил вирус. В таком случае удалите его и проведите процедуру восстановления из первого и второго способа.
Проблемы с ОЗУ
Также BSOD с сообщением NTFS_FILE_SYSTEM может говорить о проблемах с оперативной памятью. На самом деле это распространенная практика, когда установленные планки памяти несовместимы с остальным железом или друг с другом.
Поэтому попробуйте вынуть одну планку или переставить планки местами. Скорее всего это исправит проблему.
Также следует провести проверку ОЗУ с помощью утилиты Memtest86+.
Подведем итоги
В статье я разобрал основные причины возникновения синего экрана с ошибкой в файле NTFS.SYS, однако не это все.
В очень редких случаях бывают проблемы в самой сборке Windows или с другим железом. Тут нужно копать глубже.
Источник
31.10.2018
Просмотров: 27425
BSOD со stop кодом 0x00000024 на операционных системах Windows XP, 7, 8, 10 указывает на то, что проблема возникла с драйвером ntfs.sys, который отвечает за считку и запись данных с накопителей NTFS.
На официальном форуме Microsoft, разбирая этот синий экран NTFS FILE SYSTEM Windows любой версии, многие указывают на то, что виной ошибки физическая поломка или износ жесткого диска. Однако такое утверждение верно только частично. Сама по себе ошибка 0x00000024 состоит из цифр. Все они идентифицируют исходную строку в файле, который и вызвал ошибку. Этот код можно считать благодаря базе бсодов, расположенной в сети. Мы же на сайте предлагаем способы решения ошибки NTFS FILE SYSTEM.
Содержание:
- Причины ошибки NTFS_FILE_SYSTEM
- Способы решения NTFS FILE SYSTEM — 0x00000024
Причины ошибки NTFS_FILE_SYSTEM
Синий экран смерти NTFS_FILE_SYSTEM с кодом stop 0x00000024 возникает на компьютерах с Windows XP, 7, 8, 10 по следующим причинам:
- Повреждение жесткого диска, наличие битых секторов;
- Отсутствие или повреждение драйвера SCSI и IDE;
- Недостаточно памяти на жестком диске для нормальной работы операционной системы и установленных приложений;
- Разгон оперативной памяти;
- Неправильная прошивка материнской платы;
- Недостаточное «количество» подкачиваемой памяти. Во время процесса индексации может появиться BSOD, так как драйвер требующий пул не получает достаточно памяти для выполнения операции.
Кроме перечисленных причин ошибки 0x00000024 синий экран смерти могут вызывать и другие неполадки, связанные с работой вирусного приложения.
Способы решения NTFS FILE SYSTEM — 0x00000024
Поскольку ошибка NTFS FILE SYSTEM на Windows в 89% процентах случаев появляется при повреждении файловой системы и самого жесткого диска, то первое действие, которое стоит выполнить – это запуск команды Chkdsk/f/r с правами Администратора, чтобы обнаружить и исправить любое структурное повреждение системы NTFS.
ВАЖНО! Вы должны перезапустить систему до того момента, пока дисковое сканирование не началось на системном разделе. Или же воспользоваться программами MHDD или Victoria.
В случае, если загрузиться в Windows не получается, то действия будут следующими:
- Загружаемся в BIOS, нажав быстро и несколько раз клавишу «F2» и «DEL» (нужно до появления логотипа операционной системы).
- Меняем порядок загрузки дисков: из C на D, где D – это сторонний накопитель (жесткий диск), на котором также установлена Windows.
- Сохраняем заданный приоритет загрузки и выходим.
- ПК загрузиться с другой Windows.
- Теперь нужно открыть командную строку с правами Администратора и запустить chkdsk / rc, заменив C буквой того диска, который не работает.
- Утилита проверить подключенный к компьютеру проблемный носитель.
Также разрешить проблему истощения пула, когда нахватает памяти для подкачки, можно путем добавления физической памяти к ПК. Это увеличит объем пула не подкачиваемой памяти, доступной ядру или сократит количество файлов для SFM.
Поскольку проблема может крыться в недостатки памяти, то лучше запустить очистку системы от мусора и убрать с автозагрузки программы, которыми пользуетесь редко. Они потребляют оперативную память при загрузке, что может быть решающим фактором. Недостача нескольких мегабайтов ОЗУ может вызвать синий экран смерти с указанным выше кодом. Также нужно очистить виртуальную память системы.
Если же при возникновении такой ошибки в скобках указывается файл, то стоит найти информацию о нем в сети. Зачастую, это драйвер. Его нужно удалить и установить новый.
В случае, если описание способы не помогли решить проблемы, то нужно запустить восстановление Windows с LiveCD или же переустановить саму систему.
Синий экран смерти 0x00000024 указывает, что проблема произошла в ntfs.sys, файл драйвера, который позволяет системе считывать и записывать данные с дисков NTFS.
Параметры NTFS_FILE_SYSTEM:
- Определяет информацию об исходном файле и номере строки. Старшие 16 битов (первые четыре шестнадцатеричных цифры после «0x») идентифицируют исходный файл. Младшие 16 битов идентифицируют исходную строку в файле, где произошла ошибка;
- Если NtfsExceptionFilter находится в стеке, этот параметр определяет адрес записи исключения;
- Если NtfsExceptionFilter находится в стеке, этот параметр определяет адрес записи контекста;
- Зарезервированный параметр.
Причина
Одна из возможных причин появления BSoD – повреждение жесткого диска. Повреждение файловой системы NTFS или сбойные блоки (сектора) на диске могут вызвать эту ошибку. Поврежденные драйвера SCSI и IDE могут также оказать негативное влияние на возможность системы считывать и записывать на жесткий диск, таким образом, вызывая данную ошибку.
Другая возможная причина — истощение пула не подкачиваемой памяти. Во время процесса индексации, если количество доступного пула не подкачиваемой памяти очень мало, другой драйвер требующий пул не подкачиваемой памяти, может также инициировать эту ошибку.
Решение
Разрешить проблему дискового повреждения: Проверьте Event Viewer (просмотр событий) на сообщения об ошибках SCSI и FASTFAT (журнал системы) или Autochk (Журнал приложения), которые могут точно определить устройство или драйвер, который вызывает ошибку. Попытайтесь отключить любые антивирусные программы, сделайте копию программ, или инструментов дефрагментатора диска, которые непрерывно контролируют систему. Вы должны также выполнить аппаратную диагностику системы.
Выполните команду Chkdsk/f/r, чтобы обнаружить и исправить любое структурное повреждение файловой системы. Вы должны перезапустить систему прежде, чем дисковое сканирование начнется на системном разделе.
Разрешить проблему истощения пула не подкачиваемой памяти: Добавьте новую физическую память к компьютеру. Это увеличит количество пула не подкачиваемой памяти, доступной ядру или сократите количество файлов для SFM.
Reader Interactions
Windows Server 2008 Service Pack 2 Windows Server 2008 Datacenter Windows Server 2008 Enterprise Windows Server 2008 Standard Windows Server 2008 Foundation Windows Vista Service Pack 2 Windows Vista Ultimate Windows Vista Enterprise Windows Vista Business Windows Vista Home Premium Windows Vista Home Basic Windows Vista Starter Еще…Меньше
Симптомы
Stop-ошибки следующего вида:
STOP: 0x00000024 (параметр1, параметр2, параметр3, параметр4 )
Примечания
-
Параметры в этом сообщении о STOP-ошибке зависят от конфигурации компьютера.
-
Не все ошибки Stop 0x00000024 являются причиной этой проблемы.
Как получить исправление
Чтобы устранить эту проблему, выпущен пакет исправлений для Windows Vista и Windows Server 2008.
Прежде чем устанавливать исправление, обратитесь к разделу требования в этой статье.
Сведения об исправлении
Существует исправление от корпорации Майкрософт. Однако данное исправление предназначено для устранения только проблемы, описанной в этой статье. Применяйте это исправление только в тех случаях, когда наблюдается проблема, описанная в данной статье. Это исправление может проходить дополнительное тестирование. Таким образом если вы не подвержены серьезно этой проблеме, рекомендуется дождаться следующего пакета обновления, содержащего это исправление.
Если исправление доступно для скачивания, имеется раздел «Пакет исправлений доступен для скачивания» в верхней части этой статьи базы знаний. Если этот раздел не отображается, обратитесь в службу поддержки для получения исправления.
Примечание. Если наблюдаются другие проблемы или необходимо устранить неполадки, вам может понадобиться создать отдельный запрос на обслуживание. Стандартная оплата за поддержку будет взиматься только за дополнительные вопросы и проблемы, которые не соответствуют требованиям конкретного исправления. Чтобы просмотреть полный список телефонов поддержки и обслуживания клиентов корпорации Майкрософт или создать отдельный запрос на обслуживание, посетите следующий веб-сайт корпорации Майкрософт:
http://support.microsoft.com/contactus/?ws=supportПримечание. В форме «Пакет исправлений доступен для скачивания» отображаются языки, для которых доступно исправление. Если нужный язык не отображается, значит исправление для данного языка отсутствует.
Предварительные условия
Это исправление необходимо использовать Пакет обновления 2 (SP2) для Windows Vista или Windows Server 2008.
Сведения о реестре
Для установки этого исправления нет необходимости вносить изменения в реестр.
Необходимость перезагрузки
Может потребоваться перезагрузить компьютер после установки данного исправления.
Сведения о замене исправлений
Это исправление не заменяет ранее выпущенные исправления.
Глобальная версия этого исправления устанавливает файлы с атрибутами, указанными в приведенных ниже таблицах. Дата и время для файлов указаны в формате UTC. Дата и время для файлов на локальном компьютере отображаются в местном времени с вашим текущим смещением летнего времени (DST). Кроме того, при выполнении определенных операций с файлами, даты и время могут изменяться.
Примечания к сведениям о файле Windows Vista и Windows Server 2008
Важно. Исправления для Windows Server 2008 и Windows Vista исправления включены в те же пакеты. Однако исправления на странице запроса исправлений перечислены под обеими операционными системами. Чтобы запросить пакет исправлений, который применяется к одной или обеих операционных систем, установите исправление, описанное в разделе «Windows Vista, Windows Server 2008» на странице. Всегда смотрите раздел «Информация в данной статье относится к следующим продуктам» статьи для определения фактических операционных систем, к которым применяется каждое исправление.
-
Файлы, относящиеся к определенному продукту, этапу разработки (RTM, SPn) и направлению поддержки (LDR, GDR) можно определить по номерам версий, как показано в следующей таблице.
Версия
Продукт
Контрольная точка
Направление поддержки
6.0.600 2.23xxx
Windows Vista и Windows Server 2008
SP2
LDR
-
Файлы МАНИФЕСТА (.manifest) и MUM (.mum), устанавливаемые для каждой среды, указаны отдельно в разделе «сведения о дополнительных файлах для системы Windows Vista и Windows Server 2008». MUM, MANIFEST и связанные файлы каталога безопасности (.cat) очень важны для поддержания состояния обновленных компонентов. Файлы каталога безопасности, для которых не перечислены атрибуты, подписаны цифровой подписью корпорации Майкрософт.
Для всех поддерживаемых 32-разрядных версий операционной системы Windows Vista и Windows Server 2008
|
Имя файла |
Версия файла |
Размер файла |
Дата |
Время |
Платформа |
|---|---|---|---|---|---|
|
Ntfs.sys |
6.0.6002.23534 |
1,083,328 |
06-Nov-2014 |
01:57 |
x86 |
Для всех поддерживаемых 64-разрядных версий операционной системы Windows Vista и Windows Server 2008
|
Имя файла |
Версия файла |
Размер файла |
Дата |
Время |
Платформа |
|---|---|---|---|---|---|
|
Ntfs.sys |
6.0.6002.23534 |
1,501,112 |
06-Nov-2014 |
01:43 |
x64 |
Для всех поддерживаемых IA-64-разрядных версий Windows Server 2008
|
Имя файла |
Версия файла |
Размер файла |
Дата |
Время |
Платформа |
|---|---|---|---|---|---|
|
Ntfs.sys |
6.0.6002.23534 |
3,286,968 |
06-Nov-2014 |
01:20 |
IA-64 |
Сведения о дополнительных файлах
Сведения о дополнительных файлах для системы Windows Vista и Windows Server 2008
Дополнительные файлы для всех поддерживаемых 32-разрядных версий (x86) операционных систем Windows Vista и Windows Server 2008
|
Свойства файла |
Значение |
|---|---|
|
Имя файла |
X86_4e9960d05ed619e00bd79b3074424505_31bf3856ad364e35_6.0.6002.23534_none_ff35b3d9edf10884.manifest |
|
Версия файла |
Неприменимо |
|
Размер файла |
692 |
|
Дата (UTC) |
06-Nov-2014 |
|
Время (UTC) |
16:43 |
|
Платформа |
Неприменимо |
|
Имя файла |
X86_microsoft-windows-ntfs_31bf3856ad364e35_6.0.6002.23534_none_a8c4c05633444d62.manifest |
|
Версия файла |
Неприменимо |
|
Размер файла |
16,265 |
|
Дата (UTC) |
06-Nov-2014 |
|
Время (UTC) |
03:11 |
|
Платформа |
Неприменимо |
Дополнительные файлы для всех поддерживаемых версий x64 под управлением операционной системы Windows Vista и Windows Server 2008
|
Свойства файла |
Значение |
|---|---|
|
Имя файла |
Amd64_e605786c9444a3f3093376b05558a270_31bf3856ad364e35_6.0.6002.23534_none_09681bcdb134ce97.manifest |
|
Версия файла |
Неприменимо |
|
Размер файла |
696 |
|
Дата (UTC) |
06-Nov-2014 |
|
Время (UTC) |
16:43 |
|
Платформа |
Неприменимо |
|
Имя файла |
Amd64_microsoft-windows-ntfs_31bf3856ad364e35_6.0.6002.23534_none_04e35bd9eba1be98.manifest |
|
Версия файла |
Неприменимо |
|
Размер файла |
16,525 |
|
Дата (UTC) |
06-Nov-2014 |
|
Время (UTC) |
01:51 |
|
Платформа |
Неприменимо |
Дополнительные файлы для всех поддерживаемых версий Windows Server 2008 на базе процессоров IA-64
|
Свойства файла |
Значение |
|---|---|
|
Имя файла |
Ia64_274899b1b6c4e363d3eb37f6f58ed95e_31bf3856ad364e35_6.0.6002.23534_none_07855df381005173.manifest |
|
Версия файла |
Неприменимо |
|
Размер файла |
694 |
|
Дата (UTC) |
06-Nov-2014 |
|
Время (UTC) |
16:43 |
|
Платформа |
Неприменимо |
|
Имя файла |
Ia64_microsoft-windows-ntfs_31bf3856ad364e35_6.0.6002.23534_none_a8c6644c3342565e.manifest |
|
Версия файла |
Неприменимо |
|
Размер файла |
16,517 |
|
Дата (UTC) |
06-Nov-2014 |
|
Время (UTC) |
03:47 |
|
Платформа |
Неприменимо |
Статус
Корпорация Майкрософт подтверждает, что это проблема продуктов Майкрософт, перечисленных в разделе «Относится к».
Ссылки
См. термины , которые корпорация Майкрософт использует для описания обновлений программного обеспечения.
Нужна дополнительная помощь?
Решение проблемы:
1. Интерпретируйте сообщение об ошибке. За ошибкой STOP следуют четыре параметра, в порядке появления:
* Исходный файл и номер строки.
* Дополнительно может содержать адрес записи об исключении.
* Дополнительно может содержать адрес записи о контексте.
* Дополнительно может содержать адрес, где первоначально возникло исключение.
В первом параметре всех ошибок STOP, вызванных проблемами с NTFS или FAT, зашифрован исходный файл и номер строки исходного файла, вызвавшей ошибку. Верхние 16 разрядов (первые четыре шестнадцатеричные цифры после 0x) обозначают номер исходного файла, а нижние 16 разрядов (последние четыре шестнадцатеричные символы параметра) обозначают исходную строку файла, где произошла ошибка.
2. Проверьте наличие сообщений об ошибках от SCSI, FASTFAT (системного журнала) или Autochk (журнала приложений) в программе «Просмотр событий». Это поможет определить устройство или драйвер, ставший причиной ошибки.
3. Попробуйте отключить антивирусные программы, программы архивации и средства дефрагментации диска, постоянно контролирующие работу компьютера, и по возможности запустите средство диагностики, предоставленное производителем компьютера.
4. Чтобы обнаружить и устранить повреждение в структуре файловой системы, запустите команду chkdsk /r.
5. Проблема может быть вызвана сбоями памяти невыгружаемого пула. Если том служб для Macintosh (SFM) создается в большом разделе (7 гигабайт или более) с большим количеством файлов (не менее 100 тысяч) при работе драйвера AppleTalk Apf.sys, при выполнении индексирования используется большой объем памяти невыгружаемого пула. Если память невыгружаемого пула будет полностью исчерпана, компьютер может перестать отвечать на запросы (зависнуть). Однако если доступный объем памяти невыгружаемого пула в процессе индексирования очень мал, проблема также может быть вызвана другим драйвером режима ядра, использующим память невыгружаемого пула. Для устранения проблемы необходимо увеличить количество доступной ядру памяти невыгружаемого пула за счет увеличения объема установленной оперативной памяти или уменьшить количество файлов на томе служб для Macintosh.
Сообщение об ошибке может быть связано с повреждением системного тома или тома данных, использующего NTFS. Если сообщение об ошибке «Stop 0x24» появляется при перезагрузке компьютера или при попытке запуска программы установки или консоли восстановления, причину проблемы может быть трудно установить при помощи описанных выше действий. В этом случае используйте один из следующих способов восстановления поврежденного тома NTFS.
Перейти к началу страницы
Файловая система FAT или FAT32
Если системный раздел использует файловую систему FAT или FAT32, отключите или выключите диски с данными, на которых находятся тома NTFS. Это позволит снова войти в операционную систему для устранения неполадок. Если есть возможность определить, какой том NTFS вызывает проблему при загрузке, выполните следующие действия.
1. Убедитесь, что диск, на котором находится поврежденный том NTFS, отключен, затем запустите Windows в безопасном режиме.
2. Измените имя файла %SystemRoot%System32DriversNtfs.sys на Ntfs.old и завершите работу компьютера (это предотвращает загрузку драйвера Ntfs.sys).
3. Снова подключите диск, на котором находится поврежденный том NTFS.
4. Перезагрузите компьютер и запустите следующую команду для поврежденного тома NTFS:
chkdsk буква_диска: /f
ПРИМЕЧАНИЕ. Средство Chkdsk имеет встроенную поддержку NTFS и не нуждается в драйвере Ntfs.sys для устранения проблем.
5. После использования средства Chkdsk для восстановления поврежденного тома NTFS измените имя файла %SystemRoot%System32DriversNtfs.old на Ntfs.sys, завершите работу компьютера и выполните перезагрузку.
Компьютер будет работать надлежащим образом, что позволит установить причину проблемы.
Перейти к началу страницы
Файловая система NTFS
Если системный раздел использует файловую систему NTFS, сообщение об ошибке «Stop 0x24» может быть вызвано поврежденным системным разделом.
Чтобы определить, так ли это, отключите или выключите все остальные диски с данными, на которых находятся тома NTFS. Когда будет установлено, на каком диске находится поврежденный том NTFS, переместите диск на другой компьютер под управлением Windows 2000, использующий файловую систему FAT или FAT32, или установите Windows 2000 на диск, содержащий файловую систему FAT или FAT32. После этого воспользуйтесь указаниями раздела «Файловая система FAT или FAT32».
Перейти к началу страницы
Использование консоли восстановления на компьютере с одним диском
Если на вашем компьютере находится только один том NTFS, а отсутствие других компьютеров под управлением Windows 2000 или жестких дисков не позволяет воспользоваться вышеуказанными способами, возможна загрузка с четырех установочных дисков с целью запуска средства Chkdsk при отключенном драйвере Ntfs.sys. Для восстановления тома NTFS с использованием консоли восстановления выполните следующие действия.
1. Загрузите компьютер с поддержкой компакт-дисков при помощи загрузочного диска Microsoft Windows 95/98 (или с другого компьютера с приводом компакт-дисков, вставьте установочный компакт-диск Windows 2000).
2. Перейдите к CD_ROM_дисковод:SupportBootdisk, затем запустите Makeboot.exe или Makebt32.exe для создания четырех установочных дисков Windows 2000.
3. При помощи программы «Блокнот» внесите изменения в файл Txtsetup.sif на первом загрузочном диске.
1. В разделе [FileSystems.Load] найдите строку, начинающуюся на «ntfs».
2. Вставьте точку с запятой (
[FileSystems.Load]
fat = fastfat.sys
;ntfs = ntfs.sys
3. Сохраните изменения.
4. Загрузите компьютер, выдающий сообщение об ошибке «Stop 0x24», при помощи четырех установочных дисков. При появлении диалогового окна Программа установки нажмите клавишу F10 для запуска консоли восстановления.
5. Для восстановления поврежденного раздела NTFS запустите следующую команду:
chkdsk буква_диска: /p
6. Введите exit, чтобы закрыть консоль восстановления, и перезагрузите компьютер.
Если ни один из указанных способов не действует, возможно, требуется удалить, повторно создать и отформатировать поврежденный раздел NTFS и восстановить раздел из последней удачной резервной копии тома. Команда fdisk в MS-DOS 5.x, MS-DOS 6.x или Windows 95 и Windows 98 позволяет удалять разделы NTFS путем выбора и удаления раздела, не являющегося разделом DOS.
В различных версиях Windows пользователю часто приходиться сталкиваться с внезапным появлением ошибок, которые проявляются в виде экрана BSOD и делают работу с ПК невозможной. Одной из наиболее часто проявляющихся ошибок можно считать сбой синий экран смерти с кодом 0x00000024 или NTFS_FILE_SYSTEM. Несмотря на тот факт, что причины такой ошибки довольно разнообразны, ее устранение в большинстве случаев возможно с помощью доступных методов.
Содержание
- Причины появления синего экрана смерти
- Методы устранения ошибки NTFS_FILE_SYSTEM
- Проверка диска на наличие ошибок
- Драйвера
- Ошибки реестра
- Возврат к предшествующему состоянию
- Консоль восстановления
Причины появления синего экрана смерти
В компании Microsoft утверждают, что наиболее часто данную проблему вызывает ошибка в системном файле Ntfs.sys.
По своей сути Ntfs.sys представляет собой файл драйвера, который позволяет считывать данные из разделов NTFS, а также предопределяет возможность выполнения записи в такие разделы. Кроме того, экран, демонстрирующий код код ошибки может отображаться, когда неисправна файловая система NTFS, а также подверглись поломке отдельные фрагменты диска либо неправильно выполняют свою функцию драйвера SCSI или IDE. Также может появляться ошибка синего экрана смерти Ntoskrnl.exe.
Методы устранения ошибки NTFS_FILE_SYSTEM
При том что это довольно серьезная неприятность, исправление ошибки практически во всех случаях не требует применения сложных инструментов и может быть осуществлено пользователем самостоятельно.
Проверка диска на наличие ошибок
Прежде чем переходить к кардинальным способам устранения проблемы, при появлении сбоя с кодом 0x00000024 нужно выполнить выявление ошибок на жестких дисках ПК.
- Сканирование с применением встроенных средств Windows. Для этого нужно:
- Открыть окно «Мой компьютер», кликнуть правой кнопкой мыши на значке диска или раздела, требующего проверки.
- Выбрать из выпавшего меню «Свойства».
- Окно свойств оснащено вкладкой «Сервис», после перехода на которую нужно нажать «Выполнить проверку».
- Проверка диска из консоли. Для осуществления такой проверки нужно открыть командную строку и ввести команду такого синтаксиса: chkdsk буква_раздела: /f
Для более полного понимания вышеизложенной инструкции, можно посмотреть видео:
Драйвера
Распространённой является ситуация, когда рассматриваемый сбой возникает из-за неверного конфигурирования драйверов устройств. Вполне вероятно, что драйверы повреждены или их версии устарели. В таком случае следует удалить и установить заново драйверы в первую очередь тех устройств, которые были добавлены в систему недавно. Кроме того, нужно проверить присутствие новых версий на веб-сайте производителя девайса и актуализировать версии драйверов в системе, если такая возможность присутствует.
Ошибки реестра
Поскольку ошибка может быть вызвана повреждениями записей в реестре ОС, ее исправление может потребовать восстановления записей, связанных с ошибкой. Процедуру можно осуществить двумя способами:
- Ручная правка значений реестра. Рекомендуется к проведению только специалистами, так как неверное внесение значений может вызвать повреждение системы и привести к неработоспособности ПК.
- Очистка реестра с использованием специализированных программных средств. Этот метод наиболее безопасный и действенный. Применяя такие инструменты, как, к примеру, Scanreg.exe от Microsoft либо утилиты от сторонних разработчиков можно осуществить сканирование и устранить многие проблемы, в том числе связанные с ошибкой 0x24.
Возврат к предшествующему состоянию
Для предупреждения появления многих ошибок, в том числе и рассматриваемой нами, весьма действенным способом может стать возврат системы к состоянию, когда сбой не проявлялся. Для того чтобы осуществитьпроцедуру, нужно осуществить всего три шага:
- Вызвать меню «Пуск» и открыть «Все программы».
- Выбрать пункт главного меню «Стандартные», а в раскрывшемся списке — «Служебные программы».
- Запустить утилиту «Восстановление системы» и осуществить восстановление, установив переключатель в первом окне средства в соответствующее положение.
- Система будет возвращена в более раннее состояние и ошибка 0x00000024 перестанет проявляться.
Подробно о работе средства рассказано в видео:
Консоль восстановления
Консоль восстановления является действенным инструментом для устранения многих проблем с ОС, и рассматриваемая в статье ошибка также может быть устранена с использованием средства. Сделать нужно следующее.
- Загрузить ПК, который выдает ошибку с помощью установочного носителя. После того как появится диалоговое окно Программы установки, нажать F10, чтобы запустить «Консоль восстановления».
- Чтобы провести восстановление раздела NTFS, который предположительно был повреждён, нужно ввести и выполнить команду:
chkdskбуква_диска: /p
- Ввести команду «exit», что приведет к закрытию консоли восстановления, и перезагрузке системы.
Таким образом, применяя относительно простые методы, можно провести восстановление работоспособности ПК и избавиться о ошибки 0x00000024 NTFS_FILE_SYSTEM.
Опубликовано 04 сентября 2017 Обновлено 01 октября 2020
Перейти к контенту
Сегодня рассмотрим ошибку NTFS_FILE_SYSTEM код остановки STOP: 0x00000024, которая возникает в операционных системах Windows 10, 7 и XP, как во время загрузки, так и в результате сбоя конкретного приложения или игры. Говорит о повреждении системного файла ntfs.sys, отвечающего за считывание и запись данных с NTFS дисков. Разберемся почему это происходит и как исправить данный синий экран смерти (BSOD).
Вот список дополнительных кодов, которые появляются вместе с этой ошибкой. Ознакомьтесь с ними, возможно, они будут полезны.
- SYSTEM_SERVICE_EXCEPTION.
- SYSTEM_THREAD_EXCEPTION_NOT_HANDLED.
- PAGE_FAULT_IN_NONPAGED_AREA.
- KMODE EXCEPTION NOT HANDLED.
- KERNEL_DATA_INPAGE_ERROR.
Прежде чем начинать восстановление работоспособности, загрузитесь в безопасном режиме, через WinPE или с загрузочного носителя.
Содержание статьи
- Как устранить неполадку
- Простые способы
- Сложные способы
- Подробная видео инструкция
- Комментарии пользователей
Как устранить неполадку
Теперь перейдем к делу и попробуем самостоятельно устранить сбой. Но перед этим рекомендую обзавестись бесплатным приложением «BlueScreenView».
Оно автоматически проанализирует дампы, которые создаются в результате краха ОС и выведет на экран файлы, повлекшие за собой BSOD. Дело останется за малым, открыть Google или Yandex, ввести название файла и начать поиск. Так узнаем за что отвечает конкретный файл и найдем виновника.
Простые способы
Легкие методы под силу практически каждому пользователю и возвращают жизнь устройству в 90% случаев. Поэтому предлагаю начать с них.
- Убедитесь, что на локальном разделе «C» есть свободное место. При необходимости произведите очистку для увеличения свободного пространства.
- Откройте «Компьютер», щелкните правой мышкой по одному из разделов и выберите пункт «Свойства». Перейдите во вкладку «Сервис» и щелкните по кнопке проверки. Активируйте имеющиеся пункты и запустите проверку. Повторите процедуру для оставшихся разделов. Если отобразится окно с необходимостью добавить в расписание, сделайте это и перезагрузите компьютер.
- Просканируйте жесткий диск на ошибки. Также устраните проблемы на стороне файловой системы и восстановите поврежденные файлы. Как это сделать, написано здесь.
- Удалите лишние программы: антивирус, дефрагментаторы и другие. Возможно, возникла несовместимость. Работать за компьютером без антивируса не рекомендую, поэтому при неисправном антивирусе, следует установить драгой или более старую версию.
- Войдите в «Диспетчер устройств», разверните «IDE ATA/ATAPI контроллеры». Нажмите правой кнопкой мыши по любому из компонентов и перейдите в «Свойства». Переместитесь во вкладку «Драйвер» и щелкните «Откатить». Подтвердите операцию. Повторите действие для оставшихся компонентов и перезагрузите ПК. Если кнопка «Откатить» не активна, то нажав правой мышкой по оборудованию выберите «Удалить». Таким образом исключим неполадку с драйвером.
- Обновите драйвера до последних версий. Желательно делать это вручную, загружая драйвера для каждого устройства с официального сайта. Правда займет это немало времени. Поэтому можно воспользоваться альтернативным вариантом — программами для массового обновления. Но драйвер видеокарты рекомендую обновлять в ручном режиме. Сначала удалив старую версию.
- Убедитесь, что нет вирусов. Они шифруют, удаляют или маскируют системные библиотеки, делая их недоступными. Что приводит к появлению синих экранов и ошибок. После этого очистите ОС через приложение «Ccleaner».
- Используя дистрибутив с операционкой войдите в «Восстановление системы». Найдите командную строку и откройте ее. В Windows 10 и 8 дополнительно необходимо перейти в «Поиск и устранение неисправностей — Дополнительные параметры — Командная строка». Введите поочередно следующие команды, нажимая «Enter» после каждой.
- Воспользуйтесь инструментом автоматического исправления запуска.
- Используйте инструмент восстановления. Из-под операционки нажмите «Win + R — rstrui.exe» и следуйте указаниям мастера. При использовании загрузочного накопителя с дистрибутивом выберите «Восстановление системы».
- Сбросьте конфигурацию BIOS, выбрав пункт «Load Optimized Defaults» или вынув батарею питания CMOS на материнской плате на несколько секунд.
- В Биос измените режим работы винчестера. Обычно это делается в опции «SATA MODE / Configurations». Укажите «IDE» вместо «AHCI» или наоборот.
- В BIOS отключите функцию безопасного включения «Secury Boot».
Сложные способы
А теперь затронем более сложные методы, которые требуют вмешательства в железо и занимают больше времени.
- Откройте корпус компа или разберите ноутбук. Выньте жесткий диск и осмотрите его на наличие окиси, пыли и грязи на контактах. Очистите ластиком или ацетоном. Дополнительно поменяйте SATA/IDE кабель. Плотно подключите HDD обратно к устройству.
- Проверьте оперативную память через утилиту «Memtest86». Также попробуйте поменять модули «RAM» местами на материнской плате, очистить их от пыли и протереть контактную дорожку ластиком. При установке новых планок ОЗУ, возможна несовместимость с материнской платой. Особенно, при большом промежутке между датой выпуска материнской платой и оперативной памяти.
Подробная видео инструкция
( 7 оценок, среднее 3.86 из 5 )
24 423
Занимаюсь ремонтом, настройкой компьютеров и ноутбуков, а также веб-программированием. В свободное от работы время веду блог «Onoutbukax.ru» и помогаю читателям решать технические проблемы.
Познакомиться с авторомЗадать вопрос
На чтение 2 мин Просмотров 885 Опубликовано 2017-09-04
Если вас интересует ответ на вопрос, ошибка 0x00000024 Windows XP как исправить, то, вероятнее всего, вы столкнулись с самым неприятным явлением, которое только можно себе представить: с «синим экраном смерти».
Почему она возникает
На самом деле, причин, по которым может всплыть данная ошибка, довольно много:
- Физическое повреждение жесткого диска;
- Повреждение компонентов операционной системы или разделов жесткого диска;
- Внезапное выключение компьютера от электропитания;
- Вирусная атака;
- Конфликты в системном реестре;
- Неосторожные действия самого пользователя.
Разумеется, это не говорит о том, что компьютер сломался. Код 24 указывает на проблемы с разделами жесткого диска. Стало быть, потребуется проверить их на целостность.
Занимаюсь ремонтом, настройкой компьютеров и ноутбуков, а также веб-программированием. В свободное от работы время веду блог «Onoutbukax.ru» и помогаю читателям решать технические проблемы.
Познакомиться с авторомЗадать вопрос
На чтение 2 мин Просмотров 885 Опубликовано 2017-09-04
Если вас интересует ответ на вопрос, ошибка 0x00000024 Windows XP как исправить, то, вероятнее всего, вы столкнулись с самым неприятным явлением, которое только можно себе представить: с «синим экраном смерти».
Почему она возникает
На самом деле, причин, по которым может всплыть данная ошибка, довольно много:
- Физическое повреждение жесткого диска;
- Повреждение компонентов операционной системы или разделов жесткого диска;
- Внезапное выключение компьютера от электропитания;
- Вирусная атака;
- Конфликты в системном реестре;
- Неосторожные действия самого пользователя.
Разумеется, это не говорит о том, что компьютер сломался. Код 24 указывает на проблемы с разделами жесткого диска. Стало быть, потребуется проверить их на целостность.
Как это сделать
Существует замечательная программа для диагностики жесткого диска и его разделов – Chkdsk. Чтобы вызвать эту утилиту, потребуется для начала вызвать командную строку, затем набрать в ней: «Chkdsk» и букву раздела жесткого диска для проверки. Без кавычек. Например: «Chkdsk С». После этого начнется сканирование системы. А если запустить команду: «Chkdsk/f/r», то сразу же начнется и исправление повреждений файловой системы. 
- Нажать правой кнопкой мыши на значок диска;
- Выбрать в контекстном меню пункт «Свойства»;
- Затем пункт «Сервис» — и «Проверка диска на предмет ошибок файловой системы»;
- По завершении проверки нужно перезапустить компьютер.
Вообще говоря, эту процедуру для ХР нужно будет выполнять регулярно, не доводя до ошибки 0x00000024.
Бывает, что эта ошибка не дает произвести сканирование, так как не загружается операционная система. Тогда можно попробовать перезагрузиться в безопасном режиме. Чтобы его включить, нужно будет еще до старта самой ОС нажать на клавишу F8 и выбрать в меню «Запуск Windows в безопасном режиме».
Однако, если синий экран смерти появляется все время, при этом даже саму ОС загрузить не удается и даже в безопасном режиме, то единственным выходом из ситуации является полная переустановка операционки.
Конечно, ошибка 0x00000024 Windows XP – это не очень приятно. Однако и впадать в панику не стоит. Как было показано выше, пути выхода из ситуации все-таки имеются.@top-advice.ru






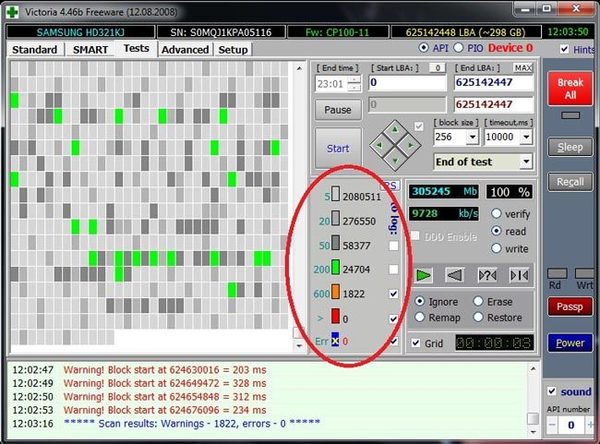
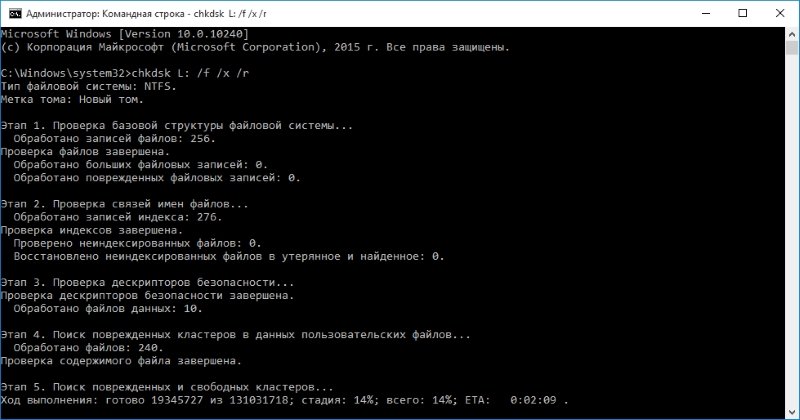 Также, эту процедуру можно запустить в командной строке. Проверка и исправление системного тома производятся только при отключенном диске, поэтому произойдет перезагрузка и система осуществит процедуру.
Также, эту процедуру можно запустить в командной строке. Проверка и исправление системного тома производятся только при отключенном диске, поэтому произойдет перезагрузка и система осуществит процедуру.