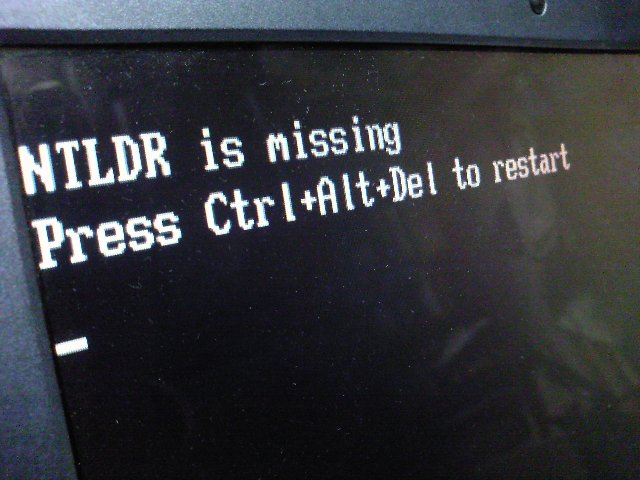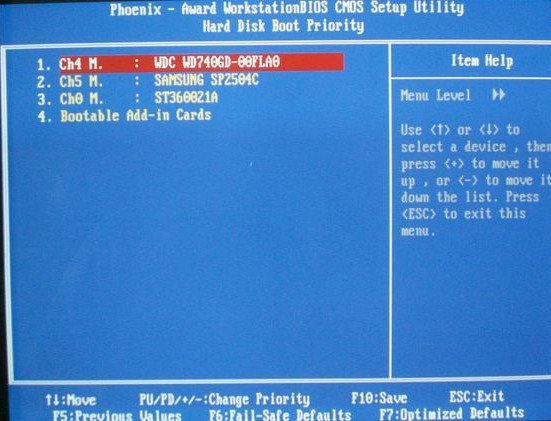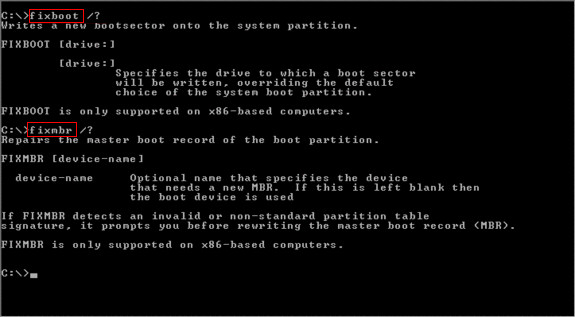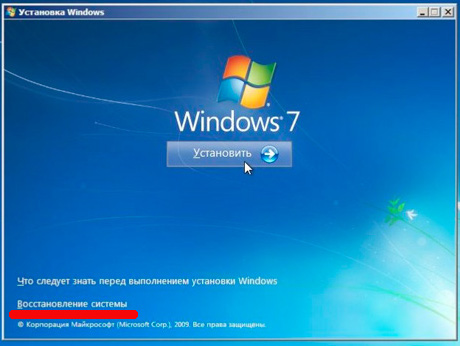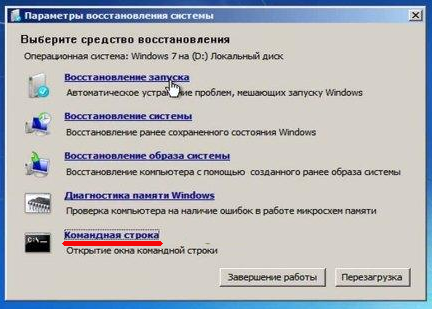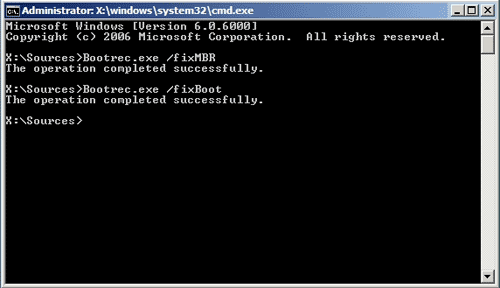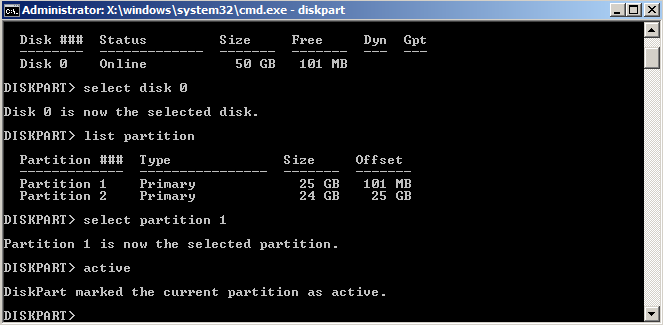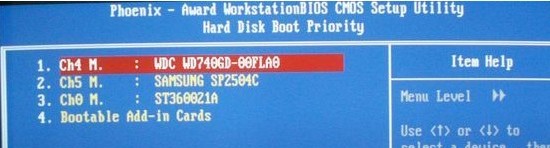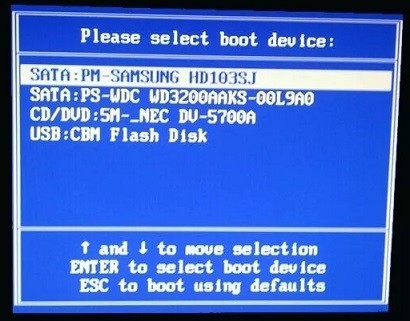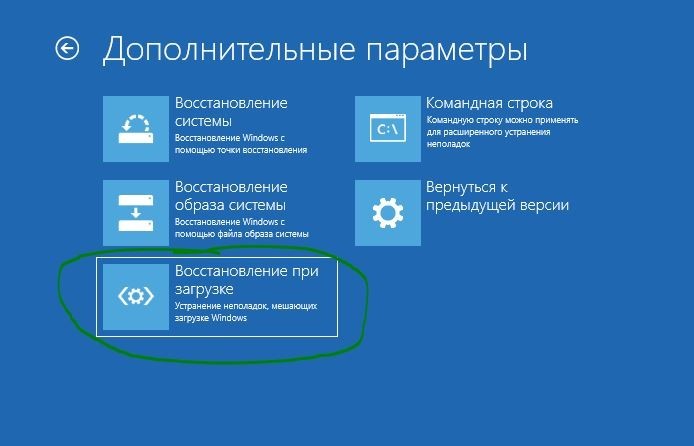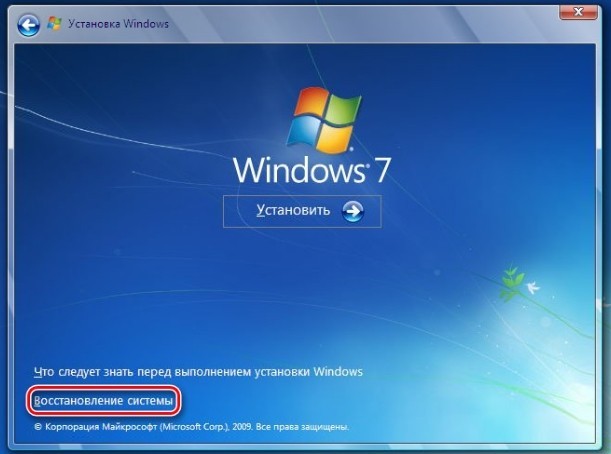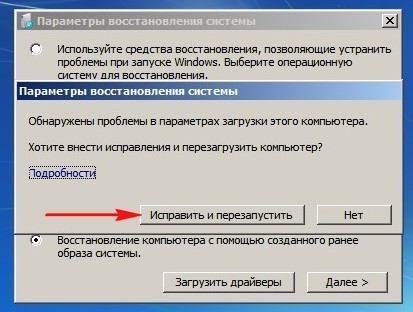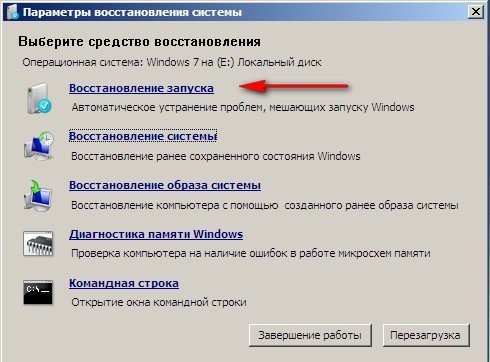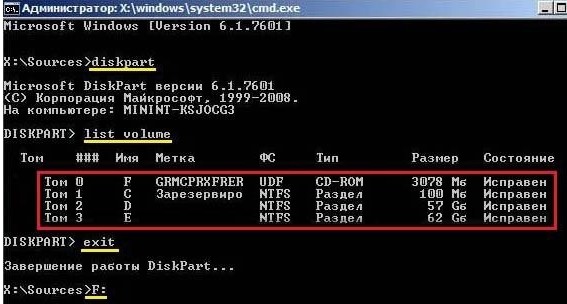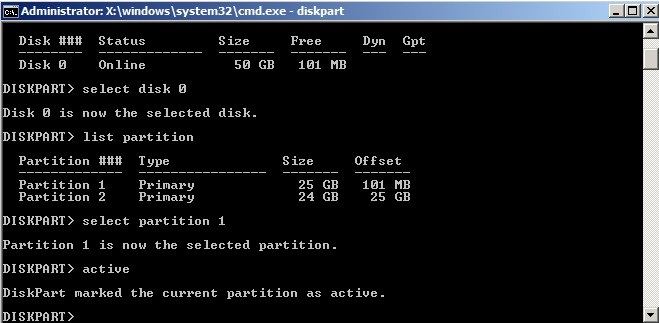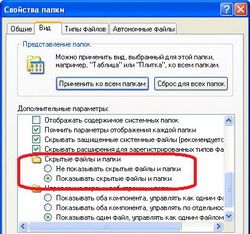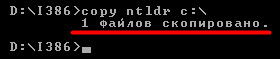Если Вам не случалось встречаться с ошибкой NTLDR is missing при загрузке Windows — я Вам искренне завидую. По закону подлости она появляется в самый неподходящий момент. После этого Windows уже не загружается и остается только грустно вздыхать. Большинство пользователей в этом случае кидается переустанавливать систему. С одной стороны вполне разумный шаг — заново отформатировать системный раздел, поставить чистую систему и т.п. Но что делать, если нет времени на переустановку, или на системном диске важная информация, которую терять ну никак нельзя?! Попробуем справиться с проблемой без переустановки Windows.
Черный экран и унылая надпись “NTLDR is missing Press Ctrl+Alt+Del to restart” простыми словами означает, что загрузчик операционной системы потерял доступ к общим загрузочным файлам Ntldr и Ntdetect.com, поэтому не может начать загрузку Windows. Но это уже следствие. А что есть первопричина? А причин возникновения ошибки NTLDR is missing несколько.Вот самые распространенные:
1 причина появления ошибки NTLDR is missing — сбой в работе аппаратной части компьютера — проблема с жестким диском или контроллером материнской платы, отвечающим за подключение и работу жесткого диска.
Самая частая причина на старых компьютерах, к сожалению. В этом случае, зачастую единственное решение — замена неисправного устройства — жесткого диска или материнской платы.
2 причина появления ошибки NTLDR is missing — подключение ещё одного жесткого диска.
Подключив к компьютеру ещё один жесткий диск, многие пользователи забывают выставить приоритет (порядок) загрузки жестких дисков в BIOS. Само-собой загрузчик пытается запустить Windows с нового диска и, не найдя Ntldr и Ntdetect.com, будет сигналить Вам ошибкой NTLDR is missing. Решение простое — перезагружаем компьютер, при появлении первых надписей на экране — нажимаем кнопку Del (В 90% случаев), или F2 или иная, в зависимости от устройства. Таким образом Вы попадете в BIOS. Здесь ищем пункт Hard Disk Boot Priority. Как правило, он находится в разделе Advanced BIOS Feachures или Boot.
Здесь надо выставить первым старый жесткий диск с помощью кнопок Page UP и Page Down и затем нажать кнопку F10.
3 причина появления ошибки NTLDR is missing — установка ещё одной операционной системы и возникший из-за этого конфликт.
Решение в этом случае такое. Ищем загрузочный диск с системой Windows, вставляем его в привод и загружаемся с него. В случае Windows XP — при появлении надписи Установка Windows нажимаем кнопку R. Откроется консоль восстановления Windows. В ней нажимаем цифру, соответствующую Вашему загрузочному разделу и вводим команду fixboot а затем — fixmbr:
Если у Вас Windows 7 или Windows 8 — при появлении окна с кнопкой Установить в левом нижнем углу системы ищем ссылку Восстановление системы.
Откроется окно Параметры восстановления системы. В нем надо выбрать пункт Командная строка:
Откроется командная строка Windows в режиме Восстановления. В ней надо прописать 2 команды, воспользовавшись командным интерпретатором bootrec:
bootrec.exe /FixMBR
bootrec.exe /FixBoot
Этим Вы восстановите загрузочный сектор и загрузочную запись Windows.
Второй вариант — скопировать файлы Ntldr и Ntdetect.com с рабочего компьютера или взять из на диске с Windows в папке i386. Чтобы их вставить в корень системного раздела Вашего компьютера понадобиться загрузиться с какого-нибудь LiveCD или загрузочной флешки.
Как вариант, можно воспользоваться той же консолью восстановления Windows и набрать команды:
cd {буква_CD_диска}
cd i386
сopy ntldr {буква_загрузочного_диска}
сopy ntdetect.com {буква_загрузочного_диска}
exit
Третий вариант — снять свой жесткий диск, подключить его к компьютеру с такой же версией Windows и скопировать с него файлы Ntldr и Ntdetect.com.
4 причина NTLDR is missing — повреждены системные файлы Ntldr и Ntdetect.com
Повредить файлы Ntldr и Ntdetect.com могли как вредоносные программы, так и шаловливые руки пользователя. В любом случае выход один — восстанавливать системные файлы. Для этого подойдет любой вариант решения, описанный выше, в причине №3. Есть только одно но! Если у Вас поработал вирус, то введя команду fixmbr — Вы можете повредить таблицу разделов. Поэтому, я бы советовал по возможности проверить жесткий диск антивирусом. Для этого его можно подключить к рабочему компьютеру либо загрузиться со специального диска от DrWeb или Kaspersky.
5 причина появления ошибки NTLDR is missing. Смена активного диска.
Такое случается опять же по вине неверных действий пользователя. Вернуть все как было поможет консоль восстановления Windows и утилита DiskPart. Для её запуска надо в командной строке ввести команду diskpart:
В открывшемся окне вводим команду list disk — Вам отобразится жестких список дисков.
Если диск один — соответственно в списке будет только disk0.
Вводим команду select disk 0.
Жесткий диск выбрали. Теперь надо выбрать раздел.
Вводим команду list partition — отобразиться список разделов.
Выбираем системный раздел — он как правило первый — select partition 1.
Затем надо ввести команду active. Этим Вы снова сделаете нужный раздел активным.
Всем привет! Столкнулся с такой проблемой, когда система перестала загружаться, а на экране появилась ошибка: «NTLDR is missing Press Ctrl+Alt+Del to restart» – в сообщении говорится, что система не может обнаружить файл «NTLDR». В первую очередь я советую вытащить из компьютера все внешние жесткие диски, флешки и CD/DVD компакт диски, кроме системного диска. Такое может происходить, если в BIOS установлен неправильный BOOT приоритет, и система пытается запуститься с любого носителя.
Если проблема после этого решится, то вам нужно при загрузке зайти в BIOS и поменять там BOOT приоритет – выставив на первое место ваш жесткий диск. Запускаем BIOS с помощью клавиш: Delete, F1, F2, F10, Esc – смотрите на подсказку в начальном экране.
Вообще, я бы советовал бы всем это сделать, так как настройки БИОС могут слететь. Если это не помогло, то значит поврежден файл Ntldr или Ntdetect.com – они отвечают за начальную загрузку системы. Но переживать не стоит. Далее я расскажу, как устранить и исправить эту ошибку.
Содержание
- Восстановление
- Ручное копирование файла
- Ничего не помогло
- Задать вопрос автору статьи
Восстановление
Если у вас Windows 7, то вы можете активировать параметры запуска – для этого зажмите кнопку «F8» перед загрузкой системы. Далее выбираем «Устранение неполадок компьютера».
Если данный параметр не запустился или не решил нашу проблему, то попробуем пойти другим путем. Нам понадобится установочный диск или флешка с вашей системой. Инструкции по созданию загрузочного носителя вы можете посмотреть ниже:
- Windows 7.
- Windows 10.
При перезагрузке вызываем BOOT меню (клавиши F11, F12, F9, Esc) – и выбираем нашу флешку или диск. Загрузку можно установить и в BIOS, только потом не забудьте поменять загрузку обратно с винчестера.
Windows 10
«Устранение неполадок» – «Дополнительные параметры» – «Восстановление при загрузке».
Windows 7
Нажимаем «Восстановление системы».
ОС сама попытается найти проблему, если вылезло вот такое окошко, то нажимаем на кнопку исправления.
Если это не помогло, или окошко так и не появилось, то выбираем кнопку «Далее».
Выбираем самую верхнюю ссылку.
Если это не поможет, то можно выполнить копирование поврежденных файлов с диска с помощью командной строки – данный раздел находится там же. Просто вводим две команды:
bootrec /fixmbr
bootrec /fixboot
ПРИМЕЧАНИЕ! Если будут какие-то проблемы с командой, то можете в конце первых слов добавить расширение «exe», чтобы получилось вот так: bootrec.exe /FixMBR и bootrec.exe /FixBoot.
Ручное копирование файла
Если прошлые варианты не дали результата, то можно сделать следующее. Опять заходим в командную консоль. Выводим команду:
diskpart
list volume
Мы увидим все разделы, нас интересует два: первые – это наша загрузочная флешка или диск. В моем случае это CD-диск (F) и второй раздел, который имеет размер 100 МБ – там и хранятся все нужные загрузочные файлы.
ПРИМЕЧАНИЕ! Если раздела с 100 МБ нет, то запомните буквы других дисков. Мы будем копировать поломанные файлы во все разделы.
Вводим:
exit
Теперь заходим на нашу загрузочную флешку или диск:
F:
Теперь копируем нужные файлики в раздел, который имел размер 100МБ.
ПРИМЕЧАНИЕ! У вас буквы могут быть другие, поэтому смотрите внимательно. Также если у вас ранее не было обнаружено раздела в 100 МБ, то копируем файлы во все остальные диски.
copy ntldr C:
copy ntdetect.com C:
exit
Пробуем загрузить системы, если ничего не помогает, то опять зайдите в консоль и введите:
bootsect /nt60 All
Если и после этого система не захочет загружаться, то скорее всего у вас системный раздел не активен. Заходим в консоль, вводим поочередно команды:
diskpart
list disk
Вы увидите все разделы – вам нужно выбрать номер того, на котором у вас предположительно установлена ОС (ориентируйтесь по размеру раздела). Далее вводим команду:
select disk {номер нужного раздела с Windows}
active
exit
Ничего не помогло
У нас остается ещё один вариант – возьмите у друга или знакомого жесткий диск с такой же виндой и установите его в этот комп. Далее загружаемся с рабочей системы и копируем два файла: Ntldr и Ntdetect.com – они находятся в корне системного раздела и «невидимы» или скрыты. Чтобы их увидеть вам нужно установить в свойствах папок возможность просматривать скрытые файлы.
Если и это не поможет, то скорее всего жесткий диск поврежден. Как вариант можно попробовать переустановить Windows, так как повреждения могут быть более глубокие.
В этой статье я хочу поговорить об ошибках при загрузке компьютера с Windows XP. В одних случаях появляется ошибка «NTLDR is missing», которая поначалу повергает просто в ступор. Сколько бы раз вы не перезагружали компьютер, эта ошибка сама никак не пройдёт, хотя ниже там написано «Press Ctrl+Alt+Del to restart». В других случаях видно только чёрный экран и предложение вставить загрузочный диск, это значит что повреждена загрузочная запись.
Решение проблемы «NTLDR is missing»
Дословно эта ошибка обозначает следующее «в корне загрузочного раздела файл NTLDR не найден». Этот файл жизненно необходим, это загрузчик операционной системы Windows XP. Некоторые просто переустанавливают Windows, но в большинстве случаев этого можно избежать и не тратить время зря.
Ошибка гласит, что файл удалён, возможно при очередной чистке жесткого диска или в следствии вирусной атаки. Запомните, если вы не уверенны, то ни в коем случае не удаляйте файлы в корне диска «C:». Решение простое – нужно восстановить этот файл и, возможно, некоторые другие, например NTDETECT.COM. Далее будем считать что имеется ввиду восстановление обоих этих файлов.
С помощью установочного диска Windows XP
Нужно загрузиться с установочного диска Windows, но выбрать не новую установку, а войти в «Консоль восстановления». С помощью консоли скопировать файл в корень загрузочного раздела с помощью команд:
copy X:ntldr C:
copy X:ntdetect.com C:
где X – буква диска откуда копировать, т.е. текущий диск, с которого вы загрузили консоль восстановления. Обычно это D, E или F. можете пробовать все подряд.
Портативный Windows PE
Нужно загрузиться с диска с портативной операционной системой, например Windows LiveCD, Linux LiveCD, Bart PE и оттуда обычным образом скопировать файлы на диск C:. Для начала их нужно записать на диск или флешку. Найти их можно на другом рабочем компьютере с такой же операционной системой или у меня:
Скачать ntldr и ntdetect.com
Я положил в архив и остальные загрузочные файлы: bootfont.bin, boot.ini и файлы MS-DOS. Их также можно копировать себе, хуже не будет. Обратите внимание, файл boot.ini может отличаться на разных компьютерах, здесь самая распространённая версия для системы с одной установленной Windows XP на первом разделе в папку . Чтобы положить эти файлы на свой компьютер, нужно скопировать их через любой файловый менеджер или проводник.
Так как файл «NTLDR» является скрытым, то чтобы его увидеть и скопировать в проводнике Windows, нужно включить отображение скрытых файлов.
После копирования файлов в корень диска C:, перезагружаемся. Если ошибка «NTLDR is missing» всё-равно появляется, то смотрим дальше.
Большое количество файлов в корне
При большом количестве файлов в корне загрузочного диска может возникнуть такая ошибка. Файл «NTLDR «может существовать, но из-за особенности файловой системы NTFS и механизма загрузки он может быть не виден на этом этапе загрузки ОС.
Вспомните, какие действия вы делали перед появлением ошибки. Возможно, установили новую программу и не обратили внимания на путь установки, и в итоге программа установилась в корневую папку, или просто копировали кучу файлов. Для решения этой проблемы необходимо удалить лишние файлы. Для этого нужно:
- Загрузиться с диска в портативную версию Windows
- Удалить все файлы в корне диска C:, кроме ntldr, ntdetect.com и boot.ini
- Или удалить всё и восстановить файлы как в предыдущем пункте
Проблема с загрузочной записью
Windows XP не будет загружаться, если повреждена загрузочная запись. В ней содержится вся информация о процессе загрузки.
BCUpdate2
Для восстановления загрузочной записи будем использовать утилиту разработанную компанией Microsoft «BCUpdate2». Скачать с сервера Microsoft просто так её нельзя, поэтому берите у меня.
Скачать BCUpdate2
Записываем её на загрузочный диск, запускаемся с него и вводим команду:
Bcupdate2.exe C: /f /y
Программа должна ответить: «The boot code was updated successfully»
Консоль восстановления
Загрузиться в консоль восстановления и дать команды:
fixboot c:
Если не помогло, то загрузиться ещё раз и дать команду:
fixmbr
Только здесь нужно быть осторожным, т.к. можно потерять информацию о разделах, если проблема имела физический характер или система заражена вирусами. Рекомендуется предварительно проверить систему на вирусы с помощью специальных антивирусных образов. Если же разделы таки потерялись, используем для восстановления информации программу GetDataBack.
Загрузочный диск не активный
Чтобы операционная система могла загрузиться, диск должен быть помечен как «Активный» на уровне разделов. Вопрос решается из консоли восстановления, посмотрите как я это делал в Windows 7, когда получил ошибку «BOOTMGR is missing«, но суть та же.
Для того чтобы сделать загрузочный диск активным, можно загрузиться с LiveCD, на котором есть какая-либо программа управления разделами, например Paragon Partition Magic или Acronis Partition Expert. Выбрать там свой диск и отметить его «Active» с помощью контекстного меню правой кнопки мышки.
Аппаратная проблема
Бывают случаи, когда данные с диска просто не считываются. Это может происходить из-за таких проблем:
- Неисправный шлейф. Если проблема плавающая, то попробуйте заменить шлейф.
- Неисправность жесткого диска. Это физические бэды (BAD’s), плохо читаемые сектора, проблемы с электроникой или двигателем диска. Некоторые проблемы можно решить с помощью специальных программ, как правило временно, но в общем случае жесткий диск нужно менять.
- Проблемы с материнской платой. Очень редко, но всё же. Если с этого жесткого диска на другом компьютере загрузка заходит чуть дальше (полностью ОС не загрузиться на компьютере с другой конфигурацией), то надо ремонтировать или менять материнскую плату.
Успехов!
Ошибка NTLDR is missing — Press Ctrl+Alt+Del to restart
Большинство людей, столкнувшись с этой проблемой бегут к мастерам переустанавливать Windows.
Но как поступить, если у вас хранится там те данные, которые вам нельзя потерять или у вас нету времени заниматься форматированием?
Возможно ли обойтись без переустановки?
Что такое NTLDR is missing?
Что это значит
Эта фраза в переводе «NTLDR потерян», то есть ваш загрузочный файл может быть поврежден, либо его не видит ваша операционная система, либо нет наличия других необходимых файлов.
Это часто случается в Windows 2000, Vista, XP, 7 и 8. Мы рассмотрим как решить вопрос с такой проблемой на примере версии Windows XP .
Для правильной загрузки операционки необходимо обязательное наличие этих трех файлов.
- NTLDR ( несет в себе код загрузчика)
- boot.ini ( ответственен за формирование меню и настроек старта операционной системы)
- ntdetect.com ( своего рода «доктор» для вашего программного обеспечения)
Они всегда располагаются в корне диска С.
к оглавлению ↑
Почему возникает данная ситуация
Почему появляется надпись NTLDR is missing
Зачастую поломка происходит из-за того что:
- может быть поврежден шлейф (основная его функция — соединить материнку с жестким диском)
- либо вообще отсутствует жесткий диск С. Перейдите в раздел под названием Boot Device Priority в BIOS проверьте во время загрузки, в какой очередности загружаются устройства
- неполадки жесткого диска из-за того что неправильно работают (или вообще не работают) секторы памяти
- когда устанавливали диск, неправильно установили перемычки в нем;
- вирус удалил файл NTLDR из операционки
- файл boot.ini мог быть перемещён из корневого раздела, либо удалён из него вовсе;
- Файлы NTLDR и NTDETECT.COM были распознаны системой как непостоянные, либо переместились в иную папку;
- слишком много файлов располагается в корневом папке (при этом база данных делит их на сегменты сортируя по алфавиту, таким образом NTLDR может попасть в друго сегмент, а ОС при загрузке рассматривает только к первый.
Очень важно знать, что в версиях Windows 8 и старше, файл NTLDR называется Winload
к оглавлению ↑
NTLDR в Windows 2000/XP/2003/Vista
Отображаем те системные файлы и папки, которые скрыты в Проводнике. Для этого открываем «Мой компьютер» переходим в Сервис, после чего идём в Свойства папки (рис.4)
Сервис→Свойства папки
Открываем «Вид» и ставим или снимаем галочки, делаем так как показано на рисунке.
Внесение изменений для отображения скрытых папок и файлов
Нажимаем кнопку «применить» и переходим назад в окошко диска. Мы видим список файлов которые загружаются вместе с ОС. ( как на рисунке)
Доступ к ранее скрытым файлам
к оглавлению ↑
Находим нужный файл
Если вдруг вы обнаружили, что у вас отсутствует какой-либо файл, первое что сделайте — это не паникуйте! Все поправимо.
Добавить недостающий файл можно несколькими способами:
- Скопировать с того диска что называется установочный
- Закачать из сети
- Скопировать этот файл у друга с компьютера на флешку и затем установить
Разберем только первом варианте «добычи» такого файла, так как другие способы достаточно легкие, с ними справится любой.
Чтобы скопировать недостающие файлы с источника, нужно вставить его в дисковод, запустить в загрузке BIOS.
После чего у нас появляется такой экран входа в консоль, как на рисунке.
Путь к консоли восстановления
Таким образом, у нас есть возможность зайти в ОС в текстовом режиме, при этом возможно использование только клавиатуры, без мышки.
Программа, сканируя носители, проверяет их на наличие ОС, В завершении скана система выводит все обнаруженные результаты.
Мы видим в этом примере, что у нас установлена всего лишь одна система: 1: C:Windows.
Консоль восстановления
Консоль восстановления
Если у вас все так же как на картинке, то просто нажмите клавишу 1, а затем Enter.
При наличии пароля администратора введите его и подтвердите. Обязательно не упускаем из вида строку с вопросом: «В какую из версий Windows – нужно осуществить вход?» Если же у вас несколько систем, то выбирайте ту к которой необходим доступ.
Затем вы войдете в систему и для перемещения и поиска желаемых файлов по диску, используйте приведённые ниже команды:
Заходим в диск и пишем команду «cd ..» (без кавычек)
— cd – это смена папки
— пробел и две точки – это тоже самое, что и стрелки Назад в Проводнике.
Путеводитель по папкам
Акцентируем внимание на всех пробелах и знаках пунктуации, они очень важны и от того как они написаны зависит ак загрузится команда.
После чего тиснем клавишу Enter и пишем английскую букву С, Таким образом мы отрываем папку системного диска.
Чтобы мы увидели внутреннее содержимое, вводим команду:
dirИспользование команды dir
Затем заходим на диск CD привода с установкой.
Пишем в команде ту букву, под которой у вас на компьютере пишется диск с приводом.
Если вы не помните, то угадывайте. К примеру«D:», «Е» «F», «G» и т.д.
После того как подобрали необходимо написать команду dir и ищем в том списке что выпал папку I386 — там и находятся файлы, которые нам необходимо скопировать (рис.11).
Ввод команды I386
Весь путь выглядит так:
Путь в папку I386
Среди всего списка обнаруженных файлов, находим нужный:
Файл NTLDR
к оглавлению ↑
Копирование файлов: порядок действий
Чтобы скопировать файлы, прописываем команду «copy ntldr c:», в нужно последовательно указать, что и в какой очерёдности необходимо копировать.
И обязательно внимательно следить за знаками!
Если всё сделано правильно, то вы увидите следующее:
Результат копирования NTLDR
Для проверки, на положенном ли месте файл, возвращаемся в папку системного диска, и вводим команду dir.
Обзор каталога
Для проверки необходимо нажать кнопку перезагрузки. Для этого вписываем команду
exitи Ваш ПК перезагрузится.
После этого мы можем видеть, что система уже не показывает ошибку и ОС производит успешный запуск.
Правильный запуск операционной системы
к оглавлению ↑
NTLDR в Windows 7/8/10
Для остальных версий Windows шаги восстановления имеют много общего с теми, что мы рассматривали.
Загружаем систему при помощью внешнего носителя и попадаем в режим восстановления.
к оглавлению ↑
Восстановление ОС
Восстановление Windows 7
Выбираем необходимую для восстановления систему. В нашем примере установлена только одна (рис.18).
Доступные для восстановления ОС
Выбираем, какой именно способ восстановления нам нужен – командная строка.
к оглавлению ↑
Средства восстановления
Способы восстановления
В отличие от предыдущего варианта здесь мы вводим всего лишь две команды:
- bootrec /fixmbr
- bootrec /fixboot
Команды для восстановления загрузчика
Нажимаем Enter и перезагружаем систему.
к оглавлению ↑
Выводы
В завершении хочу вам сказать. Не торопитесь заниматься переустановкой Windows.
Для начала стоит самим немного разобраться, и тогда вы сможете сэкономить ваши деньги и приобрести новый опыт.
Если же вам кажется слишком трудоемким этот процесс, вы можете вытащить с Вашего ПК хард-драйв, установить его в компьютер с аналогичной ОС, и перезаписать нужные файлы.
На этом у меня все. Ниже оставляю ссылку на видео, которое вам поможет в решении данного вопроса.
Одно из плохих начал дня — это когда вы загружаете свой ПК с Windows 10, и вас встречает ошибка «Отсутствует NTLDR». Это оставляет вас озадаченными вопросами. Что такое ошибка «NTLDR отсутствует»? Почему Windows 10 просит нажать клавиши Ctrl+Alt+Del для перезагрузки компьютера?
В этом посте мы расскажем вам больше об ошибке, почему она возникает и как ее решить. После того, как вы пройдете через устранение неполадок, вы должны увидеть знакомые обои рабочего стола на экране компьютера вместо какого-то странного черного экрана.
Давай начнем.
NTLDR означает NT Loader, который также является загрузчиком, обычно расположенным на основном жестком диске/твердотельном накопителе. Он отвечает за загрузку всех ОС Windows NT, включая Windows 10. Отсюда и название, и аббревиатура.
Он состоит из трех основных файлов:
- NTLDR, основной файл загрузчика.
- COM (также иногда называемый NTDETECT.COM), который определяет оборудование, необходимое для загрузки ОС на базе NT, такой как Windows 10.
- boot.ini, содержащий сведения о конфигурации системы.
«NTLDR отсутствует» — не единственная ошибка, которую вы можете получить при решении этой проблемы. Вот три распространенные ошибки, которые видят пользователи:
- Отсутствует NTLDR Нажмите Ctrl+Alt+Del для перезагрузки.
- Отсутствует NTLDR. Нажмите любую клавишу для перезагрузки.
- Загрузка: не удалось найти NTLDR. Вставьте другой диск.
Ошибка «NTLDR отсутствует» появляется, когда в процессе загрузки система не может прочитать/записать данные ни в один из этих трех важных файлов, которые имеют решающее значение для загрузки ОС Windows. Причины могут варьироваться от ошибки конфигурации, повреждения жесткого диска/твердотельного накопителя и т. д. Следующие решения должны работать во всех трех условиях.
1. Перезагрузите компьютер
Попробуйте перезагрузить компьютер один раз, чтобы проверить, работает ли это. Нажмите клавиши Ctrl+Alt+Del для перезагрузки, а если это не сработает, нажмите и удерживайте кнопку питания, пока система не выключится. Нажмите еще раз, чтобы загрузиться.
2. Отключите все аксессуары
Удалите все внешние аксессуары и периферийные устройства, которые не нужны для загрузки компьютера, кроме клавиатуры и мыши. Если вы используете ноутбук, удалите мышь и клавиатуру. Некоторые аксессуары могут мешать процессу загрузки. Вы всегда можете подключить их позже. Внешние жесткие диски, флешки и компакт-диски, особенно потому, что система может пытаться загрузиться с внешнего диска, на котором нет загрузочных файлов. Перезагрузитесь снова. Удаление внешних дисков заставит его посмотреть на основной диск, где он должен найти NTLDR и загрузиться правильно.
3. Порядок загрузки BIOS
Если вы не можете удалить внешние диски или их удаление не работает, вы можете изменить порядок загрузки в BIOS/UEFI. Вот хорошее видео о том, как это сделать.
Используйте клавиши со стрелками, чтобы перейти к «Конфигурация системы» > «Параметры загрузки» (инструкции клавиатуры внизу экрана BIOS/UEFI). Убедитесь, что основной диск, содержащий файлы NT Loader, на который установлена ОС Windows, находится вверху в списке приоритетов. Теперь ваш компьютер должен загружаться с основного диска, а не с дополнительного.
Перезагрузите компьютер и снова проверьте, появляется ли ошибка NTLDR is Missing или нет.
4. Восстановление запуска Windows
Мы рекомендуем выполнять восстановление при загрузке с помощью загрузочной флешки или диска. Download the официальный ISO-образ Windows 10 и преобразовать флешку в загрузочную с помощью Средство загрузки USB/DVD для Windows. Конечно, для этого вам понадобится другой компьютер. Следуйте пункту 3 выше, чтобы снова изменить порядок загрузки. Однако на этот раз выберите флэш-накопитель в качестве первого приоритета.
Перезагрузите компьютер и несколько раз нажмите клавишу F8, прежде чем появится логотип Windows. Вы должны увидеть меню загрузки, где вы должны выбрать опцию «Восстановить компьютер» в разделе «Дополнительные параметры загрузки» и нажать клавишу «Ввод». Если вместо этого вы видите логотип Windows или ошибку «NTLDR отсутствует», выключите компьютер и повторите попытку. Это может занять несколько попыток, но в конце концов вы получите это.
Вам будет предложено выбрать язык и метод ввода, после чего, возможно, потребуется ввести имя пользователя и пароль. Выберите «Восстановление при загрузке» в разделе «Устранение неполадок» > «Дополнительные параметры». После этого следуйте инструкциям на экране.
Нажмите «Готово» и перезагрузите компьютер, чтобы проверить, появляется ли по-прежнему ошибка «Отсутствует NTLDR».
5. Используйте диск восстановления
Вы когда-нибудь создавали диск восстановления? Если ответ да, то вы можете использовать его для восстановления или переустановки Windows 10 на вашем компьютере. Учтите, что переустановка Windows 10 вернет все к тому состоянию, в котором вы впервые купили компьютер или установили на него ОС Windows 10. Это означает, что вы потеряете на нем все данные, приложения и личные настройки.
Вот почему вы должны сначала попробовать восстановление системы. Это позволит вернуться в то время, когда ваш компьютер был в рабочем состоянии, и восстановить все, как было тогда. Ваши личные файлы не будут затронуты, но будут удалены все недавно установленные приложения. Вы увидите обе эти опции, когда войти в среду восстановления Windows.
Если вы видите параметр «Сохранить мои файлы» во время процесса переустановки, выберите его, чтобы сохранить файлы и другие важные данные. Вы все равно потеряете приложения и другие настройки. Настройки вашей учетной записи Microsoft будут синхронизированы, если вы ее используете.
6. Используйте установочный носитель
Как упоминалось в решении 3 выше, вы можете создать новую копию загрузочного USB-накопителя Windows 10 в качестве загрузочного диска. Вы также можете использовать его для восстановления или переустановки Windows 10, если вы забыли создать диск восстановления.
Download the инструмент для создания медиа и дважды щелкните по нему, чтобы запустить его. Выберите Создать установочный носитель для другого ПК, когда будет предложено создать его, и следуйте инструкциям на экране. На данный момент я предполагаю, что вы используете другой компьютер для создания установочного USB-накопителя Windows 10.
Теперь вставьте загрузочную флешку с Windows 10 в компьютер, на котором выдается ошибка «NTLDR отсутствует», и загрузитесь с нее. Если вы еще этого не сделали, измените порядок загрузки, как показано в пункте 3 выше. После этого следуйте инструкциям на экране, а затем выберите «Восстановить компьютер» > «Устранение неполадок». Здесь вы также можете либо восстановить свой компьютер до предыдущего момента времени, либо переустановить Windows с нуля. с помощью установочного носителя.
Ремонт, восстановление, переустановка
Это ваши варианты, когда простые шаги по устранению неполадок, такие как снятие аксессуаров и проверка проводов и кабелей или порядка загрузки, не работают. Вы можете выбрать любой, в зависимости от того, сделали ли вы резервную копию своих данных и настроек приложения. Все три варианта доступны в среде восстановления Windows. Вам просто нужно выяснить, как туда добраться, что будет зависеть от вашей уникальной ситуации.
Далее: вот список из 7 крутых приложений для записи экрана для Windows 10, которые вы должны попробовать. Почему? Таким образом, вы могли бы записывать, что происходит на вашем экране, ошибки или ошибки, а также то, что вы уже пробовали с вашим другом или службой поддержки.