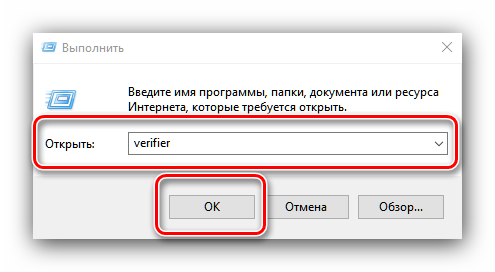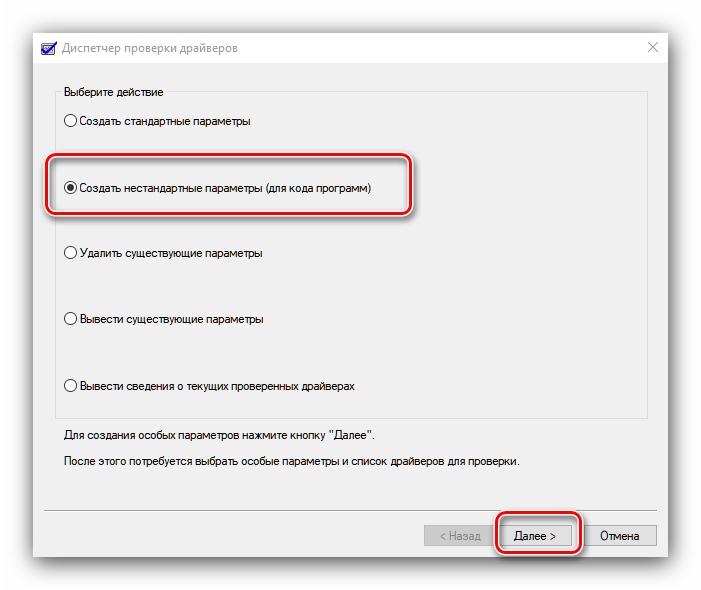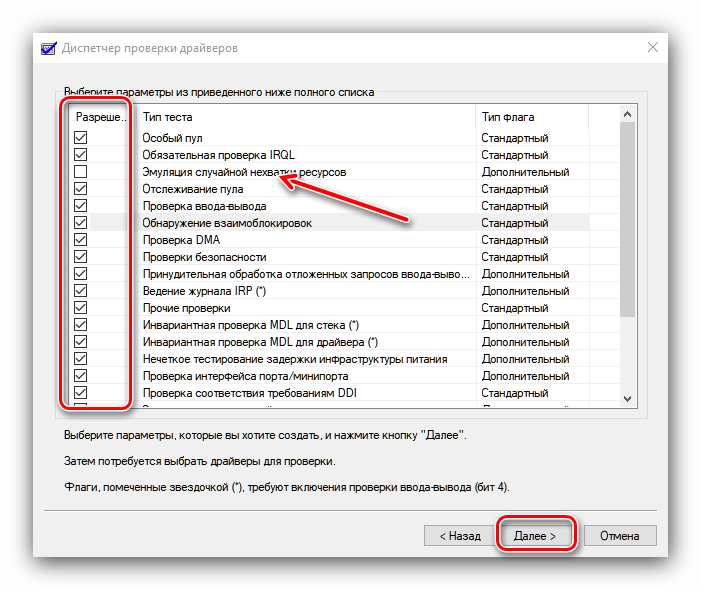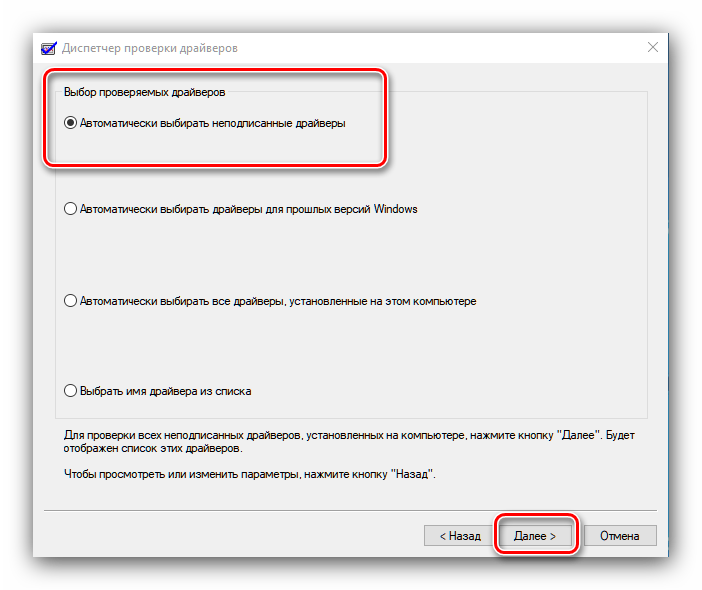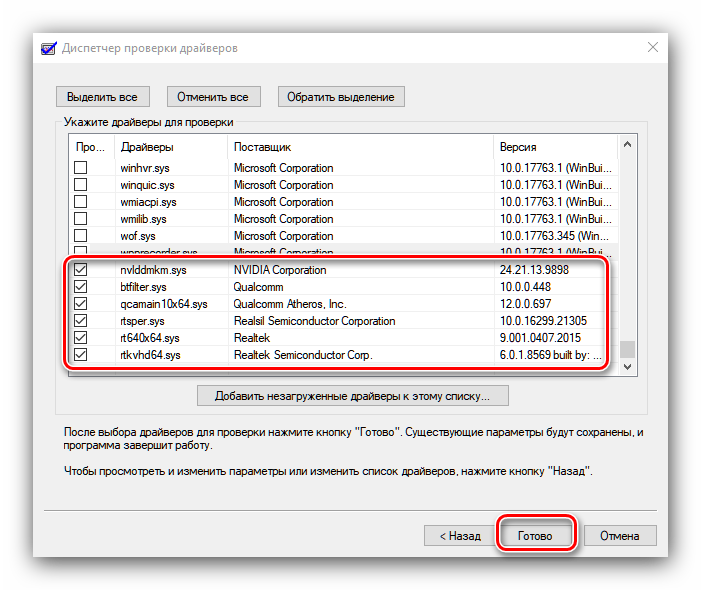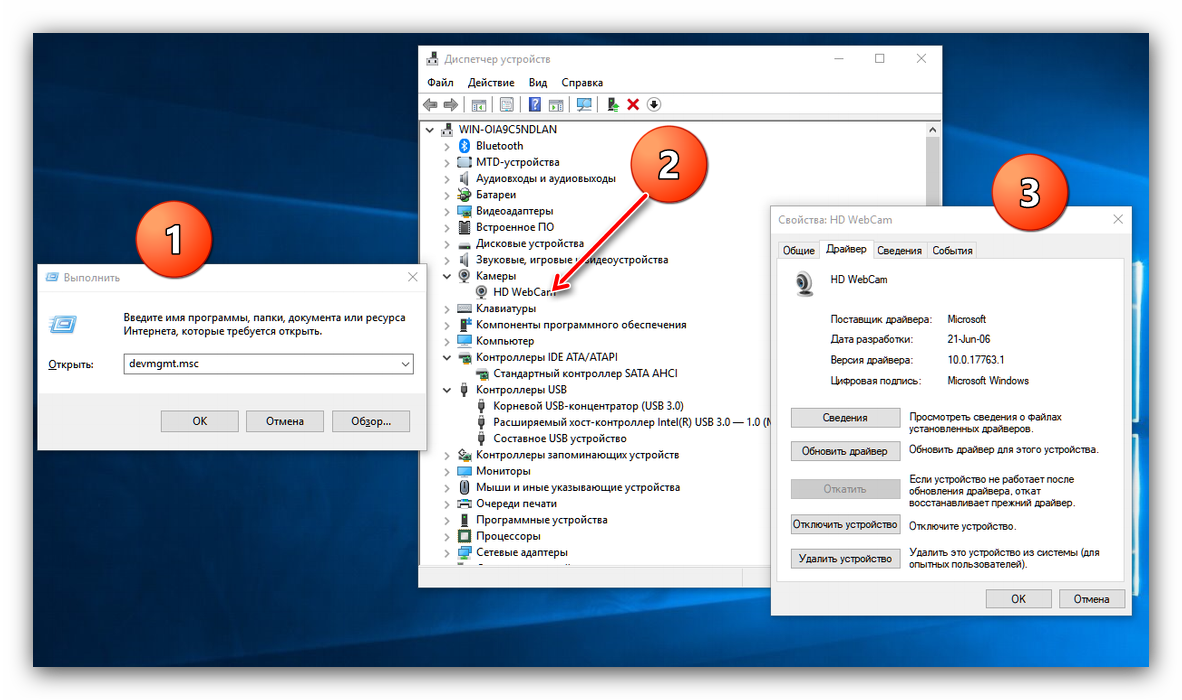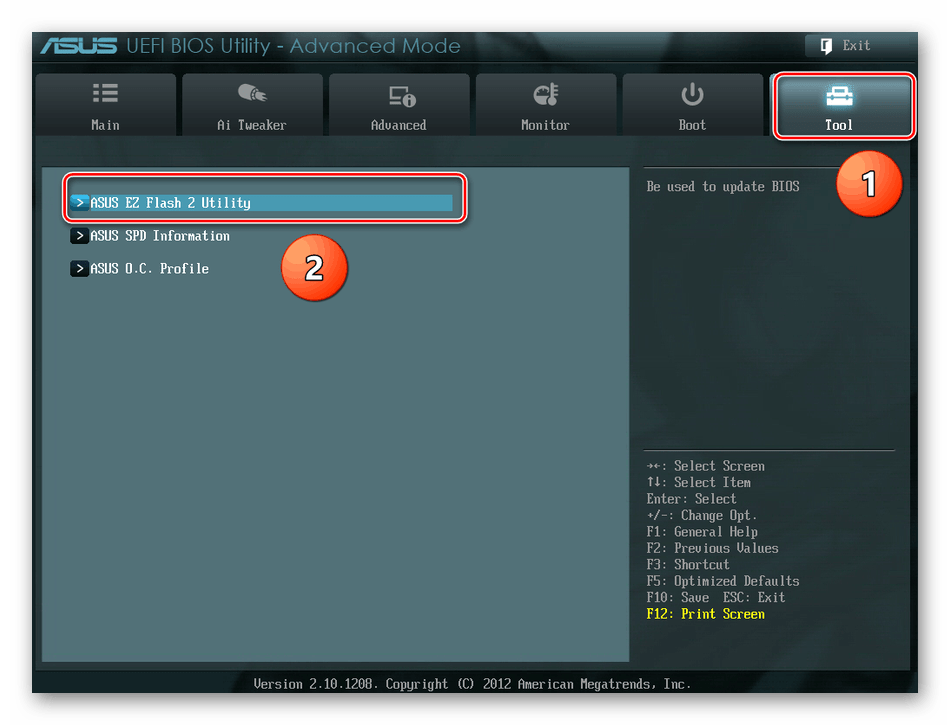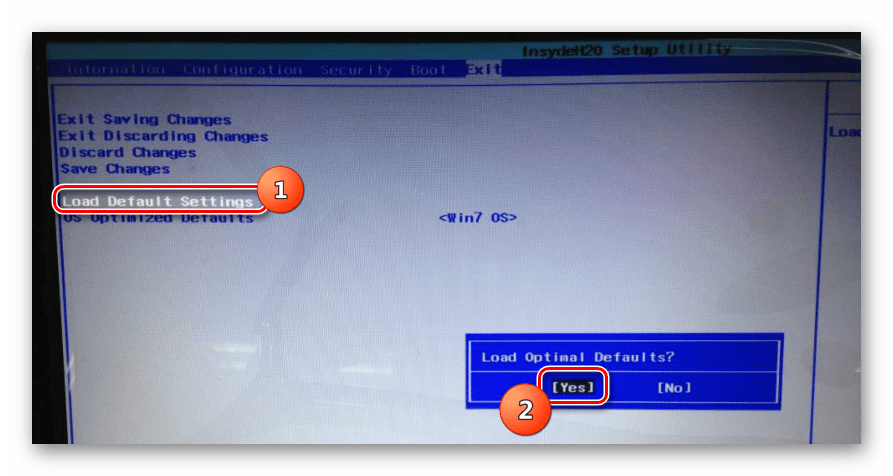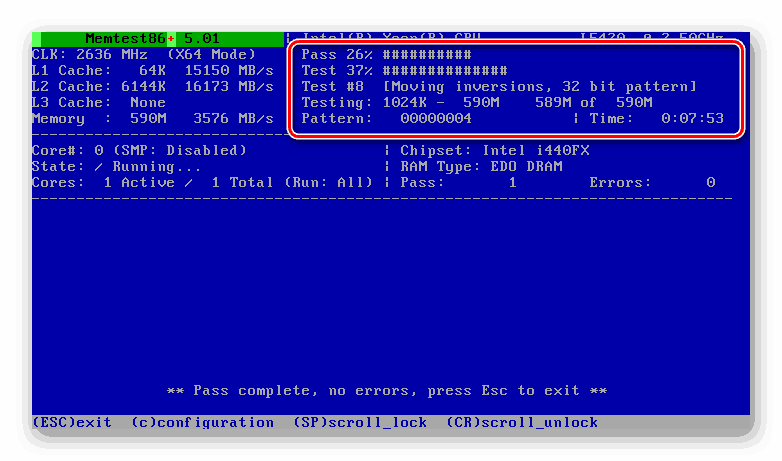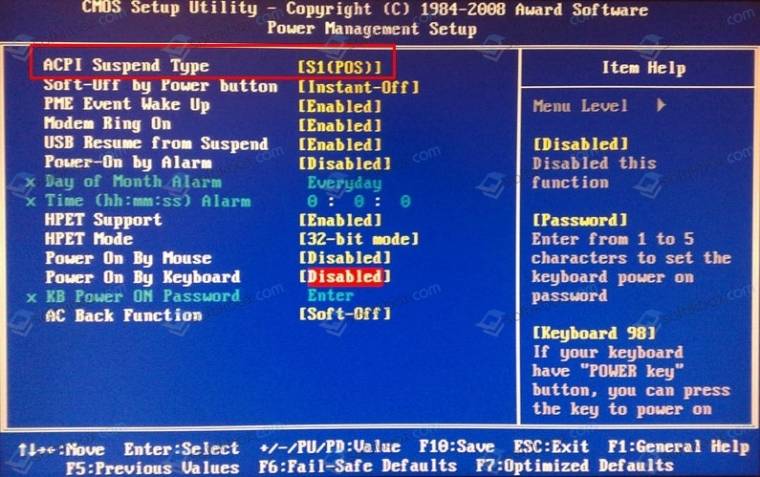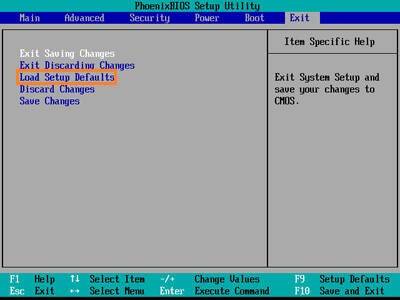Наверняка, каждый пользователь компьютера слышал один или несколько звуковых сигналов, издающихся спикером материнской платы сразу после включения ПК. Если компьютер исправно функционирует, при его включении обычно издается всего один или (реже) два коротких сигнала. Но если их становится больше, и ПК или Windows при этом перестают включаться или загружаться, налицо первые признаки неисправности устройства или системы. Что делать в этой ситуации? Рассмотрим данный вопрос.
Откуда берутся звуковые сигналы?
Любая современная материнская плата оборудована микропрограммой BIOS, о функциях которой можно почитать в этой статье. Именно она отвечает за последовательное включение электронных компонентов системной платы, что в конечном итоге приводит к полноценному запуску компьютера в целом.
Если с одним из встроенных или внешне подключаемых к материнской плате происходит сбой, BIOS сигнализирует об этом, издавая звуковые сигналы. То же самое относится и к ситуациям, когда причина сбоя загрузки компьютера заключается в программных неисправностях самой микропрограммы BIOS.
По количеству, характеру (длинный/короткий) и последовательности издаваемых сигналов можно определить, какое из устройств ПК дает сбой. Причем один и тот же вид неисправности на разных моделях (версиях) BIOS может кодироваться по-своему. Рассмотрим звуковые коды ошибок самых распространенных моделей BIOS.
Определяем версию BIOS
В случае с операционными системами семейства Windows для определения версии BIOS нужно проделать следующее:
- Найдите в меню «Пуск» элемент «Выполнить» и кликните по нему либо нажмите сочетание клавиш «Win+R».
- Откроется небольшое окошко. Впишите в него команду «msinfo32» и нажмите «ОК».
- Откроется программа «Сведения о системе».
- В центральной части будет приведена таблица, найдите в ней элемент «Версия BIOS».
- В столбце «Значение» напротив данного элемента будет приведена версия BIOS, как показано на изображении ниже.
В данном конкретном случае версия BIOS — «American Megatrends Inc. P2.70, 10.09.2012» или «AMI BIOS». Далее рассмотрим ошибки AMI BIOS, а также еще двух популярных версий данных микропрограмм — Award и Phoenix BIOS.
Ошибки AMI BIOS
При возникновении ошибок BIOS производства «American Megatrends Inc.» пользователь может услышать несколько коротких или длинных сигналов либо их чередование.
|
Сигнал |
Описание ошибки |
Возможное решение проблемы |
|
1 короткий |
Ошибок нет |
Не требуется. |
|
2 коротких |
Ошибка четности ОЗУ, в настройках BIOS установлено слишком малое значение задержки чтения данных из ОЗУ |
В первом случае может помочь перестановка планки ОЗУ в другой слот либо их очистка их контактов от загрязнений. При неправильно выставленных значениях задержки помогает сброс настроек BIOS. Если не помогает, ОЗУ придется заменить. |
|
3 коротких |
Ошибка чтения данных из первых 64 КБ ОЗУ |
Решение, как и в предыдущем случае. |
|
4 коротких |
Неисправность системного таймера: возможно, что проблема связана с питанием микросхемы CMOS, неисправностями блока питания или материнской платы |
Если села батарейка, поддерживающая питание CMOS — ее нужно заменить. В остальных случаях может потребоваться профилактика/ремонт/замена блока питания или материнской платы. |
|
5 коротких |
Неисправность центрального процессора |
Извлечь процессор, очистить путем продувания контактную площадку, установить обратно. Если не помогает — заменить ЦПУ. |
|
7 коротких |
Неисправности материнской платы |
Провести полную профилактику компьютера. Если не помогает — заменить материнскую плату. |
|
8 коротких |
Неисправности ОЗУ видеоадаптера (память RAM) |
Извлечь видеоадаптер, очистить от пыли его и слот материнской платы, в который устанавливается видеокарта. Заменить видеоадаптер, если не мероприятия не помогут. |
|
9 коротких |
Ошибка в данных микросхемы BIOS (контрольная сумма неверна) |
Произвести аппаратный сброс настроек BIOS. Если не помогает, микросхему придется заменить, что можно сделать только в сервисном центре. |
|
10 коротких |
Ошибка при попытке BIOS записать данные в память CMOS |
Решение, как и в предыдущем случае. |
|
11 коротких |
Ошибка кэш-памяти материнской платы |
Скорее всего, материнскую плату придется заменить. |
|
1 длинный и 1 короткий |
Ошибка блока питания |
Снять блок питания и выполнить профилактику. Если не помогает, ПБ придется ремонтировать или заменить. |
|
1 длинный, 2 или 3 коротких |
Неисправность видеокарты |
Профилактика видеокарты или ее замена. |
|
1 длинный и 4 коротких |
Видеокарта не подключена |
Извлечь видеокарту, очистить контакты от грязи, очистить слот материнской карты. Если не помогает — заменить видеокарту. |
|
1 длинный, 8 коротких |
Неисправность видеоадаптера либо не подключен монитор |
Выполнить профилактику видеокарты. Проверить кабель монитора. Возможно, его придется заменить. |
|
Сигнал отсутствует, монитор не включается |
Аппаратная неисправность центрального процессора |
Выполнить профилактику процессора. Заменить ЦПУ, если не помогает. |
|
Непрерывный звуковой сигнал |
Аппаратная неисправность блока питания либо перегрев системной платы |
Выполнить профилактику компьютера в целом. Заменить блок питания. |
Ошибки Award BIOS
|
Сигнал |
Описание ошибки |
Возможное решение проблемы |
|
1 короткий |
Ошибок нет |
Не требуется |
|
2 коротких |
Обнаружены мелкие неисправности, на экране монитора должно появиться сообщение о необходимости входа в настройки BIOS для устранения проблем |
Выполнить сброс настроек BIOS. Проверить надежность подключения шлейфов жестких дисков. |
|
3 длинных |
Неисправности контроллера клавиатуры, расположенного на материнской плате |
Отключить клавиатуру и включить компьютер. Если загрузка компьютера продолжится либо появится сообщение об отсутствии клавиатуры, последнюю нужно заменить. Если используется USB-клавиатура, попробовать подключить ее в другой USB-порт. |
|
1 короткий и 1 длинный |
Ошибка оперативной памяти видеоадаптера (RAM) |
Если видеокарта съемная — выполнить профилактику. Заменить видеоадаптер, если не помогает. |
|
1 длинный и 2 коротких |
Общая ошибка видеоадаптера |
Решение, как и в предыдущем случае. |
|
1 длинный и 3 коротких |
Общая неисправность клавиатуры |
Ошибка может быть связана с физическим повреждением провода клавиатуры. Также это наблюдается после пролития на клавиатуру жидкости. В этом случае ее нужно разобрать и просушить. Если не помогает — заменить клавиатуру. |
|
1 длинный и 9 коротких |
Ошибка ПЗУ микросхемы BIOS |
Выполнить аппаратный сброс настроек BIOS. Если помогло, но после очередного включения компьютера ошибка повторяется, прошить BIOS. |
|
Непрерывно повторяющиеся короткие сигналы |
Неисправности блока питания или оперативной памяти (ОЗУ) |
Если общая профилактика компьютера не помогает, ПБ или ОЗУ придется заменить. |
|
Непрерывно повторяющиеся длинные сигналы |
Неисправности оперативной памяти |
Решение, как и в предыдущем случае. |
|
Непрерывный сигнал с чередующейся частотой (низкая/высокая) |
Неисправности центрального процессора |
Профилактика слота материнской платы для установки процессора. Замена ЦПУ или материнской платы. |
|
Непрерывный сигнал |
Неисправности блока питания |
Если профилактика БП не помогает — ремонт или замена. |
Ошибки Phoenix BIOS
Ошибки данной версии BIOS представляются в виде трех блоков звуковых сигналов, между которыми присутствует небольшая пауза. В одном таком блоке может быть от 1 до 4 коротких сигналов. Например, 2 — 3 — 2: два сигнала — пауза — три сигнала — пауза — два сигнала.
|
Сигнал |
Описание ошибки |
Возможное решение проблемы |
|
1 — 1 — 2 |
Критическая ошибка процессора |
Единственный выход — заменить ЦПУ. |
|
1 — 1 — 3 |
Ошибка записи/чтения из динамической памяти CMOS |
Выполнить аппаратный сброс настроек BIOS. |
|
1 — 1 — 4 |
Программная ошибка BIOS |
Решение, как и в предыдущем случае. |
|
1 — 2 — 1 или 1 — 4 — 1 |
Не удается инициализировать материнскую плату |
Проблема может быть в одном из встроенных или подключенных к плате устройств либо в блоке питания. Выполнить общую профилактику компьютера. Если не помогает — поочередно заменять комплектующие компьютера с целью обнаружения неисправного устройства. |
|
1 — 2 — 2 или 1 — 2 — 3 3 — 1 — 1 3 — 1 — 2 3 — 1 — 4 |
Неисправности устройства прямого доступа к памяти (DMA) |
Требуется ремонт или замена материнской платы. |
|
1 — 3 — 1 |
Не удается инициализировать схему регенерации ОЗУ |
Проблема может быть в самой оперативной памяти или в материнской плате. Также сбой может возникать из-за неправильных настроек работы ОЗУ в BIOS. Сначала нужно попробовать сбросить настройки BIOS. Если не помогает — выполнить профилактику ПУ. В остальных случаях придется менять ОЗУ или материнскую плату. |
|
1 — 4 — 1 4 — 3 — 1 |
Не удается инициализировать ОЗУ |
Переставить планку ОЗУ в свободный слот материнской платы. Очистить контакты планки ОЗУ и слота для ее установки. Заменить оперативную память. |
|
1 — 4 — 2 4 — 2 — 1 |
Не удается инициализировать системный таймер |
Возможно, села батарейка питания микросхемы CMOS. Если ее замена не помогает, выполнить профилактику ПК. Заменить материнскую плату. |
|
1 — 4 — 4 |
Ошибка на одном из портов ввода-вывода информации материнской платы |
Возможно, присутствует неисправность в одном из внешне подключаемых устройств — USB-устройства, монитор, принтер и т.д. Нужно отключить все устройства и включить компьютер. Если ошибка устранена, не подключать устройство, дающее сбой. В остальных случаях — ремонт или замена материнской платы. |
|
2 — х — х, где вместо «х» может присутствовать число от 1 до 4 |
Ошибка при попытке записи/чтения в одном из битов (от 0 до 15) первых 64 Кбайт ОЗУ |
Скорее всего, из строя вышла оперативная память и ее нужно заменить. Если не помогает, из строя вышла материнская плата. |
|
3 — 2 — 4 4 — 2 — 3 |
Неисправен контроллер клавиатуры |
Сбросить настройки BIOS, заменить клавиатуру. |
|
3 — 3 — 4 |
Ошибка оперативной памяти видеокарты (RAM) |
Профилактика видеокарты или ее замена. |
|
3 — 4 — 1 |
Ошибка при обращении к монитору |
Проверить работоспособность монитора, заменить подключаемый к ПК кабель |
|
3 — 4 — 2 |
Ошибка собственного BIOS видеоплаты |
Профилактика видеокарты или ее замена. |
|
4 — 3 — 2 4 — 4 — 1 4 — 4 — 2 4 — 4 — 3 Непрекращающиеся длинные сигналы |
Неисправность материнской платы либо одного из ее таймеров (первого или второго), последовательного или параллельного порта |
В большинстве случаев — замена материнской платы. |
|
Непрерывный сигнал с изменяющейся частотой |
Аппаратная ошибка видеокарты |
Может помочь замена электролитических конденсаторов видеокарты. |
|
Непрерывный сигнал одной частоты |
Неисправен вентилятор охлаждения процессора либо он был отключен от системной платы |
Проверить, подключен ли вентилятор. Заменить, если не вращается. |
Наверняка, каждый пользователь компьютера слышал один или несколько звуковых сигналов, издающихся спикером материнской платы сразу после включения ПК. Если компьютер исправно функционирует, при его включении обычно издается всего один или (реже) два коротких сигнала. Но если их становится больше, и ПК или Windows при этом перестают включаться или загружаться, налицо первые признаки неисправности устройства или системы. Что делать в этой ситуации? Рассмотрим данный вопрос.
Откуда берутся звуковые сигналы?
Любая современная материнская плата оборудована микропрограммой BIOS, о функциях которой можно почитать в этой статье. Именно она отвечает за последовательное включение электронных компонентов системной платы, что в конечном итоге приводит к полноценному запуску компьютера в целом.
Если с одним из встроенных или внешне подключаемых к материнской плате происходит сбой, BIOS сигнализирует об этом, издавая звуковые сигналы. То же самое относится и к ситуациям, когда причина сбоя загрузки компьютера заключается в программных неисправностях самой микропрограммы BIOS.
По количеству, характеру (длинный/короткий) и последовательности издаваемых сигналов можно определить, какое из устройств ПК дает сбой. Причем один и тот же вид неисправности на разных моделях (версиях) BIOS может кодироваться по-своему. Рассмотрим звуковые коды ошибок самых распространенных моделей BIOS.
Определяем версию BIOS
В случае с операционными системами семейства Windows для определения версии BIOS нужно проделать следующее:
- Найдите в меню «Пуск» элемент «Выполнить» и кликните по нему либо нажмите сочетание клавиш «Win+R».
- Откроется небольшое окошко. Впишите в него команду «msinfo32» и нажмите «ОК».
- Откроется программа «Сведения о системе».
- В центральной части будет приведена таблица, найдите в ней элемент «Версия BIOS».
- В столбце «Значение» напротив данного элемента будет приведена версия BIOS, как показано на изображении ниже.
В данном конкретном случае версия BIOS — «American Megatrends Inc. P2.70, 10.09.2012» или «AMI BIOS». Далее рассмотрим ошибки AMI BIOS, а также еще двух популярных версий данных микропрограмм — Award и Phoenix BIOS.
Ошибки AMI BIOS
При возникновении ошибок BIOS производства «American Megatrends Inc.» пользователь может услышать несколько коротких или длинных сигналов либо их чередование.
|
Сигнал |
Описание ошибки |
Возможное решение проблемы |
|
1 короткий |
Ошибок нет |
Не требуется. |
|
2 коротких |
Ошибка четности ОЗУ, в настройках BIOS установлено слишком малое значение задержки чтения данных из ОЗУ |
В первом случае может помочь перестановка планки ОЗУ в другой слот либо их очистка их контактов от загрязнений. При неправильно выставленных значениях задержки помогает сброс настроек BIOS. Если не помогает, ОЗУ придется заменить. |
|
3 коротких |
Ошибка чтения данных из первых 64 КБ ОЗУ |
Решение, как и в предыдущем случае. |
|
4 коротких |
Неисправность системного таймера: возможно, что проблема связана с питанием микросхемы CMOS, неисправностями блока питания или материнской платы |
Если села батарейка, поддерживающая питание CMOS — ее нужно заменить. В остальных случаях может потребоваться профилактика/ремонт/замена блока питания или материнской платы. |
|
5 коротких |
Неисправность центрального процессора |
Извлечь процессор, очистить путем продувания контактную площадку, установить обратно. Если не помогает — заменить ЦПУ. |
|
7 коротких |
Неисправности материнской платы |
Провести полную профилактику компьютера. Если не помогает — заменить материнскую плату. |
|
8 коротких |
Неисправности ОЗУ видеоадаптера (память RAM) |
Извлечь видеоадаптер, очистить от пыли его и слот материнской платы, в который устанавливается видеокарта. Заменить видеоадаптер, если не мероприятия не помогут. |
|
9 коротких |
Ошибка в данных микросхемы BIOS (контрольная сумма неверна) |
Произвести аппаратный сброс настроек BIOS. Если не помогает, микросхему придется заменить, что можно сделать только в сервисном центре. |
|
10 коротких |
Ошибка при попытке BIOS записать данные в память CMOS |
Решение, как и в предыдущем случае. |
|
11 коротких |
Ошибка кэш-памяти материнской платы |
Скорее всего, материнскую плату придется заменить. |
|
1 длинный и 1 короткий |
Ошибка блока питания |
Снять блок питания и выполнить профилактику. Если не помогает, ПБ придется ремонтировать или заменить. |
|
1 длинный, 2 или 3 коротких |
Неисправность видеокарты |
Профилактика видеокарты или ее замена. |
|
1 длинный и 4 коротких |
Видеокарта не подключена |
Извлечь видеокарту, очистить контакты от грязи, очистить слот материнской карты. Если не помогает — заменить видеокарту. |
|
1 длинный, 8 коротких |
Неисправность видеоадаптера либо не подключен монитор |
Выполнить профилактику видеокарты. Проверить кабель монитора. Возможно, его придется заменить. |
|
Сигнал отсутствует, монитор не включается |
Аппаратная неисправность центрального процессора |
Выполнить профилактику процессора. Заменить ЦПУ, если не помогает. |
|
Непрерывный звуковой сигнал |
Аппаратная неисправность блока питания либо перегрев системной платы |
Выполнить профилактику компьютера в целом. Заменить блок питания. |
Ошибки Award BIOS
|
Сигнал |
Описание ошибки |
Возможное решение проблемы |
|
1 короткий |
Ошибок нет |
Не требуется |
|
2 коротких |
Обнаружены мелкие неисправности, на экране монитора должно появиться сообщение о необходимости входа в настройки BIOS для устранения проблем |
Выполнить сброс настроек BIOS. Проверить надежность подключения шлейфов жестких дисков. |
|
3 длинных |
Неисправности контроллера клавиатуры, расположенного на материнской плате |
Отключить клавиатуру и включить компьютер. Если загрузка компьютера продолжится либо появится сообщение об отсутствии клавиатуры, последнюю нужно заменить. Если используется USB-клавиатура, попробовать подключить ее в другой USB-порт. |
|
1 короткий и 1 длинный |
Ошибка оперативной памяти видеоадаптера (RAM) |
Если видеокарта съемная — выполнить профилактику. Заменить видеоадаптер, если не помогает. |
|
1 длинный и 2 коротких |
Общая ошибка видеоадаптера |
Решение, как и в предыдущем случае. |
|
1 длинный и 3 коротких |
Общая неисправность клавиатуры |
Ошибка может быть связана с физическим повреждением провода клавиатуры. Также это наблюдается после пролития на клавиатуру жидкости. В этом случае ее нужно разобрать и просушить. Если не помогает — заменить клавиатуру. |
|
1 длинный и 9 коротких |
Ошибка ПЗУ микросхемы BIOS |
Выполнить аппаратный сброс настроек BIOS. Если помогло, но после очередного включения компьютера ошибка повторяется, прошить BIOS. |
|
Непрерывно повторяющиеся короткие сигналы |
Неисправности блока питания или оперативной памяти (ОЗУ) |
Если общая профилактика компьютера не помогает, ПБ или ОЗУ придется заменить. |
|
Непрерывно повторяющиеся длинные сигналы |
Неисправности оперативной памяти |
Решение, как и в предыдущем случае. |
|
Непрерывный сигнал с чередующейся частотой (низкая/высокая) |
Неисправности центрального процессора |
Профилактика слота материнской платы для установки процессора. Замена ЦПУ или материнской платы. |
|
Непрерывный сигнал |
Неисправности блока питания |
Если профилактика БП не помогает — ремонт или замена. |
Ошибки Phoenix BIOS
Ошибки данной версии BIOS представляются в виде трех блоков звуковых сигналов, между которыми присутствует небольшая пауза. В одном таком блоке может быть от 1 до 4 коротких сигналов. Например, 2 — 3 — 2: два сигнала — пауза — три сигнала — пауза — два сигнала.
|
Сигнал |
Описание ошибки |
Возможное решение проблемы |
|
1 — 1 — 2 |
Критическая ошибка процессора |
Единственный выход — заменить ЦПУ. |
|
1 — 1 — 3 |
Ошибка записи/чтения из динамической памяти CMOS |
Выполнить аппаратный сброс настроек BIOS. |
|
1 — 1 — 4 |
Программная ошибка BIOS |
Решение, как и в предыдущем случае. |
|
1 — 2 — 1 или 1 — 4 — 1 |
Не удается инициализировать материнскую плату |
Проблема может быть в одном из встроенных или подключенных к плате устройств либо в блоке питания. Выполнить общую профилактику компьютера. Если не помогает — поочередно заменять комплектующие компьютера с целью обнаружения неисправного устройства. |
|
1 — 2 — 2 или 1 — 2 — 3 3 — 1 — 1 3 — 1 — 2 3 — 1 — 4 |
Неисправности устройства прямого доступа к памяти (DMA) |
Требуется ремонт или замена материнской платы. |
|
1 — 3 — 1 |
Не удается инициализировать схему регенерации ОЗУ |
Проблема может быть в самой оперативной памяти или в материнской плате. Также сбой может возникать из-за неправильных настроек работы ОЗУ в BIOS. Сначала нужно попробовать сбросить настройки BIOS. Если не помогает — выполнить профилактику ПУ. В остальных случаях придется менять ОЗУ или материнскую плату. |
|
1 — 4 — 1 4 — 3 — 1 |
Не удается инициализировать ОЗУ |
Переставить планку ОЗУ в свободный слот материнской платы. Очистить контакты планки ОЗУ и слота для ее установки. Заменить оперативную память. |
|
1 — 4 — 2 4 — 2 — 1 |
Не удается инициализировать системный таймер |
Возможно, села батарейка питания микросхемы CMOS. Если ее замена не помогает, выполнить профилактику ПК. Заменить материнскую плату. |
|
1 — 4 — 4 |
Ошибка на одном из портов ввода-вывода информации материнской платы |
Возможно, присутствует неисправность в одном из внешне подключаемых устройств — USB-устройства, монитор, принтер и т.д. Нужно отключить все устройства и включить компьютер. Если ошибка устранена, не подключать устройство, дающее сбой. В остальных случаях — ремонт или замена материнской платы. |
|
2 — х — х, где вместо «х» может присутствовать число от 1 до 4 |
Ошибка при попытке записи/чтения в одном из битов (от 0 до 15) первых 64 Кбайт ОЗУ |
Скорее всего, из строя вышла оперативная память и ее нужно заменить. Если не помогает, из строя вышла материнская плата. |
|
3 — 2 — 4 4 — 2 — 3 |
Неисправен контроллер клавиатуры |
Сбросить настройки BIOS, заменить клавиатуру. |
|
3 — 3 — 4 |
Ошибка оперативной памяти видеокарты (RAM) |
Профилактика видеокарты или ее замена. |
|
3 — 4 — 1 |
Ошибка при обращении к монитору |
Проверить работоспособность монитора, заменить подключаемый к ПК кабель |
|
3 — 4 — 2 |
Ошибка собственного BIOS видеоплаты |
Профилактика видеокарты или ее замена. |
|
4 — 3 — 2 4 — 4 — 1 4 — 4 — 2 4 — 4 — 3 Непрекращающиеся длинные сигналы |
Неисправность материнской платы либо одного из ее таймеров (первого или второго), последовательного или параллельного порта |
В большинстве случаев — замена материнской платы. |
|
Непрерывный сигнал с изменяющейся частотой |
Аппаратная ошибка видеокарты |
Может помочь замена электролитических конденсаторов видеокарты. |
|
Непрерывный сигнал одной частоты |
Неисправен вентилятор охлаждения процессора либо он был отключен от системной платы |
Проверить, подключен ли вентилятор. Заменить, если не вращается. |
Ошибки БИОСа | Коды ошибок | Звуковые сигналы BIOS
Во время загрузки компьютера программы БИОСа анализируют компьютер на наличие ошибок. В случае сбоя сведения об ошибке выводятся на экран, а также подается звуковые сигналы определенной высоты и продолжительности, по которым также можно определить причину сбоя.
Коды ошибок BIOS
Текстовые сообщения об ошибках AMI BIOS
| Сообщение | Проблема | Примечание |
| CH-2 Timer Error | Не фатально. Может быть вызвано периферией | Попробуйте перезагрузиться |
| INTR#1 Error | Первый канал прерывания не прошёл POST | Проверьте устройства, занимающие IRQ 0-7 |
| INTR#2 Error | Второй канал прерывания не прошёл POST | Проверьте устройства, занимающие IRQ 8-15 |
| CMOS Battery State Low | Замените аккумулятор | |
| CMOS Checksum Failure | Контрольная сумма данных в CMOS-памяти не сходится с вычисленной ранее | Запустите Setup |
| CMOS Memory Size Mismatch | Размер занятой CMOS-памяти не сходится с тем, что должно быть | Запустите Setup |
| CMOS System Optons Not Set | Данные в CMOS повреждены или отсутствуют | Запустите Setup |
| Display Switch Not Proper | Неправильно выставлен тип монитора (цветной или моно) на материнской плате | Переставьте перемычку в правильное положение |
| Keyboard is locked | Разблокируйте клавиатуру | |
| K/B interface error | Проблема с подсоединением клавиатуры к материнской плате | Проверьте разъём и кабель |
| FDD controller failure | BIOS не может связаться с контроллером гибких дисков | Проверьте шлейф и кабель питания дисковода |
| HDD controller failure | BIOS не может связаться с контроллером жёстких дисков | Проверьте шлейф и кабель питания жёсткого диска |
| C: Drive Error | Диск С не отвечает | Либо в Setup выставлен неправильный тип диска, либо диск не отформатирован, либо плохо подключен |
| D: Drive Error | Диск D не отвечает | Либо в Setup выставлен неправильный тип диска, либо диск не отформатирован, либо плохо подключен |
| C: Drive Failure | Диск С обнаружен, но не работает | Если на диске нет важных данных, попробуйте низкоуровневое форматирование |
| D: Drive Failure | Диск D обнаружен, но не работает | |
| CMOS Time and date not set | Запустите Setup | |
| Cache memory bad, do not enable cache | Действительно плохой кэш придётся заменить, но сначала попробуй перезагрузиться | |
| 8042 Gate-A20 error | Линия А20 контроллера клавиатуры не работает | Замените контроллер клавиатуры (микросхема 8042) |
| Address Line Short | Проблема со схемой адресации памяти | Попробуйте выключить компьютер и подождать 30 секунд |
| DMA#1 error | Ошибка первого канала DMA | Может быть вызвана соответствующим периферийным устройством |
| DMA error | Ошибка контроллера DMA | Может быть вызвана соответствующим периферийным устройством |
| No ROM Basic | Система не может загрузиться (например, невозможно найти операционную систему) | Установите загрузочный диск или измените список загрузочных дисководов |
| Diskette boot failure | Не удаётся загрузиться с дискеты | Поставьте другую дискету |
| Invalid boot diskette | Дискета не читается | Надо вставить ЗАГРУЗОЧНЫЙ диск |
| On board parity error | Ошибка контроля чётности | Может быть вызвана соответствующим периферийным устройством |
| Off board parity error | То же | То же |
| Parity error | То же | То же |
| Memory parity error at XXXX | Ошибка памяти | То же |
| I/O card parity error at XXXX | То же | То же |
| DMA bus time-out | Устройство не отвечает в течении 7,8 мкс | Проблема в платах расширения (попытайтесь найти плату, вызывающую ошибку и замените её) |
| Memory mismatch, run Setup | Установите в Setup опцию Memory Relocation в Disable | |
| EISA CMOS inoperational | Ошибка чтения/записи в CMOS RAM | Может подсесть аккумулятор |
| Expansion board not ready at slot X | BIOS не может найти плату в слоте номер X | Проверьте установку платы в этом слоте |
Текстовые сообщения об ошибках AWARD BIOS
| Сообщение об ошибке | Описание ошибки |
|---|---|
| BIOS ROMchecksum error — System halted | Неверна контрольная сумма БИОСа. Исправляется его перепрошивкой. |
| CMOS battery failed | Контрольная сумма CMOS неверна, соответственно компьютер будет загружен с настройками по умолчанию. Эта ошибка может возникнуть, если испорчена батарея на материнской плате. |
| CPU at nnnn | Это сообщение показывает частоту процессора. |
| Display switch is set incorrectly | Сообщение выводится, если положение переключателя типа вывода на экран (черно-белый / цветной) на плате не соответствует настройкам в БИОС. Чтобы исправить ошибку, нужно установить переключатель в соответствии с настройками видео. На современных материнских платах, как правило, такой переключатель отсутствует. |
| Press ESC to skip memory test | «Нажмите ESC, чтобы пропустить тестирование памяти (RAM)» |
| Floppy disk(s) fail | Ошибка инициализации контроллера флоппи дисковода или самого привода. Проверьте его работоспособность и корректность подключения. Если же в ПК нет дисковода, то в BIOS Setup установите соответствующий пункт в NONE или AUTO. |
| HARD DISK initializing
Please wait a moment |
«Инициализация жесткого диска.» Подождите, пока это сообщение не исчезнет с экрана. |
| HARD DISK INSTALL FAILURE | Ошибка инициализации контроллера жестких дисков или самого винчестера. Проверьте, чтобы контроллер был настроен корректно. Если жесткие диски не подключены, в BIOS Setup установите соответствующие пункты в NONE. |
| Hard disk(s) diagnosis fail | Это сообщение появляется в случае возникновения ошибки во время диагностики жестких дисков. |
| Keyboard error or no keyboard present | ПК «не видит» клавиатуру. Ошибка возникает, если клавиатура не подсоединена или во время прохождения теста была нажата какая-либо кнопка на клавиатуре. Если вы хотите отключить проверку клавиатуры, но при этом остальные сообщения об ошибках должны выводиться, в BIOS Setup в пункте HALT ON выберите вариант ALL, BUT KEYBOARD. |
| Keyboard is locked out — Unlock the key | Закрыт замок блокировки клавиатуры. Для продолжения работы необходимо открыть замок ключом. |
| Memory Test: | Полное тестирование памяти (RAM). |
| Memory test fail | Во время тестирования памяти была обнаружена ошибка. После этого сообщения будет выведена дополнительная информация об обнаруженной ошибке. |
| Override enabled — Defaults loaded | Если система не может загрузиться с использованием настроек CMOS, BIOS перезапишет их, использовав для загрузки настройки по умолчанию. |
| Press TAB to showPOST screen | Некоторые OEM системы заменяют стандартный экран Award BIOS’а своим, для его отключения нужно нажать TAB. |
| Primary master hard disk fail | Ошибка primary master жесткого диска. |
| Primary slave hard disk fail | Ошибка primary slave жесткого диска. |
| Resuming from disk, Press TAB to show POST screen | Нажмите клавишу TAB, если вы хотите загрузить настройки с дискеты. После нажатия TAB будут выведены дополнительные инструкции. |
| Secondary master hard disk fail | Ошибка secondary master жесткого диска. |
| Secondary slave hard disk fail | Ошибка secondary slave жесткого диска. |
Некоторые версии БИОС при появлении ошибки выдают на экран монитора сообщение вида: Error at [code] , где code — код ошибки
| 01 | Причина ошибки не поддается определению |
| 02 | Проблема в блоке питания |
| 1 | Ошибка на материнской плате |
| 2 | Ошибка оперативной памяти |
| 3 | Ошибка клавиатуры |
| 4 | Ошибка монохромной видеоплаты (MDA, Hercules) |
| 5 | Ошибка видеоплаты CGA |
| 6 | Ошибка BIOS при работе флоппи-дисковода |
| 7 | Ошибка BIOS при работе математического сопроцессора |
| 9 | Ошибка BIOS при работе параллельного порта LPT1 |
| 10 | Ошибка BIOS при работе параллельного порта LPT2 |
| 11 | Ошибка BIOS при работе последовательного порта COM1 |
| 12 | Ошибка BIOS при работе последовательного порта COM2 |
| 13 | Ошибка при работе игрового порта |
| 14 | Ошибка при работе принтера |
| 17 | Ошибка при работе жесткого диска |
| 18 | Ошибка при работе какой-либо платы расширения |
| 30 | Ошибка при работе сетевой платы |
| 74 | Ошибка при работе видеокарты |
| 85 | Ошибка при работе памяти в режиме EMS |
Таблицы звуковых сигналов
IBM BIOS
| Последовательность звуковых сигналов | Описание ошибки |
|---|---|
| 1 короткий | Успешный POST |
| 1 сигнал и пустой экран | Неисправна видеосистема |
| 2 коротких | Неисправна видеосистема (не подключен монитор) |
| 3 длинных | Неисправна материнская плата (ошибка контроллера клавиатуры) |
| 1 длинный, 1 короткий | Неисправна материнская плата |
| 1 длинный, 2 коротких | Неисправна видеосистема (Mono/CGA) |
| 1 длинный, 3 коротких | Неисправна видеосистема (EGA/VGA) |
| Повторяющийся короткий | Неисправности связаны с блоком питания |
| Непрерывный | Проблемы с блоком питания |
| Отсутствует | Неисправен блок питания |
Award BIOS
| Последовательность звуковых сигналов | Описание ошибки |
|---|---|
| 1 короткий | Успешный POST |
| 2 коротких | Обнаружены незначительные ошибки. На экране монитора появляется предложение войти в программу CMOS Setup Utility и исправить ситуацию. Проверьте надежность крепления шлейфов в разъемах жесткого диска и материнской платы. |
| 3 длинных | Ошибка контроллера клавиатуры |
| 1 короткий, 1 длинный | Ошибка оперативной памяти (RAM) |
| 1 длинный, 2 коротких | Ошибка видеокарты |
| 1 длинный, 3 коротких | Ошибка видеопамяти |
| 1 длинный, 9 коротких | Ошибка при чтении из ПЗУ |
| Повторяющийся короткий | Проблемы с блоком питания; Проблемы с ОЗУ |
| Повторяющийся длинный | Проблемы с ОЗУ |
| Повторяющаяся высокая-низкая частота | Проблемы с CPU |
| Непрерывный | Проблемы с блоком питания |
AMI BIOS
| Последовательность звуковых сигналов | Описание ошибки |
|---|---|
| 1 короткий | Ошибок не обнаружено ПК исправен |
| 1 длинный, 1 короткий | Проблемы с блоком питания |
| 1 длинный, 4 коротких | Отсутствие Видеокарты |
| 2 коротких | Ошибка чётности RAM или вы забыли выключить сканер или принтер |
| 3 коротких | Ошибка в первых 64 КБ RAM |
| 4 коротких | Неисправность системного таймера |
| 5 коротких | Проблемы с процессором |
| 6 коротких | Ошибка инициализации контроллера клавиатуры |
| 7 коротких | Проблемы с материнской платой |
| 8 коротких | Ошибка памяти видеокарты |
| 9 коротких | Контрольная сумма BIOS неверна |
| 10 коротких | Ошибка записи в CMOS |
| 11 коротких | Ошибка кэша, расположенного на системной плате |
| 1 длинный, 2 коротких | Ошибка видеокарты (Mono-CGA) |
| 1 длинный, 3 коротких | Ошибка видеокарты (EGA-VGA) |
| 1 длинный, 8 коротких | Проблемы с видеокартой или не подключён монитор |
| Отсутствует и пустой экран | Неисправен процессор. Возможно изогнут контакт микросхемы. Если не помогло, замените процессор. |
AST BIOS
| Последовательность звуковых сигналов | Описание ошибки |
|---|---|
| 1 короткий | Ошибка при проверке регистров процессора. Неисправность процессора |
| 2 коротких | Ошибка буфера клавиатурного контроллера. Неисправность клавиатурного контроллера. |
| 3 коротких | Ошибка сброса клавиатурного контроллера. Неисправность клавиатурного контроллера или системной платы. |
| 4 коротких | Ошибка связи с клавиатурой. |
| 5 коротких | Ошибка клавиатурного ввода. |
| 6 коротких | Ошибка системной платы. |
| 9 коротких | Несовпадение контрольной суммы ПЗУ BIOS. Неисправна микросхема ПЗУ BIOS. |
| 10 коротких | Ошибка системного таймера. Системная микросхема таймера неисправна. |
| 11 коротких | Ошибка чипсета. |
| 12 коротких | Ошибка регистра управления питанием в энергонезависимой памяти. |
| 1 длинный | Ошибка контроллера DMA 0. Неисправна микросхема контроллера DMA канала 0. |
| 1 длинный, 1 короткий | Ошибка контроллера DMA 1. Неисправна микросхема контроллера DMA канала 1. |
| 1 длинный, 2 коротких | Ошибка гашения обратного хода кадровой развёртки. Возможно, неисправен видеоадаптер. |
| 1 длинный, 3 коротких | Ошибка в видеопамяти. Неисправна память видеоадаптера. |
| 1 длинный, 4 коротких | Ошибка видеоадаптера. Неисправен видеоадаптер. |
| 1 длинный, 5 коротких | Ошибка памяти 64K. |
| 1 длинный, 6 коротких | Не удалось загрузить векторы прерываний. BIOS не смог загрузить векторы прерываний в память |
| 1 длинный, 7 коротких | Не удалось инициализировать видеооборудование. |
| 1 длинный, 8 коротких | Ошибка видеопамяти. |
Phoenix BIOS
Beep-коды представлены в количестве звуковых сигналов. Например, 1-1-2 означает 1 звуковой сигнал, пауза, 1 звуковой сигнал, пауза, и 2 звуковых сигнала.
| Последовательность звуковых сигналов | Описание ошибки |
|---|---|
| 1-1-2 | |
| 1-1-3 | Ошибка записи/чтения данных в/из CMOS-памяти. |
| 1-1-4 | Обнаружена ошибка при подсчете контрольной суммы содержимого BIOS. |
| 1-2-1 | Ошибка инициализации материнской платы. |
| 1-2-2 или 1-2-3 | Ошибка инициализации контроллера DMA. |
| 1-3-1 | Ошибка инициализации схемы регенерации оперативной памяти. |
| 1-3-3 или 1-3-4 | Ошибка инициализации первых 64 Кбайт оперативной памяти. |
| 1-4-1 | Ошибка инициализации материнской платы. |
| 1-4-2 | Ошибка инициализации оперативной памяти. |
| 1-4-3 | Ошибка инициализации системного таймера. |
| 1-4-4 | Ошибка записи/чтения в/из одного из портов ввода/вывода. |
| 2-1-1 | Обнаружена ошибка при чтении/записи 0-го бита (в шестнадцатеричном представлении) первых 64 Кбайт ОЗУ |
| 2-1-2 | Обнаружена ошибка при чтении/записи 1-го бита (в шестнадцатеричном представлении) первых 64 Кбайт ОЗУ |
| 2-1-3 | Обнаружена ошибка при чтении/записи 2-го бита (в шестнадцатеричном представлении) первых 64 Кбайт ОЗУ |
| 2-1-4 | Обнаружена ошибка при чтении/записи 3-го бита (в шестнадцатеричном представлении) первых 64 Кбайт ОЗУ |
| 2-2-1 | Обнаружена ошибка при чтении/записи 4-го бита (в шестнадцатеричном представлении) первых 64 Кбайт ОЗУ |
| 2-2-2 | Обнаружена ошибка при чтении/записи 5-го бита (в шестнадцатеричном представлении) первых 64 Кбайт ОЗУ |
| 2-2-3 | Обнаружена ошибка при чтении/записи 6-го бита (в шестнадцатеричном представлении) первых 64 Кбайт ОЗУ |
| 2-2-4 | Обнаружена ошибка при чтении/записи 7-го бита (в шестнадцатеричном представлении) первых 64 Кбайт ОЗУ |
| 2-3-1 | Обнаружена ошибка при чтении/записи 8-го бита (в шестнадцатеричном представлении) первых 64 Кбайт ОЗУ |
| 2-3-2 | Обнаружена ошибка при чтении/записи 9-го бита (в шестнадцатеричном представлении) первых 64 Кбайт ОЗУ |
| 2-3-3 | Обнаружена ошибка при чтении/записи 10-го бита (в шестнадцатеричном представлении) первых 64 Кбайт ОЗУ |
| 2-3-4 | Обнаружена ошибка при чтении/записи 11-го бита (в шестнадцатеричном представлении) первых 64 Кбайт ОЗУ |
| 2-4-1 | Обнаружена ошибка при чтении/записи 12-го бита (в шестнадцатеричном представлении) первых 64 Кбайт ОЗУ |
| 2-4-2 | Обнаружена ошибка при чтении/записи 13-го бита (в шестнадцатеричном представлении) первых 64 Кбайт ОЗУ |
| 2-4-3 | Обнаружена ошибка при чтении/записи 14-го бита (в шестнадцатеричном представлении) первых 64 Кбайт ОЗУ |
| 2-4-4 | Обнаружена ошибка при чтении/записи 15-го бита (в шестнадцатеричном представлении) первых 64 Кбайт ОЗУ |
| 3-1-1 | Ошибка инициализации второго канала DMA. |
| 3-1-2 или 3-1-4 | Ошибка инициализации первого канала DMA. |
| 3-2-4 | Ошибка инициализации контроллера клавиатуры. |
| 3-3-4 | Ошибка инициализации видеопамяти. |
| 3-4-1 | Возникли серьёзные проблемы при попытке обращения к монитору. |
| 3-4-2 | Не удается инициализировать BIOS видеоплаты. |
| 4-2-1 | Ошибка инициализации системного таймера. |
| 4-2-2 | Тестирование завершено. |
| 4-2-3 | Ошибка инициализации контроллера клавиатуры. |
| 4-2-4 | Критическая ошибка при переходе центрального процессора в защищенный режим. |
| 4-3-1 | Ошибка инициализации оперативной памяти. |
| 4-3-2 | Ошибка инициализации первого таймера. |
| 4-3-3 | Ошибка инициализации второго таймера. |
| 4-4-1 | Ошибка инициализации одного из последовательных портов. |
| 4-4-2 | Ошибка инициализации параллельного порта. |
| 4-4-3 | Ошибка инициализации математического сопроцессора. |
| 4-4-4 | |
| Длинные, непрекращающиеся сигналы | Неисправна материнская плата. |
| Звук сирены с высокого на низкую частоту | Неисправна видеокарта, проверить электролитические емкости, на утечку или заменить все на новые заведомо исправные. |
| Непрерывный сигнал | Не подключен (неисправен) кулер CPU. |
Compaq BIOS
| Звуки | Описание |
|---|---|
| 1 короткий | Ошибок нет. Нормальная загрузка системы. |
| 1 длинный + 1 короткий | Ошибка контрольной суммы памяти CMOS BIOS. Возможно сел аккумулятор ROM. |
| 2 короткий | Глобальная ошибка. |
| 1 длинный + 2 короткий | Ошибка инициализации видеокарты. Проверьте правильность установки видеокарты. |
| 7 сигналов (1 длинный, 1 с, 1?, 1 короткий, пауза, 1 длинный, 1 короткий, 1 короткий) | Неисправность видеокарты AGP. Проверьте правильность установки. |
| 1 длинный постоянный | Ошибка оперативной памяти, попробуйте перезагрузиться. |
| 1 короткий + 2 длинных | Неисправность оперативной памяти. Перезагрузитесь через Reset. |
DELL BIOS
Beep-коды представлены в количестве звуковых сигналов. Например, 1-1-2 означает 1 звуковой сигнал, пауза, 1 звуковой сигнал, пауза, и 2 звуковых сигнала.
| Последовательность звуковых сигналов | Описание ошибки |
|---|---|
| 1-2 | Не подключена видеокарта |
| 1-2-2-3 | Ошибка контрольной суммы ПЗУ BIOS |
| 1-3-1-1 | Ошибка обновления DRAM |
| 1-3-1-3 | Ошибка клавиатуры 8742 |
| 1-3-3-1 | Неисправна память |
| 1-3-4-1 | Ошибка ОЗУ на линии xxx |
| 1-3-4-3 | Ошибка ОЗУ на младшем бите xxx |
| 1-4-1-1 | Ошибка ОЗУ на старшем бите xxx |
Во время начальной загрузки компьютера при помощи программ, записанных в BIOS, происходит самотестирование POST. В случае сбоя во время самотестирования BIOS может выдать информацию, позволяющую выявить причину сбоя.
Кроме вывода сообщения на монитор, используется звуковой сигнал, воспроизводимый при помощи встроенного динамика (спикер). Звуковые сигналы по высоте тона, продолжительности и комбинациям могут различаться в зависимости от производителя и версии BIOS.
Вывод сообщений с помощью звукового сигнала
IBM BIOS
|
Последовательность звуковых сигналов |
Описание ошибки |
|
1 короткий |
Успешный POST |
|
1 сигнал и пустой экран |
Неисправна видеосистема |
|
2 коротких |
Неисправна видеосистема |
|
3 длинных |
Неисправна материнская плата (ошибка контроллера клавиатуры), плохое или отсутствующее соединение с планкой оперативной памяти |
|
1 длинный, 1 короткий |
Неисправна материнская плата |
|
1 длинный, 2 коротких |
Неисправна видеосистема (Mono/CGA) |
|
1 длинный, 3 коротких |
Неисправна видеосистема (EGA/VGA) |
|
Повторяющийся короткий |
Неисправности связаны с блоком питания или материнской платой |
|
Непрерывный |
Проблемы с блоком питания или материнской платой |
|
Отсутствует |
Неисправны блок питания, материнская плата, или динамик |
Award BIOS
|
Последовательность звуковых сигналов |
Описание ошибки |
|
1 короткий |
Успешный POST |
|
2 коротких |
Обнаружены незначительные ошибки. Проверьте надежность крепления шлейфов в разъемах жесткого диска и материнской платы. |
|
3 длинных. |
Ошибка контроллера клавиатуры |
|
1 короткий, 1 длинный. |
Ошибка оперативной памяти (RAM) |
|
1 длинный, 2 коротких |
Ошибка видеокарты |
|
1 длинный, 3 коротких. |
Нет видеокарты или ошибка видеопамяти |
|
1 длинный, 9 коротких. |
Ошибка при чтении из ПЗУ |
|
Повторяющийся короткий |
|
|
Повторяющийся длинный. |
Проблемы с ОЗУ |
|
Повторяющаяся высокая-низкая частота. |
Проблемы с CPU |
|
Непрерывный. |
Проблемы с блоком питания |
AMI BIOS
|
Последовательность звуковых сигналов |
Описание ошибки |
|
1 короткий |
Ошибок не обнаружено, ПК исправен |
|
2 коротких |
Ошибка чётности ОЗУ или вы забыли выключить сканер или принтер |
|
3 коротких |
Ошибка в первых 64 КБ ОЗУ |
|
4 коротких |
Неисправность системного таймера. Замените материнскую плату. |
|
5 коротких |
Проблемы с процессором |
|
6 коротких |
Ошибка инициализации контроллера клавиатуры |
|
7 коротких |
Проблемы с материнской платой |
|
8 коротких |
Ошибка памяти видеокарты |
|
9 коротких |
Контрольная сумма BIOS неверна |
|
10 коротких |
Ошибка записи в CMOS |
|
11 коротких |
Ошибка кэша, расположенного на материнской плате |
|
1 длинный, 1 короткий |
Проблемы с блоком питания |
|
1 длинный, 2 коротких |
Ошибка видеокарты |
|
1 длинный, 3 коротких |
Ошибка видеокарты (EGA-VGA) |
|
1 длинный, 4 коротких |
Отсутствие видеокарты |
|
1 длинный, 8 коротких |
Проблемы с видеокартой или не подключён монитор |
|
3 длинных |
Оперативная память — тест чтения/записи завершен с ошибкой. Переустановите память или замените исправным модулем. |
|
Отсутствует и пустой экран |
Неисправен процессор. Возможно изогнута (сломана) контактная ножка процессора. Проверьте процессор. |
|
Непрерывный звуковой сигнал |
Неисправность блока питания либо перегрев компьютера |
AST BIOS
|
Последовательность звуковых сигналов |
Описание ошибки |
|
1 короткий |
Ошибка при проверке регистров процессора. Неисправность процессора |
|
2 коротких |
Ошибка буфера клавиатурного контроллера. Неисправность клавиатурного контроллера. |
|
3 коротких |
Ошибка сброса клавиатурного контроллера. Неисправность клавиатурного контроллера или системной платы. |
|
4 коротких |
Ошибка связи с клавиатурой. |
|
5 коротких |
Ошибка клавиатурного ввода. |
|
6 коротких |
Ошибка системной платы. |
|
9 коротких |
Несовпадение контрольной суммы ПЗУ BIOS. Неисправна микросхема ПЗУ BIOS. |
|
10 коротких |
Ошибка системного таймера. Системная микросхема таймера неисправна. |
|
11 коротких |
Ошибка микросхемы системной логики (чипсета). |
|
12 коротких |
Ошибка регистра управления питанием в энергонезависимой памяти. |
|
1 длинный |
Ошибка контроллера DMA 0. Неисправна микросхема контроллера DMA канала 0. |
|
1 длинный, 1 короткий |
Ошибка контроллера DMA 1. Неисправна микросхема контроллера DMA канала 1. |
|
1 длинный, 2 коротких |
Ошибка гашения обратного хода кадровой развёртки. Возможно, неисправен видеоадаптер. |
|
1 длинный, 3 коротких |
Ошибка в видеопамяти. Неисправна память видеоадаптера. |
|
1 длинный, 4 коротких |
Ошибка видеоадаптера. Неисправен видеоадаптер. |
|
1 длинный, 5 коротких |
Ошибка памяти 64K. |
|
1 длинный, 6 коротких |
Не удалось загрузить векторы прерываний. BIOS не смог загрузить векторы прерываний в память |
|
1 длинный, 7 коротких |
Не удалось инициализировать видеоподсистему. |
|
1 длинный, 8 коротких |
Ошибка видеопамяти. |
Phoenix BIOS
Beep-коды представлены последовательностью звуковых сигналов. Например, 1-1-2 означает 1 звуковой сигнал, пауза, 1 звуковой сигнал, пауза, и 2 звуковых сигнала.
|
Последовательность звуковых сигналов |
Описание ошибки |
|
1-1-2 |
Ошибка при тесте процессора. Процессор неисправен. Замените процессор |
|
1-1-3 |
Ошибка записи/чтения данных в/из CMOS-памяти. |
|
1-1-4 |
Обнаружена ошибка при подсчете контрольной суммы содержимого BIOS. |
|
1-2-1 |
Ошибка инициализации материнской платы. |
|
1-2-2 или 1-2-3 |
Ошибка инициализации контроллера DMA. |
|
1-3-1 |
Ошибка инициализации схемы регенерации оперативной памяти. |
|
1-3-3 или 1-3-4 |
Ошибка инициализации первых 64 Кбайт оперативной памяти. |
|
1-4-1 |
Ошибка инициализации материнской платы. |
|
1-4-2 |
Ошибка инициализации оперативной памяти. |
|
1-4-3 |
Ошибка инициализации системного таймера. |
|
1-4-4 |
Ошибка записи/чтения в/из одного из портов ввода-вывода. |
|
2-1-1 |
Обнаружена ошибка при чтении/записи 0-го бита (в шестнадцатеричном представлении) первых 64 Кбайт ОЗУ |
|
2-1-2 |
Обнаружена ошибка при чтении/записи 1-го бита (в шестнадцатеричном представлении) первых 64 Кбайт ОЗУ |
|
2-1-3 |
Обнаружена ошибка при чтении/записи 2-го бита (в шестнадцатеричном представлении) первых 64 Кбайт ОЗУ |
|
2-1-4 |
Обнаружена ошибка при чтении/записи 3-го бита (в шестнадцатеричном представлении) первых 64 Кбайт ОЗУ |
|
2-2-1 |
Обнаружена ошибка при чтении/записи 4-го бита (в шестнадцатеричном представлении) первых 64 Кбайт ОЗУ |
|
2-2-2 |
Обнаружена ошибка при чтении/записи 5-го бита (в шестнадцатеричном представлении) первых 64 Кбайт ОЗУ |
|
2-2-3 |
Обнаружена ошибка при чтении/записи 6-го бита (в шестнадцатеричном представлении) первых 64 Кбайт ОЗУ |
|
2-2-4 |
Обнаружена ошибка при чтении/записи 7-го бита (в шестнадцатеричном представлении) первых 64 Кбайт ОЗУ |
|
2-3-1 |
Обнаружена ошибка при чтении/записи 8-го бита (в шестнадцатеричном представлении) первых 64 Кбайт ОЗУ |
|
2-3-2 |
Обнаружена ошибка при чтении/записи 9-го бита (в шестнадцатеричном представлении) первых 64 Кбайт ОЗУ |
|
2-3-3 |
Обнаружена ошибка при чтении/записи 10-го бита (в шестнадцатеричном представлении) первых 64 Кбайт ОЗУ |
|
2-3-4 |
Обнаружена ошибка при чтении/записи 11-го бита (в шестнадцатеричном представлении) первых 64 Кбайт ОЗУ |
|
2-4-1 |
Обнаружена ошибка при чтении/записи 12-го бита (в шестнадцатеричном представлении) первых 64 Кбайт ОЗУ |
|
2-4-2 |
Обнаружена ошибка при чтении/записи 13-го бита (в шестнадцатеричном представлении) первых 64 Кбайт ОЗУ |
|
2-4-3 |
Обнаружена ошибка при чтении/записи 14-го бита (в шестнадцатеричном представлении) первых 64 Кбайт ОЗУ |
|
2-4-4 |
Обнаружена ошибка при чтении/записи 15-го бита (в шестнадцатеричном представлении) первых 64 Кбайт ОЗУ |
|
3-1-1 |
Ошибка инициализации второго канала DMA. |
|
3-1-2 или 3-1-4 |
Ошибка инициализации первого канала DMA. |
|
3-2-4 |
Ошибка инициализации контроллера клавиатуры. |
|
3-3-4 |
Ошибка инициализации видеопамяти. |
|
3-4-1 |
Возникли серьёзные проблемы при попытке обращения к монитору. |
|
3-4-2 |
Не удается инициализировать BIOS видеоплаты. |
|
4-2-1 |
Ошибка инициализации системного таймера. |
|
4-2-2 |
Тестирование завершено. |
|
4-2-3 |
Ошибка инициализации контроллера клавиатуры. |
|
4-2-4 |
Критическая ошибка при переходе центрального процессора в защищенный режим. |
|
4-3-1 |
Ошибка инициализации оперативной памяти. |
|
4-3-2 |
Ошибка инициализации первого таймера. |
|
4-3-3 |
Ошибка инициализации второго таймера. |
|
4-4-1 |
Ошибка инициализации одного из последовательных портов. |
|
4-4-2 |
Ошибка инициализации параллельного порта. |
|
4-4-3 |
Ошибка инициализации математического сопроцессора. |
|
Длинные, непрекращающиеся сигналы |
Неисправна материнская плата. |
|
Звук сирены с высокой на низкую частоту |
Неисправна видеокарта, проверить электролитические емкости, на утечку или заменить все на новые, заведомо исправные. |
|
Непрерывный сигнал |
Не подключен (неисправен) кулер CPU. |
Compaq BIOS
|
Звуки |
Описание |
|
1 короткий |
Ошибок нет. Нормальная загрузка системы. |
|
1 длинный + 1 короткий |
Ошибка контрольной суммы памяти CMOS BIOS. Возможно, сел аккумулятор ROM. |
|
2 коротких |
Глобальная ошибка. |
|
1 длинный + 2 коротких |
Ошибка инициализации видеокарты. Проверьте правильность установки видеокарты. |
|
7 сигналов (1 длинный, 1 с, 1?, 1 короткий, пауза, 1 длинный, 1 короткий, 1 короткий) |
Неисправность видеокарты AGP. Проверьте правильность установки. |
|
1 длинный постоянный |
Ошибка оперативной памяти, попробуйте перезагрузиться. |
|
1 короткий + 2 длинных |
Неисправность оперативной памяти. Перезагрузитесь через Reset. |
DELL BIOS
Beep-коды представлены последовательностью звуковых сигналов. Например, 1-1-2 означает 1 звуковой сигнал, пауза, 1 звуковой сигнал, пауза, и 2 звуковых сигнала.
|
Последовательность звуковых сигналов |
Описание ошибки |
|
1-2 |
Не подключена видеокарта |
|
1-2-2-3 |
Ошибка контрольной суммы ПЗУ BIOS |
|
1-3-1-1 |
Ошибка обновления DRAM |
|
1-3-1-3 |
Ошибка клавиатуры 8742 |
|
1-3-3-1 |
Неисправна память |
|
1-3-4-1 |
Ошибка ОЗУ на линии xxx |
|
1-3-4-3 |
Ошибка ОЗУ на младшем бите xxx |
|
1-4-1-1 тест |
Ошибка ОЗУ на старшем бите xxx |
Quadtel BIOS
|
Последовательность звуковых сигналов |
Описание ошибки |
|
1 короткий сигнал |
Ошибок не обнаружено, ПК исправен |
|
2 коротких сигнала |
CMOS RAM повреждена. Заменить IC, если это возможно |
|
1 длинный, 2 коротких сигнала |
Ошибка видеоадаптера. Неисправен видеоадаптер. Переустановите видеоадаптер или замените адаптер, если это возможно |
|
1 длинный, 3 коротких сигнала |
Один или несколько из периферийных контроллеров неисправен. Замените контроллеры и проведите повторное тестирование |
Вывод сообщений на экран монитора
Award
|
Сообщение об ошибке |
Описание ошибки |
|
BIOS ROM checksum error — System halted |
Контрольная сумма BIOS неверна. Если такое произошло, попробуйте перепрошить его. |
|
CMOS battery failed |
Контрольная сумма CMOS неверна, соответственно компьютер будет загружен с настройками по умолчанию. Данная ошибка может возникнуть из-за порчи батареи на материнской плате. |
|
CPU at nnnn |
Сообщение, показывающее частоту процессора. |
|
Display switch is set incorrectly |
Некоторые материнские платы имели переключатель, с помощью которого указывался тип вывода на экран: черно-белый / цветной. Это сообщение выводится в том случае, если положение переключателя на плате не соответствует настройкам в BIOS. Для устранения неполадки установите переключатель в соответствии с настройками видео. |
|
Press ESC to skip memory test |
При включении компьютера производится тестирование памяти (RAM), если вы хотите пропустить его, нажмите ESC. |
|
Floppy disk(s) fail |
Ошибка инициализации контроллера флоппи дисковода или самого привода. Проверьте его работоспособность и корректность подключения. Если же в ПК нет дисковода, то в BIOS Setup установите соответствующий пункт в NONE или AUTO. |
|
HARD DISK initializing Please wait a moment |
Некоторым жестким дискам требуется довольно продолжительное время для инициализации, подождите, пока это сообщение не исчезнет с экрана. |
|
HARD DISK INSTALL FAILURE |
Ошибка инициализации контроллера жестких дисков или самого винчестера. Проверьте, чтобы контроллер был настроен корректно. Если жесткие диски не подключены, в BIOS Setup установите соответствующие пункты в NONE. |
|
Hard disk(s) diagnosis fail |
В некоторых случаях, во время включения ПК, происходит диагностика жестких дисков. Это сообщение об ошибке появится в случае возникновения ошибки во время теста. |
|
Keyboard error or no keyboard present |
Невозможно инициализировать клавиатуру. Проверьте, подсоединена ли клавиатура и во время прохождения теста не была нажата какая-либо кнопка на клавиатуре. Если вы хотите отключить проверку клавиатуры, но при этом остальные сообщения об ошибках должны выводиться, в BIOS Setup в пункте HALT ON выберите вариант ALL, BUT KEYBOARD. |
|
Keyboard is locked out — Unlock the key |
В сообщении говорится, что во время тестирования клавиатуры замок блокировки клавиатуры был закрыт. Для продолжения работы необходимо открыть замок ключом. |
|
Memory Test: |
Сообщение, уведомляющее о том, что в данный момент происходит полное тестирование памяти (RAM). |
|
Memory test fail |
Данное сообщение будет выведено в том случае, если во время тестирования памяти была обнаружена ошибка. После этого сообщения будет выведена дополнительная информация об обнаруженной ошибке. |
|
Override enabled — Defaults loaded |
Если система не может загрузиться с использованием настроек CMOS, BIOS перезапишет их, используя для загрузки настройки по умолчанию. |
|
Press TAB to show POST screen |
Некоторые OEM системы заменяют стандартный экран BIOS своим, для его отключения нажмите TAB. |
|
Primary master hard disk fail |
Во время теста была обнаружена ошибка primary master жесткого диска. |
|
Primary slave hard disk fail |
Во время теста была обнаружена ошибка primary slave жесткого диска. |
|
Resuming from disk, Press TAB to show POST screen |
Как правило, такое сообщение могут увидеть владельцы ноутбуков. В нём предлагается нажать клавишу TAB, если вы хотите загрузить настройки с дискеты. После нажатия TAB будут выведены дополнительные инструкции. |
|
Secondary master hard disk fail |
Во время теста была обнаружена ошибка secondary master жесткого диска. |
|
Secondary slave hard disk fail |
Во время теста была обнаружена ошибка secondary slave жесткого диска. |
AMI
Please enter setup to recover BIOS setting. Press F1 to Run SETUP — настройки BIOS нужно восстановить. Нажмите F1 чтобы это сделать. Intel — В этом документе определены звуковые сигналы, сообщения об ошибках и POST-коды, относящиеся к некоторым версиям BIOS на базе интерфейса EFI.
|
POST-код |
Описание |
|
D0 |
Предварительная инициализация чипсета материнской платы и процессора. Проверка контрольной суммы BIOS. Запрет немаскируемого прерывания NMI. Выполняется проверка контроллера Super I/O, проверка CMOS. |
|
D1 |
Контроллером клавиатуры выполняется процесс самотестирования (BAT-тест). Выполняется начальная инициализация портов ввода-вывода. Инициализация контроллера DMA. |
|
D2 |
Запрещение использования кэш-памяти. Выполняется процедура определения объема установленной оперативной памяти. |
|
D3 |
Проверяется формирование запросов на регенерацию динамической оперативной памяти. Разрешение использования кэш-памяти. |
|
D4 |
Тестирование 512 Кбайт памяти. Выполняется установка адреса стека, настраивается кэш-память. |
|
D5 |
Код системной BIOS распаковывается и перезаписывается в Shadow RAM (затененную память). |
|
D6 |
Производится вычисление контрольной суммы БИОС и проверка нажатия комбинации клавиш Ctrl+Home. Если хотя бы одно из этих условий выполняется, запускается процедура восстановления BIOS. |
|
D7 |
В случае успешной проверки контрольных сумм BIOS управление передается модулю InterfaceModule, который выполняет распаковку исполняемого кода в Run-Time области. |
|
D8 |
Выполняется распаковка Run-Time кода из флеш-памяти в ОЗУ. Информация CPUID сохраняется в ОЗУ. |
|
D9 |
Распакованный Run-Time код переносится из области временного хранения в оперативную память. Управление передается распакованному модулю. |
|
DA |
Выполняется восстановление регистров CPUID. Выполняется процедура POST. |
|
E0 |
Инициализация регистров контроллера флоппи-дисковода. Выполняется инициализация контроллера прерываний и установка векторов прерываний. Включение кэш-памяти первого уровня. |
|
E9 |
Настройка регистров флоппи-дисковода. |
|
EA |
Выполняется проверка операции чтения с ATAPI CD-ROM и дисковой памяти. |
|
EB |
Возврат на контрольную точку E9 в случае возникновения ошибок при операциях с ATAPI CD-ROM. |
|
EF |
Возврат на контрольную точку EB в случае возникновения ошибок при операциях с дисками. |
|
F0 |
Выполняется поиск файла восстановления с именем AMIBOOT.ROM. |
|
F1 |
В точку F1 выполняется переход в том случае, если файл восстановления не найден. |
|
F5 |
Отключение кэш-памяти первого уровня. |
|
FB |
Определение типа FlashROM. Поиск во FlashROM раздела для хранения настроек чипсета. |
|
F4 |
В точку F4 выполняется переход в том случае, если файла восстановления с именем AMIBOOT.ROM имеет некорректный размер. |
|
FC |
Обнуление основного блока Flash BIOS. |
|
FD |
Выполняется программирование основного блока Flash BIOS. |
|
FF |
В точку FF выполняется переход в том случае, если программирование Flash BIOS успешно завершено. Запрещается запись у FlashROM. Выполняется отключение оборудования ATAPI. Восстанавливается значение CPUID. |
|
03 |
Запрещается обработка немаскируемого прерывания (NMI), проверка ошибок четности оперативной памяти. Выполняется инициализация области данных текущего выполнения BIOS и процедуры POST. |
|
04 |
Проверка контрольной суммы CMOS и напряжения питания аккумулятора. |
|
05 |
Выполняется инициализация контроллера прерываний и формирование таблицы векторов прерываний. |
|
06 |
Подготовка к работе интервального таймера. |
|
08 |
Контроллером клавиатуры выполняется процесс самотестирования (BAT-тест). Инициализация ЦП. |
|
C0 |
Запрещение использования кэш-памяти. Инициализация контроллера APIC. Подготовка процессора к работе. |
|
С1 |
Настройка параметров работы процессора. |
|
C2 |
Идентификация процессора с помощью команды CPUID. |
|
C5 |
Определение количества процессоров и настройка их параметров. |
|
C6 |
Инициализация кэш-памяти процессора. |
|
С7 |
Завершение процесса начальной инициализации центрального процессора. |
|
0A |
Инициализация контроллера клавиатуры. |
|
0B |
Выполняется поиск мыши, подключенной с помощью интерфейса PS/2. |
|
0C |
Выполняется поиск клавиатуры. |
|
0E |
Поиск и инициализация устройств ввода-вывода. Захват прерывания INT 09h. Вывод на экран логотипа БИОС. |
|
13 |
Выполняется начальная инициализация регистров чипсета. |
|
24 |
Выполняется распаковка и инициализация модулей BIOS. Подготовка к инициализации таблицы векторов прерываний. |
|
25 |
Завершение инициализации таблицы векторов прерываний. |
|
2A |
Выполняется инициализация устройств на локальных шинах (с помощью механизма DIM-Device Initialization Manager). Подготовка к инициализации видеоадаптера. |
|
2С |
Поиск и инициализация видеокарты. |
|
2E |
Выполняется поиск и инициализация дополнительных устройств ввода-вывода. |
|
30 |
Выполняется инициализация компонента SMI (System Management Interrupt). |
|
31 |
Распаковка модуля ADM. Инициализация и активизация ADM. |
|
33 |
Инициализация модуля загрузчика. |
|
37 |
Вывод на экран монитора логотип AMI, информация о версии БИОС, информации о типе процессора и его скорости. Отображение на мониторе названия клавиши, которую можно использовать для входа в BIOS Setup. |
|
38 |
Выполняется инициализация устройств на локальных шинах (с помощью механизма DIM-Device Initialization Manager). |
|
39 |
Выполняется инициализация контроллера DMA. |
|
3A |
Установка системного времени в соответствии с показаниями часов реального времени (RTC). |
|
3B |
Выполняется тестирование оперативной памяти с последующим отображением на мониторе результатов теста. |
|
3C |
Настройка регистров чипсета. |
|
40 |
Выполняется инициализация математического сопроцессора, параллельных и последовательных портов. |
|
50 |
Выполняется корректировка модулей управления памяти. |
|
52 |
Выполняется корректировка информации в CMOS об объеме оперативной памяти (согласно результатам теста оперативной памяти). |
|
60 |
Программирование контроллера клавиатуры на частоту автоповтора и время ожидания до входа в режим автоповтора согласно настройкам BIOS Setup. Установка состояния индикатора Numlock согласно настройкам BIOS Setup. |
|
75 |
Выполняется инициализация прерывания INT 13h, которое используется для работы с дисковыми устройствами. |
|
78 |
Создается список устройств, с которых можно выполнить загрузку ОС. |
|
7A |
Выполняется инициализация остальных расширений БИОС. |
|
7C |
Создание и сохранение таблицы ESCD. |
|
84 |
Выполняется составление отчета об ошибках, которые были обнаружены во время прохождения процедуры POST. |
|
85 |
Вывод на монитор информации об ошибках, обнаруженных во время прохождения процедуры POST. |
|
87 |
На данном этапе имеется возможность войти в программу BIOS Setup. |
|
8C |
Настройка регистров чипсета. |
|
8D |
Выполняется построение таблицы ACPI. |
|
8E |
Обслуживание NMI-прерываний. Настройка параметров периферийных устройств. |
|
90 |
Выполняется завершающая инициализация SMI |
|
A0 |
Запрос пароля на загрузку (если в настройках BIOS Setup это предусмотрено). |
|
A1 |
Выполняется очистка данных, которые не требуются для загрузки ОС. |
|
A2 |
Подготовка модулей EFI. |
|
A4 |
Выполняется инициализация языкового модуля. |
|
A7 |
Вывод на монитор таблицы итоговых результатов прохождения процедуры POST. |
|
A8 |
Программирование регистров MTRR (Memory Type Range Register). |
|
A9 |
Ожидание ввода команд с клавиатуры. |
|
AA |
Сброс прерываний INT 1C, INT 09. Отключение модуля обслуживания процедур (ADM). |
|
AB |
Определение устройств, с которых можно выполнить загрузку ОС. |
|
AC |
Завершающий этап инициализации регистров чипсета в соответствии с параметрами BIOS Setup |
|
B1 |
Выполняется настройка интерфейса ACPI. |
|
00 |
Выполнение прерывания BIOS INT 19h. Управление процессом загрузки передается загрузчику операционной системы. Начинается загрузка ОС. |
Материал из Википедии — свободной энциклопедии
При включении компьютера постоянно запускается БИОС


Описание
Каждый раз, при включении компьютера сразу открывается БИОС (окно синего цвета с настройками). После выхода из него либо идет запуск системы, либо опять загружается только БИОС.
Очень часто, такое может происходить с ноутбуками производителей ASUS, MSI или Samsung.
Причина
Как правило, проблема вызвана тем, что BIOS не может найти устройство, с которого должна загрузиться операционная система. Это может произойти по следующим причинам:
- Программная ошибка БИОС.
- Мешает переферия, подключенная по USB.
- Сбились настройки базовой системы ввода вывода.
- Отсутствуют носители для запуска операционной системы или его неисправность.
- Предупреждение о неисправности компьютера — запуск меню сигнализирует о наличие неправильной настройки, которая может привести к выходу из строя самого ПК. Например, некорректная частота шины.
Также не исключено, что просто залипла клавиша запуска BIOS (как правило, Del или F2) — из-за этого происходит постоянный базовой системы ввода вывода.
Решение
Решения выстроены в порядке простоты диагностики и вероятности встречаемости.
1. Включаем Launch CSM (режим BIOS / UEFI)
В случае использования систем, которые не поддерживают UEFI (например, Windows 7), необходимо, чтобы была включена опция «Launch CSM» (данная опция отвечает за совместимость со старыми операционными системами). Если она выключена, сначала находим опцию «Secure Boot» — отключаем ее и перезагружаем компьютер. Затем активируем Launch CSM. После уже можно попробовать перезагрузить компьютер.
Проверяем, есть ли раздел Boot Device Control и возможность выбрать между такими параметрами, как: UEFI and Legacy, UEFI Only, Legacy Only. Для старых версий системы стоит выбрать Legacy и UEFI Only или Legacy Only. Для новых систем нужно попробовать разные варианты.
В некоторых версиях BIOS/UEFI есть опция выбора типа операционной системы — могут быть варианты Windows 8 (7) и Other OS. Для системы, не поддерживающих UEFI выбираем последний вариант.
2. Проверяем дисковый накопитель
Проверяем работоспособность диска, на котором установлена операционная система (или загрузчик). Для этого можно:
а) Посмотреть, видит ли диск БИОС в разделе Main.
б) Отключить диск от компьютера и вставить в другой, проверив, что он определяется и с него можно прочитать данные.
в) Загрузить компьютер с загрузочной флешки Windows LiveCD и проверить состояние носителя, на котором стоит система, например, программой CrystalDiskInfo или Victoria.
Если диск не определяется или его состояние определяется, как критическое, то необходимо заменить сам диск.
3. Сбрасываем настройки БИОС
Сначала пробуем сбросить настройки в самом БИОСе. Для этого в разделе «Exit» находим опцию с названием на подобие «Load Default», например:
Если это не помогло, пробуем сбросить настройки, вытащив батарейку на материнской плате.
4. Проверяем подключение дискового накопителя
Проверяем плотность крепления кабеля для подключения дискового накопителя к материнской плате. Он должен плотно держаться.
Отключаем кабели жесткого диска от материнской платы и самого диска, на котором находится загрузчик. Проверяем, чтобы в них не было пыли и подключаем снова:
Также, кабель диска подключаем в другой SATA-разъем на материнской плате. Еще можно попробовать заменить разъем питания накопителя.
5. Меняем батарейку
Если каждый раз после выключения компьютера/электропитания, появляются настройки БИОС, это может говорить о том, что батарейка села. Также, сигналом для необходимости заменить ее может являться ошибка CMOS checksum error.
Для замены батарейки разбираем компьютер и находим ее на материнской плате. Примерно, это выглядит так:
Саму батарейку можно купить во многих магазинах. Маркировки для разных плат могут немного отличаться (как правило, это CR2016, CR2025 или CR2032). Проще всего, вытащить батарейку и прийти с ней в магазин.
6. Настраиваем раздел Boot (приоритет загрузки)
БИОС может постоянно запускаться, так как компьютер не может найти загрузочную область и запустить операционную систему. В этом случае может сразу запускаться «Boot menu».
Переходим в раздел «Boot» и проверяем, чтобы загрузка начиналась с жесткого диска:
* если в списке устройств запуска диск отсутствует, проверьте плотность крепления проводов. Также не исключено, что сам носитель вышел из строя.
* если в системе установлено несколько жестких дисков, нужно загружать систему с того, на котором установлен загрузчик. Если мы не знаем, что это за диск, пробуем задать приоритет каждому из них по очереди.
7. Выключаем компьютер
В некоторых случаях, может произойти сбой в работе БИОС. Чаще всего, поможет выключение компьютера. Для этого отключаем компьютер, вытаскиваем кабель питания, ждем секунд 10 и включаем его снова.
Для ноутбука также не забывает извлечь батарею.
8. Проверяем клавиатуру
Если на клавиатуре залипли клавиши запуска БИОС (обычно, это Del или F2 — полный список в статье Как зайти в БИОС), это может привести к его запуску при включении.
Для проверки пробуем аккуратно постучать по данным клавишам и, если это не помогло, отключаем клавиатуру (ноутбук придется для этого разобрать).
9. Отключение быстрой загрузки
Также может помочь отключение быстрой загрузки в БИОС. Для этого находим опцию Fast Boot и переводим ее в положение Disabled. Саму опцию можно найти в одном из разделах:
- Boot
- Advanced (Дополнительно) — OS Configuration
- BIOS Features
* обратите внимание, что похожая по названию опция «Quick Boot» имеет другое назначение и никак не влияет на нашу настройку, поэтому трогать данную опцию не нужно.
Для ноутбуков, также рекомендуется после отключения данной опции вытащить батарейку.
10. Пустой диск (без операционной системы)
Подобная проблема будет в случае, когда компьютеру не с чего загрузить операционную систему, так как она не установлена на диск. Например, при покупке нового компьютера или замены диска. В некоторых случаях — из-за повреждения файловой системы и, как следствие, потеря на ней системы. В данном случае, необходима установить операционную систему на диск.
Также проблема может быть из-за повреждения операционной системы. Можно попробовать решить проблему, переустановив систему.
11. Сохраняем настройки
БИОС может постоянно появляться, так как просто требуется разово сохранить его настройки (например, после замены одного из компонентов). Для этого переходим в раздел «Exit» и выходим с сохранением настроек. Например:
12. Настройка даты и времени
Заходим в БИОС и проверяем корректность даты и времени. Если они неверны, то задаем правильные значения. Применяем настройки и выходим из БИОС.
Если при обесточивании компьютера дата и время сбиваются, необходима замена батарейки материнской платы.
13. Восстановление загрузчика
Из-за проблем загрузки системы компьютер будет постоянно запускать БИОС. Операционная система может не запускаться из-за проблем с загрузчиком. Сам загрузчик может быть поврежден из-за системной ошибки, вируса, или быть случайно удален его раздел.
Для решения проблемы запускаем восстановление системы с установочного диска Windows. После в командной строке выполняем 2 команды:
bootrec.exe /fixmbr
bootrec.exe /fixboot
Проверяем запуск системы. Если этого не произошло, выполняем команды:
bootrec.exe /scanos
bootrec.exe /rebuildbcd
* с помощью данных команд мы просканируем диск на наличие операционных систем и запишем найденные системы в загрузку.
Снова проверяем запуск системы.
14. Обновляем БИОС
Для обновления БИОС, скачиваем последнюю его версию на сайте разработчика материнской платы. К скачанному архиву прилагается инструкция — внимательно ее изучаем и выполняем пошаговые действия.
Если на компьютере уже установлена последняя версия БИОС, то устанавливаем ее еще раз (перепрошиваем БИОС).
15. Перегрев компьютера
Проверяем на ощупь компьютер. Если он горячий, необходимо дать ему остыть (минут, 30). После включаем ПК.
Сильный перегрев может быть причиной того, что система охлаждения не справляется со своей задачей. Необходимо почистить компьютер от пыли, заменить термопасту, а при необходимости, вентиляторы или кулеры.
Подробнее как проверить температуру компонентов компьютера.
16. Восстановление системы
Проблема может быть решена с помощью инструмента восстановления из контрольной точки. Опять запускаем восстановление системы с установочного диска Windows. После делаем откат системы.
Пробуем выбрать точку на момент, когда система запускалась нормально.
17. Нажатие кнопки Reset до запуска БИОС
Не дожидаясь входа в BIOS, несколько раз подряд (примерно, с интервалом в 1 или 2 секунды) нажимаем Reset 4-5 раз.
В некоторых случаях, данная комбинация приводит к сбросу некоторых настроек, что может привести к положительному результату.
18. Отключаем лишнюю переферию
Нормальной загрузке может мешать любое USB устройство, подключенное к нашему компьютеру.
Пробуем отключить все, кроме мышки и клавиатуры (особенно могут мешать флешки). После включаем компьютер и проверяем загрузку. Если система загрузилась, снова подключаем устройства по одному и перезагружаем компьютр, чтобы выяснить, что мешает нормальной загрузке.
В чем была проблема?
Если вам удалось решить проблему, поделитесь своим опытом для других. Что помогло:
* в процентах показаны результаты ответов других посетителей.
Как исправить ошибку в биосе
BIOS — базовая система ввода-вывода. Это микропрограмма, которая проводит запуск и опрос комплектующих и начинает загрузку операционной системы. Ошибка в настройках БИОС может привести к тому, что компьютер будет работать нестабильно или вообще не включится. Очень часто так и происходит, причем не всегда понятно, какой именно параметр привел к такому результату. Сразу исправить все ошибки в БИОС можно сбросом настроек.

Инструкция
Откройте BIOS компьютера. Для этого нажмите кнопку питания или перезагрузитесь. Сразу же после звукового сигнала нажмите клавишу DEL. Можете нажать ее несколько раз — современные компьютеры настолько быстро загружаются, что сложно уловить подходящий момент, так что смело жмите, и BIOS откроется. На некоторых моделях материнских плат кнопка входа в настройки БИОС может быть F2, F12 или F10 — эта информация есть в инструкции, а также в нижней строчке экрана при загрузке. Если все сделано правильно, на экране появится меню системной настройки.
Найдите меню сброса настроек на фабричные. Ищите надпись Load fail safe defaults или Load Default settings. Перемещайтесь по категориям меню при помощи стрелок на клавиатуре. Нажмите кнопку Enter, когда найдете подходящий пункт настроек. Этим вы сбросите все изменения, а значит все возможные ошибки БИОС будут исправлены.
Найдите меню Save & Exit и нажмите кнопку Enter. Появится сообщение на английском языке, которое потребует подтвердить изменения. Нажмите Enter или Y, чтобы сохранить изменения. Компьютер выключится и загрузится с новыми «стартовыми» настройками. В процессе запуска может появиться сообщение о том, что необходимо нажать F1 для продолжения загрузки. Нажмите эту клавишу и продолжайте запуск компьютера.
Можно сбросить все настройки BIOS при помощи изъятия батарейки. Это альтернативный способ, который помогает в случаях, когда компьютер не позволяет войти в настройку системы или вообще не загружается. Отсоедините все кабели. Возьмите крестовую отвертку и отвертку с прямым наконечником.
Выкрутите винты с задней панели системного блока. Снимите боковую крышку. Найдите круглую блестящую батарейку размером около полутора сантиметров в диаметре. Гнездо, в котором находится эта батарейка, имеет выступ-замочек. Подденьте этот выступ отверткой и вытащите батарею. Оставьте все на 10-15 минут — без питания все настройки обнулятся, и это исправит ошибки в BIOS.
Установите батарею в материнскую плату, соблюдая полярность; сторона с надписью должна быть сверху. Подключите все устройства к системному блоку, подсоедините кабель питания. Можете включать компьютер.
Войти на сайт
или
Забыли пароль?
Еще не зарегистрированы?
This site is protected by reCAPTCHA and the Google Privacy Policy and Terms of Service apply.
Содержание
- Почему ноутбук при включении сам заходит в BIOS и не грузит ОС?
- Почему так происходит?
- Как исправить данную ситуацию?
- Если ничего не помогло?
- Alert! The AC power adapter wattage and type cannot be determined
- Ноутбук HP не видит жесткий диск(SSD) при установке windows 10
- Белый экран с полосками на ноутбуке при запуске ОС
- 52 комментария
- Джуди
- 10 методов решения проблемы, когда ноутбук включается, но не запускается операционная система
- Возможные причины поломок
- Ноутбук включается, но не запускается операционная система: 10 вариантов решения
- 1) Аппаратные сбои
- А) Подача электропитания
- Б) Периферия или батарея
- В) Процессор
- Г) Графика
- Д) Жесткий диск
- 2) Обработка ошибок ПО, когда ноутбук включается, но не запускается операционная система
- А) Пробуем запустить ОС в безопасном режиме
- Б) Используем диск восстановления
- В) Сброс БИОС
- Г) Разбираемся с графическим драйвером
- Д) Проблема с загрузчиком ОС
- Что делать, если компьютер включился, но Windows не запускается?
- Ситуации, когда компьютер включается, но не запускается
- KA в названии процессора Intel
- Можно ли поставить процессор с сокетом 1150 или 1155 на сокет 1151?
- Как подключить второй жесткий диск к компьютеру, если на нем есть Виндовс?
- 73 комментария
- Михаил
- Максим
- DemonF2016
- дмитрий
- рахымбек
- Андрей
- DemonF2016
- Людмила
- Андрей
- DemonF2016
- Андрей
- DemonF2016
- Валерий
- Валерий
- Евгения
- DemonF2016
- Елена
- Елена
- DemonF2016
- Валентина
- DemonF2016
- Валентина
- DemonF2016
- DemonF2016
- Сергей
- DemonF2016
- Сергей
- сергей
- DemonF2016
- андрей
- DemonF2016
- DemonF2016
- Виктор
- DemonF2016
- Николай
- DemonF2016
- Ярослав
- DemonF2016
- Анастасия
- DemonF2016
- павел
- DemonF2016
- Сергей
- Евгения
- DemonF2016
- Денис
- DemonF2016
- Александр
- Александр
- DemonF2016
- Борис
- DemonF2016
- Наталья
- DemonF2016
- Ирина
- Валентина
- александр
- Fairum
- Кирилл
Почему ноутбук при включении сам заходит в BIOS и не грузит ОС?
Иногда после сброса настроек BIOS некоторые модели ноутбуков перестают загружать операционную систему. Вместо этого они при включении сразу автоматически заходят в BIOS. Там, если просмотреть загрузочный список (boot menu), то можно обратить внимание, что он пуст. То есть в нем нет ни жесткого диска ни DVD привода, ни загрузочной флешки, которую вы могли бы вставить в USB порт. Хотя при этом все они подключены и даже могут отображаться в биосе среди подключенных устройств.
Что же делать в данной ситуации и как вернуть ноутбук в рабочее состояние самостоятельно в домашних условиях?
Почему так происходит?
В большинстве случаев данная ситуация возникает, как же говорилось выше, после сброса настроек BIOS. Причем не обязательно это делать через соответствующее меню. Достаточно достать батарею в ноутбуке на несколько минут и отключить его при этом от электрической сети. Обновление BIOS и разборка ноутбука для чистки от пыли так же не редко приводят к его обнулению.
В некоторых версиях ноутбуков, особенно после 2016 года выпуска, в BIOS присутствуют различные опции, неправильная установка которых приводит к запрету загрузки с жесткого диска или флешки. Поэтому ноутбук при включении сам и заходит в BIOS, так как не видит ни одного устройства с которого ему можно было бы продолжить загрузку.
Как исправить данную ситуацию?
Для этого в настройках BIOS, которые появляются на экране сразу после включения ноутбука, нужно найти опцию Fast Bios Mode и отключить ее, то есть перевести в состояние Disabled. Она может называться слегка иначе, например Fast Boot и обычно находится на вкладке Advanced или Boot. В ноутбуках Asus с системой UEFI в главном окне нужно нажать F7 чтобы активировать расширенный режим.
Как только вы отключили Fast Boot сразу сохраните настройки кнопкой F10, после чего перезагрузите ноутбук и снова зайдите в BIOS.
Далее на вкладке Boot или Security (возможно в в ашем случае на других вкладках) нужно найти опцию Secure Boot и также отключить ее переводом в состояние Disabled, а параметр UEFI and Legacy OS (CSM – Compatibility Support Module) (OS Mode Selection) нужно поставить в значение CMS OS или Other OS или Legacy.
Опция OS Mode Selection
Теперь сохраняем настройки все той же кнопкой F10, перезагружаемся и проверяем. Ноутбук должен начать загрузку Windows.
Если этого не произошло, то попробуйте в BIOS найти опцию Legacy Support и поставьте ее в значение Enabled. Также, если есть параметр Clear All Secure Boot Keys, то его нужно использовать, выбрав его кнопкой “Enter” и введя код из отобразившегося сообщения.
Параметр “Clear All Secure Boot Keys” в биос
Если ничего не помогло?
В этом случае существует вероятность наличия серьезных проблем с жестким диском. Его нужно проверить на работоспособность и попробовать заменить на другой заведомо рабочий.
Alert! The AC power adapter wattage and type cannot be determined
Ноутбук HP не видит жесткий диск(SSD) при установке windows 10
Белый экран с полосками на ноутбуке при запуске ОС
52 комментария
Джуди
Здравствуйте, у меня проблема. При нажатии на кнопку включения ноутбука нет никакой реакции, кроме 3 загоревшихся лампочки. Выставляют батарею и пробую включать тоже самое. Индикатор заряда еле горит очень слабо. И все. Дайте наводки пожалуйста. Ехать в центр или самому что либо попробовать сделать.
Источник
10 методов решения проблемы, когда ноутбук включается, но не запускается операционная система
Проблема, когда ноутбук включается, но не запускается операционная система, является одной из главных головных болей пользователей по всему миру. Переустановка Windows проблему решит, но взамен человек потеряет кучу времени + не факт, что все его файлы на устройстве сохраняться.
Сегодня я расскажу об альтернативных методах решения проблемы без потери данных + дам полезные советы.
Возможные причины поломок
Перед тем, как что-либо предпринять в отношении ноутбука, следует детально проанализировать возникшую ситуацию. Выделяют 2 категории потенциальных неисправностей – аппаратные и программные.
Первый типаж проблем более опасен для устройства, ибо решить вопрос самостоятельно при таком раскладе может далеко не каждый. Очевидными признаками аппаратных неисправностей является полное отсутствие каких-либо реакций при включении кнопки питания ноутбука. Программные неисправности носят «лайтовый» характер. Как правило, ноутбук включается, но запуск операционной системы не производится. На экран выскакивает либо сообщение об ошибке, либо он полностью остается черным.
Обратите внимание: при аппаратных проблемах не рекомендую разбирать ноутбук самостоятельно. Есть вероятность, что ремонт аматора только повредит устройство еще больше. Лучше предоставить работу специалистам, хоть и придется за это заплатить больше обычного.
В случае с программными ошибками, решить вопрос можно (даже нужно), самостоятельно. Поход в сервисный центр, чтобы переустановить операционную систему, либо сделать ее сброс до заводских настроек, назвать рациональным подходом тяжело. Считайте, это то же самое, что при покупке смартфона, параллельно покупать пакет сервисных услуг по установке приложений с Google Play.
Ноутбук включается, но не запускается операционная система: 10 вариантов решения
Чтобы объективно оценить возможность самостоятельного ремонта, требуется попытаться решить вопрос собственными силами. Я не говорю о разборе ноутбука или переустановке ОС. Будет достаточно провести краткий осмотр внешней части устройства + применить базовые приемы по восстановлению работоспособности ноутбука при возникновении ошибок программного типа.
1) Аппаратные сбои
Включение ноутбука или компьютера всегда сопровождается различными внешними признаками. Сюда относят звук от запуска кулера, сигнал по BIOS, световые индикаторы и прочее. Если после нажатия кнопки питания не произошло ничего из вышеперечисленного, следует провести тестирование аппаратной части устройства. Что стоит проверить собственноручно, я описал ниже.
А) Подача электропитания
К ноутбукам данный пункт относится косвенно, ибо у большинства из них имеется на борту батарея, которая должна хотя бы предоставить возможность запуска устройства. С ПК ситуация стоит иначе. Для запуска системного блока требуется прямой доступ электроэнергии в системы оборудования.
Алгоритм проверки состоит из:
Если ничего из вышеперечисленного не относится к вашему случаю, переходим к дальнейшему анализу аппаратной части ноутбука. Проблема с питанием от сети исключена.
Б) Периферия или батарея
Вторым пунктом проверки аппаратной части является исследование периферийных устройств ноутбука или компьютера. Неисправный аккумулятор моет служить причиной игнорирования кнопки питания устройства.
Делаем аппаратный сброс:
Если при таком раскладе ноутбук сможет запуститься, то проблема кроется в одном из периферийных устройств. Чтобы исключить из списка виновников аккумулятор, вставьте его в ноутбук и повторите попытку запуска. При удачной попытке, проблема будет крыться в одном из внешних периферийных устройств, которые пользователь подключает к разъёмам девайса. Посменно подключаем каждое из них и фиксируем результаты. Неисправный компонент исключаем из цепочки системы и радуемся результату.
В) Процессор
Проблема с процессором более опасна предыдущих двух, ибо диагностировать поломку самостоятельно новичок не в состоянии. Получить доступ к процессору системного блока проще, но даже так нужен набор мини-отверток.
Проверить работоспособность процессора можно 2 методами:
диагностирование через БИОС.
После нажатия кнопки питания, сразу переключаемся на клавиши F11 или F9. В открывшемся меню следует перейти в раздел процессора и проверить наличие системных ошибок. Также советую проверить температуру во включенном состоянии устройства. Проблема в том, что при полном «молчании» процессора, использовать данный метод не получится априори;
Для этого потребуются отвертки и разбор корпуса ноутбука или системного блока. Как правило, для получения доступа к процессору требуется снять крышку, свинтить вентилятор и крайне аккуратно вынуть чипсет из слота. Наличие гари вокруг сокета или вздутие – это явные признаки смерти детали. В таком случае потребуется покупка нового элемента.
Если сгоревший процессор вас не пугает, выбирать новый самостоятельно следует на основании сокета в материнской плате. В дополнение закупается термопаста и чистится система охлаждения. Также не лишним будет продуть и другие части ПК от пыли. Вложение в будущее, так сказать.
Важно: в современных ноутбуках процессор частенько намертво припаивают к материнской плате. При сгорании одной детали, на мусор придется выкинуть половину устройства, а стоимость замены стремиться к 70% всего устройства.
При таком раскладе, будет выгоднее добавить на новый ноутбук, сдав текущий под запчасти, нежели заниматься сверхдорогостоящим ремонтом – это мой личный вам совет. Особо актуально для устройств в 2-3 года от роду.
Г) Графика
Ноутбук запускается, но экран после прогрузки остается черным. В некоторых случаях пользователь даже может использовать функции ОС, которая загрузилась. Индикаторы горят, операционка работает, но изображения нет. Тут возможны 2 варианта поломки.
| Проблема | Сломана матрица | Сломан видеочип |
|---|---|---|
| Проверка | Следует к ноутбуку или системному блоку подключить другой монитор. Для переключения на внешний экран, на клавиатуре зажимаем комбинацию Win + P. Выскочит меню подключений, передвигаться в котором можно стрелочками. Вариант попроще – повторять комбинацию, пока не попадете на требуемый режим внешнего монитора. Если изображение появится, проблема в матрице. | Экран либо черный, либо периодически идет сильными полосами, после чего тухнет. Для проверки потребуется раскрутить ноутбук, снять кулер и получить доступ к слоту с видеокартой. Вытягиваем ее, продуваем и вставляем обратно. Вздутия, гарь, вмятины и прочие дефекты – явные признаки поломки элемента. |
| Решение | Покупка новой или ремонт старой в сервисном центре. | Только замена на новый элемент. Либо покупаем и устанавливаем самостоятельно, либо не паримся, и отправляемся в сервисный центр. |
Д) Жесткий диск
Среди аппаратных проблем, данная стоит на первом месте по распространенности (40% случаев). Причина – система не может распознать накопитель, из-за чего устройство либо зависает, либо постоянно перезагружается.
Чтобы удостовериться в проблеме с ЖД нужно:
Если же HDD отображается, значит проблема в чем-то другом. Собственными силами пользователь может разве что проверить качество соединения, но для этого предварительно следует провести аппаратный сброс по алгоритму, описанному выше.
2) Обработка ошибок ПО, когда ноутбук включается, но не запускается операционная система
А) Пробуем запустить ОС в безопасном режиме
При стандартном запуске система пытается запустить все процессы + в учет берутся последние изменения внутри ОС. Если человек хапнул вирус, который вырубил его ноутбук, через безопасный режим он сможет обойти данную проблему стороной, тем самым незаметно удалив вредителя.
Алгоритм запуска ОС в безопасном режиме:
Когда ОС не в состоянии запуститься даже через безопасный режим, пользователю будет предложен раздел «Автоматическое восстановление». В нем требуется перейти в дополнительные параметры, выбрать пункт поиска + устранения неисправностей и указать пункт «Параметры загрузки». Данный способ особенно хорош при неработающей клавише F8 (да, такое тоже может быть). Просто перезапускаете ноутбук, пока не попадете в режим автоматического восстановления.
Б) Используем диск восстановления
При возникновении критических ситуаций с ОС, специалисты советуют использовать именно загрузочные диски. На CD/DVD носитель или флешку записывается специальная программа, которая позволяет воспользоваться разнообразными вариантами восстановления ОС в случае ее неполадок. Базовая функция загрузочного диска – восстановление ОС до заводских настроек. Такой метод избавит пользователя от проблемы, но и уничтожит все его данные с диска системы + снесет установленное ПО.
Как заранее сделать загрузочный диск:
По аналогии производится запись загрузочного диска. При работе через флешку, можно не только обнулять ОС, но и возвращаться к контрольным точкам. Таким образом пользователь обойдет стороной полное удаление ПО, вернув операционку к одному из адекватных по работе состояний системы.
В) Сброс БИОС
Часть вредоносного программного обеспечения может нарушать даже работу процессов БИОС. Дабы избавиться от текущего состояния, следует перейти в службу через F9/F11 и выбрать пункт, отвечающий за обнуление — Load BIOS Defaults. Сохраняем изменения и перезапускаем ОС.
Второй метод решения проблемы больше аппаратный. Потребуется снять крышку и самостоятельно отключить CMOS-батарейку от материнки на 2-3 минуты. Узнать данный элемент конструкции не составит проблем – подобие круглой металлической шайбы.
Обратите внимание: при разрядке CMOS-аккумулятора ОС может не запускаться в том числе.
Распознать севшую батарейку БИОС можно через соответствующее сообщение при запуске – «Press F1 to Continue». Для решения проблемы, потребуется заменить источник питания на новый.
Г) Разбираемся с графическим драйвером
Сообщение выше не всегда показывается пользователю. Чаще возникает ситуация, когда при очередной загрузке ОС, та показывает черный экран. Для устранения проблемы следует запустить операционку в безопасном режиме. ОС будет использовать заводской драйвер, обойдя стороной установленный ранее пользователем.
Алгоритм исправления ситуации:
После установки актуальной версии графических драйверов, перезапускаем операционную систему и радуемся положительному результату. К слову, хранить дрова на ноутбук советую в облаке, дабы иметь к ним доступ в любой момент и с любого устройства.
Разбор аппаратных причин неисправности:
Д) Проблема с загрузчиком ОС
Последний тип ошибки, который я сегодня хотел бы рассмотреть – это «повреждении записи в MBR или GPT». Данное сообщение появляется при запуске ОС в случаях, когда пользователь периодически некорректно завершал работу операционки (выключал кнопкой питания). Суть проблемы – дефекты системных данных на жестком диске.
Как решить проблему:
О первом методе я рассказывал выше. Стандартная же переустановка ОС подразумевает наличие диска или образа на флешке и пару часов свободного времени пользователя. В дополнение, придется заново ставить драйвера и набор программ повседневного использования. Переустанавливать Windows советую только в крайнем случае, если только ни одно из рассмотренных выше решений не помогло.
На этом сегодня все. Надеюсь, теперь вы знаете, что делать, когда ноутбук включается, но не запускается операционная система. Если на примете имеются другие сценарии поведения оборудования, жду описание и решения в комментариях. Удачи и не болеть!
Источник
Что делать, если компьютер включился, но Windows не запускается?
Очень часто пользователи компьютеров при появлении проблемы с компьютером, когда при нажатии на кнопку включения он якобы включился, но windows так и не запустился, неправильно сообщают о проблеме.
Большинство из них думают, что если компьютер начал гудеть и загорелась зеленая или синяя лампочка на кнопке включения, то это значит что компьютер включился.
На самом деле это просто подалось напряжение на вентиляторы. Если же при этом на экране нет изображения и системный спикер при этом молчит, не издавая никаких сигналов, то это значит лишь одно – компьютер не включился и не запустился.
В данной статье мы попытаемся помочь вам разобраться с данной проблемой, когда компьютер вроде бы как включился, но так и не запустился.
Ситуации, когда компьютер включается, но не запускается
Для начала нужно определить какая точно ситуация возникла в вашем конкретном случае. Сейчас будет приведен список наиболее распространенных из них с ссылками на методы их решения.
Если в списке выше вы так и не нашли своей конкретной ситуации, то опишите ее в комментариях и мы постараемся дать вам ответ как можно быстрее.
KA в названии процессора Intel
Можно ли поставить процессор с сокетом 1150 или 1155 на сокет 1151?
Как подключить второй жесткий диск к компьютеру, если на нем есть Виндовс?
73 комментария
Михаил
Компьютер включается.потом устанавливается синий фон и курсор
Максим
Включаю компьютер всё как обычно Но размазаное изображение нажал ф2 и появилась зелёная палочка и в некоторых местах появляется зелёный квадрат и исчезает
DemonF2016
Нужно проверить видеокарту и кабель, идущий к монитору
дмитрий
включается и каждый раз перезагружается
рахымбек
ноутбук запускается с заставкой экрана но не отображается панель инструментов
Андрей
Комп включается, потом написано Press DEL to run Setup. А клавиатура не реагирует но работает.
DemonF2016
Отключать жесткий диск и DVD привод, а затем включать без них пробовали?
Людмила
Компьютер включается но монитор зеленый а потом темнеет а на кнопке включения не моргает справа красный свет. Если попробовать несколько раз то он запускается.
Андрей
@DemonF2016 включается без dvd привода нормально – значит бп менять пора?
DemonF2016
Нет, меняйте DVD или пользуйтесь без него
Андрей
@DemonF2016 ок, спасибо, просто я подумал, что это бп из-за того, что, когда включал (с dvd) биос пищал +- 10 раз короткими сигналами (точно не считал), затем отключались кулеры и через несколько секунд все повторялось, и я подумал, что за счет отключения dvd снизится нагрузка на бп – помогло, но Вы уверены, что нужно менять именно привод? (я бы так и оставил без привода, но комп рабочий, и иногда привод может понадобиться..)
DemonF2016
Потребление привода крайне мало. Попробуйте поменять sata шлейф для привода, если нет, до дело 99% в нем
Валерий
Валерий
Евгения
После установки веб-камера не запускается комп. Экран черный, кулеры работают, вроде пытается запуск произвести, но идёт сбой и так по кругу и моргают лампочки на клаве
DemonF2016
Врядли установка камеры могла привести к таким последствиям. Попробуйте отключить ее и проделать описанные в статье действия
Елена
Елена
Недавно была установлена игра, но после установки компьютер начал сильно лагать.. При последующем включении компьютера он просто не запускается, а именно не работает экран (пишет энергосберегающий режим), не работает клавиатура и возможно мышь..и так даже после многочисленных перезагрузок все осталось так же. Думала на видеокарту..но видимо это блок питания, да?
DemonF2016
Попробуйте оперативку вытащить и вставить заново. Блок питания наименее вероятен.
Валентина
Системное включается, но куллеры не работают, а потом очень сильно шумят и снова отключаются, при этом система не запускается.
DemonF2016
Действия из статьи пробовали?
Валентина
DemonF2016
Если из статьи вам ничего не помогло, то 99% нужно менять материнскую плату
Компьютер включается монитор тоже потом как только начинается заставка виндовс заставка прерывается и начинается какая-то загрузка файлов потом начинается восстановление запуска и компьютер не может выявить ошибку и перезагружается. И так каждый раз
DemonF2016
Переустановка системы 100% исправит проблему. Также перед этим стоит проверить жесткий диск на Bad сектора
Сергей
Компьютер включается,монитор чёрный и с периодичностью в несколько секунд слышны щелчки DVD привода,сигналов теста [пи-пи[ нет.Спасибо.
DemonF2016
Действия из статьи пробовали?
Сергей
Спасибо.Всё попробовал.Комп заработал,видимо контакты или встряска помогла.
сергей
блин у меня ноут бук и он включается но не появляются окна например user или администратор что мне делать
DemonF2016
А что появляется? Просто черный экран?
андрей
комп включается но при загрузке винды начинает моргать монитор и дальше всё моргает и до рабочего стола не доходит а всё моргает
DemonF2016
Windows 7? В безопасном режиме пробовали загрузиться?
DemonF2016
Начните с чистки контактов оперативной памяти, также визуально осмотрите мат. плату на предмет наличия вздувшихся конденсаторов.
Виктор
DemonF2016
Остается только переустановка системы
Николай
Компьютер включается работает,а потом появляется надпись вход не потдвержден
DemonF2016
Судя по всему проблемы с учетной записью. Ради интереса попробуйте завести новую не удаляя этой, и посмотрите будет ли появляться эта надпись
Ярослав
Включаю системный блок, но монитор не говорит, и мышка с клавиатурой тоже не реагируют, что может быть?
DemonF2016
Анастасия
Компьютер включается, появляется синий экран, выскакивает окошко “вы хототе инициализировать подключения к сети в фоновом режиме” потом “вы хотите перенозначить буквы дисков, чтобы соответствовать сопастовления с целевая операцыя система” вот и потом он не включается не поладки не устроняются
DemonF2016
Стоит проверить жесткий диск на наличие BAD секторов. Если все в норме, то переставить Windows
При включении ноутбука,начинает вроде как загружаться,появляется значок виндовс,затем чёрный экран сверху палочка мигает в левом верхнем углу,затем чёрный экран с огромными буквами Леново,затем на мгновение выскакивает синий экран…и опять всё по кругу в том же порядке начинает грузиться…до бесконечности.Только один раз синий экран завис,и удалось прочитать,что система заблокировала доступ к виндовс,потому как файл установленный ранее может причинить вред.Ребёнок скачал игру с интернета.Восстановление к заводским настройкам ничего не дало,ничего не изменилось.
павел
Помогите мне пожалуйста советом!Описала ситуацию 19.04.2019.У меня компьютер и ноутбук…и такое случилось с обоими,ситуация одинв один,хотя они между собой не связаны,прямо мистика какая то(((
DemonF2016
Возможно было обновление системы на обоих устройствах и как следствие – синий экран с циклическими перезагрузками. В вашем случае скорее всего поможет только переустановка Windows.
Сергей
При включении компьютера вылазит надпись автоматическое восстановление и диагностика после синий экран и надпись не удалось восстановить компьютер помогите
Евгения
DemonF2016
Проверьте монитор, вытащив кабель из системного блока.
Денис
Ноутбук как положено включился, изображение на мониторе,, асус,, но загрузки винды нет.
DemonF2016
А что есть? Черный экран или ошибка какая – нибудь?
Александр
Пк включается, зависает на экране биоса дальше ничего не грузится. Винттеояторы работают, кнопки тоже загараются, что делать. Вин 10
Александр
Ошибки никакой нет, просто экран биоса
DemonF2016
Отключите жесткие диски и DVD приводы и попробуйте включить ПК
Борис
Проблема такая же как у Сергея от 05.05.19. Моноблок эйсер
DemonF2016
Борис, стоит проверить жесткий диск на Bad сектора. Если диском все хорошо – то либо восстановление через установочную флешку/диск, либо переустановка системы
Наталья
DemonF2016
Нужно проверять жесткий диск. Проверить его подключение (кабели, разъемы) Если он в порядке – попробовать переставить Windows
Ирина
Валентина
Ноут hpпосле включения пишет выбрать режим, любой выбираю, пишет запуск виндовс горит черным и все, так и остается
александр
Fairum
Когда включаю компьютер обычно выходила надпись с F1 я нажимал и он продолжал загрузку, а сейчас когда я запускаю его пишит Press DEL to enter SETUP, F11 to Enter Boot Menu и клавиатура не реагирует но до этого работала
Кирилл
Источник
Содержание
- 1 Устраняем ACPI_BIOS_ERROR
- 2 ACPI_BIOS_ERROR в Windows 10
- 3 Причины
- 4 Как исправить ACPI_BIOS_ERROR в Windows 10
- 5 Отключите все, что вам не нужно
- 6 Потребность в CMOS Batter должна быть заменена
- 7 Как сбросить настройки BIOS для исправления ACPI_BIOS_Error?
- 8 Если ничего из этого не работает
- 9 Выводы
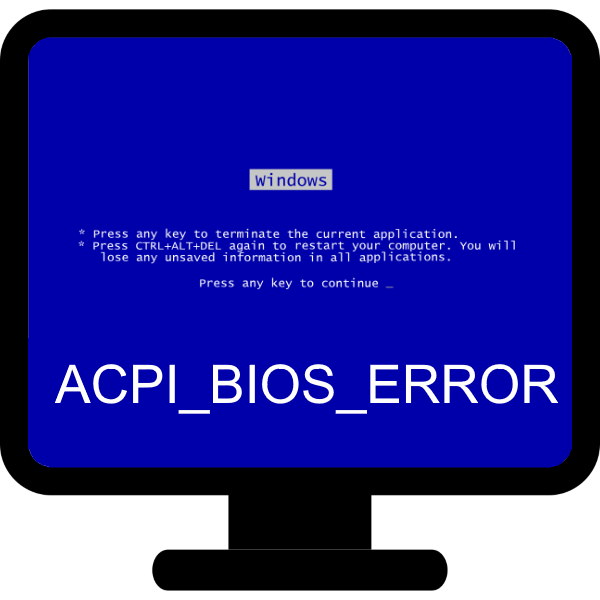
Устраняем ACPI_BIOS_ERROR
Рассматриваемая неполадка возникает по ряду причин, начиная от программных сбоев вроде проблем с драйверами или нарушений в работе ОС, и заканчивая аппаратной неисправностью материнской платы или её компонентов. Следовательно, метод борьбы с ошибкой зависит от причины её проявления.
Способ 1: Устранение конфликтов драйвера
Самой вероятной программной причиной рассматриваемой ошибки будет конфликт драйверов: например, установлены две версии, подписанная и неподписанная, либо драйвера оказались по каким-то причинам повреждены. В такой ситуации следует найти виновника проблемы и удалить его. Обратите внимание, что процедура возможна, только если система загружается и некоторое время способна нормально функционировать. Если же BSOD «работает» постоянно, и получить доступ к системе не получается, стоит воспользоваться методами восстановления её работоспособности.
Урок: Восстановление Windows
Процедуру проверки драйверов покажем на примере Виндовс 10.
- Загрузите систему в «Безопасном режиме», в чём вам поможет инструкция по ссылке ниже.
Подробнее: Как зайти в «Безопасный режим» на Windows
- Далее откройте окно «Выполнить» сочетанием клавиш Win+R, после чего пропишите в строке приложения слово verifier и кликните по кнопке «ОК».
Появится окошко инструмента проверки драйверов, отметьте в нём вариант «Создать нестандартные параметры…», затем нажмите «Далее».</li>
Отметьте опции, за исключением пунктов «Эмуляция нехватки ресурсов», и продолжайте.</li>
Здесь выделите вариант «Автоматически выбирать неподписанные драйверы», кликните «Далее» и совершите перезагрузку машины.</li>
В случае неполадок со служебным ПО появится «синий экран смерти», на котором будут указаны нужные данные для устранения проблемы (номер и наименование сбойного модуля). Запишите их и воспользуйтесь поиском в интернете для точного определения принадлежности неисправного ПО. Если BSOD не проявился, снова проделайте шаги 3-6, но на этот раз на 6 шаге отметьте «Выбрать драйвер из списка».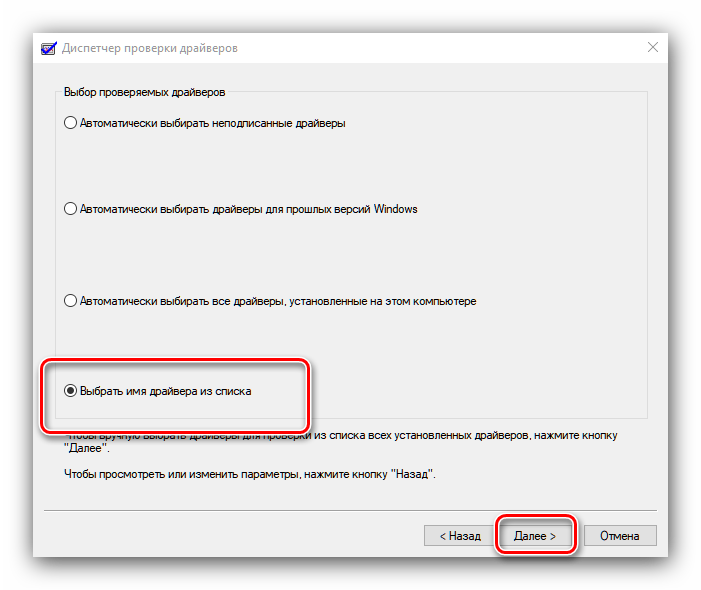
Удалить сбойный драйвер можно через «Диспетчер устройств»: достаточно просто открыть эту оснастку, вызвать свойства нужного оборудования, перейти на вкладку «Драйвер» и нажать на кнопку «Удалить».</li></ol>
Если причиной проявления ACPI_BIOS_ERROR были неполадки с драйверами, указанные выше действия помогут их устранить. Если проблема наблюдается или проверка не показала сбоев – читайте далее.
Способ 2: Обновление BIOS
Нередко проблема вызвана самим БИОС – многие версии не поддерживают режим работы ACPI, отчего и возникает указанная ошибка. Микропрограмму материнской платы желательно регулярно обновлять, так как в новейших ревизиях ПО производитель устраняет ошибки и вводит новый функционал.
Подробнее: Как обновить BIOS
Способ 3: Настройки параметров BIOS
Также проблема нередко заключается в некорректных настройках ПО «материнки» – некоторые дополнительные опции питания при несоответствующих значениях вызывают проявление ACPI_BIOS_ERROR. Лучшим вариантом будет установка правильных параметров или сброс их значений к заводским. Инструкция по ссылке ниже поможет вам корректно проделать эту операцию.
Подробнее: Как настроить BIOS для ACPI
Способ 4: Проверка RAM
Рассматриваемый сбой может появляться из-за проблем с модулями ОЗУ – возникновение ошибки часто оказывается первым признаком выхода из строя одной из планок. Для исключения этой проблемы оперативную память стоит проверить одним из методов, предложенных в руководстве далее.
Урок: Как проверить оперативную память на ошибки
Заключение
Ошибка ACPI_BIOS_ERROR проявляется по нескольким разным причинам, программным или аппаратным, отчего нет универсального метода её устранения. В самом крайнем случае можно попробовать переустановку операционной системы. Мы рады, что смогли помочь Вам в решении проблемы.
Опишите, что у вас не получилось. Наши специалисты постараются ответить максимально быстро.
Помогла ли вам эта статья?
Ошибка на Windows 0x000000a5 с сообщением ACPI_BIOS_ERROR появляется не только на современной Windows 10, но и на старых Windows XP, Vista, 7 и 8. Возникает она как при загрузке системы, так и при её установке. Указывает STOP 0x000000a5 на то, что BIOS не соответствует ACPI или же система обнаружила новую ОЗУ после выхода из сна. Поэтому способов решения этого синего экрана смерти будет несколько.
Читайте на SoftikBox:Ошибка VIDEO TDR ERROR 0x00000116 на Windows 7: причины и решение
Содержание:
Ошибка 0x000000a5 при установке или загрузке Windows появляется по следующим причинам:
- Старая прошивка BIOS, которая не соответствует ACPI;
- Установка несовместимых модулей ОЗУ;
- Обнаружение системой дополнительной виртуальной памяти при выходе из сна или режима гибернации;
- При активации Windows 7 и XP часто создается бинарный файл в корне системного диска. Он может быть причиной синего экрана смерти ACPI BIOS ERROR при загрузке системы;
- Повреждение драйвера ACPI.
Для того, чтобы исправить такую ошибку, нужно воспользоваться следующими советами.
Этот метод поможет исправить ошибку ACPI BIOS ERROR на Windows 10 и других более старых версиях операционной системы. Нужно скачать с официального сайта производителя материнской платы новую версию BIOS и обновить прошивку. Ошибка будет исправленной.
Избавиться от синего экрана смерти можно, отключив режим ACPI. Сделать это можно двумя способами.
- До начала установки Windows загружаемся в BIOS.
- Находим параметр, отвечающий за электропитание (Power Managmant. Может быть другое обозначение. Зависит от версии прошивки и материнской платы).
- Отключаем ACPI.
- Нажимаем «F10», чтобы сохранить результат и перезагружаем ПК. Теперь можно устанавливать Windows.
Если ошибка ACPI BIOS ERROR возникает на этапе установки операционной системы, то отключить ACPI можно следующим образом:
- Начинаем установку операционной системы заново;
- Как только на экране появится текст «Нажмите F6 для установки драйверов SCSI или RAID» (в переводе на английский появится такой текст «Press F6 if you need to install third-party SCSI or RAID driver»), то нажать нужно клавишу F7.
- Она отменит установку драйвера ACPI и продолжит дальнейшую инсталляцию Windows.
- Установка Windows продолжиться без BSODа.
Часто BSOD ACPI_BIOS_ERROR появляется по причине неисправной оперативной памяти, а также её разгона. Если вы выполняли последнее действие, то нужно сбросить все настройки к заводским.
Также не помешает проверить модули оперативной памяти на ошибки. Сделать это можно с помощью программы MemTest86. Или же можно по очереди доставать из слотов модули ОЗУ на некоторое время, запустив систему только с одной планкой. В данном случае вы либо услышите пост, либо система запустится корректно. Так можно исключить планку-виновницу.
Если синий экран смерти возник во время включения ноутбука после режима сна, значит, система обнаружила новую виртуальную память, обозначенную файлом Hiberfil.sys. Этот файл нужно удалить. Однако для начала нужно перезагрузить систему, возможно, ошибка исчезнет сама по себе. Если же BSOD не исчез, то нужно выполнить следующее:
- Вставляем установочный диск в дисковод. Нажимаем «R» на этапе «Добро пожаловать» в Setup.
- Выбираем «Командную строку» и прописываем команду «powercfg -h off».
- Или удаляем данный файл вручную, используя встроенный поиск.
И еще один способ, как удалить hiberfil.sys – это внести изменения в редактор реестра Windows. Для этого выполняем следующее:
- Нажимаем «Win+R» и вводим «regedit».
- Откроется редактор реестра. Переходим по ветке «HKEY_LOCAL_MACHINESYSTEMCurrentControlSetControlPower». Здесь выбираем параметры «HiberFileSizePercent» и «HibernateEnabled» и задаем им значения, равные «0».
- После редактирования реестра стоит перезагрузить систему.
Важно отметить, что если ошибка не исчезает, то нужно переустановить BIOS и провести полную диагностику аппаратной части ПК.
Проблемы с BIOS редко случаются, и часто просты в решении. Такие проблемы, как ACPI_BIOS_Error, могут казаться загадочными и запугивающими, но не беспокойтесь. После этих шагов вы должны найти проблему и исправить ее.
ACPI_BIOS_ERROR в Windows 10
Пользователь не может нормально запускать Windows из-за ошибки синего экрана. Ошибка помечена как ACPI_BIOS_Error.
Причины
Эта ошибка может быть вызвана неправильным разгоном процессора или других частей системы, неисправным подключенным устройством, слабой ячейкой материнской платы или неправильными настройками BIOS.
Как исправить ACPI_BIOS_ERROR в Windows 10
Вот несколько способов исправить общие проблемы, которые обычно приводят к ACPI_BIOS_Error.
Отключите все, что вам не нужно
Отключите все устройства от вашего компьютера, которые вам не нужны. Вы можете сделать это, отключив все, а затем подключившись к необходимому для запуска. Теперь запустите компьютер и посмотрите, помогло ли это решить проблему. Если нет, то, пожалуйста, продолжайте читать.
Потребность в CMOS Batter должна быть заменена
Обычно эта проблема возникает на настольных компьютерах. Вам нужно будет открутить крышку компьютера и получить доступ к материнской плате. После этого найдите ячейку CMOS на материнской плате и аккуратно удалите ее.
Вам потребуется заменить эту ячейку (CR2032), если она не заряжена. Вы можете узнать, не заряжена ли составляющая, прикоснувшись к ее языку. Если вы чувствуете легкий оттенок, у него все еще есть заряд. Теперь вы должны сбросить настройки BIOS.
Как сбросить настройки BIOS для исправления ACPI_BIOS_Error?
Существуют различные способы входа в BIOS на вашем компьютере.
После того, как вы вошли, вам нужно перейти к опции «Сброс настроек по умолчанию», которая обычно находится на первой странице. Теперь перезагрузите компьютер. Если это произошло из-за неправильных настроек BIOS, то это должно было быть исправлено.
Если ничего из этого не работает
Если ни одна из этих инструкций не cработала для вас, попробуйте загрузить компьютер с помощью DVD / USB Live Linux. Linux — бесплатная операционная система, и вам не нужно будет устанавливать ее для ее запуска. Вы можете узнать, как сделать загрузочный Linux USB здесь:
После того, как в вашем распоряжении загрузочный USB-диск Linux, вы можете попробовать загрузить с него компьютер.
Если он запускается, Windows также должна запускаться (возможно, вам придется переустановить его).
Выводы
Если он не запускается, значит, что-то не так с вашим компьютером. Пожалуйста, обратитесь в квалифицированную мастерскую по ремонту компьютеров, чтобы продолжить исследование проблемы.
Надеюсь эти советы были полезными и вы поняли, Как исправить ACPI_BIOS_ERROR в Windows 10.
Рекомендую ознакомиться с другими темами, например, как изменить размер значков на рабочем столе. Если у вас есть вопросы — пишите их в форму комментариев.
Используемые источники:
- https://lumpics.ru/how-resolve-acpi_bios_error/
- https://softikbox.com/reshenie-oshibki-0x000000a5-acpi-bios-error-pri-zagruzke-i-ustanovke-windows-28073.html
- https://lirashop.ru/windows/kak-ispravit-acpi_bios_error-v-windows-10.html