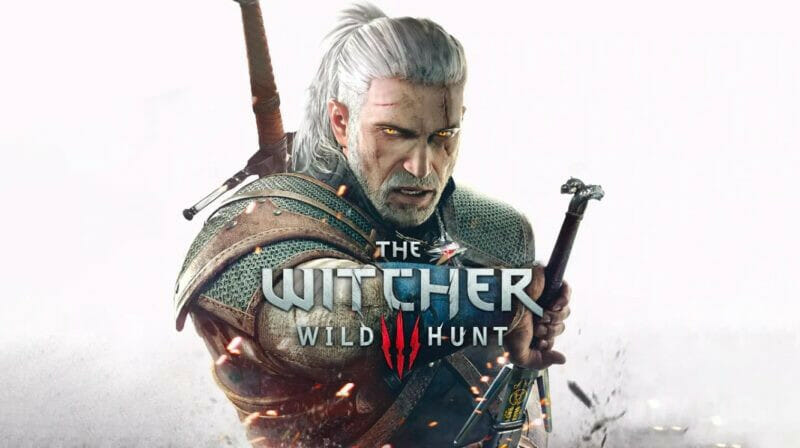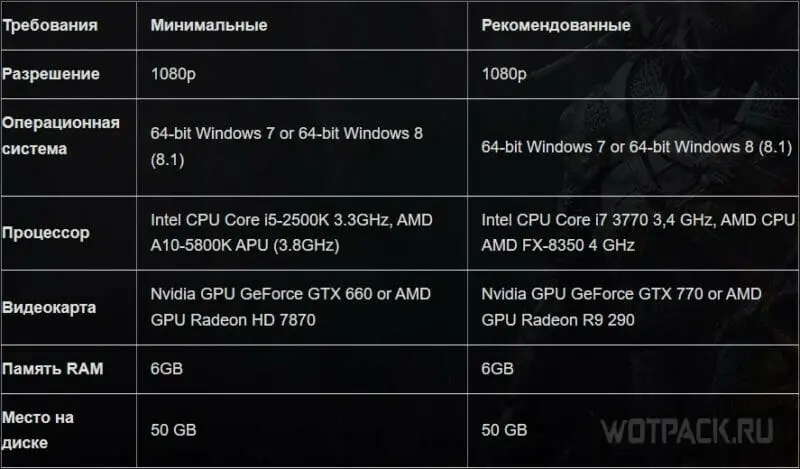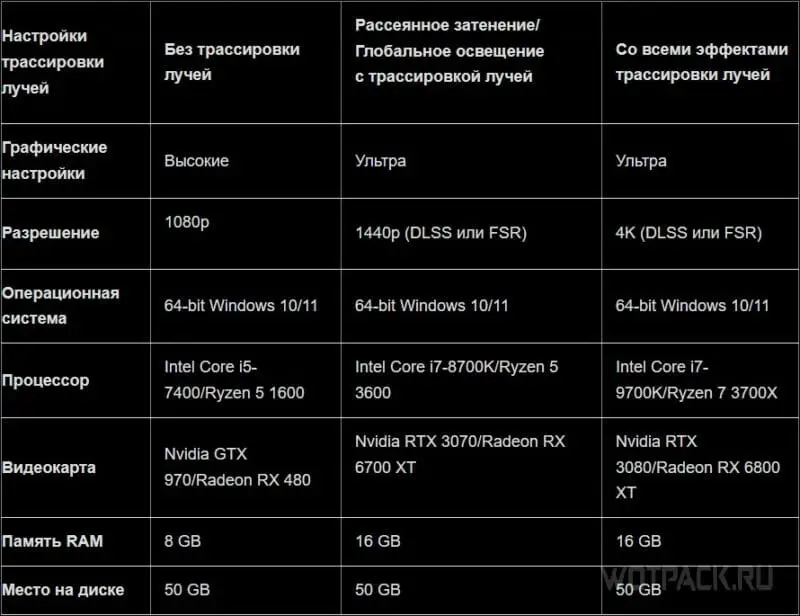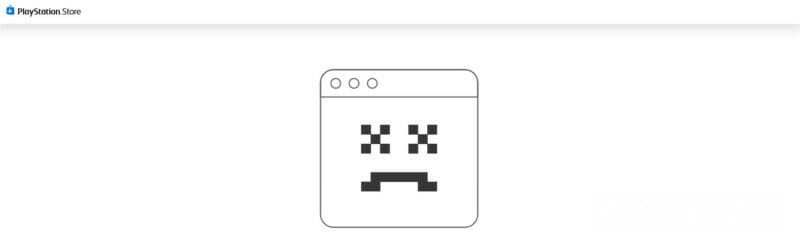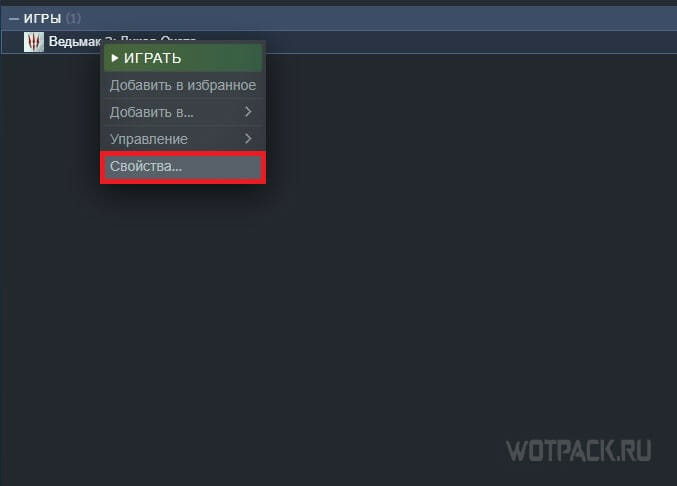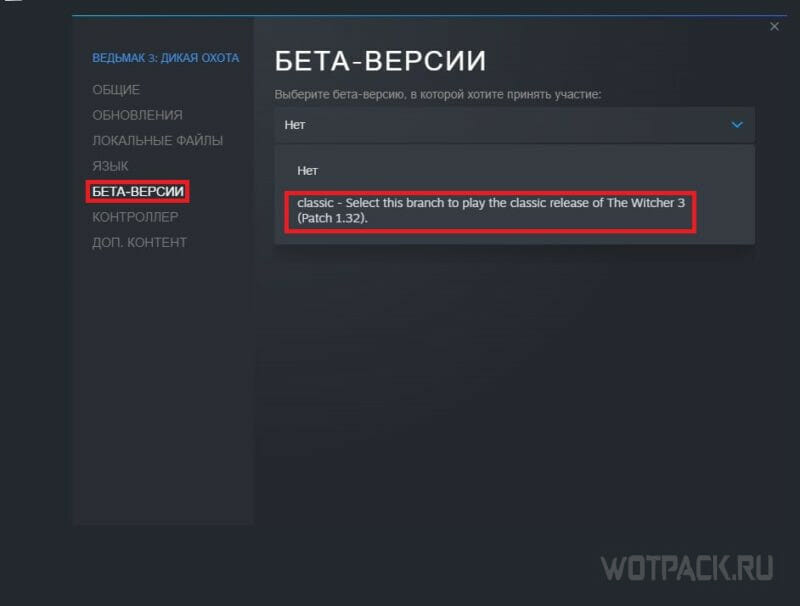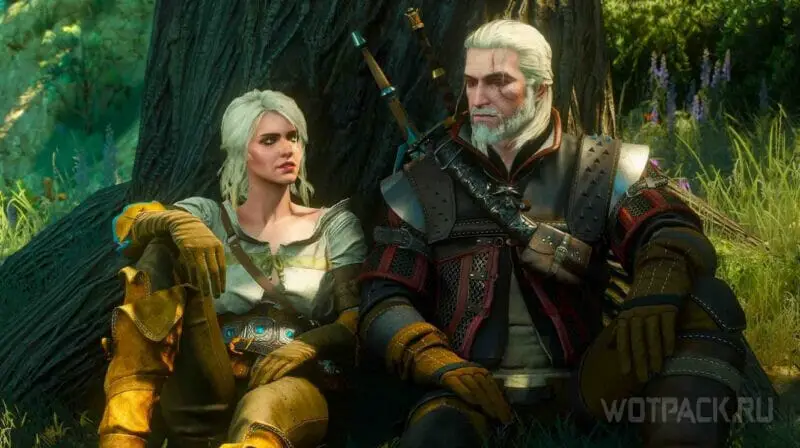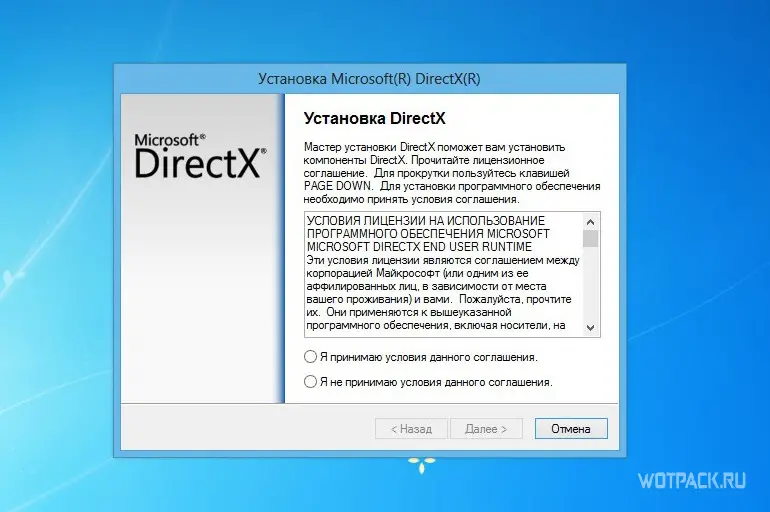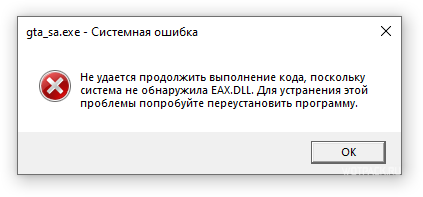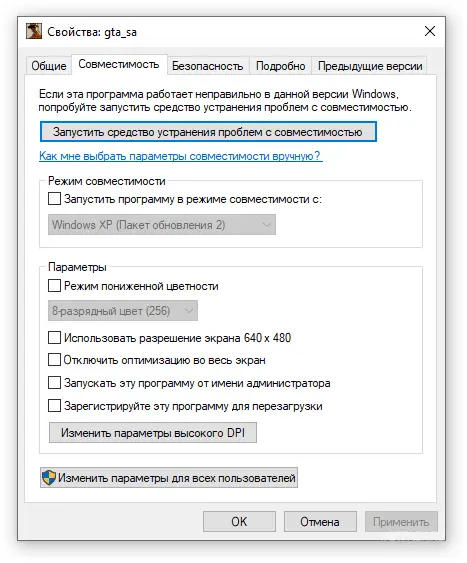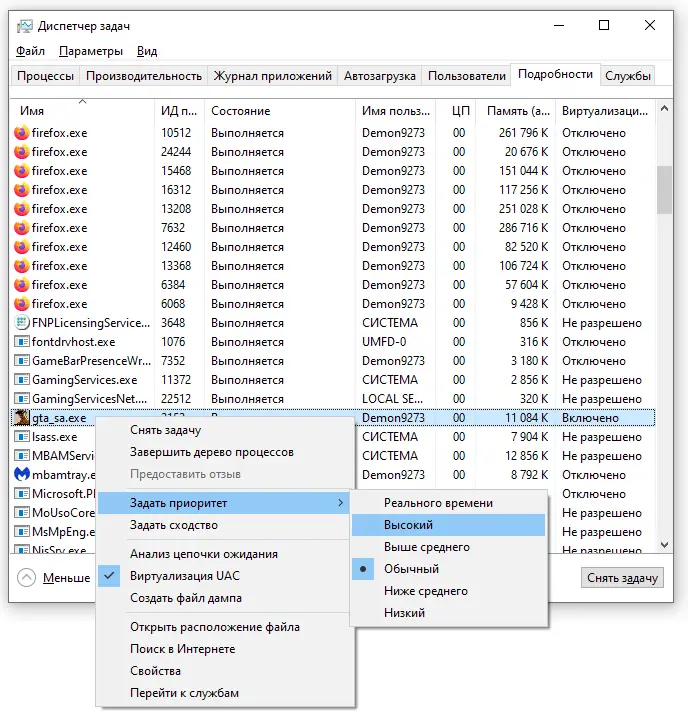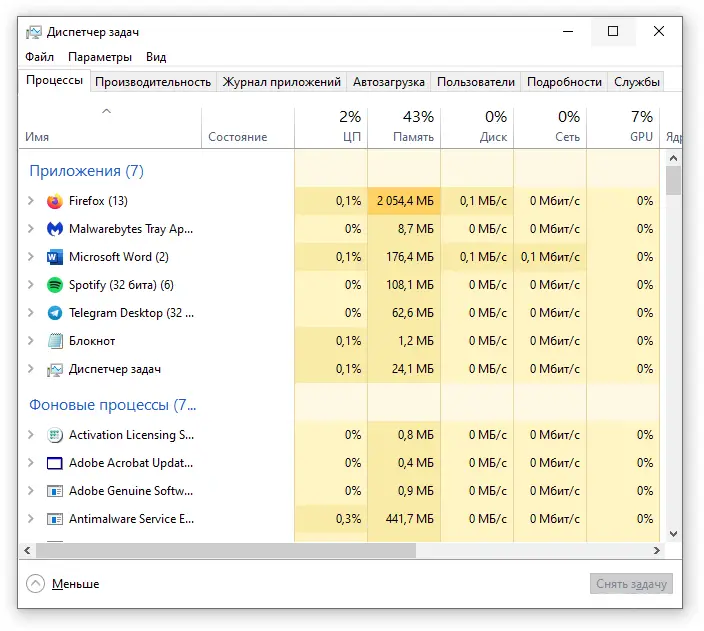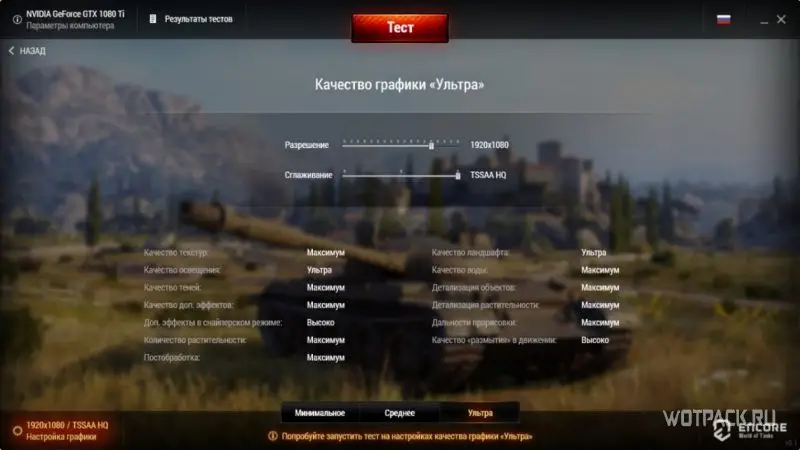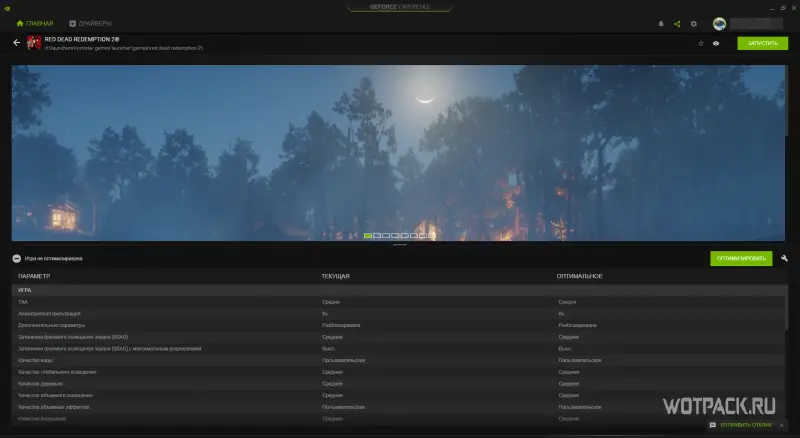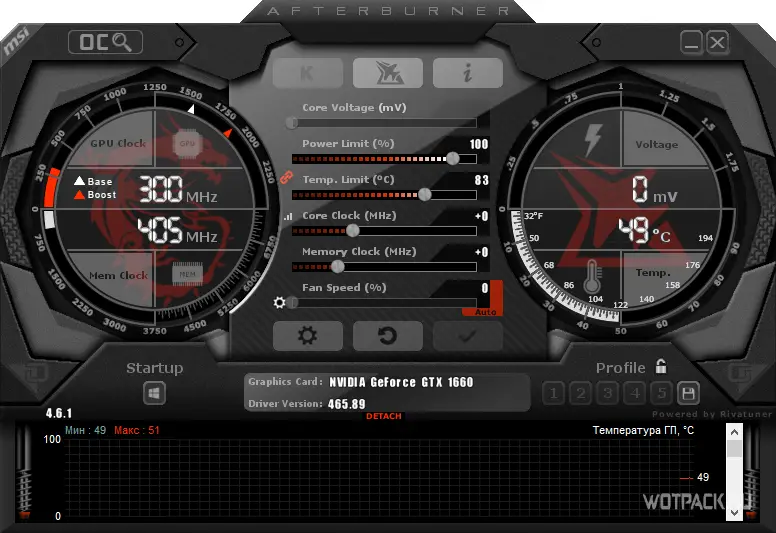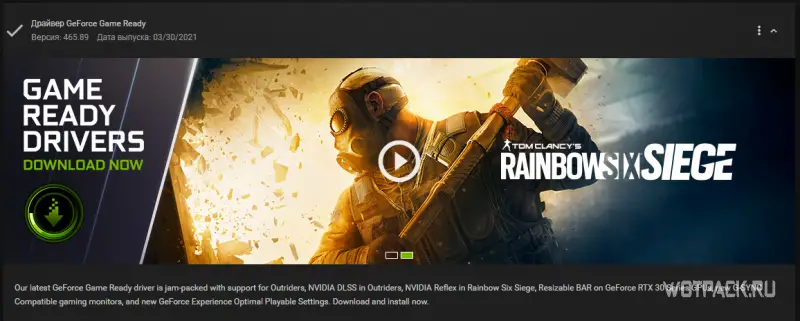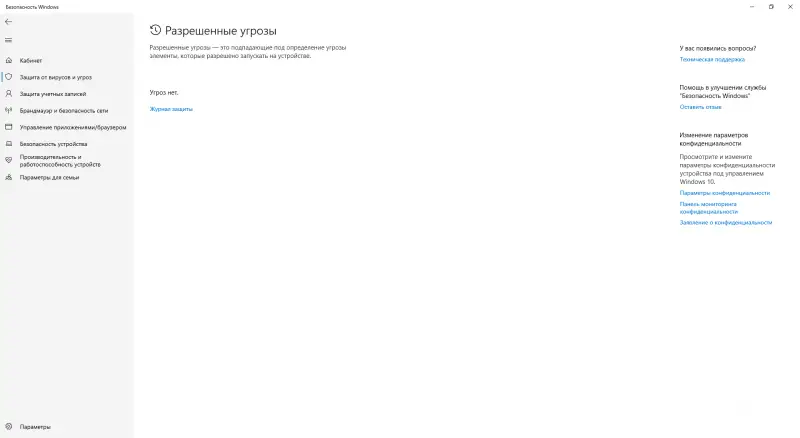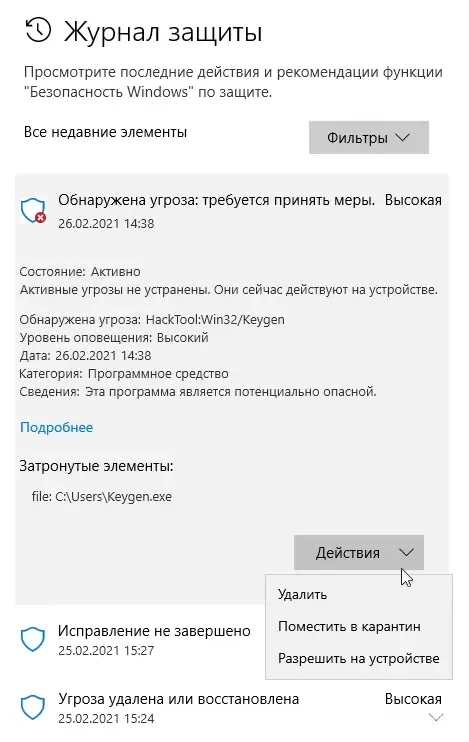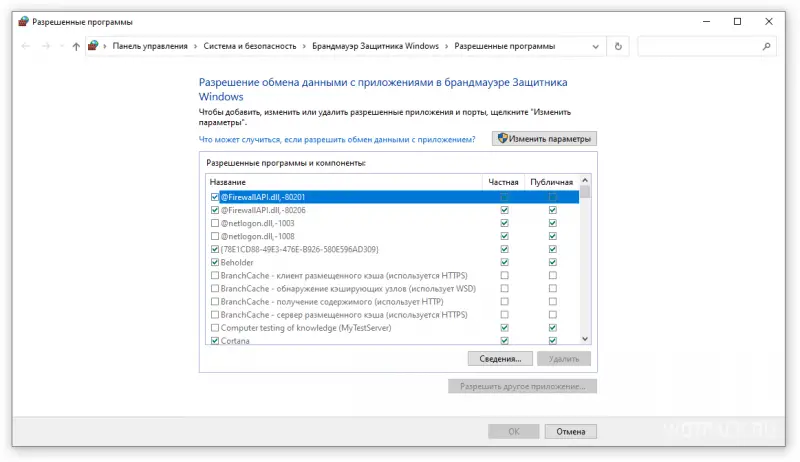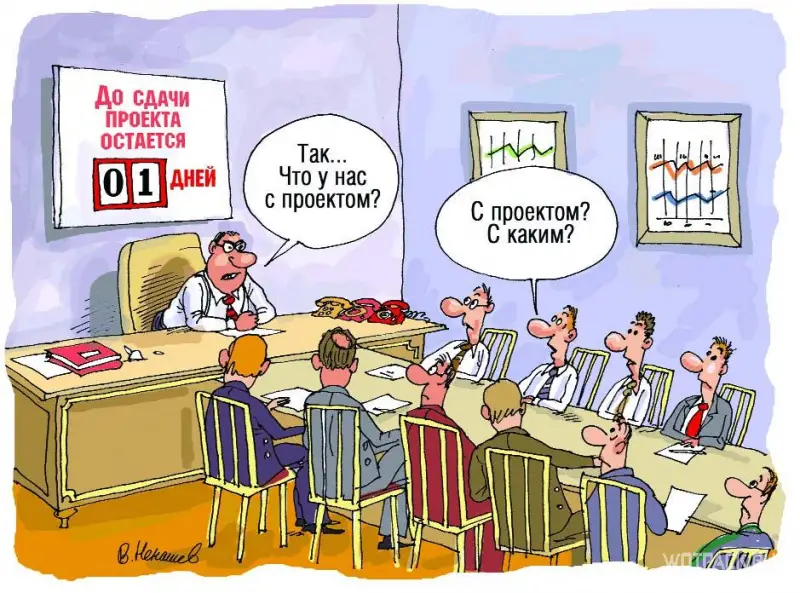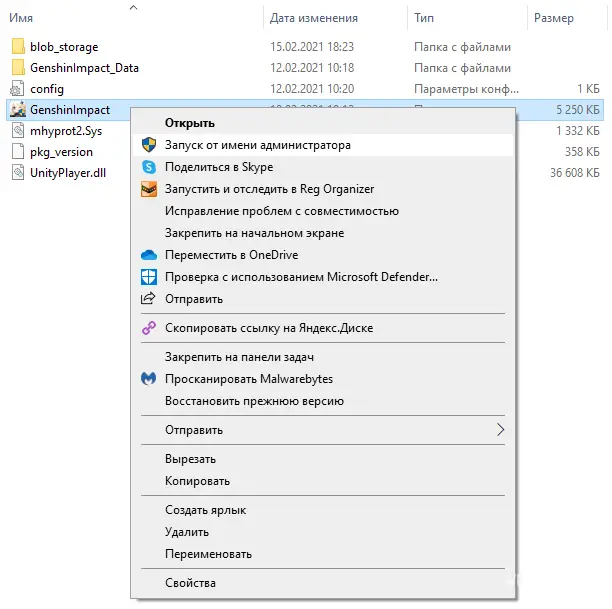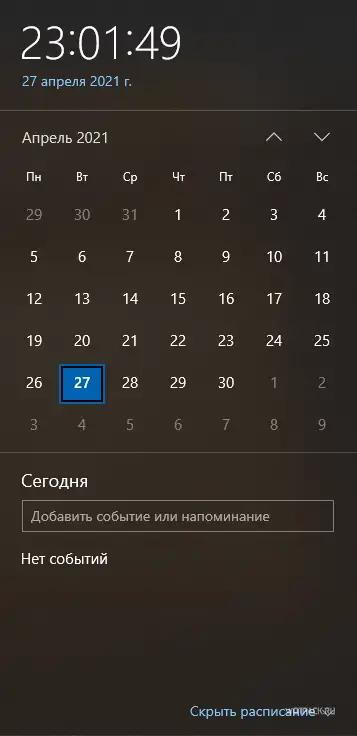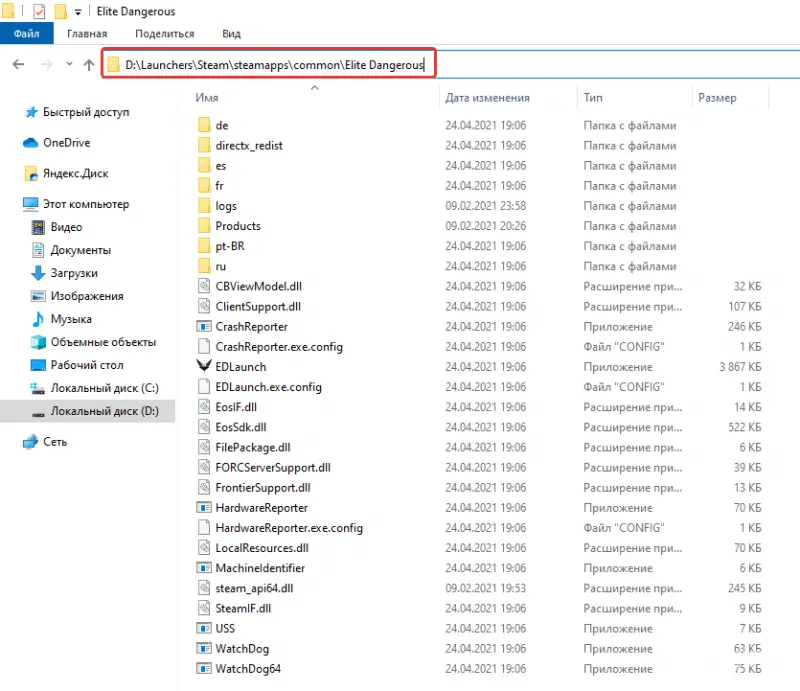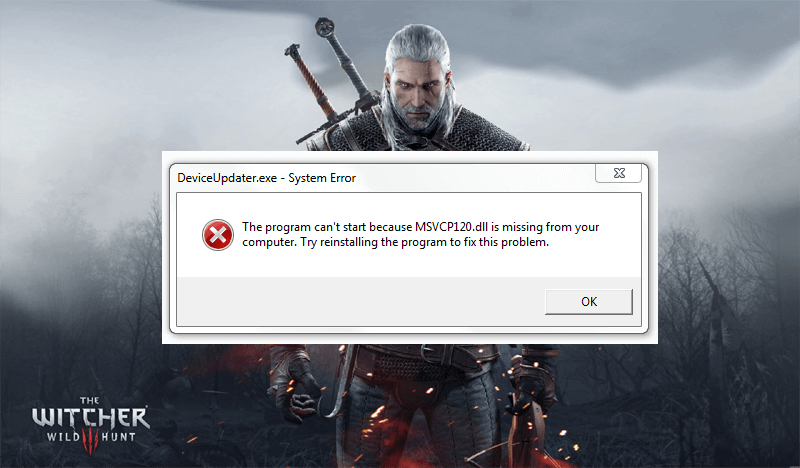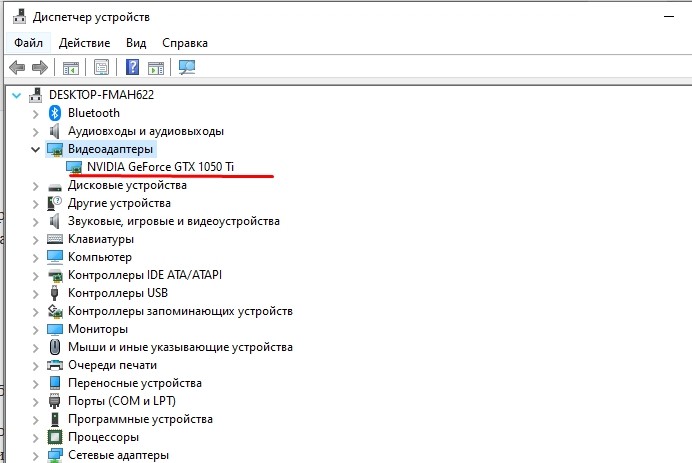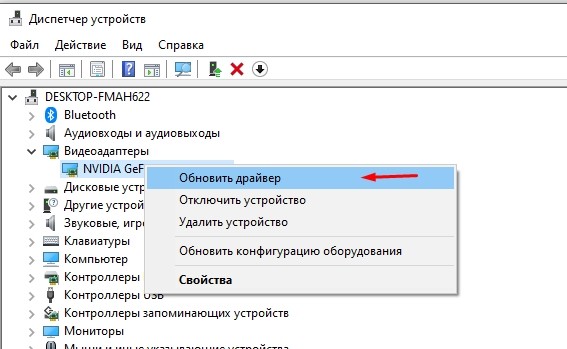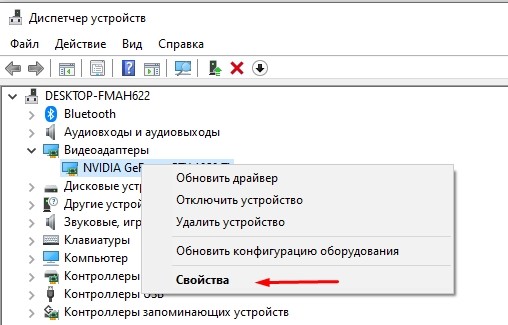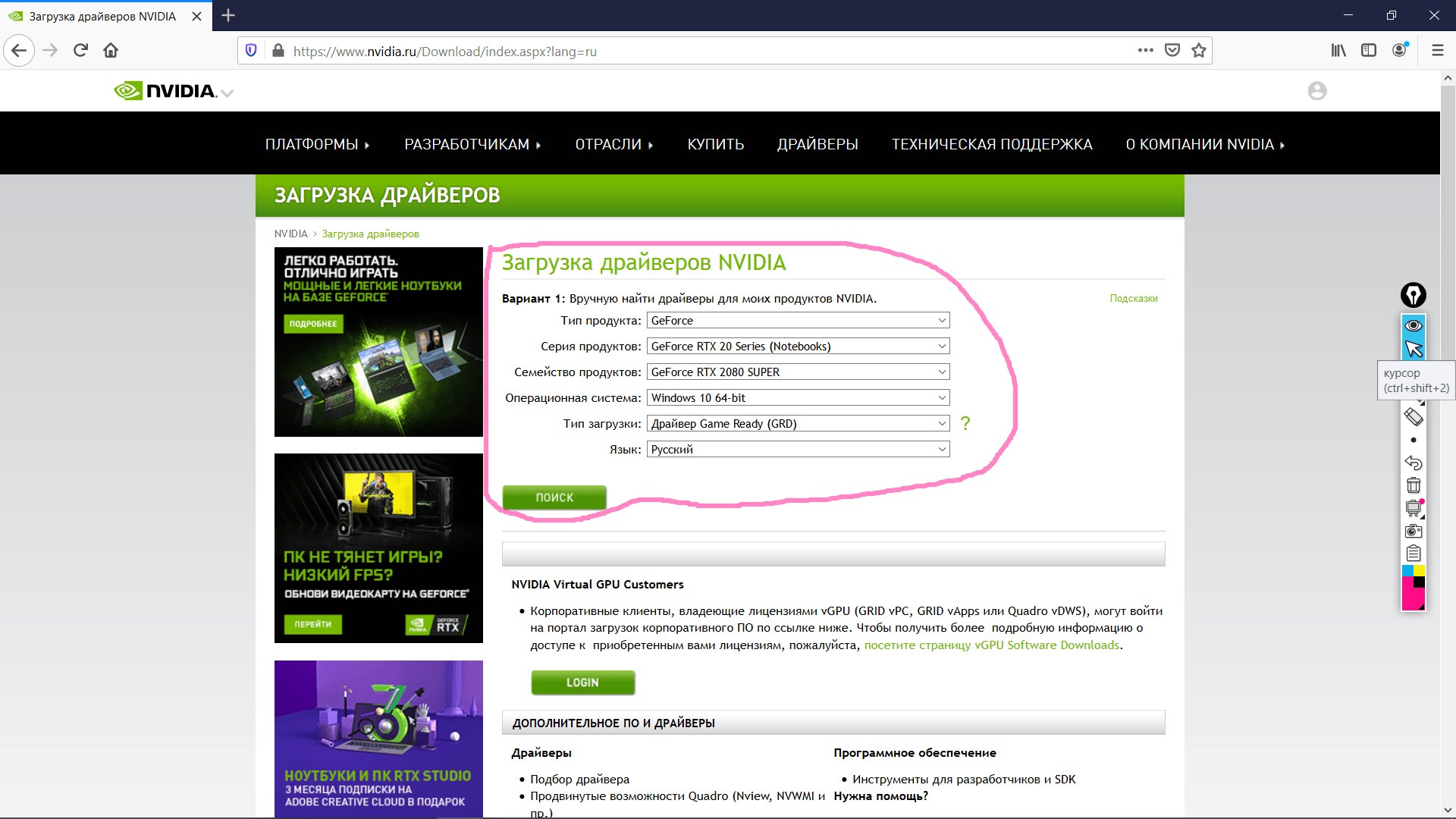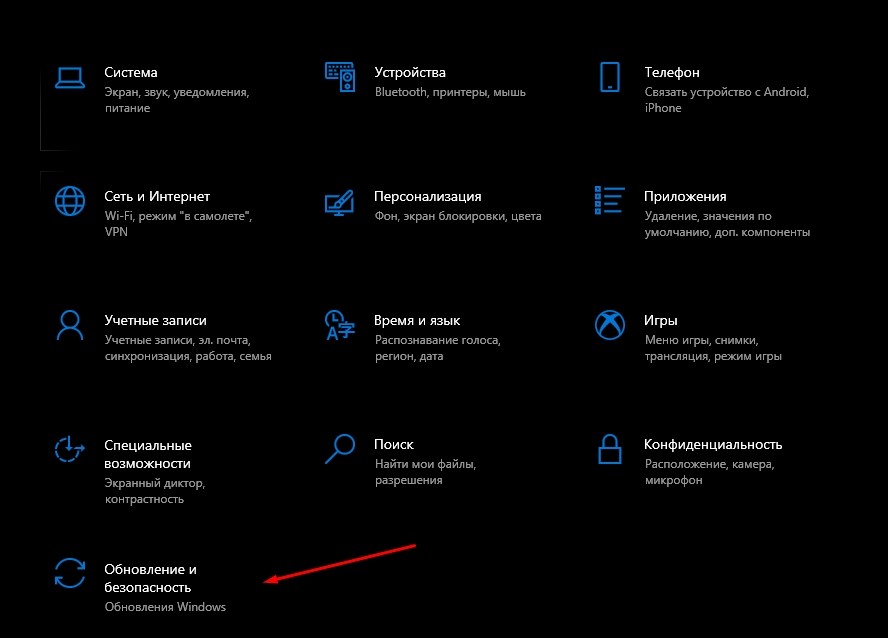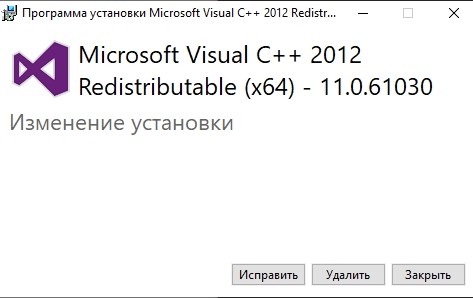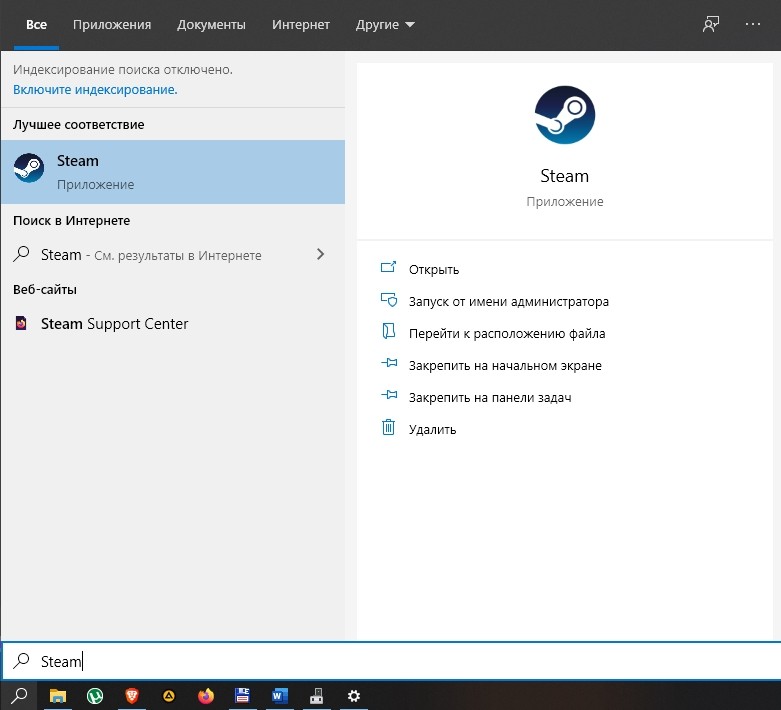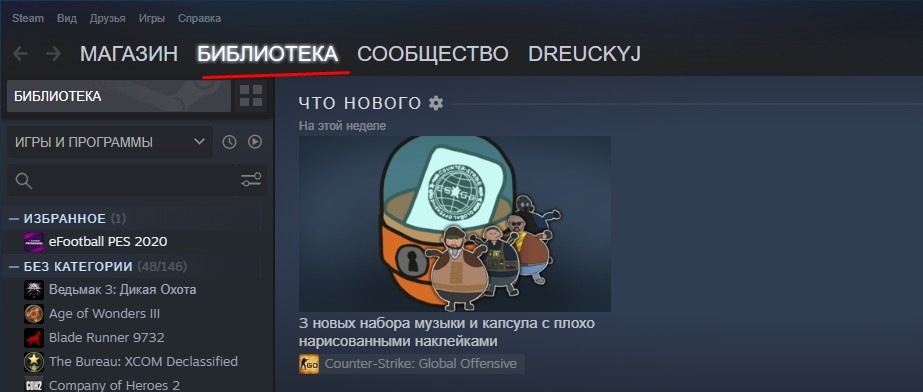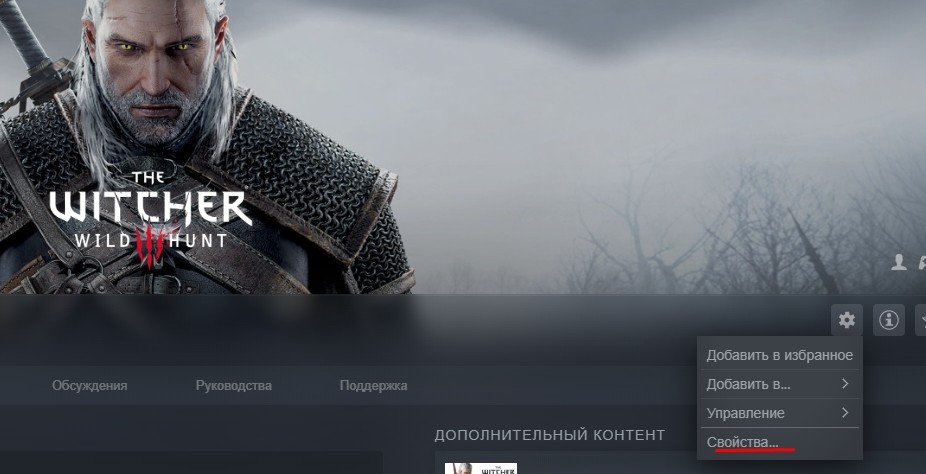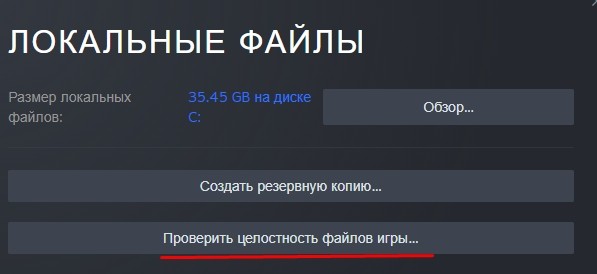Решаем проблемы с крашами.
Технические проблемы на старте и CDPR становятся практически словами синонимами. Часть игроков жалуются на технические проблемы с запуском «Ведьмак 3».
Давайте разберемся, какими способами разработчики советуют игрокам решить технические проблемы с запуском.
Обновите драйвера видеокарты
Убедитесь, что у вас стоят самые последние драйвера для видеокарты. Без установки самых актуальных драйверов «Ведьмак 3» следующего поколения может вылетать или выдавать слишком низкий/нестабильный фпс.
Ссылки: NVIDIA, AMD.
Часть игроков рассказала, что при установке нового «Ведьмака 3» поверх игры предыдущей версии моды (особенно на графику) не удаляются и могут влиять на стабильность игры.
Проверьте и очистите папку с модами или удалите все файлы, связанные с «Ведьмаком 3», и установите игру с нуля.
Как правило, папка с модами mods находится внутри папки с игрой (The Witcher 3).
Убедитесь, что запускаете игру с DirectX 11
Возможно, вы запускаете «Ведьмака 3» с DirectX 12, что может влиять на производительность (особенно, если у вас не самая последняя версия драйверов). Поэтому при первом запуске игры лучше выбрать в всплывающем окне запуск с DirectX 11.
Если вы уже выбрали вариант с DirectX 12 и столкнулись с ошибками, а предыдущие решения не подошли, то измените соответствующую настройку.
Или просто дождитесь фикса ¯_(ツ)_/¯
Убедитесь, что запускаете игру с DirectX 11
Возможно, вы запускаете «Ведьмака 3» с DirectX 12, что может влиять на производительность (особенно, если у вас не самая последняя версия драйверов). Поэтому при первом запуске игры лучше выбрать в всплывающем окне запуск с DirectX 11.
Если вы уже выбрали вариант с DirectX 12 и столкнулись с ошибками, а предыдущие решения не подошли, то измените соответствующую настройку.
Или просто дождитесь фикса ¯_(ツ)_/¯
Патчи с исправлением ошибок – стандартная ситуация на запуске крупных игр. Если вы уже перепробовали самые разные способы, но «Ведьмак 3» не запускается, вылетает или просто проседает фпс, то самым простым решением может быть отвлечься от игры на некоторое время и просто скачать одним утром патч, решающий проблемы.
И даже если CDPR не справится с фиксом вылетов и лагов, есть ненулевой шанс, что решение будет создано руками комьюнити мододелов.
* * *
А какие рабочие способы решения с запуском некстген версии «Ведьмака 3» знаете вы?
Сцены секса с Йеннифэр вырезали из некстген-версии «Ведьмака 3». Причина очевидна
В «Ведьмак 3» добавили новый квест. В нем Геральт бегает по шахте и дерется с мертвым ведьмаком
Отлично!
27%

Норм.
32%

Отвратительно!
41%

Прежде всего, пожалуйста, убедитесь, что ваши конфигурации соответствуют минимальным системным требованиям.
Если ваш ПК соответствует системным требованиям, попробуйте следующие действия:
1. Переустановите драйвер вашей видеокарты:
- Загрузите последнюю версию драйвера для видеокарты, но не устанавливайте его.
- Загрузите программу для удаления драйверов видеокарты (Display Driver Uninstaller) и запустите ее, чтобы удалить все предыдущие версии драйвера.
- Выполните чистую установку загруженного ранее драйвера.
2. Переустановите (сначала удалите, а затем снова установите) все библиотеки Microsoft Visual C++, предоставленные ниже:
https://support.microsoft.com/en-us/help/2977003/the-latest-supported-visual-c-downloads
3. Отключите все сторонние приложения перед запуском игры (особенно те, которые содержат оверлей), например:
- GeForce Experience
- Riva Tuner
- MSI Afterburner
- MSI Gaming app
- Fraps
- Uplay
- и другие
4. Попробуйте запустить игру во время «чистой» загрузки Windows: https://support.microsoft.com/ru-ru/help/929135/
Если вышеприведенные действия не помогут, сообщите нам о сложившейся ситуации. В вашем обращении, пожалуйста, добавьте текст или код ошибки, если она появляется.
Столкнулся с такой же проблемой. Не на DX12, не на DX11 не запускалось.
Раньше стояли моды. Удаление папки «mod» не помогло. По итогу: удалил игру; полностью удалил папку с игрой из папки Steam; повторно установил игру……. Пока пару часов наиграл, полёт нормальный.
- пожаловаться
- скопировать ссылку
Trust_no1
при запуске в окне лаунчера надо выбирать DX11 если установлена или сделан откат на версию 1,32 и соответственно DX12 если обновил до 1,4. я короче трассировку лучей убрал, Nvidia Reflex убрал вроде играбельно , но это конечно херня полная , на версии 1,32 в ультра настройках всё летало , к тому же я так и не понял что даёт dlss , при этом карта нагружена на 70 процентов максимум а fps рисует 45-75 кадров, надо откатываться назад.
- пожаловаться
- скопировать ссылку
Каждый фанат компьютерных игр сталкивался с ошибками при запуске любимой игры. К сожалению, подобные обстоятельства не обошли стороной и желающих истреблять всякую нечисть, примерив на себя роль беловолосого Ведьмака.
Наиболее распространённая форма данных проблем проявляется в уведомление от операционной системы об отсутствие файлов динамической библиотеки (dll).
И именно об их решение и пойдёт речь в рамках настоящей статьи.
Ошибка vcomp110.dll
Для начала стоит отметить, что категорически не рекомендуется скачивать упомянутые в уведомление системы файлы dll с различных сторонних источников, а тем более их регистрировать в операционной системы и/или помещать в системный раздел диска.
Чтобы определить возможные пути решения требуется выявить его принадлежность.
Путём несложных действий с поисковыми сервисами станет понятно, что файл «vcomp110.dll» входит в состав пакета «Microsoft Visual Studio 2012» и именно в эту сторону и необходимо копать для исправления данной, крайне неприятной ситуации.
Поэтому, всё что требуется – это осуществить несколько простых действий:
- Посетите официальный сайт компании Microsoft — https://www.microsoft.com/ru-ru/download/details.aspx?id=30679
- Нажмите на кнопку «Скачать»;
- На время установки отключите, установленное антивирусное программное обеспечение;
- Выберите установщик, который будет отвечать требованиям вашей операционной системы;
- Дождитесь загрузки и завершите установку;
- Проверьте работоспособность игры.
Существует ещё вероятность, что приведённые действия не помогут решить ошибку с файлом vcomp110.dll.
В качестве дополнительного варианта решения стоит попробовать перенести «vcomp110.dll» из системного каталога (C:WindowsSystem32) в корень самой игры, в папку «Bin», также учитывая разрядность операционной системы.
Ошибка msvcp120.dll
Рассматриваемая ошибка имеет схожую причинно-следственную связь, поэтому и варианты решений для неё имеет аналогичный вид.
Стоит пояснить, что файл «msvcp120.dll» это часть такого компонента как «Microsoft Visual Studio 2013», то есть тот же инструмент операционной системы только выше версией.
Для решения ошибки достаточно скачать установщик с сайта технической поддержки Microsoft — https://www.microsoft.com/ru-ru/download/details.aspx?id=40784/
Ошибка isdone.dll
Если две вышеперечисленные ошибки проявляются при запуске игры, то «isdone.dll» — это проблема, характерная для процедуры установки игры Ведьмак и другого программного обеспечения.
К сожалению, проблемы с «isdone.dll» предполагают более сложную причинно-следственную связь, так как и ошибки с данным уведомлением могут быть нескольких видов.
Среди наиболее распространённых причин и решений можно выделить следующие варианты:
- Используемая копия игры является нелицензионной и скаченный ранее архив повреждён в процессе скачивания и установки и/или в процессе первоначальной сборки репака. В качестве решения следует попробовать сменить автора сборки и проверить файл на корректность загрузки.
- Корень проблемы кроется в нестабильной работе оперативной памяти. Проведите проверку установленных планок ОЗУ любым доступным методом, например, штатной утилитой операционной системы:
- Нажмите «WIN+R» и выполните команду «mdsched»;
- Инициируйте проверку оперативной памяти и дождитесь результатов сканирования.
- Установщику игры не хватает свободного места на выбранном разделе диска. Решение – выбрать другой раздел или освободить место.
- Следует проверить, чтобы папки, куда планируется установка игры не содержали кириллицу в наименованиях. Этот нюанс уже давно известен каждому любителю компьютерных игр, и достаточно часто проявляется в ситуациях с некорректным сохранением игрового процесса.
Заключение
Последнее, что следует отметить в рамках настоящей статьи – это наличие вероятности, что проблемные файлы «dll» были определены антивирусным программным обеспечением в качестве вредоносного объекта.
Стоит проверить карантин антивируса на наличие возможной блокировки, для этого (в рамках примера остановимся на Kaspersky Total Security):
- Используя значок антивируса в трее или ярлык на рабочем столе/панели быстрого запуска, откройте основной интерфейс установленного антивируса;
- Нажмите на зелёную кнопку «Больше функций» для перехода в расширенное меню;
- Обратите внимание на разделы в центре открывшегося окна и нажмите на «Карантин»;
- Откроется список, где можно просмотреть какие файлы были распознаны антивирусом в качестве вредоносных объектов и перемещены в карантин;
- Выделите нужный вам компонент операционной системы и нажмите на кнопку «Восстановить».
Также будет не лишним осуществить несколько стандартных действий – это проверить операционную систему на целостность (утилита – sfc/scannow) и проверить жёсткий диск/твердотельный накопитель на корректность работы (утилита CHKDSK).
p/s Ошибки вида «отсутствует файл dll» крайне распространены в компьютерных играх, и в данной статье мы постарались разобрать все основные проблемы. Обратите внимание, если приведённые в выше изложенном материале не принесло вам ожидаемых результатов.
Вам также будет интересно
- Топ 100+ подарков для фанатов игры The Witcher 3
- ТОП 4 — Лучших ноутбука для игры в The Witcher 3
- Лучшие игровые ноутбуки до $1000
- Лучший игровой жесткий диск (HDD) | 2.5 и 3.5 дюйма, SSHD — xGamers
- Лучшие беспроводные наушники вкладыши
33K просмотров — 03.09.2019
0
0
Решаем проблемы с крашами.
Технические проблемы на старте и CDPR становятся практически словами синонимами. Часть игроков жалуются на технические проблемы с запуском «Ведьмак 3».
Давайте разберемся, какими способами разработчики советуют игрокам решить технические проблемы с запуском.
Обновите драйвера видеокарты
Убедитесь, что у вас стоят самые последние драйвера для видеокарты. Без установки самых актуальных драйверов «Ведьмак 3» следующего поколения может вылетать или выдавать слишком низкий/нестабильный фпс.
Ссылки: NVIDIA, AMD.
Часть игроков рассказала, что при установке нового «Ведьмака 3» поверх игры предыдущей версии моды (особенно на графику) не удаляются и могут влиять на стабильность игры.
Проверьте и очистите папку с модами или удалите все файлы, связанные с «Ведьмаком 3», и установите игру с нуля.
Как правило, папка с модами mods находится внутри папки с игрой (The Witcher 3).
Убедитесь, что запускаете игру с DirectX 11
Возможно, вы запускаете «Ведьмака 3» с DirectX 12, что может влиять на производительность (особенно, если у вас не самая последняя версия драйверов). Поэтому при первом запуске игры лучше выбрать в всплывающем окне запуск с DirectX 11.
Если вы уже выбрали вариант с DirectX 12 и столкнулись с ошибками, а предыдущие решения не подошли, то измените соответствующую настройку.
Или просто дождитесь фикса ¯_(ツ)_/¯
Убедитесь, что запускаете игру с DirectX 11
Возможно, вы запускаете «Ведьмака 3» с DirectX 12, что может влиять на производительность (особенно, если у вас не самая последняя версия драйверов). Поэтому при первом запуске игры лучше выбрать в всплывающем окне запуск с DirectX 11.
Если вы уже выбрали вариант с DirectX 12 и столкнулись с ошибками, а предыдущие решения не подошли, то измените соответствующую настройку.
Или просто дождитесь фикса ¯_(ツ)_/¯
Патчи с исправлением ошибок – стандартная ситуация на запуске крупных игр. Если вы уже перепробовали самые разные способы, но «Ведьмак 3» не запускается, вылетает или просто проседает фпс, то самым простым решением может быть отвлечься от игры на некоторое время и просто скачать одним утром патч, решающий проблемы.
И даже если CDPR не справится с фиксом вылетов и лагов, есть ненулевой шанс, что решение будет создано руками комьюнити мододелов.
* * *
А какие рабочие способы решения с запуском некстген версии «Ведьмака 3» знаете вы?
Сцены секса с Йеннифэр вырезали из некстген-версии «Ведьмака 3». Причина очевидна
В «Ведьмак 3» добавили новый квест. В нем Геральт бегает по шахте и дерется с мертвым ведьмаком
Отлично!
27%

Норм.
32%

Отвратительно!
41%

Третья часть «Ведьмака» является одним из самых громких проектов этого года. Проект несколько раз переносился, допиливался, но, увы, не избежал ошибок после релиза. Данная статья поможет вам устранить проблемы при запуске The Witcher 3: Wild Hunt на PC, понять, как запустить «Ведьмак 3: Дикая Охота» на PC, исправить зависание при загрузке Witcher 3, решить проблему с сохранениями Witcher 3, узнать, как повысить FPS в Witcher 3, где скачать недостающий DLL-файл для Witcher 3 и узнать, где найти решение ошибок «Ведьмака 3» с Windows media player, курсором мышки, Msvcp120.dll, soandso.dll, как настроить HairWorks в Witcher 3 на железе от AMD без потери производительности и т.д.
В данной статье мы постараемся помочь вам устранить все популярные баги и ошибки «Ведьмак 3: Дикая Охота», которые не дают покоя и мешают спокойно исследовать красивейший открытый мир игры. Перед началом «дикого» поиска решения, просим вас ознакомиться с минимальными системными требованиями Witcher 3:
- ОС: Windows 7 SP1 / 8 / 8.1 (только x64);
- Процессор: Intel Core i5-2500 @ 3,3 ГГц | AMD Phenom II X4 940 @ 3,5 ГГц;
- ОЗУ: 6 ГБ;
- Видеокарта: Nvidia GeForce GTX 660 2 ГБ | AMD Radeon HD 7870 2 ГБ;
- Жёсткий диск: 40 ГБ;
- Версия DirectX: 11;
- Звуковая карта: совместимая с DirectX 10.
Если ваше железо отвечает минимальным требованиям — то вы сделали половину дела. Теперь нужно помочь…
Файлы, драйверы и библиотеки
Прежде чем начать искать свою проблему, вам необходимо обновить до последней версии драйвер своей видеокарты:
- Скачать драйвер для видеокарты Nvidia GeForce.
- Скачать драйвер для видеокарты AMD Radeon.
Обязательным условием для успешного функционирования любой игры является наличие самых свежих драйверов для всех устройств в системе. Скачайте утилиту Driver Updater, чтобы легко и быстро загрузить последние версии драйверов и установить их одним щелчком мыши:
- загрузите Driver Updater и запустите программу;
- произведите сканирование системы (обычно оно занимает не более пяти минут);
- обновите устаревшие драйверы одним щелчком мыши.
Вполне возможно, что вам придется обновить вспомогательное программное обеспечение, вроде DirectX, Microsoft .NET Framework и Microsoft Visual C++:
- Скачать DirectX
- Скачать Microsoft .NET Framework 3.5
- Скачать Microsoft .NET Framework 4
Вспомогательные библиотеки DLL:
- Скачать Microsoft Visual C++ 2005 Service Pack 1
- Скачать Microsoft Visual C++ 2008 (32-бит) (Скачать Service Pack 1)
- Скачать Microsoft Visual C++ 2008 (64-бит) (Скачать Service Pack 1)
- Скачать Microsoft Visual C++ 2010 (32-бит) (Скачать Service Pack 1)
- Скачать Microsoft Visual C++ 2010 (64-бит) (Скачать Service Pack 1)
- Скачать Microsoft Visual C++ 2012 Update 4
- Скачать Microsoft Visual C++ 2013
Если после всего вышеперечисленного наблюдаются проблемы, то их решение можно найти ниже.
Загрузка «Ведьмака 3» зависла на 99 %. Решение
Для решения проблемы нажмите на паузу, после чего подождите 20-30 секунд и снова возобновите загрузку. Данная проблема сейчас связана с большой нагрузкой на серверы, а поэтому не волнуйтесь, игра загрузится.
В «Ведьмак 3» вылетает ошибка 0xc000007b. Решение
Сначала убедитесь, что вы обновили все драйверы. Затем попробуйте запустить игру от имени администратора. Если ошибка все равно выскакивает, то вам может помочь программа DLL-Files Fixer, которая очистит реестр вашего PC. Если и это не помогло, сделайте откат системы. Для этого включайте компьютер и во время запуска нажмите «F8». В появившемся меню выберите пункт «Загрузка последней удачной конфигурации» и нажмите «Enter».
Есть и другой способ отката системы. Откройте «Пуск» и там зайдите в «Панель управления». Затем выберите «Система и безопасность», после чего перейдите в меню «Система». Теперь найдите «Дополнительные параметры системы», нажмите на вкладку «Защита системы», а потом на «Восстановление». Выберите дату, желательно за день до появления данной ошибки. Должно заработать.
Данная проблема, как правило, происходит на 32-битных системах ОС, а поэтому разработчики и указывают в системных требованиях версию Windows только x64. Но если вы все-таки осмелились запустить игру на неподходящей требованиям ОС и уже стали жертвой вылетов и ошибок при сохранении, то можете воспользоваться ниженаписанным способом.
Если у вас Windows XP, зайдите в системные настройки и выберите там «Расширенные настройки». Найдите раздел запуска и восстановления, после чего перейдите в настройки и отредактируйте в блокноте файл «boot.ini» (не забудьте сделать резервную копию). Скопируйте следующую строку: «multi(0)disk(0)rdisk(0)partition(2)WINDOWS=”Microsoft Windows XP Professional” /fastdetect». Вставьте ее прямо за той, которая уже есть в файле, чтобы их было две. Теперь измените ее на следующую: «multi(0)disk(0)rdisk(0)partition(2)WINDOWS=”Microsoft Windows XP Professional 3GB” /3GB /fastdetect». Сохраните и перезапустите PC. В случае если у вас 32-битная Windows 7 / 8, откройте командную строку и введите туда слово «cmd». Вставьте данную строку: «bcdedit /set IncreaseUserVa 3072». Перезапустите систему. Для того чтобы вернуть все как было, введите в командной строке после команды cmd «bcdedit /deletevalue IncreaseUserVa».
В «Ведьмаке 3» выскакивает ошибка нет Msvcp120.dll, soandso.dll или другого DLL. Решение
Для решения данной проблемы вам необходима программа DLL Fixer. Если у вас такая имеется, откройте ее, после чего просканируйте и исправьте поврежденные файлы. В разделе «Install DLL» нужно ввести имя того файла, который указан в выскакивающей ошибке. Программа сама все автоматически установит. Перезапустите систему и зайдите в игру.
Просто нажмите на клавишу «Shift». Курсор должен появиться.
В «Ведьмаке 3» выскакивает ошибка Unable to detect Windows media player. Решение
Зайдите в «Панель управления» и откройте там раздел «Программы». Теперь выберите «Включение или отключение компонентов Windows». Внимательно посмотрите на пункт «Windows Media Player». Возле него должна стоять галочка, если ее нет, поставьте. Перезапустите систему.
«Ведьмак 3» сильно тормозит / низкий FPS. Решение
Повысить «ФПС» в Witcher 3 вам поможет следующий способ. Снизьте настройки графики до самого минимума и не забудьте закрыть все фоновые приложения (Skype, браузер и т.п.).
Можно даже отключить антивирусную программу. Если игра все равно дико тормозит, убедитесь, что графические настройки не изменились.
«Ведьмак 3» не запускается. Решение
Перед установкой игры отключите антивирусную программу, так как она может автоматически удалять некоторые файлы. Проверьте кеш «Ведьмака 3» в Steam на недостающие файлы.
Как полностью отключить тени в «Ведьмаке 3»? Решение
Чтобы полностью избавиться от теней в Witcher 3, имеет смысл пошаманить с файлом rendering.ini по адресу %каталог Steam%SteamAppscommonThe Witcher 3binconfigplatformpc.
Как изменить лимит кадров в «Ведьмаке 3»? Решение
Чтобы убрать ограничение на FPS в Witcher 3, нужно открыть блокнотом файл performance.xml по адресу %каталог Steam%SteamAppscommonThe Witcher 3binconfig и поменять интересующие вас строчки напротив нужной видеокарты.
Как настроить HairWorks в Witcher 3 на AMD без потери производительности? Решение
Здесь мы расскажем, как включить Nvidia HairWorks на AMD-системе без потери FPS. Для этого откройте программу Catalyst Control Center и создайте там соответствующий профиль для witcher3.exe. Обратите внимание на раздел «Тесселяция». Напротив меню «Режим тесселяции» установите значение «Переопределить настройки приложения», после чего в другом меню «Максимальный уровень тесселяции» поставьте 2x, 4x, 8x или 16x, в зависимости от мощности вашей видеокарты.
Рекомендуемые значения 4x или 8x, если вы желаете качественное отображение графики. При таких настройках функция HairWorks не должна существенно влиять на производительность на видеокартах AMD.
«Ведьмак 3» завис во время вступительного ролика. Решение
Если вы не знаете, что делать, когда Witcher 3 виснет посреди интро, то не огорчайтесь. Обойти проблему простым пропуском ролика не получится, так как при первом запуске, видео должно быть просмотрено до конца. Единственные и пока известные способы решения, это перезагрузка всей системы или переустановка игры. В будущем разработчики должны исправить все патчем.
Как настроить графику в «Ведьмак 3». Гайд
Как правильно настроить графику Witcher 3 для систем на Nvidia и AMD читайте в наших спецстатьях:
«Гайд по тонкой настройке графики Witcher 3: Wild Hunt» и «Гайд по графическим параметрам Witcher 3: Wild Hunt». В них мы рассказываем, как выбрать оптимальное соотношение качества и производительности и какой параметр больше всего снижает и повышает FPS в Witcher 3.
Как включить HairWorks в «Ведьмак 3» без снижения FPS. Гайд
Есть один хитрый способ, позволяющий включить Nvidia HairWorks в Witcher 3: Wild Hunt без потери во фреймрейте. Дело в том, что технология автоматически обрабатывается восьмикратным MSAA-сглаживанием, а оно, как известно, ощутимо снижает FPS. Как поднять FPS при включённой HairWorks? Просто: откройте файл Rendering.ini по адресу %каталог с игрой%binconfigbase с помощью блокнота и в строке HairWorksAALevel=8 поменяйте 8 на 4 или 2. В качестве обработки шерсти и волос вы, конечно, потеряете, однако технология будет работать и не будет так сильно снижать FPS.
Не забудьте затем поставить в свойствах этого файла «только для чтения», чтобы игра не перезаписала его самостоятельно.
* * *
Если вы не нашли своей проблемы выше, то можете задать интересующие вас вопросы в нашем FAQ.
- Обзор «Ведьмак 3: Дикая Охота» — возвращение короля
RENFERD_leg
попробуй трассировку лучей отключить , мне помогло.
На Дх12 запусти, у меня на 11 тоже такая ошибка.
dik120
А как, если даже в игру не могу зайти
KiryshKa
Пробовал, не работает
Сейчас игру переустанавливаю, надеюсь поможет
Даже полная переустановка не помогла
Потом вспомнил про дрова на видюху, скачал, и все равно не запускается
Я в тильте
RENFERD_leg
Откатить обнову никак?
а удалить файл с настройками из папки мои документы/бла бла бла/ведьмак3?
Vova S
нет, все равно не запускается
у меня таже ерунда, все переставил, все обновил,иногда не выдает ошибку, просто слетает при запуске, в остальных случаях таже ошибка, даже папку с модами к старой игре удалил
12 dx тупо черный экран при запуске, на 11 запускается, но пока не смотрел что с производительностью
бред какой то, сделал чистую установку, dx 12 ultra без ртх(не поддерживается) вылетает после ролика с йеннифер(где на лошади скачет)
KiryshKa
У меня такая же фигня. Но наоборот! 11 работает, 12 да! Вылетает после ролика с йенифер.
Столкнулся с такой же проблемой. Не на DX12, не на DX11 не запускалось.
Раньше стояли моды. Удаление папки «mod» не помогло. По итогу: удалил игру; полностью удалил папку с игрой из папки Steam; повторно установил игру……. Пока пару часов наиграл, полёт нормальный.
Такая я же фигня вылетает на заставке с Йенифер, в самом начале
Trust_no1
при запуске в окне лаунчера надо выбирать DX11 если установлена или сделан откат на версию 1,32 и соответственно DX12 если обновил до 1,4. я короче трассировку лучей убрал, Nvidia Reflex убрал вроде играбельно , но это конечно херня полная , на версии 1,32 в ультра настройках всё летало , к тому же я так и не понял что даёт dlss , при этом карта нагружена на 70 процентов максимум а fps рисует 45-75 кадров, надо откатываться назад.
DED KAPRAL
У меня наоборот. Dx 12 игра работает с всратой оптимой, когда переключаешься на DX 11, игра грузится, но в игре тупо черный экран, инвентарь работает, но в самой игре блядь просто темень….
RENFERD_leg
Проведи проверку файлов в стиме , а на пиратке уже не знаю)
Если новая версия Witcher 3 (4.0) после обновления от 23 декабря 2022 года зависает и вылетает, проверьте файлы игры в Стим. Игра докачает 4 битых файлы и перестанет вылетать.
Патч, вышедший 14.12.22 на Ведьмак 3, дал игре новый толчок (во всех смыслах). Обновилась графика, кат-сцены, квесты — а вместе с ними и баги. Мне тоже пришлось столкнуться с проблемами сразу после установки обновления. Попробуем разобраться, как восстановить нормальную работу игры.
Важный нюанс: всё, что написано ниже, касается только ПК-версии, и только тех кейсов, когда Ведьмак 3 стал сильно хуже работать после патча (если он у вас и до обновления хромал, некоторые советы могут вам помочь — но вероятность мала). Консольщикам же придётся искать свои методы решения ведьмачьих проблем.
Стоит ли обновлять Ведьмак 3?
Решайте сами. Лично мне было любопытно, как будет выглядеть витчер после обновы, да и новый контент хочется потрогать, поэтому качать патч начал безо всяких размышлений. И вот тут хочется предостеречь тех, кто хочет сделать так же, но ещё не успел нажать заветную кнопочку: остановись, сделай бэкап.
Перед обновлением скопируйте всю папку с игрой в отдельное место на ПК. Это позволит в случае возникновения проблем стереть обновлённую версию и восстановить старую.
Проблема №1. Ведьмак 3 не запускается после обновления
Скачав патч «весом» более 50 Гб и дождавшись его установки, можно столкнуться с тем, что игра просто-напросто отказывается запускаться. Или запуск вроде происходит — но Ведьмак 3 тут же закрывается, с ворохом ошибок или без него. Есть несколько основных причин, которые к этому приводят, и под каждый из них есть свои способы устранения проблем.
Проверьте установленные моды
Проджекты обновили ряд скриптов игры, из-за чего многие моды перестали корректно работать. Попытка запустить Ведьмак 3 с ними может привести к вылету игры после запуска, что обычно сопровождается вот такой простынёй ошибок:
Пример простыни
Error [content0]gameplayermovementlocomotiondirectcontroller.ws(866): Could not find function ‘GetLeftStickSprint’
Error [content0]gamegameplayitemsspellsquenentity.ws(78): Could not find function ‘OnShieldHit’
Error [content0]gameplayerplayer.ws(1391): Could not find function ‘GetLeftStickSprint’
Error [content0]gameexplorationsexploration_movement_systemexploration_substatesexplorationstatejump.ws(612): Could not find function ‘TryPetHorse’
Error [content0]gamephotomodemanager.ws(108): Could not find function ‘ApplyCastSettings’
Error [content0]gamephotomodemanager.ws(109): Could not find function ‘SetPhotoModeHorseKick’
Error [content0]gamephotomodemanager.ws(126): Could not find function ‘ApplyCastSettings’
Error [content0]gameplayerplayerinput.ws(605): Could not find function ‘GetLeftStickSprint’
Error [content0]gameplayerplayerinput.ws(2341): Could not find function ‘ApplyCastSettings’
Error [content0]gameguihudmoduleshudmodulecontrolsfeedback.ws(275): Could not find function ‘GetLeftStickSprint’
Error [content0]gameguihudmoduleshudmodulecontrolsfeedback.ws(298): Could not find function ‘GetLeftStickSprint’
Error [content0]gameguihudmoduleshudmodulecontrolsfeedback.ws(338): Could not find function ‘GetLeftStickSprint’
Error [content0]gameguihudmoduleshudmodulecontrolsfeedback.ws(355): Could not find function ‘GetLeftStickSprint’
Error [content0]gameguihudmoduleshudmodulecontrolsfeedback.ws(584): Could not find function ‘GetLeftStickSprint’
Error [content0]gameguihudmoduleshudmoduleradialmenu.ws(770): Could not find function ‘SetLastSelectedRadialItem’
Error [content0]gameguimain_menuingamemenu.ws(1325): Could not find function ‘ApplyCastSettings’
Error [content0]gameguimain_menuingamemenu.ws(1333): Could not find function ‘SetExplCamera’
Error [content0]gameguimain_menuingamemenu.ws(1335): Could not find function ‘SetExplCamera’
Error [content0]gameguimain_menuingamemenu.ws(1341): Could not find function ‘SetCmbtCamera’
Error [content0]gameguimain_menuingamemenu.ws(1343): Could not find function ‘SetCmbtCamera’
Error [content0]gameguimain_menuingamemenu.ws(1349): Could not find function ‘SetHorseCamera’
Error [content0]gameguimain_menuingamemenu.ws(1351): Could not find function ‘SetHorseCamera’
Error [content0]gameguimain_menuingamemenu.ws(1357): Could not find function ‘SetSoftLockCameraAssist’
Error [content0]gameguimain_menuingamemenu.ws(1359): Could not find function ‘SetSoftLockCameraAssist’
Error [content0]gameguimain_menuingamemenu.ws(1455): Could not find function ‘SetLeftStickSprint’
Error [content0]gameguimain_menuingamemenu.ws(1457): Could not find function ‘SetLeftStickSprint’
Error [content0]gamevehicleshorsestatesexploration.ws(251): Could not find function ‘GetPhotoModeHorseKick’
Error [content0]gamevehicleshorsestatesexploration.ws(256): Could not find function ‘SetPhotoModeHorseKick’
Error [content0]gameplayerstatesvehiclesdismountthevehicle.ws(82): Could not find function ‘GetHorseCamera’
Error [content0]gameplayerstatesvehiclesdismountthevehicle.ws(82): Could not find function ‘GetExplCamera’
Error [content0]gameplayerstatestraverseexploration.ws(66): Could not find function ‘SetLadderCamReset’
Error [content0]gameplayerstatestraverseexploration.ws(79): Could not find function ‘GetLadderCamReset’
Error [content0]gameplayerstatestraverseexploration.ws(87): Could not find function ‘GetExplCamera’
Error [content0]gameplayerstatesvehiclesmountthevehicle.ws(83): Could not find function ‘GetHorseCamera’
Error [content0]gameplayerstatescombat.ws(334): Could not find function ‘GetCmbtCamera’
Error [content0]gameplayerstatescombat.ws(399): Could not find function ‘GetCmbtCamera’
Error [content0]gameplayerstatescombat.ws(434): Could not find function ‘GetCmbtCamera’
Error [content0]gameplayerstatescombat.ws(438): Could not find function ‘GetCmbtCamera’
Error [content0]gameplayerstatescombat.ws(454): Could not find function ‘GetCmbtCamera’
Error [content0]gameplayerstatescombat.ws(525): Could not find function ‘GetSoftLockCameraAssist’
Error [content0]gameplayerstatescombat.ws(616): Could not find function ‘GetCloseSignCam’
Error [content0]gameplayerstatescombat.ws(646): Could not find function ‘GetSoftLockCameraAssist’
Error [content0]gamereplacersstatesciri_combat.ws(1833): Could not find function ‘GetCmbtCamera’
Error [content0]gameplayerstatesmeditationmeditationbase.ws(15): Could not find function ‘GetExplCamera’
Error [content0]gameplayerstatesmeditationmeditation.ws(272): Could not find function ‘GetExplCamera’
Error [content0]gameplayerstatesmeditationmeditation.ws(306): Could not find function ‘GetExplCamera’
Error [content0]gameplayerstatesunconscious.ws(62): Could not find function ‘GetExplCamera’Warning [content0]engineenvironment.ws(30): Global native function ‘EnableDebugOverlayFilter’ was not exported from C++ code.
Warning [content0]engineenvironment.ws(32): Global native function ‘EnableDebugPostProcess’ was not exported from C++ code.
Warning [content0]engineshowflags.ws(11): Global native function ‘DebugSetEShowFlag’ was not exported from C++ code.
Это значит, что один или несколько модов конфликтуют со скриптами, и как бы они вам ни были дороги — с ними придётся распрощаться, если хотите поиграть в обновлённую версию. В противном случае, придётся вернуться к старой версии игры или дождаться, пока авторы модификаций перепишут их (если они вообще будут это делать).
В моём случае, эта проблема также была актуальна. Сломался даже простенький мод AbsoluteCamera, который позволял двигать камеру в любых направлениях. Мне он был нужен, в основном, для скринов, но и геймплей с ним становился более интересным. Увы, придётся искать что-то другое на замену.
Ответ на вопрос, как удалить моды в Ведьмак 3, зависит от того, как проводилась установка. Если ручной распаковкой в папку «mods» — достаточно удалить файлы и папки, которые там находятся. Хотите сохранить их для дальнейшего использования — вместо удаления воспользуйтесь функцией «вырезать» и перенесите в отдельную папку на диске. Если же вы пользовались программой для управления модами (например, The Witcher 3 Mod Manager), корректнее будет удалять модификации также через неё, так как в этом случае некоторые файлы могут лежать в других папках, и они продолжат влиять на скрипты игры после очистки папки «mods».
Проверьте версию DirectX, с которой запускается игра
В современных лаунчерах (GOG/Steam/Epic Games и тд) можно выбрать для запуска Ведьмак 3 две основных версии — DirectX 11 или 12. И может выйти так, что после установки патча система выставила некорректный выбор. Например, у вас старенькая, но надёжная Windows 7, в которой 12ый директ отродясь не водился — а игра пытается запуститься именно через него (и не выходит). В этом случае достаточно зайти в настройки Ведьмак 3, и выставить правильную версию.
Также можно зайти в папку с игрой и вытащить ярлык нужной версии на рабочий стол. Для DX12 нужно идти по пути /bin/x64_dx12/, для DX11 — /bin/x64/
Также, смена версии DirectX может решить часть проблем с производительностью и багами, если игра запускается, но вылетает или тормозит. Актуально это, в первую очередь, для старых моделей видеокарт, которые слабо вывозят работу с приколюхами 12ой версии DX.
Проверьте файлы игры
Установка такого объёмного патча не всегда проходит корректно. Запустить проверку файлов можно в лаунчере, через который вы запускаете игру. Обычно данную опцию можно найти в настройках конкретной игры.
Запускаем проверку, дожидаемся её завершения, пробуем запуститься снова.
Проверьте драйвера
Обычно в гайдах по проблемах с играми эту проблему ставят на одно из первых мест. Ага, как же — вчера успешно бегал по просторам мира Ведьмачка на старых дровах, а сегодня производитель видюхи выкатил новую версию, и старая тут же «отказала». Однако в случае со столь масштабным патчем, который CD Project Red выкатили для данной игры, обновление драйверов и впрямь может быть актуальным. Проверьте свои, а то вдруг последний раз обновлялись лет 5 назад:D
Поищите информацию на тематических форумах
Если в вашем случае возникает какая-то уникальная ошибка, не решаемая ничем из вышеописанного, попробуйте поискать в интернете, а также на форумах. Не брезгуйте англоязычными ресурсами — там больше пользователей, а значит, больше шансов найти способ решения проблемы.
Выполните чистую переустановку
Самый ненавистный для меня (думаю, и для многих из вас) пункт. Если не помогает ни один из вышеперечисленных вариантов, тематические форумы и техподдержка молчат, файлы старой версии игры не сохранены заранее — придётся сносить Ведьмака и устанавливать заново. Перед удалением игры не забудьте скопировать папку с сейвами в безопасное место, но учитывайте, что в некоторых случаях после установки игра не сможет их распознать, и придётся начинать прохождение с нуля. Чаще всего, эта ситуация связана с тем, что некоторые моды вносили изменения в эти файлы, и без них сейвы стали для игры нечитаемыми.
Проблема №2. Вылеты после обновления
Даже если Ведьмак 3 успешно запустился после установки патча — это ещё не значит, что всё в порядке. Многие игроки сталкиваются с вылетами, особенно при переходе между локациями или на катсценах. В таком состоянии игра становится непроходимой, и хочется послать гневное письмо в Польшу об их способностях к разработке игр примерно такого содержания:
Но это ещё успеется, а пока стоит проверить, что мы можем с этим сделать сами.
Проверьте версию DirectX
Как и в случае с невозможностью запуска игры, замена версии «директора» с 12 на 11 нередко помогает сделать третьего ведьмака более стабильным. Не будем гадать, что тому причиной — кривые руки польских разработчиков, повысившиеся системные требования, какие-то конфликты игры с установленным ПО или чёрная магия. Помогло — радуемся, нет — проверяем дальше.
Проверьте настройки видео в игре
В новой версии появилась пачка новых настроек, в частности, касающихся трассировки лучей. Вроде хорошо — но не все ПК способны вывезти такую нагрузку. Стоит проверить, какую часть доступных ресурсов «кушает» игра, и если процессор/оперативка/видюха/дисковая система нагружены на 100% — то, скорее всего, это и будет причиной того, что Ведьмак 3 периодически вылетает. В этом случае стоит снизить графические настройки и наслаждаться стабильной игрой, пусть и с менее впечатляющей графикой. И как-нибудь наскрести деньжат на обновление компа.
Проверьте драйвера
Вероятность мала, но всё же не нулевая — старые дрова могут не вывозить всей мощи обновлённого ведьмака. Особенно это касается старых моделей видеокарт — если вы давно не обновляли драйвера под них, то пора это сделать. И AMD, и Nvidia за последние год-два выпустили прилично улучшили свои дровишки — в некоторых случаях, прирост производительности видюхи может превысить 10% после установки новых версий. Увы, поможет это не всем: например, для Windows 7 на некоторые модели карточек AMD драйвера больше не обновляются.
Также, иногда помогает пошаманить с настройками самих драйверов. Но советов тут давать не буду, занимайтесь этим на свой страх и риск. В первую очередь, это касается новых опций в последних версиях, призванных повысить производительность или качество графики (по заверению разработчиков). Ситуация здесь настолько неоднозначная, что одним пользователем помогает их включение, а другим — наоборот, отключение.
Проблема №3. Игра лагает после патча
Ведьмак 3 успешно установлен и запущен, вылетов нет, но ФПС просел и глаз уже дёргается от слайдшоу. Что ж, давайте разберёмся, как с этим бороться.
В большинстве случаев, проблема связана с тем, что ПК просто не вывозит полную мощь обновлённой игры. И справиться с этим можно двумя основными способами:
Переключитесь на DirectX 11
Как это сделать, я уже писал выше. Причиной плохой работы DirectX 12 в ведьмаке может быть и недостаточная производительность ПК, и сырость патча (даже учитывая несколько уже выпущенных хотфиксов), и индивидуальные особенности вашей конфигурации. В любом случае, ряд проблем с ФПС при переключении на DX11 пропадает, так что это может помочь вам снова поиграть в The Witcher 3.
Проверьте настройки графики и драйверов
В первую очередь, стоит снизить или полностью отключить ресурсоёмкие опции — такие как RTX, Nvidia HairWorks и другие. Также, стоит обратить внимание на настройки количества отображаемых персонажей, травы, теней и света. Поигравшись с ними, иногда можно вернуть игре прежнюю производительность на DirectX 11 (но не всегда). На DirectX 12 всё несколько хуже, здесь придётся снижать настройки сильнее, чтобы добиться того же FPS, что и до патча.
Также стоит покопаться в драйверах и поиграться с FRS и DLSS. Кому-то поможет включение, кому-то — наоборот, отключение данных опций. Точной информации, почему всё именно так, нет — но судя по тестам других игр с данными технологиями, которые я видел, это связано с некорректной работой FRS/DLSS с отдельными моделями комплектующих.
Дождитесь новых хотфиксов
На момент публикации к патчу уже вышло минимум 2 фикса — и это менее, чем за 2 недели. Возможно, вашу проблему решат с очередным обновлением. Чтобы повысить шансы на это, отправьте багрепорт через лаунчер, которым пользуетесь для игры, и молитесь. А пока можно почитать форумы или даже запостить свой баг на них: возможно, игровое сообщество найдёт решение быстрее, чем разработчики.
В статье описано далеко не всё, что может решить проблемы с игрой после патча. В основном, здесь то, с чем я столкнулся сам, а также некоторые решения с различных ресурсов, которые удалось найти и проверить. Если у вас возникали проблемы с Ведьмак 3 при обновлении, и вам удалось решить это иным способом — пишите в комментарии. Постараюсь дополнять статью по мере получения новой информации.
When you’re entering this complicated fantasy world, nothing upsets you more than getting a not launching problem. You’re definitely not alone and many players have solved the Witcher 3 not launching issue with the fixes below.
Try these fixes
Here is a list of methods that have helped many other players to solve their Witcher 3 not launching issue.
- Run Witcher 3 as Administrator
- Remove Mods
- Update device drivers
- Verify the integrity of game files
- Run System File Checker
- Disable in-game overlay
- Disable Antivirus temporarily
- Perform a clean boot
- Delete the Gog.dll file
- Clean reinstall
Fix 1: Run Witcher 3 as Administrator
Witcher 3 sometimes can’t access certain game files on your PC under normal user mode, which could be the cause of the not launching issue. To fix it, you can try running both of your Steam/GOG and Witcher 3 as administrators.
1. Run Steam/GOG as Administrator
1) Right-click your Steam/GOG, and select Properties.
2) Select the Compatibility tab, and tick the Run this program as an administrator box. Then click Apply > OK.
This will ensure you have administrative privileges every time you open Steam/GOG.
2. Run Witcher 3 as administrator
You need to start Witcher 3 in admin mode as well to have full access to the game file. Also, you should run the game in compatibility mode with previous operating systems.
1) Go to the folder where you installed your Witcher 3 and find the Witcher 3 executable file.
The executable for the game is located in:
- For GOG: GOG GamesThe Witcher 3 Wild Huntbinx64witcher3.exe
- For Steam: steamsteamappscommonThe Witcher 3binx64witcher3.exe
Note: If you can’t find Witcher 3.exe, you can right-click on the game in Steam> Properties > LOCAL FILES > BROWSE LOCAL FILES.
2) Right-click your Witcher 3 application and select Properties.
3) Select the Compatibility tab and tick the box next to Run this program in compatibility mode for: and select your previous operating system. Then tick Run this program as an administrator. Click Apply > OK.
Now you have full access to the game files. Relaunch it to see if your Witcher 3 not launching issue still persists.
Fix 2: Remove Mods
If you have added any mods to Witcher 3, you can uninstall them to see if it works. Witcher 3 may have been worked fine with the mods before, but mods can be unpredictable at times.
Just delete the mods subfolder within the Witcher 3 folder and it should work. After that, you can launch the game to test the issue. If you can launch the game normally, then great! If not, you can try the next fix below.
Fix 3: Update device drivers
Witcher 3 not launching is probably caused by driver issues. If your device drivers (especially your graphics driver) are outdated or corrupt, you may bump into Witcher 3 not launching or crashing issues. To improve your gaming experience and fix bugs, you should always have the latest graphics driver installed.
There are two ways for you to update your drivers:
Option 1 – Manually – You’ll need some computer skills and patience to update your drivers this way because you need to find exactly the right driver online, download it and install it step by step.
OR
Option 2 – Automatically (Recommended) – This is the quickest and easiest option. It’s all done with just a couple of mouse clicks – easy even if you’re a computer newbie.
Option 1: Update your graphics driver manually
NVIDIA and AMD keep updating drivers. To get them, you need to go to their official website, download the driver corresponding with your specific flavor of Windows version (for example, Windows 10 64-bit) and install the driver manually.
Once you’ve downloaded the correct drivers for your system, double click the downloaded file and follow the on-screen instructions to install the driver. After that, restart your computer for the changes to take effect.
Option 2: Update your graphics driver automatically (Recommended)
If you don’t have the time, patience, or computer skills to update the graphics driver manually, you can do it automatically with Driver Easy.
Driver Easy will automatically recognize your system and find the correct drivers for it. You don’t need to know exactly what system your computer is running, you don’t need to risk downloading and installing the wrong driver, and you don’t need to worry about making a mistake when installing.
All the drivers in Driver Easy come straight from the manufacturer. They’re all authorized and secure.
You can update your drivers automatically with either the FREE or the Pro version of Driver Easy. But with the Pro version it takes just 2 clicks:
1) Download and install Driver Easy.
2) Run Driver Easy and click the Scan Now button. Driver Easy will then scan your computer and detect any problem drivers.
3) Click Update All to automatically download and install the correct version of all the drivers that are missing or out of date on your system (this requires the Pro version – you’ll be prompted to upgrade when you click Update All. You get full support and a 30-day money back guarantee.)
Note: You can do it for free if you like, but it’s partly manual.
4) Restart your PC and launch Witcher 3 again to test the issue.
If you need assistance, please contact Driver Easy’s support team at support@drivereasy.com.
Fix 4: Verify the integrity of game files
If you have the latest graphics driver installed but Witcher still won’t launch, then the culprit could be corrupt game files.
- For GOG:
- Launch GOG Galaxy
- Go to the Game tab.
- Click MORE > Manage installation > Verify / Repair > VERIFY GAME.
- For Steam:
- Launch Steam
- Go to Library.
- Right-click Witcher 3 and select Properties.
- Select the Local files tab and click Verify integrity of game cache.
- For Origin:
- Launch Origin
- Select My Games.
- Right-click the game, and select Repair Game.
After repairing the game files, relaunch your Witcher 3 to see if the issue still persists.
If Witcher 3 still won’t launch, there might be something wrong with your system files. Try the next fix below to check for system file corruption using the System file checker.
Fix 5: Run system file checker
System File Checker is an in-build tool for scanning corrupt system files, and it will repair any detected missing or corrupt files.
1) Type cmd in the Search box. Then right-click Command Prompt and select Run as administrator.
2) Type the command: sfc /scannow in the window and hit Enter.
sfc /scannow
3) Wait for the verification process to finish. This may take 3-5 minutes.
When the verification finishes, you may receive one of the following messages:
- Windows Resource Protection did not find any integrity violations.
It means you don’t have any missing or corrupted system files. You can go ahead with the next fix to solve your problem. - Windows Resource Protection found corrupt files and successfully repaired them
You can perform a restart and try to relaunch the game to see if Witcher 3 not launching issue is gone.
If you receive neither of these messages, you can click Microsoft Support Page to further fix your problem with File Checker Tool.
Fix 6: Disable in-game overlay
Sometimes in-game overlay can screw over your game and your Witcher 3 not launching issue may be caused by this feature. The game simply takes a lot of time to react when the overlay is on.
To make sure if this is your problem, you can go to the directory where you installed the game, and run Witcher 3 .exe here. If this method works, you can go to your Game launcher and turn off the in-game overlay.
- For GOG:
- On the game’s library page select Settings > Uncheck the In-Game Overlay box. Then click OK.
- For Steam:
- Right-click the game in your Library > Select Properties > Under the General tab, uncheck the box next to Enable the Steam Overlay while in-game
- For Origin:
- click on Origin at the top-left corner of the window > select Application Setting > More > ORIGIN IN-GAME > move the slider to turn off Enable Origin In-Game
After disabling the in-game overlay, you can launch your Witcher 3 again. If Witcher 3 launches successfully, then great! But if it doesn’t, you can try the next fix below.
Fix 7: Disable Antivirus
Witcher 3 not launching problem is sometimes caused by interference from your antivirus software. To see if that’s the problem for you, temporarily disable your antivirus program and check if the problem persists.
Alternatively, you can add the entire folder where Witcher 3 is installed to its list of exclusions.
Follow the links below to learn how to do it:
- Bitdefender
- Norton
- McAfee
- ESET NOD32
- Trend Micro
- Avast
- AVG Antivirus
Try launching your game again to see if Witcher 3 works normally again.
Fix 8: Perform a clean boot
Your Witcher 3 not launching can be caused by other conflicting applications. To see if that’s your problem, try performing a clean boot.
1) Type msconfig in the Search box and select System Configuration.
2) Click the Services tab and check the Hide all Microsoft services box, then click Disable all. Click OK to apply the changes.
3) On your keyboard, press Ctrl + Shift + Esc at the same time to open Task Manager and click the Startup tab.
4) Select every startup application and click Disable.
5) Restart your PC and launch Witcher 3 again.
If Witcher 3 launches successfully again, then congrats! However, you’ll need to find out the problematic software. Here is how to do it:
- Open the System Configuration again.
- Enable services and applications that you’ve disabled before one by one until you find the problematic one.
- After enabling each startup application, you need to restart your computer again to find the conflicting one.
Once you find out the problematic software, you may need to uninstall or disable it to avoid running into the same issue in the future .
Fix 9: Delete the GoG.dll
If you ever transferred your Witcher 3 from GOG to Steam, there might be two .dll files in your Steam > steamapps > common > The Witcher 3 > bin folder. One of them is Steam.dll and the other is GoG.dll. You may delete the GoG.dll file and try running Witcher 3 again to test your issue.
Fix 10: Perform a reinstall
If the methods above fail to solve your problem, you can reinstall Witcher 3 to see if the issue persists.
1) Press the Windows key + R at the same time to open the Run box.
2) Type appwiz.cpl in the box and hit Enter.
3) Right-click Witcher 3 and select Uninstall.
4) Download the game again to see if it launches normally this time.
We genuinely hope that one of the fixes above solved your Witcher 3 not launching issue. If the issue still persists, please make sure your PC meets the minimum system specs to run the game.
MINIMUM REQUIREMENTS:
| OS | 64-bit Windows (10, 8, 8.1 ,7) |
| Processor | Intel CPU Core i5-2500K 3.3GHz AMD CPU Phenom II X4 940 |
| Memory | 6 GB RAM |
| Graphics | Nvidia GPU GeForce GTX 660 AMD GPU Radeon HD 7870 |
| Storage | 35 GB available space |
RECOMMENDED REQUIREMENTS:
| OS | 64-bit Windows (10, 8, 8.1 ,7) |
| Processor | Intel CPU Core i7 3770 3.4 GHz AMD CPU AMD FX-8350 4 GHz |
| Memory | 8 GB RAM |
| Graphics | Intel CPU Core i7 3770 3.4 GHz AMD CPU AMD FX-8350 4 GHz |
| Storage | 35 GB available space |
To gather detailed information about your computer, you can open the DirectX Diagnostic Tool.
- On your keyboard, press the Windows logo key and R at the same time to open the Run box.
- Type dxdiag in the box and hit Enter.
Here you can check your computer’s graphics, sound, and other devices related to gaming. You can also create a Dxdiag report by clicking Save All Information.
When you’re entering this complicated fantasy world, nothing upsets you more than getting a not launching problem. You’re definitely not alone and many players have solved the Witcher 3 not launching issue with the fixes below.
Try these fixes
Here is a list of methods that have helped many other players to solve their Witcher 3 not launching issue.
- Run Witcher 3 as Administrator
- Remove Mods
- Update device drivers
- Verify the integrity of game files
- Run System File Checker
- Disable in-game overlay
- Disable Antivirus temporarily
- Perform a clean boot
- Delete the Gog.dll file
- Clean reinstall
Fix 1: Run Witcher 3 as Administrator
Witcher 3 sometimes can’t access certain game files on your PC under normal user mode, which could be the cause of the not launching issue. To fix it, you can try running both of your Steam/GOG and Witcher 3 as administrators.
1. Run Steam/GOG as Administrator
1) Right-click your Steam/GOG, and select Properties.
2) Select the Compatibility tab, and tick the Run this program as an administrator box. Then click Apply > OK.
This will ensure you have administrative privileges every time you open Steam/GOG.
2. Run Witcher 3 as administrator
You need to start Witcher 3 in admin mode as well to have full access to the game file. Also, you should run the game in compatibility mode with previous operating systems.
1) Go to the folder where you installed your Witcher 3 and find the Witcher 3 executable file.
The executable for the game is located in:
- For GOG: GOG GamesThe Witcher 3 Wild Huntbinx64witcher3.exe
- For Steam: steamsteamappscommonThe Witcher 3binx64witcher3.exe
Note: If you can’t find Witcher 3.exe, you can right-click on the game in Steam> Properties > LOCAL FILES > BROWSE LOCAL FILES.
2) Right-click your Witcher 3 application and select Properties.
3) Select the Compatibility tab and tick the box next to Run this program in compatibility mode for: and select your previous operating system. Then tick Run this program as an administrator. Click Apply > OK.
Now you have full access to the game files. Relaunch it to see if your Witcher 3 not launching issue still persists.
Fix 2: Remove Mods
If you have added any mods to Witcher 3, you can uninstall them to see if it works. Witcher 3 may have been worked fine with the mods before, but mods can be unpredictable at times.
Just delete the mods subfolder within the Witcher 3 folder and it should work. After that, you can launch the game to test the issue. If you can launch the game normally, then great! If not, you can try the next fix below.
Fix 3: Update device drivers
Witcher 3 not launching is probably caused by driver issues. If your device drivers (especially your graphics driver) are outdated or corrupt, you may bump into Witcher 3 not launching or crashing issues. To improve your gaming experience and fix bugs, you should always have the latest graphics driver installed.
There are two ways for you to update your drivers:
Option 1 – Manually – You’ll need some computer skills and patience to update your drivers this way because you need to find exactly the right driver online, download it and install it step by step.
OR
Option 2 – Automatically (Recommended) – This is the quickest and easiest option. It’s all done with just a couple of mouse clicks – easy even if you’re a computer newbie.
Option 1: Update your graphics driver manually
NVIDIA and AMD keep updating drivers. To get them, you need to go to their official website, download the driver corresponding with your specific flavor of Windows version (for example, Windows 10 64-bit) and install the driver manually.
Once you’ve downloaded the correct drivers for your system, double click the downloaded file and follow the on-screen instructions to install the driver. After that, restart your computer for the changes to take effect.
Option 2: Update your graphics driver automatically (Recommended)
If you don’t have the time, patience, or computer skills to update the graphics driver manually, you can do it automatically with Driver Easy.
Driver Easy will automatically recognize your system and find the correct drivers for it. You don’t need to know exactly what system your computer is running, you don’t need to risk downloading and installing the wrong driver, and you don’t need to worry about making a mistake when installing.
All the drivers in Driver Easy come straight from the manufacturer. They’re all authorized and secure.
You can update your drivers automatically with either the FREE or the Pro version of Driver Easy. But with the Pro version it takes just 2 clicks:
1) Download and install Driver Easy.
2) Run Driver Easy and click the Scan Now button. Driver Easy will then scan your computer and detect any problem drivers.
3) Click Update All to automatically download and install the correct version of all the drivers that are missing or out of date on your system (this requires the Pro version – you’ll be prompted to upgrade when you click Update All. You get full support and a 30-day money back guarantee.)
Note: You can do it for free if you like, but it’s partly manual.
4) Restart your PC and launch Witcher 3 again to test the issue.
If you need assistance, please contact Driver Easy’s support team at support@drivereasy.com.
Fix 4: Verify the integrity of game files
If you have the latest graphics driver installed but Witcher still won’t launch, then the culprit could be corrupt game files.
- For GOG:
- Launch GOG Galaxy
- Go to the Game tab.
- Click MORE > Manage installation > Verify / Repair > VERIFY GAME.
- For Steam:
- Launch Steam
- Go to Library.
- Right-click Witcher 3 and select Properties.
- Select the Local files tab and click Verify integrity of game cache.
- For Origin:
- Launch Origin
- Select My Games.
- Right-click the game, and select Repair Game.
After repairing the game files, relaunch your Witcher 3 to see if the issue still persists.
If Witcher 3 still won’t launch, there might be something wrong with your system files. Try the next fix below to check for system file corruption using the System file checker.
Fix 5: Run system file checker
System File Checker is an in-build tool for scanning corrupt system files, and it will repair any detected missing or corrupt files.
1) Type cmd in the Search box. Then right-click Command Prompt and select Run as administrator.
2) Type the command: sfc /scannow in the window and hit Enter.
sfc /scannow
3) Wait for the verification process to finish. This may take 3-5 minutes.
When the verification finishes, you may receive one of the following messages:
- Windows Resource Protection did not find any integrity violations.
It means you don’t have any missing or corrupted system files. You can go ahead with the next fix to solve your problem. - Windows Resource Protection found corrupt files and successfully repaired them
You can perform a restart and try to relaunch the game to see if Witcher 3 not launching issue is gone.
If you receive neither of these messages, you can click Microsoft Support Page to further fix your problem with File Checker Tool.
Fix 6: Disable in-game overlay
Sometimes in-game overlay can screw over your game and your Witcher 3 not launching issue may be caused by this feature. The game simply takes a lot of time to react when the overlay is on.
To make sure if this is your problem, you can go to the directory where you installed the game, and run Witcher 3 .exe here. If this method works, you can go to your Game launcher and turn off the in-game overlay.
- For GOG:
- On the game’s library page select Settings > Uncheck the In-Game Overlay box. Then click OK.
- For Steam:
- Right-click the game in your Library > Select Properties > Under the General tab, uncheck the box next to Enable the Steam Overlay while in-game
- For Origin:
- click on Origin at the top-left corner of the window > select Application Setting > More > ORIGIN IN-GAME > move the slider to turn off Enable Origin In-Game
After disabling the in-game overlay, you can launch your Witcher 3 again. If Witcher 3 launches successfully, then great! But if it doesn’t, you can try the next fix below.
Fix 7: Disable Antivirus
Witcher 3 not launching problem is sometimes caused by interference from your antivirus software. To see if that’s the problem for you, temporarily disable your antivirus program and check if the problem persists.
Alternatively, you can add the entire folder where Witcher 3 is installed to its list of exclusions.
Follow the links below to learn how to do it:
- Bitdefender
- Norton
- McAfee
- ESET NOD32
- Trend Micro
- Avast
- AVG Antivirus
Try launching your game again to see if Witcher 3 works normally again.
Fix 8: Perform a clean boot
Your Witcher 3 not launching can be caused by other conflicting applications. To see if that’s your problem, try performing a clean boot.
1) Type msconfig in the Search box and select System Configuration.
2) Click the Services tab and check the Hide all Microsoft services box, then click Disable all. Click OK to apply the changes.
3) On your keyboard, press Ctrl + Shift + Esc at the same time to open Task Manager and click the Startup tab.
4) Select every startup application and click Disable.
5) Restart your PC and launch Witcher 3 again.
If Witcher 3 launches successfully again, then congrats! However, you’ll need to find out the problematic software. Here is how to do it:
- Open the System Configuration again.
- Enable services and applications that you’ve disabled before one by one until you find the problematic one.
- After enabling each startup application, you need to restart your computer again to find the conflicting one.
Once you find out the problematic software, you may need to uninstall or disable it to avoid running into the same issue in the future .
Fix 9: Delete the GoG.dll
If you ever transferred your Witcher 3 from GOG to Steam, there might be two .dll files in your Steam > steamapps > common > The Witcher 3 > bin folder. One of them is Steam.dll and the other is GoG.dll. You may delete the GoG.dll file and try running Witcher 3 again to test your issue.
Fix 10: Perform a reinstall
If the methods above fail to solve your problem, you can reinstall Witcher 3 to see if the issue persists.
1) Press the Windows key + R at the same time to open the Run box.
2) Type appwiz.cpl in the box and hit Enter.
3) Right-click Witcher 3 and select Uninstall.
4) Download the game again to see if it launches normally this time.
We genuinely hope that one of the fixes above solved your Witcher 3 not launching issue. If the issue still persists, please make sure your PC meets the minimum system specs to run the game.
MINIMUM REQUIREMENTS:
| OS | 64-bit Windows (10, 8, 8.1 ,7) |
| Processor | Intel CPU Core i5-2500K 3.3GHz AMD CPU Phenom II X4 940 |
| Memory | 6 GB RAM |
| Graphics | Nvidia GPU GeForce GTX 660 AMD GPU Radeon HD 7870 |
| Storage | 35 GB available space |
RECOMMENDED REQUIREMENTS:
| OS | 64-bit Windows (10, 8, 8.1 ,7) |
| Processor | Intel CPU Core i7 3770 3.4 GHz AMD CPU AMD FX-8350 4 GHz |
| Memory | 8 GB RAM |
| Graphics | Intel CPU Core i7 3770 3.4 GHz AMD CPU AMD FX-8350 4 GHz |
| Storage | 35 GB available space |
To gather detailed information about your computer, you can open the DirectX Diagnostic Tool.
- On your keyboard, press the Windows logo key and R at the same time to open the Run box.
- Type dxdiag in the box and hit Enter.
Here you can check your computer’s graphics, sound, and other devices related to gaming. You can also create a Dxdiag report by clicking Save All Information.
Прежде всего, пожалуйста, убедитесь, что ваши конфигурации соответствуют минимальным системным требованиям.
Если ваш ПК соответствует системным требованиям, попробуйте следующие действия:
1. Переустановите драйвер вашей видеокарты:
- Загрузите последнюю версию драйвера для видеокарты, но не устанавливайте его.
- Загрузите программу для удаления драйверов видеокарты (Display Driver Uninstaller) и запустите ее, чтобы удалить все предыдущие версии драйвера.
- Выполните чистую установку загруженного ранее драйвера.
2. Переустановите (сначала удалите, а затем снова установите) все библиотеки Microsoft Visual C++, предоставленные ниже:
https://support.microsoft.com/en-us/help/2977003/the-latest-supported-visual-c-downloads
3. Отключите все сторонние приложения перед запуском игры (особенно те, которые содержат оверлей), например:
- GeForce Experience
- Riva Tuner
- MSI Afterburner
- MSI Gaming app
- Fraps
- Uplay
- и другие
4. Попробуйте запустить игру во время «чистой» загрузки Windows: https://support.microsoft.com/ru-ru/help/929135/
Если вышеприведенные действия не помогут, сообщите нам о сложившейся ситуации. В вашем обращении, пожалуйста, добавьте текст или код ошибки, если она появляется.
Некстген обновление Ведьмак 3 для ПК и консолей нового поколения порадовало своим выходом поклонников легендарной истории о Геральте. Однако баги, вылеты и другие сложности при запуске не обошли стороной такое знаменательное событие. Несмотря на то, что CD Project RED обещают приложить максимум усилий для их скорейшего устранения, некоторые проблемы по-прежнему мешают игрокам всецело насладиться новым контентом в игре.
В представленном ниже руководстве разберем распространенные ошибки ремастера Ведьмак 3 и расскажем, как их исправить.
Содержание
- Системные требования ремастера Ведьмак 3
- Ремастер Ведьмак 3 вылетает на Steam Deck
- Ремастер Ведьмак 3 отсутствует в PlayStation Store для PS5
- Как повысить FPS в The Witcher 3 Next-Gen update
- Распространенные ошибки ремастера Ведьмак 3
- Что делать, если игра не запускается в Steam и GOG
- Дополнения (DLC) отсутствуют – как решить ошибку
- Ремастер Ведьмак 3 не запускается на Windows 7/10/11
- Отсутствие необходимого ПО
- Отсутствие библиотек .dll
- Режим совместимости
- Ремастер Ведьмак 3 лагает, фризит, вылетает, зависает
- Несоответствие системным требованиям
- Устаревшее ПО для видеокарт
- Конфликт с антивирусом или файрволом
- Плохая оптимизация
- Недостаточное охлаждение
- Общие рекомендации
- Запуск от имени администратора
- Время и дата
- Название корневой папки игры
- Вредоносное ПО
- Драйверы для внешних устройств
Прежде чем перейти к основной части руководства, проведите оценку своего устройства и убедитесь, что оно соответствует хотя бы минимальным системным требованиям, установленным разработчиками.
Минимальные (DirectX 11):
- Разрешение: 1080p.
- ОС: 64-bit Windows 7 или 64-bit Windows 8 (8.1).
- Процессор: Intel CPU Core i5-2500K 3.3GHz, AMD A10-5800K APU (3.8GHz) или лучше.
- Видеокарта: NVidia GPU GeForce GTX 660, AMD GPU Radeon HD 7870 или лучше.
- Оперативная память: 6 GB.
- Свободное место на диске: 50 GB.
Рекомендованные (DirectX 11):
- Разрешение: 1080p.
- ОС: 64-bit Windows 7 или 64-bit Windows 8 (8.1).
- Процессор: Intel CPU Core i7 3770 3,4 GHz, AMD CPU AMD FX-8350 4 GHz или лучше.
- Видеокарта: NVidia GPU GeForce GTX 770, AMD GPU Radeon R9 290 или лучше.
- Оперативная память: 6 GB.
- Свободное место на диске: 50 GB.
Без трассировки лучей (DirectX 12):
- Графические настройки: высокие.
- Разрешение: 1080p.
- ОС: 64-bit Windows 10 или 64-bit Windows 11.
- Процессор: Intel Core i5-7400, Ryzen 5 1600 или лучше.
- Видеокарта: NVidia GTX 970, Radeon RX 480 или лучше.
- Оперативная память: 8 GB.
- Свободное место на диске: 50 GB.
Глобальное освещение с трассировкой лучей (DirectX 12):
- Графические настройки: ультра.
- Разрешение: 1440p (DLSS или FSR).
- ОС: 64-bit Windows 10 или 64-bit Windows 11.
- Процессор: Intel Core i7-8700K, Ryzen 5 3600 или лучше.
- Видеокарта: NVidia RTX 3070, Radeon RX 6700 XT или лучше.
- Оперативная память: 16 GB.
- Свободное место на диске: 50 GB.
Со всеми эффектами трассировки лучей (DirectX 12):
- Графические настройки: ультра.
- Разрешение: 4K (DLSS или FSR).
- ОС: 64-bit Windows 10 или 64-bit Windows 11.
- Процессор: Intel Core i7-9700K, Ryzen 7 3700X или лучше.
- Видеокарта: NVidia RTX 3080, Radeon RX 6800 XT или лучше.
- Оперативная память: 16 GB.
- Свободное место на диске: 50 GB.
Если устройство соответствует минимальным или рекомендованным системным требованиям The Witcher 3 Next-Gen update, то поехали дальше.
Ремастер Ведьмак 3 вылетает на Steam Deck
Некстген Ведьмак 3 на устройствах Steam Deck запускается исключительно в режиме DirectX 11. DirectX 12 входит в список «Опций по умолчанию» в REDlauncher. Следовательно, для того чтобы устранить рассматриваемую проблему, необходимо переключиться на DirectX 11 вручную.
Ремастер Ведьмак 3 отсутствует в PlayStation Store для PS5
Официальный ответ CD Project RED:
«Мы знаем о проблеме, из-за которой игроки из нескольких стран, владеющих базовой игрой, а также дополнениями, не могут найти и загрузить улучшенную версию Ведьмак 3 для PlayStation 5 в PS Store. Мы работаем над ее решением».
На момент 16 декабря 2022 года к затронутым странам относятся: Бахрейн, Кувейт, Ливан, Оман, Катар, Саудовская Аравия, ОАЭ, Болгария, Хорватия, Чехия, Венгрия, Польша, Румыния, Словакия, Украина. Отследить обновление списка можно на официальной страничке CD Project RED — возможно зайти, не прибегая к помощи ВПН.
Что касается ситуации с отсутствием некстген The Witcher 3 в России и Белоруссии — CD Project RED, к сожалению, не смогут лично решить эту проблему. Это связано с тем, что версия нового поколения на PS5 считается отдельным продуктом, а магазин PlayStation Store в настоящее время не работает на территории РФ и Беларуси.
Единственное, что остается делать пользователям, которые хотят скачать ремастер Ведьмак 3 на PS5, — ждать, когда PS Store возобновит свою работу в двух вышеупомянутых странах. В ином случае, можно воспользоваться обходными путями, однако для этого придется заново покупать игру — либо диском, либо цифровой версией для иностранного аккаунта.
Ознакомиться с ответами на вопросы о работе игр CD Project RED в России и Белоруссии можно на официальной странице сайта разработчиков. VPN для просмотра страницы не требуется.
Как повысить FPS в The Witcher 3 Next-Gen update
После выхода The Witcher 3: Wild Hunt (4.0) поклонники, ожидающие ремастер, получили доступ к двум версиям игры:
- DirectX 12. Включает в себя все графические улучшения и функции трассировки лучей.
- DirectX 11. Отсутствует поддержка трассировки лучей, а также некоторые общие графические улучшения, представленные в бесплатном обновлении. Производительность может отличаться, если сравнивать с вышеупомянутой версией, однако данный режим можно назвать наиболее щадящим для пользователей с устройствами средней мощности.
Следовательно, если испытываете проблемы с производительностью, рекомендуется играть в обновленную версию Ведьмак 3 для DirectX 11. DirectX 12, к сожалению, на данный момент ощущается тяжело даже на хорошо собранных ПК.
Распространенные ошибки ремастера Ведьмак 3
Далее разберем решение проблем, с которыми столкнулся небольшой процент пользователей.
Что делать, если игра не запускается в Steam и GOG
В данном случае CD Project RED рекомендуют пользователям на время перейти к предыдущей версии проекта, до некстген обновления. Чтобы вернуть старую версию Ведьмак 3 в Steam, необходимо:
- Запустить лаунчер и перейти к личной «Библиотеке».
- Найти игру и, нажав правой кнопкой мыши по названию, открыть «Свойства».
- Развернуть вкладку «БЕТА-ВЕРСИИ» и выбрать «classic (Patch 1.32)».
- Дождаться, когда в Steam завершится процесс отката игры до предыдущей версии.
Для того чтобы вернуть старую версию The Witcher 3 на GOG, выполните ряд следующих действий:
- Откройте раздел установленных игр в лаунчере GOG Galaxy.
- Выберите «The Witcher 3: Wild Hunt», после — «Управление файлами», а следом — «Настроить».
В новом окне в первую очередь необходимо отключить функцию автоматического обновления. После станет доступна возможность выбрать желаемую версию игры. Главное, не забудьте сохранить изменения, нажав на «ОК».
Дополнения (DLC) отсутствуют – как решить ошибку
Рассматриваемая ошибка может возникнуть, если в игру встроен дополнительный контент. Чтобы решить ее, необходимо:
- Удалить все встроенные модификации.
- Открыть корневую папку с игрой.
Путь: (Steam/GOG/EGS)/The Witcher 3
- Удалить папку категории «dlc».
Далее рекомендуется провести проверку целостности игровых файлов. После завершения ошибка должна быть полностью устранена.
Ремастер Ведьмак 3 не запускается на Windows 7/10/11
Сбои, возникающие в момент старта игры, занимают добрую половину от всех известных технических неполадок. Игра поддерживает минимум 7 версию Windows в режиме DirectX 11 и минимум 10 в режиме DirectX 12.
Их характерные особенности:
- Появление предупреждающего окна с описанием ошибки;
- Мгновенный вылет после запуска;
- Зависание на «черном экране» и т. д.
Несмотря на большое количество факторов, вызывающих ошибки подобного типа, на практике их устранение не вызывает серьезных трудозатрат. Разберем несколько причин таких проблем и способы их решения.
Отсутствие необходимого ПО
Ни одна современная программа не будет корректно работать без набора исполняемых библиотек DirectX, компилятора Microsoft Visual C++ и программной платформы .NET Framework 4. При скачивании приложения из официальных источников (Steam и другие лаунчеры) все необходимые библиотеки будут установлены или обновлены автоматически.
При использовании самостоятельного инсталлятора или неофициального ПО для установки дополнительного обеспечения необходимо вручную проставить галочки напротив соответствующих пунктов. Сами исполняемые файлы этих программ обычно находятся в папке с установщиком. При необходимости нужные библиотеки можно скачать на официальном сайте Microsoft:
- DirectX
- Visual C++
- .NET Framework 4
Отсутствие библиотек .dll
Такая проблема чаще всего является следствием некорректной установки игры или дополнительного программного обеспечения. Ошибка характеризуется появлением окна с названием конкретной недостающей библиотеки.
Пример программ и связанных с ними библиотек:
Для решения необходимо переустановить саму игру или компоненты для нее. Если проблема не устранится, следует воспользоваться бесплатными онлайн-каталогами dll-библиотек и скачать недостающие файлы вручную.
Режим совместимости
На практике проблема совместимости возникает при попытке запуска старых игр на новых системах. Для этого Microsoft предусмотрела целый комплекс мер, эмулирующий работу ОС прошлых версий.
Как запустить приложение в режиме совместимости:
- Кликнуть ПКМ по ярлыку запускаемой игры и перейти в «свойства».
- Выбрать вкладку «Совместимость».
В открывшемся меню можно запустить автоматическое средство устранения проблем с совместимостью или самостоятельно выбрать режим, ориентируясь на год выхода игры. Универсальным вариантом для старых продуктов является режим «Windows XP (Пакет обновлений 3)». В разделе «Параметры» задаются дополнительные свойства.
Интересный факт: в Grand Theft Auto: San Andreas многие игроки на современных системах сталкивались с непроизвольным вращением камеры и неработающей мышью. Проблема решалась выставлением режима пониженной цветности и ограничением количества задействованных вычислительных ядер вплоть до одного.
Ремастер Ведьмак 3 лагает, фризит, вылетает, зависает
В этом разделе рассмотрены ситуации, когда приложение запускается, но работает ненадлежащим образом.
Несоответствие системным требованиям
Несмотря на то, что указанные разработчиками требования к системам пользователей никогда не являлись достоверной гарантией работоспособности (или неработоспособности) игры, необходимо учитывать их при покупке.
Недостаток в производительности и, как следствие, лаги в играх можно частично нивелировать следующими способами.
1. Изменение приоритета игры
Для этого необходимо запустить приложение, открыть диспетчер задач, кликнуть ПКМ по нужному процессу и повысить значение до максимального.
2. Закрытие неактивных программ и фоновых процессов, не связанных с работой системы
Для этого в диспетчере задач нужно выбрать неиспользуемое приложение, кликнуть ПКМ и выбрать «Снять задачу». Если программа задействует несколько процессов, необходимо перейти во вкладку «Подробности» и нажать «Завершить дерево процессов».
3. Точная настройка графических параметров
Современные игры оснащены гибким настроечным меню, позволяющим подобрать идеальный баланс «производительность-качество». К тому же мы часто публикуем подборки графических настроек для компьютерных сборок из разных ценовых сегментов.
Альтернативой ручной подгонки параметров является автоматическое выставление настроек на основе теста производительности, который следует выполнить перед первым запуском игры.
Аналогичными функционалом обладает приложение-компаньон GeForce Experience, автоматически оптимизирующее игру.
4. Дефрагментация HDD
В процессе использования жесткого диска информация, содержащаяся в его разделах, подвергается фрагментации (разбиению на отдельные части). Это замедляет скорость обращения системы к файлам и может отрицательно сказаться на производительности игры.
С помощью бесплатных утилит, например Wise Disk Cleaner, следует запустить процесс дефрагментации, чтобы систематизировать расположение файлов и ускорить работу ПК.
Внимание! Не рекомендуется проводить данную процедуру слишком часто.
5. Разгон частот процессора и ОЗУ
Этот процесс заслуживает отдельного внимания, поскольку связан с большими рисками. Разгон частоты осуществляется путем повышения напряжения, подающегося на процессор, и увеличения тактовой частоты его работы. Заниматься подобными манипуляциями позволяют утилиты по типу MSI Afterburner.
Внимание! Далеко не все процессоры и материнских платы поддерживают разгон. Избегайте данного способа, если до конца не уверены в собственных действиях.
6. Обновление ПК-комплектующих
Радикальный, но действенный способ борьбы с лагами, фризами и тормозами в играх. Если апгрейд производился относительно недавно, рекомендуем начинать с малого: добавления планок ОЗУ или смены HDD на SSD.
Если же системные требования игры соответствуют конфигурации ПК, а вышеописанные способы повышения производительности не оказали должного результата, необходимо искать проблему дальше.
Устаревшее ПО для видеокарт
Статистика показывает, что выход каждой нашумевшей игры сопровождается релизом специального драйвера для видеокарт NVIDIA GeForce и AMD Radeon. Изначально разрабатываясь под новинку, он призван обеспечить максимально возможную производительность в первые дни послерелизного периода.
Чтобы установить последнюю версию графического драйвера, необходимо скачать программу-компаньон от производителя видеокарты:
- NVIDEA GeForce Experience;
- AMD Radeon Software Adrenalin 2020.
Иногда новая версия драйвера может ухудшить производительность как самой игры, так и всего ПК в целом. В такой ситуации рекомендуем воспользоваться старыми версиями программного обеспечения, скачанными из официальных архивов NVIDEA и AMD.
Конфликт с антивирусом или файрволом
Некоторые программы, обеспечивающие защиту пользователя в интернете, могут дестабилизировать работу онлайн-проектов. Чтобы этого избежать, советуем изначально заносить новые приложения в список исключений антивируса и разрешать им полноценное функционирование в брандмауэре при первом запуске.
Порядок действий при добавлении процесса игры в игнор-лист защитника Windows:
Пуск – Параметры – Обновление и безопасность – Безопасность Windows – Открыть службу «Безопасность Windows» – Защита от вирусов и угроз – Разрешенные угрозы.
Если защитник Windows обнаружит нежелательную или потенциально опасную программу, в журнале защиты появится соответствующая запись и возможность изменить примененные к файлу действия.
Добавление файла в список разрешенных брандмауэром программ осуществляется в службе «Безопасность Windows» во вкладке «Брандмауэр и безопасность сети». Основной функционал скрывается под кнопкой «Разрешить работу с приложениями через брандмауэр».
Плохая оптимизация
Это одно из следствий нерационального использования времени, неверной оценки собственных сил, проблем с менеджментом и кранчей, которыми грешат студии от мала до велика последние несколько лет. Игрокам же остается надеяться на добросовестное отношение разработчиков к собственной аудитории и ожидать своевременный выход фиксов и патчей.
Недостаточное охлаждение
Превышение температуры графического чипа видеокарты или кристалла процессора свыше заявленных производителем значений не только крайне пагубно сказывается на производительности, но и снижает срок службы всего оборудования. Появление артефактов, мерцаний и зависаний изображения являются первым синдромом перегрева.
Связка утилит MSI Afterburner и RivaTuner позволяет не только мониторить температурные показатели и степень загруженности ПК в реальном времени, но и воздействовать на скорость вращения кулеров для улучшения производительности системы охлаждения.
Внимание! Любое изменение заводских параметров оборудования связано с большим риском и может привести к непоправимым последствиям.
Общие рекомендации
Для профилактики некорректной работы игр и приложений необходимо помнить об особенностях ОС при установке новых игр.
Запуск от имени администратора
Предоставив приложению неограниченный доступ к системе, игрок автоматически избавляется от ряда нежелательных проблем.
Интересный факт: иногда для достижения большего эффекта нужно запускать от имени администратора не только сами программные продукты, но и лаунчеры, с помощью которых они распространяются. Примером такого приложения является Steam-версия L.A. Noire.
Время и дата
Из-за неправильного отображения даты и времени работа некоторых игр, отслеживающих данный параметр, может быть нарушена. Чтобы этого не происходило, рекомендуется настроить автоматическую синхронизацию времени с интернетом.
Название корневой папки игры
Пробелы и символы кириллицы в названии корневой папки любой программы или игры зачастую становятся виновниками проблем с их запуском. Корректность пути до исполняемого файла важно отслеживать перед установкой программного обеспечения.
Если ремастер Ведьмак 3 не запускается, это условие необходимо проверить одним из первых.
Вредоносное ПО
Вероятность негативного воздействия потенциально опасных программ на компьютер есть всегда. Поэтому так важно периодически инициировать антивирусные проверки, чистить кэш, контролировать автозапуск и сканировать реестр на наличие неверных записей.
Драйверы для внешних устройств
Для корректной работы сторонних девайсов (геймпады, мышки, клавиатуры) до сих пор нужны специализированные драйверы. В Windows 10 большая часть такого ПО устанавливается автоматически. Если этого не произошло, а оборудование так и не заработало, советуем посетить официальный сайт производителя или поискать диск/флешку с установщиком в коробке из-под устройства.
В случае возникновения проблем с подключением геймпада в Ведьмак 3 необходимо переподключить устройство/отсоединить сторонние контроллеры.
Надеемся, наше руководство помогло вам устранить вылеты и баги, повысить FPS, решить проблемы с запуском и другие ошибки в ремастер The Wither 3. Делитесь в комментариях другими проблемами, чтобы автор или игроки смогли помочь. Читайте руководства и гайды, связанные с новым контентом некстген обновления Ведьмак 3: Дикая охота, на нашем сайте.
«Ведьмак 3: Дикая Охота» – нашумевшая игра 2015 года, ставшая логическим продолжением истории о Геральте из Ривии. Проект студии CD Projekt RED отличается передовой графикой, а также интересным геймплеем. Он пользуется популярностью как среди консольных геймеров, так и среди владельцев ПК. Однако на некоторых компьютерах «Ведьмак 3» не запускается на операционной системе Windows 10. Проблема не новая, а потому есть несколько отличных способов устранить ошибку.
Причина проблем с запуском «Ведьмака 3» на Windows 10
Игра «The Witcher 3» появилась как раз в то время, когда первые владельцы ПК перешли на Windows 10. Этот факт позволяет сразу отсечь отсутствие совместимости в качестве одной из основных причин возникновения проблемы с запуском.
«Ведьмак 3» не открывается в связи с другими, но не менее значимыми, факторами:
- устаревший драйвер видеокарты;
- отсутствие обновлений ОС;
- нехватка программных пакетов ПО, необходимых для запуска;
- повреждение файлов игры;
- блокировка «The Witcher 3» антивирусом;
- некорректная установка модов и дополнений.
Рядовому пользователю сложно определить, что именно послужило причиной появления ошибки при попытке открыть «Ведьмака 3». Но это не помешает решить проблему, поскольку представленные способы выработаны на основе всех известных факторов.
Возможные решения
Порой устранение неполадок, связанных всего лишь с одной игрой, отнимает у владельца ПК много времени. Чтобы его сэкономить, рекомендуется действовать в строгом соответствии с инструкцией, изначально предлагающей рассмотреть самые простые варианты решения.
Обновление видеодрайверов
Любая игра представляет собой ресурсоемкое приложение, для работы которого необходимо максимально задействовать графическое оборудование компьютера. Даже когда ПК располагает мощной видеокартой, у пользователя могут возникнуть проблемы с запуском. Если «Ведьмак 3» перестал открываться – обязательно проверьте наличие обновлений для графического адаптера:
- Запустите «Диспетчер устройств» через меню «Пуск».
- Раскройте вкладку «Видеоадаптеры».
- Щелкните ПКМ по названию видеокарты.
- Нажмите кнопку «Обновить драйвер».
- Дождитесь окончания процесса.
На заметку. Желтая иконка с восклицательным знаком возле названия видеокарты – яркий признак того, что оборудование нуждается в обновлении.
Обычно после завершения процесса геймер пытается сразу открыть игру. Это неправильная тактика, поскольку изменения вступают в силу только после перезагрузки ПК.
Переустановка графических драйверов
Программное обеспечение для отдельных элементов компьютера нередко само по себе становится проблемным. Подобное могло произойти из-за того, что при установке предыдущего обновления закончилось место на внутреннем накопителе устройства или отключился интернет. Поэтому лучше не просто обновить, а переустановить драйвер:
- Запустите «Диспетчер устройств».
- Раскройте вкладку с видеоадаптерами.
- Щелкните ПКМ по названию видеокарты.
- Перейдите в «Свойства».
- Нажмите кнопку «Удалить драйвер».
- Посетите официальный сайт изготовителя графического адаптера.
- Скачайте актуальные драйверы.
- Установите ПО, используя загруженный дистрибутив.
По завершении операции необходимо перезапустить ПК. Изменения, вступившие в силу, должны исправить ошибку, которая ранее появлялась при попытке открыть «Ведьмака 3».
Обновление системы
ПО отдельных видов оборудования – это лишь одна часть драйверов, влияющих на работоспособность игр и приложений. Вместе с ним существует программное обеспечение самой операционной системы Windows 10. Оно тоже нуждается в периодическом обновлении:
- Используя меню «Пуск», откройте «Параметры».
- Перейдите в раздел «Обновление и безопасность».
- Нажмите кнопку «Поиск обновлений».
- Установите свежее ПО при наличии соответствующего апдейта.
Не исключено, что обновление будет недоступно, поскольку на компьютере уже установлена актуальная версия Windows. Но если апдейт не устанавливается – перейдите в журнал обновлений и удалите все ранее установленные версии ПО. Затем снова попробуйте обновиться.
Обновление Microsoft Visual C++
Операционная система Windows 10 располагает набором компонентов Microsoft Visual C++, который, в том числе, необходим для запуска «Ведьмака 3». Как правило, данная библиотека автоматически устанавливается вместе с ОС. Но в будущем пользователю понадобятся обновления, которые зачастую приходится загружать самостоятельно:
- Откройте «Параметры».
- Перейдите в раздел «Приложения».
- Выберите вкладку «Приложения и возможности».
- Щелкните левой кнопкой мыши по одному из отобразившихся пакетов Microsoft Visual C++.
- Нажмите «Изменить», а затем – «Repair».
- Аналогичным образом обновите оставшиеся компоненты.
Совет. При возникновении проблем с установкой обновлений через «Параметры» вы можете скачать дистрибутив с официального сайта Microsoft.
После обновления ошибка должна исчезнуть. Но, в то же время, учитывайте, что апдейт начнет работать вслед за перезапуском ПК.
Настройка исполняемого файла
Несмотря на то, что «Ведьмак 3» появился на свет вместе с выходом Windows 10, некоторые версии игры запускаются только в режиме совместимости с Windows 10. Кроме того, корректной работе «The Witcher 3: Wild Hunt» может мешать отсутствие прав Администратора. Поэтому в файл «witcher3.exe», расположенный в корневой папке, нужно внести изменения:
- Щелкните ПКМ по иконке файла.
- Перейдите в «Свойства».
- Во вкладке «Совместимость» выберите «Windows 8», а также «Запуск от имени администратора».
- Сохраните изменения.
- Перезапустите игру.
Кроме того, опытные геймеры говорят о том, что помогает решить проблему отключение оптимизации во весь экран. Эту настройку тоже можно изменить через вкладку «Совместимость» в свойствах файла.
Проверка целостности файлов в Steam
Еще одна причина возникновения проблемы – повреждения файлов игры. Для устранения неполадок нужно выбрать один из двух предложенных методов.
Steam
Если вы играете через клиент Стим, выполните следующее:
- Запустите Steam.
- Откройте «Библиотеку».
- Щелкните ПКМ по названию игры.
- Выберите «Свойства».
- Перейдите в раздел «Локальные файлы».
- Нажмите кнопку «Проверить целостность».
После выполнения указанных действий начнется тест системы, который завершится автоматическим восстановлением поврежденных файлов.
GOG Galaxy
Тот, кто играет в «The Witcher 3: Wild Hunt» через сервис GOG Galaxy, должен обратиться к другой инструкции:
- Запустите клиент.
- Перейдите в раздел «Установленные игры».
- Щелкните по «Ведьмаку».
- Перейдите в настройки, нажав кнопку в виде шестеренки.
- Выберите «Управление файлами», а затем – «Исправить».
По аналогии с предыдущим методом, игроку остается лишь дождаться окончания проверки. Но далеко не факт, что она поможет на 100 % решить проблему.
Отключение антивируса
Иногда антивирусные приложения ошибочно блокируют игры, распознавая в их файлах вредителей. Как правило, это происходит с пиратскими версиями, но и лицензии не застрахованы от подобного рода проблем. Поэтому рекомендуется на время отказаться от использования антивируса.
Удаление модификаций
Если вы устанавливали патчи и дополнения для «Ведьмака» – удалите их. Из-за некорректной установки хотя бы одного мода страдает вся игра. А для удаления патчей достаточно очистить папку «mods», расположенную в директории «The Witcher 3».