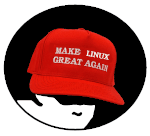- Печать
Страницы: [1] Вниз

Тема: Не запускается установка Ubuntu с диска/usb (Прочитано 1791 раз)
0 Пользователей и 1 Гость просматривают эту тему.

krauzer93
Доброго дня,
Пытаюсь установить Ubuntu (18.04.6, 20.04.4, 22.04.1), но при загрузке с носителя на некоторое время появляется изображение фона, а потом вовсе отключается монитор и всё, ничего не происходит. Экрана с началом установки не появляется.
Hash суммы образов проверял. Записывал образы на диск и на разные флешки, разными программами (rufus, unetbootin, ultraiso, balenaEtcher) — результат один, выключается монитор. Пробовал переподключить монитор в другой разъем, также подключал второй монитор. Форматировал флешки как с быстрой очисткой так и без нее, через проводник и diskpart.
При загрузке с диска DVD во время выключенного монитора дисковод активно работает, будто что-то делает.
Загрузку с носителей выбирал как вручную после F12 так и выставляя в биос.
Материнка GA-P55A-UD4. Основной системой стоит Win 7.
В чем может быть проблема?

andytux
на разные флешки, разными программами (rufus, unetbootin, ultraiso, balenaEtcher
Обычно, после таких «издевательств» не удивляет, если флешка не работает.
Материнка не очень новая, это мягко сказано. На чуть более старых, сталкивался, что очень медленно читали с флешки. На чтение ядра-инитрд требовалось порядка пяти минут, при том, что в те времена они были в разы меньше современных. После запуска ядра-инитрд, процесс шел быстро.
Не сказал, какая видеокарта.
Попробуй самое банальное, загрузиться с параметром ядра «nomodeset», второй пункт в меню «…(safe graphics)». Но это зависит, как конкретно ты делал флешку.
Пару дней назад пробовал загружать «живую Ubuntu 22.04.1». Даже на весьма современном железе до рабочего стола ушло больше трех минут.
« Последнее редактирование: 18 Августа 2022, 15:46:13 от andytux »

krauzer93
Обычно, после таких «издевательств» не удивляет, если флешка не работает.
У меня три разных флешки)
Не сказал, какая видеокарта.
Видюха Gigabyte Nvidia GTX460
« Последнее редактирование: 18 Августа 2022, 15:11:34 от krauzer93 »

andytux

krauzer93
«nomodeset».
При попытке зайти в safe graphics mode выходит следующая ошибка, на фото.

andytux
Эта ошибка никак не связана с «nomodeset». Ты ее увидел, потому-что нет заставки.
Можешь поздравить себя, у тебя материнка проблемная в плане загрузки с флешки.
Можешь почитать здесь.
Попробуй записать флешку командой dd. Либо, если осилишь, как здесь.
Если у тебя несколько винчестеров, то можно один из них использовать в качестве «установочного диска».
Или устанавливай с DVD-диска.

Butjapka
если есть интегрированная видеокарта, попробуй в биосе вообще её отключить, возможно при загрузке на неё переключается

krauzer93
Можешь поздравить себя, у тебя материнка проблемная в плане загрузки с флешки.
И правда какие-то проблемы с USB.
В итоге все решилось — оказалось что при загрузке установщика клавиатура(USB) не реагировала на нажатия, хотя в бут меню я заходил спокойно. Т.е. при появлении бэкграунда система ожидала нажатия клавиши какой либо, не получала его и отключала видеосигнал.
Достал старую клаву с обычным разъемом, и использовал ее. А Ubuntu с флешки все таки поставил.
- Печать
Страницы: [1] Вверх
Всем привет!
Поставил я Windows, настало время ставить Ubuntu (20.04.1), но происходят error’ы:
1. Несколько строчек таких: usb 4-3: device descriptor read/64, error -110
2. Значок убунту и загрузка
3. Много строчек таких: stdin: Not a typewriter (штук 30-40), а после них:
Unable to find a medium container a live file system
Attempt interactive netboot from a URL?
Yes no (default yes):
Я ставил её на 3 разных накопителя( 2 харда и 1 ssd)
Установочных флешек использовал 3 штуки, образы записывал через etcher и ultraiso
Убунту качал с сайта убунту
На ноутбуке запускается всё без проблем, описанных выше
В интернете читал, что такое может быть из-за нехватки мощности в usb-портах, но я почему-то считаю, что это полная дичь
Так же мне советовали ставить убунту постарее. Ставил 18.04, но это не решило мою проблему.
|
Заблокирован |
|
|
1 |
|
|
22.04.2016, 00:34. Показов 9052. Ответов 15
xubuntu 16.04 установка записана на usb flash. При загрузке установки с usb пишет boot error. Что делать?
0 |
|
Programming Эксперт 94731 / 64177 / 26122 Регистрация: 12.04.2006 Сообщений: 116,782 |
22.04.2016, 00:34 |
|
Ответы с готовыми решениями: Установка Windows XP на USB HDD (USB Flash Drive, Compact Flash, .) Кто пробовал, у кого будут… Usb Flash boot — Windows Xp-sp3 для инсталляции На диск С: Пытаюсь сделать загрузочную флеху с виндой,… Соединение usb+usb+usb+usb+flash Выбором USB Flash / USB HDD, посоветуйте. 15 |
|
813 / 796 / 201 Регистрация: 21.09.2012 Сообщений: 2,656 |
|
|
22.04.2016, 05:23 |
2 |
|
Чем записана?
0 |
|
1146 / 954 / 76 Регистрация: 11.10.2010 Сообщений: 6,031 |
|
|
22.04.2016, 06:09 |
3 |
|
на разных флешках, установщики ведут себя по разному, бывает и не работают, лучше диск залить.
0 |
|
6 / 6 / 0 Регистрация: 06.03.2014 Сообщений: 108 |
|
|
22.04.2016, 09:51 |
4 |
|
Была такая же проблема, когда записал флэшку с помощью UltraISO. Хотел поюзать новую Убунту, без установки
0 |
|
13 / 13 / 5 Регистрация: 06.04.2016 Сообщений: 180 |
|
|
22.04.2016, 23:02 |
5 |
|
Немного дополню. Форматируем флешку в Fat32 и заливаем образ с помощью Unetbootin.
0 |
|
Заблокирован |
|
|
23.04.2016, 04:51 [ТС] |
6 |
|
Чем записана? если записываю через Startup disk creator, тогда загрузка меню появляется, но тут же появляется строка boot error, и все останавливается.
0 |
|
6 / 6 / 6 Регистрация: 13.01.2014 Сообщений: 110 |
|
|
28.04.2016, 23:02 |
7 |
|
poss, (если еще актуально) — согласно моему опыту, наиболее надежный способ: использование утилиты dd.
0 |
|
12709 / 7278 / 772 Регистрация: 09.09.2009 Сообщений: 28,421 |
|
|
29.04.2016, 08:45 |
8 |
|
использование утилиты dd. командой не поделитесь?
0 |
|
6 / 6 / 6 Регистрация: 13.01.2014 Сообщений: 110 |
|
|
29.04.2016, 09:29 |
9 |
|
Dmitry, конечно.
0 |
|
12709 / 7278 / 772 Регистрация: 09.09.2009 Сообщений: 28,421 |
|
|
29.04.2016, 09:37 |
10 |
|
конечно. а точнее? пример КОНКРЕТНОЙ КОМАНДЫ именно в том виде как вы ее пишете?
0 |
|
6 / 6 / 6 Регистрация: 13.01.2014 Сообщений: 110 |
|
|
29.04.2016, 11:10 |
11 |
|
Dmitry, sudo dd if=ubuntu.iso of=/dev/sdb1
0 |
|
12709 / 7278 / 772 Регистрация: 09.09.2009 Сообщений: 28,421 |
|
|
29.04.2016, 11:41 |
12 |
|
то есть, вы копируете образ диска с файловой системой на … РАЗДЕЛ?
0 |
|
6 / 6 / 6 Регистрация: 13.01.2014 Сообщений: 110 |
|
|
29.04.2016, 13:28 |
13 |
|
Dmitry, lol Не по теме: Упролся малость.
0 |
|
12709 / 7278 / 772 Регистрация: 09.09.2009 Сообщений: 28,421 |
|
|
29.04.2016, 13:42 |
14 |
|
в таком случае, ранее написанное вами
удали разделы на флешке и создай новую карту разделов в GParted теряет смысл…
0 |
|
6 / 6 / 6 Регистрация: 13.01.2014 Сообщений: 110 |
|
|
29.04.2016, 21:27 |
15 |
|
Dmitry, да, Вы правы. Достаточно отформатировать.
0 |
|
12709 / 7278 / 772 Регистрация: 09.09.2009 Сообщений: 28,421 |
|
|
29.04.2016, 21:30 |
16 |
|
можно даже не форматировать
0 |
|
IT_Exp Эксперт 87844 / 49110 / 22898 Регистрация: 17.06.2006 Сообщений: 92,604 |
29.04.2016, 21:30 |
|
16 |
Довольно часто возникает желание или необходимость поставить Ubuntu на USB флешку и получить возможность пользоваться своей любимой ОС на любом компьютере (лишь бы была возможность загрузиться с USB).
Делается это просто — грузимся с LiveCD Ubuntu (или с LiveUSB1)) и ставим систему на флешку. При этом нам не важно какая ос установлена на компьютере. Все что нужно это сам компьютер, LiveCD/USB и флешка (на которую будем ставить Ubuntu).
Более подробно процесс установки Ubuntu на флеш-накопитель описан тут.
Как вариант — можно в качестве компьютера использовать эмулятор: VirtualBox или VmWare, только в них бывает сложно подключить USB для установки Ubuntu, тогда как LiveCD не надо записывать — можно просто подключить образ в виртуальный привод CD-rom.
И часто подход к этому вопросу, что называется, «в-лоб» разочаровывает низкой производительностью и тем, что флешка быстро умирает .
Многие смогут возразить, что имея такую флешку с установленной ОС они ей пользуются много месяцев или даже лет. Если уточнить, то выясняется, что пользуются то ей долго, а вот грузятся с нее редко и работают не подолгу. Если же работать с такой флешки ежедневно, по много часов, то «смерть» флешки не заставит себя долго ждать: 2-3 месяца, может больше, может меньше, зависит от флешки (из личного опыта создателя начальной версии этой статьи Sly_tom_cat).
Кроме того и сам процесс установки порой приводит к неприятным последствиям.
Но не надо отчаиваться и опускать руки…. Даже из не очень хорошего сырья можно сделать…, если не конфетку, то, по крайней мере, что-то съедобное
Разберемся в причинах печального исхода и возможных методов улучшения ситуации.
Основные ошибки при установке Ubuntu на USB флешку и как с ними бороться
По умолчанию установщик Ubuntu предлагает журналируемую файловую систему EXT4 для создаваемых разделов данных.
Кроме того, загрузчик (GRUB) по умолчанию ставится на первый диск в системе, как правило, — это встроенный HDD компьютера.
Установщик Ubuntu, довольно настойчиво, просит создать раздел подкачки (если вы его не создаете, то получите сообщение и должны будете подтвердить свое желание установить систему без swap-раздела).
Приняв эти умолчания, мы сразу создаем две проблемы.
-
На флешке создаются разделы с файловой системой, которая при работе будет осуществлять большое количество записей на флешку (чем сократит ее время жизни). Это касается и разделов EXT4 и swap-раздела.
-
Загрузчик установится так, что без флешки ваш компьютер не сможет загрузится.
Разберем подробнее эти две проблемы
Как продлить жизнь флешке
Флеш-память отличается от жестких дисков тем, что количество циклов записи ограничено типично числами 10 и 100 тысяч записей (для разных типов флеш-памяти).
Для жестких дисков такой параметр (число циклов записи) вообще почти никогда не указывается — там быстрее происходит механический износ элементов диска. А магнитный слой на поверхности диска может перезаписываться почти бесконечно.
Схемы памяти с выдерживающие до 10 тысяч записей стоят гораздо дешевле схем выдерживающих 100 тысяч… как вы думаете — какими схемами комплектуются недорогие флешки, нашедшие широкое распространение?
Но и высокая цена флешки тоже не говорит о повышенной жевучести — тут ключевое слово — тип памяти — MLC (Multi-level cell, многоуровневые ячейки памяти) выдерживает порядка 10 тысяч записей; SLC (Single-level cell, одноуровневые ячейки памяти) — более 100 тысяч. Более дорогие флешки действительно живут дольше, но достигается это другими средствами (о них — чуть позже)
Кажется это много, но разберемся как эти циклы записи «съедаются» при работе ОС.
-
Запись на флеш-носитель происходит по-блочно (как правило — десятки килобайт), и запись последовательно двух байт в файл с интервалом между записями в несколько минут вызовет две записи одного и того же блока памяти (т.е. обновятся два раза несколько тысяч ячеек).
-
При работе файловой системы (ФС) некоторые служебные структуры ФС обновляются постоянно:
-
журнал (для журналируемых ФС) — чем чаще он пишется, тем выше вероятность сохранения целостности ФС при сбоях системы или питания. Частота записи в журнал, как правило изменяема, но значения по умолчанию не совсем подходят для работы с флеш-памятью, а увеличение периодов между записью — приводит к увеличению вероятности потери целостности ФС при сбое.
-
i-node (специальная структура в которой сохраняется заголовок файла или каталога) — при каждом обращении (даже чтение) к файлу или каталогу в i-node прописывается дата/время последнего обращения. Казалось бы — всего несколько байт, но вспомним про блочную запись, и том, что запись их идет при каждом обращении к файлу (прочитали байт — изменились, еще байт — опять изменилось).
-
-
Временные файлы и логи — так же часто обновляются.
-
SWAP-раздел — если он используется в работе системы, то запись в него тоже очень интенсивная.
Кроме того, нужно не забывать, что лимит циклов записи действует на каждую ячейку памяти. И если на флешке в один и тот же блок сделать 10 тысяч записей, а в другие сделать по 100 записей, то блок, куда было записано 10 тысяч раз, на записи (10тысяч + сколько-то) «умрет», а контроллер флешки, обнаружив 1 битый блок, может заявить, что умерла вся флешка. А даже если он этого не сделает, то этот блок будет содержать важную для работы системы или ФС информацию2), и результат будет практически тем же — внезапная остановка системы и невозможность прочитать данные с флешки.
Как бороться со всем этим?
Для начала поймем и примем как данность:
Флешки не вечны и умирают не предупреждая !
Осознав это поймем, что и
Система на флешке — не может быть долговечной и надежной.
А поняв и приняв это задумаемся — а нужна ли для такой системы надежность журналируемой ФС (такой дорогой ценой как сокращение времени жизни флешки и системы на ней)?
Однозначно — нет.
Нам потребуется EXT4 с отключенным журналом 3). Если разбираться с отключением журнал в EXT3/4 не хотите — просто воспользуйтесь EXT2.
Есть и другие ФС, и настройки, которые могут продлить жизнь флешке. Эти решения могут дать большие преимущества. Если есть желание — то поищите другие варианты. Особо обращает на себя внимание опция ssd файловой системы btrfs…
Избавиться от записи даты/времени последнего доступа к файлам и директориям в i-node помогают опции монтирования файловых систем noatime4) и nodiratime. Их, после установки системы, нужно будет прописать в файле /etc/fstab для всех разделов системы, которые расположены на флешке.
Вообще, эти опции не только количество записей на флешке сокращают, но и на жестком диске скорость работы ФС увеличивают.
Временные файлы и swap.
Современные компьютеры редко страдают недостатком оперативной памяти (перелом в этом отношении случился в компьютерной индустрии после значительного удешевления схем памяти). И уже при 1ГБ оперативной памяти Linux довольно редко обращается к swap, если не запускать ресурсоёмкие задачи (например кодирование высококачественного видео или редактирование огромных изображений). Если памяти 2ГБ или больше, то заставить Linux использовать swap вообще довольно сложно.
Полное отсутствие swap грозит неадекватным поведением системы при исчерпании ресурсов оперативной памяти, но вспомним, что мы с вами осознали — система на USB флешке не может быть надежной по определению. Вывод напрашивается сам собой — swap для системы на флешке — не нужен. А на компьютерах с малым объемом памяти нужно быть осторожным и стараться не запускать много приложений одновременно. Можно так же настроить ramzswap (он же — compcache): своп в оперативную память с упаковкой свопируемых станиц.
Ресурсы оперативной памяти помогут и со временными файлами — достаточно смонтировать временный каталог системы /tmp в диск организованный в памяти. Для этого нам пригодится замечательная файловая система tmpfs (даже название говорит, что она хорошо подходит для /tmp).
В /etc/fstab нужно прописать строчку:
tmpfs /tmp tmpfs rw,size=32m 0 0
В примере максимальный размер /tmp задан как 32 Мегабайта. Размер можно задать другой, но если ограничения не задать, то «сдуревшее» приложение, которое будет писать бесконечно во временный файл, может подвесить вашу систему.
Размер /tmp важно выбрать правильно т.к. в нем будут хранится самые разные вещи. Например видео с Youtube вы не сможете посмотреть до конца если файл с видео не влезет полностью в ваш /tmp.
Точно также стоит поступить и с /run (ранее известный как /var/run) и /var/lock (в этих каталогах хранится служебная информация актуальная только на время текущей сессии, объем — малюсенький, а вот обновления довольно регулярны). На них лимит размера можно не задавать. Можно пойти дальше и разместить в памяти и логи (/var/log), однако без логов на устройстве постоянного хранения данных (в нашем случае — на флешке) будет крайне трудно разобраться со сбоем системы, вызывающем перезагрузку (после перезагрузки — все что было в памяти — потеряется и логи будут «пустые» — только то, что туда запишется с момента загрузки системы). Лимит size для /var/log стоит задавать порядка 6-10Мб (для типичного десктоп варианта).
Общий вид файла /etc/fstab будет примерно таким:
# /etc/fstab: static file system information. # # Use 'blkid' to print the universally unique identifier for a # device; this may be used with UUID= as a more robust way to name devices # that works even if disks are added and removed. See fstab(5). # # <file system> <mount point> <type> <options> <dump> <pass> proc /proc proc nodev,noexec,nosuid 0 0 # / was on /dev/sda2 during installation UUID=57f10d10-de95-4d09-8e18-aaf1c42c3f36 / ext4 errors=remount-ro,noatime,nodiratime 0 1 # /home was on /dev/sda3 during installation UUID=7ecf4c7b-3474-4850-9da5-6e519e415937 /home ext4 noatime,nodiratime 0 2 tmpfs /tmp tmpfs rw,size=100m 0 0 tmpfs /run tmpfs rw 0 0 tmpfs /var/lock tmpfs rw 0 0 tmpfs /var/log tmpfs rw,size=10m 0 0
В примере на флешке создан корень и отдельный /home5). Если есть еще какие-то разделы с флешки — то им тоже прописываем noatime,nodiratime.
Скорость записи на флешку — тоже «больное место» нашей системы, и сокращая число циклов записи на флеш мы не только продлим время ее жизни, но и скорость работы ОС улучшим.
Как правильно ставить GRUB
А тут все просто — загрузчик (GRUB) надо ставить на флешку. Если вы оставите предложенную установщиком установку (на первый жесткий диск в системе) то в MBR жесткого диска пропишется часть кода GRUB, который станет искать остальную часть своего кода на разделе, куда будет записан /boot при установке системы (т.е. на флешке). Вытащив флешку из компьютера вы не дадите коду GRUB-а на жестком диске найти свое продолжение. И компьютер не сможет загрузить ОС. Восстановить работу GRUB — просто. Если же надо восстанавливать загрузчик Windows, то стоит поискать информацию по восстановлению загрузчика на любом профильном форуме. Но лучше быть внимательным при установке, и не создавать себе лишнюю работу.
Подведем итоги
Если мы хотим пользоваться системой на флешке долго, и не получить разочарования от потери данных, то нужно делать так:
-
при установке Ubuntu на флешку:
-
тип ФС для разделов системы выбираем EXT4 с отключенным журналом (или на худой конец — EXT2).
-
swap не создаем (а если на компьютере есть раздел swap — то говорим инсталятору — не использовать его).
-
GRUB устанавливаем обязательно на флешку, где и создаем разделы для установки системы.
-
прописываем в /etc/fstab опции noatime,nodiratime для всех разделов размещенных на флешке.
-
прописываем в /etc/fstab монтирование /tmp, /run, /var/lock (и, возможно, /var/log) в tmpfs (не забываем про ограничение размера).
-
-
При использовании системы нужно регулярно делать резервную копию важных данных на другой носитель6) (не забываем про невысокую надежность ОС на флешке и возможную внезапную кончину флеш-памяти).
-
А при использовании на компьютере с небольшим объемом оперативной памяти (1Гб и менее) стараемся не запускать по много ресурсоёмких задач одновременно или изучаем и настраиваем ramzswap.
Кроме указанного, можно применить и другие приемы оптимизации производительности системы (эти приемы выходят за рамки данной статьи, но их легко найти в Internet-е).
А главное — никогда не забываем про вывод, к которому мы пришли в начале этой статьи. Повторю:
ОС, установленная на флешку не может быть такой же надежной и долговечной как установленная на жесткий диск.
«Подводные камни»
Есть одна досадная ошибка инсталлятора (можно сказать особенность 7) ), которая не позволяет установить Ubuntu на тот же физический диск с которого загрузился Live образ 
Альтернативы
-
Внешний жесткий диск не страдает малым числом циклов записи, однако, операционная система, работая с диском по довольно медленному интерфейсу (обычно USB2. USB3 и e-SATA интерфейсы — значительно быстрее, но на момент написания статьи — еще не сильно распространены), также требует оптимизации. Тут пригодятся и noatime,nodiratime, тоже стоит подумать — а нужен ли swap, да и /tmp полезно также разместить в памяти. А вот логи размещать в памяти — не стоит. Ну, а кроме того, внешний диск — это совсем другой размер и вес
, да и падения для этих устройств — опасны.
-
Внешний SSD диск — довольно дорогое решение. Тоже не маленький, хотя и легче внешнего жесткого диска и падений — почти не боится (как и флешка). И там тоже есть ограничение по числу циклов записи9), но контроллеры твердотельных дисков используют специальные алгоритмы переразмещения записываемых блоков с учетом знаний о том, сколько записей было сделано в каждый блок памяти. Эти алгоритмы значительно продлевают время жизни такого носителя информации.
Упрощенные алгоритмы переразмещения блоков используются и в некоторых (как правило — не самых дешёвых) флешках. Для их работы требуется как избыточное количество ячеек памяти, так и более быстрый и «умный» контроллер. Собственно «особый» контроллер и доп. (не доступная пользователю) память и повышают стоимость флешки… хотя, конечно основное повышение цены делают маркетологи, как обычно
.
-
Можно пойти и другим путем — сменить дистрибутив. Есть дистрибутивы специально «заточенные» на работу с флешки (не берусь тут перечислять их все — их легко найти). Ярким представителем таких дистрибутивов является Puppy Linux (русифицированные сборки — PuppyRus Linux). Дистрибутив этот собран минималистично 10) и с использованием самых скромных (по размерам) программ. Это позволяет в процессе загрузки разместить всю файловую систему Linux в оперативной памяти 11). А в процессе выключения системы все изменения в ФС (произведенные за время работы) записываются однократно обратно на флешку12). Изменения можно скинуть и в процессе работы, если есть опасения например в возможном внезапном отключении питания, ну или просто — что бы быть спокойным, что не потеряется ничего. А самое привлекательное для любителей Ubuntu в том, что есть сборки Puppy основанные на Ubuntu. Сайт проекта PuppyRus содержит много полезной информации и инструкций.
А в чем отличие от LiveUSB
Собственно LiveUSB, созданная с файлом сохранения, по сути своей мало отличается от Ubuntu установленной на флешке. Вместе с тем, есть и ряд принципиальных различий.
Коротенько, как устроена и работает LiveUSB:
При создании LiveUSB в файловую систему флешки (FAT) копируется содержимое CD (или DVD), на флешку устанавливается простенький загрузчик syslinux, и в корне флешки создается специальный файл сохранения (внутри которого создается файловая система EXT2) — casper.rw
Когда такая флешка загружается, то корень файловой системы монтируется «хитрым» способом: сначала как корень монтируется специальный файл с упакованной, доступной только для чтения файловой системой (SquashFS), а затем «поверх» него монтируется casper.rw в режиме запись/чтение. Получается, что все необходимые для работы системы файлы лежат в SquashFS, а новые и обновленные файлы — в casper.rw. При запросе к файлу сначала проверяется нет ли его в casper.rw, а потом он ищется в SquashFS, таким образом даже системные файл можно обновить и работать с новыми версиями.
Каталоги /tmp, /run, /var/lock на LiveUSB тоже монтируются в память (tmpfs)
Что же мы получаем применительно к интересующим нас аспектам: Запись на флешку идет примерно в таком же объеме и его не получится сократить (добавив noatime,nodiratime в опции монтирования в /etc/fstab) т.к. монтирование корня происходит на этапе инициализации ядра системы и в /etc/fstab Live системы просто нет монтирования корня.
Производительность по записи (собственно это больное место мы особо и не рассматривали при разговоре об Ubuntu установленной на флешку) здесь будет еще похуже, запись идет в ФС EXT2, а она лежит в фале на ФС FAT.
Дополнительно, флешка всегда хранит один и тот же набор системных файлов в SquashFS и любые обновления системы будут занимать место в casper.rw, но не будут освобождать место в SquashFS и это может стать проблемой при небольшом объеме флешки.
В «сухом остатке»- у LiveUSB нет особых преимуществ 13) перед правильно установленной на флешку системой, а недостатки — присутствуют.
Также существуют ОС, специально созданные для установки на флешку. Для примера дана ссылка на проект PuppyRus Linux, где можно найти множество таких ОС. Существуют и другие аналогичные проекты.
Ссылки
1) сделать загрузочную флешку можно средствами Ubuntu (утилита: Создание загрузочного диска) или используя UNetbootin
2) А это именно так и случится по «закону подлости», поверьте.
3) sudo tune2fs -o journal_data_writeback /dev/sdXY, где sdXY — раздел флешки, куда мы устанавливаем систему
4) Так же можно использовать опцию relatime, которая разрешает записывать только время изменения
5) на разделе /home в EXT4 необходимо отключить резерв рута: sudo tune2fs -m 0 /dev/sdXY, где sdXY — раздел /home
6) сейчас в составе Ubuntu есть средства резервного копирования в Ubuntu-One. Такой бекап в облако — практически идеальное решение для флешечной ОС!
7) так как эта ошибка очень давно зарепорчена и никак не исправляется

9) Собственно SSD диск — это, по сути, большая флешка с умным контроллером и кешем.
10) оперативной памяти требуется всего — 64 МB — 128 МB. Процессоры: начиная с Pentium.
11) Что дает изумительную производительность такой системы.
12) Данные записываются действительно один раз, а не постоянно как это происходит в случае установки Ubuntu на флешку или при использовании LiveUSB, хотя принцип сохранения только изменений, аналогичен механизму, реализованному в LiveUSB.
13) Кроме, разве что, простоты создания и возможности использовать такую флешку еще и для обмена данными с пользователями Windows.
Многие новые пользователи, которые хотят попробовать Linux и установить его основной системой на свой компьютер, сталкиваются с проблемами во время установки. Поскольку самый популярный дистрибутив — Ubuntu, то и рассматривать будем его.
В этой статье мы рассмотрим почему Uubntu не устанавливается, какие причины могут быть для такого поведения, а также как решить основные проблемы с установкой. Конечно, не все из них решаемы, но что-то можно исправить.
Давайте сначала рассмотрим основные ошибки, которые вы можете получить на определенных этапах установки, как они себя будут проявлять и чем они вызваны:
- Установочный образ не загружается;
- Система загрузилась в Live режиме, но во время установки возникает ошибка;
- Установщик выдал сообщение, что Ubuntu установлена успешно, но после перезагрузки меню запуска не появилось.
Все эти ошибки могут быть вызваны проблемами совместимости Linux с вашим оборудованием. Несмотря на то, что Linux постоянно разрабатывается и ядро добавляется поддержка нового оборудования, некоторые старые устройства могут не поддерживаться. Но также могут быть и другие причины:
- Неверные настройки загрузочного диска в BIOS;
- Образ записан неправильно — если во время записи образа произошел какой-либо сбой, то не удивительно что он загружается;
- Несовместимость драйвера — стандартный драйвер может быть несовместим с вашей видоекартой, такое иногда случается с картами NVIDIA;
- Проблемы со старыми ноутбуками от Dell на этапе сканирования устройств PCMCIA;
- Ошибки на этапе установщика ubiquity самые непонятные, обычно они вызваны несовместимостью оборудования;
- Отсутствие загрузочного меню может означать что загрузчик Grub не был установлен или был установлен не на тот диск.
Теперь пройдемся по решению тех проблем, которые можно решить и поговорим что делать, если проблему решить нельзя.
Что делать если не устанавливается Ubuntu
1. Настройка BIOS
Первое, что необходимо проверить — это какое загрузочное устройство установлено для загрузки в BIOS, на вкладке «Boot». Там должна быть ваша флешка или DVD диск.
Второе, это режим загрузки, UEFI или BIOS. В принципе, образ должен успешно загружаться независимо от того какой способ вы используете, но если на этапе установки возникают какие-либо ошибки, то, возможно, лучше отключить UEFI и использовать Legasy BIOS, обычно, эта функция тоже находится на вкладке «Boot».
Следующий пункт, на который стоит обратить внимание в BIOS — это способ подключения жесткого диска — «SATA Mode», которую можно найти на вкладке «Main», сейчас по умолчанию используется значение «IDE», но если что-то не работает, можно попробовать изменить на «ACHI».
2. Целостность установочного диска
Дальше необходимо проверить целостность установочного диска. Ошибка могла произойти на этапе загрузки его из сети и на этапе записи на диск. Обычно, на странице загрузки есть не только сам образ, но и файл контрольной суммы, с помощью которого можно определить правильно ли загружен образ. Обычно такой файл имеет название MD5SUMS и лежит в папке с образом.
В Linux для подсчета контрольной суммы можно использовать утилиту md5sum:
md5sum ubuntu-17.10.1-desktop-amd64.iso
Затем нужно сравнить эту сумму из суммой для этого образа из файла, они должны совпадать. Если не совпадают, значит образ загружен с ошибками. В Windows для подсчета контрольных сумм можно использовать расширение проводника HashCheck Shell Extension.
Следующий момент — это проверка правильности записи диска. Для этого можно использовать встроенную в сам образ утилиту проверки. Если BIOS настроена правильно и образ записан, то после перезагрузки компьютера вы увидите такое меню:
Здесь нужно выбрать «Check installation media»:
Утилита проверит все поставляемые пакеты и если все будет хорошо, то выдаст сообщение:
Если же есть ошибки, то опять же, вы нашли проблему и попробуйте перезаписать диск или использовать другой носитель.
3. Проблема с драйверами NVIDIA
Свободный графический драйвер nouveau совместим с большинство карт NVIDIA, но в некоторых случаях с этим драйвером операционная система не запускается и вы будете видеть только черный или фиолетовый экран. Чтобы все-таки обойти проблему не устанавливается Ubuntu 16.04 или другая версия, нужно использовать опцию nomodeset. Для этого в меню загрузки образа нажмите кнопку F6:
Затем выберите в открывшемся списке «nomodeset» и нажмите «Enter». Система должна загрузиться нормально. Если проблема не была решена можно попробовать еще использовать параметр ядра fb=false. Только его нужно прописать вручную после нажатия F6.
4. Зависание на этапе настройки PCMCIA
Некоторые старые ноутбуки от Dell могут зависать на этапе выполнения сканирования PCMCIA устройств. Если вам не нужны устройства PCMCIA во время установки то вы можете отключить эту возможность с помощью параметра ядра:
start_pcmcia=false
После установки вы можете настроить PCMCIA так, чтобы сканирование не вызывало таких проблем.
5. Система установлена но нет загрузчика
Во-первых, убедитесь, что тот диск, на который вы устанавливали загрузчик выбран первым загрузочным диском в BIOS. Если вы установили загрузчик на /dev/sda, а первым указан /dev/sdb, то будет загружаться загрузчик из /dev/sdb, а до вашего загрузчика дело так и не дойдет.
Второе, на что нужно обратить внимание — это UEFI. Если во время установки был включен режим UEFI, то загрузчик был установлен туда и вам просто нужно выбрать пункт Grub в обычном меню UEFI или настроить UEFI таким образом, чтобы Grub был на первом месте и запускался автоматически.
И последнее, это когда во время установки возникла ошибка установки загрузчика. Система установлена, а не хватает только загрузчика. Тогда можно загрузиться с LiveCD и просто установить его как описано в статье восстановление Grub2. Сначала примонтируйте раздел диска, куда была установлена Ubuntu к папке /mnt, например, /dev/sda1:
sudo mount /dev/sda1 /mnt
Если раздел /boot был вынесен отдельно, то его тоже надо примонтировать. Затем надо примонтировать папки с виртуальными файловыми системами:
sudo mount --bind /dev /mnt/dev
sudo mount --bind /sys /mnt/sys
sudo mount --bind /proc /mnt/proc
Затем переключаемся в окружение chroot нового дистрибутива:
chroot /mnt /bin/bash
Затем осталось установить загрузчик:
sudo grub-install /dev/sda
И генерировать конфигурационный файл:
sudo grub-mkconfig -o /boot/grub/grub.cfg
После этого осталось перезагрузить компьютер и выбрать Ubuntu в меню Grub.
6. Ошибки во время установки
Большинство из таких ошибок вызваны проблемами с оборудованием и лучшее что вы можете сделать в этом случае — это отправить разработчикам отчет о неполадках, если они решат что проблема серьезная, то исправят ее и такая ошибка установки ubuntu больше не будет повторяться. Или же вы можете попытаться спросить совета на форуме, может кто-то из пользователей уже сумел найти решение этой проблеме.
В этом вопросе вам поможет отладочная информация, поскольку без дополнительных данных что-либо сказать сложно. Логи установки можно найти в папке /var/log/installer/ или вытащить из /var/log пока установка незавершена.
Выводы
В этой небольшой статье мы рассмотрели что делать если не устанавливается Ubuntu, теперь вы знаете почему могут возникнуть определенные виды ошибок и как их решить. Конечно, таких ошибок может быть намного больше, если вы знаете решения для других проблем — пишите в комментариях!
Статья распространяется под лицензией Creative Commons ShareAlike 4.0 при копировании материала ссылка на источник обязательна .
Содержание
- Проблема с установкой Ubuntu 20.04
- Ошибки при установке
- Не устанавливается Ubuntu
- Почему Ubuntu не устанавливается
- Что делать если не устанавливается Ubuntu
- 1. Настройка BIOS
- 2. Целостность установочного диска
- 3. Проблема с драйверами NVIDIA
- 4. Зависание на этапе настройки PCMCIA
- 5. Система установлена но нет загрузчика
- 6. Ошибки во время установки
- Выводы
- Как понять конкретную ошибку при установке ubuntu 20.4?
- Не устанавливается Ubuntu
- Причины, по которым может не загружаться Ubuntu
- Что делать, если Ubuntu не загружается после установки
- Несовместимое оборудование
- При шифровании жесткого диска
- Нерабочий графический драйвер
- После обновления
- Оболочка
- Что делать, если после установки Ubuntu не загружается Windows
- Частые проблемы
- При установке
- После установки
- Заключение
Проблема с установкой Ubuntu 20.04
В чем это проявляется? Как диск разбил?
Устанавливай без обновлений, обновишь систему после установки системы — это проще, надёжнее и быстрее.
Если честно, то диск вообще не трогал, уповал на автоматику Ubuntu :/

Лучше использовать режим dd
Не обновляйся в процессе установки — так можно зависнуть. И надо отключить в Windows Fast Boot, а то следующая тема на форуме будет «Вместо Ubuntu грузится Windows». И ты место-то на диске освободил? Ubuntu не умеет уменьшать разделы с Windows, она просто не поставится на диск, который полностью занят Windows.
И нечего от своих же тем отписываться на форуме.
Не вести себя так. Или бросай Linux сразу. Он требует думать.
Понял, спасибо, буду думать!)
Записал на флешку (8гб) образ с помощью rufus
Просто берешь и копируешь файлы из образа на флешку, отформатированную в fat32. Без всяких там руфусов и других лишних движений.
Спасибо за совет, но это почему-то не прокатывает, при проверке после запуска с флешки находит одну ошибку, и потом, в том самом пресловутом разделе «Обновления и другие программы» опять бесконечная загрузка
то есть обновление пытаетесь сделать на образе, который на флешке? на жесткий диск-то не устанавливали ОС? Если да, то банально может быть проблема нехватки места на флешке.
Конечно же, как я сразу не догадался, спасибо =)
Источник
Ошибки при установке
Всем доброго времени суток. У меня возникают ошибки при установке линукс. Пробывал ставить ubuntu 16.04 desktop i386, linuxmint 18.1 mate 32bit, linuxmint 7 xfce. Пошла только последняя, но она уже довольно старая и мне не понравилась. При установке тех двух ошибки: SQUASHFS, TPM eror. TPM eror я убрал выключив security chip в биосе, а вторую нет. Как быть? Что делать? Образ делаю на флешку через unetbootin-625. Ноутбук IBM Lenovo Think Pad T61. Жесткий диск полностью отформатирован на нем.
SQUASHFS — это файловая система, которая используется linux при загрузке в live режиме. То есть у тебя возникает ошибка на этапе загрузки системы с флешки, а не на этапе её установки, та проходит штатно. И кстати, форматировать жесткий диск заранее не обязательно, он все равно форматируется в процессе установки.
Вывод: у тебя некорректно записан образ на флешку. Попробуй Rufus или тупо ставься с DVD, последний способ всегда работает.
rufus пробывал. Тоже самое. А с dvd пока не могу, так как дисков чистых нет. Cd-rw надо же?
может это глупый вопрос конечно. Но просто я давно с дисками дела не имел.
Достаточно и просто R, а CD или DVD — зависит от размера образа.
ну я cd-rw куплю. У меня старый биос. Нет uefi
Это пипец. Попросил сестру купить cd-rw диск на 4гб. Купила cd-rw на 700мб. А образ то весит 1.6гб 🙁
Да, это действительно очень плохо, что ты не знаешь, что CD бывают максимум на 800 мегабайт, чаще попадаются 700 мегабайтные. Тебе DVD нужен.
И нечего свою техническую безграмотность валить на сестру, она в ней не виновата.
хм. Ну значит я затупил. Кст как битый образ восстановить в нормальный? У меня md5sum не сошлись. Можно восстановить без перезакачки файла? качал через торрент
похоже из за этого и ошибки
Без перекачки — никак. И качай с официальных сайтов.
Я два раза скачивал с офф сайта. Не сошлись md5
Минт? У них опять сайт взломали, что ли? Ты какой конкретно образ качал?
Я где-то видел что можно через торрент перекачать по той же ссылке и оно только битые сектора походу докачает. Вообщем я в этом не особо шарю
ubuntu 16.04 desktop i386 этот 2 раза и этот linuxmint 18.1 mate 32bit тоже
С такими проблемами мне походу xp проще уже поставить. 🙁
Господи, ну и каша у тебя в голове. Какие битые сектора у файла, они только у дисков бывают! А то, о чем ты говоришь, называется «возобновление скачивания», это используется, когда с первого раза файл скачался не до конца (связь разорвало, например).
И как именно ты проверял md5, кстати?
А на каком из них возникла ошибка с md5? Или на обоих? Как именно ты проверял md5, уверен, что правильно?
на счет каши не спорю. проверял через WinMd5Sum. На обоих. Не уверен что правильно, так как в нового минта похоже алгоритм хеширования не md5 а sha256
Это не алгоритм хеширования, эти суммы (md5 и sha256) вообще не создаются при создании live-диска.
Эти суммы являются как бы описанием файла, которое позволяет отличать его от другого, причем md5 и sha256 — два разных способа. (И они применимы ко всем файлам.)
WinMd5Sum проверяет md5, а тебе нужно было sha256. Образно говоря, ты сравнивал фотографию нужного человека с эталонным отпечатком пальца, неудивительно, что получалась ерунда.
Да у меня сейчас вобще голова не работает. 2 дня уже с этой проблемой мучаюсь.
В ubuntu md5 сошлось.
При загрузки флешки с убунту или что там у тебя, желательно проверить образ на наличие ошибок, там есть такой пункт.
не помню как тот раздел називается, но я уже проверял. Ошибки не нашло. Может быть в флешке проблема?
Ты хоть в FAT32 её форматируешь? Во всяком случае есть DVD.
Сейчас вспомнил, что при установке 18 минта тоже ошибка выскакивала, вроде на ругалась, что нет репы ядра, но в минт его нет по дефолту.
Источник
Не устанавливается Ubuntu
В этой статье мы рассмотрим почему Uubntu не устанавливается, какие причины могут быть для такого поведения, а также как решить основные проблемы с установкой. Конечно, не все из них решаемы, но что-то можно исправить.
Почему Ubuntu не устанавливается
Давайте сначала рассмотрим основные ошибки, которые вы можете получить на определенных этапах установки, как они себя будут проявлять и чем они вызваны:
Все эти ошибки могут быть вызваны проблемами совместимости Linux с вашим оборудованием. Несмотря на то, что Linux постоянно разрабатывается и ядро добавляется поддержка нового оборудования, некоторые старые устройства могут не поддерживаться. Но также могут быть и другие причины:
Теперь пройдемся по решению тех проблем, которые можно решить и поговорим что делать, если проблему решить нельзя.
Что делать если не устанавливается Ubuntu
1. Настройка BIOS
Второе, это режим загрузки, UEFI или BIOS. В принципе, образ должен успешно загружаться независимо от того какой способ вы используете, но если на этапе установки возникают какие-либо ошибки, то, возможно, лучше отключить UEFI и использовать Legasy BIOS, обычно, эта функция тоже находится на вкладке «Boot».
2. Целостность установочного диска
Дальше необходимо проверить целостность установочного диска. Ошибка могла произойти на этапе загрузки его из сети и на этапе записи на диск. Обычно, на странице загрузки есть не только сам образ, но и файл контрольной суммы, с помощью которого можно определить правильно ли загружен образ. Обычно такой файл имеет название MD5SUMS и лежит в папке с образом.
В Linux для подсчета контрольной суммы можно использовать утилиту md5sum:
Затем нужно сравнить эту сумму из суммой для этого образа из файла, они должны совпадать. Если не совпадают, значит образ загружен с ошибками. В Windows для подсчета контрольных сумм можно использовать расширение проводника HashCheck Shell Extension.
Здесь нужно выбрать «Check installation media»:
Утилита проверит все поставляемые пакеты и если все будет хорошо, то выдаст сообщение:
Если же есть ошибки, то опять же, вы нашли проблему и попробуйте перезаписать диск или использовать другой носитель.
3. Проблема с драйверами NVIDIA
Свободный графический драйвер nouveau совместим с большинство карт NVIDIA, но в некоторых случаях с этим драйвером операционная система не запускается и вы будете видеть только черный или фиолетовый экран. Чтобы все-таки обойти проблему не устанавливается Ubuntu 16.04 или другая версия, нужно использовать опцию nomodeset. Для этого в меню загрузки образа нажмите кнопку F6:
Затем выберите в открывшемся списке «nomodeset» и нажмите «Enter». Система должна загрузиться нормально. Если проблема не была решена можно попробовать еще использовать параметр ядра fb=false. Только его нужно прописать вручную после нажатия F6.
4. Зависание на этапе настройки PCMCIA
Некоторые старые ноутбуки от Dell могут зависать на этапе выполнения сканирования PCMCIA устройств. Если вам не нужны устройства PCMCIA во время установки то вы можете отключить эту возможность с помощью параметра ядра:
После установки вы можете настроить PCMCIA так, чтобы сканирование не вызывало таких проблем.
5. Система установлена но нет загрузчика
Во-первых, убедитесь, что тот диск, на который вы устанавливали загрузчик выбран первым загрузочным диском в BIOS. Если вы установили загрузчик на /dev/sda, а первым указан /dev/sdb, то будет загружаться загрузчик из /dev/sdb, а до вашего загрузчика дело так и не дойдет.
И последнее, это когда во время установки возникла ошибка установки загрузчика. Система установлена, а не хватает только загрузчика. Тогда можно загрузиться с LiveCD и просто установить его как описано в статье восстановление Grub2. Сначала примонтируйте раздел диска, куда была установлена Ubuntu к папке /mnt, например, /dev/sda1:
sudo mount /dev/sda1 /mnt
Если раздел /boot был вынесен отдельно, то его тоже надо примонтировать. Затем надо примонтировать папки с виртуальными файловыми системами:
Затем переключаемся в окружение chroot нового дистрибутива:
chroot /mnt /bin/bash
Затем осталось установить загрузчик:
sudo grub-install /dev/sda
И генерировать конфигурационный файл:
После этого осталось перезагрузить компьютер и выбрать Ubuntu в меню Grub.
6. Ошибки во время установки
В этом вопросе вам поможет отладочная информация, поскольку без дополнительных данных что-либо сказать сложно. Логи установки можно найти в папке /var/log/installer/ или вытащить из /var/log пока установка незавершена.
Выводы
Источник
Как понять конкретную ошибку при установке ubuntu 20.4?
Добрый день! Впервые устанавливаю Ubuntu, установка не проходит, не могу понять конкретную причину. Вводные данные: процессор intel (как я понимаю, уже этого достаточно, чтобы были проблемы с установкой), сборка Ubuntu 20.4 с офф. сайта, для загрузочной флешки использовался руфус, под систему есть отдельный пустой диск, материнка asus, в биосе uefi bios utility, во вкладке boot/secure boot можно выбрать только OS Type (варианты windows UEFI Mode и Other OS, стоит второе)
Проблем возникает сразу несколько:
1) В любой момент может появиться ошибка «pcIe Bus Error: severity=Corrected, type=Physical Layer», я так понимаю, это связано с режимом энергосбережения, который рекомендуется отключить через терминал, но отключить как раз и не могу. Если захожу в терминал через режим «попробовать систему», то он пишет, что directory «etc/default» doesn’t exists, а при закрытии терминала крашится картинка на экране, и все зависает.
Если захожу в терминал перед самой установкой (через «Е») и меняю строку, начинающуюся с Linux, то никаких изменений это будто и не дает, ошибка все равно может появиться
2) Пробовала начать установку в grafic-safe mode, но в этом режиме очень часто практически сразу крашится картинка на экране и все зависает
3) Удалось дойти до установки системы, и на этапе создания пользователя возникает уведомление XDG_RUNTIME_DIR is not owned by us (uid 0), but by uid 999!(This could eg happen if you try to connect to a non-root PulseAudio as a root user, over the native protocol. Don’t do that.)». которое, как я понимаю, связано с правами пользователя. Тут при решении тоже рекомендуется немного изменить grub в терминале перед установкой системы, но как и в первом случае, ничего не могу прописать в терминале.
Заранее знаю, что главная ошибка кроется в самих попытках поставить убунту, но уже просто хочется хотя бы разобраться, в чем дело. Просмотрела много форумов с аналогичными вопросами, у всех все решается через терминал, но, у меня, видимо, что-то получается неверно. Пожалуйста, подскажите, в чем может быть дело?
Источник
Не устанавливается Ubuntu
Несмотря на огромное количество достоинств операционной системы Линукс по сравнению с ее старым аналогом, у новичков все чаще стали возникать проблемы при работе с ней. Главной неурядицей считается то, что не загружается Ubuntu. Причин для такого процесса огромное множество. Соответственно, в разных ситуациях решением того, что linux не загружается, могут служить различные способы. Чтобы предотвратить появление надписи: «Initramfs при загрузке ubuntu», следует подробней знать о возможных ошибках и методах их исправлений.
Причины, по которым может не загружаться Ubuntu
Итак, стоит разобраться: из-за чего пользователю не удалось запустить сеанс ubuntu.
К главным источникам возникновения такой проблемы относятся:
Помимо этих причин есть еще и косвенные аспекты:
Зная об этих аспектах, каждый пользователь может предотвратить проблему отсутствия запуска убунту.
Что делать, если Ubuntu не загружается после установки
Существует несколько основных причин, которые имеют только один способ решения.
Несовместимое оборудование
Нужно войти в этом случае в Grub, выбрать вкладку «изменить параметры», нажать при этом клавишу «е». Затем ввести в конец строки nomodeset, quiet splash.
Далее нажать сочетание клавиш Ctrl и X.
При шифровании жесткого диска
Бывает так, что Линукс не отображается из-за «невидимого окна пароля» в процессе этой операции. Для решения проблемы следует либо переключиться из одного терминала в другой (Alt+ стрелки вправо и влево), либо ввести свой пароль и нажать Enter.
Нерабочий графический драйвер
Следует его удалить, в зависимости от типа, с помощью команд: sudo apt-get purge nvidia* или sudo apt-get purge fglrx*. Затем нужно обновить конфигурацию сервера sudo dpkg-reconfigure xserver-xorg. Потом перезагрузить систему с помощью sudo reboot.
После обновления
В этом случае следует воспользоваться переустановкой дисков. Причем так личные данные и сохраненные настройки, а также приложение загрузчика не изменятся. На диски всего лишь нужно выбрать опцию переустановки убунту.
Оболочка
В этом случае файлы оболочки лучше переименовать, а ненужные документы – удалить.
Нужно войти в необходимую программу с помощью клавиш Ctrl, Alt, F1. Ввести логин и пароль.
Для удаления настроек линукс нужно воспользоваться выражениями:
Затем удалить настройки Compiz: mv
Потом перезапустить интерфейс: sudo service lightdm restart.
Что делать, если после установки Ubuntu не загружается Windows
Алгоритм разрешения этой конфликтной ситуации достаточно прост:
После этого восстановится загрузчик Windows с поврежденным загрузчиком Линукс. Для нормализации работы убунту следует выполнить шаги:
После описанных действий на компьютере с равной долей возможностей будет работать и та, и другая операционная система.
Частые проблемы
У новичков есть множество общих проблем при работе с операционной системой Линукс.
При установке
При плохой загрузке линкус нужно войти в меню GRUB с помощью клавиши Shift, выбрать верхнюю строчку и нажать е. После quiet splash дописать nomodeset.
Нажать F10 для перезагрузки.
Установить драйвера с помощью вкладки «Параметры системы» и клавиши «Драйверы устройств».
Затем снова перезагрузить систему.
После установки
Получить русскую раскладку. Для этого зайти в «Параметры системы» и вкладку «Раскладка клавиатуры», нажать на иконку с + и выбрать нужное. Для настройки комбинации клавиш при переключении следует через параметры клавиатуры войти в «Клавиша» и выбрать необходимое.
Перегрев ноутбука может быть связан с действием нескольких карт. Для решения этой проблемы следует воспользоваться помощью сервисного мастера.
Заключение
Не загружается Ubuntu – очень частая проблема новичков. Однако существует множество методов их решения. Стоит также учитывать их специфические особенности и при необходимости обратиться к специалисту в сервисный центр.
Источник