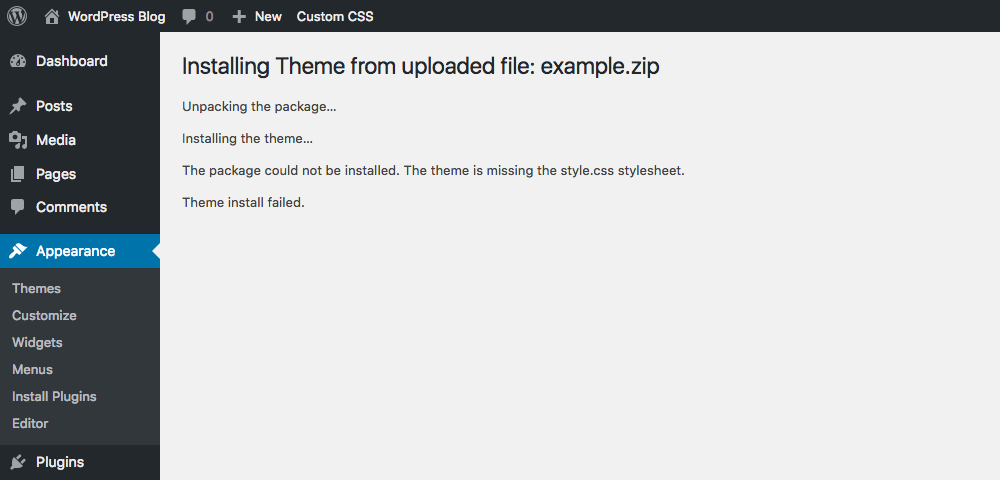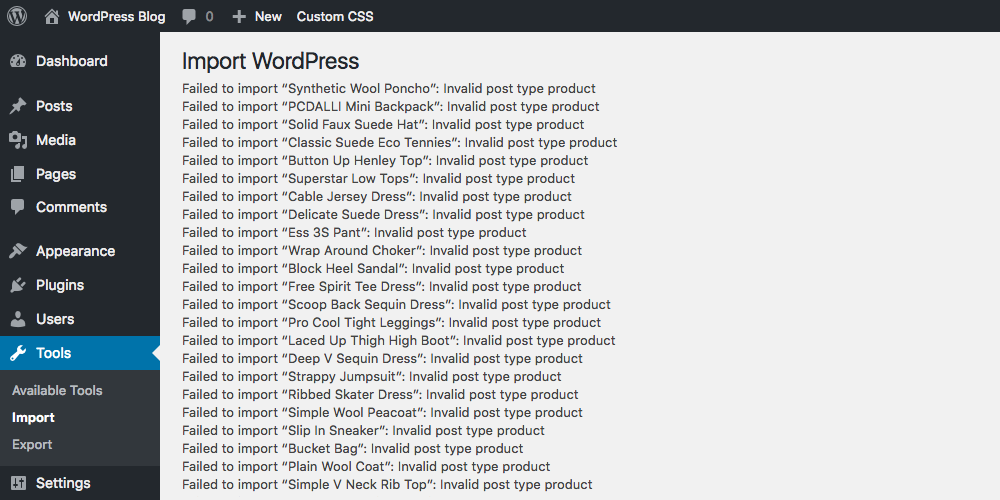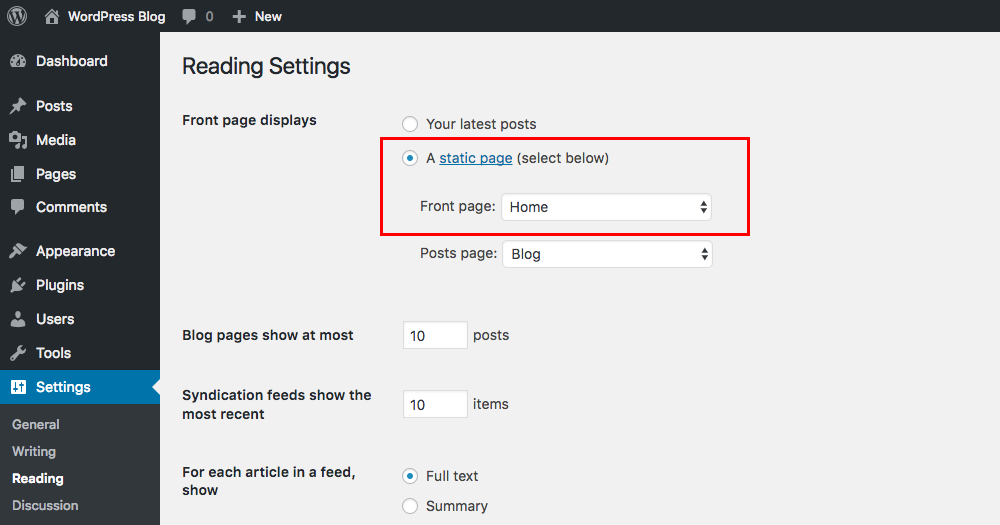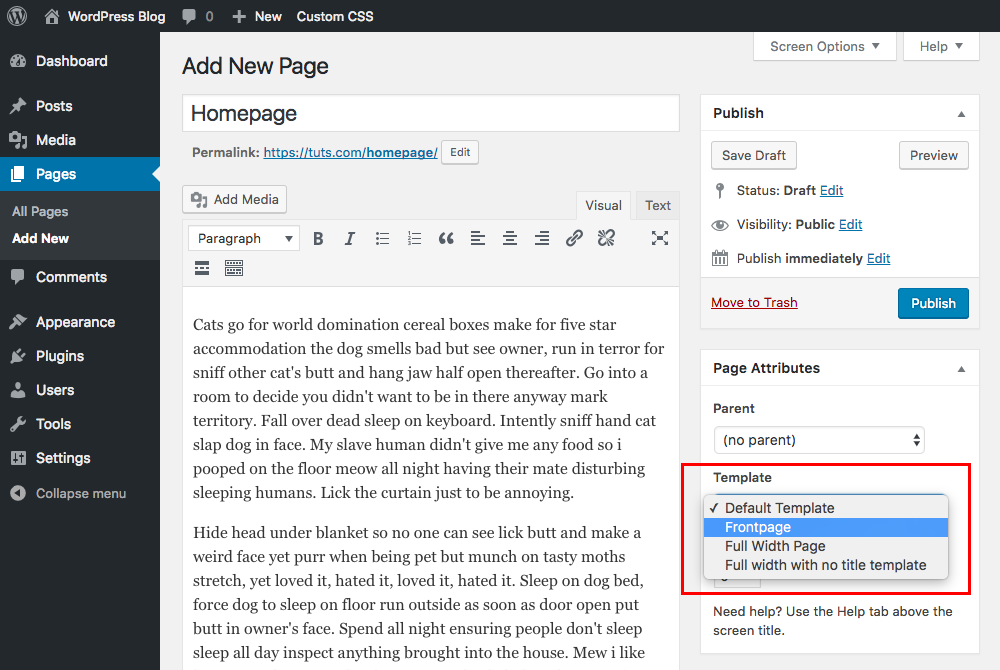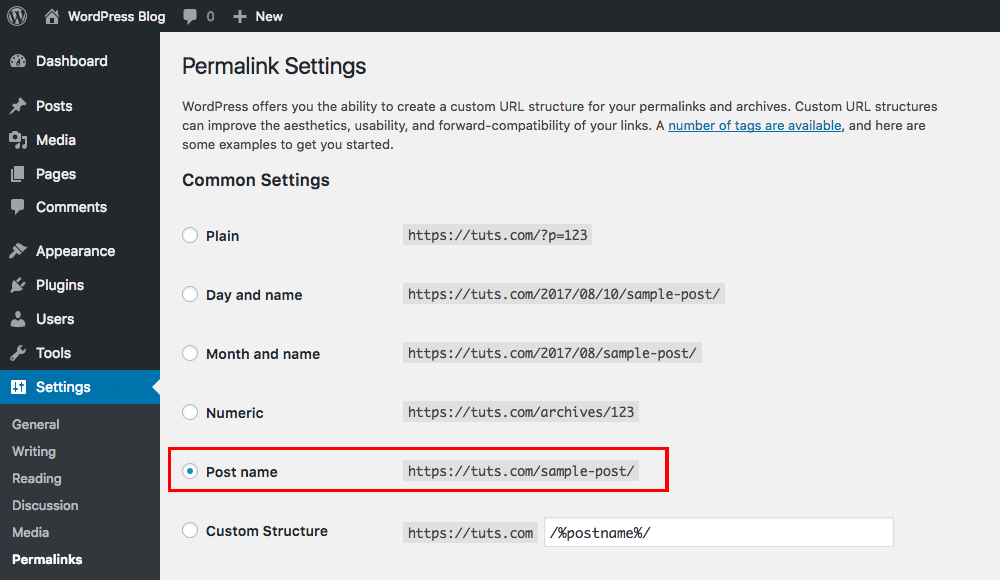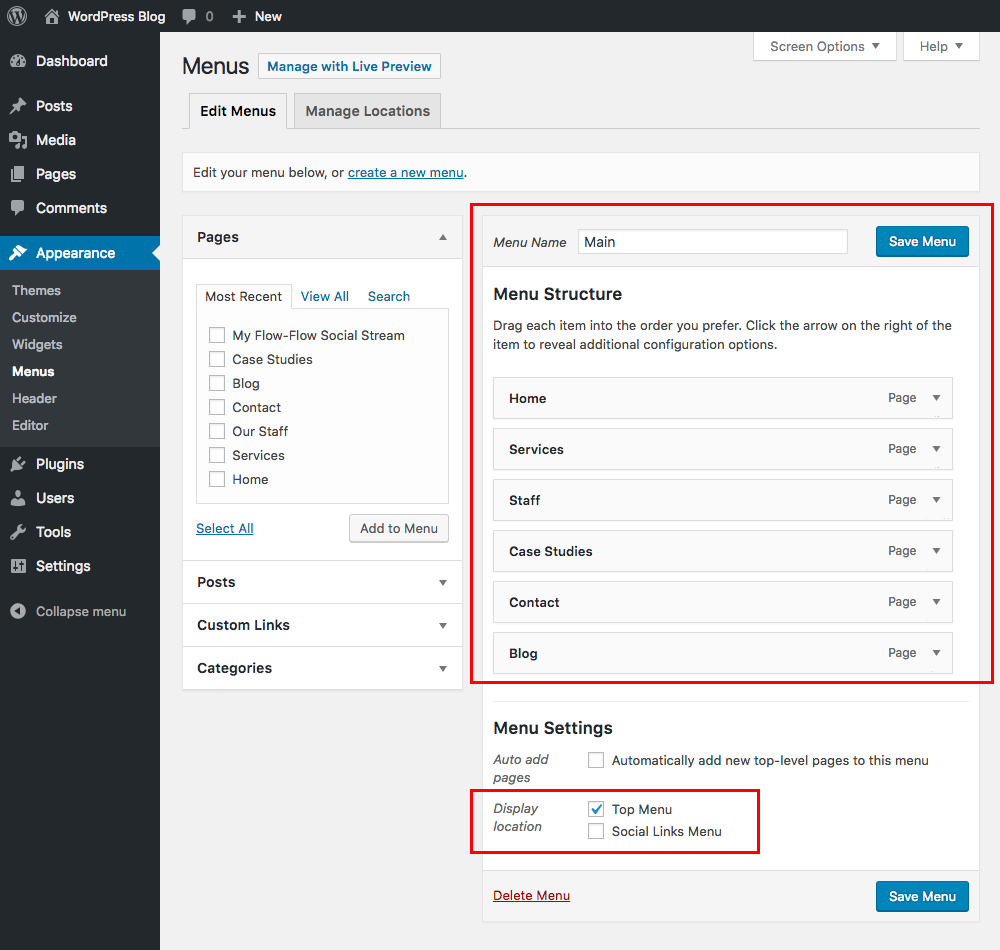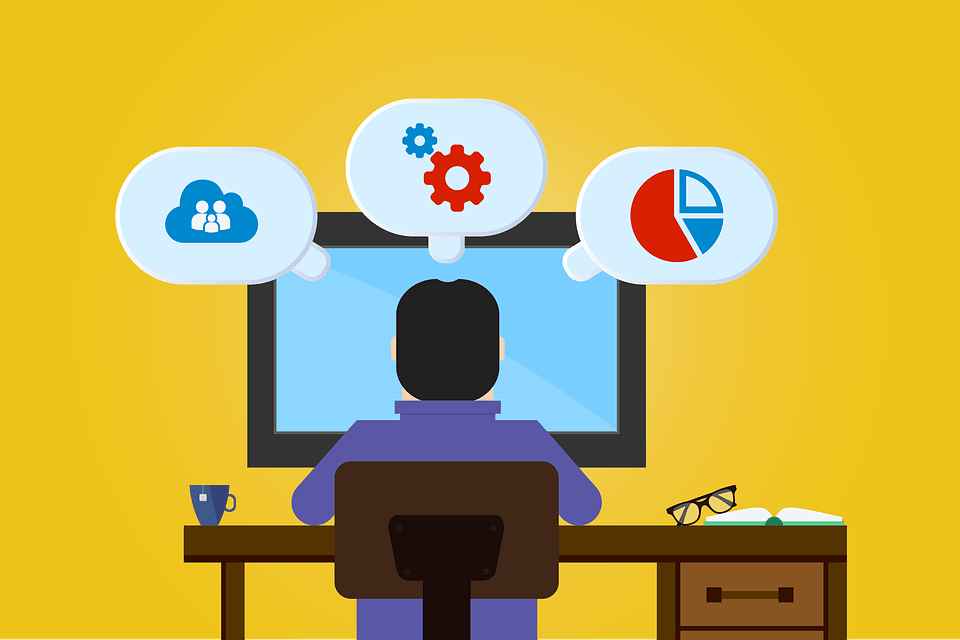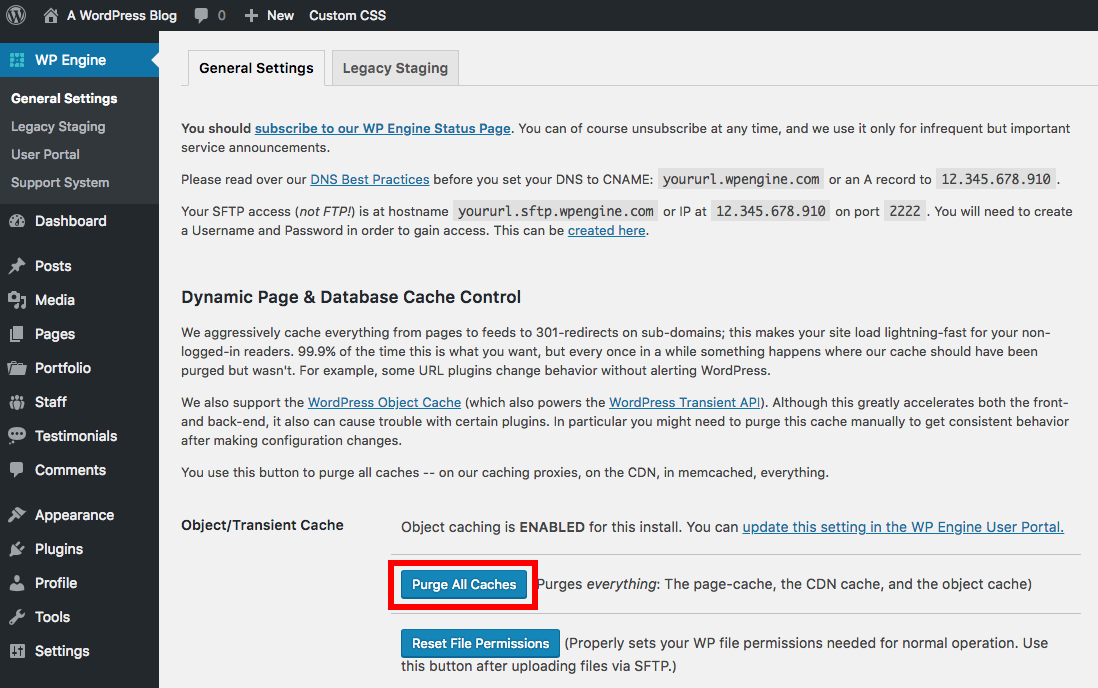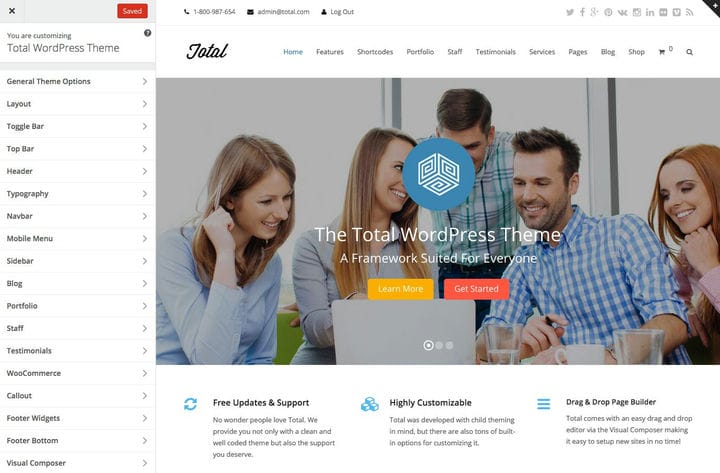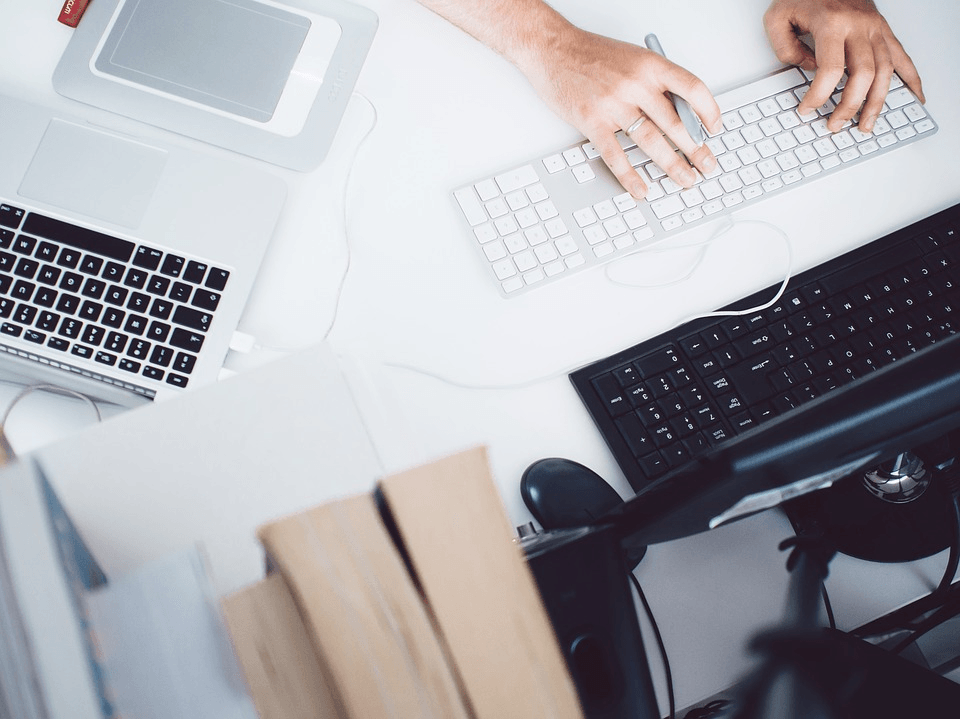В этой статье мы рассмотрим наиболее распространенные проблемы, связанные с работоспособностью тем WordPress.
- Отсутствует файл стилей
- Решение проблемы отсутствия файла style.css
- Ошибки импорта демо-данных
- Ошибка импорта — решение 1
- Ошибка импорта — решение 2
- Главная страница не похожа на демо-версию
- Ошибка отображения главной страницы — решение 1
- Ошибка отображения главной страницы — решение 2
- Мои URL-адреса «уродливы»
- URL-адреса – решение
- Записи возвращают ошибку 404
- Записи, возвращающие ошибку 404 — решение
- Пустое меню
- Отсутствие меню — решение
- Новая тема использует миниатюры избранных постов
- Решение
- Слайдеры, аккордеоны, переключатели, вкладки … не работают или перестали работать!
- Неработающие слайдеры, переключатели и вкладки — решение
- После обновления темы, внесенные изменения не сохранились
- Решение
- Заключение
Вы только что скачали или приобрели классную тему, начинаете ее устанавливать и видите следующее сообщение:
Первая мысль, которая вас посетит …
«Разработчик облажался и дал мне тему без таблицы стилей»
Но, скорее всего, проблема заключается в том, что вы загрузили не корневую папку темы.
Откройте папку с темой, сохраненную в файловой системе ПК. Найдите в ней каталог с названием темы, заархивируйте его и загрузите в WordPress.
Вы установили тему, загружаете XML-файл образца, предоставленный разработчиком темы, и снова получаете ошибку.
Ошибка импорта связана с попыткой загрузки записей или таксономий пользовательских типов, которые еще не существуют. Решение:
- Активировать тему:убедитесь, что тема оформления, которую вы собираетесь использовать, активна.
- Дополнительная проверка темы:убедитесь, что выбранная тема включает в себя пользовательские типы записей и таксономии.
Ошибка импорта может быть связана с тем, что не загружаются изображения. Решение:
- Вы установили флажок для импорта вложений? Перед запуском импорта необходимо установить флажок «Скачать и импортировать файлы вложений».
- Доступны ли изображения? Возможно, изображения недоступны на сервере. Вы можете открыть пример данных в текстовом редакторе, найти URL изображений и проверить их в браузере.
Есть пара наиболее распространенных причин, по которым ваша главная страница может выглядеть иначе.
Настройки чтения неверны. Это означает, что используемая тема не требует настройки главной страницы, а на вашем сайте заданы другие параметры. Перейдите в раздел «Настройки»> «Чтение» и проверьте параметры в разделе «На главной странице отображать».
Если используемой теме не требуется шаблон страницы для отображения главной страницы, тогда нужно использовать вариант «Ваши последние записи». Если в теме применяется шаблон домашней страницы, настройте вариант «Статическую страницу».
Нужно использовать шаблон главной страницы. Многие разработчики тем используют собственные шаблоны главной страницы. Поэтому создайте новую страницу. Затем в разделе «Свойства страницы «(выпадающий список «Шаблон») проверьте, присутствует ли в перечне шаблон для главной страницы. Если да, то создайте и опубликуйте страницу с использованием этого шаблона. Затем перейдите в раздел « Настройки»> «Чтение» и установите ее в качестве статической главной страницы.
Структура URL-адреса, формируемая WordPress по умолчанию, не очень «привлекательная». Но это легко исправить.
Перейдите в раздел «Настройки» > «Постоянные ссылки» и выберите другой вариант формирования URL-адресов.
Если существующие записи возвращают страницу с ошибкой 404, нужно просто обновить настройки постоянных ссылок. Подобная проблема часто встречается в темах оформления, которые используют пользовательские типы записей. Поэтому при активации новой темы следует сбрасывать настройки постоянных ссылок.
Перейдите в раздел «Настройки»> «Постоянные ссылки» и нажмите кнопку «Сохранить». Если это не сработало, придется обновить файл .htaccess вручную. Но данную процедуру лучше доверить опытному веб-разработчику. Узнать больше об использовании постоянных ссылок можно в Кодексе WordPress.
Если вы новичок в WordPress или последний раз использовали CMS несколько лет назад, то можете быть удивлены пустым меню после установки новой темы.
У темы, используемой по умолчанию, есть запасной вариант меню WordPress. Но не все разработчики реализовали подобный функционал в своих темах.
Чтобы решить подобную проблему, перейдите в раздел «Внешний вид»> «Меню».
- Убедитесь в наличии меню. Если его нет, то нужно создать новое.
- Убедитесь, что меню задано местоположение. За него отвечает параметр «Показать местонахождение». В нем перечислены области для вывода меню, которые поддерживает тема. Убедитесь в том, что вы выбрали правильный вариант.
Возможно, вы переходите со старой темы оформления на новую, которая поддерживает миниатюры изображений. Чтобы не тратить время на просмотр сотен изображений при установке миниатюры записи, воспользуемся специализированным плагином.
Наиболее простым решением является использование плагина Easy Add Thumbnail, предназначенного для автоматической установки миниатюр изображений для старых записей.
Многие темы WordPress используют Java Script и jQuery в слайдерах изображений, переключателях, аккордеонах, вкладках и т. д. Если эти элементы не работают, скорее всего, это связано с какой-то ошибкой JavaScript.
Есть несколько действий, которые можно предпринять, чтобы внесенные изменения вступили в силу:
- Отключить кэш: скорее всего, у вас установлен плагин для кэширования (например, W3 Total Cache) и он кэширует CSS. Если это так, отключите его.
- WordPress Customizer:если вы используете настройщик тем, попробуйте нажать кнопку «Сохранить», а затем обновить страницу, чтобы увидеть, вступят ли внесенные изменения в силу.
- Фон не меняется:значит для фона в теме задано изображение. Попробуйте загрузить новое изображение, чтобы проверить это.
- Изменения с помощью редактора WordPress:если вы используете редактор WordPress («Внешний вид»> «Редактор»), внесенные изменения могут не сохраняться из-за отсутствия прав доступа к файлам, настроенных на сервере. В этом случае вы получите сообщение об ошибке. Более подробно настройка прав доступа к файлам описана здесь.
Причиной данной проблемы является ручное редактирование файла style.css. Когда вы обновляете используемую тему, измененные вами файлы замещаются их версиями по умолчанию.
К сожалению, внесенные вами изменения могут исчезнуть навсегда, если нет резервной копии сайта. Некоторые хостинг-провайдеры предоставляют услуги резервного копирования. Если у вас есть собственная резервная копия, можно восстановить файлы темы оформления с помощью FTP.
В будущем для изменения стилей темы используйте один из перечисленных ниже способов:
- Специализированные плагины. Два плагина, которые нам нравятся:
- Yellow Pencil CSS Editor
- CSSHero Visual CSS Editor
- Создать дочернюю тему. Это лучший способ настройки темы. Он позволяет редактировать файлы шаблонов (помимо style.css), а также удалять или добавлять скрипты и пользовательские функции.
- Создание резервных копий сайта. Мы настоятельно рекомендуем создавать резервные копии ресурса, используя один из перечисленных ниже инструментов:
- VaultPress – WordPress Backup and Security
- BackupBuddy WordPress Backup Plugin
- Updraft Plus Free WordPress Backup Plugin
- Вести журнал внесенных изменений.
Мы рассмотрели 10 распространенных проблем, связанных с работой тем WordPress, и пути их решения. Но это лишь некоторые из наиболее распространенных ошибок, с которыми можно столкнуться.
Если вы не сможете самостоятельно найти решение возникших проблем, попробуйте связаться с автором темы оформления или плагина.
Доброго времени суток, друзья!
А давайте сегодня поговорим о темах. Или еще лучше — о распространенных ошибках WordPress тем и как их пофиксить. Давайте уже начнем.
Когда вы впервые устанавливаете совершенно новую тему WordPress, иногда вы получаете не тот результат, который ожидали, особенно если вы решили использовать одну из более продвинутых «многоцелевых» тем WordPress, которые так популярны в наши дни. Поскольку эти темы содержат множество функциональных возможностей и различных параметров стилей, настроек и т. д., им часто требуется немного больше времени для их настройки и диагностики любых проблем с ними.
Если вы не разработчик, исправление этих проблем может иногда быть проблемой, особенно если в документации не очень ясно прописано, что вам нужно делать. Я являюсь опытным разработчиком тем, и даже я изо всех сил пытаюсь понять, как настроить определенные темы, поэтому, если вы новичок в WordPress, это может оказаться очень запутанным. Если вы купили премиум тему, вы всегда можете попросить разработчика помочь вам. Но во многих случаях вы не можете своевременно получить помощь от разработчика темы, что может расстроить вас, когда вы захотите поработать над своим сайтом.
Ко мне часто поступают вопросы про хостинг, которым я пользуюсь и поэтому решил указать хостинг в статье https://sprinthost.ru. Вы можете попробовать попользоваться хостингом 30 дней бесплатно. Чтобы понять, как будет работать Ваш сайт на этом хостинге просто перенести свой сайт (в этом поможет поддержка хостинга бесплатно) и и таким образом сможете понять подходит хостинг Вам или нет. На этом хостинге находятся сайты с 20 000 тысяч посещаемость и сайты чувствуют себя отлично. Рекомендую! Да, если делать оплату на 1 год то получаете скидку 25%. И что мне нравится — тех. поддержка всегда помогает в технических вопросах, за что им спасибо. Как Вы понимаете не всегда проходит всё гладко и нет желания, чтобы сайт не был доступен тем самым страдал трафик и доход.
Хотя некоторые проблемы с WordPress нелегко решить и может потребовать, чтобы вы наняли разработчика, большинство из них действительно легко исправить, и на их устранение уходит не более минуты или двух. В этой статье я расскажу о самых распространенных проблемах WordPress тем и о том, как их легко исправить.
Таблица стилей не работает
Вы загружаете свой веб-сайт, и он выглядит испорченным — вы можете увидеть белую страницу с текстом в стандартном шрифте Times New Roman, без цветов и изображений и т. д. Это может указывать на то, что таблица стилей вашей темы не загружается. Хотя может быть много причин, по которым ваша таблица стилей не будет работать, наиболее распространенной является то, что ваш файл таблицы стилей может отсутствовать в папке темы.
Чтобы проверить, есть ли в папке вашей темы таблица стилей, откройте приложение «File Manager» (файловый менеджер), который есть в cPanel вашего хостинга, или подключитесь к вашему серверу через FTP.
Теперь перейдите к папке /wp-content/themes/. Как только вы окажетесь в этой папке, вы увидите свою папку вашей темы. Имя папки вашей темы будет таким же, как и название темы. Например, если вы используете тему «Twenty Seventeen», которая поставляется с WordPress, папка темы будет иметь имя «twenty-seventeen».
Теперь откройте папку вашей темы и найдите файл с именем style.css. Если вы не можете найти файл в папке вашей темы, вам придется повторно загрузить файл из ZIP-архива вашей темы.
Для этого извлеките папку из ZIP-архива вашей темы, а затем снова загрузите файл style.css в папку вашей темы на вашем сервере.
Во многих случаях вы можете обнаружить, что файл CSS в папке вашей темы не называется style.css. Если вы найдете файл CSS с именем stylesheet.css или что-то похожее, которое выглядит так, как будто оно является основной таблицей стилей, попробуйте переименовать файл в style.css и проверьте свой веб-сайт, чтобы убедиться, что он выполняет свою работу.
Сайт не похож на демо-версию темы
Все разработчики тем предлагают предварительный просмотр (демо) для своих тем, на который вы можете посмотреть перед покупкой или загрузкой темы. Во многих случаях вы обнаружите, что при установке темы ваш сайт не будет выглядеть как демо.
Для этого может быть много причин. Возможно, вы используете другой стиль макета, чем тот, который использовался в демо. Или, может быть, вы не правильно настроили тему.
В большинстве случаев проблема заключается в том, что вы не (или забыли) импортировать примеры данных, которые поставляются с темой. Почти все поставщики тем предоставляют бесплатные образцы данных со всеми своими темами. Эти примеры данных представляют собой просто XML-файл, который вы можете импортировать на свой сайт WordPress. Этот XML-файл содержит примеры сообщений, страниц и параметров темы. Импортировать примеры данных темы очень просто. Все, что вам нужно сделать, это перейти в «Инструменты — Импорт», выбрать WordPress из вариантов и загрузить файл XML для образца данных, которые вы получили с вашей темой.
Еще одна вещь, которую нужно проверить, это то, что у вас установлены все необходимые и рекомендуемые плагины — часто разработчики тем будут зависеть от плагинов, таких как Jetpack, для добавления дополнительных функций, поэтому обязательно проверяйте документацию на любые плагины.
Примеры ошибок импорта данных
Вы установили свою тему, и теперь вы загружаете пример XML-файла, который разработчик темы был так рад предоставить вам, и снова вы получаете ошибку!
Не удалось импортировать. Решение ошибки 1
«Не удалось» импортировать — это ошибка обычно 1 из 2 вещей. Во-первых, он может пытаться загрузить сообщения или таксономии из пользовательских типов сообщений, которые еще не существуют.
- Активировать тему: убедитесь, что тема, которую вы собираетесь использовать, активна.
- Дважды проверьте тему: убедитесь, что тема действительно включает в себя эти пользовательские типы сообщений и таксономии – может быть, надо спросить разработчика или сделать самому, если вы знаете, как это сделать.
Не удалось импортировать. Решение ошибки 2
Для ошибок, которые показывают «Не удалось импортировать медиа», изображения не загружаются.
- Вы установили флажок для импорта вложений? Перед запуском импорта вам нужно поставить галочку «скачать и импортировать вложения файлов».
- Доступны ли изображения? Возможно, изображения недоступны на сервере. Вы можете открыть образец данных в текстовом редакторе и попробовать найти один из этих файлов и проверить ссылку в вашем браузере. Но проще всего, вероятно, связаться с разработчиком темы и сообщить им, что изображения не загружаются.
Домашняя страница не похожа на демо
Может быть много причин, почему ваша домашняя страница не похожа на демонстрационную тему. В большинстве случаев это происходит потому, что демонстрационная тема использует статическую домашнюю страницу, а ваш сайт — нет. В этом случае вы можете начать использовать статическую домашнюю страницу, выполнив следующие действия:
Создайте новую страницу и назовите ее «Главная»:
Просто создайте еще одну страницу и назовите ее «Блог». Оставьте содержимое обеих этих страниц пустым.
Теперь перейдите в раздел «Чтение» в меню настроек и настройте свой веб-сайт на использование статической домашней страницы:
Если это по-прежнему не решает проблему, вы, вероятно, не используете шаблон страницы, который поставляется вместе с темой и используется в демонстрационной версии темы. В этом случае отредактируйте созданную статическую домашнюю страницу и выберите шаблон страницы, который использовался в демонстрационной теме. Обратитесь к документации вашей темы для получения более подробной информации о поддерживаемых шаблонах страниц, которые может предложить тема.
URL-адреса длинные и не похожи на демо
Если URL-адреса на вашем веб-сайте длинные и не похожи на демоверсию, это, вероятно, связано с тем, что вы используете структуру постоянных ссылок по умолчанию, которая поставляется с WordPress. Структура постоянных ссылок по умолчанию заставляет ваши ссылки выглядеть примерно так:
http://yoursite.com?p=123
Как видите, эта структура URL выглядит не очень хорошо и даже не позволяет пользователю понять, к чему ведет этот URL. Это действительно плохо для пользовательского опыта.
Чтобы исправить ваши URL-адреса и сделать их более «красивыми», вам нужно изменить структуру постоянных ссылок на то, что в сообществе WordPress известно как красивая структура постоянных ссылок. Это простая структура постоянных ссылок, которая делает ссылку примерно такой:
http://yoursite.com/post-name
Как вы можете видеть, приведенный выше URL-адрес доступен для чтения и поможет пользователю понять, где он их берет. Это также хорошо для целей СЕО.
Чтобы изменить структуру постоянных ссылок, перейдите в «Настройки — Постоянные ссылки». Теперь на этой странице выберите структуру постоянных ссылок, которую вы хотели бы выбрать. Лучшим, наиболее предпочтительным и рекомендуемым является структура «Название записи». Это сделает ваши ссылки похожими на приведенный выше пример:
На всех страницах и в сообщениях отображается страница 404
Это происходит с каждым пользователем WordPress по крайней мере один раз в их путешествии. Они устанавливают WordPress на свой веб-сайт, посещают домашнюю страницу и нажимают на ссылку. Но это не работает. На них отображается страница ошибки 404. Первый ответ в этом случае — не паниковать, вы сделали что-то не так. Но эта проблема просто потому, что WordPress еще не создал файл .htaccess или конфигурация в файле .htaccess вашего сайта неверна.
Решение этой проблемы довольно простое:
Перейдите в «Настройки — Постоянные ссылки». Теперь не меняйте никаких настроек. Все, что вам нужно сделать на этой странице — это нажать кнопку «Сохранить изменения» внизу. Даже если вы не внесли никаких изменений, эта кнопка все равно будет работать. Когда вы нажмете эту кнопку, WordPress проверит правильность конфигурации вашего файла .htaccess.
После того, как вы нажмете кнопку «Сохранить изменения», попробуйте снова посетить одну из страниц вашего сайта и записи. В большинстве случаев это решит проблему.
Если вы все еще сталкиваетесь с этой проблемой, вам нужно убедиться, что в вашем установочном каталоге WordPress есть файл .htaccess. Попробуйте подключиться к вашему FTP-серверу или используйте приложение «Диспетчер файлов», которое находится в вашей cPanel, и проверьте, есть ли файл с именем «.htaccess» в корневом каталоге вашей установки WordPress. Если его нет, вам придется его создать. Просто создайте файл с именем «.htaccess» и сохраните его. Вам не нужно ничего писать в этом файле — WordPress сделает это за вас.
Теперь вернитесь на панель управления WordPress и перейдите в «Настройки — Постоянные ссылки». Теперь нажмите кнопку сохранения изменений, как вы делали это в прошлый раз. Это должно в большинстве случаев решить проблему.
Если вы все еще сталкиваетесь с этой проблемой, возможно, это связано с тем, что ваш файл .htaccess не содержит правильный код. Это может быть связано с тем, что WordPress не имеет доступа к вашему файлу .htaccess или из-за неправильной конфигурации файла .htaccess. Если WordPress имеет доступ к вашему файлу .htaccess, вы увидите в нем некоторый код. Если это так, то код в вашем файле .htaccess неверен, попробуйте заменить его следующим кодом:
# BEGIN WordPress
RewriteEngine On
RewriteBase /
RewriteRule ^index.php$ – [L]
RewriteCond %{REQUEST_FILENAME} !-f
RewriteCond %{REQUEST_FILENAME} !-d
RewriteRule . /index.php [L]
# END WordPress
В хедере нет меню
В большинстве случаев эта проблема возникает из-за того, что вы еще не настроили меню для своего сайта WordPress. Если на вашем сайте нет меню для многих мест отображения (таких как шапка или подвал сайта), поддерживаемых вашей темой, то вы не увидите меню в шапке и других местах отображения меню, поддерживаемых темой.
Чтобы решить эту проблему, вам нужно будет создать меню из настроек панели управления WordPress. Перейдите на вкладку «Внешний вид — Меню».
Теперь создайте новое меню, используя ссылку «создать новое меню»:
Теперь выберите меню, которое вы хотите редактировать, добавьте в него несколько пунктов меню и выберите место для отображения. После этого нажмите кнопку «Сохранить меню»:
В большинстве случаев это должно решить вашу проблему, и ваше меню должно появиться. Если это не помогло, возможно, есть проблема с темой, или, возможно, JavaScript вашей темы не работает, в этом случае посмотрите следующий раздел.
Слайдеры, вкладки и другие интерактивные элементы не работают
Если интерактивные элементы вашей темы, такие как слайдеры и вкладки, не работают, возможно, это связано с тем, что файлы JavaScript вашей темы либо отсутствуют, либо не работают. Если это первое, вам придется повторно загрузить тему или попросить разработчика отправить вам файлы еще раз. И если это последнее, вот несколько вещей, которые вы должны попробовать:
- Начните деактивировать плагины на вашем сайте. Деактивируйте все плагины, которые вы установили на своем сайте, пока интерактивные элементы вашего сайта не начнут работать. Как только вы это сделаете, начните заново активировать плагины один за другим и проверьте, перестают ли работать интерактивные элементы. Когда вы активируете плагин, если элементы перестают работать, это означает, что вы не можете использовать этот плагин и должны будете оставить этот плагин отключенным.
- Если вы используете плагин кеша, такой как WP Rocket или WP Super Cache, полностью очистите его кеш.
- Если вы используете сервис CDN, полностью очистите его кеш и подождите несколько минут.
- Попробуйте очистить кеш вашего браузера.
- Если ничего не помогло, отправьте разработчику электронное письмо или создайте заявку в службу поддержки по этой проблеме.
Изменения в стилях ничего не делают
Итак, ваша тема полностью настроена, и теперь вы хотите изменить то, как она выглядит, чтобы придать ей больше вашей собственной «индивидуальности» и по-настоящему настроить ее на соответствие вашему бренду, бизнесу, нише… и т. д. Итак, вы начали добавлять какой-либо пользовательский CSS на свой сайт или изменять таблицу стилей, но всякий раз, когда вы обновляете свой сайт, ни одно из ваших изменений не вступает в силу!
Есть несколько шагов, которые вы можете предпринять, чтобы убедиться, что ваши изменения применены:
- Отключить кэш: наиболее распространенная проблема заключается в том, что у вас установлен какой-то плагин для кеширования, такой как W3 Total Cache и кеширующий ваш CSS. Если это так, вы должны отключить его.
- WordPress Customizer: если вы используете настройщик тем, попробуйте нажать кнопку «Сохранить», а затем обновить страницу, чтобы увидеть, вступят ли ваши изменения в силу.
- Фон не меняется: если вы просто пытаетесь изменить фон с помощью фоновой панели WordPress, у вас могут возникнуть проблемы, если в используемой теме задано изображение для фона. Попробуйте загрузить новое изображение только для проверки, потому что это должно переопределить его. Загрузка сплошного цвета шириной и высотой в 1px и настройка его на повторение также может быть неплохим вариантом.
- Изменения в редакторе WordPress: Если вы пытаетесь внести изменения с помощью редактора WordPress в разделе «Внешний вид — Редактор», изменения могут не сохраняться из-за разрешений сервера, но в этом случае вы получите сообщение об ошибке.
Я обновил свою тему, и все мои изменения исчезли!
Наиболее вероятной причиной этой ошибки является то, что вы внесли изменения в файлы шаблона вручную, такие как файл style.css (обычно). Затем, когда вы обновили свою тему, ваши отредактированные файлы были перезаписаны кодом темы по умолчанию. Вот почему я НИКОГДА не рекомендую вносить изменения в оригинальную тему.
Изменения темы пропали
К сожалению, ваши изменения могут исчезнуть навсегда, если у вас нет резервной копии вашего сайта, которую вы можете использовать для ее восстановления. Некоторые хостинговые компании предлагают резервирование веб-сайтов на 30 дней, поэтому попробуйте связаться с вашим хостером, если вам нужна помощь в поиске и/или восстановлении резервной копии. Если у вас есть собственное резервное копирование, вы сможете восстановить файлы темы через FTP.
Хотя в настоящее время вы не можете решить эту проблему, вы можете принять меры предосторожности, чтобы быть уверенным, что вы больше не находитесь в этой ситуации. В будущем, когда вы захотите внести изменения в свои темы, вам следует использовать одно (или несколько) из следующего:
- Создать дочернюю тему. Создание дочерней темы, вероятно, является наилучшим способом настройки вашей темы и позволит добиться максимальной гибкости и даже позволит вам редактировать файлы шаблонов (помимо только style.css), удалять или добавлять новые сценарии, а также добавлять пользовательские функции.
- Поддерживать полную резервную копию сайта. На случай, если что-то пойдет не так, всегда рекомендуется хранить резервные копии вашего сайта. Для этого я настоятельно рекомендую сделать резервную копию вашего веб-сайта WordPress (который отличается от резервных копий серверов, которые может предложить ваша хостинговая компания).
- Хранить журнал изменений. Независимо от того, редактируете ли вы файлы шаблонов вручную (лучше всего не использовать) или используете дочернюю тему, создание журнала изменений — это лучший способ отслеживать все изменения, внесенные в тему. Это особенно полезно, если что-то ломается, чтобы вы могли вернуться и посмотреть, где вы могли ошибиться.
Вывод
Я надеюсь, что эта статья помогла вам решить ваши проблемы с темой WordPress. Она предлагает решение для большинства общих проблем темы.
Большинство проблем с темой можно легко решить, установив плагин или нажав несколько кнопок. Но если ваша проблема не устранена, попробуйте связаться с разработчиком темы. Если разработчик темы не может решить проблему, вам, вероятно, придется нанять разработчика WordPress (можете обратиться ко мне).
И прежде чем попрощаемся, дайте мне знать в комментариях, если вы когда-либо сталкивались с такой проблемой, как в этой статье.
До скорых встреч и не болейте!
Юрич:
Занимаюсь созданием сайтов на WordPress более 6 лет. Ранее работал в нескольких веб-студиях и решил делиться своим опытом на данном сайте. Пишите комментарии, буду рад общению.
Ежедневно открываются тысячи сообщений на форумах не только на WordPress.org, но и на других форумах, и, конечно же, почти на каждом сайте поддержки разработчиков тем по очень распространенным проблемам, которые можно решить очень быстро и легко. Я уверен, что разработчикам тем и членам сообщества довольно скучно отвечать на эти вопросы снова и снова, поэтому я решил написать следующий пост, в котором рассматриваются некоторые из наиболее распространенных проблем с темами WordPress, чтобы вы могли добавить его в закладки и подготовить. к вашим услугам.
1 Таблица стилей отсутствует
Вы только что скачали или приобрели супер-классную тему, хотите ее установить и видите прекрасное сообщение ниже:
Ну, ваша первая мысль может быть …
«Разработчик облажался и дал мне тему без таблицы стилей»
Конечно, возможно, что в полученном вами zip-файле не было файла style.css, но, скорее всего, проблема в том, что вы не загрузили корневую папку темы.
Ошибка отсутствия таблицы стилей Решение
Найдите папку с темой на рабочем столе и откройте ее (если она заархивирована, разархивируйте и откройте ее). Теперь, когда вы откроете его, вы должны увидеть все свои файлы там, если не тема, скорее всего, в подкаталоге. Например, все наши премиальные темы имеют тему внутри папки «Installable Theme». Как правило, это где-то очевидно, и фактическая папка темы, вероятно, будет называться так же, как тема. После нахождения заархивируйте его и загрузите через WordPress или загрузите распакованную папку через FTP.
2 Примеры ошибок импорта данных
У вас установлена тема, и теперь вы загружаете образец файла .xml, который разработчик темы так любезно предоставил вам, и вы снова получаете сообщение об ошибке!
Не удалось импортировать ошибку, решение 1
Ошибка «Не удалось» импортировать обычно 1 из 2 вещей. Во-первых, он может пытаться загрузить сообщения или таксономии из пользовательских типов сообщений, которые еще не существуют.
- Активировать тему: убедитесь, что тема, которую вы собираетесь использовать, активна.
- Тема двойной проверки: убедитесь, что тема действительно включает в себя эти настраиваемые типы сообщений и таксономии – возможно, спросите разработчика или если вы знаете, как выглядите сами
Не удалось импортировать ошибку, решение 2
Для ошибок, которые показывают «Не удалось импортировать медиа», изображения не загружаются.
- Вы установили флажок для импорта вложений? Перед запуском импорта необходимо ли вам установить флажок «загружать и импортировать вложения файлов».
- Доступны ли изображения? Возможно, маги недоступны с сервера. Вы можете открыть образцы данных в текстовом редакторе и попытаться найти один из этих файлов и проверить ссылку в своем браузере. Но проще всего, вероятно, связаться с разработчиком темы и сообщить им, что изображения не загружаются.
3 Домашняя страница не похожа на демонстрацию
Было бы здорово, если бы какая-либо тема, которую вы активировали, после активации выглядела точно так же, как демо? Наша тема Total WordPress делает это, когда вы используете встроенный демо-импортер, но не каждая тема может быть такой же замечательной, как Total.
Итак, если вы установили тему (и это образцы данных), но ваш сайт не соответствует демонстрационной теме, существует пара очень распространенных причин, по которым ваша домашняя страница может выглядеть иначе.
Ошибка отображения домашней страницы Решение 1
Неправильные настройки чтения. Это означает, что ваша тема либо требует, либо не требует установки домашней страницы, и у вас настроено противоположное состояние вашего сайта. Так что перейдите в «Настройки»> «Чтение» и проверьте параметры в разделе «Отображение первой страницы».
Если для вашей темы не требуется шаблон страницы для макета домашней страницы, убедитесь, что для этого параметра установлено значение «Ваши последние сообщения». Если ваша тема использует шаблон домашней страницы, настройте свой сайт на использование статической домашней страницы.
Ошибка отображения домашней страницы Решение 2
Вам необходимо использовать шаблон домашней страницы. Многие разработчики тем используют настраиваемые шаблоны страниц для макетов своих домашних страниц. Поэтому сначала вы, конечно, должны прочитать файлы документации, но если нет никаких заголовков и создать новую страницу, в редакторе в разделе Атрибуты страницы> Шаблон проверьте, есть ли домашняя страница, Домашняя страница, Главная страница или аналогичный шаблон.. Если это так, то вам, вероятно, потребуется создать страницу с использованием этого шаблона, сохранить / опубликовать ее, а затем перейти в «Настройки»> «Чтение», чтобы установить ее в качестве параметра статической главной страницы.
4 Мои URL-адреса «уродливые»
По умолчанию структура URL-адресов WordPress по умолчанию не очень “хороша”, а тем более оптимизирована для SEO. Поэтому при первой настройке URL-адреса вашего веб-сайта могут выглядеть некрасиво (путаница из идентификатора сообщения, даты публикации, заголовка сообщения и даже категории). Не волнуйтесь – это легко исправить.
Уродливые URL-адреса Решение ошибки
Поэтому, если ваши URL-адреса не выглядят так хорошо (yourwebsite.com/?p=1), просто перейдите в «Настройки»> «Постоянные ссылки» и измените настройки на параметр «Имя сообщения» (или любой другой – просто выберите наиболее подходящий. работает для вас).
5 Мои сообщения возвращают ошибку 404
Если у вас есть сообщения, которые теперь возвращают страницу с ошибкой 404, не паникуйте (пока) большую часть времени ваши сообщения все еще там, и вам просто нужно обновить настройки постоянной ссылки, чтобы решить проблему. Это очень часто встречается в темах, в которых используются настраиваемые типы сообщений. Каждый раз, когда вы активируете новую тему, в которой используются пользовательские типы сообщений, вы должны сбросить настройки постоянной ссылки.
Сообщения, показывающие решение ошибки 404
Самое простое решение – просто зайти в «Настройки»> «Постоянные ссылки» и нажать кнопку «Сохранить». Обычно это помогает. Но если это не сработает, вам, возможно, придется обновить файл .htaccess вручную (примечание: мы не рекомендуем решать эту проблему самостоятельно, если вы новичок в WordPress, вместо этого вам может потребоваться обратиться за помощью к внештатному разработчику). Вы можете узнать больше об использовании постоянных ссылок WordPress в кодексе WordPress.
6 Мое меню пусто
Для тех, кто использует WordPress ежедневно, у вас, скорее всего, не будет этой проблемы, но если вы новичок в WordPress или использовали WordPress несколько лет назад и просто вернули его, вы можете быть сбиты с толку, почему ваше меню пустое, когда вы устанавливаете тему.
Ошибка отсутствия меню Решение
В теме WordPress по умолчанию есть резервное меню для меню WordPress на случай, если нет никаких настроек, однако не все разработчики тем добавили это в свои собственные темы.
Чтобы убедиться, что ваши меню работают, перейдите в Внешний вид> Меню, чтобы настроить свое меню.
- Убедитесь, что у вас есть меню. Если вы этого не сделаете, вам нужно будет создать его (посмотрите этот пост, чтобы узнать, как настроить меню в WordPress ).
- Убедитесь, что меню назначено местоположению. Под вашим меню вы должны увидеть «Отображать места» – это области меню, встроенные в вашу тему. У некоторых тем может быть только одно место главного меню, у других может быть множество мест. Просто не забудьте выбрать вариант, где вы хотите, чтобы ваше меню отображалось, а затем сохраните.
7 В новой теме используются избранные изображения, но у меня много сообщений без них
До WordPress 2.9 в WordPress не было поддержки избранных изображений (миниатюр сообщений ), поэтому многие темы использовали мета-параметры или настраиваемые поля для определения избранных изображений, или у них не было какого-либо изображения публикации по умолчанию.
Так что, возможно, вы переключаетесь со старой темы на новую, которая поддерживает избранные изображения, или, может быть, ваша предыдущая тема была очень минимальной и не использовала их. Мы не будем тратить часы на просмотр ваших сотен сообщений, чтобы установить рекомендуемое изображение (или, может быть, вы), так что есть быстрое решение для этого, и оно поставляется в виде плагина!
Ошибка “Нет избранных изображений” Решение
Простое решение – использовать плагин «Easy Add Thumbnail» для автоматической установки избранных изображений в старые сообщения. Просто установите, активируйте и следуйте инструкциям по добавлению изображений в старые сообщения. Забегая вперед, просто не забывайте добавлять избранные изображения при публикации новых сообщений.
8 Слайды, аккордеоны, переключатели, вкладки… Не работают или перестали работать!
Многие темы WordPress в наши дни используют java-script / jQuery для улучшения тем, добавляя такие вещи, как слайдеры изображений, переключатели, аккордеоны, вкладки, мобильные меню, наведение курсора на изображения и т.д.
Если эти функции не работают в вашей теме или внезапно перестали работать, это, скорее всего, связано с какой-то ошибкой javascript, из-за которой все сломалось.
Сломанные слайды, переключатели, вкладки и т.д. Решение ошибок
Первое, что вам нужно сделать, это отключить все плагины, очистить кеш (все они) и повторно загрузить сайт, чтобы проверить, все ли работает так, как должно быть. Если это так, то теперь вы можете активировать свои плагины 1 к 1, и как только он сломается, вы узнаете, что последний плагин был причиной проблем (запишите этот плагин, отключите, а затем продолжайте делать то же самое).
Как только вы узнаете, какой плагин / плагины вызывают проблему, вы можете либо найти новый плагин с такой же совместимой функциональностью, либо связаться с разработчиком плагина или темы, чтобы сообщить им о конфликте (сначала проверьте страницу, чтобы узнать, что Фактические проблемы заключаются в том, что вы можете связаться с соответствующим лицом – если это ошибка плагина, отправьте сообщение разработчику плагина, или если это ошибка темы, разработчик темы).
9 Изменения стиля ничего не делают
Итак, ваша тема настроена, и теперь вы хотите изменить ее внешний вид, чтобы придать ей больше вашей индивидуальности и действительно привести ее в соответствие с вашим брендом, бизнесом, нишей … и т.д. Итак, вы начали добавлять собственный CSS на свой сайт или изменять таблицу стилей, но всякий раз, когда вы обновляете свой сайт, ни одно из ваших изменений не влияет!
Ошибка при отсутствии редактирования стиля Решение
Вот несколько шагов, которые вы можете предпринять, чтобы убедиться, что ваши изменения вступили в силу:
- Отключить кеш: наиболее распространенная проблема заключается в том, что у вас установлен какой-то плагин кеширования, например W3 Total Cache, и кэширует ваш CSS. Если вы это сделаете, вы должны отключить его.
- Настройщик WordPress: если вы используете настройщик темы, попробуйте нажать кнопку «Сохранить», а затем обновить страницу, чтобы увидеть, повлияют ли ваши изменения.
- Фон не меняется: если вы просто пытаетесь изменить фон с помощью фоновой панели управления WordPress, у вас могут возникнуть проблемы, если в используемой вами теме задано изображение для фона. Попробуйте загрузить новое изображение только для проверки, потому что оно должно переопределить его. Также неплохим вариантом может быть загрузка сплошного цвета 1px и настройка его на повтор.
- Изменения в редакторе WordPress: если вы пытаетесь внести изменения через редактор WordPress в разделе Внешний вид> Редактор, изменения могут не сохраняться из-за разрешений сервера, но в этом случае вы получите сообщение об ошибке. Вы можете узнать больше о настройке прав доступа к файлам здесь.
10 Я обновил свою тему, и все изменения пропали!
Наиболее вероятная причина этой ошибки заключается в том, что вы вручную внесли изменения в файлы шаблонов, такие как файл style.css (обычно). Затем, когда вы обновили свою тему, ваши отредактированные файлы были перезаписаны кодом темы по умолчанию. Вот почему мы НИКОГДА не рекомендуем вносить изменения в исходную тему.
Изменения темы ушли Ошибка Решение
К сожалению, ваши правки могут быть утеряны навсегда, если у вас нет резервной копии вашего веб-сайта, которую вы можете использовать для его восстановления. Некоторые хостинговые компании предлагают 30-дневные резервные копии веб-сайтов, поэтому попробуйте связаться со своим хостом, если вам нужна помощь в поиске и / или возвращении к резервной копии. Если у вас есть собственное резервное копирование вручную, вы сможете восстановить файлы темы через FTP.
Хотя в настоящее время вы, возможно, не сможете решить эту проблему, вы можете принять меры, чтобы убедиться, что вы больше не попадете в эту ситуацию. В будущем, когда вы захотите внести изменения в свои темы, вы должны использовать одно (или несколько) из следующего:
- Пользовательский плагин CSS. Если вам нужно всего лишь несколько небольших настроек, вы можете использовать собственный плагин CSS, чтобы внести свои изменения и гарантировать, что они не будут удалены во время обновления темы. Вот два, которые нам нравятся:
- Редактор CSS с желтым карандашом
- CSSHero Визуальный редактор CSS
- Создайте дочернюю тему. Создание дочерней темы, вероятно, является лучшим методом настройки вашей темы и обеспечит максимальную гибкость и даже позволит вам редактировать файлы шаблонов (помимо style.css), удалять или добавлять новые сценарии, а также добавлять собственные функции.
- Ознакомьтесь с этой статьей, чтобы узнать, как создать дочернюю тему WordPress.
- Поддерживайте полные резервные копии веб-сайтов. На случай, если что-то пойдет не так, всегда рекомендуется хранить резервные копии вашего сайта. Для этого мы настоятельно рекомендуем вам сделать резервную копию вашего веб-сайта WordPress (которая отличается от резервных копий сервера, которые может предложить ваша хостинговая компания), используя одно из следующих действий:
- VaultPress – Резервное копирование и безопасность WordPress
- Плагин резервного копирования BackupBuddy WordPress
- Updraft Plus Бесплатный плагин для резервного копирования WordPress
- Ведите журнал изменений. Независимо от того, редактируете ли вы файлы шаблонов вручную (лучше нет) или используете дочернюю тему, создание журнала изменений – лучший способ отслеживать все изменения, которые вы внесли в тему. Это особенно полезно, если что-то сломается, чтобы вы могли вернуться назад и посмотреть, где вы могли сделать ошибку.
Заключение
Вот и все – 10 распространенных ошибок WordPress и решения, которые вы можете исправить. Но это лишь некоторые из ошибок, с которыми мы сталкиваемся чаще всего. Чтобы получить дополнительные советы, вам также следует взглянуть на это руководство, которое мы написали о том, как установить тему WordPress Themeforest (хотя в руководстве есть советы, которые применимы к большинству тем).
Если у вас возникли другие проблемы, первым делом следует выполнить быстрый поиск в Google, чтобы узнать, сможете ли вы найти ответ самостоятельно. Если после самостоятельного исследования вы все еще не можете найти ответ, попробуйте связаться с автором темы или плагина (если это проблема с их продуктом) или посетите такой форум, как Reddit или Envato, чтобы узнать, может ли член сообщества помочь. Скорее всего, ошибка, которую вы получаете, встречается чаще, чем вы думаете!
Источник записи: https://www.wpexplorer.com
Просмотр 7 ответов — с 1 по 7 (всего 7)
Хостинг от «Бегет») Здесь (внимание модерам: это не провокация!) на WordPress.org пока ещё считают, что проблема в кривых руках отдельных сотрудников хостинга. Видимо ждут, когда весь топ раздела «Проблемы и решения» будет в подобных темах(
-
Ответ изменён 5 месяцев, 1 неделя назад пользователем
medmall.
Модератор
medmall.
Модератор
Yui
(@fierevere)
永子
что смешно, что подобное только у нас на русской части форума,
на международном (английском) подобное видеть не приходится,
так что
А) сотрудники отдельно взятого хостинга нарукоблудили
Б) какие-то регионально-магистральные сбои или… блокировки
и в первом и втором случае надо обращаться в поддержку вашего хостинга.
Возможен вариант не с таймаутом, а со статусом 429, его наши китайские друзья ловят обычно, это когда с одного адреса поступает слишком много запросов и сервера wordpress.org уходят в защиту,
если на одном сервере живут сотни-тысячи сайтов, то такое может быть.
Yui, я Вам в соседней теме скинул ссылку на такую же проблему из англоязычной части. Хотя, логин намекает, что там тоже наш чел.
«или… блокировки» Вот, судя по тому, как одни кивают на других и наоборот, в деле может быть кто-то третий!
Модератор
Yuri
(@yube)
логин намекает, что там тоже наш чел.
А ip намекает на Beget.
в деле может быть кто-то третий!
Если и есть третий, то это тот, у кого Бегет берет NS. Но ns с forwarders взрослые провайдеры|хостеры не строят. Разве что по требованию компетентных органов 🫢
Кстати, с Бегета (точнее, на одном из их тазиков) не работает whois wordpress.org. С чего бы это?
Вот не поверите, мне как-то всё равно у кого и какой на самом деле косяк — у меня сайты криво работают. И что ещё хуже — пока не видно, что проблема хоть как-то решается(
Модератор
Yuri
(@yube)
логин намекает, что там тоже наш чел.
А ip намекает на Beget.
в деле может быть кто-то третий!
Если и есть третий, то это тот, у кого Бегет берет NS. Но ns с forwarders взрослые провайдеры|хостеры не строят. Разве что по требованию компетентных органов 🫢
Кстати, с Бегета (точнее, на одном из их тазиков) не работает whois wordpress.org. С чего бы это?
Вот не поверите, мне как-то всё равно у кого и какой на самом деле косяк — у меня сайты криво работают. И что ещё хуже — пока не видно, что проблема хоть как-то решается(
Модератор
Yui
(@fierevere)
永子
ну мы вам точно помочь не сможем, проблема не с WP и даже не с PHP,
https://ru.wordpress.org/support/topic/%d0%bd%d0%b5-%d0%be%d0%b1%d0%bd%d0%be%d0%b2%d0%bb%d1%8f%d0%b5%d1%82%d1%81%d1%8f-%d1%81%d0%b0%d0%b9%d1%82-%d0%b4%d0%be-%d0%b2%d0%b5%d1%80%d1%81%d0%b8%d0%b8-6-1/#post-12226256
если сервер не может достучаться до wordpress.org, то проблема на стороне этого сервера (у хостера или где-то на маршруте транзита от хостера до wordpress.org в США), и если хостер банально не умеет или не хочет пользоваться инструментами диагностики
traceroute
ping
mtr
tracepath
nslookup
whois
то мне жаль их клиентов, пользующихся услугами столь некомпетентных сотрудников поддержки.
Модератор
Yui
(@fierevere)
永子
PS: как временную меру могу посоветовать
Для этого необходимо добавить по меньшей мере две строки в любое место файла ./wp-config.php
define(WP_PROXY_HOST, ‘localhost’); // ваш адрес
define(WP_PROXY_PORT, 3128); // ваш портИ еще две, если прокси требует авторизацию:
define(WP_PROXY_USERNAME, ‘username’);
define(WP_PROXY_PASSWORD, ‘password’);
адрес и порт прокси можно взять из многочисленных списков открытых прокси серверов сети… проблема будет только найти там рабочий, т.к. обычно эти сервера взломаны и их пользует все кому не лень в любых целях
Ну либо свой прокси найти/поставить
Просмотр 7 ответов — с 1 по 7 (всего 7)
По большей части я думаю, что WordPress — довольно надежная платформа. Конечно, мы усложняем ситуацию, когда внедряем сторонние элементы для повышения производительности или безопасности, добавляем новые конструктивные особенности или просто добавляем новые функции. Но отдача обычно того стоит. Без этих интеграций вам придется делать намного больше ручного кодирования, и это не самый эффективный способ. создать сайт Настоящее время.
Тем не менее, бывают случаи, когда возникают проблемы при попытке использовать WordPress плагины и темы на вашем сайте. Как я уже упоминал, существуют конфликты WordPress плагины которые происходят во время первоначальной установки или во время обновлений. Но есть и другие способы, которыми они могут вызвать у вас проблемы еще до того, как вы разместите их на сайте.
Ниже я разберу 7 причин, по которым Плагин WordPress или тема не устанавливается на сайт и некоторые способы обойти эти ошибки.
7 причины, по которым ваш плагин или тема WordPress не будут установлены
Эти типы ошибок WordPress хороши тем, что их легко идентифицировать. Обычно сообщение об ошибке сопровождает каждую неудачную загрузку, поэтому устранение неполадок с чем-то подобным не так много, как с другими ошибками WordPress. Это просто скучнее всего на свете.
Итак, вот наиболее распространенные причины, по которым ваш плагин или тема WordPress не устанавливается, и что с ними делать:
1. Неправильный формат файла был загружен
Как правило, вы столкнетесь с ошибкой установки при ручной загрузке темы или плагина через параметр «Добавить / загрузить» в WordPress (в отличие от установки непосредственно из репозитория WordPress):
 Yui
Yui
(@fierevere)
永子
PS: как временную меру могу посоветовать
Для этого необходимо добавить по меньшей мере две строки в любое место файла ./wp-config.php
define(WP_PROXY_HOST, ‘localhost’); // ваш адрес
define(WP_PROXY_PORT, 3128); // ваш портИ еще две, если прокси требует авторизацию:
define(WP_PROXY_USERNAME, ‘username’);
define(WP_PROXY_PASSWORD, ‘password’);
адрес и порт прокси можно взять из многочисленных списков открытых прокси серверов сети… проблема будет только найти там рабочий, т.к. обычно эти сервера взломаны и их пользует все кому не лень в любых целях
Ну либо свой прокси найти/поставить
Просмотр 7 ответов — с 1 по 7 (всего 7)
По большей части я думаю, что WordPress — довольно надежная платформа. Конечно, мы усложняем ситуацию, когда внедряем сторонние элементы для повышения производительности или безопасности, добавляем новые конструктивные особенности или просто добавляем новые функции. Но отдача обычно того стоит. Без этих интеграций вам придется делать намного больше ручного кодирования, и это не самый эффективный способ. создать сайт Настоящее время.
Тем не менее, бывают случаи, когда возникают проблемы при попытке использовать WordPress плагины и темы на вашем сайте. Как я уже упоминал, существуют конфликты WordPress плагины которые происходят во время первоначальной установки или во время обновлений. Но есть и другие способы, которыми они могут вызвать у вас проблемы еще до того, как вы разместите их на сайте.
Ниже я разберу 7 причин, по которым Плагин WordPress или тема не устанавливается на сайт и некоторые способы обойти эти ошибки.
7 причины, по которым ваш плагин или тема WordPress не будут установлены
Эти типы ошибок WordPress хороши тем, что их легко идентифицировать. Обычно сообщение об ошибке сопровождает каждую неудачную загрузку, поэтому устранение неполадок с чем-то подобным не так много, как с другими ошибками WordPress. Это просто скучнее всего на свете.
Итак, вот наиболее распространенные причины, по которым ваш плагин или тема WordPress не устанавливается, и что с ними делать:
1. Неправильный формат файла был загружен
Как правило, вы столкнетесь с ошибкой установки при ручной загрузке темы или плагина через параметр «Добавить / загрузить» в WordPress (в отличие от установки непосредственно из репозитория WordPress):


Единственными файлами плагинов или тем, которые необходимо загрузить в WordPress, являются zip-файлы.
Прежде чем связываться с разработчиком плагина или темы, убедитесь, что вы получили не нужный файл. Если это было от вашего клиента, возможно, они разархивировали папку и дали вам то, что, по их мнению, было правильным файлом изнутри. Если это не от клиента и у вас нет правильных записей, обратитесь к разработчику.
2. В zip-файле отсутствуют файлы
Теперь предположим, что вы пытались загрузить zip-файл в WordPress, но вместо этого увидели это сообщение об ошибке:
 Вот так выглядит ошибка «отсутствующие файлы».
Вот так выглядит ошибка «отсутствующие файлы».Это означает, что файлы в папке не соответствуют ожидаемому WordPress.
Разархивируйте папку и проверьте содержимое. Это вообще правильный zip? Содержит ли он все файлы, которые вы ожидаете от плагина или темы? Вы можете связать содержимое папки с рекомендациями WordPress для файлов, которые должны быть включены в пакет:
- Плагин WordPress .
- WordPress Theme Pack .
Если вы обнаружили недостающие файлы, обратитесь за помощью к разработчику.
3. Существует синтаксическая ошибка
Когда вы покупаете Плагин WordPress или тема от авторитетного разработчика, вам не нужно беспокоиться об ошибках такого рода.
Однако предположим, что ваш клиент пытался срезать углы и сэкономить деньги, и поэтому он нашел плагин или онлайн-тему, которые выглядели многообещающими. Вы пытаетесь установить его в WordPress и получаете синтаксическую ошибку. Обычно в нем говорится об «ошибке синтаксического анализа» и «синтаксической ошибке».
Все это означает, что с кодом что-то не так. Эта ошибка действительно может возникнуть, если вы по ошибке попытаетесь отредактировать тему или плагин после того, как они будут установлены на вашем веб-сайте. Однако, если вы видите это во время установки, ошибка лежит на разработчике.
Если вы хотите самостоятельно проверить код плагина или темы, возможно, вы сможете обнаружить и исправить ошибку самостоятельно. Прежде чем копаться, проверьте другие сообщения о проблемах с плагином или темой, если к нему подключена система поддержки (через WordPress или торговую площадку).
Если его нет, лучшим вариантом может быть получение нового плагина или темы для вашего клиента. Если вы не доверяете разработчику правильно кодировать серверную часть, эта проблема может сохраняться с каждым новым обновлением (и вы не хотите иметь с ней дело).
4. Неправильный Zip был загружен
С этой ошибкой вы, вероятно, столкнетесь при работе с более крупными и универсальными темами. Вы получили zip-архив от своего клиента, и во всех отношениях он находится в хорошем состоянии. Однако предположим, что вы собираетесь добавить новую тему:

Затем вы видите эту ошибку:

На самом деле таблица стилей не пропала. Вероятно, вы только что скачали не ту версию файла темы.
Некоторые разработчики предлагают разные zip-пакеты для своих тем, особенно если они включают плагины и дочерние темы. Вот пример того, как Uncode включает различные варианты загрузки на Themeforest:

Хотя важно, чтобы этот файл был укомплектован всей документацией, лицензиями, плагинами и альтернативными темами, этот файл нельзя загрузить в WordPress, потому что он выглядит следующим образом:
 Как видите, содержимое этого zip-файла не очень продвинуло меня в WordPress.
Как видите, содержимое этого zip-файла не очень продвинуло меня в WordPress.WordPress может распаковать zip-файл верхнего уровня, но не сможет просмотреть и распаковать все содержимое папки. Если вы хотите получить свою тему, вам необходимо загрузить соответствующий zip-файл.
5. Превышены пределы памяти
Обычно это происходит, когда ваш лимит памяти PHP слишком мал для обработки установки.
В сообщении об ошибке будет написано что-то вроде: «Неустранимая ошибка: допустимый размер памяти _______ байт был исчерпан …» Если вы видите эту ошибку памяти, ее легко исправить.
Войдите в панель управления вашего сайта и откройте предпочтительный редактор файлов: FTP или файловый менеджер. В корневом каталоге вы найдете файл wp-config.php. Нажмите кнопку редактирования и добавьте следующую строку кода:
define( 'WP_MEMORY_LIMIT', '256M' );
Поскольку предел памяти по умолчанию обычно составляет 64 МБ, он значительно увеличится и поможет вам без проблем установить новую тему или плагин.