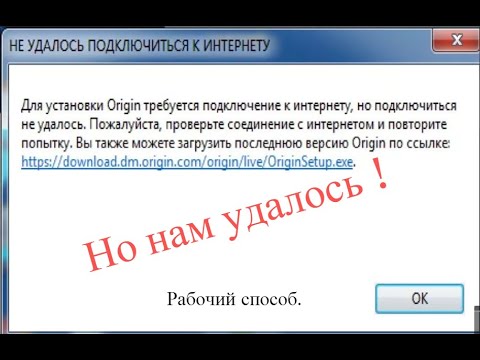На чтение 10 мин. Просмотров 88 Опубликовано 28.04.2021
Некоторые пользователи Windows сталкиваются с ошибкой «Origin обнаружил проблему при загрузке этой страницы» при попытке запустить приложение Origin для Windows. Большинство пользователей сообщают, что эта ошибка возникает каждый раз, когда они пытаются запустить приложение, в то время как другие говорят, что проблема возникает и исчезает. Проблема не связана с определенной версией Windows, поскольку подтверждено, что она возникает в Windows 7, Windows 8.1 и Windows 10.
Содержание
- Что вызывает ошибку « Origin обнаружил проблему при загрузке этой страницы »?
- Метод 1. Проверка состояния серверов Origin
- Метод 2: Удаление исходного кэша
- Метод 3: Запуск Origin с правами администратора
- Метод 4: переустановка Origin и удаление папки Origin
- Метод 5: Очистка кеша браузера
- Метод 6. Предотвращение блокировки Origin антивирусом (если применимо)
- Метод 7: Удаление приложения VPN (если применимо)
Что вызывает ошибку « Origin обнаружил проблему при загрузке этой страницы »?
Мы исследовали эту конкретную проблему, изучив различные отчеты пользователей и стратегии восстановления, которые обычно используются для исправления ошибки «Источник обнаружил проблему при загрузке этой страницы» . Как оказалось, существует несколько различных потенциальных виновников, которые могут вызвать эту проблему:
- Серверы Origin не работают . Возможно, проблема находится вне вашего контроля. В прошлом эта конкретная ошибка появлялась в областях, где Origin был временно недоступен или проходил плановое обслуживание. Если этот сценарий применим, у вас нет другой стратегии восстановления, кроме как ждать, пока проблема не будет решена.
- Origin Cache содержит поврежденные файлы – еще одна причина, по которой вы можете Эта ошибка заключается в том, что папка кэша Origin содержит поврежденные файлы, которые останавливают запуск на своем пути. В этом случае вы сможете решить проблему, открыв папку AppData Origin и удалив все ее содержимое, чтобы дать приложению новый старт.
- Недостаточные права – Как оказалось, эта конкретная ошибка также может возникать в тех случаях, когда настройки UAC (Контроль учетных записей пользователей) более строгие, чем обычно. Несколько затронутых пользователей, которые оказались в этом точном сценарии, сообщили, что им удалось решить проблему, заставив Origin открываться с правами администратора.
- Установка Origin повреждена – Менее частая возможность, которая может вызвать эту ошибку, – это повреждение основной папки установки Origin. Обычно это происходит в тех случаях, когда антивирус в конечном итоге изолировал некоторые файлы в результате заражения вирусом. В этом случае вы сможете решить проблему, удалив Origin и удалив все оставшиеся файлы.
- Проблемы с кешем браузера – когда ошибка возникает внутри браузер, почти наверняка проблема с кешем браузера. Подавляющему большинству пользователей, оказавшихся в этом сценарии, удалось решить проблему, полностью очистив кеш браузера..
- Антивирус блокирует исполняемый файл Origin . Существуют определенные сверхзащитные антивирусные пакеты безопасности, которые могут вызвать эту конкретную проблему. В этом случае вы можете решить проблему, добавив исполняемый файл в список исключений (белый список) или переключившись на Защитник Windows.
- Конфликт VPN . – Эта конкретная проблема также может возникнуть, если вы используете VPN-клиент, не согласованный с Origins. Определенные IP-адреса, сгенерированные решениями VPN, автоматически блокируются Origins, что приводит к появлению этого сообщения об ошибке. В этом случае вы можете решить проблему, полностью удалив VPN-клиент или переключившись на другого VPN-провайдера.
Если вы в настоящее время сталкиваетесь с той же проблемой, эта статья предоставит вам несколько различных стратегий устранения неполадок, которые могут в конечном итоге решить проблему. Ниже вы найдете несколько потенциальных исправлений, которые другие пользователи в той же ситуации успешно использовали, чтобы обойти эту проблему. Эффективность каждого метода, представленного ниже, подтверждена как минимум одним затронутым пользователем.
Если вы хотите оставаться максимально эффективным, мы советуем вам следовать методу в том порядке, в котором они представлены, поскольку они упорядочены по эффективности и серьезности. Независимо от причины, вызывающей проблему, одно из приведенных ниже исправлений должно решить проблему за вас.
Метод 1. Проверка состояния серверов Origin
Это Возможно, проблема находится вне вашего контроля, поэтому важно придерживаться этого метода и проверять состояние серверов Origin, прежде чем пытаться решить проблему с помощью другого исправления. Ошибка «Origin обнаружила проблему при загрузке этой страницы» может быть вне вашего контроля, если серверы не работают или проходят техническое обслуживание.
Итак, прежде переходя к другим возможным исправлениям ниже, перейдите по этим ссылкам ( здесь и здесь ), чтобы проверить статус служб Origin. Также рекомендуется проверить учетную запись EA в Twitter или Reddit на предмет каких-либо доказательств проблем с обслуживанием или отключением.
Если ваше расследование не выявило никаких проблем, скорее всего, проблема связана с вашим компьютером. В этом случае перейдите к следующему методу ниже.
Метод 2: Удаление исходного кэша
Один из наиболее Эффективные исправления при устранении ошибки «Origin обнаружил проблему при загрузке этой страницы» заключаются в доступе к папке данных Origin и удалении в ней файлов кэша. Несколько затронутых пользователей, которые смогли без проблем открыть Origin после выполнения этой стратегии восстановления и перезагрузки компьютера.
Вот краткое руководство по удалению файлов, кэшированных Origin:
- Нажмите клавишу Windows + R , чтобы открыть диалоговое окно «Выполнить».. Затем введите «% AppData% Origin» и нажмите Enter , чтобы открыть папку кеша Origin.
- После того, как вы перейдите в папку кэша Origin, выберите все, щелкните правой кнопкой мыши и выберите Удалить , чтобы избавиться от всех временных файлов.
- Перезагрузите компьютер и посмотрите, не отображается ли Ошибка «Origin обнаружила проблему при загрузке этой страницы» была устранена после завершения следующего запуска.
Если при запуске Origin по-прежнему появляется то же сообщение об ошибке, перейдите к следующему способу ниже.
Метод 3: Запуск Origin с правами администратора
Как оказалось, еще одна возможная причина, которая может в конечном итоге вызвать эту проблему, – это недостаточные разрешения, предоставленные Origins. Если настройки UAC (Контроль учетных записей пользователей) на вашем компьютере являются строгими, скорее всего, Origins не получит достаточно разрешений для нормальной работы, если вы не заставите свой компьютер сделать это.
Несколько затронутых пользователей сообщили что они смогли наконец запустить Origin без ошибки «Origin обнаружил проблему при загрузке этой страницы» после изменения настроек основного исполняемого файла, чтобы он всегда запускался с правами администратора.
Чтобы проверить, применим ли этот сценарий, щелкните правой кнопкой мыши исполняемый файл Origin.exe и выберите Запуск от имени администратора . Если ошибка больше не возникает, выполните следующие действия, чтобы сделать изменение постоянным.
Вот краткое руководство о том, как это сделать:
- Щелкните правой кнопкой мыши по основному источнику и выберите Свойства в контекстном меню.
- Когда вы попадете на экран свойств источника, выберите Совместимость и установите флажок, связанный с Запустить эту программу от имени администратора .
- Нажмите Применить , чтобы сохранить изменения и закройте окно Свойства .
- Запустите магазин Origin и посмотрите, решена ли проблема.
Если этот метод не устранил проблему или действия не были применимы к вашей текущей ситуации, перейдите к следующему способу ниже. .
Метод 4: переустановка Origin и удаление папки Origin
Если вы столкнулись с проблемой «В источнике обнаружена проблема ue Загрузка этой страницы » при попытке запустить Origin из приложения Windows, этот метод может помочь. Нескольким пользователям, столкнувшимся с той же проблемой, удалось решить ее, удалив содержимое папки Origin и полностью удалив приложение.
Примечание : Этот метод имеет высокие шансы на работу, если вы используете бета-версию Origin. Он имеет
По общему мнению, в папке Origin есть файлы, которые очень подвержены повреждению.. Вот краткое руководство по переустановке Origin, удалению папки Origin и переустановке приложения:
- Нажмите Windows + R , чтобы открыть Выполнить . Затем введите «appwiz.cpl» и нажмите Enter , чтобы открыть окно Программы и файлы .
- В окне Программы и компоненты прокрутите список приложений и найдите Origin. Когда увидите его, щелкните его правой кнопкой мыши и выберите Удалить.
- Следуйте инструкциям на экране, чтобы завершить удаление, а затем закройте экран Программы и компоненты по завершении процесса.
- Перезагрузите компьютер.
- После завершения последовательности загрузки перейдите в это место и удалите всю папку Origin:
C: Program Files (x86 )
Примечание. Если вы установили Origin в произвольном месте, перейдите туда.
- Перейдите по этой ссылке ( здесь ) и нажмите Загрузить под Windows, чтобы получить последнюю версию.
- После загрузки исполняемого файла установки откройте его и следуйте инструкциям на экране, чтобы завершить установку.
- Запустите магазин Origin и посмотрите, решена ли проблема.
Если вы ‘ Если вы по-прежнему сталкиваетесь с той же ошибкой или этот метод неприменим к вашей ситуации, перейдите к следующему методу ниже.
Метод 5: Очистка кеша браузера
Если вы столкнулись с этой проблемой при попытке получить доступ к магазину Origin из вашего браузера, вы можете решить эту проблему, очистив кеш браузера. Несколько пользователей, столкнувшихся с той же проблемой, сообщили, что ошибка «Источник обнаружил проблему при загрузке этой страницы» больше не возникает.
Поскольку шаги очистка файлов cookie отличается от браузера к браузеру, мы рекомендуем вам использовать утилиту, способную автоматически удалять файлы cookie, независимо от того, какой браузер вы используете.
Вот краткое руководство по установке и использованию Ccleaner чтобы удалить кеш браузера:
- Перейдите по этой ссылке ( здесь ) и установите бесплатную версию CCleaner по действующей ссылке для загрузки.
- После загрузки исполняемого файла установки откройте его и следуйте инструкциям на экране, чтобы установить программное обеспечение в вашей системе.
- После завершения установки откройте приложение Ccleaner .
- Внутри Ccleaner выберите Custom Clean в вертикальном меню слева.
- Затем выберите Вкладку “Приложения” , чтобы снять флажок кроме элементов, относящихся к вашему браузеру.
- Щелкните Run Cleaner , а затем щелкните Продолжить , чтобы начать процесс удаления файлов cookie вашего браузера.
- Когда процесс будет завершен, закройте Ccleaner и откройте веб-версию Origin в браузере, который ранее отображал «Origin обнаружил проблему при загрузке этой страницы» error.
Метод 6. Предотвращение блокировки Origin антивирусом (если применимо)
Если вы используете чрезмерно защищающий антивирусный пакет, также возможно, что он в конечном итоге блокирует взаимодействие Origins с внешним миром, что приводит к созданию «Origin обнаружил проблему при загрузке этой страницы» ошибка. Эта проблема встречается чаще, чем вы можете себе представить, но сообщается о ее возникновении только со сторонними антивирусными пакетами – Защитник Windows не вызовет эту проблему.
Если вы используете сторонний антивирусный пакет и вы столкнулись с этой проблемой, отключите постоянную защиту вашего AV и снова запустите Origin. Если проблема больше не возникает, у вас есть два пути вперед:
- Добавить основной исполняемый файл Origin (Origin.exe) в список исключений (белый список) чтобы убедиться, что он не заблокирован вашим AV. – Шаги по выполнению этого действия специфичны для каждого стороннего AV. Вы можете найти в Интернете специальные инструкции.
- Удалите сторонний антивирус, который вы используете, и используйте Защитник Windows . Многие пользователи сообщили, что Защитник Windows не блокирует Origins, поэтому переключение на программу безопасности по умолчанию должно решить проблему, если ее вызывает AV стороннего производителя.
Метод 7: Удаление приложения VPN (если применимо)
Как сообщили несколько пользователей, ошибка «Источник обнаружил проблему при загрузке этой страницы» также может возникать, если вы используете VPN-клиент, не согласовано Origin. В этом случае вы сможете решить проблему, выполнив действия, соответствующие удалению приложения VPN и перезагрузке компьютера.
Эта процедура завершит обновление соединения Origin и устранит проблему, если ранее это было вызвано приложением VPN. Вот краткое руководство о том, как это сделать:
- Нажмите клавишу Windows + R , чтобы открыть Выполнить диалоговое окно. Затем введите «appwiz.cpl» и нажмите Enter , чтобы открыть экран Программы и компоненты .
- Как только вы окажетесь там, прокрутите список приложений и найдите поставщика VPN, который у вас установлен.
- Щелкните правой кнопкой мыши свое решение VPN и выберите Удалить. Затем следуйте инструкциям на экране, чтобы завершить удаление.
- По завершении процедуры перезагрузите компьютер и посмотрите, устранена ли ошибка « Origin обнаружил проблему при загрузке этой страницы ».
При запуске Origin выдаёт ошибку: «Что-то пошло не по плану! Во время загрузки этой страницы в Origin произошла ошибка. Попробуйте загрузить ее заново, а если это не поможет, перезапустите клиент или повторите попытку позже.» Кто-нибудь сталкивался с подобной проблемой? Если да, то как вы её решили?Перепробовал перезапускать, переустанавливать клиент, ничего не помогло. Кэш тоже чистил, не помогло.
Читал на форумах, что проблема в стране, сам я с Казахстана. Провайдер мог заблокировать сайт, и играть нужно через VPN, но я звонил, и сказали, что всё нормально, ничего не блокировали.
На чтение 4 мин. Просмотров 733 Опубликовано 03.09.2019
Некоторые пользователи сообщали о проблеме с Origin, когда платформе не удается загрузить определенные веб-страницы.
Чтобы установить Origin, вам сначала нужно скачать установщик с веб-сайта EA.
Иногда возникают непредвиденные проблемы, и пользователи получают сообщение об ошибке Ошибка загрузки веб-страницы. . Это сообщение об ошибке не позволяет пользователям правильно выполнить настройку источника.
Эта внезапная остановка процесса установки Origin может быть вызвана неправильными настройками подключения к Интернету, проблемами с разрешениями приложений и многим другим.
Читайте дальше, чтобы узнать, как можно решить эту проблему.
Содержание
- 7 шагов, чтобы исправить ошибки загрузки веб-страницы Origin
- 1. Отключите брандмауэр Windows
- 2. Отключите стороннее антивирусное программное обеспечение
- 3. Запуск от имени администратора
- 4. Удалить прокси
- 5. Удалите блокировщики рекламы из своего браузера.
- 6. Разрешить Происхождение через брандмауэр Windows
- 7. Очистить кеш браузера
7 шагов, чтобы исправить ошибки загрузки веб-страницы Origin
- Выключить брандмауэр Windows
- Отключите стороннее антивирусное программное обеспечение
- Запустить от имени администратора
- Удалить прокси
- Удалить блокировщики рекламы из вашего браузера
- Разрешить разрешение приложения через брандмауэр Windows
- Очистить кеш браузера
1. Отключите брандмауэр Windows
Иногда брандмауэр Windows может блокировать определенные разрешения приложений на внесение изменений в систему.
Отключите брандмауэр Защитника Windows, выполнив следующие действия:
- Откройте Панель управления .
- Нажмите Система и безопасность .

-
Выберите Брандмауэр Защитника Windows> , выберите Включить или выключить Брандмауэр Windows.
- Выберите Отключить брандмауэр Защитника Windows (не рекомендуется) .
- Нажмите ОК , чтобы убедиться, что изменения были сохранены.
2. Отключите стороннее антивирусное программное обеспечение
Разрешение Origin также может быть заблокировано вашим антивирусным или вредоносным решением.
Откройте антивирус и найдите параметр, позволяющий отключить его.
Попробуйте установить Origin, если он по-прежнему не работает, после этого обязательно включите антивирус.
- ОТНОСИТЕЛЬНО: 6 лучших игровых мониторов для идеального игрового процесса в 2019 году
3. Запуск от имени администратора
Обязательно запустите установщик Origin от имени администратора.
Запуск установщика с правами администратора дает ему более высокий приоритет, когда дело доходит до внесения системных изменений
Щелкните правой кнопкой мыши на установщике Origin и выберите Запуск от имени администратора , чтобы продолжить процесс.
4. Удалить прокси
Удаление прокси-серверов, похоже, помогло многим пользователям решить эту конкретную проблему.
Чтобы удалить прокси-серверы в Google Chrome, выполните следующие действия.
- Выберите значок «Три точки» в правом верхнем углу Chrome> откройте Настройки .

- Прокрутите вниз и нажмите Дополнительно >, перейдите в Система > и откройте Настройки прокси-сервера .

- На вкладке Подключения > нажмите Настройки локальной сети .

- В разделе Прокси-серверы убедитесь, что Использовать прокси-сервер для вашей локальной сети не отмечен> нажмите ОК .

- Проверьте, не внесло ли это какие-либо изменения.
– СВЯЗАНО: 8 лучших компьютерных оффлайн-игр на 2019 год
5. Удалите блокировщики рекламы из своего браузера.
Плагины для блокировки рекламы обычно используются для предотвращения появления рекламы на веб-сайтах.
Иногда такие блокировщики рекламы могут мешать работе определенных приложений или программного обеспечения.
Отключите блокировку рекламы через Google Chrome, выполнив следующие действия:
- Нажмите значок с тремя точками в правом верхнем углу Chrome> разверните Дополнительные инструменты > и выберите Расширения .

- Нажмите на переключатель рядом с блокировщиком рекламы – серый цвет означает, что он отключен

- Проверьте, оказало ли это какое-либо влияние.
6. Разрешить Происхождение через брандмауэр Windows
Вручную разрешите запуск установки Origin через брандмауэр Windows.
Для выполнения этой задачи выполните следующие действия:
- Для начала вам необходимо скачать установщик Origin с официального сайта
- Попробуйте запустить установщик – вы получите то же сообщение об ошибке
- Нажмите клавишу с логотипом Windows + R на клавиатуре> введите % appdata% в поле «Выполнить» и нажмите клавишу «Ввод».

- Откройте папку Origin> откройте папку Thinsetup , а затем папку, в которой она находится – с версией вашей настройки
- Скопируйте адресную ссылку, расположенную в адресной строке
- Откройте Панель управления > и выберите Система и безопасность .

- Выберите Брандмауэр Защитника Windows >, выберите Разрешить приложение или функцию через Брандмауэр Защитника Windows .

- В поле поиска вставьте ссылку на местоположение установки и нажмите Enter
- Выберите OriginThinSetupInternal >, нажмите Открыть >, выберите Добавить .
- Установите флажки рядом с Личным и Общим >, нажав ОК .
- Перейдите в папку с файлом, щелкните правой кнопкой мыши OriginThinSetupInternal и выберите Запуск от имени администратора.
7. Очистить кеш браузера
Хранение слишком большого количества данных в вашем браузере может привести к прекращению работы Origin.
Очистите кеш вашего браузера, чтобы решить эту проблему.
Чтобы очистить кэш в Google Chrome, выполните следующие действия.
- Нажмите значок «Три точки» в правом верхнем углу Google Chrome.
- Выберите Дополнительные инструменты > и нажмите Очистить данные о просмотре .

- Выберите временной диапазон для удаления данных, выбрав «Все время рекомендуется», чтобы Chrome работал лучше
- Выберите, какую информацию вы хотите удалить
- Нажмите Очистить данные.
Надеемся, что хотя бы одно из наших решений помогло вам решить проблему установки Origin.
Если вы нашли эту статью полезной, оставьте нам комментарий в разделе комментариев ниже.
Некоторые пользователи Windows сталкиваются с «Origin столкнулся с проблемой при загрузке этой страницы» ошибка при попытке запустить Windows-приложение Origin. Большинство пользователей сообщают, что эта ошибка возникает каждый раз, когда они пытаются запустить приложение, в то время как другие говорят, что проблема возникает и исчезает. Проблема не связана с определенной версией Windows, поскольку подтверждено, что она возникает в Windows 7, Windows 8.1 и Windows 10.
Что вызывает «Origin столкнулся с проблемой при загрузке этой страницы» ошибка?
Мы исследовали эту конкретную проблему, просмотрев различные отчеты пользователей и стратегии восстановления, которые обычно используются для устранения «Origin столкнулся с проблемой при загрузке этой страницы» ошибка. Как выясняется, существует несколько различных потенциальных виновников, которые могут вызвать эту проблему:
- Серверы Origin не работают — Возможно, проблема не в вашей власти. В прошлом эта конкретная ошибка появлялась в областях, где Origin был временно недоступен или проходил плановое обслуживание. Если этот сценарий применим, у вас нет другой стратегии восстановления, кроме как ждать, пока проблема не будет решена.
- Кэш Origin содержит поврежденные файлы — Еще одна причина, по которой вы можете увидеть эту ошибку, заключается в том, что папка кэша Origin содержит поврежденные файлы, которые останавливают запуск на своем пути. В этом случае вы сможете решить проблему, зайдя в папку AppData Origin и удалив все ее содержимое, чтобы приложение могло начать все заново.
- Недостаточно прав — Как оказалось, эта конкретная ошибка также может возникать в тех случаях, когда настройки UAC (Контроль учетных записей пользователей) более строгие, чем обычно. Несколько затронутых пользователей, которые оказались в этом точном сценарии, сообщили, что им удалось решить проблему, заставив Origin открыться с правами администратора.
- Установка Origin повреждена — Менее частой возможностью, которая может вызвать эту ошибку, является повреждение основной папки установки Origin. Обычно это происходит в тех случаях, когда антивирус в конечном итоге изолировал некоторые файлы в результате заражения вирусом. В этом случае вы сможете решить проблему, удалив Origin и удалив все оставшиеся файлы.
- Проблемы с кешем браузера — Когда ошибка обнаруживается внутри браузера, почти наверняка возникла проблема с кешем браузера. Подавляющему большинству пользователей, оказавшихся в этом сценарии, удалось решить проблему, полностью очистив кеш браузера.
- Антивирус блокирует исполняемый файл Origin — Есть определенные сверхзащитные антивирусные пакеты безопасности, которые могут вызвать эту конкретную проблему. В этом случае вы можете решить проблему, добавив исполняемый файл в список исключений (белый список) или переключившись на Защитник Windows.
- Конфликт VPN — Эта конкретная проблема также может возникнуть, если вы используете VPN-клиент, не одобренный Origins. Определенные IP-адреса, сгенерированные решениями VPN, автоматически блокируются Origins, что приводит к созданию этого сообщения об ошибке. В этом случае вы можете решить проблему, полностью удалив VPN-клиент или переключившись на другого поставщика VPN.
Если вы в настоящее время сталкиваетесь с той же проблемой, в этой статье вы найдете несколько различных стратегий устранения неполадок, которые могут в конечном итоге решить проблему. Ниже вы найдете несколько потенциальных исправлений, которые другие пользователи в той же ситуации успешно использовали, чтобы обойти эту проблему. Эффективность каждого из представленных ниже методов подтверждена как минимум одним затронутым пользователем.
Если вы хотите оставаться максимально эффективными, мы советуем вам следовать методам в том порядке, в котором они представлены, поскольку они упорядочены по эффективности и серьезности. Независимо от причины, вызывающей проблему, одно из приведенных ниже исправлений должно решить проблему за вас.
Метод 1. Проверка статуса серверов Origin
Возможно, проблема находится вне вашего контроля, поэтому важно придерживаться этого метода и проверять состояние серверов Origin, прежде чем пытаться решить проблему с помощью другого исправления. В «Origin столкнулся с проблемой при загрузке этой страницы» ошибка может выйти из-под вашего контроля в случае, если серверы не работают или проходят техническое обслуживание.
Итак, прежде чем переходить к другим возможным исправлениям ниже, посетите эти ссылки (Вот & Вот), чтобы проверить статус сервисов Origin. Также рекомендуется проверить Аккаунт EA в Twitter или Reddit hub для любых доказательств проблем с обслуживанием или отключением.
Если ваше расследование не выявило никаких проблем, скорее всего, проблема связана с вашим компьютером. В этом случае перейдите к следующему способу ниже.
Метод 2: удаление исходного кэша
Одно из самых эффективных исправлений при устранении «Origin столкнулся с проблемой при загрузке этой страницы» ошибка заключается в доступе к папке данных Origin и удалении файлов кеша там. Несколько пользователей затронули то, что они смогли без проблем открыть Origin после выполнения этой стратегии восстановления и перезагрузки своего компьютера.
Вот краткое руководство по удалению файлов в кэше Origin:
- Нажмите Клавиша Windows + R , чтобы открыть диалоговое окно «Выполнить». Затем введите «% AppData% Origin» и нажмите Войти , чтобы открыть папку с кешем Origin.
- Как только вы дойдете до папки кэша Origin, выберите все, щелкните правой кнопкой мыши и выберите Удалить чтобы избавиться от любого временного файла.
- Перезагрузите компьютер и посмотрите, «Origin столкнулся с проблемой при загрузке этой страницы» ошибка устранена после завершения следующего запуска.
Если при запуске Origin по-прежнему появляется то же сообщение об ошибке, перейдите к следующему способу ниже.
Метод 3: запуск Origin с правами администратора
Как оказалось, еще одна возможная причина, которая может в конечном итоге вызвать эту проблему, — это недостаточные разрешения, предоставленные Origins. Если настройки UAC (Контроль учетных записей пользователей) на вашем компьютере являются строгими, скорее всего, Origins не получит достаточно разрешений для нормальной работы, если вы не заставите свой компьютер сделать это.
Несколько затронутых пользователей сообщили, что им наконец удалось запустить Origin без «Origin столкнулся с проблемой при загрузке этой страницы» ошибка после изменения настроек основного исполняемого файла, чтобы он всегда запускался с правами администратора.
Чтобы проверить, применим ли этот сценарий, щелкните правой кнопкой мыши исполняемый файл Origin.exe и выберите Запустить от имени администратора. Если ошибка больше не возникает, выполните следующие действия, чтобы сделать изменение постоянным.
Вот краткое руководство, как это сделать:
- Щелкните правой кнопкой мыши по основному источнику и выберите Свойства из контекстного меню.
- Когда вы перейдете на экран свойств Origin, выберите Совместимость вкладка и установите флажок, связанный с Запустите эту программу от имени администратора.
- Нажмите Подать заявление чтобы сохранить изменения и закрыть Свойства окно.
- Запустите магазин Origin и посмотрите, решена ли проблема.
Если этот метод не помог решить проблему или действия неприменимы к вашей текущей ситуации, перейдите к следующему способу ниже.
Метод 4: переустановка Origin и удаление папки Origin
Если вы столкнулись с «Origin столкнулся с проблемой при загрузке этой страницы» ошибка при попытке запустить Origin из приложения Windows, этот способ может помочь. Нескольким пользователям, столкнувшимся с такой же проблемой, удалось решить ее, удалив содержимое папки Origin и полностью удалив приложение.
Заметка: Этот метод с большой вероятностью сработает, если вы используете бета-версию Origin. Оно имеет
По общему мнению, в папке Origin есть файлы, которые очень подвержены повреждению. Вот краткое руководство по переустановке Origin, удалению папки Origin и повторной установке приложения:
- Нажмите Клавиша Windows + R открыть Бегать диалоговое окно. Затем введите «Appwiz.cpl» и нажмите Войти открыть Программы и файлы окно.
- Внутри Программы и особенности окна, прокрутите список приложений и найдите Происхождение. Увидев его, щелкните его правой кнопкой мыши и выберите Удалить.
- Следуйте инструкциям на экране, чтобы завершить удаление, затем закройте Программы и особенности экран после завершения процесса.
- Перезагрузите компьютер.
- После завершения последовательности запуска перейдите в это место и удалите всю папку Origin:
C: Program Files (x86)
Примечание: Если вы установили Origin в произвольном месте, перейдите туда.
- Посетите эту ссылку (Вот) и нажмите на Скачать кнопку под Windows, чтобы получить последнюю версию.
- После загрузки исполняемого файла установки откройте его и следуйте инструкциям на экране, чтобы завершить установку.
- Запустите магазин Origin и посмотрите, решена ли проблема.
Если вы по-прежнему сталкиваетесь с той же ошибкой или этот метод не подходит для вашей ситуации, перейдите к следующему способу ниже.
Метод 5: очистка кеша браузера
Если вы столкнулись с этой проблемой при попытке получить доступ к магазину Origin из браузера, возможно, вы сможете решить эту проблему, очистив кеш браузера. Несколько пользователей, столкнувшихся с той же проблемой, сообщили, что «Origin столкнулся с проблемой при загрузке этой страницы» ошибка больше не возникала.
Поскольку шаги по очистке файлов cookie различаются в зависимости от браузера, мы рекомендуем вам использовать служебную программу, способную удалять файлы cookie автоматически, независимо от того, какой браузер вы используете.
Вот краткое руководство по установке и использованию Ccleaner для удаления кеша браузера:
- Посетите эту ссылку (Вот) и установите бесплатную версию CCleaner по действующей ссылке для скачивания.
- Когда исполняемый файл установки загружен, откройте его и следуйте инструкциям на экране, чтобы установить программное обеспечение в вашей системе.
- После завершения установки откройте приложение Ccleaner.
- Внутри Ccleaner выберите Пользовательская очистка из вертикального меню слева.
- Затем выберите Приложения вкладку, чтобы снять все флажки, кроме элементов, относящихся к вашему браузеру.
- Нажмите на Запустить очиститель а затем нажмите на Продолжать чтобы начать процесс удаления файлов cookie вашего браузера.
- Когда процесс будет завершен, закройте Ccleaner и откройте веб-версию Origin в браузере, который ранее отображал «Origin столкнулся с проблемой при загрузке этой страницы» ошибка.
Метод 6. Предотвращение блокировки Origin антивирусом (если применимо)
Если вы используете чрезмерно защищающий антивирусный пакет, также возможно, что он в конечном итоге блокирует взаимодействие Origins с внешним миром, что в конечном итоге приводит к созданию «Origin столкнулся с проблемой при загрузке этой страницы» ошибка. Эта проблема встречается чаще, чем вы можете себе представить, но сообщается, что она возникает только со сторонними антивирусными пакетами — Защитник Windows не вызовет эту проблему.
Если вы используете сторонний антивирусный пакет и столкнулись с этой проблемой, отключите постоянную защиту вашего антивирусного ПО и снова запустите Origin. Если проблема больше не возникает, у вас есть два пути вперед:
- Добавьте основной исполняемый файл Origin (Origin.exe) в список исключений (белый список), чтобы убедиться, что он не заблокирован вашим AV. — Шаги для этого специфичны для каждого стороннего AV. Вы можете найти в Интернете специальные инструкции.
- Удалите сторонний антивирус, который вы используете, и используйте Защитник Windows. — Многие пользователи сообщают, что Защитник Windows не блокирует Origins, поэтому переключение на программу безопасности по умолчанию должно решить проблему, если ее в настоящее время вызывает сторонняя антивирусная программа.
Метод 7: Удаление приложения VPN (если применимо)
Как сообщили несколько пользователей, «Origin столкнулся с проблемой при загрузке этой страницы» ошибка также может возникнуть, если вы используете VPN-клиент, не одобренный Origin. В этом случае вы сможете решить проблему, выполнив действия, необходимые для удаления приложения VPN и перезагрузки компьютера.
Эта процедура завершит обновление соединения Origin и устранит проблему, если она ранее была вызвана приложением VPN. Вот краткое руководство, как это сделать:
- Нажмите клавишу Windows + R открыть Бегать диалоговое окно. Затем введите «Appwiz.cpl» и нажмите Войти открыть Программы и особенности экран.
- Добравшись туда, прокрутите список приложений и найдите поставщика VPN, который у вас установлен.
- Щелкните правой кнопкой мыши свое решение VPN и выберите Удалить. Затем следуйте инструкциям на экране, чтобы завершить удаление.
- Когда процедура будет завершена, перезагрузите компьютер и посмотрите, «Origin столкнулся с проблемой при загрузке этой страницы» ошибка устранена.
Настоящие геймеры используют лучший игровой браузер: Opera GX — Получите ранний доступOpera GX — это специальная версия знаменитого браузера Opera, созданная специально для удовлетворения потребностей геймеров. Opera GX, обладающая уникальными функциями, поможет вам получить максимум удовольствия от игр и просмотра веб-страниц каждый день:
- Ограничитель ЦП, ОЗУ и сети с убийцей горячих вкладок
- Прямая интеграция с Twitch, Discord, Instagram, Twitter и мессенджерами
- Встроенные элементы управления звуком и настраиваемая музыка
- Пользовательские цветовые темы от Razer Chroma и принудительное создание темных страниц
- Бесплатный VPN и блокировщик рекламы
- Скачать Opera GX
Некоторые пользователи сообщили, что у них возникла проблема с Origin, когда платформа не может загружать определенные веб-страницы.
Чтобы установить Origin, вам сначала необходимо скачать установщик от EAВеб-сайт.
Иногда возникают непредвиденные проблемы, и пользователи получают сообщение об ошибке. Ошибка загрузки веб-страницы в Origin. Это сообщение об ошибке мешает пользователям правильно завершить настройку Origin.
Эта внезапная остановка процесса установки Origin может быть вызвана неправильными настройками подключения к Интернету, проблемами с разрешениями приложений и многим другим.
Прочтите, чтобы узнать, как решить эту проблему.
7 шагов, чтобы исправить ошибки загрузки веб-страницы Origin
- Отключите брандмауэр Windows
- Отключите стороннее антивирусное программное обеспечение
- Запустить от имени администратора
- Удалить прокси
- Удалите блокировщики рекламы из своего браузера
- Разрешить приложению разрешение через брандмауэр Windows
- Очистить кеш браузера
1. Отключите брандмауэр Windows
Иногда, Брандмауэр Windows может блокировать определенные разрешения приложений от внесения изменений в систему.
Отключите брандмауэр Защитника Windows, выполнив следующие действия:
- Открой Панель управления
- НажмитеСистема и безопасность
- ВыбиратьБрандмауэр Защитника Windows> Выбрать Включение или выключение брандмауэра Windows
- Выбирать Отключить брандмауэр Защитника Windows (не рекомендуется)
- НажмитеОКчтобы убедиться, что изменения были сохранены.
2. Отключить стороннее антивирусное программное обеспечение
Разрешение Origin может быть заблокировано вашим антивирусом или решение для защиты от вредоносных программ также.
Откройте свой антивирус и найдите параметр, позволяющий отключить его.
Попробуйте установить Origin, если он по-прежнему не работает, не забудьте после этого снова включить антивирус.
- СВЯЗАННЫЕ С: 6 лучших игровых мониторов для идеального игрового процесса
3. Запустить от имени администратора
Обязательно запустите установщик Origin от имени администратора.
Запуск установщика от имени администратора дает ему более высокий приоритет при внесении изменений в систему.
Щелкните правой кнопкой мыши установщик Origin и выберите Запустить от имени администратора чтобы пройти процесс.
4. Удалить прокси
Удаление прокси-серверов, похоже, помогло многим пользователям решить эту конкретную проблему.
Чтобы удалить прокси-серверы в Google Chrome, выполните следующие действия:
- Выберите значок с тремя точками в правом верхнем углу Chrome> открыть Настройки
- Прокрутите вниз и нажмите Передовой > перейти к Система > открыть Настройки прокси
- в Подключения вкладка> щелкните Настройки LAN
- Под Прокси-серверы, убедитесь, что у вас есть Используйте прокси-сервер для вашей локальной сети коробка снята> нажмите ОК
- Проверьте, внесены ли здесь какие-либо изменения.
— СВЯЗАННЫЕ С: 8 лучших офлайн-игр для ПК
5. Удалите блокировщики рекламы из своего браузера
Плагины блокировки рекламы обычно используются для предотвращения появления рекламы на веб-сайтах.
Иногда эти блокировщики рекламы могут мешать работе определенных приложений или программного обеспечения.
Отключите ваш блокировщик рекламы через Google Chrome, выполнив следующие действия:
- Щелкните значок с тремя точками в правом верхнем углу Chrome> развернуть Дополнительные инструменты > выберите Расширения
- Нажмите на переключатель рядом с блокировщиком рекламы — серый цвет означает, что он отключен.
- Проверьте, не повлияло ли это.
6. Разрешить Origin через брандмауэр Windows
Вручную разрешите запуск установки Origin через брандмауэр Windows.
Чтобы выполнить эту задачу, выполните следующие действия:
- Сначала вам нужно скачать установщик Origin с официального сайта
- Попробуйте запустить установщик — вы получите такое же сообщение об ошибке.
- Нажмите клавишу с логотипом Windows + R на клавиатуре> введите %данные приложения% в поле «Выполнить» и нажмите Enter.
- Откройте папку Origin> откройте Тонкая установка папку, а затем содержащуюся в ней папку с версией вашей установки
- Скопируйте адресную ссылку, находящуюся в адресной строке
- Открыть Панель управления > выберите Система и безопасность
- Выбирать Брандмауэр Защитника Windows > выбрать Разрешить приложение или функцию через брандмауэр Защитника Windows
- В поле поиска вставьте ссылку на место установки и нажмите Enter.
- Выбирать OriginThinSetupInternal > щелкните Открыть > выберите Добавлять
- Установите флажки рядом с Частный а также Общественные > щелкните ОК
- Перейдите в папку с файлом, щелкните правой кнопкой мыши OriginThinSetupInternal и выберите Запустить от имени администратора.
7. Очистить кеш браузера
Если в вашем браузере хранится слишком много данных, Origin может перестать работать.
Очистите кеш браузера, чтобы решить эту проблему.
Чтобы очистить кеш в Google Chrome, выполните следующие действия:
- Щелкните значок с тремя точками в правом верхнем углу Google Chrome.
- Выбирать Дополнительные инструменты > щелкните Очистить данные просмотра
- Выберите временной диапазон для удаления данных, выбрав Все время рекомендуется, чтобы Chrome работал лучше.
- Выберите, какую информацию вы хотите удалить
- Нажмите Очистить данные.
Надеюсь, что по крайней мере одно из наших решений помогло вам решить эту проблему с установкой Origin.
Если вы нашли эту статью полезной, оставьте нам комментарий в разделе комментариев ниже.