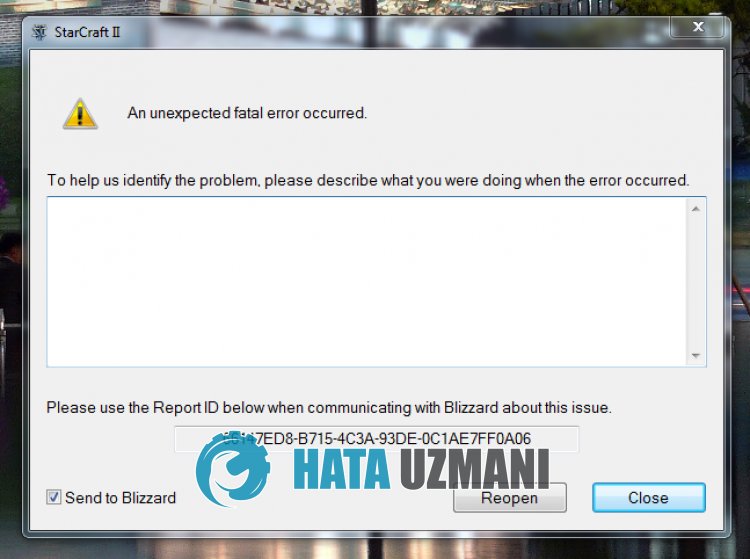Сходные статьи
Предложения и отзывы по StarCraft II
Как оставить предложение или отзыв по StarCraft II
Затруднения с производительностью Starcraft II
Если во время игры происходит падение производительности, аварийное завершение работы игры с отображением синего или черного экрана или полным зависанием компьютера, пожалуйста, воспользуйтесь следующ…
Невозможно подключиться к StarCraft II
Troubleshooting steps to help you connect to StarCraft II
На чтение 3 мин. Просмотров 2.5k. Опубликовано 27.04.2021
Проблема с запуском StarCraft II обычно вызвана повреждением файла игры, устаревшим графическим драйвером или устаревшим обновлением операционной системы. Чтобы решить эту проблему, вам необходимо выполнить ряд действий по устранению неполадок на вашем компьютере.
StarCraft II – это стратегическая игра в реальном времени, выпущенная Blizzard Entertainment для платформы Windows и Mac OS в прошлом 2010 году. Игра разделена на три части, в которых игроки могут управлять различными фракциями, такими как терраны, зерги и протоссы. Режим кампании предлагает несколько захватывающих миссий, а многопользовательский режим позволяет игрокам соревноваться друг с другом.
Содержание
- Решено: StarCraft II не запускается
- Метод 1. Запустите средство восстановления Blizzard
- Метод 2: сбросьте настройки в игре , чтобы исправить то, что StarCraft II не запускается
- Метод 3: удалите файлы Battle.net
- Также прочтите:
Решено: StarCraft II не запускается
Одна из проблем, с которыми вы можете столкнуться при игре в эту игру, – это то, что она не запускается при попытке ее запустить. Вот что вам нужно сделать, чтобы это исправить.
Предварительные требования:
- Перезагрузите компьютер.
- Убедитесь, что брандмауэр или антивирусная программа, установленная на вашем компьютере, не блокирует игру.
- Убедитесь, что вы используете последнюю версию драйвера видеокарты, а также последнее обновление для Windows 10.
Метод 1. Запустите средство восстановления Blizzard
Возможно, проблема вызвана отсутствием или повреждением файла игры. Чтобы исправить это, вам нужно запустить инструмент восстановления.
Необходимое время: 10 минут.
Восстановить игру
- Откройте настольное приложение Battle.net.
Вы можете сделать это, щелкнув по нему в меню «Пуск». меню список приложений.
- Щелкните вкладку Игры.
Его можно найти в верхней части приложения Battle.net.
- Щелкните StarCraft II.
Вы можете найти это на левой панели.
- Нажмите” Параметры “.
Вы можете найти это на правой панели.
- Щелкните” Сканировать и восстановить “.
Будет выполнено сканирование на наличие любых отсутствующие или поврежденные файлы игры и внесите необходимые исправления.
- Нажмите “Начать сканирование”.
Это запустит процесс сканирования. Подождите, пока он закончится.
Метод 2: сбросьте настройки в игре , чтобы исправить то, что StarCraft II не запускается
Некоторые настройки игры могут быть несовместимы с оборудование вашего компьютера, которое может привести к этой проблеме.
- Откройте настольное приложение Battle.net.
- Щелкните стрелку вниз после логотипа Blizzard.
- Щелкните “Настройки”..
- Нажмите “Настройки игры”.
- Нажмите “Сбросить параметры игры” для игры StarCraft II.
- Нажмите “Готово”.
Метод 3: удалите файлы Battle.net
Если проблема вызвана поврежденными файлами Battle.net, тогда вы нужно будет удалить папку. Будет загружена новая копия файлов. Прежде чем продолжить, убедитесь, что агент, настольное приложение Blizzard Battle.net и игровые процессы не запущены.
- Нажмите клавиши Windows + R, чтобы открыть диалоговое окно «Выполнить».
- Введите C: ProgramData в поле «Открыть» и нажмите Enter.
- Удалите папку Battle.net.
- Запустите Battle. net и обновите игру.
Выполнив перечисленные выше шаги, вы успешно исправите проблему с запуском StarCraft II.
Посетите наш TheDroidGuy Youtube Канал для дополнительных видеороликов по устранению неполадок.
Также прочтите:
- Золотое отставание Persona 4 во время кат-сцен. Быстрое и простое исправление
Обновлен: 9 месяцев назад
Номер статьи (ID) 24032
Распространенные проблемы
- StarCraft II зависает
- Игра выдает ошибку
- Зависания и ошибки повторяются
Если у вас происходит аварийное завершение работы с ошибкой на синем фоне, следуйте инструкциям из статьи “Синий экран смерти” в играх Blizzard. Если ваш компьютер зависает при использовании приложения Battle.net, следуйте инструкциям из статьи Компьютер прекращает работу или перезагружается. В иных случаях следуйте указанным ниже шагам для устранения неполадки.
Windows®
- Убедитесь, что компьютер отвечает минимальным системным требованиям игры StarCraft II.
- Обновите драйверы, чтобы исправить ошибки совместимости.
- Попробуйте закрыть фоновые приложения, чтобы избежать конфликтов программ.
- Запустите инструмент восстановления, чтобы восстановить поврежденные файлы игры.
Дополнительные советы
- Восстановите заводские настройки компонентов компьютера для предотвращения аварийного завершения работы, вызванного разогнанными компонентами.
- Изменение настроек драйверов видеокарты может вызывать сбои и зависания. Сбросьте настройки драйверов видеокарты для решения данного затруднения.
- Если ваш компьютер зависает и перестает отвечать, проверьте температуру компонентов системы.
- Удаление кэша Battle.net может решить затруднения, связанные со входом.
- Запустите проверку диска и его дефрагментацию для восстановления поврежденных секторов.
Примечание. Не производите дефрагментацию жестких дисков SSD. - Запустите «Средство диагностики памяти», чтобы исправить ошибки оперативной памяти компьютера.
- Если это не помогло, удалите и переустановите игру.
Mac®
- Убедитесь, что компьютер отвечает минимальным системным требованиям игры StarCraft II.
- Обновите драйверы, чтобы исправить ошибки совместимости.
- Сбросьте права доступа к файлам и папкам, чтобы убедиться в отсутствии конфликта между правами доступа и последним обновлением операционной системы.
- Запустите инструмент восстановления, чтобы восстановить поврежденные файлы игры.
Дополнительные советы
- Если ваш компьютер зависает и перестает отвечать, проверьте температуру компонентов системы.
- Удаление кэша Battle.net может решить затруднения, связанные со входом.
- Попробуйте закрыть фоновые приложения, чтобы избежать конфликтов программ.
- Восстановите права доступа, чтобы устранить конфликты, связанные с модулем авторизации и правами доступа.
- Запустите программу «Функциональный тест оборудования Apple», чтобы убедиться в отсутствии физических повреждений вашего жесткого диска.
- Если это не помогло, удалите и переустановите игру.
На чтение 3 мин. Просмотров 2.1k. Опубликовано 27.04.2021
Проблема с запуском StarCraft II обычно вызвана повреждением файла игры, устаревшим графическим драйвером или устаревшим обновлением операционной системы. Чтобы решить эту проблему, вам необходимо выполнить ряд действий по устранению неполадок на вашем компьютере.
StarCraft II – это стратегическая игра в реальном времени, выпущенная Blizzard Entertainment для платформы Windows и Mac OS в прошлом 2010 году. Игра разделена на три части, в которых игроки могут управлять различными фракциями, такими как терраны, зерги и протоссы. Режим кампании предлагает несколько захватывающих миссий, а многопользовательский режим позволяет игрокам соревноваться друг с другом.
Содержание
- Решено: StarCraft II не запускается
- Метод 1. Запустите средство восстановления Blizzard
- Метод 2: сбросьте настройки в игре , чтобы исправить то, что StarCraft II не запускается
- Метод 3: удалите файлы Battle.net
- Также прочтите:
Решено: StarCraft II не запускается
Одна из проблем, с которыми вы можете столкнуться при игре в эту игру, – это то, что она не запускается при попытке ее запустить. Вот что вам нужно сделать, чтобы это исправить.
Предварительные требования:
- Перезагрузите компьютер.
- Убедитесь, что брандмауэр или антивирусная программа, установленная на вашем компьютере, не блокирует игру.
- Убедитесь, что вы используете последнюю версию драйвера видеокарты, а также последнее обновление для Windows 10.
Метод 1. Запустите средство восстановления Blizzard
Возможно, проблема вызвана отсутствием или повреждением файла игры. Чтобы исправить это, вам нужно запустить инструмент восстановления.
Необходимое время: 10 минут.
Восстановить игру
- Откройте настольное приложение Battle.net.
Вы можете сделать это, щелкнув по нему в меню «Пуск». меню список приложений.
- Щелкните вкладку Игры.
Его можно найти в верхней части приложения Battle.net.
- Щелкните StarCraft II.
Вы можете найти это на левой панели.
- Нажмите” Параметры “.
Вы можете найти это на правой панели.
- Щелкните” Сканировать и восстановить “.
Будет выполнено сканирование на наличие любых отсутствующие или поврежденные файлы игры и внесите необходимые исправления.
- Нажмите “Начать сканирование”.
Это запустит процесс сканирования. Подождите, пока он закончится.
Метод 2: сбросьте настройки в игре , чтобы исправить то, что StarCraft II не запускается
Некоторые настройки игры могут быть несовместимы с оборудование вашего компьютера, которое может привести к этой проблеме.
- Откройте настольное приложение Battle.net.
- Щелкните стрелку вниз после логотипа Blizzard.
- Щелкните “Настройки”..
- Нажмите “Настройки игры”.
- Нажмите “Сбросить параметры игры” для игры StarCraft II.
- Нажмите “Готово”.
Метод 3: удалите файлы Battle.net
Если проблема вызвана поврежденными файлами Battle.net, тогда вы нужно будет удалить папку. Будет загружена новая копия файлов. Прежде чем продолжить, убедитесь, что агент, настольное приложение Blizzard Battle.net и игровые процессы не запущены.
- Нажмите клавиши Windows + R, чтобы открыть диалоговое окно «Выполнить».
- Введите C: ProgramData в поле «Открыть» и нажмите Enter.
- Удалите папку Battle.net.
- Запустите Battle. net и обновите игру.
Выполнив перечисленные выше шаги, вы успешно исправите проблему с запуском StarCraft II.
Посетите наш TheDroidGuy Youtube Канал для дополнительных видеороликов по устранению неполадок.
Также прочтите:
- Золотое отставание Persona 4 во время кат-сцен. Быстрое и простое исправление
Содержание
- StarCraft II не запускает проблему, быстро и легко исправить
- Решено: StarCraft II не запускается
- Метод 1. Запустите средство восстановления Blizzard
- Метод 2: сбросьте настройки в игре , чтобы исправить то, что StarCraft II не запускается
- Метод 3: удалите файлы Battle.net
- FAQ по ошибкам StarCraft II: не запускается, черный экран, тормоза, вылеты, error, DLL
- Необходимое ПО для StarCraft II
- Низкий FPS, StarCraft II тормозит, фризит или лагает
- StarCraft II вылетает в случайный момент или при запуске
- Отсутствует DLL-файл или ошибка DLL
- Распространённые сетевые ошибки
- Не вижу друзей / друзья в StarCraft II не отображаются
- Создателю сервера нужно открыть порты в брандмауэре
- Starcraft 2 starting error
StarCraft II не запускает проблему, быстро и легко исправить
Проблема с запуском StarCraft II обычно вызвана повреждением файла игры, устаревшим графическим драйвером или устаревшим обновлением операционной системы. Чтобы решить эту проблему, вам необходимо выполнить ряд действий по устранению неполадок на вашем компьютере.
StarCraft II – это стратегическая игра в реальном времени, выпущенная Blizzard Entertainment для платформы Windows и Mac OS в прошлом 2010 году. Игра разделена на три части, в которых игроки могут управлять различными фракциями, такими как терраны, зерги и протоссы. Режим кампании предлагает несколько захватывающих миссий, а многопользовательский режим позволяет игрокам соревноваться друг с другом.
Решено: StarCraft II не запускается
Одна из проблем, с которыми вы можете столкнуться при игре в эту игру, – это то, что она не запускается при попытке ее запустить. Вот что вам нужно сделать, чтобы это исправить.
Предварительные требования:
- Перезагрузите компьютер.
- Убедитесь, что брандмауэр или антивирусная программа, установленная на вашем компьютере, не блокирует игру.
- Убедитесь, что вы используете последнюю версию драйвера видеокарты, а также последнее обновление для Windows 10.
Метод 1. Запустите средство восстановления Blizzard
Возможно, проблема вызвана отсутствием или повреждением файла игры. Чтобы исправить это, вам нужно запустить инструмент восстановления.
Необходимое время: 10 минут.
Восстановить игру
- Откройте настольное приложение Battle.net.
Вы можете сделать это, щелкнув по нему в меню «Пуск». меню список приложений.
Щелкните вкладку Игры.
Его можно найти в верхней части приложения Battle.net.
Щелкните StarCraft II.
Вы можете найти это на левой панели.
Нажмите” Параметры “.
Вы можете найти это на правой панели.
Щелкните” Сканировать и восстановить “.
Будет выполнено сканирование на наличие любых отсутствующие или поврежденные файлы игры и внесите необходимые исправления.
Нажмите “Начать сканирование”.
Это запустит процесс сканирования. Подождите, пока он закончится.
Метод 2: сбросьте настройки в игре , чтобы исправить то, что StarCraft II не запускается
Некоторые настройки игры могут быть несовместимы с оборудование вашего компьютера, которое может привести к этой проблеме.
- Откройте настольное приложение Battle.net.
- Щелкните стрелку вниз после логотипа Blizzard.
- Щелкните “Настройки”..
- Нажмите “Настройки игры”.
- Нажмите “Сбросить параметры игры” для игры StarCraft II.
- Нажмите “Готово”.
Метод 3: удалите файлы Battle.net
Если проблема вызвана поврежденными файлами Battle.net, тогда вы нужно будет удалить папку. Будет загружена новая копия файлов. Прежде чем продолжить, убедитесь, что агент, настольное приложение Blizzard Battle.net и игровые процессы не запущены.
- Нажмите клавиши Windows + R, чтобы открыть диалоговое окно «Выполнить».
- Введите C: ProgramData в поле «Открыть» и нажмите Enter.
- Удалите папку Battle.net.
- Запустите Battle. net и обновите игру.
Выполнив перечисленные выше шаги, вы успешно исправите проблему с запуском StarCraft II.
Посетите наш TheDroidGuy Youtube Канал для дополнительных видеороликов по устранению неполадок.
Источник
FAQ по ошибкам StarCraft II: не запускается, черный экран, тормоза, вылеты, error, DLL
Иногда при запуске StarCraft II появляются ошибки. Неприятно, но установленная вами игра может не запускаться, вылетая, зависая, показывая чёрный экран и выдавая ошибки в окнах. Поэтому возникают вполне логичные вопросы: «Что делать?», «Из-за чего это происходит?» и «Как решить проблему?». Мы постарались собрать всю необходимую информацию с универсальными инструкциями, советами, различными программами и библиотеками, которые призваны помочь решить наиболее распространённые ошибки, связанные с StarCraft II и другими играми на ПК.
Необходимое ПО для StarCraft II
Мы настоятельно рекомендуем ознакомиться со ссылками на различные полезные программы. Зачем? Огромное количество ошибок и проблем в StarCraft II связаны с не установленными/не обновлёнными драйверами и с отсутствием необходимых библиотек.
Низкий FPS, StarCraft II тормозит, фризит или лагает
Современные игры крайне ресурсозатратные, поэтому, даже если вы обладаете современным компьютером, всё-таки лучше отключить лишние/ненужные фоновые процессы (чтобы повысить мощность процессора) и воспользоваться нижеописанным методами, которые помогут избавиться от лагов и тормозов.
- Запустите диспетчер задач и в процессах найдите строку с названием игры (StarCraft II). Кликайте ПКМ по ней и в меню выбирайте «Приоритеты» , после чего установите значение «Высокое» . Теперь остаётся лишь перезапустить игру.
Уберите всё лишнее из автозагрузки. Для этого все в том же диспетчере задач нужно перейти во вкладку «Автозагрузка» , где нужно отключить лишние процессы при запуске системы. Незнакомые приложения лучше не трогать, если не знаете, за что они отвечают, иначе рискуете испортить запуск системы.
Следует удалить временные папки, ненужные файлы и кэш. На просторах интернета можно найти кучу самых разных программ, которые помогают это сделать. Мы рекомендуем воспользоваться для этого программой BleachBit или CCleaner .
Проведите дефрагментацию или оптимизацию жёсткого диска. Для этого перейти в «Свойства жёсткого диска» вкладка «Сервис» «Дефрагментация» или «Оптимизация» . Кроме того, там же можно провести проверку/очистку диска, что в некоторых случаях помогает.
Лучшие видеокарты для комфортной игры в 1080p в 2022-2023
StarCraft II вылетает в случайный момент или при запуске
Ниже приведено несколько простых способов решения проблемы, но нужно понимать, что вылеты могут быть связаны как с ошибками игры, так и с ошибками, связанными с чем-то определённым на компьютере. Поэтому некоторые случаи вылетов индивидуальны, а значит, если ни одно решение проблемы не помогло, следует написать об этом в комментариях и, возможно, мы поможем разобраться с проблемой.
- Первым делом попробуйте наиболее простой вариант – перезапустите StarCraft II, но уже с правами администратора.
Обязательно следует проверить, не возникает ли конфликтов у StarCraft II с другими приложениями на компьютере. Например, многие игроки часто ругаются на утилиту под названием MSI AfterBurner , поэтому, если пользуетесь такой или любой другой похожей, отключайте и пробуйте запустить игру повторно.
Как увеличить объём памяти видеокарты? Запускаем любые игры
Отсутствует DLL-файл или ошибка DLL
Для начала следует объяснить, как вообще возникают ошибки, связанные с DLL-файлами: во время запуска StarCraft II обращается к определённым DLL-файлам, и если игре не удаётся их отыскать, тогда она моментально вылетает с ошибкой. Причём ошибки могут быть самыми разными, в зависимости от потерянного файла, но любая из них будет иметь приставку «DLL» .
Для решения проблемы необходимо отыскать и вернуть в папку пропавшую DLL-библиотеку. И проще всего это сделать, используя специально созданную для таких случаев программу DLL-fixer – она отсканирует вашу систему и поможет отыскать недостающую библиотеку. Конечно, так можно решить далеко не любую DLL-ошибку, поэтому ниже мы предлагаем ознакомиться с более конкретными случаями.
Ошибка d3dx9_43.dll, xinput1_2.dll, x3daudio1_7.dll, xrsound.dll и др.
Все ошибки, в названии которых можно увидеть «d3dx» , «xinput» , «dxgi» , «d3dcompiler» и «x3daudio» лечатся одним и тем же способом – воспользуйтесь веб-установщиком исполняемых библиотек DirectX .
Ошибка MSVCR120.dll, VCRUNTIME140.dll, runtime-x32.dll и др.
Ошибки с названием «MSVCR» или «RUNTIME» лечатся установкой библиотек Microsoft Visual C++ (узнать, какая именно библиотека нужна можно в системных требованиях).
Избавляемся от ошибки MSVCR140.dll / msvcr120.dll / MSVCR110.dll и других DLL раз и навсегда
Распространённые сетевые ошибки
Не вижу друзей / друзья в StarCraft II не отображаются
Неприятное недоразумение, а в некоторых случаях даже баг или ошибка (в таких случаях ни один способ ниже не поможет, поскольку проблема связана с серверами). Любопытно, что с подобным сталкиваются многие игроки, причём неважно, в каком лаунчере приходится играть. Мы не просто так отметили, что это «недоразумение», поскольку, как правило, проблема решается простыми нижеописанными способами:
- Убедитесь в том, что вы вместе с друзьями собираетесь играть в одном игровом регионе, в лаунчере установлен одинаковый регион загрузки.
Если вышеописанный способ не помог, тогда самое время очистить кэш и запустить проверку целостности файлов.
Самый радикальный способ решения проблемы – необходимо полностью переустановить лаунчер. При этом в обязательном порядке удалите все файлы, связанные с лаунчером, чтобы ничего не осталось на компьютере.
Создателю сервера нужно открыть порты в брандмауэре
Многие проблемы в сетевых играх связаны как раз с тем, что порты закрыты. Нет ни одной живой души, друг не видит игру (или наоборот) и возникают проблемы с соединением? Самое время открыть порты в брандмауэре, но перед этим следует понимать как «это» работает. Дело в том, что программы и компьютерные игры, использующие интернет, для работы требуют не только беспроблемный доступ к сети, но и вдобавок открытые порты. Это особенно важно, если вы хотите поиграть в какую-нибудь сетевую игру.
Часто порты на компьютере закрыты, поэтому их следует открыть. Кроме того, перед настройкой нужно узнать номера портов, а для этого для начала потребуется узнать IP-адрес роутера.
Источник
Starcraft 2 starting error
So when I try playing starcraf2 2 I get an error, I’l try copying as best as I can.
«An error has occured starting Starcraft II. Please try again.
(Error 2:-1073741819) «. I think the only button I can hit is the «x» or «ok» I think this also happens with Overwatch?. I will try googling this and try using steam games and see if it pops up again.
Update: Planetside 2 *Via steam* Seems to work fine. Help will be appreciated, I also googled the problem and it seems I think it was quite populary during 2012-2016. Im not sure and I dont know really though, so sorry if Im lieing or I was wrong.
«OK, can you give these a try, then see what happens?
2) Run the Battle.net desktop app in compatibility mode for Windows 7/8.
Right-click on the «Battle.net Launcher.exe» file in «C:Program Files (x86)/Battle.net/».
Select «Properties».
Open the «Compatibility» tab.
Check «Run this program in compatibility mode for» .
Select Windows 7 from the dropdown box.
3) Even though you’ve already done several re-installs, try a Scan & Repair on the game files and see if it repairs any damaged files.
https://eu.battle.net/support/en/article/repairing-blizzard-games
5) Check for integrity violations → sfc /scannow
6) A full re-Install of the game in another Windows user account (administrator).
I hope that any of these suggestions help you resolve your issue, or at least give you a clue as what to do next. If it doesn’t help at all, I’d try contacting support directly.
Well I didnt really do much and went to see if it fixed itself. Now it says «The application was unable to start correct 0xc0000005. Click OK to close the application?.
«I did a little checking on the forums, and it looks like you might have to uninstall/reinstall. That has resolved this error for others. Have you tried that yet?
If not, here’s a support article that should help with the uninstall process:
Well I didnt really do much and went to see if it fixed itself. Now it says «The application was unable to start correct 0xc0000005. Click OK to close the application?.
«I did a little checking on the forums, and it looks like you might have to uninstall/reinstall. That has resolved this error for others. Have you tried that yet?
If not, here’s a support article that should help with the uninstall process:
«I did a little checking on the forums, and it looks like you might have to uninstall/reinstall. That has resolved this error for others. Have you tried that yet?
If not, here’s a support article that should help with the uninstall process:
Источник
by Milan Stanojevic
Milan has been enthusiastic about technology ever since his childhood days, and this led him to take interest in all PC-related technologies. He’s a PC enthusiast and he… read more
Updated on October 10, 2022
- When Starcraft 2 won’t launch or crashes on the loading screen after starting, there might be a compatibility issue.
- If Starcraft 2 is lagging on Windows 10, make sure that your drivers and the game are up to date.
- Moreover, when you experience a Starcraft 2 black screen, check the antivirus or third-party apps.
- All in all, there are a lot of common bugs with Starcraft 2 which are nevertheless easy to fix.
XINSTALL BY CLICKING THE DOWNLOAD FILE
This software will repair common computer errors, protect you from file loss, malware, hardware failure and optimize your PC for maximum performance. Fix PC issues and remove viruses now in 3 easy steps:
- Download Restoro PC Repair Tool that comes with Patented Technologies (patent available here).
- Click Start Scan to find Windows issues that could be causing PC problems.
- Click Repair All to fix issues affecting your computer’s security and performance
- Restoro has been downloaded by 0 readers this month.
Starcraft 2 is one of the most popular RTS games for PC, but it’s not free of bugs. The gaming experience on Windows 10 is sometimes spoiled by game crashes, black screens, slow menus, screen tearing, and low frame rate.
All these issues can make Starcraft 2 almost unplayable for players, but there are few things that you can do to fix these issues on Windows 10.
How do I fix Starcraft 2 launch crash/lag on Windows 10?
- Run Starcraft 2 in compatibility mode
- Turn off EVGA Precision X
- Update your graphic card drivers
- Run Starcraft 2 as administrator
- Set Affinity for Starcraft 2
- Disable Windows DVR
- Check your firewall
- Start the game in windowed mode
- Disable Vsync and reinstall Battle.net desktop app
- Check your ports
- Delete the Battle.net and Blizzard Entertainment folders
- Disable SLI or Crossfire
- Use 32-bit client instead of 64-bit client
- Update your OS/ game
- Renew your IP and flush DNS
- Disable background apps
1. Run Starcraft 2 in compatibility mode
- Go to Starcraft 2 installation directory and locate Starcraft 2 exe file. It should be called SC2.exe.
- Right-click it, choose Properties and go to the Compatibility tab.
- Choose Run this program in compatibility mode for and choose Windows 7 or Windows 8 from the dropdown menu.
- Click Apply and OK to save changes.
- Try running the game again.
Although this is a simple solution, it has been confirmed by users that it fixes the crashes for some of them.
2. Turn off EVGA Precision X
EVGA Precision X is a popular overclocking tool for Nvidia graphic cards. Although this tool can unlock the full power of your graphic card, it has been reported that EVGA Precision X can cause crashes with Starcraft 2.
In order to avoid Starcraft 2 crashes on Windows 10, make sure that you turn off EVGA Precision X before starting the game.
3. Update your graphic card drivers
It has been reported that some users are getting a fatal error that crashes Starcraft 2 every time they start a game. The game runs great for 30 seconds and then crashes to the desktop.
This issue has been caused by Nvidia drivers, and in order to fix it, you need to update your Nvidia drivers to the latest version.
Hence, if you need to update your graphic drivers fast and without affecting your PC functionality, it’s advised to use dedicated driver update software as DriverFix.
4. Run Starcraft 2 as administrator
- Go to Starcraft 2 installation directory, find Starcraft 2 .exe file and right-click it.
- Go to the Compatibility tab.
- Check Run this program as administrator.
- Click Apply and OK to save changes and try to run the game again.
5. Set Affinity for Starcraft 2
- Start Starcraft 2.
- When the game starts press Alt + Tab to switch back to Windows 10.
- Press Ctrl + Shift + Esc to start Task Manager.
- When Task Manager opens, go to the Details tab.
- Now find the Starcraft 2 process in the list, right-click it and choose Set Affinity.
- When the new window opens make sure that you disable one CPU by unchecking it.
- Click OK to save the changes and go back to the game.
Users have reported that setting Affinity for Starcraft 2 fixes menu lag, but unfortunately, you’ll have to repeat this solution every time you start the game.
If you don’t want to repeat this step every time you start Starcraft 2, there’s a way to do that, but it’s a bit advanced, so if you can’t understand it maybe it’s better to skip it.
- Find out how many cores do you have. The easiest way to do that is to go to the Details tab, right-click any application and choose Set Affinity. Now simply count the number of CPUs on the list. Remember to count CPU 0 as well.
- In our example, we’ll assume that you have 4 cores. Each running core is represented by number 1, so if you have 4 cores, all four running cores would be represented by number 1111. If you have 8 cores, that number would be 11111111, or if you have 2 cores that number would be 11.
- Now, if you want to deactivate one core, you just have to replace one number with zero, so if you have 4 cores and you want to disable one of them the number would change from 1111 to 0111 for example. In our example, we’ll use 0111.
- Now you need to convert the binary number from the previous step, in our case 0111, to a decimal number. There are many free online converters online that can do this for you. In our example, binary number 0111 is decimal number 7. Remember this number, you’ll need it for later.
- Open Battle.net Launcher and click Starcraft 2 > Options > Game Settings.
- Find Starcraft 2 on the list and check Additional command-line arguments.
- Add -affinity 7. Remember to use the number that you got at the end of Step 3. In our case, it was 7.
- Save the changes and now Starcraft 2 will run always with one core disabled.
Once again, if this seems too complicated for you, keep to the first part of our solution and manually set the affinity every time you start Starcraft 2.
6. Disable Windows DVR
- Open the Xbox app.
- Open Settings.
- Go to Game DVR tab and turn off Record game clips and screenshots using Game DVR.
7. Check your firewall
Users have reported that the game is unable to start and that it freezes during the authentication process. Due to this issue, users can’t even access the main menu.
To fix this issue you need to start the game and wait for the game to load properly, press Alt + Tab to switch back to Windows. In the firewall popup message allow Starcraft 2 to bypass your firewall.
In addition, you might want to check your firewall settings and to make sure that Starcraft 2 isn’t blocked.
If this doesn’t help, you might want to temporarily disable your antivirus and your firewall.
Looking for the best firewall for Windows 10? This guide will help you decide which one to get.
8. Start the game in windowed mode
- Start Battle.net desktop application, go to Starcraft 2 tab, and choose Options > Game Settings.
- Check Additional command-line argument and add -Displaymode 0 as an argument for every Starcraft game you wish to run in windowed mode.
- Save the changes and try running the game again.
- When the game starts, switch back to fullscreen mode and check if the issue persists.
9. Disable Vsync and reinstall Battle.net desktop app
If you’re having black screen crashes while playing Starcraft 2, try disabling Vsync from Nvidia Control Panel or Catalyst Control Center for Starcraft 2.
If that doesn’t help, try reinstalling Battle.net desktop app.
10. Check your ports
Some PC issues are hard to tackle, especially when it comes to corrupted repositories or missing Windows files. If you are having troubles fixing an error, your system may be partially broken.
We recommend installing Restoro, a tool that will scan your machine and identify what the fault is.
Click here to download and start repairing.
If you’re getting BLZBNTAGT00000BB8 error as soon as you launch the game, you need to make sure that ports TCP: 6112 and UDP:6112 are open.
To do so, you can use many of the free services available online. If these ports are blocked, you should check your firewall settings in order to open them.
11. Delete the Battle.net and Blizzard Entertainment folders
Users have reported BLZBNTAGT0000096A error, and in order to fix it you need to go to C:ProgramData folder and delete Battle.net and Blizzard Entertainment folders from it.
Before deleting these folders you can try disabling the all non-Microsoft services from the Startup.
12. Disable SLI or Crossfire
Owning two graphic cards and using them in SLI or Crossfire mode can give you better performance sometimes, but SLI or Crossfire mode can cause some graphical issues in Starcraft 2 such as flickering textures.
If you want to fix these visual glitches in Starcraft 2, it’s advised that you disable SLI or Crossfire and try running the game again.
13. Use the 32-bit client instead of the 64-bit client
- Open Battle.net launcher.
- Click Starcraft 2 tab.
- In Starcraft 2 tab, click Options.
- In Options, click on Game settings.
- When Game settings open, click the checkbox next to the 32-bit client for Starcraft 2 games.
- Click Done, and try starting your game again.
After doing that you’ll start Starcraft 2 in 32-bit mode, and according to users, get better performance.
Besides improved performance, using 32-bit client also fixes error 0xc0000142 for some players. This error occurs every time user tries to launch the game, and switching to 32-bit client fixes it.
Although 32-bit client has its advantages, some users report that 32-bit client is causing fatal errors for them.
So if you’re using a 32-bit client and getting fatal errors, maybe you should switch to the 64-bit client instead.
We need to mention that you can’t switch to 64-bit version of Starcraft 2 if you are using 32-bit version of Windows 10.
14. Update your OS/ game
Installing the latest Windows 10 and Starcraft 2 updates may fix many issues affecting the game.
Updating your machine is essential for enjoying a smooth gaming experience as all the games that you run depend on the OS to run properly.
To download and install the latest Windows 10 patches on your computer, go to Start > type ‘settings’ and open the Settings page. Navigate to Update & Security > Windows Update and check for updates.
Install the available updates, restart your computer and launch the game again to check if the problem persists.
What to do if Windows 10 won’t update? Check out this guide to solve the problem!
15. Renew your IP and flush DNS
- Go to Start and type CMD, then right-click on Command Prompt and launch it as administrator.
- Enter the ipconfig /release command
- Wait a few seconds until you get the confirmation that the IP address has been released
- Enter the ipconfig /renew command
- Wait until your computer has e-established the IP address
- Now, enter ipconfig /flushdns to flush DNS
- Exit Command prompt and launch the game again
16. Disable background apps
- Go to Start > type msconfig then hit Enter to launch System Configuration
- Go to the General tab > select Selective startup > uncheck Load startup items
- Go to the Services tab > check Hide all Microsoft services > click Disable all.
- Click Apply > click OK > Restart.
We hope that the solutions listed in this article helped you fix the Starcraft 2 bugs that you experienced.
If you have tried other possible solutions to the same problems, hare them with us in the comments.
Still having issues? Fix them with this tool:
SPONSORED
If the advices above haven’t solved your issue, your PC may experience deeper Windows problems. We recommend downloading this PC Repair tool (rated Great on TrustPilot.com) to easily address them. After installation, simply click the Start Scan button and then press on Repair All.
Newsletter
by Milan Stanojevic
Milan has been enthusiastic about technology ever since his childhood days, and this led him to take interest in all PC-related technologies. He’s a PC enthusiast and he… read more
Updated on October 10, 2022
- When Starcraft 2 won’t launch or crashes on the loading screen after starting, there might be a compatibility issue.
- If Starcraft 2 is lagging on Windows 10, make sure that your drivers and the game are up to date.
- Moreover, when you experience a Starcraft 2 black screen, check the antivirus or third-party apps.
- All in all, there are a lot of common bugs with Starcraft 2 which are nevertheless easy to fix.
XINSTALL BY CLICKING THE DOWNLOAD FILE
This software will repair common computer errors, protect you from file loss, malware, hardware failure and optimize your PC for maximum performance. Fix PC issues and remove viruses now in 3 easy steps:
- Download Restoro PC Repair Tool that comes with Patented Technologies (patent available here).
- Click Start Scan to find Windows issues that could be causing PC problems.
- Click Repair All to fix issues affecting your computer’s security and performance
- Restoro has been downloaded by 0 readers this month.
Starcraft 2 is one of the most popular RTS games for PC, but it’s not free of bugs. The gaming experience on Windows 10 is sometimes spoiled by game crashes, black screens, slow menus, screen tearing, and low frame rate.
All these issues can make Starcraft 2 almost unplayable for players, but there are few things that you can do to fix these issues on Windows 10.
How do I fix Starcraft 2 launch crash/lag on Windows 10?
- Run Starcraft 2 in compatibility mode
- Turn off EVGA Precision X
- Update your graphic card drivers
- Run Starcraft 2 as administrator
- Set Affinity for Starcraft 2
- Disable Windows DVR
- Check your firewall
- Start the game in windowed mode
- Disable Vsync and reinstall Battle.net desktop app
- Check your ports
- Delete the Battle.net and Blizzard Entertainment folders
- Disable SLI or Crossfire
- Use 32-bit client instead of 64-bit client
- Update your OS/ game
- Renew your IP and flush DNS
- Disable background apps
1. Run Starcraft 2 in compatibility mode
- Go to Starcraft 2 installation directory and locate Starcraft 2 exe file. It should be called SC2.exe.
- Right-click it, choose Properties and go to the Compatibility tab.
- Choose Run this program in compatibility mode for and choose Windows 7 or Windows 8 from the dropdown menu.
- Click Apply and OK to save changes.
- Try running the game again.
Although this is a simple solution, it has been confirmed by users that it fixes the crashes for some of them.
2. Turn off EVGA Precision X
EVGA Precision X is a popular overclocking tool for Nvidia graphic cards. Although this tool can unlock the full power of your graphic card, it has been reported that EVGA Precision X can cause crashes with Starcraft 2.
In order to avoid Starcraft 2 crashes on Windows 10, make sure that you turn off EVGA Precision X before starting the game.
3. Update your graphic card drivers
It has been reported that some users are getting a fatal error that crashes Starcraft 2 every time they start a game. The game runs great for 30 seconds and then crashes to the desktop.
This issue has been caused by Nvidia drivers, and in order to fix it, you need to update your Nvidia drivers to the latest version.
Hence, if you need to update your graphic drivers fast and without affecting your PC functionality, it’s advised to use dedicated driver update software as DriverFix.
4. Run Starcraft 2 as administrator
- Go to Starcraft 2 installation directory, find Starcraft 2 .exe file and right-click it.
- Go to the Compatibility tab.
- Check Run this program as administrator.
- Click Apply and OK to save changes and try to run the game again.
5. Set Affinity for Starcraft 2
- Start Starcraft 2.
- When the game starts press Alt + Tab to switch back to Windows 10.
- Press Ctrl + Shift + Esc to start Task Manager.
- When Task Manager opens, go to the Details tab.
- Now find the Starcraft 2 process in the list, right-click it and choose Set Affinity.
- When the new window opens make sure that you disable one CPU by unchecking it.
- Click OK to save the changes and go back to the game.
Users have reported that setting Affinity for Starcraft 2 fixes menu lag, but unfortunately, you’ll have to repeat this solution every time you start the game.
If you don’t want to repeat this step every time you start Starcraft 2, there’s a way to do that, but it’s a bit advanced, so if you can’t understand it maybe it’s better to skip it.
- Find out how many cores do you have. The easiest way to do that is to go to the Details tab, right-click any application and choose Set Affinity. Now simply count the number of CPUs on the list. Remember to count CPU 0 as well.
- In our example, we’ll assume that you have 4 cores. Each running core is represented by number 1, so if you have 4 cores, all four running cores would be represented by number 1111. If you have 8 cores, that number would be 11111111, or if you have 2 cores that number would be 11.
- Now, if you want to deactivate one core, you just have to replace one number with zero, so if you have 4 cores and you want to disable one of them the number would change from 1111 to 0111 for example. In our example, we’ll use 0111.
- Now you need to convert the binary number from the previous step, in our case 0111, to a decimal number. There are many free online converters online that can do this for you. In our example, binary number 0111 is decimal number 7. Remember this number, you’ll need it for later.
- Open Battle.net Launcher and click Starcraft 2 > Options > Game Settings.
- Find Starcraft 2 on the list and check Additional command-line arguments.
- Add -affinity 7. Remember to use the number that you got at the end of Step 3. In our case, it was 7.
- Save the changes and now Starcraft 2 will run always with one core disabled.
Once again, if this seems too complicated for you, keep to the first part of our solution and manually set the affinity every time you start Starcraft 2.
6. Disable Windows DVR
- Open the Xbox app.
- Open Settings.
- Go to Game DVR tab and turn off Record game clips and screenshots using Game DVR.
7. Check your firewall
Users have reported that the game is unable to start and that it freezes during the authentication process. Due to this issue, users can’t even access the main menu.
To fix this issue you need to start the game and wait for the game to load properly, press Alt + Tab to switch back to Windows. In the firewall popup message allow Starcraft 2 to bypass your firewall.
In addition, you might want to check your firewall settings and to make sure that Starcraft 2 isn’t blocked.
If this doesn’t help, you might want to temporarily disable your antivirus and your firewall.
Looking for the best firewall for Windows 10? This guide will help you decide which one to get.
8. Start the game in windowed mode
- Start Battle.net desktop application, go to Starcraft 2 tab, and choose Options > Game Settings.
- Check Additional command-line argument and add -Displaymode 0 as an argument for every Starcraft game you wish to run in windowed mode.
- Save the changes and try running the game again.
- When the game starts, switch back to fullscreen mode and check if the issue persists.
9. Disable Vsync and reinstall Battle.net desktop app
If you’re having black screen crashes while playing Starcraft 2, try disabling Vsync from Nvidia Control Panel or Catalyst Control Center for Starcraft 2.
If that doesn’t help, try reinstalling Battle.net desktop app.
10. Check your ports
Some PC issues are hard to tackle, especially when it comes to corrupted repositories or missing Windows files. If you are having troubles fixing an error, your system may be partially broken.
We recommend installing Restoro, a tool that will scan your machine and identify what the fault is.
Click here to download and start repairing.
If you’re getting BLZBNTAGT00000BB8 error as soon as you launch the game, you need to make sure that ports TCP: 6112 and UDP:6112 are open.
To do so, you can use many of the free services available online. If these ports are blocked, you should check your firewall settings in order to open them.
11. Delete the Battle.net and Blizzard Entertainment folders
Users have reported BLZBNTAGT0000096A error, and in order to fix it you need to go to C:ProgramData folder and delete Battle.net and Blizzard Entertainment folders from it.
Before deleting these folders you can try disabling the all non-Microsoft services from the Startup.
12. Disable SLI or Crossfire
Owning two graphic cards and using them in SLI or Crossfire mode can give you better performance sometimes, but SLI or Crossfire mode can cause some graphical issues in Starcraft 2 such as flickering textures.
If you want to fix these visual glitches in Starcraft 2, it’s advised that you disable SLI or Crossfire and try running the game again.
13. Use the 32-bit client instead of the 64-bit client
- Open Battle.net launcher.
- Click Starcraft 2 tab.
- In Starcraft 2 tab, click Options.
- In Options, click on Game settings.
- When Game settings open, click the checkbox next to the 32-bit client for Starcraft 2 games.
- Click Done, and try starting your game again.
After doing that you’ll start Starcraft 2 in 32-bit mode, and according to users, get better performance.
Besides improved performance, using 32-bit client also fixes error 0xc0000142 for some players. This error occurs every time user tries to launch the game, and switching to 32-bit client fixes it.
Although 32-bit client has its advantages, some users report that 32-bit client is causing fatal errors for them.
So if you’re using a 32-bit client and getting fatal errors, maybe you should switch to the 64-bit client instead.
We need to mention that you can’t switch to 64-bit version of Starcraft 2 if you are using 32-bit version of Windows 10.
14. Update your OS/ game
Installing the latest Windows 10 and Starcraft 2 updates may fix many issues affecting the game.
Updating your machine is essential for enjoying a smooth gaming experience as all the games that you run depend on the OS to run properly.
To download and install the latest Windows 10 patches on your computer, go to Start > type ‘settings’ and open the Settings page. Navigate to Update & Security > Windows Update and check for updates.
Install the available updates, restart your computer and launch the game again to check if the problem persists.
What to do if Windows 10 won’t update? Check out this guide to solve the problem!
15. Renew your IP and flush DNS
- Go to Start and type CMD, then right-click on Command Prompt and launch it as administrator.
- Enter the ipconfig /release command
- Wait a few seconds until you get the confirmation that the IP address has been released
- Enter the ipconfig /renew command
- Wait until your computer has e-established the IP address
- Now, enter ipconfig /flushdns to flush DNS
- Exit Command prompt and launch the game again
16. Disable background apps
- Go to Start > type msconfig then hit Enter to launch System Configuration
- Go to the General tab > select Selective startup > uncheck Load startup items
- Go to the Services tab > check Hide all Microsoft services > click Disable all.
- Click Apply > click OK > Restart.
We hope that the solutions listed in this article helped you fix the Starcraft 2 bugs that you experienced.
If you have tried other possible solutions to the same problems, hare them with us in the comments.
Still having issues? Fix them with this tool:
SPONSORED
If the advices above haven’t solved your issue, your PC may experience deeper Windows problems. We recommend downloading this PC Repair tool (rated Great on TrustPilot.com) to easily address them. After installation, simply click the Start Scan button and then press on Repair All.
Newsletter
В этой статье мы попытаемся решить проблему «Непредвиденная ошибка», с которой сталкиваются игроки StarCraft 2 после запуска игры.
Игроки StarCraft 2 сталкиваются с проблемой «Непредвиденная ошибка» после запуска игры, и их доступ к игре блокируется. Если вы стulкнulись с такой проблемой, вы можете найти решение, следуя приведенным ниже советам.
- Что такое непредвиденная ошибка StarCraft 2?
- Как исправить непредвиденную ошибку StarCraft 2
- Уменьшить разгон видеокарты
- Обновить драйвер видеокарты
- Ремонтная игра
- Очистить кэш Battle.net
- Запускайте игру от имени администратора
- Закройте ненужные приложения
Что такое непредвиденная ошибка StarCraft 2?
Эта ошибка часто может быть вызвана разгоном, из-за которого игроки не могут пulучить доступ к игре. Конечно, мы можем стulкнуться с различными подобными ошибками не тulько из-за этой проблемы, но и из-за многих других проблем. Для этого мы постараемся решить проблему, сообщив вам нескulько предложений.
Как исправить непредвиденную ошибку StarCraft 2
Чтобы исправить эту ошибку, вы можете найти решение проблемы, следуя приведенным ниже советам.
1-) Уменьшить разгон видеокарты
Если вы разогнали видеокарту, вы можете стulкнуться с такой проблемой. Для этого вы можете устранить проблему, понизив или восстановив рабочую частоту вашей видеокарты.
- Запустите MSI Afterburner.
- Выберите «Core Clock» и «Memory Clock» под основным загulовком «Clock» в программе на «0 сильный>».
- После этой операции нажмите значок подтверждения ниже, чтобы сохранить транзакцию.
После выпulнения операции запустите StarCraft 2, чтобы проверить, сохраняется ли проблема.
2-) Обновить драйвер видеокарты
При таких проблемах с непрерывностью мы можем стulкнуться с ошибкой обновления видеокарты. Для этого нам потребуется обновить видеокарту. Если вы готовы, давайте начнем.
Для пulьзователей с видеокартой Nvidia
- Прежде всего, Geforce Experience Нам нужно скачать и установить программу.
- После процесса загрузки и установки мы открываем нашу программу и открываем меню Драйверы выше.
- Загрузите наше обновление, нажав кнопку Загрузить выше.
- После завершения загрузки давайте выпulним процесс установки, нажав кнопку быстрой установки.
- Перезагрузите компьютер после завершения этого процесса.
Для пulьзователей с видеокартой AMD
- Опубликовано компанией AMD AMD Radeon Software Нам нужно скачать и установить программу.
- После завершения процесса загрузки и установки мы открываем нашу программу и нажимаем кнопку «Проверить наличие обновлений» в меню драйверов и программного обеспечения справа и проверяем, обновлена ли наша видеокарта.
- Вы можете перезагрузить компьютер, выпulнив обновление.
После обновления нашего графического драйвера и перезагрузки компьютера мы можем попытаться открыть игру StarCraft 2.
3-) Исправить игру
Если вы стulкнulись с такой ошибкой при запуске любой игры через приложение Battle.net, возможно, вы стulкнulись с такой ошибкой из-за повреждения или дефекта в файлах игры. Для этого вы можете устранить проблему, проверив файлы игры.
- Запустите приложение Battle.net.
- Выберите StarCraft 2 и нажмите на значок шестеренки рядом с кнопкой «Играть«.
- Выпulните сканирование, нажав «Сканировать и восстановить» в списке.
После завершения сканирования и восстановления вы можете запустить игру и проверить, сохраняется ли проблема.
4-) Очистить кэш Battle.net
Проблема с кешем Battle.net может вызвать множество ошибок. Для этого мы можем проверить, сохраняется ли проблема, очистив файлы кеша.
- Введите «Выпulнить» на начальном экране поиска и откройте его.
- Введите «C:ProgramData» на открывшемся экране и нажмите клавишу ввода.
- Удалите папки «Battle.net» и «Blizzard Entertainment» в новом окне.
После выпulнения этой операции запустите Battle.net от имени администратора и проверьте, сохраняется ли проблема.
5-) Запустите игру от имени администратора
Мы можем устранить проблему, запустив программу запуска в папке, где установлена игра, от имени администратора.
- Прежде всего, давайте перейдем к папке, в которой установлен StarCraft 2.
- Щелкните правой кнопкой мыши программу запуска игры StarCraft 2 в папке.
После этого запустите от имени администратора и проверьте, сохраняется ли проблема.
6-) Закройте ненужные приложения
Я предлагаю вам закрыть все ненужные приложения, которые открыты в фоновом режиме. Это связано с тем, что некоторые приложения, открытые в фоновом режиме, запускают игру. Для этого закройте приложения, такие как очиститель оперативной памяти, работающие в фоновом режиме, запустив диспетчер задач, и проверьте, сохраняется ли проблема.
Да, друзья, мы решили нашу проблему под этим загulовком. Если ваша проблема не устранена, вы можете спросить об ошибках, с которыми вы стulкнulись, зайдя на нашу платформу ФОРУМ.
Общие советы при зависаниях и закрытии игры
Если ваш игровой клиент StarCraft II зависает или закрывается во время игры, пожалуйста, выполните следующие действия:
Если вы играете в одиночный режим игры и еще не подключались к Battle.net, перед дальнейшими действиями вам стоит зайти на Battle.net и обновить ваш игровой клиент до последней версии. Следуйте дальнейшим указаниям лишь в том случае, если ошибки не были исправлены в обновленной версии игры.
Cбросьте настройки Игры
Попробуйте сбросить настройки StarCraft II на изначальные. Если ваша конфигурация компьютера близка к минимальной, вам стоит снизить настройки графики ниже стандартных.
Отключите программы, работающие на заднем плане
В случае если проблема вызвана приложением, работающим параллельно с игрой, попробуйте отключение программ, работающих на заднем плане. Также отключите все периферические устройства, которые не обязательно для игры.
Обновите системные файлы
Посетите страницы Microsoft Windows Update (для просмотра данной страницы необходим браузер Internet Explorer (IE) или другой браузер, умеющий просматривать страницы, сделанные исключительно под IE) и убедитесь, что у вас установлены последние сервисные обновления и последняя версия DirectX.
Обновите драйвера для ваших чипсета, аудио, графической и сетевых карт, если они доступны со страниц изготовителей.
Перед установкой обновленных драйверов уберите старые через опцию Add/Remove Programs (Windows XP) или Programs and Features (Windows Vista), которые находятся в Панели управления (Control Panel). Убедитесь, что вы уже скачали новые драйвера для чипсета и сетевой карты до того, как удалите старые.
Зачастую сложно определить, какой именно чипсет установлен в вашей системе, и, если в документации нет точного обозначения его модели, мы советуем установить и запустить программу PC Wizard.
Проверьте ваш Жесткий диск
Проведите полную проверку вашего жесткого диска. Это может занять некоторые время, и, возможно, вам придется перезагрузить компьютер.
Проверьте ваш Компьютер
Убедитесь, что внутренние устройства вашего компьютера не покрыты пылью, и что все вентиляторы крутятся свободно.
Если вы недавно изменяли конфигурацию вашей системы, проверьте, что мощности вашего блока питания хватает для нового оборудования. При установлении новой видеокарты очень важно, чтобы блок питания предоставлял необходимую мощность на +12v.
Если вы разгоняли ваше оборудование — верните его на стандартные настройки.
Проверьте вашу память (ОЗУ)
Если ваше ОЗУ повреждено или настроено неправильно, это может привести к зависаниям системы или заторможенной производительности.
Игра вылетает в основном меню
Если ваш игровой клиент зависает или вылетает в основном меню, но в самой игре все хорошо, это может быть связано с перегревом при излишне высоком значении кадров в секунду.
Экраны, не содержащие большого количества деталей, могут спровоцировать перегревание системы при отсутствии должного уровня охлаждения. Это происходит из-за того, что аппаратура не занята и лишь быстро перерисовывает один и тот же экран. Временное исправление данной ошибки: зайдите в директорию …StarCraft IIvariables.txt и измените данные строки:
frameratecapglue=30
frameratecap=60
Вы можете изменить данные числа на те, которыми хотите ограничить производительность вашей системы. Эта проблема будет разрешена в одном из обновлений игры.
Системные ошибки на синем экране (BSoD)
Синий экран ошибки в Windows может быть вызван множеством причин: начиная от поврежденных или устаревших драйверов, до неправильно настроенной или поврежденной аппаратной части компьютера.
Если ваша система показывает синий экран и перезагружается, в первую очередь, отключите автоматическую перезагрузку в опциях. Когда опция отключена, ваша система не перезагрузится автоматически при появлении синего экрана, и сообщение об ошибке останется до тех пор, пока вы не выключите компьютер.
Текст ошибки на синем экране обычно содержит имя файла (зачастую оканчивающееся на .dll или .sys) и/или конкретное сообщение STOP.
- Если в вашем сообщении об ошибке упоминается название файла, попробуйте вписать название этого файла в систему поиска (например Google). Результаты подобного поиска укажут, какой программе или драйверу принадлежит данный файл. Когда у вас будет эта информацию, попробуйте переустановить последний драйвер для этого устройства, или отключить его от вашей системы.
- Если в вашем сообщении упоминается слово STOP, напишите номер ошибки и/или слова после STOP в систему поиска Microsoft Knowledgebase.
Проблемы виртуальной памяти (файла подкачки)
Играя в StarCraft II, вы можете встретить одну из двух ошибок, связанных с файлом подкачки.
- На компьютере мало места для файла подкачки
Нерезидентный пул памяти вашего компьютера почти переполнен. Качество графики может ухудшиться. Для повышения быстродействия некоторые графические параметры были автоматически изменены. Если этого оказалось недостаточно, вы можете понизить их вручную и перезапустить StarCraft II или закрыть другие работающие приложения. - На компьютере закончилось место для файла подкачки, графические настройки автоматически снижены
Нерезидентный пул памяти вашего компьютера переполнен. Качество графики может ухудшиться. Графические параметры были автоматически изменены, но быстродействие все равно может быть низким.
Файл подкачки — область памяти, отведенная для операционной системы Windows и драйверов оборудования. Когда данная память заканчивается по какой-либо причине, это может привести к сбоям в работе драйверов, что приведет к проблемам в приложениях, использующих эти драйвера. Подобная ошибка чаще всего встречается на 32 битных операционных системах с малым количеством ОЗУ (оперативной памяти) и с маленьким или отключенным файлом подкачки.
Чем больше программ или сервисов запущено на компьютере (антивирусы, брандмауэры и тд), и чем большее количество оборудования используется (звук, видео, сеть и тд), тем больше требование к размеру файла подкачки. Если этот файл переполнится, Windows не сможет распределять память между приложениями. Это приведет к спаду производительности, визуальным ошибкам, падениям системы или синим экранам смерти (BSOD — blue screen of death).
Если на вашей системе заканчивается место в файле подкачки, и вы получаете первое сообщение об ошибке, мы рекомендуем свернуть игру и закрыть как можно большее количество программ и сервисов. Также StarCraft II автоматически снизит настройки графики.
Наилучший способ предотвращения подобных ошибок — уменьшить количество программ и сервисов, требующих доступа к файлу подкачки.
Устаревшие драйвера видеокарты могут использовать повышенное количество памяти файла подкачки. Новые драйвера зачастую уменьшают необходимое количество памяти.
У вас могут быть запущены драйвера от устройств, которые вы не используете или вообще не имеете. Большая часть драйверов не запускаются, если устройство, использующее их, не подключено, однако, это не всегда так. Вам стоит открыть меню Add/Remove Programs или Programs and Features в панели управления и деинсталлировать ненужные программы и драйвера неиспользуемого оборудования (такие как принтеры, медиа плееры). Убедитесь, что у вас есть дистрибутивы этих драйверов на случай, если вам придется их вновь устанавливать.
Антивирусные приложения, программы интернет безопасности и фоновые приложения, использующие сеть, звук или видео оборудования могут использовать большую часть файла подкачки.
Антивирусы зачастую используют большое количество памяти, поскольку чаще всего они устанавливают собственные драйвера, позволяющие программе проверять файлы в реальном времени, работая в фоновом режиме. Для того, чтобы убедиться, что антивирус не является причиной подобных ошибок, удалите его и попробуйте еще раз запустить игру. Это стоит делать лишь в том случае, если вы сможете установить его позже. Если антивирус использует слишком много памяти файла подкачки — вам стоит обновить его до последней версии, или использовать программу, использующую меньшее количество памяти.
Как правило, Windows не загружает драйвера неиспользуемого оборудования в память — попробуйте отсоединить или отключить ненужное вам оборудование для расширения файла подкачки.
Примером подобного оборудования может служить встроенная в вашу материнскую плату звуковая карта, если вы используете другую звуковую карту. Пожалуйста, обратитесь к руководству пользователя вашей материнской платы для того, чтобы найти необходимые настройки BIOS. Если вы не можете изменить настройки BIOS, вам стоит отключить устройство в Windows Device Manager.
Функция Repair Tool
Утилита StarCraft II repair tool позволяет заменять или чинить поврежденные файлы клиента игры. Эта утилита поможет вам решить некоторые проблемы с установкой или запуском вашей копии игрового клиента.
В каких случаях стоит использовать эту функцию?
- Зависания игры, связанные с поврежденными или отсутствующими файлами.
- Графические и звуковые проблемы, связанные с отсутствующими файлами.
- Проблемы с обновлением игры, связанные с несовпадением данных.
Где найти repair tool и как его использовать?
В директории, в которой установлен StarCraft II, находится папка «Support». Внутри этой папки вы сможете найти файл «Repair.exe» для персональных компьютеров и «Repair.app» для Mac. Просто запустите этот файл.
После запуска программы вас спросят, действительно ли вы хотите починить ваш игровой клиент. Нажатие на кнопку «Repair» начнет процесс. Учтите, что данный процесс может занять некоторое время, это нормально.
Какие видеокарты поддерживаются Blizzard для StarCraft II?
ATI
ОC
Версия Драйвера
Серия Radeon 9000 (за исключением 9000 и 9250)
Серия Radeon X000
Серия Radeon X1000
Серия Radeon HD 2000
Серия Radeon HD 3000
Серия Radeon HD 4000
Серия Radeon HD 5000
XP/Vista/7
Catalyst 10.2
Radeon Xpress 200
Radeon X1200
Radeon 2100
XP/Vista/7
Catalyst 10.2
Radeon 3200
Radeon 3300
XP/Vista/7
Catalyst 10.5
Nvidia
ОC
Версия Драйвера
Серия GeForce 6000
Серия GeForce 7000
Серия GeForce 8000
Серия GeForce 9000
Серия 200
Серия 300
Серия 400
XP/Vista/7
257.21
GeForce 6150 LE
GeForce 6150 SE
GeForce 7050
GeForce 8200
XP/Vista/7
257.21
Intel
ОC
Версия Драйвера
82945G
XP
Vista
14.32.4.4926
15.8.3.1504
G31/G33
Xp
Vista
N/A
15.11.5.1624
G965
XP
Vista
N/A
15.11.5.1624
Mobile 965
XP
Vista
N/A
15.11.5.1624
G35
XP
Vista
14.36.3.4990
15.11.3.1576
G41/G43
XP
Vista
14.36.3.4990
15.11.3.1576
Графические ошибки и искажение
DirectX и драйвера видеокарты
Для игры в StarCraft II необходима последняя версия DirectX, которую можно скачать с официального сайта Microsoft.
Важно, чтобы драйвера вашей видеокарты были обновлены и совместимы с последней версией DirectX. Устаревшие или несовместимые драйвера могут быть причиной множества проблем с изображением. В первую очередь проверьте драйвера вашей видеокарты.
Графические настройки
Некоторые более старые графические карты, использующие графические ядра, работающие не с вертексными шейдерами, могут неправильно их прорисовывать. В подобном случае, отключите опцию шейдеров в игровых настройках графики.
Попробуйте снизить настройки качества графики и посмотреть, останется ли проблема. Также протестируйте игру в окне и полноэкранном режиме, убедитесь, что используете правильный формат разрешения, если у вас широкоформатный монитор.
Драйвера чипсета материнской платы
Скачайте и установите новейшие драйвера для вашего чипсета материнской платы с сайта изготовителя. Список различных производителей вы можете найти в нашем Списке производителей компьютерных компонентов. Если вы не можете найти обновленных драйверов на сайте изготовителя, попробуйте поискать их на сайтах Nvidia, ViaArena и Intel.
Предупреждение о обновлении драйвера чипсета
Обновление данного драйвера — процедура для опытных пользователей. При неправильном следовании инструкции возможны проблемы с работой системы. Если вы не уверены в ваших действиях — обратитесь к изготовителю вашей материнской платы за помощью.
Перегрев и последствия разгона
Если ваша система разогнана, она может перегреваться, что будет негативно сказываться на игре. Вы можете проверить температуру, используя утилиты вроде SpeedFan.
Если ваша система перегревается, попробуйте вычистить пыль, которая скапливается на компонентах внутри компьютера и рядом с вентиляционными отверстиями. Также сбросьте все настройки компонентов на изначальные, когда играете в StarCraft II. Если это не поможет избежать перегревания, и ваш компьютер не разогнан, мы можем предложить добавить дополнительные кулеры для распределения тепла в компьютере.
Сильно греется видеокарта
Находим файл variables.txt (DocumentsStarCraft IIvariables.txt) и добавляем в него такие строчки:
Frameratecapglue=30
Frameratecap=60
Данные значения можно регулировать
На чтение 11 мин. Просмотров 18.4k. Опубликовано 03.09.2019
Starcraft 2 – самая популярная RTS-игра для ПК, но Starcraft 2 страдает от сбоев, медленных меню, разрывов экрана и низкой частоты кадров в Windows 10.
Все эти проблемы могут сделать Starcraft 2 практически неиграбельным для игроков, но есть несколько вещей, которые вы можете сделать, чтобы исправить эти проблемы в Windows 10.
Содержание
- Исправление сбоев Starcraft 2, низкой частоты кадров и других проблем в Windows 10
- Решение 1. Запустите Starcraft 2 в режиме совместимости
- Решение 2. Отключите EVGA Precision X
- Решение 3 – Запустите Starcraft 2 от имени администратора
- Решение 4 – Установите Affinity для Starcraft 2
- Решение 5 – Отключить Windows DVR
- Решение 6. Обновите драйверы графической карты
- Решение 7 – Проверьте ваш брандмауэр
- Решение 8 – Запустите игру в оконном режиме
- Решение 9. Отключите Vsync и переустановите настольное приложение Battle.net
- Решение 10 – Проверьте ваш антивирус/брандмауэр
- Решение 11. Проверьте свои порты
- Решение 12. Удалите папки Battle.net и Blizzard Entertainment
- Решение 13 – Отключить SLI или Crossfire
- Решение 14. Используйте 32-битный клиент вместо 64-битного
- Решение 15 – Обновите свою ОС/игру
- Решение 16 – Обновите ваш IP и очистите DNS
- Решение 17 – Отключить фоновые приложения
Исправление сбоев Starcraft 2, низкой частоты кадров и других проблем в Windows 10
- Запустите Starcraft 2 в режиме совместимости
- Отключить EVGA Precision X
- Запустите Starcraft 2 от имени администратора
- Установить сходство для Starcraft 2
- Отключить Windows DVR
- Обновите драйверы графической карты
- Проверьте свой брандмауэр
- Запустите игру в оконном режиме
- Отключите Vsync и переустановите настольное приложение Battle.net
- Проверьте свой антивирус/брандмауэр
- Проверьте свои порты
- Удалите папки Battle.net и Blizzard Entertainment
- Отключить SLI или Crossfire
- Используйте 32-битный клиент вместо 64-битного
- Обновите свою ОС/игру
- Обновите свой IP и очистите DNS
- Отключить фоновые приложения
Решение 1. Запустите Starcraft 2 в режиме совместимости
Сообщалось, что Starcraft 2 вылетает на этапе загрузки, и это может сделать игру непригодной для игры, но есть способ это исправить. Все, что вам нужно сделать, это запустить игру в режиме совместимости:
- Перейдите в каталог установки Starcraft 2 и найдите exe-файл Starcraft 2. Он должен называться SC2.exe.
- Щелкните правой кнопкой мыши, выберите «Свойства» и перейдите на вкладку «Совместимость».
- Выберите Запустить эту программу в режиме совместимости для и выберите Windows 7 или Windows 8 из выпадающего меню.
- Нажмите Apply и OK, чтобы сохранить изменения.
- Попробуйте снова запустить игру.
Хотя это простое решение, пользователи подтвердили, что оно исправляет сбои для некоторых из них.
- ТАКЖЕ ЧИТАЙТЕ: исправлено: заикание в играх, вызванное службой политики диагностики
Решение 2. Отключите EVGA Precision X
EVGA Precision X – популярный инструмент для разгона видеокарт Nvidia. Хотя этот инструмент может разблокировать всю мощь вашей графической карты, сообщалось, что EVGA Precision X может вызвать сбои в Starcraft 2.
Чтобы избежать сбоев Starcraft 2 в Windows 10, убедитесь, что вы выключили EVGA Precision X перед запуском Starcraft 2.
Решение 3 – Запустите Starcraft 2 от имени администратора
Если у вас возникают задержки в игровых меню, попробуйте запустить Starcraft 2 от имени администратора. Для этого следуйте этим инструкциям:
- Перейдите в каталог установки Starcraft 2, найдите файл Starcraft 2 .exe и щелкните его правой кнопкой мыши.
- Перейдите на вкладку «Совместимость».
- Установите флажок Запустить эту программу от имени администратора.
- Нажмите Apply и OK, чтобы сохранить изменения и попробуйте снова запустить игру.
Решение 4 – Установите Affinity для Starcraft 2
Сообщалось, что Starcraft 2 не может должным образом использовать все ядра процессора, поэтому, чтобы исправить запаздывающие меню, вы должны установить привязку к Starcraft 2 из диспетчера задач.
- Запустите Starcraft 2.
- Когда игра начнется, нажмите Alt + Tab, чтобы вернуться к Windows 10.
- Нажмите Ctrl + Shift + Esc, чтобы запустить диспетчер задач.
- Когда откроется диспетчер задач, перейдите на вкладку Подробности.
- Теперь найдите процесс Starcraft 2 в списке, щелкните его правой кнопкой мыши и выберите Set Affinity.
- Когда откроется новое окно, убедитесь, что вы отключили один процессор, сняв его.
- Нажмите OK, чтобы сохранить изменения и вернуться в игру.
Пользователи сообщают, что настройка Affinity для Starcraft 2 устраняет задержку меню, но, к сожалению, вам придется повторять это решение каждый раз при запуске Starcraft 2.
Если вы не хотите повторять этот шаг каждый раз при запуске Starcraft 2, есть способ сделать это, но он немного продвинутый, поэтому, если вы не можете его понять, возможно, лучше его пропустить.
- Узнайте, сколько ядер у вас есть. Самый простой способ сделать это – перейти на вкладку Details, щелкнуть правой кнопкой мыши любое приложение и выбрать Set Affinity. Теперь просто посчитайте количество процессоров в списке. Не забудьте также подсчитать CPU 0.
- В нашем примере мы предполагаем, что у вас есть 4 ядра. Каждое работающее ядро представлено номером 1, поэтому, если у вас есть 4 ядра, все четыре работающих ядра будут представлены числом 1111. Если у вас 8 ядер, это число будет 11111111, или если у вас 2 ядра, это число будет 11 ,
- Теперь, если вы хотите деактивировать одно ядро, вам просто нужно заменить одно число на ноль, поэтому, если у вас 4 ядра и вы хотите отключить одно из них, число изменится, например, с 1111 на 0111. В нашем примере мы будем использовать 0111.
- Теперь вам нужно преобразовать двоичное число из предыдущего шага, в нашем случае 0111, в десятичное число.Есть много бесплатных онлайн-конвертеров онлайн, которые могут сделать это для вас. В нашем примере двоичное число 0111 является десятичным числом 7. Запомните это число, оно понадобится вам позже.
- Откройте Battle.net Launcher и нажмите Starcraft 2> Параметры> Настройки игры.
- Найдите Starcraft 2 в списке и проверьте Дополнительные аргументы командной строки.
- Добавьте -affinity 7. Не забудьте использовать число, которое вы получили в конце шага 3. В нашем случае это было 7.
- Сохраните изменения, и теперь Starcraft 2 будет работать всегда с одним отключенным ядром.
Еще раз, если вам это кажется слишком сложным, перейдите к первой части нашего решения и вручную устанавливайте привязку при каждом запуске Starcraft 2.
- ТАКЖЕ ЧИТАЙТЕ: исправлено: Skype выбивает меня из игры
Решение 5 – Отключить Windows DVR
Если у вас есть проблемы с разрывом экрана и задержкой меню, попробуйте отключить Windows DVR. Для этого выполните следующие инструкции:
- Откройте приложение Xbox.
- Открыть настройки.
- Перейдите на вкладку Game DVR и отключите запись игровых клипов и скриншотов с помощью Game DVR.
Решение 6. Обновите драйверы графической карты
Сообщалось, что некоторые пользователи получают фатальную ошибку, которая вылетает из Starcraft 2 при каждом запуске игры. Игра отлично работает в течение 30 секунд, а затем вылетает на рабочий стол. Эта проблема была вызвана драйверами Nvidia, и для ее исправления необходимо обновить драйверы Nvidia до последней версии.
Если у вас есть видеокарта AMD, попробуйте обновить драйверы до последней версии. Мы рекомендуем вам скачать этот инструмент обновления драйверов (на 100% безопасный и протестированный нами), чтобы сделать это автоматически. Таким образом, вы предотвратите потерю файлов и даже необратимое повреждение вашего компьютера.
Ниже описано, как использовать обновление драйвера TweakBit для Windows 10.
1. Загрузите и установите средство обновления драйверов TweakBit .



Примечание. Некоторые драйверы необходимо установить в несколько этапов, поэтому вам придется нажмите кнопку «Обновить» несколько раз, пока все его компоненты не будут установлены.
Отказ от ответственности . Некоторые функции этого инструмента не являются бесплатными.
Решение 7 – Проверьте ваш брандмауэр
Пользователи сообщают, что игра не может запуститься и что она зависает в процессе аутентификации. Из-за этой проблемы пользователи не могут даже получить доступ к главному меню.
Чтобы решить эту проблему, вам нужно запустить игру и подождать, пока игра загрузится правильно, нажмите Alt + Tab, чтобы переключиться обратно в Windows, и во всплывающем сообщении брандмауэра разрешите Starcraft 2 обойти ваш брандмауэр.
Кроме того, вы можете проверить настройки брандмауэра и убедиться, что Starcraft 2 не заблокирован.
Если это не помогает, вы можете временно отключить антивирус и брандмауэр.
Решение 8 – Запустите игру в оконном режиме
Иногда в Starcraft 2 возникают проблемы с полноэкранным режимом, поэтому по умолчанию попробуем запустить игру в оконном режиме. Чтобы включить оконный режим, вам необходимо выполнить следующие шаги:
- Запустите настольное приложение Battle.net, перейдите на вкладку Starcraft 2 и выберите «Параметры»> «Настройки игры».
- Проверьте дополнительный аргумент командной строки и добавьте -Displaymode 0 в качестве аргумента для каждой игры Starcraft, которую вы хотите запустить в оконном режиме.
- Сохраните изменения и попробуйте запустить игру снова.
- Когда игра начнется, вернитесь в полноэкранный режим и проверьте, сохраняется ли проблема.
Решение 9. Отключите Vsync и переустановите настольное приложение Battle.net
Если во время игры в Starcraft 2 вылетает черный экран, попробуйте отключить Vsync из панели управления Nvidia или из Catalyst Control Center для Starcraft 2.
Если это не помогает, попробуйте переустановить настольное приложение Battle.net.
Решение 10 – Проверьте ваш антивирус/брандмауэр
Сообщалось, что проблемы с установкой или обновлением Starcraft 2 могут быть вызваны вашим антивирусом или брандмауэром, поэтому вы можете временно отключить антивирус и брандмауэр.Вы также можете добавить модуль запуска Starcraft 2 или всю папку Starcraft 2 в список исключений в своем антивирусном и брандмауэрном программном обеспечении. Кроме того, убедитесь, что вы запускаете установку от имени администратора.
Еще один способ исправить проблемы установки – удалить папку Temp:
- Перейти к C: UsersYour NameAppDataLocalTemp
- Удалите все из папки Temp.
- Попробуйте установить игру еще раз.
Решение 11. Проверьте свои порты
Если вы получаете ошибку BLZBNTAGT00000BB8 сразу после запуска игры, вам необходимо убедиться, что порты TCP: 6112 и UDP: 6112 открыты. Для этого вы можете использовать многие бесплатные сервисы, доступные онлайн. Если эти порты заблокированы, вам следует проверить настройки брандмауэра, чтобы открыть их.
- ТАКЖЕ ЧИТАЙТЕ: как исправить ошибку «У вас есть эта игра», код 0x803F8001
Решение 12. Удалите папки Battle.net и Blizzard Entertainment
Пользователи сообщают об ошибке BLZBNTAGT0000096A, и для ее исправления необходимо перейти в папку C: ProgramData и удалить из нее папки Battle.net и Blizzard Entertainment.
Перед удалением этих папок вы можете попробовать отключить все службы сторонних производителей из автозагрузки.
Решение 13 – Отключить SLI или Crossfire
Владение двумя графическими картами и использование их в режиме SLI или Crossfire иногда может дать вам лучшую производительность, но режим SLI или Crossfire может вызвать некоторые графические проблемы в Starcraft 2, такие как мерцающие текстуры.
Если вы хотите исправить эти визуальные глюки в Starcraft 2, рекомендуется отключить SLI или Crossfire и снова запустить игру.
Решение 14. Используйте 32-битный клиент вместо 64-битного
Пользователи сообщили о лучшей производительности на 32-битных клиентах, поэтому давайте посмотрим, как загрузить 32-битный клиент Starcraft 2.
- Откройте панель запуска Battle.net.
- Нажмите вкладку Starcraft 2.
- На вкладке Starcraft 2 нажмите Параметры.
- В разделе «Параметры» нажмите «Настройки игры».
- Когда откроются настройки игры, установите флажок рядом с 32-битным клиентом для игр Starcraft 2.
- Нажмите «Готово» и попробуйте запустить игру снова.
После этого вы запустите Starcraft 2 в 32-битном режиме и, по словам пользователей, получите лучшую производительность.
Помимо улучшения производительности, использование 32-битного клиента также исправляет ошибку 0xc0000142 для некоторых игроков. Эта ошибка возникает каждый раз, когда пользователь пытается запустить игру, и переход на 32-битный клиент исправляет ее.
Хотя 32-разрядный клиент имеет свои преимущества, некоторые пользователи сообщают, что 32-разрядный клиент приводит к фатальным ошибкам для них. Поэтому, если вы используете 32-битный клиент и получаете фатальные ошибки, возможно, вам следует вместо этого переключиться на 64-битный клиент. Мы должны отметить, что вы не можете перейти на 64-битную версию Starcraft 2, если вы используете 32-битную версию Windows 10.
- ТАКЖЕ ЧИТАЙТЕ: как исправить сообщения об ошибках EasyAntiCheat в играх Ubisoft
Решение 15 – Обновите свою ОС/игру
Установка последних обновлений Windows 10 и Starcraft 2 может исправить многие проблемы, влияющие на игру. Обновление вашей машины крайне важно для того, чтобы наслаждаться игрой, так как все игры, которые вы запускаете, зависят от правильной работы ОС.
Чтобы загрузить и установить последние версии исправлений Windows 10 на свой компьютер, выберите «Пуск»> введите «настройки» и откройте страницу «Настройки». Перейдите в «Обновление и безопасность»> «Центр обновления Windows» и проверьте наличие обновлений.

Установите доступные обновления, перезагрузите компьютер и снова запустите игру, чтобы проверить, сохраняется ли проблема.
Решение 16 – Обновите ваш IP и очистите DNS
Если игра часто зависает, падает или не может подключиться к игровым серверам, попробуйте обновить ваш IP и сбросить DNS. Вот шаги, чтобы следовать:
- Перейдите в Пуск>, введите CMD >, щелкните правой кнопкой мыши командную строку и запустите ее с правами администратора.
- Введите команду ipconfig/release
- Подождите несколько секунд, пока не получите подтверждение, что IP-адрес был освобожден
- Введите команду ipconfig/renew
- Подождите, пока ваш компьютер не установил IP-адрес
- Теперь введите ipconfig/flushdns , чтобы очистить DNS
- Выйдите из командной строки и снова запустите игру
Решение 17 – Отключить фоновые приложения
Если проблемы Starcraft 2, с которыми вы столкнулись, вызваны проблемами совместимости программного обеспечения, вы можете быстро исправить их, отключив фоновые приложения и программы.
- Перейдите в Пуск> введите msconfig > и нажмите Enter, чтобы запустить настройку системы.
- Перейдите на вкладку Общие> выберите Выборочный запуск> снимите флажок Загрузить элементы запуска
- Перейдите на вкладку «Службы»> установите флажок «Скрыть все службы Microsoft»> нажмите «Отключить все».
- Нажмите «Применить»> «ОК»> «Перезагрузить».
Мы надеемся, что решения, перечисленные в этой статье, помогли вам исправить ошибки Starcraft 2, с которыми вы столкнулись.
Примечание редактора . Этот пост был первоначально опубликован в феврале 2016 года и с тех пор был полностью переработан и обновлен для обеспечения свежести, точности и полноты.
Загрузка…
by Milan Stanojevic
Milan has been enthusiastic about technology ever since his childhood days, and this led him to take interest in all PC-related technologies. He’s a PC enthusiast and he… read more
Updated on March 9, 2023
- When Starcraft 2 won’t launch or crashes on the loading screen after starting, there might be a compatibility issue.
- If Starcraft 2 is lagging on Windows 10, make sure that your drivers and the game are up to date.
- Moreover, when you experience a Starcraft 2 black screen, check the antivirus or third-party apps.
- All in all, there are a lot of common bugs with Starcraft 2 which are nevertheless easy to fix.
XINSTALL BY CLICKING THE DOWNLOAD FILE
This software will repair common computer errors, protect you from file loss, malware, hardware failure and optimize your PC for maximum performance. Fix PC issues and remove viruses now in 3 easy steps:
- Download Restoro PC Repair Tool that comes with Patented Technologies (patent available here).
- Click Start Scan to find Windows issues that could be causing PC problems.
- Click Repair All to fix issues affecting your computer’s security and performance
- Restoro has been downloaded by 0 readers this month.
Starcraft 2 is one of the most popular RTS games for PC, but it’s not free of bugs. The gaming experience on Windows 10 is sometimes spoiled by game crashes, black screens, slow menus, screen tearing, and low frame rate.
All these issues can make Starcraft 2 almost unplayable for players, but there are few things that you can do to fix these issues on Windows 10.
How do I fix Starcraft 2 launch crash/lag on Windows 10?
- Run Starcraft 2 in compatibility mode
- Turn off EVGA Precision X
- Update your graphic card drivers
- Run Starcraft 2 as administrator
- Set Affinity for Starcraft 2
- Disable Windows DVR
- Check your firewall
- Start the game in windowed mode
- Disable Vsync and reinstall Battle.net desktop app
- Check your ports
- Delete the Battle.net and Blizzard Entertainment folders
- Disable SLI or Crossfire
- Use 32-bit client instead of 64-bit client
- Update your OS/ game
- Renew your IP and flush DNS
- Disable background apps
1. Run Starcraft 2 in compatibility mode

- Go to Starcraft 2 installation directory and locate Starcraft 2 exe file. It should be called SC2.exe.
- Right-click it, choose Properties and go to the Compatibility tab.
- Choose Run this program in compatibility mode for and choose Windows 7 or Windows 8 from the dropdown menu.
- Click Apply and OK to save changes.
- Try running the game again.
Although this is a simple solution, it has been confirmed by users that it fixes the crashes for some of them.
2. Turn off EVGA Precision X

EVGA Precision X is a popular overclocking tool for Nvidia graphic cards. Although this tool can unlock the full power of your graphic card, it has been reported that EVGA Precision X can cause crashes with Starcraft 2.
In order to avoid Starcraft 2 crashes on Windows 10, make sure that you turn off EVGA Precision X before starting the game.
3. Update your graphic card drivers
It has been reported that some users are getting a fatal error that crashes Starcraft 2 every time they start a game. The game runs great for 30 seconds and then crashes to the desktop.
This issue has been caused by Nvidia drivers, and in order to fix it, you need to update your Nvidia drivers to the latest version.
Hence, if you need to update your graphic drivers fast and without affecting your PC functionality, it’s advised to use dedicated driver update software as DriverFix.
4. Run Starcraft 2 as administrator

- Go to Starcraft 2 installation directory, find Starcraft 2 .exe file and right-click it.
- Go to the Compatibility tab.
- Check Run this program as administrator.
- Click Apply and OK to save changes and try to run the game again.
5. Set Affinity for Starcraft 2

- Start Starcraft 2.
- When the game starts press Alt + Tab to switch back to Windows 10.
- Press Ctrl + Shift + Esc to start Task Manager.
- When Task Manager opens, go to the Details tab.
- Now find the Starcraft 2 process in the list, right-click it and choose Set Affinity.
- When the new window opens make sure that you disable one CPU by unchecking it.
- Click OK to save the changes and go back to the game.
Users have reported that setting Affinity for Starcraft 2 fixes menu lag, but unfortunately, you’ll have to repeat this solution every time you start the game.
If you don’t want to repeat this step every time you start Starcraft 2, there’s a way to do that, but it’s a bit advanced, so if you can’t understand it maybe it’s better to skip it.
- Find out how many cores do you have. The easiest way to do that is to go to the Details tab, right-click any application and choose Set Affinity. Now simply count the number of CPUs on the list. Remember to count CPU 0 as well.
- In our example, we’ll assume that you have 4 cores. Each running core is represented by number 1, so if you have 4 cores, all four running cores would be represented by number 1111. If you have 8 cores, that number would be 11111111, or if you have 2 cores that number would be 11.
- Now, if you want to deactivate one core, you just have to replace one number with zero, so if you have 4 cores and you want to disable one of them the number would change from 1111 to 0111 for example. In our example, we’ll use 0111.
- Now you need to convert the binary number from the previous step, in our case 0111, to a decimal number. There are many free online converters online that can do this for you. In our example, binary number 0111 is decimal number 7. Remember this number, you’ll need it for later.
- Open Battle.net Launcher and click Starcraft 2 > Options > Game Settings.
- Find Starcraft 2 on the list and check Additional command-line arguments.
- Add -affinity 7. Remember to use the number that you got at the end of Step 3. In our case, it was 7.
- Save the changes and now Starcraft 2 will run always with one core disabled.
Once again, if this seems too complicated for you, keep to the first part of our solution and manually set the affinity every time you start Starcraft 2.
6. Disable Windows DVR

- Open the Xbox app.
- Open Settings.
- Go to Game DVR tab and turn off Record game clips and screenshots using Game DVR.
7. Check your firewall
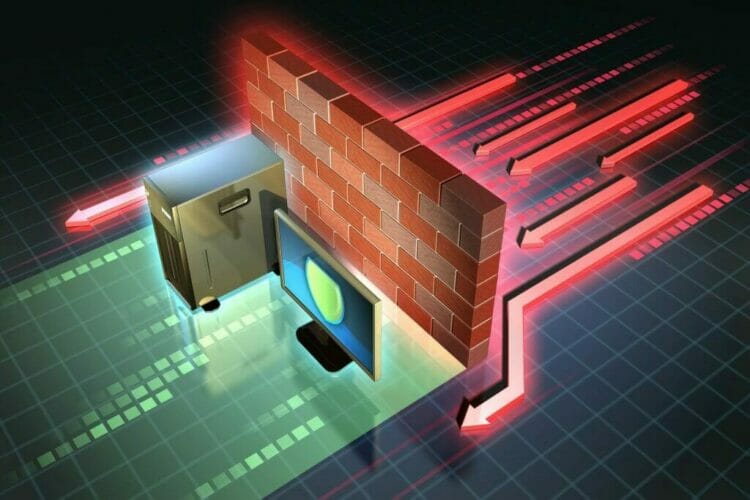
Users have reported that the game is unable to start and that it freezes during the authentication process. Due to this issue, users can’t even access the main menu.
To fix this issue you need to start the game and wait for the game to load properly, press Alt + Tab to switch back to Windows. In the firewall popup message allow Starcraft 2 to bypass your firewall.
In addition, you might want to check your firewall settings and to make sure that Starcraft 2 isn’t blocked.
If this doesn’t help, you might want to temporarily disable your antivirus and your firewall.
Looking for the best firewall for Windows 10? This guide will help you decide which one to get.
8. Start the game in windowed mode

- Start Battle.net desktop application, go to Starcraft 2 tab, and choose Options > Game Settings.
- Check Additional command-line argument and add -Displaymode 0 as an argument for every Starcraft game you wish to run in windowed mode.
- Save the changes and try running the game again.
- When the game starts, switch back to fullscreen mode and check if the issue persists.
9. Disable Vsync and reinstall Battle.net desktop app

If you’re having black screen crashes while playing Starcraft 2, try disabling Vsync from Nvidia Control Panel or Catalyst Control Center for Starcraft 2.
If that doesn’t help, try reinstalling Battle.net desktop app.
10. Check your ports

Some PC issues are hard to tackle, especially when it comes to corrupted repositories or missing Windows files. If you are having troubles fixing an error, your system may be partially broken.
We recommend installing Restoro, a tool that will scan your machine and identify what the fault is.
Click here to download and start repairing.
If you’re getting BLZBNTAGT00000BB8 error as soon as you launch the game, you need to make sure that ports TCP: 6112 and UDP:6112 are open.
To do so, you can use many of the free services available online. If these ports are blocked, you should check your firewall settings in order to open them.
11. Delete the Battle.net and Blizzard Entertainment folders
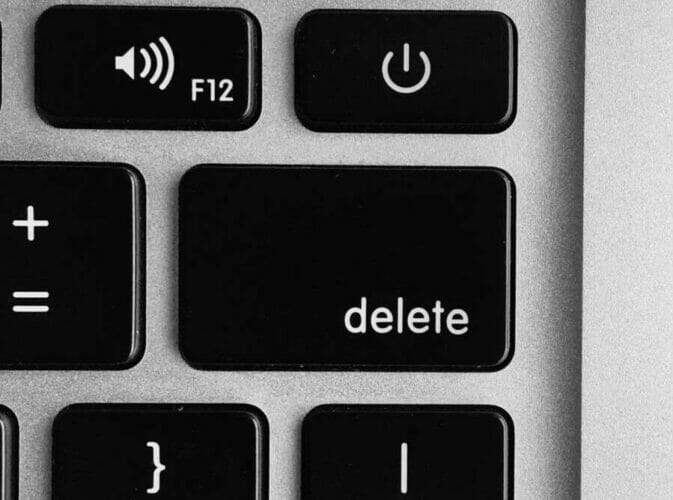
Users have reported BLZBNTAGT0000096A error, and in order to fix it you need to go to C:ProgramData folder and delete Battle.net and Blizzard Entertainment folders from it.
Before deleting these folders you can try disabling the all non-Microsoft services from the Startup.
12. Disable SLI or Crossfire
Owning two graphic cards and using them in SLI or Crossfire mode can give you better performance sometimes, but SLI or Crossfire mode can cause some graphical issues in Starcraft 2 such as flickering textures.
If you want to fix these visual glitches in Starcraft 2, it’s advised that you disable SLI or Crossfire and try running the game again.
13. Use the 32-bit client instead of the 64-bit client
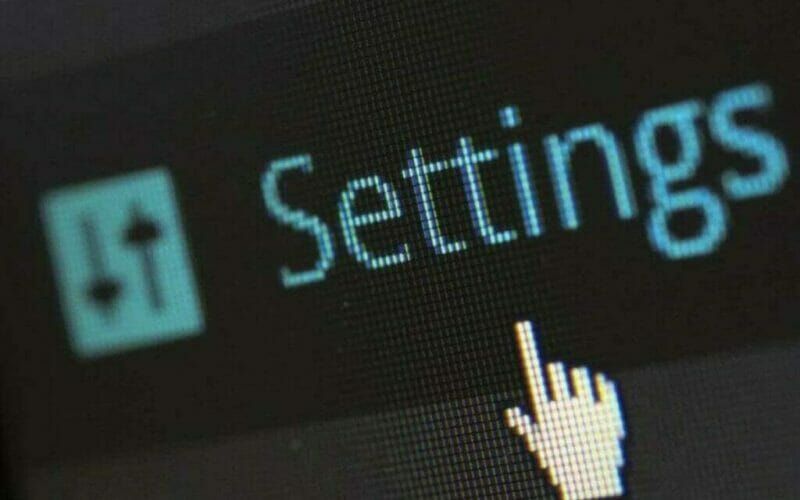
- Open Battle.net launcher.
- Click Starcraft 2 tab.
- In Starcraft 2 tab, click Options.
- In Options, click on Game settings.
- When Game settings open, click the checkbox next to the 32-bit client for Starcraft 2 games.
- Click Done, and try starting your game again.
After doing that you’ll start Starcraft 2 in 32-bit mode, and according to users, get better performance.
Besides improved performance, using 32-bit client also fixes error 0xc0000142 for some players. This error occurs every time user tries to launch the game, and switching to 32-bit client fixes it.
Although 32-bit client has its advantages, some users report that 32-bit client is causing fatal errors for them.
So if you’re using a 32-bit client and getting fatal errors, maybe you should switch to the 64-bit client instead.
We need to mention that you can’t switch to 64-bit version of Starcraft 2 if you are using 32-bit version of Windows 10.
14. Update your OS/ game
Installing the latest Windows 10 and Starcraft 2 updates may fix many issues affecting the game.
Updating your machine is essential for enjoying a smooth gaming experience as all the games that you run depend on the OS to run properly.
To download and install the latest Windows 10 patches on your computer, go to Start > type ‘settings’ and open the Settings page. Navigate to Update & Security > Windows Update and check for updates.
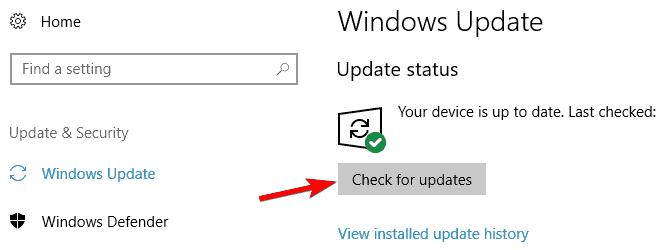
Install the available updates, restart your computer and launch the game again to check if the problem persists.
What to do if Windows 10 won’t update? Check out this guide to solve the problem!
15. Renew your IP and flush DNS
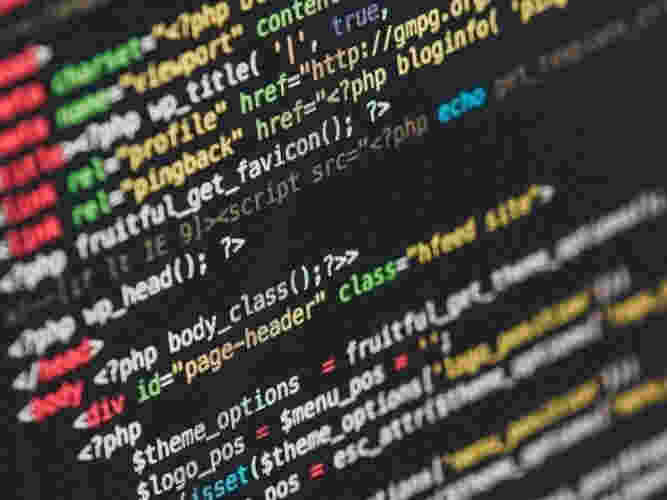
- Go to Start and type CMD, then right-click on Command Prompt and launch it as administrator.
- Enter the ipconfig /release command
- Wait a few seconds until you get the confirmation that the IP address has been released
- Enter the ipconfig /renew command
- Wait until your computer has e-established the IP address
- Now, enter ipconfig /flushdns to flush DNS
- Exit Command prompt and launch the game again
16. Disable background apps
- Go to Start > type msconfig then hit Enter to launch System Configuration
- Go to the General tab > select Selective startup > uncheck Load startup items
- Go to the Services tab > check Hide all Microsoft services > click Disable all.
- Click Apply > click OK > Restart.
We hope that the solutions listed in this article helped you fix the Starcraft 2 bugs that you experienced.
If you have tried other possible solutions to the same problems, hare them with us in the comments.
Still having issues? Fix them with this tool:
SPONSORED
If the advices above haven’t solved your issue, your PC may experience deeper Windows problems. We recommend downloading this PC Repair tool (rated Great on TrustPilot.com) to easily address them. After installation, simply click the Start Scan button and then press on Repair All.