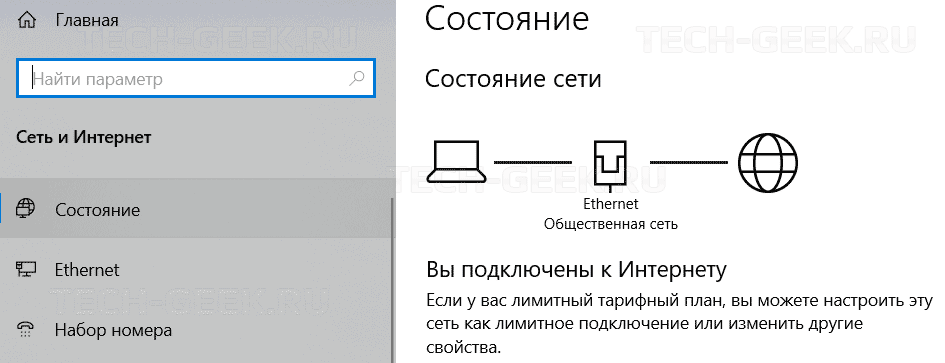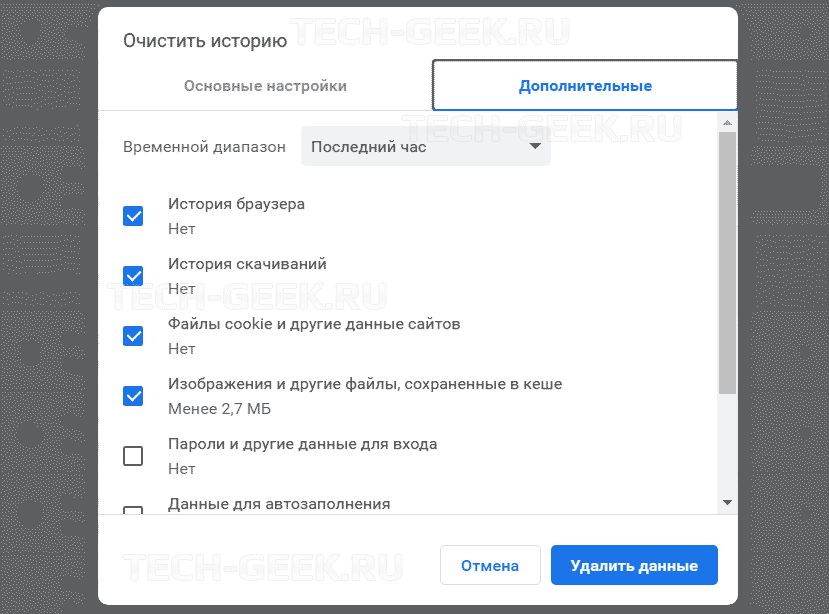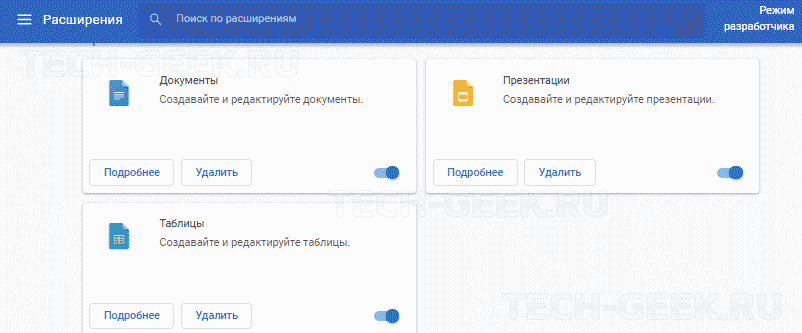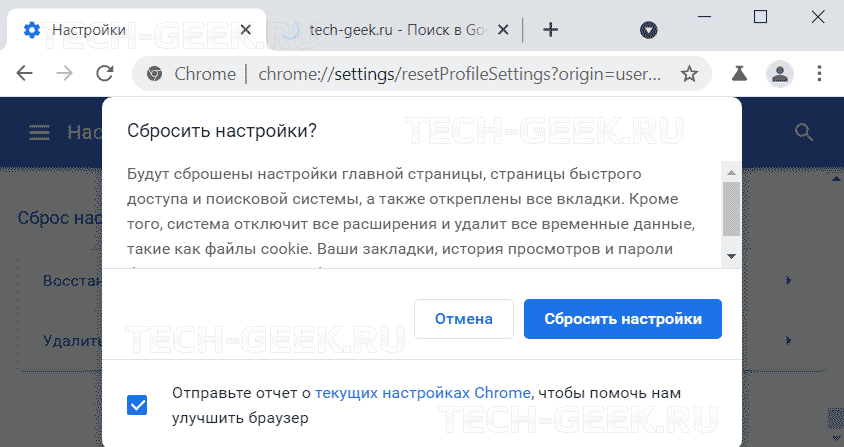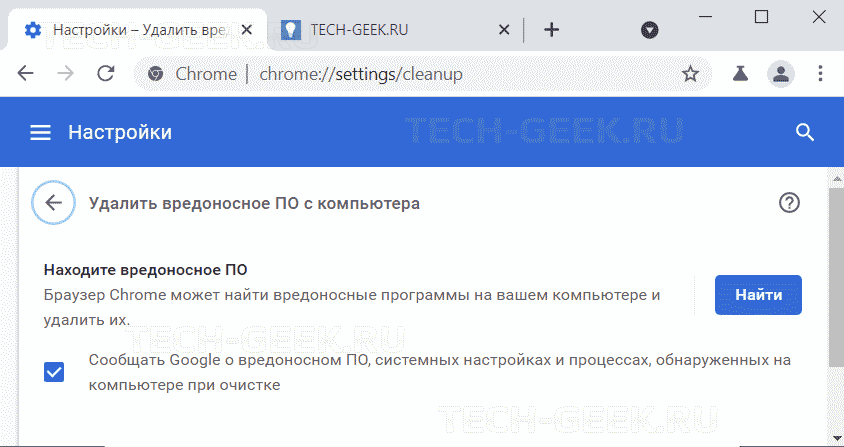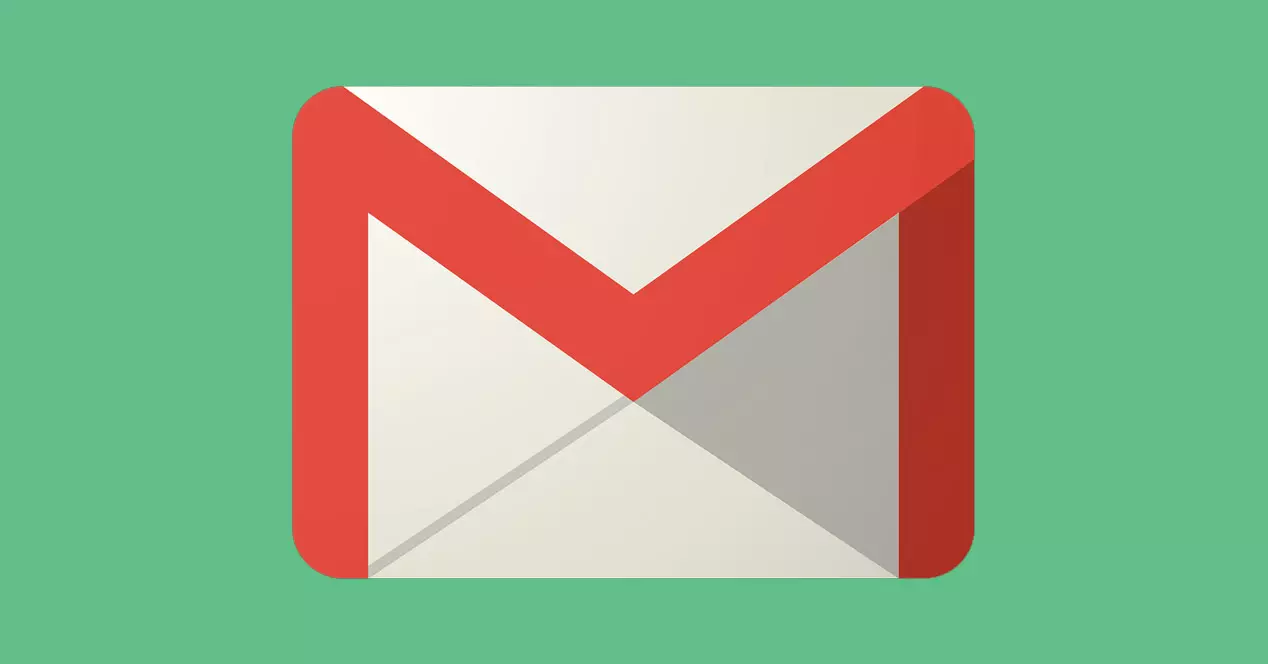Существует проблема, заключающаяся в том, что пользователи не могут загружать вложения из Gmail. Как мы знаем, Gmail — самая известная почтовая служба современности. Но есть некоторые последствия, с которыми сталкивается каждое письмо.
Gmail является наиболее широко используемой почтовой программой благодаря своей скорости и надежности. Это не означает, что гигантская веб-почта Google безупречна. У него тоже есть недостатки, начиная от замедления работы и заканчивая тем, что время от времени не приходят электронные письма. Другой распространенной проблемой является то, что пользователи Gmail не могут загружать вложения.
Если вы ищете решение, почему я не могу загрузить вложения из Gmail, мы подготовили список полезных обходных путей, которые помогут вам в решении проблемы. Приступим.
Ваш Gmail не загружает вложения по разным причинам. Потому что возможно, вы не получите вложение отправителя. Некоторые из наиболее распространенных причин, по которым Gmail не позволяет мне загружать вложения, обсуждаются в этом разделе статьи.
- Конфиденциальный режим Gmail
Если отправитель выбирает конфиденциальный режим при отправке сообщения. Тогда вы не сможете распечатать, загрузить или сохранить вложения электронной почты. Если при отправке или получении электронных писем в Gmail включен конфиденциальный режим, решения проблемы не существует. Итак, чтобы загрузить вложение Gmail, попросите отправителя отключить эту опцию. - Недостаточно места для хранения
Вложение не будет получено, если ваш почтовый ящик заполнен дополнительными сообщениями электронной почты, а объем вашего хранилища ограничен лишь несколькими сообщениями электронной почты. Входящие электронные письма автоматически отклоняются поставщиками услуг Gmail, если недостаточно места для хранения. - Прикрепленный файл очень большой
Отправка и получение писем с огромными вложениями невозможны в Gmail. Чтобы отправлять или получать файлы размером более 25 МБ, мы рекомендуем использовать Google Диск и отправлять местоположение файла по электронной почте. - В прикрепленном файле есть вирус
Всегда проверяйте на вирусы любое вложение, которое вы собираетесь принять или отправить. Gmail часто отклоняет файл, если он содержит вирус, троян или другое вредоносное ПО, чтобы защитить своих пользователей от заражения.
Вы уверены, что получили вложение, однако вы больше не можете загружать вложения из Gmail. Затем вы можете выбрать одно из следующих ручных решений:
Очистите кеш в вашем браузере
Очистите историю просмотров, кеш и файлы корзины из веб-браузеров пользователя перед повторной попыткой загрузки вложений.
Антивирус должен выключиться
Возможно, ваше антивирусное программное обеспечение препятствует загрузке элементов на ваш компьютер через вашу учетную запись Gmail. Попытайтесь отключить настройки антивируса в настройках антивируса на пробной основе.
Найдите браузер, поддерживающий
Сервисы Google поддерживаются не всеми браузерами. Попробуйте переключиться на Chrome, Firefox, Safari, Internet Explorer, Edge или другой браузер, если пользователь использует такой браузер, как Maxthon, Opera, Vivaldi или другой.
Текущий браузер должен быть обновлен
Если пользователь использует поддерживаемую версию браузера, он рекомендует обновить его до самой последней версии. Оттуда перейдите в раздел «Справка» или «Настройки» и обновите версию браузера.
Отключите параметры лаборатории
Лаборатории Gmail включают множество экспериментальных настроек. Если большинство лабораторных настроек включены, отключение нескольких из них может решить проблему «не удается загрузить вложения электронной почты Gmail». Ниже перечислены процедуры отключения лабораторных настроек в Gmail.
- Щелкните значок шестеренки, затем выберите «Настройки», а затем «Лаборатория» в своей учетной записи Gmail.
- Выберите «Отключить» радиокнопки в меню параметров лаборатории, а затем «Сохранить настройки».
Почему мне не удается загрузить вложения из Gmail?
Даже если пользователь загружает электронные письма Gmail вручную и не может загрузить вложения из Gmail. Это могло быть результатом одного или нескольких из следующих факторов:
- Формат файла, который вы пытаетесь открыть, не распознается.
- Ошибка приложения или плохая ассоциация файлов.
- Это сжатый файл.
- Отправитель использует Mac, а вы — Windows.
- Файл поврежден.
Экспертное решение для этого запроса
Многие клиенты сталкиваются с одинаковыми проблемами в разных браузерах; одни поддерживают Google, другие — нет. Если вам не удается загрузить вложения из Gmail в Chrome, Firefox или любом другом браузере, Программа для резервного копирования учетной записи Gmail DataHelp может помочь вам быстро решить проблему. Утилита резервного копирования DataHelp Gmail, например, позволяет пользователям массово извлекать вложения из Gmail.
Примечание: Этот инструмент не извлекает вложения отдельно. Он загружает электронные письма с вложениями.
1. Программа резервного копирования Gmail может быть скачать а также установлены на твоем компьютере.
2. Введите ваш Имя пользователя учетной записи Gmail а также пароль, затем щелкните Кнопка входа в систему для подтверждения вашей учетной записи.
3. Выбрать Категория предметов из вашего Учетная запись Gmail что вы хотите сделать резервную копию.
4. Выберите формат электронной почты для экономия электронные письма и место нахождения для сохранения резервной копии.
5. Чтобы активировать папка или фильтр диапазона дат, использовать Применить фильтр вариант, затем нажмите Начинать чтобы начать резервное копирование.
6. Утилита запустит процесс резервного копирования, и статус будет отображает на окно инструментов.
7. Это сгенерирует отчет о резервном копировании а также сохраните это в своей системе однажды резервное копирование завершено.
Завершение: невозможно загрузить вложения из Gmail
Мы надеемся, что теперь вы понимаете, почему вы не можете загрузить вложения из Gmail. Мы предложили два варианта решения этой проблемы: первый — это ручная стратегия, которая занимает много времени и требует технической помощи, а вторая — это автоматический подход, при котором все электронные письма и вложения Gmail загружаются без проблем. С помощью Программное обеспечение для резервного копирования DataHelp Gmail, вы можете сохранить вложение Gmail на локальном жестком диске вашего компьютера.
Сталкивались ли вы с невозможностью загрузить файл в Google Docs или подобной проблемой? Если да, вы можете следовать инструкциям, представленным в этой статье.
Google Docs — отличное веб-приложение, которым пользуются многие, у кого на ПК не установлен офисный пакет. Основное преимущество заключается в том, что это совершенно бесплатно, поэтому это текстовый процессор для студентов и домашних пользователей.
Используя его, вы можете создавать новые документы или редактировать существующие файлы, а также совместно использовать и совместно работать над одним и тем же документом. Однако некоторые из наших пользователей сообщают, что не могут загрузить файл в Google Sheets, Docs и т. д.
При возникновении проблемы такого типа пользователи могут увидеть следующие сообщения:
Не удалось загрузить файл. Попробуйте загрузить его снова или отправьте отчет об ошибке.
Файл недоступен. Извините, проблема с этим файлом. пожалуйста, перезагрузите.
Не удалось открыть файл. Попробуйте обновить страницу.
Когда вы сообщите об этом в Google, он вернет сообщение, подобное этому:
Об этой ошибке было сообщено в Google, и мы рассмотрим ее как можно скорее. пожалуйста, перезагрузите эту страницу, чтобы продолжить.
Если у вас возникли проблемы, подобные этой, вам повезло, потому что в сегодняшнем руководстве мы собираемся показать вам несколько решений, которые наверняка решат эту проблему для вас.
Почему Google Docs постоянно говорит, что не может загрузить файлы?
Документы Google не могут загружать файлы по следующим причинам:
- У вас проблемы с интернет-соединением
- Стороннее расширение вызывает проблему
- Поврежденный кеш браузера и файлы cookie
Этот текстовый процессор доступен в облаке как часть Google Диска. Веб-приложение простое в использовании и является отличной альтернативой Microsoft Word.
Важно отметить, что этот инструмент поставляется с другими офисными инструментами, поэтому, если вы хотите использовать альтернативу Microsoft Office, это может быть для вас хорошим выбором.
Почему я не могу загружать файлы на Google Диск?
Этому есть множество причин, и наиболее вероятной из них является ваше сетевое подключение. Также возможно, что ваши расширения или кеш мешают службе.
Проблемы с учетной записью также могут помешать вам использовать эту услугу. Какой бы ни была причина, есть способы решить эту проблему, и в сегодняшнем руководстве мы покажем вам, как это исправить раз и навсегда.
Как исправить ошибку «Невозможно загрузить файл» в Документах Google?
- Общее устранение неполадок
- Используйте режим инкогнито
- Отключить расширения
- Очистить кеш браузера
- Переключить автономный доступ
- Выйдите и снова войдите в свою учетную запись
- Сбросить настройки Chrome
1. Общее устранение неполадок
- Попросите администратора домена или сети помочь вам с брандмауэрами и/или настройками сервера.
- Проверьте соединение Wi-Fi и убедитесь, что оно работает.
- Попробуйте использовать соединение Ethernet, если это возможно.
- Если возможно, попробуйте воспроизвести проблему на другом устройстве, чтобы проверить, не связано ли это с аппаратным обеспечением компьютера.
Если проблема все еще существует, вы можете попробовать использовать другой браузер, например, Opera. Он очень похож на Chrome и отлично работает со всеми сервисами Google.
2. Используйте режим инкогнито
- Откройте Хром.
- Нажмите кнопку меню в правом верхнем углу и выберите новое окно в режиме инкогнито.
- Появится новое окно.
- Посетите Google Docs, войдите в свою учетную запись и проверьте, сохраняется ли проблема.
Если проблема не появляется в режиме инкогнито, это означает, что проблема связана с вашим кешем или расширениями, поэтому вам придется их проверить.
3. Отключить расширения
- Откройте Chrome (без инкогнито).
- В адресной строке введите:
chrome://extensions
- Отключите все расширения, щелкнув значок переключателя рядом с ними.
- Теперь попробуйте снова открыть Документы и проверьте, сохраняется ли проблема.
Если проблема исчезла, включайте расширения одно за другим, пока не найдете причину проблемы. Иногда расширения могут вызывать проблемы, и мы предлагаем прочитать наше руководство о том, что делать, если расширения Chrome замедляют работу вашего ПК.
4. Очистить кеш браузера
- Щелкните значок «Меню», выберите «Дополнительные инструменты» и выберите «Очистить данные просмотра».
- Убедитесь, что для диапазона времени установлено значение «Все время», а затем нажмите «Очистить данные».
- Дождитесь завершения процесса.
5. Переключите автономный доступ
- Перейдите на страницу Google Диска.
- Щелкните значок шестеренки и выберите «Настройки».
- Найдите параметр Offline и отключите его.
- Перезапустите браузер.
- Теперь повторите те же шаги, но на этот раз включите опцию Offline.
6. Выйдите и снова войдите в свою учетную запись.
- Перейдите в свою учетную запись Google Диска.
- Щелкните профиль своей учетной записи в правом верхнем углу.
- Выберите вариант выхода.
- Теперь вернитесь на свою страницу Google Диска и войдите в систему.
7. Сбросить настройки Chrome
- Откройте Google Chrome.
- Щелкните значок меню и выберите «Настройки».
Что делать, если Документы Google не могут загружать файлы в Windows 11?
Переустановите браузер
- Нажмите кнопку «Пуск» и выберите «Настройки».
- Перейдите к Приложениям и выберите Установленные приложения.
- Выберите свой браузер и нажмите на три точки рядом с ним. Выберите «Удалить».
- Следуйте инструкциям на экране, чтобы удалить его.
Теперь вам просто нужно переустановить браузер или, возможно, использовать один из этих замечательных веб-браузеров для Windows 11.
Стоит отметить, что последняя версия работает немного по-другому, поэтому обязательно прочитайте наше руководство о том, как изменить браузер по умолчанию в Windows 11.
Документы Google лучше, чем Word?
Word — один из лучших текстовых процессоров в мире и одно из наиболее часто используемых приложений в мире. По нашему опыту, он предлагает больше функций, поэтому он лучше подходит для опытных пользователей.
Однако у Docs есть свои преимущества, и, поскольку это веб-приложение, оно может без проблем работать на любом компьютере и в любом браузере.
Совместимы ли Документы Google с файлами Word?
Да, Google Docs полностью работает с форматом Docx, и для его использования вам просто нужно загрузить файл на Google Диск, и вы сможете редактировать его онлайн.
Невозможность загрузить файлы в Google Docs может быть проблемой, но мы надеемся, что наши решения помогли вам решить эту проблему на вашем ПК.
Мы пропустили решение, которое сработало для вас? Дайте нам знать в комментариях ниже.
Google Docs (Google Документы) — один из самых популярных онлайн-сервисов для работы с текстовыми документами. Но бывают случаи, когда Google Docs выдает ошибку при загрузке файла. В статье я покажу, как решить проблему с загрузкой файла в Google Docs.
Содержание
- Невозможно загрузить файл в Google Документы
- Проверьте подключение к Интернету
- Очистите кеш и файлы cookie браузера Chrome
- Отключите расширения Chrome.
- Сбросьте все настройки Chrome
- Выйдите из учетной записи Google и войдите снова.
- Используйте сканер вредоносных программ Chrome.
- Проверьте серверы Google.
- Заключение
Причин такого странного поведения может быть много. Проблема с загрузкой файлов в Google Документы может быть, когда банально отсутствует интернет соединение.Также виновником может быть одно из расширение Chrome, кеш и т. д. Рассмотрим все причины.
РЕКОМЕНДУЕМ:
Как открыть большой текстовый файл
Проверьте подключение к Интернету
Для работы Google Docs требуется подключение к интернету. Убедитесь, что есть подключение к Интернет.
В Windows 10 вы можете открыть приложение «Настройки» (используйте сочетание клавиш Windows + I). Перейдите в раздел «Сеть и Интернет» —> «Статус» и убедитесь, что там написано «Вы подключены к Интернету».
Есть есть подключение к сети, тогда проблема с загрузкой файлов в Google Документы может быть по другим причинам.
Очистите кеш и файлы cookie браузера Chrome
По умолчанию многие люди предпочитают использовать Документы Google в Google Chrome. Одна из основных причин заключается в том, что Chrome поддерживает использование Google Документов в автономном режиме.
Если в вашем браузере Chrome большой кеш, это может замедлить работу браузера, что приведет к проблемам с открытием файлов в Google Docs.
Чтобы очистить историю просмотров, кеш и файлы cookie для вашего браузера, выполните следующие действия:
Шаг 1: Откройте браузер Chrome, нажав на трехточечное меню вверху.
Шаг 2: Перейдите к «Дополнительные инструменты» —> «Очистить данные просмотра».
Шаг 3: В следующем меню перейдите в раздел «Дополнительные» и отметьте все как показано на снимке экрана:
Затем перезапустите браузер Chrome. Если не помоголо, двигаемся дальше.
Отключите расширения Chrome.
Расширения играют важную роль в экосистеме Chrome. Используя расширения, можно добавить дополнительные функции к базовому интерфейсу и функциям Chrome. Однако некоторые из них могут не поддерживаться активно и могут быть устаревшими или несовместимы с Google Docs.
Если у вас установлено несколько расширений Chrome, может быть сложно определить, какое из них вызывает проблему. Из-за этого самое простое решение — отключить все расширения, а затем включать их по одному.
Шаг 1: Откройте браузер Chrome, нажав на трехточечное меню в правом верхнем углу.
Шаг 2: Перейдите в «Дополнительные инструменты» —> «Расширения».
Шаг 3: Откроется меню расширений. Нажмите на кнопку «Удалить» и удалите расширения Chrome.
Сбросьте все настройки Chrome
Сброс настроек браузера может помочь, потому что бывают случаи, когда неправильная настройка может в конечном итоге вызвать проблемы с Chrome и его функциями, особенно если вы включаете бета-функции.
Вы можете сбросить настройки браузера Chrome следующим образом:
Шаг 1: Запустите Chrome и откройте Настройки.
Шаг 2: Прокрутите вниз и нажмите «Дополнительно», чтобы открыть все настройки.
Шаг 3: Прокрутите вниз до раздела «Сброс и очистка» и нажмите «Сбросить настройки». Откроется окно с предупреждением о том, что все настройки Chrome будут сброшены. Просто выберите «Сбросить настройки», чтобы продолжить.
Просто помните, что это отключит все ваши расширения, очистит временные данные и сотрет все файлы cookie. Однако это не повлияет на закладки, историю и сохраненные пароли.
Выйдите из учетной записи Google и войдите снова.
Google Документы не могут загружать файлы. Это может быть связано с ошибкой аутентификации учетной записи на вашей стороне. Перейдите в правый верхний угол браузера Chrome и выберите учетную запись. Выйдите из текущей учетной записи и снова войдите, используя учетные данные для входа.
Используйте сканер вредоносных программ Chrome.
Если ни один из вышеперечисленных приемов не помог, в вашей системе могло быть вредоносное ПО, которое мешает работе Chrome и Google Docs. Хорошая новость в том, что Google интегрировал антивирусный сканер, который просканирует ваш компьютер и обнаружит любые проблемы.
Шаг 1: Откройте Chrome и перейдите в Настройки.
Шаг 2: Прокрутите вниз и нажмите «Дополнительно», чтобы открыть все настройки.
Шаг 3: Прокрутите вниз до раздела «Сброс и очистка» и нажмите «Очистить компьютер».
Это откроет окно, в котором вы можете запустить сканирование вредоносных программ Chrome. Просто нажмите кнопку «Найти», чтобы начать сканирование.
Проверьте серверы Google.
Проблема с загрузкой файлов в Google Docs, может быть из-за серверной ошибки Google. Вы можете посетить downdetector и выполнить поиск в Google.
Если вы заметили резкий рост количества пользователей, сообщающих о проблемах с Google, тогда проблема на стороне Google. Подождите, пока проблемы не будут решены.
РЕКОМЕНДУЕМ:
Как установить или удалить дополнения в Google Документы
Заключение
Надеюсь описанные выше действия по устранению проблем с загрузкой файлов в Документах Google, помогут вам.

Загрузка…
Download Article
Download Article
Google Drive is a synchronization system that shares files and stores data online. It permits users to store files on their servers and integrates files with devices. If you have a server error, it is most likely to be an unknown error or technical bug that is creating the server error. Here’s what you can do to fix it.
-
1
Launch your Google Chrome browser. Find the icon on your desktop menu and double-click on it to launch it.
-
2
Expand the Toolbar section. On the top-right of the browser home screen, click the 3-dot icon to bring up the dropdown list of options.
Advertisement
-
3
Find the ‘More Tools’ section. On the 3-dot icon, look for the Toolbar option and hover the cursor over it. As you do that, another dropdown list will appear and look for the ‘More Tools’ option in it.
- Click on that to open that particular window.
-
4
Select the Clear Browsing Data option. In that window, look for the ‘Clear Browsing Data’ option to do as the name says. As you do that, you are going to come across the different sections of memory.
- Look for the Cache option. This is to clear the cached images and other files. There is also a Cookies option to clear all the cookies that have been stored.
-
5
Click on the Clear Browsing Data button. Now that you have made all the necessary selections from the list, it is time to clear all that data.
- To do that, click on the Clear Browsing Data button, and that will start the process of deleting. Wait as that completes, and then click off.
- To do that, click on the Clear Browsing Data button, and that will start the process of deleting. Wait as that completes, and then click off.
-
6
Check if the problem is solved. If this hasn’t worked, scroll down for more ideas.
Advertisement

-
1
Open Google Drive from Incognito mode. If the previous steps haven’t worked, using Incognito mode can help by bypassing the cookies. Open Google Chrome. Double-click on the Google Chrome icon from the desktop of your home screen.
-
2
Click on the 3-dot icon. To the top-right corner of the browser home screen, click on the 3-dot icon. There, you’ll find a dropdown list of options.
-
3
Launch the Incognito window.
- Find the New Incognito window option from the dropdown menu. This will be the third one down.
- The Incognito window will come up with a grey backdrop and the spy logo. This will prevent the browser from storing cookies from different websites.
- Now you are good to go ahead and start using your Google Drive account.
Advertisement

-
1
Close all the Chrome windows. You will need to close all the windows of the browser that you have opened. Go through all of those and close each.
-
2
Run Chrome as administrator.
- Click on the Start icon. On the home screen of your Windows PC, find the Start icon in the corner. Look for the All Apps option from the list of results that come up, and click on that.
- Find the Google Chrome option in the window that comes up. Right-click on it to open the drop-down menu.
- There you are going to find the Run as administrator option to click on.
- In some cases, you are going to find this option under the More option.
-
3
Open the Menu option. Look for the menu option in the window that you are in and click it as you find it. Then in the following section, look for the Settings option to launch the settings section.
-
4
Go to Proxy Settings.
- Go to the section for the proxy settings. This will be under the System section.
- When you are in that section, look for the Open proxy settings option and click on it.
-
5
Check for issues in the settings. To start looking for any issues in the settings, click on the Automatically detect settings option. Click on all the checkboxes around before you select the option above.
-
6
Finish by clicking OK. To complete the process, click on the ‘OK’ button to the bottom-right of the window. Then do the same thing in the next window as well, as you complete the process.
Advertisement
Ask a Question
200 characters left
Include your email address to get a message when this question is answered.
Submit
Advertisement
-
If everything fails, then you can try using a different browser. There are lots of different options available that you can take your pick from. Whichever browser you choose, make sure to set it up in the correct way. As that is going to help you prevent issues like this.
Thanks for submitting a tip for review!
Advertisement
Things You’ll Need
- Google Chrome (Latest update)
- Google Account
References
About This Article
Thanks to all authors for creating a page that has been read 44,489 times.
Is this article up to date?
Download Article
Download Article
Google Drive is a synchronization system that shares files and stores data online. It permits users to store files on their servers and integrates files with devices. If you have a server error, it is most likely to be an unknown error or technical bug that is creating the server error. Here’s what you can do to fix it.
-
1
Launch your Google Chrome browser. Find the icon on your desktop menu and double-click on it to launch it.
-
2
Expand the Toolbar section. On the top-right of the browser home screen, click the 3-dot icon to bring up the dropdown list of options.
Advertisement
-
3
Find the ‘More Tools’ section. On the 3-dot icon, look for the Toolbar option and hover the cursor over it. As you do that, another dropdown list will appear and look for the ‘More Tools’ option in it.
- Click on that to open that particular window.
-
4
Select the Clear Browsing Data option. In that window, look for the ‘Clear Browsing Data’ option to do as the name says. As you do that, you are going to come across the different sections of memory.
- Look for the Cache option. This is to clear the cached images and other files. There is also a Cookies option to clear all the cookies that have been stored.
-
5
Click on the Clear Browsing Data button. Now that you have made all the necessary selections from the list, it is time to clear all that data.
- To do that, click on the Clear Browsing Data button, and that will start the process of deleting. Wait as that completes, and then click off.
- To do that, click on the Clear Browsing Data button, and that will start the process of deleting. Wait as that completes, and then click off.
-
6
Check if the problem is solved. If this hasn’t worked, scroll down for more ideas.
Advertisement

-
1
Open Google Drive from Incognito mode. If the previous steps haven’t worked, using Incognito mode can help by bypassing the cookies. Open Google Chrome. Double-click on the Google Chrome icon from the desktop of your home screen.
-
2
Click on the 3-dot icon. To the top-right corner of the browser home screen, click on the 3-dot icon. There, you’ll find a dropdown list of options.
-
3
Launch the Incognito window.
- Find the New Incognito window option from the dropdown menu. This will be the third one down.
- The Incognito window will come up with a grey backdrop and the spy logo. This will prevent the browser from storing cookies from different websites.
- Now you are good to go ahead and start using your Google Drive account.
Advertisement

-
1
Close all the Chrome windows. You will need to close all the windows of the browser that you have opened. Go through all of those and close each.
-
2
Run Chrome as administrator.
- Click on the Start icon. On the home screen of your Windows PC, find the Start icon in the corner. Look for the All Apps option from the list of results that come up, and click on that.
- Find the Google Chrome option in the window that comes up. Right-click on it to open the drop-down menu.
- There you are going to find the Run as administrator option to click on.
- In some cases, you are going to find this option under the More option.
-
3
Open the Menu option. Look for the menu option in the window that you are in and click it as you find it. Then in the following section, look for the Settings option to launch the settings section.
-
4
Go to Proxy Settings.
- Go to the section for the proxy settings. This will be under the System section.
- When you are in that section, look for the Open proxy settings option and click on it.
-
5
Check for issues in the settings. To start looking for any issues in the settings, click on the Automatically detect settings option. Click on all the checkboxes around before you select the option above.
-
6
Finish by clicking OK. To complete the process, click on the ‘OK’ button to the bottom-right of the window. Then do the same thing in the next window as well, as you complete the process.
Advertisement
Ask a Question
200 characters left
Include your email address to get a message when this question is answered.
Submit
Advertisement
-
If everything fails, then you can try using a different browser. There are lots of different options available that you can take your pick from. Whichever browser you choose, make sure to set it up in the correct way. As that is going to help you prevent issues like this.
Thanks for submitting a tip for review!
Advertisement
Things You’ll Need
- Google Chrome (Latest update)
- Google Account
References
About This Article
Thanks to all authors for creating a page that has been read 44,489 times.
Is this article up to date?
На чтение 4 мин. Просмотров 6.9k. Опубликовано 03.09.2019
«В настоящее время все мои документы по Google выдают одну и ту же ошибку: « Не удается загрузить файл, попробуйте загрузить его снова или отправить отчет об ошибке. Всякий раз, когда я пытаюсь открыть любой документ Google, он выдает мне эту ошибку. Есть ли решение этой проблемы? »

Google Docs – это текстовый процессор, который входит в состав бесплатного офисного пакета программного обеспечения на основе Интернета от Google, предлагаемого на Google Диске. С его помощью вы можете создавать, редактировать и совместно работать с другими над документами со своего устройства с помощью приложения Google Docs.
Вы также можете создавать новые документы или редактировать существующие файлы, совместно использовать и совместно работать над одним и тем же документом, работать удаленно в любое время, даже в автономном режиме, не беспокоясь о потере своей работы, поскольку она сохраняет все автоматически по мере ввода текста.
Если у вас возникли проблемы с загрузкой файлов в Документах Google, вот несколько решений, которые могут решить эту проблему.
Содержание
- ИСПРАВЛЕНИЕ: невозможно загрузить файл в Google Docs
- 1. Общие решения для устранения неполадок
- 2. Сброс настроек Chrome
- 3. Отключить расширения
ИСПРАВЛЕНИЕ: невозможно загрузить файл в Google Docs
- Общее устранение неполадок
- Сбросить настройки Chrome
- Отключить расширения
1. Общие решения для устранения неполадок
Чтобы устранить проблему «Невозможно загрузить файл в Документах Google», выполните следующие действия:
- Используйте режим инкогнито, и если он помогает, то проблема вызвана одним из ваших расширений.
- Очистите кэш браузера и файлы cookie с периода времени, в который вы начали сталкиваться с проблемой, а затем перейдите к «началу времени»
- Загрузите и запустите Malwarebytes, чтобы удалить нежелательные программы, влияющие на ваш браузер, затем перезапустите систему, чтобы проверить, помогло ли это.
- Попробуйте другой браузер или операционную систему.
- Попросите администратора домена или сети помочь вам с настройками брандмауэра и/или сервера.
- Попробуйте отключить, а затем снова включить автономный доступ.
- Запустите Chrome Cleanup Tool, чтобы удалить программное обеспечение, которое может вызвать проблемы в Chrome.
- Выйдите из своей учетной записи Google и войдите снова.
- Убедитесь, что операционная система вашего устройства и учетная запись диска работают под управлением последних версий.
- Перезагрузите ваше устройство.
- Проверьте соединение Wi-Fi и убедитесь, что оно работает.
- Если возможно, попробуйте повторить проблему на другом устройстве, чтобы проверить, не возникают ли проблемы с компьютерным оборудованием.
– СВЯЗАНО: 5 лучших расширений Chrome VPN для использования в 2018 году
2. Сброс настроек Chrome
Вы можете в любое время восстановить настройки браузера Chrome, но он не будет удалять, очищать или изменять сохраненные закладки и пароли. Сделать это:
- Откройте Google Chrome
- Нажмите Настройки .

- Прокрутите вниз и нажмите Дополнительно .

- Перейдите в окно Сброс .

- Нажмите Сбросить и подтвердите, нажав Сбросить еще раз.
Примечание: поисковая система по умолчанию вернется к Google, а также сбросит изменения домашней страницы и вкладок, новой вкладки, закрепленных вкладок, настроек содержимого, файлов cookie и данных сайта, а также расширений и тем, чтобы дефолт. Будут сброшены только настройки вашего зарегистрированного профиля, и эти изменения будут применяться ко всем компьютерам или устройствам, на которых вы вошли в свой активный профиль.
– СВЯЗАННО: как исправить сбой Chrome в Windows 10
3. Отключить расширения
Некоторые расширения, установленные в Google Chrome, могут привести к невозможности загрузки файлов в Документах Google. Чтобы решить эту проблему, отключите все расширения и посмотрите, поможет ли это. Если это так, то включите их, устанавливая каждый из них по очереди, или окончательно удалите их.
Вот как отключить расширения:
- Откройте Chrome (без инкогнито).
- В адресной строке введите chrome: // extensions и нажмите ввод
- Отключите ваше расширение конфиденциальности из списка расширений
- Открыв вкладку расширений, откройте новую вкладку и войдите в свою учетную запись Facebook
- Выберите Разрешить или заблокировать во всплывающем сообщении, отображаемом в верхней левой части экрана.
- Обновите веб-сайт (ы) и проверьте, работает ли автозаполнение снова
- Вернуться на вкладку расширений
- Включить расширения по одному
Помогло ли какое-либо из этих решений? Дайте нам знать, оставив комментарий в разделе ниже.
Содержание
- Почему Gmail не позволяет скачать файл
- Как скачать заблокированные файлы в Gmail
- Используйте почтовый клиент
- Показать исходное письмо
- Убедитесь, что антивирус работает нормально
- Используйте другие методы, чтобы Gmail не блокировал файлы
Основная причина — избегать риски в оборудовании . Это особенно часто случается, когда мы пытаемся загрузить исполняемый файл, скрипты, а также сжатые файлы, которые могут быть подозрительными для фильтра Gmail. Пытаемся их скачать и обнаруживаем, что появляется ошибка.
Это также может происходить с изображениями, файлами PDF или текстовыми документами, хотя и реже. Это означает, что они могут содержать какой-то тип вредоносных программ который заражает систему и вызывает сбои в работе или даже взлом паролей.
Другая причина заключается в том, что мы получили файл в странном, необычном формате, из-за которого система заблокировать загрузку . Это не является чем-то обычным, но это может быть еще одна причина, по которой у нас могут возникнуть проблемы при попытке загрузить вложение из Gmail.
Если мы столкнемся с этой проблемой, у нас будет несколько вариантов для загрузки файлов. Теперь мы должны знать, что эта загрузка могла быть заблокирована, потому что это действительно опасный файл. Мы должны действовать только в том случае, если мы на 100% уверены в отсутствии риска. Например, если мы знаем, кто отправил это вложение, и знаем, что это безопасно.
Как скачать заблокированные файлы в Gmail
Если мы столкнемся с этой проблемой, еще не все потеряно. У нас есть возможность скачать файл, заблокированный Gmail по соображениям безопасности или по любой другой причине. Мы просто должны быть уверены, что это действительно законно и у нас не будет проблем.
Используйте почтовый клиент
Обычно мы используем Gmail из самого браузера. Достаточно получить доступ к веб-странице в Google ChromeМозилла Firefox или программу, которую мы используем, мы помещаем наши данные и можем видеть почтовый ящик или отправлять любое электронное письмо другому пользователю. Однако мы также сможем использовать почтовый клиент.
Мы можем назвать в качестве примеров буревестник , Mailbird , Искриться или клиент, который приходит с Windows. Этот тип услуг позволит нам войти в учетную запись электронной почты и иметь возможность загружать вложения, избегая проблем, которые мы обсуждали.
Для этого надо установить тот, который нас интересует, а затем авторизоваться с нашими данными. С этого момента мы можем передать соответствующий файл на наш компьютер и открыть его в обычном режиме.
Конечно, мы советуем иметь хороший антивирус, который может анализировать этот файл или файлы, которые мы загружаем. Это позволит нам избежать угроз безопасности и появления проблем, ставящих под угрозу работу системы. Например, мы можем использовать Защитник Windows, Bitdefender, Avast или любой другой надежный.
Показать исходное письмо
У нас также есть возможность загружать файлы загрузка исходного письма . Что мы делаем, так это загружаем исходный контент прямо в команду. Для этого нам нужно перейти в Gmail, открыть соответствующее электронное письмо и выше, в меню из трех пунктов, мы должны нажать Показать оригинал.
Как только мы это сделаем, автоматически откроется новое окно. Там появится исходное письмо со всем текстом и вложенными файлами. Что нам нужно сделать, это нажать на Скачать оригинал , который появляется слева. Будет загружен файл в формате .EML.
Если бы он был загружен в формате .TXT, нам просто нужно было бы изменить его на .EML, и таким образом мы могли бы открыть его с помощью установленного нами почтового клиента, который может быть тем же самым, который Windows предоставляет по умолчанию или любым другим. вариант.
Убедитесь, что антивирус работает нормально
Но мы указали, что основная причина может заключаться в том, что он определяет, что этот файл опасен. В этом смысле антивирус также может сыграть важную роль. Помимо того, что Gmail сам может блокировать загрузку, установленная нами программа безопасности также может это делать.
Поэтому в этом случае мы собираемся проверить, правильно ли он настроен и что мы также используем приложение, которое работает правильно. Мы всегда должны выбирать гарантийную программу, которая, как мы знаем, будет работать хорошо и, конечно же, актуальна.
В крайнем случае, если мы увидим, что он не позволяет нам загрузить файл и на 100% знаем, что это безопасно, мы всегда можем на мгновение приостановить работу антивируса. Это не самый рекомендуемый вариант, но это еще один вариант.
Используйте другие методы, чтобы Gmail не блокировал файлы
Можем ли мы использовать другие методы для обмена файлами и предотвращения блокировки их Gmail при загрузке? На самом деле у нас есть много вариантов для этого, и они также могут работать намного лучше, чем электронная почта. Помимо устранения ошибок при загрузке документа или файла, мы сможем увеличить максимальный размер и не исчерпать емкость хранилища.
Пример использования облако . Мы можем использовать такие услуги, как Google Drive и размещать там папки, а затем делиться ими с другими. Они смогут легко загрузить контент с любого другого устройства и таким образом избежать проблем, которые могут возникнуть с Gmail.
Мы также можем использовать NAS-сервер где мы также можем размещать контент и делиться им с третьими сторонами, если у них есть доступ к Интернету и они могут загружать эти файлы.
Имейте в виду, что мы не сможем настроить Gmail так, чтобы он не блокировал загрузку файлов. В конце концов, это мера безопасности, которая была реализована во избежание проблем. Мы можем следовать только одному из методов, которые мы видели, или использовать другой независимый сервис.
Короче говоря, если у вас есть проблемы с загрузкой вложения в Gmail, вы можете рассмотреть возможность использования отдельного почтового клиента или загрузки исходного файла, чтобы позже открыть его с помощью Thunderbird, Spark или любого другого клиента.
Некоторые пользователи Gmail обнаружили, что они не могут загружать файлы, прикрепленные к их электронным письмам, в Windows 10. Документы перестают загружаться после выбора сохранения их на жесткий диск.
Так что, если это знакомый сценарий, вы можете исправить вложения Gmail, которые не загружаются.
Что я могу сделать, если вложения в Gmail не будут загружаться или сохраняться в Windows 10?
- Убедитесь, что Gmail поддерживает ваш браузер
- Обновить браузер
- Снимите флажок Не сохранять зашифрованные страницы на диск
- Отключить настройки Gmail Labs
- Отключить антивирусное программное обеспечение
- Очистить кеш браузера
1. Убедитесь, что Gmail поддерживает ваш браузер
Во-первых, проверьте, открываете ли вы письма Gmail в одном из поддерживаемых браузеров. Gmail работает в Chrome, Firefox, Safari, Internet Explorer и Edge, которые являются поддерживаемыми браузерами.
Таким образом, Vivaldi, Maxthon и Opera не входят в число поддерживаемых Gmail браузеров. Также обратите внимание, что Gmail требует JavaScript и куки, включенные в браузерах.
Если вам нужен самый последний и лучший браузер, доступный прямо сейчас, ознакомьтесь с нашими лучшими предложениями, поддерживающими gmail.
2. Обновите браузер
Кроме того, убедитесь, что ваш браузер является самой последней версией. Вы можете обновить Google Chrome, нажав кнопку « Настроить Google Chrome» и выбрав « Справка» > « О Google Chrome» .
Браузер автоматически обновится, если не последняя версия. Вы также можете убедиться, что любой браузер является самой последней версией, загрузив его установщик со своего веб-сайта, а затем переустановив программное обеспечение.
3. Снимите флажок «Не сохранять зашифрованные страницы на диск»
- Некоторые пользователи Gmail исправили вложения электронной почты Gmail, которые не загружаются, сняв флажок Не сохранять зашифрованные страницы на диск . Вы можете сделать это в Windows 10, нажав кнопку на панели задач Cortana и введя ключевое слово «Свойства обозревателя» в поле поиска.
- Выберите, чтобы открыть окно « Свойства обозревателя», показанное ниже.

- Затем перейдите на вкладку «Дополнительно» в снимке экрана ниже.

- Теперь снимите флажок Не сохранять зашифрованные страницы на диск, если он выбран.
4. Отключите настройки Gmail Labs
Gmail включает в себя различные экспериментальные настройки в Gmail Labs. Однако это только экспериментальные настройки, которые могут не всегда работать. Если у вас выбрано много настроек Gmail Labs, отключение этих параметров может привести к исправлению вложений Gmail.
Быстрый способ отключить эти параметры — добавить «labs = 0» в конец URL-адреса Gmail. Однако вы также можете вручную настроить эти параметры следующим образом.
- Нажмите кнопку « Настройки» в Gmail и выберите « Настройки» в меню, чтобы открыть вкладку «Общие» ниже.

- Перейдите на вкладку Labs, чтобы открыть параметры Gmail Labs в снимке экрана ниже.

- Теперь вы можете отменить выбор этих параметров, установив переключатель « Отключить » для каждого из них.
- Нажмите кнопку Сохранить изменения , чтобы подтвердить новые настройки.
Ваши настройки Gmail устарели? Не волнуйтесь, мы вас обеспечим.
5. Отключите антивирусное программное обеспечение
Антивирусное программное обеспечение может препятствовать работе как почтового клиента, так и веб-почты. Чтобы убедиться, что это не так, отключите стороннее антивирусное программное обеспечение.
Знаете ли вы, что ваш антивирус может блокировать электронную почту? Проверьте это руководство, чтобы узнать больше и исправить это быстро.
Обычно это можно сделать, щелкнув правой кнопкой мыши значки в системном трее антивирусных утилит и выбрав параметр отключения или выхода из их контекстных меню. Кроме того, вы также можете удалить антивирусный пакет из автозагрузки Windows следующим образом.
- Щелкните правой кнопкой мыши панель задач и выберите « Диспетчер задач» в контекстном меню.
- Выберите вкладку «Пуск», показанную на снимке ниже.

- Теперь выберите антивирусную утилиту и нажмите кнопку « Отключить» .
- Затем вы можете перезагрузить Windows.
- После этого откройте электронную почту Gmail и загрузите вложение.
Не удается открыть диспетчер задач? Не волнуйтесь, у нас есть правильное решение для вас.
6. Очистить кеш браузера
Очистка кэшей браузера часто может быть эффективным решением для различных веб-проблем и освобождает место на жестком диске. То, как вы очищаете кэш, зависит от браузера. Однако вы можете очистить кэш Chrome следующим образом.
- Нажмите кнопку « Настроить Google Chrome» в правом верхнем углу браузера, чтобы открыть его меню.
- Выберите Настройки, чтобы открыть вкладку ниже.

- Нажмите « Дополнительно», чтобы развернуть вкладку «Настройки».
- Выберите опцию Очистить данные просмотра, чтобы открыть окно на снимке непосредственно ниже.

- Установите флажок Кэшированные изображения и файлы , а затем нажмите кнопку « Очистить данные» .
- Перезапустите Chrome после очистки кеша.
Если вы также хотите удалить данные автозаполнения в Google Chrome, посмотрите это специальное руководство , которое поможет вам это сделать.
Это несколько решений, которые могут исправить вложения Gmail, которые не загружаются. Кроме того, вы можете сохранить документы, прикрепленные к электронным письмам, на Google Диске, а затем загрузить их оттуда.
Эта удивительная статья также содержит дополнительные советы о том, как исправить файлы, которые не прикрепляются к электронным письмам в Gmail, поэтому обязательно ознакомьтесь с ними.
Если у вас есть другие предложения или вопросы, оставьте их в разделе комментариев ниже, и мы обязательно рассмотрим.
СВЯЗАННЫЕ ИСТОРИИ, ЧТОБЫ ПРОВЕРИТЬ:
- Получаете ошибки сертификата электронной почты? Вот как можно решить эту проблему
- Не удается синхронизировать электронную почту в Windows 10? Вот как это исправить
- Как восстановить удаленные / заархивированные сообщения Gmail на Windows 10
Содержание
- — Как мне исправить отклоненные сервером формы Google?
- — Что значит сервер отклонен?
- — Почему сервер отклоняет мое вложение?
- — Как исправить ошибку сервера?
- — Почему я не могу использовать загрузку файлов в форме Google?
- — Почему мое электронное письмо отклоняется?
- — Можно получать, но не отправлять электронные письма?
- — Как мне исправить электронную почту, отклоненную сервером?
- — Как отправить файл больше, чем позволяет сервер?
- — Как отправить по электронной почте слишком большой файл?
- — Что вызывает ошибку сервера?
- — Что означает ошибка сервера?
Причина, по которой вы получаете эту ошибку, заключается в том, что ваша электронная почта сохраняет все эти элементы на вашем диске Google. Ваш диск Google — это пространство для хранения, которое ограничено максимум 15 ГБ, если вы не решите заплатить больше или не очистите 15 ГБ пространства, чтобы освободить место для того, что вы пытаетесь отправить дальше.
если он заполнен, вы не сможете загрузить ни один файл. Освободите место и попробуйте. Была аналогичная проблема — как только он отклонен, попробуйте вставить файл с помощью Google Диска — документ был загружен туда, несмотря на отклонение. Если вы перейдете к «недавнему», оно должно быть там.
Что значит сервер отклонен?
Когда вы отправляете электронное письмо и получаете сообщение об ошибке «адрес отклонен», это означает почтовый сервер не может проверить ваш адрес электронной почты, потому что в вашем почтовом клиенте отключена функция аутентификации SMTP-сервера.
Почему сервер отклоняет мое вложение?
Почтовые серверы может отклонять электронные письма, превышающие определенный порог размера из-за почтовых вложений которые включены в электронное письмо. … Проблема здесь в том, что это настраиваемая переменная, а это означает, что вы можете столкнуться с проблемами возвращенного электронного письма, потому что получающий провайдер электронной почты имеет более низкий порог размера, чем ваш.
Как исправить ошибку сервера?
Как исправить внутреннюю ошибку сервера 500
- Перезагрузите веб-страницу. …
- Очистите кеш вашего браузера. …
- Удалите файлы cookie вашего браузера. …
- Вместо этого устраните неисправность как ошибку 504 Gateway Timeout. …
- Другой вариант — связаться с веб-сайтом напрямую. …
- Вернуться позже.
Почему я не могу использовать загрузку файлов в форме Google?
Google пользователи не смогут отвечать или отправлять свои файлы на ваш форма. Файл Request Pro не накладывает таких ограничений. … Даже если у них нет Google аккаунт, они по-прежнему смогут использовать ваш загрузчик на Диске форма.
Почему мое электронное письмо отклоняется?
Это отклонение происходит когда провайдер электронной почты получателя думает, что ваша электронная почта является спамом (либо потому, что ваш адрес электронной почты / IP попал в список спама, содержание письма было сочтено спамом).
Можно получать, но не отправлять электронные письма?
Если вы можете получать электронные письма, но не можете отправлять электронные письма, это обычно означает аутентификация, требуемая исходящим (SMTP) сервером, не настроена. Если вы не можете отправлять или получать электронные письма, скорее всего, ваш IP-адрес был автоматически заблокирован, перейдите к этой статье.
Как мне исправить электронную почту, отклоненную сервером?
Шаг 1. Вы можете решить эту проблему, введя правильное имя пользователя и пароль учетной записи и указав правильную информацию о сервере входящей и исходящей почты при настройке. Шаг 2: Проверьте, выбран ли параметр SMTP в разделе Сервер исходящей почты при настройке.
Как отправить файл больше, чем позволяет сервер?
Как отправлять файлы размером более 20 МБ с помощью Outlook
- настройте реестр Windows, чтобы увеличить максимально допустимый размер файла Outlook (см. эту статью Microsoft);
- загрузить файл (ы) в общий доступ к файлам или облачную службу (например, DropBox, iCloud или SkyDrive) и отправить ссылку для загрузки по электронной почте вместо фактических файлов;
Как отправить по электронной почте слишком большой файл?
Сжать файл. Вы можете уменьшить размер большого файла, сжав его в заархивированная папка. В Windows щелкните правой кнопкой мыши файл или папку, перейдите к пункту «Отправить» и выберите «Сжатая (заархивированная) папка». Это создаст новую папку меньшего размера, чем исходная.
Что вызывает ошибку сервера?
Ошибка сервера может быть вызвана любое количество вещей от загрузки неправильного файла до ошибки в фрагменте кода. Этот ответ об ошибке является универсальным ответом на все запросы. Веб-сервер сообщает вам, что что-то пошло не так, но не совсем понимает, что именно.
Что означает ошибка сервера?
Ошибка сервера означает есть проблема с операционной системой, веб-сайтом или подключением к Интернету. Существует много различных типов ошибок сервера, но наиболее распространенной является «ошибка 500». … Если с сайтом нет известных проблем, очистите кеш браузера.
Интересные материалы:
Как использовать USB-накопитель на моем iPad?
Как использовать USB-ридер?
Как использовать усечение в предложении?
Как использовать в предложении?
Как использовать веб-интерфейс потопа?
Как использовать веб-камеру на MacBook Pro?
Как использовать веб-просмотрщик в PowerPoint?
Как использовать весеннюю реверберацию?
Как использовать видеорегистратор?
Как использовать виджет Discord?
Cправка — Карты
Войти
Справка Google
- Справочный центр
- Сообщество
- Карты
- Политика конфиденциальности
- Условия предоставления услуг
- Отправить отзыв
Тема отзыва
Информация в текущем разделе Справочного центра
Общие впечатления о Справочном центре Google
- Справочный центр
- Сообщество
Карты
So my app was working (was able to upload file to a Google Drive folder). But today, it doesn’t work all of a sudden. Whenever I want to upload the file, it keeps saying «server rejected» which I’m not sure why.
I use drive picker and onPickerInit, this is what I put as a custom action:
var folderId = "1t6MrDgiWj0tHEEX0QgxhLerDuDIht1gPPP"; //the desired folder id - I put a fake Id
pickerBuilder.SW.Vq["0"].mc.parent = folderId;
asked Jul 29, 2019 at 21:01
2
I just put this on the server script and it fixes the problem:
function writeAccess() {
DriveApp.addFile();
}
answered Jul 31, 2019 at 21:11
student009student009
511 gold badge1 silver badge7 bronze badges
1
Существует проблема, заключающаяся в том, что пользователи не могут загружать вложения из Gmail. Как мы знаем, Gmail — самая известная почтовая служба современности. Но есть некоторые последствия, с которыми сталкивается каждое письмо.
Gmail является наиболее широко используемой почтовой программой благодаря своей скорости и надежности. Это не означает, что гигантская веб-почта Google безупречна. У него тоже есть недостатки, начиная от замедления работы и заканчивая тем, что время от времени не приходят электронные письма. Другой распространенной проблемой является то, что пользователи Gmail не могут загружать вложения.
Если вы ищете решение, почему я не могу загрузить вложения из Gmail, мы подготовили список полезных обходных путей, которые помогут вам в решении проблемы. Приступим.
Ваш Gmail не загружает вложения по разным причинам. Потому что возможно, вы не получите вложение отправителя. Некоторые из наиболее распространенных причин, по которым Gmail не позволяет мне загружать вложения, обсуждаются в этом разделе статьи.
- Конфиденциальный режим Gmail
Если отправитель выбирает конфиденциальный режим при отправке сообщения. Тогда вы не сможете распечатать, загрузить или сохранить вложения электронной почты. Если при отправке или получении электронных писем в Gmail включен конфиденциальный режим, решения проблемы не существует. Итак, чтобы загрузить вложение Gmail, попросите отправителя отключить эту опцию. - Недостаточно места для хранения
Вложение не будет получено, если ваш почтовый ящик заполнен дополнительными сообщениями электронной почты, а объем вашего хранилища ограничен лишь несколькими сообщениями электронной почты. Входящие электронные письма автоматически отклоняются поставщиками услуг Gmail, если недостаточно места для хранения. - Прикрепленный файл очень большой
Отправка и получение писем с огромными вложениями невозможны в Gmail. Чтобы отправлять или получать файлы размером более 25 МБ, мы рекомендуем использовать Google Диск и отправлять местоположение файла по электронной почте. - В прикрепленном файле есть вирус
Всегда проверяйте на вирусы любое вложение, которое вы собираетесь принять или отправить. Gmail часто отклоняет файл, если он содержит вирус, троян или другое вредоносное ПО, чтобы защитить своих пользователей от заражения.
Вы уверены, что получили вложение, однако вы больше не можете загружать вложения из Gmail. Затем вы можете выбрать одно из следующих ручных решений:
Очистите кеш в вашем браузере
Очистите историю просмотров, кеш и файлы корзины из веб-браузеров пользователя перед повторной попыткой загрузки вложений.
Антивирус должен выключиться
Возможно, ваше антивирусное программное обеспечение препятствует загрузке элементов на ваш компьютер через вашу учетную запись Gmail. Попытайтесь отключить настройки антивируса в настройках антивируса на пробной основе.
Найдите браузер, поддерживающий
Сервисы Google поддерживаются не всеми браузерами. Попробуйте переключиться на Chrome, Firefox, Safari, Internet Explorer, Edge или другой браузер, если пользователь использует такой браузер, как Maxthon, Opera, Vivaldi или другой.
Текущий браузер должен быть обновлен
Если пользователь использует поддерживаемую версию браузера, он рекомендует обновить его до самой последней версии. Оттуда перейдите в раздел «Справка» или «Настройки» и обновите версию браузера.
Отключите параметры лаборатории
Лаборатории Gmail включают множество экспериментальных настроек. Если большинство лабораторных настроек включены, отключение нескольких из них может решить проблему «не удается загрузить вложения электронной почты Gmail». Ниже перечислены процедуры отключения лабораторных настроек в Gmail.
- Щелкните значок шестеренки, затем выберите «Настройки», а затем «Лаборатория» в своей учетной записи Gmail.
- Выберите «Отключить» радиокнопки в меню параметров лаборатории, а затем «Сохранить настройки».
Почему мне не удается загрузить вложения из Gmail?
Даже если пользователь загружает электронные письма Gmail вручную и не может загрузить вложения из Gmail. Это могло быть результатом одного или нескольких из следующих факторов:
- Формат файла, который вы пытаетесь открыть, не распознается.
- Ошибка приложения или плохая ассоциация файлов.
- Это сжатый файл.
- Отправитель использует Mac, а вы — Windows.
- Файл поврежден.
Экспертное решение для этого запроса
Многие клиенты сталкиваются с одинаковыми проблемами в разных браузерах; одни поддерживают Google, другие — нет. Если вам не удается загрузить вложения из Gmail в Chrome, Firefox или любом другом браузере, Программа для резервного копирования учетной записи Gmail DataHelp может помочь вам быстро решить проблему. Утилита резервного копирования DataHelp Gmail, например, позволяет пользователям массово извлекать вложения из Gmail.
Примечание: Этот инструмент не извлекает вложения отдельно. Он загружает электронные письма с вложениями.
1. Программа резервного копирования Gmail может быть скачать а также установлены на твоем компьютере.
2. Введите ваш Имя пользователя учетной записи Gmail а также пароль, затем щелкните Кнопка входа в систему для подтверждения вашей учетной записи.
3. Выбрать Категория предметов из вашего Учетная запись Gmail что вы хотите сделать резервную копию.
4. Выберите формат электронной почты для экономия электронные письма и место нахождения для сохранения резервной копии.
5. Чтобы активировать папка или фильтр диапазона дат, использовать Применить фильтр вариант, затем нажмите Начинать чтобы начать резервное копирование.
6. Утилита запустит процесс резервного копирования, и статус будет отображает на окно инструментов.
7. Это сгенерирует отчет о резервном копировании а также сохраните это в своей системе однажды резервное копирование завершено.
Завершение: невозможно загрузить вложения из Gmail
Мы надеемся, что теперь вы понимаете, почему вы не можете загрузить вложения из Gmail. Мы предложили два варианта решения этой проблемы: первый — это ручная стратегия, которая занимает много времени и требует технической помощи, а вторая — это автоматический подход, при котором все электронные письма и вложения Gmail загружаются без проблем. С помощью Программное обеспечение для резервного копирования DataHelp Gmail, вы можете сохранить вложение Gmail на локальном жестком диске вашего компьютера.
Сталкивались ли вы с невозможностью загрузить файл в Google Docs или подобной проблемой? Если да, вы можете следовать инструкциям, представленным в этой статье.
Google Docs — отличное веб-приложение, которым пользуются многие, у кого на ПК не установлен офисный пакет. Основное преимущество заключается в том, что это совершенно бесплатно, поэтому это текстовый процессор для студентов и домашних пользователей.
Используя его, вы можете создавать новые документы или редактировать существующие файлы, а также совместно использовать и совместно работать над одним и тем же документом. Однако некоторые из наших пользователей сообщают, что не могут загрузить файл в Google Sheets, Docs и т. д.
При возникновении проблемы такого типа пользователи могут увидеть следующие сообщения:
Не удалось загрузить файл. Попробуйте загрузить его снова или отправьте отчет об ошибке.
Файл недоступен. Извините, проблема с этим файлом. пожалуйста, перезагрузите.
Не удалось открыть файл. Попробуйте обновить страницу.
Когда вы сообщите об этом в Google, он вернет сообщение, подобное этому:
Об этой ошибке было сообщено в Google, и мы рассмотрим ее как можно скорее. пожалуйста, перезагрузите эту страницу, чтобы продолжить.
Если у вас возникли проблемы, подобные этой, вам повезло, потому что в сегодняшнем руководстве мы собираемся показать вам несколько решений, которые наверняка решат эту проблему для вас.
Почему Google Docs постоянно говорит, что не может загрузить файлы?
Документы Google не могут загружать файлы по следующим причинам:
- У вас проблемы с интернет-соединением
- Стороннее расширение вызывает проблему
- Поврежденный кеш браузера и файлы cookie
Этот текстовый процессор доступен в облаке как часть Google Диска. Веб-приложение простое в использовании и является отличной альтернативой Microsoft Word.
Важно отметить, что этот инструмент поставляется с другими офисными инструментами, поэтому, если вы хотите использовать альтернативу Microsoft Office, это может быть для вас хорошим выбором.
Почему я не могу загружать файлы на Google Диск?
Этому есть множество причин, и наиболее вероятной из них является ваше сетевое подключение. Также возможно, что ваши расширения или кеш мешают службе.
Проблемы с учетной записью также могут помешать вам использовать эту услугу. Какой бы ни была причина, есть способы решить эту проблему, и в сегодняшнем руководстве мы покажем вам, как это исправить раз и навсегда.
Как исправить ошибку «Невозможно загрузить файл» в Документах Google?
- Общее устранение неполадок
- Используйте режим инкогнито
- Отключить расширения
- Очистить кеш браузера
- Переключить автономный доступ
- Выйдите и снова войдите в свою учетную запись
- Сбросить настройки Chrome
1. Общее устранение неполадок
- Попросите администратора домена или сети помочь вам с брандмауэрами и/или настройками сервера.
- Проверьте соединение Wi-Fi и убедитесь, что оно работает.
- Попробуйте использовать соединение Ethernet, если это возможно.
- Если возможно, попробуйте воспроизвести проблему на другом устройстве, чтобы проверить, не связано ли это с аппаратным обеспечением компьютера.
Если проблема все еще существует, вы можете попробовать использовать другой браузер, например, Opera. Он очень похож на Chrome и отлично работает со всеми сервисами Google.
2. Используйте режим инкогнито
- Откройте Хром.
- Нажмите кнопку меню в правом верхнем углу и выберите новое окно в режиме инкогнито.
- Появится новое окно.
- Посетите Google Docs, войдите в свою учетную запись и проверьте, сохраняется ли проблема.
Если проблема не появляется в режиме инкогнито, это означает, что проблема связана с вашим кешем или расширениями, поэтому вам придется их проверить.
3. Отключить расширения
- Откройте Chrome (без инкогнито).
- В адресной строке введите:
chrome://extensions
- Отключите все расширения, щелкнув значок переключателя рядом с ними.
- Теперь попробуйте снова открыть Документы и проверьте, сохраняется ли проблема.
Если проблема исчезла, включайте расширения одно за другим, пока не найдете причину проблемы. Иногда расширения могут вызывать проблемы, и мы предлагаем прочитать наше руководство о том, что делать, если расширения Chrome замедляют работу вашего ПК.
4. Очистить кеш браузера
- Щелкните значок «Меню», выберите «Дополнительные инструменты» и выберите «Очистить данные просмотра».
- Убедитесь, что для диапазона времени установлено значение «Все время», а затем нажмите «Очистить данные».
- Дождитесь завершения процесса.
5. Переключите автономный доступ
- Перейдите на страницу Google Диска.
- Щелкните значок шестеренки и выберите «Настройки».
- Найдите параметр Offline и отключите его.
- Перезапустите браузер.
- Теперь повторите те же шаги, но на этот раз включите опцию Offline.
6. Выйдите и снова войдите в свою учетную запись.
- Перейдите в свою учетную запись Google Диска.
- Щелкните профиль своей учетной записи в правом верхнем углу.
- Выберите вариант выхода.
- Теперь вернитесь на свою страницу Google Диска и войдите в систему.
7. Сбросить настройки Chrome
- Откройте Google Chrome.
- Щелкните значок меню и выберите «Настройки».
Что делать, если Документы Google не могут загружать файлы в Windows 11?
Переустановите браузер
- Нажмите кнопку «Пуск» и выберите «Настройки».
- Перейдите к Приложениям и выберите Установленные приложения.
- Выберите свой браузер и нажмите на три точки рядом с ним. Выберите «Удалить».
- Следуйте инструкциям на экране, чтобы удалить его.
Теперь вам просто нужно переустановить браузер или, возможно, использовать один из этих замечательных веб-браузеров для Windows 11.
Стоит отметить, что последняя версия работает немного по-другому, поэтому обязательно прочитайте наше руководство о том, как изменить браузер по умолчанию в Windows 11.
Документы Google лучше, чем Word?
Word — один из лучших текстовых процессоров в мире и одно из наиболее часто используемых приложений в мире. По нашему опыту, он предлагает больше функций, поэтому он лучше подходит для опытных пользователей.
Однако у Docs есть свои преимущества, и, поскольку это веб-приложение, оно может без проблем работать на любом компьютере и в любом браузере.
Совместимы ли Документы Google с файлами Word?
Да, Google Docs полностью работает с форматом Docx, и для его использования вам просто нужно загрузить файл на Google Диск, и вы сможете редактировать его онлайн.
Невозможность загрузить файлы в Google Docs может быть проблемой, но мы надеемся, что наши решения помогли вам решить эту проблему на вашем ПК.
Мы пропустили решение, которое сработало для вас? Дайте нам знать в комментариях ниже.
Google Docs (Google Документы) — один из самых популярных онлайн-сервисов для работы с текстовыми документами. Но бывают случаи, когда Google Docs выдает ошибку при загрузке файла. В статье я покажу, как решить проблему с загрузкой файла в Google Docs.
Содержание
- Невозможно загрузить файл в Google Документы
- Проверьте подключение к Интернету
- Очистите кеш и файлы cookie браузера Chrome
- Отключите расширения Chrome.
- Сбросьте все настройки Chrome
- Выйдите из учетной записи Google и войдите снова.
- Используйте сканер вредоносных программ Chrome.
- Проверьте серверы Google.
- Заключение
Причин такого странного поведения может быть много. Проблема с загрузкой файлов в Google Документы может быть, когда банально отсутствует интернет соединение.Также виновником может быть одно из расширение Chrome, кеш и т. д. Рассмотрим все причины.
РЕКОМЕНДУЕМ:
Как открыть большой текстовый файл
Проверьте подключение к Интернету
Для работы Google Docs требуется подключение к интернету. Убедитесь, что есть подключение к Интернет.
В Windows 10 вы можете открыть приложение «Настройки» (используйте сочетание клавиш Windows + I). Перейдите в раздел «Сеть и Интернет» —> «Статус» и убедитесь, что там написано «Вы подключены к Интернету».
Есть есть подключение к сети, тогда проблема с загрузкой файлов в Google Документы может быть по другим причинам.
Очистите кеш и файлы cookie браузера Chrome
По умолчанию многие люди предпочитают использовать Документы Google в Google Chrome. Одна из основных причин заключается в том, что Chrome поддерживает использование Google Документов в автономном режиме.
Если в вашем браузере Chrome большой кеш, это может замедлить работу браузера, что приведет к проблемам с открытием файлов в Google Docs.
Чтобы очистить историю просмотров, кеш и файлы cookie для вашего браузера, выполните следующие действия:
Шаг 1: Откройте браузер Chrome, нажав на трехточечное меню вверху.
Шаг 2: Перейдите к «Дополнительные инструменты» —> «Очистить данные просмотра».
Шаг 3: В следующем меню перейдите в раздел «Дополнительные» и отметьте все как показано на снимке экрана:
Затем перезапустите браузер Chrome. Если не помоголо, двигаемся дальше.
Отключите расширения Chrome.
Расширения играют важную роль в экосистеме Chrome. Используя расширения, можно добавить дополнительные функции к базовому интерфейсу и функциям Chrome. Однако некоторые из них могут не поддерживаться активно и могут быть устаревшими или несовместимы с Google Docs.
Если у вас установлено несколько расширений Chrome, может быть сложно определить, какое из них вызывает проблему. Из-за этого самое простое решение — отключить все расширения, а затем включать их по одному.
Шаг 1: Откройте браузер Chrome, нажав на трехточечное меню в правом верхнем углу.
Шаг 2: Перейдите в «Дополнительные инструменты» —> «Расширения».
Шаг 3: Откроется меню расширений. Нажмите на кнопку «Удалить» и удалите расширения Chrome.
Сбросьте все настройки Chrome
Сброс настроек браузера может помочь, потому что бывают случаи, когда неправильная настройка может в конечном итоге вызвать проблемы с Chrome и его функциями, особенно если вы включаете бета-функции.
Вы можете сбросить настройки браузера Chrome следующим образом:
Шаг 1: Запустите Chrome и откройте Настройки.
Шаг 2: Прокрутите вниз и нажмите «Дополнительно», чтобы открыть все настройки.
Шаг 3: Прокрутите вниз до раздела «Сброс и очистка» и нажмите «Сбросить настройки». Откроется окно с предупреждением о том, что все настройки Chrome будут сброшены. Просто выберите «Сбросить настройки», чтобы продолжить.
Просто помните, что это отключит все ваши расширения, очистит временные данные и сотрет все файлы cookie. Однако это не повлияет на закладки, историю и сохраненные пароли.
Выйдите из учетной записи Google и войдите снова.
Google Документы не могут загружать файлы. Это может быть связано с ошибкой аутентификации учетной записи на вашей стороне. Перейдите в правый верхний угол браузера Chrome и выберите учетную запись. Выйдите из текущей учетной записи и снова войдите, используя учетные данные для входа.
Используйте сканер вредоносных программ Chrome.
Если ни один из вышеперечисленных приемов не помог, в вашей системе могло быть вредоносное ПО, которое мешает работе Chrome и Google Docs. Хорошая новость в том, что Google интегрировал антивирусный сканер, который просканирует ваш компьютер и обнаружит любые проблемы.
Шаг 1: Откройте Chrome и перейдите в Настройки.
Шаг 2: Прокрутите вниз и нажмите «Дополнительно», чтобы открыть все настройки.
Шаг 3: Прокрутите вниз до раздела «Сброс и очистка» и нажмите «Очистить компьютер».
Это откроет окно, в котором вы можете запустить сканирование вредоносных программ Chrome. Просто нажмите кнопку «Найти», чтобы начать сканирование.
Проверьте серверы Google.
Проблема с загрузкой файлов в Google Docs, может быть из-за серверной ошибки Google. Вы можете посетить downdetector и выполнить поиск в Google.
Если вы заметили резкий рост количества пользователей, сообщающих о проблемах с Google, тогда проблема на стороне Google. Подождите, пока проблемы не будут решены.
РЕКОМЕНДУЕМ:
Как установить или удалить дополнения в Google Документы
Заключение
Надеюсь описанные выше действия по устранению проблем с загрузкой файлов в Документах Google, помогут вам.

Загрузка…
Download Article
Download Article
Google Drive is a synchronization system that shares files and stores data online. It permits users to store files on their servers and integrates files with devices. If you have a server error, it is most likely to be an unknown error or technical bug that is creating the server error. Here’s what you can do to fix it.
-
1
Launch your Google Chrome browser. Find the icon on your desktop menu and double-click on it to launch it.
-
2
Expand the Toolbar section. On the top-right of the browser home screen, click the 3-dot icon to bring up the dropdown list of options.
Advertisement
-
3
Find the ‘More Tools’ section. On the 3-dot icon, look for the Toolbar option and hover the cursor over it. As you do that, another dropdown list will appear and look for the ‘More Tools’ option in it.
- Click on that to open that particular window.
-
4
Select the Clear Browsing Data option. In that window, look for the ‘Clear Browsing Data’ option to do as the name says. As you do that, you are going to come across the different sections of memory.
- Look for the Cache option. This is to clear the cached images and other files. There is also a Cookies option to clear all the cookies that have been stored.
-
5
Click on the Clear Browsing Data button. Now that you have made all the necessary selections from the list, it is time to clear all that data.
- To do that, click on the Clear Browsing Data button, and that will start the process of deleting. Wait as that completes, and then click off.
- To do that, click on the Clear Browsing Data button, and that will start the process of deleting. Wait as that completes, and then click off.
-
6
Check if the problem is solved. If this hasn’t worked, scroll down for more ideas.
Advertisement

-
1
Open Google Drive from Incognito mode. If the previous steps haven’t worked, using Incognito mode can help by bypassing the cookies. Open Google Chrome. Double-click on the Google Chrome icon from the desktop of your home screen.
-
2
Click on the 3-dot icon. To the top-right corner of the browser home screen, click on the 3-dot icon. There, you’ll find a dropdown list of options.
-
3
Launch the Incognito window.
- Find the New Incognito window option from the dropdown menu. This will be the third one down.
- The Incognito window will come up with a grey backdrop and the spy logo. This will prevent the browser from storing cookies from different websites.
- Now you are good to go ahead and start using your Google Drive account.
Advertisement

-
1
Close all the Chrome windows. You will need to close all the windows of the browser that you have opened. Go through all of those and close each.
-
2
Run Chrome as administrator.
- Click on the Start icon. On the home screen of your Windows PC, find the Start icon in the corner. Look for the All Apps option from the list of results that come up, and click on that.
- Find the Google Chrome option in the window that comes up. Right-click on it to open the drop-down menu.
- There you are going to find the Run as administrator option to click on.
- In some cases, you are going to find this option under the More option.
-
3
Open the Menu option. Look for the menu option in the window that you are in and click it as you find it. Then in the following section, look for the Settings option to launch the settings section.
-
4
Go to Proxy Settings.
- Go to the section for the proxy settings. This will be under the System section.
- When you are in that section, look for the Open proxy settings option and click on it.
-
5
Check for issues in the settings. To start looking for any issues in the settings, click on the Automatically detect settings option. Click on all the checkboxes around before you select the option above.
-
6
Finish by clicking OK. To complete the process, click on the ‘OK’ button to the bottom-right of the window. Then do the same thing in the next window as well, as you complete the process.
Advertisement
Ask a Question
200 characters left
Include your email address to get a message when this question is answered.
Submit
Advertisement
-
If everything fails, then you can try using a different browser. There are lots of different options available that you can take your pick from. Whichever browser you choose, make sure to set it up in the correct way. As that is going to help you prevent issues like this.
Thanks for submitting a tip for review!
Advertisement
Things You’ll Need
- Google Chrome (Latest update)
- Google Account
References
About This Article
Thanks to all authors for creating a page that has been read 44,489 times.
Is this article up to date?
Download Article
Download Article
Google Drive is a synchronization system that shares files and stores data online. It permits users to store files on their servers and integrates files with devices. If you have a server error, it is most likely to be an unknown error or technical bug that is creating the server error. Here’s what you can do to fix it.
-
1
Launch your Google Chrome browser. Find the icon on your desktop menu and double-click on it to launch it.
-
2
Expand the Toolbar section. On the top-right of the browser home screen, click the 3-dot icon to bring up the dropdown list of options.
Advertisement
-
3
Find the ‘More Tools’ section. On the 3-dot icon, look for the Toolbar option and hover the cursor over it. As you do that, another dropdown list will appear and look for the ‘More Tools’ option in it.
- Click on that to open that particular window.
-
4
Select the Clear Browsing Data option. In that window, look for the ‘Clear Browsing Data’ option to do as the name says. As you do that, you are going to come across the different sections of memory.
- Look for the Cache option. This is to clear the cached images and other files. There is also a Cookies option to clear all the cookies that have been stored.
-
5
Click on the Clear Browsing Data button. Now that you have made all the necessary selections from the list, it is time to clear all that data.
- To do that, click on the Clear Browsing Data button, and that will start the process of deleting. Wait as that completes, and then click off.
- To do that, click on the Clear Browsing Data button, and that will start the process of deleting. Wait as that completes, and then click off.
-
6
Check if the problem is solved. If this hasn’t worked, scroll down for more ideas.
Advertisement

-
1
Open Google Drive from Incognito mode. If the previous steps haven’t worked, using Incognito mode can help by bypassing the cookies. Open Google Chrome. Double-click on the Google Chrome icon from the desktop of your home screen.
-
2
Click on the 3-dot icon. To the top-right corner of the browser home screen, click on the 3-dot icon. There, you’ll find a dropdown list of options.
-
3
Launch the Incognito window.
- Find the New Incognito window option from the dropdown menu. This will be the third one down.
- The Incognito window will come up with a grey backdrop and the spy logo. This will prevent the browser from storing cookies from different websites.
- Now you are good to go ahead and start using your Google Drive account.
Advertisement

-
1
Close all the Chrome windows. You will need to close all the windows of the browser that you have opened. Go through all of those and close each.
-
2
Run Chrome as administrator.
- Click on the Start icon. On the home screen of your Windows PC, find the Start icon in the corner. Look for the All Apps option from the list of results that come up, and click on that.
- Find the Google Chrome option in the window that comes up. Right-click on it to open the drop-down menu.
- There you are going to find the Run as administrator option to click on.
- In some cases, you are going to find this option under the More option.
-
3
Open the Menu option. Look for the menu option in the window that you are in and click it as you find it. Then in the following section, look for the Settings option to launch the settings section.
-
4
Go to Proxy Settings.
- Go to the section for the proxy settings. This will be under the System section.
- When you are in that section, look for the Open proxy settings option and click on it.
-
5
Check for issues in the settings. To start looking for any issues in the settings, click on the Automatically detect settings option. Click on all the checkboxes around before you select the option above.
-
6
Finish by clicking OK. To complete the process, click on the ‘OK’ button to the bottom-right of the window. Then do the same thing in the next window as well, as you complete the process.
Advertisement
Ask a Question
200 characters left
Include your email address to get a message when this question is answered.
Submit
Advertisement
-
If everything fails, then you can try using a different browser. There are lots of different options available that you can take your pick from. Whichever browser you choose, make sure to set it up in the correct way. As that is going to help you prevent issues like this.
Thanks for submitting a tip for review!
Advertisement
Things You’ll Need
- Google Chrome (Latest update)
- Google Account
References
About This Article
Thanks to all authors for creating a page that has been read 44,489 times.
Is this article up to date?
На чтение 4 мин. Просмотров 6.9k. Опубликовано 03.09.2019
«В настоящее время все мои документы по Google выдают одну и ту же ошибку: « Не удается загрузить файл, попробуйте загрузить его снова или отправить отчет об ошибке. Всякий раз, когда я пытаюсь открыть любой документ Google, он выдает мне эту ошибку. Есть ли решение этой проблемы? »

Google Docs – это текстовый процессор, который входит в состав бесплатного офисного пакета программного обеспечения на основе Интернета от Google, предлагаемого на Google Диске. С его помощью вы можете создавать, редактировать и совместно работать с другими над документами со своего устройства с помощью приложения Google Docs.
Вы также можете создавать новые документы или редактировать существующие файлы, совместно использовать и совместно работать над одним и тем же документом, работать удаленно в любое время, даже в автономном режиме, не беспокоясь о потере своей работы, поскольку она сохраняет все автоматически по мере ввода текста.
Если у вас возникли проблемы с загрузкой файлов в Документах Google, вот несколько решений, которые могут решить эту проблему.
Содержание
- ИСПРАВЛЕНИЕ: невозможно загрузить файл в Google Docs
- 1. Общие решения для устранения неполадок
- 2. Сброс настроек Chrome
- 3. Отключить расширения
ИСПРАВЛЕНИЕ: невозможно загрузить файл в Google Docs
- Общее устранение неполадок
- Сбросить настройки Chrome
- Отключить расширения
1. Общие решения для устранения неполадок
Чтобы устранить проблему «Невозможно загрузить файл в Документах Google», выполните следующие действия:
- Используйте режим инкогнито, и если он помогает, то проблема вызвана одним из ваших расширений.
- Очистите кэш браузера и файлы cookie с периода времени, в который вы начали сталкиваться с проблемой, а затем перейдите к «началу времени»
- Загрузите и запустите Malwarebytes, чтобы удалить нежелательные программы, влияющие на ваш браузер, затем перезапустите систему, чтобы проверить, помогло ли это.
- Попробуйте другой браузер или операционную систему.
- Попросите администратора домена или сети помочь вам с настройками брандмауэра и/или сервера.
- Попробуйте отключить, а затем снова включить автономный доступ.
- Запустите Chrome Cleanup Tool, чтобы удалить программное обеспечение, которое может вызвать проблемы в Chrome.
- Выйдите из своей учетной записи Google и войдите снова.
- Убедитесь, что операционная система вашего устройства и учетная запись диска работают под управлением последних версий.
- Перезагрузите ваше устройство.
- Проверьте соединение Wi-Fi и убедитесь, что оно работает.
- Если возможно, попробуйте повторить проблему на другом устройстве, чтобы проверить, не возникают ли проблемы с компьютерным оборудованием.
– СВЯЗАНО: 5 лучших расширений Chrome VPN для использования в 2018 году
2. Сброс настроек Chrome
Вы можете в любое время восстановить настройки браузера Chrome, но он не будет удалять, очищать или изменять сохраненные закладки и пароли. Сделать это:
- Откройте Google Chrome
- Нажмите Настройки .

- Прокрутите вниз и нажмите Дополнительно .

- Перейдите в окно Сброс .

- Нажмите Сбросить и подтвердите, нажав Сбросить еще раз.
Примечание: поисковая система по умолчанию вернется к Google, а также сбросит изменения домашней страницы и вкладок, новой вкладки, закрепленных вкладок, настроек содержимого, файлов cookie и данных сайта, а также расширений и тем, чтобы дефолт. Будут сброшены только настройки вашего зарегистрированного профиля, и эти изменения будут применяться ко всем компьютерам или устройствам, на которых вы вошли в свой активный профиль.
– СВЯЗАННО: как исправить сбой Chrome в Windows 10
3. Отключить расширения
Некоторые расширения, установленные в Google Chrome, могут привести к невозможности загрузки файлов в Документах Google. Чтобы решить эту проблему, отключите все расширения и посмотрите, поможет ли это. Если это так, то включите их, устанавливая каждый из них по очереди, или окончательно удалите их.
Вот как отключить расширения:
- Откройте Chrome (без инкогнито).
- В адресной строке введите chrome: // extensions и нажмите ввод
- Отключите ваше расширение конфиденциальности из списка расширений
- Открыв вкладку расширений, откройте новую вкладку и войдите в свою учетную запись Facebook
- Выберите Разрешить или заблокировать во всплывающем сообщении, отображаемом в верхней левой части экрана.
- Обновите веб-сайт (ы) и проверьте, работает ли автозаполнение снова
- Вернуться на вкладку расширений
- Включить расширения по одному
Помогло ли какое-либо из этих решений? Дайте нам знать, оставив комментарий в разделе ниже.
Содержание
- Почему Gmail не позволяет скачать файл
- Как скачать заблокированные файлы в Gmail
- Используйте почтовый клиент
- Показать исходное письмо
- Убедитесь, что антивирус работает нормально
- Используйте другие методы, чтобы Gmail не блокировал файлы
Основная причина — избегать риски в оборудовании . Это особенно часто случается, когда мы пытаемся загрузить исполняемый файл, скрипты, а также сжатые файлы, которые могут быть подозрительными для фильтра Gmail. Пытаемся их скачать и обнаруживаем, что появляется ошибка.
Это также может происходить с изображениями, файлами PDF или текстовыми документами, хотя и реже. Это означает, что они могут содержать какой-то тип вредоносных программ который заражает систему и вызывает сбои в работе или даже взлом паролей.
Другая причина заключается в том, что мы получили файл в странном, необычном формате, из-за которого система заблокировать загрузку . Это не является чем-то обычным, но это может быть еще одна причина, по которой у нас могут возникнуть проблемы при попытке загрузить вложение из Gmail.
Если мы столкнемся с этой проблемой, у нас будет несколько вариантов для загрузки файлов. Теперь мы должны знать, что эта загрузка могла быть заблокирована, потому что это действительно опасный файл. Мы должны действовать только в том случае, если мы на 100% уверены в отсутствии риска. Например, если мы знаем, кто отправил это вложение, и знаем, что это безопасно.
Как скачать заблокированные файлы в Gmail
Если мы столкнемся с этой проблемой, еще не все потеряно. У нас есть возможность скачать файл, заблокированный Gmail по соображениям безопасности или по любой другой причине. Мы просто должны быть уверены, что это действительно законно и у нас не будет проблем.
Используйте почтовый клиент
Обычно мы используем Gmail из самого браузера. Достаточно получить доступ к веб-странице в Google ChromeМозилла Firefox или программу, которую мы используем, мы помещаем наши данные и можем видеть почтовый ящик или отправлять любое электронное письмо другому пользователю. Однако мы также сможем использовать почтовый клиент.
Мы можем назвать в качестве примеров буревестник , Mailbird , Искриться или клиент, который приходит с Windows. Этот тип услуг позволит нам войти в учетную запись электронной почты и иметь возможность загружать вложения, избегая проблем, которые мы обсуждали.
Для этого надо установить тот, который нас интересует, а затем авторизоваться с нашими данными. С этого момента мы можем передать соответствующий файл на наш компьютер и открыть его в обычном режиме.
Конечно, мы советуем иметь хороший антивирус, который может анализировать этот файл или файлы, которые мы загружаем. Это позволит нам избежать угроз безопасности и появления проблем, ставящих под угрозу работу системы. Например, мы можем использовать Защитник Windows, Bitdefender, Avast или любой другой надежный.
Показать исходное письмо
У нас также есть возможность загружать файлы загрузка исходного письма . Что мы делаем, так это загружаем исходный контент прямо в команду. Для этого нам нужно перейти в Gmail, открыть соответствующее электронное письмо и выше, в меню из трех пунктов, мы должны нажать Показать оригинал.
Как только мы это сделаем, автоматически откроется новое окно. Там появится исходное письмо со всем текстом и вложенными файлами. Что нам нужно сделать, это нажать на Скачать оригинал , который появляется слева. Будет загружен файл в формате .EML.
Если бы он был загружен в формате .TXT, нам просто нужно было бы изменить его на .EML, и таким образом мы могли бы открыть его с помощью установленного нами почтового клиента, который может быть тем же самым, который Windows предоставляет по умолчанию или любым другим. вариант.
Убедитесь, что антивирус работает нормально
Но мы указали, что основная причина может заключаться в том, что он определяет, что этот файл опасен. В этом смысле антивирус также может сыграть важную роль. Помимо того, что Gmail сам может блокировать загрузку, установленная нами программа безопасности также может это делать.
Поэтому в этом случае мы собираемся проверить, правильно ли он настроен и что мы также используем приложение, которое работает правильно. Мы всегда должны выбирать гарантийную программу, которая, как мы знаем, будет работать хорошо и, конечно же, актуальна.
В крайнем случае, если мы увидим, что он не позволяет нам загрузить файл и на 100% знаем, что это безопасно, мы всегда можем на мгновение приостановить работу антивируса. Это не самый рекомендуемый вариант, но это еще один вариант.
Используйте другие методы, чтобы Gmail не блокировал файлы
Можем ли мы использовать другие методы для обмена файлами и предотвращения блокировки их Gmail при загрузке? На самом деле у нас есть много вариантов для этого, и они также могут работать намного лучше, чем электронная почта. Помимо устранения ошибок при загрузке документа или файла, мы сможем увеличить максимальный размер и не исчерпать емкость хранилища.
Пример использования облако . Мы можем использовать такие услуги, как Google Drive и размещать там папки, а затем делиться ими с другими. Они смогут легко загрузить контент с любого другого устройства и таким образом избежать проблем, которые могут возникнуть с Gmail.
Мы также можем использовать NAS-сервер где мы также можем размещать контент и делиться им с третьими сторонами, если у них есть доступ к Интернету и они могут загружать эти файлы.
Имейте в виду, что мы не сможем настроить Gmail так, чтобы он не блокировал загрузку файлов. В конце концов, это мера безопасности, которая была реализована во избежание проблем. Мы можем следовать только одному из методов, которые мы видели, или использовать другой независимый сервис.
Короче говоря, если у вас есть проблемы с загрузкой вложения в Gmail, вы можете рассмотреть возможность использования отдельного почтового клиента или загрузки исходного файла, чтобы позже открыть его с помощью Thunderbird, Spark или любого другого клиента.
Некоторые пользователи Gmail обнаружили, что они не могут загружать файлы, прикрепленные к их электронным письмам, в Windows 10. Документы перестают загружаться после выбора сохранения их на жесткий диск.
Так что, если это знакомый сценарий, вы можете исправить вложения Gmail, которые не загружаются.
Что я могу сделать, если вложения в Gmail не будут загружаться или сохраняться в Windows 10?
- Убедитесь, что Gmail поддерживает ваш браузер
- Обновить браузер
- Снимите флажок Не сохранять зашифрованные страницы на диск
- Отключить настройки Gmail Labs
- Отключить антивирусное программное обеспечение
- Очистить кеш браузера
1. Убедитесь, что Gmail поддерживает ваш браузер
Во-первых, проверьте, открываете ли вы письма Gmail в одном из поддерживаемых браузеров. Gmail работает в Chrome, Firefox, Safari, Internet Explorer и Edge, которые являются поддерживаемыми браузерами.
Таким образом, Vivaldi, Maxthon и Opera не входят в число поддерживаемых Gmail браузеров. Также обратите внимание, что Gmail требует JavaScript и куки, включенные в браузерах.
Если вам нужен самый последний и лучший браузер, доступный прямо сейчас, ознакомьтесь с нашими лучшими предложениями, поддерживающими gmail.
2. Обновите браузер
Кроме того, убедитесь, что ваш браузер является самой последней версией. Вы можете обновить Google Chrome, нажав кнопку « Настроить Google Chrome» и выбрав « Справка» > « О Google Chrome» .
Браузер автоматически обновится, если не последняя версия. Вы также можете убедиться, что любой браузер является самой последней версией, загрузив его установщик со своего веб-сайта, а затем переустановив программное обеспечение.
3. Снимите флажок «Не сохранять зашифрованные страницы на диск»
- Некоторые пользователи Gmail исправили вложения электронной почты Gmail, которые не загружаются, сняв флажок Не сохранять зашифрованные страницы на диск . Вы можете сделать это в Windows 10, нажав кнопку на панели задач Cortana и введя ключевое слово «Свойства обозревателя» в поле поиска.
- Выберите, чтобы открыть окно « Свойства обозревателя», показанное ниже.

- Затем перейдите на вкладку «Дополнительно» в снимке экрана ниже.

- Теперь снимите флажок Не сохранять зашифрованные страницы на диск, если он выбран.
4. Отключите настройки Gmail Labs
Gmail включает в себя различные экспериментальные настройки в Gmail Labs. Однако это только экспериментальные настройки, которые могут не всегда работать. Если у вас выбрано много настроек Gmail Labs, отключение этих параметров может привести к исправлению вложений Gmail.
Быстрый способ отключить эти параметры — добавить «labs = 0» в конец URL-адреса Gmail. Однако вы также можете вручную настроить эти параметры следующим образом.
- Нажмите кнопку « Настройки» в Gmail и выберите « Настройки» в меню, чтобы открыть вкладку «Общие» ниже.

- Перейдите на вкладку Labs, чтобы открыть параметры Gmail Labs в снимке экрана ниже.

- Теперь вы можете отменить выбор этих параметров, установив переключатель « Отключить » для каждого из них.
- Нажмите кнопку Сохранить изменения , чтобы подтвердить новые настройки.
Ваши настройки Gmail устарели? Не волнуйтесь, мы вас обеспечим.
5. Отключите антивирусное программное обеспечение
Антивирусное программное обеспечение может препятствовать работе как почтового клиента, так и веб-почты. Чтобы убедиться, что это не так, отключите стороннее антивирусное программное обеспечение.
Знаете ли вы, что ваш антивирус может блокировать электронную почту? Проверьте это руководство, чтобы узнать больше и исправить это быстро.
Обычно это можно сделать, щелкнув правой кнопкой мыши значки в системном трее антивирусных утилит и выбрав параметр отключения или выхода из их контекстных меню. Кроме того, вы также можете удалить антивирусный пакет из автозагрузки Windows следующим образом.
- Щелкните правой кнопкой мыши панель задач и выберите « Диспетчер задач» в контекстном меню.
- Выберите вкладку «Пуск», показанную на снимке ниже.

- Теперь выберите антивирусную утилиту и нажмите кнопку « Отключить» .
- Затем вы можете перезагрузить Windows.
- После этого откройте электронную почту Gmail и загрузите вложение.
Не удается открыть диспетчер задач? Не волнуйтесь, у нас есть правильное решение для вас.
6. Очистить кеш браузера
Очистка кэшей браузера часто может быть эффективным решением для различных веб-проблем и освобождает место на жестком диске. То, как вы очищаете кэш, зависит от браузера. Однако вы можете очистить кэш Chrome следующим образом.
- Нажмите кнопку « Настроить Google Chrome» в правом верхнем углу браузера, чтобы открыть его меню.
- Выберите Настройки, чтобы открыть вкладку ниже.

- Нажмите « Дополнительно», чтобы развернуть вкладку «Настройки».
- Выберите опцию Очистить данные просмотра, чтобы открыть окно на снимке непосредственно ниже.

- Установите флажок Кэшированные изображения и файлы , а затем нажмите кнопку « Очистить данные» .
- Перезапустите Chrome после очистки кеша.
Если вы также хотите удалить данные автозаполнения в Google Chrome, посмотрите это специальное руководство , которое поможет вам это сделать.
Это несколько решений, которые могут исправить вложения Gmail, которые не загружаются. Кроме того, вы можете сохранить документы, прикрепленные к электронным письмам, на Google Диске, а затем загрузить их оттуда.
Эта удивительная статья также содержит дополнительные советы о том, как исправить файлы, которые не прикрепляются к электронным письмам в Gmail, поэтому обязательно ознакомьтесь с ними.
Если у вас есть другие предложения или вопросы, оставьте их в разделе комментариев ниже, и мы обязательно рассмотрим.
СВЯЗАННЫЕ ИСТОРИИ, ЧТОБЫ ПРОВЕРИТЬ:
- Получаете ошибки сертификата электронной почты? Вот как можно решить эту проблему
- Не удается синхронизировать электронную почту в Windows 10? Вот как это исправить
- Как восстановить удаленные / заархивированные сообщения Gmail на Windows 10

Сталкивались ли вы с невозможностью загрузить файл в Google Docs или подобной проблемой? Если да, вы можете следовать инструкциям, представленным в этой статье.
Google Docs — отличное веб-приложение, которым пользуются многие, у кого на ПК не установлен офисный пакет. Основное преимущество заключается в том, что это совершенно бесплатно, поэтому это текстовый процессор для студентов и домашних пользователей.
Используя его, вы можете создавать новые документы или редактировать существующие файлы, а также совместно использовать и совместно работать над одним и тем же документом. Однако некоторые из наших пользователей сообщают, что не могут загрузить файл в Google Sheets, Docs и т. д.
При возникновении проблемы такого типа пользователи могут увидеть следующие сообщения:
Не удалось загрузить файл. Попробуйте загрузить его снова или отправьте отчет об ошибке.
Файл недоступен. Извините, проблема с этим файлом. пожалуйста, перезагрузите.
Не удалось открыть файл. Попробуйте обновить страницу.
Когда вы сообщите об этом в Google, он вернет сообщение, подобное этому:
Об этой ошибке было сообщено в Google, и мы рассмотрим ее как можно скорее. пожалуйста, перезагрузите эту страницу, чтобы продолжить.
Если у вас возникли проблемы, подобные этой, вам повезло, потому что в сегодняшнем руководстве мы собираемся показать вам несколько решений, которые наверняка решат эту проблему для вас.
Почему Google Docs постоянно говорит, что не может загрузить файлы?
Документы Google не могут загружать файлы по следующим причинам:
- У вас проблемы с интернет-соединением
- Стороннее расширение вызывает проблему
- Поврежденный кеш браузера и файлы cookie
Этот текстовый процессор доступен в облаке как часть Google Диска. Веб-приложение простое в использовании и является отличной альтернативой Microsoft Word.
Важно отметить, что этот инструмент поставляется с другими офисными инструментами, поэтому, если вы хотите использовать альтернативу Microsoft Office, это может быть для вас хорошим выбором.
Почему я не могу загружать файлы на Google Диск?
Этому есть множество причин, и наиболее вероятной из них является ваше сетевое подключение. Также возможно, что ваши расширения или кеш мешают службе.
Проблемы с учетной записью также могут помешать вам использовать эту услугу. Какой бы ни была причина, есть способы решить эту проблему, и в сегодняшнем руководстве мы покажем вам, как это исправить раз и навсегда.
Как исправить ошибку «Невозможно загрузить файл» в Документах Google?
- Общее устранение неполадок
- Используйте режим инкогнито
- Отключить расширения
- Очистить кеш браузера
- Переключить автономный доступ
- Выйдите и снова войдите в свою учетную запись
- Сбросить настройки Chrome
1. Общее устранение неполадок
- Попросите администратора домена или сети помочь вам с брандмауэрами и/или настройками сервера.
- Проверьте соединение Wi-Fi и убедитесь, что оно работает.
- Попробуйте использовать соединение Ethernet, если это возможно.
- Если возможно, попробуйте воспроизвести проблему на другом устройстве, чтобы проверить, не связано ли это с аппаратным обеспечением компьютера.
Если проблема все еще существует, вы можете попробовать использовать другой браузер, например, Opera. Он очень похож на Chrome и отлично работает со всеми сервисами Google.
2. Используйте режим инкогнито
- Откройте Хром.
- Нажмите кнопку меню в правом верхнем углу и выберите новое окно в режиме инкогнито.
- Появится новое окно.
- Посетите Google Docs, войдите в свою учетную запись и проверьте, сохраняется ли проблема.
Если проблема не появляется в режиме инкогнито, это означает, что проблема связана с вашим кешем или расширениями, поэтому вам придется их проверить.
3. Отключить расширения
- Откройте Chrome (без инкогнито).
- В адресной строке введите:
chrome://extensions
- Отключите все расширения, щелкнув значок переключателя рядом с ними.
- Теперь попробуйте снова открыть Документы и проверьте, сохраняется ли проблема.
Если проблема исчезла, включайте расширения одно за другим, пока не найдете причину проблемы. Иногда расширения могут вызывать проблемы, и мы предлагаем прочитать наше руководство о том, что делать, если расширения Chrome замедляют работу вашего ПК.
4. Очистить кеш браузера
- Щелкните значок «Меню», выберите «Дополнительные инструменты» и выберите «Очистить данные просмотра».
- Убедитесь, что для диапазона времени установлено значение «Все время», а затем нажмите «Очистить данные».
- Дождитесь завершения процесса.
5. Переключите автономный доступ
- Перейдите на страницу Google Диска.
- Щелкните значок шестеренки и выберите «Настройки».
- Найдите параметр Offline и отключите его.
- Перезапустите браузер.
- Теперь повторите те же шаги, но на этот раз включите опцию Offline.
6. Выйдите и снова войдите в свою учетную запись.
- Перейдите в свою учетную запись Google Диска.
- Щелкните профиль своей учетной записи в правом верхнем углу.
- Выберите вариант выхода.
- Теперь вернитесь на свою страницу Google Диска и войдите в систему.
7. Сбросить настройки Chrome
- Откройте Google Chrome.
- Щелкните значок меню и выберите «Настройки».
Что делать, если Документы Google не могут загружать файлы в Windows 11?
Переустановите браузер
- Нажмите кнопку «Пуск» и выберите «Настройки».
- Перейдите к Приложениям и выберите Установленные приложения.
- Выберите свой браузер и нажмите на три точки рядом с ним. Выберите «Удалить».
- Следуйте инструкциям на экране, чтобы удалить его.
Теперь вам просто нужно переустановить браузер или, возможно, использовать один из этих замечательных веб-браузеров для Windows 11.
Стоит отметить, что последняя версия работает немного по-другому, поэтому обязательно прочитайте наше руководство о том, как изменить браузер по умолчанию в Windows 11.
Документы Google лучше, чем Word?
Word — один из лучших текстовых процессоров в мире и одно из наиболее часто используемых приложений в мире. По нашему опыту, он предлагает больше функций, поэтому он лучше подходит для опытных пользователей.
Однако у Docs есть свои преимущества, и, поскольку это веб-приложение, оно может без проблем работать на любом компьютере и в любом браузере.
Совместимы ли Документы Google с файлами Word?
Да, Google Docs полностью работает с форматом Docx, и для его использования вам просто нужно загрузить файл на Google Диск, и вы сможете редактировать его онлайн.
Невозможность загрузить файлы в Google Docs может быть проблемой, но мы надеемся, что наши решения помогли вам решить эту проблему на вашем ПК.
Мы пропустили решение, которое сработало для вас? Дайте нам знать в комментариях ниже.
Google Docs – это бесплатное веб-приложение для обработки текста, которое интегрируется в службу хранения Google Диска. Вы можете создавать документы, редактировать и легко делиться ими с другими в Документах Google. Он сохраняет все автоматически по мере ввода, и вы получаете достаточно места для хранения бесплатно.
Иногда при работе в Google Документах вы можете столкнуться с определенными проблемами. Одна из важных проблем, с которой вы можете столкнуться, – это неправильная загрузка файлов в Документах Google. Вот шаги, которые вы должны предпринять, чтобы решить эту проблему.
1. Исправьте нестабильное подключение к Интернету.
Документы Google полностью основаны на Интернете и требуют быстрого и стабильного подключения к Интернету. Нестабильное подключение к Интернету может увеличить время загрузки Документов Google.
Хотя Google Docs сохраняет документ по мере ввода, он может не учитывать изменения, внесенные вами без подключения к Интернету. Вот как вы можете проверить, есть ли в вашей системе активное подключение к Интернету:
- Откройте Настройки из меню запуска.
- Перейдите в Сеть и Интернет> Статус .
- Убедитесь, что написано: «Вы подключены к Интернету».
Если вы подключены к Интернету, но по-прежнему сталкиваетесь с той же проблемой, попробуйте запустить тест скорости, чтобы проверить, стабильно ли соединение.
Вы также можете перезапустить маршрутизатор, чтобы установить новое быстрое соединение. Если проблема не устранена, и проблемы с подключением к Интернету отсутствуют, перейдите к следующему исправлению.
Возможно, возникла проблема с аутентификацией вашей учетной записи, из-за которой Документы Google не загружают файлы. Чтобы исключить эту проблему, выйдите из своей учетной записи Google и войдите снова. Вот как вы можете это сделать:
- В правом верхнем углу нажмите на свою учетную запись и нажмите « Выйти» .
- Подождите несколько минут после выхода из учетной записи Google.
- Войдите снова, используя те же учетные данные.
Убедитесь, что проблема решена. В противном случае очистка кеша и файлов cookie решает большинство проблем Chrome.
3. Очистка кеша и файлов cookie.
Chrome хранит данные о ваших просмотрах, на основе которых отображается реклама. Кеш также помогает Chrome быстро перезагружать посещенные страницы. Хотя кеш может помочь Документам Google загружать файлы намного быстрее, иногда он может препятствовать процессу загрузки.
Очистка кеша позволяет Chrome получать свежие данные с серверов, что повышает производительность браузера. Очистите кеш один раз, чтобы увидеть, помогает ли это ускорить процесс загрузки. Если вы никогда раньше не очищали кеш, вот как это можно сделать:
- Запустите Chrome и нажмите на три вертикальные точки, расположенные в правом верхнем углу.
- Перейдите в Дополнительные инструменты> Очистить данные просмотров .
- В расширенных настройках « Очистить данные просмотров» установите флажки « Кэшированные изображения и файлы, а также файлы cookie и другие данные сайта» .
- Нажмите на Очистить данные .
Это может решить проблему загрузки Google Docs, но также удалит кешированные данные для всех других посещаемых веб-сайтов.
4. Предоставление доступа в брандмауэре
Брандмауэр предотвращает несанкционированный доступ к вашей системе. Все современные операционные системы имеют эту функцию. Возможно, антивирус и брандмауэр могут препятствовать синхронизации данных Google Docs.
Итак, если ни одно из вышеперечисленных исправлений пока не помогло, временно отключите антивирус и брандмауэр. Вот как можно отключить брандмауэр в Windows:
- Перейдите в Панель управления из меню запуска.
- Перейдите в раздел «Система и безопасность» .
- Перейдите в брандмауэр Защитника Windows.
- Отключите брандмауэр Защитника Windows в меню слева.
- Как в частном, так и в общедоступном разделе вам нужно будет выбрать Отключить брандмауэр Windows (не рекомендуется), чтобы отключить его.
- После внесения изменений нажмите ОК .
5. Отключите написание расширений, которые могут мешать
Экосистема Chrome сильно зависит от расширений. Вы можете расширить базовую функциональность Chrome и сделать его интерфейс более привлекательным с помощью расширений. Тем не менее, некоторые расширения могут не поддерживаться активно и устареть через несколько месяцев.
Эти устаревшие расширения мешают работе ресурсов Chrome. Таким образом, может быть вероятность, что любое расширение для записи, такое как Grammarly, может помешать Документам Google правильно загружать файлы. Выполните следующие действия, чтобы отключить расширения в Chrome.
- Нажмите на три вертикальные точки и перейдите к настройкам в раскрывающемся меню.
- В списке параметров выберите Расширения .
- Отключите все расширения, которые, по вашему мнению, могут мешать работе с Документами Google.
Как только проблема будет решена, вы сможете снова включить расширение в любое время. Если вы снова столкнетесь с проблемой, отключите каждое расширение одно за другим, чтобы отфильтровать, какое расширение вызывает проблему. Этот процесс может занять много времени, если у вас установлено много расширений.
6. Попробуйте режим инкогнито.
При просмотре в режиме инкогнито Chrome создает временные сеансы и не сохраняет данные просмотра. Без сохраненного кеша, истории или установленных расширений Chrome работает более плавно. Таким образом, открытие Документов Google в режиме инкогнито может решить проблему. Вот как вы можете получить доступ к режиму инкогнито:
- Запустите браузер Chrome.
- Нажмите на три горизонтальные точки в правом верхнем углу.
- Нажмите на Новое окно в режиме инкогнито .
7. Обновите браузер.
Чтобы защитить ваш браузер от атак вредоносных программ и обеспечить безопасность пользователей, команда Chrome регулярно обновляет браузер. Использование устаревшей версии, которая могла быть подвержена вредоносному ПО, также может снизить производительность браузера Chrome.
Chrome автоматически обновляется, если вы не отключите автоматическое обновление из Chrome. Чтобы убедиться, что вы используете последнюю версию, проверьте версию Chrome.
Чтобы узнать, какую версию Chrome вы используете, нажмите на три вертикальные точки и выберите «Справка»> «О Google Chrome» .
Если Chrome обновлен до последней версии, вы увидите сообщение «Google Chrome обновлен». В противном случае обновите его, нажав кнопку « Обновить» .
Наслаждайтесь хорошей скоростью загрузки с Google Документами
Если ни одно из вышеперечисленных исправлений до сих пор не помогло, возможно, проблема в вашей системе. Войдите в свою учетную запись Google Docs на любом другом ноутбуке, чтобы узнать, решает ли это проблему. Кроме того, просканируйте свой ноутбук на наличие вредоносных программ. Если проблема не исчезнет, попробуйте войти в другую учетную запись.
Если вы используете Документы Google для документирования своих исследований, существует множество доступных надстроек, которые помогут вам улучшить цитирование и библиографию. Так что проверьте их!