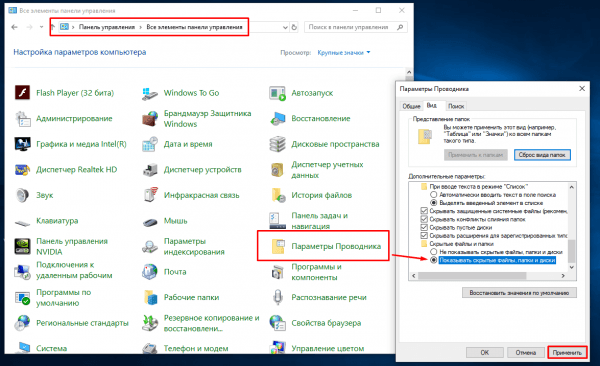Срок действия сертификата ключа, записанного на смарт-карту и используемого для доступа в систему FAKTURA.RU, составляет один год с момента его получения / обновления.
Обновить сертификат, срок действия которого НЕ истек, Вы можете удаленно через интернет.
Получить инструкцию по удаленному обновлению сертификата ключа (PDF, 456 Кб)
Перейти на страницу удаленного обновления сертификата
Кроме того, обновить сертификат, в том числе срок действия которого истек, можно в любом подразделении банка.
Из нашей статьи вы узнаете:
ЭЦП — довольно сложный цифровой продукт, обращение с которым в определенных ситуациях может потребовать некоторых навыков и знаний. Например, в ходе установки сертификатов ЭП посредством «КриптоПро» после выбора соответствующего ключевого контейнера нередко выдаются неприятные сообщения об ошибке вследствие отсутствия открытого шифровочного ключа, который необходим для обеспечения информационной безопасности, без чего система не будет принимать ЭЦП.
Такую ошибку несложно устранить без вызова специалиста или обращения в службу поддержки. Алгоритм действий, направленных на решение этой проблемы, приводится ниже.
Что может послужить причиной такой ошибки

Всплывающее окно со злополучным сообщением об ошибке появляется на экранах пользователей в тех случаях, если система не смогла обнаружить соответствующий ключ на носителе. Такая ситуация происходит при следующих действиях пользователей:
- установка сертификата впервые;
- экспортирование данных на внешний носитель;
- попытка просмотра ключей в контейнерах ключей;
- загрузка информации на компьютер извне.
В целях устранения ошибки обычно бывает достаточно произвести корректную ручную переустановку сертификата.
Решение ошибки: отсутствие электронного сертификата в контейнере закрытого ключа
Для начала запускаем «КриптоПро» нажатием кнопки «Пуск». Затем выбираем «Настройку», в возникающем на мониторе окне заходим в опцию панели управления, далее «сервис – установить личный сертификат».

Далее, через кнопку «обзор» указываем путь, где сохранен открытый ключ – файл с расширением *.cert или *.crt

Жмём «Далее», в мастере установки сертификата мы увидим путь, который указывали до нашего сертификата.

Нам отображается информация, содержащаяся в открытом ключе на пользователя, жмём «далее»

В следующем окне можно воспользоваться двумя путями поиска нужного контейнера закрытого ключа:
- «найти контейнер автоматически
- вручную через «обзор»
В первом случае КриптоПро на основе данных из открытого ключа подберет закрытый, в случае с ручным поиском нужно будет знать название закрытого ключа, чтобы выбрать его для установки

Самый простой вариант выбрать автоматический поиск, затем после «обнаружения» необходимого контейнера, мы увидим заполненную строчку с его именем и после жмём «Далее»

Личный сертификат пользователя всегда устанавливается в хранилище «Личное», можно выбрать как вручную, так и КриптоПро может сделать это за вас по умолчанию, затем подтверждаем установку цепочки сертификатов и жмём «Далее»

В случае успешной установки КриптоПро выдаст окно с информацией об окончании процедуры и жмём «Готово»

Затем появится окно с подтверждением данной операции, жмём «ДА»

В следующем окне увидим информацию о том, что процесс окончен успешно. Сертификат установлен в контейнер закрытого ключа.

Особенности версий КриптоПро
С января 2019 года квалифицированные сертификаты могут выпускаться только по ГОСТ 2012, выпуск по другому ГОСТу прекращен. Мы об этом писали ранее в статье. Важно помнить, что версии криптопро на ГОСТ 2012 работают только с версии 4.0 и выше. Все старые версии КриптоПро, для нормальной работы, потребуется обновить или заменить на актуальную. Сделать это нужно не позднее 31 декабря 2019 года.
На двух последних версиях платформы не работает РИБ
[Asmody, |
Я |
Gena1984
12.08.18 — 17:50
Всем добрый вечер. Обновили платформу до последнего релиза. Лёг РИБ.
Обновляем ЦБ(БП 3.0) УБ при загрузке сообщения обмена пишет «Конфигурация узла распределенной ИБ не соответствует ожидаемой!».
Выгружаем с ЦБ цфник снимаем УБ с центрального узла загружаем цфник. Обновляем. При входе в пользовательский режим предлагает восстановить центральный узел. Соглашаемся. Начинается обновление и через 5 минут ошибка «Ошибка загрузки приоритетных данных из сообщения обмена.»
Все. Дальше предлагает завершить работу.
Куда копать?
Такое произощло у нас с базой БП 3 и такая же ситуация с базой УПП(она тоже РИБ)
Фрэнки
1 — 12.08.18 — 18:16
как бы нужно очень сильно постараться, чтобы получить на ЦБ такое сообщение об ошибке. У вас что там, обновления конфигурации делают на периферийках и оттуда идет измененная конфигурация?!
Фрэнки
2 — 12.08.18 — 18:21
перечитал текст топика…
А после того как из ЦБ выгружена конфигурация — в этот момент у вас заново сформирована выгрузка данных для обмена?
Я бы попытался очистить регистрацию всего центрального узла. Потому что после загрузки конфигурации в ПБ из файла не требуется передавать в периферийку измененную цф — она уже новая там имеется.
Gena1984
3 — 12.08.18 — 18:50
Весь центральный узел очищать нельзя. Там данных много накопилось. Как сказать центральному узлу что бы он конфигурацию не выгружал?
Фрэнки
4 — 12.08.18 — 19:01
(3) никак.
Нужно было обновить данные, а уже после этого конфигу обновлять.
Если базы не слишком большие, то регистрацию полностью очистить, а затем пометить данные узла на тотальную выгрузку.
Вроде есть обработки, которые позволяют перепомечать данные узла заново к выгрузке.
Можешь, если очень хочется, редактором текстовым отрезать из потрохов файла xml данные измененной конфигурации
Фрэнки
5 — 12.08.18 — 19:04
На серьезных завязках обменами данными в технологии РИБ, когда дорастают до серьезного отношения — режут план обмена РИБ на два или даже больше куска, чтоб конфиг обновлялся одним планом, а данные — другим/другими.
Gena1984
6 — 12.08.18 — 19:22
А если я сейчас отменю регистрацию всех объектов конфигурация не выгрузится? Или все равно выгрузится?
Gena1984
7 — 12.08.18 — 19:22
Отменю в центре
Фрэнки
8 — 12.08.18 — 19:26
(7) ну есть же команда с очисткой всей регистрации узла. Насколько я этим пользовался раньше, происходит полная очистка вообще всех зарегистрированных изменений.
Фрэнки
9 — 12.08.18 — 19:28
там в Синтакс помощнике можно посмотреть подробное описание, что именно отменяется, если указать только узел. Отменяется по описанию вся регистрация для выбранного узла.
Gena1984
10 — 12.08.18 — 19:31
Вот эта? ПланыОбмена.УдалитьРегистрациюИзменений(Узел);
Фрэнки
11 — 12.08.18 — 19:34
(10) да. Как минимум, на старых платформах после выполнения этой процедуры выгрузки полностью пустые были
Gena1984
12 — 12.08.18 — 19:36
Спасибо. Щас попробую очистить. И обменяться. Посмотрим что получится.
Gena1984
13 — 12.08.18 — 21:32
Не помогло. Очистил узел от изменений, но изменения по самой конфигурации остались в файле обмена. Соответственно в УБ та же ошибка. Как центральный узел очистить от изменений конфигурации?
Gena1984
14 — 12.08.18 — 21:33
Ошибка чтения файла сообщения обмена: {Обработка.КонвертацияОбъектовРаспределенныхИнформационныхБаз.МодульОбъекта(147)}: Ошибка при вызове метода контекста (ПрочитатьИзменения): Конфигурация узла распределенной ИБ не соответствует ожидаемой!
Cyberhawk
15 — 12.08.18 — 21:39
Шаманский способ на партнерке уже нашел?
Gena1984
16 — 12.08.18 — 21:44
Нет
Gena1984
17 — 12.08.18 — 21:44
Что за способ?
Serg_1960
18 — 12.08.18 — 21:45
Не слушайте Фрэнки — его чего-то, начиная с (2) не совсем в ту сторону понесло советовать
(6) Всё равно выгрузится. Программная отмена регистрации касается только данных, но не конфигурации. Впрочем, это не важно.
То, что изменения конфигурации повторно выгружаются в узел, в котором уже обновили конфигурации «вручную» — никакой роли не играет — такая ситуация «предусмотрена» в обмене данными РИБ.
По поводу проблемы «Ошибка загрузки приоритетных данных из сообщения обмена.» рекомендую погуглить в конфигурации «ПриоритетныеДанныеОбмена» — некоторые моменты поведения современных конфигураций станут понятны (мне так кажется)
Вот, например, «красноречивый» алгоритм из конфигурации ЗУП 3.1:
Процедура ЗаписатьИзмененияВФайлСообщенияОбмена(Отказ, ЗаписьXML)
ЗаписьСообщения = ПланыОбмена.СоздатьЗаписьСообщения();
Попытка
ЗаписьСообщения.НачатьЗапись(ЗаписьXML, УзелИнформационнойБазы);
Исключение
ЗафиксироватьЗавершениеОбмена(Отказ, ОписаниеОшибки(), ОшибкаНачалаЗаписиФайлаСообщенияОбмена());
Возврат;
КонецПопытки;
…
Попытка
ОбменДаннымиВызовСервера.ОчиститьПриоритетныеДанныеОбмена();
// Записываем изменения конфигурации и изменения данных в сообщение обмена.
ПланыОбмена.ЗаписатьИзменения(ЗаписьСообщения, КоличествоЭлементовВТранзакции);
// Записываем приоритетные данные в конец сообщения обмена
// (предопределенные элементы, идентификаторы объектов метаданных).
ЗаписатьПриоритетныеИзмененияВСообщениеОбмена(ЗаписьСообщения);
ЗаписьСообщения.ЗакончитьЗапись();
…
Serg_1960
19 — 12.08.18 — 21:54
PS: Пошла волна демонических обновлений, при которых не помогают традиционные танцы с бубном — ни очистка кэшей, ни выгрузка/загрузка конфигурации.
Gena1984
20 — 12.08.18 — 22:04
Не понимаю. Как вычистить это гавно из файла, что бы УБ думал что изменений в ЦБ нет.
Cyberhawk
21 — 12.08.18 — 22:16
(20) Принять в ЦБ сообщение обмена из ПБ с подтверждением
Фрэнки
22 — 12.08.18 — 22:51
(20) текстовым редактором вычисти да и все.
Cyberhawk
23 — 12.08.18 — 22:58
Кстати, текущая ветка — наглядный пример разделения передачи конфигурации и данных по разным планам обмена. Либо вообще отказ от планов обмена с флажком «РИБ» в пользу сторонних решений
Фрэнки
24 — 12.08.18 — 23:08
(23) Только не все такой подход одобряют. Он не работает «из коробки», а за настройку платить нужно. У меня несколько раз клиенты срывались на стадии переговоров. Им почему-то казалось, что я им просто все сделаю за очень скромное вознаграждение… Совершенно не желая вспоминать, что при такой выборочной настройке придется периодически подправлять и проверять работоспособность после обновлений конфигурации.
Serg_1960
25 — 12.08.18 — 23:38
(23) Как, вы не любите РИБ? «Просто вы не умеете их готовить»(с)
Cyberhawk
26 — 13.08.18 — 11:15
(25) Я скорее не про мое отношение к этому (про динамическое обновление тоже некоторые так говорят, но 1С-таки реализовала, начиная с 8.3.6 кажись, защиту от неявного такого обновления в виде ключа пофигуратора), а про то, что пока не появился какой-то гарантированный рецепт по избеганию появления ошибки в узле. Да что там по избеганию — даже по ее лечению уже можно считать, что нет гарантированного рецепта. И поэтому альтеративные способы доставки конфы в узел имеют место быть.
Serg_1960
27 — 13.08.18 — 11:34
А я скорее про неявные нарушения, если порыться, которые наверняка имели место быть ранее. Имеется в виду нарушение рекомендаций методистов, обязательных к исполнению.
Остановка исполнения регламентных и фоновых заданий; принудительная очистка кэша; перезапуск сервера, — как правило, помогают решить возникшую проблему.
Итак, начнем с того, какие конфигурации 1С поддерживают возможность настройки директ банк (так называется прямой обмен с банком).
Теперь банки, с которыми можно подключать функцию директ банка. Это:
Сведения взяты с сайта 1С.
Основные моменты уточнили, теперь расскажу свой опыт подключения на примере клиент банка faktura.ru с Хантымансийским банком открытие.
Первое, что необходимо, это обратиться в банк и получить у них настройку для конкретного клиента, это может быть файлик, выгруженный из личного кабинета (так необходимо делать для банка ВТБ), или получить обработку (так, в банке Открытие для клиент-банка фактура).
Теперь необходимо произвести следующие настройки в программе:
1. Перейдите в: «Администрирование -> Печатные формы, отчеты и обработки» и установите флаг «Дополнительные отчеты и обработки»- это необходимо, если настройка у вас в виде обработки (файлик с типом epf).
2. Перейдите в: «Администрирование -> Обмен электронными документами», установите признак «Электронные подписи»(это необходимо делать в любом случае, так как для подключения к клиент банку вы используете сертификат своей организации).
3. Перейдите в: «Администрирование -> Обмен электронными документами», СНИМИТЕ признак «Отложенная отправка электронных документов»(это необходимо, так как платежки созданные вами воспринимаются 1с как электронные документы и если у вас отложенная отправка, то платежки выгрузятся после проведения процедуры «Отправить Получить»)
4. Перейдите в: «Администрирование -> Обмен электронными документами -> Настройки электронной подписи и шифрования»
4.1 Перейдите на закладку Программы
4.2 Нажмите Добавить
4.3 В поле Представление выберите Microsoft Enhanced CSP
4.4 Нажмите Записать и закрыть
(Это опять только для клиент банка Фактура)
5. Перейдите в: «Администрирование -> Обмен электронными документами -> Обмен с банками», установите признак «Обмен с банками по технологии DirectBank»(Это и есть настройка прямого обмена с банками)
6. Перейдите в: «Администрирование -> Обмен электронными документами», нажмите на ссылку «Настройки DirectBank»
6.1 Нажмите «Создать» и заполните:
6.2 Укажите Организацию и Банк, нажмите Далее
6.3 Выберите Ручное заполнение, нажмите Далее
6.4 Установите признак «Внешний модуль», выберите файл Адаптера, нажмите Далее
6.5 В списке сертификатов просто нажмите Добавить и ОК, пароль вводить не надо, нажмите Далее
6.6 Затем необходимо будет зайти в сам сертификат и запомнить пароль по кноке на шапке эл. подписи.
7. Откройте меню (вверху слева круглая кнопка) Файл — Открыть, выберите файл адаптера, что бы открыть настройки.
7.1 Укажите носитель секретного ключа(то есть смарт ключ или USB)
7.2 Установите признак «Разрешить передавать данные за пределы сервиса».
7.3 Нажмите Записать и закрыть
8. Перезапустите 1С
Все, мы с вами произвели настройку клиент банка.
Теперь как пользоваться:
Чтобы получить выписки:
В разделе «Банк и касса -> Банковские выписки->Еще->обмен с банком» Здесь мы с вами выбираем период, за который хотим загрузить документы, и нажимаем «Получить», затем выделяем необходимые строки в табличной части и нажимаем»Загрузить». Должна происходить загрузка выписок с помощью адаптера.
Чтобы отправить платежное поручение:
В журнале документов «Банк и касса ->Платежные поручения» Еще ->DirectBank->Создать электронный документ-> Отправить электронный документ.
Чтобы выполнить повторную попытку отправки платежного поручения, необходимо выполнить следующие действия:
1. Пометить документ на удаление
2. Снять пометку на удаление
3. Провести документ
4. Нажать меню ЭДО — Отправить электронный документ
Это все, что я хотела рассказать про прямой обмен.
Спасибо за внимание.
Перейти к контенту
Как перенести Клиент Банк на другой компьютер
На чтение: 4 минОпубликовано: 20.07.2020
Часто происходят ситуации, что на смену старой компьютерной техники приходят новые ПК. Соответственно IT специалистам нужно перенести все программы пользователя на новую машину. Для выплаты заработной платы организация в которой я работаю сотрудничает с двумя банками: Челябинвестбанк и Челиндбанк. Перенос зарплатной программы Инвестбанка производится простым копированием корневой папки и не составляет никакого труда, а вот перенести ПО Челиндбанка оказалось немного сложнее. В этой статье речь пойдет о том, как перенести Клиент Банк на другой компьютер.
Как перенести Клиент Банк на другой компьютер
- Первое с чего нужно начать, так это скачать дистрибутивы необходимых программ. Заходим на официальный сайт «ПАО Челиндбанк» и переходим в раздел «Малому и среднему бизнесу» — «Дистанционное обслуживание» — «Клиент+Банк». Разворачиваем пункт «Установка клиентского программного обеспечения» и переходим по ссылке: «Для получения дистрибутива системы Клиент+Банк, а также для установки необходимого программного обеспечения, перейдите по ссылке.»
- Скачиваем нужные дистрибутивы: «Установочный комплект СДБО «Клиент+Банк v.5 для Windows» и «Инсталлятор рантайма». Так же для формирования зарплатных реестров мне понадобиться дистрибутив «АРМ ПД Виза»
Если на новом компьютере все еще не установлен КриптоПро CSP, то его можно также скачать из предложенных дистрибутивов.
- Самая ценная информация которую необходимо перенести находится в папке «Входящие» на старом компьютере. Переходим на старом компьютере в раздел «Документы» и копируем эту папку на новый ПК.
- Далее устанавливаем скачанные дистрибутивы. Очень важно, чтобы папка «Входящие» уже находилась на новом компьютере. Первым делом запускаем установку «Инсталлятор рантайма». Следующим устанавливаем «Клиент+Банк v.5 для Windows» и в процессе установки указываем папку «Входящие».
- Устанавливаем АРМ ПД Виза на новый компьютер. Копируем все содержимое корневой папки программы со старого компьютера в папку куда была произведена установка на новом компьютере.
- При отправке реестров в банк, необходима электронно-цифровая подпись, которую формирует УЦ Челиндбанка. Её так же нужно установить через КриптоПро CSP.
На этом всё, но есть одно но! Несмотря на то, что it специалисты Челиндбанка сказали, что никаких корневых сертификатов устанавливать не нужно, в моём случае установить его всё же пришлось. Дело в том, что при отправки реестра в банк, на моменте подписания, программа выдала ошибку шифрования. Данный корневой сертификат высылался всем пользователям клиент банка и найти его можно во входящих сообщениях.
Первый запуск Челиндбанк Клиента необходимо произвести от имени администратора!

Оставить комментарий
Друзья, напишите пожалуйста, была ли полезна данная статья.
Мы стараемся сделать каждую статью максимально полезной для вас. Если у вас не получилось дойти до желаемого результата, то напишите в комментарии что именно у вас не получилось. Или в случае успеха, напишите спасибо. Нам будет очень приятно.
Для изменения параметров загрузки в командной строке в Windows традиционно используется редактор конфигурации загрузки — штатная утилита bcdedit.exe, принимающая те или иные параметры. Как и при выполнении других операций, при внесении изменений в конфигурацию загрузки Windows возможны ошибки, одной из которых является ошибка обнаружения файла конфигурации.
Проявляется она тем, что пользователь получает следующее сообщение: «Не удается открыть данные конфигурации загрузки. Не удается найти указанный файл».
Ошибка возникает, когда штатная утилита bcdedit.exe не может автоматически определить месторасположение конфигурационного файла BCD. Причины тому могут быть разные, но чаще всего причиной становится использование различных сторонних программ, изменяющих параметры загрузки.
Ошибка не создает какой-либо угрозы для работы Windows, она самая простая из тех, с которыми можно столкнуться в процессе конфигурирования параметров загрузки.
Исправить ее очень легко: всё, что вам нужно сделать, это добавить в команду полный путь к конфигурационному файлу BCD.
Файл BCD находится в системной скрытой папке Boot, которая в свою очередь может располагаться в разных местах в зависимости от используемого типа загрузки.
В MBR-системах указанный файл может находиться в расположении C:Boot или Зарезервировано системойBoot, тогда как в UEFI-системах он располагается по пути Шифрованный EFI разделEFIMicrosoftBootBCD.
Но вернемся к команде изменения параметров загрузки.
Допустим, вы выполнили команду bcdedit.exe /set nointegritychecks on и получили ошибку «Не удается открыть данные конфигурации загрузки…».
Добавляем в команду путь к BCD-файлу:
bcdedit.exe /store X:BootBCD /set nointegritychecks on
X — в демонстрируемом примере это буква диска, а /store — параметр, принимающий аргумент в виде полного пути.
Если файл конфигурации располагается на скрытом разделе «Зарезервировано системой» или «Шифрованный раздел EFI», присваиваем этому разделу на время произвольную букву в Diskpart (последовательность выполняемых команд можете видеть на скриншоте).
Для удаления буквы раздела используем команду remove letter X в той же утилите Diskpart.
Загрузка…
10.06.2016
Реализовано в версии 8.3.10.2168.
Механизм поддержки конфигурации и механизм хранилища конфигурации предполагают, что изменения в конфигурацию должны вноситься по определённым правилам. Соблюдение этих правил даёт гарантию того, что конфигурация в дальнейшем будет работать правильно.
Механизм выгрузки конфигурации в файл .cf и загрузки её из файла учитывает необходимость соблюдения этих правил. Если вы выгрузили конфигурацию и изменили её в другой информационной базе, то вы не всегда сможете «просто так» загрузить её обратно в исходную базу. В некоторых ситуациях платформа попросит вас разблокировать объекты исходной конфигурации, если она находятся на поддержке или присоединена к хранилищу.
Когда вы имеете дело с файлом конфигурации .cf, вы изменяете его средствами 1С:Предприятия. Но, как вы знаете, в платформе существует и другой механизм, который позволяет вносить изменения в конфигурацию без использования платформы. Это механизм выгрузки конфигурации в файлы XML и загрузки из них.
По мере развития этого механизма появилась потенциальная возможность изменения конфигурации в обход правил, необходимых для поддержки конфигурации или работы хранилища. Такие изменения могут приводить к нарушению нормальной работы конфигурации.
Например, конфигурация находится на полной поддержке и обновляется автоматически. После загрузки из файлов XML она продолжит находиться на полной поддержке, но будет отличаться от конфигурации поставщика. Тогда первое же автоматическое обновление приведёт к тому, что изменения, внесённые XML-редактированием, будут удалены.
Другой пример, когда конфигурация присоединена к хранилищу. В результате загрузки конфигурации из файлов XML, объекты, незахваченные в хранилище, будут загружены и будут изменены. При обновлении конфигурации базы данных эти изменения попадут в базу данных. Однако при следующем захвате в хранилище одного из таких объектов, изменения, загруженные из файлов XML, потеряются. Потому что при захвате конфигуратор получает последнюю версию объекта из хранилища. Таким образом, если при загрузке из файлов XML какие-то объекты были добавлены, то при захвате родительского объекта они будут удалены.
Для того чтобы избежать подобных ситуаций и привести работу платформы к единому порядку, мы ввели ряд ограничений на загрузку конфигурации из файлов XML. Эти ограничения вводятся в трёх ситуациях.
Загрузка в конфигурацию, подключённую к хранилищу

- Полная загрузка невозможна;
- Частичная загрузка возможна только в том случае, когда все объекты, которые изменятся после загрузки, захвачены в хранилище.
Загрузка в конфигурацию, находящуюся на поддержке

- Полная загрузка возможна только в том случае, когда все объекты конечной конфигурации являются редактируемыми;
- Частичная загрузка возможна только в том случае, когда все объекты конечной конфигурации, которые изменятся после загрузки, являются редактируемыми.
Загрузка конфигурации, которая содержит настройки поддержки

Если XML выгрузка содержит настройки поддержки (файл ParentConfigurations.xml) то:
- Полная загрузка невозможна;
- Частичная загрузка невозможна в том случае, когда загружается корневой объект конфигурации (файл Configuration.xml) .
По поводу последней ситуации нужно дать небольшое объяснение. Снятие конфигурации с поддержки в интерактивном режиме, в конфигураторе, не приводит к удалению настроек поддержки из данных. Поэтому такая конфигурация, выгруженная в файлы XML, всё равно будет содержать файл с настройками поддержки. А это значит, что загрузить ее из XML теперь не удастся.
Чтобы загрузка такой конфигурации стала возможной, нужно в каталоге выгрузки удалить файл настроек поддержки. Если выгрузка выполнялась в линейном формате, это файл Configuration.ParentConfigurations. А если, если выгрузка выполнялась в иерархическом формате, то это файл Configuration.ParentConfigurations.bin.
В результате конфигурация будет загружена как снятая с поддержки. Но при этом вы должны понимать, что и вся информация о настройках поддержки будет потеряна. В дальнейшем вы не сможете ею воспользоваться.
Теги:
разработка
8.3.10
Чтобы пользоваться ключами ЭЦП, не обязательно иметь особых знаний и навыков. Функционал электронных подписей достаточно прост и понятен. Однако, часто у пользователей возникают вопросы при загрузке ключа электронной цифровой подписи или при отправке отчетности. Многие проблемы можно решить самостоятельно, не обращаясь к специалистам технической поддержки.
Вот самые распространенные ошибки (проблемы) при использовании ЭЦП для подписания электронной отчетности.
Что делать, если забыли пароль к личному ключу?
Если пароль к электронному ключу потерян или забыт, то необходимо повторно обратиться к аккредитованного центра сертификации ключей для получения нового личного ключа и Сертификата открытого ключа ЭЦП.
Пароль доступа к личному ключу ЭЦП – конфиденциальная информация, которой владеет исключительно его владелец! Лучше выбирать удобный для запоминания пароль или хранить его в специальном приложении для сохранения пароля.
Вы записали ключ на флешку, и не находите его. Как увидеть ключ на флешке?
Файл личного ключа по умолчанию имеет атрибут скрытого файла и называется «Key-6.dat». Для того, чтобы его увидеть в проводнике, надо в настройках папок включить возможность отображения скрытых файлов и папок.
Ошибка «Неверный пароль или ключ поврежден» («Невірний пароль або ключ пошкоджено«).
Могут быть следующие причины такой ошибки:
-
Вероятно, что вместо файла ключа был загружен файл сертификата или другой неверный файл.
-
Введен неправильный пароль к ключу.
-
Загружен не соответствующий ключ.
Детальна инструкция по ссылке: /oshibka-nevirniy-parol-abo-klyuch-poshkodzheno
Что делать, если отчет не отправляется
Первое что нужно будет сделать — переподключить ЭЦП и отправить документ (отчет) повторно. Если у Вас ключи ЭЦП от АЦСК «Украина», то возможно при подключении были перепутано местами ключ печати и шифрования. Если в имени ключа присутствует буква «C» (напр. C, BC, DC) – это ключ шифрования. Выберите ключ с буквой «S» (напр. S, BS, DS).
При подписании документа появляется ошибка «Сертификат не найден» — Сертифікат не знайдено(51) дфс
Чтобы проверить наличие сертификатов, то необходимо использовать раздел «Поиск сертификатов» на официальном сайте ресурса АЦСК, к которому относится Ваш ключ (детально /kak-nayti-i-zagruzit-sobstvennyy-sertifikat-lichnogo-klyucha-ecp)
В данном разделе ввести в одно из полей «Код ЕГРПОУ» или «Регистрационный номер учетной карточки плательщика налогов» соответствующий номер и найти соответствующий усиленный сертификат открытого ключа.
Обязательно обращайте внимание на дату и срок действия сертификата!
Если дата ключа соответствует дате сертификата, то его нужно сохранить на Ваш локальный диск, который выбран для сохранения сертификатов в качестве файлового хранилища.
После этих настроек повторите попытку загрузки ключа электронной цифровой подписи еще раз.
Как проверить сертификат пользователям ПО Соната
Нужно проверить наличие действующего сертификата вашего ключа следующим образом:
-
Зайти в Сонате в Меню-Криптобиблиотека-настройки…»
-
Перейти на вкладку «Личный ключ», затем кликнуть по кнопке «Проверить»
-
Далее, вставьте флешку или другой носитель в компьютер
-
Далее введите пароль и кликните по кнопке «Считать».
-
Скачайте ваши сертификаты с сайта АЦСК
-
Загруженные сертификаты нужно импортировать:
-
Зайти в Сонате в Меню-Криптобиблиотека-посмотреть сертификаты»
-
Снизу нажать «Импортировать», выбрать все загруженные сертификаты и нажать кнопку «Открыть»
-
Если данная проверка была выполнена успешно, то это может быть ошибка в работе самой сонаты. Если при проверке была ошибка — то нужного сертификата нет.
Ошибка при считывании личного ключа — Сертифікат пошкоджений або не може бути використаний (50)
Эта ошибка похожа не предыдущую и в большинстве случаев означает, что срок действия открытого ключа скорее всего закончился. Тут также нужно проверить сертификат на сайте АЦСК.
Детально: /oshibka-pri-schityvanii-lichnogo-klyucha-sertifikat-poshkodzheniy-abo-ne-mozhe-buti-vikoristaniy-50
ДБО, клиент-банк пишет ошибку «Ключи не прошли проверку», что делать?
Такое вот, примерно, сообщение об ошибке, за код не поручусь.
Проблема решаема, довольно легко.
Но пользуйтесь моим советом только в том случае, если не дозвонились до службы поддержки или если там оказался сотрудник, который не смог ничем помочь (бывает).
Убедитесь сначала, что:
а) Флэшка с ключом (папкой с набором файлов, см. рисунок ниже) вставлена в компьютер и открывается в Проводнике («Компьютер» откройте).
Почему появляется ошибка подписи ключа 2146893808?
Всероссийский банк развития регионов (ВБРР) обеспечивает доступ клиентов к дистанционному обслуживанию через свою систему BS-Client. Основные услуги, предоставляемые на базе платформы от банка ВБРР:
- клиент-банк;
- интернет-клиент;
- выписки по счетам.
Защита конфиденциальной информации производится на основе приложения Континент АП, функционирующего в корпоративных сетях.
Почему ключи не проходят проверку (ошибка 2146893808)?
Клиенты, работающие на базе Крипто-ПРО актуальных версий сталкиваются с проблемой, когда ключи не проходят проверку. В ответ на действия пользователя появляется надпись «Ошибка подписи ключа 0x80090010 (Отказано в доступе)» с кодом ошибки 2146893808. После указанного сбоя нарушается работа системы в целом, создавать и направлять документы не удается.
Причины появления ошибки:
- срок действия ключа закончился;
- доступ к носителю информации с электронным ключом заблокирован;
- вход в ветку с закрытыми ключами запрещен.
На этапе появления информационного окна с ошибкой пользователь теряется, не понимая, как вернуться к операциям в системе.
Способы восстановить доступ к системе
Чтобы устранить ошибку 2146893808, из-за которой ключи не прошли проверку ВБРР, нужно задать путь к закрытому ключу через копирование файла в программе «Крипто ПРО». За помощью желательно обратиться к техническому специалисту, обслуживающему оборудование в компании.
После произведенных манипуляций ошибка 2146893808 с текстом «Отказано в доступе» отображаться не должна. Если самостоятельно разобраться с проблемой не удается, нужно обратиться в службу технической поддержки ВБРР 8-800-700-81-53 (8-495-662-81-53 – для организаций, зарегистрированных в Москве).
Ошибка 57
Ключи не прошли проверку. Убедитесь, что в считывающее устройство установлен требуемый ключевой носитель и параметры ключевого носителя выбранного абонента настроены верно.
Попробуйте повторить операцию еще раз. В случае неудачи, пожалуйста, обратитесь в службу поддержки Вашего банка (Ошибка выполнения. Ошибка (код: 57) при выполнении функции Sign (Заданный сертификат текущего пользователя не найден в системном справочнике «MY».)).
1. Если используется сертификат ГосСУОК, то он должен быть загружен в «Персональный менеджер сертификатов». Для этого необходимо:
• установите «Персональный менеджер сертификатов»
• запустите Персональный менеджер сертификатов без авторизации
• через меню «ФайлИмпорт сертификата» загружаем Ваш сертификат ГосСУОК, зарегистрированный в банке.
В случае утери файл сертификата можно запросить в РУЦ НЦЭУ https://nces.by/contacts/
• В результате сертификат должен попасть в представление «Личные»
2. Перезапустите BSS Plugin Host или перезагрузите компьютер