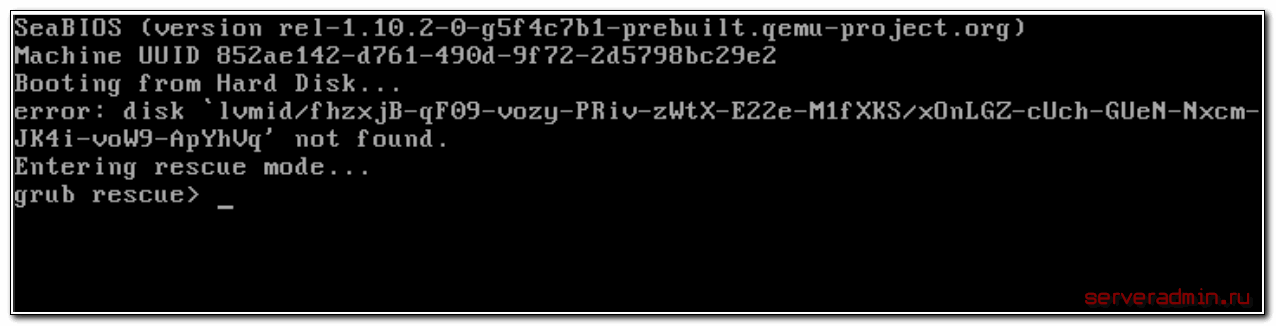|
1 / 1 / 1 Регистрация: 09.09.2013 Сообщений: 162 |
|
|
1 |
|
|
16.07.2014, 22:58. Показов 91225. Ответов 11
Нужно переустановить Windows на компьютере сестры. Если честно никогда с таким биосом не сталкивался, но порядок загрузки вроде нашёл и выставил. При попытке загрузиться с флешки, выдаёт ошибку Verifying DMI Pool Data………… Со входа сзади тоже не работает. Проверял на другом пк, всё было в порядке.
0 |
|
Модератор 6042 / 3488 / 519 Регистрация: 13.05.2013 Сообщений: 10,964 |
|
|
17.07.2014, 00:32 |
2 |
|
Нужно переустановить Windows С какой на какую?
0 |
|
21297 / 12107 / 653 Регистрация: 11.04.2010 Сообщений: 53,466 |
|
|
17.07.2014, 00:34 |
3 |
|
а как вы делали загрузочный флеш, если не секрет?
1 |
|
Hack Unlock 991 / 168 / 5 Регистрация: 23.01.2012 Сообщений: 3,223 Записей в блоге: 1 |
|
|
17.07.2014, 00:46 |
4 |
|
а как вы делали загрузочный флеш, если не секрет? А ещё лучше узнать какой биос, чтоб раскрыть секрет настроек нужных параметров загрузки
0 |
|
21297 / 12107 / 653 Регистрация: 11.04.2010 Сообщений: 53,466 |
|
|
17.07.2014, 00:47 |
5 |
|
дык бутится же с флеша… только загрузень не видит или он его не вставляет
0 |
|
1 / 1 / 1 Регистрация: 09.09.2013 Сообщений: 162 |
|
|
17.07.2014, 04:16 [ТС] |
6 |
|
qvad, machito, Если честно, я и сам не понимаю что за биос там. Флешку через UltraISO делал, у меня всё в порядке, а там вон.. выпендривается. Я в приложениях скрины оставил.
0 |
|
1 / 1 / 1 Регистрация: 09.09.2013 Сообщений: 162 |
|
|
17.07.2014, 04:21 [ТС] |
7 |
|
А, приложения не приложились) Сейчас будет.
0 |
|
21297 / 12107 / 653 Регистрация: 11.04.2010 Сообщений: 53,466 |
|
|
17.07.2014, 11:14 |
8 |
|
Флешку через UltraISO делал то есть взяли исо и запилили на флеш, правильно? должно работать
1 |
|
1 / 1 / 1 Регистрация: 09.09.2013 Сообщений: 162 |
|
|
17.07.2014, 11:42 [ТС] |
9 |
|
qvad, Я не смог там найди legarcy support. А поробовать создать с другой программы, эт можно. Насколько я понял там старенький очень биос и может просто есть способ создания флешки постарей?)
0 |
|
Hack Unlock 991 / 168 / 5 Регистрация: 23.01.2012 Сообщений: 3,223 Записей в блоге: 1 |
|
|
17.07.2014, 11:46 |
10 |
|
Sciti, попробуйте в Second Boot Device поставьте USB Миниатюры
1 |
|
Модератор 6042 / 3488 / 519 Регистрация: 13.05.2013 Сообщений: 10,964 |
|
|
17.07.2014, 11:49 |
11 |
|
Sciti,
Нужно переустановить Windows С какой на какую?
0 |
|
Hack Unlock 991 / 168 / 5 Регистрация: 23.01.2012 Сообщений: 3,223 Записей в блоге: 1 |
|
|
17.07.2014, 11:52 |
12 |
|
0 |
Содержание
- Исправление ошибки DISK BOOT FAILURE, INSERT SYSTEM DISK и почему она появляется
- Забытый USB диск или CD/DVD диск
- Другие причины
- Порядок загрузки устройства в BIOS
- Boot Failed при загрузке с флешки: в чем причина появления сбоя?
- Проверьте, определяется ли жесткий диск в BIOS
- Disk Boot Failure Insert System Disk and Press Enter — Что делать?
- Извлечение USB устройств
- Изменить порядок загрузки в BIOS
- Сброс BIOS по умолчанию
- Отключение устройств
- Провод к HDD или SSD
- 6. Исправить Windows
- Дополнительные советы
- Default Boot Device Missing or Boot Failed — что делать
- Причины возникновения ошибки
- Как исправить ошибку Default Boot Device Missing or Boot Failed
- Заключение
Исправление ошибки DISK BOOT FAILURE, INSERT SYSTEM DISK и почему она появляется
При включении компьютера появляется ошибка «Disk boot failure»? С ней сталкиваются многие юзеры. И что самое обидное: она всегда появляется неожиданно, без каких-либо на то причин. Хотя причина, разумеется, всегда есть. Просто ее еще надо определить.
В дословном переводе на русский – «Загрузочный диск поврежден, подключите иной системный диск и щелкните Enter». То есть, вам говорят, что имеются проблемы с винчестером, но причины бывают куда банальнее. И это хорошо, ведь их проще исправить.
Существует масса способов устранить ее самостоятельно. И, перед тем как нести компьютер в сервисный центр, рекомендуется их попробовать – возможно, получится исправить ошибку своими силами.
Забытый USB диск или CD/DVD диск
Если ваш компьютер довольно старый и оборудован floppy дисководом, проверьте не вставлена ли в него дискета. То же самое касается CD/DVD дисков и внешних USB дисков или флешек. Если на них отсутствуют загрузочные записи и в качестве первого загрузочного устройства в BIOS / UEFI у вас выбран USB, то при включении компьютера вы получите ошибку Disk Boot Failure.
Попробуйте физически отключить от вашего компьютера или ноутбука все внешние запоминающие устройства и перезагрузить компьютер.
Другие причины
Это были основные проблемы, которые можно встретить при попытке старта со съемного носителя. Однако не стоит забывать и о самих файлах образов, которые вы пытаетесь записать на флешку. В случае загрузки их с неофициальных ресурсов в Интернете или при использовании каких-то кастомных сборок часто можно наблюдать отсутствие некоторых важных компонентов, отвечающих за корректный запуск загрузчика. В этом случае при загрузке будет сообщено, что компонент не найден. Поэтому скачивайте файлы только из проверенных источников, но даже загруженные объекты иногда не помешает просканировать на предмет наличия потенциальных угроз.
Примечание: если в первичной системе активирована функция безопасной загрузки (Secure Boot), иногда ее бывает необходимо отключить (если это возможно).
Порядок загрузки устройства в BIOS
Если на вашем компьютере села батарейка CMOS, то после выключения компьютера настройки BIOS не сохраняются и сбрасываются на значения по-умолчанию. Откройте настройки BIOS и проверьте порядок выбора загрузочных устройств при старте. Убедитесь, что в качестве первого загрузочного устройства выбран ваш жесткий диск. При неверном порядке загрузочных устройств BIOS не может передать управление загрузчику для начала загрузки операционной системы.
На скриншоте ниже видно, что в качестве первого загрузочного устройства используется Removable Devices (Извлекаемые устройства, т.е. USB флешки, диски, SD карты), если они отсутствуют – выполняется загрузка с жесткого диска. Попробуйте поднять пункт Hard Drive выше в списке. Как правило наименования клавиш для изменения порядка загрузки присутствуют на панелях BIOS. В PhoenixBIOS это клавиши «+» и «-».
Если вы недавно подключали новый диск, убедитесь, что старый диск (на котором установлена операционная система) стоит выше в списке загрузочных устройств (можете временно отключить новый диск и проверить, загружается ли компьютер без него).
Boot Failed при загрузке с флешки: в чем причина появления сбоя?
Причин, вызывающих невозможность старта загрузчика, может быть достаточно много, но в основном сбои при попытке загрузки со съемного накопителя происходят по вине того, что:
Вирусы в расчет не берем, поскольку на загрузку с носителя они, как правило, не оказывают никакого действия, если только они уже не обосновались на флешке и не оказали на нее пагубного воздействия.
Проверьте, определяется ли жесткий диск в BIOS
Проверьте, определяется ли ваш жесткий диск в BIOS / UEFI (при загрузке компьютера нажмите кнопку Del, F1, F2 или другую кнопку, которая вызывает переход в настройки BIOS). Если вы не видите свой жесткий диск в списке оборудования, попробуйте сбросить настройки BIOS на стандартные(Reset to Default Settings) и проверить, определится ли жесткий диск после перезагрузки.
В некоторых компьютерах, контроллер чипсета которых поддерживает IDE/SATA устройства в настройках BIOS можно задать режим работы жестких дисков. Если вы выбрали неверный режим работы диска, BIOS его не увидит.
В BIOS Award опция, которая определяет режим работы диска называется On-Chip Serial ATA. Переключите ее в режим Enhanced Mode, Combined Mode или Auto.
Если данные действия не помогли исправить проблему, выключите питание компьютера и откройте крышку вашего системного блока. Желательно проверить надежность подключения, а также отсутствие повреждение на шлейфе, которым ваш жесткий диск подключен к материнской плате, а также кабель питания (у IDE дисков). Попробуйте подключить диск через другой шлейф. На старых IDE дисках имеет смысл проверить состояние перемычек Master и Slave.
Включите компьютер. Если диск не определяется и после этого, скорее всего он неисправен. Проверьте его на другом компьютере, если и там он не заработает – несите его в сервисный центр. Самому исправить проблему с диском будет затруднительно.



Disk Boot Failure Insert System Disk and Press Enter — Что делать?
При включении компьютера с операционной системой Windows 10/7/8.1 вы можете столкнуться с ошибкой «Disk Boot Failure Insert System Disk and Press Enter«, что означает невозможность загрузиться с HDD или SSD диска. Данная ошибка может возникать из-за неправильно выставленного приоритета загрузки в BIOS, слабое питание, добавления второго SSD диска, битые сектора на диске, провод Sata или слот M.2 не плотно закреплены.
Извлечение USB устройств
Если к компьютеру или ноутбуку подключено много USB устройств как флешка или принтер, то извлеките их, перезагрузите компьютер. В большинстве случаев флешки не дает правильно загрузиться диску, так как скорее всего в BIOS выставлена загрузка с флешки, а не самого жесткого диска. Также это может быть недостаток мощности блоки, так как он тратит свои ватты на подключенные устройства. Если вы устранили проблему извлечением флешки, то ниже способ поможет вам выставить приоритет загрузки диска на первое, чтобы в дальнейшем ошибка не появлялась.
Изменить порядок загрузки в BIOS
Распространенная причина появления ошибки Disk Boot Failure — это неправильная выставленная конфигурация загрузки в BIOS. Для того, чтобы проверить и изменить приоритет загрузки, нажимайте непрерывно кнопку DEL или F2 сразу при включении компьютера или ноутбука.
Так как BIOS у каждого производителя материнской платы разный, я опишу примерные действия. Вы можете воспользоваться Google картинками, вбив туда модель материнской платы. К примеру, «Как выставить загрузку в BIOS Lenovo».
В BIOS переходим во вкладу Boot и находим строку «Boot Device Priority«. Параметр также может называться по другому «Hard Disk Device Priority» или «Boot Option». Нажимаем на него и в следующем окне выставляем на (1st Boot Device) первое место HDD или SSD диск на котором Windows и нажимаем F10, чтобы сохранить выставленные параметры.
Сброс BIOS по умолчанию
Параметры BIOS можно вернуть по умолчанию, ели вы их меняли и не помните, что изменили. Зайдите в BIOS нажав при включении компьютера Del или F2. В BIOS перейдите во вкладку EXIT и выберите Load Setup Defaults, после чего нажмите F10 для сохранения изменений.
Примечание: Иногда сброс параметров BIOS по умолчанию не помогает, вы можете достать питашку с материнской платы на 3 минуты, чтобы сбросить параметры BIOS.
Отключение устройств
Отключение DVD привода может исправить ошибку «Disk Boot Failure» при включении компьютера. Выключите компьютер, с розетки в том числе, откройте крышку с леовго бока корпуса ПК. Далее отключите все провода от DVD привода, после чего перезагрузите систему. Это касается и Floppy диска, если он у вас имеется.
Примечание: Если у вы недавно установили какое-либо новое оборудование, как второй SSD, то отключите его.
Провод к HDD или SSD
Ошибка «Disk Boot Failure» может появится, когда провод не плотно присоединен к с лотам материнской платы или самого диска. Проверьте, плотно ли присоединены провода между материнской платой и HDD диском. Попробуйте всунуть провод в другое гнездо на материнской плате. Это касается и M2 SSD дисков, которые могут быть неплотно всунуты.
6. Исправить Windows
Создайте установочную флешку с Windows 10 на другом компьютере или ноутбуке и начните установку. Когда дойдете до пункта установки, то нажмите снизу на «Восстановления системы». Далее вас перекинет в дополнительные параметры загрузки.
В дополнительных параметров загрузки выберите «Восстановление при загрузке«. Далее будет произведен автоматический поиск неисправностей, как повреждение загрузочной записи, и восстановление при обнаружении. Если ошибка «Disk Boot Failure Insert System Disk and Press Enter» не устранилась, то зайдите обратно и запустите командную строку.
В командной строке введите команду chkdsk C: /f /r. Вы должны понимать, что фактически раздел на котором Windows может быть и не «C:». Если у вас не получается ввести команду, то попробуйте ввести chkdsk /f /r. Эта команда восстановит битые сектора на диске, если они имеются.
Дополнительные советы
Смотрите еще:
Источник
Default Boot Device Missing or Boot Failed — что делать
При запуске ПК (обычно это лэптопы от «Lenovo», «HP», и «Acer») пользователь может столкнуться с ошибкой загрузки операционной системы, сопровождающейся сообщением «Default Boot Device Missing or Boot Failed». Обычно это сигнализирует об аппаратных проблемах с жёстким диском ПК, а также с рядом неверных настроек жёсткого диска, имеющихся в БИОСе. Ниже я разберу суть данной проблемы, а также поясню, как её исправить на вашем компьютере.
Причины возникновения ошибки
В переводе текст указанного сообщения звучит как «Использующееся по умолчанию загрузочное устройство отсутствует или загрузка не удалась». Также в сообщение обычно содержится рекомендация задействовать сподручное средство восстановления, после чего выбрать необходимую загрузку.
Дисфункция обычно появляется в ситуации, когда загрузочная область или системные файлы на винчестере ПК были повреждены по различным причинам (сбой питания ПК, некорректное выключение компьютера и так далее).
Фактором, вызывающим «Boot Device Missing», могут являться неверные настройки БИОСа. В частности, может быть неправильно выставлена последовательность устройств при загрузке. Некорректно установлен режим загрузки, или действующие на тот момент настройки БИОСа были сброшены к заводским.
Как исправить ошибку Default Boot Device Missing or Boot Failed
Чтобы избавиться от ошибки «Default Boot Device Missing» на вашем компьютере рекомендую выполнить следующее:
diskpart
select disk 0
Диском под номером 0 обычно является диск, на котором установлена ваша ОС Виндовс. Для вывода на экран полного списка дисков наберите в командной строке команду list disk.
list partition
select partition 1 — (1 – это ваш основной раздел);
active
Перезагрузите ваш PC.
Заключение
Ошибка «Default Boot Device Missing or Boot Failed» обычно вызвана сбоем загрузки жёсткого диска ПК, а также рядом некорректных настроек БИОСа. Воспользуйтесь приведёнными выше советами, позволяющими эффективно решить проблему «Boot Failed» на вашем компьютере.
Источник
Содержание1 Attempting boot from usb device что делать1.1 Почему появляется данная дисфункция?1.2 Как исправить «Start booting from USB device»1.3 Заключение1.4 Boot Failed при загрузке с флешки: в чем … Далее…Start booting from usb device что делать?
Введение
Есть сильно нагруженная виртуальная машина, для которой нужно было добавить ядер и оперативной памяти. Аптайм у нее был примерно пол года. Ничего не предвещало беды. Я предупредил, что простой будет секунд 30 и ребутнул машину. Как только увидел консоль виртуалки, понял, что дальше начинается веселье с непредсказуемым результатом. Адреналина добавила информация от разработчиков, что бэкапов у них нет
Machine UUID…Booting from Hard Disk…error: disk ‘lvmid/….’ not found.Entering rescue mode…grub rescue>
Для тех, кто еще не знаком с подобным, поясню. Начальный загрузчик не смог найти /boot раздел для продолжения загрузки. Вместо этого он сообщил, что раздел с указанным lvmid, где располагается boot, он не видит и дальше загрузиться не может. Машина находится в режиме grub rescue. Причин появления этого режима может быть много. Мне всегда приходится с чем-то новым сталкиваться, но методика решения проблемы примерно одна, и я дальше о ней расскажу. А потом поясню, что было с этой конкретной виртуалкой.
Источник: http://serveradmin.ru/booting-from-hard-disk-error-entering-rescue-mode/
Почему появляется дисфункция при установке ОС?
В переводе данный текст звучит как «Начало загрузки с устройства USB…», обычно появляясь при загрузке установочной версии ОС Windows с ЮСБ-устройства.
Причинами «зависания» данной надписи обычно являются некорректно созданная установочная флешка, а также неверно указанные настройки в БИОСе пользовательского ПК.
Источник: http://rusadmin.biz/oshibki/start-booting-from-usb-device-chto-delat/
Отключение Secure Boot
Функция материнской платы (безопасный запуск) была задумана для предотвращения запуска несанкционированных операционных систем (вирусов) при загрузке ноутбука. Всё бы ничего, но именно из-за этой функции, иногда, BIOS не может загрузиться с флешки в случаях, когда вам требуется установить Windows, Linux или просто запустить портативную ОС.
Необходимо зайти в биос, найти опцию и отключить её, т.е. перевести в состояние . Находится она в разных местах, в зависимости от модели компьютера: меню , , , , . Особенно рекомендуется отключать для режима Legacy.
Источник: http://it-like.ru/kompyuter-ne-vidit-zagruzochnuyu-fleshku/
Сведения о вопросе
Здравствуйте, samus 3.0!
Пожалуйста, создайте установочный диск на Вашем съемном носителе через Media Creation Tool на официальном ресурсе Майкрософт . Мы не можем отвечать за работоспособность загрузочного диска с системой созданный через сторонние программы.
Убедитесь что диск не поврежден, отформатирован и соответствует требованиям установки.
Если будут еще вопросы — обращайтесь.
С наилучшими пожеланиями,
Георгий.
Этот ответ помог 1 пользователю
Это помогло устранить вашу проблему?
К сожалению, это не помогло.
Великолепно! Спасибо, что пометили это как ответ.
Насколько Вы удовлетворены этим ответом?
Благодарим за отзыв, он поможет улучшить наш сайт.
Источник: http://cluster-shop.ru/raznoe/start-booting-from-usb-device-chto-delat.html
Как исправить «Start booting from USB device»
Для устранения дисфункции рекомендую выполнить следующее:
- Проверьте, загрузочное ли ваше ЮСБ-устройство. Для этого рекомендую использовать программный инструмент «MobaLiveCD», который проверит загрузочный статус вашей флешки. Данная программа не требует установки, работает сразу после запуска, довольно легка и удобна в использовании.
Способ 1.Для работы с «MobaLiveCD» скачайте и запустите данную программу с правами администратора. На главном экране кликните на кнопку «Run the Live USB», укажите программе путь к вашей флешке. Если программа спросит вас «Do you want to create a hard disk image for your virtual machine?» — выберите «No». Программа произведёт эмуляцию запуска системы с вашей флешки, и вы воочию увидите результат.
Для выхода с программы нажмите клавиши Ctrl+Alt.
- Проверьте, поддерживает ли ваш компьютер загрузку с USB. Далеко не все ПК поддерживают данную функцию (особенно это касается устаревших версий материнских плат), потому вам необходимо или просмотреть характеристики вашей материнской платы относительно поддержки ею загрузки с ЮСБ, или непосредственно перейти в БИОС и просмотреть, имеется ли в нём соответствующая опция;
- Настройте ваш ПК для загрузки с флеш-накопителя. Перейдите в БИОС и установите там соответствующие опции, в частности, в последовательности загрузочных дисков установите флеш-накопитель первым для загрузки;
Выберите флеш-накопитель
- Проверьте файловую систему вашей флешки. Если ваш ПК поддерживает UEFI (улучшенная версия БИОС), и вы пытаетесь установить Windows в режиме UEFI, тогда вы должны быть уверены, что ваша загрузочная флешка отформатирована в файловой системе FAT32 (напомню, что технология UEFI работает только с FAT32). Следовательно, вы не можете использовать флешку, отформатированную в NTFS, для загрузки и инсталляции ОС Виндовс в режиме UEFI.
Чтобы проверить файловую систему вашей флешки подключите её к компьютеру, в проводнике кликните на флеш-накопителе правой клавишей мыши, в появившемся меню выберите «Свойства».
- Попробуйте изменить значение некоторых параметров БИОСа. Перейдите в ваш БИОС, и поменяйте значение опции «Legacy» с «Enabled» на «Disabled» (или наоборот). Сохраните настройки, перезагрузите компьютер, и попробуйте вновь установить систему с флеш-накопителя;
Способ 2. Если предыдущий способ не помог исправить Start booting from USB device, попробуйте выполнить следующее. Перейдите в БИОС, во вкладке «Boot» установите значение параметра «Secure Boot» на «Disabled» (если появится предупреждение, смело жмите на «Ок»). Появится дополнительная опция «ОS Mode Selection», выберите здесь «UEFI and Legacy OS» (если появится предупреждение, тогда вновь нажимаем на «ОК»). Вновь жмём на F10, затем на «Yes», дожидаемся перезагрузки ноутбука.
Затем вновь переходим в БИОС, во вкладке «Boot» выбираем опцию «Boot device priority», в первом пункте выбираем нашу флешку как загрузочное устройство. Вновь жмём на F10 и «Yes». Перезагружаем наш ПК и пробуем загрузиться с нашего флеш-накопителя.
- Для создания загрузочной флешки используйте зарекомендовавший себя софт (например, Rufus).
Источник: http://rusadmin.biz/oshibki/start-booting-from-usb-device-chto-delat/
Настройки
Отключите, а затем вновь включите ваш ПК. На экране, который появляется перед загрузкой системы, будет показано, какую кнопку надо нажать для входа в BIOS. Обычно это Delete или F2. После входа в него вам необходимо перейти к установке очередности загрузки. Соответствующий раздел биоса может называться по-разному в зависимости от машины.
Но есть и общее правило, как найти его — в его названии есть слово «boot». Обычно в настройках приоритетным накопителем, с которого загружается система, является жесткий диск. Если настройки именно таковы, компьютер, даже при подключенной загрузочной флэшке, будет снова и снова включать текущую операционную систему. Но это можно поменять. В правой части экрана располагаются подсказки, помогающие понять, какими кнопками можно перемещать диски вверх и вниз.
Флэшка является USB-накопителем и вам будет нужно сделать его приоритетным источником загрузки. Чтобы легче было понять, какой именно из подключенных дисков надо поставить первым в очереди, вставьте флэшку в порт до включения ПК. В этом случае в биосе станет отображаться ее модель и вы сможете легко определить, какой накопитель вам необходимо переместить на первую строчку перечня.
На некоторых старых машинах BIOS попросту не поддерживает загрузку с флэшки. В некоторых случаях поможет обновление биоса. Альтернативой может стать несколько устаревшая установка ОС с использованием загрузочного DVD.
Перед тем, как выйти из BIOS, сохраните произведенные изменения. Обычно пункт меню, позволяющий это сделать выглядит как «Save and Exit». После изменения очередности загрузочных дисков, при перезагрузке стартует процесс установки ОС.
После установки системы необходимо вернуть исходные настройки, то есть сделать жесткий диск приоритетным источником загрузки системы. Иначе случайно забытая в порту USB загрузочная флэшка может стать причиной запуска процесса инсталляции ОС.
Общее правило очень простое. Первым в перечне должен стоять тот накопитель, с которого вы планируете запускать систему. Это может быть не только флэшка, оптический привод или жесткий диск, но и FDD, то есть уже вошедшая в историю дискета. Впрочем, это знание может и сейчас оказаться весьма актуальным для тех, кто стремится восстановить очень древний компьютер.
Понравилась статья? Поставь лайк (палец вверх).
Читайте другие мои материалы наДзен-канале.
Источник: http://zen.yandex.ru/media/poznyaevru/kompiuter-ne-zagrujaetsia-s-fleshki-ispravliaem-5ccaa6ee7dea6f00b30d9b91
Онлайн курс по Linux
Если вы хотите стать специалистом по отказоустойчивым виртуальным и кластерным средам, рекомендую познакомиться с онлайн-курсом
Администратор Linux. Виртуализация и кластеризация
в OTUS. Курс не для новичков, для поступления нужны хорошие знания по Linux. Обучение длится 5 месяцев, после чего успешные выпускники курса смогут пройти собеседования у партнеров.Что даст вам этот курс:
- Умение строить отказоустойчивые кластера виртуализации для запуска современных сервисов, рассчитанных под высокую нагрузку.
- Будете разбираться в современных технологиях кластеризации, оркестрации и виртуализации.
- Научитесь выбирать технологии для построения отказоустойчивых систем под высокую нагрузку.
- Практические навыки внедрения виртуализации KVM, oVirt, Xen.
- Кластеризация сервисов на базе pacemaker,k8s, nomad и построение дисковых кластеров на базе ceph, glaster, linstore.
Проверьте себя на вступительном тесте и смотрите подробнее программу по
.
Не понравилась статья и хочешь научить меня администрировать? Пожалуйста, я люблю учиться. Комментарии в твоем распоряжении. Расскажи, как сделать правильно!
Помогла статья? Подписывайся на telegram канал автора
Анонсы всех статей, плюс много другой полезной и интересной информации, которая не попадает на сайт.
Источник: http://serveradmin.ru/booting-from-hard-disk-error-entering-rescue-mode/
Ошибка Boot Failed при загрузке с флешки: в чем причина и как исправить ситуацию?
Установка Windows при помощи дистрибутива, записанного на съемные носители в виде USB-флешек, обычно проблем не вызывает даже у самого неподготовленного пользователя. Однако иногда можно встретить ситуации, когда на экране появляется сообщение о том, что загрузка вроде бы стартует, но через некоторое время выдается уведомление о невозможности выполнения такого действия (Boot Failed). При загрузке с флешки такая ситуация может возникать по нескольким причинам. Что это за причины, и каковы основные методы устранения сбоев подобного рода, читайте далее.
Источник: http://cluster-shop.ru/raznoe/start-booting-from-usb-device-chto-delat.html
Содержание
- 1 Как загрузиться с флешки или с диска (с примерами)
- 1.1 Два способа загрузки компьютера
- 1.2 Как загрузиться с устройства без входа в БИОС
- 1.3 Загрузка в UEFI BIOS
- 1.4 Рассмотрим вариант с биосом Award
- 1.5 Как выбрать с чего загрузиться в AMI BIOS
- 1.6 Проблемы при загрузке с USB-устройств
- 2 Ноутбук не загружается с флешки
- 2.1 1. Выставление приоритета загрузки в меню выбора жесткого диска
- 2.2 2. Включение поддержки USB-носителей в режиме BIOS Legacy
- 2.3 3. Отключение Secure Boot
- 2.4 4. Переключение флешки на порт USB 2.0
- 3 Start booting from USB device что делать
- 3.1 Почему появляется данная дисфункция?
- 3.2 Как исправить «Start booting from USB device»
- 3.3 Заключение
- 4 Default Boot Device Missing or Boot Failed — что делать
- 4.1 Причины возникновения ошибки
- 4.2 Как исправить ошибку Default Boot Device Missing or Boot Failed
- 5 Как загрузиться с флешки или с диска?
- 5.1 Два способа как загрузиться с флешки или с диска:
- 5.2 Как загрузиться с флешки или загрузиться с диска без входа в БИОС
- 6 Ошибка 0xc000000f файла bootbcd при загрузке Windows: причины и пути решения
- 6.1 Причины появления ошибки на компьютере
- 6.2 Метод № 1: Отладка настроек в BIOS
- 6.3 Метод № 2: Восстановление при помощи установочного диска (флешки)
- 6.4 Шаг № 1: Настройка Биос
- 6.5 Шаг № 2: Восстановление запуска
- 6.6 Шаг № 3: Анализ жесткого диска
- 6.7 Шаг № 4: Ввод команды Bootrec.exe
- 6.8 Метод № 3: Устранение неполадки с помощью программы Easy Recovery Essentials
Как загрузиться с флешки или с диска (с примерами)
В предыдущей статье я показал как войти с БИОС на разных компьютерах и ноутбуках. Но зачем туда заходят? В 90% случаев для того, чтобы поменять загрузочный диск по умолчанию и загрузить портативную операционную систему или начать новую установку Windows. На самом деле принцип везде одинаков, от вас требуется лишь немного внимательности и логичности. А чтобы получше разобраться в этом, я вам покажу несколько видео, снятых на различных компьютерах.
Два способа загрузки компьютера
Есть два варианта. Первый – выставить в БИОСе (он же SETUP) устройство загрузки по умолчанию. Это будет означать, что при каждом включении компьютер будет загружаться с указанного устройства. Если оно окажется недоступным или не загрузочным, то он попытается загрузиться с второго по списку устройства, которое вы также можете указать. Если и оно не сработает, то компьютер пойдёт дальше по списку.
Второй способ поддерживают почти все современные компьютеры и ноутбуки. Нужно при старте компьютера вызвать меню выбора загрузочного устройства. Так можно единоразово выбрать с чего грузиться, это очень удобно.
Чтобы выбрать загрузочное устройство в БИОСе первым способом нужно в него зайти и посмотреть на его интерфейс. Если это синенькие окошки, то скорей всего это Award, если серенькие – то AMI, если графический интерфейс – значит UEFI. Есть и другие варианты. В общем, просто посмотрите на скриншоты или видео, и соотнесите это с увиденным у себя.
Как загрузиться с устройства без входа в БИОС
Для этого достаточно при старте компьютера или ноутбука нажать какую-то кнопку. Например, этот BIOS Award предлагает нажать «F9» для вызова загрузочного меню:
Там будет написано что-то похожее на «Press F9 to Select Booting Device after POST», т.е. нажмите «F9» чтобы выбрать загрузочное устройство. Нажимаем и видим следующее:
Это список обнаруженных устройств. Выбираем флешку, диск CD/DVD или ещё что-то и жмём «Enter». В AMI биосе может быть по-другому:
Там написано «Press F8 for BBS POPUP». Это значит, что надо нажать «F8» чтобы появилось меню выбора. На нотбуках это может быть клавиша «F12», а меню будет таким:
Просто выбираем что хотели и ждём загрузки. Вот видео с этим моментом:
Загрузка в UEFI BIOS
А это наглядный пример БИОСа EFI (UEFI) с графическим интерфейсом и даже работающей мышкой! Если у вас компьютер с UEFI, то при попадании в БИОС вы увидите такую картину:
В нижней части экрана есть раздел Boot Priority, где можно с помощью мышки (перетаскиванием) выставить нужный порядок загрузки. Также можно:
- нажать в правом верхнем углу кнопку «Exit/Advanced mode»
- выбрать в появившемся окне Advanced mode (расширенный режим)
- перейти на вкладку «Boot»
- в разделе Boot Option Priorities в поле «Boot Option #1» установить загрузочным устройством по умолчанию флешку, DVD-ROM, жёсткий диск или другое доступное устройство.
Владельцы компьютеров Hewlett-Packard вероятно обнаружат такую картину в БИОСе:
В меню выберите нужное устройство, нажмите «Enter», затем передвиньте его на самый верх и ещё раз нажмите «Enter». Сохраните настройки в меню .
Рассмотрим вариант с биосом Award
После входа в SETUP нужно пройти в пункт «Advanced BIOS Features». Он располагается вторым или третим сверху:
Далее ситуация может разниться. В первом случае нужно зайти в пункт, похожий по названию с «Boot Seq & Floppy Setup»
Во втором случае нужные нам пункты находятся сразу перед глазами:
Теперь разберёмся с нужными пунктами меню:
- First Boot Device – устройство, с которого компьютер будет загружаться в первую очередь
- Second Boot Device – второе устройство, если «First Boot Device» не окажется загрузочным
- Third Boot Device – третье устройство, если «Second Boot Device» не окажется загрузочным
На каждое из этих «…Boot Device» задаётся жёсткий диск (или флешка), CD/DVD диск или другое загрузочное устройство.
Boot Other Device – в состоянии «Enabled» позволяет искать операционную систему на других накопителях, если ни один из вариантов не сработал.
Hard Disk Boot Priority– если в одном из «…Boot Device» мы выбрали один или несколько жёстких дисков (Hard Drive), то в этом пункте нужно выбрать какой именно жёсткий диск использовать. Это касается и флешек, потому что загрузочная флешка для компьютера считается как внешний жёсткий диск.
Таким образом, чтобы загрузиться с диска CD или DVD нужно в «First Boot Device» выбрать «CDROM» или «ATAPI CD» и больше ничего не нужно. Чтобы загрузиться с флешки «First Boot Device» выбираем «Hard Drive», а затем переходим в меню «Hard Disk Boot Priority» и передвигаем нашу флешку на самый верх с помощью кнопок «+» и «-» или «PageUp» и «PageDown»:
Флэшка должна быть вставлена в компьютер до его включения или до перезагрузки! Иначе БИОС может её не обнаружить! Флешка может называться по-разному. Чаще всего начинается на «USB…» или «Generic USB…», ещё может быть «External Device».
После проделанных действий, результат необходимо сохранить. Нажимаем «F10» (точную клавишу смотрите в подсказке внизу экрана с названием «Save», «Exit») или выходим в главное меню БИОСа и выбираем пункт «Save and Exit Setup».
В красном окошке выбираем «Yes» кнопкой «Y» на клавиатуре и нажимаем «Enter»
Компьютер перезагрузиться и при загрузке с установочного диска с Windows может возникнуть такой запрос на несколько секунд «Press any key to boot from CD or DVD…»
Дословно перевожу: «Нажмите любую кнопку чтобы загрузиться с CD иди DVD». Это означает, что если в этот момент не нажать любую кнопку на клавиатуре, то компьютер продолжит загружаться со следующего по списку устройства.
Посмотрите видео как войти в БИОС Award и выставить загрузочное устройство
И второй вариант: https://www..com/watch?v=Ylbdb8z70IQ
Как выбрать с чего загрузиться в AMI BIOS
AMI БИОСы выглядят по-другому, нежели Award’ы. После захода в SETUP переходим в раздел «Boot» с помощью кнопки «вправо». Там вы обнаружите два важных пункта:
Hard Disk Drives — понадобится чтобы поставить загрузку с флешки или жёсткого диска. Заходим туда и выбираем своё USB-устройство (флешку) в строчке «1st Drive» (может называться «First Drive») и выходим в предыдущее меню кнопкой «ESC»
Далее идём в Boot Device Priority, заходим в 1st Boot Deviceи снова выбираем из списка флешку:
Обратите внимание, что если бы мы на предыдущем шаге выбрали жёсткий диск, то и в этом списке вместо флешки был бы только жёсткий диск!
Чтобы загрузиться с CD/DVD диска нужно в этом меню выбрать «ATAPI CD-ROM» (или просто «CDROM»), при этом нет надобности заходить в меню «Hard Disk Drives». Теперь сохраняем результаты кнопкой «F10» или переходим в раздел БИОСа «Exit» и выбираем «Exit Saving Changes»
На вопрос отвечаем «OK» А вот пример AMI БИОСа, который выглядит как Award. Здесь всё так же по аналогии, нужно зайти в подменю «Hard Disk Drives»
и выбрать в пункте «1st Drive» свою флешку, а потом выбрать её в строчке «1st Boot Device» на предыдущем скриншоте вместо жёсткого диска
На компьютерах и ноутбуках всё примерно одинаково. Например на обычном ноутбуке Lenovo в разделе «Boot» перечислены сразу все устройства, что очень удобно. Нет путаницы с приоритетом и дополнительных пунктов меню. Достаточно просто выставить порядок загрузки устройств с помощью кнопок «F5/F6». Т.е., чтобы загрузиться с USB надо просто передвинуть флешку на самый верх:
На всякий случай даю расшифровку:
- USB HDD: флешка или внешний жёсткий диск
- ATAPI CD: это CD или DVD-ROM
- ATA HDD или просто HDD: жёсткий диск
- USB FDD: внешний дисковод для дискет
- USB CD: внешний привод для дисков
- PCI LAN: загрузка по локальной сети
Посмотрите видео как войти в БИОС AMI и выставить загрузочное устройство https://www..com/watch?v=WojKPDi6a74
ещё про AMI https://www..com/watch?v=L748dL2RA1g
На примере ноутбука Lenovo https://www..com/watch?v=BbVWb0IbLYQ
На некоторых моделях ноутбуков, например Lenovo G500, нужно нажать клавишу OneKey Recovery при выключенном ноутбуке.
Проблемы при загрузке с USB-устройств
Куда же без них. Что делать если компьютер не загружается с флешки? Рассмотрим основные проблемы. Сначала проверьте не отключён ли контроллер USB в BIOS. В Award это можно проверить в разделе «Advanced Chipset Features» или «Integrated Peripherals». Ищите опцию «USB Controller», она должна быть в состоянии «Enabled»
В AMI в разделе «Advanced» опция «USB 2.0 Controller» должна быть «Enabled» и «USB 2.0 Controller Mode» в состоянии «HiSpeed»
Ещё могут быть проблемы с гнёздами на передней панели системного блока – попробуйте подключиться к USB сзади компьютера.
Если у вас SETUP как на фото, то на вкладке «Startup» значение «UEFI/Legacy Boot» переключите в положение «Legacy Only»
Потом причина может быть в самой флешке или в диске. Они должны быть точно загрузочными! Проверить это можно на другом компьютере, где всё работает.
На очень старых компьютерах вообще нет возможности загружаться с USB-флешек. Если не существует более нового БИОСа, тогда вам поможет проект PLOP. Нужно скачать последнюю версию Plop Boot Manager и распаковать архив. Там есть файлы: plpbt.img – образ для дискеты, и plpbt.iso – образ для CD-диска.
Соответственно, если у вас есть дискета, то на неё записываете образ для дискеты, а если есть CD-R/RW диск, то записываете образ для диска. Просто переписать файл на носитель нельзя, для записи образа нужно использовать специальные программы. Далее загружаетесь с этого диска и в появившемся меню нужно выбрать своё USB-устройство. Таким образом можно загружаться с флешек даже на очень старых компьютерах.
Источник: https://it-like.ru/kak-zagruzitsya-s-fleshki-ili-s-diska/
Ноутбук не загружается с флешки
Как переустановить Windows или предпринять попытки по реанимации операционной системы с помощью Live-дисков, если ноутбук не загружается с флешки? Имеются в виду не раритетные устройства, в принципе не поддерживающие загрузку с USB-носителей, а современные ноутбуки, которые предусматривают загрузку с флешки, но не предлагают со старта понятного механизма настройки приоритета загрузки. На примере одной из тестируемых моделей Asus ниже будем разбираться в специфике загрузки с флешки современных ноутбуков и рассмотрим распространенные причины, почему с этим делом могут возникать проблемы.
1. Выставление приоритета загрузки в меню выбора жесткого диска
Отсутствие возможности выставления в приоритете загрузки BIOS флешки – проблема не только ноутбуков, но и ПК, и обычно она связана с тем, что многие программы для записи самозагружаемых носителей создают загрузочную флешку по принципу обустройства жесткого диска.
В таких случаях флешка не значится в общем перечне выставления приоритета устройств загрузки, ее нужно искать в отдельном меню, где определяется приоритетный жесткий диск. В этом меню подключаемые USB-носители числятся как жесткие диски наряду с внутренними устройствами хранения данных ноутбука – HDD или SSD.
Но даже сталкивающиеся ранее с этим нюансом пользователи могут не вспомнить о нем, поскольку их может ввести в заблуждение тот факт, что в BIOS UEFI флешка значится как устройство загрузки UEFI (с допиской впереди «UEFI»). Значится, но по факту загрузки ноутбука с такой флешки не происходит.
Если загрузочная флешка не UEFI или дело имеем с ноутбуком на базе обычной BIOS, флешку нужно выставлять в меню приоритетности жестких дисков. Например, в тестируемом ноутбуке Asus нужно перейти в раздел «Boot», в графе «Boot Option #1» установить жесткий диск.
1
Затем опуститься ниже к графе «Hard Drive BBS Priorities».
2
И выбрать флешку.
3
В общем перечне устройств загрузки флешка будет значиться не как устройство UEFI, и с нее осуществится загрузка.
4
Но осуществится при условии активного режима совместимости с Legacy.
2. Включение поддержки USB-носителей в режиме BIOS Legacy
Если ноутбук оснащен BIOS UEFI, но не с графическим интерфейсом, с которым некоторые ассоциируют прошивку нового формата, а консольного типа с привычной синей или сине-серой расцветкой интерфейса, это может ввести в заблуждение тех, кто сталкивается с особенностями загрузки в режиме UEFI впервые. Какой BIOS установлен на ноутбуке, необходимо уточнить. Это можно сделать непосредственно в самой BIOS. Например, на тестируемом ноутбуке Asus с BIOS UEFI консольного типа о поддержке UEFI говорит присутствие графы «UEFI Boot» в разделе «Boot», как видно на фото выше.
Узнать, с чем мы имеем дело – с UEFI или обычной BIOS – можно и в среде Windows. Жмем клавиши Win+R, вводим:
msinfo32
В перечне сведений о системе имеется графа «Режим BIOS», и там должно быть указано либо «UEFI», либо «Устаревший», если это обычная BIOS Legacy.
5
Если ноутбук базируется на BIOS UEFI, загрузить его с обычной флешки можно при условии либо отключения режима UEFI, либо активности режима совместимости с BIOS Legacy. На тестируемом ноутбуке Asus режим совместимости имеет реализацию в виде функции поддержки обычных USB-носителей в режиме Legacy. И чтобы такой режим совместимости был активным, в разделе «Advanced» в графе «Legacy USB Support» должно стоять значение «Enabled».
6
Если BIOS UEFI не поддерживает режим совместимости с Legacy, загрузиться с обычной флешки можно, отключив на время режим UEFI.
3. Отключение Secure Boot
Если ноутбук не загружается с флешки, и это ноутбук с BIOS UEFI, проблема может заключаться в активности функции Secure Boot – механизме безопасной загрузки, который не пропускает загрузку с устройств на базе неподписанного ПО, каковым являются многие Live-диски, некоторые дистрибутивы Linux и установочные процессы старых версий Windows. Подробно о Secure Boot и способах отключения этой функции рассказывается в этой статье.
4. Переключение флешки на порт USB 2.0
Многие современные ноутбуки оснащены портом USB 3.0 (с синим язычком). Это замечательное преимущество, если речь идет о работе с USB-устройствами внутри Windows, но при загрузке компьютеров с флешек, в дистрибутиве которых нет драйверов поддержки USB 3.0, могут возникнуть проблемы.
В число таких дистрибутив входят официальные ISO-образы установки Windows 7 (и версий ниже), а также сборки некоторых, как правило, старых Live-дисков. Сложный путь решения такой проблемы – интеграция драйверов USB 3.0 в дистрибутив и перепаковка ISO-образа. Простой и рекомендуемый – подключение флешки к порту USB 2.0 на ноутбуке.
Значение имеет только порт USB на ноутбуке; тот факт, что сама флешка поддерживает USB 3.0, не играет никакой роли. Подробнее о различиях портов USB 2.0 или 3.0 можно узнать из этой статьи.
Источник: https://WindowsTips.ru/noutbuk-ne-zagruzhaetsya-s-fleshki
Start booting from USB device что делать
При попытке установить операционную систему с флеш-накопителя пользователь может столкнуться с появлением на экране надписи «Start booting from USB device…», после чего система зависает и далее ничего не происходит.
Обычно это связано с ситуацией, когда загрузочная флешка с операционной системой не была корректно создана пользователем, потому система испытывает проблемы в установке новой версии ОС с данного устройства.
В данном материале я расскажу, в чём суть проблемы «Start booting from USB device», каковы её причины, и как исправить появление надписи на вашем ПК.
Экран с застывшей надписью «Start booting from USB device…» выглядит примерно так
Почему появляется данная дисфункция?
В переводе данный текст звучит как «Начало загрузки с устройства USB…», обычно появляясь при загрузке установочной версии ОС Windows с ЮСБ-устройства.
Причинами «зависания» надписи «Start booting from USB device» обычно являются некорректно созданная установочная флешка, а также неверно указанные настройки в БИОСе пользовательского ПК.
Причиной дисфункции может выступать некорректно созданная установочная флешка
Как исправить «Start booting from USB device»
Для устранения ошибки «Start booting from USB device» рекомендую выполнить следующее:
- Проверьте, загрузочное ли ваше ЮСБ-устройство. Для этого рекомендую использовать программный инструмент «MobaLiveCD», который проверит загрузочный статус вашей флешки. Данная программа не требует установки, работает сразу после запуска, довольно легка и удобна в использовании.
Способ 1.Для работы с «MobaLiveCD» скачайте и запустите данную программу с правами администратора. На главном экране кликните на кнопку «Run the Live USB», укажите программе путь к вашей флешке. Если программа спросит вас «Do you want to create a hard disk image for your virtual machine?» — выберите «No». Программа произведёт эмуляцию запуска системы с вашей флешки, и вы воочию увидите результат.
Работаем с с «MobaLiveCD»
Для выхода с программы нажмите клавиши Ctrl+Alt.
- Проверьте, поддерживает ли ваш компьютер загрузку с USB. Далеко не все ПК поддерживают данную функцию (особенно это касается устаревших версий материнских плат), потому вам необходимо или просмотреть характеристики вашей материнской платы относительно поддержки ею загрузки с ЮСБ, или непосредственно перейти в БИОС и просмотреть, имеется ли в нём соответствующая опция;
- Настройте ваш ПК для загрузки с флеш-накопителя. Перейдите в БИОС и установите там соответствующие опции, в частности, в последовательности загрузочных дисков установите флеш-накопитель первым для загрузки;Выбираем флеш-накопитель первоочередным устройством для загрузки
- Проверьте файловую систему вашей флешки. Если ваш ПК поддерживает UEFI (улучшенная версия БИОС), и вы пытаетесь установить Windows в режиме UEFI, тогда вы должны быть уверены, что ваша загрузочная флешка отформатирована в файловой системе FAT32 (напомню, что технология UEFI работает только с FAT32). Следовательно, вы не можете использовать флешку, отформатированную в NTFS, для загрузки и инсталляции ОС Виндовс в режиме UEFI.
Чтобы проверить файловую систему вашей флешки подключите её к компьютеру, в проводнике кликните на флеш-накопителе правой клавишей мыши, в появившемся меню выберите «Свойства».
- Попробуйте изменить значение некоторых параметров БИОСа. Перейдите в ваш БИОС, и поменяйте значение опции «Legacy» с «Enabled» на «Disabled» (или наоборот). Сохраните настройки, перезагрузите компьютер, и попробуйте вновь установить систему с флеш-накопителя;
Способ 2. Если предыдущий способ не помог исправить Start booting from USB device, попробуйте выполнить следующее. Перейдите в БИОС, во вкладке «Boot» установите значение параметра «Secure Boot» на «Disabled» (если появится предупреждение, смело жмите на «Ок»). Появится дополнительная опция «ОS Mode Selection», выберите здесь «UEFI and Legacy OS» (если появится предупреждение, тогда вновь нажимаем на «ОК»). Вновь жмём на F10, затем на «Yes», дожидаемся перезагрузки ноутбука.
Затем вновь переходим в БИОС, во вкладке «Boot» выбираем опцию «Boot device priority», в первом пункте выбираем нашу флешку как загрузочное устройство. Вновь жмём на F10 и «Yes». Перезагружаем наш ПК и пробуем загрузиться с нашего флеш-накопителя.
- Для создания загрузочной флешки используйте зарекомендовавший себя софт (например, Rufus).Для записи образов на USB используйте программу «Rufus»
Заключение
Проблема с «Start booting from USB device» может быть вызвана рядом причин, начиная от неправильной настройки БИОСа, и заканчивая некорректным созданием загрузочной флешки. Для избавления от ошибки Start booting from USB device» рекомендую воспользоваться приведёнными выше советами, это позволит провести нормальную инсталляцию Виндовс с помощью флеш-накопителя на вашем ПК.
Как вы оцените статью?
(17 2,59 из 5)
Загрузка…
Источник: https://RusAdmin.biz/oshibki/start-booting-from-usb-device-chto-delat/
Default Boot Device Missing or Boot Failed — что делать
При запуске ПК (обычно это лэптопы от «Lenovo», «HP», и «Acer») пользователь может столкнуться с ошибкой загрузки операционной системы, сопровождающейся сообщением «Default Boot Device Missing or Boot Failed». Обычно это сигнализирует об аппаратных проблемах с жёстким диском ПК, а также с рядом неверных настроек жёсткого диска, имеющихся в БИОСе. Ниже я разберу суть данной проблемы, а также поясню, как исправить ошибку «Default Boot Device Missing» на вашем компьютере.
Месседж о возникшей ошибке
Причины возникновения ошибки
В переводе текст указанного сообщения звучит как «Использующееся по умолчанию загрузочное устройство отсутствует или загрузка не удалась». Также в сообщение обычно содержится рекомендация задействовать сподручное средство восстановления, после чего выбрать необходимую загрузку.
Дисфункция обычно появляется в ситуации, когда загрузочная область или системные файлы на винчестере ПК были повреждены по различным причинам (сбой питания ПК, некорректное выключение компьютера и так далее).
Фактором, вызывающим «Boot Device Missing», могут являться неверные настройки БИОСа. В частности, может быть неправильно выставлена последовательность устройств при загрузке. Некорректно установлен режим загрузки, или действующие на тот момент настройки БИОСа были сброшены к заводским.
Может быть полезно: Your PC/Device needs to be repaired в Windows 10 — что делать?
Как исправить ошибку Default Boot Device Missing or Boot Failed
Чтобы избавиться от ошибки «Default Boot Device Missing» на вашем компьютере рекомендую выполнить следующее:
- Просто выключите, а затем включите ваш PC. Если ошибка имеет случайную природа – она исчезнет;
- Проверьте, чтобы из ПК были отключены ранее подключённые внешние устройства (флешки, сторонние жёсткие диски и др.);
- Проверьте плотность подключения шлейфов ПК к винчестеру. Этот совет актуален в случае стационарных ПК, у которых соответствующие шлейфы могут отойти от разъёмов на материнской плате и жёстком диске;
- Корректно проранжируйте устройства загрузки. Перейдите в настройки вашего БИОСа (при включении ПК быстро жмите на F2, F10, Del или Escape). Там найдите настройки последовательности загружаемых устройств, и убедитесь, что жёсткий диск вашего ПК указан первым. При необходимости, установите его первым, и, сохранив изменения, (обычно с помощью нажатия на F10), перезагрузите ваш компьютер;Убедитесь, что первым в очереди загрузки установлен жёсткий диск
- Установите режим загрузки ПК на «Legacy Support». Выполните вход в БИОС отмеченным выше способом, найдите там опцию «Boot Mode», и установите её значение «Legacy Support». Сохраните изменения (F10), после чего перезагрузите PC;Установите следующие значения в БИОСе
- Используйте опцию системного восстановления. Для реализации данного способа необходимо иметь загрузочную флешку с инсталляционной версией установленной на вашем ПК операционной системы. Загрузитесь с данной флешки, выберите там язык и время, и нажмите на «Далее». На следующем экране внизу слева выберите «Восстановление системы», и на следующем экране — «Восстановление при загрузке» (или альтернативное «Восстановление системы»). Будет произведено восстановление системы, и ошибка «Boot Failed» будет исправлена;Используйте указанные опции восстановления
- Сделайте основной раздел вашего диска активным. Ошибка «Boot Failed» может быть вызвана неактивным статусом основного раздела вашего жёсткого диска. Для решения проблемы boot failed загрузитесь с инсталляционной флешки вашей ОС, выберите режим восстановления (как было указано чуть выше), и в нём запустите командную строку. Затем последовательно наберите следующие команды:
diskpart
select disk 0
Диском под номером 0 обычно является диск, на котором установлена ваша ОС Виндовс. Для вывода на экран полного списка дисков наберите в командной строке команду list disk.
Далее наберите:
list partition
select partition 1 — (1 – это ваш основной раздел);
active
Перезагрузите ваш PC.
Как загрузиться с флешки или с диска?
Windows Как загрузиться с флешки или с диска?
Итак, предыдущая статья научила вас доступу к «святая святых» любого компьютера – БИОСу (он же — SETUP). Осталось только выяснить – зачем нам это нужно??? Самая распространенная операция, которую выполняют в БИОСе опытные пользователи – изменение устройства (жесткого диска, компакт-диска, флешки) с которого вы хотите загрузить операционную систему ПО УМОЛЧАНИЮ, после нажатия кнопки ВКЛ.
Давайте разберемся, как именно это сделать, не навредив своему верному другу – компьютеру. Нет большой разницы в том, какую именно модель вы используете – принципы настройки различаются в незначительных деталях. Вы можете убедиться в этом, просмотрев видео с различными примерами настройки.
Вам пригодится статья: https://prostocomp.net/sistema/kak-vojti-v-bios.html – подробная инструкция по входу в BIOS
Так же у нас есть статья по созданию загрузочной флешки с Windows 10, и инструкция по записи загрузочного диска.
Два способа как загрузиться с флешки или с диска:
Первый способ — выбор устройства, с которого ваш компьютер загрузит операционную систему при включении питания, если вы не станете вмешиваться в его работу, иначе говоря – УСТРОЙСТВО ЗАГРУЗКИ ПО УМОЛЧАНИЮ. Вполне возможно, что указанное устройство может быть недоступным (по какой причине – поломка или просто отсутствие, нам сейчас не важно в принципе). Тогда умный комп перейдет к следующему в списке устройству, пока не найдет среди них доступное для загрузки.
Второй способ просто необходим, если вы хотите сделать НЕСТАНДАРТНУЮ загрузку. Для этого при включении компьютера достаточно вызвать меню выбора устройства – и указать его в списке.
Для выбора устройства по умолчанию первым способом, нужно зайти в БИОС и внимательно его рассмотреть. Далее все зависит от того, что вы увидите:
- Синие окна – вероятнее всего, Award;
- Серые окна – наверняка, AMI;
- Графический интерфейс использует UEFI.
Конечно, этим не исчерпываются все возможные варианты, но принцип у всех одинаков.
Для начала рассмотрим вариант с Award’ом
Находясь в меню настройки БИОС, ищем пункт «Advanced BIOS Features». Обычно, второй или третий сверху:
А вот дальше – могут быть расхождения, в зависимости от версии БИОСа. Случай первый – ищем что-то, похожее на «Boot Seq & Floppy Setup»:
Случай второй – необходимые настройки видны сразу:
А вот теперь разберемся, что к чему в этих пунктах меню:
- First Boot Device – первое устройство загрузки в списке, с него компьютер попробует загрузиться;
- Second Boot Device – если первый пункт (First Boot Deviceне) окажется загрузочным;
- Third Boot Device — и так далее, пока одно из них не окажется загрузочным;
Каждое устройство из этого списка – это жесткий диск, флешка или компакт.
Boot Other Device – ищет загрузочную запись на других доступных носителях, если не помогли обращения к предыдущим вариантам.
Hard Disk Boot Priority – последовательность обращения к жестким дискам, если в списке их несколько. К флешкам это относится тоже, поскольку компьютер считает ее внешним диском.
Итак – для загрузки с CD или DVD выбираем «First Boot Device» — «CDROM» или «ATAPI CD». А вот для загрузки с флешки, указываем «First Boot Device» — «Hard Drive», а потом устанавливаем нужную флешку на верх списка кнопками «+» и «-» или «PageUp» и «PageDown».
ПОМНИТЕ! Флешка еще до включения питания должна быть подключена к компьютеру! Иначе БИОС просто не увидит дополнительного устройства!
Варианты обозначения флешек в БИОСе — «USB…» или «Generic USB…», а возможно просто «External Device». Не забывайте сохранять внесенные в настройки изменения! Обычно, подсказка про клавишу «Save» указана в нижней части экрана.
Впрочем, можно выбрать пункт «Exit» и ответить «Yes» в диалоге или выйти в главное меню и найти строку «Save and Exit Setup». Ваш компьютер начнет перезагрузку уже с учетом указанных вами изменений.
Не исключено, что при наличии в дисководе загрузочного CD, может появиться запрос — «Press any key to boot from CD or DVD…» и пауза для вашей реакции на него.
Означает он всего лишь: «Нажмите любую кнопку чтобы загрузиться с CD иди DVD». Если этот запрос проигнорировать, то компьютер продолжит загрузку, переходя к следующему устройству в списке.
Вот, собственно, и все. Но лучше один раз увидеть, чем сто раз услышать. Поэтому – желающие могут посмотреть видео по настройке БИОС Award в конце этого поста.
AMI БИОС немного отличается от Award’а. Передвижение по основным разделам меню – кнопки ВПРАВО, ВЛЕВО. Раздел «Boot» предлагает два основных пункта:
- Hard Disk Drives — для указания первого и второго устройств — флешки или жёсткого диска.
Выход на верхний уровень меню — клавиша «ESC» - Boot Device Priority, определяет последовательность перебора загрузочных устройств:
Будьте внимательны! Если вы выбрали жёсткий диск, то и в этом списке будет указан только жёсткий диск!
Для загрузки с CD/DVD выбираем «ATAPI CD-ROM» (или просто «CDROM»). Сохранить новые настройки можно кнопкой «F10» или в разделе БИОСа «Exit» выбрать «Exit Saving Changes»:
Это один из вариантов AMI БИОСа. Внешнее сходство с Award не должно вас запутать. Следуя все той же логике – заходим в подменю «Hard Disk Drives» и выбираем «1st Drive», указав нужное нам устройство (свою флешку):
Как видите – достаточно только почувствовать общую логику настройки, независимо от того – компьютер или ноутбук необходимо настроить. Например, ноутбук Lenovo в разделе «Boot» перечисляет сразу все доступные устройства. Очень удобно — нет головной боли с выбором приоритетов и беготней по дополнительным пунктам меню. Просто устанавливаем порядок загрузки устройств с кнопками «F5/F6». Нужно загрузиться с флешки? Передвинем ее на самый верх списка:
Расшифровка значении (аббревиатур):
- USB HDD – флешка или внешний жёсткий диск;
- ATAPI CD – CD или DVD-ROM;
- ATA HDD или просто HDD – жёсткий диск вашего компьютера;
- USB FDD – внешний дисковод для дискет;
- USB CD – внешний привод для дисков;
- PCI LAN – загрузка по локальной сети.
Ну и наконец — пример БИОСа EFI (UEFI). Графический интерфейс, возможность использовать мышь!
Раздел Boot Priority, расположенный в нижней части экрана, дает возможность установить порядок загрузки:
Просто подхватите мышкой нужное устройство – и перетяните в начало списка! Для любителей основательно поковыряться в настройках — кнопка «Exit/Advanced mode» переведет вас в расширенный режим. Далее — достаточно перейти на вкладку «Boot», разделе Boot Option Priorities и установить по умолчанию флешку, DVD-ROM, жёсткий диск для загрузки по умолчанию. Если вы — счастливый обладатель Hewlett-Packard, то, скорее всего, вы увидите такую картинку:
В меню «Storage –> Boot order» найдите нужное устройство, укажите на него, нажав «Enter», и двигайте его в самую первую позицию списка. Ещё раз нажмите «Enter». Теперь осталось только сохранить настройки.
Как загрузиться с флешки или загрузиться с диска без входа в БИОС
Мы уже упоминали о том, что большая часть компьютеров и ноутбуков имеют возможность нестандартной загрузки без изменений в БИОСе. Нужно только при включении питания нажать нужную кнопку. Откроется Boot Menu, о котором мы писали в статье: вход в Boot Menu на ноутбуке и компьютере. Быстрая загрузка с флешки или диска. Например, БИОС Award предлагает выбрать один из вариантов продолжения загрузки, нажав: «F9» для вызова меню
Нажали? Теперь выбираем устройство из списка:
Клавиши, предлагаемые AMI БИОСом, могут отличаться:
Например, этот ждет нажатия «Press F8 for BBS POPUP» — «F8» чтобы перейти к дальнейшему выбору. Ноутбук может отреагировать на клавишу «F12» и показать что-нибудь, похожее на вот это:
Выбираем, ждём, загружаемся с нужного устройства. для тех, кто хочет увидеть собственными глазами:
Ошибка 0xc000000f файла bootbcd при загрузке Windows: причины и пути решения
Работа на компьютере сегодня, несомненно, является важной частью жизни современного человека, открывающей перед ним неограниченные возможности.
Тем не менее в этой своеобразной бочке меда есть и своя ложка меда в виде различных неисправностей и неполадок с операционной системой и составляющими элементами ПК.
В частности, для пользователей OS Windows достаточно распространенной проблемой является ошибка с кодом 0xc000000f в файле bootbcd. Возникает она по разным причинам, определяя тем самым отличие в подходах и способах ее решения.
Причины появления ошибки на компьютере
Анализируя факторы, которые способствуют возникновению ошибки 0xc000000f при очередном запуске или изначальной установке ОС Windows, можно прийти к выводу, что причинами такой неполадки могут быть:
- неполадки с драйверами контроллеров;
- автоматический сброс настроек загрузки системы в BIOS;
- ошибки в системном диске;
- повреждение или удаление файла BootBCD;
- битый установочный диск с образом Windows.
В целом зная, чем вызвана проблема, устранить ее достаточно просто. Вместе с тем стоит признать, что определить причину ошибки с кодом 0xc000000f с первого раза удается не всем и не всегда. В таком случае единственное, что остается – проверять поочередно в действии каждый из возможных способов решения проблемы. Один то уж точно сработает!
Метод № 1: Отладка настроек в BIOS
Итак, если после проверки жесткого диска оказалось, что он в полном порядке, причину возникновения ошибки 0xc000000f с BootBCD в Windows XP, 7 и 8 стоит поискать в BIOS. Для этого перезагружаем компьютер и с помощью нажатия клавиш F1, F2 или Del входим в биос. После этого ищем в верхней панели BIOS раздел Boot и входим в него. Далее в появившемся меню находим и открываем пункт Hard Disk Drivers:
В результате должен отобразиться список драйверов в виде 1st Drive и 2nd Drive. Появился? Отлично! Тогда выбираем строку 1st и жмем Enter. После этого в появившемся окошке находим SATA: 4S-WDC WD20EARX-00PASB0 и с помощью нажатия стрелочки ñ на клавиатуре поднимаем его на первое место в списке. Теперь нажимаем Enter, а затем F10, чтобы изменения в настройках вступили в силу. Остается только выйти из BIOS и перезагрузить компьютер.
Заметим, что если причина появления ошибки 0xc000000f в работе BootBCD была вызвана некорректной настройкой загрузки системы в BIOS, в итоге выполненных действий неполадки с запуском Windows 7, 8 или XP будут устранены.
Метод № 2: Восстановление при помощи установочного диска (флешки)
На компьютерах с Windows 7/ 8 / XP избавиться от проблемы с файлом bootbcd (ошибка 0xc000000f) можно с помощью установочного диска или загрузочной флешки с образом операционной системы. В этом случае пошаговая инструкция будет выглядеть так:
Шаг № 1: Настройка Биос
Способом, изложенным в методе № 2, входим в BIOS, открываем раздел Boot и выбираем в нем пункт Boot (First) Device Priority. После этого при помощи кнопки ñ выставляем на первое место параметр CD-ROM (если предполагается использовать установочный диск) или USB-HDD (если для восстановления будет применяться загрузочная флешка). Сохраняем настройки, вставляем диск / флешку с образом Windows и перезагружаем компьютер.
Шаг № 2: Восстановление запуска
Если настройки биос были выполнены верно, при перезапуске системы появится окошко с предложением загрузить компьютер с Windows. Жмем любую клавишу, а затем выбираем в мастере установки пункт «Восстановление системы»:
После этого в автоматическом режиме система произведет анализ проблем в работе установленных на компьютере операционных систем и предложит их исправить:
Если предложение об исправлении ошибки не появилось, вручную выбираем операционную систему в списке, жмем «Далее» и выбираем в новом окошке пункт «Восстановление запуска»:
Шаг № 3: Анализ жесткого диска
Если средство восстановления запуска не сработало, возвращаемся к параметрам восстановления системы и выбираем в меню пункт «Командная строка». Далее в открывшейся командной строке вбиваем задачу chkdsk C: /f и жмем Enter:
После окончания выполнения задачи закрываем командную строку и перезагружаем Windows. Если ошибка 0xc000000f после этого не исчезла, выполняем настройку дальше.
Шаг № 4: Ввод команды Bootrec.exe
Повторяя действия, указанные в шаге № 2, входим в командную строку, вбиваем задачу Bootrec.exe и жмем Enter:
Как видно из информации, изложенной в командной строке, есть четыре команды для восстановления структуры диска. Отправить их на выполнение достаточно просто. Для этого поочередно вбиваем в командную строку каждую из задач, подтверждая их ввод нажатием Enter:
- Bootrec.exe /FixMbr;
- Bootrec.exe /Fixboot;
- Bootrec /ScanOs;
- Bootrec.exe /RebuildBcd:
Кроме того, для восстановления работы bootbcd можно воспользоваться альтернативной командой bootsect /NT60 SYS:
В любом случае после выполнения такой команды и выхода из командной строки система предложит запустить операционную систему в автоматическом режиме. Результат весьма предсказуем – ошибка в работе bootbcd исчезнет.
Метод № 3: Устранение неполадки с помощью программы Easy Recovery Essentials
Эффективно справиться с ошибкой кодом 0xc000000f файла bootbcd поможет программка Easy Recovery. Скачать ее абсолютно бесплатно можно прямиком с официального сайта. С этим справились? Тогда записываем программку на диск (флешку), вставляем его в привод и выставляем параметры запуска в Биос (см. шаг № 1 метода № 3).
После того как Windows перезагрузится, Easy Recovery должна запуститься автоматически. От нас потребуется только выбрать в открывшемся окошке пункт Automated Repair, нажать Continue, отметить диск C и вновь кликнуть мышкой Automated Repair:
В результате Easy Recovery устранит неисправность в работе файла bootbcd, что в свою очередь избавит от ошибки 0xc000000f:
Заметим, что эта программка одинаково действенна для всех версий Windows, в том числе и операционной системы Vista. Вместе с тем помимо Easy Recovery Essentials исправить ошибку 0xc000000f можно такими программками, как Paragon Hard Disk Manager; MBRFix; Error Fix 5.3.
Источник: https://WindowsTune.ru/errors/0xc000000f-boot-bcd.html

В этой инструкции подробно о возможных причинах ошибки и о том, что делать, если вы с ней столкнулись. На близкую тему: Как исправить ошибку Reboot and Select Proper Boot Device.
Быстрые способы решения проблемы
Ошибка говорит о том, что не удалось выполнить загрузку с устройства (диска), выбранного в качестве устройства загрузки по умолчанию. Несмотря на то, что полный текст сообщения об ошибке «Default Boot Device Missing or Boot Failed. Insert Recovery Media and Hit Any key» предлагает пользователю использовать отдельный загрузочный накопитель для восстановления загрузки или операционной системы, это не всегда необходимо.
В некоторых случаях ошибка не свидетельствует о каких-то серьезных проблемах и, если вы знаете, что система установлена на вашем ноутбуке, замены оборудования не производилось, неисправности также не предполагаются и требуется загрузить установленную Windows, можно использовать следующие простые способы, которые могут сработать:
- На экране с ошибкой выключите ваш ноутбук долгим удержанием кнопки питания, отключите любые флешки, внешние диски, карты памяти и устройства, подключенные по USB, и снова включите устройство — возможно, в этот раз оно загрузится.
- Если ошибка возникает каждый раз после завершения работы Windows, а после принудительного выключения и включения всё снова работает, попробуйте отключить быстрый запуск в Windows — это может решить проблему.
Если эти варианты не помогли, переходим к следующим шагам.
Выбор устройства и режима загрузки
Проблема может возникнуть по причине неправильно выбранного устройства загрузки или режима загрузки, что может произойти:
- После сброса настроек БИОС/UEFI
- После изменения конфигурации дисков ноутбука (установки новых накопителей или отключения старых).
- При попытке загрузки с флешки для UEFI-загрузки, в то время, когда в БИОС выбран режим загрузки только Legacy.
Изменить параметры загрузки можно в БИОС/UEFI вашего устройства, на ноутбуках Acer и Lenovo это можно сделать следующим образом:
- Сразу после начала включения ноутбука многократно нажимайте клавишу F2, пока не откроются настройки БИОС/UEFI. Если с F2 не сработает, повторите, но уже нажимая Fn+F2 (Fn удерживаем, F2 нажимаем).
- С помощью стрелки «вправо» перейдите на вкладку «Boot», где вы увидите информацию о режиме загрузки (UEFI или Legacy) и приоритете устройств загрузки.
- Интерфейс может слегка отличаться в зависимости от конкретной модели ноутбука или компьютера, но логика действий одна: поставить HDD или SSD с системой на первое место в порядке загрузки, а при наличии пункта «Windows Boot Manager» — лучше установить первым его, а уже после — локальные диски. Перемещение выбранного элемента загрузки выполняется клавишами F5 и F6, а для сохранения изменений требуется нажать F10 и подтвердить их сохранение.
- Если правильное устройство загрузки уже выбрано, попробуйте переключить режим загрузки — Boot Mode из UEFI в Legacy или наоборот (также пункт может называться UEFI Boot со значениями Enabled — включено или Disabled — отключено), сохранить настройки и выполнить перезагрузку.
- При наличии опции для отключения Secure Boot (может находиться на вкладке Security) попробуйте также отключить и её.
- Если требуется выполнить загрузку с флешки, а в БИОС присутствует пункт «External Device Boot», переключите его в Enabled, а затем установите External Device первым в порядке загрузки.
В ситуации, когда на вашем устройстве нет установленной ОС, и вы пробуете загрузиться с загрузочной флешки, получая сообщение о рассматриваемой ошибке, причина чаще всего в неправильно выбранном режиме загрузки. Решение: изменить его в БИОС, либо пересоздать флешку под другой режим.
Поврежденный загрузчик или файловая система на диске
Следующий возможный вариант, при условии, что на ноутбуке была установлена Windows и всё до недавнего времени исправно работало — повреждение файловой системы или загрузчика на диске или файловой системы на нем.
Рекомендую учитывать следующие нюансы, касающиеся загрузчика:
- Если ранее на компьютере было более одного диска и один вы отключили, после чего и появилась проблема, может оказаться, что загрузчик был именно на отключенном диске (хотя сама система — на оставшемся диске). В этом случае для UEFI загрузки используйте последний способ из приведенной далее инструкции про восстановление загрузчика Windows 11 — в нем описано как создать раздел с EFI-загрузчиком на диске (способ подойдет и для Windows 10).
- Если при выполнении восстановления загрузчика вы увидите, что какой-то из разделов диска имеет файловую систему RAW, запустите проверку диска с помощью команды chkdsk C: /f — как попасть в командную строку и посмотреть буквы дисков рассматривается в приведенных далее инструкциях, буква диска может отличаться от C.
- В ситуации, когда ошибка «Default Boot Device Missing or Boot Failed» появилась после конвертации диска из MBR в GPT, причина так же в загрузчике и режиме загрузки: для GPT-диска требуется раздел с EFI-загрузчиком и выбранный режим загрузки UEFI в БИОС.
На тему восстановления загрузчика на сайте доступны отдельные инструкции:
- Восстановление загрузчика Windows 11
- Восстановление загрузчика Windows 10
Диск не виден на вкладке Boot в БИОС/UEFI
Если вы не видите нужного диска доступного для выбора в порядке загрузки, это может говорить об одном из:
- Включен режим загрузки UEFI, но на диске нет загрузчика для UEFI — в этом случае он не будет отображаться в списке.
- Для USB-накопителей есть отдельная инструкция: Что делать, если ПК или ноутбук не видит загрузочную флешку в БИОС/UEFI.
- Установлен неподдерживаемый диск, например, в разъем M.2, поддерживающий только SATA-накопители, установлен PCI-e NVMe SSD.
- Есть проблема с подключением диска или его работоспособностью.
В зависимости от конкретного сценария появления ошибки в вашем случае действия могут быть разными: от отключения UEFI Boot (переключения в Legacy) до отключения и повторного подключения или замены диска.
В завершение ещё несколько моментов, которые могут пригодиться в ходе решения рассматриваемой проблемы:
- Если есть основания полагать, что причина проблемы — вышедший из строя жесткий диск или SSD, его можно подключить в качестве второго диска к отдельному работающему компьютеру и выполнить его проверку на нем из работающей системы.
- Есть сообщения, что в некоторых случаях причиной ошибки стал неправильно работающий оптибэй (для замены оптического привода на HDD или SSD), что приводило к невозможности чтения в том числе и внутреннего накопителя ноутбука.
- В крайнем случае, если другие варианты решения не помогают, вы можете создать загрузочную установочную флешку с операционной системой на другом компьютере и установить систему заново на ПК или ноутбуке с ошибкой — это должно решить проблему, при условии, что HDD или SSD на нем исправен.
Задать дополнительные вопросы, описать конкретную ситуацию в вашем случае или предложить дополнительные подходы к избавлению от проблемы вы можете в комментариях ниже.