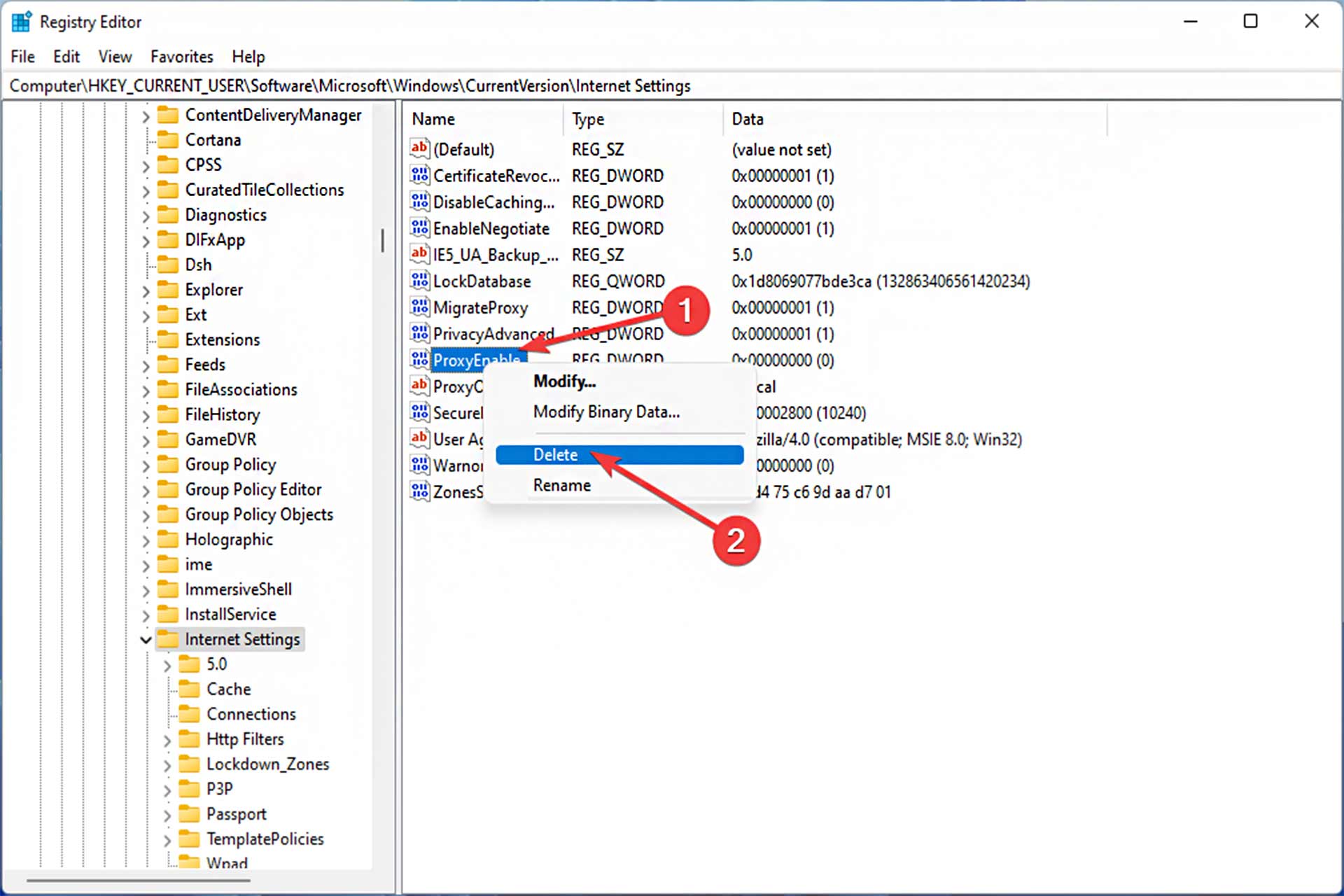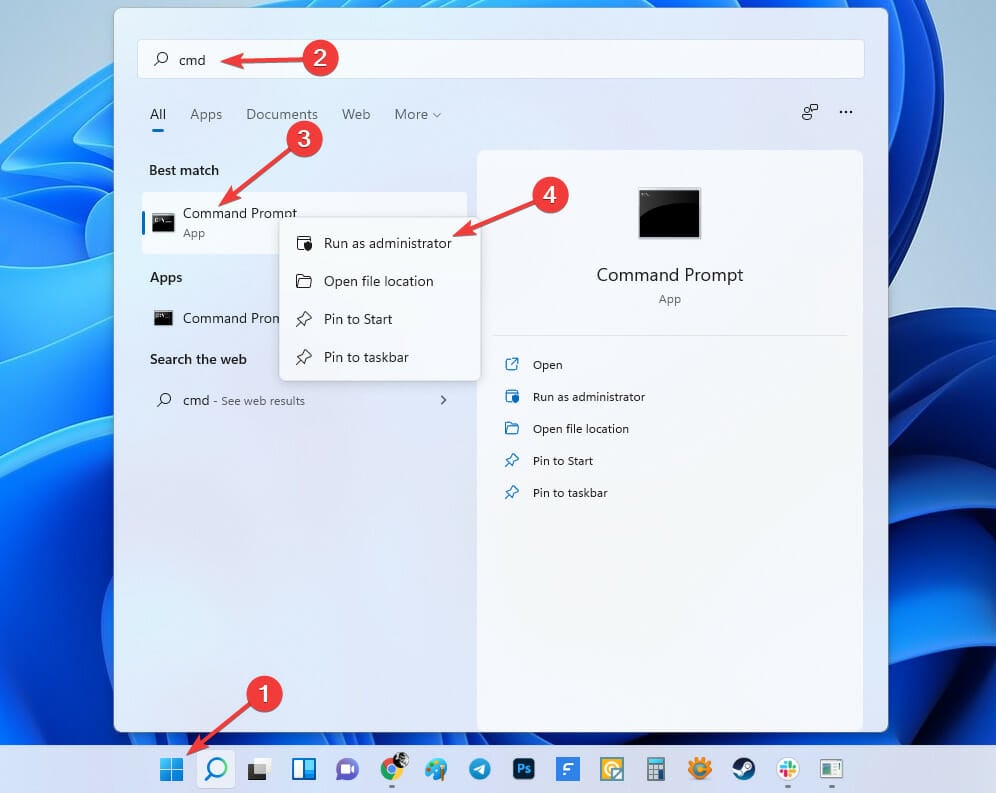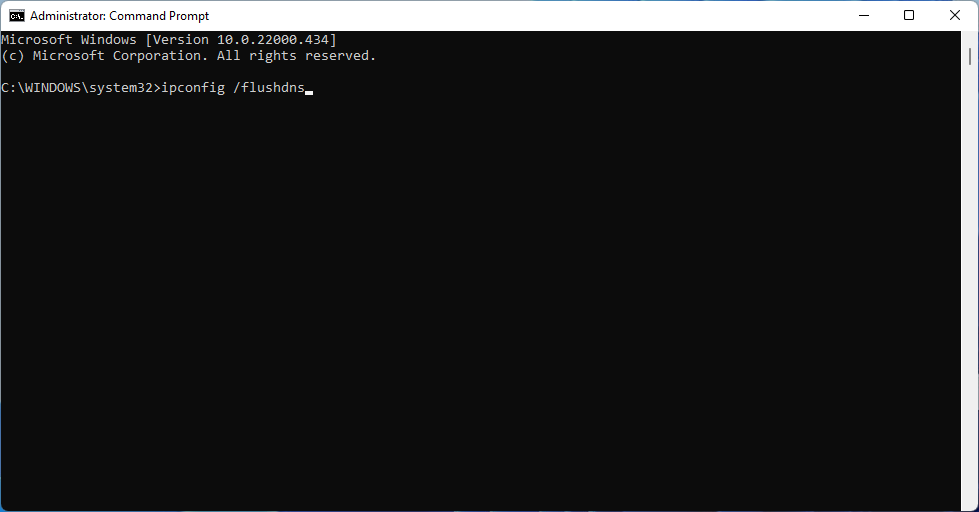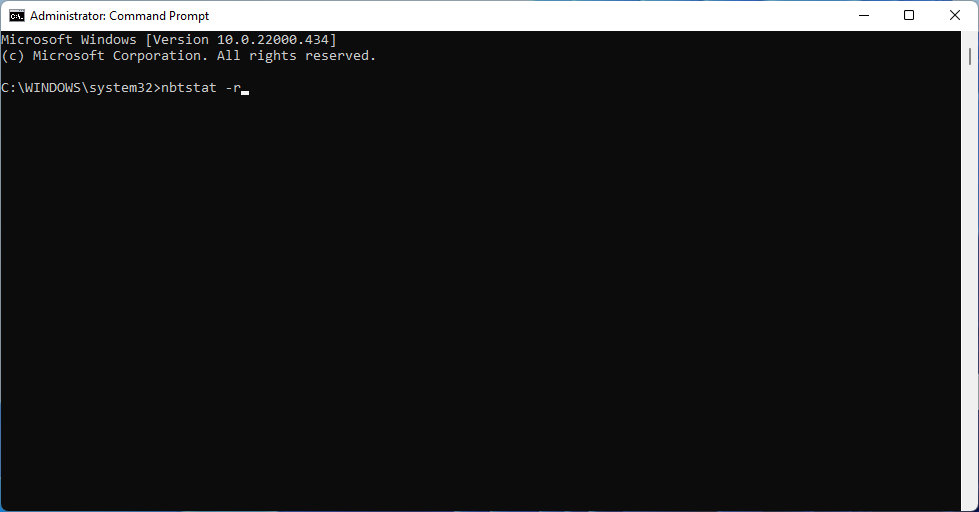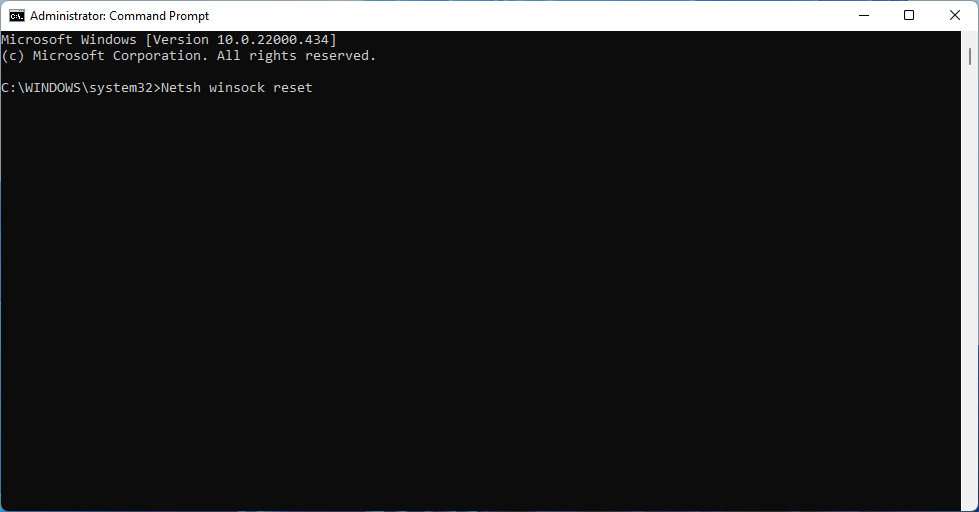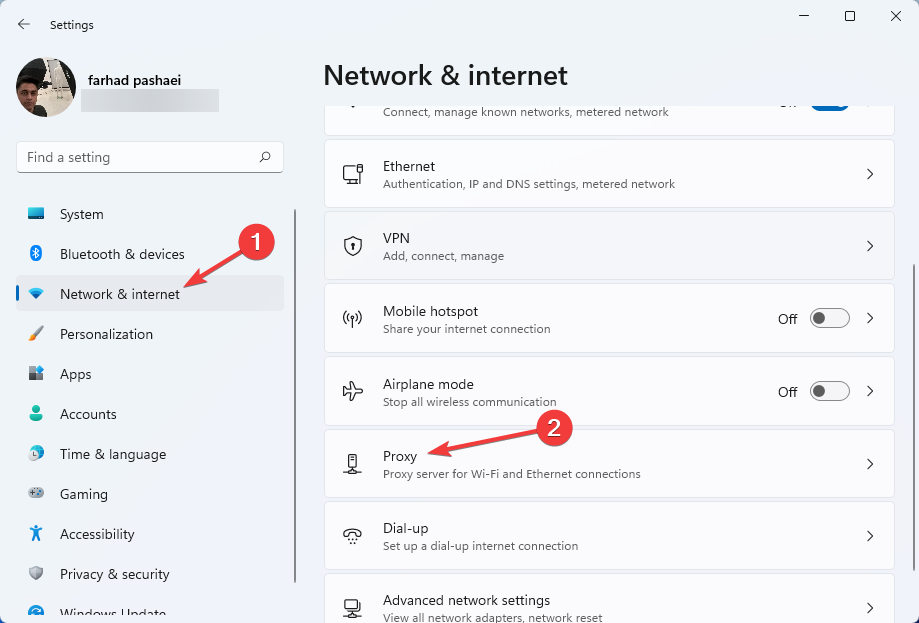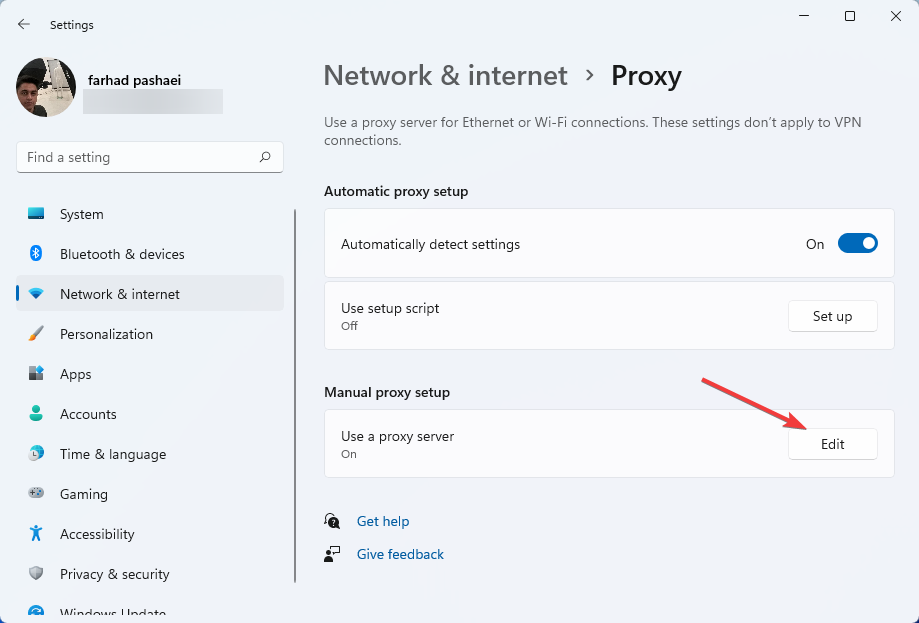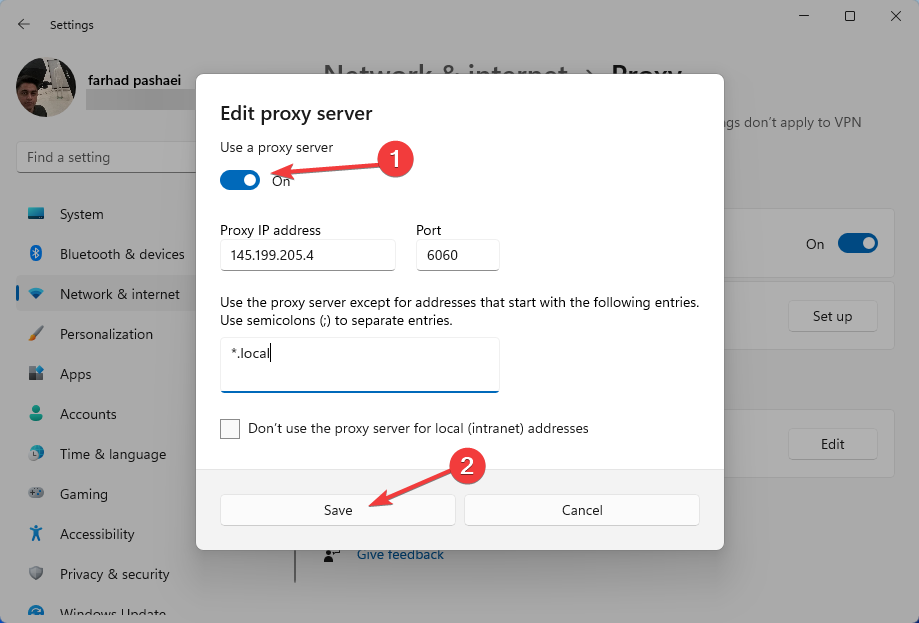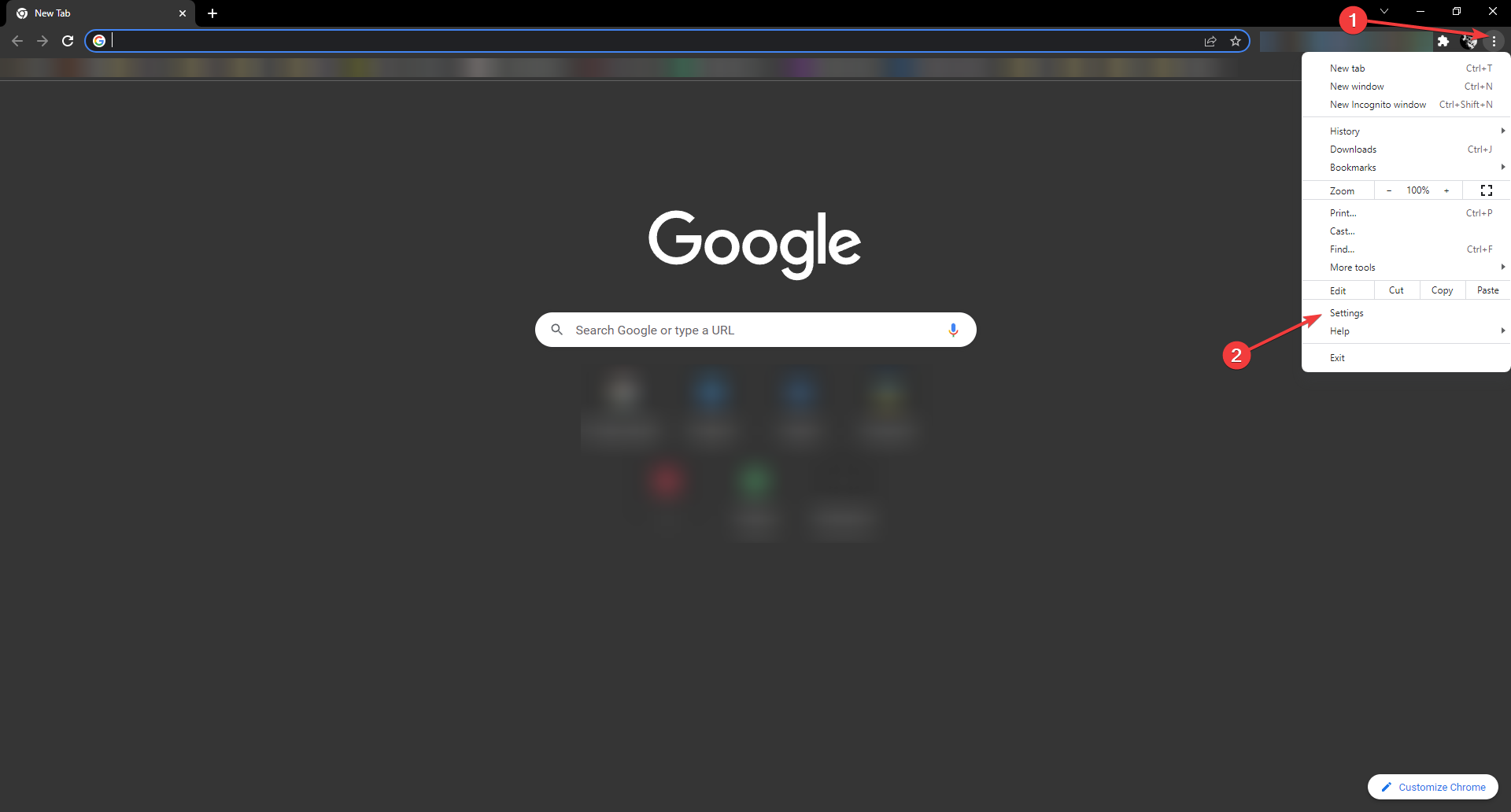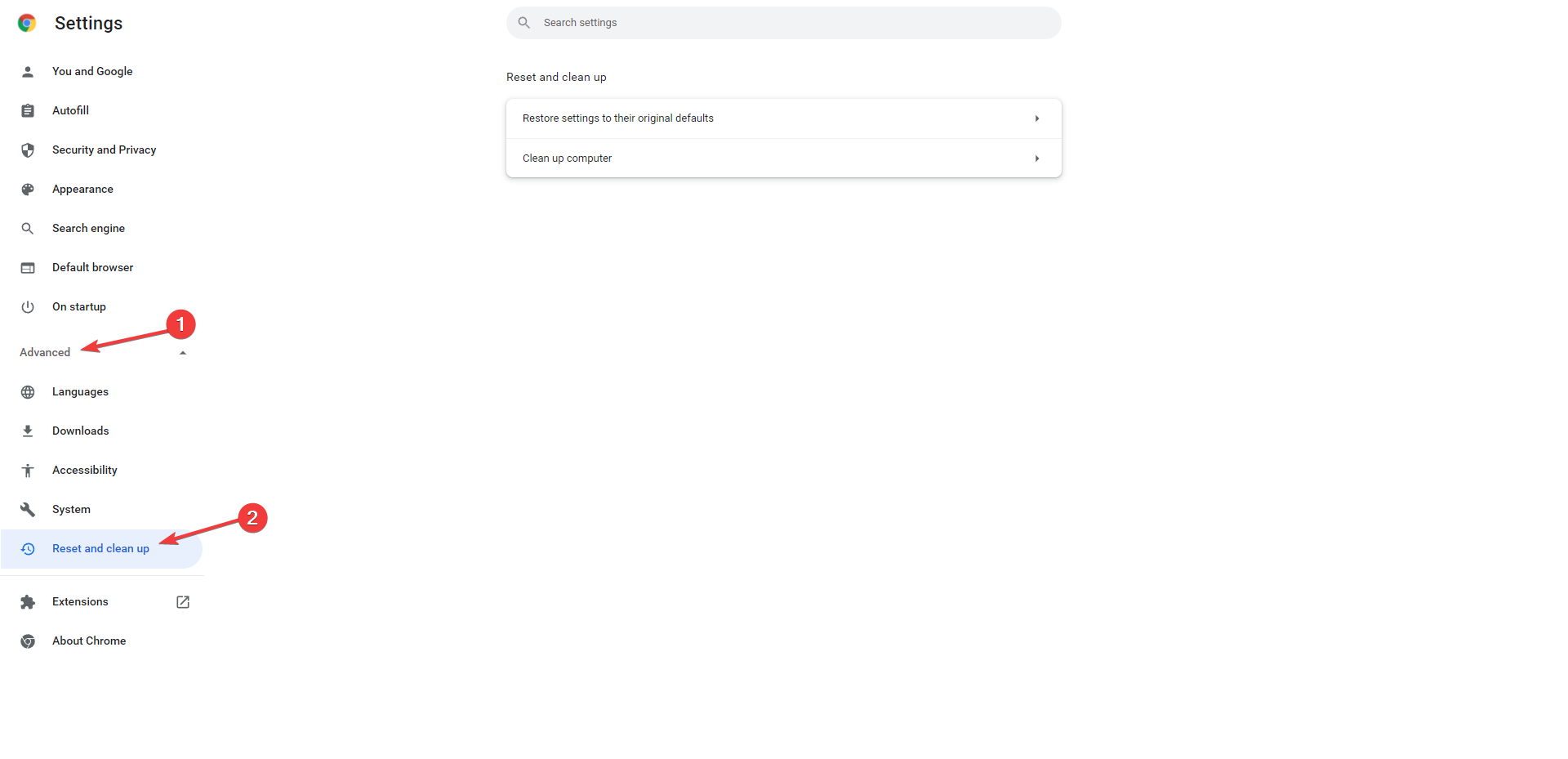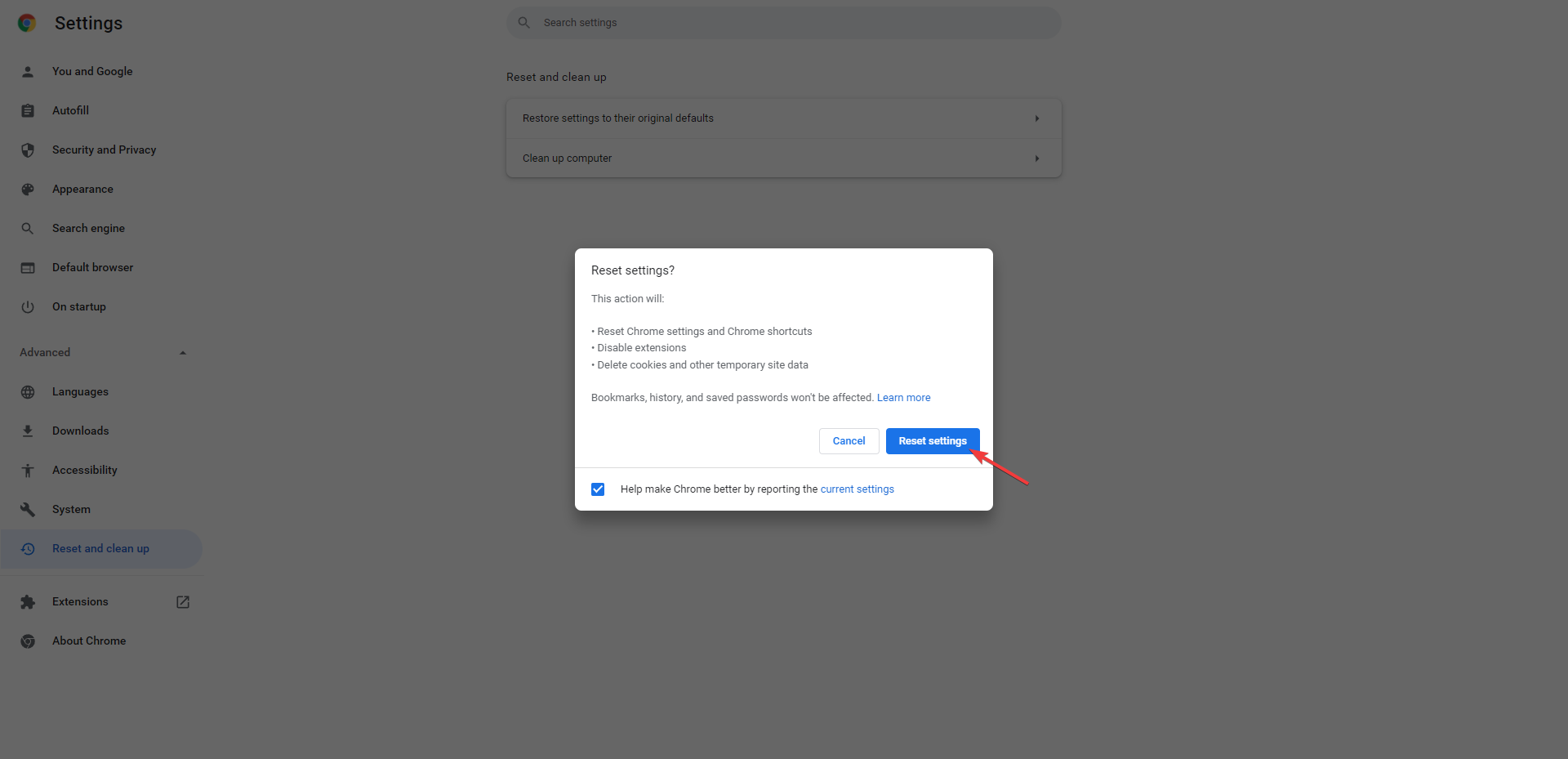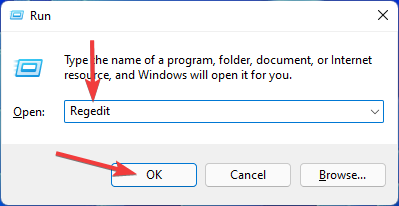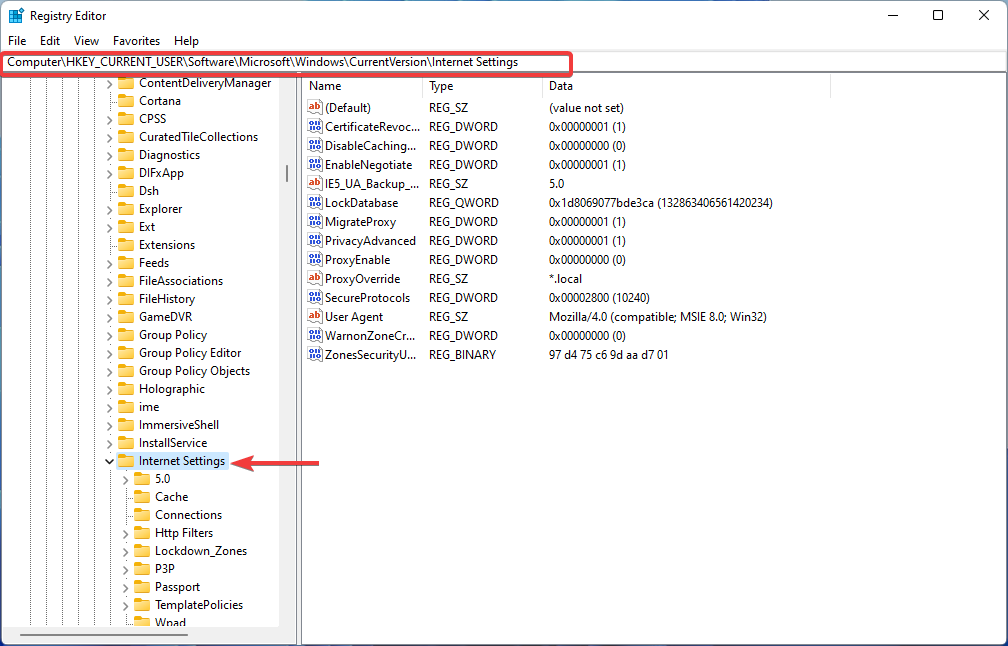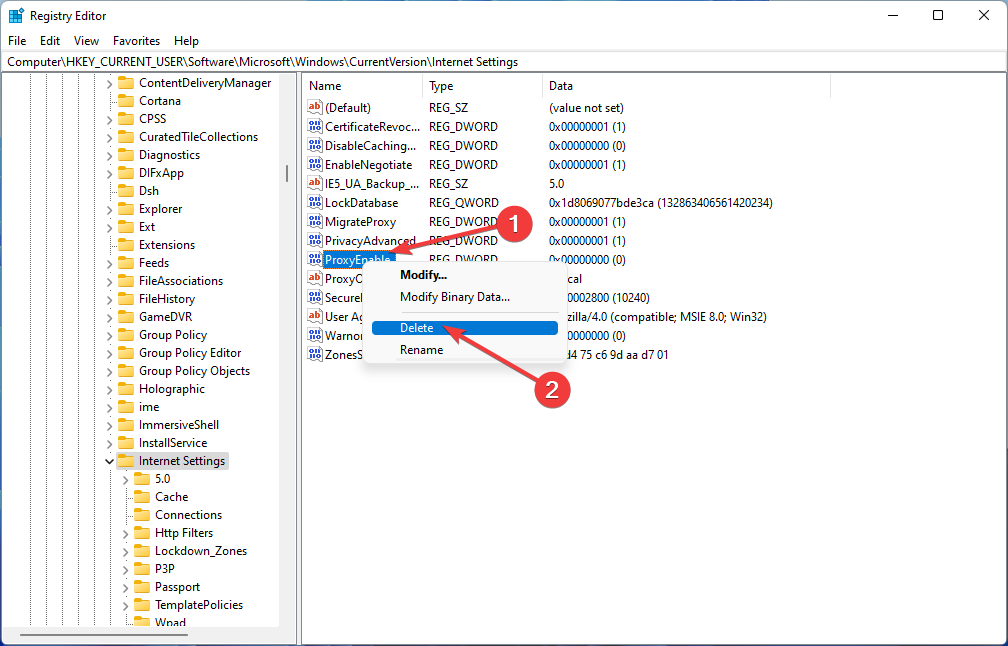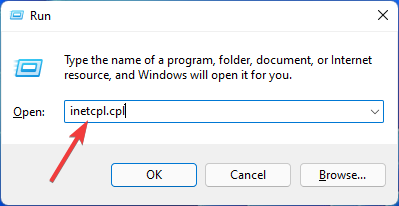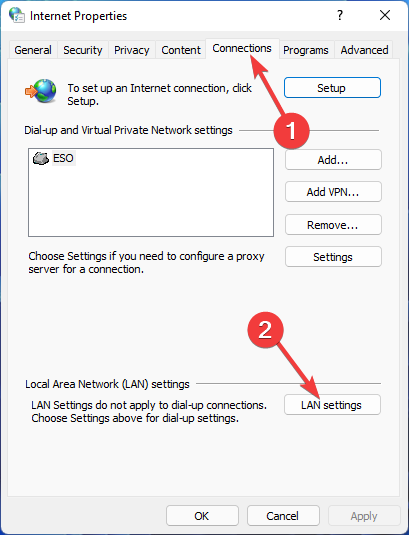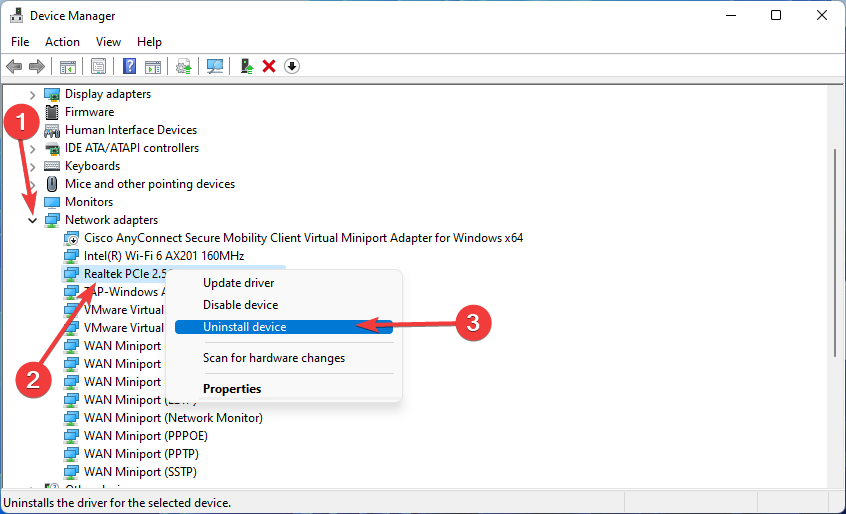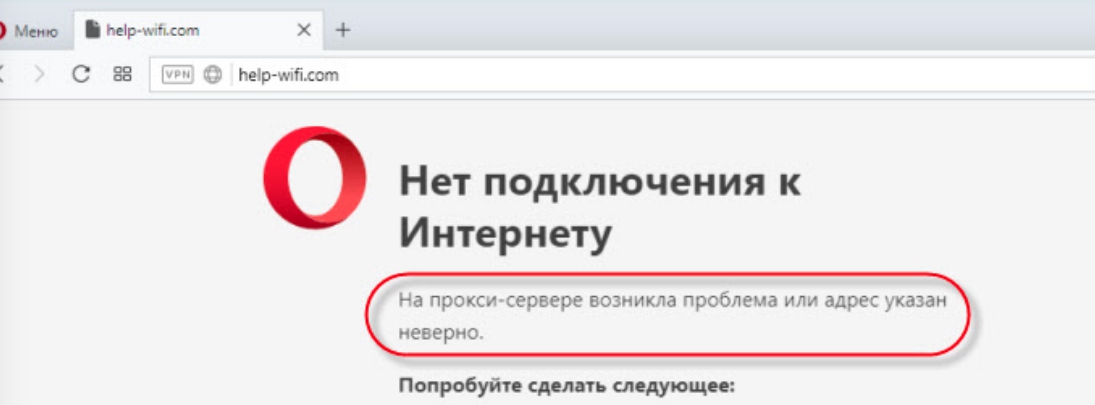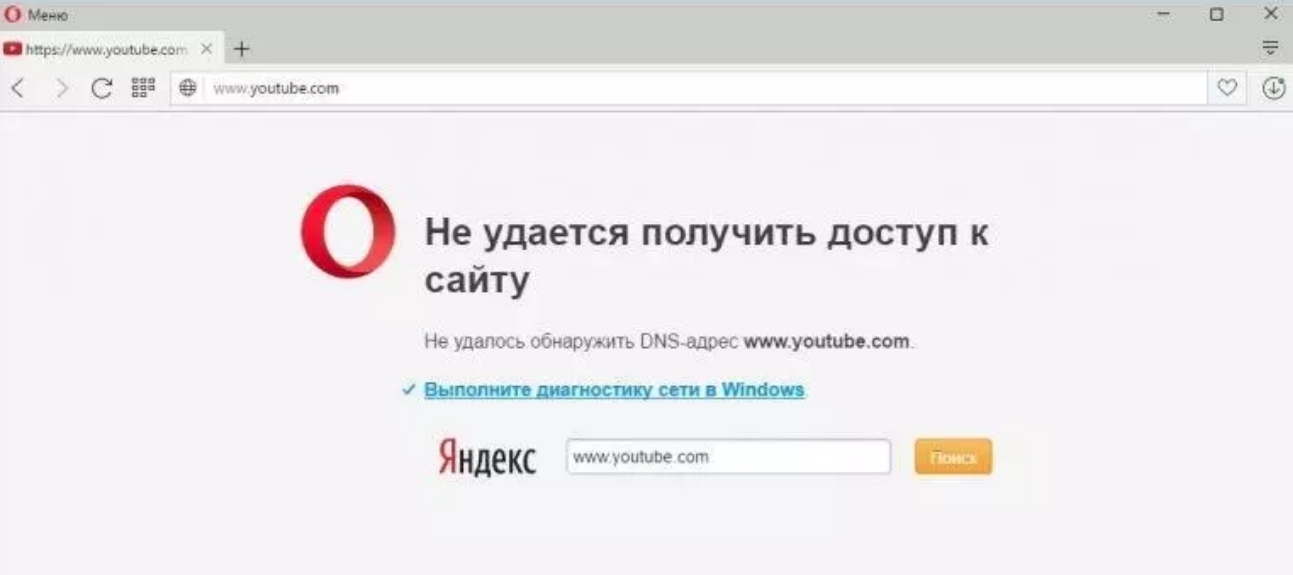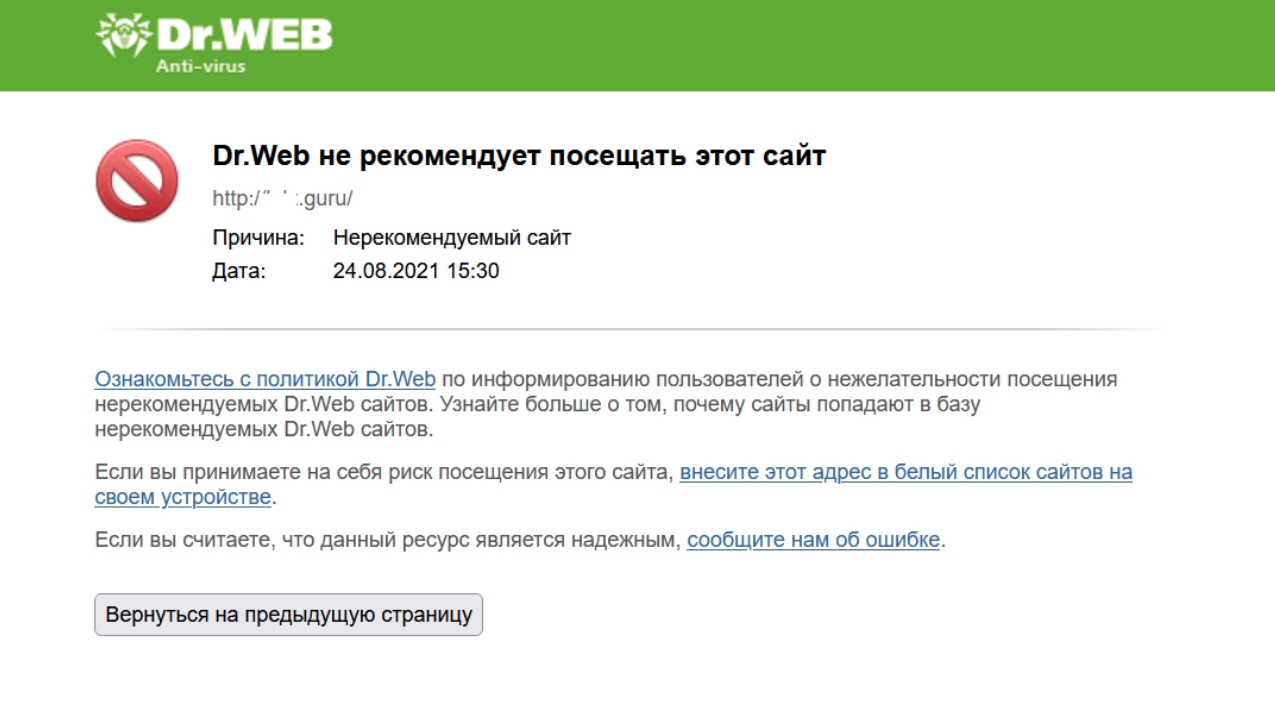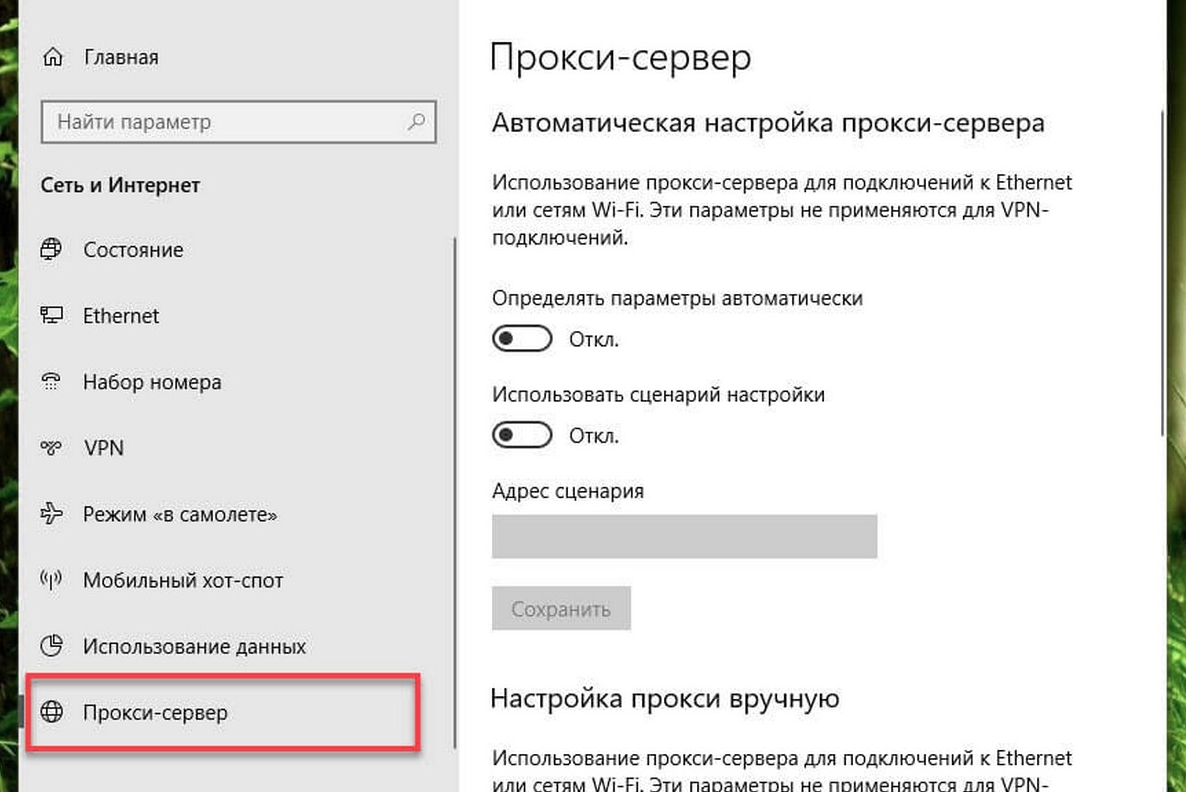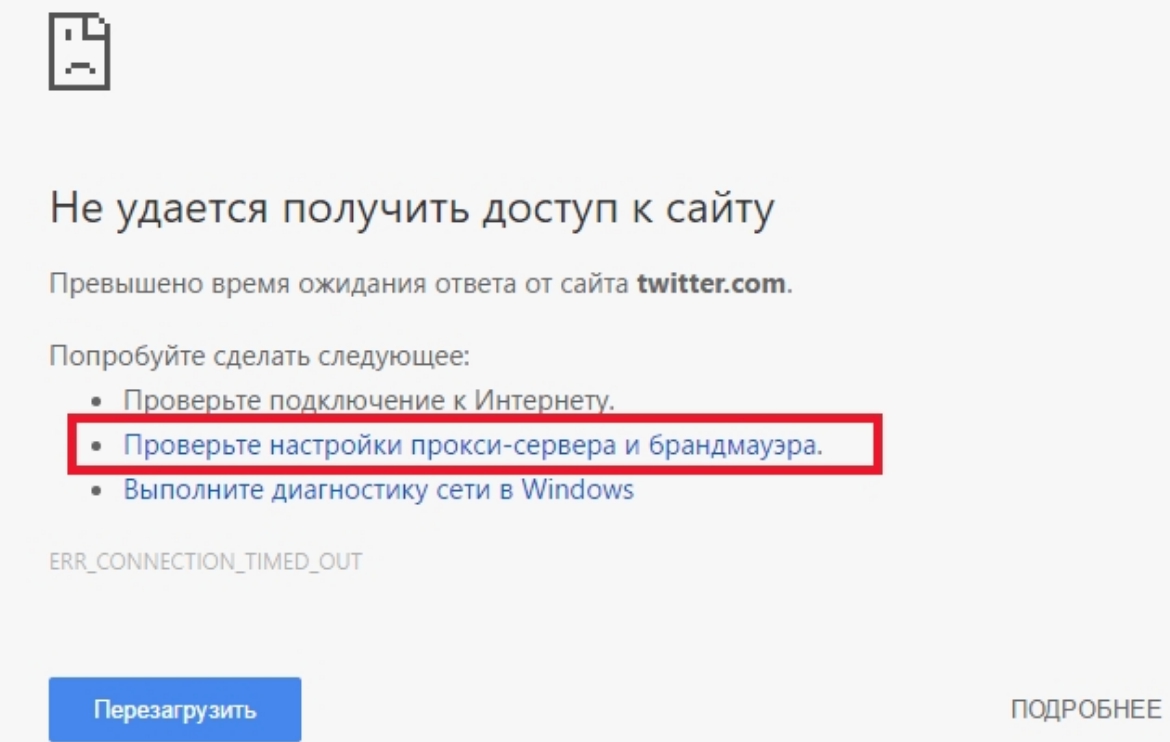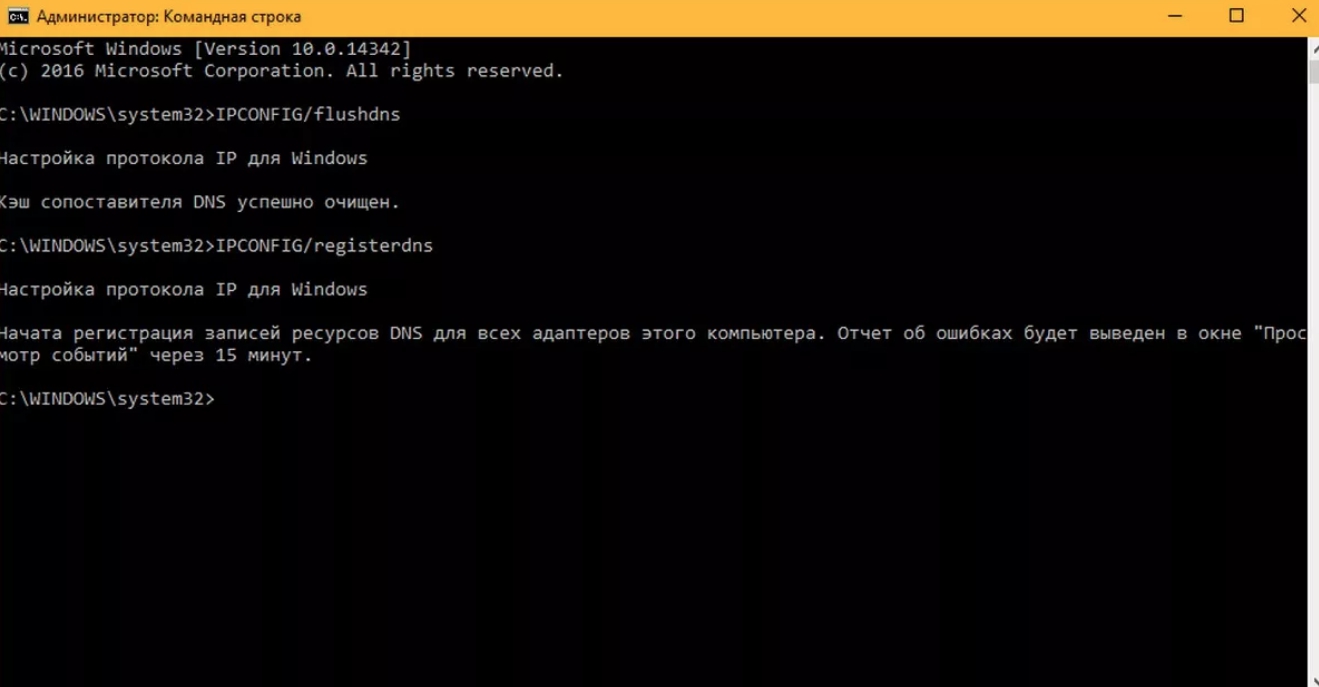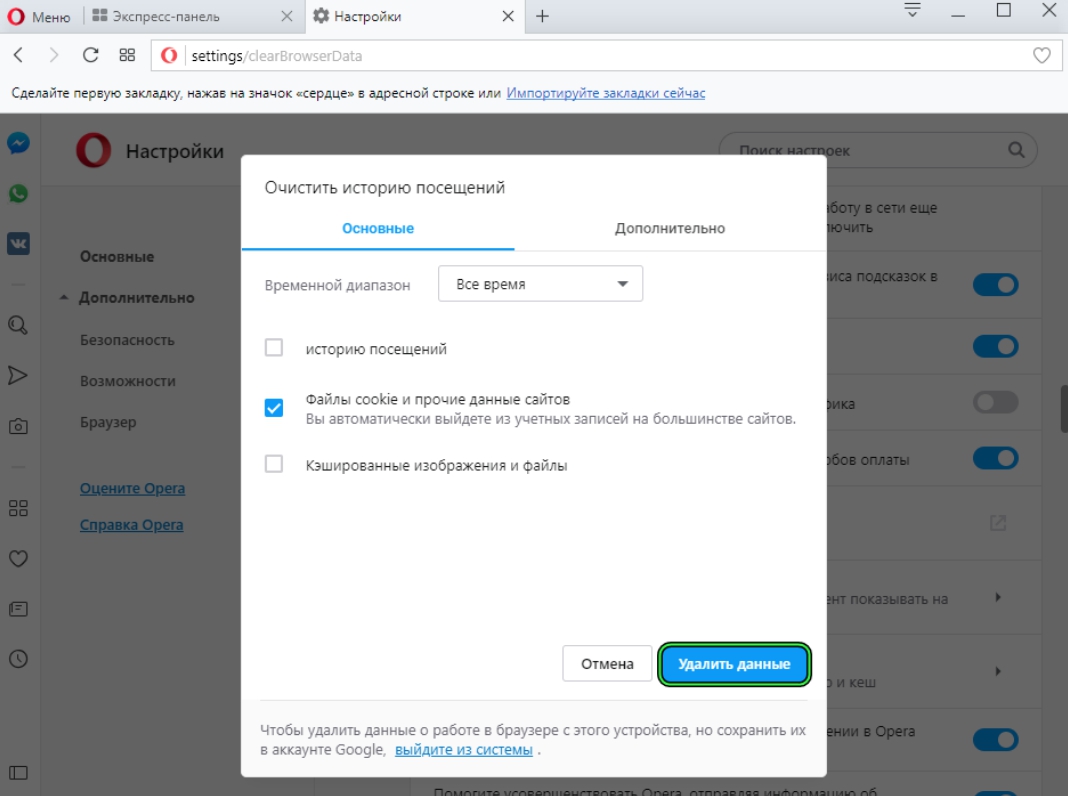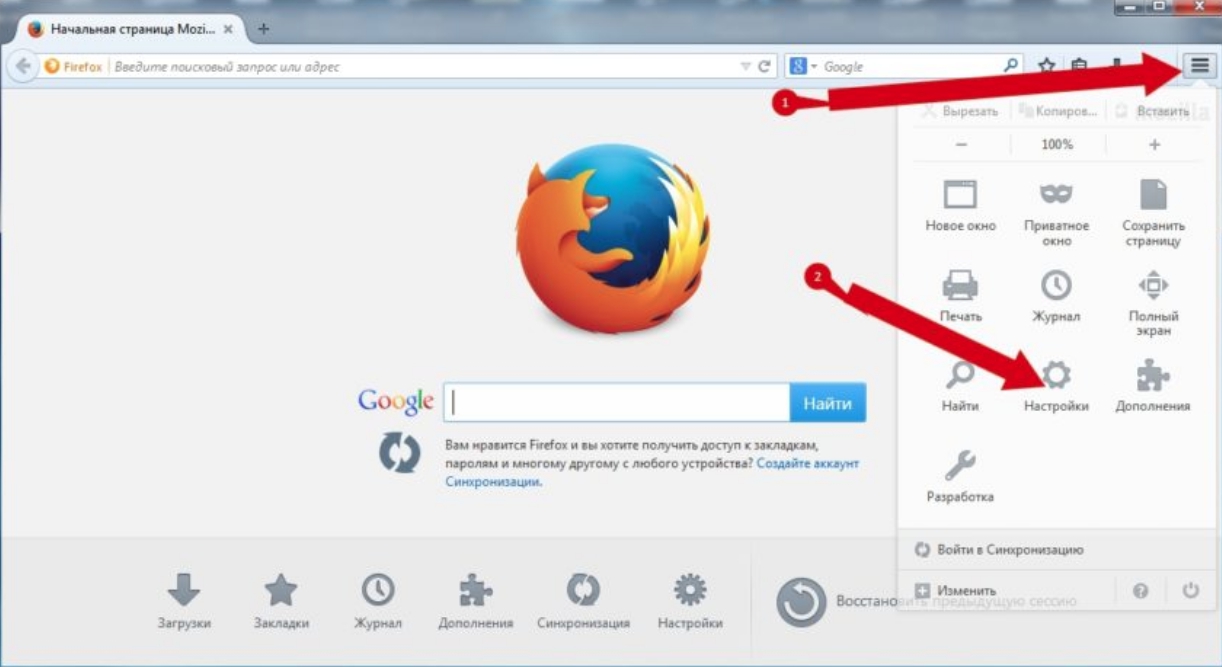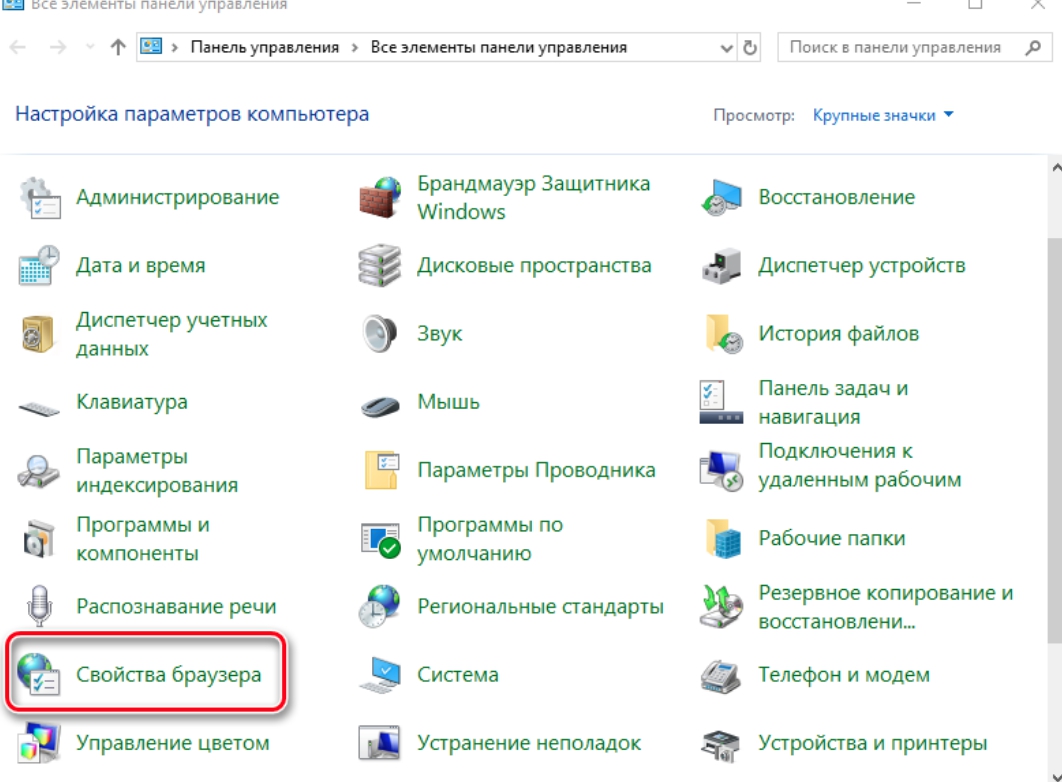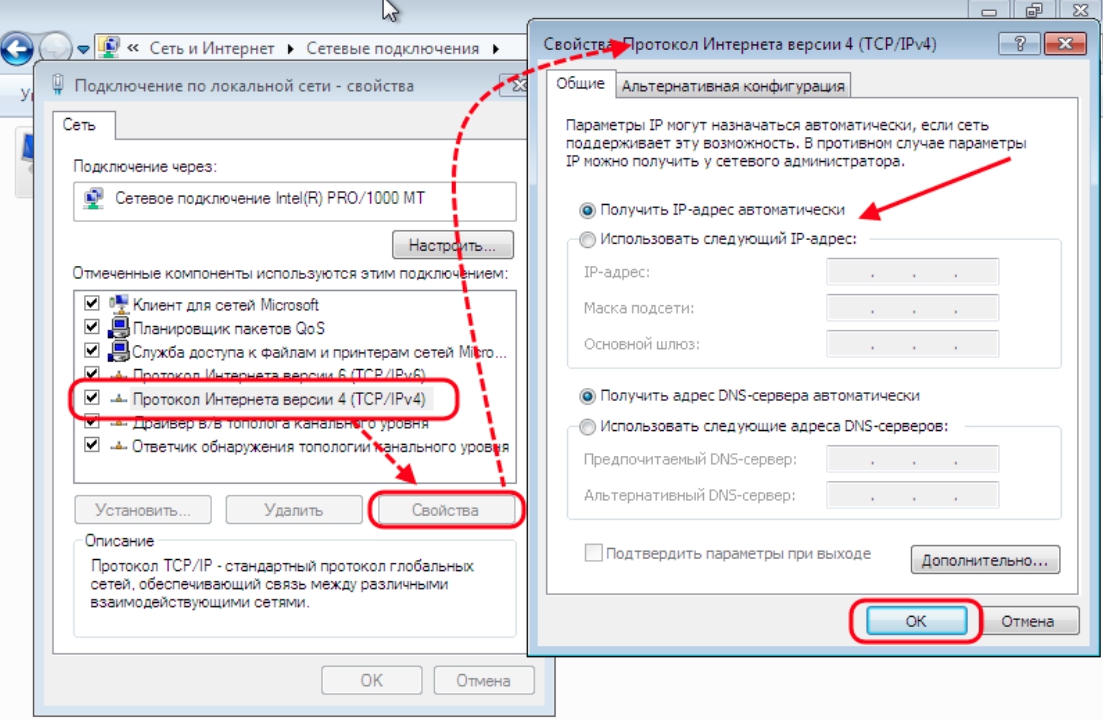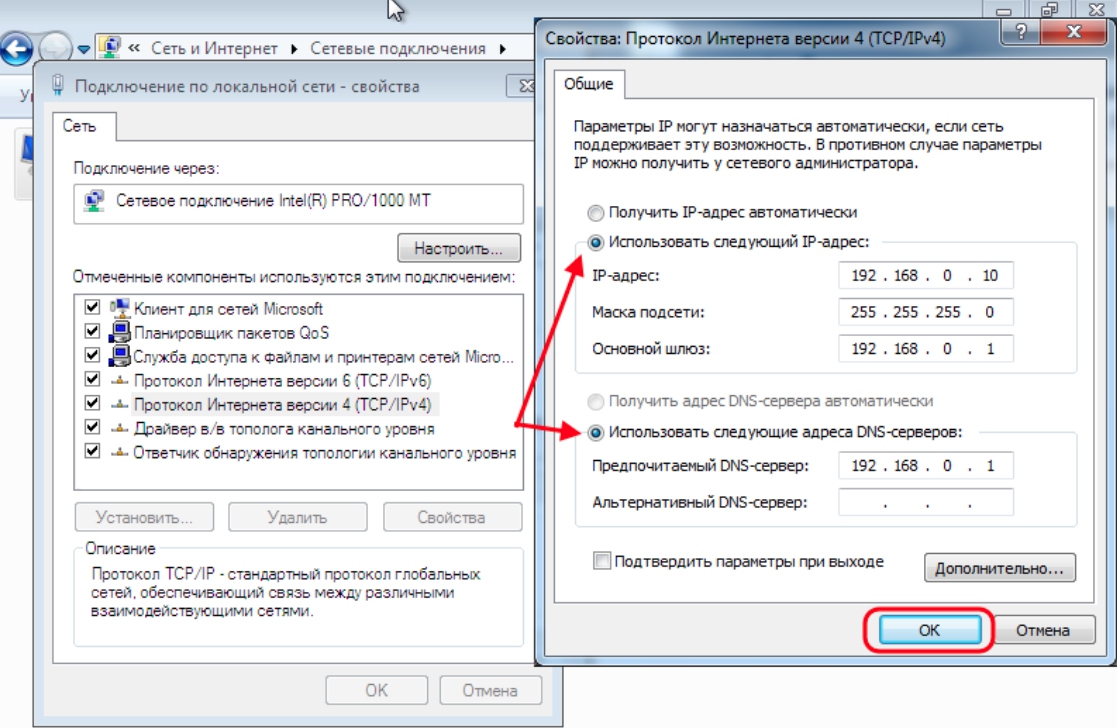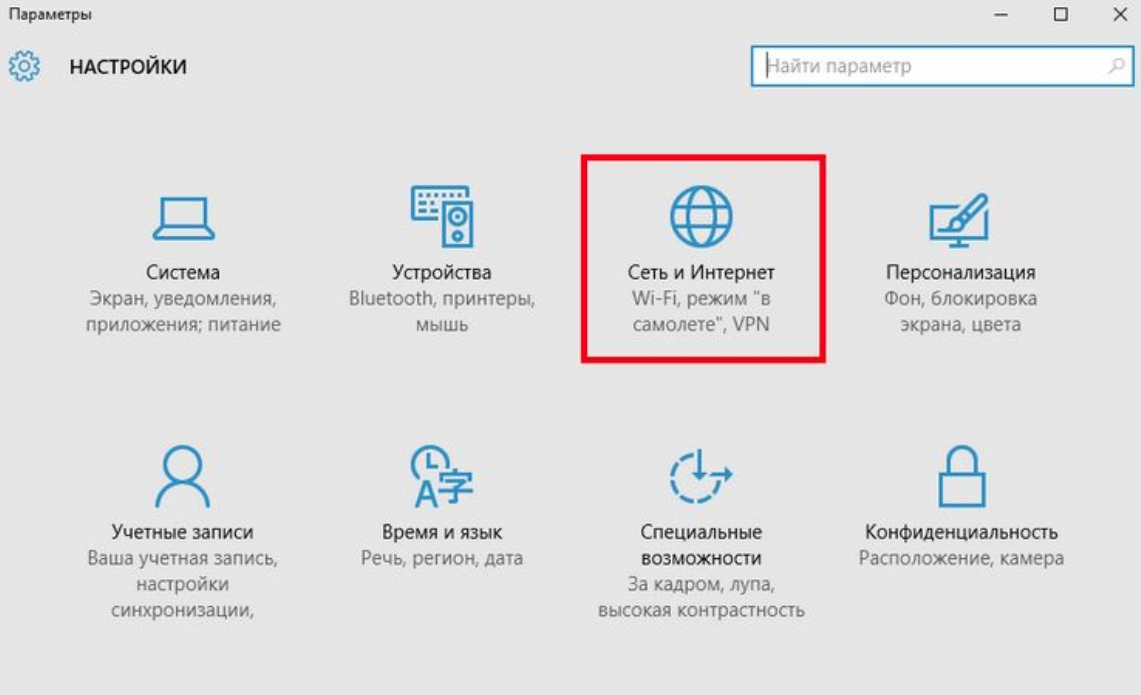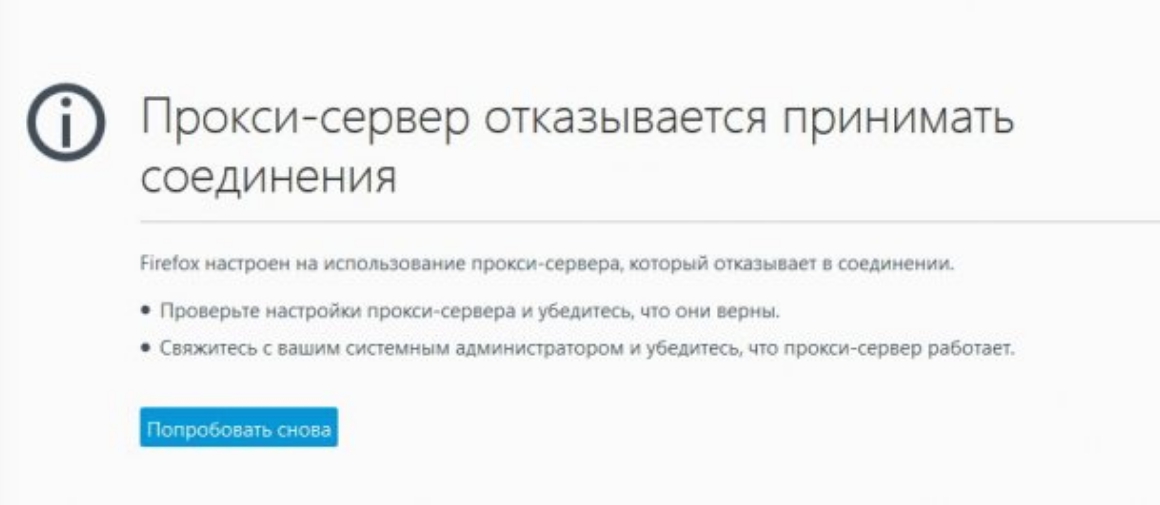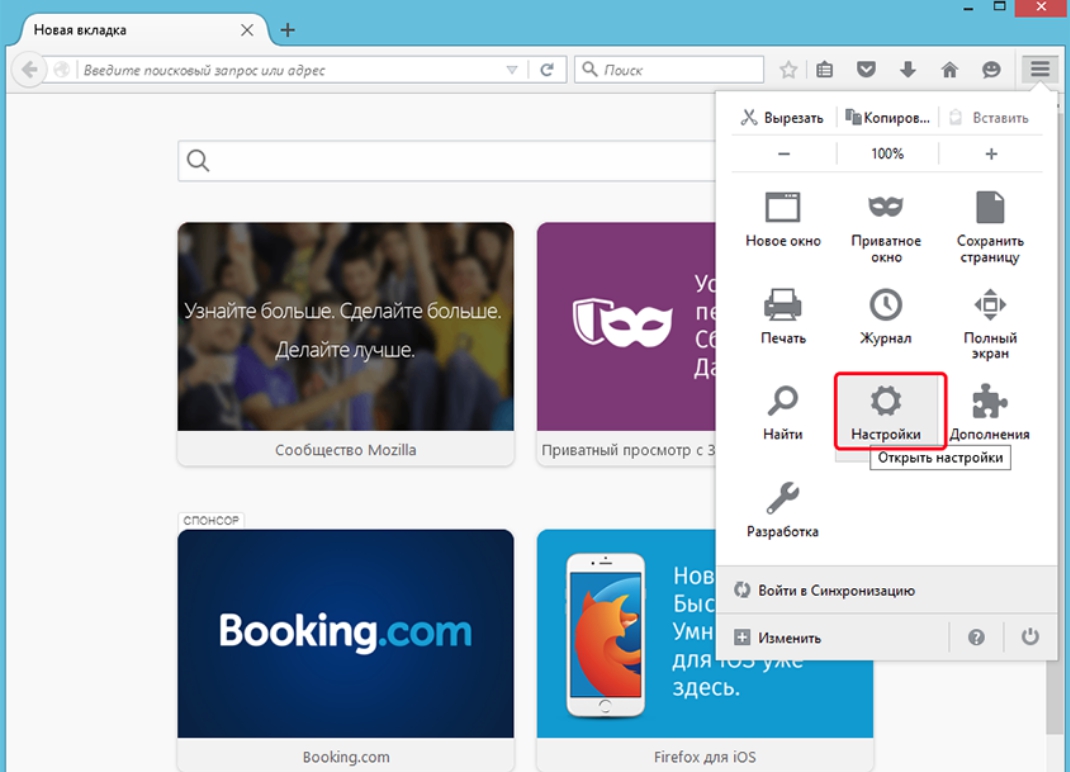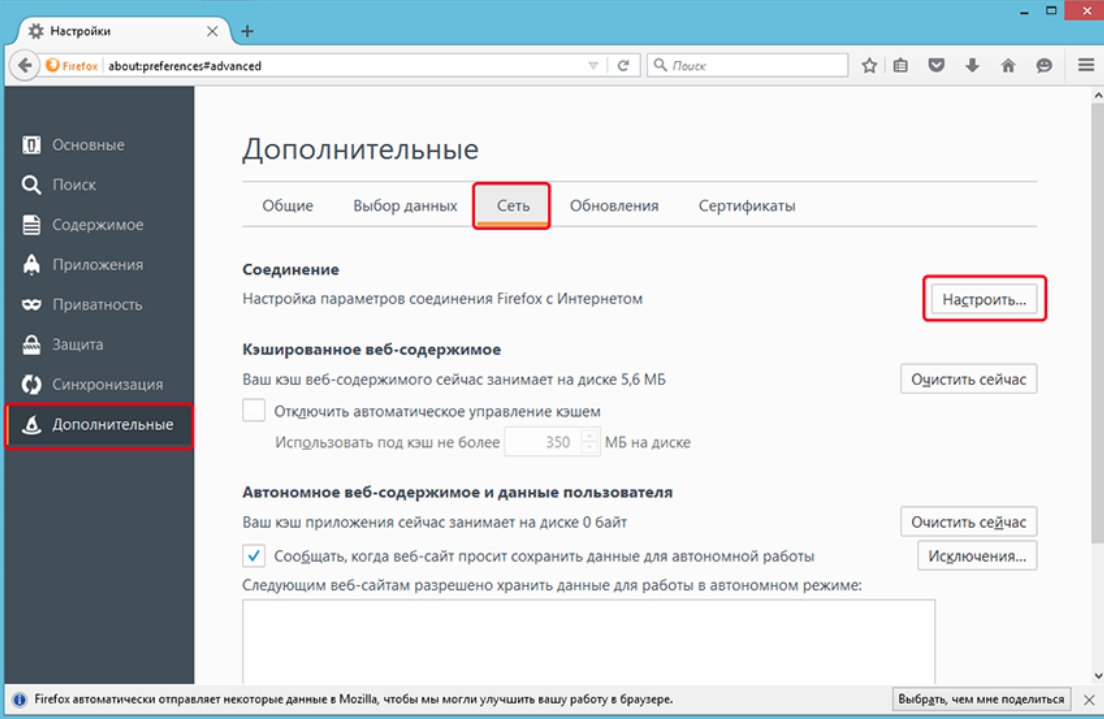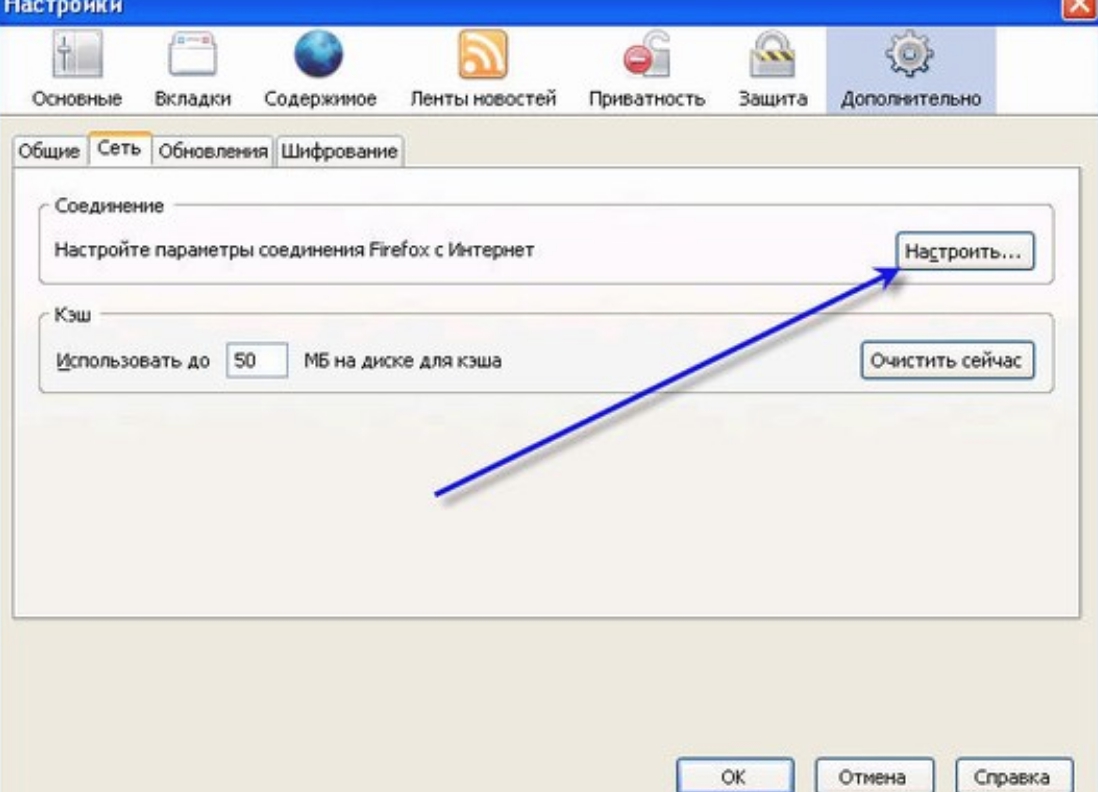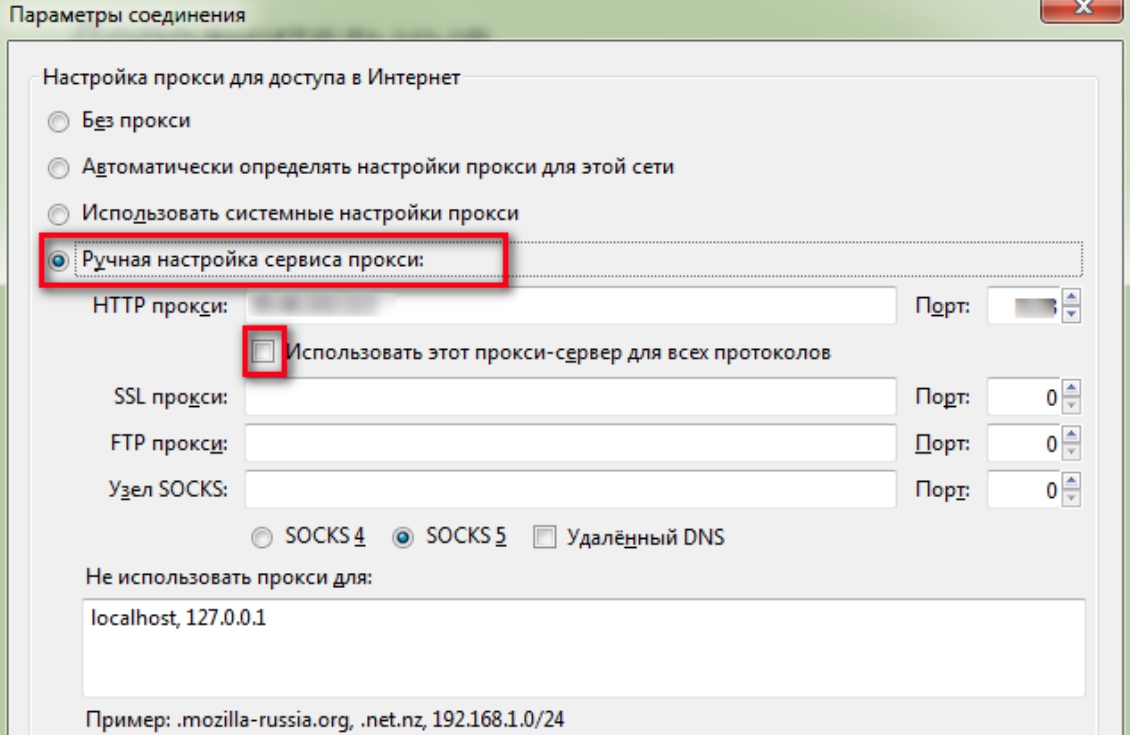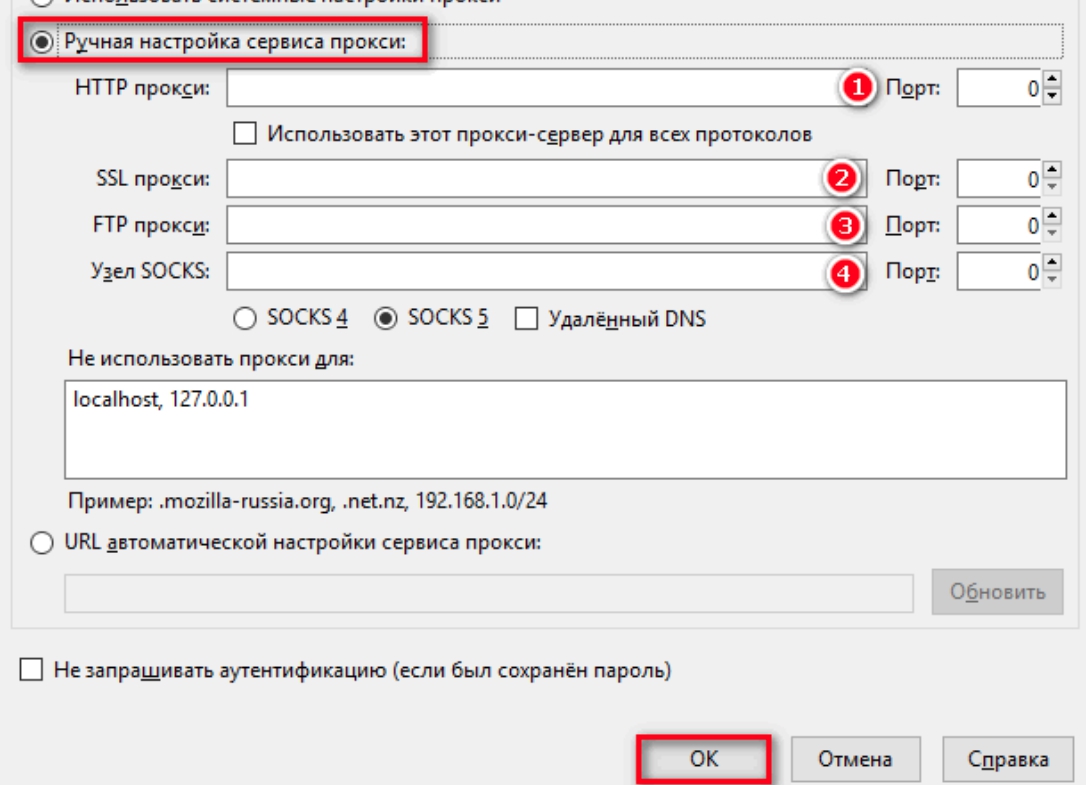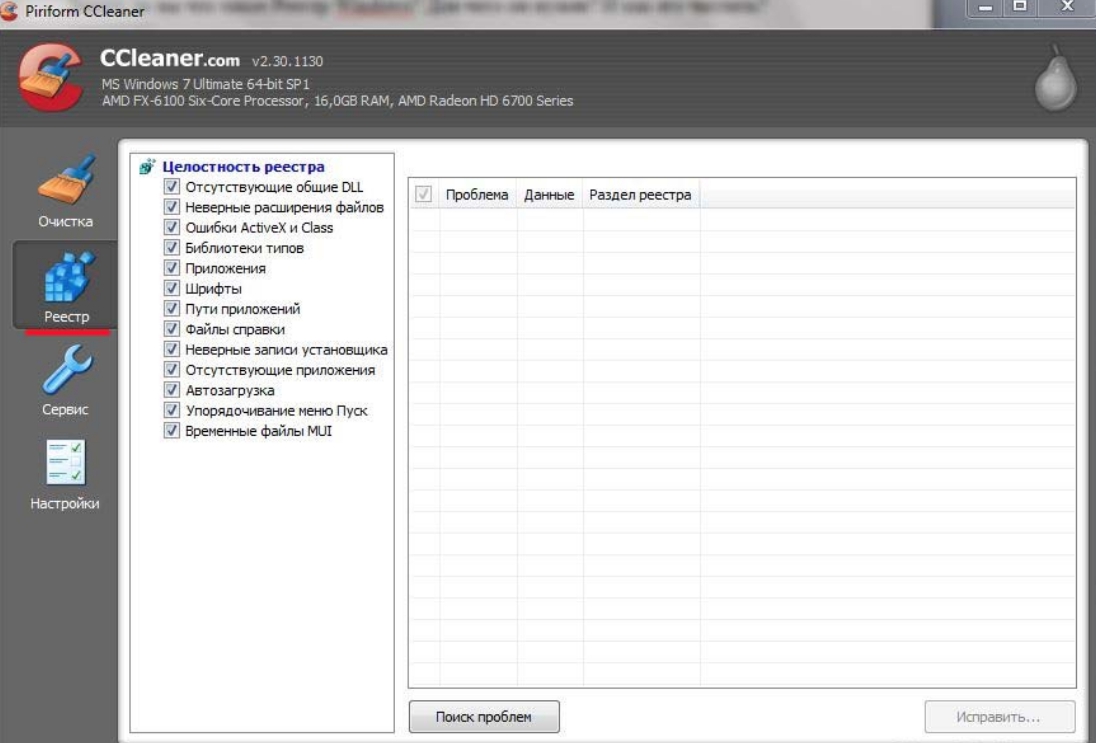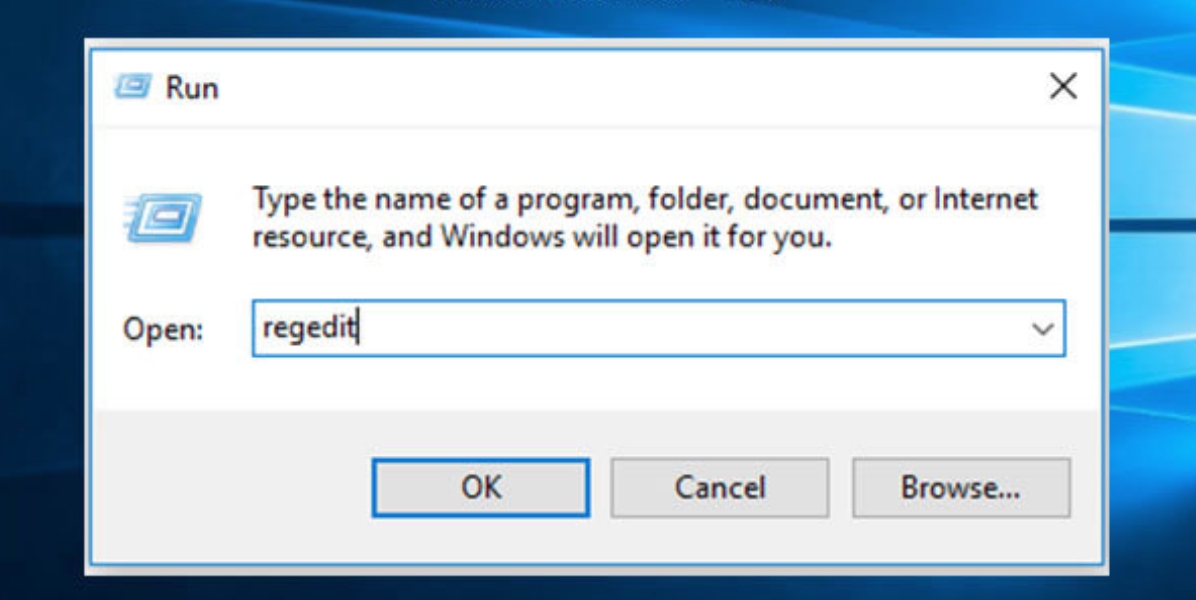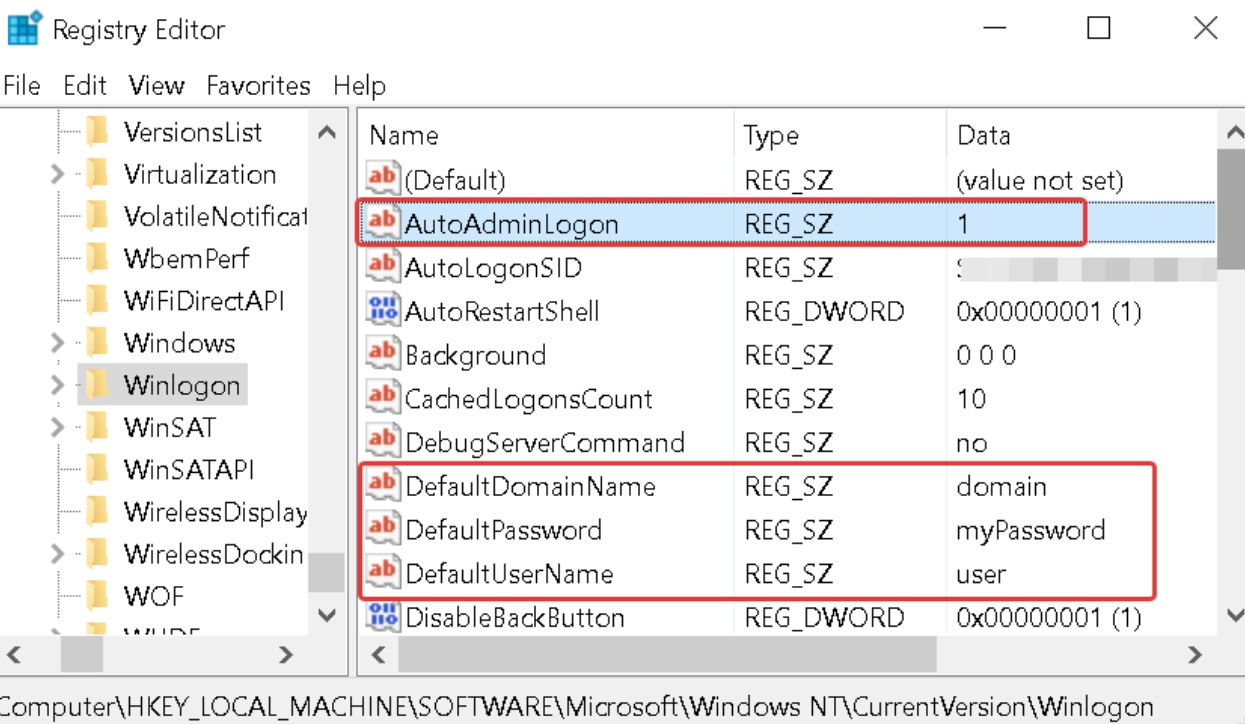Привет всем! Сегодня мы поговорим, про то, как исправить ошибку, если прокси-сервер не отвечает. Не скажу, что проблема очень популярная, но встретиться может. Сам иногда видел её на своем аппарате. Давайте для начала подумаем, из-за чего это происходит. В первую очередь такое можно увидеть, если на машине установлен не верный прокси адрес. В результате чего запросы отправляются не туда.
Это может произойти из-за сбоя в определенном браузере или поменялись конфигурации в операционной системе. И тут встаёт вопрос – а каким образом они могли поменяться? – Или это сделал сам пользователь или какая-то программа. Часто таким балуются именно ПО, которые работают с сетями и интернетом. Но хуже всего, если «Ошибка прокси-сервера» появилась из-за вирусов. Все нижеперечисленные инструкции должны помочь со всеми браузерами: Яндекс.браузер, Opera, Google Chrome, Mozilla Firefox и Internet Explorer.
Содержание
- Windows 7, 8, 8.1
- Windows 10
- Mozilla Firefox
- Параметры сети
- Реестр
- Ещё пару советов
- Задать вопрос автору статьи
Windows 7, 8, 8.1
- В меню пуска в поисковой строке введите «Свойство браузера» и перейдите туда.
- Во второй вкладке нажмите по нижней кнопке настроек.
- Установите галочки как на картинке выше и нажмите «ОК».
Windows 10
- Заходим в раздел сетей и интернета.
- Отключаем прокси.
Mozilla Firefox
- Переходим в настройки.
- Во вкладке «Основные» найдите нужный нам пункт и нажмите на кнопку настроек.
- Теперь отключаем функцию, если она включена.
Параметры сети
- Если все равно не удается подключиться к прокси-серверу, то идём смотреть настройки сети. Нажмите + R.
- Впишите команду, как выше и нажмите «ОК».
- Далее нужно выбрать подключение, по которому у вас идёт интернет. Нажмите по нему правой кнопкой и выберите «Свойство».
- Нажмите по четвертому протоколу и зайдите в «Свойства». Установите настройки как на картинке выше и нажмите «ОК». Если и это не поможет, установите в качестве настроек DNS параметры: 8.8.8.8 и 8.8.4.4.
Реестр
- + R.
- Команда «regedit». Далее нужно пройти по пути:
HKEY_LOCAL_MACHINESOFTWAREMicrosoftWindowsNTCurrentVersionWindows
- В строке, которая выделена на скриншоте в столбце «Значение» – не должно быть ничего. Если там есть какая-то строка, то зайдите и удалите её.
Ещё пару советов
Если данная проблема появляется, только на одном браузере, то стоит его полностью удалить с компьютера. Для этого зайдите в «Программы и компоненты». Далее скачиваем его заново и устанавливаем. Можно, конечно, попробовать установить поверх, но проблема может не уйти. Если вы пользуетесь VPN или прокси, то проверьте правильность введенных данных и IP адреса. Попробуйте и вовсе отключить программу или выключить использование ВПН.
Советую сразу же проверить весь компьютер на наличие вирусов. Для этого может подойти даже бесплатные антивирусные программы. Обязательно следует использовать последние вирусные базы данных. После этого «Ошибка подключения к прокси-серверу» должна быть решена.
Не удается подключиться к прокси-серверу — что делать?

Сначала о том, какая именно настройка вызывает появление данного сообщения и как это исправить. А затем — про то, почему даже после исправления ошибка с подключением к прокси серверу появляется снова. Обновленная инструкция: Как исправить ошибку ERR_PROXY_CONNECTION_FAILED.
Исправляем ошибку в браузере
Итак, причина того, что браузер сообщает об ошибке подключения к прокси-серверу в том, что по какой-то причине (которые будут рассмотрены далее), в свойствах подключения на вашем компьютере автоматическое определение параметров подключения было изменено на использование прокси-сервера. И, соответственно, что нам нужно сделать — вернуть все «как было». (Если вам удобнее будет просмотреть инструкцию в видео формате, пролистайте статью вниз).
- Зайдите в панель управления Windows, переключитесь к виду «Значки», если стоят «Категории» и откройте «Свойства браузера» (Также пункт может называться «Свойства обозревателя»).
- Перейдите на вкладку «Подключения» и нажмите «Настройка сети».
- Если стоит отметка «Использовать прокси-сервер для локальных подключений», уберите ее и установите автоматическое определение параметров, как на картинке. Примените параметры.
Примечание: если вы используете Интернет в организации, где доступ осуществляется через сервер, изменение этих параметров может привести к тому, что Интернет станет недоступен, лучше обратитесь к Администратору. Инструкция предназначена для домашних пользователей, у которых появилась эта ошибка в браузере.
Если вы используете браузер Google Chrome, то же самое вы можете сделать следующим образом:
- Зайти в настройки браузера, нажать «Показать дополнительные настройки».
- В разделе «Сеть» нажать кнопку «Изменить настройки прокси-сервера».
- Дальнейшие действия уже были описаны выше.
- Дополнительные методы в отдельном материале: Как отключить прокси сервер в Windows и браузере.
Примерно подобным же образом можно изменить настройки прокси и в Яндекс браузере и в Опере.
Если после этого сайты стали открываться, и ошибка больше не появляется — отлично. Однако, может быть, что после перезагрузки компьютера или даже раньше, сообщение о проблемах с подключением к прокси-серверу появится снова.
В этом случае, еще раз зайдите в настройки подключения и, если увидите там, что параметры опять поменялись, перейдите к следующему шагу.
Не удается подключиться к прокси-серверу из-за вируса
Если в параметрах подключения сама по себе появляется отметка об использовании прокси-сервера, по всей вероятности, на вашем компьютере появилось вредоносное ПО или оно было не до конца удалено.
Как правило, такие изменения вносят «вирусы» (не совсем), которые показывают вам непонятную рекламу в браузере, всплывающие окна и прочее.
В этом случае, стоит озаботиться удалением такого вредоносного программного обеспечения со своего компьютера. Об этом я подробно написал в двух статьях, и они должны помочь вам исправить проблему и убрать ошибку «не удается подключиться к прокси-серверу» и другие симптомы (скорее всего поможет уже первый способ в первой статье):
- Как убрать рекламу, которая выскакивает в браузере
- Бесплатные средства для удаления вредоносных программ
Как исправить ошибку (Видео)
Надеюсь, один из методов оказался полезным в вашей ситуации.
На прокси-сервере возникла проблема или адрес указан неверно – что делать?
В этой статье я покажу, что необходимо делать, если в один момент в браузере на вашем компьютере, или телефоне появилась ошибка «На прокси-сервере возникла проблема или адрес указан неверно». Инструкции из этой статьи должны помочь вам решить любую ошибку с прокси-сервером, которая достаточно часто появляется в Windows, или на Android телефонах и планшетах.
Чаще всего ошибка появляется в браузере Google Chrome, Opera, Яндекс.Браузер. В других браузерах, например в стандартном Microsoft Edge, это сообщение об ошибке выглядит немного иначе. Но в любом случае, в браузере будет написано «Нет подключения к интернету» (или сети) и просьба проверить настройки прокси-сервера. Выше я уже писал, что эта ошибка может внезапно появиться как на компьютере, так и на телефоне, который работает на Android, или iOS (iPhone, iPad).
Вот так выглядит сообщение «На прокси-сервере возникла проблема или адрес указан неверно» в Chrome:
Там ниже еще будет код ошибки: ERR_PROXY_CONNECTION_FAILED.
А вот эта же ошибка в Опере:
В Яндекс.Браузере написано: «Либо что-то не так с прокси-сервером, либо неверно указан адрес». Что в принципе, одно и то же.
На телефоне (Android) в Google Chrome эта ошибка ничем не отличается.
А возникает эта проблема по причине неверных настроек прокси-сервера. Когда в настройках Windows, или Android прокси-сервер включен, но заданы неправильные адреса, или сервер просто не работает. Как правило, настройки прокси-сервера должны быть отключены. Не редко их включают сами пользователи, следуя каким-то инструкциям, или случайно. Или же это делают некоторые программы. Возможно, даже вредоносные. Чтобы пропускать ваше подключение к интернету через свои сервера.
Поэтому, чтобы убрать ошибку связанную с прокси, нам нужно отключить эти настройки в параметрах Windows, в браузере, или же в настройках Android (если у вас эта ошибка на телефоне).
На прокси-сервере возникла проблема… что делать в Windows?
Если у вас Windows 10, то в поиске начните писать слово «прокси». И откройте «Параметры прокси-сервера сети».
Откроются настройки прокси, где нужно отключит все три пункта:
- Определять параметры автоматически
- Использовать сценарий настройки
- Использовать прокси-сервер.
После чего ошибка о проблемах на прокси-сервере в браузере должна исчезнуть, а сайты начнут открываться.
Универсальное решение. Для Windows 7 и других версий
Способ, о котором я писал выше, работает только в Windows 10. Если же у вас Windows 8, Windows 7, или та же десятка, то можно использовать другое решение.
Необходимо открыть панель управления. Это можно сделать через меню Пуск. Или нажмите клавиши Win + R, введите команду control и нажмите Ok.
Переключаемся на «Мелкие значки» и находим «Свойства браузера». В Windows 7 – «Свойства обозревателя».
Дальше, на вкладке «Подключения» нужно нажать на кнопку «Настройка сети», убрать все галочки и нажать «Ok», затем «Применить».
Все готово. Думаю, что нет смысла смотреть настройки прокси в параметрах браузера Opera, Яндекс.Браузер, Chrome и т. д., так как там используются настройки системы. И если перейти в настройки прокси-сервера через браузер, то откроется окно, которое показано на скриншоте выше.
Что делать, если решение не помогло?
- Проверьте, открываются ли другие сайты и в другом браузере.
- Если вы используете VPN – отключите его.
- Отключите все дополнения в браузере.
- Возможно, ошибка «На прокси-сервере возникла проблема или адрес указан неверно» была вызвана каким-то вирусом, или вредоносным ПО. Нужно проверить компьютер с помощью утилиты AVZ, Malwarebytes AdwCleaner, Malwarebytes Free и т. д.
- Опишите свою проблему в комментариях.
На телефоне Android: на прокси-сервере возникла проблема или адрес указан неверно
Как это выглядит на телефоне и планшете, который работает на Андроид, я показывал в начале статьи. Решения там такие же как и на компьютере – нужно отключить прокси-сервер. Сделать это не сложно.
Откройте настройки Wi-Fi и нажмите на Wi-Fi сеть через которую вы подключены к интернету. Или нажмите на нее, подержите и выберите «Свойства». Дальше нужно найти настройки прокси-сервера и выбрать «Нет».
Или так:
Если отключение прокси не помогло, то обратите внимание на программы, которые позволяют использовать VPN соединение. На Android их так же часто устанавливают. Отключите VPN подключение, или удалите программу.
Обновление: отдельная статья с решениями ошибки ERR_PROXY_CONNECTION_FAILED на Android.
Так же можно выполнить сброс сети в настройках Android.
Привет всем! Сегодня мы поговорим, про то, как исправить ошибку, если прокси-сервер не отвечает. Не скажу, что проблема очень популярная, но встретиться может. Сам иногда видел её на своем аппарате. Давайте для начала подумаем, из-за чего это происходит. В первую очередь такое можно увидеть, если на машине установлен не верный прокси адрес. В результате чего запросы отправляются не туда.
Это может произойти из-за сбоя в определенном браузере или поменялись конфигурации в операционной системе. И тут встаёт вопрос – а каким образом они могли поменяться? – Или это сделал сам пользователь или какая-то программа. Часто таким балуются именно ПО, которые работают с сетями и интернетом. Но хуже всего, если «Ошибка прокси-сервера» появилась из-за вирусов. Все нижеперечисленные инструкции должны помочь со всеми браузерами: Яндекс.браузер, Opera, Google Chrome, Mozilla Firefox и Internet Explorer.
Содержание
- Windows 7, 8, 8.1
- Windows 10
- Mozilla Firefox
- Параметры сети
- Реестр
- Ещё пару советов
- Задать вопрос автору статьи
Windows 7, 8, 8.1
- В меню пуска в поисковой строке введите «Свойство браузера» и перейдите туда.
- Во второй вкладке нажмите по нижней кнопке настроек.
- Установите галочки как на картинке выше и нажмите «ОК».
Windows 10
- Заходим в раздел сетей и интернета.
- Отключаем прокси.
Mozilla Firefox
- Переходим в настройки.
- Во вкладке «Основные» найдите нужный нам пункт и нажмите на кнопку настроек.
- Теперь отключаем функцию, если она включена.
Параметры сети
- Если все равно не удается подключиться к прокси-серверу, то идём смотреть настройки сети. Нажмите + R.
- Впишите команду, как выше и нажмите «ОК».
- Далее нужно выбрать подключение, по которому у вас идёт интернет. Нажмите по нему правой кнопкой и выберите «Свойство».
- Нажмите по четвертому протоколу и зайдите в «Свойства». Установите настройки как на картинке выше и нажмите «ОК». Если и это не поможет, установите в качестве настроек DNS параметры: 8.8.8.8 и 8.8.4.4.
Реестр
- + R.
- Команда «regedit». Далее нужно пройти по пути:
HKEY_LOCAL_MACHINESOFTWAREMicrosoftWindowsNTCurrentVersionWindows
- В строке, которая выделена на скриншоте в столбце «Значение» – не должно быть ничего. Если там есть какая-то строка, то зайдите и удалите её.
Ещё пару советов
Если данная проблема появляется, только на одном браузере, то стоит его полностью удалить с компьютера. Для этого зайдите в «Программы и компоненты». Далее скачиваем его заново и устанавливаем. Можно, конечно, попробовать установить поверх, но проблема может не уйти. Если вы пользуетесь VPN или прокси, то проверьте правильность введенных данных и IP адреса. Попробуйте и вовсе отключить программу или выключить использование ВПН.
Советую сразу же проверить весь компьютер на наличие вирусов. Для этого может подойти даже бесплатные антивирусные программы. Обязательно следует использовать последние вирусные базы данных. После этого «Ошибка подключения к прокси-серверу» должна быть решена.
Не удается подключиться к прокси-серверу — что делать?

Сначала о том, какая именно настройка вызывает появление данного сообщения и как это исправить. А затем — про то, почему даже после исправления ошибка с подключением к прокси серверу появляется снова. Обновленная инструкция: Как исправить ошибку ERR_PROXY_CONNECTION_FAILED.
Исправляем ошибку в браузере
Итак, причина того, что браузер сообщает об ошибке подключения к прокси-серверу в том, что по какой-то причине (которые будут рассмотрены далее), в свойствах подключения на вашем компьютере автоматическое определение параметров подключения было изменено на использование прокси-сервера. И, соответственно, что нам нужно сделать — вернуть все «как было». (Если вам удобнее будет просмотреть инструкцию в видео формате, пролистайте статью вниз).
- Зайдите в панель управления Windows, переключитесь к виду «Значки», если стоят «Категории» и откройте «Свойства браузера» (Также пункт может называться «Свойства обозревателя»).
- Перейдите на вкладку «Подключения» и нажмите «Настройка сети».
- Если стоит отметка «Использовать прокси-сервер для локальных подключений», уберите ее и установите автоматическое определение параметров, как на картинке. Примените параметры.
Примечание: если вы используете Интернет в организации, где доступ осуществляется через сервер, изменение этих параметров может привести к тому, что Интернет станет недоступен, лучше обратитесь к Администратору. Инструкция предназначена для домашних пользователей, у которых появилась эта ошибка в браузере.
Если вы используете браузер Google Chrome, то же самое вы можете сделать следующим образом:
- Зайти в настройки браузера, нажать «Показать дополнительные настройки».
- В разделе «Сеть» нажать кнопку «Изменить настройки прокси-сервера».
- Дальнейшие действия уже были описаны выше.
- Дополнительные методы в отдельном материале: Как отключить прокси сервер в Windows и браузере.
Примерно подобным же образом можно изменить настройки прокси и в Яндекс браузере и в Опере.
Если после этого сайты стали открываться, и ошибка больше не появляется — отлично. Однако, может быть, что после перезагрузки компьютера или даже раньше, сообщение о проблемах с подключением к прокси-серверу появится снова.
В этом случае, еще раз зайдите в настройки подключения и, если увидите там, что параметры опять поменялись, перейдите к следующему шагу.
Не удается подключиться к прокси-серверу из-за вируса
Если в параметрах подключения сама по себе появляется отметка об использовании прокси-сервера, по всей вероятности, на вашем компьютере появилось вредоносное ПО или оно было не до конца удалено.
Как правило, такие изменения вносят «вирусы» (не совсем), которые показывают вам непонятную рекламу в браузере, всплывающие окна и прочее.
В этом случае, стоит озаботиться удалением такого вредоносного программного обеспечения со своего компьютера. Об этом я подробно написал в двух статьях, и они должны помочь вам исправить проблему и убрать ошибку «не удается подключиться к прокси-серверу» и другие симптомы (скорее всего поможет уже первый способ в первой статье):
- Как убрать рекламу, которая выскакивает в браузере
- Бесплатные средства для удаления вредоносных программ
Как исправить ошибку (Видео)
Надеюсь, один из методов оказался полезным в вашей ситуации.
Поделитесь статьей со своими друзьями:
Прокси-сервер не отвечает, что делать и как исправить
Пытаясь зайти на тот или иной сайт в сети Интернет часто пользователи вместо доступа получают ошибку “Настроенный прокси-сервер не отвечает”. Как решить данную проблему попробуем рассказать вам дальше.
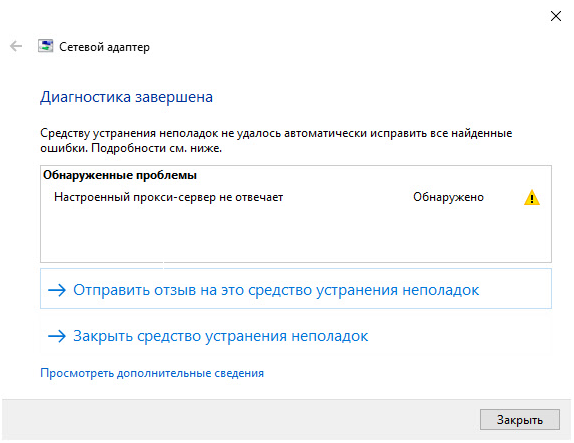
Причины неисправности прокси
Данная ошибка, связанная с работой прокси-сервера, а вернее не работой. Причинами часто выступают:
-
Неправильная настройка используемого proxy;
-
Бан IP-адреса и порта целевым ресурсом;
-
Блокировка фаерволом или антивирусом операционной системы;
-
Наличие вирусов.
При этом частично функции могут сохраняться. Присутствует доступ к другим сайтам, можно загружать файлы, работает другое программное обеспечение.
Как исправить ошибку “Настроенный прокси-сервер не отвечает”
-
Если вы не используете сервера-посредники, то решить проблему можно следующим образом. Зайдите в настройки прокси (меню Пуск → Параметры → Сеть и Интернет → Прокси-сервер) и деактивируйте все переключатели, связанные с настройкой и использованием прокси-серверов.
-
Если все же сервер-посредник присутствует, тогда проверяем правильность написания его параметров (IP-адрес, порт), а также логин и пароль если последние используются. Сделать это можно в том же окне, в блоке “Настройки прокси вручную”. Также стоит проверить список сайтов-исключений, для которых прокси не задействуются.
-
В случае корректности параметров попробуйте отключить брандмауэр и антивирус. Для этого перейдите в состояние сети (меню Пуск → Параметры → Сеть и Интернет → Состояние) и кликните по ссылке Брандмауэр Виндовс.
-
В окне что открылось доступны три сети, за работой которых следит брандмауэр. Войдите в каждую из них, и отключите для них использование фаервола.
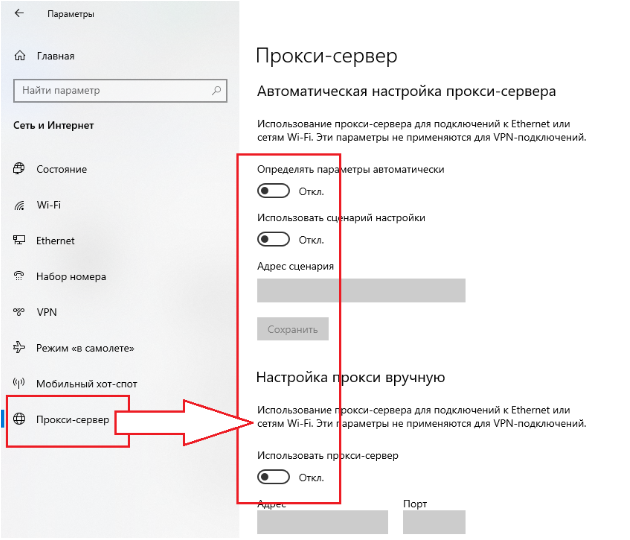
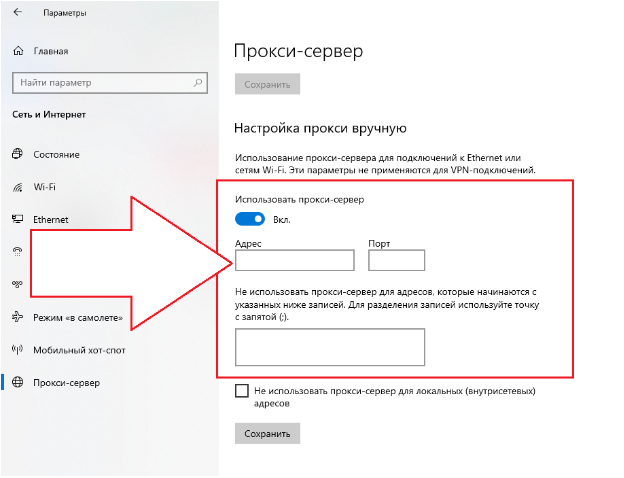

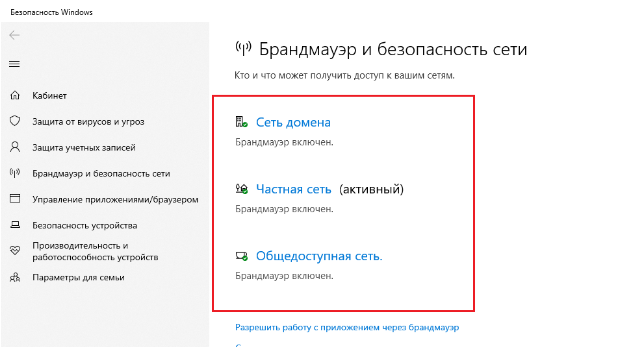
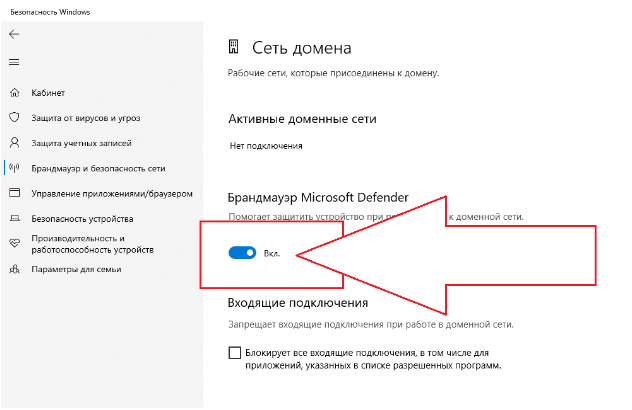
Кроме вышеперечисленного рекомендуем проверить используемый прокси-сервер на работоспособность воспользовавшись соответственными услугами онлайн-сервисов. Купить качественные приватные прокси можно на нашем сайте. Они всегда предоставляются только одному пользователю и владеют высокими параметрами защиты пользовательских данных, а также надежным уровнем анонимности.
Если вы получите сообщение об ошибке «Невозможно подключиться к прокси-серверу в операционной системе Windows 8 или Windows 10» , вы узнаете, что именно является причиной этой проблемы, а также как ее устранить в кратчайшие сроки, только следуя инструкциям. ниже и в порядке, они представлены.
Ошибка «Невозможно подключиться к прокси-серверу» в Windows 8 или Windows 10 может быть вызвана несколькими причинами, такими как установка сторонней прокси-программы, которая может работать со сбоями, или, возможно, ваш антивирус блокирует ваш доступ к прокси-серверу, но мы увидим, как именно разобраться с этим и не допустить повторения.
Учебник о том, как исправить Невозможно подключиться к прокси-серверу в Windows 8 или Windows 10
Невозможность подключиться к прокси-серверу: ошибка может помешать вам получить доступ к Интернету, и, говоря о проблемах с прокси, пользователи также сообщили о следующих проблемах:
- Не удается подключиться к прокси-серверу Windows 10. Это довольно распространенная проблема в Windows 10, и если вы столкнетесь с этой проблемой, вы сможете исправить ее с помощью одного из наших решений.
- Не удается подключиться к прокси-серверу Microsoft Edge — эта ошибка также может появляться при использовании Microsoft Edge. Если у вас возникла эта проблема, обязательно сбросьте настройки Интернета по умолчанию и проверьте, помогает ли это.
- Не удается подключиться к прокси-серверу Windows 10 WiFi — иногда эта ошибка может возникать, если вы пытаетесь использовать соединение WiFi. Если у вас возникла эта проблема, попробуйте переключиться на соединение Ethernet и проверьте, решает ли это проблему.
- Невозможно подключиться к прокси-серверу Chrome, RocketTab — эта ошибка может появляться в Chrome и часто вызывается надстройкой RocketTab. Если у вас возникла эта проблема, восстановите Chrome по умолчанию и удалите все подозрительные приложения и расширения.
- Ошибка подключения к прокси-серверу. Это еще одна распространенная ошибка прокси-сервера, которая может появиться на вашем компьютере. Если вы столкнулись с этой проблемой, обязательно попробуйте некоторые из наших решений.
Мы много писали о проблемах прокси-сервера раньше. Добавьте эту страницу в закладки, если она понадобится вам позже.
Решение 1 — Сброс настроек Интернета
По словам пользователей, иногда это сообщение об ошибке может появиться из-за ваших настроек Интернета . Это может произойти, если вы вручную измените свои настройки, но иногда другие приложения могут вносить изменения без вашего ведома.
Чтобы устранить проблему, вам нужно сбросить настройки по умолчанию, выполнив следующие действия:
- Нажмите Windows Key + S и введите параметры Интернета . Выберите параметры Интернета из меню.
- Когда откроется окно свойств Интернета , перейдите на вкладку « Дополнительно ». Теперь нажмите кнопку « Сброс» .
- Установите флажок Удалить личные настройки и нажмите кнопку « Сброс» .
После этого ваши настройки Интернета будут сброшены к значениям по умолчанию, и проблема с прокси-сервером должна быть решена.
Решение 2 — Отключить прокси
Если вы получаете сообщение « Невозможно подключиться к прокси-серверу» , вы можете попробовать отключить прокси-сервер. Это довольно просто, и вы можете сделать это, выполнив следующие действия:
- Откройте окно « Свойства обозревателя» .
- Перейдите на вкладку « Подключения » и нажмите кнопку « Настройки локальной сети» .
- Снимите флажок Использовать прокси-сервер для вашей локальной сети и нажмите OK, чтобы сохранить изменения.
Вы также можете отключить прокси, выполнив следующие действия:
- Нажмите клавишу Windows + I, чтобы открыть приложение «Настройки» .
- Когда откроется приложение «Настройки» , перейдите в раздел « Сеть и Интернет ».
- Выберите Прокси из меню слева. На правой панели обязательно отключите все параметры.
Несколько пользователей сообщили, что это решение работает только в безопасном режиме , поэтому обязательно войдите в безопасный режим и попробуйте это решение оттуда.
После отключения прокси проблема должна быть полностью решена, и вы сможете без проблем выходить в Интернет.
Прокси не выключится? Не о чем беспокоиться! Решите проблему быстро с нашим гидом!
Решение 3 — Использование VPN
В наше время VPN является распространенным решением для всех пользователей, которые привыкли к прокси-соединению. Эти сервисы предлагают вам соединение через тысячи различных серверов по всему миру, сохраняя вашу личность в безопасности.
Изменяя IP-адрес и блокируя входящие атаки, инструмент VPN может стать вашим лучшим другом. Большой плюс такого инструмента в том, что он является сторонним приложением и всегда будет работать.
Если вы не можете подключиться к прокси-серверу, мы настоятельно рекомендуем CyberGhost VPN, лучший VPN на рынке, который предлагает отличную цену и множество полезных функций, таких как разблокировка потокового вещания, анонимный серфинг, анонимный торрент и защита Wi-Fi.
Если вы хотите быть уверенным, что ваша цифровая печать остается недоступной для отслеживания в Интернете, и вы не можете получить доступ к прокси-серверу — вам обязательно следует приобрести CyberGhost VPN.
- Загрузить сейчас Cyberghost VPN (сейчас скидка 73%)
Решение 4 — Сканировать ваш компьютер на наличие вредоносных программ
Если вы получаете сообщение Не удается подключиться к прокси-серверу, возможно, проблема в заражении вредоносным ПО. Определенные вредоносные программы могут мешать подключению к Интернету или изменять настройки прокси без вашего ведома.
Чтобы это исправить, вам нужно сканировать ваш компьютер на наличие вредоносных программ. Если ваш текущий антивирус не может ничего найти, вы можете попробовать использовать другое антивирусное приложение.
Если вы хотите, чтобы ваш компьютер был чистым и защищенным от вредоносных программ, мы рекомендуем вам попробовать один из высоко оцениваемых антивирусов ниже:
1. Bitdefender 
В настоящее время Bitdefender является Nr. 1Antivirus и он, безусловно, заслуживает этого названия. Помимо всех его функций безопасности и методов предотвращения вредоносных программ, он также имеет автопилот, который точно сообщает вам, что вы должны делать ежедневно, чтобы обеспечить безопасность своего ПК или ноутбука.
Это определенно антивирус, который вы искали — интуитивно понятный, эффективный и хорошо оптимизированный.
— Получить сейчас Bitdefender 2019 (скидка 35%)
2. BullGuard 
Этот антивирус хорошо известен своим отличным механизмом сканирования на наличие вредоносных программ, игровым режимом и бесплатной версией.
Он также имеет новый сканер домашней сети, улучшенное поведенческое обнаружение и сквозное шифрование при загрузке файлов.
Если вы используете свой компьютер дома или в игровых целях — это антивирус, который вам нужен.
— Скачать сейчас Bullguard бесплатно
3. Malwarebytes 
Это инструмент для борьбы с вредоносным ПО, который делает его чрезвычайно эффективным против любых атак.
В последней версии выполняется сканирование 24/24, чтобы обнаружить все сигнатуры, и, если у вас есть приложение, которое может быть заражено, оно оборачивает его в 4 слоя безопасности, заканчивая эпизоды (действия), которые могут использовать уязвимости в приложениях. где они расположены.
Если вы загружаете много исполняемых данных, это средство безопасности, которое вы должны установить на свой компьютер.
— Получить сейчас Malwarebytes
После сканирования и удаления вредоносных программ с вашего компьютера, проблема должна быть полностью решена.
Решение 5. Используйте команду ipconfig
Если вы получаете сообщение « Невозможно подключиться к прокси-серверу» , проблема может быть связана с вашим IP-адресом . Однако вы можете решить эту проблему, просто запустив несколько команд в командной строке .
Для этого просто выполните следующие действия:
- Запустите командную строку от имени администратора. Для этого просто нажмите Windows Key + X, чтобы открыть меню Win + X, и выберите « Командная строка» (Admin) . Если командная строка недоступна, вы также можете использовать PowerShell (Admin) .
- При запуске командной строки выполните следующие команды:
- ipconfig / release
- ipconfig / renew
После выполнения обеих команд закройте командную строку и проверьте, появляется ли проблема по-прежнему.
Как видите, это простое решение, и многие пользователи сообщили, что это решение им помогло, поэтому не стесняйтесь его опробовать.
Работать в командной строке будет так же просто, как дышать после того, как вы ознакомитесь с этим удобным руководством!
Решение 6. Сброс настроек Chrome до значений по умолчанию
Многие пользователи сообщали о невозможности подключения к прокси-серверу при использовании Google Chrome . Тем не менее, вы можете легко исправить это, просто сбросив настройки Chrome по умолчанию.
Имейте в виду, что этот процесс отключит все расширения и очистит ваши куки, поэтому вам придется включить их вручную. Чтобы сбросить Chrome, сделайте следующее:
- Запустите Chrome и нажмите кнопку « Меню» в правом верхнем углу. Выберите « Настройки» в меню.
- Когда откроется вкладка « Настройки », прокрутите до конца и нажмите « Дополнительно» .
- Прокрутите весь путь до раздела « Сброс » и нажмите « Сброс» .
- Откроется диалоговое окно подтверждения. Нажмите кнопку сброса , чтобы подтвердить.
- Подождите несколько секунд, пока Chrome вернется к значению по умолчанию.
После завершения процесса сброса Chrome будет использовать настройки по умолчанию, и проблема должна быть решена.
Если проблема устранена, вполне вероятно, что у вас установлено вредоносное расширение, поэтому следует удалить его из Chrome, чтобы эта ошибка не появлялась снова.
Защитите свой браузер от вредоносных атак с помощью этих совершенных антивирусных расширений!
Решение 7. Удалите все подозрительные приложения.
Иногда сообщение « Невозможно подключиться к прокси-серверу» может появиться, если на вашем компьютере установлено вредоносное приложение.
Такие приложения, как RocketTab, могут вызывать появление этой ошибки, и если на вашем компьютере установлены какие-либо незнакомые приложения, обязательно удалите их и проверьте, решает ли это проблему.
Чтобы решить эту проблему, необходимо полностью удалить вредоносное приложение с вашего компьютера. Это включает в себя удаление всех связанных файлов вместе с записями реестра.
Вы можете удалить эти файлы вручную, но для этого гораздо быстрее и проще использовать программное обеспечение для удаления.
Такие инструменты, как IObit Uninstaller (бесплатно), Ashampoo Uninstaller и Revo Uninstaller, могут легко удалить любое приложение вместе с соответствующими файлами и записями реестра.
Если у вас есть вредоносное приложение, которое нужно удалить, обязательно попробуйте один из этих инструментов.
Все три приложения имеют простой и удобный пользовательский интерфейс, поэтому вы сможете без проблем удалять проблемные приложения.
Решение 8 — Изменить ваш реестр
Другой способ исправить ошибку « Невозможно подключиться к прокси-серверу» — изменить реестр. Для этого вам необходимо выполнить следующие шаги:
- Нажмите клавиши Windows + R, чтобы открыть диалоговое окно « Выполнить ». Введите regedit и нажмите Enter или нажмите ОК .
- Когда откроется редактор реестра , на левой панели перейдите к разделу « ComputerHKEY_CURRENT_USERSoftwareMicrosoftWindowsCurrentVersionInternet Settings» .
- На правой панели найдите значения ProxyEnable и ProxyServer и удалите их. Для этого просто выберите значение, щелкните его правой кнопкой мыши и выберите « Удалить» . Когда появится диалоговое окно подтверждения, нажмите Да .
После удаления обоих этих значений из реестра, проблема должна быть решена. Если у вас нет обоих этих значений в реестре, это решение, вероятно, не подойдет вам.
Имейте в виду, что изменение реестра может быть потенциально опасным, поэтому будьте осторожны. Если после внесения этих изменений возникнут проблемы, обязательно отмените их и заново создайте удаленные значения.
Редактор реестра Windows слишком технический? Попробуйте один из этих удобных инструментов для редактирования реестра!
Ваше интернет-соединение работает после того, как вы попробовали описанные выше методы?
Если это так, вы можете продолжить свою повседневную деятельность, а также, если у вас есть другие проблемы, пожалуйста, напишите нам ниже в разделе комментариев на странице, и мы посмотрим, что мы можем сделать, чтобы помочь вам в решении этой проблемы.
Примечание редактора : этот пост был первоначально опубликован в октябре 2014 года и с тех пор был полностью переработан и обновлен для обеспечения свежести, точности и полноты.
ЧИТАЙТЕ ТАКЖЕ:
- Загрузка прокси-скрипта в Google Chrome
- Как настроить глобальный прокси-сервер на ПК с Windows 10
- Исправлено: ошибка «нет подключения к интернету, что-то не так с прокси-сервером» в Windows
- Как настроить параметры прокси-сервера Microsoft Edge
- Проблемы с Chrome VPN и способы их решения
Ошибка подключения к прокси — довольно распространенная проблема у пользователей.
При возникновении такой проблемы на экране возникают сообщения:
- Не удалось подключиться к прокси-серверу Windows 10/Microsoft Edge.
- Не удается установить соединение WiFi/Chrome/RocketTab.
- Ошибка соединения с сервером.
Методы решения проблемы
Сброс параметров настроек
Пользователи сообщают об ошибках в настройке Интернета, связанных с этой проблемой. Это происходит, если вы вручную измените настройки, но иногда другие приложения могут вносить изменения без вашего ведома.
Вам придется сбросить значения до показателей по умолчанию, выполнив следующие действия:
- Нажмите клавишу Windows + S
- Введите параметры Internet.
- В меню найдите «Интернет».
- Когда откроется окно «Свойства Интернета», перейдите на вкладку «Дополнительно».
- Выполните «Сброс».
- Поставьте флажок «Удалить личные настройки».
Отключите прокси-сервер
- Нажмите Windows + I, чтобы открыть приложение «Настройки».
- Войдите в «Сеть и Интернет».
- «Прокси» в меню слева.
- В правой панели обязательно отключите все параметры.
Несколько пользователей сообщили, что это решение работает исключительно в безопасном режиме, поэтому обязательно войдите в безопасный режим.
Используйте команду ipconfig
Проблема связана с вашим IP-адресом. Просто выполните несколько команд:
Запустите командную строку в качестве администратора:
- Щелкните Windows + X.
- Выберите «Командная строка» («Администратор»).
- Если Командная строка недоступна, используйте PowerShell (Admin).
- Запустите следующие команды:
ipconfig / release
ipconfig / renew
- Закройте командную строку.
Многие пользователи сообщили, что это решение рабочее.
Сбросьте настройки браузера
Имейте в виду, что этот процесс отключит все расширения и очистит ваши файлы cookie, поэтому вам придется активировать их вручную. Чтобы сбросить Chrome, выполните следующие действия:
- Запустите браузер.
- Нажмите «Дополнительно».
- Выберите «Сброс».
- Появится диалоговое окно подтверждения.
- Подождите несколько минут.
Скорее всего у вас установлено вредоносное расширение, удалите его из браузера.
Внесение изменений в реестр
Выполните действия:
- Нажмите WIN+R
- Введите regedit
- Когда откроется редактор реестра, в левой панели перейдите в раздел Компьютер HKEY_CURRENT_USER Software Microsoft Windows CurrentVersion Internet Settings.
- В правой панели найдите значения ProxyEnable и ProxyServer и удалите их. Для этого просто выберите значение, щелкните его правой кнопкой мыши и щелкните «Удалить».
- Когда появится диалоговое окно подтверждения, нажмите «Да».
Имейте в виду, что изменение реестра потенциально опасно, поэтому будьте осторожны. Если после внесения этих изменений возникнут какие-либо проблемы, обязательно верните их и заново создайте удаленные значения.
В настоящее время часто стали встречаться пользователи, которые при очередной попытке открытия интернет-страниц обнаруживают сообщение: «Не удаётся подключиться к прокси-серверу». Безусловно, такое сообщение вызывает некоторый шок, поскольку незнание компьютера не позволяет быстро решить проблему.
Из любой ситуации есть выход, который может быть под силу любому пользователю, поэтому не следует стремительно направляться в ближайшую мастерскую или вызывать специалиста на дом. Однако и бездействовать также нежелательно, поскольку прокси представляет собой особенный канал, пропускающий через себя весь клиентский трафик. Мошенники часто пользуются этим, воруя персональные данные (пароль, логин) от соцсетей и электронных кошельков. Когда же такой прокси прикрывают, то на экране появляется злополучная надпись: «Не удаётся подключиться к прокси-серверу».
Возвращение параметра автоматического подключения
Когда возникает ошибка подключения к прокси-серверу, первоначально следует проверить само подключение к Интернету. Если не загружаются странички в браузерах, но при этом абсолютно нормально работают Skype и торренты, следовательно, на компьютере возникла проблема, которая нуждается в участии пользователя.
Изменение настроек
Чтобы вернуть автоматическое подключение ПК к сети, необходимо внести некоторые коррективы в свойства браузеров, что не представляет никакой сложности.
В тех случаях, когда используется Google Chrome, следует войти в его основные настройки, после чего перейти к корректировке дополнительных настроек, обнаружив параметр «Изменить настройки прокси-сервера» в группе «Сеть». Кликнув по выбранному параметру, появится новое окно с несколькими вкладками, среди них следует выявить «Подключения», а затем перейти на неё. Затем внизу нового окна, возникшего на экране, будет расположен параметр «Настройка сети», по нему также следует кликнуть. Теперь откроется другое новое окно, где будет установлена птичка напротив фразы «Использовать прокси-сервер для локальных подключений». Вот как раз эту птичку следует убрать, а поставить её вверху, напротив фразы «Автоматическое определение параметров». Остаётся теперь согласиться с внесёнными изменениями, нажимая «OK» при каждом закрытии окон.
Если всё было проделано согласно этим рекомендациям, то сообщение о том, что не удаётся подключиться к прокси серверу, больше не появится.
При использовании других браузеров, таких как Яндекс или Опера, все изменения вносятся по аналогичной схеме.
Для внесения изменений при использовании других браузеров, корректировки осуществляются посредством возможностей Windows. Схема внесения изменений лишь частично отличается от описанной выше. Первоначально следует войти в «Панель управления», после чего перейти в «Свойства обозревателя», а далее процесс корректировки полностью будет идентичен предыдущим рекомендациям.
Следует отметить, что вносить какие-либо изменения самостоятельно на рабочем месте не рекомендуется, поскольку часто в организациях выход в Интернет сопровождается именно через сервер. Внеся изменения в параметры самостоятельно, можно полностью заблокировать выход в Интернет. По этой причине, если на рабочем компьютере появляется надпись «The proxy server is refusing connections», лучше всего обратиться к системному администратору, в чьих функциональных обязанностях прописано устранение всех сетевых проблем.
В случае появления этого сообщения, обратитесь в техподдержку
Если прокси сервер не отвечает всё-таки на домашнем ПК, а пользователь абсолютно точно знает, что выход в Интернет осуществляется через сервер (такое случается при подключении к небольшой локальной сети), тогда следует проверить адрес и порт прокси-сервера. При необходимости ввести вручную правильные данные. К сожалению, при выявлении правильного адреса и порта единственным вариантом остаётся проверить ПК на наличие вирусов, в противном случае придётся обратиться за адресной помощью в службу технической поддержки или к админу сети.
Сбой подключения из-за вредоносного ПО или ошибок реестра
Прокси-сервер также отказывается принимать соединения, когда ПК заражён вредоносным ПО. Кстати, если после внесения изменений в параметры подключения к Интернету вышеописанным способом удаётся восстановить работоспособность браузеров, но после перезагрузки системы проблема вновь возникает, то это свидетельствует о том, что ПК всё-таки подцепил опасные вирусы. Следовательно, пользователь просто обязан направить все усилия на борьбу с ними.
Удаление вирусов
Удалить вирусы, которые отрицательно сказываются на настройках подключения к сети, можно только при помощи антивирусных программ.
Самой простой является AVZ, хотя при желании можно воспользоваться также и другими антивирусными программами. Главным требованием является то, чтобы их базы были обновлены до актуальной версии.
При использовании AVZ необходимо кликнуть по пункту в меню «Файл», после чего выбрать «Восстановление настроек системы», в открывшемся окне следует установить галочки возле каждого параметра, кроме двух:
- «Очистка файлов Hosts».
- «Полное пересоздание настроек SPI (опасно).
Далее, нажав на кнопку «Выполнить отмеченные операции», антивирусник активизирует свои действия, внесёт все важные изменения.
Остаётся только открыть вновь браузер и проверить, решена ли проблема.
Чистка реестра
Ошибка подключения к Интернету, сопровождающаяся сообщением о неправильной работе прокси-сервера, может возникать по разным причинам, но одним из дополнительных способов, позволяющих успешно её устранить, является чистка реестра.
Первоначально следует зайти в реестр, а для этого потребуется в окне ОС ввести или предварительно скопировать, а затем вставить следующую запись: HKEY_LOCAL_MACHINESOFTWAREMicrosoftWindowsNTCurrentVersionWindows
После этого на экране появляется диалоговое окно, по левую сторону которого находится список папок, а по правую сторону – список вложенных файлов. Важно проверить папку или файл с названием «Appinit_DLLs», для Windows 10 — «AutoAdminLogan». Эти папки должны быть пустыми. Если же там что-то находится, то всё содержимое без сожаления удаляется.
Итак, обнаружив неполадки подключения к Интернету, при которых система сообщает, что во всём виноват прокси-сервер, не следует скоропалительно переустанавливать используемые браузеры и уж тем более переустанавливать операционную систему. Достаточно ознакомиться с рекомендациями опытных пользователей, проделать все действия, и ошибка будет устранена. В противном случае всё-таки придётся относить свой ПК в мастерскую, поскольку это может указывать на технический сбой.
Прокси-серверы применяются для смены местоположения и анонимизации серфинга. Для этого необходимо прописать в настройках браузера или настройках операционной системы адрес используемого прокси. Нередко процесс серфинга прерывается ошибкой «Прокси-сервер не отвечает» или «Прокси-сервер отказывается принимать соединения». Мы проанализировали причины и нашли несколько решений, позволяющих восстановить работоспособность серфинга.
7 решений проблемы
Ниже детально разобраны 7 вариантов устранения неполадок при настройке прокси-сервера. Методом исключения вы сможете разобраться, в чем заключается проблема: в вашем ПК, браузере или используемом прокси.
Решение 1. Проверка настроек прокси в операционной системе.
Практически все популярные браузеры используют системные настройки. Рассмотрим процесс устранения неполадок с прокси на примере Opera:
- Откройте «Настройки – Дополнительно – Браузер».
- Пролистайте страницу до раздела «Система».
- Кликните на ссылку «Открыть настройки прокси-сервера для компьютера».
- Откроется окно настроек прокси в операционной системе. В нем включите автоматическое определение параметров и дождитесь завершения процедуры. Проверьте работоспособность серфинга.
Если в системе установлены ручные настройки прокси, проверьте правильность прописанных данных.
Браузер Firefox может использовать как системные, так и собственные настройки прокси. Если вам нужно, чтобы прокси-сервер действовал только в браузере, тогда сделайте 3 следующих шага:
- Зайдите в «Настройки – Основные».
- Спуститесь к разделу «Параметры сети».
- Если настройки введены вручную, проверьте их правильность.
Решение 2. Перезагрузка компьютера
Вообще, когда что-то не так с компьютером, лучше сначала попробовать перезагрузить компьютер. Правда, обычно об этой возможности вспоминают в последнюю очередь, когда никакие другие решения уже не дают должного эффекта.
Решение 3. Проверка компьютера антивирусным софтом
Помимо платных антивирусов вы можете воспользоваться бесплатными программами – например, Kaspersky Free, Avast или бесплатной утилитой Dr. Web CureIt. Просканируйте операционную систему, вылечите или удалите зараженные файлы.
После завершения проверки перезагрузите компьютер, дождитесь загрузки, откройте браузер и попробуйте открыть какой-либо сайт. Если проблема не исчезла, следуйте дальнейшим рекомендациям.
Решение 4. Использование другого браузера
Проблема может быть в сбитых настройках вашего браузера. Чтобы проверить, так ли это или нет, скачайте Opera, Chrome, Firefox, любой другой браузер.
Попробуйте открыть какой-либо сайт через него.
Решение 5. Тестирование другого прокси
Попробуйте воспользоваться альтернативным прокси-сервером. Найдите в сети адреса публичных прокси, пропишите один из серверов в настройках системы или браузера, попробуйте открыть любой сайт для теста. Если он открылся, проблема кроется на стороне прокси.
Решение 6. Перезагрузка программы, отвечающей за смену прокси
Это решение рассчитано для пользователей, использующих специальный софт для настройки и управления прокси-серверами. Например, это может быть Proxy Switcher, Proxifier или любое другое подобное по функционалу ПО. Закройте программу и запустите ее заново. После этого попробуйте открыть любой сайт. При необходимости, выберите в программе другой прокси.
Решение 7. Обращение в техподдержку поставщика прокси
При использовании платных прокси обратитесь за решением проблемы к поставщику. Вполне возможно, что сервер не работает именно по их вине – в этой ситуации решением задачи должен заниматься поставщик услуг, а не пользователь.
by Farhad Pashaei
As a technophile, Farhad has spent the last decade getting hands-on experience with a variety of electronic devices, including smartphones, laptops, accessories, wearables, printers, and so on. When… read more
Published on April 2, 2022
- Proxy errors are fairly common for people who use proxy services to connect to the internet.
- A proxy error occurs when servers don’t receive clients’ requests or identify them as unauthorized access.
- Depending on the error type, various solutions can help you fix the errors.
- This problem can be resolved by using the Command Prompt’s flush DNS command, disabling the proxy server, resetting network settings, and so on.
XINSTALL BY CLICKING THE DOWNLOAD FILE
This software will repair common computer errors, protect you from file loss, malware, hardware failure and optimize your PC for maximum performance. Fix PC issues and remove viruses now in 3 easy steps:
- Download Restoro PC Repair Tool that comes with Patented Technologies (patent available here).
- Click Start Scan to find Windows issues that could be causing PC problems.
- Click Repair All to fix issues affecting your computer’s security and performance
- Restoro has been downloaded by 0 readers this month.
The annoying experience of receiving proxy errors is the same no matter whether you’re running Windows 11 or another operating system.
Typically, proxy error messages indicate that you are not allowed to enter a specific website or web page. Also, it shows that there are multiple sources of requests in a short time.
For example, if you have attempted several log-ins to your account, the server will block the request and hinder the connection.
These issues are often server-side problems. However, there are cases that the error source traces back to the client-side in Windows 11, such as some system misconfiguration.
So, to fix Windows 11 proxy error, you need to apply some changes or reset your settings. For this reason, we present you with helpful instructions to fix this problem.
What causes proxy errors?
There are several reasons why these errors occur. When you receive proxy errors, the most common cause is a misconfiguration on your computer’s part, namely in the proxy settings.
However, there are cases that which proxy errors are the result of websites denying unauthorized access to their pages to keep them safe from attacks.
Simply put, for security issues, the server blocks requests from the client.
It’s possible that you’re browsing the web through a rogue proxy server, and that websites are flagging you as a potential threat to their systems as a result of your activity.
How can I fix Windows 11 proxy error?
1. Use Command Prompt
- To begin, go to the Start menu and type CMD, then right-click on Command Prompt and select Run as administrator from the menu that appears.
- Now, type the following command and then press Enter:
ipconfig /flushdns - Next, type this command and hit Enter key again:
nbtstat –r - In this step, type the following command and press Enter:
netsh int ip reset - Next, type this command and hit Enter key again:
netsh winsock reset - Type Exit and press Enter.
Finally, restart your Windows PC. If your problem still exists, we head into the next workaround. So, let’s jump into it.
2. Disable proxy server
- Press the Windows + I key combination to open the Settings menu.
- In the left pane, choose Network & Internet, then scroll down and click Proxy.
- Select Edit next to Use a proxy server option in the Manual proxy setup section.
- Toggle off Use a proxy server and click on Save. Then, close Settings.
A proxy error may occur because of changing user IP addresses. So, to solve this, you must toggle it off in Network & internet settings.
3. Use a dedicated software
If you’re new to computers or have trouble following instructions, reliable troubleshooting software maybe your best option.
There are many useful programs out there for troubleshooting Windows problems, like Restoro, which is one of our favorites.
You can fix Windows 11’s proxy problem using this software. Simply perform a scan and let the program handle the rest to resolve the issues. Also, it can remove malware, identify risky websites, and so on.
Some PC issues are hard to tackle, especially when it comes to corrupted repositories or missing Windows files. If you are having troubles fixing an error, your system may be partially broken.
We recommend installing Restoro, a tool that will scan your machine and identify what the fault is.
Click here to download and start repairing.
⇒ Get Restoro
4. Do a network reset
While it is the simplest way, network reset has shown to be one of the most effective solutions because it restores the default network settings and resolves proxy issues.
5. Reset browser settings
- Open up your web browser, for example, Chrome. Then, click on the three-dot menu just on the top right side and select Settings.
- Now, select Advanced and scroll down to Reset and clean up option then click it.
- Following that, choose Restore settings to their original defaults.
- Select Reset settings. Then, you’ll have to wait a little time for the process to complete.
- Close Chrome and open it again.
You can troubleshoot proxy errors just by restoring Chrome settings to default. Note that this process cleans up all your cookies.
- Windows Cannot Find PowerShell.exe: 5 Ways to Fix It
- Fix: Snip and Sketch is Not Working on Windows 11
- How to Show Drive Letters Before Drive Name on Windows 11
- How to Change the Network Band in Windows 11 [2.4 & 5 GHz]
6. Perform malware scan
Proxy errors can be caused by malicious programs or viruses. So, if you’ve lately visited a suspicious website or downloaded any strange software, there’s a chance your computer has been infected.
Install powerful security software like ESET Internet Security and run a scan. Then, leave the software to handle the rest of the work.
ESET Internet Security is capable of real-time protection. Also, ransomware and phishing attacks are all prevented by using this software on the PC.
7. Modify the Registry
- Hold down Windows + R keys simultaneously to open Run dialog.
- Now, type Regedit in Run and press OK.
- Then, navigate to: ComputerHKEY_CURRENT_USERSoftwareMicrosoftWindowsCurrentVersionInternet Settings.
- After that, in the right pane, look for Proxy Enable and Proxy Server values.
- Right-click on the value and select Delete.
NOTE
Modifying the registry incorrectly would lead to further serious problems. So, make sure you do the process carefully.
8. Disable proxy LAN settings
- Open Run dialogue by pressing Windows + R key combination.
- Type inetcpl.cpl then hit Enter.
- Once the Internet Options window opens up, go to the Connection tab and select LAN settings.
- Now, under Proxy server section, uncheck the Use a proxy server for your LAN box and click on OK to save changes.
- Then click OK in the Internet Properties window before exiting.
9. Uninstall your network adaptor
- Right-click on Start menu and select Device Manager.
- Expand Network adapters, then right-click on your network adapter and choose Uninstall device from the menu that appears.
- Restart your computer.
- Now it’s time to reinstall network driver. To do this, open up Device Manager again then click on Scan for hardware changes.
It is recommended that you download and run DriverFix if the driver was not able to be installed successfully.
Following the installation of this application, it will scan your computer for and install any missing drivers that are found.
One of the advantages of using this tool is that it will scan your computer for outdated drivers and update them, resulting in a significant boost in the overall performance of your computer.
What are the main types of Windows 11 proxy errors?
For the client-side, proxy errors are categorized in 4xx classes. So to fix Windows 11 proxy errors, you may need to know them from scratch.
- 400- a Bad Request: It rises from an invalid client request. It is either due to malformed requests or incorrect syntaxes
- 401- an unauthorized error: This error occurs when a client sends unverified authentication credentials to the server. It is attributed to DNS. You can solve it by clearing browser cookies
- 402- a payment requirement: This infrequent error mainly functions as a means for digital payment systems. According to Mozilla. developer, it is ” a nonstandard response status code that is reserved for future use”
- 404. Object not found: This error is a common proxy error that drives from incorrect or dead URLs. This error occurs when an URL changes without redirection
- 407. Proxy Authentication Required: This error occurs when the server identifies a client as unauthorized access. So, you have to make changes in proxy settings to fix this issue
- 429. Too many requests: When a client sends many requests to a server in a short period, you see this error. You can also see this error while logging into your account successively
If you’re having trouble connecting to a proxy server in Windows 10, we recommend that you read this article.
There are a bunch of ways to fix Windows proxy errors. Some of them are attributed to changing proxy settings, and you can alter the settings, for example, LAN settings, or reset them to the default.
You can also make registry changes, but you must exercise caution when doing so because incorrectly modifying it may result in even more problems.
Please let us know which solution worked best for you in the comments section below.
Still having issues? Fix them with this tool:
SPONSORED
If the advices above haven’t solved your issue, your PC may experience deeper Windows problems. We recommend downloading this PC Repair tool (rated Great on TrustPilot.com) to easily address them. After installation, simply click the Start Scan button and then press on Repair All.
Newsletter
На чтение 6 мин Просмотров 1.3к.
Иногда случается такое, что ваш браузер показывает, что произошла ошибка при соединении: “Не удается подключиться к прокси-серверу”. Значит заданный заранее системой определенный адрес, куда попадают все интернет-запросы резко поменялся. Таким способом сбивается весь путь. Изменять ее могут разные ПО, без какого-либо запроса на это. Поменяться может и конфигурация ОС или браузер. Самое неприятное будет то, если прокси сети поменялось из-за влияния какого-либо вируса.
Содержание
- Причины неисправности
- Исправление проблемы
- Очистка кэша
- Через свойства браузера
- Настройки обозревателя
- Удаление вирусов
- Очистка реестра
Причины неисправности
Пользователю необходимо только один раз настроить правильное подключение, чтобы дальше доступ к интернету предоставлялся постоянно и автоматически.
Но сейчас сами компьютеры занимаются подобным, поэтому теперь настраивать ничего не нужно.
По этой причине ошибка прокси сервера редко появляется.
Но когда на экране при загрузке какого-то веб-сайта выскакивает надпись “Соединение потеряно, не удалось найти сеть. Прокси сервер не отвечает”, то причины появление этого могут быть такими:
- указан неподходящий адрес (Доменный или IP);
- исходящий запрос блокируется установленным вами антивирусом;
- при уничтожении какого-то вредоносного старого кода остаются вирусы.
Несмотря на это, игровые клиенты, программы, использующие интернет, скачивание с торрента все равно будут работать. Сохранение данных производится все так же, как и раньше.
Только доступ в интернет через любой другой браузер, будь-то Google Chrome или всем знакомый Internet Explorer, остается закрытым, пока proxy error окончательно не исчезнет.
Исправление проблемы
Настройка прокси сервера осуществляется самыми разными способами. Не стоит сбрасывать всю вину на вашу ОС, она никак не влияет на выявление данной ошибки. Но вот браузер и установленные вами программы контактируют с сетью, а значит и с серверами, поэтому ошибка кроется именно в них.
Простой, но не точный способ как исправить — это перезагрузка компьютера.
Она часто помогает при столкновении с этим предупреждением. ПК начинает по новой обрабатывать запрос. Но это в том случае, когда сервер просто дал сбой при загрузке, а не имеет под собой какую-то более вескую причину.
Очистка кэша
В данном случае начать нужно с самой полезной для компьютера задачи — очистки кэша, который хранится в вашей ОЗУ. Освободив место, вы убираете старые файлы с неиспользуемых сайтов, тем самым улучшая работу оперативки, убирая лишнюю нагрузку.
Это также поможет исправить проблемы с прокси, потому что браузер начнет заново загружать данные.
В браузере Opera очистка кэша производится так:
- Зайдите в меню, найдите пункт “История” и выберите “Очистить историю посещений”. Это же можно найти во вкладке “Безопасность”.
- Поставьте галочку рядом с “Кэшированные изображения и файлы”.
- Очистите историю посещений.
Для Mozilla Firefox нужно следовать такому пути:
- Зайти в «Настройки». Они находятся в выпадающем меню.
- Выберите вкладку под названием “Приватность”. И в новом поле нажмите на “Очистить историю”.
- Появятся две кнопки, использовать их можно на ваш выбор: “Удалить недавние куки” или “Удалить вашу недавнюю историю”.
В Google Chrome кэш очищается таким способом:
- Можно использовать комбинацию клавиш “Ctrl + H”. Или найти “История” в выпадающем меню, которое находится с правой верхней стороны.
- Там же будет находиться такая вкладка — “Очистить историю”.
- Выбирайте “Кэшированные изображения и файлы”. Запустите удаление.
Через свойства браузера
Если у вас все равно возникла проблема или адрес указан неверно, то можно попробовать исправить прокси через сам компьютер. На определенной версии Windows есть свои методы настройки. Так на 7, 8 и 8.1 нужно проделать такие действия:
- В меню “Пуск” в строке ввода необходимо написать “Свойства браузера”. После чего вам требуется войти туда.
- Переходите на вкладку “Подключения”. В самом низу вы увидите кнопку “Настройка сети”, через которую мы будем исправлять локальную сеть.
- Галочка должна стоять только рядом с ”Автоматическое изменение параметров”, так компьютер самостоятельно будет устанавливать нужную ему сеть.
На Windows 10 изменение проводится по-другому, более облегченно и интуитивно понятно для пользователей, которые сталкиваются с разными ошибками впервые.
Делать нужно так:
- Через все то же меню “Пуск” переходим в “Параметры”. Или же через пункт уведомлений с противоположной стороны.
- Вам нужно зайти в “Сеть и интернет”. Что на прошлый версиях, что здесь, одинаковые настройки.
- Оставляем включенным только «Автоматическое изменение параметров». Выходим и проверяем.
Настройки обозревателя
После очистки кэшированных данных, почему-то прокси все равно неисправно.
Тогда можно заняться дополнительным следующим пунктом — исправление настроек обозревателя.
Примером станет Mozilla.
- Находим все то же выпадающее меню. Заходим в специальный раздел — “Дополнительные параметры”.
- Переходим на вкладку “Сеть”.
- Рядом с “Настройка параметров соединения Firefox с Интернетом” есть кнопка “Настроить”. Кликаем на нее.
- Выбираем “Ручная настройка сервиса прокси”. Вам понадобится указать все представленные ниже пункты самостоятельно.
- Далее вы должны основываться на том, что вы используете. Если вы работаете с SSL-сертификатами и HTTP, то вам нужно заполнить два верхних поля, остальные два не трогаем. Вводить туда надо имя своего хоста (IP-адрес). В маленькие текстовые поля пишите порт.
- Если используется протокол под именем Socks, то те же данные, что и в предыдущем заполняете только в одном месте.
- Проверьте, изменилось ли что-то. Если нет, то проверьте с помощью антивируса нет ли никаких вредных файлов на вашем ПК.
Удаление вирусов
В первую очередь вам нужно проверить, включен ли антивирус. Зайдите в него и включите полную проверку вашего компьютера. Если результата никакого, то попробуйте установить другой проверенный антивирус и запустить проверку уже в нем.
Вполне вероятно, что старый не может обнаружить тот вирус, который мешает загрузке страниц.
В случае нахождения вируса, немедленно удалите его с помощью ПО. Но может быть и такое, что никакие вредные файлы не воздействуют на компьютер, и обе защитные программы показывают, что ваше устройство “чистое”. А что делать дальше, если вирусов нет?
Попробуйте еще раз запустить анализ файлов и проверьте ее настройки.К тому же на Windows 10 есть встроенный антивирус от производителя ОС. Можете воспользоваться и ее проверкой.
Очистка реестра
Если и дальше прокси сервер отказывается принимать соединения, то с помощью реестра исправить проблему вполне реально.
Но стоит учесть, что занятие это требует внимательности, чтобы случаем не удалить нужную запись в нем.
- С помощью комбинации “Win + R” можно вызвать специальное окно, которое открывает разные программы и настройки системы. Называется “Выполнить”. Его можно найти, кликнув правой кнопкой мыши по меню “Пуск”.
- Введите в текстовое поле слово regedit. Появится запрос на запуск от имени администратора. Нужно согласиться, после чего запуститься программа.
- Следуйте такому пути: Компьютер/HKEY_LOCAL_MACHINE/SOFTWARE/Microsoft/WindowsNT/CurrentVersion/Windows.
- Для винды 7, 8 и 8.1 выберите файл Appinit_DLLs, а для 10 — AutoAdminLogon. С помощью ПКМ сотрите все данные в нем, оставляя запись пустой.
- Выходите из реестра и перезапустите ПК.
Коды ошибок прокси и способы их решения
С каждым днем все больше людей при работе в интернете используют прокси-серверы. Это самый простой, эффективный и доступный по цене способ обеспечить надежную защиту от хакерских атак и прочего несанкционированного доступа, гарантировать полную конфиденциальность работы в сети. А еще прокси-серверы предоставляют доступ к любым интернет-ресурсам из разных стран мира благодаря эффективному обхождению региональных блокировок. Очень удобным и многофункциональным инструментом они будут и для арбитражников, СЕО- и СММ-специалистов, фолловеров, лайкеров и всех тех, кто работает с социальными сетями, продвижением интернет-ресурсов, специализируется на мультиаккаунтинге, использует автопостинг, парсинг данных и прочие автоматизированные сервисы.
Но в работе с прокси-серверами могут возникать сложности. Нередко пользователи сталкиваются с сообщением об ошибке, которая приходит на устройство в виде кода. И как понять, в чем причина и как ее исправить? Вот на этом вопросе и остановимся более подробно.
Что представляет собой ошибка прокси-сервера?
Код ошибки прокси (что такое прокси простыми словами), который вы получаете на свое устройство – это не что иное, как код состояния HTTP. Это своего рода ответ на невыполненный запрос. То есть имеет место какой-то сбой. Причиной подобной проблемы может стать ваше ненадлежащее управление своими серверами, технические неисправности как на вашей стороне, так и у прокси. И если его не устранить, вы не сможете дальше пользоваться прокси. И только зная, в чем же именно состоит проблема, вы сможете найти быстрое и эффективное ее решение. И самый простой способ здесь – познакомиться с кодами состояния HTTP. Они позволят вам понять ошибку прокси и устранить ее причину.
Коды состояния HTTP – это трех цифровое число, начинающееся на 1, 2, 3, 4 или 5. То есть выделяют пять классов ошибок, а по первой цифре определяется их тип:
- 1ХХ – информационная.
- 2ХХ – успех.
- 3ХХ – перенаправление.
- 4ХХ – ошибка на стороне клиента.
- 5ХХ – ошибка на стороне сервера.
Рассмотрим более подробно каждый класс ошибок и их более детальную классификацию.
Ошибка информационного класса 1ХХ
Информационный код ошибки представляет собой предварительные, редко используемые ответы (использованный запрос – это тот, который был обработан сервером). Здесь выделяют четыре отдельные категории:
- 100 – ПРОДОЛЖИТЬ. Данный код подтверждает факт, что часть запроса получена. То есть клиент может продолжить отправку оставшейся части запроса. Зачастую изначально пользователем отправляется заголовок запроса с оператором «Ожидать: 100 – Продолжить». В ответ на него сервер направляет код состояния «100» для того, чтобы вы могли отправить непосредственно уже тело запроса. Это своего рода проверка работоспособности прокси. «Ожидание» в изначальном запросе – это способ избежать отправки тела запроса в том случае, если сервер отклонит уже сам заголовок.
- 101 – ПРОТОКОЛ ПЕРЕКЛЮЧЕНИЯ. Такой код ошибки вы получите в том случае, если от браузера поступит запрос на изменение протокола связи при выполнении транзакции. То есть в случае, когда поисковая система просит переключить протокол соединения, принимает его, то она направляет на сервер HTTP код «101» как подтверждение своих намерений.
- 102 – ОБРАБОТКА. Еще такой запрос называют WebDAV. В ряде случаев обработка пользовательских запросов может занять у поисковой системы достаточно много времени. Особенно актуально это для сложных типов. В том случае, когда браузер будет отправлять запрос с несколькими подзапросами, высокая вероятность получения кода «102». Благодаря этому удается избежать ошибок в процессе тайм-аута с пользовательской стороны. То есть таким образом система сообщает пользователю, что его запрос получен и обрабатывается.
- 103 – РАННИЕ ПОДСКАЗКИ. Такой код получает интернет-сервер в случае отправки состояния кода HTTP поисковой системе перед тем, как непосредственно приступить к обработке запроса. То есть таким образом браузеру сообщается, что сервер пока еще не начал работать с вашим запросом, требуется подождать.
Успешный код состояния 2ХХ
В случае, когда пользователь получает код с цифрами от 200 до 299, то это будет указывать на то, что прокси получил ваш запрос, отправил его на интернет-сайт и даже уже есть ответ. Но надо понимать, что только код «200 ОК» будет свидетельствовать об успешности обработки запроса прокси-сервером, в то время как другие подобные коды могут свидетельствовать об ошибке прокси. Наиболее часто пользователи прокси-серверов могут столкнуться со следующими ошибками:
- 201 – СОЗДАНО. Говорит о том, что сервер выполнил пользовательский запрос и на его основе сформировал новый ресурс. Это своего рода триггер для запуска генерации на сервере нового ответа, как вариант, на основании данных входа пользователя.
- 202 – ПРИНЯТО. Такой запрос возвращается в том случае, когда сервер получил запрос от клиента, самой обработки еще не было. То есть это укажет на факт принятия запроса, но его результат пользователь узнает только после того, как произойдет непосредственная обработка.
- 203 – НЕАВТОРИТЕТНАЯ ИНФОРМАЦИЯ. Указывает на то, что пользовательский запрос был обработан серверов, но клиенту направил информацию из стороннего ресурса.
- 204 – НЕТ СОДЕРЖАНИЯ. Свидетельствует о том, что сервер не находит содержимое для полученного запроса. То есть содержимое не возвращается.
- 205 – СБРОСИТЬ СОДЕРЖИМОЕ. Очень схож с кодом «204». Единственное отличие – информирование пользователя о необходимости сбросить представления данных.
- 206 – ЧАСТИЧНОЕ СОДЕРЖАНИЕ. Указывает на то, что отправит только часть запрошенного ресурса, ограниченного данными из заголовка. Актуально для случаев, когда клиент запрашивает несколько файлов, применяя при этом одновременно несколько потоков для того, чтобы полностью загрузить содержимое.
Ошибка перенаправления 3ХХ
Коды, содержащие ошибку из этой категории, будут свидетельствовать о том, что клиенту необходимо выполнить ряд дополнительных действий для того, чтобы запрос был выполнен успешно. Для тех браузеров, которые используют в работе собственные скрипты, это не будет проблемой. Подобные действия могут формировать бесконечные циклы, в то время как браузер максимально может выполнить только пять последовательных перенаправленный одинакового запроса. Из наиболее распространенных ошибок прокси выделим:
- 301 – РЕСУРС НАВСЕГДА ПЕРЕМЕЩЕН. Наиболее распространенная ошибка, с которой сталкиваются пользователи. Она появится тогда, когда будет установлено постоянное перенаправление пользовательского агента на другой URL-адрес. В этом случае поисковые системы будут индексировать не старый, в перемещенный сайт. Для одного пользователя возможно только 5 перенаправленный, идущих с одного URL-адреса. Большее количество может запустить бесконечный цикл, в результате чего пользователь получит ошибку «Слишком много перенаправлений».
- 302 – РЕСУРС ПЕРЕМЕЩЕН ВРЕМЕННО. Актуально для случаев, когда установлена временная переадресация на определенный URL-адрес. То есть, как только данный запрос будет выполнен, вас будет перенаправлено на соответствующий сайт.
- 303 – СМОТРИ ДРУГОЙ РЕСУРС. Получение подобного сообщения укажет пользователю на тот факт, что запрашиваемый им сайт находится по другому адресу и его надо запрашивать не с использованием кода, а через «GET»-запрос. В этом случае поисковая система проиндексирует изначально запрошенную страницу только после того, как вам направят код «200-УСПЕХ».
- 304 – РЕСУРС НЕ ИЗМЕНЕН. Если с момента отправления последнего запроса к определенному ресурсу, он будет не изменен, то вы получите данный код. То есть раз у вас уже есть копия запрашиваемого ресурса, то его повторное перенаправление будет нецелесообразным. Время вашего последнего захода будет упоминаться в самой строке заголовка «If-Modified-Since» или «If-Match». Если вы вернете данный код, то сможете ускорить индексацию и минимизировать нагрузку на сканер.
- 305 – ИСПОЛЬЗОВАТЬ ПРОКСИ. Данный код будет говорить о том, что заход на данный сайт возможен исключительно через прокси-сервер. Есть вероятность того, что браузеры не будут корректно отображать ответ с целью обеспечения безопасности при работе с прокси.
- 306 – ПЕРЕКЛЮЧИТЬ ПРОКСИ. Подскажет пользователю, что для обработки данного запроса стоит использовать определенный прокси-сервер.
- 307 –ВРЕМЕННОЕ ПЕРЕНАПРАВЛЕНИЕ. Приходит в том случае, если временно искомый вами ресурс перемещен на другой адрес. Тот, который отображается в заголовке Location запроса. Это временная мера. Последующий запрос будет идти уже на старый URL-адрес.
- 308 – ПОСТОЯННАЯ ПЕРЕАДРЕСАЦИЯ. Экспериментальный код, который подскажет вам, что на необходимый вам ресурс будет идти переадресация постоянно.
Ошибка на стороне клиента 4ХХ
Получение кода 4ХХ указывает на то, что система идентифицировала ошибку на стороне клиента. Это может быть как проблемы с самим запросом, с браузером, либо же программами, автоматизирующими вашу работу. Из наиболее распространенных ошибок прокси выделим:
- 400 – НЕВЕРНЫЙ ЗАПРОС. Системе не может обработать запрос ввиду наличия в нем ошибки: синтаксической, в форматировании, неправильной маршрутизации и пр.
- 401 – НЕАВТОРИЗИРОВАННЫЙ. Направляется в том случае, если вы пытаетесь получить доступ к сайту, где требуется предварительная авторизация.
- 402 – ТРЕБУЕТСЯ ОПЛАТА. Актуально для сайтов, использующих цифровые платежные системы.
- 403 – ЗАПРЕЩЕНО. Указывает на то, что запрос принят и обработан, но у вас нет прав доступа для просмотра определенного сайта.
- 404 – НЕ НАЙДЕНО. Пользователь получает данный код в случае, когда искомый им интернет-ресурс не найден. Возникает ввиду использования «мертвый ссылок».
- 405 – МЕТОД НЕ РАЗРЕШЕН. Актуально для случаев, когда пользователь намерен совершить действия, запрещенные системой. Как вариант, вы не сможете удалить чужой сайт, если вам так захочется.
- 406 -НЕ ПРИЕМЛЕМО. Вы получите такой код, если система не найдет ответа в сети, соответствующего вашему запросу.
- 407 – НУЖНА АУТЕНТИФИКАЦИЯ ПРОКСИ. Предполагает необходимость повторного введения логина и пароля доступа к серверу, если учетные записи неточные, если вы используете IP-адрес из «черного списка».
- 408 – ТАЙМ-АУТ ЗАПРОСА. Направляется пользователю, который так и не отправил запрос в то время, как сервер находится в режиме ожидания или на удержании. Возможно, проблема с подключением.
- 409 – КОНФЛИКТ. Указывать на текущее «конфликтное» состояние ресурсов. Здесь надо обратить внимание на тело ответа. В нем вы наверняка найдете способ решения проблемы.
Также на ошибки на стороне пользователя укажут и другие распространенные коды – «410 – УШЕЛ» (ресурс не доступен больше через сервер), «411 – ТРЕБУЕМАЯ ДЛИНА» (не соблюдены лимиты по длине запроса), «413 – СЛИШКОМ БОЛЬШОЙ ОБЪЕКТ ЗАПРОСА» (превышает технические возможности сервера по обработке данных), «415 – НЕПОДДЕРЖИВАЕМЫЙ ТИП НОСИТЕЛЯ» (используются форматы, которые не поддерживаются системой), «429 – СЛИШКОМ МНОГО ЗАПРОСОВ» (если с одного адреса в единицу времени идет очень много запросов) и пр.
Ошибка на стороне сервера 5ХХ
вы получите ошибку из данной категории в том случае, если сервер получит ваш запрос, но не сможет его обработать. Наиболее распространенные ошибки прокси:
- 500 – ВНУТРЕННИЙ СЕРВЕР. Указывает на непредвиденную ситуацию, которая не позволяет ему произвести обработку запроса.
- 501 – НЕ РЕАЛИЗОВАНО. Свидетельствует о нераспознанных методах, используемых в запросе.
- 503 – СЛУЖБЫ НЕДОСТУПНЫ. Наиболее часто такая ошибка возникает в случае перегрузки сервера большим количеством запросов, полученных одновременно.
- 504 – ВРЕМЯ ОТВЕТА ИСТЕКЛО. Возникает тогда, когда в цепочке взаимодействия предусмотрено несколько серверов. Время ожидания превышает допустимые показатели.
- 505 – ВЕРСИЯ HTTP НЕ ПОДДЕРЖИВАЕТСЯ. Актуально для серверов, которые в работе не поддерживают протоколы HTTP.
- 507 – НЕДОСТАТОЧНО МЕСТА. Укажет на то, что у сервера нет свободного места для обработки запроса.
- 510 – РАСШИРЕНИЯ ОТСУТСТВУЮТ. Свидетельствует о том, что пользователь запрашивает расширение, которое не поддерживается сервером.
Эффективные способы решение проблемы
Чтобы минимизировать вероятность возникновения ошибок прокси-серверов в рабочем процессе, специалисты рекомендуют уменьшить количество одновременно отправляемых запросов. Задайте небольшую задержку между запросами. Это также снизит интерес к вам со стороны ботов поисковых систем, для которых множественные запросы выглядят очень подозрительными. Также рекомендуется интенсифицировать ротацию IP-адресов, а также иметь в собственном распоряжении хороший парсер.
Но все же, самое действенное решение, которое сведет к минимуму вероятность ошибок – использование надежных мобильных прокси, в частности от сервиса MobileProxy.Space. Среди их отличительных особенностей выделяют огромный пул IP-адресов (почти уже миллион доступных вариантов), их автоматическую или принудительную смену (по таймеру или через запрос с личного кабинета), ротацию по геолокации и оператору сотовой сети, одновременную работу по HTTP(S) и Socks5-протоколам, и пр. Пройдите по ссылке https://mobileproxy.space/user.html?buyproxy, чтобы более подробно познакомиться с функциональными возможностями данных мобильных прокси. Вы получите эффективное для работы решение, способное свести ошибки к минимуму.