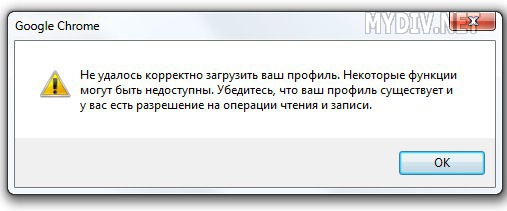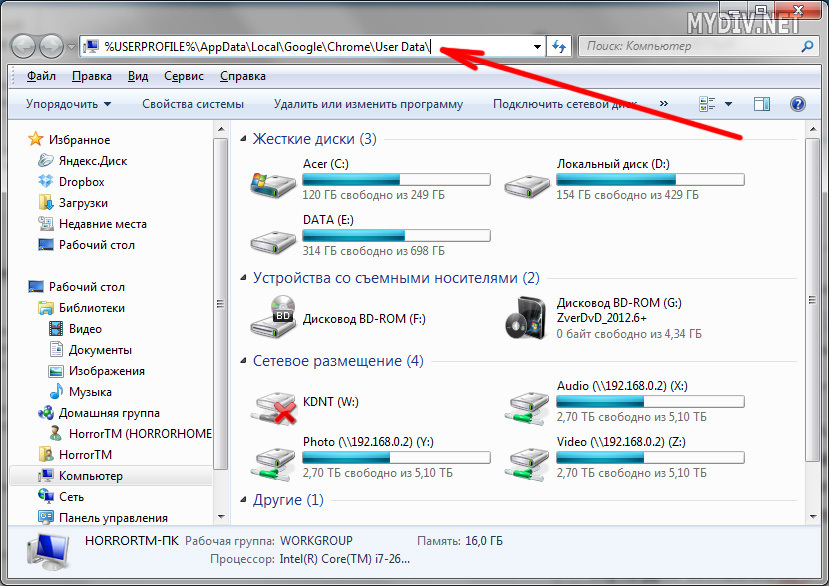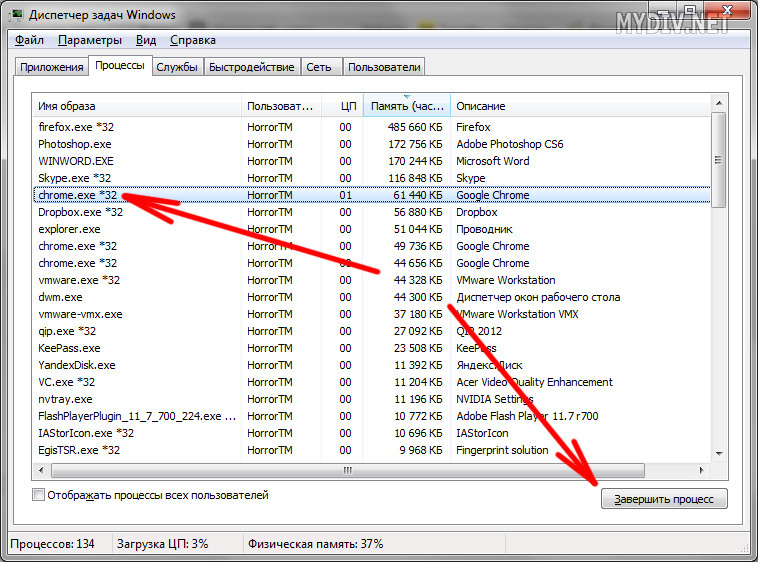Это руководство поможет вам устранить неполадки, возникающие при использовании функции «Войти с аккаунтом Google» для входа в сторонние приложения и сервисы. Сторонними считаются сервисы и приложения, созданные не компанией Google, а третьими лицами – другими разработчиками и организациями.
Некоторые сообщения об ошибках связаны с неполадками, устранение которых не входит в обязанности Google. Например, приложение или сервис, которым вы хотите воспользоваться, не соответствует требованиям безопасности Google. Код ошибки поможет определить, почему не получается войти в аккаунт. Затем вы сможете устранить проблему самостоятельно или обратиться напрямую к разработчику для ее решения.
Примечание. Благодаря функции «Войти с аккаунтом Google» пользователям доступно множество преимуществ, например усиленная защита аккаунта. Подробнее о том, как функция «Войти с аккаунтом Google» может улучшить работу в интернете…
Как войти в аккаунт Google
- Чтобы использовать функцию «Войти с аккаунтом Google», необходимо войти в аккаунт Google.
- Если с этим возникла проблема, следуйте инструкциям в статье Не удается войти в аккаунт Google.
Что делать, если не получается войти в аккаунт
Важно. Функция «Войти с аккаунтом Google» позволяет входить в сторонние сервисы или приложения, но не объединяет ваши аккаунты в них с аккаунтом Google.
Если вы столкнулись с неполадкой при использовании функции «Войти с аккаунтом Google», сначала определите, с каким аккаунтом связана эта проблема.
Аккаунт заблокирован или отключен
При использовании функции «Войти с аккаунтом Google» вы можете увидеть сообщение о том, что ваш аккаунт отключен или заблокирован. Сначала выясните, отключен ли ваш аккаунт Google. Если нет, это может означать, что третье лицо отключило ваш аккаунт на своем сайте.
- Чтобы узнать, отключен ли ваш аккаунт Google:
- Попробуйте войти в свой аккаунт Google. Если он отключен, при попытке входа вы увидите сообщение «Аккаунт отключен».
- Проверьте доступ к другим сервисам Google. Например, если вы можете войти в Gmail, используя аккаунт Google, значит он не отключен.
- Если вы указали в этом аккаунте Google дополнительный адрес электронной почты, проверьте, не пришло ли на этот адрес уведомление об отключении.
- Если ваш аккаунт Google отключен:
- Войдите в приложение или сервис другим способом.
- Уточните у третьего лица, можно ли войти в аккаунт другим способом, например с помощью адреса электронной почты и пароля.
- Узнайте, как восстановить доступ к аккаунту.
- Войдите в приложение или сервис другим способом.
- Если ваш аккаунт заблокирован третьим лицом, свяжитесь с разработчиком напрямую.
Аккаунт удален
Что происходит, когда удаляется аккаунт Google:
- Удаляются и данные, необходимые для использования функции «Войти с аккаунтом Google». Это значит, что вы больше не сможете использовать кнопку «Войти с помощью Google» для входа через удаленный аккаунт.
- Удаление аккаунта Google не обязательно означает, что вы потеряете доступ к стороннему аккаунту. Попробуйте войти в приложение или сервис другим способом (например, указав имя пользователя и пароль) или свяжитесь с разработчиком напрямую.
Что происходит, когда удаляется сторонний аккаунт:
- Третьи лица не оповещают Google об удалении аккаунта, даже если вы создали его с помощью функции «Войти с аккаунтом Google». Возможно, вы всё ещё будете видеть в вашем аккаунте Google информацию о том, что приложение или сервис связаны с вашим аккаунтом.
- Чтобы узнать, как третье лицо обрабатывает ваши данные, ознакомьтесь с его условиями использования услуг.
- Некоторые третьи стороны просто отключают аккаунты.
- Другие полностью удаляют ваши данные из своего сервиса.
- Если данные были удалены, вам нужно создать новый аккаунт в приложении или сервисе. Вы по-прежнему сможете использовать функцию «Войти с аккаунтом Google», но для этого может потребоваться другой аккаунт Google.
Не удается использовать функцию «Войти с аккаунтом Google» с существующим сторонним аккаунтом
Возможно, при попытке использовать функцию «Войти с аккаунтом Google» для входа в ранее созданный аккаунт приложения или сервиса вы увидите сообщение об ошибке.
Сторонние сервисы используют функцию «Войти с аккаунтом Google» по-разному. Некоторые из них не поддерживают несколько способов входа в один и тот же аккаунт. Если вы столкнулись с этой проблемой, свяжитесь с разработчиком напрямую.
Коды ошибок и устранение неполадок
Если вы вошли в аккаунт Google, но у вас все равно не получается воспользоваться функцией «Войти с аккаунтом Google», возможно, вы увидите сообщение с кодом ошибки. Вы можете использовать его, чтобы определить причину неполадки и найти решение проблемы.
| Код ошибки | Сообщение об ошибке |
|---|---|
| 400 invalid_request | Доступ заблокирован: приложение отправило недопустимый запрос. |
| 401 invalid_client | Источник не зарегистрирован. |
| 401 deleted_client | Клиент OAuth был удален. |
| 403 invalid_account | Сообщения об ошибке могут быть разными. |
| 403 access_denied | Сообщения об ошибке могут быть разными. |
|
403 disallowed_useragent |
Невозможно выполнить вход, поскольку это приложение не отвечает правилам Google в отношении встроенных компонентов WebView. Если у приложения есть сайт, попробуйте войти в аккаунт в браузере. |
|
403 org_internal |
Это приложение доступно только пользователям из владеющей им организации. |
|
403 restricted_client |
Это приложение пока не может выполнять запросы OAuth. Чтобы исправить это, настройте окно запроса доступа OAuth в Google Cloud Console. |
| 400 admin_policy_enforced | |
|
400 policy_enforced |
Попытку входа в аккаунт Google заблокировала Дополнительная защита. Эта функция безопасности закрывает доступ к вашим данным большинству сторонних приложений и сервисов, чтобы обеспечить защиту аккаунта. |
|
400 origin_mismatch 400 redirect_uri_mismatch |
Невозможно выполнить вход в приложение, поскольку оно не отвечает правилам OAuth 2.0 Google. |
400 invalid_request
Если вы видите ошибку 400 invalid_request или сообщение «Доступ заблокирован: приложение отправило недопустимый запрос», значит в приложении используется запрещенный Google способ авторизации.
С Google вы можете безопасно входить на сторонние сайты и в приложения, а также предоставлять им доступ к своим данным. Для дополнительной защиты Google блокирует приложения, которые могут подвергнуть ваш аккаунт опасности.
Совет. Узнайте, как функция «Войти с аккаунтом Google» помогает безопасно делиться данными.
Что делать, если появилась эта ошибка
Эту проблему может решить только сторонний разработчик. Чтобы сообщить об ошибке, свяжитесь с ним напрямую.
Ошибки 401
Ошибка с кодом 401 обычно означает, что разработчик неправильно зарегистрировал приложение в Google.
Чтобы обезопасить ваш аккаунт, Google разрешает разработчикам добавлять функцию «Войти с аккаунтом Google» только в приложения, прошедшие регистрацию. Ваши данные не передаются разработчикам незарегистрированных приложений. Вот как могут выглядеть сообщения об ошибке:
- 401 invalid_client. Приложение не соответствует описанию в форме регистрации, или разработчик приложения предоставил Google неполную информацию.
- 401 deleted_client. Регистрация приложения или сервиса недействительна.
Что делать, если появилась эта ошибка
Эту проблему может решить только сторонний разработчик. Чтобы сообщить об ошибке, свяжитесь с ним напрямую.
403 invalid_account
Если при попытке входа вы видите ошибку 403 invalid_account, возможно, ваш аккаунт Google отключен.
Что делать, если появилась эта ошибка
Проверьте, отключен ли ваш аккаунт Google.
Если да, узнайте, как восстановить доступ к аккаунту.
403 access_denied
Ошибка 403 access_denied означает, что ваш аккаунт Google не может использовать либо приложение или сервис, либо функцию «Войти с аккаунтом Google». На это может быть несколько причин:
- Приложение находится в тестовом режиме, и разработчик не дал вам права на вход в качестве тестового пользователя.
- Вы не можете пользоваться функцией «Войти с аккаунтом Google» из-за типа аккаунта Google, в который вы вошли.
- Например, в аккаунте ребенка нельзя использовать функцию «Войти с аккаунтом Google» без разрешения родителя или законного представителя.
Что делать, если появилась эта ошибка
- Войдите в приложение с аккаунта другого типа.
- Если вы считаете, что у вашего аккаунта должен быть доступ, свяжитесь с разработчиком напрямую.
403 disallowed_useragent
Ошибка 403 disallowed_useragent означает, что приложение использует встроенные компоненты WebView. Некоторые разработчики используют WebView, чтобы показывать веб-контент в приложении. Встроенные компоненты WebView представляют угрозу вашей безопасности, поскольку с их помощью третьи лица могут отслеживать и изменять ваши взаимодействия с Google.
Чтобы защитить ваш аккаунт, с 30 сентября 2021 года Google больше не разрешает использовать встроенные компоненты WebView.
Что делать, если появилась эта ошибка
Эту проблему может решить только сторонний разработчик. Чтобы сообщить об ошибке, свяжитесь с ним напрямую.
Если у приложения есть сайт, попробуйте войти в аккаунт в браузере.
403 org_internal
Если вы видите ошибку 403 org_internal, значит приложение доступно только пользователям из владеющей им организации. Например, организация может открыть доступ к приложению или сервису только аккаунтам с адресами электронной почты, заканчивающимися на @example.com.
Что делать, если появилась эта ошибка
Если вы состоите в организации, войдите с рабочего аккаунта.
403 restricted_client
Ошибка 403 restricted_client означает, что функция «Войти с аккаунтом Google» недоступна в стороннем приложении, поскольку оно не соблюдает определенные требования Google по безопасности, необходимые для защиты вашего аккаунта.
Что делать, если появилась эта ошибка
Эту проблему может решить только сторонний разработчик. Чтобы сообщить об ошибке, свяжитесь с ним напрямую.
400 admin_policy_enforced
Ошибка 400 admin_policy_enforced означает, что использовать функцию «Войти с аккаунтом Google» запретил администратор. Эта ошибка может появиться, если вы пытаетесь войти с рабочего аккаунта или аккаунта другой организации. Иногда администратор блокирует только определенные приложения.
Что делать, если появилась эта ошибка
Если вы считаете, что у вас должен быть доступ к приложению, свяжитесь с администратором Google Workspace в своей организации.
400 policy_enforced
Вы можете увидеть ошибку 400 policy_enforced, если ваш аккаунт Google участвует в программе Дополнительной защиты. В целях безопасности эта функция блокирует доступ большинства сторонних приложений или сервисов к данным вашего аккаунта Google.
Что делать, если появилась эта ошибка
Для исправления этой ошибки вам необходимо отключить Дополнительную защиту, а значит, вы потеряете доступ к преимуществам этой программы.
400 origin_mismatch или 400 redirect_uri_mismatch
Ошибки 400 origin_mismatch и 400 redirect_uri_mismatch могут означать следующее:
- Разработчик неправильно настроил приложение или сервис.
- Способ, которым приложение пыталось получить доступ к вашим данным, нарушает наши правила.
В целях безопасности разработчик может добавить функцию «Войти с аккаунтом Google» в свое приложение только после того, как зарегистрирует его. Приложение также должно соответствовать нашим правилам и стандартам безопасности. В противном случае функция «Войти с аккаунтом Google» будет недоступна, пока разработчик не устранит проблему.
Что делать, если появилась эта ошибка
Эту проблему может решить только сторонний разработчик. Чтобы сообщить об ошибке, свяжитесь с ним напрямую.
Как устранить прочие неполадки в стороннем приложении или сервисе
Иногда приложения и сервисы недоступны несмотря на то, что на их сайт можно войти с аккаунтом Google. Большинство причин, по которым это происходит, не зависят от нас, так как Google не оказывает услуги, предлагаемые третьими сторонами. Мы только помогаем подтверждать вашу личность на сайте или в приложении.
Вот некоторые из проблем, с которыми вы можете столкнуться в приложении или сервисе:
- Вы купили фильм в стороннем сервисе, но не можете его посмотреть.
- Вам не удается купить товар на стороннем сайте.
- Вы не можете продлить подписку на стороннем сайте.
Если у вас возникли подобные проблемы, свяжитесь с разработчиком напрямую.
Как связаться с разработчиком стороннего приложения или сервиса
Чтобы найти контактную информацию стороннего разработчика:
- Откройте приложение или сервис.
- Нажмите Войти с аккаунтом Google.
- Возможно, чтобы перейти на экран входа с аккаунтом Google, вам придется выйти из приложения или сервиса.
- Чтобы узнать адрес электронной почты разработчика, в верхней части следующего экрана нажмите на название приложения или сайта. В некоторых случаях адрес электронной почты разработчика может быть недоступен.
Как защитить взломанный аккаунт
- Если вы считаете, что кто-то взломал ваш аккаунт Google, следуйте инструкциям в статье Как защитить взломанный аккаунт Google.
- Злоумышленники могут использовать взломанный аккаунт Google для входа в сторонние приложения или сервисы. Чтобы усилить защиту аккаунта, включите двухэтапную аутентификацию.
- Воспользуйтесь программой защиты связанных аккаунтов. Она обнаруживает подозрительные события и отправляет оповещения о безопасности совместимым сторонним приложениям и сервисам, связанным с вашим аккаунтом Google.
- Если вы считаете, что кто-то взломал ваш сторонний аккаунт, свяжитесь с разработчиком напрямую.
Не удалось открыть профиль в Google Chrome. Некоторые функции могут быть недоступны.
Ответ эксперта:
Здравствуйте, Александр!
Эта проблема достаточно распространённая, но имеет только 4 варианта возможного решения:
1. Нажмите комбинацию клавиш «Win+R» или «Win+E» и в зависимости от версии ОС введите:
для Windows XP: %USERPROFILE%Local SettingsApplication DataGoogleChromeUser Data
для Windows 7/8/10: %USERPROFILE%AppDataLocalGoogleChromeUser Data
После открытия найдите папку с именем «Default» и переименуйте её, например, «Default_old».
Снова запустите браузер, автоматически создастся новая папка «Default».
2. По тому же принципу, что описан выше, перейдите в этот раздел и откройте саму папку «Default».
Найдите и удалите файл с именем «Web Data». Если его нет в списке, включите отображение скрытых файлов и папок.
3. Откройте «Диспетчер задач» и перейдите на вкладку «Процессы». В списке найдите «chrome.exe» и нажмите «Завершить процесс».
4. Попробуйте воспользоваться инструментом очистки Chrome, скачать его можно на официальном сайте.
На практике самым действенным способом признан первый.
Если ничего из вышеперечисленного не помогло, попробуйте осуществить «чистую загрузку системы» и проверить корректность работы браузера.
На Ваш вопрос ответил:

Здравствуйте, Александр!
Эта проблема достаточно распространённая, но имеет только 4 варианта возможного решения:
1. Нажмите комбинацию клавиш «Win+R» или «Win+E» и в зависимости от версии ОС введите:
для Windows XP: %USERPROFILE%Local SettingsApplication DataGoogleChromeUser Data
для Windows 7/8/10: %USERPROFILE%AppDataLocalGoogleChromeUser Data
После открытия найдите папку с именем «Default» и переименуйте её, например, «Default_old».
Снова запустите браузер, автоматически создастся новая папка «Default».
2. По тому же принципу, что описан выше, перейдите в этот раздел и откройте саму папку «Default».
Найдите и удалите файл с именем «Web Data». Если его нет в списке, включите отображение скрытых файлов и папок.
3. Откройте «Диспетчер задач» и перейдите на вкладку «Процессы». В списке найдите «chrome.exe» и нажмите «Завершить процесс».
4. Попробуйте воспользоваться инструментом очистки Chrome, скачать его можно на официальном сайте.
На практике самым действенным способом признан первый.
Если ничего из вышеперечисленного не помогло, попробуйте осуществить «чистую загрузку системы» и проверить корректность работы браузера.
На Ваш вопрос ответил:

Профессиональная помощь в настройке, администрировании, переустановке любых программ и операционных систем семейства Windows.
подробнее
- Автор: Андрей Пономарев
- Распечатать
Оцените статью:
- 5
- 4
- 3
- 2
- 1
(4 голоса, среднее: 4.8 из 5)
Поделитесь с друзьями!
При запуске Google Chrome можно столкнуться с ошибкой «Не удалось корректно загрузить ваш профиль». При этом сбое приходится повторно входить в свой аккаунт Google, чтобы вернуть сохраненные вкладки и другие настройки.
В большинстве случаев ошибка происходить из-за повреждения файлов кэша или через вмешательство антивирусной программы в процесс загрузки браузера. Известны случаи, когда к этой проблеме был причастен антивирус AVG, которую удалось устранить удалением файла avgtpx64.sys.
Содержание
- 1 Отключение антивирусной программы
- 2 Удаление файлов Web Data и Local State
- 3 Создание нового профиля
- 4 Удаление Chrome и кэшированной папки
Отключение антивирусной программы
Многие антивирусные пакеты добавляют в браузеры функции (панели инструментов) для защиты от онлайн угроз, поскольку не имеют таких же разрешений, как у встроенного Защитника Windows.
Обычно эти панели инструментов являются необязательными, но если уже установили антивирус, то, скорее всего, они были установлены без вашего ведома. Проблема заключается в том, что вызывают проблемы, особенно после удаления антивируса.
Известны случаи, когда причиной ошибки загрузки профиля был AVG Toolbar — дополнительный инструмент, который устанавливается антивирусом AVG Internet Security. Также к этому сбою была причастна еще одна программа — AVG Secure Search. Пользователям удавалось решить проблему путем удаления дополнительных инструментов и файла sys, принадлежащего этому антивирусу.
Имейте в виду, что к этому сбою могут быть причастны и другие антивирусы, поэтому полностью удалите его на время устранения ошибки профиля.
Если удалили AVG, то нужно избавиться от всех дополнительных средств. Откройте вкладку «Программы и компоненты» командой appwiz.cpl из окна «Выполнить» (Win + R).
В списке приложений найдите все записи, у которых в названии присутствует «AGV». Щелкните правой кнопкой мыши на каждой и выберите «Удалить».
Откройте Chrome и нажмите на «ОК», чтобы избавиться от ошибки профиля. Щелкните на значок меню в правом верхнем углу и перейдите в пункт Дополнительные инструменты – Расширения.
В списке найдите расширения, в имени которых есть «AVG», и удалите их.
Затем в Проводнике перейдите по пути Windows — System32 – Drivers и удалите файл avgtpx64.sys.
Перезапустите браузер и проверьте, устранена ли ошибка, из-за которой не удавалось загрузить профиль.
Удаление файлов Web Data и Local State
Неудачная попытка загрузить профиль может произойти из-за повреждения файлов Web Data или Local State, поэтому их нужно удалить. Имейте в виду, что эта операция не приведет к потере каких-либо данных. Вся информация хранится в учетной записи Google, а не на локальном диске.
Полностью выйдите из браузера. Затем откройте каталог AppData, связанной с текущей учетной записью пользователя, командой «%localappdata%» из окна «Выполнить» (Win + R).
Перейдите по пути:
Google – Chrome – User Data – Default
Найдите Web Data и удалите его.
Если продолжаете с ней сталкиваться, снова вернитесь в папку
AppData – Local – Google – Chrome – UserData
Найдите и удалите файл Local State. Проверьте, удалось ли решить проблему при запуске Google Chrome.
Создание нового профиля
Ошибку можно решить путем создания нового профиля. Имейте в виду, что после применения этого решения можете потерять все сохраненные закладки, если ранее не создали резервную копию данных с помощью аккаунта Google.
Тем не менее, самый эффективный способ устранения ошибки.
Откройте окно Windows + R, наберите «%LOCALAPPDATA%GoogleChromeUser Data» и кликните на «ОК», чтобы перейти в папку, содержащую профиль по умолчанию.
Найдите Default. Переименуйте эту папку, например, как Default-Bak, чтобы заставить браузер создать новую.
Теперь после загрузки браузера будет создана новая папка Default.
Также ошибку можно устранить путем удаления браузера и его локально кэшированную папку. Это не приведет к потере сохраненных данных, так как они хранятся в аккаунте Гугл.
Полностью закройте браузер. Откройте вкладку Программы и компоненты командой appwiz.cpl из окна «Выполнить».
Найдите в списке Chrome и удалите его, после перезагрузите компьютер.
После выполните команду %localappdata% из окна Win + R. В папке Google щелкните правой кнопкой мыши на Chrome и удалите этот каталог.
После перейдите к установке. Откройте официальный сайт и загрузите файл установки. Запустите установку и следуйте инструкциям на экране до ее завершения.
Google Chrome – прекрасный современный браузер с интегрированными инструментами поисковой системы Google, претендующий на звание самого быстрого и стабильного обозревателя интернета. Однако, образно выражаясь, непоколебимая как стена стабильность в последнее время покрылась вполне заметными трещинами. В последнее время многие пользователи браузера столкнулись с постоянно появляющейся ошибкой, избавиться от которой не помогает ни перезагрузка, ни полная переустановка браузера:
«Не удалось корректно загрузить ваш профиль. Некоторые функции могут быть недоступны. Убедитесь, что ваш профиль существует и у вас есть разрешение на операции чтения и записи.»
В данный момент существует несколько способов устранения этой досадной ошибки и мы поочередно рассмотрим их.
Способ, номер «рас»
1. Закройте браузер Google Chrome, если он запущен.
2. Откройте Проводник. Сделать это можно нажав на клавиатуре сочетание клавиш Win+E (клавиша Win это та, на которой нарисован значок Windows).
3. Введите адрес папки в адресную строку Проводника и нажмите Enter (смотрите скриншот). Обратите внимание, что для разных операционных систем адрес расположения папок отличается.
Путь для Windows XP:
%USERPROFILE%Local SettingsApplication DataGoogleChromeUser Data
Путь для Windows 7:
%USERPROFILE%AppDataLocalGoogleChromeUser Data
4. В открывшемся окне необходимо найти и переименовать папку «Default» (например в Default1).
5. Не закрывая Проводник, запустите Google Chrome, при этом папка «Default» автоматически создастся заново.
6. Зайдите в папку «Default1» и удалите файл «Web Data«.
7. Скопируйте все оставшиеся файлы из папки «Default1» в папку «Default«.
8. Удалите старую папку «Default1«.
Поздравляю Вас, после этого проблема будет устранена.
Способ, номер «двас»
1. Закройте браузер Google Chrome, если он запущен.
2. Откройте Проводник. Сделать это можно нажав на клавиатуре сочетание клавиш Win+E (клавиша Win это та, на которой нарисован значок Windows).
3. Введите адрес папки в адресную строку Проводника и нажмите Enter (смотрите скриншот). Обратите внимание, что для разных операционных систем адрес расположения папок отличается.
Путь для Windows XP:
%USERPROFILE%Local SettingsApplication DataGoogleChromeUser DataDefault
Путь для Windows 7:
%USERPROFILE%AppDataLocalGoogleChromeUser DataDefault
3. Найдите и удалите файл «Web Data«.
Этого так же должно быть достаточно, чтобы при следующем запуске браузера ошибка «Не удалось корректно загрузить ваш профиль…» исчезла, однако, если этого не произошло, переходим к третьему способу.
Способ, номер три
1. Откройте «Диспетчер задач» (для этого необходимо нажать комбинацию клавиш «Ctrl+Alt+Del» и выбрать «Запустить диспетчер задач»).
2. В Диспетчере задач перейдите на вкладку «Процессы«.
3. Последовательно выберите все процессы, содержащие в названии «Chrome» и завершите их работу, нажав кнопку «Завершить процесс» (смотрите скриншот).
Надеюсь, что вышеописанные действия помогут Вам восстановить нормальную работу браузера Google Chrome и вы больше никогда не столкнетесь с подобной ошибкой.
Здесь описано, как исправить ошибку профиля в Chrome для Windows
Google Chrome, несомненно, является лучшим браузером для Windows. Но иногда он может столкнуться с проблемами, которые делают браузер непригодным для использования. Среди множества проблем, с которыми вы можете столкнуться в Chrome, одной из самых неприятных является проблема ‘Произошла ошибка профиля’
Хотя вы можете избавиться от этой проблемы путем обновления браузера, она может стать повторяющейся. Поэтому, если вы также столкнулись с ошибкой профиля Google Chrome, попробуйте следующие решения, чтобы избавиться от проблемы навсегда
Ошибка профиля – это одна из многих проблем, с которыми вы можете столкнуться при работе с браузером. В основном она появляется при запуске Google Chrome и означает, что Chrome не смог войти в ваш профиль
При возникновении этой проблемы вы увидите сообщение: ‘Произошла ошибка профиля. Что-то пошло не так при открытии вашего профиля. Некоторые функции могут быть недоступны.’
Виновников ошибки профиля Google Chrome может быть несколько. Но среди всех распространенных причин можно выделить следующие:
- Повреждение данных кэша Chrome.
- Установленная антивирусная программа вмешивается в работу браузера и вызывает проблему.
- Одно из установленных расширений также может быть причиной ошибки профиля.
- Проблема также может быть временным сбоем в экспериментальной функции браузера.
Теперь, когда вы знаете, что вызывает проблему, давайте перейдем к исправлениям, с помощью которых вы сможете быстро устранить неполадки
1. Перезапустите Google Chrome
Как уже говорилось выше, ошибка профиля может возникнуть как временный сбой в работе браузера. Решение в этом случае – перезапустить браузер
Для перезапуска закройте Google Chrome, а затем запустите Диспетчер задач (подробнее о том, как открыть Диспетчер задач, см. в разделе ‘Как открыть Диспетчер задач’). Перейдите на вкладку Процессы в Диспетчере задач, щелкните правой кнопкой мыши на всех службах, связанных с Chrome, и выберите Завершить задачу
Чтобы перезапустить браузер, закройте Google Chrome и запустите Диспетчер задач.
Затем запустите Google Chrome и проверьте, сохраняется ли проблема
2. Удаление файла веб-данных Google Chrome
Все браузеры, включая Google Chrome, хранят данные о просмотре веб-страниц в файле Web Data. Но из-за внезапных сбоев браузера или атак вредоносных программ файл Web Data может быть поврежден и вызвать множество проблем, в том числе ошибку профиля
Лучшее, что можно сделать в такой ситуации, – удалить файл Web Data. Не волнуйтесь, удаление файла Web Data не окажет негативного влияния на вашу работу в Интернете
Вот как удалить файл Web Data:
- Запустите диалоговое окно Run, нажав горячие клавиши Win + R.
- В строке поиска введите %localappdata% и нажмите кнопку OK.
- Перейдите к следующему местоположению: Local Google Chrome User Data Default.
- В папке по умолчанию найдите и щелкните правой кнопкой мыши на файле Web Data.
- Выберите значок Delete.
Затем перезагрузите компьютер и проверьте наличие проблемы
Если вы подозреваете, что файлы Chrome были повреждены из-за сбоев, проверьте, почему Chrome продолжает сбоить, зависать или не отвечать, чтобы устранить проблему
3. Временно отключите все установленные сторонние антивирусные программы
Очень часто сторонние антивирусные программы мешают работе легитимных приложений. Поэтому, если на вашем компьютере установлены сторонние антивирусные программы, перед запуском Google Chrome временно отключите их
Вы можете отключить антивирус, щелкнув правой кнопкой мыши на его значке в системном трее и выбрав опцию отключения в появившемся меню. Шаги могут отличаться для вашей антивирусной программы, поэтому для получения дополнительной информации изучите документацию по вашему продукту
Запустите Google Chrome и проверьте, осталась ли проблема. Если нет, то добавьте Google Chrome в разрешительный список антивируса, чтобы он больше не вызывал сбоев в работе
4. Удалите ненужные расширения из Google Chrome
Расширения очень полезны, поскольку они добавляют новые возможности и функции в браузер. Но в магазине доступны различные вредоносные расширения, которые, если их установить, могут вызвать множество проблем, включая ту, о которой пойдет речь
В качестве решения проблемы вам придется найти и удалить проблемное расширение из Google Chrome. Вот как это сделать:
- Запустите Google Chrome и нажмите на три точки в правом верхнем углу.
- Наведите курсор на Дополнительные инструменты, а затем выберите Расширения в контекстном меню.
- Отключите тумблер рядом со всеми расширениями.
Теперь проверьте, по-прежнему ли вы видите ошибку профиля. Если нет, то это означает, что виновником является одно из отключенных расширений
Чтобы выяснить, какое именно расширение вызывает проблему, повторите описанный выше процесс, постепенно снова включая расширения, пока снова не увидите ошибку профиля. Как только вы определите проблемное расширение, загрузите все доступные обновления или удалите его из Chrome
5. Очистить данные кэша Google Chrome
Следующим решением в списке является очистка данных кэша Google Chrome. Для этого выполните следующие инструкции:
- Запустите Google Chrome > три точки > Настройки.
- Выберите Конфиденциальность и безопасность на левой панели.
- Нажмите Очистить данные просмотра.
- В появившемся окне установите флажок Кэшированные изображения и файлы.
- Нажмите кнопку Очистить данные.
Вот и все. Перезапустите Google Chrome и проверьте наличие проблемы
Мы уже рассказывали о том, как заново запустить браузер, в нашем руководстве о том, как очистить файлы cookie и кэш в Chrome
6. Обновить Google Chrome
Google Chrome может выдать ошибку профиля, если на вашем компьютере не установлено последнее обновление. В этом случае вы можете загрузить обновление Chrome, чтобы устранить проблему. Вот как это сделать:
- Нажмите на три точки в Google Chrome и наведите курсор на опцию ‘Справка’.
- В контекстном меню выберите пункт О Google Chrome.
Вот и все. Теперь Google Chrome будет искать и загружать все доступные обновления
7. Создание нового профиля
Если вы все еще сталкиваетесь с этой проблемой, вероятно, в текущем профиле пользователя есть повреждения. В качестве решения проблемы вам придется создать новый профиль Google Chrome. Это можно сделать, выполнив следующие действия:
- Запустите Google Chrome, а затем щелкните свой профиль на верхней панели.
- В появившемся окне выберите опцию Добавить.
- Нажмите на опцию Войти.
- Затем введите свои учетные данные и создайте новый профиль.
Наслаждайтесь бесперебойным просмотром веб-страниц в Google Chrome
Google Chrome – любимый браузер каждого, но у него все же есть свои недостатки. Среди всех, больше всего пользователей беспокоит ошибка профиля Google Chrome. К счастью, вы можете быстро избавиться от этой ошибки, выполнив следующие действия
Тем временем, возможно, вам будет интересно узнать, как решить проблему ошибки профиля в Microsoft Edge