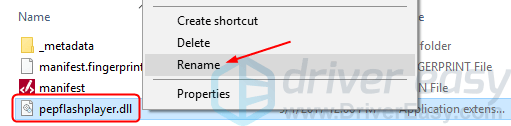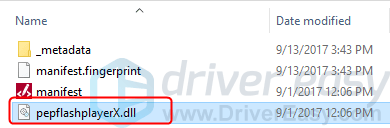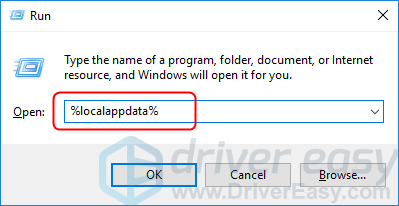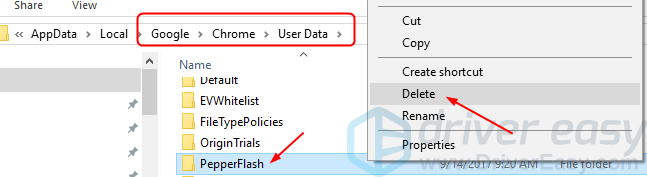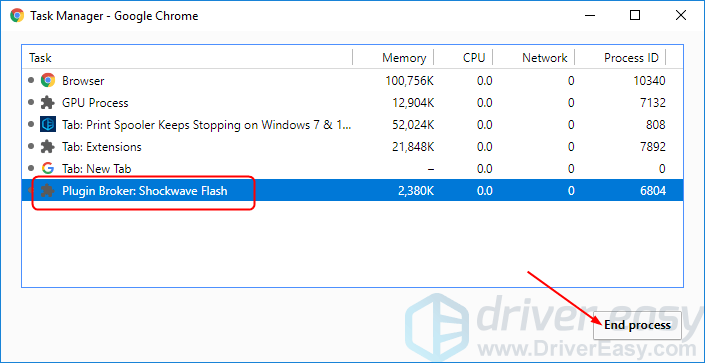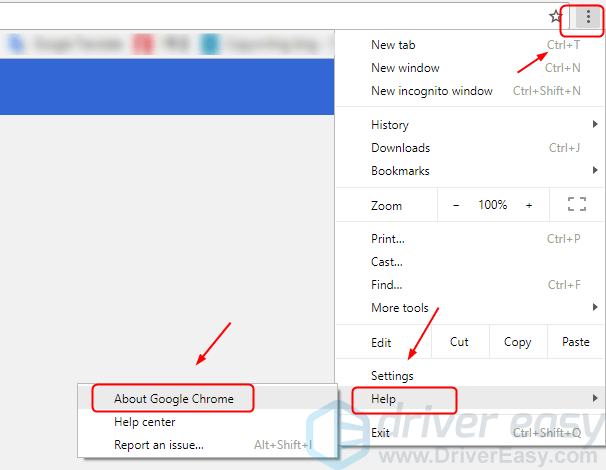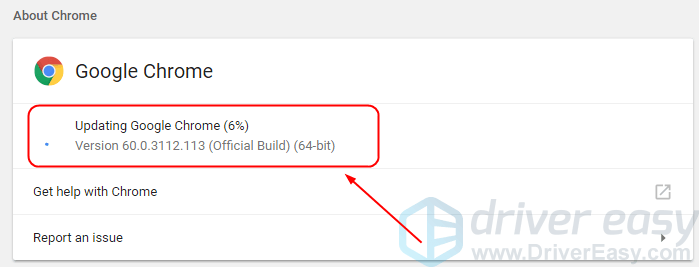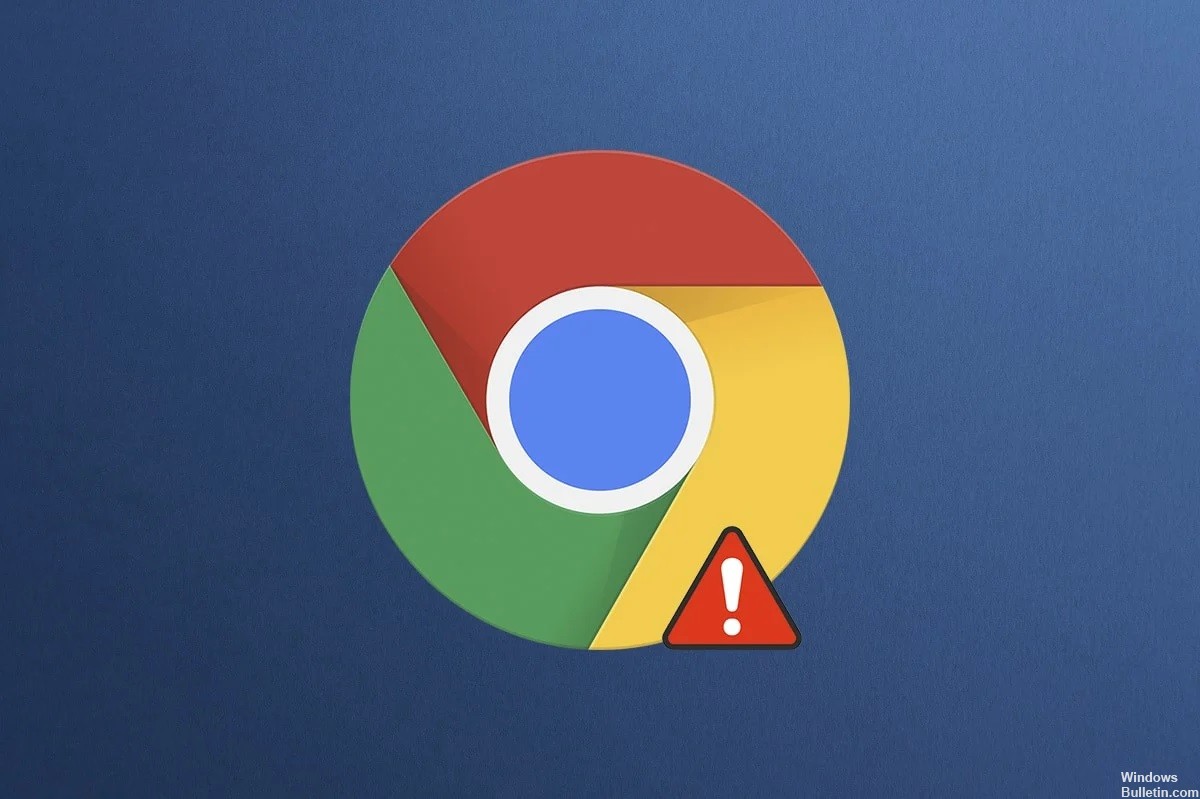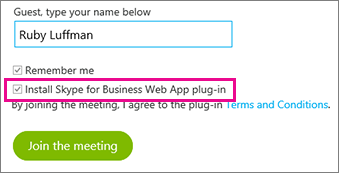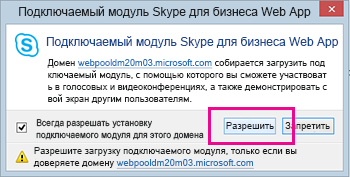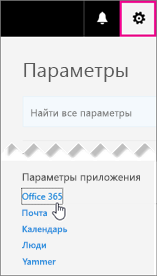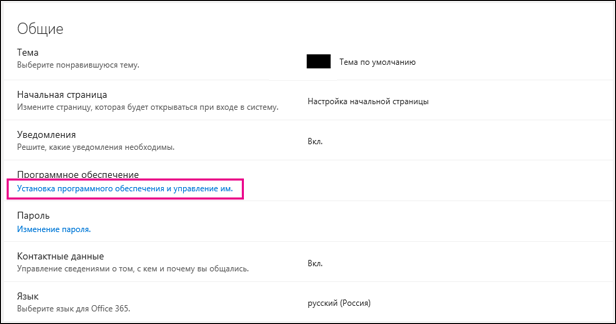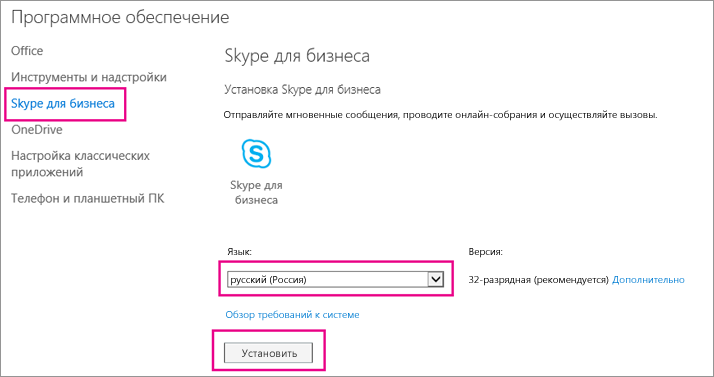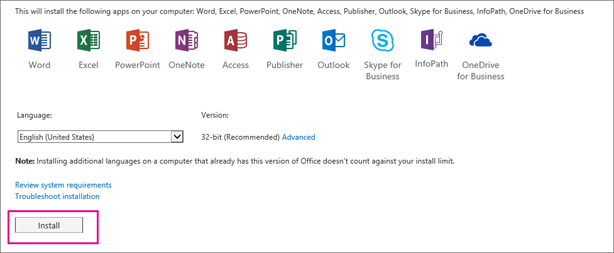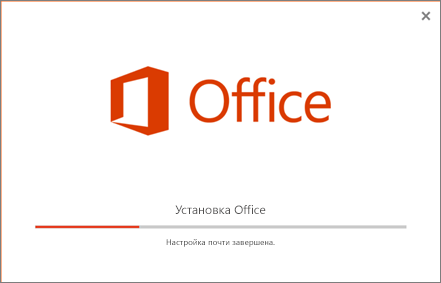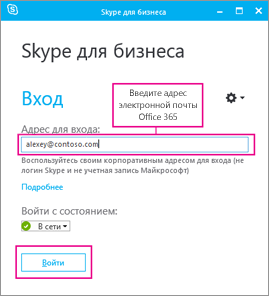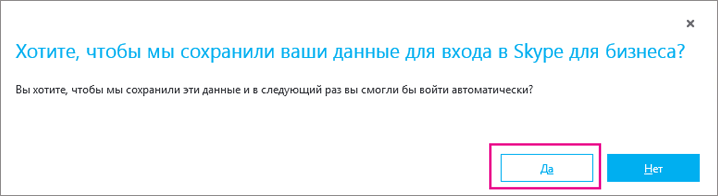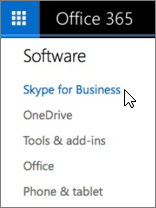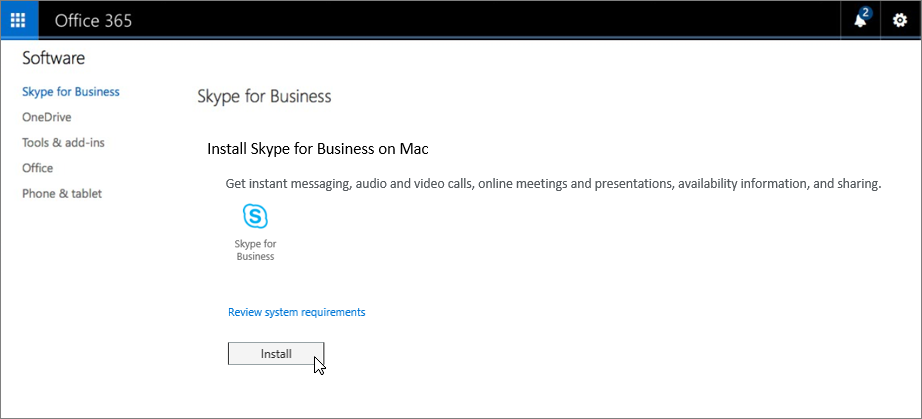Подключаемый Lync Web App требуется для демонстрации звука, видео и экрана во время Lync собрания. Если у вас возникли проблемы с подключаемым модулем, воспользуйтесь предложенными решениями:
-
Убедитесь, что операционная система компьютера и веб-браузер находятся в списке поддерживаемых платформ.
-
Откройте «Панель управления» > «Программы» и компоненты и при необходимости удалите установленные версии подключаемого модуля.
-
Откройте сеанс просмотра InPrivate в Internet Explorer и попробуйте присоединиться к собранию еще раз. Если это успешно, попробуйте очистить кэш браузера, чтобы удалить устаревшие учетные данные, которые могут оказаться неуявными при входе.
Если вам по-прежнему не удается установить подключаемый модуль, ознакомьтесь со списком проблем и ошибок.
-
Сбой загрузи подключаемого модуля
-
Файл подключаемого модуля перемещен или удален
-
Подключаемый модуль не обнаружен после установки
-
Подключаемый модуль установлен, но недоступны функции звука, видео и предоставления общего доступа
-
Предупреждение брандмауэра при присоединении к собранию из Skype для бизнеса (Lync) Web App
-
Изменить параметр доверия домену по умолчанию для подключаемого модуля
-
После ряда действий, направленных на устранение неполадки, установка подключаемого модуля по-прежнему невозможна
Ошибка при загрузке подключаемого модуля
Убедитесь, что в вашем браузере разрешена загрузка, в том числе загрузка зашифрованных файлов.
Чтобы разрешить загрузку в Interner Explorer:
-
нажмите Сервис > Свойства обозревателя;
-
выберите вкладку Безопасность > Другой;
-
Перейдите к разделу Загрузка и выберите Включить для параметра Загрузка файла.
-
Присоединитесь к собранию еще раз. Подключаемый модуль должен загрузиться без ошибок.
Чтобы разрешить загрузку зашифрованных файлов в Internet Explorer:
-
Щелкните Сервис > Свойства обозревателя > Дополнительно.
-
Перейдите к разделу Безопасность.
-
Снимите флажок Не сохранять зашифрованные страницы на диск и нажмите кнопку ОК.
-
Присоединитесь к собранию еще раз. Подключаемый модуль должен загрузиться без ошибок.
К началу страницы
Файл подключаемого модуля перемещен или удален
Если вы получаете сообщение об ошибке, LwaPluginInstaller32.msi перемещен или удален. Чтобы решить эту проблему, выполните указанные ниже действия:
-
выйдите из собрания и присоединитесь к нему еще раз.
В диалоговом окне отобразятся параметры для сохранения или запуска файла подключаемого модуля; -
нажмите кнопку Сохранить;
-
укажите папку на компьютере, в которую нужно сохранить файл, и нажмите кнопку Сохранить;
-
найдите на компьютере сохраненный файл подключаемого модуля и дважды щелкните его, чтобы запустить.
К началу страницы
Подключаемый модуль не обнаружен после установки
Если вы получили уведомление с просьбой установить подключаемый модуль уже после его установки, перезапустите браузер. Если на вашем компьютере установлена Windows 8, убедитесь, что запущена версия браузера для настольных компьютеров.
Эта ошибка может также возникнуть, если браузер запущен в режиме Запуск от имени администратора. В такой среде Lync Web App не поддерживается. Для работы с Lync Web App запустите браузер как обычный пользователь.
К началу страницы
Подключаемый модуль установлен, но недоступны функции звука, видео и предоставления общего доступа
Возможно, потребуется разрешить использование элементов ActiveX в браузере.
Важно: Если вы не можете изменить параметры ActiveX, у вас может отсутствовать разрешение. В таком случае вам необходимо обратиться в службу технической поддержки вашей компании.
Чтобы отключить фильтрацию ActiveX на один сеанс в Internet Explorer:
-
Коснитесь экрана или щелкните мышью кнопку Фильтр
и затем нажмите или щелкните слайд Отключить фильтрацию ActiveX. Если кнопка Фильтр не отображается в адресной строке, содержимое ActiveX не фильтруется на сайте.
Чтобы настроить параметры элементов ActiveX в Internet Explorer:
-
Коснитесь экрана или щелкните мышью кнопку Сервис и затем Свойства обозревателя.
-
На вкладке Безопасность коснитесь экрана или щелкните мышьюПроизвольный список. Под элементами ActiveX и подключаемыми модулями посмотрите следующие параметры:
-
Чтобы разрешить Автоматические запросы элементов управления ActiveX, нажмите или щелкните Включить.
-
Чтобы разрешить Показывать видео и анимацию на веб-странице, не использующей внешний медиапроигрыватель в Internet Explorer нажмите или щелкните Включить.
-
Чтобы разрешить Загружать подписанные элементы ActiveX в Internet Explorer, нажмите или щелкните Включить или Запрашивать, если хотите получать уведомления каждый раз, когда это происходит.
-
Чтобы разрешить Запуск элементов ActiveX и модулей подключения в Internet Explorer, нажмите или щелкните Включить или Запрашивать если хотите получать уведомления каждый раз в таких случаях.
-
Чтобы разрешить Выполнять скрипты элементов ActiveX, помеченных как безопасные в Internet Explorer, нажмите или щелкните Включить или Запрашивать если хотите получать уведомления каждый раз в таких случаях.
-
-
Коснитесь экрана или щелкните мышьюOK и затем еще раз OK.
К началу страницы
Предупреждение брандмауэра при присоединении к собранию из Lync Web App
В предупреждении безопасности брандмауэра Windows можно выбрать Отмена, если у вас нет прав администратора на компьютере.
К началу страницы
Изменить параметр доверия домену по умолчанию для подключаемого модуля
При установке подключаемого модуля вы настроили параметр, задающий доверие к домену, из которого выполняется загрузка.
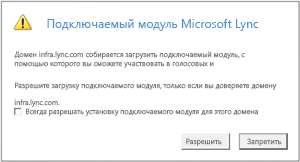
Если вы выбрали Всегда разрешать подключаемый модуль для этого домена, но хотите изменить этот параметр, выполните указанные ниже действия:
В операционных системах Windows
-
На панели управления в списке установленных программ выберите Microsoft Lync Web App Plug-in и нажмите Удалить.
-
Когда вы в следующий раз присоединитесь к собранию через Lync Web App, выберите Разрешить, чтобы доверять домену подключаемого модуля только для данного собрания.
В операционных системах Macintosh
-
В текстовом редакторе откройте файл ~LibraryPreferencesrtcpal_registry.reg.
-
Перейдите к разделу [HKEY_CURRENT_USERSOFTWAREMICROSOFTLWAX8615.1ALLOWEDDOMAINS].
-
Удалите строку для домена, доверие к которому нужно отменить. Например, чтобы исключить из списка доверенных домен Contoso.com, удалите строку Lync.Contoso.com»=».
-
Когда вы в следующий раз присоединитесь к собранию через Lync Web App, выберите Разрешить, чтобы доверять домену подключаемого модуля только для данного собрания.
К началу страницы
После ряда действий, направленных на устранение неполадки, установка подключаемого модуля по-прежнему невозможна.
Политика для компьютеров вашей организации может запрещать установку подключаемого модуля. Для решения этой проблемы обратитесь в службу технической поддержки своей организации.
К началу страницы
Подключаемый Lync Web App требуется для демонстрации звука, видео и экрана во время Lync собрания. Если у вас возникли проблемы с подключаемым модулем, воспользуйтесь предложенными решениями:
-
Убедитесь, что операционная система компьютера и веб-браузер находятся в списке поддерживаемых платформ.
-
Откройте «Панель управления» > «Программы» и компоненты и при необходимости удалите установленные версии подключаемого модуля.
-
Откройте сеанс просмотра InPrivate в Internet Explorer и попробуйте присоединиться к собранию еще раз. Если это успешно, попробуйте очистить кэш браузера, чтобы удалить устаревшие учетные данные, которые могут оказаться неуявными при входе.
Если вам по-прежнему не удается установить подключаемый модуль, ознакомьтесь со списком проблем и ошибок.
-
Сбой загрузи подключаемого модуля
-
Файл подключаемого модуля перемещен или удален
-
Подключаемый модуль не обнаружен после установки
-
Подключаемый модуль установлен, но недоступны функции звука, видео и предоставления общего доступа
-
Предупреждение брандмауэра при присоединении к собранию из Skype для бизнеса (Lync) Web App
-
Изменить параметр доверия домену по умолчанию для подключаемого модуля
-
После ряда действий, направленных на устранение неполадки, установка подключаемого модуля по-прежнему невозможна
Ошибка при загрузке подключаемого модуля
Убедитесь, что в вашем браузере разрешена загрузка, в том числе загрузка зашифрованных файлов.
Чтобы разрешить загрузку в Interner Explorer:
-
нажмите Сервис > Свойства обозревателя;
-
выберите вкладку Безопасность > Другой;
-
Перейдите к разделу Загрузка и выберите Включить для параметра Загрузка файла.
-
Присоединитесь к собранию еще раз. Подключаемый модуль должен загрузиться без ошибок.
Чтобы разрешить загрузку зашифрованных файлов в Internet Explorer:
-
Щелкните Сервис > Свойства обозревателя > Дополнительно.
-
Перейдите к разделу Безопасность.
-
Снимите флажок Не сохранять зашифрованные страницы на диск и нажмите кнопку ОК.
-
Присоединитесь к собранию еще раз. Подключаемый модуль должен загрузиться без ошибок.
К началу страницы
Файл подключаемого модуля перемещен или удален
Если вы получаете сообщение об ошибке, LwaPluginInstaller32.msi перемещен или удален. Чтобы решить эту проблему, выполните указанные ниже действия:
-
выйдите из собрания и присоединитесь к нему еще раз.
В диалоговом окне отобразятся параметры для сохранения или запуска файла подключаемого модуля; -
нажмите кнопку Сохранить;
-
укажите папку на компьютере, в которую нужно сохранить файл, и нажмите кнопку Сохранить;
-
найдите на компьютере сохраненный файл подключаемого модуля и дважды щелкните его, чтобы запустить.
К началу страницы
Подключаемый модуль не обнаружен после установки
Если вы получили уведомление с просьбой установить подключаемый модуль уже после его установки, перезапустите браузер. Если на вашем компьютере установлена Windows 8, убедитесь, что запущена версия браузера для настольных компьютеров.
Эта ошибка может также возникнуть, если браузер запущен в режиме Запуск от имени администратора. В такой среде Lync Web App не поддерживается. Для работы с Lync Web App запустите браузер как обычный пользователь.
К началу страницы
Подключаемый модуль установлен, но недоступны функции звука, видео и предоставления общего доступа
Возможно, потребуется разрешить использование элементов ActiveX в браузере.
Важно: Если вы не можете изменить параметры ActiveX, у вас может отсутствовать разрешение. В таком случае вам необходимо обратиться в службу технической поддержки вашей компании.
Чтобы отключить фильтрацию ActiveX на один сеанс в Internet Explorer:
-
Коснитесь экрана или щелкните мышью кнопку Фильтр
и затем нажмите или щелкните слайд Отключить фильтрацию ActiveX. Если кнопка Фильтр не отображается в адресной строке, содержимое ActiveX не фильтруется на сайте.
Чтобы настроить параметры элементов ActiveX в Internet Explorer:
-
Коснитесь экрана или щелкните мышью кнопку Сервис и затем Свойства обозревателя.
-
На вкладке Безопасность коснитесь экрана или щелкните мышьюПроизвольный список. Под элементами ActiveX и подключаемыми модулями посмотрите следующие параметры:
-
Чтобы разрешить Автоматические запросы элементов управления ActiveX, нажмите или щелкните Включить.
-
Чтобы разрешить Показывать видео и анимацию на веб-странице, не использующей внешний медиапроигрыватель в Internet Explorer нажмите или щелкните Включить.
-
Чтобы разрешить Загружать подписанные элементы ActiveX в Internet Explorer, нажмите или щелкните Включить или Запрашивать, если хотите получать уведомления каждый раз, когда это происходит.
-
Чтобы разрешить Запуск элементов ActiveX и модулей подключения в Internet Explorer, нажмите или щелкните Включить или Запрашивать если хотите получать уведомления каждый раз в таких случаях.
-
Чтобы разрешить Выполнять скрипты элементов ActiveX, помеченных как безопасные в Internet Explorer, нажмите или щелкните Включить или Запрашивать если хотите получать уведомления каждый раз в таких случаях.
-
-
Коснитесь экрана или щелкните мышьюOK и затем еще раз OK.
К началу страницы
Предупреждение брандмауэра при присоединении к собранию из Lync Web App
В предупреждении безопасности брандмауэра Windows можно выбрать Отмена, если у вас нет прав администратора на компьютере.
К началу страницы
Изменить параметр доверия домену по умолчанию для подключаемого модуля
При установке подключаемого модуля вы настроили параметр, задающий доверие к домену, из которого выполняется загрузка.
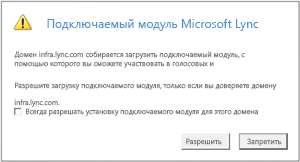
Если вы выбрали Всегда разрешать подключаемый модуль для этого домена, но хотите изменить этот параметр, выполните указанные ниже действия:
В операционных системах Windows
-
На панели управления в списке установленных программ выберите Microsoft Lync Web App Plug-in и нажмите Удалить.
-
Когда вы в следующий раз присоединитесь к собранию через Lync Web App, выберите Разрешить, чтобы доверять домену подключаемого модуля только для данного собрания.
В операционных системах Macintosh
-
В текстовом редакторе откройте файл ~LibraryPreferencesrtcpal_registry.reg.
-
Перейдите к разделу [HKEY_CURRENT_USERSOFTWAREMICROSOFTLWAX8615.1ALLOWEDDOMAINS].
-
Удалите строку для домена, доверие к которому нужно отменить. Например, чтобы исключить из списка доверенных домен Contoso.com, удалите строку Lync.Contoso.com»=».
-
Когда вы в следующий раз присоединитесь к собранию через Lync Web App, выберите Разрешить, чтобы доверять домену подключаемого модуля только для данного собрания.
К началу страницы
После ряда действий, направленных на устранение неполадки, установка подключаемого модуля по-прежнему невозможна.
Политика для компьютеров вашей организации может запрещать установку подключаемого модуля. Для решения этой проблемы обратитесь в службу технической поддержки своей организации.
К началу страницы
Couldn’t load plug-in:
I had this problem occur earlier today, I’ve tried everything that has been suggested, but no luck whatsoever. Here’s what I’ve tried, hopefully someone can help me (apart from say use Firefox).
Tried:
1.) Uninstalling & installing again — Still the same
2.) Installing flash player 18 — Still the same
3.) I checked my chrome directory for the pepperflash file so I can change it’s name which apparently fixes it. Nothing in said directory:
C:UsersNAMEAppDataLocalGoogleChromeUser DataPepperFlash
4.) Uninstalling Chrome and installing again (However not getting rid of the add-ons/extensions etc.)
5.) Checking the application directory instead, nothing inside it either:
C:UsersNAMEAppDataLocalGoogleChromeApplication<string of number>
6.) Smashing my head on the keyboard because I’m frustrated — Now my head hurts.
There’s nothing more being said on any forums about this, so I hope someone can help on here instead.
Thanks
Couldn’t load plug-in:
I had this problem occur earlier today, I’ve tried everything that has been suggested, but no luck whatsoever. Here’s what I’ve tried, hopefully someone can help me (apart from say use Firefox).
Tried:
1.) Uninstalling & installing again — Still the same
2.) Installing flash player 18 — Still the same
3.) I checked my chrome directory for the pepperflash file so I can change it’s name which apparently fixes it. Nothing in said directory:
C:UsersNAMEAppDataLocalGoogleChromeUser DataPepperFlash
4.) Uninstalling Chrome and installing again (However not getting rid of the add-ons/extensions etc.)
5.) Checking the application directory instead, nothing inside it either:
C:UsersNAMEAppDataLocalGoogleChromeApplication<string of number>
6.) Smashing my head on the keyboard because I’m frustrated — Now my head hurts.
There’s nothing more being said on any forums about this, so I hope someone can help on here instead.
Thanks
Если вы используете Chrome в Windows 10 и видите сообщение об ошибке Не удалось загрузить плагин , ты не одинок. Об этом сообщают многие пользователи. Но хорошая новость в том, что вы можете легко исправить это самостоятельно.
Как мне это исправить?
Вот 4 решения, которые вы можете попробовать. Возможно, вам не придется пробовать их все; просто продвигайтесь вниз по списку, пока не найдете тот, который работает.
Решение 1: Переименуйте файл pepflashplayer.dll
Решение 2: Удалите папку PepperFlash
Решение 3: Остановите ударную вспышку
Решение 4: Убедитесь, что ваш Chrome обновлен.
Решение 1. Переименуйте файл pepflashplayer.dll
1)На клавиатуре нажмите Windows logo key 
2) Перейти к C: Users Имя вашего пользователя AppData Local Google Chrome User Data PepperFlash .
Затем дважды щелкните папку с номером версии.
3) Щелкните правой кнопкой мыши pepflashplayer , тогда Переименовать .
4) Измените имя на pepflashplayerX .
5) Перезагрузите Chrome и посмотрите, работает ли вспышка.
Решение 2. Удалите папку PepperFlash.
1)На клавиатуре нажмите Windows logo key 
2) Тип % Localappdata% и нажмите Войти .
3) Перейти к Google / Chrome / Пользовательские данные .
Затем щелкните правой кнопкой мыши PepperFlash , тогда удалять .
4) Перезагрузите Chrome и посмотрите, работает ли вспышка.
Решение 3. Остановите Shockwave Flash
1) На любой вкладке Chrome сделайте следующее: на клавиатуре нажмите сдвиг и Esc в то же время, чтобы вызвать диспетчер задач Chrome окно.
2) Нажмите Брокер плагинов: Shockwave Flash , тогда Завершить процесс .
3) Перезагрузите Chrome и посмотрите, работает ли вспышка.
Эта ошибка также может быть вызвана старой версией Chrome. Чтобы убедиться, что ваш Chrome обновлен:
1) Нажмите кнопку дополнительных параметров 
2) Ваш Chrome должен обновляться автоматически.
3) Перезагрузите Chrome и посмотрите, работает ли вспышка.
На чтение 7 мин. Просмотров 472 Опубликовано 03.09.2019
Chrome и многие другие веб-браузеры используют плагины для правильной работы, но иногда могут возникнуть определенные проблемы с плагинами. По словам пользователей, в Chrome в Windows 10 появляется ошибка Не удалось загрузить плагин , и сегодня мы собираемся показать вам, как ее исправить.
Содержание
- Chrome не может загрузить плагин [FIXED]
- Исправлено – Не удалось загрузить Flash-плагин Chrome в Windows 10
- Исправлено – Не удалось загрузить плагин PDF Chrome в Windows 10
Chrome не может загрузить плагин [FIXED]
Содержание .
-
Исправлено – не удалось загрузить Flash-плагин Chrome в Windows 10
- Переименовать pepflashplayer.dll
- Запустите команды sfc и DISM
- Удалить папку PepperFlash
- Установите флажок Всегда разрешено запускать
- Отключить плагин PPAPI Flash
- Остановите ударную волну
- Полностью отключить Flash-плагин
- Проверьте настройки расширенного инструментария для смягчения последствий
- Переустановите Chrome
-
Исправлено – не удалось загрузить плагин Chrome PDF в Windows 10
- Изменить настройки Adobe Reader
- Проверьте, включен ли плагин PDF
Исправлено – Не удалось загрузить Flash-плагин Chrome в Windows 10
Решение 1. Переименуйте pepflashplayer.dll .
Эта проблема может иногда появляться из-за файла pepflashplayer.dll, но вы должны быть в состоянии исправить это, просто переименовав проблемный файл. Для этого просто перейдите в каталог установки Chrome и найдите папку PepperFlash .
Вы можете получить доступ к этой папке, перейдя в каталог C: Program FilesGoogleChromeApplication53.0.2785.116PepperFlash .
Найдите pepflashplayer.dll и измените его имя на pepflashplayerX.dll. После этого перезапустите Chrome и проверьте, решена ли проблема.
Решение 2. Выполните команды sfc и DISM
Иногда эта проблема может возникать из-за поврежденных системных файлов, но вы должны быть в состоянии исправить ее с помощью команд sfc и DISM. Эти команды предназначены для сканирования вашего ПК и восстановления любых поврежденных системных файлов, которые у вас есть.
Чтобы запустить эти команды, выполните следующие действия:
- Нажмите Windows Key + X , чтобы открыть меню Win + X, и выберите Командная строка (администратор) .
- Когда запустится Командная строка , введите sfc/scannow и нажмите Enter . Дождитесь завершения сканирования и исправьте все поврежденные файлы.
- Если команда sfc не может быть запущена, введите DISM/Online/Cleanup-Image/RestoreHealth в Командную строку и подождите, пока она просканирует вашу систему и исправит все поврежденные файлы.
После выполнения этих сканирований запустите Chrome и проверьте, устранена ли проблема.
Решение 3. Удалите папку PepperFlash .
По словам пользователей, вы можете решить эту проблему, просто удалив папку PepperFlash с вашего компьютера. Для этого вам необходимо выполнить следующие шаги:
- Убедитесь, что Chrome полностью закрыт.
- Нажмите Windows Key + R и введите % localappdata% . Нажмите Enter или нажмите ОК .
- Перейдите в Данные GoogleChromeUser и удалите папку PepperFlash .
- После удаления папки проверьте, устранена ли проблема.
- Читайте также: Backspace не работает в Chrome, вот почему
Некоторые пользователи также предлагают обновить компонент pepper_flash после его удаления. Для этого выполните следующие действия:
- Откройте Chrome и в адресной строке введите chrome: // components .
- Появится список всех доступных компонентов. Найдите компонент pepper_flash и нажмите кнопку Проверить обновления .
После удаления папки PepperFlash и проверки обновлений проблема с плагином Flash должна быть полностью решена.
Решение 4. Установите флажок Всегда разрешено запускать .
Иногда эта проблема может возникнуть, если плагин Flash не всегда работает. Чтобы устранить эту проблему, необходимо включить параметр «Всегда разрешено запускать», выполнив следующие действия:
- Откройте Chrome и введите chrome: // plugins в адресной строке. Нажмите Enter .
- Список всех плагинов теперь появится. Найдите Adobe Flash Player и установите флажок Всегда разрешено запускать .
- После проверки этой опции перезапустите Chrome и проверьте, решена ли проблема.
Решение 5. Отключите подключаемый модуль PPAPI Flash .
64-разрядные версии Chrome поддерживают только 64-разрядные плагины NPAPI, и если вы получаете сообщение об ошибке Не удалось загрузить плагин в Chrome при попытке просмотра видео или любого другого содержимого Flash, возможно, вы захотите попробуйте это решение.
Чтобы решить эту проблему, вам просто нужно отключить плагин PPAPI Flash, и проблема должна быть решена. Для этого выполните следующие простые шаги:
- Откройте Chrome и введите chrome: // plugins в адресной строке. Нажмите Enter .
- Когда отобразится список установленных плагинов, нажмите Подробности .
- Вы должны увидеть две версии Adobe Flash Player . Найдите версию PPAPI Flash и нажмите кнопку Отключить .
- После этого перезапустите Chrome и проверьте, решена ли проблема.
Решение 6. Остановите ударную волну
Один из предложенных способов решения этой проблемы – остановить Shockwave Flash и перезапустить его. Возможно, вы не знаете, но Chrome поставляется с собственным диспетчером задач, который работает аналогично диспетчеру задач в Windows 10.
С помощью диспетчера задач Chrome вы можете закрыть неотвечающие вкладки или любые плагины, включая Shockwave Flash. Чтобы остановить подключаемый модуль с помощью диспетчера задач Chrome, выполните следующие действия.
- Нажмите кнопку Меню в правом верхнем углу и перейдите в Дополнительные инструменты> Диспетчер задач . Кроме того, вы можете использовать ярлык Shift + Esc .
- Когда откроется Диспетчер задач Chrome, найдите Плагин: Shockwave Flash , выберите его и нажмите кнопку Завершить процесс .
- Вы должны увидеть сообщение об ошибке Shockwave Flash . Нажмите Перезагрузить .
После нажатия кнопки «Перезагрузить» Shockwave Flash запустится снова, и содержимое Flash должно воспроизводиться без проблем.
- ЧИТАЙТЕ ТАКЖЕ: Предупреждение. Поддельное обновление Adobe Flash устанавливает вредоносное ПО на компьютер с Windows
Решение 7. Полностью отключите плагин Flash .
Многие службы потокового видео, такие как YouTube, больше не используют Flash, поскольку они полностью переключились на HTML5. Использование Flash на одном из этих веб-сайтов может фактически вызвать такие проблемы, как этот, поэтому вы можете полностью отключить Flash-плагин в качестве обходного пути. T
Чтобы отключить Flash, просто перейдите в раздел плагинов в Chrome и отключите все экземпляры Adobe Flash. Имейте в виду, что это полностью отключит Flash на всех веб-сайтах, поэтому вы можете включить его позже, если вам это нужно.
Подробные инструкции по отключению Adobe Flash в Chrome см. В разделе Решение 5 .
Решение 8. Проверьте настройки набора инструментов для расширенного смягчения
Пользователи сообщили, что эта проблема возникает, если вы используете Enhanced Mitigation Toolkit, и для ее исправления необходимо проверить настройки Enhanced Mitigation Toolkit. Для этого выполните следующие действия:
- Перейдите в каталог Enhanced Mitigation Toolkit и запустите приложение EMT .
- Когда откроется приложение EMT , нажмите кнопку Настроить приложения .
- Найдите Chrome.exe в столбце Имя приложения . Снимите флажки SEHOP рядом с Chrome.exe .
- Нажмите ОК и закройте EMT. Запустите Google Chrome снова и проверьте, решена ли проблема.
Решение 9. Переустановите Chrome .
Если ни одно из приведенных выше решений не работает, вы можете попробовать переустановить Chrome. Просто удалите Chrome с вашего компьютера и загрузите последнюю версию. После загрузки и установки последней версии проверьте, решена ли проблема.
Исправлено – Не удалось загрузить плагин PDF Chrome в Windows 10
Решение 1. Изменить настройки Adobe Reader
Иногда в Adobe Reader и Google Chrome могут возникать определенные проблемы с совместимостью, в результате чего появляется ошибка Не удалось загрузить плагин , но эту проблему можно исправить, изменив настройки Adobe Reader.
Для этого выполните следующие действия:
- Откройте Adobe Reader и перейдите в Изменить> Настройки> Интернет .
- Найдите Показать PDF в браузере и включите/отключите его.
- Обновите страницу, которую вы пытаетесь просмотреть в Chrome, и проверьте, решена ли проблема.
Решение 2. Проверьте, включен ли плагин PDF
Если у вас установлено несколько плагинов PDF, вы можете столкнуться с этой проблемой.Чтобы это исправить, вам нужно перейти в раздел плагинов и проверить, работает ли соответствующий плагин. Для этого выполните следующие действия:
- В адресной строке введите chrome: // plugins и нажмите Enter .
- Когда появится список плагинов, нажмите Подробности .
- Найдите Chrome PDF Viewer и убедитесь, что он включен.
- Если вы видите Подключаемый модуль Adobe PDF для Firefox и Netscape в списке подключаемых модулей, обязательно отключите его, нажав кнопку Отключить рядом с именем подключаемого модуля.
Помимо включения плагина PDF, вы можете установить флажок Всегда разрешено запускать рядом с плагином Chrome PDF Viewer.
Ошибка Не удалось загрузить плагин в Chrome может помешать вам просматривать определенный контент в Google Chrome, но, как вы можете видеть, эту проблему можно решить с помощью одного из наших решений.
Обновлено 2023 января: перестаньте получать сообщения об ошибках и замедлите работу вашей системы с помощью нашего инструмента оптимизации. Получить сейчас в эту ссылку
- Скачайте и установите инструмент для ремонта здесь.
- Пусть он просканирует ваш компьютер.
- Затем инструмент почини свой компьютер.
Плагин для браузера обычно представляет собой полезную функцию, предназначенную для улучшения взаимодействия с пользователем. Эти компоненты часто называют надстройками или расширениями, и многие пользователи предпочитают устанавливать их в своих браузерах в большом количестве. К сожалению, многие пользователи Google Chrome обнаружили, что при использовании браузера они получают сообщение об ошибке «Не удается загрузить плагин».
Обязательно прочитайте причины, из-за которых возникает ошибка, и следуйте решениям одно за другим, пока одно из них не устранит ошибку.
- Flash-плагины: Adobe Flash Player был прекращен, как и многие плагины, требующие Flash-контента.
- Поврежденный кеш: Браузер мог со временем накопить кеш, который мог испортиться из-за ошибки памяти.
- Устаревший браузер: В некоторых случаях используемый вами браузер может быть устаревшим и не поддерживать некоторые новейшие интернет-технологии.
- Устаревшие компоненты: Некоторые компоненты вашего браузера могли не обновляться во время регулярных обновлений, поэтому некоторые функции браузера могут перестать работать.
- Плохие секторы: В некоторых ситуациях на вашем жестком диске или в реестре могут присутствовать поврежденные сектора, что приводит к появлению этого сообщения об ошибке.
- Неправильная установка: Браузер может быть неправильно установлен на вашем компьютере.
Как устранить сообщение об ошибке «Не удалось загрузить плагин» в Windows 10?
Обновление за январь 2023 года:
Теперь вы можете предотвратить проблемы с ПК с помощью этого инструмента, например, защитить вас от потери файлов и вредоносных программ. Кроме того, это отличный способ оптимизировать ваш компьютер для достижения максимальной производительности. Программа с легкостью исправляет типичные ошибки, которые могут возникнуть в системах Windows — нет необходимости часами искать и устранять неполадки, если у вас под рукой есть идеальное решение:
- Шаг 1: Скачать PC Repair & Optimizer Tool (Windows 10, 8, 7, XP, Vista — Microsoft Gold Certified).
- Шаг 2: Нажмите «Начать сканирование”, Чтобы найти проблемы реестра Windows, которые могут вызывать проблемы с ПК.
- Шаг 3: Нажмите «Починить все», Чтобы исправить все проблемы.
Убедитесь, что ваш браузер обновлен
- Откройте Google Chrome.
- Нажмите на значок с тремя точками в правом верхнем углу. Затем выберите «Справка» > «О Google Chrome».
- Google Chrome проверит наличие доступных обновлений и установит их автоматически.
- Введите «chrome://components» в адресной строке и нажмите Enter.
- Затем убедитесь, что все установленные компоненты обновлены.
Выполнить сканирование SFC
- Нажмите Win + S, чтобы открыть инструмент поиска Windows.
- Затем найдите командную строку, щелкните ее правой кнопкой мыши и выберите «Запуск от имени администратора».
- В командной строке введите команду sfc /scannow и нажмите Enter.
- После завершения процесса перезагрузите компьютер.
Установите в настройках Flash значение «Сначала спросить».
- Введите «chrome://settings/content» в адресной строке Google Chrome и нажмите Enter.
- Прокрутите вниз, чтобы найти Flash и нажмите на него. Затем выберите «Сначала спросить» (рекомендуется) вместо «Блокировать сайты с Flash».
Совет экспертов: Этот инструмент восстановления сканирует репозитории и заменяет поврежденные или отсутствующие файлы, если ни один из этих методов не сработал. Это хорошо работает в большинстве случаев, когда проблема связана с повреждением системы. Этот инструмент также оптимизирует вашу систему, чтобы максимизировать производительность. Его можно скачать по Щелчок Здесь
Сообщение Просмотров: 71
Автор:
William Ramirez
Дата создания:
16 Сентябрь 2021
Дата обновления:
21 Январь 2023
Ошибки, связанные с Google Chrome, обычно зависят от вашего интернет-соединения, и многие проблемы обязательно возникнут, если ваше соединение слабое или отсутствует в данный момент. Однако другие проблемы могут зависеть от вашего браузера и его совместимости с задачей, которую вы хотите выполнить. В настоящее время наиболее популярными браузерами являются Microsoft Edge, Google Chrome и Mozilla Firefox. Вот почему некоторые разработчики разрабатывают плагины, которые можно использовать для добавления дополнительных функций в браузер, повышения его производительности и повышения его полезности для пользователя.
Ошибка плагина Google Chrome
Плагины обычно хороши, и они могут добавлять новые параметры производительности в ваш браузер, такие как блокировщик рекламы, автоматический перевод или проверка орфографии, загрузчики видео и т. Д. Пользователи по-прежнему должны быть осторожны, чтобы не злоупотреблять ими, потому что многие плагины могут замедлить работу браузер значительно.
Пользователи сообщают, что Google Chrome выдает сообщение об ошибке «Не удалось загрузить подключаемый модуль», и оно возникает случайным образом, сбивая пользователей с толку, и они не могут понять, что является причиной проблемы.
Однако, как правило, причиной проблемы является Adobe Flash Player, и это жизненно важный плагин для просмотра потоковых видео, видео и даже открытия определенных веб-сайтов. Без Flash-плеера полезность вашего браузера Chrome значительно снизилась бы, поэтому жизненно важно решить эту проблему без продолжения. Смена браузеров — это определенно один из способов сделать это, но вы будете использовать свои данные просмотра и т. Д.
Решение 1. Flash Player заблокирован или отключен
Оказывается, старые Flash-плееры могут вызвать проблемы. Прежде всего, убедитесь, что у вас установлена последняя версия Shockwave Flash Player, поскольку всегда рекомендуется использовать самую последнюю возможную версию.
- После обновления Shockwave Flash откройте браузер Chrome.
- Щелкните адресную строку в верхней части окна браузера, введите «chrome: // settings / content» без кавычек и нажмите Enter.
- Найдите настройки Flash и разрешите веб-сайтам использовать проигрыватель Flash.
- Перезагрузите браузер Chrome и проверьте, устранена ли проблема.
Решение 2. Проблемы с PepperFlash
PepperFLash обычно является причиной большинства этих проблем, и исправить это довольно просто, если вы правильно следуете инструкциям. Причиной этих проблем обычно является обновление файла pepflashplayer.dll, которое необходимо исправить.
- Посетите следующее место на вашем компьютере: C: Users AppData Local Google Chrome UserData PepperFlash 20.0.0.xxx pepflashplayer.dll
должно быть именем вашей учетной записи, а xxx — числами, которые продолжают меняться после каждого обновления, поэтому мы не знаем точное имя папки.
- Чтобы решить проблему с файлом DLL, вы можете либо скрыть его, либо переименовать. Как только вы это сделаете и перезапустите Chrome, браузер будет использовать DLL по умолчанию.
Решение 3. Установлено несколько флэш-плееров
Кажется, что несколько Flash-плееров, установленных в одном браузере, могут привести к проблемам, аналогичным этой. Эта проблема возникает, когда одновременно используются версии PPAPI и NPAPI.
- Откройте браузер Chrome.
- Введите в адресной строке «chrome: // components» без кавычек.
- Если вы видите несколько версий Adobe Flash Player, используйте это решение.
- Поскольку после того, как Chrome удалил страницу «chrome: // plugins», управлять Flash Player стало сложнее, проще всего переустановить браузер.
Если описанные выше методы не помогли, следуйте методу 6 из вот блин статья для удаления и воссоздания профиля Chrome.
- Remove From My Forums
-
Question
-
Product Name: HP Envy 4500
Operating System: Microsoft Windows 7 (64-bit)Event ID: 808
After installing a local printer without an issue I’m unable to print as a standard domain user. The print job is sent to the printer but nothing shows up in the queue. Instead in event viewer I’m left with the following error «The print spooler
failed to load a plug-in module C:Windowssystem32spoolDRIVERSx643UniDrvUI.dll, error code 0x5»I’ve checked to see that error code 0x5 is a denial of access and so this issue only occurs on non admin accounts. I’m able to print from the local and domain admin accounts. I’ve tried turning down UAC settings to never notify. I’ve tried giving the account
Power User permissions. I’ve changed the permissions to UnIDrvUI.dll to full in hopes that it would work. The only thing that worked for me was to give the user local admin rights. I would like to avoid this so hopefully someone else knows the solution to
this issue. Any help is appreciated. Thank you.
- Remove From My Forums
-
Question
-
Product Name: HP Envy 4500
Operating System: Microsoft Windows 7 (64-bit)Event ID: 808
After installing a local printer without an issue I’m unable to print as a standard domain user. The print job is sent to the printer but nothing shows up in the queue. Instead in event viewer I’m left with the following error «The print spooler
failed to load a plug-in module C:Windowssystem32spoolDRIVERSx643UniDrvUI.dll, error code 0x5»I’ve checked to see that error code 0x5 is a denial of access and so this issue only occurs on non admin accounts. I’m able to print from the local and domain admin accounts. I’ve tried turning down UAC settings to never notify. I’ve tried giving the account
Power User permissions. I’ve changed the permissions to UnIDrvUI.dll to full in hopes that it would work. The only thing that worked for me was to give the user local admin rights. I would like to avoid this so hopefully someone else knows the solution to
this issue. Any help is appreciated. Thank you.
«Не удалось загрузить плагин» в браузере: причины возникновения и варианты устранения ошибки
Интернет – это мировой, масштабный пользовательский портал, в котором каждый человек может найти интересующую информацию. Через компьютеры и разнообразные гаджеты люди пользуются информативными данными разных сайтов, слушают музыку, просматривают видео, читают новости, общаются, играют. Какое же разочарование постигает пользователя, когда в какой-то момент его интернет-возможности ограничиваются надписью на экране, которая показывает невозможность загрузки интересующего плагина. Рассмотрим в этой статье причины возникновения проблемы подобного вида, а также распространённые и результативные варианты их устранения.
Исправление ошибки загрузки плагина в браузере.
Что означает «Не удалось загрузить плагин»
Современные устройства позволяют пользователям беспрепятственно странствовать по интернету при наличии соединения. Загрузка интересующих приложений, программ и контента происходит через браузер, причём выбор последнего делает исключительно пользователь. Иногда случаются нештатные ситуации, когда при входе даже на часто посещаемый сайт не даёт загрузить нужный контент.
Прежде чем перейти к причинам невозможности свободной эксплуатации пользовательских интернет-ресурсов, важно понять, когда проблема связана с функциональными возможностями плагина и что это значит. Зачастую пользователям приходится сталкиваться с этой проблемой при посещении сайтов, которые дают возможность просмотра или скачивания видео, игровых приложений или музыкальных файлов, чаще всего при использовании в качестве браузеров Google Chrome, Opera и Yandex. Проблема проявляется следующим образом: на экране, вместо ожидаемой информации, появляется фраза «Couldn’t load plug-in», что значит, в переводе «Не удалось загрузить плагин».
Такая фраза на экране устройства ограничивает возможности, делает невозможной загрузку этого контента. Работоспособность браузера обеспечивается комплексом функций, которые невидимы человеку. Разбираться в нюансах и тонкостях работы обычному пользователю приходится только в тех ситуациях, когда не удалось получить интересующий контент, при возникновении неполадок с воспроизведением команды.
Причины появления уведомления об ошибке
Как показывает практика, причин, почему не загружается определённая информация на компьютерном устройстве, может быть несколько. Для начала стоит проверить наличие соединения с интернетом. Если это исключено, тогда возможно плагин не удаётся загрузить по причине устаревания браузера, с потребностью его обновления до последней версии, его переполнения сторонней информацией, или же неисправность заключается в некорректности работы Adobe Flash Player. По умолчанию, работа этого плеера незаметна пользователю, но даже незначительные сбои в его функционировании ограничат просмотр, загрузку и скачивание определённых данных. Рассмотрим подробно, как справится с подобной проблемой, с чего начинать исправление ошибок, как вернуть функциональность браузера и доступ ко всем данным интернета.
Метод устранения проблемы загрузки плагина
Разберёмся поочерёдно, что делать, если не удалось загрузить плагина, ориентируясь на практическую сторону решения вопроса.
Обновление Adobe Flash Player
Сообщение Couldn’t load plug-in на экране любого устройства, выбивает человека из обычного режима работы, ограничивая его возможности. Начинать решение стоит с обновления Adobe Flash Player, устаревание или сбой функционирования которого является самым частым фактором, провоцирующим невозможность работы с некоторыми сайтами. Поэтому исправить неполадки в работе плеера можно несколькими вариантами решения проблемы. Для начала необходимо удостовериться, что в системе включен плагин. Для этого в браузере в адресной строчке ввести команду: название браузера двоеточие двойной слеш plugins. К примеру, для Оперы процедура будет выглядеть так: opera://plugins, в открывшемся окне найти инструмент Adobe Flash Player и проверить его статус. Если инструмент отключён, активировать его работу.
Можно также обновить его до последней версии. Для этого нужно удалить плагин , скачать новый и установить его. Можно также разрешить автоматическое обновление программы. Если с первым вариантом всё ясно, то для установки автоматических обновлений нужно: войти в панель управления браузером, зайти в раздел «Все элементы управления». Тут найти Adobe Flash Player, выбрать пункт «Изменить настройки обновления»и разрешить автоматизированное обновление. После перезагрузки компьютера изменения должны вступить в силу, если причины была в устаревшем ПО, плагины будут загружаться в стандартном режиме.
Чистка Cache и Cookies
Нередкой причиной возникновения проблемы с плагинами является засорённость браузера, которая объясняется наличием большого количества информационных файлов и большая история посещения веб-страниц потребителем. Такая информация является своеобразным «программным» мусором, который влияет на работоспособность браузера, поэтому нужно периодически чистить Cookies и Cache. Процесс устранение проблемы «Не удалось загрузить плагин» посредством чистки истории является аналогичным для всех браузеров похож по функциональности, но имеет некоторые отличия, в зависимости от типа программы. Если в качестве браузера эксплуатируется Google Chrome, при этом программа выдала информацию о невозможности загрузить плагин, чистка Кеша и Куки осуществляется так:
- Открыть меню вкладок Гугл Хром, значок которого находиться в верхнем, правом углу страницы.
- Зайти в реестр «Дополнительные инструменты».
- Поставить галочки напротив лишней информации.
- Выбрать характеристику «За всё время».
- Подтвердить кнопкой «Очистить историю».
В Internet Explorer потребуется через меню, как в Хроме зайти в строку «Безопасность», с переходом в реестр «Удалить журнал браузера». После проставления галочек, напротив «лишней» информации, подтвердить действие кнопкой «Удалить». В «Опере» значок меню находится в левом верхнем углу браузера. Если не удалось загрузить плагин в Opera, для решения проблематики засорённости потребуется открыть браузер, в меню найти пункт «Настройки», перейти в «Безопасность», где откроется возможность выбрать и удалить Cookies, кэшированные файлы, историю загрузок и посещений за весь период эксплуатации утилиты.
Когда не загружаются плагины в Яндекс браузере, его очистку от мусора, в виде кэшированных агентов и серверных фрагментарных данных, производят через меню, где, внизу страницы, имеется пункт «Показать дополнительные настройки». В развернувшемся окне, в рубрике «Личные данные» зайти в пункт «Очистить историю загрузки», где выбрать Cache и Cookies, после чего подтвердить их удаление. После выполненных процедур и перезагрузки браузера проблема, в ограничении возможности скачивать определённый контент должна решиться.
Апгрейд браузера
Окно с ошибкой «Не удалось загрузить плагин» в Яндекс Браузере, Google Chrome, Opera или других интернет-обозревателях может также проявляться по причине устаревания самого браузера. В таком случае устранить неисправность можно обновлением обозревателя. Для обновления браузера, независимо от его названия, потребуется зайти в настройки приложения, через меню, где найти пункт «О программе» и кликнуть по нему правой клавишей мышки. В появившемся окне надо нажать на «Обновить» и дождаться завершения обновления. Об этом будет свидетельствовать соответствующая надпись на экране.
Удаление вирусов
Очень редкими, но имеющими место являются случаи, когда функциональность браузера ограничивается вирусами, попавшими на ПК в процессе «странствования» по сайтам. Для исключения вирусного заражения компьютера потребуется запустить антивирусную программу, принудительно сканируя ОС на присутствие вирусов, если она имеется на ПК, или же загрузить и установить лицензионную версию одной из них.
Восстановление функциональности системы
Проблема загрузки плагинов может объясняться и конфликтом утилит, установленных на ПК. Если пользователь установил недавно какое-либо приложение, конфликтующее с Flash Player браузера, тогда потребуется произвести восстановление работоспособности программного обеспечения. Процедура заключается в пошаговом следовании инструкции:
- Открыть через меню «Панель управления» ПК, с последующим переходом в категорию «Все элементы управления». Для этого в строке «Просмотр» надо выбрать пункт «Мелкие значки», где отыскать в списке строку «Восстановление».
- В появившемся окне выбрать строчку «Запуск восстановления системы», следовать командам, появляющимся на экране, осуществлять переход до контрольной позиции клавишей «Далее».
- Восстановительная процедура займёт некоторое время, по завершении процесса все системные настройки, необходимые для корректного функционирования ОС, будут восстановлены.
Подведение итогов
Ошибка, заключающаяся в невозможности работы с плагинами, является одной из наиболее распространённых, но несложно устраняющихся на компьютерных устройствах. Устранение ошибки не предусматривает сложных системных манипуляций, в основном результат достигается после обновления Adobe Flash Player, иногда может потребоваться очистка браузера, его апдейт или переустановка. Следуя инструкциям, прописанным в статье, каждый человек сможет самостоятельно, без помощи специалистов, вернуть работоспособность браузера, исправив ошибку системы.
Содержание
- Неполадки при установке подключаемого модуля Skype для бизнеса Web App?
- Основные шаги по устранению проблемы с установкой подключаемого модуля
- Распространенные проблемы
- Ошибка при загрузке подключаемого модуля
- Файл подключаемого модуля перемещен или удален
- Подключаемый модуль не обнаружен после установки
- Предупреждение брандмауэра при присоединении к собранию из Веб-приложение Skype для бизнеса
- Изменение параметра доверия домену по умолчанию для подключаемого модуля
- После ряда действий, направленных на устранение неполадки, установка подключаемого модуля по-прежнему невозможна
- Установка Skype для бизнеса
- Установка Skype для бизнеса на компьютере под управлением Windows
- Установка Skype для бизнеса на Mac
- All-Skype.ru
- Неофициальный блог о Skype
- Свежие записи
- Что делать, если не устанавливается Скайп
- Недостаточно места на системном диске
- Ошибка Microsoft Installer
- Проблемы с реестром
- Проблемы с интернетом
- Недостаточно прав
- Почему не устанавливается Skype
- Проблемы с установкой Skype
- Проверка настроек брандмауэра
- Неполадки в системном реестре
- Вирусное заражение
- Недостаточно ресурсов для установки мессенджера
- Неполадки с системным интернет-обозревателем
- У пользователя компьютера недостаточно прав
- Перебои с доступом в интернет
- Другие проблемы
- Полезные советы
- Совет №1
- Совет №2
- Совет №3
- Частые вопросы
Неполадки при установке подключаемого модуля Skype для бизнеса Web App?
Подключаемый модуль Веб-приложение Skype для бизнеса требуется для голосовой и видеосвязи, а также для демонстрации экрана другим пользователям на собрании Skype. Если вы присоединились к собранию, но не можете подключиться к звонку Skype или не видите материалы, демонстрируемые на собрании, сначала выполните основные шаги по устранению неполадки, а затем ознакомьтесь со статьей о часто возникающих проблемах и ошибках. Возможно, эти советы вам помогут.
Основные шаги по устранению проблемы с установкой подключаемого модуля
Выйдите из собрания и закройте все она браузера.
Включите режим просмотра InPrivate, если вы пользуетесь браузером Internet Explorer. В браузерах Firefox и Safari нужно открыть «Приватное окно», а в Chrome — окно в режиме инкогнито.
Убедитесь, что в вашем браузере разрешены загрузка и запуск элементов ActiveX.
В приглашении на собрание нажмите или коснитесь Присоединиться к собранию Skype.
На странице входа проверьте, что напротив опции Установить подключаемый модуль Веб-приложение Skype для бизнеса стоит флажок, а затем выберите Присоединиться к собранию.
Выполните одно из указанных ниже действий.
Чтобы установить подключаемый модуль в Internet Explorer, выберите Запуск внизу окна браузера.
Следуйте инструкциям в браузере по установке и запуску подключаемого модуля.
В предупреждении безопасности подключаемого модуля Веб-приложение Skype для бизнеса выберите Разрешить.
Если у вас нет прав администратора на компьютере, в предупреждении безопасности брандмауэра Windows выберите Отмена. Это никак не повлияет на настройки собрания.
Совет: Если у вас получилось установить подключаемый модуль с помощью инструкций выше, очистите кэш браузера, чтобы удалить старые учетные данные, которые могут конфликтовать при входе в учетную запись.
Если же вам не удалось установить подключаемый модуль, проверьте следующее:
Убедитесь, что установленные на вашем компьютере операционная система и веб-браузер есть в списке поддерживаемых платформ.
Откройте Панель управления > Программы и компоненты, при необходимости удалите установленные версии подключаемого модуля и попробуйте войти в учетную запись еще раз.
Если вам по-прежнему не удается установить подключаемый модуль, ознакомьтесь со списком проблем и ошибок.
Распространенные проблемы
Ошибка при загрузке подключаемого модуля
Убедитесь, что в вашем браузере разрешена загрузка, в том числе загрузка зашифрованных файлов.
Чтобы разрешить загрузку в Interner Explorer:
Выберите Сервис > Свойства обозревателя.
Выберите вкладку Безопасность > Другой.
Перейдите к разделу Загрузка и выберите Включить для параметра Загрузка файла.
Присоединитесь к собранию еще раз. Подключаемый модуль должен загрузиться без ошибок.
Чтобы разрешить загрузку зашифрованных файлов в Internet Explorer:
Щелкните Сервис > Свойства обозревателя > Дополнительно.
Перейдите к разделу Безопасность.
Снимите флажок Не сохранять зашифрованные страницы на диск и нажмите кнопку OK.
Присоединитесь к собранию еще раз. Подключаемый модуль должен загрузиться без ошибок.
Файл подключаемого модуля перемещен или удален
Если вы получаете сообщение об ошибке, LwaPluginInstaller32.msi перемещен или удален. Чтобы решить эту проблему, выполните указанные ниже действия:
Выйдите из собрания и присоединитесь к нему еще раз.
В диалоговом окне отобразятся параметры для сохранения или запуска файла подключаемого модуля.
Нажмите кнопку Сохранить.
Укажите папку на компьютере, в которую нужно сохранить файл, и нажмите кнопку Сохранить.
Найдите на компьютере сохраненный файл подключаемого модуля и дважды щелкните его, чтобы запустить.
Подключаемый модуль не обнаружен после установки
Если вы получили уведомление с просьбой установить подключаемый модуль уже после его установки, перезапустите браузер. Если на вашем компьютере установлена ОС Windows 8, убедитесь, что запущена версия браузера для настольных компьютеров.
Эта ошибка может также возникнуть, если браузер запущен в режиме Запуск от имени администратора. В такой среде Веб-приложение Skype для бизнеса не поддерживается. Для работы с Веб-приложение Skype для бизнеса запустите браузер как обычный пользователь.
Предупреждение брандмауэра при присоединении к собранию из Веб-приложение Skype для бизнеса
В предупреждении безопасности брандмауэра Windows можно выбрать Отмена, если у вас нет прав администратора на компьютере.
При установке подключаемого модуля вы настроили параметр, задающий доверие к домену, из которого выполняется загрузка.
Если вы выбрали Всегда разрешать подключаемый модуль для этого домена, но хотите изменить этот параметр, выполните указанные ниже действия:
В операционных системах Windows
На панели управления в списке установленных программ выберите Веб-приложение Skype для бизнеса Web App Plug-in и нажмите Удалить.
Когда вы в следующий раз присоединитесь к собранию через Веб-приложение Skype для бизнеса, выберите Разрешить, чтобы доверять домену подключаемого модуля только для данного собрания.
В операционных системах Macintosh следуйте указаниям ниже, чтобы скачать предпочтения пользователя в формате XML, а затем изменить их.
Откройте TextEdit, удалите строку для домена, доверие к которому нужно отменить. Например, чтобы исключить из списка доверенных домен Contoso.com, удалите строку «Skype.Contoso.com»=»», а затем сохраните внесенные изменения.
Откройте «Терминал» и введите defaults read com.microsoft.skypeforbusiness.plugin AllowedDomains.
В дальнейшем при присоединении к собраниям через Веб-приложение Skype для бизнеса прежде чем нажать кнопку Разрешить, проверяйте, чтобы напротив опции «Всегда разрешать установку подключаемого модуля для этого домена» не стоял флажок.
После ряда действий, направленных на устранение неполадки, установка подключаемого модуля по-прежнему невозможна
Политика для компьютеров вашей организации может запрещать установку подключаемого модуля. Для решения этой проблемы обратитесь в службу технической поддержки своей организации.
Источник
Установка Skype для бизнеса
Skype для бизнеса входит в состав пакета продуктов Microsoft 365. Что такое Skype для бизнеса?
В некоторых планах Office 365 нет полноценного клиента Skype для бизнеса. Для таких планов бесплатно доступен Skype для бизнеса basic.
Вам нужно будет скачать Skype для бизнеса с портала Microsoft 365 и установить его на компьютер. Обычно это занимает 10–15 минут. Выберите нужные инструкции ниже.
Установка Skype для бизнеса на компьютере под управлением Windows
Клиент Skype для бизнеса Basic предназначен для использования в системах, где требуются только основные возможности. Он обеспечивает обмен мгновенными сообщениями (IM), голосовую связь и видеозвонки, онлайн-собрания, информацию о статусе доступности (присутствия) и возможности общего доступа.
Для использования клиента Skype для бизнеса Basic вам потребуется активная учетная запись.
Нажмите кнопку Скачать на странице. Вам будет предложено выбрать загрузочный файл, соответствующий вашей версии приложений Office (32- или 64-разрядной). Если вы не знаете, какая версия у вас установлена, выберите 32-разрядную. Средство установки проверит версию самостоятельно.
Чтобы развернуть Skype для бизнеса Basic для большого количества сотрудников компании, см. статью Развертывание клиента Skype для бизнеса в Microsoft 365, содержащую сведения об инструментах развертывания.
Эти инструкции поясняют, как скачать и установить Skype для бизнеса.
Совет: Если вы не можете найти загрузку Skype для бизнеса на своем портале, проверьте, чтобы приложение входило в приобретенный план Microsoft 365 для бизнеса. Спросите сотрудника компании, приобретавшего план, назначил ли он вам лицензию.
Войдите в Microsoft 365 на странице https://admin.microsoft.com/.
В верхней части страницы Microsoft 365 выберите 
Выберите Программное обеспечение.
В зависимости от вашего плана Microsoft 365:
Если отображается следующая страница, выберите Skype для бизнеса, затем выберите язык и выпуск, соответствующий версии других приложений Office ( 32-разрядная или 64-разрядная версия — если не уверены, установите версию по умолчанию). Нажмите Установить. Затем перейдите к шагу 5.
Если Skype для бизнеса входит в состав других Microsoft 365ных приложений, появится следующая страница. Чтобы установить Microsoft 365 приложений, в том числе Skype для бизнеса, выберите установка. По завершении перейдите к разделу Первый вход в приложение.
Если Skype для бизнеса вообще не отображается в списке, это значит, что он не входит в ваш план Microsoft 365 для бизнеса или что администратор не назначил вам лицензию. Обратитесь к администратору (человеку, который предоставил вам данные для входа) за помощью.
В нижней части экрана выберите Сохранить как, чтобы сохранить файл setupskypeforbusinessentryretail.exe на компьютере.
Важно: Запомните, где вы сохранили файл setupskypeforbusinessentryretail.exe на компьютере. Если установка Skype для бизнеса прервется, используйте этот файл, чтобы повторно запустить ее.
После загрузки файла setupskypeforbusinessentryretail.exe выберите Выполнить.
Установщик Office начнет работу и отобразит сообщение об установке Office. Однако будет установлено только приложение Skype для бизнеса, а не весь набор Office.
Когда установщик Office завершит работу, отобразится сообщение о том, что на компьютере установлено приложение Office. Но фактически установлено только приложение Skype для бизнеса. Выберите Закрыть.
Запустите Skype для бизнеса. Если вы принимаете лицензионное соглашение, на экране «В первую очередь — самое важное» выберите Принять.
Приложение Skype для бизнеса можно одновременно установить максимум на 5 компьютеров. Чтобы установить Skype для бизнеса на другом компьютере, выполните следующие действия.
Войдите на другой компьютер.
Войдите в Microsoft 365 на странице https://admin.microsoft.com/.
Повторите указанные выше шаги, чтобы загрузить и установить Skype для бизнеса.
Поздравляем! Установка Skype для бизнеса завершена. Теперь вы готовы выполнить первый вход в Skype для бизнеса.
Первый вход в приложение
На странице входа в Skype для бизнеса введите свой идентификатор пользователя Microsoft 365 и пароль, затем нажмите Войти.
Например, если вы используете идентификатор пользователя jakob@contoso.com для входа в Microsoft 365, то используйте его же для входа в Skype для бизнеса.
Введите ваш пароль для Microsoft 365.
Если вы хотите сохранить ваш пароль для следующего входа, на следующей странице выберите Да.
В разделе Помощь в улучшении Skype для бизнеса выберите, разрешено ли отправлять журналы ошибок и информацию о конфигурации устройств.
Поздравляем! Теперь вы готовы перейти к видеоурокам по Skype для бизнеса.
При наличии Office 2007, 2010 или 2013 вы можете устанавливать Skype для бизнеса 2016 и работать с ним, не опасаясь возникновения проблем. Существующие программы Office не будут перезаписаны, ЕСЛИ ВЫ НЕ УСТАНОВИТЕ MICROSOFT 365 ПРОФЕССИОНАЛЬНЫЙ ПЛЮС. Перед установкой ознакомьтесь со всеми сведениями ниже.
Что произойдет, если установить Skype для бизнеса 2016 на компьютере с установленными продуктами Office 2007, 2010 или 2013?
Следуйте этим инструкциям, чтобы установить Skype для бизнеса для имеющегося у вас плана.
Установка Skype для бизнеса Online. Выберите этот вариант, если вы купили автономную версию продукта.
При попытке установки Skype для бизнеса 2016 отобразится страница с сообщением о том, что будет установлено только приложение Skype для бизнеса:
После нажатия кнопки Установить запустится установщик Office. На самом деле полный пакет Office не устанавливается. Устанавливается только приложение Skype для бизнеса.
При использовании Office 2007 приложение Skype для бизнеса 2016 не будет полностью интегрировано с вашими программами Office. Например, при написании писем в Outlook вам не будут доступны сведения о присутствии ваших коллег (т. е. вы не узнаете, находятся ли ваши коллеги в сети, заняты или их нет на месте). Также будут недоступны некоторые другие функции. Тем не менее вы сможете общаться с коллегами с помощью чатов (мгновенных сообщений) и конференц-связи.
ВАЖНО! ЕСЛИ ВЫ ПРИОБРЕЛИ MICROSOFT 365 ПРОФЕССИОНАЛЬНЫЙ ПЛЮС, ВАМ ПОТРЕБУЕТСЯ ВЫПОЛНИТЬ ОБНОВЛЕНИЕ ДО ПОЛНОГО ПАКЕТА OFFICE 2016, ЧТОБЫ ПОЛУЧИТЬ SKYPE ДЛЯ БИЗНЕСА. ПРЕДЫДУЩИЕ ВЕРСИИ OFFICE БУДУТ ПЕРЕЗАПИСАНЫ.. Когда вы перейдете на страницу установки Skype для бизнеса, вы будете знать, что у вас Приложения Microsoft 365 для предприятий, так как вы не видите ссылку для установки Skype для бизнеса отдельно; Вместо этого вы увидите следующее:
Если вы не хотите переходить на Office 2016, свяжитесь с сотрудником, который приобрел Приложения Microsoft 365 для предприятий план, чтобы узнать о том, как получить автономную план Skype для бизнеса Online подписки.
Не нашли в этой статье то, что искали? Ознакомьтесь с другими инструкциями по установке:
Установка Skype для бизнеса с Microsoft 365 ProPlus — вместе с Приложения Microsoft 365 для предприятий будет установлен весь пакет Office 2016. Невозможно установить только Skype для бизнеса отдельно.
Развертывание клиента Skype для бизнеса в Microsoft 365 — выберите этот вариант при развертывании Skype для бизнеса в крупной компании.
Важно: При переходе с Microsoft 365 среднего размера или Microsoft 365 малого бизнеса расширенный Приложения Microsoft 365 для бизнеса Microsoft 365 бизнес стандартный планы, Skype для бизнеса будут удалены с компьютера. Чтобы вернуть все функциональные возможности, необходимо установить Skype для бизнеса Basic. Подробнее.
Установка Skype для бизнеса на Mac
В этой статье описано, как скачать и установить Skype для бизнеса на Mac с портала Microsoft 365. Прежде чем начать, рекомендуется ознакомиться с требованями к систете.
Войдите в Microsoft 365 на странице https://admin.microsoft.com/.
В разделе Программное обеспечение выберите Skype для бизнеса.
Примечание: Если вы не можете найти загрузку Skype для бизнеса на своем портале, проверьте, чтобы приложение входило в приобретенный план Microsoft 365 для бизнеса. Спросите сотрудника компании, приобретавшего план, назначил ли он вам лицензию.
На странице Установка Skype для бизнеса на Mac щелкните Установить. Skype для бизнеса будет скачан на ваш компьютер.
На панели закрепления щелкните Загруженные файлы > Open Finder (Открыть Finder).
Следуйте инструкциям установщика Skype для бизнеса.
Установка Skype для бизнеса на Mac завершена. Теперь все готово к тому, чтобы войти в приложение Skype для бизнеса на Mac.
В этом разделе описывается, как загрузить и установить приложение Skype для бизнеса на Mac из Центра загрузки Майкрософт. Прежде чем начать, рекомендуется ознакомиться с требованями к систете.
Нажмите кнопку Загрузить.
Сохраните файл пакета установщика (.pkg) на компьютере.
Дважды щелкните сохраненный PKG-файл, чтобы запустить установщик Skype для бизнеса.
Следуйте инструкциям установщика Skype для бизнеса.
Установка Skype для бизнеса на Mac завершена. Теперь все готово к тому, чтобы войти в приложение Skype для бизнеса на Mac.
Источник
All-Skype.ru
Неофициальный блог о Skype
Свежие записи
Что делать, если не устанавливается Скайп
Если вы решили начать использовать Скайп, то первое, что нужно сделать, – это установить его. За долгое время существования продукта разработчики максимально упростили установку программы. Однако многое не зависит от них. Если у пользователя есть проблемы с компьютером, то Скайп может не установиться. Данная статья поможет вам разобраться и узнать, почему не устанавливается Скайп, а также самостоятельно разрешить проблему.
Недостаточно места на системном диске
Это самая банальная и легко решаемая причина. Не устанавливается Скайп, если раздел, на котором установлена операционная система, заполнен до предела, поэтому установка на него невозможна. Кроме того, у вас может не получиться даже скачать Скайп. Чтобы исправить это, вам необходимо освободить хотя бы 500 МБ памяти. Лучше всего несколько гигабайт. Так система будет работать намного быстрее. Для этого перенесите самые большие по размеру файлы с рабочего стола и папки «Загрузки» на другой раздел жесткого диска. Также стоит выполнить очистку кэшей браузеров и временных файлов. Кэш браузера можно удалить, нажав сочетание «Ctlr+Shift+Del» (работает во всех браузерах). Временные файлы можно удалить с помощью программы CCleaner. После этого вы можете повторить установку.
Ошибка Microsoft Installer
Данная ошибка чаще всего встречается в ОС Windows XP и на Windows 7. Иногда в Windows 8. Возникает она из-за того, что по умолчанию в этих операционных системах предустановлена уже устаревшая версия Internet Explorer. С тех пор, как Скайп выкупила компания Microsoft, он содержит в себе некоторые компоненты Internet Explorer. Соответственно, в устаревшей версии они будут работать некорректно или вообще могут отсутствовать, клиент при установке выдает ошибку. Стоит отметить, что в Скайп на Windows 10 такая проблема отсутствует. Проблема решается 2 способами: обновление Internet Explorer до версии 11 или же использование локального инсталлятора. Рассмотрим оба эти способа. Чтобы обновить IE, перейдите на https://www.microsoft.com/ru-ru/download/Internet-Explorer-11-for-Windows-7-details.aspx. Выберите разрядность вашей операционной системы (в примере ОС Виндовс 7) и нажмите «Next».
В следующем окне выберите язык из выпадающего списка и нажмите «Скачать».
После загрузки запустите установочный пакет и дождитесь окончания обновления. Это может занять до 10–15 минут. После этого перезагрузите компьютер и начните заново установку Скайп. Процесс должен пройти нормально.
Если вы не хотите обновлять Internet Explorer, то скачайте Скайп на компьютер. Разработчик предоставляет возможность загрузки полноценного инсталлятора. Для этого откройте ссылку www.skype.com/go/getskype-msi. Загрузка начнется автоматически. Запустите скачанный файл и следуйте инструкциям мастера. Если не удалось установить программу и после этого, переходите к следующему шагу.
Проблемы с реестром
Не устанавливается Skype также из-за неправильного удаления предыдущей версии Скайпа. Программа могла оставить хвосты в реестре, которые мешают выполнить установку обновленной версии, сообщая инсталлятору, что Скайп уже установлен. Соответственно, возникает сбой Skype новой версии. Первое, что в этой ситуации стоит сделать, – перезагрузить компьютер. Если проблема осталась, загрузите бесплатную утилиту CCleaner и запустите ее. Перейдите в раздел «Реестр» и нажмите «Очистка».
Программа выполнит сканирование и удаление битых ключей реестра. Перезагрузите компьютер и запустите процесс установки еще раз. Больше инсталлятор не должен выдавать ошибки.
Проблемы с интернетом
Если у вас часто бывают перебои с интернетом или вы используете мобильный интернет, то Скайп не сможет нормально загрузиться, ведь по умолчанию с сайта скачивается веб-версия установщика. Соответственно, если у вас низкая скорость интернета, то инсталлятор загружать и устанавливать программу может длительное время, вплоть до 1 часа. В этом случае при установке Skype будет казаться, что установщик завис. Если случается обрыв связи, установщик автоматически попытается восстановить соединение, если это не получится сделать после нескольких попыток, вы увидите ошибку установки. В качестве решения проблемы попробуйте скачать полную версию инсталлятора по ссылке выше со своего ПК или с любого другого, который подключен к более быстрому интернету.
Недостаточно прав
Не удается установить Skype и в том случае, если ваша учетная запись на компьютере не обладает правами администратора или вовсе гостевая. Скайп требует права именно администратора системы, иначе установить его не получится. Что делать в этом случае? Чтобы запустить установку, вам необходимо войти под учетной записью администратора. Также можно скачать полный инсталлятор и запустить от имени администратора (правый клик по файлу – запуск от имени администратора).
Примечание: администраторы компьютера могут ставить пароль на свои учетные записи, уточните его заранее.
Это основные способы, позволяющие решить проблему установки Скайпа. В подавляющем большинстве случаев они позволяют решить проблему.
Источник
Почему не устанавливается Skype
Проблемы с установкой Skype
Поиск источника проблемы упростит сводная таблица часто встречающихся причин.
| Перечень ошибок при установке Скайпа | Брандмауэр системы Windows блокирует процесс |
| Системные ошибки мешают установить Скайп | |
| Вредоносное ПО блокирует работу компьютера | |
| Проблема со свободным дисковым пространством | |
| Проблемы со штатным браузером Microsoft | |
| Недостаток прав для установки программ | |
| Нестабильное интернет-соединение |
Проверка настроек брандмауэра
Неполадки в системном реестре
Чтобы исправить ситуацию, можно воспользоваться инструментом Fix-it от Microsoft для W 7/8 или встроенной утилитой в W10. Эти средства найдут и удалят все поврежденные ключи и записи из реестра, которые могут препятствовать установке мессенджера.
После завершения сканирования и исправления ошибок попробуйте установить мессенджер снова.
Вирусное заражение
Случается, что вредоносные программы препятствуют процессу, и поэтому установщик выдает ошибку. Обнаружить вирусы можно посредством антивирусной утилиты, с помощью которой рекомендуется проверить компьютер.
Можно воспользоваться инструментами быстрой проверки и лечения компьютера, не требующих установки:
После сканирования антивирусом попробуйте выполнить установку мессенджера.
Недостаточно ресурсов для установки мессенджера
Для проверки диска на предмет свободного места через проводник откройте свойства диска. Если места маловато, выполните очистку диска от мусора системными средствами или посредством утилиты CCleaner.
Неполадки с системным интернет-обозревателем
Иногда Skype не устанавливается из-за проблем с Microsoft Edge или Internet Explorer. Препятствием могут быть старая версия Microsoft браузера, переполнение кэша и журналов, сбой настроек обозревателя.
Для исправления через меню Edge/ Explorer выполните следующие операции:
У пользователя компьютера недостаточно прав
Для установки программы требуется, чтобы аккаунт пользователя имел права администратора. При входе в систему под гостевой учетной записью или иной, урезанной в правах, поставить мессенджер на ноутбук или планшет не получится. Поэтому нужно запускать процесс от имени администратора. Для этого следует либо войти в систему как админ, либо кликнув по ярлыку инсталлятора правой кнопкой мыши, запустить установщик мессенджера от имени администратора.
Перебои с доступом в интернет
Если по каким-то причинам услуга интернет-провайдером предоставляется нестабильно, или для скачивания установочного файла используются мобильные сети, то не получится корректно провести установку мессенджера. Процесс загрузки будет тормозиться автоматическими обращениями установщика к серверу, и попытками восстановления соединения при обрыве связи. Не исключено, что после нескольких попыток длящаяся около часа установка может выдать ошибку, что не удалось установить соединение. Решите с провайдером проблемные вопросы, после чего повторите процедуру.
Другие проблемы
Компания Microsoft отказалась от поддержки старых версий системы Windows Vista и XP. Мессенджер у пользователей на ПК с такой операционной платформой штатными средствами установить не получается. В таком случае рекомендуется обновить ОС, и только потом устанавливать программу, используя официально поддерживаемые разработчиком версии ПО.
Полезные советы
Совет №1
Случается, что установленный мессенджер перестает работать после обновления Виндовс. По этой причине может не устанавливаться и новый Скайп. Для решения проблемы средствами ОС выполните откат к прежнему состоянию. («Параметры»→»Обновление и безопасность»→»Восстановление»).
Совет №2
Чтобы установить мессенджер на Андроид-устройство, используйте официальную версию установщик из магазина приложений или сайта разработчиков. Перед установкой уточните, сколько памяти требуется приложению. При необходимости проведите очистку памяти на смартфоне для обеспечения необходимого объема для установки Скайпа.
Совет №3
Обновление или ручной переход на крайнюю версию мессенджера предполагает добавление новых компонентов. Ошибка с кодом 1638 не исключена в этой связи. Проблема возникает из-за сбоя системного реестра по ряду причин:
Чтобы решить проблему, сканируйте систему антивирусником, проведите штатными средствами системы процедуру устранения неполадок.
Частые вопросы
Что нужно для использования Скайпа для общения?
Если планируете пользоваться мессенджером на мобильном девайсе или ноутбуке, то достаточно иметь гаджет с операционной платформой, удовлетворяющей минимальным требованиям для установки приложения. Уточнить информацию по поддерживаемым ОС можно в разделе «Справка» на официальном сайте разработчиков ( https://www.skype.com/ru/ ). Если планируете использовать ПК, то понадобится установка дополнительного оборудования: наушников или колонок, веб-камеры и микрофона. Обеспечив необходимые требования, установите на устройство соответствующую версию программы с указанного сайта или магазина приложений.
В версии Windows 11 Скайп не входит в комплект по умолчанию как в 10-ке. Будет ли возможность приложение установить самостоятельно?
Факт того, что популярный мессенджер не вошел в обойму «комплектных» утилит Windows 11, не означает, что Скайп на этой платформе недоступен. Желающие использовать программу могут скачивать и инсталлировать ее из магазина приложений или с официального сайта разработчиков.
Источник
Opening a SwiftUI «Hello World» unaltered project in Xcode 11 beta 5 running on Catalina beta 4 produces a «Loading a plug-in failed» dialog warning.
Has anyone else experienced this or know how to solve it? I deleted Xcode, redownloaded it, reinstalled it and I’m still getting the same error.
No idea how to fix other than deleting the offending module, but that can’t be right.
Error details:
Details
Loading a plug-in failed.
Domain: DVTPlugInErrorDomain
Code: 2
Failure Reason: The plug-in “com.apple.dt.UVKit” at path “/Applications/Xcode-beta.app/Contents/PlugIns/UVKit.framework” could not be loaded. The plug-in or one of its prerequisite plug-ins may be missing or damaged.
Recovery Suggestion: The plug-in or one of its prerequisite plug-ins may be missing or damaged and may need to be reinstalled.
User Info: {
DVTPlugInDYLDErrorMessageErrorKey = "dlopen(/Applications/Xcode-beta.app/Contents/PlugIns/UVKit.framework/UVKit, 0): Symbol not found: _$s2IDs12IdentifiablePTln Referenced from: /Applications/Xcode-beta.app/Contents/PlugIns/UVKit.framework/UVKitn Expected in: /usr/lib/swift/libswiftCore.dylibn in /Applications/Xcode-beta.app/Contents/PlugIns/UVKit.framework/UVKit";
DVTPlugInExecutablePathErrorKey = "/Applications/Xcode-beta.app/Contents/PlugIns/UVKit.framework/UVKit";
DVTPlugInIdentifierErrorKey = "com.apple.dt.UVKit";
NSFilePath = "/Applications/Xcode-beta.app/Contents/PlugIns/UVKit.framework";
}
--
The bundle “UVKit” couldn’t be loaded.
Domain: NSCocoaErrorDomain
Code: 3588
Failure Reason: The bundle couldn’t be loaded.
Recovery Suggestion: Try reinstalling the bundle.
User Info: {
NSBundlePath = "/Applications/Xcode-beta.app/Contents/PlugIns/UVKit.framework";
NSDebugDescription = "dlopen(/Applications/Xcode-beta.app/Contents/PlugIns/UVKit.framework/UVKit, 265): Symbol not found: _$s2IDs12IdentifiablePTln Referenced from: /Applications/Xcode-beta.app/Contents/PlugIns/UVKit.framework/UVKitn Expected in: /usr/lib/swift/libswiftCore.dylibn in /Applications/Xcode-beta.app/Contents/PlugIns/UVKit.framework/UVKit";
NSFilePath = "/Applications/Xcode-beta.app/Contents/PlugIns/UVKit.framework/UVKit";
}
--
matt
512k86 gold badges865 silver badges1131 bronze badges
asked Jul 30, 2019 at 14:27
6
I was able to get my SwiftUI project running on Catalina beta 4 with Xcode beta 5. I too got the warning mentioned by OP.
And as mentioned in comments, the only negative impact I’ve seen is being unable to use the preview canvas. Other than that, everything else in my project is running well. Just using the simulator more 
answered Jul 30, 2019 at 15:47
MScottWallerMScottWaller
3,2212 gold badges24 silver badges46 bronze badges
1
Problem is gone on Catalina build 19A558d when installing Xcode 11 GM Seed (build 11A419c, released September 10, 2019)
answered Sep 13, 2019 at 7:19
ManelManel
1,59618 silver badges42 bronze badges
this will get rid of the error message but will not bring canvas back.
based on:
https://forums.developer.apple.com/thread/120614
Please go to: /Applications/Xcode-beta.app/Contents/PlugIns/UVKit.framework and delete all the shortcut files in all folders of UVKit.framework (Be sure DONOT delete orginal files).
answered Sep 12, 2019 at 6:04
SinaMN75SinaMN75
6,4705 gold badges28 silver badges56 bronze badges
1
- Remove From My Forums

Диспетчер серверов выдает ошибку
-
Общие обсуждения
-
Доброго дня.
Такая проблема, устанавливаю Windows server 2012 R2, поднимаю на нем DNS и Ad, поднимаю первый лес. Сервер перегружается и выдает ошибку:
Диспетчер серверов
Произошла ошибка при загрузке подключаемого модуля для 481. Адресат вызова создал исключение.
И пропадает с панели мониторинга: Файловые службы, и службы хранилища.
Сервер 1 больше нет ни пользователей, ни серверов.
Что это такое, как устранить, и на что она влияет. И куда делся файловые службы, и службы хранилища?
-
Изменен тип
5 марта 2020 г. 8:18
-
Изменен тип

 и затем нажмите или щелкните слайд Отключить фильтрацию ActiveX. Если кнопка Фильтр не отображается в адресной строке, содержимое ActiveX не фильтруется на сайте.
и затем нажмите или щелкните слайд Отключить фильтрацию ActiveX. Если кнопка Фильтр не отображается в адресной строке, содержимое ActiveX не фильтруется на сайте.