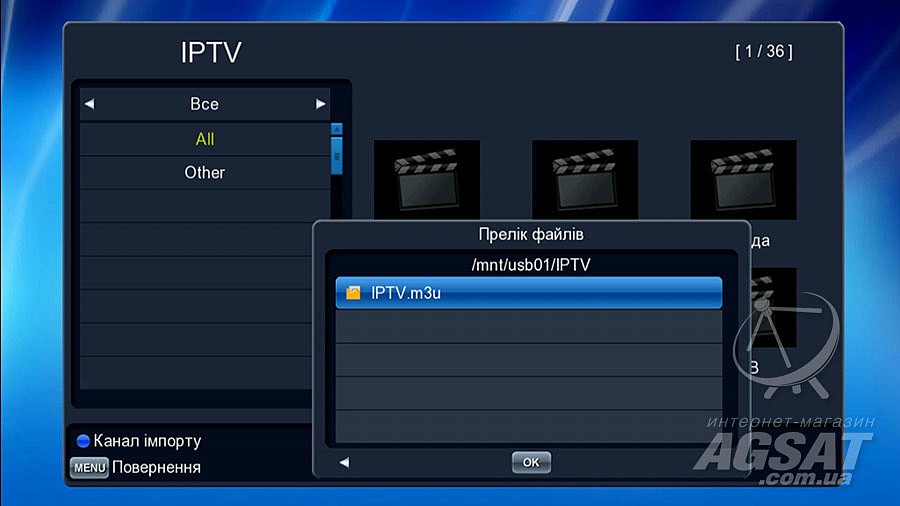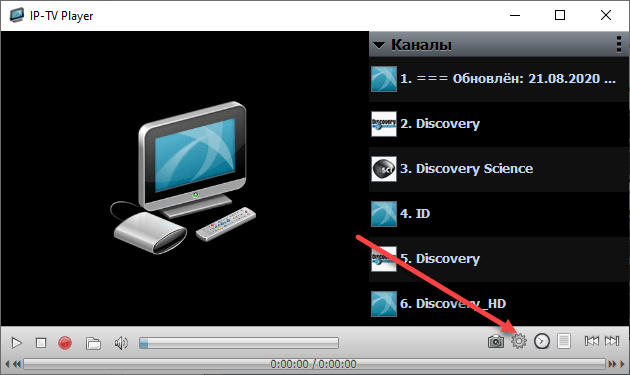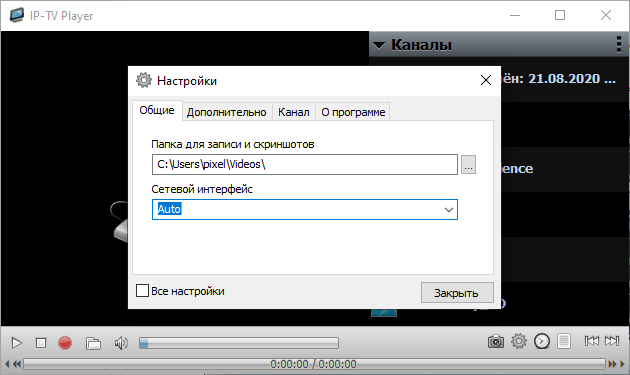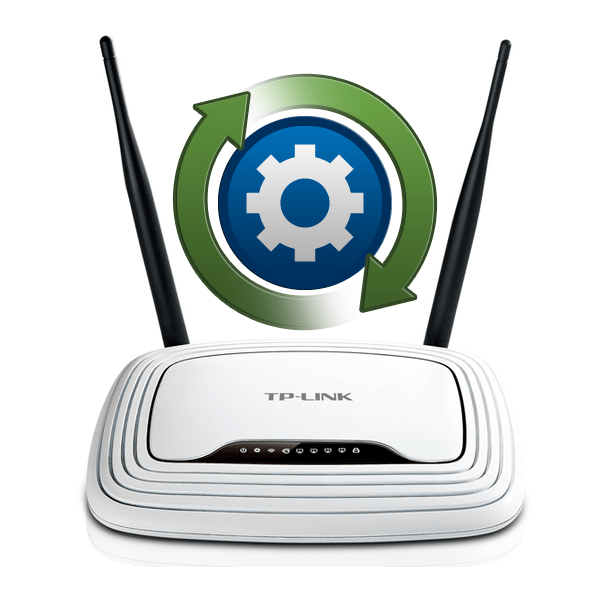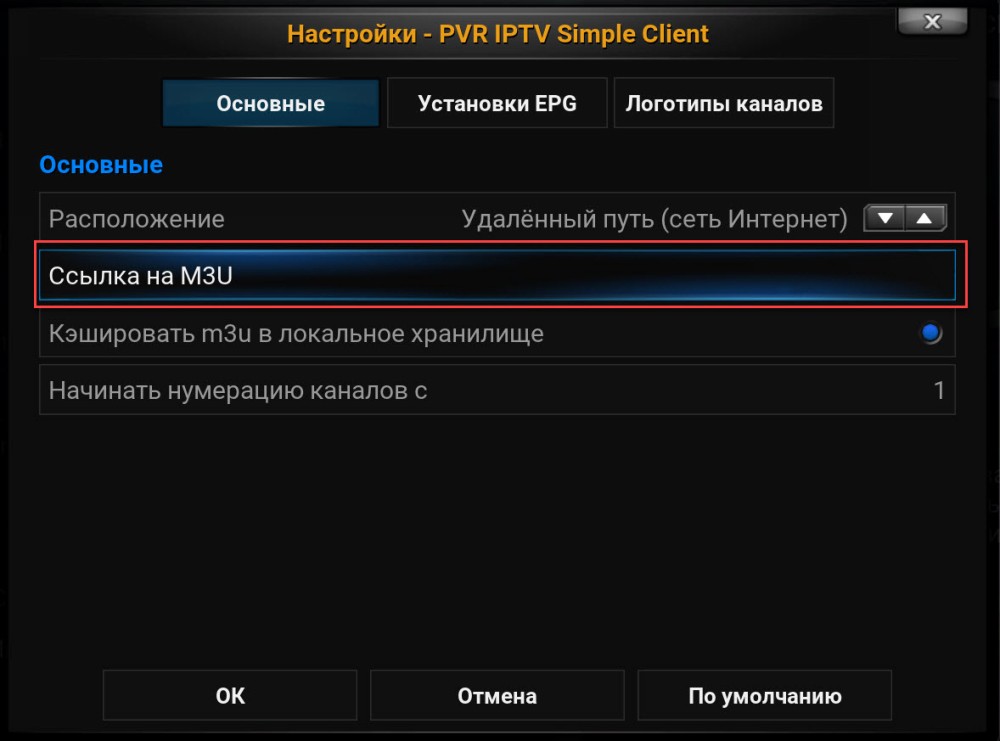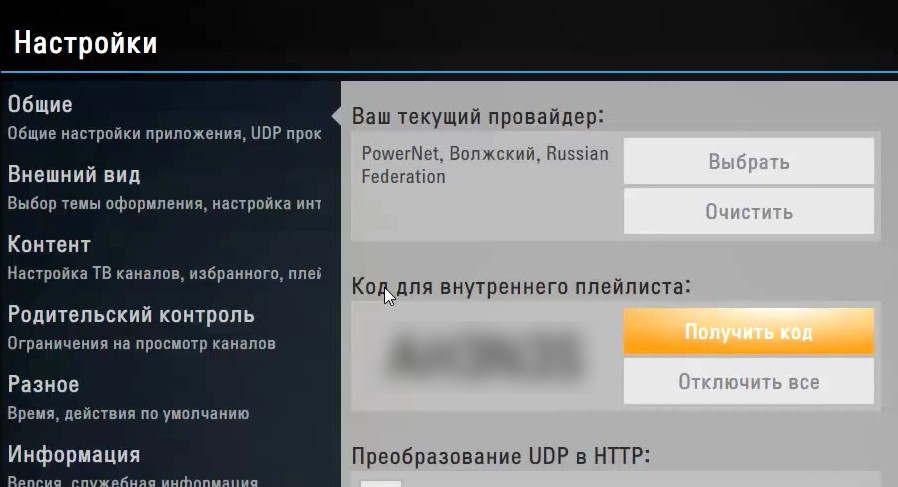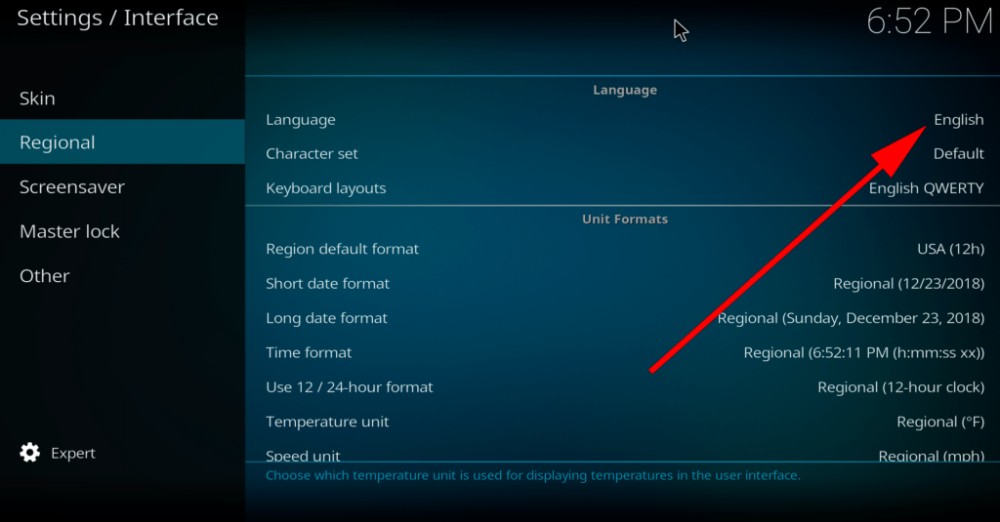С помощью этой программы и плеера, установленного на устройстве (подойдёт любой с функцией воспроизведения потокового видео, например, MX-плеер или VLC), можно смотреть ролики из соцсетей, Youtube, ip-телевидение, а также слушать онлайн-радиостанции через встроенный аудио проигрыватель.
Работает на мобильных устройствах и ТВ-приставках с ОС Android 4.0 и выше, а также на Windows 7, 10, 11. Клиентов для Смарт ТВ Samsung, LG и других, имеющих собственные закрытые операционные системы, нет.
Содержание
- Особенности
- Загрузка и установка
- Android
- Компьютер (через Bluestacks)
- Взломанные моды
- Настройка
- Добавление плейлиста
- Wizard
- ТВ-программа
- Родительский контроль
- Просмотр
- Если плейлист не проигрывается
Особенности
С помощью Lazy IPTV можно:
- смотреть российские и зарубежные телеканалы, а также фильмы, видео из соцсетей;
- добавлять списки каналов любым удобным способом: из памяти устройства или clipboard, подгружать из интернета;
- добавлять сразу несколько плейлистов и управлять ими;
- слушать интернет-радио;
- использовать автообновляемые списки воспроизведения, а при их блокировке — кэш;
- загружать ТВ-программы с устройства;
- создавать списки любимых трансляций;
- пользоваться историей просмотров;
- настраивать интерфейс приложения: выбирать форму отображения списка воспроизведения, цветовую схему и др.;
- легко искать каналы в списке;
- устанавливать напоминания о трансляциях;
- импортировать сразу несколько списков с помощью системы Wizard;
- блокировать нежелательный контент с помощью “родительского контроля”, в том числе и в рамках одной сессии.
Плюсы приложения:
- легкий вес;
- минимальные системные требования;
- интуитивный, простой и понятный интерфейс;
- приложение полностью русифицировано.
Минусы:
- отсутствие клиента на Play Market;
- неудобное управление дистанционным пультом;
- отсутствие внутреннего плеера.
Загрузка и установка
Программу можно установить на устройства с ОС Android и Windows.
Android
На данный момент приложения нет на Play Market из-за проблем с авторскими правами на картинки каналов. Но актуальные архивы размещены в открытом доступе.
APK-файл Lazy IPTV можно скачать по следующим ссылкам с 4pda:
- сборка версии 2.58 (без лого);
- сборка версии 2.59 (с лого).
Также для работы программы необходимо скачать и установить MX Player.
Компьютер (через Bluestacks)
Lazy IPTV не имеет отдельной версии для ПК. Однако программу можно установить на компьютер через эмулятор Bluestacks. Он искусственно создает среду Android на ПК и запускает приложения. Bluestacks устанавливается на Windows 7 и выше или на MacOS. Важное условие — наличие не менее 2 Гб оперативной памяти.
Чтобы установить Lazy IPTV через Bluestacks:
- Установите и настройте эмулятор. Скачать утилиту можно с официального сайта разработчика https://www.bluestacks.com/ru/index.html
- Загрузите на компьютер APK-файл Lazy IPTV.
- В Bluestacks найдите вкладку “Мои приложения” и щелкните по ней.
- Нажмите “Установить APK” и выберите скачанный файл.
- Кликните “Открыть”.
- После окончания установки запустите приложение.
Взломанные моды
В интернете можно найти много взломанных модов — бесплатных версий для Android Box без рекламы. Использование таких вариантов приложения не только не гарантирует качества работы клиента, но и в принципе совершенно бессмысленно: в бесплатной версии практически отсутствует реклама. Есть лишь один небольшой ненавязчивый баннер внизу экрана.
Мнение эксперта
Виталий Садовников
Специалист по подключению и настройке цифрового телевидения
Задать вопрос
Скачивая программное обеспечение из сомнительных источников, вы подвергаете угрозе безопасность данных на устройстве. Поэтому, если вы хотите приложение абсолютно без рекламы, подключите версию Pro.
Настройка
У приложения очень простой и понятный интерфейс. Предустановленных каналов нет, поэтому для начала работы необходимо прописать источник.
Добавление плейлиста
IPTV плейлист — это список каналов для воспроизведения в специальном формате (m3u, xspf и др.). Может содержать как ссылки на видеопотоки, так и прямые адреса файлов. Так, в Lazy IPTV можно добавлять ссылки на видео из VK и Youtube, а также Torrent-TV.
Чтобы добавить новый список каналов в клиент:
- Откройте приложение.
- На основном экране кликните на раздел “Новый плейлист”.
- В контекстном меню выберите способ добавления. В отличие от других подобных приложений, в Lazy IPTV можно не только добавлять файлы или ссылки, но вставлять “тело плейлиста” из буфера обмена или создавать свой собственный, нажав “Пустой плейлист”. Если источник самообновляемый — выберите пункт “Из интернет (по ссылке).
- Придумайте имя плейлиста и укажите путь к файлу или url.
- Если список каналов — самообновляемый, поставьте соответствующую галочку.
- Нажмите “Сохранить”.
Особенность приложения — возможность добавлять сразу несколько списков. Для этого:
- Откройте раздел “Менеджер плейлистов” на основном экране.
- В правом верхнем углу нажмите на “Плюс”.
- Добавьте по очереди плейлисты по инструкции.
Телепрограмма подгружается вместе с источникам автоматически.
Wizard
Система Wizard — новое средство импорта плейлистов и EPG-файлов в Lazy IPTV. Доступна, начиная с версии 2.17. Представляет из себя обычный xml-файл с расширением *.liwizard.
С помощью Wizard можно добавлять целые библиотеки самообновляемых плейлистов и многочисленные варианты источников ТВ-программы.
Для того, чтобы воспользоваться функцией Wizard:
- Откройте основное меню, нажав на три полоски в левом верхнем углу экрана.
- Выберите пункт “Wizard Менеджер” и нажмите на него.
- Нажмите на «Плюс» в правом верхнем углу.
- Выберите источник Wizard-файла. Например, “Из интернет (по ссылке)”.
- В открывшееся поле вставьте ссылку на wizard и нажмите “Добавить”.
Готово. Теперь кликните на добавленную библиотеку. Внутри — два раздела: “Плейлисты” и “Источники ТВ-программы”. Выбирайте любой список каналов, нажимайте на плюсик напротив него и таким образом импортируйте источник на устройство. Аналогичный алгоритм действий с EPG.
Wizard-файлы можно найти в интернете. Например, рекомендуем использовать wizard от LazyCat Software: http://bit.ly/liwizard
ТВ-программа
В программе автоматически подгружены источники ТВ программы. Их можно обновить или загрузить свои.
Для просмотра или редактирования TV-программы:
- Откройте приложение.
- Выберите блок “Источники TV-программы”.
- Нажмите “Плюс” в правом верхнем углу. В открывшемся контекстном меню можете выбрать “Новый источник ТВ-программы” или “Добавить из предустановленных”.
- В «Новом источнике» вставьте свою ссылку, добавьте к ней название и комментарий.
ТВ-программу можно увидеть на основном экране просмотра плейлиста в режимах отображения “Список” или “Плитка”.
Родительский контроль
Одно из преимуществ Lazy IPTV — гибкая настройка блокировки нежелательного контента. Эта опция включается через пункт “Настройки” и требует обязательного определения пароля. Главная особенность родительского контроля в программе — блокировать можно не только отдельные каналы, но и целые плейлисты.
Для того, чтобы включить “родительский контроль”:
- Запустите приложение.
- Откройте основное меню, нажав на три полоски в левом верхнем углу.
- Выберите пункт “Настройки”.
- На странице с основными настройками найдите “Строку включить родительский контроль” и поставьте напротив неё галочку.
- Приложение предложит вам придумать пароль и запомнить его.
- Вернитесь в режим просмотра плейлиста.
- Выберите канал, нежелательный для детского просмотра и зажмите его название на несколько секунд.
- В самом низу контекстного меню найдите строку “Установить родительский контроль” и нажмите на неё.
- Для того, чтобы снять блокировку, введите пароль ещё раз.
Для того, чтобы установить родительский контроль на плейлист:
- Зайдите в “Менеджер плейлистов” и выберите список каналов, который хотите заблокировать.
- Нажмите на три точки около названия источника и выберите пункт “Установить родительский контроль”.
Просмотр
Интерфейс приложения — простой и интуитивно-понятный. Основной экран разделен на блоки:
- избранное — для просмотра любимых трансляций;
- история;
- источники ТВ-программы — для загрузки EPG-файлов;
- менеджер плейлистов — для добавления и управления сразу несколькими списками каналов, например, от платных провайдеров;
- новый плейлист;
- напоминания;
- поиск каналов;
- поиск передачи.
Здесь же отображаются импортированные источники каналов.
В левом верхнем углу — три горизонтальные полоски. При наведении на них выпадает меню, с помощью которого можно пользоваться функционалом приложения:
- обзор;
- избранное;
- история;
- тв-программа;
- поиск каналов;
- поиск передачи;
- настройки;
- wizard-менеджер.
После загрузки плейлиста, будут доступны следующие функции:
- Поиск — значок “лупа” в правом верхнем углу позволяет легко находить каналы в списке по первым буквам названия.
- Сортировка — дает возможность отобрать каналы по тематике: кино, познавательные, детские и другие.
- Три точки в правом верхнем углу открывают контекстное меню. Здесь можете обновить, экспортировать плейлист, подгрузить ТВ-программу, добавить нумерацию каналов, выбрать порядок отображения контента (естественный или по наименованию) и режим просмотра. Всего в приложении их три: список, иконки и плитка. В отличие от остальных, в режиме “Иконки” не подгружается программа передач.
Нравится Lazy IPTV?
Супер!Отстой!
Если плейлист не проигрывается
Скорее всего причина неработающего плейлиста не в ошибке приложения. Если список каналов не проигрывается, то, возможны такие сценарии:
- У вас провайдерский плейлист с upd-потоком для использования внутри сети, а плеер или прошивка не поддерживают мультикаст на уровне ядра, либо через udp-proxy.
- На источнике стоит региональное ограничение. Уточните это у создателя ссылки.
- Плейлист заблокирован провайдером. Большинство бесплатных m3u работают не дольше 1-2 дней. Поэтому лучше использовать либо платные списки каналов от провайдеров, либо искать самообновляемые.
Предыдущая
Программное обеспечениеЗагрузка и настройка плейлистов в SS IPTV на телевизорах Смарт ТВ
Следующая
Программное обеспечениеУстановка и настройка приложения Perfect Player IPTV
Помогла статья? Оцените её
4 минуты назад, Midved сказал:
ott player попробую
не самый лучший выбор, этот плеер последнее время слегка проблемный, я бы на Вашем месте попробовал на одном из тех что я предложил, если хоть на одном из них заработает, вот тогда уже надо будет думать дальше.
п.с.
а самый простой и быстрый способ, это на компе запустить vlc плеер и в него загрузить плейлист
Изменено 29 октября, 2019 пользователем nema
Содержание
- Как восстановить нерабочий плейлист IPTV: инструкция
- Подготовка
- Playlist Finder 1.18: где скачать и как пользоваться
- Тормозит IPTV: причины и способы решения
- Почему тормозит IPTV?
- Плохой плейлист или плеер
- Проблемы с интернетом
- Проблема с приставкой или телевизором с Smart/Android TV
- Почему не работает IPTV плейлист: список каналов загружается, но не показывают?
- Причины
- Список каналов загружается, но каналы не показывают — как исправить?
- Что делать, если не удается воспроизвести SS IPTV?
- Как на приставку закачать IPTV-плейлист, настройка и какой формат нужен
- Где искать плейлисты?
- Запись плейлиста на флешку
- Как установить IPTV m3u на Т2 приставку
- Возможные проблемы
- Почему Iptv-Player не работает и не воспроизводит каналы, что делать
- Возможные проблемы на стороне пользователя
- Антивирус и/или брандмауэр Windows
- Указан неверный сетевой интерфейс
- Проблемы с DirectX
- Неправильно настроенное абонентское оборудование
- Неполадки со стороны провайдера
Как восстановить нерабочий плейлист IPTV: инструкция
Сегодня я расскажу, как быстро восстановить нерабочий плейлист IPTV.
Для восстановления понадобятся старые M3U ссылки и программа Playlist Finder. Весь процесс занимает не более 5 минут.
Подготовка
Для начала нужно проверить: действительно ли не работают источники или это просто барахлит плеер.
Делаем это с помощью программы IPTV Checker:
К сожалению, проблема была в ссылках, поэтому переходим к следующему этапу.
Соберите неработающие источники в отдельном плейлисте, чтобы файл выглядел так:
Playlist Finder 1.18: где скачать и как пользоваться
Восстановить вышедшие из строя трансляции нам поможет приложение Playlist Finder. Оно простое и лёгкое, но на английском языке.
1. Распакуйте архив и откройте playlistfinder.app.exe
2. Нажмите на кнопку с 3 точками, как показано на картинке. В открывшемся окошке выберите нужный плейлист.
3. Увеличьте Connections до 1000-1400, чтобы ускорить поиск новых ссылок. Оставите на 400 — ничего страшного не случится, просто будет медленнее. Затем нажмите на кнопку Start search.
Время поиска зависит от скорости интернета и количества источников.
4. Выбираем любую строку с надписью udpxy в разделе Info (чем больше число в скобках, тем лучше). Сохраняем файл, кликнув по Save as.
5. Теперь у нас есть новый плейлист! Сравните адреса с теми, что были вначале — они автоматически изменились.
6. Проверьте каналы в плеере. Если не работает, возвращайтесь к пункту 4 и используйте другой результат.
Будьте внимательны! Программа корректно работает только с UDP ссылками. M3U на данный момент не поддерживает.
Статьи про создание своего IPTV плейлиста:
Источник
Тормозит IPTV: причины и способы решения
Почему тормозит IPTV?
Недавно сам столкнулся с этой проблемой – видео воспроизводится нормально в течение 10-20 секунд, а потом прерывается.
Через пару секунд картинка вновь возобновлялась, но смотреть что-либо в такой ситуации невозможно.
Пришлось разбираться и устранять проблему. Теперь могу всё рассказать с собственного опыта.
Определить источник зависания легко – их всего три:
- Приставка или телевизор с Android и Smart TV;
- Плеер и плейлист, которым вы пользуетесь;
- Качество и скорость интернет соединения.
Плохой плейлист или плеер
Плохо показывает один-два канала или все? Если помехи только на нескольких каналах, а остальные работают без проблем, то проблема из-за неисправного плейлиста, а если большинство, то в приставке или скорости подключения к интернету.
Часть файлов в m3u формате используют UDP-протокол для передачи видеопотока.
Однако, данный способ имеет два существенных минуса – трансляции не всегда содержат всю необходимую информацию и часто происходят потери в потоке.
Ситуация исправляется настройкой кеширования плеера.
Например, в VLC это делается так:
- Переходим во вкладку Источник – Сеть. Открываем дополнительные параметры и увеличиваем кеширование до 3000 мс.
Для избежания помех и плохой работы фильмов и каналов, рекомендуем использовать IP-TV Player для Windows и Perfect Player для Android.
Проблемы с интернетом
Скорость интернета – главная причина, из-за которой появляется буферизация и зависание.
Рассмотрим два типа подключения к сети:
- Проводное соединение: мы рекомендуем использовать не менее 3 Мб/с, если вы решите подключиться напрямую к модему.
- Подключение через Wi-Fi: если вы подключены через Wi-Fi, в зависимости от загруженности домашней сети, мы рекомендуем от 15 Мб/с. Также расстояние от роутера до приставки играет большую роль.
Проверить скорость интернета можно в этом сервисе – http://2ip.ru/speed
Если нет возможности поменять роутер на более дорогую модель – подключите ТВ-приставку через специальный Ethernet адаптер. Стоит он гораздо дешевле, чем новое устройство.
Он позволит подключать IPTV-бокс напрямую к модему и получить максимальную скорость интернета. Не требуется никаких технических настроек.
На рынке существуют предложения от таких популярных брендов, как Tenda и D-Link.
Проблема с приставкой или телевизором с Smart/Android TV
Как мы писали ранее, если плохо работают все телеканалы – проблема в вашем устройстве. К сожалению, придётся идти в сервисный центр, в случае поломки, или менять на новый, более продвинутый вариант.
Почитайте форумы о конкретной модели телевизора или приставки, возможно, вы найдёте способ, который подойдёт в вашем случае.
Источник
Почему не работает IPTV плейлист: список каналов загружается, но не показывают?
«Почему не работает Iptv плейлист?» — важный вопрос для каждого пользователя в 2021 году, поскольку такая неполадка не дает возможности нормально просматривать любимые каналы. О том, как ее устранить читайте в этой статье.
Причины
Многие пользователи для просмотра ТВ любят скачивать специальную программу — IPTV Player (для работы роликов в HD-качестве). Но иногда при ее загрузке отображается черный экран без потери звука. Основные причины:
- поломки со стороны провайдера;
- неполадки со стороны пользователя.
Подробнее об этом ниже.
Список каналов загружается, но каналы не показывают — как исправить?
Если SS Iptv не воспроизводит каналы, то причина неисправности может заключаться в наличии нескольких сетевых подключений. Если список каналов загружается, каналы не показывают следуйте простому алгоритму.
- Выполните переход «Центре управления сетями и общим доступом», выберите изменение параметров адаптера.
- Определите нужный сетевой интерфейс.
- Откройте «Свойства».
- Перейдите по «Сеть»/ «Протокол Интернета».
- Снова откройте «Свойства».
- Щелкните на «Общие»/«Дополнительно».
- Снимите галочку напротив надписи «Автоматическое назначение метрики».
- В строку «Метрика интерфейса» пропишите цифру 1.
Сохраните все изменения. И прежде, чем проверять эффективность перезагрузите девайс. Зачастую в этом виде поломки есть звук, но нет изображения.
Что делать, если не удается воспроизвести SS IPTV?
Часто такая ошибка отображается надписью «Не удается воспроизвести» и красным знаком запрета. Примечательно, что список каналов отображается, но не воспроизводится. И эта ошибка не имеет места быть при запуске на ПК или ноутбуке. Часто проблема отображается на телевизорах, функционирующих на webOS. Их можно запустить, если:
- вызвать список каналов;
- подождать не более минуты, пока не загрузится информация;
- вписать адрес: 192.168.1.1, порт 2121.
VLC — мультикаст, который работает на телевизорах, функционирующих на базе Android. Используется для трансляции потока аудио/видео (playlist) по сети. Бесплатная программа, которая показывает все форматы. Для установки достаточно открыть официальный сайт разработчиков и скачать. После установки, как правило,не возникает никаких проблем с использованием. К тому же, интерфейс программы понятен на интуитивном уровне.
Некоторые пользователи для комфортного использования телевидения возвращают настройки до заводских и выполняют процедуру подключения повторно.
- Откройте главное меню;
- Авторизуйтесь или повторно пройдите регистрацию.
- В поиске напишите название программы.
- Следуйте подсказкам, которые отображаются автоматически.
Процедура завершите нажатием клавиши «Запустить». По факту выполнения процедуры каналы отображаются в высоком качестве. Особенности настройки через роутер зависит от модели устройства. Но общие правила выглядят следующим образом:
- откройте раздел «Advanced Network»;
- поставьте галочку напротив «Enable multicast streams».
Если поломка не устранилась, то возможно устарел плейлист и требуется обновление медиа проигрывателя. Иногда система не работает из-за антивируса, который блокирует приложения для корректной работы. Для подтверждения такой версии отключите антивирус и проверьте корректность функционирования системы. Но, независимо от результата не оставляйте девайс надолго в таком состоянии.
Если у Вас остались вопросы или есть жалобы — сообщите нам
Источник
Как на приставку закачать IPTV-плейлист, настройка и какой формат нужен
Чтоб разобраться, как на телеприставке осуществить загрузку плейлиста в IPTV, понадобится совсем немного времени. А также доступ к интернету, устойчивое соединение. Компактные гаджеты на платформе Андроид полностью меняют представление о привычном ТВ. Взамен приходит новое – интерактивное. Для его просмотра не требуется эфирный сигнал. Изучаем азы IPTV, разбираемся с работой приставки.
Где искать плейлисты?
Чтобы начать просмотр IPTV, сначала потребуется закачать плейлист. Это особый перечень интерактивных трансляций, который содержит ссылки на каналы. Выглядит как список, сохраняется в формате m3u. В сети можно найти, загрузить множество подборок, ориентированных по различной тематике.
Фактически, это те же эфирные передачи о спорте, животных, музыке, только транслируемые через интернет. Скачать актуальный плейлист можно здесь: https://smarttvapp.ru/tag/iptv-pleylist/. Иногда подобные услуги любезно предоставляют сами провайдеры. Достаточно ввести в строке поиска «m3u», «IPTV» или «плейлист». А затем сохранить файл.
Запись плейлиста на флешку
Загружать каналы в ресивер допускается разными способами. В том числе и с USB-накопителя. Обязательное требование: формат перечня m3u и никакой другой. Пошагово процесс выглядит так:
- Сохраняем любой понравившийся список воспроизведения с помощью ПК на флешке. Тип обозначения – playlist.m3u, где вместо плейлиста указывается название.
- Безопасно удаляем накопитель из порта ПК, вставляем в приставку.
- Переходим в меню «Настройки», там находим раздел «Внешние плейлисты». Создаем новый список воспроизведения. Путь к нему должен быть usb://playlist.m3u.
- На главном экране должен появиться ярлык только что добавленного перечня. Если он не появился, обновляем страницу.
Иногда требуется загрузка свежей версии прошивки. Иные требования включают тип файловой системы на флешке (FAT32).
Как установить IPTV m3u на Т2 приставку
Чтобы записать плейлист в память цифровой приставки Tiger, другого подобного DVB T2 устройства, следует сперва скачать его. Проще всего сделать это на компьютере. Находим в сети требуемую подборку, загружаем на USB-накопитель. Далее следует перенести плейлист на телеприставку. Для этого флешку подключают в один из разъемов.
Желательно, чтобы это был порт на фронтальной панели (неизвестно почему, но он пользуется приоритетом при подключении периферийных устройств). После подключения заходим в меню телеприставки.
Понадобится раздел «Интернет – IPTV». Далее на пульте ДУ нажимаем синюю кнопку, которая дает доступ к перечню плейлистов. Выбираем нужный.
При наличии активных ссылок в подборке каналов можно приступать к просмотру любимых трансляций.
Возможные проблемы
Не всегда настройка телеприставки проходит сразу же и без каких-то проблем. Чаще пользователи испытывают трудности с загрузкой перечня воспроизведения, жалуясь, что устройство «не видит» списка. Хотя он сохранен на флешке по всем правилам. Или при нажатии на синюю кнопку на пульте ничего не происходит.
Сначала следует убедиться, что файловая система накопителя – именно FAT32. Опытные киноводы утверждают, что без выполнения этого условия ничего не получится. Затем проверяют формат списка воспроизведения. Он должен быть вида playlist.m3u (где первая часть перед расширением – название). И, если перечень создан с любым другим расширением (не m3u), он также не будет проигрываться.
Часто решением является обновление ПО телеприставки, загрузка последней, самой свежей, версии прошивки. Много вопросов связано с нестабильным воспроизведением файла playlist. Чтобы избежать наличия нерабочих ссылок, важно скачивать подборки из проверенных источников. Использовать самообновляющиеся листы.
Источник
Почему Iptv-Player не работает и не воспроизводит каналы, что делать
Организовать доступ к цифровому телевидению на компьютерах уже давно помогают мультифункциональные медиаплееры. Настройка таких плееров занимает максимум 5-7 минут. Но встречаются и исключения: порой даже после правильной настройки не работает ваш IPTV-Player, не воспроизводятся телевизионные передачи или пропадает звук. Пора выяснить, почему такое происходит и как избежать неожиданных неполадок.
Возможные проблемы на стороне пользователя
Сетовать на провайдера раньше времени бессмысленно. Сначала необходимо разобраться с компьютером, выбранными настройками и состоянием операционной системы.
Антивирус и/или брандмауэр Windows
Если после добавления в IPTV-Player заранее подготовленных плейлистов в формате m3u или настроек для использования ресурсов провайдера появляется сообщение «список каналов пуст», то проблема, с вероятностью в 99 %, связана с блокировкой сетевых подключений. Проблема часто связана с излишней строгостью встроенного в Windows брандмауэра, ограждающего компьютер от вредоносных интернет-соединений.
Сменить параметры защиты поможет «Панель управления», раздел «Система и безопасность». Там добавляются исключения и меняются иные параметры, связанные с сетью.
Кроме брандмауэра, не помешает заглянуть в настройки используемого антивируса. У того же Avast ненужные компоненты защиты выключаются вручную, а «подлинные» ресурсы добавляются в качестве игнорируемых при проверке.
Указан неверный сетевой интерфейс
Часто IPTV-Player не воспроизводит добавленные в плеер каналы из-за неправильно настроенного сетевого интерфейса. Переопределить параметры помогут настройки, скрывающиеся за «шестеренкой», расположенной на панели быстрого доступа.
Далее – переход в раздел «Общие», а затем – смена параметров сетевого интерфейса. По умолчанию плеер выбирает вариант Auto, но порой необходимо поэкспериментировать и сменить предлагаемые значения.
Перед проверкой работоспособности плеера желательно перезагрузить IPTV-Player и снова выбрать канал для воспроизведения.
Проблемы с DirectX
Черный экран, странные шумы на фоне, рябь вместо цифрового телевидения – перечисленные проблемы намекают на необходимость обновить ряд базовых библиотек на компьютере с Windows.
Речь преимущественно о DirectX (подойдет веб-дистрибутив, автоматически загружающий недостающие файлы на жесткий диск), но нельзя забывать еще и о пакете Visual C++. После установки или загрузки обновлений необходимо перезагрузить ПК, а после – вновь запустить плеер и приступить к просмотру.
Неправильно настроенное абонентское оборудование
Если интернет-кабель подключается к компьютеру напрямую, то дополнительная настройка едва ли понадобится (скорее всего, причина неполадок связана с DirectX или сетевыми интерфейсами), а вот если используется дополнительный посредник – роутер, модем, маршрутизатор, то проблема скрыта в недоступном IGMP-трафике. Действовать в таком случае придется в зависимости от доступного оборудования:
- Роутер необходимо обновить до последней версии с помощью прошивки, найденной на сайте производителя. Если доступ к IPTV не появился – значит, необходимо заглянуть в параметры.
- Например, на некоторых роутерах мультикаст активируется с помощью пункта «Enable Multicast Streams» в настройках. В иных случаях предусмотрена многоадресная маршрутизация.
- А еще помогает настройка моста (WAN Bridge Port), но за такими подробностями лучше обратиться к производителю – в инструкциях часто предусмотрены рекомендации для пользователей, настраивающих доступ к цифровому телевидению.
Неполадки со стороны провайдера
Проблемы с оборудованием у абонента – не единственная причина, почему доступ к цифровому телевидению ограничен. В некоторых случаях мешают и временные неполадки, появляющиеся на стороне провайдера.
- Услуга недоступна из-за технических ограничений, не активирована или не подключена. Разобраться в ситуации подробнее помогут специалисты службы поддержки.
- Пропускной способности на линии недостаточно для воспроизведения потокового видео и подключения к прямым трансляциям. Как подсказывает статистика, для загрузки каналов в HD-качестве потребуется не менее 6 Мбит/сек.
Источник
Интерактивное телевидение – это отличная возможность бесплатно смотреть практически неограниченное количество телеканалов со всего мира без необходимости обзаводиться антеннами, усилителями и прочим оборудованием, причём организация ТВ вполне может обойтись и без телевизора, что рушит устоявшиеся стереотипы старшего поколения пользователей. Современная технология требует наличие девайса с выходом в интернет, поскольку для получения мультимедийной услуги осуществляется привязка к IP-адресу. Так, вы сможете смотреть телетрансляции на телевизоре с функцией поддержки Smart TV или с IPTV-приставкой, ПК, ноутбуке, планшете или смартфоне при стабильном подключении к сети.
Для реализации интерактивного телевидения нужен специальный софт, например, IP-TV Player или VLC, а также актуальный плейлист, являющий собой набор ссылок на прямые источники воспроизведения телеканалов, и ориентирующий медиаплеер и приставку в недрах интернета. Добыть подходящий список можно двумя путями – с официального источника, подключив услугу провайдера (обычно это не дорого, или даже включено в пакет услуг, при этом данный вариант более надёжен) или скачав плейлист с одного из открытых ресурсов на просторах интернета. Некоторые провайдеры могут предлагать на своих сайтах скачать модификацию IP-TV Player с уже интегрированным набором, что упрощает настройку плеера, в оригинальной сборке софт поставляется с возможностью выбора встроенных плейлистов.
Популярнейший формат таких сборников ссылок – M3U, но в некоторых случаях может потребоваться файл и с другим расширением, тогда нужно будет искать подходящий или же конвертировать уже имеющийся. Если же подборка каналов не совсем соответствует интересам пользователя, её можно легко редактировать, открыв файл в текстовом редакторе.
Установить плейлист, чтобы начать пользоваться возможностями интерактивного ТВ, несложно. Пользуясь инструкцией, процедуру сможет осуществить любой пользователь, блистать особыми талантами и профессиональными навыками для этого не обязательно.
Установка списка каналов для IPTV на компьютере
Итак, чтобы интерактивное ТВ было доступно на компе или ноутбуке, нужно скачать на устройство плеер, поддерживающий технологию. Мы рассмотрим, как установить плейлист, на примере популярных приложений – VLC Media Player и IP-TV Player (оболочка VLC с ориентацией на просмотр IPTV). Скачивание и установка софта проходит стандартно, как и в случае с другими прогами на Windows, нужно просто скачать с официального сайта приложения инсталлятор, запустить его, а дальше к делу подключится Мастер установки. Установить медиаплеер на устройство до предела просто и описывать процесс в подробностях не имеет смысла.
Установка плейлиста в VLC Media Player
VLC – многофункциональный медиаплеер, поддерживающий все современные медиа форматы, с огромным количеством возможностей, включая конвертацию, редактирование видео, создание трансляций в сеть и пр. Возможно, он уже есть на вашем компьютере, а если нет, рекомендуем установить софт. После установки плеера находим и скачиваем подходящий объект в формате M3U. Списки каналов можно качать с официального источника или открытых ресурсов сети, скачивание осуществляется стандартно нажатием соответствующей кнопки, расположенной рядом с файлом.
Теперь рассмотрим, как подключить подборку телеканалов:
- Запускаем VLC Media Player.
- В меню «Медиа» выбираем пункт «Открыть файл» (или жмём Ctrl+O).
- Указываем путь к объекту, который следует открыть, находим его в открывшемся проводнике и выбираем, жмём кнопку «Открыть».
- VLC Media Player начнёт воспроизведение ТВ (при условии, что ссылки в плейлисте рабочие). Для просмотра списка каналов выбираем в меню «Вид» – Плейлист (или жмём Ctrl+L), нужный вариант из перечня можно выбрать щелчком мыши по нему.
Альтернативный способ – нажать на плейлисте ПКМ и выбрать из контекстного меню опцию «Открыть с помощью» – VLC. Можно также связать программу с этим типом файлом, чтобы элементы с данным расширением всегда открывались ею, отметив галочкой соответствующий пункт.
Установка плейлиста в IP-TV Player
Скачиваем установочный файл приложения с официального сайта и устанавливаем в стандартном режиме. При запуске IP-TV Player представится возможность выбора воспроизведения телевещания – с помощью провайдера или из скачанного плейлиста.
Для работы со встроенными списками плеера нужно нажать на список, чтобы его развернуть и выбрать подходящего оператора. В правой части медиаплеера вы увидите список доступных каналов. Провайдеры могут закрывать доступ к телеканалам, а также менять адреса прямых источников, но при выборе первого варианта работы с IP-TV Player, программа выявит произошедшие изменения и скачает обновления для данного потока вещания.
Добавление новых ТВ-каналов в M3U плейлисте
Для воспроизведения IPTV-листа в плеере выполняем следующие действия:
- Жмём значок настройки на нижней панели (в виде шестерни).
- Отмечаем пункт «Все настройки».
- В поле «Адрес списка каналов» вписываем актуальный URL-адрес или же, чтобы вставить плейлист M3U, ищем его на компьютере, для указания пути жмём соответствующую кнопку справа («…»), и нажимаем кнопку «Обновить» в виде круглой стрелки.
- Воспроизведение начнётся автоматически, в окне плеера будет также доступен список телеканалов, по которым можно перемещаться.
Установка плей листа для IPTV на телевизоре
Для любителей просмотра телеканалов по традиции, используя для этой цели телевизор, есть также специальные приложения, позволяющие устанавливать сборники каналов и радоваться благам интерактивного телевидения. Таким образом, если у вас девайс с поддержкой Смарт ТВ и вы заключили договор с оператором о подключении услуги, остаётся только установить нужную утилиту, куда затем загрузить подборку. У всех моделей умных телевизоров на этот счёт свои нюансы, например, можно закачать софт прямо на устройство или скачать его сначала на компьютер, после чего с помощью флешки перенести, телеменю у разных девайсов тоже может отличаться и иногда разительно, но принцип действий всё же схож.
https://www.youtube.com/watch?v=LCdS4NnUZMM
Кроме того, что вы скачали и инсталлировали программу на устройство, чтобы смотреть IPTV на телевизоре, нужно установить и плейлист. Этот момент мы и разберём более подробно на примере приложения Simple Smart IPTV, которое предлагает возможность установки внутренних плейлистов с сайта разработчика ПО, и внешних, из прочих источников. При этом внешние IPTV-листы можно редактировать, отправлять другим пользователям и распоряжаться на своё усмотрение. Пользовательские плейлисты будут сохранены в разделе «Настройки» (значок шестерёнки) и представлены в виде плиток, при нажатии на которые вы сможете увидеть подборку телеканалов.
Итак, телевизор подключён к сети с помощью LAN-соединения или по Wi-fi, софт SS IPTV скачан из магазина приложений (в смарт меню телеприёмника) и установлен на устройство. Теперь можно заняться интеграцией сборника в программу:
- Открываем SS IPTV и переходим в раздел меню «Контент» для скачивания внешних плейлистов, открываем подраздел «Внешние», жмём «Добавить», присваиваем подборке название и указываем её адрес, сохраняем.
- Для загрузки внутреннего плейлиста идём в «Настройки», открываем подраздел «Общие» и жмём кнопку «Получить код», после чего сгенерируется одноразовый пароль, его нужно будет ввести при скачивании (код актуален сутки с момента получения, затем возможен повторный запрос). Далее нужно перейти на сайт SS IPTV в раздел «Редактор Плейлистов», ввести код в соответствующей форме и нажать «Добавить устройство. Затем открываем и сохраняем документ, в результате чего в разделе «Настройки» отобразится плитка, именующаяся «My Playlist».
Кроме рассмотренного софта и другие приложения для просмотра интерактивного ТВ на телевизоре, например Peers.TV, Vintera.TV или ForkPlayer. Настройки для этих программ похожи, хоть и отличаются в некоторых моментах.
Загрузка IPTV плейлиста для телевизора
Как загрузить плейлист IPTV в приложениях Android и Смарт ТВ приставках
Нет ничего проще, чем организовать просмотр IPTV на Android. Если у вас мобильное устройство, работающее на ОС Android или Smart TV бокс, использующий данную операционную систему, остаётся установить соответствующий софт, позволяющий воспроизводить контент данного формата, импортировать в программу подходящий плейлист и наслаждаться просмотром многочисленных телеканалов.
Программное обеспечение для Android можно скачать в магазине приложений Google Play Market. Вы можете бесплатно скачать любой из плееров, поддерживающий формат плейлистов, лучшие варианты на сегодняшний день – IPTV, Kodi, OttPlayer, Lazy IPTV, Perfect Player IPTV. Скачивание и установка ничем не отличается от инсталляции любых других Android-приложений. В случае с приставкой, возможно, одно из приложений уже предустановлено.
Есть два основных способа, как добавить плейлист в плеер:
- Указание URL-адреса списка телеканалов (ссылка может предоставляться, в том числе вашим провайдером).
- Загрузка из памяти девайса (предварительно требуется скачать рабочий плейлист в подходящем формате, обычно это M3U, но может поддерживаться и другое расширение файла).
Как можно загрузить плейлист в IPTV Player
Рассмотрим, как выполнить задачу на примере простого приложения под названием IPTV:
- Скачиваем и устанавливаем софт на устройство, запускаем.
- Нажимаем «Добавить плейлист» и выбираем способ добавления. Можно добавить URL или выбрать файл M3U с устройства.
Первый вариант, предполагающий ввод адреса с пульта, если речь о приставке, – занятие увлекательное. Но он хорош тем, что имеется возможность онлайн обновления файла с сервера (это при том условии, что поддерживается актуальность ссылок). Второй вариант на приставке выполнить проще, если предварительно в память устройства был закачан подходящий плейлист.
- Когда файл загрузится, появится перечень, отсортированный по рубрикам.
- Выбираем телеканал, после чего будет предложен плеер для его воспроизведения (MX Player), разрешаем софту доступ к контенту на девайсе.
Загрузка плейлиста в Lazy IPTV
Теперь рассмотрим, как добавить подборку в Lazy IPTV:
- В утилите добавляем новый IPTV-лист нажатием кнопки «+» в правом верхнем углу.
- Выбираем один из доступных способов (из файла на устройстве, из интернета по ссылке, из буфера обмена, пустой плейлист). Например, укажем ссылку, её надо вставить в соответствующее поле и нажать кнопку «Сохранить».
- В окне программы появится список каналов.
Настройка Kodi для просмотра IPTV
Если на устройстве софт уже было предустановлен, лучше его удалить и установить из Play Market заново. Это позволит избежать возможных ошибок в приложении.
Настраиваем Kodi следующим образом:
- Открываем Kodi.
- В случае если интерфейс на английском, включаем русский вручную: System – Settings – Addons – OK – Install from repository – Look and feel – Languages – Russian – Install – Yes.
- Для включения ТВ идём в меню Система – Настройки – Общие – Включить. Жмём «ОК» после сообщения и PVR IPTV Simple Client – Включить.
Альтернативный способ: Система – Настройки – Дополнения – Мои дополнения – Клиенты PVR – PVR IPTV Simple Client – Включить.
- Теперь подключаем плейлист, для чего жмём «Настроить», в строке «Расположение» выбираем по ссылке из сети или локальный, и ниже указываем путь к списку каналов.
- Включаем дополнение нажатием соответствующей кнопки и перезагружаем приложение.
- Теперь после старта Kodi в основном меню появится пункт «ТВ», а из категории Каналы можно будет перейти к любому телеканалу из списка.
Загружаем плейлист в Perfect Player на приставке Android:
- Открываем плеер, жмём «ОК» на пульте управления.
- Идём в Настройки, нажав значок шестерни.
- Переходим в раздел «Основные», затем выберем «Плейлист».
- В открывшемся окошке указываем путь к объекту или нажимаем значок папки вверху справа, чтобы выбрать файл с устройства, жмём кнопку «Ок».
- Готово. Теперь доступна подборка каналов.
Выбор языка в программе IP-телевидения
Как видите, добавить лист-IPTV на Android несложно. С другим софтом тоже не должно возникнуть проблем, поскольку все действия выполняются по одному принципу. Источником, откуда транслируется ТВ, служит или URL адрес, или скачанный на Android-устройство файл M3U.
Как установить IPTV M3U на Т2 приставку
Обладатели эфирных DVB-T2 ресиверов также нередко задумываются о подключении IPTV для расширения перечня телеканалов без лишних затрат на оборудование. Для успеха процедуры необходимо обеспечить стабильное соединение с интернетом проводным или беспроводным способом и закачать подборку каналов, которую предварительно следует проверить на актуальность на компьютере.
Рассмотрим, как установить лист-IPTV на приставку Т2:
- Находим нужную подборку каналов и скачиваем её на USB-накопитель.
- Чтобы загрузить скачанный файл с адресами на потоки, нужно вставить флешку в ресивер (для подключения лучше использовать тот разъём на тюнере, что находится на передней панели).
- В меню приставки выбираем «Интернет – IPTV» и жмём синюю кнопку на пульте. В открывшемся окне нужно выбрать файл, содержащий перечень каналов.
При необходимости удалить плейлист на ресивере, например, по причине неактуальности, это можно выполнить через меню приставки. Для выполнения процедуры в разделе IPTV следует перейти к списку каналов, после выбора его курсором под ним появится зелёная кнопка «Clear playlist», что говорит о том, что нажатием зелёной кнопки на пульте список будет очищен.
Очень часто многие телеканалы из подборок не работают. Это связано с тем, что владельцами станций перекрывается доступ к бесплатному воспроизведению контента или изменяются адреса прямых источников вещания, при этом в сети регулярно появляются свежие активные ссылки на потоки. Так, списки постоянно приходится обновлять, искать свежие, и это минус скачивания бесплатных вариантов. Иначе дело обстоит при выборе услуги провайдера, приложение выявит изменения и установит необходимые обновления для видеопотока. К слову, вы можете создавать и собственные подборки при помощи обычного текстового редактора, того же блокнота Windows.
LazyIPTV — функциональный IPTV-клиент для просмотра ip-телевидения/vk-видео/youtube на базе m3u плейлистов.
Установка и настройка его, на устройствах с ОС Android, особой сложности не представляет.
Скачиваем, устанавливаем приложение. Ссылки в теме
Как добавлять плейлисты в LazyIPTV ?
В отличие от подобных приложений, в LazyIPTV плейлисты хранятся в собственной базе, что позволяет создавать свое избранное, хранить историю, перемещать элементы плейлистов из одного листа в другой и пр. Перед использованием, плейлист в формате m3u (возможен в zip/gzip архиве) должен быть импортирован в LazyIPTV. Варианты добавления плейлиста:
— Из файла — плейлист должен присутствовать на устройстве, при добавлении необходимо при помощи встроенного файл-менеджера выбрать его на внешнем или внутреннем носителе.
— Из интернет (по ссылке) — плейлист добавляется посредством указания прямой ссылки на плейлист, расположенный на каком-то сервере. Опционально, вы можете поставить отметку автообновления, которая позволяет каждый раз при выборе плейлиста загружать его с указанного сервера. Рекомендуется использовать, когда плейлист на сервере динамический, и меняется в течении какого-то времени. Замечу, что при копировании ссылки в буфер обмена, адрес будет автоматически заполняться при добавлении этим способом.
— Из clipboard — отличное решение, для тех кто ищет плейлисты на сайтах и блогах, которые публикуют текст плейлиста. Для этого достаточно скопировать текст плейлиста в буфер обмена и выбрать этот способ при добавлении нового плейлиста.
— Пустой плейлист — необходим для создания новых плейлистов, которые будут служить источником для копирования каналов из других плейлистов.
Видео по добавлению плейлистов в приложение:
Что такое Wizard и как его использовать ?
Начиная с версии 2.17, в LazyIPTV поддерживается система Wizards — средство для импорта плейлистов и источников ТВ-программы. Это обычный xml-файл (в открытом или архивированном zip/gz виде), имеющий расширение *.liwizard и описывающий источники плейлистов и epg для последующего импортирования и использования на конечном устройстве.
Открытость и простота формата обеспечивает конечным пользователям и провайдерам возможность организовывать обновляемые источники плейлистов и EPG.
Основные операции с wizards производятся в менеджере Wizards, доступном в боковом меню и позволяющим добавлять, удалять, обновлять и открывать для использования wizard-файлы. Поддерживается использование неорганиченного количества wizards от разных поставщиков.
Добавление wizard возможно как напрямую с используемого устройства, так и по ссылке на wizard-файл в интернете. Также стоит отметить, что добавление wizard может быть осуществлено явным выбором файла с расширением .liwizard из файловового менеджера или браузера и последующим указанием открыть файл через приложение LazyIPTV.
После добавления wizard в менеджер и его открытия, пользователю доступны списки плейлистов и источников EPG, которые при могут быть импортированы на устройство. Флажок в правом верхнем углу каждого элемента, говорит о том, что элемент еще не был импортирован.
При добавлении плейлиста открывается стандартный режим добавления нового плейлиста со списком каналов этого плейлиста, работоспособность которых можно проверить здесь же, тапнув на необходимом канале. После добавления плейлистов и epg — они становятся доступны в режимах Менеджер плейлистов и Источники EPG для последующего использования.
Приложение LazyIPTV следит за обновлением wizard-файлов и сообщает пользователю об изменениях через системную панель оповещения.
Можно использовать следующие обновляемые wizards от LazyCat Software:
ExUSSR:
International:
Для тех, кто хочет создавать свои wizards есть статья
Как использовать ТВ-программу ?
В приложении реализована работа с внешней тв-программой. На данный момент возможна работа с программой в формату xmltv (поддержка jtv будет позднее). Для подключения внешней ТВ-программы, необходимо добавить адрес/ссылку в «Источниках ТВ-программы». Допустимо использование нескольких источников. Более того, при открытии любого плейлиста, вы можете переключаться между различными источниками. Автообновление программы происходит автоматически, как только информация в текущей загруженной версии перестает быть актуальной. Автообновление происходит в фоне, занимает некоторое время(как правило 30-60 сек) и кэшируется на устройстве. Таким образом, загрузив программу из интернет один раз в неделю, вы в течении актуального времени пользуетесь именно кэшироваными данными.
Популярные источники ТВ-программы:
Tegeguide (xmltv,zip):
http://www.teleguide.info/download/new3/xmltv.xml.gzTorrent-tv (xmltv,zip):
http://api.torrent-tv.ru/ttv.xmltv.xml.gzEpg.in.ua (xmltv,zip):
http://epg.in.ua/epg/tvprogram_ua_ru.gzВы можете использовать неограниченное количество источников, но помните, что кэшированные данные для каждого источника занимают от 10 до 30Мб пространства на устройстве. Данные в любой момент могут быть очищены по желанию пользователя, с освобождением занимаемого пространства.
Информация с блога