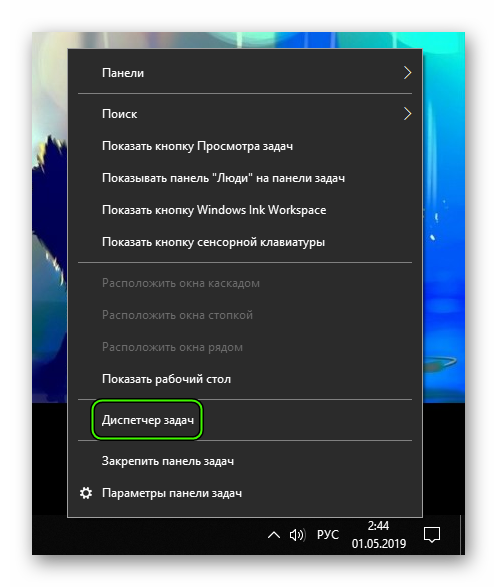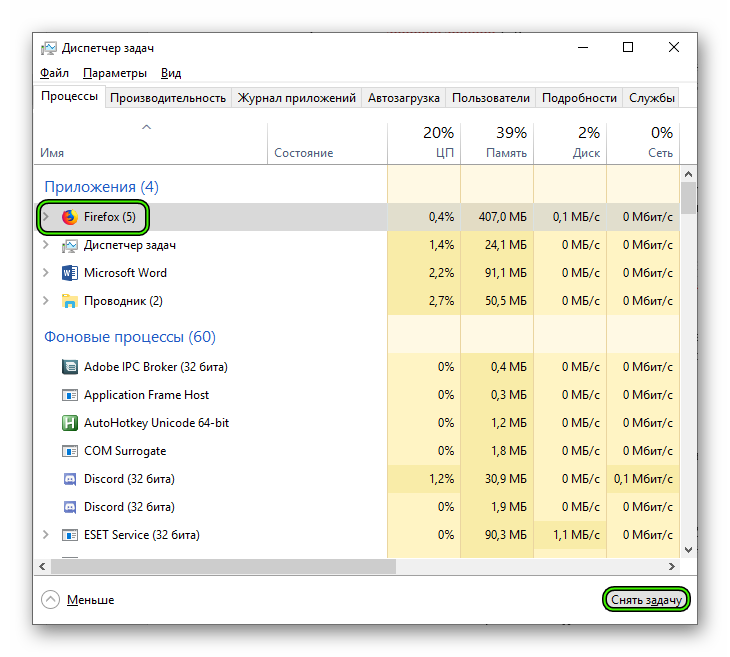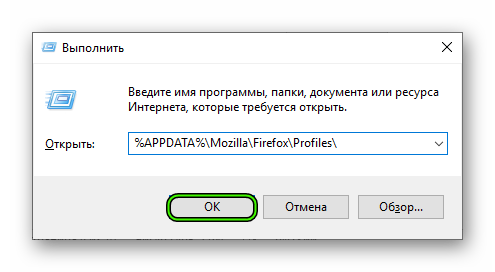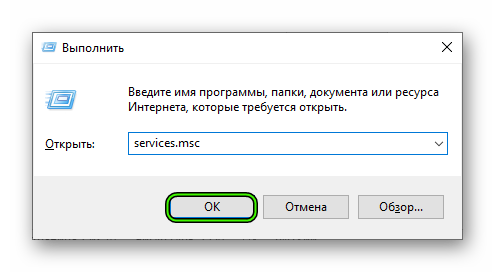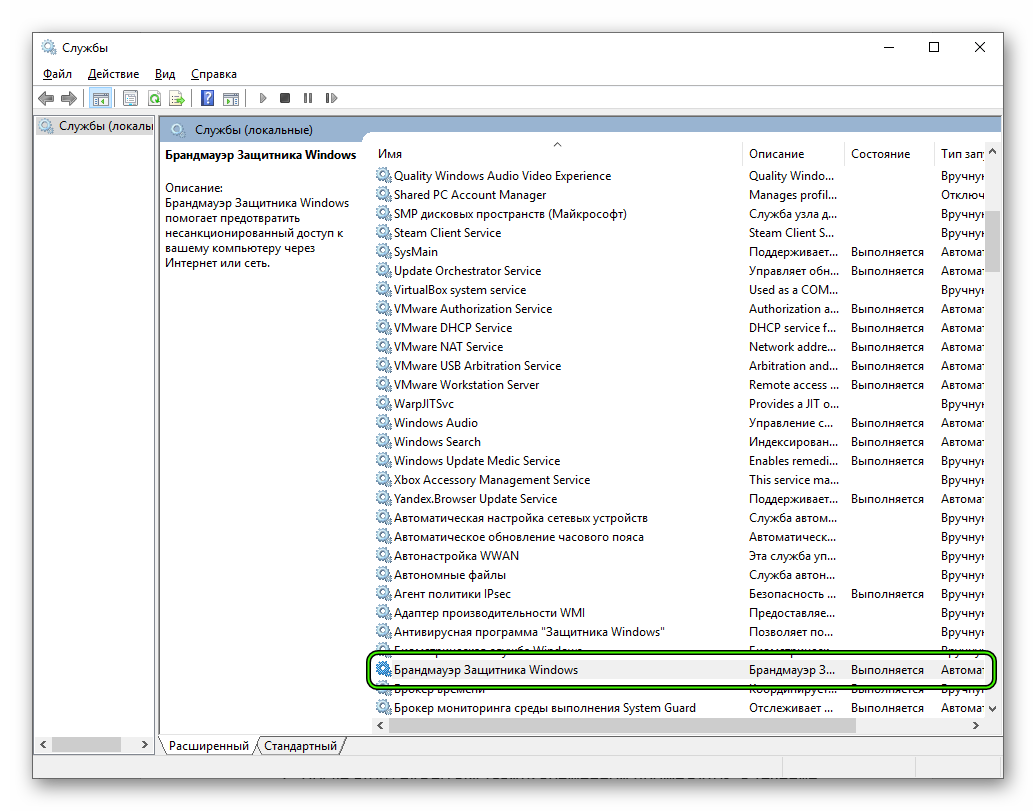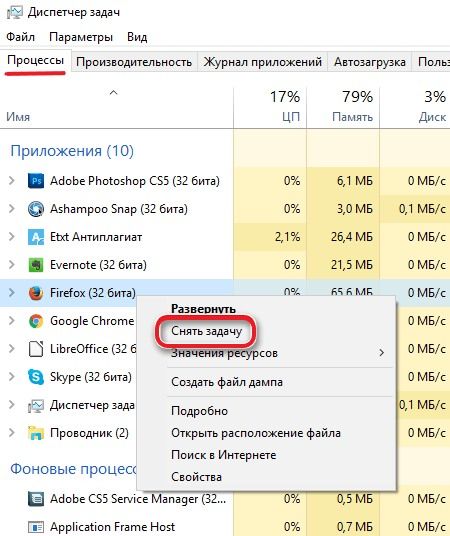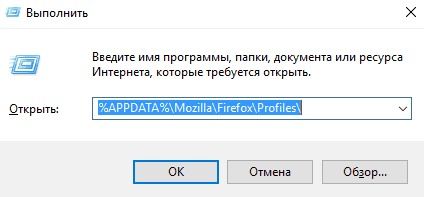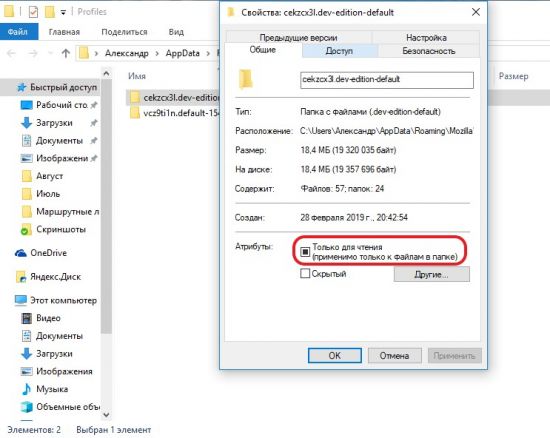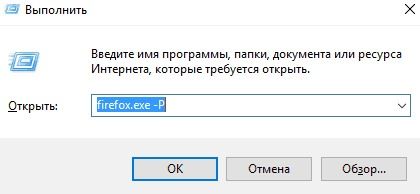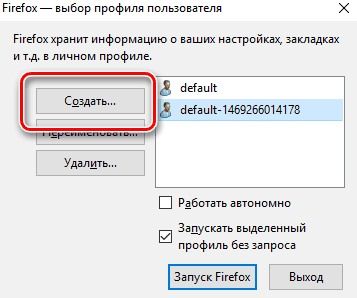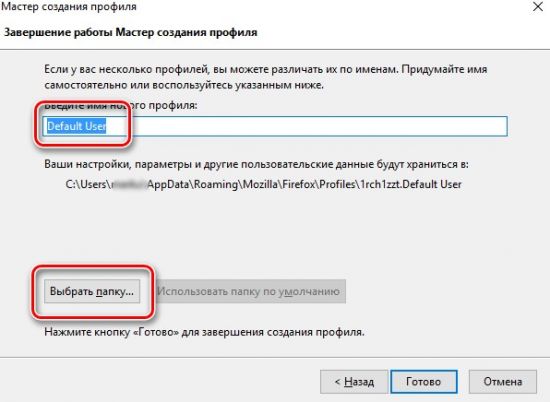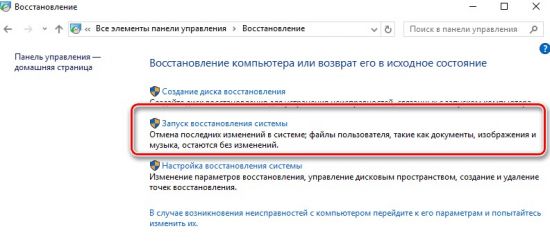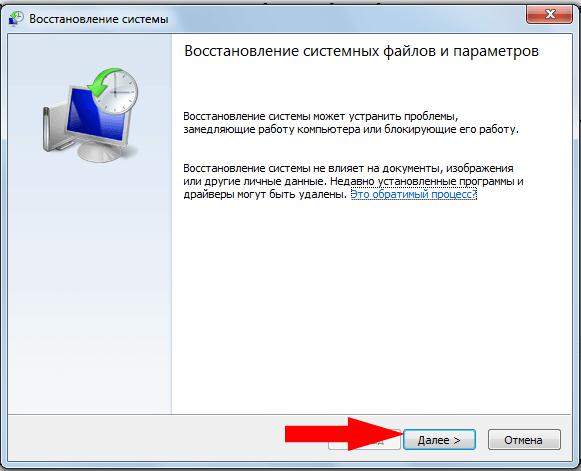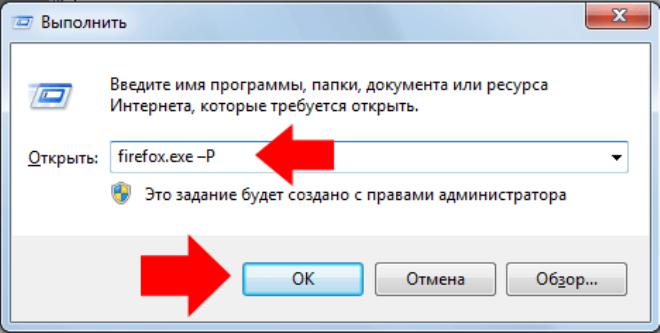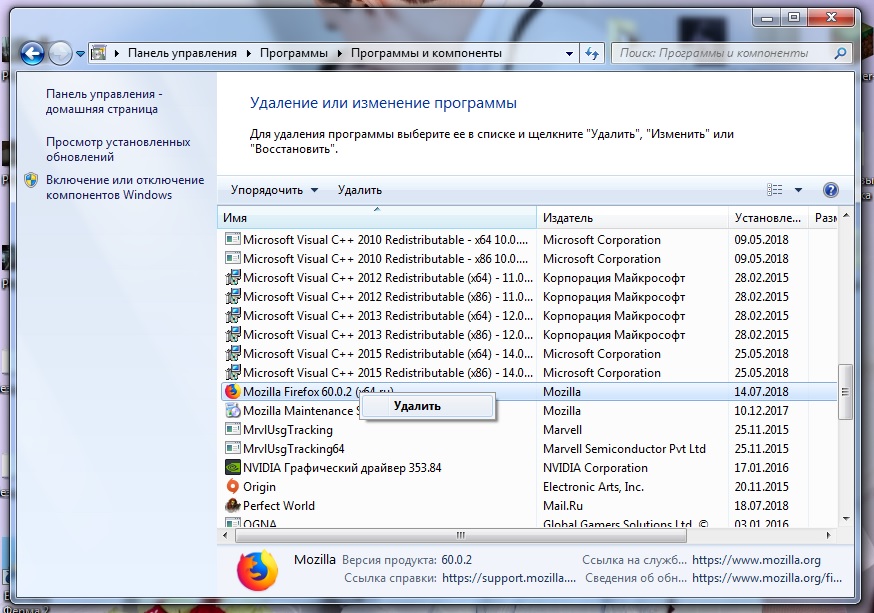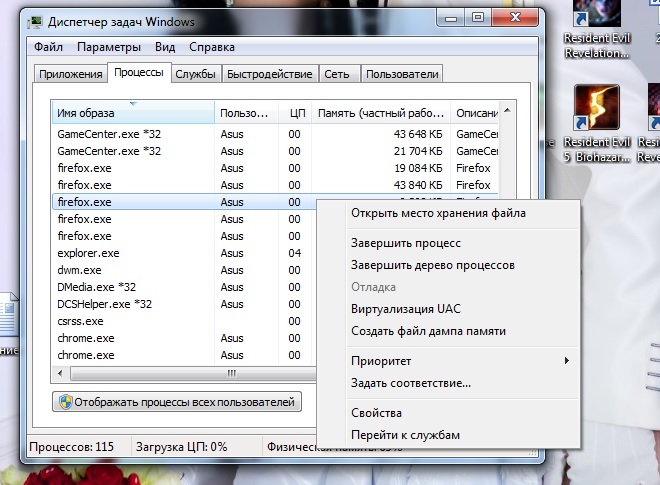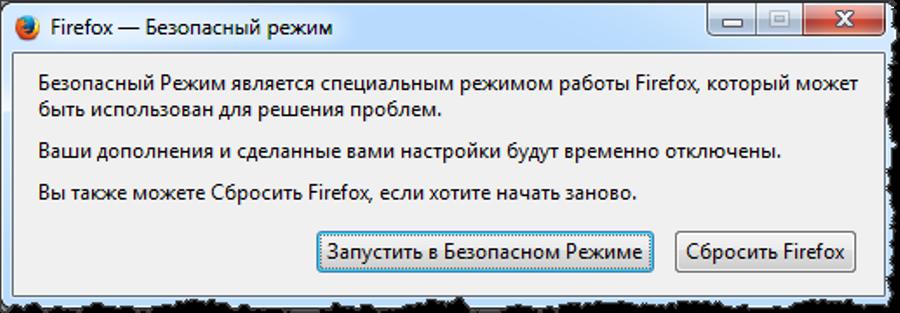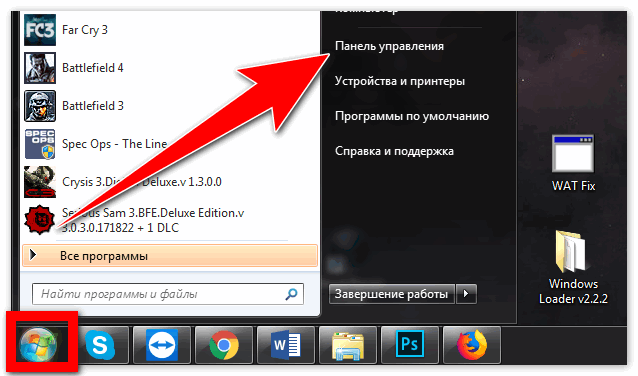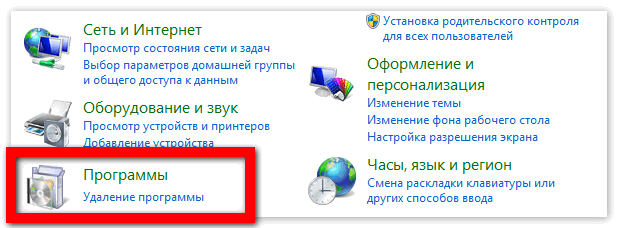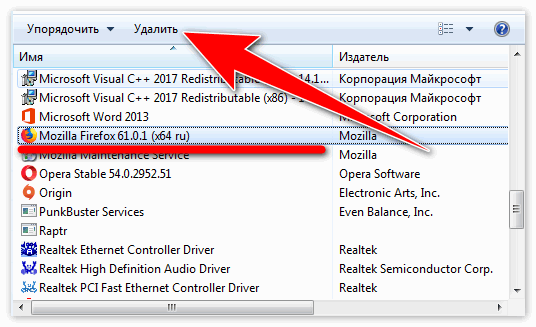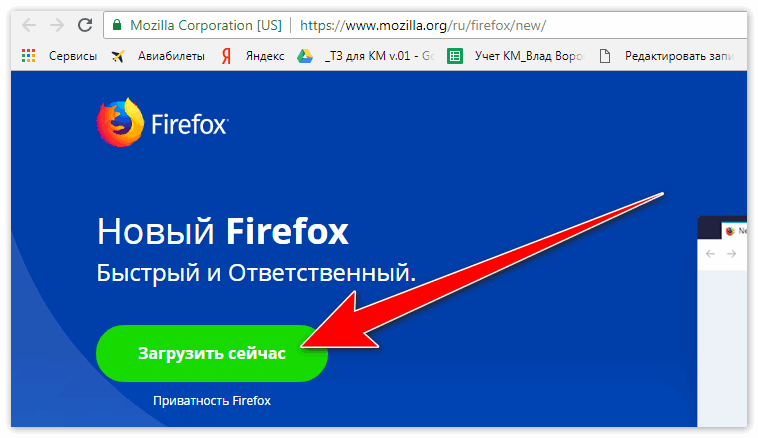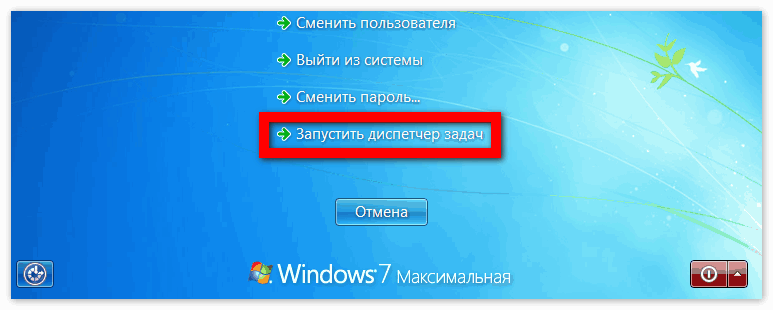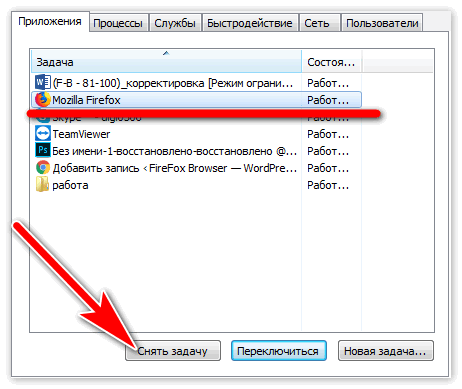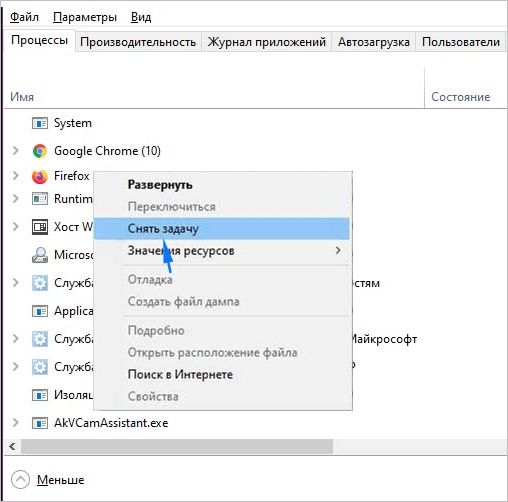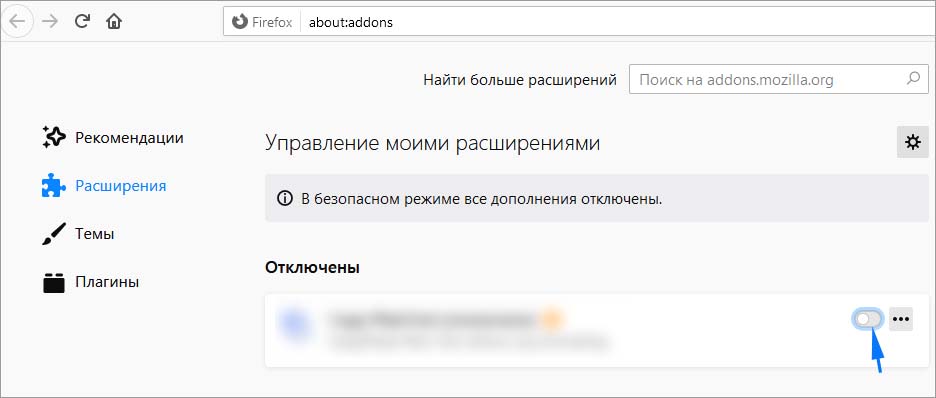Эта статья описывает что делать, если окно Firefox не появилось, после того как вы щёлкнули по значку Firefox.
- Если Firefox зависает или перестаёт отвечать сразу после запуска, прочитайте статью Firefox «зависает» или не реагирует — как исправить.
- Если вы получаете сообщение, которое вы можете проигнорировать (например, «TypeError: Components.classes[‘@ … ;1’] is undefined», «onload error TypeError: …», «Exc in ev handl: …»), но можете запустить Firefox, прочитайте статью Устранение проблем с расширениями, темами и аппаратным ускорением для решения типичных проблем в Firefox.
- Если Firefox запускается, но не загружает никакие веб-сайты, прочитайте статью Веб-сайты не загружаются — решение проблемы и исправление ошибок.
Примечание: Функция очистки Firefox может решить многие проблемы путём сброса Firefox в исходное состояние. При этом нужная вам информация будет сохранена. Попробуйте использовать эту функцию перед тем, как начать длительный процесс устранения неполадок.
В окне Безопасного режима Firefox есть опция очистки Firefox. Вы можете запустить Firefox в Безопасном режимеБезопасном режиме, удерживая shift при запуске Firefox.удерживая клавишу option при запуске Firefox. для этого выйдите из Firefox, перейдите в ваш Терминал и введите: firefox -safe-mode
Вам может понадобиться указать путь установки Firefox (например, /usr/lib/firefox)
Оглавление
- 1 Специфические сообщения об ошибках
- 1.1 Сообщение о падении Mozilla
- 1.2 Firefox уже запущен и не отвечает
- 1.3 Ваш профиль Firefox не может быть загружен. Он может быть поврежден или недоступен
- 1.4 Ошибка считывания конфигурационного файла
- 1.5 Ошибка XULRunner
- 1.6 Произошла ошибка при запуске приложения
- 1.7 Ошибка открытия файла для записи…
- 1.8 Другие сообщения об ошибках
- 2 Нет сообщений об ошибках
- 2.1 Firefox не запускается из-за вредоносных программ
- 2.2 Firefox не запускается из-за защитного программного обеспечения
- 2.3 Firefox не запускается после установки дополнений
- 2.4 Firefox ранее работал
- 2.5 Firefox не запускается из-за отсутствующих библиотек
Специфические сообщения об ошибках
Сообщение о падении Mozilla
Если Firefox неожиданно закрывается или происходит выход из него сразу после открытия и появляется Инструмент информирования Mozilla о падениях, для поиска решений прочитайте статью Firefox постоянно падает при запуске.
Firefox уже запущен и не отвечает
Прочитайте статью Сообщение об ошибке «Firefox уже запущен, но не отвечает» — Как её исправить для поиска решений.
Ваш профиль Firefox не может быть загружен. Он может быть поврежден или недоступен
Для решения прочитайте статью Как запустить Firefox, когда ваш профиль отсутствует или недоступен.
Ошибка считывания конфигурационного файла
Эта ошибка возникает из-за проблем с програмными файлами Firefox. Решение — удлаить программу Firefox и затем переустановить его. (Это действие не удалит ваши пароли, закладки или другие пользовательские данные и настройки, которые хранятся в отдельной папке профиля).
- Удалите Firefox.
- Удалите каталог установки Firefox, обычно по умолчанию расположенный в одном из этих мест:
- C:Program FilesMozilla Firefox
- C:Program Files (x86)Mozilla Firefox
- Используйте дргуой браузер для загрузки установочного файла Firefox со страницы загрузки Firefox и установите его. Для получения дополнительной информации, прочитайте статью Как установить Firefox на Windows.
Ошибка XULRunner
Если вы видите сообщение «Ошибка — XULRunner: Версия платформы <x.x.x.x> не совместима с минимальной версией <x.x.x.x>»» («<x.x.x.x>» зависит от номера версии) после обновления программного обеспечения, используйте другой браузер для загрузки программы установки Firefox со страницы загрузки Firefox, сохраните его на рабочем столе или в другом месте, удалите каталог установки Firefox, а затем переустановите Firefoxпереустановите Firefoxпереустановите Firefox. Если Firefox всё ещё не запускается, прочитайте расположенный ниже раздел Firefox не запускается после установки дополнений.
Произошла ошибка при запуске приложения
Эта ошибка означает, что либо Firefox не установлен, либо ваша ярлык на него некорректен. Убедитесь, что Firefox установлен в месте, указанном на ярлыке. Если это не так, установите Firefox если необходимо, а затем измените ярлык для указания на правильное расположение.
Ошибка открытия файла для записи…
Если вы получили эту ошибку при запуске Firefox на Windows, то возможно вам надо войти в систему в качестве администратора. Вы можете перезагрузить компьютер или, если у вас есть учётная запись администратора, то вы можете запустить программу от имени администратора.
- Найдите программный файл firefox.exe в папке приложения Firefox на вашем компьютере.
- Щелкните правой кнопкой мыши по его значку.
- Выберите . Выберите Учётную запись указанного пользователя:. Из выпадающего меню имени пользователя, выберите Администратор или другого пользователя с правами администратора. Введите пароль, требуемый для входа в эту учётную запись. Нажмите кнопку OK.
- Приложение Firefox запускается с использованием учётной записи Администратора Windows. Пользователь, который был использован для входа в Windows при запуске, по-прежнему останется активным.
Другие сообщения об ошибках
Если вы получаете другие сообщения об ошибках (т.е. «Ошибка синтаксического анализа XML: неопределённая сущность Адрес», «Ошибка при установлении защищённого соединения … используется недействительный сертификат безопасности»), прочитайте статью Устранение проблем с расширениями, темами и аппаратным ускорением для решения типичных проблем в Firefox.
Нет сообщений об ошибках
Если вы щёлкаете по значку Firefox, но не открывается ни одно окно Firefox и не появляется никаких сообщений об ошибке, первым делом стоит перезагрузить компьютер и повторить попытку. Если Firefox не запускается, смотрите следующие разделы.
Firefox не запускается из-за вредоносных программ
Смотрите Устранение проблем Firefox, вызванных вредоносными программами.
Firefox не запускается из-за защитного программного обеспечения
- Устаревшие версии программного обеспечения безопасности Comodo Firewall или Comodo Antivirus (или оставшийся файл после удаления Comodo) могут приводить к нарушению запуска Firefox без сообщения об ошибке. Обновите Comodo до последней версии, если он установлен. Если программное обеспечение Comodo не установлено, проверьте, есть ли файл с именем IseGuard64.dll или IseGuard32.dll в вашей папке C:Windowssystem32 или на системном диске, и если есть, то вручную удалите файл.
- Если вы используете определённые версии ZoneAlarm или другого программного обеспечения интернет-безопасности, которые включают в себя функцию «Виртуальный браузинг», то это может предотвратить запуск Firefox. Проверьте настройки виртуализации и очистите виртуальный кэш, если ваша программа интернет-безопасности включает в себя эту функцию, или посетите сайт поддержки поставщика программного обеспечения для получения дополнительной помощи.
- Firefox может не запуститься после обновления у некоторых пользователей Windows, если установлен антивирус AVG или AVAST. Для получения дополнительной информации, прочитайте эту статью Techdows.
- Программное обеспечение Webroot SecureAnywhere может препятствовать загрузке Firefox и загрузке любого содержимого, как описано в этом посте на форуме Webroot. Это было исправлено в Firefox версии 97.0.1, так что вы должны обновить Firefox на последнюю версию.
Firefox не запускается после установки дополнений
Если Firefox ранее работал, но перестал работать после установки вами расширений или тем, прочитайте статью Устранение проблем с расширениями, темами и аппаратным ускорением для решения типичных проблем в Firefox.
Firefox ранее работал
Если Firefox ранее работал, но вдруг не запускается, это может быть связано с повреждениями некоторых данных в настройках. Удаление и повторная установка Firefox не решает эту проблему, потому что ваши настройки не стираются при удалении Firefox.
Чтобы проверить, является ли именно это проблемой, используйте Менеджер Профилей для создания нового профиля. Если проблема исчезнет, то тогда вы можете переместить ваши закладки и другие важные параметры в новый профиль.
Firefox не запускается из-за отсутствующих библиотек
Если вы установили Firefox не из вашего менеджера пакетов, убедитесь, что в вашей системе установлены библиотеки, перечисленные в системных требованиях.
Эти прекрасные люди помогли написать эту статью:
Станьте волонтёром
Растите и делитесь опытом с другими. Отвечайте на вопросы и улучшайте нашу базу знаний.
Подробнее
Эта статья описывает что делать, если окно Firefox не появилось, после того как вы щёлкнули по значку Firefox.
- Если Firefox зависает или перестаёт отвечать сразу после запуска, прочитайте статью Firefox «зависает» или не реагирует — как исправить.
- Если вы получаете сообщение, которое вы можете проигнорировать (например, «TypeError: Components.classes[‘@ … ;1’] is undefined», «onload error TypeError: …», «Exc in ev handl: …»), но можете запустить Firefox, прочитайте статью Устранение проблем с расширениями, темами и аппаратным ускорением для решения типичных проблем в Firefox.
- Если Firefox запускается, но не загружает никакие веб-сайты, прочитайте статью Веб-сайты не загружаются — решение проблемы и исправление ошибок.
Примечание: Функция очистки Firefox может решить многие проблемы путём сброса Firefox в исходное состояние. При этом нужная вам информация будет сохранена. Попробуйте использовать эту функцию перед тем, как начать длительный процесс устранения неполадок.
В окне Безопасного режима Firefox есть опция очистки Firefox. Вы можете запустить Firefox в Безопасном режимеБезопасном режиме, удерживая shift при запуске Firefox.удерживая клавишу option при запуске Firefox. для этого выйдите из Firefox, перейдите в ваш Терминал и введите: firefox -safe-mode
Вам может понадобиться указать путь установки Firefox (например, /usr/lib/firefox)
Оглавление
- 1 Специфические сообщения об ошибках
- 1.1 Сообщение о падении Mozilla
- 1.2 Firefox уже запущен и не отвечает
- 1.3 Ваш профиль Firefox не может быть загружен. Он может быть поврежден или недоступен
- 1.4 Ошибка считывания конфигурационного файла
- 1.5 Ошибка XULRunner
- 1.6 Произошла ошибка при запуске приложения
- 1.7 Ошибка открытия файла для записи…
- 1.8 Другие сообщения об ошибках
- 2 Нет сообщений об ошибках
- 2.1 Firefox не запускается из-за вредоносных программ
- 2.2 Firefox не запускается из-за защитного программного обеспечения
- 2.3 Firefox не запускается после установки дополнений
- 2.4 Firefox ранее работал
- 2.5 Firefox не запускается из-за отсутствующих библиотек
Специфические сообщения об ошибках
Сообщение о падении Mozilla
Если Firefox неожиданно закрывается или происходит выход из него сразу после открытия и появляется Инструмент информирования Mozilla о падениях, для поиска решений прочитайте статью Firefox постоянно падает при запуске.
Firefox уже запущен и не отвечает
Прочитайте статью Сообщение об ошибке «Firefox уже запущен, но не отвечает» — Как её исправить для поиска решений.
Ваш профиль Firefox не может быть загружен. Он может быть поврежден или недоступен
Для решения прочитайте статью Как запустить Firefox, когда ваш профиль отсутствует или недоступен.
Ошибка считывания конфигурационного файла
Эта ошибка возникает из-за проблем с програмными файлами Firefox. Решение — удлаить программу Firefox и затем переустановить его. (Это действие не удалит ваши пароли, закладки или другие пользовательские данные и настройки, которые хранятся в отдельной папке профиля).
- Удалите Firefox.
- Удалите каталог установки Firefox, обычно по умолчанию расположенный в одном из этих мест:
- C:Program FilesMozilla Firefox
- C:Program Files (x86)Mozilla Firefox
- Используйте дргуой браузер для загрузки установочного файла Firefox со страницы загрузки Firefox и установите его. Для получения дополнительной информации, прочитайте статью Как установить Firefox на Windows.
Ошибка XULRunner
Если вы видите сообщение «Ошибка — XULRunner: Версия платформы <x.x.x.x> не совместима с минимальной версией <x.x.x.x>»» («<x.x.x.x>» зависит от номера версии) после обновления программного обеспечения, используйте другой браузер для загрузки программы установки Firefox со страницы загрузки Firefox, сохраните его на рабочем столе или в другом месте, удалите каталог установки Firefox, а затем переустановите Firefoxпереустановите Firefoxпереустановите Firefox. Если Firefox всё ещё не запускается, прочитайте расположенный ниже раздел Firefox не запускается после установки дополнений.
Произошла ошибка при запуске приложения
Эта ошибка означает, что либо Firefox не установлен, либо ваша ярлык на него некорректен. Убедитесь, что Firefox установлен в месте, указанном на ярлыке. Если это не так, установите Firefox если необходимо, а затем измените ярлык для указания на правильное расположение.
Ошибка открытия файла для записи…
Если вы получили эту ошибку при запуске Firefox на Windows, то возможно вам надо войти в систему в качестве администратора. Вы можете перезагрузить компьютер или, если у вас есть учётная запись администратора, то вы можете запустить программу от имени администратора.
- Найдите программный файл firefox.exe в папке приложения Firefox на вашем компьютере.
- Щелкните правой кнопкой мыши по его значку.
- Выберите . Выберите Учётную запись указанного пользователя:. Из выпадающего меню имени пользователя, выберите Администратор или другого пользователя с правами администратора. Введите пароль, требуемый для входа в эту учётную запись. Нажмите кнопку OK.
- Приложение Firefox запускается с использованием учётной записи Администратора Windows. Пользователь, который был использован для входа в Windows при запуске, по-прежнему останется активным.
Другие сообщения об ошибках
Если вы получаете другие сообщения об ошибках (т.е. «Ошибка синтаксического анализа XML: неопределённая сущность Адрес», «Ошибка при установлении защищённого соединения … используется недействительный сертификат безопасности»), прочитайте статью Устранение проблем с расширениями, темами и аппаратным ускорением для решения типичных проблем в Firefox.
Нет сообщений об ошибках
Если вы щёлкаете по значку Firefox, но не открывается ни одно окно Firefox и не появляется никаких сообщений об ошибке, первым делом стоит перезагрузить компьютер и повторить попытку. Если Firefox не запускается, смотрите следующие разделы.
Firefox не запускается из-за вредоносных программ
Смотрите Устранение проблем Firefox, вызванных вредоносными программами.
Firefox не запускается из-за защитного программного обеспечения
- Устаревшие версии программного обеспечения безопасности Comodo Firewall или Comodo Antivirus (или оставшийся файл после удаления Comodo) могут приводить к нарушению запуска Firefox без сообщения об ошибке. Обновите Comodo до последней версии, если он установлен. Если программное обеспечение Comodo не установлено, проверьте, есть ли файл с именем IseGuard64.dll или IseGuard32.dll в вашей папке C:Windowssystem32 или на системном диске, и если есть, то вручную удалите файл.
- Если вы используете определённые версии ZoneAlarm или другого программного обеспечения интернет-безопасности, которые включают в себя функцию «Виртуальный браузинг», то это может предотвратить запуск Firefox. Проверьте настройки виртуализации и очистите виртуальный кэш, если ваша программа интернет-безопасности включает в себя эту функцию, или посетите сайт поддержки поставщика программного обеспечения для получения дополнительной помощи.
- Firefox может не запуститься после обновления у некоторых пользователей Windows, если установлен антивирус AVG или AVAST. Для получения дополнительной информации, прочитайте эту статью Techdows.
- Программное обеспечение Webroot SecureAnywhere может препятствовать загрузке Firefox и загрузке любого содержимого, как описано в этом посте на форуме Webroot. Это было исправлено в Firefox версии 97.0.1, так что вы должны обновить Firefox на последнюю версию.
Firefox не запускается после установки дополнений
Если Firefox ранее работал, но перестал работать после установки вами расширений или тем, прочитайте статью Устранение проблем с расширениями, темами и аппаратным ускорением для решения типичных проблем в Firefox.
Firefox ранее работал
Если Firefox ранее работал, но вдруг не запускается, это может быть связано с повреждениями некоторых данных в настройках. Удаление и повторная установка Firefox не решает эту проблему, потому что ваши настройки не стираются при удалении Firefox.
Чтобы проверить, является ли именно это проблемой, используйте Менеджер Профилей для создания нового профиля. Если проблема исчезнет, то тогда вы можете переместить ваши закладки и другие важные параметры в новый профиль.
Firefox не запускается из-за отсутствующих библиотек
Если вы установили Firefox не из вашего менеджера пакетов, убедитесь, что в вашей системе установлены библиотеки, перечисленные в системных требованиях.
Эти прекрасные люди помогли написать эту статью:
Станьте волонтёром
Растите и делитесь опытом с другими. Отвечайте на вопросы и улучшайте нашу базу знаний.
Подробнее

У вас бывают дни, что Firefox просто не хочет работать? Для таких случаев мы создали это руководство. Здесь вы узнаете, где найти решение многих основных проблем, а если вам нужна отдельная помощь — как всегда, наши добровольцы готовы вам помочь.
Оглавление
- 1 Восстановление Firefox в исходное состояние
- 2 При падении Firefox
- 3 Firefox не запускается
- 4 Firefox медленно работает
- 5 Веб-страницы не загружаются
- 6 Статьи выше не помогли. Что делать?
Восстановление Firefox в исходное состояние
Функция очистки Firefox может решить многие проблемы путём сброса Firefox в исходное состояние. При этом нужная вам информация будет сохранена. Попробуйте использовать эту функцию перед тем, как начать длительный процесс устранения неполадок.
При падении Firefox
Загляните в наше практичное руководство Как избежать падений — Советы и рекомендации.
Firefox не запускается
Это довольно серьезная проблема. Здесь вам поможет статья Firefox не запускается — поиск решения проблемы.
Firefox медленно работает
Такие замедления могут быть вызваны несколькими причинами, поэтому мы решили описать их в отдельном руководстве под названием Firefox работает медленно — Как его ускорить.
Веб-страницы не загружаются
У вас появляются сообщения об ошибках, когда вы пытаетесь загрузить какой-нибудь сайт? Просмотрите следующие статьи, которые помогут вам с некоторыми проблемами соединения.
- Если вы только что обновили Firefox, и он больше не открывает ни один веб-сайт, а другим браузерам или программам это удается, прочитайте статью Невозможно соединиться с веб-сайтами после обновления Firefox.
- Если никакой программе не удается открыть веб-сайты, прочитайте статью Firefox и другие браузеры не могут загрузить веб-сайты.
- Если Firefox не удается загрузить лишь какие-то отдельные веб-сайты, прочитайте статью Firefox не может загрузить сайты, хотя другие браузеры могут.
- Если у вас иная проблема с загрузкой веб-сайтов, прочитайте статью Веб-сайты не загружаются — решение проблемы и исправление ошибок.
Статьи выше не помогли. Что делать?
Иногда сложно найти причину таких неполадок. Для таких случаев у нас есть команда добровольцев, готовых помочь вам в них разобраться. Чтобы задать вопрос или найти другие ресурсы поддержки, прочитайте статью Получить поддержку сообщества
- Задайте вопрос на нашем форуме поддержки (на русском языке)
Эти прекрасные люди помогли написать эту статью:
Станьте волонтёром
Растите и делитесь опытом с другими. Отвечайте на вопросы и улучшайте нашу базу знаний.
Подробнее
Содержание
- Решаем проблемы с запуском браузера Mozilla Firefox
- Ошибка «Mozilla Crash Reporter»
- Сообщение «Firefox уже запущен, но не отвечает»
- Ошибка считывания конфигурационного файла / Ошибка XULRunner
- Ошибка открытия файла для записи
- Проблемы с запуском после обновления / установки дополнений / изменения настроек
- Вопросы и ответы
Веб-обозреватель используется юзерами для просмотра сайтов в интернете ежедневно. Одной из самых популярных программ подобного рода является Mozilla Firefox. Она полюбилась пользователям в частности из-за своей стабильности работы. Однако не стоит забывать, что любой софт в определенный момент может дать сбой, что связано с системными, внутренними ошибками или какими-то действиями самого пользователя. Далее мы хотим поговорить о проблемах с запуском этого браузера, подобрав для каждого типа неполадок по несколько различных решений.
Решаем проблемы с запуском браузера Mozilla Firefox
Во время возникновения ошибки на экране часто появляется определенное уведомление, раскрывающее суть проблемы. Отталкиваясь от этого, уже можно подобрать подходящее решение. Мы разделили сегодняшние инструкции по категориям. Вам же остается только выбрать ту, которая подходит именно вам, а затем просто следовать приведенным рекомендациям.
Ошибка «Mozilla Crash Reporter»
В первую очередь давайте рассмотрим ситуацию, когда браузер непредвиденно завершает свою работу сразу же после запуска, выводя на экран уведомление «Mozilla Crash Reporter». Это означает, что программа просто упала в связи с системными или внутренними сбоями, которые не решились самостоятельно за несколько секунд. В таких ситуациях следует попробовать разные методы, но начать стоит с обновления программной части компьютера.
Способ 1: Обновление ПО и Windows
Mozilla Firefox использует во время своей работы не только внутренние файлы, но и компоненты системы и даже комплектующих. Если что-то из этого функционирует некорректно или является устаревшим, вполне возможно резкое непредвиденное завершение процесса. Иногда это связано и с устаревшими базами антивирусной защиты, которая обеспечивает безопасность в интернете, а также с самой версией браузера. Мы настоятельно советуем обновить все это, а уже затем переходить к повторному запуску обозревателя. Развернутые руководства по данной теме ищите в отдельных статьях на нашем сайте, которые представлены в виде ссылок далее.
Подробнее:
Проверка и установка обновлений для Mozilla Firefox
Как обновить драйверы на компьютере
Обновление Windows до последней версии
Способ 2: Устранение потенциальных угроз
Нередки случаи, когда функционированию веб-обозревателя мешают попавшие на компьютер вирусы, влияющие на определенные службы и процессы. Выявить их без помощи сторонних решений практически невозможно, поэтому следует воспользоваться специальной программой для сканирования системы на вредоносные файлы. Если они будут найдены и успешно удалены, скорее всего, работа Фаерфокс будет восстановлена.
Способ 3: Использование безопасного режима
Разработчики предусмотрели возможные проблемы с различными дополнительными компонентами и функциями, поэтому реализовали безопасный режим, при котором браузер запускается в «чистом» виде. Попробуйте сделать это так:
- Зажмите клавишу Shift, а затем дважды кликните по ярлыку веб-обозревателя для его запуска. На экране должно появиться уведомление о запуске безопасного режима. Подтвердите его, выбрав соответствующий вариант.
- Если запуск в безопасном режиме возможен, появится главное окно программы с уведомлением о том, что не удалось восстановить предыдущую сессию.
- Теперь вам нужно прописать в адресной строке
about:crashesи нажать Enter. На этой странице вы увидите идентификаторы ошибок во время попыток обычного запуска.

Иногда не получается самостоятельно узнать, какой код отвечает за какую ошибку. В таком случае придется составлять обращение в официальную поддержку Firefox. Если же у вас не получилось запустить браузер в безопасном режиме, откройте утилиту «Выполнить» (Win + R), введите там "%APPDATA%MozillaFirefoxCrash Reportssubmitted" и нажмите на Enter. В появившемся окне запустите последние созданные по дате файлы через текстовый редактор и копируйте уведомления. Составьте заявку об ошибке, перейдя по следующей ссылке.
Перейти к составлению обращения об ошибке в Mozilla Firefox
Сообщение «Firefox уже запущен, но не отвечает»
Вторая ошибка с запуском рассматриваемого сегодня браузера имеет текст «Firefox уже запущен, но не отвечает» и означает, что процесс программы уже создан, но получить к нему доступ не получается. Иногда эту неполадку провоцируют мелкие сбои, решаемые банальной перезагрузкой процесса, но бывает так, что связано это с более глобальными трудностями.
Способ 1: Завершение процесса «Firefox»
Для начала давайте разберемся с самой простой операцией. Если она сработает, значит, в будущем проблем с браузером не должно наблюдаться, а более сложные решения вообще не пригодятся. Завершение процесса для повторного запуска обозревателя выполняется буквально в два клика.
- Откройте «Диспетчер задач», выбрав соответствующий пункт в контекстном меню панели задач, которое появляется нажатием на нее ПКМ. Воспользуйтесь комбинацией Ctrl + Shift + Esc для быстрого старта этого приложения.
- В списке процессов отыщите «Firefox» и щелкните по нему правой кнопкой мыши.
- В появившемся контекстном меню вас интересует пункт «Снять задачу».

После этого смело закрывайте «Диспетчер задач» и переходите к повторному запуску браузера в обычном режиме. Если неполадка повторяется, потребуется прибегнуть к описанным ниже методам.
Способ 2: Настройка прав доступа
Иногда превышенное ожидание ответа, которое в итоге ни к чему не приводит, связано с тем, что папка пользователя имеет ограниченный уровень доступа, а конкретнее — к ней применен атрибут «Только чтение», что мешает Firefox вносить должные изменения. Юзер, обладая правами администратора, может самостоятельно проверить и исправить эту ситуацию в случае необходимости, что осуществляется следующим образом:
- Запустите утилиту «Выполнить», используя комбинацию клавиш Win + R. Здесь введите путь
%APPDATA%MozillaFirefoxProfilesи нажмите на клавишу Enter. - Откроется окно «Проводника», в котором будут отображаться коренные директории всех существующих профилей. Если вы самостоятельно не вносили никаких изменений, то здесь расположится только одна папка. В другой ситуации вам следует выбрать ту, которая настроена по умолчанию или же произвести следующие действия с каждым каталогом. Нажмите по строке правой кнопкой мыши.
- В появившемся контекстном зайдите в «Свойства».
- На вкладке «Общие» вы увидите внизу раздел «Атрибуты». Здесь потребуется снять галочку с пункта «Только для чтения (применимо только к файлам в папке)».
- После этого сохраните все изменения, нажав на «Применить», и закройте окно.
- При появлении предупреждения щелкните по кнопке «ОК».

Иногда не получается внести должные изменения, что связано с отсутствием прав администратора или с другими причинами. Тогда остается только задействовать следующий вариант.
Способ 3: Создание нового профиля
Создание нового профиля — единственный метод решить проблему с доступом к учетным записям без предварительной переустановки браузера и удаления всех данных. В будущем вы сможете перенести все важные настройки из своего предыдущего аккаунта, но об этом мы поговорим чуть позже. Сейчас давайте разберем, как создать профиль без запуска Фаерфокс.
- Откройте утилиту «Выполнить» удобным для вас способом, например, путем нажатия горячей клавиши Win + R. В поле введите
firefox.exe -Pи нажмите на клавишу Enter. - В открывшемся окне вы можете попытаться выбрать другую учетную запись, если есть такая возможность, и запустить браузер через нее. В противном случае придется нажать на кнопку «Создать».
- Ознакомьтесь с информацией, представленной в «Мастере создания профилей», а затем переходите далее.
- Задайте имя для пользователя и установите папку для хранения данных. Сейчас рекомендуется выбрать директорию в том месте, к которому вы имеете должный уровень доступа.
- После выхода из Мастера остается только кликнуть на «Запуск Firefox» для проверки действенности способа.

Что касается переноса имеющихся настроек, то это делается разными способами. Все детальные инструкции по этому поводу вы найдете в другом материале на нашем сайте, перейдя по следующей ссылке. Там выберите оптимальный способ для дальнейшей реализации.
Подробнее: Как сохранить настройки браузера Mozilla Firefox
Ошибка считывания конфигурационного файла / Ошибка XULRunner
Мы не стали выделять данные ошибки в отдельные разделы, поскольку метод их решения будет одинаковым. Уведомление «Ошибка считывания конфигурационного файла», как и «Ошибка XULRunner», говорит о том, что возникли проблемы со считыванием программных файлов. Это могло произойти после обновления, установки каких-то расширений или по другим причинам. Решаются данные неполадки только путем полной переустановки браузера. Перед этим желательно сохранить пользовательскую папку, если ваш профиль не связан с веб-сервисом Mozilla. Развернутые руководства по переустановке программы ищите в других статьях на нашем сайте далее.
Подробнее:
Как удалить Mozilla Firefox с компьютера полностью
Как установить Mozilla Firefox
Ошибка открытия файла для записи
Если при попытке запуска у вас на экране появляется уведомление «Ошибка открытия файла для записи», значит, веб-обозреватель отказывается открываться без прав администратора. В таком случае вы можете войти в систему под учетной записью этого пользователя или запустить приложение от его имени. Для этого щелкните по исполняемому файлу ПКМ и в появившемся контекстном меню нажмите «Запуск от имени администратора».
Проблемы с запуском после обновления / установки дополнений / изменения настроек
Последняя причина, о которой мы хотим поговорить в рамках сегодняшнего материала, заключается в возникновении неполадок после обновления веб-обозревателя, установки дополнений или ручного изменения конфигурации браузера. Обычно в таких ситуациях на экране не появляется никаких сообщений, а браузер просто отказывается запускаться. Если такое действительно произошло, нужно сменить профиль или создать его заново так, как это показано выше. В случае нерезультативности метода сбросьте настройки.
Подробнее: Сброс настроек в Mozilla Firefox
Как видно, существует огромное количество самых разнообразных неполадок, приводящим к ошибкам при открытии Mozilla Firefox. Некоторые из них решаются банальной перезагрузкой процесса или сменой профиля, другие же требуют более серьезного подхода. Разобраться во всем этом вам помогут наши инструкции, осталось только внимательно изучить их.
Если Firefox не запускается, то для этого обычно есть свои причины. И нужно как-то решать проблему, так как если браузер используется для работы, то переустанавливать и заново настраивать его нет времени.
Содержание
- Решение
- Отключаем зависший процесс
- Создаем новый файл профиля
- Отключаем брандмауэр и защиту антивируса
- Заключение
Решение
Главная проблема заключается в том, что определить конкретную причину такого поведения веб-обозревателя, иногда не представляется возможным. Поэтому приходиться перебирать все доступные способы решения проблемы.
Однако в некоторых случаях их слишком много. В данном материале мы собрали самые эффективные методы восстановления работоспособности Mozilla Firefox в том случае, если он просто не хочет запускаться.
Стоит отметить, что такое поведение браузера может быть связано как с повреждениями файлов самого веб-обозревателя, так и с некоторыми настройками операционной системы. Итак, начнем решать проблему. Вот первый способ.
Отключаем зависший процесс
Часто бывает так, что Firefox не запускается по той простой причине, что он уже запущен и не отвечает. Где-то в недрах системы висит процесс, который мешает запуску браузера. И увидеть его невооруженным глазом невозможно.
Однако проблему можно решить при помощи системных инструментов Windows. Для этого даже не нужно прибегать к помощи сторонних приложений. Вот подробная инструкция, рассказывающая о том, как и что нужно делать.
- Кликаем правой кнопкой мыши по меню «Пуск» и в появившемся контекстном меню выбираем «Диспетчер задач».
- Появится главное окно диспетчера. Разверните его, если нужно.
- Появится список процессов. Необходимо внимательно просмотреть его и найти там тот, который называется firefox.exe.
- Если он там есть, то нужно кликнуть по нему левой кнопкой мыши и нажать на кнопку «Снять задачу».
После этого можно пробовать запускать веб-обозреватель. Если старт прошел нормально, то это значит, что проблема была именно в этом. Если же ничего не изменилось, то стоит перейти к следующей главе нашего материала. Возможно, другой способ поможет.
Создаем новый файл профиля
Если Мазила не запускается, то виной этому может стать файл настроек пользователя, который хранится в системных папках. Если он был поврежден, то браузер не запустится ни под каким видом. Поэтому нужно что-то делать.
Восстановить данный файл мы не можем. А вот заставить веб-обозреватель создать новый – запросто. Но для этого нужно сначала удалить старый. И вот подробная инструкция, рассказывающая о том, как это сделать. Ничего сложного в данном процессе нет.
- Нажимаем Win + R.
- Теперь в текстовое поле вводим %APPDATA%MozillaFirefoxProfiles и нажимаем кнопку «ОК» или клавишу Enter.
- Мы попадем в каталог с профилем Firefox. Нужно просто удалить папку, которая там находится.
Теперь остается только закрыть все окна и попробовать запустить веб-обозреватель. При новом запуске он создаст совершенно новый конфигурационный файл без каких-либо настроек. Если данная процедура ничего не дала, то переходим к следующему пункту.
Отключаем брандмауэр и защиту антивируса
Если не открывается Mozilla Firefox, то может быть и так, что его запуск блокируется сторонней антивирусной программой или пресловутым Брандмауэром Windows. Для того, чтобы это проверить придется выключить всю защиту.
Если с антивирусом все более или менее понятно, то брандмауэр просто так не отключишь. Придется импровизировать. Мы попытаемся выключить всю службу, отвечающую за работу брандмауэра. Для этого нужно сделать вот что.
- Вновь нажмите на Win + R.
- Выполните команду services.msc.
- Откроется список служб, работающих на данном компьютере. Ищем ту, которая называется «Брандмауэр Защитника Windows» и дважды кликаем по ней.
- Теперь выставляет тип запуска «Отключено» и нажимаем на кнопку «Остановить».
- После этого последовательно жмем «Применить» и «ОК».
Готово. Брандмауэр выключен. Искать нужные настройки в нем было бы долго и нудно. Поэтому мы выключили всю службу. Остается только временно деактивировать антивирус. Проще всего это сделать, кликнув ПКМ на его значок в трее и выбрав соответствующую опцию.
Заключение
А теперь стоит подвести итоги и сделать кое-какие выводы. Если Firefox не запускается, то этому обычно есть причины. Причем иногда весьма серьезные. Вот только диагностировать их для того, чтобы применить конкретный способ, не получается.
Поэтому пользователям приходится перебирать все возможные варианты в надежде, что хоть один поможет. В данном материале представлено несколько способов и все они довольно эффективные. Особенно последний вариант.
Однако наилучших результатов можно достичь при применении комплектного метода. Если последовательно выполнить все вышеописанные рекомендации, то ваш веб-обозреватель точно заработает. Главное – все делать в строгом соответствии с инструкцией.
У вас бывают дни, что Firefox просто не хочет работать? Для таких случаев мы создали это руководство. Здесь вы узнаете, где найти решение многих основных проблем, а если вам нужна отдельная помощь — как всегда, наши добровольцы готовы вам помочь.
Оглавление
- 1 Восстановление Firefox в исходное состояние
- 2 При падении Firefox
- 3 Firefox не запускается
- 4 Firefox медленно работает
- 5 Веб-страницы не загружаются
- 6 Статьи выше не помогли. Что делать?
Восстановление Firefox в исходное состояние
Функция очистки Firefox может решить многие проблемы путём сброса Firefox в исходное состояние. При этом нужная вам информация будет сохранена. Попробуйте использовать эту функцию перед тем, как начать длительный процесс устранения неполадок.
При падении Firefox
Загляните в наше практичное руководство Как избежать падений — Советы и рекомендации.
Firefox не запускается
Это довольно серьезная проблема. Здесь вам поможет статья Firefox не запускается — поиск решения проблемы.
Firefox медленно работает
Такие замедления могут быть вызваны несколькими причинами, поэтому мы решили описать их в отдельном руководстве под названием Firefox работает медленно — Как его ускорить.
Веб-страницы не загружаются
У вас появляются сообщения об ошибках, когда вы пытаетесь загрузить какой-нибудь сайт? Просмотрите следующие статьи, которые помогут вам с некоторыми проблемами соединения.
- Если вы только что обновили Firefox, и он больше не открывает ни один веб-сайт, а другим браузерам или программам это удается, прочитайте статью Невозможно соединиться с веб-сайтами после обновления Firefox.
- Если никакой программе не удается открыть веб-сайты, прочитайте статью Firefox и другие браузеры не могут загрузить веб-сайты.
- Если Firefox не удается загрузить лишь какие-то отдельные веб-сайты, прочитайте статью Firefox не может загрузить сайты, хотя другие браузеры могут.
- Если у вас иная проблема с загрузкой веб-сайтов, прочитайте статью Веб-сайты не загружаются — решение проблемы и исправление ошибок.
Статьи выше не помогли. Что делать?
Иногда сложно найти причину таких неполадок. Для таких случаев у нас есть команда добровольцев, готовых помочь вам в них разобраться. Чтобы задать вопрос или найти другие ресурсы поддержки, прочитайте статью Получить поддержку сообщества
- Задайте вопрос на нашем форуме поддержки (на русском языке)
Эти прекрасные люди помогли написать эту статью:
Станьте волонтёром
Растите и делитесь опытом с другими. Отвечайте на вопросы и улучшайте нашу базу знаний.
Подробнее
У вас бывают дни, что Firefox просто не хочет работать? Для таких случаев мы создали это руководство. Здесь вы узнаете, где найти решение многих основных проблем, а если вам нужна отдельная помощь — как всегда, наши добровольцы готовы вам помочь.
Оглавление
- 1 Восстановление Firefox в исходное состояние
- 2 При падении Firefox
- 3 Firefox не запускается
- 4 Firefox медленно работает
- 5 Веб-страницы не загружаются
- 6 Статьи выше не помогли. Что делать?
Восстановление Firefox в исходное состояние
Функция очистки Firefox может решить многие проблемы путём сброса Firefox в исходное состояние. При этом нужная вам информация будет сохранена. Попробуйте использовать эту функцию перед тем, как начать длительный процесс устранения неполадок.
При падении Firefox
Загляните в наше практичное руководство Как избежать падений — Советы и рекомендации.
Firefox не запускается
Это довольно серьезная проблема. Здесь вам поможет статья Firefox не запускается — поиск решения проблемы.
Firefox медленно работает
Такие замедления могут быть вызваны несколькими причинами, поэтому мы решили описать их в отдельном руководстве под названием Firefox работает медленно — Как его ускорить.
Веб-страницы не загружаются
У вас появляются сообщения об ошибках, когда вы пытаетесь загрузить какой-нибудь сайт? Просмотрите следующие статьи, которые помогут вам с некоторыми проблемами соединения.
- Если вы только что обновили Firefox, и он больше не открывает ни один веб-сайт, а другим браузерам или программам это удается, прочитайте статью Невозможно соединиться с веб-сайтами после обновления Firefox.
- Если никакой программе не удается открыть веб-сайты, прочитайте статью Firefox и другие браузеры не могут загрузить веб-сайты.
- Если Firefox не удается загрузить лишь какие-то отдельные веб-сайты, прочитайте статью Firefox не может загрузить сайты, хотя другие браузеры могут.
- Если у вас иная проблема с загрузкой веб-сайтов, прочитайте статью Веб-сайты не загружаются — решение проблемы и исправление ошибок.
Статьи выше не помогли. Что делать?
Иногда сложно найти причину таких неполадок. Для таких случаев у нас есть команда добровольцев, готовых помочь вам в них разобраться. Чтобы задать вопрос или найти другие ресурсы поддержки, прочитайте статью Получить поддержку сообщества
- Задайте вопрос на нашем форуме поддержки (на русском языке)
Эти прекрасные люди помогли написать эту статью:
Станьте волонтёром
Растите и делитесь опытом с другими. Отвечайте на вопросы и улучшайте нашу базу знаний.
Подробнее

Эта статья описывает что делать, если окно Firefox не появилось, после того как вы щёлкнули по значку Firefox.
- Если Firefox зависает или перестаёт отвечать сразу после запуска, прочитайте статью Firefox «зависает» или не реагирует — как исправить.
- Если вы получаете сообщение, которое вы можете проигнорировать (например, «TypeError: Components.classes[‘@ … ;1’] is undefined», «onload error TypeError: …», «Exc in ev handl: …»), но можете запустить Firefox, прочитайте статью Устранение проблем с расширениями, темами и аппаратным ускорением для решения типичных проблем в Firefox.
- Если Firefox запускается, но не загружает никакие веб-сайты, прочитайте статью Веб-сайты не загружаются — решение проблемы и исправление ошибок.
Примечание: Функция очистки Firefox может решить многие проблемы путём сброса Firefox в исходное состояние. При этом нужная вам информация будет сохранена. Попробуйте использовать эту функцию перед тем, как начать длительный процесс устранения неполадок.
В окне Безопасного режима Firefox есть опция очистки Firefox. Вы можете запустить Firefox в Безопасном режимеБезопасном режиме, удерживая shift при запуске Firefox.удерживая клавишу option при запуске Firefox. для этого выйдите из Firefox, перейдите в ваш Терминал и введите: firefox -safe-mode
Вам может понадобиться указать путь установки Firefox (например, /usr/lib/firefox)
Оглавление
- 1 Специфические сообщения об ошибках
- 1.1 Сообщение о падении Mozilla
- 1.2 Firefox уже запущен и не отвечает
- 1.3 Ваш профиль Firefox не может быть загружен. Он может быть поврежден или недоступен
- 1.4 Ошибка считывания конфигурационного файла
- 1.5 Ошибка XULRunner
- 1.6 Произошла ошибка при запуске приложения
- 1.7 Ошибка открытия файла для записи…
- 1.8 Другие сообщения об ошибках
- 2 Нет сообщений об ошибках
- 2.1 Firefox не запускается из-за вредоносных программ
- 2.2 Firefox не запускается из-за защитного программного обеспечения
- 2.3 Firefox не запускается после установки дополнений
- 2.4 Firefox ранее работал
- 2.5 Firefox не запускается из-за отсутствующих библиотек
Специфические сообщения об ошибках
Сообщение о падении Mozilla
Если Firefox неожиданно закрывается или происходит выход из него сразу после открытия и появляется Инструмент информирования Mozilla о падениях, для поиска решений прочитайте статью Firefox постоянно падает при запуске.
Firefox уже запущен и не отвечает
Прочитайте статью Сообщение об ошибке «Firefox уже запущен, но не отвечает» — Как её исправить для поиска решений.
Ваш профиль Firefox не может быть загружен. Он может быть поврежден или недоступен
Для решения прочитайте статью Как запустить Firefox, когда ваш профиль отсутствует или недоступен.
Ошибка считывания конфигурационного файла
Эта ошибка возникает из-за проблем с програмными файлами Firefox. Решение — удлаить программу Firefox и затем переустановить его. (Это действие не удалит ваши пароли, закладки или другие пользовательские данные и настройки, которые хранятся в отдельной папке профиля).
- Удалите Firefox.
- Удалите каталог установки Firefox, обычно по умолчанию расположенный в одном из этих мест:
- C:Program FilesMozilla Firefox
- C:Program Files (x86)Mozilla Firefox
- Используйте дргуой браузер для загрузки установочного файла Firefox со страницы загрузки Firefox и установите его. Для получения дополнительной информации, прочитайте статью Как установить Firefox на Windows.
Ошибка XULRunner
Если вы видите сообщение «Ошибка — XULRunner: Версия платформы <x.x.x.x> не совместима с минимальной версией <x.x.x.x>»» («<x.x.x.x>» зависит от номера версии) после обновления программного обеспечения, используйте другой браузер для загрузки программы установки Firefox со страницы загрузки Firefox, сохраните его на рабочем столе или в другом месте, удалите каталог установки Firefox, а затем переустановите Firefoxпереустановите Firefoxпереустановите Firefox. Если Firefox всё ещё не запускается, прочитайте расположенный ниже раздел Firefox не запускается после установки дополнений.
Произошла ошибка при запуске приложения
Эта ошибка означает, что либо Firefox не установлен, либо ваша ярлык на него некорректен. Убедитесь, что Firefox установлен в месте, указанном на ярлыке. Если это не так, установите Firefox если необходимо, а затем измените ярлык для указания на правильное расположение.
Ошибка открытия файла для записи…
Если вы получили эту ошибку при запуске Firefox на Windows, то возможно вам надо войти в систему в качестве администратора. Вы можете перезагрузить компьютер или, если у вас есть учётная запись администратора, то вы можете запустить программу от имени администратора.
- Найдите программный файл firefox.exe в папке приложения Firefox на вашем компьютере.
- Щелкните правой кнопкой мыши по его значку.
- Выберите . Выберите Учётную запись указанного пользователя:. Из выпадающего меню имени пользователя, выберите Администратор или другого пользователя с правами администратора. Введите пароль, требуемый для входа в эту учётную запись. Нажмите кнопку OK.
- Приложение Firefox запускается с использованием учётной записи Администратора Windows. Пользователь, который был использован для входа в Windows при запуске, по-прежнему останется активным.
Другие сообщения об ошибках
Если вы получаете другие сообщения об ошибках (т.е. «Ошибка синтаксического анализа XML: неопределённая сущность Адрес», «Ошибка при установлении защищённого соединения … используется недействительный сертификат безопасности»), прочитайте статью Устранение проблем с расширениями, темами и аппаратным ускорением для решения типичных проблем в Firefox.
Нет сообщений об ошибках
Если вы щёлкаете по значку Firefox, но не открывается ни одно окно Firefox и не появляется никаких сообщений об ошибке, первым делом стоит перезагрузить компьютер и повторить попытку. Если Firefox не запускается, смотрите следующие разделы.
Firefox не запускается из-за вредоносных программ
Смотрите Устранение проблем Firefox, вызванных вредоносными программами.
Firefox не запускается из-за защитного программного обеспечения
- Устаревшие версии программного обеспечения безопасности Comodo Firewall или Comodo Antivirus (или оставшийся файл после удаления Comodo) могут приводить к нарушению запуска Firefox без сообщения об ошибке. Обновите Comodo до последней версии, если он установлен. Если программное обеспечение Comodo не установлено, проверьте, есть ли файл с именем IseGuard64.dll или IseGuard32.dll в вашей папке C:Windowssystem32 или на системном диске, и если есть, то вручную удалите файл.
- Если вы используете определённые версии ZoneAlarm или другого программного обеспечения интернет-безопасности, которые включают в себя функцию «Виртуальный браузинг», то это может предотвратить запуск Firefox. Проверьте настройки виртуализации и очистите виртуальный кэш, если ваша программа интернет-безопасности включает в себя эту функцию, или посетите сайт поддержки поставщика программного обеспечения для получения дополнительной помощи.
- Firefox может не запуститься после обновления у некоторых пользователей Windows, если установлен антивирус AVG или AVAST. Для получения дополнительной информации, прочитайте эту статью Techdows.
- Программное обеспечение Webroot SecureAnywhere может препятствовать загрузке Firefox и загрузке любого содержимого, как описано в этом посте на форуме Webroot. Это было исправлено в Firefox версии 97.0.1, так что вы должны обновить Firefox на последнюю версию.
Firefox не запускается после установки дополнений
Если Firefox ранее работал, но перестал работать после установки вами расширений или тем, прочитайте статью Устранение проблем с расширениями, темами и аппаратным ускорением для решения типичных проблем в Firefox.
Firefox ранее работал
Если Firefox ранее работал, но вдруг не запускается, это может быть связано с повреждениями некоторых данных в настройках. Удаление и повторная установка Firefox не решает эту проблему, потому что ваши настройки не стираются при удалении Firefox.
Чтобы проверить, является ли именно это проблемой, используйте Менеджер Профилей для создания нового профиля. Если проблема исчезнет, то тогда вы можете переместить ваши закладки и другие важные параметры в новый профиль.
Firefox не запускается из-за отсутствующих библиотек
Если вы установили Firefox не из вашего менеджера пакетов, убедитесь, что в вашей системе установлены библиотеки, перечисленные в системных требованиях.
Эти прекрасные люди помогли написать эту статью:
Станьте волонтёром
Растите и делитесь опытом с другими. Отвечайте на вопросы и улучшайте нашу базу знаний.
Подробнее
Содержание
- Решаем проблемы с запуском браузера Mozilla Firefox
- Ошибка «Mozilla Crash Reporter»
- Сообщение «Firefox уже запущен, но не отвечает»
- Ошибка считывания конфигурационного файла / Ошибка XULRunner
- Ошибка открытия файла для записи
- Проблемы с запуском после обновления / установки дополнений / изменения настроек
- Вопросы и ответы
Веб-обозреватель используется юзерами для просмотра сайтов в интернете ежедневно. Одной из самых популярных программ подобного рода является Mozilla Firefox. Она полюбилась пользователям в частности из-за своей стабильности работы. Однако не стоит забывать, что любой софт в определенный момент может дать сбой, что связано с системными, внутренними ошибками или какими-то действиями самого пользователя. Далее мы хотим поговорить о проблемах с запуском этого браузера, подобрав для каждого типа неполадок по несколько различных решений.
Решаем проблемы с запуском браузера Mozilla Firefox
Во время возникновения ошибки на экране часто появляется определенное уведомление, раскрывающее суть проблемы. Отталкиваясь от этого, уже можно подобрать подходящее решение. Мы разделили сегодняшние инструкции по категориям. Вам же остается только выбрать ту, которая подходит именно вам, а затем просто следовать приведенным рекомендациям.
Ошибка «Mozilla Crash Reporter»
В первую очередь давайте рассмотрим ситуацию, когда браузер непредвиденно завершает свою работу сразу же после запуска, выводя на экран уведомление «Mozilla Crash Reporter». Это означает, что программа просто упала в связи с системными или внутренними сбоями, которые не решились самостоятельно за несколько секунд. В таких ситуациях следует попробовать разные методы, но начать стоит с обновления программной части компьютера.
Способ 1: Обновление ПО и Windows
Mozilla Firefox использует во время своей работы не только внутренние файлы, но и компоненты системы и даже комплектующих. Если что-то из этого функционирует некорректно или является устаревшим, вполне возможно резкое непредвиденное завершение процесса. Иногда это связано и с устаревшими базами антивирусной защиты, которая обеспечивает безопасность в интернете, а также с самой версией браузера. Мы настоятельно советуем обновить все это, а уже затем переходить к повторному запуску обозревателя. Развернутые руководства по данной теме ищите в отдельных статьях на нашем сайте, которые представлены в виде ссылок далее.
Подробнее:
Проверка и установка обновлений для Mozilla Firefox
Как обновить драйверы на компьютере
Обновление Windows до последней версии
Способ 2: Устранение потенциальных угроз
Нередки случаи, когда функционированию веб-обозревателя мешают попавшие на компьютер вирусы, влияющие на определенные службы и процессы. Выявить их без помощи сторонних решений практически невозможно, поэтому следует воспользоваться специальной программой для сканирования системы на вредоносные файлы. Если они будут найдены и успешно удалены, скорее всего, работа Фаерфокс будет восстановлена.
Способ 3: Использование безопасного режима
Разработчики предусмотрели возможные проблемы с различными дополнительными компонентами и функциями, поэтому реализовали безопасный режим, при котором браузер запускается в «чистом» виде. Попробуйте сделать это так:
- Зажмите клавишу Shift, а затем дважды кликните по ярлыку веб-обозревателя для его запуска. На экране должно появиться уведомление о запуске безопасного режима. Подтвердите его, выбрав соответствующий вариант.
- Если запуск в безопасном режиме возможен, появится главное окно программы с уведомлением о том, что не удалось восстановить предыдущую сессию.
- Теперь вам нужно прописать в адресной строке
about:crashesи нажать Enter. На этой странице вы увидите идентификаторы ошибок во время попыток обычного запуска.
Иногда не получается самостоятельно узнать, какой код отвечает за какую ошибку. В таком случае придется составлять обращение в официальную поддержку Firefox. Если же у вас не получилось запустить браузер в безопасном режиме, откройте утилиту «Выполнить» (Win + R), введите там "%APPDATA%MozillaFirefoxCrash Reportssubmitted" и нажмите на Enter. В появившемся окне запустите последние созданные по дате файлы через текстовый редактор и копируйте уведомления. Составьте заявку об ошибке, перейдя по следующей ссылке.
Перейти к составлению обращения об ошибке в Mozilla Firefox
Сообщение «Firefox уже запущен, но не отвечает»
Вторая ошибка с запуском рассматриваемого сегодня браузера имеет текст «Firefox уже запущен, но не отвечает» и означает, что процесс программы уже создан, но получить к нему доступ не получается. Иногда эту неполадку провоцируют мелкие сбои, решаемые банальной перезагрузкой процесса, но бывает так, что связано это с более глобальными трудностями.
Способ 1: Завершение процесса «Firefox»
Для начала давайте разберемся с самой простой операцией. Если она сработает, значит, в будущем проблем с браузером не должно наблюдаться, а более сложные решения вообще не пригодятся. Завершение процесса для повторного запуска обозревателя выполняется буквально в два клика.
- Откройте «Диспетчер задач», выбрав соответствующий пункт в контекстном меню панели задач, которое появляется нажатием на нее ПКМ. Воспользуйтесь комбинацией Ctrl + Shift + Esc для быстрого старта этого приложения.
- В списке процессов отыщите «Firefox» и щелкните по нему правой кнопкой мыши.
- В появившемся контекстном меню вас интересует пункт «Снять задачу».

После этого смело закрывайте «Диспетчер задач» и переходите к повторному запуску браузера в обычном режиме. Если неполадка повторяется, потребуется прибегнуть к описанным ниже методам.
Способ 2: Настройка прав доступа
Иногда превышенное ожидание ответа, которое в итоге ни к чему не приводит, связано с тем, что папка пользователя имеет ограниченный уровень доступа, а конкретнее — к ней применен атрибут «Только чтение», что мешает Firefox вносить должные изменения. Юзер, обладая правами администратора, может самостоятельно проверить и исправить эту ситуацию в случае необходимости, что осуществляется следующим образом:
- Запустите утилиту «Выполнить», используя комбинацию клавиш Win + R. Здесь введите путь
%APPDATA%MozillaFirefoxProfilesи нажмите на клавишу Enter. - Откроется окно «Проводника», в котором будут отображаться коренные директории всех существующих профилей. Если вы самостоятельно не вносили никаких изменений, то здесь расположится только одна папка. В другой ситуации вам следует выбрать ту, которая настроена по умолчанию или же произвести следующие действия с каждым каталогом. Нажмите по строке правой кнопкой мыши.
- В появившемся контекстном зайдите в «Свойства».
- На вкладке «Общие» вы увидите внизу раздел «Атрибуты». Здесь потребуется снять галочку с пункта «Только для чтения (применимо только к файлам в папке)».
- После этого сохраните все изменения, нажав на «Применить», и закройте окно.
- При появлении предупреждения щелкните по кнопке «ОК».

Иногда не получается внести должные изменения, что связано с отсутствием прав администратора или с другими причинами. Тогда остается только задействовать следующий вариант.
Способ 3: Создание нового профиля
Создание нового профиля — единственный метод решить проблему с доступом к учетным записям без предварительной переустановки браузера и удаления всех данных. В будущем вы сможете перенести все важные настройки из своего предыдущего аккаунта, но об этом мы поговорим чуть позже. Сейчас давайте разберем, как создать профиль без запуска Фаерфокс.
- Откройте утилиту «Выполнить» удобным для вас способом, например, путем нажатия горячей клавиши Win + R. В поле введите
firefox.exe -Pи нажмите на клавишу Enter. - В открывшемся окне вы можете попытаться выбрать другую учетную запись, если есть такая возможность, и запустить браузер через нее. В противном случае придется нажать на кнопку «Создать».
- Ознакомьтесь с информацией, представленной в «Мастере создания профилей», а затем переходите далее.
- Задайте имя для пользователя и установите папку для хранения данных. Сейчас рекомендуется выбрать директорию в том месте, к которому вы имеете должный уровень доступа.
- После выхода из Мастера остается только кликнуть на «Запуск Firefox» для проверки действенности способа.

Что касается переноса имеющихся настроек, то это делается разными способами. Все детальные инструкции по этому поводу вы найдете в другом материале на нашем сайте, перейдя по следующей ссылке. Там выберите оптимальный способ для дальнейшей реализации.
Подробнее: Как сохранить настройки браузера Mozilla Firefox
Ошибка считывания конфигурационного файла / Ошибка XULRunner
Мы не стали выделять данные ошибки в отдельные разделы, поскольку метод их решения будет одинаковым. Уведомление «Ошибка считывания конфигурационного файла», как и «Ошибка XULRunner», говорит о том, что возникли проблемы со считыванием программных файлов. Это могло произойти после обновления, установки каких-то расширений или по другим причинам. Решаются данные неполадки только путем полной переустановки браузера. Перед этим желательно сохранить пользовательскую папку, если ваш профиль не связан с веб-сервисом Mozilla. Развернутые руководства по переустановке программы ищите в других статьях на нашем сайте далее.
Подробнее:
Как удалить Mozilla Firefox с компьютера полностью
Как установить Mozilla Firefox
Ошибка открытия файла для записи
Если при попытке запуска у вас на экране появляется уведомление «Ошибка открытия файла для записи», значит, веб-обозреватель отказывается открываться без прав администратора. В таком случае вы можете войти в систему под учетной записью этого пользователя или запустить приложение от его имени. Для этого щелкните по исполняемому файлу ПКМ и в появившемся контекстном меню нажмите «Запуск от имени администратора».
Проблемы с запуском после обновления / установки дополнений / изменения настроек
Последняя причина, о которой мы хотим поговорить в рамках сегодняшнего материала, заключается в возникновении неполадок после обновления веб-обозревателя, установки дополнений или ручного изменения конфигурации браузера. Обычно в таких ситуациях на экране не появляется никаких сообщений, а браузер просто отказывается запускаться. Если такое действительно произошло, нужно сменить профиль или создать его заново так, как это показано выше. В случае нерезультативности метода сбросьте настройки.
Подробнее: Сброс настроек в Mozilla Firefox
Как видно, существует огромное количество самых разнообразных неполадок, приводящим к ошибкам при открытии Mozilla Firefox. Некоторые из них решаются банальной перезагрузкой процесса или сменой профиля, другие же требуют более серьезного подхода. Разобраться во всем этом вам помогут наши инструкции, осталось только внимательно изучить их.
Если ваш браузер Mozilla Firefox часто дает сбой в Windows 10/8/7, может быть, при запуске или если часто происходит сбой вкладки, то в этом руководстве мы поможем вам решить большинство проблем с сбоями Firefox.
Содержание
- Сбой Firefox в Windows 10
- Firefox не запускается
- Нет сообщения об ошибке:
- С сообщениями об ошибках
- 9] Обновление микрокода процессора
- 10] Попросить помощи
Сбой Firefox в Windows 10

В этом руководстве мы рассмотрим следующие сценарии:
-
Firefox не запускается
- Нет сообщений об ошибках
- С сообщениями об ошибках.
- Firefox продолжает падать при запуске
Firefox не запускается
Если окна Firefox не открываются или вы получаете сообщение об ошибке при попытке запустить Firefox, вот как вы можете это исправить.
Нет сообщения об ошибке:
- Перезагрузите компьютер один раз.
- Если ваше программное обеспечение для интернет-безопасности включает функцию «Виртуальный просмотр», обязательно отключите эту функцию и очистите виртуальный кеш.
- Если он перестал работать после установки надстройки, то вам нужно использовать безопасный режим. Удерживайте нажатой клавишу Shift, а затем дважды щелкните ярлык Firefox.
- Наконец, попробуйте создать новый профиль Firefox, а затем запустите его.
С сообщениями об ошибках
1] Mozilla Crash Reporter: Если вы видите это окно после запуска Firefox, ознакомьтесь с нашим руководством – Общие решения для диагностики и устранения проблем в Firefox .
2] Firefox уже запущен, но не отвечает:

Проблема в том, что ваш профиль в Firefox не может отпустить блокировку профиля. Проще говоря, если процесс устанавливает блокировку определенных файлов, чтобы никто другой не мог ее использовать. Когда приложение закрывается, оно закрывает доступ к используемым файлам. В нашем случае Firefox мог отключиться ненормально, оставив замок на месте.
3] Ваш профиль Firefox не может быть загружен. Может отсутствовать или быть недоступным:
Это происходит, когда некоторые файлы в кэше могут быть повреждены или повреждены в вашем профиле. Вы можете легко исправить это, удалив файл profiles.ini .
4] Не удалось прочитать файл конфигурации:
Когда возникает проблема с основными программными файлами Firefox, вы получаете эту ошибку. Единственный способ решить эту проблему – переустановить Firefox. Обязательно удалите каталог установки Firefox, найденный в одном из следующих мест по умолчанию:
- C: Program Files Mozilla Firefox
- C: Program Files (x86) Mozilla Firefox
5] XULRunner – ошибка
«XULRunner – Ошибка: версия платформы не совместима с minVersion» »
Здесь «» зависит от номера версии.
Если вы видите это сообщение после обновления программного обеспечения, используйте другой браузер для загрузки установщика Firefox со страницы загрузки Firefox. Удалите профиль Firefox, а затем переустановите его.
6] Ошибка открытия файла для записи …
Если вы получите « Ошибка открытия файла для записи…» в качестве сообщения об ошибке, вам потребуется администратор, чтобы исправить это. Вы можете щелкнуть правой кнопкой мыши по ярлыку Firefox и запустить его от имени администратора или попросить администратора запустить его от имени администратора.
7] Отключите антивирусные решения и решения для обеспечения безопасности в Интернете.
Много раз эти решения блокируют приложения. Вполне возможно, что Firefox был заблокирован антивирусами и решениями интернет-безопасности, которые вы используете на компьютере. Отключите и попробуйте запустить Firefox. Если это работает, вам необходимо убедиться, что Firefox внесен в белый список в их списке.
8] Firefox продолжает падать при запуске
Здесь мало что можно сделать, кроме как переустановить Firefox. Вы можете попробовать запустить в безопасном режиме, но это не очень помогает выяснить проблему.
Одна вещь, которую вы можете сделать, это проверить любую проблему совместимости программного обеспечения с последней версией Firefox из их заметок о выпуске.
9] Обновление микрокода процессора
Так как мы видим это, большинство из нас забывают, что даже процессор поставляется с набором программ, и они также могут иметь ошибки. Например, современные процессоры x86 содержат внутренний код, который реализует поддержку набора команд x86. Эти коды называются микрокодами, и если там есть проблема.
Это можно исправить только путем обновления BIOS или UEFI. Обязательно проконсультируйтесь с OEM-производителем об обновлении аппаратного уровня.
10] Попросить помощи

Наконец, не забудьте отправить отчет о сбое. Каждый раз, когда происходит сбой Firefox, появляется диалоговое окно Mozilla Crash Reporter. Это позволяет вам отправить отчет о сбое. Обязательно сделайте так, как это поможет решить проблему для вас.
Когда вы просите о помощи в сообществе, вы можете приложить отчет о сбое.
Поскольку Firefox не запускается для вас, вы можете перейти в % APPDATA% Mozilla Firefox Crash Reports submit и загрузить файлы оттуда. Используйте меню «Вид», чтобы упорядочить файлы по дате и отметить самый новый файл.
PS . Замораживание или зависание – это процесс, при котором программа перестает отвечать на запросы пользователя. Зависание или зависание отличается от сбоя . Сбой завершает программу, и окна автоматически закрываются. Этот пост поможет вам, если Mozilla Firefox зависает на компьютере с Windows 10 .
Если Firefox не запускается, то для этого обычно есть свои причины. И нужно как-то решать проблему, так как если браузер используется для работы, то переустанавливать и заново настраивать его нет времени.
Содержание
- Решение
- Отключаем зависший процесс
- Создаем новый файл профиля
- Отключаем брандмауэр и защиту антивируса
- Заключение
Решение
Главная проблема заключается в том, что определить конкретную причину такого поведения веб-обозревателя, иногда не представляется возможным. Поэтому приходиться перебирать все доступные способы решения проблемы.
Однако в некоторых случаях их слишком много. В данном материале мы собрали самые эффективные методы восстановления работоспособности Mozilla Firefox в том случае, если он просто не хочет запускаться.
Стоит отметить, что такое поведение браузера может быть связано как с повреждениями файлов самого веб-обозревателя, так и с некоторыми настройками операционной системы. Итак, начнем решать проблему. Вот первый способ.
Отключаем зависший процесс
Часто бывает так, что Firefox не запускается по той простой причине, что он уже запущен и не отвечает. Где-то в недрах системы висит процесс, который мешает запуску браузера. И увидеть его невооруженным глазом невозможно.
Однако проблему можно решить при помощи системных инструментов Windows. Для этого даже не нужно прибегать к помощи сторонних приложений. Вот подробная инструкция, рассказывающая о том, как и что нужно делать.
- Кликаем правой кнопкой мыши по меню «Пуск» и в появившемся контекстном меню выбираем «Диспетчер задач».
- Появится главное окно диспетчера. Разверните его, если нужно.
- Появится список процессов. Необходимо внимательно просмотреть его и найти там тот, который называется firefox.exe.
- Если он там есть, то нужно кликнуть по нему левой кнопкой мыши и нажать на кнопку «Снять задачу».
После этого можно пробовать запускать веб-обозреватель. Если старт прошел нормально, то это значит, что проблема была именно в этом. Если же ничего не изменилось, то стоит перейти к следующей главе нашего материала. Возможно, другой способ поможет.
Создаем новый файл профиля
Если Мазила не запускается, то виной этому может стать файл настроек пользователя, который хранится в системных папках. Если он был поврежден, то браузер не запустится ни под каким видом. Поэтому нужно что-то делать.
Восстановить данный файл мы не можем. А вот заставить веб-обозреватель создать новый – запросто. Но для этого нужно сначала удалить старый. И вот подробная инструкция, рассказывающая о том, как это сделать. Ничего сложного в данном процессе нет.
- Нажимаем Win + R.
- Теперь в текстовое поле вводим %APPDATA%MozillaFirefoxProfiles и нажимаем кнопку «ОК» или клавишу Enter.
- Мы попадем в каталог с профилем Firefox. Нужно просто удалить папку, которая там находится.
Теперь остается только закрыть все окна и попробовать запустить веб-обозреватель. При новом запуске он создаст совершенно новый конфигурационный файл без каких-либо настроек. Если данная процедура ничего не дала, то переходим к следующему пункту.
Отключаем брандмауэр и защиту антивируса
Если не открывается Mozilla Firefox, то может быть и так, что его запуск блокируется сторонней антивирусной программой или пресловутым Брандмауэром Windows. Для того, чтобы это проверить придется выключить всю защиту.
Если с антивирусом все более или менее понятно, то брандмауэр просто так не отключишь. Придется импровизировать. Мы попытаемся выключить всю службу, отвечающую за работу брандмауэра. Для этого нужно сделать вот что.
- Вновь нажмите на Win + R.
- Выполните команду services.msc.
- Откроется список служб, работающих на данном компьютере. Ищем ту, которая называется «Брандмауэр Защитника Windows» и дважды кликаем по ней.
- Теперь выставляет тип запуска «Отключено» и нажимаем на кнопку «Остановить».
- После этого последовательно жмем «Применить» и «ОК».
Готово. Брандмауэр выключен. Искать нужные настройки в нем было бы долго и нудно. Поэтому мы выключили всю службу. Остается только временно деактивировать антивирус. Проще всего это сделать, кликнув ПКМ на его значок в трее и выбрав соответствующую опцию.
Заключение
А теперь стоит подвести итоги и сделать кое-какие выводы. Если Firefox не запускается, то этому обычно есть причины. Причем иногда весьма серьезные. Вот только диагностировать их для того, чтобы применить конкретный способ, не получается.
Поэтому пользователям приходится перебирать все возможные варианты в надежде, что хоть один поможет. В данном материале представлено несколько способов и все они довольно эффективные. Особенно последний вариант.
Однако наилучших результатов можно достичь при применении комплектного метода. Если последовательно выполнить все вышеописанные рекомендации, то ваш веб-обозреватель точно заработает. Главное – все делать в строгом соответствии с инструкцией.
Нередки случаи, когда пользователь кликает по ярлыку веб-обозревателя, но Mozilla Firefox не запускается. С этим может столкнуться каждый, поэтому стоит узнать причины такого поведения программы. В этой статье описаны наиболее частые проблемы с открытием браузера и способы из устранения.
Браузер запущен и не отвечает
У пользователей могут возникать проблемы с запуском программы, когда предыдущая сессия c Mozilla Firefox была завершена некорректно. В этот момент на компьютере еще могут идти процессы, которые не позволяют запускаться браузеру вновь.
Для решения этой проблемы в первую очередь необходимо завершить работу Фаерфокс. Сделать это можно при помощи диспетчера задач, который вызывается командой горячих клавиш Ctrl+Shift+Esc.
Во вкладке «Процессы» следует выбрать процесс, отвечающий за работу программы, кликнуть по нему правой кнопкой мыши и выбрать пункт «Снять задачу».
Ошибка считывания файла конфигурации
Если описанные действия не помогли, веб-обозреватель запущен, но отказывается работать и на экране возникает сообщение об ошибке скачивания конфигурационного файла, то следует проверить права доступа. Сделать это можно следующим образом:
1. Нажать кнопки Win+R.
2. В появившемся окне ввести команду: %APPDATA%MozillaFirefoxProfiles и нажать кнопку «Ок».
3. Откроется папка с профилями, созданными на компьютере. Необходимо нажать правой кнопкой на используемый профиль и выбрать раздел «Свойства».
4. В появившемся окне следует перейти на вкладку «Общие» и поставить галочку напротив пункта «Только для чтения».
5. Нажать кнопку «ОК».
Ошибка при открытии файла записи
С такой проблемой сталкиваются пользователи, у которых запущена учетная запись без прав администратора. Ограничения в работе такой учетной записи могут приводить к тому, что Firefox не открывается.
Избавиться от этой проблемы и запустить браузер очень просто. Достаточно кликнуть на рабочем столе по ярлыку программы правой кнопкой мыши и выбрать пункт «Запуск от имени администратора».
Поврежден или недоступен профиль Firefox
Одной из причин, почему браузер не работает, может быть то, что пользователь переименовал или переместил папку, в которой хранился профиль Фаерфокс. При этом на экране возникает сообщение: «Профиль не может быть загружен. Он может быть недоступен или поврежден». В следствие этого есть 3 способа решить данную проблему:
- Вернуть профиль в прежнюю папку.
- Переименовать профиль, задав ему то имя, которое было раньше.
- Создать новый.
Третий способ требует от пользователя выполнения следующих действий:
• вызвать приложение «Выполнить» сочетанием клавиш Win+R;
• ввести команду: «firefox.exe –P» без кавычек и нажать «ОК»;
• в открывшемся окне нажать кнопку «Создать»;
• ввести имя нового профиля и указать папку для его хранения;
• Нажать кнопку «Готово», а затем запустить браузер.
Браузер закрывается сразу после запуска
В том случае, когда Firefox открывается, но после его запуска страницы не загружаются и программа прекращает свою работу, следует проверить свой компьютер на вирусы.
Решить эту проблему поможет любой доступный антивирус или специальная утилита. После полной проверки компьютера на наличие вредоносного ПО следует перезапустить браузер. Если лечение антивирусом не помогло, то следует провести повторную установку программы на компьютер.
Ошибка XULRunner
В том случае, когда при запуске Firefox выдает сообщение «Ошибка XULRunner», стоит проверить какая версия программы установлена на компьютер. Данное сообщение возникает на устаревших версиях браузера. Так как провести обновление, когда браузер не открывается, не представляется возможным, то единственное решение данной проблемы – удаление и повторная установка программы на компьютер. Новую версию веб-обозревателя пользователи могут загрузить с официального сайта разработчиков: https://www.mozilla.org/ru/firefox/new/
Браузер не открывается, при этом не появляется ошибки на экране
Если раньше Firefox работал, но в какой-то момент перестал запускаться, при этом на экране не возникает сообщения об ошибке, то решить такую проблему поможет восстановление системы. Эта процедура делает откат в операционной системе и установленных программах на определенны промежуток времени назад. Тем самым пользователь сможет вернуться к тому моменту, когда браузер функционировал нормально.
Чтобы выполнить восстановление системы необходимо:
1. Открыть «Панель управления».
2. Выбрать раздел «Восстановление».
3. Кликнуть на пункт «Запуск восстановления системы».
4. Указать дату восстановления, когда Firefox функционировал нормально.
5. Дождаться окончания восстановительного процесса.
Мы рассмотрели основные проблемы, возникающие при запуске Mozilla Firefox. Причиной может быть не только сбой в работе программы, но и неправильные действия пользователя и наличие вирусов на компьютере. Выполнив перечисленные выше действия, пользователь вновь сможет запустить Firefox.
Firefox не работает — Обычные исправления ошибок, чтобы продолжить работу
У вас бывают дни, что Firefox просто не хочет работать? Для таких случаев мы создали это руководство. Здесь вы узнаете, где найти решение многих основных проблем, а если вам нужна отдельная помощь — как всегда, наши добровольцы готовы вам помочь.
Оглавление
Восстановление Firefox в исходное состояние
Функция очистки Firefox может решить многие проблемы путём сброса Firefox в исходное состояние. При этом нужная вам информация будет сохранена. Попробуйте использовать эту функцию перед тем, как начать длительный процесс устранения неполадок.
При падении Firefox
Firefox не запускается
Это довольно серьезная проблема. Здесь вам поможет статья Firefox не запускается — поиск решения проблемы.
Firefox медленно работает
Такие замедления могут быть вызваны несколькими причинами, поэтому мы решили описать их в отдельном руководстве под названием Firefox работает медленно — Как его ускорить.
Веб-страницы не загружаются
У вас появляются сообщения об ошибках, когда вы пытаетесь загрузить какой-нибудь сайт? Просмотрите следующие статьи, которые помогут вам с некоторыми проблемами соединения.
- Если вы только что обновили Firefox, и он больше не открывает ни один веб-сайт, а другим браузерам или программам это удается, прочитайте статью Невозможно соединиться с веб-сайтами после обновления Firefox.
- Если никакой программе не удается открыть веб-сайты, прочитайте статью Firefox и другие браузеры не могут загрузить веб-сайты.
- Если Firefox не удается загрузить лишь какие-то отдельные веб-сайты, прочитайте статью Firefox не может загрузить сайты хотя другие браузеры могут.
- Если у вас иная проблема с загрузкой веб-сайтов, прочитайте статью Веб-сайты не загружаются — решение проблемы и исправление ошибок.
Статьи выше не помогли. Что делать?
Иногда сложно найти причину таких неполадок. Для таких случаев у нас есть команда добровольцев, готовых помочь вам в них разобраться. Чтобы задать вопрос или найти другие ресурсы поддержки, прочитайте статью Получить поддержку сообщества
Эти прекрасные люди помогли написать эту статью:
Станьте волонтёром
Растите и делитесь опытом с другими. Отвечайте на вопросы и улучшайте нашу базу знаний.
Firefox не запускается — причины и решение проблемы
Firefox не запускается – проблема, с которой иногда сталкиваются пользователи веб-обозревателя. Разберем, что делать в подобной ситуации.
Способ 1: Перезагрузка компьютера
Чаще всего ситуация, когда не работает Firefox, возникает из-за системного сбоя. Обычно решить ее можно перезагрузкой компьютера.
- Кликните по кнопке «Пуск» или нажмите клавишу Windows на клавиатуре. В открывшемся меню выберите иконку питания и кликните по кнопке «Перезагрузить».
- Дождитесь окончания перезагрузки операционной системы и повторите попытку запуска браузера.
Способ 2: Запуск в безопасном режиме
Если не запускается Mozilla Firefox на Windows 10 / 7 после установки дополнений или тем оформления, стоит попробовать использовать безопасный режим, при котором будут работать лишь основные функции веб-обозревателя, а все дополнительные инструменты отключены.
- Вызовите окно «Выполнить» комбинацией Win+R и пропишите команду: firefox -safe-mode
- В появившемся окне щелкните по кнопке «Запустить в Безопасном Режиме».
- Если в результате браузер запустился, удалите изменения, которые привели к его некорректной работе. Например, если ранее было установлено новое расширение, кликните в правом верхнем углу по иконке меню браузера и перейдите в раздел «Дополнения».
- В открывшемся списке найдите расширение и справа от него кликните по кнопке «Удалить».
Способ 3: Создание нового профиля
Профиль Firefox содержит всю пользовательскую информацию: сохраненные страницы, настройки, кеш, историю просмотров. В случае возникновения неполадок с профилем при старте Firefox может отображаться сообщение о его отсутствии (профиля), или браузер вообще не запустится.
- Откройте окно «Выполнить» комбинацией клавиш Win+R. В диалоговом окне пропишите команду: firefox.exe -P
- На экране появится окно управления профилями. Чтобы создать новый, кликните по кнопке «Создать».
- Появится «Мастер создания профиля». Для продолжения нажмите «Далее».
- Введите имя для профиля. Если требуется, чтобы профиль хранился не в стандартной папке, щелкните по кнопке «Выбрать папку», а затем укажите нужную директорию. Нажмите кнопку «Готово».
- Выделите новый профиль и щелкните по «Запуск Firefox».
Способ 4: Переустановка браузера
- Откройте «Панель управления» и выберите раздел «Программы и компоненты».
- Найдите «Mozilla Firefox», кликните по программе правой кнопкой мыши и выберите кнопку «Удалить».
- Завершите удаление браузера и перезапустите операционную систему.
- Скачайте свежий дистрибутив браузера.
Способ 5: Восстановление системы
Если ни один из способов, приведенных выше, не помог с устранением проблемы, хотя ранее браузер запускался корректно, попробуйте выполнить восстановление операционной системы к определенной точке.
Внимание! Запустить восстановление можно лишь в том случае, если на компьютере с Windows XP и выше была создана автоматически или вручную точка отката.
- Откройте «Панель управления» и выберите «Восстановление».
- Перейдите в раздел «Запуск восстановления системы». В появившемся окне оцените доступные точки отката: если среди них есть та, что создана перед тем, как возникли неполадки с Firefox, выберите ее и запустите процесс. Следует понимать, что операционная система полностью вернется к выбранному периоду времени – нетронутыми останутся лишь пользовательские файлы (музыка, видео, фото и документы).
Если на компьютере не открывается Firefox, последовательно выполните приведенные рекомендации. В крайнем случае удалите и вновь установите браузер.
Трудно представить современного пользователя, который не работал бы с интернет-обозревателями. Эти утилиты помогают выходить в Сеть и просматривать сайты. Посредством оных скачиваются файлы и прочие данные. Разнообразие интернет-обозревателей удивляет. Огромным спросом пользуется утилита под названием Mozilla Firefox. Это приложение не застраховано от сбоев и неполадок. Иногда выходит так, что Firefox не запускается. Как поступить при подобных обстоятельствах? Что может привести к нарушению работы интернет-обозревателя? Как наладить работу браузера? Ответить на все эти вопросы постараемся далее. Как правило, отказ браузера от нормальной работы некритичен для операционной системы. Пострадать могут только сведения, сохраненные в интернет-обозревателе.
Нет ответа
Mozilla Firefox не запускается? Такая проблема встречается не так уж и редко. Она способна доставить немало проблем пользователю.
Иногда происходит так, что браузер запустился и не отвечает. Приложение перестает реагировать на команды юзера. Как быть?
Обычно подобная ситуация встречается, если работа интернет-обозревателя в прошлую сессию была завершена некорректно. Либо Firefox не запускается и зависает из-за сбоя операционной системы.
Чтобы устранить неполадку, рекомендуется действовать так:
- Нажать на клавиатуре Ctrl + Alt + Del.
- Выбрать в появившемся окне строку «Диспетчер задач».
- Открыть вкладку «Процессы».
- Выделить «Мозилу» и нажать на кнопку «Завершить процесс».
Далее останется согласиться с предупреждением и подождать. Если в «Диспетчере» имеются какие-нибудь процессы, связанные с Mozilla, их тоже придется завершить.
Что теперь? Рекомендуется перезагрузить операционную систему и повторить запуск интернет-обозревателя. Обычно проблема исчезает.
Права доступа
Почему не запускается Firefox? Причины подобного явления могут быть разными. Поэтому рассмотрим только самые распространенные варианты развития событий.
«Мозила» запущена и не отвечает? Подобная ситуация иногда спровоцирована нехваткой прав доступа к приложениям.
Firefox не запускается? Висит в процессах и не отвечает? Можно попробовать получить права доступа к утилите. Для этого потребуется:
- Нажать Win + R, либо открыть «Пуск» и установить курсор в строке поиска.
- Написать адрес в появившейся строчке. Он указан под руководством.
- Кликнуть ПКМ по папке с названием профиля «Мозилы» и выбрать раздел «Свойства».
- Открыть блок «Общие» и снять галочку около атрибута «Только для чтения».
- Сохранить изменения.
Как только корректировки вступят в силу, можно запускать интернет-обозреватель. Проблема с работой «Мозилы» должна пропасть.
Адрес для перехода в корневую папку «Фаерфокса» выглядит так:
%APPDATA%MozillaFirefoxProfiles.
Ошибки конфигурации
Firefox не запускается? Если при попытке работы с приложением на экране появляется сообщение об ошибке конфигурации браузера, это значит, что проблема кроется в файлах «Мозилы». Возникают подобные сбои по разным причинам.
Что делать? Лучше всего провести переустановку приложения. Обычно пользователи действуют, руководствуясь следующей инструкцией:
- Найти при помощи любого интернет-обозревателя последнюю версию «Мозилы» и скачать ее на компьютер.
- Зайти в «Пуск» — «Панель управления» — «Удаление программ».
- Выбрать «Мозилу» в появившемся меню и кликнуть по операции «Удалить».
- Следовать указаниям «Мастера деинсталляции».
- Запустить установочный файл Firefox.
- Завершить инсталляцию приложения, следуя подсказкам на дисплее монитора.
Рекомендуется после проделанных действий осуществить перезагрузку ПК. Пользователь получит «свежий» браузер, который должен работать исправно.
Важно: удаляя старую версию интернет-обозревателя, лучше отдавать предпочтение полной деинсталляции. Все сохраненные вкладки, пароли и адреса придется стереть из ОС.
Ошибки чтения файлов для записи
Почему не запускается Mozilla Firefox? Однозначного ответа на подобный вопрос нет. Браузер — это приложение, которое может перестать работать по многим причинам.
Иногда при запуске интернет-обозревателя на экране появляется ошибка чтения файла для записи. Подобная ситуация не является распространенной. Связана она с использованием учетной записи без прав администратора.
Чтобы наладить работу «Мозилы», придется либо сменить «учетку», либо действовать так:
- Нажать ПКМ по ярлыку Firefox.
- Выбрать операцию «Запуск от имени администратора».
- Щелкнуть по «Ок» или «Запустить».
Теперь остается немного подождать. Через несколько секунд интернет-обозреватель должен будет запуститься. Отныне с ним можно работать. При повторении ошибки придется пользоваться указанной выше инструкцией.
Ошибка загрузки профиля
Не запускается Firefox? На дисплее монитора пользователь видит сообщение об ошибке загрузки профиля утилиты?
Подобная проблема возникает, если учетная запись интернет-обозревателя повреждена или вовсе отсутствует в операционной системе. Это происходит или вследствие вирусного заражения ПК, или посредством действий пользователя. Переименование папок профиля Firefox и внесение корректировок в файлы в соответствующем приводят к ошибке загрузки.
Исправить ситуацию можно по-разному. Вот наиболее распространенные советы, которые помогут справиться с поставленной задачей:
- Восстановить профиль в корневой папке «Мозилы».
- Вернуть профилю первоначальное имя, если оно было изменено.
- Создать новую учетную запись. В этом случае пользователь получит «чистый» Firefox.
- Проверить компьютер на наличие вирусов и удалить все вредоносные файлы.
Если подобные манипуляции не помогли, самым верным, быстрым и надежным решением будет являться переустановка интернет-обозревателя. О том, как ее провести, мы уже говорили.
Как создать профиль
Несколько слов о том, как можно создать новую учетную запись в Mozilla Firefox. Об этом приеме известно далеко не каждому пользователю.
Для создания «чистого» профиля «Мозилы» потребуется:
- Открыть командную строку и написать в ней Firefox.exe -P.
- Нажать на «Выполнить» или Enter.
- Выбрать команду «Создать…».
- Дать имя новому профилю.
- Выбрать место сохранения данных.
- Выделить в появившемся окне созданную учетную запись и нажать на «Запуск Firefox».
Дело сделано. При запуске «Мозилы» будет использоваться «чистый» профиль. Ничего трудного или непонятного! Даже начинающий пользователь ПК сможет справиться с поставленной задачей!
Падение браузера
Mozilla Firefox не запускается? Как уже можно было убедиться, пользователи сталкиваются с разнообразными ошибками работы интернет-обозревателя. В зависимости от выведенного на экран сообщения будет меняться дальнейший алгоритм действий.
Довольно часто юзеры видят предупреждения о падении «Мозилы». Их называют «крашами». Как правило, в этом случае процессы обозревателя тормозят, после чего утилита перестает отвечать на действия пользователя. Через некоторое время браузер закрывается, а на экране появляется «краш»-сообщение.
Ошибка может быть спровоцирована чем угодно — от системного сбоя до вирусного заражения ПК. Если неполадки выявились сразу после инсталляции «Мозилы», можно подозревать неправильную установку программы.
Что делать? Исправить ситуацию можно, если выяснить причину возникновения проблем. Вот самые эффективные приемы по борьбе с «крашами»:
- Переустановить Mozilla Firefox, предварительно осуществив полное удаление программы.
- Проверить компьютер на наличие вирусов и шпионов. Для этого потребуется любой антивирус («Касперский», «Аваст», NOD32 и другие) и SpyHunter 4. При обнаружении опасных объектов их нужно пролечить или удалить из операционной системы.
Как правило, все перечисленные приемы позволяют быстро наладить работу интернет-обозревателя. Предложенные вашему вниманию советы подходят для всех браузеров.
Старая версия
Почему не запускается Firefox? Очередная проблема, с которой сталкиваются пользователи ПК — ошибка типа XULRunner. К счастью, она встречается все реже.
Подобное сообщение говорит об использовании неактуальной версии интернет-обозревателя. Заставить «Мозилу» работать удастся только посредством обновления соответствующей утилиты.
Важно: загружать файлы установки нужно только с официальной страницы Mozilla Firefox. Этот прием убережет от многих проблем и сбоев в будущем.
Без сообщений
Firefox долго запускается? Это зачастую происходит при загруженности процессора. Стоит завершить несколько фоновых программ, как компьютер начнет работать быстрее. И браузер в том числе.
К сожалению, все чаще бывает так, что пользователь открывает Firefox, но в ответ он не видит ничего — ни сообщений об ошибках, ни вылетов утилиты, ни каких-либо других ответов системы.
Как поступить? Можно:
- Переустановить браузер, удалив его перед этим с компьютера в полной мере.
- Восстановить систему. Для этого потребуется открыть «Пуск» — «Все программы» — «Стандартные» — «Служебные» — «Восстановление», а затем следовать инструкциям на экране.
- Отключить антивирус и другие средства защиты ОС.
- Запустить Firefox в безопасном режиме. Для этого требуется нажать на Shift и дважды кликнуть по ярлыку браузера.
Вот и все. Firefox не запускается? Мы познакомились с самыми распространенными ошибками и способами их решения.
При активации обозревателя запускается консоль браузера Firefox? Нужно нажать на крестик в соответствующем окне. Чтобы повторно запустить консоль, достаточно зажать Ctrl + Shift + I.
Если Firefox не запускается, то для этого обычно есть свои причины. И нужно как-то решать проблему, так как если браузер используется для работы, то переустанавливать и заново настраивать его нет времени.
Содержание
- Решение
- Отключаем зависший процесс
- Создаем новый файл профиля
- Отключаем брандмауэр и защиту антивируса
- Заключение
- Решаем проблемы с запуском браузера Mozilla Firefox
- Ошибка «Mozilla Crash Reporter»
- Сообщение «Firefox уже запущен, но не отвечает»
- Ошибка считывания конфигурационного файла / Ошибка XULRunner
- Ошибка открытия файла для записи
- Проблемы с запуском после обновления / установки дополнений / изменения настроек
- Ситуация 1: браузер вообще не запускается
- Ситуация 2: веб-обозреватель «Мозила Фирефокс» сначала работает стабильно, но потом отказывается запускаться
- Ситуация 3: действие вредоносных программ
- Рекомендуем к прочтению
Решение
Главная проблема заключается в том, что определить конкретную причину такого поведения веб-обозревателя, иногда не представляется возможным. Поэтому приходиться перебирать все доступные способы решения проблемы.
Однако в некоторых случаях их слишком много. В данном материале мы собрали самые эффективные методы восстановления работоспособности Mozilla Firefox в том случае, если он просто не хочет запускаться.
Стоит отметить, что такое поведение браузера может быть связано как с повреждениями файлов самого веб-обозревателя, так и с некоторыми настройками операционной системы. Итак, начнем решать проблему. Вот первый способ.
Отключаем зависший процесс
Часто бывает так, что Firefox не запускается по той простой причине, что он уже запущен и не отвечает. Где-то в недрах системы висит процесс, который мешает запуску браузера. И увидеть его невооруженным глазом невозможно.
Однако проблему можно решить при помощи системных инструментов Windows. Для этого даже не нужно прибегать к помощи сторонних приложений. Вот подробная инструкция, рассказывающая о том, как и что нужно делать.
- Кликаем правой кнопкой мыши по меню «Пуск» и в появившемся контекстном меню выбираем «Диспетчер задач».
- Появится главное окно диспетчера. Разверните его, если нужно.
- Появится список процессов. Необходимо внимательно просмотреть его и найти там тот, который называется firefox.exe.
- Если он там есть, то нужно кликнуть по нему левой кнопкой мыши и нажать на кнопку «Снять задачу».
После этого можно пробовать запускать веб-обозреватель. Если старт прошел нормально, то это значит, что проблема была именно в этом. Если же ничего не изменилось, то стоит перейти к следующей главе нашего материала. Возможно, другой способ поможет.
Создаем новый файл профиля
Если Мазила не запускается, то виной этому может стать файл настроек пользователя, который хранится в системных папках. Если он был поврежден, то браузер не запустится ни под каким видом. Поэтому нужно что-то делать.
Восстановить данный файл мы не можем. А вот заставить веб-обозреватель создать новый – запросто. Но для этого нужно сначала удалить старый. И вот подробная инструкция, рассказывающая о том, как это сделать. Ничего сложного в данном процессе нет.
- Нажимаем Win + R.
- Теперь в текстовое поле вводим %APPDATA%MozillaFirefoxProfiles и нажимаем кнопку «ОК» или клавишу Enter.
- Мы попадем в каталог с профилем Firefox. Нужно просто удалить папку, которая там находится.
Теперь остается только закрыть все окна и попробовать запустить веб-обозреватель. При новом запуске он создаст совершенно новый конфигурационный файл без каких-либо настроек. Если данная процедура ничего не дала, то переходим к следующему пункту.
Отключаем брандмауэр и защиту антивируса
Если не открывается Mozilla Firefox, то может быть и так, что его запуск блокируется сторонней антивирусной программой или пресловутым Брандмауэром Windows. Для того, чтобы это проверить придется выключить всю защиту.
Если с антивирусом все более или менее понятно, то брандмауэр просто так не отключишь. Придется импровизировать. Мы попытаемся выключить всю службу, отвечающую за работу брандмауэра. Для этого нужно сделать вот что.
- Вновь нажмите на Win + R.
- Выполните команду services.msc.
- Откроется список служб, работающих на данном компьютере. Ищем ту, которая называется «Брандмауэр Защитника Windows» и дважды кликаем по ней.
- Теперь выставляет тип запуска «Отключено» и нажимаем на кнопку «Остановить».
- После этого последовательно жмем «Применить» и «ОК».
Готово. Брандмауэр выключен. Искать нужные настройки в нем было бы долго и нудно. Поэтому мы выключили всю службу. Остается только временно деактивировать антивирус. Проще всего это сделать, кликнув ПКМ на его значок в трее и выбрав соответствующую опцию.
Заключение
А теперь стоит подвести итоги и сделать кое-какие выводы. Если Firefox не запускается, то этому обычно есть причины. Причем иногда весьма серьезные. Вот только диагностировать их для того, чтобы применить конкретный способ, не получается.
Поэтому пользователям приходится перебирать все возможные варианты в надежде, что хоть один поможет. В данном материале представлено несколько способов и все они довольно эффективные. Особенно последний вариант.
Однако наилучших результатов можно достичь при применении комплектного метода. Если последовательно выполнить все вышеописанные рекомендации, то ваш веб-обозреватель точно заработает. Главное – все делать в строгом соответствии с инструкцией.
Веб-обозреватель используется юзерами для просмотра сайтов в интернете ежедневно. Одной из самых популярных программ подобного рода является Mozilla Firefox. Она полюбилась пользователям в частности из-за своей стабильности работы. Однако не стоит забывать, что любой софт в определенный момент может дать сбой, что связано с системными, внутренними ошибками или какими-то действиями самого пользователя. Далее мы хотим поговорить о проблемах с запуском этого браузера, подобрав для каждого типа неполадок по несколько различных решений.
Решаем проблемы с запуском браузера Mozilla Firefox
Во время возникновения ошибки на экране часто появляется определенное уведомление, раскрывающее суть проблемы. Отталкиваясь от этого, уже можно подобрать подходящее решение. Мы разделили сегодняшние инструкции по категориям. Вам же остается только выбрать ту, которая подходит именно вам, а затем просто следовать приведенным рекомендациям.
Ошибка «Mozilla Crash Reporter»
В первую очередь давайте рассмотрим ситуацию, когда браузер непредвиденно завершает свою работу сразу же после запуска, выводя на экран уведомление «Mozilla Crash Reporter». Это означает, что программа просто упала в связи с системными или внутренними сбоями, которые не решились самостоятельно за несколько секунд. В таких ситуациях следует попробовать разные методы, но начать стоит с обновления программной части компьютера.
Способ 1: Обновление ПО и Windows
Mozilla Firefox использует во время своей работы не только внутренние файлы, но и компоненты системы и даже комплектующих. Если что-то из этого функционирует некорректно или является устаревшим, вполне возможно резкое непредвиденное завершение процесса. Иногда это связано и с устаревшими базами антивирусной защиты, которая обеспечивает безопасность в интернете, а также с самой версией браузера. Мы настоятельно советуем обновить все это, а уже затем переходить к повторному запуску обозревателя. Развернутые руководства по данной теме ищите в отдельных статьях на нашем сайте, которые представлены в виде ссылок далее.
Способ 2: Устранение потенциальных угроз
Нередки случаи, когда функционированию веб-обозревателя мешают попавшие на компьютер вирусы, влияющие на определенные службы и процессы. Выявить их без помощи сторонних решений практически невозможно, поэтому следует воспользоваться специальной программой для сканирования системы на вредоносные файлы. Если они будут найдены и успешно удалены, скорее всего, работа Фаерфокс будет восстановлена.
Способ 3: Использование безопасного режима
Разработчики предусмотрели возможные проблемы с различными дополнительными компонентами и функциями, поэтому реализовали безопасный режим, при котором браузер запускается в «чистом» виде. Попробуйте сделать это так:
-
Зажмите клавишу Shift, а затем дважды кликните по ярлыку веб-обозревателя для его запуска. На экране должно появиться уведомление о запуске безопасного режима. Подтвердите его, выбрав соответствующий вариант.
Если запуск в безопасном режиме возможен, появится главное окно программы с уведомлением о том, что не удалось восстановить предыдущую сессию.
Теперь вам нужно прописать в адресной строке about:crashes и нажать Enter. На этой странице вы увидите идентификаторы ошибок во время попыток обычного запуска.
Иногда не получается самостоятельно узнать, какой код отвечает за какую ошибку. В таком случае придется составлять обращение в официальную поддержку Firefox. Если же у вас не получилось запустить браузер в безопасном режиме, откройте утилиту «Выполнить» (Win + R), введите там «%APPDATA%MozillaFirefoxCrash Reportssubmitted» и нажмите на Enter. В появившемся окне запустите последние созданные по дате файлы через текстовый редактор и копируйте уведомления. Составьте заявку об ошибке, перейдя по следующей ссылке.
Сообщение «Firefox уже запущен, но не отвечает»
Вторая ошибка с запуском рассматриваемого сегодня браузера имеет текст «Firefox уже запущен, но не отвечает» и означает, что процесс программы уже создан, но получить к нему доступ не получается. Иногда эту неполадку провоцируют мелкие сбои, решаемые банальной перезагрузкой процесса, но бывает так, что связано это с более глобальными трудностями.
Способ 1: Завершение процесса «Firefox»
Для начала давайте разберемся с самой простой операцией. Если она сработает, значит, в будущем проблем с браузером не должно наблюдаться, а более сложные решения вообще не пригодятся. Завершение процесса для повторного запуска обозревателя выполняется буквально в два клика.
-
Откройте «Диспетчер задач», выбрав соответствующий пункт в контекстном меню панели задач, которое появляется нажатием на нее ПКМ. Воспользуйтесь комбинацией Ctrl + Shift + Esc для быстрого старта этого приложения.
В списке процессов отыщите «Firefox» и щелкните по нему правой кнопкой мыши.
В появившемся контекстном меню вас интересует пункт «Снять задачу».
После этого смело закрывайте «Диспетчер задач» и переходите к повторному запуску браузера в обычном режиме. Если неполадка повторяется, потребуется прибегнуть к описанным ниже методам.
Способ 2: Настройка прав доступа
Иногда превышенное ожидание ответа, которое в итоге ни к чему не приводит, связано с тем, что папка пользователя имеет ограниченный уровень доступа, а конкретнее — к ней применен атрибут «Только чтение», что мешает Firefox вносить должные изменения. Юзер, обладая правами администратора, может самостоятельно проверить и исправить эту ситуацию в случае необходимости, что осуществляется следующим образом:
-
Запустите утилиту «Выполнить», используя комбинацию клавиш Win + R. Здесь введите путь %APPDATA%MozillaFirefoxProfiles и нажмите на клавишу Enter.
Откроется окно «Проводника», в котором будут отображаться коренные директории всех существующих профилей. Если вы самостоятельно не вносили никаких изменений, то здесь расположится только одна папка. В другой ситуации вам следует выбрать ту, которая настроена по умолчанию или же произвести следующие действия с каждым каталогом. Нажмите по строке правой кнопкой мыши.
В появившемся контекстном зайдите в «Свойства».
На вкладке «Общие» вы увидите внизу раздел «Атрибуты». Здесь потребуется снять галочку с пункта «Только для чтения (применимо только к файлам в папке)».
После этого сохраните все изменения, нажав на «Применить», и закройте окно.
При появлении предупреждения щелкните по кнопке «ОК».
Иногда не получается внести должные изменения, что связано с отсутствием прав администратора или с другими причинами. Тогда остается только задействовать следующий вариант.
Способ 3: Создание нового профиля
Создание нового профиля — единственный метод решить проблему с доступом к учетным записям без предварительной переустановки браузера и удаления всех данных. В будущем вы сможете перенести все важные настройки из своего предыдущего аккаунта, но об этом мы поговорим чуть позже. Сейчас давайте разберем, как создать профиль без запуска Фаерфокс.
-
Откройте утилиту «Выполнить» удобным для вас способом, например, путем нажатия горячей клавиши Win + R. В поле введите firefox.exe -P и нажмите на клавишу Enter.
В открывшемся окне вы можете попытаться выбрать другую учетную запись, если есть такая возможность, и запустить браузер через нее. В противном случае придется нажать на кнопку «Создать».
Ознакомьтесь с информацией, представленной в «Мастере создания профилей», а затем переходите далее.
Задайте имя для пользователя и установите папку для хранения данных. Сейчас рекомендуется выбрать директорию в том месте, к которому вы имеете должный уровень доступа.
После выхода из Мастера остается только кликнуть на «Запуск Firefox» для проверки действенности способа.
Что касается переноса имеющихся настроек, то это делается разными способами. Все детальные инструкции по этому поводу вы найдете в другом материале на нашем сайте, перейдя по следующей ссылке. Там выберите оптимальный способ для дальнейшей реализации.
Ошибка считывания конфигурационного файла / Ошибка XULRunner
Мы не стали выделять данные ошибки в отдельные разделы, поскольку метод их решения будет одинаковым. Уведомление «Ошибка считывания конфигурационного файла», как и «Ошибка XULRunner», говорит о том, что возникли проблемы со считыванием программных файлов. Это могло произойти после обновления, установки каких-то расширений или по другим причинам. Решаются данные неполадки только путем полной переустановки браузера. Перед этим желательно сохранить пользовательскую папку, если ваш профиль не связан с веб-сервисом Mozilla. Развернутые руководства по переустановке программы ищите в других статьях на нашем сайте далее.
Ошибка открытия файла для записи
Если при попытке запуска у вас на экране появляется уведомление «Ошибка открытия файла для записи», значит, веб-обозреватель отказывается открываться без прав администратора. В таком случае вы можете войти в систему под учетной записью этого пользователя или запустить приложение от его имени. Для этого щелкните по исполняемому файлу ПКМ и в появившемся контекстном меню нажмите «Запуск от имени администратора».
Проблемы с запуском после обновления / установки дополнений / изменения настроек
Последняя причина, о которой мы хотим поговорить в рамках сегодняшнего материала, заключается в возникновении неполадок после обновления веб-обозревателя, установки дополнений или ручного изменения конфигурации браузера. Обычно в таких ситуациях на экране не появляется никаких сообщений, а браузер просто отказывается запускаться. Если такое действительно произошло, нужно сменить профиль или создать его заново так, как это показано выше. В случае нерезультативности метода сбросьте настройки.
Как видно, существует огромное количество самых разнообразных неполадок, приводящим к ошибкам при открытии Mozilla Firefox. Некоторые из них решаются банальной перезагрузкой процесса или сменой профиля, другие же требуют более серьезного подхода. Разобраться во всем этом вам помогут наши инструкции, осталось только внимательно изучить их.
Отблагодарите автора, поделитесь статьей в социальных сетях.
Mozilla Firefox – популярный интернет-обозреватель, полюбившийся пользователям сети за быстродействие, богатый инструментальный набор и надежность. К сожалению, Мозилла, как, впрочем, и любое приложение, может по какой-то причине работать нестабильно, а то и вовсе перестать запускаться.
Эта проблема не нова, и ее можно легко решить самостоятельно, не прибегая к помощи специалистов. Ниже изложены инструкции по восстановлению работоспособности веб-браузера «Мазила Фирефокс».
Внимание! Эти рекомендации подходят не только для Windows 10, они справедливы в том числе и для старых версий «Виндовс», таких как 7 и XP
Интернет-обозреватель «Мазила Фаерфокс» может перестать запускаться по различным причинам. В зависимости от возникших ситуаций, разнятся и методы решения проблемы. Подробные инструкции приведены ниже.
Ситуация 1: браузер вообще не запускается
Если веб-обозреватель никак не реагирует на попытки запуска, скорей всего, придется произвести его повторную установку, удалив перед этим нерабочую версию программы. Перечень манипуляций в таком случае следующий:
- Нажать кнопку «Пуск» в системе Windows.
- Далее, нужно кликнуть по пиктограмме с шестеренкой для входа в опции.
- В строке поиска набрать «Панель управления» и открыть ее.
- Найти в списке пункт «Программы и компоненты» и активировать его.
- Отыскать в перечне установленных приложений Mozilla Firefox, установить на него курсор, нажать кнопку «Удалить» и дождаться окончания процесса деинсталляции.
- Скачать с официального сайта mozilla.org дистрибутив веб-обозревателя и произвести процесс установки программы.
Ситуация 2: веб-обозреватель «Мозила Фирефокс» сначала работает стабильно, но потом отказывается запускаться
Если браузер работал после включения персонального компьютера, но потом не открывается, то, скорее всего, виноват программный сбой. Чтобы решить проблему, нужно сделать следующее:
- Нажать сочетание горячих кнопок Ctrl+Alt+Del.
- В появившемся окне выбрать «Запустить диспетчер задач».
- В списке запущенных приложений найти «Мозилу Фаерфокс» и выделить ее курсором.
- Нажать кнопку «Снять задачу» и подтвердить свое намерение в диалоговом окне.
Если после выполнения приведенных пунктов проблема осталась, то придется заново произвести установку веб-браузера (инструкция, как это правильно сделать, размещена выше).
Ситуация 3: действие вредоносных программ
Иногда интернет-обозреватель начинает функционировать неправильно (при открытии осуществляется автоматический переход по подозрительным ссылкам, не открываются веб-страницы) из-за действия вредоносных программ (вирусов).
В первую очередь риску подвержены компьютеры, не имеющие установленного пакета антивирусных утилит. Порядок действия в случае заражения следующий:
- Проверить вычислительную машину на наличие вирусных программ с помощью специального загрузочного диска (как правило, их можно скачать на сайтах производителей антивирусного программного обеспечения).
- Удалить некорректно работающую версию браузера.
- Заново установить Mozilla Firefox, скачав дистрибутив зайдя на официальный сайт.
Уточнение. В случае существенного повреждения вирусами, может потребоваться полная переустановка операционной системы Windows
Из статьи выше пользователь получил представление, почему может перестать запускаться веб-браузер Мазила Фаерфокс. Также были предложены варианты решения возникшей проблемы.
При двойном щелчке мыши по значку Firefox не наблюдаем ни малейшей реакции, он попросту не открывается. Более того, браузер не отвечает даже при запуске от имени администратора.
Проблема в том, что Firefox вообще не запускается, поскольку в Диспетчере задач после двойного щелчка по значку не обнаружите ни одного запущенного процесса, связанного с ним. Решение неисправности усложняется тем, что для ее определения нет никаких подсказок, поскольку не отображается сообщение об ошибке.
Содержание
- 1 Почему Firefox не реагирует на запросы?
- 2 Переустановка Firefox
- 3 Удаление дополнений
- 4 Удаление драйвера камеры Logitech
Firefox может не открываться по ряду причин:
- Повреждены или отсутствуют файлы. При заражении каких-либо файлов браузера, антивирус помещает их на карантин, Также они могут быть нечитаемы в результате образования сбойных секторов в месте записи текущей установки. В этом случае сбой устраняется путем переустановки Firefox.
- Ошибка расширения. Дополнения позволяют расширить функциональность, но иногда после их установки Firefox начинает нестабильно работать.
- Запуск блокируется драйвером. Как известно, последние версии программного обеспечения камеры Logitech вызывают проблемы в Mozilla Firefox.
Перед применением решений временно отключите антивирус и брандмауэр, чтобы проверить, не создают ли они проблемы.
Переустановка Firefox
Самая распространенная причина, из-за которой не открывается Mozilla, связана с поврежденными файлами. Какие именно повреждены определить сложно, поскольку не видим сообщение об ошибке. Поэтому полная переустановка Firefox способствует ее решению.
Имейте в виду, что нужно полностью избавиться от всех файлов текущей установки Firefox, поэтому простое удаление может быть неэффективным. Нужно выполнить ряд шагов в определенном порядке, чтобы решение работало.
Откройте Диспетчер задач совместным нажатием на Ctrl + Shift + ESC.
В списке процессов найдите записи Firefox, щелкните на них правой кнопкой мыши и выберите пункт «Снять задачу». Этот шаг нужен для того, чтобы убедиться, что не запущен ни один процесс браузера, который может препятствовать удалению программы.
Затем откройте раздел «Программы и компоненты» командой appwiz.cpl из окна Win + R.
В списке найдите Mozilla Firefox и связанные с ней записи, щелкните правой кнопкой мыши на каждую и удалите.
После завершения процесса откройте Проводник Windows, перейдите в раздел C:Program Files (x86). Щелкните правой кнопкой мыши на папке Mozilla Firefox и выберите «Удалить».
После перезагрузки компьютера перейдите на официальный сайт Firefox и загрузите последнюю версию установщика. Запустите загруженный файл и следуйте инструкциям до завершения установки. Теперь должно все работать, как только установка будет завершена.
Удаление дополнений
Если Firefox перестал открываться после установки нового расширения, то, возможно, оно причастно к этой ошибке. Чтобы это проверить, запустите браузер в безопасном режиме. Этот режим предусматривает загрузку с минимальным программным обеспечением без дополнений. Таким образом, если какое-либо расширение вызвало эту не неполадку, то сможете выяснить.
Щелкните правой кнопкой мыши на ярлык Firefox на рабочем столе, чтобы отобразить контекстное меню. Теперь удерживая клавишу Shift, нажмите на пункт «Открыть». При отображении запроса на вход в безопасный режим, подтвердите это действие.
Если браузер успешно открывается, значит его запуск в обычном режиме блокируется дополнением. Для их отключения, следуйте инструкции.
В адресной строке введите about:addons и нажмите на Enter. На вкладке Расширения, отключите каждое дополнение и закройте браузер.
Теперь запустите браузер в обычном режиме и снова наберите about:addons. Поочередно включайте расширения и при обнаружении проблемного, удалите его.
Удаление драйвера камеры Logitech
Как известно, последние драйверы камеры Logitech вызывают различные проблемы в работе Firefox. Драйвер, о котором идет речь, — Logitech Webcam Pro 9000. Если он установлен в системе, его удаление устранит ошибку.
Откройте Диспетчер устройств командой devmgmt.msc из окна Win + R.
На вкладке «Устройства обработки изображений» щелкните правой кнопкой на камеру и выберите «Удалить».
После перезапустите систему, в ходе которой Windows самостоятельно установит стандартный драйвер. Если браузер после этого открывается, загрузите старую версию ПО из официального сайта Logitech.
Firefox не запускается – проблема, с которой иногда сталкиваются пользователи веб-обозревателя. Разберем, что делать в подобной ситуации.
Содержание
- Способ 1: Перезагрузка компьютера
- Способ 2: Запуск в безопасном режиме
- Способ 3: Создание нового профиля
- Способ 4: Переустановка браузера
- Способ 5: Восстановление системы
Способ 1: Перезагрузка компьютера
Чаще всего ситуация, когда не работает Firefox, возникает из-за системного сбоя. Обычно решить ее можно перезагрузкой компьютера.
- Кликните по кнопке «Пуск» или нажмите клавишу Windows на клавиатуре. В открывшемся меню выберите иконку питания и кликните по кнопке «Перезагрузить».
- Дождитесь окончания перезагрузки операционной системы и повторите попытку запуска браузера.
Способ 2: Запуск в безопасном режиме
Если не запускается Mozilla Firefox на Windows 10 / 7 после установки дополнений или тем оформления, стоит попробовать использовать безопасный режим, при котором будут работать лишь основные функции веб-обозревателя, а все дополнительные инструменты отключены.
- Вызовите окно «Выполнить» комбинацией Win+R и пропишите команду:
firefox -safe-mode - В появившемся окне щелкните по кнопке «Запустить в Безопасном Режиме».
- Если в результате браузер запустился, удалите изменения, которые привели к его некорректной работе. Например, если ранее было установлено новое расширение, кликните в правом верхнем углу по иконке меню браузера и перейдите в раздел «Дополнения».
- В открывшемся списке найдите расширение и справа от него кликните по кнопке «Удалить».
Способ 3: Создание нового профиля
Профиль Firefox содержит всю пользовательскую информацию: сохраненные страницы, настройки, кеш, историю просмотров. В случае возникновения неполадок с профилем при старте Firefox может отображаться сообщение о его отсутствии (профиля), или браузер вообще не запустится.
- Откройте окно «Выполнить» комбинацией клавиш Win+R. В диалоговом окне пропишите команду:
firefox.exe -P
- На экране появится окно управления профилями. Чтобы создать новый, кликните по кнопке «Создать».
- Появится «Мастер создания профиля». Для продолжения нажмите «Далее».
- Введите имя для профиля. Если требуется, чтобы профиль хранился не в стандартной папке, щелкните по кнопке «Выбрать папку», а затем укажите нужную директорию. Нажмите кнопку «Готово».
- Выделите новый профиль и щелкните по «Запуск Firefox».
Способ 4: Переустановка браузера
- Откройте «Панель управления» и выберите раздел «Программы и компоненты».
- Найдите «Mozilla Firefox», кликните по программе правой кнопкой мыши и выберите кнопку «Удалить».
- Завершите удаление браузера и перезапустите операционную систему.
- Скачайте свежий дистрибутив браузера.
Скачать Mozilla Firefox
- Установите Mozilla Firefox на компьютер.
Способ 5: Восстановление системы
Если ни один из способов, приведенных выше, не помог с устранением проблемы, хотя ранее браузер запускался корректно, попробуйте выполнить восстановление операционной системы к определенной точке.
Внимание! Запустить восстановление можно лишь в том случае, если на компьютере с Windows XP и выше была создана автоматически или вручную точка отката.
- Откройте «Панель управления» и выберите «Восстановление».
- Перейдите в раздел «Запуск восстановления системы». В появившемся окне оцените доступные точки отката: если среди них есть та, что создана перед тем, как возникли неполадки с Firefox, выберите ее и запустите процесс. Следует понимать, что операционная система полностью вернется к выбранному периоду времени – нетронутыми останутся лишь пользовательские файлы (музыка, видео, фото и документы).
Если на компьютере не открывается Firefox, последовательно выполните приведенные рекомендации. В крайнем случае удалите и вновь установите браузер.