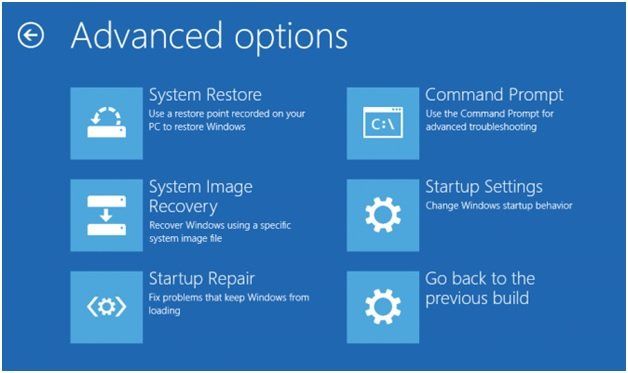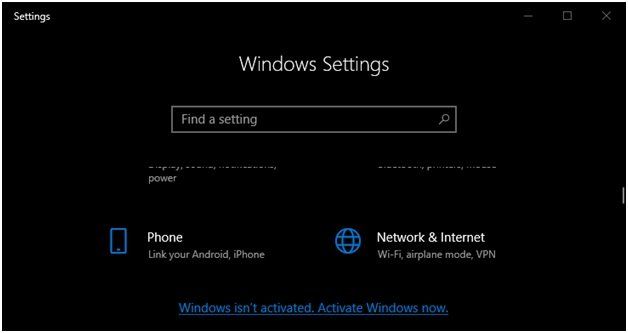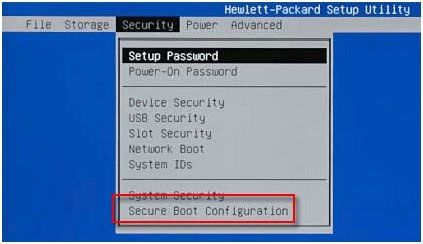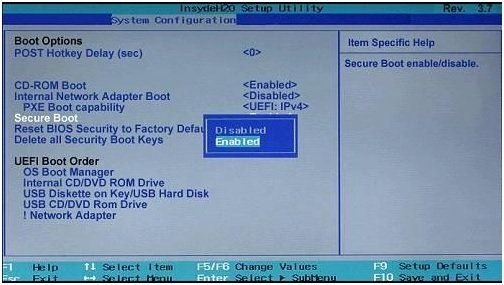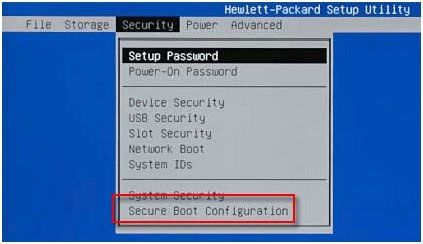Автор:
Virginia Floyd
Дата создания:
9 Август 2021
Дата обновления:
5 Июнь 2023
Содержание
- Что вызывает ошибку «Windows не может обновить конфигурацию загрузки компьютера»?
Эта ошибка возникает, когда пользователи пытаются обновить свою установку Windows с более старой версии Windows или при выполнении обновления на месте с помощью Windows Media Creator на USB или DVD. Это довольно частая ошибка, которая появляется во время установки Windows и до чертиков раздражает пользователей.
Было зарегистрировано довольно много полезных методов, которые могут помочь вам решить проблему и продолжить настройку в обычном режиме. Внимательно следуйте решениям, которые мы подготовили ниже!
Ошибка часто связана с неработающей служебной программой диспетчера загрузки, которая определяет, как загружается ваш компьютер и что загружать с приоритетом. Это можно решить, полностью сбросив его.
В других случаях именно UEFI препятствует правильной загрузке установки Windows, поэтому вам следует отключить безопасную загрузку в BIOS.
Наконец, проблема может быть в вашем разделе. Если вы выполняете чистую установку, убедитесь, что вы пытаетесь очистить ее с помощью diskpart.
Решение 1. Восстановите диспетчер загрузки в командной строке
Диспетчер загрузки используется для управления загрузкой системы, приоритетом загрузки и обработкой установочного носителя Windows, когда вы вставляете его во время запуска. Его можно легко сбросить и отремонтировать, если вы просто перезапустите Advanced Startup и выполните несколько полезных команд, которые будут представлены ниже.
- Если система вашего компьютера не работает, вам придется использовать установочный носитель, используемый для установки Windows для этого процесса. Вставьте установочный диск, которым вы владеете или который вы только что создали, и загрузите компьютер. Следующие шаги отличаются от одной операционной системы к другой, поэтому выполняйте их соответственно:
- WINDOWS XP, VISTA, 7: Должна открыться программа установки Windows с предложением ввести предпочтительный язык, время и дату. Введите их правильно и выберите опцию Восстановить компьютер в нижней части окна.При появлении запроса «Использовать инструменты восстановления» или «Восстановить компьютер» оставьте установленным исходный переключатель и нажмите «Далее». Выберите «Восстановление при загрузке» (первый вариант), когда будет предложено выбрать инструмент восстановления.
- ОКНА 8, 8.1, 10: Вы увидите окно «Выберите раскладку клавиатуры», чтобы выбрать ту, которую хотите использовать. Появится экран выбора варианта, поэтому перейдите к Устранение неполадок >> Дополнительные параметры >> Командная строка.
- Если у вас нет проблем с системой, вы можете использовать пользовательский интерфейс Windows для доступа к этому экрану. Если вы используете Windows 10 на своем компьютере, есть другой способ получить доступ к безопасному режиму на вашем компьютере. Используйте комбинацию клавиш Windows + I, чтобы открыть Настройки, или щелкните меню «Пуск» и нажмите кнопку с шестеренкой в нижней левой части.
- Щелкните Обновление и безопасность >> Восстановление и выберите параметр «Перезагрузить сейчас» в разделе «Расширенный запуск». Ваш компьютер продолжит перезагрузку, и вам будет предложено нажать кнопку Дополнительные параметры.
- Щелкните, чтобы открыть командную строку на экране дополнительных параметров.
- Командная строка должна открыться с правами администратора. Введите команду, показанную ниже, и не забудьте после этого нажать Enter.
bootrec / RebuildBcd bootrec / fixMbr bootrec / fixboot
- После этого закройте командную строку и выберите параметр «Перезагрузить». Проверьте, исчезла ли проблема.
Решение 2. Отключите UEFI в BIOS
Есть несколько параметров, которые вы, возможно, захотите изменить в настройках BIOS, чтобы позволить программе установки Windows правильно установить. Первый вариант называется Secure Boot, который использует UEFI. Это мешает правильной установке. Кроме того, вы должны включить Legacy Support или Legacy Boot и включить ее.
- Включите компьютер и сразу же нажимайте клавишу настройки BIOS на клавиатуре несколько раз подряд, примерно раз в секунду, до тех пор, пока не откроется программа настройки компьютера или настройки BIOS. Эта клавиша будет отображаться на экране как «Нажмите _ для запуска программы установки».
- С помощью клавиши со стрелкой вправо переключитесь в меню «Безопасность», когда откроется окно настроек BIOS, с помощью клавиши со стрелкой вниз выберите в меню «Конфигурация безопасной загрузки» и нажмите Enter. Эти параметры иногда находятся в разделе «Конфигурация системы» или на вкладке «Безопасность».
- Прежде чем вы сможете использовать эту опцию, появится предупреждение. Нажмите F10, чтобы перейти в меню конфигурации безопасной загрузки. С помощью клавиши со стрелкой вниз выберите Безопасная загрузка и с помощью клавиши со стрелкой вправо измените этот параметр на Отключить.
- С помощью клавиши со стрелкой вниз выберите Legacy Support, а затем с помощью клавиши со стрелкой вправо переключите ее на Enable.
- В настройках Legacy Boot Order выберите опцию USB CD / DVD ROM и используйте соответствующие ключи (объяснено в нижней части экрана, чтобы добавить эту опцию в начало порядка загрузки, чтобы гарантировать загрузку с USB или DVD.
- Нажмите F10, чтобы сохранить изменения. С помощью клавиши со стрелкой влево перейдите в меню «Файл», с помощью клавиши со стрелкой вниз переключитесь на «Сохранить изменения и выйти», затем нажмите Enter, чтобы выбрать «Да».
- Утилита настройки компьютера завершится, а компьютер перезагрузится. После перезагрузки компьютера продолжайте выполнять следующие шаги, чтобы устранить ошибку аутентификации VAC.
Решение 3. Используйте опцию очистки в DiskPart
Этот метод — своего рода последнее средство для пользователей, выполняющих чистую установку. Это состоит из очистки раздела, на котором вы обычно устанавливаете Windows. Это рекомендуется только для чистой установки, т. Е. Вы должны делать резервную копию данных из раздела. Этого должно быть достаточно для решения проблемы, но будьте осторожны, выбирая правильный раздел в зависимости от его номера.
- Откройте командную строку, следуя инструкциям в решении 1.
- В этом окне командной строки введите просто «diskpart» в новой строке и нажмите клавишу Enter, чтобы запустить эту команду.
- Это изменит окно командной строки, чтобы вы могли запускать различные команды Diskpart. Первый, который вы запустите, — это тот, который позволит вам увидеть полный список всех доступных дисков.
DISKPART> список дисков
- Убедитесь, что вы тщательно выбираете диск, в зависимости от того, какой номер ему присвоен в списке томов. Допустим, его номер 1. Теперь выполните следующую команду, чтобы выбрать диск.
DISKPART> выберите диск 1
- Должно появиться сообщение вроде «Раздел 1 — это выбранный том».
Заметка: Если вы не уверены, какой раздел выбрать, лучший способ сделать это — проверить фактический размер!
- Чтобы очистить этот том, все, что вам нужно сделать, это ввести команду, отображаемую ниже, затем нажать клавишу Enter и дождаться завершения процесса. Это также создаст пустой основной раздел и добавит его в начало, а последняя команда выйдет из командной строки.
Очистить создание основного выхода раздела
- Выйдите из командной строки, перезагрузите компьютер, снова запустите программу установки Windows и проверьте, не удалось ли Windows обновить компьютер. По-прежнему появляется ошибка конфигурации загрузки.
Исправлено: Windows не могла обновить конфигурацию загрузки компьютеров —
Эта ошибка возникает, когда пользователи пытаются обновить свою установку Windows с более старой версии Windows или при выполнении обновления на месте с помощью Windows Media Creator на USB или DVD. Это довольно распространенная ошибка, которая появляется во время установки Windows, и это чертовски раздражает пользователей.
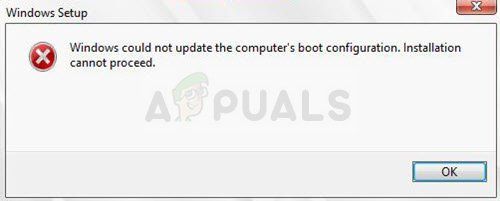
Было зарегистрировано немало полезных методов, которые могут помочь вам решить проблему и продолжить установку в обычном режиме. Следуйте решениям, которые мы подготовили ниже, внимательно!
Что вызывает ошибку «Windows не может обновить конфигурацию загрузки компьютера»?
Ошибка часто связана с неработающей утилитой Boot Manager, которая управляет загрузкой вашего компьютера и тем, что загружать с приоритетом. Это можно решить, сбросив его полностью.
В других случаях это UEFI, который не позволяет загрузке установки Windows правильно, поэтому вам следует отключить безопасную загрузку в BIOS.
Наконец, проблема может быть с вашим разделом. Если вы выполняете чистую установку, пожалуйста, убедитесь, что вы пытаетесь очистить ее с помощью diskpart.
Решение 1. Восстановите менеджер загрузки в командной строке
Диспетчер загрузки используется для управления загрузкой системы, приоритетом загрузки и обработкой установочного носителя Windows при его установке во время запуска. Его можно легко сбросить и исправить, если просто перезапустить расширенный запуск и запустить несколько полезных команд, которые будут представлены ниже.
- Если система вашего компьютера не работает, вам придется использовать установочный носитель, используемый для установки Windows для этого процесса. Вставьте установочный диск, который у вас есть или который вы только что создали, и загрузите компьютер. Следующие шаги отличаются от одной операционной системы к другой, поэтому выполните их соответствующим образом:
- WINDOWS XP, VISTA, 7: Откроется программа установки Windows, предлагающая ввести предпочтительный язык, а также настройки времени и даты. Введите их правильно и выберите опцию Восстановить ваш компьютер в нижней части окна. Оставьте выбранной начальную кнопку-переключатель, когда появится запрос «Использовать инструменты восстановления» или «Восстановить компьютер», и нажмите кнопку «Далее». Выберите Startup Repair (первый вариант), когда будет предложено выбрать Выбор инструмента восстановления.
- ОКНА 8, 8.1, 10: Вы увидите окно «Выберите раскладку клавиатуры», поэтому выберите то, которое вы хотите использовать. Появится экран выбора параметров, поэтому перейдите к Устранение неполадок >> Дополнительные параметры >> Командная строка

- Если у вас нет проблем с системой, вы можете использовать интерфейс Windows для доступа к этому экрану. Если вы используете Windows 10 на вашем компьютере, есть другой способ доступа к безопасному режиму на вашем компьютере. Используйте комбинацию клавиш Windows + I, чтобы открыть «Настройки», или нажмите меню «Пуск» и нажмите кнопку «шестеренка» в левой нижней части.
- Нажмите на обновление security >> Восстановление и нажмите «Перезагрузить сейчас» в разделе «Расширенный запуск». Ваш компьютер будет перезагружен, и вам будет предложено нажать кнопку Дополнительные параметры
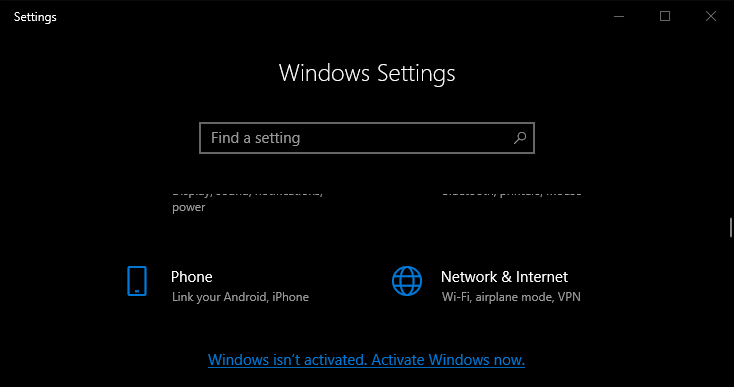
- Нажмите, чтобы открыть командную строку на экране дополнительных параметров.

- Командная строка должна теперь открываться с правами администратора. Введите команду, показанную ниже, и убедитесь, что вы нажали Enter позже.
- После этого закройте командную строку и выберите параметр «Перезагрузить». Проверьте, исчезла ли проблема.
Решение 2. Отключите UEFI в BIOS
Есть несколько параметров, которые вы можете изменить в настройках BIOS, чтобы обеспечить правильную установку программы установки Windows. Первая опция называется Secure Boot, которая использует UEFI. Это мешает правильной установке. Кроме того, вы должны включить Legacy Support или Legacy Boot и установить его включенным.
- Включите компьютер и сразу несколько раз подряд нажимайте клавишу BIOS Setup на клавиатуре, примерно раз в секунду, пока не откроется программа настройки компьютера или настройки BIOS. Эта клавиша будет отображаться на экране как «Нажмите _» для запуска программы установки.
- Используйте клавишу со стрелкой вправо, чтобы перейти в меню «Безопасность», когда откроется окно настроек BIOS, с помощью клавиши со стрелкой вниз выберите в меню «Безопасная конфигурация загрузки» и нажмите клавишу «Ввод». Эти параметры иногда находятся в разделе «Конфигурация системы» или на вкладке «Безопасность».
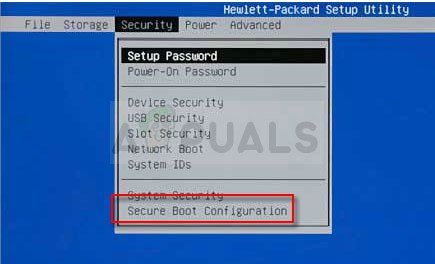
- Прежде чем вы сможете использовать эту опцию, появится предупреждение. Нажмите F10, чтобы перейти к меню конфигурации безопасной загрузки. С помощью клавиши со стрелкой вниз выберите Безопасная загрузка и используйте клавишу со стрелкой вправо, чтобы изменить этот параметр на Отключить.
- Используйте клавишу со стрелкой вниз, чтобы выбрать Legacy Support, а затем используйте клавишу со стрелкой вправо, чтобы включить ее.
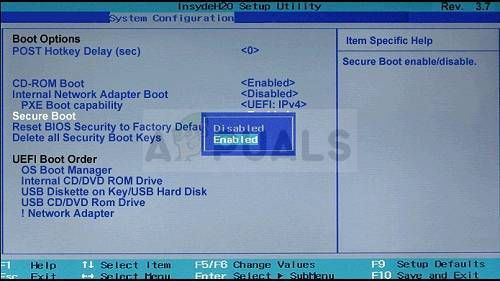
- В настройках Legacy Boot Order выберите опцию USB CD / DVD ROM Drive и используйте соответствующие ключи (поясняется в нижней части экрана, чтобы добавить эту опцию в верхнюю часть порядка загрузки, чтобы обеспечить загрузку с USB или DVD.
- Нажмите F10, чтобы сохранить изменения. С помощью клавиши со стрелкой влево перейдите в меню «Файл», с помощью клавиши со стрелкой вниз выберите «Сохранить изменения и выйти», затем нажмите клавишу «Ввод», чтобы выбрать «Да».
- Программа настройки компьютера завершит работу и компьютер должен перезагрузиться. После перезагрузки компьютера следуйте инструкциям ниже, чтобы устранить ошибку аутентификации VAC.
Решение 3. Используйте опцию очистки в DiskPart
Этот метод является своего рода последним средством для пользователей, которые выполняют чистую установку. Это состоит из очистки раздела, где вы, как правило, устанавливаете Windows. Это рекомендуется только для чистой установки, то есть вы должны сделать резервную копию данных из раздела. Этого должно быть достаточно для решения проблемы, но будьте осторожны, чтобы выбрать правильный раздел на основе его номера.
- Откройте командную строку, используя шаги, описанные в решении 1.
- В этом окне командной строки введите просто «diskpart» в новой строке и нажмите клавишу Enter, чтобы выполнить эту команду.
- Это изменит окно командной строки, чтобы вы могли запускать различные команды Diskpart. Первый, который вы запустите, это тот, который позволит вам увидеть полный список всех доступных дисков.
> список дисков «width =» 640 «height =» 323 «> DISKPART >> список дисков
- Убедитесь, что вы тщательно выбираете свой диск, в зависимости от того, какой номер ему присвоен в списке томов. Допустим, его номер 1. Теперь выполните следующую команду, чтобы выбрать диск.
- Должно появиться сообщение о том, что «Раздел 1 — это выбранный том».
Заметка: Если вы не уверены, какой раздел выбрать, лучший способ сделать это — проверить фактический размер!
- Чтобы очистить этот том, все, что вам нужно сделать, это набрать команду, показанную ниже, затем нажать клавишу Enter и набраться терпения, чтобы завершить процесс. Это также создаст пустой основной раздел и добавит его в начало, а последняя команда выйдет из командной строки.
- Выйдите из командной строки, перезагрузите компьютер, снова запустите программу установки Windows и проверьте, не удалось ли Windows обновить конфигурацию загрузки компьютера.
Источник
Ошибка установки Windows 10 : Компьютер неожиданно перезагрузился или возникла непредвиденная ошибка. Решение.
В некоторых случаях во время чистой установке системы, выполнении обновления предыдущей версии Windows или при установке очередного билда (версии) Windows 10 может появиться ошибка « Компьютер неожиданно перезагрузился, или возникла непредвиденная ошибка. Невозможно продолжить установку Windows ». При нажатии кнопки OK, компьютер опять перезагружается, и снова появляеться окно с этой же ошибкой, и так по кругу… Что делать в таком случае, как продолжить установку Windows 10?
Данная проблема может появится после очередной перезагрузки системы в процессе одного из этапов установки (или обновления) ОС и выглядит следующим образом:
В русской версии Windows 10: Компьютер неожиданно перезагрузился, или возникла непредвиденная ошибка. Невозможно продолжить установку Windows. Чтобы установить Windows нажмите кнопку «ОК» для перезагрузки компьютера, а затем перезапустите установку.
В английской:The computer restarted unexpectedly or encountered an unexpected error. Windows installation cannot proceed. To install Windows, click “OK” to restart the computer, and then restart the installation.
Как я уже говорил, при появлении этой ошибки не помогает ни нажатие на кнопку OK, ни повторный запуск установки системы – ошибка все равно зацикливается.
Чтобы исправить проблему нужно:
- Прямо на экране с ошибкой нажать сочетание клавиш Shift + F10
В открывшемся окне командной строки нужно запустить редактор реестра, выполнив команду regedit
- В окне редактора нужно перейти в раздел HKEY_LOCAL_MACHINESYSTEMSetupStatusChildCompletion
В правой панели нужно найти параметр setup.exe . Скорее всего он равен 1. Меняем его значение на 3 и сохраняем изменение. Примечание. Тем самым мы принудительно указываем установщику Windows, что нужно перейти на следующую фазу установки системы.
- Нужно закрыть редактор реестра и перезагрузить компьютер коммандой: shutdown -r -t 0
После перезагрузки процесс установки/обновления Windows 10 должен нормально продолжиться.
Данная проблема характерна не только для Windows 10. Этот способ решения проблемы с прерванной установки системы одинаково эффективно работает и Windows 7 и Windows 8.1
Источник
Windows не удалось обновить конфигурационную ошибку загрузки компьютера [FIX]
Многие люди сталкивались с этой проблемой во время обновления установки Windows из старой версии Windows. Кроме того, многие пользователи сталкивались с этой ошибкой при использовании Windows Media Creator на DVD или USB для обновления на месте.
Тем не менее, это довольно часто и легко решить. Но вам нужно правильное руководство. Следовательно, здесь мы с решениями наших экспертов.
Прокрутите вниз и перейдите к поиску и устранению неполадок при установке Windows.
Причины, по которым Windows не может обновить ошибку конфигурации загрузки компьютера?
Ну, несколько причин ответственны за запуск неполной установки. Но неизбежные
- Сломанная утилита менеджера загрузки. Если менеджер загрузки вашего компьютера как-то сломан или поврежден, то вы, скорее всего, столкнетесь с этой проблемой. Менеджер загрузки вашего компьютера заботится о процессе загрузки или о том, какие данные должны иметь приоритет при первой загрузке и т. Д.
- Проблема с разделом — в случае чистой установки, вы должны убедиться, что вы очистили его полностью с помощью дисковой части. В противном случае вы можете столкнуться с ошибкой установки Windows.
- UEFI- Иногда ваш UEFI может нести ответственность за ограничение правильной загрузки установки Windows. Следовательно, вам нужно отключить его, чтобы исправить ошибку Windows не может завершить установку. Как? Ну, мы обслужили метод в течение нескольких свитков.
Теперь вы знаете причины, пришло время проверить решения. Здесь, посмотрите.
Исправить Windows не удалось обновить конфигурацию загрузки компьютера
Наши эксперты подготовили исправления в зависимости от основных причин. Попробуйте выполнить все действия по устранению неполадок, если это не поможет, а затем перейдите к следующему решению.
Решение 1: исправить менеджер загрузки
Менеджер загрузки присматривает за перечисленными ниже
- Как загружается ваша система
- Приоритет загрузки
- Обрабатывает носитель Windows при вставке USB или DVD
Как мы уже упоминали, диспетчер загрузки иногда может быть поврежден, чтобы вы столкнулись с проблемой неполной установки. Тем не менее, вы можете исправить это путем восстановления или сброса с помощью расширенного запуска с помощью основных команд.
- Если ваша система не работает, и вы хотите использовать предыдущий установочный DVD или USB для переустановки Windows, то вам просто нужно вставить установочный диск и загрузить компьютер. Действия по загрузке компьютера отличаются друг от друга в зависимости от операционной системы.
- Windows 8, 8.1, 10 — В Windows не удалось обновить конфигурацию загрузки компьютера в Windows 10? Вот исправление. Сначала вставьте установочный USB или DVD
- Затем выберите желаемую клавиатуру в окне «Выберите раскладку клавиатуры».
- Затем найдите опцию «Устранение неполадок» и нажмите ее
- Теперь вам нужно нажать кнопку «Дополнительно» и перейти к «Командная строка»
- Windows XP, VISTA, 7 — Если вы используете более старую версию операционной системы Windows, вам будет предложено выбрать предпочитаемый язык, как только вы вставите UDB или DVD
- Затем вы должны правильно указать время и дату и нажать кнопку «Восстановить компьютер» в нижней части этого окна.
- Теперь вам будет предложено выбрать «Использовать инструменты восстановления» или «Восстановить компьютер», нажмите кнопку «Далее», чтобы продолжить
- После этого вам будет предложено выбрать инструмент восстановления, нажать кнопку «Восстановление при загрузке» и начать весь процесс.
- Если нет проблем с системой, то пользовательский интерфейс Windows будет лучшим вариантом для доступа к экрану. Для пользователей Windows 10 есть еще один вариант включения безопасного режима — нажмите одновременно клавишу с логотипом Windows + кнопку I, чтобы открыть настройки
- Теперь нажмите на «Обновить Безопасность »в окне настроек и нажмите« Восстановление »
- После этого вы должны нажать на кнопку «Перезагрузить сейчас», расположенную в разделе «Расширенный запуск», теперь ваша система перезагрузится
- Затем нажмите «Командная строка» в разделе «Дополнительные параметры» и введите —
- bootrec / RebuildBcd
- bootrec / fixMbr
- bootrec / fixboot
- Наконец, закройте окно и выберите опцию Перезагрузка
Дайте ему несколько минут для перезагрузки, а затем проверьте, не исчезла ли проблема «Windows не удалось обновить конфигурацию загрузки компьютера», проверьте наше следующее решение.
Решение 2. Восстановление загрузочного UEFI Windows 10
Если причина заключается в UEFI, вызванном неполной установкой, вам необходимо изменить несколько настроек в BIOS. Во-первых, UEFI используется для безопасной загрузки, которая предотвращает установку. Не только UEFI, но и вы должны включить устаревшую загрузку или устаревшую поддержку, чтобы сбросить ошибку. Как это сделать? Проверьте ниже для процесса.
- Во-первых, включите компьютер и продолжайте нажимать кнопку настройки BIOS, пока не откроются настройки BIOS или утилита настройки ПК.
- Затем переключите меню безопасности с помощью клавиши со стрелкой вправо и выберите Secure Boot Configuration из раскрывающегося меню с помощью клавиши со стрелкой вниз и нажмите Enter
- Теперь вы увидите предупреждение на вашем экране, нажмите кнопку F10, чтобы продолжить
- После этого выберите Secure Boot с помощью клавиши со стрелкой вниз и отключите его с помощью клавиши со стрелкой вправо
- Затем включите поддержку Legacy с помощью клавиши со стрелкой вниз
- Несколько параметров появятся под настройками Legacy Boot Order, используйте соответствующие клавиши для выбора
- Теперь нажмите кнопку F10, чтобы сохранить все новые изменения
- Наконец, утилита настройки компьютера завершит работу, и ваш компьютер выполнит перезагрузку.
Это все! Ваш компьютер не должен отображать Windows Не удалось обновить конфигурацию загрузки компьютера. Если вы столкнулись с какой-либо проблемой между этими этапами, вы должны обратиться к нам за помощью. Просто оставьте комментарий в поле ниже, и мы вернемся в самое короткое время!
Источник
Вы видите «Windows не может обновить конфигурацию загрузки компьютера‘Сообщение об ошибке при попытке обновления до Windows 10 или попытке установить обновление? Если вы действительно видите это сообщение об ошибке, не о чем беспокоиться. Вы должны следовать этим простым инструкциям.
Исправление 1 — Восстановите диспетчер загрузки в CMD
Вам необходимо восстановить поврежденную конфигурацию загрузки из Windows RE.
Но сначала вам нужно получить доступ к среде восстановления Windows.
1. Выключите свой компьютер.
2. Затем запустите свой компьютер.
Когда вы увидите, что компьютер запускается, нажмите и удерживайте кнопку питания в течение 5 секунд, чтобы полностью выключить устройство.
3. Продолжайте повторять этот процесс старт-сила остановка-старт3 раз и в 4-й раз дайте компьютеру нормально запуститься.
Ты увидишь автоматический ремонт окно.
4. Затем нажмите «Расширенные опции“.
5. После этого нажмите, нажмите «Устранение неполадок“.
6. Затем вам нужно нажать на значок «Расширенные опции“.
7. Чтобы открыть Командная строка в окне нажмите «Командная строка“.
8. Затем выберите свою учетную запись.
9. После этого введите пароль своей учетной записи в поле.
10. Затем нажмите «Продолжать“.
11. Как только терминал появится на вашем экране, копировать вставить этот код, а затем нажмите Входить исправить Главная загрузочная запись.
bootrec / fixmbr
12. Теперь, чтобы исправить проблемы с загрузкой, вставьте этот код и нажмите Enter, чтобы выполнить его.
bootrec / fixboot
13. Вам необходимо восстановить конфигурацию загрузки на вашем компьютере.
Для этого скопируйте этот код в терминал и нажмите «Входить‘.
bootrec / rebuildbcd
После завершения операции восстановления закройте терминал.
14. Затем нажмите «Продолжать“.
После выполнения этих действий ваша проблема должна быть решена.
Исправление 2 — Отключите настройки UEFI
Вы должны отключить настройки безопасной загрузки в настройках загрузки.
1. Вы должны появиться на экране восстановления Windows, выполнив шаги, описанные выше.
2. Затем нажмите «Расширенные опции“.
3. После этого нажмите «Устранение неполадок“.
5. При открытии Поиск проблемы в окне нажмите «Расширенные опции“.
6. в Расширенные опции в окне нажмите «Настройки прошивки UEFI», Чтобы изменить его.
7. Теперь нажмите «Запустить снова», Чтобы перезагрузить компьютер в настройках BIOS.
8. Как только компьютер загрузится, нажмите «Удалить“* Клавиша, чтобы открыть программу настройки BIOS на вашем компьютере.
* ПРИМЕЧАНИЕ— Фактический ключ для открытия настроек загрузки на вашем компьютере может быть другим. Обратите внимание на клавишу, чтобы открыть программу настройки BIOS в вашей системе.
9. Однажды BIOS появится экран настройки, перейдите к «Ботинок»С помощью клавиш со стрелками на вашем компьютере.
10. После этого спуститесь и выберите «Безопасная загрузка”, А затем нажмите Входить.
11. Теперь выберите «Отключено«А затем нажмите Входить отключить UEFI безопасная загрузка на вашем компьютере.
12. Теперь нажмите «F10»С клавиатуры, чтобы сохранить настройки на компьютере.
13. Теперь выберите «да», Чтобы наконец сохранить и выйти из настроек BIOS на вашем компьютере.
Как только компьютер загрузится нормально, проверьте, решает ли это вашу проблему.
Исправление 3 — Запустить восстановление при запуске
Вы должны запустить восстановление при запуске на своем компьютере.
1. Принудительно выключите устройство, выполнив действия, указанные в Исправлении 1.
2. Как и раньше, нажмите «Расширенные опции“.
3. Отныне нажимайте на значок «Устранение неполадок», Чтобы устранить проблему с загрузкой.
4. Снова нажмите «Расширенные опции», Чтобы увидеть дополнительные параметры на вашем компьютере.
5. Наконец, нажмите «Startup Repair ».
После того, как вы начали процесс восстановления при загрузке, Windows попытается исправить процесс загрузки на вашем компьютере.
Исправление 4 — Запустите checkdisk
Иногда случается, что
1. После открытия Windows RE откройте командную строку, выполнив следующие действия:
Дополнительные параметры> Устранение неполадок> Дополнительные параметры> Командная строка
2. Как только CMD откроется, вам нужно будет получить доступ к службе diskpart.
3. Что вам нужно сделать, это просто копировать вставить эти две команды одну за другой и нажмите Входить для последовательного выполнения обеих команд на вашем компьютере.
diskpart. список диска
4. Теперь в списке дисков вам нужно будет поставить отметку «Диск №”Для неисправного привода. Найдите диск, на котором вы хотите выполнить эту проверку.
( Пример— Для примера: «Диск 2» взят.)
5. Сделать так копировать вставить а также модифицировать эти команды в Командная строка окно одно за другим и нажмите Входить после каждого из них отформатировать диск на компьютере.
выберите диск (номер вашего диска)
раздел списка
6. Теперь вам нужно выбрать раздел на диске. Вставьте команду, измените команду в соответствии с ней и нажмите Входить.
выберите раздел (номер вашего диска)
7. Чтобы создать новый раздел, копировать вставить эту команду, а затем нажмите Входить выполнить это.
создать первичный раздел
Процесс форматирования займет некоторое время. Подождите, пока он не покажет 100%. После форматирования диска вы можете закрыть Командная строка окно.
После выполнения этих шагов перезагрузите систему, и ваша проблема, связанная с загрузкой, будет решена.
Если при обновлении Windows 10/8/7 до более новой версии вы получаете сообщение Windows не может обновить конфигурацию загрузки компьютера, ошибка установки не может быть выполнена , тогда это сообщение может помочь вам.

Содержание
- Windows не удалось обновить конфигурацию загрузки компьютера, установка не может быть продолжена
- Отключить UEFI в параметрах загрузки
- Ремонт МБР
Windows не удалось обновить конфигурацию загрузки компьютера, установка не может быть продолжена
Одно наблюдение состоит в том, что эта проблема более специфична для компьютеров, использующих чипсет Intel 82801ER, согласно Microsoft. Хотя мы должны сказать, что это может произойти с любым компьютером, если файлы конфигурации загрузки были повреждены. Если вы получили это сообщение об ошибке при обновлении компьютера с Windows, вот несколько вещей, которые вы можете попробовать.
Отключить UEFI в параметрах загрузки

UEFI является аббревиатурой от Unified Extensible Firmware Interface. По сути, это замена BIOS, которая используется для настройки оборудования, загрузки и запуска операционной системы на современных компьютерах с Windows 10/8.
Проверьте, использует ли ваш компьютер UEFI или BIOS. Если он использует UEFI, зайдите в настройки прошивки UEFI, отключите его в BIOS и посмотрите. Вы увидите настройки в меню Boot Order ’, Disable UEFI или EFI sources или что-то в этом роде.
При желании вы можете использовать EasyUEFI, бесплатное программное обеспечение, которое помогает управлять параметрами загрузки EFI/UEFI в Windows.
Если ваш компьютер использует BIOS, обновите его и посмотрите, поможет ли он вам.
Ремонт МБР
Если вышеперечисленное не помогает, возможно, вам придется пересобрать файлы конфигурации загрузки. Чтобы восстановить или восстановить основную загрузочную запись, вам необходимо использовать инструмент Bootrec.exe.
Откройте страницу «Настройки», нажмите «Обновление и безопасность», а затем среди ссылок слева выберите вкладку «Восстановление». Нажмите «Перезагрузить сейчас» в разделе «Дополнительные настройки» и подождите, пока компьютер загрузится в режиме «Дополнительные параметры запуска».
В меню параметров расширенного запуска выберите параметр для командной строки и выполните следующие команды:

bootrec/RebuildBcd
bootrec/fixMbr
bootrec/fixboot
Выйдите и перезагрузите систему и попробуйте обновить операционную систему еще раз.
В Интернете упоминается еще одно предложение, которое сработало для некоторых, хотя я не уверен в этом. Рекомендуется подключить жесткий диск к другому компьютеру, выполнить команду очистки с помощью diskpart , затем щелкнуть правой кнопкой мыши на диске «Управление дисками» и выбрать Инициализировать диск . Далее выберите GPT. Сделав это, попробуйте вставить жесткий диск обратно в исходный компьютер и установить Windows, и посмотрите, поможет ли он вам.
Надеюсь, что-нибудь поможет!
Содержание
- Windows не удалось обновить конфигурационную ошибку загрузки компьютера [FIX]
- Причины, по которым Windows не может обновить ошибку конфигурации загрузки компьютера?
- Исправить Windows не удалось обновить конфигурацию загрузки компьютера
- Решение 1: исправить менеджер загрузки
- Решение 2. Восстановление загрузочного UEFI Windows 10
- Windows не может обновить конфигурацию загрузки компьютера. Установка не может быть продолжена
- Windows не удалось обновить конфигурацию загрузки компьютера, установка не может быть продолжена
- Отключить UEFI в параметрах загрузки
- Ремонт МБР
- Исправлено: Windows не могла обновить конфигурацию загрузки компьютеров —
- Что вызывает ошибку «Windows не может обновить конфигурацию загрузки компьютера»?
- Решение 1. Восстановите менеджер загрузки в командной строке
- Решение 2. Отключите UEFI в BIOS
- Решение 3. Используйте опцию очистки в DiskPart
- Справка по ошибкам Windows обновления и установки
- Общие решения
- Ошибки 0xC1900101
- Другие распространенные ошибки
- Общие решения
- Ошибки 0xC1900101
- Другие распространенные ошибки
Windows не удалось обновить конфигурационную ошибку загрузки компьютера [FIX]
Многие люди сталкивались с этой проблемой во время обновления установки Windows из старой версии Windows. Кроме того, многие пользователи сталкивались с этой ошибкой при использовании Windows Media Creator на DVD или USB для обновления на месте.
Тем не менее, это довольно часто и легко решить. Но вам нужно правильное руководство. Следовательно, здесь мы с решениями наших экспертов.
Прокрутите вниз и перейдите к поиску и устранению неполадок при установке Windows.
Причины, по которым Windows не может обновить ошибку конфигурации загрузки компьютера?
Ну, несколько причин ответственны за запуск неполной установки. Но неизбежные
Теперь вы знаете причины, пришло время проверить решения. Здесь, посмотрите.
Исправить Windows не удалось обновить конфигурацию загрузки компьютера
Наши эксперты подготовили исправления в зависимости от основных причин. Попробуйте выполнить все действия по устранению неполадок, если это не поможет, а затем перейдите к следующему решению.
Решение 1: исправить менеджер загрузки
Менеджер загрузки присматривает за перечисленными ниже
Как мы уже упоминали, диспетчер загрузки иногда может быть поврежден, чтобы вы столкнулись с проблемой неполной установки. Тем не менее, вы можете исправить это путем восстановления или сброса с помощью расширенного запуска с помощью основных команд.
Дайте ему несколько минут для перезагрузки, а затем проверьте, не исчезла ли проблема «Windows не удалось обновить конфигурацию загрузки компьютера», проверьте наше следующее решение.
Решение 2. Восстановление загрузочного UEFI Windows 10
Если причина заключается в UEFI, вызванном неполной установкой, вам необходимо изменить несколько настроек в BIOS. Во-первых, UEFI используется для безопасной загрузки, которая предотвращает установку. Не только UEFI, но и вы должны включить устаревшую загрузку или устаревшую поддержку, чтобы сбросить ошибку. Как это сделать? Проверьте ниже для процесса.
Это все! Ваш компьютер не должен отображать Windows Не удалось обновить конфигурацию загрузки компьютера. Если вы столкнулись с какой-либо проблемой между этими этапами, вы должны обратиться к нам за помощью. Просто оставьте комментарий в поле ниже, и мы вернемся в самое короткое время!
Источник
Windows не может обновить конфигурацию загрузки компьютера. Установка не может быть продолжена
Windows не удалось обновить конфигурацию загрузки компьютера, установка не может быть продолжена
Одно наблюдение состоит в том, что эта проблема более специфична для компьютеров, использующих чипсет Intel 82801ER, согласно Microsoft. Хотя мы должны сказать, что это может произойти с любым компьютером, если файлы конфигурации загрузки были повреждены. Если вы получили это сообщение об ошибке при обновлении компьютера с Windows, вот несколько вещей, которые вы можете попробовать.
Отключить UEFI в параметрах загрузки
UEFI является аббревиатурой от Unified Extensible Firmware Interface. По сути, это замена BIOS, которая используется для настройки оборудования, загрузки и запуска операционной системы на современных компьютерах с Windows 10/8.
Проверьте, использует ли ваш компьютер UEFI или BIOS. Если он использует UEFI, зайдите в настройки прошивки UEFI, отключите его в BIOS и посмотрите. Вы увидите настройки в меню Boot Order ’, Disable UEFI или EFI sources или что-то в этом роде.
При желании вы можете использовать EasyUEFI, бесплатное программное обеспечение, которое помогает управлять параметрами загрузки EFI/UEFI в Windows.
Если ваш компьютер использует BIOS, обновите его и посмотрите, поможет ли он вам.
Ремонт МБР
Если вышеперечисленное не помогает, возможно, вам придется пересобрать файлы конфигурации загрузки. Чтобы восстановить или восстановить основную загрузочную запись, вам необходимо использовать инструмент Bootrec.exe.
Откройте страницу «Настройки», нажмите «Обновление и безопасность», а затем среди ссылок слева выберите вкладку «Восстановление». Нажмите «Перезагрузить сейчас» в разделе «Дополнительные настройки» и подождите, пока компьютер загрузится в режиме «Дополнительные параметры запуска».
В меню параметров расширенного запуска выберите параметр для командной строки и выполните следующие команды:
Выйдите и перезагрузите систему и попробуйте обновить операционную систему еще раз.
Источник
Исправлено: Windows не могла обновить конфигурацию загрузки компьютеров —
Эта ошибка возникает, когда пользователи пытаются обновить свою установку Windows с более старой версии Windows или при выполнении обновления на месте с помощью Windows Media Creator на USB или DVD. Это довольно распространенная ошибка, которая появляется во время установки Windows, и это чертовски раздражает пользователей.
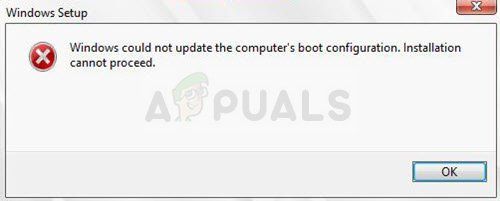
Было зарегистрировано немало полезных методов, которые могут помочь вам решить проблему и продолжить установку в обычном режиме. Следуйте решениям, которые мы подготовили ниже, внимательно!
Что вызывает ошибку «Windows не может обновить конфигурацию загрузки компьютера»?
Ошибка часто связана с неработающей утилитой Boot Manager, которая управляет загрузкой вашего компьютера и тем, что загружать с приоритетом. Это можно решить, сбросив его полностью.
В других случаях это UEFI, который не позволяет загрузке установки Windows правильно, поэтому вам следует отключить безопасную загрузку в BIOS.
Наконец, проблема может быть с вашим разделом. Если вы выполняете чистую установку, пожалуйста, убедитесь, что вы пытаетесь очистить ее с помощью diskpart.
Решение 1. Восстановите менеджер загрузки в командной строке
Диспетчер загрузки используется для управления загрузкой системы, приоритетом загрузки и обработкой установочного носителя Windows при его установке во время запуска. Его можно легко сбросить и исправить, если просто перезапустить расширенный запуск и запустить несколько полезных команд, которые будут представлены ниже.

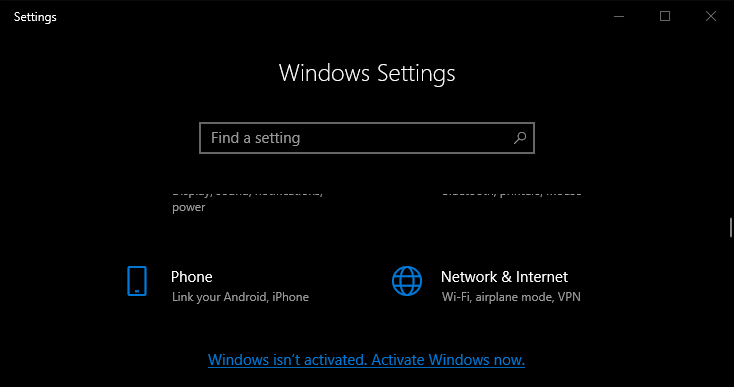

Решение 2. Отключите UEFI в BIOS
Есть несколько параметров, которые вы можете изменить в настройках BIOS, чтобы обеспечить правильную установку программы установки Windows. Первая опция называется Secure Boot, которая использует UEFI. Это мешает правильной установке. Кроме того, вы должны включить Legacy Support или Legacy Boot и установить его включенным.
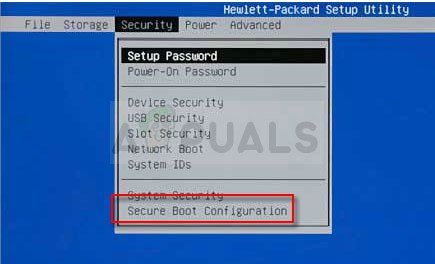
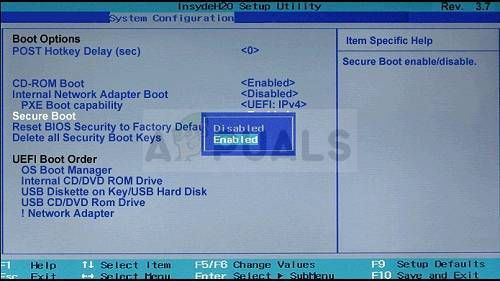
Решение 3. Используйте опцию очистки в DiskPart
Этот метод является своего рода последним средством для пользователей, которые выполняют чистую установку. Это состоит из очистки раздела, где вы, как правило, устанавливаете Windows. Это рекомендуется только для чистой установки, то есть вы должны сделать резервную копию данных из раздела. Этого должно быть достаточно для решения проблемы, но будьте осторожны, чтобы выбрать правильный раздел на основе его номера.
> список дисков «width =» 640 «height =» 323 «> DISKPART >> список дисков
Заметка: Если вы не уверены, какой раздел выбрать, лучший способ сделать это — проверить фактический размер!
Источник
Справка по ошибкам Windows обновления и установки
Существует множество причин, по которым при обновлении или установке Windows 11 может возникнуть сообщение об ошибке, но распространенные ошибки можно исправить с помощью нескольких действий, которые можно сделать самостоятельно. Примечание. При обновлении устройство будет обновлено с более старой версии Windows, например Windows 7, Windows 8.1 или Windows 10 до Windows 11.
Прежде чем искать определенный код ошибки, воспользуйтесь советами в разделе Общие решения. Если они не помогут решить проблему с обновлением или установкой, воспользуйтесь таблицей кодов ошибок в конце этой статьи.
Общие решения
Вот несколько советов, которые помогут вам исправить ошибки обновления и установки:
Отсоедините все ненужные устройства. Это могут быть наушники, принтеры, сканеры, динамики, USB-устройства флэш-памяти и внешние жесткие диски.
Если вы используете ноутбук, подключенный к стыковочному узлу, отстыкуйте его.
Прежде чем пытаться обновить Windows, убедитесь, что на устройстве установлены все важные обновления, в том числе обновления драйверов оборудования.
Чтобы убедиться, что на устройстве установлены все обновления, просмотрите статью Центр обновления Windows: вопросы и ответы.
Используйте Защитник Windows для защиты своего устройства во время обновления — антивирусное программное обеспечение не от Майкрософт может вызывать проблемы с обновлением. Если у вас есть установочный носитель и вся необходимая информация для активации, вы можете переустановить программное обеспечение после обновления.
Чтобы удалить антивирусное приложение, перейдите в раздел Панель управленияПрограммыПрограммы и компоненты. Выберите программу и нажмите Удалить. Нажмите Да для подтверждения.
Устаревшее программное обеспечение может мешать обновлению Windows, поэтому попробуйте удалить старые или ненужные приложения.
Если вы хотите переустановить приложение позже, перед удалением убедитесь, что у вас есть установочный носитель и вся необходимая информация для активации.
Чтобы удалить программное обеспечение, перейдите в раздел Панель управленияПрограммыПрограммы и компоненты. Выберите программу и нажмите Удалить. Нажмите Да для подтверждения.
Для обновления до Windows 11 необходимо достаточно места на жестком диске для установки.
Чтобы просмотреть, сколько места на жестком диске доступно на вашем компьютере, выберите проводник на панели задач (в Windows Explorer в Windows 7) или нажмите Windows клавишу с логотипом + E.
Затем выберите Компьютер или Этот компьютер и найдите раздел Жесткие диски или Устройства и диски. Системным считается диск, на значке которого есть логотип Microsoft Windows. Количество свободного места будет указано под диском.
Если свободное место на диске заканчивается, ознакомьтесь с советами по освобождению места на диске компьютера.
Ошибки 0xC1900101
Ошибка, начинающаяся с 0xC1900101 — это, как правило, ошибка драйвера. При отображении какого-либо из этих кодов ошибок, попробуйте сначала выполнить следующие действия, чтобы устранить проблему. Если эти действия не работают, дополнительные технические сведения см. в Windows обновлении.
Убедитесь, что на вашем устройстве достаточно свободного места. На вашем устройстве требуется не менее 16 ГБ свободного места для обновления 32-разрядной ОС или 20 ГБ для 64-разрядной ОС. Дополнительные сведения см. в этойWindows.
Запустите Центр обновления Windows несколько раз. Скачайте и установите все доступные обновления в Центре обновления Windows, в том числе обновления программного обеспечения, обновления для оборудования и некоторые сторонние драйверы. Для устранения Windows обновления используйте Windows обновления 11.
Проверьте сторонние драйверы и скачайте все обновления. Сторонние драйверы и инструкции по установке для любого оборудования, которое вы добавили к устройству, можно найти на веб-сайте изготовителя.
Отключите дополнительное оборудование. Удалите все внешние устройства хранения данных и диски, док-станции и другое оборудование, подключенное к устройству, которое не нужно для основных функций.
Проверьте диспетчер устройств на ошибки. В поле поиска на панели задач введите диспетчер устройств. Выберите в результатах Диспетчер устройств. В появившемся окне найдите все устройства с желтым восклицательным знаком рядом (может потребоваться выбрать каждую категорию, чтобы перейти в список устройств). Нажмите и удерживайте (или щелкните правой кнопкой мыши) имя устройства и выберите один из вариантов Обновить драйверы или Удалить, чтобы исправить ошибки.
Удалите программы безопасности сторонних разработчиков. Убедитесь, что вы знаете как переустановить программы, а все необходимые ключи под рукой. Защитник Windows защитит ваше устройство на это время.
Исправьте ошибки жесткого диска. В поле поиска на панели задач введите командная строка. Выберите из списка результатов Командная строка. В появившемся окне введите chkdsk/f C: и нажмите клавишу ВВОД. Исправление ошибок на жестком диске начнется автоматически, и вам будет предложено перезапустить устройство.
Примечание: Чтобы выполнить это действие, у вас должны быть разрешения администратора.
Выполните корректный перезапуск в Windows. См. раздел Выполнение «чистой» загрузки в Windows.
Восстановление системных файлов. В поле поиска на панели задач введите командная строка. Выберите из списка результатов Командная строка. В появившемся окне введите DISM.exe /Online /Cleanup-image /Restorehealth и нажмите клавишу ВВОД. (Узнайте, как восстановить изображение Windows )
Примечание: Чтобы выполнить это действие, у вас должны быть разрешения администратора.
Другие распространенные ошибки
В следующей таблице перечислены наиболее распространенные ошибки обновления и установки, а также некоторые из них можно попытаться устранить. Если у вас по-прежнему возникают проблемы при обновлении или установке Windows, обратитесь в службу поддержки Майкрософт.
Что она означает и как ее исправить
Это означает, что возникла проблема с загрузкой и установкой выбранного обновления. Центр обновления Windows повторит попытку позже, при этом вам не потребуется выполнять никаких действий.
Эта ошибка может означать, что на компьютере установлено несовместимое приложение, которое не позволяет завершить процесс обновления. Удалите все несовместимые приложения, а затем попробуйте выполнить обновление снова.
Операция очистки предыдущей попытки установки по-прежнему ожидает завершения, для продолжения обновления требуется перезагрузка системы. Перезагрузите устройство и снова запустите программу установки. Если перезапуск устройства не решил проблему, воспользуйтесь программой очистки диска для удаления временных и системных файлов. Дополнительные сведения см. в этойWindows.
Файл, необходимый Центру обновления Windows, поврежден или отсутствует. Попробуйте восстановить системные файлы. В поле поиска на панели задач введите командную подсказку. Выберите из списка результатов Командная строка. В появившемся окне введите DISM.exe /Online /Cleanup-image /Restorehealth и нажмите клавишу ВВОД.
Это может значит, что компьютер не соответствует минимальным требованиям для скачивания или установки обновления до версии Windows 11. Узнайте больше о минимальных требованиях для Windows 11.
Это может означать, что драйвер или другое программное обеспечение на компьютере несовместимы с обновлением до версии Windows 11. Сведения о том, как устранить эту проблему, можно найти в службе поддержки Майкрософт.
Эта ошибка может означать, что процесс обновления был прерван, поскольку вы случайно перезагрузили компьютер или вышли из системы. Попробуйте снова выполнить обновление и убедитесь, что компьютер подключен к электросети и остается включенным.
Эта ошибка может означать, что вашему компьютеру не удалось подключиться к серверам Центра обновления Windows. Если вы используете VPN для подключения к рабочей сети, отключитесь от сети и выключите программное обеспечение VPN (если применимо), а затем попробуйте снова выполнить обновление.
Эта ошибка также может означать, что в разделе, зарезервированном системой, недостаточно свободного места. Возможно, эту проблему удастся решить, используя стороннее программное обеспечение для увеличения размера раздела, зарезервированного системой.
Ошибка: нам не удалось завершить обновления. Отмена изменений. Не выключайте компьютер.
Ошибка: не удалось настроить обновления Windows. Отмена изменений.
Это общие ошибки, которые могут возникать в случае сбоя обновления Windows. Чтобы выбрать оптимальный способ решения проблемы, необходимо определить конкретный код ошибки.
Код ошибки, вызвавшей сбой обновления, можно найти в журнале обновлений. Наймете обновление, которое не было установлено, обратитесь к коду ошибки и обратитесь в службу поддержки Майкрософт.
Чтобы просмотреть историю обновлений в Windows 11:
Ошибка: обновление не применимо к этому компьютеру.
Эта ошибка может означать, что на компьютере не установлены обязательные обновления.
Убедитесь, что на вашем компьютере установлены все важные обновления, прежде чем пытаться выполнить обновление.
Эта ошибка может означать, что на компьютере недостаточно свободного места для установки обновления.
Освободите место на диске и повторите попытку. Советы по освобождению места на диске
Конечный диск, раздел или том не поддерживает указанную операцию с диском.
Убедитесь, что ваш компьютер соответствует минимальным требованиям для установки Windows.
Системе не удается найти указанный файл.
Если у вас есть диск, на котором не устанавливается Windows 11, удалите эти диски.
Драйвер вызвал проблему.
Отключите или удалите все сторонние антивирусные или антишпионские программы в системе. Отключите все периферийные устройства, подключенные к системе, за исключением мыши, клавиатуры и дисплея.
Обратитесь к поставщику оборудования за обновленными драйверами устройств.
Программа установки Windows непредвиденно завершена из-за другого процесса, запущенного в фоновом режиме.
Во время загрузки Windows в штатном режиме автоматически запускается несколько приложений и служб, которые потом работают в фоновом режиме. К ним относятся основные системные процессы, антивирусные программы, системные служебные программы и другое ранее установленное ПО. Эти приложения и службы могут вызывать помехи при попытке обновления до последней версии Windows 11.
Чтобы определить, может ли фоновая программа оказаться на связи с обновлением, может потребоваться «чистая загрузка». См. как выполнить чистую загрузку в Windows.
Программа установки Windows непредвиденно завершена из-за другого процесса, запущенного в фоновом режиме.
Удалите антивирусное или антишпионское программное обеспечение и повторите попытку обновления.
Существует множество причин, по которым вы можете получить сообщение об ошибке при обновлении или установке Windows 10, но распространенные ошибки можно устранить с помощью нескольких простых шагов, которые можно выполнить самостоятельно. Примечание. После обновления ваше устройство переходит с предыдущей версии Windows, такой как Windows 7 или Windows 8.1, на Windows 10.
Прежде чем искать определенный код ошибки, воспользуйтесь советами в разделе Общие решения. Если они не помогут решить проблему с обновлением или установкой, воспользуйтесь таблицей кодов ошибок в конце этой статьи.
Общие решения
Вот несколько советов, которые помогут вам исправить ошибки обновления и установки:
Отсоедините все ненужные устройства. Это могут быть наушники, принтеры, сканеры, динамики, USB-устройства флэш-памяти и внешние жесткие диски.
Если вы используете ноутбук, подключенный к стыковочному узлу, отстыкуйте его.
Прежде чем пытаться обновить Windows, убедитесь, что на устройстве установлены все важные обновления, в том числе обновления драйверов оборудования.
Чтобы убедиться, что на устройстве установлены все обновления, просмотрите статью Центр обновления Windows: вопросы и ответы.
Используйте Защитник Windows для защиты своего устройства во время обновления — антивирусное программное обеспечение не от Майкрософт может вызывать проблемы с обновлением. Если у вас есть установочный носитель и вся необходимая информация для активации, вы можете переустановить программное обеспечение после обновления.
Чтобы удалить антивирусное приложение, перейдите в раздел Панель управленияПрограммыПрограммы и компоненты. Выберите программу и нажмите Удалить. Нажмите Да для подтверждения.
Устаревшее программное обеспечение может мешать обновлению Windows, поэтому попробуйте удалить старые или ненужные приложения.
Если вы хотите переустановить приложение позже, перед удалением убедитесь, что у вас есть установочный носитель и вся необходимая информация для активации.
Чтобы удалить программное обеспечение, перейдите в раздел Панель управленияПрограммыПрограммы и компоненты. Выберите программу и нажмите Удалить. Нажмите Да для подтверждения.
Чтобы установить Windows 10, необходимо достаточно свободного места на жестком диске.
Затем выберите Компьютер или Этот компьютер и найдите раздел Жесткие диски или Устройства и диски. Системным считается диск, на значке которого есть логотип Microsoft Windows. Количество свободного места будет указано под диском.
Если свободное место на диске заканчивается, ознакомьтесь с советами по освобождению места на диске компьютера.
Ошибки 0xC1900101
Ошибка, начинающаяся с 0xC1900101 — это, как правило, ошибка драйвера. При отображении какого-либо из этих кодов ошибок, попробуйте сначала выполнить следующие действия, чтобы устранить проблему. Если эти действия не работают, дополнительные технические сведения см. в Windows обновлении.
Убедитесь, что на вашем устройстве достаточно свободного места. На вашем устройстве требуется не менее 16 ГБ свободного места для обновления 32-разрядной ОС или 20 ГБ для 64-разрядной ОС. Дополнительные сведения см. в этойWindows.
Запустите Центр обновления Windows несколько раз. Скачайте и установите все доступные обновления в Центре обновления Windows, в том числе обновления программного обеспечения, обновления для оборудования и некоторые сторонние драйверы. Чтобы устранить Windows обновления, воспользуйтесь Windows обновления.
Проверьте сторонние драйверы и скачайте все обновления. Сторонние драйверы и инструкции по установке для любого оборудования, которое вы добавили к устройству, можно найти на веб-сайте изготовителя.
Отключите дополнительное оборудование. Удалите все внешние устройства хранения данных и диски, док-станции и другое оборудование, подключенное к устройству, которое не нужно для основных функций.
Удалите программы безопасности сторонних разработчиков. Убедитесь, что вы знаете как переустановить программы, а все необходимые ключи под рукой. Защитник Windows защитит ваше устройство на это время.
Примечание: Чтобы выполнить это действие, у вас должны быть разрешения администратора.
Выполните корректный перезапуск в Windows. Узнайте, как это сделать.
Примечание: Чтобы выполнить это действие, у вас должны быть разрешения администратора.
Другие распространенные ошибки
В следующей таблице перечислены наиболее распространенные ошибки обновления и установки, а также некоторые из них можно попытаться устранить. Если у вас по-прежнему возникают проблемы при обновлении или установке Windows 10, обратитесь в службу поддержки Майкрософт.
Что она означает и как ее исправить
Это означает, что возникла проблема с загрузкой и установкой выбранного обновления. Центр обновления Windows повторит попытку позже, при этом вам не потребуется выполнять никаких действий.
Эта ошибка может означать, что на компьютере установлено несовместимое приложение, которое не позволяет завершить процесс обновления. Удалите все несовместимые приложения, а затем попробуйте выполнить обновление снова.
Операция очистки предыдущей попытки установки по-прежнему ожидает завершения, для продолжения обновления требуется перезагрузка системы. Перезагрузите устройство и снова запустите программу установки. Если перезапуск устройства не решил проблему, воспользуйтесь программой очистки диска для удаления временных и системных файлов. Дополнительные сведения см. в этойWindows.
Файл, необходимый Центру обновления Windows, поврежден или отсутствует. Попробуйте восстановить системные файлы: выберите кнопку Начните и введите командную команду в поле поиска на панели задач. Выберите из списка результатов Командная строка. В появившемся окне введите DISM.exe /Online /Cleanup-image /Restorehealth и нажмите клавишу ВВОД.
Эта ошибка может означать, что ваш компьютер не соответствует минимальным требованиям к скачиванию или установке обновления до Windows 10. Узнайте больше о минимальных требованиях для Windows
Это может означать, что драйвер или другое программное обеспечение на компьютере несовместимы с обновлением до версии Windows 10. Сведения о том, как устранить эту проблему, можно найти в службе поддержки Майкрософт.
Эта ошибка может означать, что процесс обновления был прерван, поскольку вы случайно перезагрузили компьютер или вышли из системы. Попробуйте снова выполнить обновление и убедитесь, что компьютер подключен к электросети и остается включенным.
Эта ошибка может означать, что вашему компьютеру не удалось подключиться к серверам Центра обновления Windows. Если вы используете VPN для подключения к рабочей сети, отключитесь от сети и выключите программное обеспечение VPN (если применимо), а затем попробуйте снова выполнить обновление.
Эта ошибка также может означать, что в разделе, зарезервированном системой, недостаточно свободного места. Возможно, эту проблему удастся решить, используя стороннее программное обеспечение для увеличения размера раздела, зарезервированного системой.
Ошибка: нам не удалось завершить обновления. Отмена изменений. Не выключайте компьютер.
Ошибка: не удалось настроить обновления Windows. Отмена изменений.
Это общие ошибки, которые могут возникать в случае сбоя обновления Windows. Чтобы выбрать оптимальный способ решения проблемы, необходимо определить конкретный код ошибки.
Код ошибки, вызвавшей сбой обновления, можно найти в журнале обновлений. Наймете обновление, которое не было установлено, обратитесь к коду ошибки и обратитесь в службу поддержки Майкрософт.
Просмотр журнала обновлений в Windows 8.1
Просмотр журнала обновлений в Windows 7
Выберите кнопку 
Ошибка: обновление не применимо к этому компьютеру.
Эта ошибка может означать, что на компьютере не установлены обязательные обновления.
Убедитесь, что на вашем компьютере установлены все важные обновления, прежде чем пытаться выполнить обновление.
Эта ошибка может означать, что на компьютере недостаточно свободного места для установки обновления.
Освободите место на диске и повторите попытку. Советы по освобождению места на диске
Конечный диск, раздел или том не поддерживает указанную операцию с диском.
Убедитесь, что ваш компьютер соответствует минимальным требованиям для установки Windows 10.
Системе не удается найти указанный файл.
Если у вас есть диск или диски, на которых вы не устанавливаете Windows 10, удалите эти диски.
Драйвер вызвал проблему.
Отключите или удалите все сторонние антивирусные или антишпионские программы в системе. Отключите все периферийные устройства, подключенные к системе, за исключением мыши, клавиатуры и дисплея.
Обратитесь к поставщику оборудования за обновленными драйверами устройств.
Программа установки Windows непредвиденно завершена из-за другого процесса, запущенного в фоновом режиме.
Во время загрузки Windows в штатном режиме автоматически запускается несколько приложений и служб, которые потом работают в фоновом режиме. К ним относятся основные системные процессы, антивирусные программы, системные служебные программы и другое ранее установленное ПО. Эти приложения и службы могут создавать помехи при попытке обновления до последней версии Windows 10.
Чтобы определить, мешает ли фоновая программа обновлению, может потребоваться «чистая загрузка». См. как выполнить чистую загрузку в Windows.
Программа установки Windows непредвиденно завершена из-за другого процесса, запущенного в фоновом режиме.
Удалите антивирусное или антишпионское программное обеспечение и повторите попытку обновления.
Источник