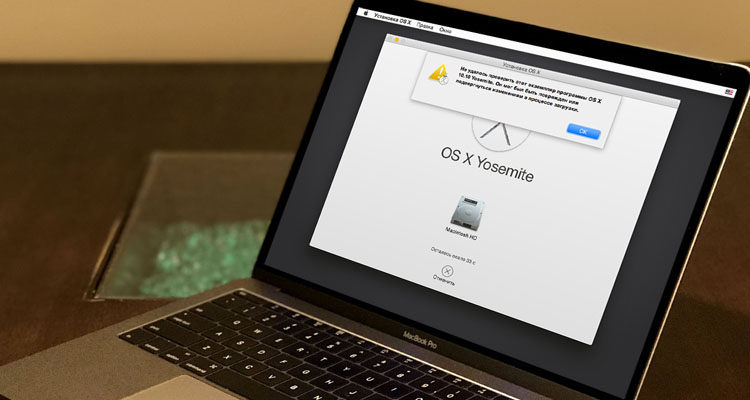Содержание
- Как решить ошибку 0x800f0954?
- Что вызывает ошибку 0x800f0954?
- Способ 1: обход WSUS
- Способ 2: Очистка журналов CBS
- Способ 3: использование PowerShell для инсталляции .NET Framework
- Способ 4: изменение настроек редактора групповой политики
- Сбой установки дополнительных компонентов windows 10
- Ошибка виндовс 10
- Ошибка виндовс 10
- Компьютер не отвечает требованиям, что нужны для Windows 10
- Сбой установки из-за носителя, с которого устанавливается Windows 10
- Наиболее распространенные ошибки обновления Windows 10
- Ошибка обновления Windows 10 с кодом 0x80070422
- Ошибка обновления Windows 10 0x80240034
- Ошибка обновления Windows 10 0x80070002
- Ошибка обновления Windows 10 с кодом 1803
- Что делать, если после обновления Windows 10 компьютер не работает
- Ошибка 0xc1900101 Windows 10
- Как исправить ошибку 0xc1900101 при обновлении или установке Windows 10
- Простые способы исправления
- Очистка файлов установки Windows 10 и повторная загрузка
- Исправление ошибки c1900101 в Центре обновлений
- Обновление с использованием образа ISO Windows 10
- Дополнительные способы исправить проблему
- Начинаем установку
- Общие рекомендации по установке (обновлению) Windows 10 с ошибками из группы C1900101
- Перед обновлением
- Процесс установки
Как решить ошибку 0x800f0954?
В сети всё чаще фигурирует ошибка с кодом 0x800f0954. Она появляется при попытке добавить в Windows 10 различные дополнительные компоненты. Чаще всего она наблюдается во время добавления .NET Framework разных версий. Неудачно закончится может и один из встроенных инструментов командной строки – DISM. Вместо сканирования системы или выполнения других системных задач может отобразиться окно со сбоем. Способы исправления, а также причины ошибки 0x800f0954 в Windows 7-10 описаны ниже.
Что вызывает ошибку 0x800f0954?
Чтобы понять источник появления проблемы, эксперты изучили около 30 отчётов пользователей. Затем подобное состояние Windows было воспроизведено на тестовых машинах. Результат – появилась та же самая ошибка.
Удалось установить следующих виновников неисправностей:
- Компьютер не в состоянии подключиться к серверам Windows, отвечающим за передачу обновлений. Очень вероятно, что системе самостоятельно не удалось связаться с серверами WU. Проблема является типичной для компьютерных сетей, которые подключаются к доменам и настроены на автоматическую загрузку обновлений с сервера WSUS. Для фикса ошибки достаточно скачать обновление в обход службы WSUS.
- Проблему вызывают журналы DISM CBS. Утилита DISM может создавать журналы CBS с отчётами об ошибках, которые в реальности отсутствуют. Удаление журналов обслуживания помогает убрать глюк системы. Скорее всего при повторном запуске сканирования Windows через DISM, утилита покажет корректный результат.
- Неудачное обновление .NET Framework через встроенный компонент ОС. Чтобы загрузить и поставить более новую версию .NET Framework без ошибки, лучше использовать Powershell;
- Настройки групповой политики блокируют выполнение действия. Существует одна настройка в групповой политике, которая в неактивном состоянии может вызывать ошибку 0x800f0954. Решением проблемы станет включение одной опции в редакторе.
Способы исправления были подобраны согласно перечисленным проблемам. Каждую неисправность по-отдельности можно устранить, заменив всего одну настройку или выполнив несколько ручных действий. Однако, чтобы понять, в чём истинная первопричина проблемы, порой нужно выполнить несколько манипуляций. Все способы размещены в том порядке, в котором их целесообразно использовать с точки зрения эффективности и простоты применения.
Способ 1: обход WSUS
Очевидно, что для получения дополнительных компонентов Windows обязателен доступ к серверам корпорации Microsoft. Если нужного подключения система установить не может, как раз и появляется ошибка 0x800f0954. Приблизительно 35% всех отчётов от серверных машин о сбое вызваны проблемами с подключением к серверу. Всё из-за того, что они настроены на загрузку обновлений с серверов WSUS.
Если у читателя аналогичная проблема, скорее всего когда-то компьютер состоял в доменной сети, поэтому в нём сохранились старые настройки групповой политики. При этом сценарии следует установить временный костыль, позволяющий обойти сервер WSUS. Для этого нужно изменить настройки реестра.
Важно! Перед работой с реестром лучше сделать точку восстановления Windows. Изменив не тот параметр или задав неправильное значение, можно нарушить правильность работы системы.
Что нужно сделать:
- Нажать сочетание кнопок Win + R на клавиатуре.
- В диалоговое окно «Выполнить» вставить слово regedit и нажать Ctrl + Shift + Enter (позволяет запустить редактор реестра с администраторскими правами). Если появится уведомление от приложения «Контроль учётных записей пользователей», следует подтвердить действие кнопкой «Да».
- На вертикальной панели последовательно открыть HKEY_LOCAL_MACHINESOFTWAREPoliciesMicrosoftWindowsWindowsUpdateAU или вставить ссылку в навигационную панель. Возможно, «WindowsUpdate» не удастся найти, в этом случае стоит нажать ПКМ по рабочему окну и создать данный ключ. То же самое сделать с ключом «AU».
- В конечной папке в панели справа щёлкнуть ПКМ и выбрать «Создать» – «Строковый параметр». Значение нужно переименовать в «UserWUServer».
- Двойным нажатием открыть только что созданный параметр и задать ему значение 0.
- Выйти из редактора реестра и перезагрузить компьютер.
Способ 2: Очистка журналов CBS
Исходя их личного опыта и опыта многих пользователей, можно сказать, что в борьбе с ошибкой 0x800f0954 может помочь удаление журнала CBS (Component Based Servicing). Он создан DISM. Следующий этап – заново запустить DISM и воспроизвести действие по установке компонента Windows, ранее вызывавшего ошибку.
- Открыть «Проводник» и перейти по пути C:WindowsLogsCBS.
- Попав в папку CBS, нажать Ctrl + A для выделения всего содержимого и Del – для его удаления. Как только все файлы с расширением .log и .cab удалятся, можно закрыть «Проводник».
- Нажать ПКМ по «Пуску» и выбрать «Командная строка (Администратор). Если появится уведомление UAC, в нём нажать «Да» для подтверждения выдачи прав.
- В консоль с полными правами вставить команду – Dism.exe /online /enable-feature /featurename:NetFX3 /source:C: и нажать Enter.
- Выполнить перезапуск системы.
Способ 3: использование PowerShell для инсталляции .NET Framework
Если проблема возникла при установке .NET Framework при помощи DISM, стоит обратиться к другому инструменту – Powershell. Он работает по иному принципу, и с большей долей вероятности установит подходящий компонент.
- Нажать сочетание Win + R, вставить в строку powershell и щёлкнуть по клавишам Ctrl + Shift + Enter.
- После запуска Powershell в режиме повышенных прав вставить запись Add-WindowsCapability -Online -Name NetFx3
– Source D: sourcessxs и применить действие кнопкой Ввод.
Способ 4: изменение настроек редактора групповой политики
Метод применим в ситуации, когда ошибка 0x800f0954 сопровождает попытку добавить инструментарий RSAT. В такой ситуации пользователю придётся внести пару изменений в настройки групповой политики.
Важно! Редактор групповой политики доступен не во всех версиях Windows. Если установлена «десятка» в редакции Home, по умолчанию не будет доступа к данному инструменту. Придётся дополнительно установить редактор.
При наличии доступа к групповым политикам, следует:
- Щёлкнуть по значку лупы возле «Пуска», вставить название файла gpedit.msc и открыть его.
- Внутри редактора перейти в раздел «Административные шаблоныСистема».
- В правой области найти параметр «Укажите параметры для установки необязательных компонентов…» и дважды щёлкнуть по нему.
- Перевести её в состояние «Включено».
- Установить флажок напротив «Скачайте содержимое для восстановления…».
- Нажать на кнопку «Применить» и закрыть редактор.
На этом всё, какой-то из способов должен помочь исправить ошибку 0x800f0954 и всё-таки установить нужный компонент Windows. Изначально стоит выбрать свою ситуацию и перейти к решению, разработанному под неё. Если не получается определить свою проблему, можно выполнить все действия последовательно.
Сбой установки дополнительных компонентов windows 10
Технологии шагнули очень далеко вперед
Ошибка виндовс 10
- Главная   /  Статьи   /  
- Ошибка виндовс 10
Ошибка виндовс 10
Компьютер не отвечает требованиям, что нужны для Windows 10
Достаточно часто встречающаяся проблема – попытка установки Windows 10 на компьютер, который достаточно стар и не подходит для работы последней версии операционной системы от Microsoft.
Если взглянуть на требования к аппаратному обеспечению компьютера, которые необходимы для успешной инсталляции и беспроблемной работы Windows 10, то можно подчеркнуть следующее:
- Процессор: AMD или Intel с тактовой частотой не ниже 1 ГГц
- Оперативная память: не менее 1 Гб для 32bit версии операционной системы, и не менее 2 Гб для 64bit версии
- Жёсткий диск: не менее 20 Гб свободного пространства для установки операционной системы
- Разрешение экрана: от 800 х 600 пикселей или выше
- Видеоадаптер: поддерживающий DirectX 9 и имеющий драйвер WDDM
- Доступ в Интернет (в случае обновления с какой-либо старой версии Windows)
Если имеющийся в вашем распоряжении ПК не соответствует какому-либо из приведённого выше перечня системных требований, то в процессе установки об этом будет сообщено, а установка системы прекращена.
Ошибки подобного рода исправляются путём замены (модернизации) компонента ПК, который не отвечает минимальным требованиям для установки современной операционной системы Windows 10.
Сбой установки из-за носителя, с которого устанавливается Windows 10
Операционная система Windows 10, как правило, устанавливается с загрузочного Flash диска или DVD. Если в процессе установки с носителя возникают ошибки, то это может свидетельствовать о неисправности как самого носителя, так и просто некорректно записанном образе установщика Windows 10.
Пользователи, которые ранее не сталкивались с процедурой записи загрузочного Flash или DVD диска, часто совершают ошибки при его подготовке. К примеру, записывают загрузочный образ простым копированием на носитель. Естественно, попытка загрузки с «записанного» таким образом загрузочного носителя не увенчается успехом – вы не увидите окно мастера установки Windows 10.
Решение данной проблемы мы условно разделим на несколько этапов:
1) Если образ инсталлятора Windows 10 записан на Flash диск, то необходимо проверить работоспособность как его самого, так и USB порта, в который он вставляется.
2) Если же загрузочный образ записан на DVD диск, то следует проверить качество чтения дисков самого привода. Со временем CDDVD приводы начинают хуже «читать» диски.
3) Если проблем на данном этапе проверки не выявлено, то следует перезаписать образ установщика Windows 10 на носитель. Как это сделать правильно, подробно рассказывается в соответствующем материале: создание установочного Flash-диска, создание загрузочного DVD диска.
Наиболее распространенные ошибки обновления Windows 10
Прежде всего стоит рассмотреть основные виды ошибок, которые возникают во время обновления или после него. Они не дают вам полноценно работать с компьютером и ограничивают его функционал.
Ошибка обновления Windows 10 с кодом 0x80070422
Прежде чем понять, почему возникает 0x80070422 Windows 10 ошибка обновления, как исправить ее и можно ли это сделать самостоятельно, нужно расшифровать код сбоя. Причины появления сбоя с этим номером возникает при остановке одной из служб операционной системы:
- криптографической;
- дистанционного вызова;
- обновления;
- фоновой интеллектуальной передачи;
- хранения данных на уровне блоков.
Большинство специалистов рекомендуют при появлении этой ошибки вернутся к более ранней версии Windows, но это невозможно, если вы не создавали точку восстановления. Поэтому стоит сделать иначе. Для начала войдите в систему от имени администратора. Отладку работы ПК вам нужно будет проводить по инструкции:
- Вызовите панель «Выполнить» путем нажатия сочетанием клавиш Win+R. В появившейся строке пропишите команду services.msc. Перед вами откроется окно реестра. Там вы увидите ярлыки всех служб, которые управляют компьютером. Так как ошибка обновления Windows 10 0x80070422 возникает из-за некорректной работы соответствующей службы, вам предстоит проверить ее настройки. Найдите в списке «Центр обновления», нажмите на него правой клавишей мыши, в выпавшем списке найдите строку «Свойства». Перед вами откроется окно, в котором вам нужно выставить «Тип запуска» – «Автоматически». Затем перезагрузить компьютер и попробовать запустить обновление снова.
- На следующем этапе проверьте брандмауэр. Откройте его через значок в «Панели задач». Он находится в правой ее части. Вам необходимо нажать «Включение и отключение брандмауэра», а также выставить параметры сети и доступа к ней. В настройках вам необходимо разрешить брандмауэру вести административную работу в частных и общественных сетях Интернет.
- Также вам необходимо просканировать свой ПК на наличие вредоносных программ. Именно они могут стать причиной возникновения сбоя обновления. Разработчик внедрил в Windows 10 собственное средство защиты от вирусов, но лучше дополнительно скачать с официального сайта утилиту Microsoft Safety Scanner. Она достаточно объемная, но действует хорошо. После скачивания вам нужно будет установить программу, соглашаясь со всеми условиями для пользователей. Затем вам нужно будет выбрать тип проверки. Если у вас достаточно времени, то проведите полное сканирование, в остальных случаях достаточно быстрого.
Обычно этих действий достаточно, чтобы решить проблему сбоя обновлений. Если ошибка установки обновления Windows 10 возникает снова, то стоит попробовать провести проверку другой антивирусной утилитой.
Ошибка обновления Windows 10 0x80240034
После появления программы предварительной оценки Windows пользователи впервые столкнулись со сбоем 0x80240034. Ошибка обновления Windows 10 с этим кодом возникает по нескольким причинам:
- некачественное соединение с Интернетом – низкая скорость, обрывы связи, полное отсутствие подключения;
- недоступность серверов Центра обновления Windows или высокая нагрузка на них;
- случайный сбой работы службы Центра обновления, повреждение его компонентов;
- работа стороннего антивируса;
- отсутствие NET Framework 3.5.
Чаще всего пользователи сталкиваются с ней при загрузке пакета KB4048955, но ошибка может появиться и при загрузке других пакетов новых компонентов. Есть несколько способов избавления от проблемы.
Способ исправления ошибок обновления №1: Использование стандартных утилит
Для того, чтобы перейти к стандартному способу избавления от проблемы необходимо предпринять следующие шаги:
- Зайти в меню «Пуск» и выбрать в столбце слева строку «Параметры».
- В верхнем правом углу есть строка для поиска нужных компонентов системы. Введите в ней «Устранение неполадок».
- В результатах поиска выберите одноименный компонент.
- В правой части открывшегося окна выберите раздел «Система и безопасность». Найдите в нем строку «Устранение неполадок с помощью Центра обновления».
- Теперь вам останется дождаться, пока встроенная утилита найдет проблему и самостоятельно исправит ее.
После того как диагностика будет проведена попробуйте снова запустить обновления. С этого варианта всегда стоит начинать работу над устранением сбоев, но результат он приносит всего в 15% случаев.
Способ №2: Изменение типа запуска служб
Проще всего сделать эту работу через командную строку. Действуйте по инструкции:
- Вызовите контекстное меню с помощью сочетания клавиш Ctrl+X.
- Выберите вариант «Командная строка (администратор)».
- Введите следующие команды, разделяя их клавишей Enter:
- SC config wuauserv start=auto;
- SC config bits start=auto;
- SC config cryptsvc start=auto;
- SC config trustedinstaller start=auto.
Теперь вам останется лишь перезагрузить компьютер, а затем попробовать снова обновить систему.
Способ №3: Активируем NET Framework 3.5.
Для этого вам снова предстоит зайти в меню «Параметры» и воспользоваться строкой поиска. Введите в ней «Программы и компоненты», а далее действуйте по инструкции:
- Выберите в результатах поиска «Включение или отключение компонентов».
- Перед вами появится список доступных компонентов Windows 10.
- Поставьте галочку напротив строки NET Framework 3.5.
Теперь вам нужно перезагрузить компьютер и снова попытаться установить обновления.
Способ №4: Сброс элементов Центра обновления.
Если ошибка возникает по причине повреждения или некорректной настройки Центра обновления Windows, то вам нужно запустить командную строку от имени администратора (как в варианте №2), а затем через Enter поочередно ввести команды:
После того как все эти команды будут выполнены, перезагрузите ПК и запустите обновление. В большинстве случаев после этого ошибка базы данных Центра обновления Windows 10 окончательно исчезает.
Ошибка обновления Windows 10 0x80070002
Этот код ошибки возникает при проблемах с журналами событий системы. Если выполняется обновление Windows 10, ошибка 0x80070002 возникает из-за проблем с файлами или службы системы. Избавиться от нее можно выполняя поэтапную инструкцию:
- Вызовите строку «Выполнить» нажатием клавиш Win+R. Введите в ней services.msc и подтвердите свое действие кнопкой «Ок».
- Перед вами откроется окно реестра служб ОС. Найдите в списке «Центр обновления». Если рядом с ней написано «Отключено», то щелкните по названию службы дважды. Правой кнопкой мыши вызовите контекстное меню и найдите в нем строку «Свойства». Выберите в открытом окне «Тип запуска» – «Автоматически».
- Если в настройках служб все верно, то вам необходимо Остановить «Центр обновления», а затем через проводник попасть в папку Windows SoftwareDistribution – DataStore, удалить все файлы внутри.
- Снова вызовите строку «Выполнить», введите в ней cleanmgr.
- Вам нужно в открывшемся окне выбрать «Очистить файлы системы», выберите файлы обновлений и нажмите кнопку «Ок».
- Теперь вам нужно в списке служб активировать «Центр обновлений».
После этих действий перезагрузите компьютер и попробуйте запустить обновления снова. Дополнительно можно очистить реестр от ошибочных файлов утилитой CCleaner.
Решение проблем из-за установки определенных сборок
Разработчики признали, что некоторые версии Windows 10, относящиеся к инсайдерским, несовершенны. Поэтому при обновлении до них возникают проблемы, рассмотрим, как от них избавиться.
Ошибка обновления Windows 10 с кодом 1709
Чаще всего при сбое обновления до этой версии сборки возникает ошибка 0x80d02002. Она означает, что при закачивании новых файлов возникли слишком большие паузы. Причинами тому могут быть:
- медленное соединение с Интернетом;
- сторонние DNS, неверная настройка времени локальной сети;
- проблемы с драйверами;
- много ошибок в реестре, переполненный кэш, повреждение файлов операционной системы.
Ошибка обновления Windows 10 (код 1709) устраняется по следующему плану:
- Перезагрузите компьютер после возникновения ошибки. Отключите стандартный брандмауэр и «Защитник», деактивируйте антивирусную программу. Закройте все лишние приложения, в том числе и работающие в трее.
- Обновите драйверы для сетевой карты, материнской платы, видеокарты. Для этого можно использовать сторонние утилиты, например, Drivers Mini. Они сделают все в автоматическом режиме.
- Установите свежие версии C++, DirectX.
- Если вы используете сервисы для подмены IP-адреса, то нужно отключить их.
- Если вы недавно путешествовали со своим ноутбуком на Windows 10, то могли сбиться настройки локализации. Выставить их нужно следующим образом: вызовите окно с языковыми параметрами сочетанием клавиш Win+I, выберите в левой части окна «Регион и язык», выставьте свои значения. Например, если вы выбираете русский язык, то он должен быть выше остальных в списке. Дополнительно проверьте время и часовой пояс.
- Проверьте файлы системы при помощи командной строки, для этого вызовите ее из контекстного меню (открывается при помощи клавиш Ctrl+X). Для начала пропишите команду sfc/scannow и нажмите Enter. Дождитесь завершения процесса и введите новую команду: DISM.exe /Online /Cleanup-image /Restorehealth. Снова дождитесь завершения процесса.
Перезагрузите компьютер после каждого этапа подготовки системы. Теперь вам останется лишь снова попытаться обновить Windows 10. Если эти процедуры не помогли, то стоит обратиться в техническую поддержку разработчика, описать проблему, дать точные сведения о вашем компьютере.
Ошибка обновления Windows 10 с кодом 1803
Ошибка обновления Windows 10 (1803 код) возникает из-за поврежденных компонентов Windows Update. Устранить ее можно при помощи стандартной проверки и командной строки. Для начала зайдите в меню «Параметры» и выберите пункт «обновление и безопасность». В колонке слева остановитесь на строке «Устранение неполадок». В правой части окна появится кнопка «Запустить средство устранения неполадок». Теперь стандартная утилита должна обнаружить проблему и устранить ее. Если это сделать удалось, то можно сразу приступать к загрузке новой версии ОС. В противном случае воспользуйтесь командной строкой, запустите ее от имени администратора.
В окне командной строки поочередно введите команды, каждый раз нажимая Enter:
Эти команды сначала остановят службы, потом очистят ошибочные файлы из кэша Центра обновлений, а затем снова запустят их. Теперь вам останется лишь перезагрузить компьютер и снова попытаться установить новую версию системы. Теперь все должно пройти нормально.
Что делать, если после обновления Windows 10 компьютер не работает
Под термином «Не работает» пользователи подразумевают разные ситуацию. Иногда Windows грузится слишком долго или зависает на стартовом экране, в некоторых случаях компьютер вообще не включается. Если вы столкнулись с последним вариантом, то вам необходимо переустановить операционную систему.
Если вы столкнулись с тем, что система не может запуститься, то причиной может быть повреждение ее файлов вирусами или слишком большое количество программ в автозагрузке. Вам необходимо подготовить установочный диск Windows 10 и флешку с антивирусной утилитой в формате Portable (такой носитель можно создать для программы Dr. Web). Для начала попробуйте сделать следующее:
- При помощи установочного диска запустить систему в безопасном режиме. С носителя она возьмет необходимые службы, модули и драйверы.
- Откройте «Диспетчер задач» сочетанием клавиш Ctrl+Shift+Esc. В появившемся окне откройте вкладку «Автозагрузка», удалите из нее все сторонние программы, оставьте только те, что необходимы для нормального функционирования компьютера.
- В безопасном режиме проверьте ПК при помощи антивирусной утилиты.
- В поисковой строке меню «Пуск» впишите «Диспетчер устройств» и перейдите в него. Просмотрите все компоненты вашего ПК, при необходимости установите для них новые драйверы. Это можно сделать с помощью любой утилиты, работающей в режиме Portable.
- Проверьте жесткий диск утилитой CCleaner. Используйте возможности этой программы для очистки кэша и исправления ошибок реестра.
Теперь вам останется лишь перезапустить компьютер, выбрав загрузку с жесткого диска. Если все работает нормально, то ничего менять не нужно. Если ничего не получилось, то снова нажмите перезапуск, во время загрузки ПК нажмите клавишу F8. Запустите «Диагностику», в этом разделе выберите «Дополнительные параметры», а затем «Восстановление». Если система создавала точки отката, то перед вами появится список с ними. Выберите ту точку, которая была создана до обновления операционной системы. Если список точек пуст, то вам останется только переустановить ОС.
Ошибка 0xc1900101 Windows 10
Среди распространенных ошибок при установке обновлений компонентов Windows 10 — ошибка 0xc1900101 с различными кодами и сообщениями, например: 0x4000d или 0x40017, сообщениями о SAFE_OS или SECOND_BOOT, а исправление ошибки и успешная установка новой версии ОС подчас сложная задача для начинающего пользователя.
Ранее эта же ошибка и по тем же причинам возникала при обновлении предыдущих версий ОС до Windows 10 (через Центр обновлений или с помощью утилиты Media Creation Tool) или при установке системы путем запуска setup.exe в уже установленной системе предыдущей версии — ошибка Windows Update c1900101 (0xC1900101) с различными цифровыми кодами: 20017, 4000d, 40017, 30018 и другими. Как правило, проблема бывает вызвана невозможностью программы установки обратиться к установочным файлам по той или иной причине, их повреждением, а также несовместимыми драйверами оборудования, недостаточным местом на системном разделе диска или ошибками на нем, особенностями структуры разделов и рядом других причин.
В этой инструкции — набор способов исправить ошибку Windows Update c1900101 (так она отображается в Центре обновлений) или 0xC1900101 (так эта же ошибка показывается в официальной утилите для обновления и установки Windows 10). При этом, дать гарантий того, что эти способы будут работать, не могу: это лишь те варианты, которые чаще всего помогают в указанной ситуации, но не всегда. Гарантированный способ избежать этой ошибки — чистая установка Windows 10 с флешки или диска (при этом для активации можно использовать ключ для предыдущей лицензионной версии ОС, а если ранее на компьютере уже была установлена 10-ка, ключ вводить не нужно вообще).
Как исправить ошибку 0xc1900101 при обновлении или установке Windows 10
Итак, ниже — способы исправления ошибки c1900101 или 0xc1900101, расположенные в порядке вероятности их способности решить возникшую проблему при установке Windows 10. Пробовать повторную установку можно, в общем-то после каждого из пунктов. А можно выполнять их по нескольку штук — как вам будет удобнее.
Простые способы исправления
Для начала 4 самых простых способа, которые срабатывают чаще других при появлении рассматриваемой проблемы.
- Удалите антивирус — если на вашем компьютере установлен какой-либо антивирус, полностью удалите его, желательно используя официальную утилиту от разработчика антивируса (можно найти по запросу Утилита удаления + название антивируса, см. Как удалить антивирус с компьютера). В качестве причин ошибки были замечены антивирусные продукты Avast, ESET, Symantec, но это вполне может происходить и с другими такими программами. После удаления антивируса обязательно перезагрузите компьютер. Внимание: такой же эффект могут оказывать утилиты для очистки компьютера и реестра, работающие в автоматическом режиме, удалите их тоже.
- Отключите от компьютера все внешние накопители и все не требующиеся для работы устройства, подключенные по USB (включая кард-ридеры, принтеры, геймпады, USB-хабы и подобные).
- Выполните чистую загрузку Windows и попробуйте выполнить обновление в этом режиме. Подробнее: Чистая загрузка Windows 10 (инструкция подойдет и для чистой загрузки Windows 7 и 8).
- Проверьте, достаточно ли свободного места на системном разделе жесткого диска (Диске C). В идеале, иметь 20-30 Гб свободными. См. Как очистить диск C от ненужных файлов, Как увеличить диск C за счет диска D.
- Если ошибка появляется в Центре обновления, то попробуйте обновиться до Windows 10 с помощью средства обновления до Windows 10 с сайта Microsoft (правда, оно может выдать ту же ошибку, если проблема в драйверах, дисках или программах на компьютере). Подробнее этот способ описан в инструкции Обновление до Windows 10.
Если ничто из указанного не сработало, переходим к более трудоемким способам (при этом не торопитесь устанавливать ранее удаленный антивирус и подключать внешние накопители).
Очистка файлов установки Windows 10 и повторная загрузка
Попробуйте такой вариант:
- Отключитесь от Интернета.
- Запустите утилиту очистки диска, нажав клавиши Win+R на клавиатуре, введя cleanmgr и нажав Enter.
- В утилите очистки дисков нажмите «Очистить системные файлы», а затем — удалите все временные файлы установки Windows.
- Зайдите на диск C и, если на нем имеются папки (скрытые, так что включите показ скрытых папок в Панель управления — Параметры проводника — Вид) $WINDOWS.
WS, удалите их. 
Исправление ошибки c1900101 в Центре обновлений
Если ошибка Windows Update c1900101 возникает при использовании обновления через Центр обновлений Windows, попробуйте следующие действия.
- Запустите командную строку от имени администратора и по порядку выполните следующие команды.
- net stop wuauserv
- net stop cryptSvc
- net stop bits
- net stop msiserver
- ren C:WindowsSoftwareDistribution SoftwareDistribution.old
- ren C:WindowsSystem32catroot2 catroot2.old
- net start wuauserv
- net start cryptSvc
- net start bits
- net start msiserver
После выполнения команд закройте командную строку, перезагрузите компьютер и снова попробуйте выполнить обновление до Windows 10.
Обновление с использованием образа ISO Windows 10
Еще один простой способ «обойти» ошибку 0xc1900101 — использовать оригинальный образ ISO для обновления до Windows 10. Как это сделать:
- Скачайте образ ISO с Windows 10 к себе на компьютер одним из официальных способов (образ с «просто» Windows 10 включает в себя также и профессиональную редакцию, она не представлена отдельно). Подробно: .
- Смонтируйте его в системе (лучше стандартными средствами ОС, если у вас Windows 8.1).
- Отключитесь от Интернета.
- Запустите файл setup.exe с этого образа и произведите обновление (оно по результату не будет отличаться от обычного обновления системы).
Это основные способы исправить проблему. Но встречаются специфичные случаи, когда требуются иные подходы.
Дополнительные способы исправить проблему
Если ничто из описанного выше не помогло, попробуйте следующие варианты, возможно, в вашей конкретной ситуации рабочими окажутся именно они.
- Удалите драйвера видеокарты и сопутствующий софт видеокарты с помощью Display Driver Uninstaller (см. Как удалить драйвера видеокарты).
- Если в тексте ошибки присутствует информация про SAFE_OS во время операции BOOT, то попробуйте отключить Secure Boot в UEFI (БИОС). Также причиной этой ошибки может быть включенное шифрование дисков Bitlocker или иное.
- Выполните проверку жесткого диска с помощью chkdsk.
- Нажмите Win+R и введите diskmgmt.msc — посмотрите, не является ли ваш системный диск динамическим диском? Это может вызывать указанную ошибку. Однако, если системный диск — динамический, конвертировать его в базовый без потери данных не получится. Соответственно решение здесь — чистая установка Windows 10 с дистрибутива.
- Если на вашем компьютере установлены сторонние средства шифрования дисков или программы наподобие Крипто ПРО, они могут вызывать эту ошибку, в частности, с кодом 0x40017 SECOND_BOOT. Отключите стороннее шифрование, удалите такого рода утилиты.
- Для некоторых старых материнских плат, оснащенных контроллером FireWire IEEE 1394 помогает его отключение в БИОС.
- В некоторых случаях исправить ошибку помогает отключение технологий Intel VT-x/Vt-d или AMD-V в БИОС.
- Если у вас Windows 8 или 8.1, то можно попробовать следующие действия (предварительно сохранив важные данные): зайдите в параметры обновления и восстановления и запустите сброс Windows 8 (8.1) после того, как процедура будет завершена, не устанавливая никаких программ и драйверов, попробуйте выполнить обновление.
Все пользователи, имеющие операционные системы Windows 7 и Windows 8.1 могут обновиться до Windows 10. С каждым днем все больше компьютеров под управление «десятки». Но иногда, при обновлении возникают различные проблемы, а именно, невозможность продолжить установку обновлений и появление различных ошибок. Одной из таких ошибок, которая не позволяет завершить установку Windows 10 является ошибка c1900101. Сегодня постараемся от нее избавиться.
Главное то, что разработчики Windows знают обо всех проблемах, которые возникают при установке Windows 10 и при ее эксплуатации и пытаются найти какое-то решение. Вот на этом сайте они выложили различные решения. Давайте теперь посмотрим, как решить проблему появления ошибки c1900101.
Начинаем установку
Теперь можно приступать к установке. Создавать загрузочный носитель стоит при помощи утилиты MediaCreationTool. В качестве носителя используем флешку или DVD-диск. А теперь подробнее, как использовать инструмент.
- Скачиваем инструмент с этого сайта, выбрав при этом нужную разрядность.
- Запускаем утилиту и выбираем пункт «Создать загрузочный носитель…».
- После создания носителя нужно с него загрузится через BIOS.
- После этого, вы увидите стандартное окно установки, где следуем предложенным инструкциям.
С июля 2015 года пользователи Windows 7 и 8.1 имеют возможность обновления своих операционных систем до новой Windows 10. Однако, такая возможность вызвала достаточно много проблем. На этапе обновления или установки Windows 10 поступают уведомления об отказах продолжения операции и сообщения с различными ошибками. Одной из наиболее часто появляющихся является ошибка c1900101. Пользователям будет полезно узнать, как ее устранить и завершить установку Windows 10.
Стоит отметить, что разработчики компании Microsoft знают о существовании проблем с установкой новой ОС, и пока идет работа над их решением, они разместили на сайте поддержки информацию по установке Windows 10 с возникающими ошибками. Давайте разберемся, что советуют профессионалы при появлении ошибок с кодом c1900101.
Общие рекомендации по установке (обновлению) Windows 10 с ошибками из группы C1900101
Нужно сказать, что код c1900101 это не номер ошибки, а номер целой группы, к которой принадлежат уже конкретные ошибки со своими номерами, например: 20017, 40017 или 30018. Полный код таких ошибок будет выглядеть следующим образом: 0xC1900101-0x20017, 0xC1900101-0x40017, и т.д.
Перед обновлением
Если вы столкнулись с одной из ошибок этой группы, то перед установкой Windows 10 вам необходимо проделать следующие действия:
- Отключить (а лучше удалить) все сторонние антивирусные программы.
- Проверить доступное для установки место (минимум 30 Гб незанятого пространства).
- Извлечь все USB-устройства (флешки, принтеры и т.д.) кроме клавиатуры и мышки.
- Обновить драйвера при помощи сайтов производителей для всех компонентов ПК (особенно для видеокарт и SCSI дисков).
- Включить в BIOS режим загрузки UEFI.
 Процесс установки
Процесс установки
Сами специалисты из Microsoft советуют производить обновление или установку Windows 10 со съемного носителя (USB или DVD-диска) с помощью инструмента MediaCreationTool, поэтому рассмотрим подробней данный способ и советуем вам его использовать:
- Для начала следует скачать средство, перейдя по ссылке https://www.microsoft.com/ru-ru/software-download/windows10 и выбрав нужную разрядность вашей ОС.
- После запуска инструмента необходимо будет выбрать не запуск обновления системы, а создание загрузочного носителя (обновление вы сможете запустить уже с загрузочного диска).
- После того как программа создаст загрузочный носитель, необходимо будет совершить с него загрузку компьютера (выбрав в BIOS соответствующие параметры).
Важно! Перед загрузкой со съемного носителя и установки с него Windows 10 рекомендуется отключить интернет.

Ошибка 0x800f081f при установке .NET Framework 3.5 в Windows 10
Компоненты .NET Framework могут потребоваться для запуска некоторых приложений, что и случилось у клиента на ПК с Windows 10 — но попытка установки каждый раз заканчивалась одной ошибкой (код 0x800F081F).
Рекомендации этой инструкции применимы для более ранних версий Windows.
«Windows не удалось найти файлы, необходимые для выполнения запрошенных изменений. Подключитесь к Интернету и попробуйте еще раз»
Сценарии исправления
1. Включение платформы .NET Framework 3.5 в панели управления
Пуск — Выполнить — OptionalFeatures
Панель управления — Программы — Программы и компоненты — Включение или отключение компонентов Windows (в левом столбце)
В диалоговом окне « Включение или отключение компонентов Windows » установите флажок « .NET Framework 3.5 (включает .NET 2.0 и 3.0) » и нажмите «OK».
Дождитесь окончания процесса, при появлении соответствующего запроса — перезагрузите компьютер. Если появляется ошибка — переходите к следующему шагу.
Дочерние компоненты во вложенном списке предназначены для разработчиков и администраторов серверов, в большинстве случаев их не используют, выбирайте при необходимости.
2. Скачивание автономного установщика
Если есть хотя бы малый шанс, что поможет загрузка автономного установщика — давайте использовать. Проверим, а вдруг сработает, но тут 50/50.
Забегая вперед, в нашем случае ошибка повторилась. Но вы все-таки попробуйте.
Откройте страницу загрузки .NET Framework 3.5 SP1 и запустите скачанный файл « dotnetfx35.exe ».
3. Устранение неполадок с установкой
На портале Microsoft доступен специальный раздел с разбором ошибок установки .NET Framework 3.5: 0x800f0906, 0x800f0907 или 0x800f081f .
Суть — скачиваем iso-образ для нашего релиза Windows 10 или создаем его, а далее устанавливаем платформу .Net с указанием на файлы из подготовленного дистрибутива.
Важный момент: если вы устанавливаете .NET Framework 3.5 не через Центр обновления Windows, необходимо использовать источники только из той же соответствующей версии ОС Windows.
Порядок следующий:
3.1 Скачайте средство создания носителей Windows и создайте образ ISO локально, соответствующий релизу установленной версии Windows.
С официального сайта загружается новейшая версия Media Creation Tool, которая создает актуальную сборку. Для загрузки образов более ранних версий ОС, возможно, вам потребуются другие инструменты. Например, Windows-ISO-Downloader.
3.2 Распакуйте содержимое iso образа с помощью архиватора в папку на вашем локальном диске (запомните путь к извлеченным исходным файлам).
3.2.1 Настройте групповую политику (подходит для обладателей Pro-версий).
- Пуск — Выполнить — gpedit.msc;
- В редакторе локальной групповой политики последовательно разверните узлы « Конфигурация компьютера — Административные шаблоны — Система »;
- Откройте параметр « Укажите параметры для установки необязательных компонентов и восстановления компонентов »;
- Выберите «Включено», укажите путь альтернативный путь к исходным файлам — полный путь к общей папке с содержимым папки sourcessxs из образа ISO — и нажмите «OK»;
- добавьте компонент .Net Framework через Панель управления, как показано в Способе 1.
3.2.2 Либо используйте команду dism со ссылкой на файлы из установочного носителя
Из командной строки с повышенными привилегиями запустите следующую команду и дождитесь окончания:
Dism /online /enable-feature /featurename:NetFx3 /All /Source: sourcessxs /LimitAccess
✅ Нам помог именно последний способ с использованием командной строки — в течение нескольких минут все необходимые компоненты .NET Framework 3.5 были установлены.
В качестве источника — распакованные файлы из загруженного iso-образа Windows той версии и разрядности, которая развернута у клиента.
⚡ Подписывайтесь на канал или задавайте вопрос на сайте — постараемся помочь всеми техническими силами. Безопасной и производительной работы в Windows и 1С.
Источник
Dadaviz
Программы и компоненты Windows 10: настройка и оптимизация
Иногда зависания появляются, даже если у компьютера мощное железо. Причиной этого может оказаться недостаточная оптимизация компонентов системы. И избавиться от лагов поможет отключение определённых программ.
Как включать компоненты
Во всех продуктах Windows есть набор программ и функций, которые пользователь регулирует по своему усмотрению: включает, отключает и даже удаляет. Кроме того, пользователь может добавлять неустановленные изначально программы. Нужно это для того, чтобы освободить место на диске, что очень хорошо повлияет на работу устройства, даже если оно не очень мощное.
В Windows 10 большой пласт настроек передвинут в пункт «Параметры». Некоторые из них можно посмотреть исключительно через панель управления.
- Открываем меню «Пуск» и нажимаем на «Параметры».
Нажимаем на шестерёнку, чтобы перейти к параметрам
- В блоке «Система» выбираем «Приложения и возможности».
Выбираем пункт «Приложения и возможности», который находится в блоке «Система»
- В строке «Найти параметр» вводим «компонент» и нажимаем на «Программы и компоненты».
Вводим в поиске «компонент» и выбираем «Программы и компоненты»
- Кликаем на «Включение или отключение компонентов Windows». Появится всплывающее окно, в котором можно включить нужные компоненты и отключить ненужные. Чтобы включить компонент, поставьте напротив него точку и нажмите OK.
Среди компонентов Windows выбираем нужный и включаем его
Компоненты Windows 10, которые можно отключить
Если пользователь хочет увеличить производительность системы, то рано или поздно встанет вопрос об отключении некоторых компонентов Windows. Несмотря на то, что это действительно может оптимизировать работу устройства, отключать компоненты самостоятельно не рекомендуется, если нет достаточного для этого опыта. Дело в том, что в результате могут возникнуть нежелаемые последствия и неполадки, которые будет сложно устранить.
Если вы всё-таки решились отключить что-то, ниже предоставлен список компонентов, без которых устройство будет адекватно работать. Отключаемые компоненты не должны использоваться, так как после отключения система будет плохо функционировать.
Список «неважных» компонентов:
- факс;
- NVIDIA Stereoscopic 3D Driver Service (для видеокарт NVidia, если вы не используете 3D стереоизображения);
- служба общего доступа к портам Net.Tcp;
- рабочие папки;
- служба маршрутизатора AllJoyn;
- удостоверение приложения;
- служба шифрования дисков BitLocker;
- служба поддержки Bluetooth (если вы не используете Bluetooth);
- служба лицензий клиента (ClipSVC, после отключения могут неправильно работать приложения магазина Windows 10);
- изоляция ключей CNG;
- браузер компьютеров;
- dmwappushservice;
- служба географического положения;
- службы Hyper-V (имеет смысл отключать, если не используются виртуальные машины Hyper-V);
- cлужба обмена данными (Hyper-V);
- cлужба завершения работы в качестве гостя (Hyper-V);
- cлужба пульса (Hyper-V);
- cлужба сеансов виртуальных машин Hyper-V;
- cлужба синхронизации времени Hyper-V;
- cлужба обмена данными (Hyper-V);
- cлужба виртуализации удалённых рабочих столов Hyper-V;
- cлужба наблюдения за датчиками;
- cлужба данных датчиков;
- cлужба датчиков;
- функциональные возможности для подключённых пользователей и телеметрия;
- общий доступ к подключению к интернету (ICS) (если не используются функции общего доступа к интернету, например, для раздачи Wi-Fi с ноутбука);
- сетевая служба Xbox Live;
- SuperFetch (при условии, что вы используете SSD);
- диспетчер печати (если не используются функции печати, в том числе встроенную в Windows 10 печать в PDF);
- биометрическая служба Windows;
- удалённый реестр;
- вторичный вход в систему.
Если вы владеете английским языком, то можете самостоятельно ознакомиться со службами Windows и решить, какие из них неважны. Сделать это можно по ссылке: http://www.blackviper.com/service-configurations/black-vipers-windows-10-service-configurations/.
Какие компоненты должны быть включены
Есть определённые компоненты, отключать которые не стоит, поскольку без них компьютер функционировать не будет.
Таблица: компоненты, которые должны быть включены
| Компонент | Описание компонента |
|---|---|
| .NET Framework 3.5 (включает .NET 2.0 и 3.0) | С помощью этой службы запускаются приложения, которые подготовлены для Windows. ОС сама устанавливает его. |
| .NET Framework 4.6 Advanced Services | Дополнительный к .NET Framework 3.5 компонент. Также необходим. |
| Hyper-V | Компонент, отвечающий за виртуализацию в Windows. Его функции — обеспечение операционной системы платформой и средствами управления. |
| Печать в PDF | Позволяет печатать документы в формате pdf. При помощи его вы также можете из двух фотографий сделать один документ в том же pdf-формате. |
| Службы печати документов | Отвечают за сканирование и печать документов. |
Оптимизация компонентов для игр
Оптимизация системы Windows проходит в несколько этапов. Отключение ненужных компонентов уже было описано выше, а значит, переходим далее.
Обновление драйверов
При установке Windows 10 необходимо искать новые драйверы, так как оставшиеся от 7 и 8 Windows могут неадекватно работать на новой версии программного обеспечения от Microsoft. Из-за этого можно потерять значительный пласт возможностей, доступных при полном наличии драйверов. Если система работает нестабильно, то подобное обновление определённо поможет решить проблему. Установить новые драйверы поможет программа, которую вы найдёте по ссылке: https://drp.su/ru/.
Удаление мусорных файлов и чистка реестра
Со временем в компьютере остаётся огромное количество бесполезных файлов: кэш, ненужные пароли, загрузочные файлы видеоигр и так далее. Весь этот мусор необходимо чистить, так как никакой пользы от него нет, зато он перегружает систему и становится причиной лагов.
Провести чистку поможет программа CCleaner, которую вы найдёте по ссылке: http://www.piriform.com/ccleaner.
В главном окне нажимаем «Анализ», а затем очищаем то, что выдаст программа.

Видео: очистка реестра при помощи CCleaner
Редактирование автозагрузки Windows
Известно, что при установке Windows система работает нормально, а через некоторое время, после инсталляции некоторых программ, она начинает тормозить и виснуть. А также увеличивается время загрузки. Это объясняется тем, что при запуске основной системы добавляется загрузка ранее установленных программ.
Для проверки автозагрузки Windows нужно:
- Зайти в «Диспетчер задач».
- Открыть страницу автозагрузки.
- Отключить ненужные программы в появившемся списке.
Во вкладке «Автозагрузка» выбираем ненужную программу и кликаем «Отключить»
В большинстве случаев диспетчер программ не видит всех приложений, которые нагружают систему, что заставляет обращаться к постороннему софту. К такому, как AIDA 64 (скачать её можно по ссылке: http://www.aida64.com/).
Эта программа имеет таблетку с русским языком и позволяет даже новичку разобраться с её строением. Кроме того, с помощью неё можно узнать абсолютно всё о вашей системе. Пользователи, которые собираются оптимизировать систему, не смогут сделать этого без подобного софта.
Для просмотра параметров автозагрузки достаточно перейти в раздел «Программы».

Настройка параметров быстродействия
В программном обеспечении заранее заложен набор параметров, отвечающий за то, чтобы система быстрее и эффективнее запускалась. Достичь этого можно за счёт различных шрифтов, эффектов и набора компонентов.
На этом этапе понадобится выбрать «Наилучшее быстродействие». Для этого:
- Кликаем правой кнопкой мыши на «Пуск», чтобы вызвать контекстное меню, и выбираем «Система».
В контекстном меню «Пуска» выбираем пункт «Система»
- Находим в меню слева пункт «Доп. параметры системы».
- Нажимаем «Дополнительно».
- Переходим к параметрам быстродействия.
- Выбираем вкладку «Визуальные эффекты».
- Отмечаем режим наилучшего быстродействия.
Во вкладке «Визуальные эффекты» выбираем «Обеспечить наилучшее быстродействие»
Ошибки, связанные с компонентами
При работе с компонентами появляются ошибки, которые нужно исправлять. Самые распространённые из них решаются довольно просто.
Пустое окно компонентов
Причиной появления пустого окна компонентов является повреждение одного элемента, который блокирует доступ к остальным. Для решения проблемы понадобится:
- Проверить путь по ссылке: c:windowslogscbscbs.log. На заключительном этапе проверки вы увидите файл, который будет повреждён.
- Исправляем или удаляем этот компонент (второе — легче и более вероятно).
- Если так исправить не получается, переходим по ссылке HKLMsoftwaremicrosoftwindowscurrentversioncomponent based servicing.
- Задаём права на редактирование этого пути.
- С помощью программы Reg Organizer удаляем записи компонента.
Выполнять эти действия рискованно, так как система перестанет работать, если что-то будет сделано неправильно.
Не устанавливаются компоненты Windows 10
Компоненты Windows не устанавливаются в тех случаях, когда на компьютере отсутствует обновление .NET Framework 3.5 под номером 3005628. Скачать его можно с официального сайта Microsoft.
Как только обновление установится, система будет работать корректно.
Хранилище компонентов повреждено
Для решения проблемы проделываем следующие шаги:
- Удаляем антивирус.
- После удаления перезапускаем компьютер.
- При запуске ПК появится Windows-защитник. Здесь проверяем работу центра обновления Windows.
- Проверяем хранилище системных файлов и обновлений на наличие ошибок.
- Независимо от того, что покажет проверка, проверяем эту папку и устраняем появившиеся ошибки.
- В строке команд вводим: Dism /Online /Cleanup-Image /RestoreHealth
- Проверяем файлы системы на предмет целостности.
- В строке команд вводим: sfc /scannow.
- Проверяем работоспособность служб.
Проделав эти действия, по очереди вводим следующее:
- net stop wuauserv.
- net stop bits.
- net stop cryptsvc.
- ren %systemroot%SoftwareDistribution sdold123.
- ren %systemroot%System32catroot2 cr2old123.
- net start cryptsvc.
- net start bits.
- net start wuauserv.
Нарушена целостность системных файлов
Если компьютер работает нестабильно, программное обеспечение периодически выдаёт ошибки, а стандартные приложения перестали запускаться, то нужно произвести проверку целостности. Для этого заходим в командную строку (в поиске наберите «cmd» и в результатах выберите пункт «Командная строка») и вводим команду sfc /scannow. После проделанных действий начнётся сканирование системы. Если на компьютере будут повреждённые файлы, софт поменяет их на рабочие.
Оригиналы файлов системы можно найти в хранилище Windows по следующему пути: C:WindowsWinSxS. Если повреждён именно он, то при проверке целостности система выдаст ошибку «Программа защиты ресурсов Windows обнаружила повреждённые файлы, но не может восстановить некоторые из них».

В этом случае нужно использовать другую команду: «DISM /Online /Cleanup-Image /RestoreHealth». После её ввода софт самостоятельно докачает файлы с серверов Microsoft.
«Что-то помешало установке компонента»
Иногда Windows выдаёт ошибку с комментарием: «Что-то помешало установке компонента».

Решить эту проблему просто. Нужно включить скачивание через лимитные подключения. Для этого:
- Заходим в папку «Параметры».
- Выбираем пункт «Устройства».
В папке «Параметры» выбираем пункт «Устройства»
- В «Устройствах» заходим в «Подключенные устройства» и передвигаем переключатель вправо.
Включаем «Скачивание через лимитные подключения», передвинув переключатель
Все операции пользователь выполняет на свой страх и риск. Если после манипуляций система перестала функционировать — срочно обращайтесь к специалистам. Но если всё сделать самостоятельно, то можно сэкономить деньги.
Источник
Содержание
- Справка по ошибкам Windows обновления и установки
- Общие решения
- Ошибки 0xC1900101
- Другие распространенные ошибки
- Общие решения
- Ошибки 0xC1900101
- Другие распространенные ошибки
- RSAT — ошибка при установке
- Ошибка 0x8024001d
- Ошибка 0x800f0954
- Dadaviz
- Программы и компоненты Windows 10: настройка и оптимизация
- Как включать компоненты
- Компоненты Windows 10, которые можно отключить
- Какие компоненты должны быть включены
- Таблица: компоненты, которые должны быть включены
- Оптимизация компонентов для игр
- Обновление драйверов
- Удаление мусорных файлов и чистка реестра
- Видео: очистка реестра при помощи CCleaner
- Редактирование автозагрузки Windows
- Настройка параметров быстродействия
- Ошибки, связанные с компонентами
- Пустое окно компонентов
- Не устанавливаются компоненты Windows 10
- Хранилище компонентов повреждено
- Нарушена целостность системных файлов
- «Что-то помешало установке компонента»
Справка по ошибкам Windows обновления и установки
Существует множество причин, по которым при обновлении или установке Windows 11 может возникнуть сообщение об ошибке, но распространенные ошибки можно исправить с помощью нескольких действий, которые можно сделать самостоятельно. Примечание. При обновлении устройство будет обновлено с более старой версии Windows, например Windows 7, Windows 8.1 или Windows 10 до Windows 11.
Прежде чем искать определенный код ошибки, воспользуйтесь советами в разделе Общие решения. Если они не помогут решить проблему с обновлением или установкой, воспользуйтесь таблицей кодов ошибок в конце этой статьи.
Общие решения
Вот несколько советов, которые помогут вам исправить ошибки обновления и установки:
Отсоедините все ненужные устройства. Это могут быть наушники, принтеры, сканеры, динамики, USB-устройства флэш-памяти и внешние жесткие диски.
Если вы используете ноутбук, подключенный к стыковочному узлу, отстыкуйте его.
Прежде чем пытаться обновить Windows, убедитесь, что на устройстве установлены все важные обновления, в том числе обновления драйверов оборудования.
Чтобы убедиться, что на устройстве установлены все обновления, просмотрите статью Центр обновления Windows: вопросы и ответы.
Используйте Защитник Windows для защиты своего устройства во время обновления — антивирусное программное обеспечение не от Майкрософт может вызывать проблемы с обновлением. Если у вас есть установочный носитель и вся необходимая информация для активации, вы можете переустановить программное обеспечение после обновления.
Чтобы удалить антивирусное приложение, перейдите в раздел Панель управленияПрограммыПрограммы и компоненты. Выберите программу и нажмите Удалить. Нажмите Да для подтверждения.
Устаревшее программное обеспечение может мешать обновлению Windows, поэтому попробуйте удалить старые или ненужные приложения.
Если вы хотите переустановить приложение позже, перед удалением убедитесь, что у вас есть установочный носитель и вся необходимая информация для активации.
Чтобы удалить программное обеспечение, перейдите в раздел Панель управленияПрограммыПрограммы и компоненты. Выберите программу и нажмите Удалить. Нажмите Да для подтверждения.
Для обновления до Windows 11 необходимо достаточно места на жестком диске для установки.
Чтобы просмотреть, сколько места на жестком диске доступно на вашем компьютере, выберите проводник на панели задач (в Windows Explorer в Windows 7) или нажмите Windows клавишу с логотипом + E.
Затем выберите Компьютер или Этот компьютер и найдите раздел Жесткие диски или Устройства и диски. Системным считается диск, на значке которого есть логотип Microsoft Windows. Количество свободного места будет указано под диском.
Если свободное место на диске заканчивается, ознакомьтесь с советами по освобождению места на диске компьютера.
Ошибки 0xC1900101
Ошибка, начинающаяся с 0xC1900101 — это, как правило, ошибка драйвера. При отображении какого-либо из этих кодов ошибок, попробуйте сначала выполнить следующие действия, чтобы устранить проблему. Если эти действия не работают, дополнительные технические сведения см. в Windows обновлении.
Убедитесь, что на вашем устройстве достаточно свободного места. На вашем устройстве требуется не менее 16 ГБ свободного места для обновления 32-разрядной ОС или 20 ГБ для 64-разрядной ОС. Дополнительные сведения см. в этойWindows.
Запустите Центр обновления Windows несколько раз. Скачайте и установите все доступные обновления в Центре обновления Windows, в том числе обновления программного обеспечения, обновления для оборудования и некоторые сторонние драйверы. Для устранения Windows обновления используйте Windows обновления 11.
Проверьте сторонние драйверы и скачайте все обновления. Сторонние драйверы и инструкции по установке для любого оборудования, которое вы добавили к устройству, можно найти на веб-сайте изготовителя.
Отключите дополнительное оборудование. Удалите все внешние устройства хранения данных и диски, док-станции и другое оборудование, подключенное к устройству, которое не нужно для основных функций.
Проверьте диспетчер устройств на ошибки. В поле поиска на панели задач введите диспетчер устройств. Выберите в результатах Диспетчер устройств. В появившемся окне найдите все устройства с желтым восклицательным знаком рядом (может потребоваться выбрать каждую категорию, чтобы перейти в список устройств). Нажмите и удерживайте (или щелкните правой кнопкой мыши) имя устройства и выберите один из вариантов Обновить драйверы или Удалить, чтобы исправить ошибки.
Удалите программы безопасности сторонних разработчиков. Убедитесь, что вы знаете как переустановить программы, а все необходимые ключи под рукой. Защитник Windows защитит ваше устройство на это время.
Исправьте ошибки жесткого диска. В поле поиска на панели задач введите командная строка. Выберите из списка результатов Командная строка. В появившемся окне введите chkdsk/f C: и нажмите клавишу ВВОД. Исправление ошибок на жестком диске начнется автоматически, и вам будет предложено перезапустить устройство.
Примечание: Чтобы выполнить это действие, у вас должны быть разрешения администратора.
Выполните корректный перезапуск в Windows. См. раздел Выполнение «чистой» загрузки в Windows.
Восстановление системных файлов. В поле поиска на панели задач введите командная строка. Выберите из списка результатов Командная строка. В появившемся окне введите DISM.exe /Online /Cleanup-image /Restorehealth и нажмите клавишу ВВОД. (Узнайте, как восстановить изображение Windows )
Примечание: Чтобы выполнить это действие, у вас должны быть разрешения администратора.
Другие распространенные ошибки
В следующей таблице перечислены наиболее распространенные ошибки обновления и установки, а также некоторые из них можно попытаться устранить. Если у вас по-прежнему возникают проблемы при обновлении или установке Windows, обратитесь в службу поддержки Майкрософт.
Что она означает и как ее исправить
Это означает, что возникла проблема с загрузкой и установкой выбранного обновления. Центр обновления Windows повторит попытку позже, при этом вам не потребуется выполнять никаких действий.
Эта ошибка может означать, что на компьютере установлено несовместимое приложение, которое не позволяет завершить процесс обновления. Удалите все несовместимые приложения, а затем попробуйте выполнить обновление снова.
Операция очистки предыдущей попытки установки по-прежнему ожидает завершения, для продолжения обновления требуется перезагрузка системы. Перезагрузите устройство и снова запустите программу установки. Если перезапуск устройства не решил проблему, воспользуйтесь программой очистки диска для удаления временных и системных файлов. Дополнительные сведения см. в этойWindows.
Файл, необходимый Центру обновления Windows, поврежден или отсутствует. Попробуйте восстановить системные файлы. В поле поиска на панели задач введите командную подсказку. Выберите из списка результатов Командная строка. В появившемся окне введите DISM.exe /Online /Cleanup-image /Restorehealth и нажмите клавишу ВВОД.
Это может значит, что компьютер не соответствует минимальным требованиям для скачивания или установки обновления до версии Windows 11. Узнайте больше о минимальных требованиях для Windows 11.
Это может означать, что драйвер или другое программное обеспечение на компьютере несовместимы с обновлением до версии Windows 11. Сведения о том, как устранить эту проблему, можно найти в службе поддержки Майкрософт.
Эта ошибка может означать, что процесс обновления был прерван, поскольку вы случайно перезагрузили компьютер или вышли из системы. Попробуйте снова выполнить обновление и убедитесь, что компьютер подключен к электросети и остается включенным.
Эта ошибка может означать, что вашему компьютеру не удалось подключиться к серверам Центра обновления Windows. Если вы используете VPN для подключения к рабочей сети, отключитесь от сети и выключите программное обеспечение VPN (если применимо), а затем попробуйте снова выполнить обновление.
Эта ошибка также может означать, что в разделе, зарезервированном системой, недостаточно свободного места. Возможно, эту проблему удастся решить, используя стороннее программное обеспечение для увеличения размера раздела, зарезервированного системой.
Ошибка: нам не удалось завершить обновления. Отмена изменений. Не выключайте компьютер.
Ошибка: не удалось настроить обновления Windows. Отмена изменений.
Это общие ошибки, которые могут возникать в случае сбоя обновления Windows. Чтобы выбрать оптимальный способ решения проблемы, необходимо определить конкретный код ошибки.
Код ошибки, вызвавшей сбой обновления, можно найти в журнале обновлений. Наймете обновление, которое не было установлено, обратитесь к коду ошибки и обратитесь в службу поддержки Майкрософт.
Чтобы просмотреть историю обновлений в Windows 11:
Ошибка: обновление не применимо к этому компьютеру.
Эта ошибка может означать, что на компьютере не установлены обязательные обновления.
Убедитесь, что на вашем компьютере установлены все важные обновления, прежде чем пытаться выполнить обновление.
Эта ошибка может означать, что на компьютере недостаточно свободного места для установки обновления.
Освободите место на диске и повторите попытку. Советы по освобождению места на диске
Конечный диск, раздел или том не поддерживает указанную операцию с диском.
Убедитесь, что ваш компьютер соответствует минимальным требованиям для установки Windows.
Системе не удается найти указанный файл.
Если у вас есть диск, на котором не устанавливается Windows 11, удалите эти диски.
Драйвер вызвал проблему.
Отключите или удалите все сторонние антивирусные или антишпионские программы в системе. Отключите все периферийные устройства, подключенные к системе, за исключением мыши, клавиатуры и дисплея.
Обратитесь к поставщику оборудования за обновленными драйверами устройств.
Программа установки Windows непредвиденно завершена из-за другого процесса, запущенного в фоновом режиме.
Во время загрузки Windows в штатном режиме автоматически запускается несколько приложений и служб, которые потом работают в фоновом режиме. К ним относятся основные системные процессы, антивирусные программы, системные служебные программы и другое ранее установленное ПО. Эти приложения и службы могут вызывать помехи при попытке обновления до последней версии Windows 11.
Чтобы определить, может ли фоновая программа оказаться на связи с обновлением, может потребоваться «чистая загрузка». См. как выполнить чистую загрузку в Windows.
Программа установки Windows непредвиденно завершена из-за другого процесса, запущенного в фоновом режиме.
Удалите антивирусное или антишпионское программное обеспечение и повторите попытку обновления.
Существует множество причин, по которым вы можете получить сообщение об ошибке при обновлении или установке Windows 10, но распространенные ошибки можно устранить с помощью нескольких простых шагов, которые можно выполнить самостоятельно. Примечание. После обновления ваше устройство переходит с предыдущей версии Windows, такой как Windows 7 или Windows 8.1, на Windows 10.
Прежде чем искать определенный код ошибки, воспользуйтесь советами в разделе Общие решения. Если они не помогут решить проблему с обновлением или установкой, воспользуйтесь таблицей кодов ошибок в конце этой статьи.
Общие решения
Вот несколько советов, которые помогут вам исправить ошибки обновления и установки:
Отсоедините все ненужные устройства. Это могут быть наушники, принтеры, сканеры, динамики, USB-устройства флэш-памяти и внешние жесткие диски.
Если вы используете ноутбук, подключенный к стыковочному узлу, отстыкуйте его.
Прежде чем пытаться обновить Windows, убедитесь, что на устройстве установлены все важные обновления, в том числе обновления драйверов оборудования.
Чтобы убедиться, что на устройстве установлены все обновления, просмотрите статью Центр обновления Windows: вопросы и ответы.
Используйте Защитник Windows для защиты своего устройства во время обновления — антивирусное программное обеспечение не от Майкрософт может вызывать проблемы с обновлением. Если у вас есть установочный носитель и вся необходимая информация для активации, вы можете переустановить программное обеспечение после обновления.
Чтобы удалить антивирусное приложение, перейдите в раздел Панель управленияПрограммыПрограммы и компоненты. Выберите программу и нажмите Удалить. Нажмите Да для подтверждения.
Устаревшее программное обеспечение может мешать обновлению Windows, поэтому попробуйте удалить старые или ненужные приложения.
Если вы хотите переустановить приложение позже, перед удалением убедитесь, что у вас есть установочный носитель и вся необходимая информация для активации.
Чтобы удалить программное обеспечение, перейдите в раздел Панель управленияПрограммыПрограммы и компоненты. Выберите программу и нажмите Удалить. Нажмите Да для подтверждения.
Чтобы установить Windows 10, необходимо достаточно свободного места на жестком диске.
Затем выберите Компьютер или Этот компьютер и найдите раздел Жесткие диски или Устройства и диски. Системным считается диск, на значке которого есть логотип Microsoft Windows. Количество свободного места будет указано под диском.
Если свободное место на диске заканчивается, ознакомьтесь с советами по освобождению места на диске компьютера.
Ошибки 0xC1900101
Ошибка, начинающаяся с 0xC1900101 — это, как правило, ошибка драйвера. При отображении какого-либо из этих кодов ошибок, попробуйте сначала выполнить следующие действия, чтобы устранить проблему. Если эти действия не работают, дополнительные технические сведения см. в Windows обновлении.
Убедитесь, что на вашем устройстве достаточно свободного места. На вашем устройстве требуется не менее 16 ГБ свободного места для обновления 32-разрядной ОС или 20 ГБ для 64-разрядной ОС. Дополнительные сведения см. в этойWindows.
Запустите Центр обновления Windows несколько раз. Скачайте и установите все доступные обновления в Центре обновления Windows, в том числе обновления программного обеспечения, обновления для оборудования и некоторые сторонние драйверы. Чтобы устранить Windows обновления, воспользуйтесь Windows обновления.
Проверьте сторонние драйверы и скачайте все обновления. Сторонние драйверы и инструкции по установке для любого оборудования, которое вы добавили к устройству, можно найти на веб-сайте изготовителя.
Отключите дополнительное оборудование. Удалите все внешние устройства хранения данных и диски, док-станции и другое оборудование, подключенное к устройству, которое не нужно для основных функций.
Удалите программы безопасности сторонних разработчиков. Убедитесь, что вы знаете как переустановить программы, а все необходимые ключи под рукой. Защитник Windows защитит ваше устройство на это время.
Примечание: Чтобы выполнить это действие, у вас должны быть разрешения администратора.
Выполните корректный перезапуск в Windows. Узнайте, как это сделать.
Примечание: Чтобы выполнить это действие, у вас должны быть разрешения администратора.
Другие распространенные ошибки
В следующей таблице перечислены наиболее распространенные ошибки обновления и установки, а также некоторые из них можно попытаться устранить. Если у вас по-прежнему возникают проблемы при обновлении или установке Windows 10, обратитесь в службу поддержки Майкрософт.
Что она означает и как ее исправить
Это означает, что возникла проблема с загрузкой и установкой выбранного обновления. Центр обновления Windows повторит попытку позже, при этом вам не потребуется выполнять никаких действий.
Эта ошибка может означать, что на компьютере установлено несовместимое приложение, которое не позволяет завершить процесс обновления. Удалите все несовместимые приложения, а затем попробуйте выполнить обновление снова.
Операция очистки предыдущей попытки установки по-прежнему ожидает завершения, для продолжения обновления требуется перезагрузка системы. Перезагрузите устройство и снова запустите программу установки. Если перезапуск устройства не решил проблему, воспользуйтесь программой очистки диска для удаления временных и системных файлов. Дополнительные сведения см. в этойWindows.
Файл, необходимый Центру обновления Windows, поврежден или отсутствует. Попробуйте восстановить системные файлы: выберите кнопку Начните и введите командную команду в поле поиска на панели задач. Выберите из списка результатов Командная строка. В появившемся окне введите DISM.exe /Online /Cleanup-image /Restorehealth и нажмите клавишу ВВОД.
Эта ошибка может означать, что ваш компьютер не соответствует минимальным требованиям к скачиванию или установке обновления до Windows 10. Узнайте больше о минимальных требованиях для Windows
Это может означать, что драйвер или другое программное обеспечение на компьютере несовместимы с обновлением до версии Windows 10. Сведения о том, как устранить эту проблему, можно найти в службе поддержки Майкрософт.
Эта ошибка может означать, что процесс обновления был прерван, поскольку вы случайно перезагрузили компьютер или вышли из системы. Попробуйте снова выполнить обновление и убедитесь, что компьютер подключен к электросети и остается включенным.
Эта ошибка может означать, что вашему компьютеру не удалось подключиться к серверам Центра обновления Windows. Если вы используете VPN для подключения к рабочей сети, отключитесь от сети и выключите программное обеспечение VPN (если применимо), а затем попробуйте снова выполнить обновление.
Эта ошибка также может означать, что в разделе, зарезервированном системой, недостаточно свободного места. Возможно, эту проблему удастся решить, используя стороннее программное обеспечение для увеличения размера раздела, зарезервированного системой.
Ошибка: нам не удалось завершить обновления. Отмена изменений. Не выключайте компьютер.
Ошибка: не удалось настроить обновления Windows. Отмена изменений.
Это общие ошибки, которые могут возникать в случае сбоя обновления Windows. Чтобы выбрать оптимальный способ решения проблемы, необходимо определить конкретный код ошибки.
Код ошибки, вызвавшей сбой обновления, можно найти в журнале обновлений. Наймете обновление, которое не было установлено, обратитесь к коду ошибки и обратитесь в службу поддержки Майкрософт.
Просмотр журнала обновлений в Windows 8.1
Просмотр журнала обновлений в Windows 7
Выберите кнопку 
Ошибка: обновление не применимо к этому компьютеру.
Эта ошибка может означать, что на компьютере не установлены обязательные обновления.
Убедитесь, что на вашем компьютере установлены все важные обновления, прежде чем пытаться выполнить обновление.
Эта ошибка может означать, что на компьютере недостаточно свободного места для установки обновления.
Освободите место на диске и повторите попытку. Советы по освобождению места на диске
Конечный диск, раздел или том не поддерживает указанную операцию с диском.
Убедитесь, что ваш компьютер соответствует минимальным требованиям для установки Windows 10.
Системе не удается найти указанный файл.
Если у вас есть диск или диски, на которых вы не устанавливаете Windows 10, удалите эти диски.
Драйвер вызвал проблему.
Отключите или удалите все сторонние антивирусные или антишпионские программы в системе. Отключите все периферийные устройства, подключенные к системе, за исключением мыши, клавиатуры и дисплея.
Обратитесь к поставщику оборудования за обновленными драйверами устройств.
Программа установки Windows непредвиденно завершена из-за другого процесса, запущенного в фоновом режиме.
Во время загрузки Windows в штатном режиме автоматически запускается несколько приложений и служб, которые потом работают в фоновом режиме. К ним относятся основные системные процессы, антивирусные программы, системные служебные программы и другое ранее установленное ПО. Эти приложения и службы могут создавать помехи при попытке обновления до последней версии Windows 10.
Чтобы определить, мешает ли фоновая программа обновлению, может потребоваться «чистая загрузка». См. как выполнить чистую загрузку в Windows.
Программа установки Windows непредвиденно завершена из-за другого процесса, запущенного в фоновом режиме.
Удалите антивирусное или антишпионское программное обеспечение и повторите попытку обновления.
Источник
RSAT — ошибка при установке
Remote Server Administration Tools — позволяет администрировать контроллер домена со своего рабочего компа. В моём случае с Windows 10.
Есть три способа установки:
Ошибка 0x8024001d
При общем варианте установки вы можете увидеть ошибку:
Установщик обнаружил ошибку 0x8024001d
Это означает, что ваша версия Windows больше не поддерживает общий вариант установки RSAT. Устанавливайте через дополнительные компоненты или через PowerShell.
Ошибка 0x800f0954
При попытке установить RSAT через дополнительные компоненты вы можете столкнуться с ошибкой «сбой установки».
В журнале при этом ничего вразумительного не написано.
При попытке установить RSAT через PowerShell та же ошибка выглядит несколько иначе.
Сбой Add-WindowsCapability. Код ошибки: 0x800f0954
Покопавшись я понял, что проблема кроется в политиках домена, скорее всего, дополнительные компоненты пытаются установиться через доменный WSUS, а нужных пакетов там нет. С одной стороны это и не плохо, нечего юзерам ставить всякое админское ПО. С другой стороны, мне-то оно нужно.
Решим проблему через локальные политики. Запускаем gpedit.msc:
Открывается редактор локальной групповой политики. Нам нужен раздел Конфигурация компьютера > Административные шаблоны > Система > Укажите параметры для установки необязательных компонентов и восстановления компонентов. Или Computer Configuration > Administrative Templates > System > Specify settings for optional component installation and component repair.
Редактируем политику. Включаем и ставим галку «Скачайте содержимое для восстановления и дополнительные компоненты непосредственно из Центра обновления Windows вместо использования служб Windows Server Update Services (WSUS)».
Теперь, если доступ в Интернет есть, всё установится. Проверяем установку RSAT через дополнительные компоненты.
Источник
Dadaviz
Программы и компоненты Windows 10: настройка и оптимизация
Иногда зависания появляются, даже если у компьютера мощное железо. Причиной этого может оказаться недостаточная оптимизация компонентов системы. И избавиться от лагов поможет отключение определённых программ.
Как включать компоненты
Во всех продуктах Windows есть набор программ и функций, которые пользователь регулирует по своему усмотрению: включает, отключает и даже удаляет. Кроме того, пользователь может добавлять неустановленные изначально программы. Нужно это для того, чтобы освободить место на диске, что очень хорошо повлияет на работу устройства, даже если оно не очень мощное.
В Windows 10 большой пласт настроек передвинут в пункт «Параметры». Некоторые из них можно посмотреть исключительно через панель управления.
Компоненты Windows 10, которые можно отключить
Если пользователь хочет увеличить производительность системы, то рано или поздно встанет вопрос об отключении некоторых компонентов Windows. Несмотря на то, что это действительно может оптимизировать работу устройства, отключать компоненты самостоятельно не рекомендуется, если нет достаточного для этого опыта. Дело в том, что в результате могут возникнуть нежелаемые последствия и неполадки, которые будет сложно устранить.
Если вы всё-таки решились отключить что-то, ниже предоставлен список компонентов, без которых устройство будет адекватно работать. Отключаемые компоненты не должны использоваться, так как после отключения система будет плохо функционировать.
Список «неважных» компонентов:
Если вы владеете английским языком, то можете самостоятельно ознакомиться со службами Windows и решить, какие из них неважны. Сделать это можно по ссылке: http://www.blackviper.com/service-configurations/black-vipers-windows-10-service-configurations/.
Какие компоненты должны быть включены
Есть определённые компоненты, отключать которые не стоит, поскольку без них компьютер функционировать не будет.
Таблица: компоненты, которые должны быть включены
Оптимизация компонентов для игр
Оптимизация системы Windows проходит в несколько этапов. Отключение ненужных компонентов уже было описано выше, а значит, переходим далее.
Обновление драйверов
При установке Windows 10 необходимо искать новые драйверы, так как оставшиеся от 7 и 8 Windows могут неадекватно работать на новой версии программного обеспечения от Microsoft. Из-за этого можно потерять значительный пласт возможностей, доступных при полном наличии драйверов. Если система работает нестабильно, то подобное обновление определённо поможет решить проблему. Установить новые драйверы поможет программа, которую вы найдёте по ссылке: https://drp.su/ru/.
Удаление мусорных файлов и чистка реестра
Со временем в компьютере остаётся огромное количество бесполезных файлов: кэш, ненужные пароли, загрузочные файлы видеоигр и так далее. Весь этот мусор необходимо чистить, так как никакой пользы от него нет, зато он перегружает систему и становится причиной лагов.
Провести чистку поможет программа CCleaner, которую вы найдёте по ссылке: http://www.piriform.com/ccleaner.
В главном окне нажимаем «Анализ», а затем очищаем то, что выдаст программа.

Видео: очистка реестра при помощи CCleaner
Редактирование автозагрузки Windows
Известно, что при установке Windows система работает нормально, а через некоторое время, после инсталляции некоторых программ, она начинает тормозить и виснуть. А также увеличивается время загрузки. Это объясняется тем, что при запуске основной системы добавляется загрузка ранее установленных программ.
Для проверки автозагрузки Windows нужно:
В большинстве случаев диспетчер программ не видит всех приложений, которые нагружают систему, что заставляет обращаться к постороннему софту. К такому, как AIDA 64 (скачать её можно по ссылке: http://www.aida64.com/).
Эта программа имеет таблетку с русским языком и позволяет даже новичку разобраться с её строением. Кроме того, с помощью неё можно узнать абсолютно всё о вашей системе. Пользователи, которые собираются оптимизировать систему, не смогут сделать этого без подобного софта.
Для просмотра параметров автозагрузки достаточно перейти в раздел «Программы».

Настройка параметров быстродействия
В программном обеспечении заранее заложен набор параметров, отвечающий за то, чтобы система быстрее и эффективнее запускалась. Достичь этого можно за счёт различных шрифтов, эффектов и набора компонентов.
На этом этапе понадобится выбрать «Наилучшее быстродействие». Для этого:
Ошибки, связанные с компонентами
При работе с компонентами появляются ошибки, которые нужно исправлять. Самые распространённые из них решаются довольно просто.
Пустое окно компонентов
Причиной появления пустого окна компонентов является повреждение одного элемента, который блокирует доступ к остальным. Для решения проблемы понадобится:
Выполнять эти действия рискованно, так как система перестанет работать, если что-то будет сделано неправильно.
Не устанавливаются компоненты Windows 10
Как только обновление установится, система будет работать корректно.
Хранилище компонентов повреждено
Для решения проблемы проделываем следующие шаги:
Проделав эти действия, по очереди вводим следующее:
Нарушена целостность системных файлов
Если компьютер работает нестабильно, программное обеспечение периодически выдаёт ошибки, а стандартные приложения перестали запускаться, то нужно произвести проверку целостности. Для этого заходим в командную строку (в поиске наберите «cmd» и в результатах выберите пункт «Командная строка») и вводим команду sfc /scannow. После проделанных действий начнётся сканирование системы. Если на компьютере будут повреждённые файлы, софт поменяет их на рабочие.
Оригиналы файлов системы можно найти в хранилище Windows по следующему пути: C:WindowsWinSxS. Если повреждён именно он, то при проверке целостности система выдаст ошибку «Программа защиты ресурсов Windows обнаружила повреждённые файлы, но не может восстановить некоторые из них».

В этом случае нужно использовать другую команду: «DISM /Online /Cleanup-Image /RestoreHealth». После её ввода софт самостоятельно докачает файлы с серверов Microsoft.
«Что-то помешало установке компонента»
Иногда Windows выдаёт ошибку с комментарием: «Что-то помешало установке компонента».

Решить эту проблему просто. Нужно включить скачивание через лимитные подключения. Для этого:
Все операции пользователь выполняет на свой страх и риск. Если после манипуляций система перестала функционировать — срочно обращайтесь к специалистам. Но если всё сделать самостоятельно, то можно сэкономить деньги.
Источник

Также к восстановлению хранилища компонентов прибегают в том случае, когда при восстановлении целостности системных файлов с помощью sfc /scannow команда сообщает о том, что «Программа защиты ресурсов Windows обнаружила поврежденные файлы, но не может восстановить некоторые из них».
Простое восстановление
Сначала о «стандартном» способе восстановления хранилища компонентов Windows 10, который работает в случаях, когда нет каких-то серьезных повреждений системных файлов, а сама ОС исправно запускается. С большой вероятностью помогает в ситуациях «Хранилище компонентов подлежит восстановлению», «Ошибка 14098. Хранилище компонентов повреждено» или при ошибках восстановления с помощью sfc /scannow.
Для восстановления выполните следующие простые шаги
- Запустите командную строку от имени администратора (для этого в Windows 10 можно начать набирать «Командная строка» в поиске на панели задач, затем нажать правой кнопкой мыши по найденному результату и выбрать «Запуск от имени администратора»).
- В командной строке введите следующую команду:
-
Dism /Online /Cleanup-Image /ScanHealth
- Выполнение команды может занять продолжительно время. После выполнения, если вы получаете сообщение о том, что хранилище компонентов подлежит восстановлению, выполните следующую команду.
-
Dism /Online /Cleanup-Image /RestoreHealth
- Если всё прошло гладко, то по завершении процесса (может «зависать», но настоятельно рекомендую дождаться окончания) вы получите сообщение «Восстановление выполнено успешно. Операция успешно завершена».
Если в итоге вы получили сообщение об успешном восстановлении, то все дальнейшие описываемые в этом руководстве методы вам не пригодятся — всё сработало должным образом. Однако, это не всегда так происходит.
Восстановление хранилища компонентов с использованием образа Windows 10
Следующий метод — использование образа Windows 10 для использования системных файлов с него для восстановления хранилища, что может пригодиться, например, при ошибке «Не удалось найти исходные файлы».
Вам потребуется: образ ISO с такой же Windows 10 (разрядность, версия), что установлена на вашем компьютере или же диск/флешка с нею. В случае, если используется образ, подключите его (правый клик по файлу ISO — подключить). На всякий случай: Как скачать Windows 10 ISO с сайта Майкрософт.
Шаги по восстановлению будут следующими (если из текстового описания команды что-то будет не ясно, обратите внимание на скриншот с выполнением описываемой команды):
- В подключенном образе или на флешке (диске) зайдите в папку sources и обратите внимание на находящийся там файл с именем install (самый большой по объему). Нам потребуется знать его точное имя, возможны два варианта: install.esd или install.wim
- Запустите командную строку от имени администратора и используйте следующие команды.
-
Dism /Get-WimInfo /WimFile:полный_путь_к_файлу_install.esd_или_install.wim
- В результате выполнения команды вы увидите список индексов и редакций Windows 10 в файле образа. Запомните индекс для вашей редакции системы.
-
Dism /Online /Cleanup-Image /RestoreHealth /Source:путь_к_файлу_install:индекс /LimitAccess
Дождитесь завершения операции восстановления, которое, возможно, в этот раз пройдет успешно.
Исправление хранилища компонентов в среде восстановления
Если по той или иной причине восстановление хранилища компонентов не удается выполнить в запущенной Windows 10 (например, вы получаете сообщение «Сбой DISM. Операция не выполнена»), это можно сделать в среде восстановления. Я опишу способ с использованием загрузочной флешки или диска.
- Загрузите компьютер за загрузочной флешки или диска с Windows 10 в той же разрядности и версии, что установлена на компьютере или ноутбуке. См. Создание загрузочной флешки Windows 10.
- На экране после выбора языка внизу слева нажмите «Восстановление системы».
- Перейдите к пункту «Исправление неисправностей» — «Командная строка».
- В командной строке используйте по порядку 3 команды: diskpart, list volume, exit. Это позволит узнать текущие буквы разделов дисков, которые могут отличаться от тех, к которые используются в запущенной Windows 10. Далее используйте команды.
-
Dism /Get-WimInfo /WimFile:полный_путь_к_файлу_install.esd
Или install.wim, файл находится в папке sources на флешке, с которой вы загрузились. В этой команде мы узнаем индекс нужной нам редакции Windows 10.
-
Dism /Image:C: /Cleanup-Image /RestoreHealth /Source:полный_путь_к_файлу_install.esd:индекс
Здесь в /Image:C: указывается буква диска с установленной Windows При наличии отдельного раздела на диске под пользовательские данные, например, D, рекомендую также указать параметр /ScratchDir:D: как на скриншоте для использования этого диска под временные файлы.
Как обычно, дожидаемся окончания восстановления, с большой вероятностью в этот раз оно пройдет успешно.
Восстановление с распакованного образа на виртуальном диске
И еще один метод, более сложный, но также способный пригодиться. Использовать его можно как в среде восстановления Windows 10, так и в запущенной системе. При использовании метода необходимо наличие свободного пространства в объеме около 15-20 Гб на каком-либо разделе диска.
В моем примере будут использованы буквы: C — диск с установленной системой, D — загрузочная флешка (или подключенный образ ISO), Z — диск на котором будет создаваться виртуальный диск, E — буква виртуального диска, которая будет ему присвоена.
- Запустите командную строку от имени администратора (или запустите её же в среде восстановления Windows 10), используйте команды.
- diskpart
- create vdisk file=Z:virtual.vhd type=expandable maximum=20000
- attach vdisk
- create partition primary
- format fs=ntfs quick
- assign letter=E
- exit
- Dism /Get-WimInfo /WimFile:D:sourcesinstall.esd (или wim, в команде смотрим на нужный нам индекс образа).
- Dism /Apply-Image /ImageFile:D:sourcesinstall.esd /index:индекс_образа /ApplyDir:E:
- Dism /image:C: /Cleanup-Image /RestoreHealth /Source:E:Windows /ScratchDir:Z: (если восстановление производится в запущенной системе, то вместо /Image:C: используйте /Online)
И ожидаем в надежде на то, что в этот раз получим сообщение «Восстановление выполнено успешно». После проведения восстановления вы можете размонтировать виртуальный диск (в запущенной системе правый клик по нему — отключить) и удалить соответствующий ему файл (в моем случае — Z:virtual.vhd).
Дополнительная информация
Если сообщение о том, что хранилище компонентов повреждено вы получаете при установке .NET Framework, а его восстановление описываемыми методами никак не влияет на ситуацию, попробуйте зайти в панель управления — программы и компоненты — включение или отключение компонентов Windows, отключить все компоненты .Net Framework, перезагрузить компьютер, а затем повторить установку.
Содержание
- Справка по ошибкам Windows обновления и установки
- Общие решения
- Ошибки 0xC1900101
- Другие распространенные ошибки
- Общие решения
- Ошибки 0xC1900101
- Другие распространенные ошибки
- RSAT — ошибка при установке
- Ошибка 0x8024001d
- Ошибка 0x800f0954
- Dadaviz
- Программы и компоненты Windows 10: настройка и оптимизация
- Как включать компоненты
- Компоненты Windows 10, которые можно отключить
- Какие компоненты должны быть включены
- Таблица: компоненты, которые должны быть включены
- Оптимизация компонентов для игр
- Обновление драйверов
- Удаление мусорных файлов и чистка реестра
- Видео: очистка реестра при помощи CCleaner
- Редактирование автозагрузки Windows
- Настройка параметров быстродействия
- Ошибки, связанные с компонентами
- Пустое окно компонентов
- Не устанавливаются компоненты Windows 10
- Хранилище компонентов повреждено
- Нарушена целостность системных файлов
- «Что-то помешало установке компонента»
Справка по ошибкам Windows обновления и установки
Существует множество причин, по которым при обновлении или установке Windows 11 может возникнуть сообщение об ошибке, но распространенные ошибки можно исправить с помощью нескольких действий, которые можно сделать самостоятельно. Примечание. При обновлении устройство будет обновлено с более старой версии Windows, например Windows 7, Windows 8.1 или Windows 10 до Windows 11.
Прежде чем искать определенный код ошибки, воспользуйтесь советами в разделе Общие решения. Если они не помогут решить проблему с обновлением или установкой, воспользуйтесь таблицей кодов ошибок в конце этой статьи.
Общие решения
Вот несколько советов, которые помогут вам исправить ошибки обновления и установки:
Отсоедините все ненужные устройства. Это могут быть наушники, принтеры, сканеры, динамики, USB-устройства флэш-памяти и внешние жесткие диски.
Если вы используете ноутбук, подключенный к стыковочному узлу, отстыкуйте его.
Прежде чем пытаться обновить Windows, убедитесь, что на устройстве установлены все важные обновления, в том числе обновления драйверов оборудования.
Чтобы убедиться, что на устройстве установлены все обновления, просмотрите статью Центр обновления Windows: вопросы и ответы.
Используйте Защитник Windows для защиты своего устройства во время обновления — антивирусное программное обеспечение не от Майкрософт может вызывать проблемы с обновлением. Если у вас есть установочный носитель и вся необходимая информация для активации, вы можете переустановить программное обеспечение после обновления.
Чтобы удалить антивирусное приложение, перейдите в раздел Панель управленияПрограммыПрограммы и компоненты. Выберите программу и нажмите Удалить. Нажмите Да для подтверждения.
Устаревшее программное обеспечение может мешать обновлению Windows, поэтому попробуйте удалить старые или ненужные приложения.
Если вы хотите переустановить приложение позже, перед удалением убедитесь, что у вас есть установочный носитель и вся необходимая информация для активации.
Чтобы удалить программное обеспечение, перейдите в раздел Панель управленияПрограммыПрограммы и компоненты. Выберите программу и нажмите Удалить. Нажмите Да для подтверждения.
Для обновления до Windows 11 необходимо достаточно места на жестком диске для установки.
Чтобы просмотреть, сколько места на жестком диске доступно на вашем компьютере, выберите проводник на панели задач (в Windows Explorer в Windows 7) или нажмите Windows клавишу с логотипом + E.
Затем выберите Компьютер или Этот компьютер и найдите раздел Жесткие диски или Устройства и диски. Системным считается диск, на значке которого есть логотип Microsoft Windows. Количество свободного места будет указано под диском.
Если свободное место на диске заканчивается, ознакомьтесь с советами по освобождению места на диске компьютера.
Ошибки 0xC1900101
Ошибка, начинающаяся с 0xC1900101 — это, как правило, ошибка драйвера. При отображении какого-либо из этих кодов ошибок, попробуйте сначала выполнить следующие действия, чтобы устранить проблему. Если эти действия не работают, дополнительные технические сведения см. в Windows обновлении.
Убедитесь, что на вашем устройстве достаточно свободного места. На вашем устройстве требуется не менее 16 ГБ свободного места для обновления 32-разрядной ОС или 20 ГБ для 64-разрядной ОС. Дополнительные сведения см. в этойWindows.
Запустите Центр обновления Windows несколько раз. Скачайте и установите все доступные обновления в Центре обновления Windows, в том числе обновления программного обеспечения, обновления для оборудования и некоторые сторонние драйверы. Для устранения Windows обновления используйте Windows обновления 11.
Проверьте сторонние драйверы и скачайте все обновления. Сторонние драйверы и инструкции по установке для любого оборудования, которое вы добавили к устройству, можно найти на веб-сайте изготовителя.
Отключите дополнительное оборудование. Удалите все внешние устройства хранения данных и диски, док-станции и другое оборудование, подключенное к устройству, которое не нужно для основных функций.
Проверьте диспетчер устройств на ошибки. В поле поиска на панели задач введите диспетчер устройств. Выберите в результатах Диспетчер устройств. В появившемся окне найдите все устройства с желтым восклицательным знаком рядом (может потребоваться выбрать каждую категорию, чтобы перейти в список устройств). Нажмите и удерживайте (или щелкните правой кнопкой мыши) имя устройства и выберите один из вариантов Обновить драйверы или Удалить, чтобы исправить ошибки.
Удалите программы безопасности сторонних разработчиков. Убедитесь, что вы знаете как переустановить программы, а все необходимые ключи под рукой. Защитник Windows защитит ваше устройство на это время.
Исправьте ошибки жесткого диска. В поле поиска на панели задач введите командная строка. Выберите из списка результатов Командная строка. В появившемся окне введите chkdsk/f C: и нажмите клавишу ВВОД. Исправление ошибок на жестком диске начнется автоматически, и вам будет предложено перезапустить устройство.
Примечание: Чтобы выполнить это действие, у вас должны быть разрешения администратора.
Выполните корректный перезапуск в Windows. См. раздел Выполнение «чистой» загрузки в Windows.
Восстановление системных файлов. В поле поиска на панели задач введите командная строка. Выберите из списка результатов Командная строка. В появившемся окне введите DISM.exe /Online /Cleanup-image /Restorehealth и нажмите клавишу ВВОД. (Узнайте, как восстановить изображение Windows )
Примечание: Чтобы выполнить это действие, у вас должны быть разрешения администратора.
Другие распространенные ошибки
В следующей таблице перечислены наиболее распространенные ошибки обновления и установки, а также некоторые из них можно попытаться устранить. Если у вас по-прежнему возникают проблемы при обновлении или установке Windows, обратитесь в службу поддержки Майкрософт.
Что она означает и как ее исправить
Это означает, что возникла проблема с загрузкой и установкой выбранного обновления. Центр обновления Windows повторит попытку позже, при этом вам не потребуется выполнять никаких действий.
Эта ошибка может означать, что на компьютере установлено несовместимое приложение, которое не позволяет завершить процесс обновления. Удалите все несовместимые приложения, а затем попробуйте выполнить обновление снова.
Операция очистки предыдущей попытки установки по-прежнему ожидает завершения, для продолжения обновления требуется перезагрузка системы. Перезагрузите устройство и снова запустите программу установки. Если перезапуск устройства не решил проблему, воспользуйтесь программой очистки диска для удаления временных и системных файлов. Дополнительные сведения см. в этойWindows.
Файл, необходимый Центру обновления Windows, поврежден или отсутствует. Попробуйте восстановить системные файлы. В поле поиска на панели задач введите командную подсказку. Выберите из списка результатов Командная строка. В появившемся окне введите DISM.exe /Online /Cleanup-image /Restorehealth и нажмите клавишу ВВОД.
Это может значит, что компьютер не соответствует минимальным требованиям для скачивания или установки обновления до версии Windows 11. Узнайте больше о минимальных требованиях для Windows 11.
Это может означать, что драйвер или другое программное обеспечение на компьютере несовместимы с обновлением до версии Windows 11. Сведения о том, как устранить эту проблему, можно найти в службе поддержки Майкрософт.
Эта ошибка может означать, что процесс обновления был прерван, поскольку вы случайно перезагрузили компьютер или вышли из системы. Попробуйте снова выполнить обновление и убедитесь, что компьютер подключен к электросети и остается включенным.
Эта ошибка может означать, что вашему компьютеру не удалось подключиться к серверам Центра обновления Windows. Если вы используете VPN для подключения к рабочей сети, отключитесь от сети и выключите программное обеспечение VPN (если применимо), а затем попробуйте снова выполнить обновление.
Эта ошибка также может означать, что в разделе, зарезервированном системой, недостаточно свободного места. Возможно, эту проблему удастся решить, используя стороннее программное обеспечение для увеличения размера раздела, зарезервированного системой.
Ошибка: нам не удалось завершить обновления. Отмена изменений. Не выключайте компьютер.
Ошибка: не удалось настроить обновления Windows. Отмена изменений.
Это общие ошибки, которые могут возникать в случае сбоя обновления Windows. Чтобы выбрать оптимальный способ решения проблемы, необходимо определить конкретный код ошибки.
Код ошибки, вызвавшей сбой обновления, можно найти в журнале обновлений. Наймете обновление, которое не было установлено, обратитесь к коду ошибки и обратитесь в службу поддержки Майкрософт.
Чтобы просмотреть историю обновлений в Windows 11:
Ошибка: обновление не применимо к этому компьютеру.
Эта ошибка может означать, что на компьютере не установлены обязательные обновления.
Убедитесь, что на вашем компьютере установлены все важные обновления, прежде чем пытаться выполнить обновление.
Эта ошибка может означать, что на компьютере недостаточно свободного места для установки обновления.
Освободите место на диске и повторите попытку. Советы по освобождению места на диске
Конечный диск, раздел или том не поддерживает указанную операцию с диском.
Убедитесь, что ваш компьютер соответствует минимальным требованиям для установки Windows.
Системе не удается найти указанный файл.
Если у вас есть диск, на котором не устанавливается Windows 11, удалите эти диски.
Драйвер вызвал проблему.
Отключите или удалите все сторонние антивирусные или антишпионские программы в системе. Отключите все периферийные устройства, подключенные к системе, за исключением мыши, клавиатуры и дисплея.
Обратитесь к поставщику оборудования за обновленными драйверами устройств.
Программа установки Windows непредвиденно завершена из-за другого процесса, запущенного в фоновом режиме.
Во время загрузки Windows в штатном режиме автоматически запускается несколько приложений и служб, которые потом работают в фоновом режиме. К ним относятся основные системные процессы, антивирусные программы, системные служебные программы и другое ранее установленное ПО. Эти приложения и службы могут вызывать помехи при попытке обновления до последней версии Windows 11.
Чтобы определить, может ли фоновая программа оказаться на связи с обновлением, может потребоваться «чистая загрузка». См. как выполнить чистую загрузку в Windows.
Программа установки Windows непредвиденно завершена из-за другого процесса, запущенного в фоновом режиме.
Удалите антивирусное или антишпионское программное обеспечение и повторите попытку обновления.
Существует множество причин, по которым вы можете получить сообщение об ошибке при обновлении или установке Windows 10, но распространенные ошибки можно устранить с помощью нескольких простых шагов, которые можно выполнить самостоятельно. Примечание. После обновления ваше устройство переходит с предыдущей версии Windows, такой как Windows 7 или Windows 8.1, на Windows 10.
Прежде чем искать определенный код ошибки, воспользуйтесь советами в разделе Общие решения. Если они не помогут решить проблему с обновлением или установкой, воспользуйтесь таблицей кодов ошибок в конце этой статьи.
Общие решения
Вот несколько советов, которые помогут вам исправить ошибки обновления и установки:
Отсоедините все ненужные устройства. Это могут быть наушники, принтеры, сканеры, динамики, USB-устройства флэш-памяти и внешние жесткие диски.
Если вы используете ноутбук, подключенный к стыковочному узлу, отстыкуйте его.
Прежде чем пытаться обновить Windows, убедитесь, что на устройстве установлены все важные обновления, в том числе обновления драйверов оборудования.
Чтобы убедиться, что на устройстве установлены все обновления, просмотрите статью Центр обновления Windows: вопросы и ответы.
Используйте Защитник Windows для защиты своего устройства во время обновления — антивирусное программное обеспечение не от Майкрософт может вызывать проблемы с обновлением. Если у вас есть установочный носитель и вся необходимая информация для активации, вы можете переустановить программное обеспечение после обновления.
Чтобы удалить антивирусное приложение, перейдите в раздел Панель управленияПрограммыПрограммы и компоненты. Выберите программу и нажмите Удалить. Нажмите Да для подтверждения.
Устаревшее программное обеспечение может мешать обновлению Windows, поэтому попробуйте удалить старые или ненужные приложения.
Если вы хотите переустановить приложение позже, перед удалением убедитесь, что у вас есть установочный носитель и вся необходимая информация для активации.
Чтобы удалить программное обеспечение, перейдите в раздел Панель управленияПрограммыПрограммы и компоненты. Выберите программу и нажмите Удалить. Нажмите Да для подтверждения.
Чтобы установить Windows 10, необходимо достаточно свободного места на жестком диске.
Затем выберите Компьютер или Этот компьютер и найдите раздел Жесткие диски или Устройства и диски. Системным считается диск, на значке которого есть логотип Microsoft Windows. Количество свободного места будет указано под диском.
Если свободное место на диске заканчивается, ознакомьтесь с советами по освобождению места на диске компьютера.
Ошибки 0xC1900101
Ошибка, начинающаяся с 0xC1900101 — это, как правило, ошибка драйвера. При отображении какого-либо из этих кодов ошибок, попробуйте сначала выполнить следующие действия, чтобы устранить проблему. Если эти действия не работают, дополнительные технические сведения см. в Windows обновлении.
Убедитесь, что на вашем устройстве достаточно свободного места. На вашем устройстве требуется не менее 16 ГБ свободного места для обновления 32-разрядной ОС или 20 ГБ для 64-разрядной ОС. Дополнительные сведения см. в этойWindows.
Запустите Центр обновления Windows несколько раз. Скачайте и установите все доступные обновления в Центре обновления Windows, в том числе обновления программного обеспечения, обновления для оборудования и некоторые сторонние драйверы. Чтобы устранить Windows обновления, воспользуйтесь Windows обновления.
Проверьте сторонние драйверы и скачайте все обновления. Сторонние драйверы и инструкции по установке для любого оборудования, которое вы добавили к устройству, можно найти на веб-сайте изготовителя.
Отключите дополнительное оборудование. Удалите все внешние устройства хранения данных и диски, док-станции и другое оборудование, подключенное к устройству, которое не нужно для основных функций.
Удалите программы безопасности сторонних разработчиков. Убедитесь, что вы знаете как переустановить программы, а все необходимые ключи под рукой. Защитник Windows защитит ваше устройство на это время.
Примечание: Чтобы выполнить это действие, у вас должны быть разрешения администратора.
Выполните корректный перезапуск в Windows. Узнайте, как это сделать.
Примечание: Чтобы выполнить это действие, у вас должны быть разрешения администратора.
Другие распространенные ошибки
В следующей таблице перечислены наиболее распространенные ошибки обновления и установки, а также некоторые из них можно попытаться устранить. Если у вас по-прежнему возникают проблемы при обновлении или установке Windows 10, обратитесь в службу поддержки Майкрософт.
Что она означает и как ее исправить
Это означает, что возникла проблема с загрузкой и установкой выбранного обновления. Центр обновления Windows повторит попытку позже, при этом вам не потребуется выполнять никаких действий.
Эта ошибка может означать, что на компьютере установлено несовместимое приложение, которое не позволяет завершить процесс обновления. Удалите все несовместимые приложения, а затем попробуйте выполнить обновление снова.
Операция очистки предыдущей попытки установки по-прежнему ожидает завершения, для продолжения обновления требуется перезагрузка системы. Перезагрузите устройство и снова запустите программу установки. Если перезапуск устройства не решил проблему, воспользуйтесь программой очистки диска для удаления временных и системных файлов. Дополнительные сведения см. в этойWindows.
Файл, необходимый Центру обновления Windows, поврежден или отсутствует. Попробуйте восстановить системные файлы: выберите кнопку Начните и введите командную команду в поле поиска на панели задач. Выберите из списка результатов Командная строка. В появившемся окне введите DISM.exe /Online /Cleanup-image /Restorehealth и нажмите клавишу ВВОД.
Эта ошибка может означать, что ваш компьютер не соответствует минимальным требованиям к скачиванию или установке обновления до Windows 10. Узнайте больше о минимальных требованиях для Windows
Это может означать, что драйвер или другое программное обеспечение на компьютере несовместимы с обновлением до версии Windows 10. Сведения о том, как устранить эту проблему, можно найти в службе поддержки Майкрософт.
Эта ошибка может означать, что процесс обновления был прерван, поскольку вы случайно перезагрузили компьютер или вышли из системы. Попробуйте снова выполнить обновление и убедитесь, что компьютер подключен к электросети и остается включенным.
Эта ошибка может означать, что вашему компьютеру не удалось подключиться к серверам Центра обновления Windows. Если вы используете VPN для подключения к рабочей сети, отключитесь от сети и выключите программное обеспечение VPN (если применимо), а затем попробуйте снова выполнить обновление.
Эта ошибка также может означать, что в разделе, зарезервированном системой, недостаточно свободного места. Возможно, эту проблему удастся решить, используя стороннее программное обеспечение для увеличения размера раздела, зарезервированного системой.
Ошибка: нам не удалось завершить обновления. Отмена изменений. Не выключайте компьютер.
Ошибка: не удалось настроить обновления Windows. Отмена изменений.
Это общие ошибки, которые могут возникать в случае сбоя обновления Windows. Чтобы выбрать оптимальный способ решения проблемы, необходимо определить конкретный код ошибки.
Код ошибки, вызвавшей сбой обновления, можно найти в журнале обновлений. Наймете обновление, которое не было установлено, обратитесь к коду ошибки и обратитесь в службу поддержки Майкрософт.
Просмотр журнала обновлений в Windows 8.1
Просмотр журнала обновлений в Windows 7
Выберите кнопку 
Ошибка: обновление не применимо к этому компьютеру.
Эта ошибка может означать, что на компьютере не установлены обязательные обновления.
Убедитесь, что на вашем компьютере установлены все важные обновления, прежде чем пытаться выполнить обновление.
Эта ошибка может означать, что на компьютере недостаточно свободного места для установки обновления.
Освободите место на диске и повторите попытку. Советы по освобождению места на диске
Конечный диск, раздел или том не поддерживает указанную операцию с диском.
Убедитесь, что ваш компьютер соответствует минимальным требованиям для установки Windows 10.
Системе не удается найти указанный файл.
Если у вас есть диск или диски, на которых вы не устанавливаете Windows 10, удалите эти диски.
Драйвер вызвал проблему.
Отключите или удалите все сторонние антивирусные или антишпионские программы в системе. Отключите все периферийные устройства, подключенные к системе, за исключением мыши, клавиатуры и дисплея.
Обратитесь к поставщику оборудования за обновленными драйверами устройств.
Программа установки Windows непредвиденно завершена из-за другого процесса, запущенного в фоновом режиме.
Во время загрузки Windows в штатном режиме автоматически запускается несколько приложений и служб, которые потом работают в фоновом режиме. К ним относятся основные системные процессы, антивирусные программы, системные служебные программы и другое ранее установленное ПО. Эти приложения и службы могут создавать помехи при попытке обновления до последней версии Windows 10.
Чтобы определить, мешает ли фоновая программа обновлению, может потребоваться «чистая загрузка». См. как выполнить чистую загрузку в Windows.
Программа установки Windows непредвиденно завершена из-за другого процесса, запущенного в фоновом режиме.
Удалите антивирусное или антишпионское программное обеспечение и повторите попытку обновления.
Источник
RSAT — ошибка при установке
Remote Server Administration Tools — позволяет администрировать контроллер домена со своего рабочего компа. В моём случае с Windows 10.
Есть три способа установки:
Ошибка 0x8024001d
При общем варианте установки вы можете увидеть ошибку:
Установщик обнаружил ошибку 0x8024001d
Это означает, что ваша версия Windows больше не поддерживает общий вариант установки RSAT. Устанавливайте через дополнительные компоненты или через PowerShell.
Ошибка 0x800f0954
При попытке установить RSAT через дополнительные компоненты вы можете столкнуться с ошибкой «сбой установки».
В журнале при этом ничего вразумительного не написано.
При попытке установить RSAT через PowerShell та же ошибка выглядит несколько иначе.
Сбой Add-WindowsCapability. Код ошибки: 0x800f0954
Покопавшись я понял, что проблема кроется в политиках домена, скорее всего, дополнительные компоненты пытаются установиться через доменный WSUS, а нужных пакетов там нет. С одной стороны это и не плохо, нечего юзерам ставить всякое админское ПО. С другой стороны, мне-то оно нужно.
Решим проблему через локальные политики. Запускаем gpedit.msc:
Открывается редактор локальной групповой политики. Нам нужен раздел Конфигурация компьютера > Административные шаблоны > Система > Укажите параметры для установки необязательных компонентов и восстановления компонентов. Или Computer Configuration > Administrative Templates > System > Specify settings for optional component installation and component repair.
Редактируем политику. Включаем и ставим галку «Скачайте содержимое для восстановления и дополнительные компоненты непосредственно из Центра обновления Windows вместо использования служб Windows Server Update Services (WSUS)».
Теперь, если доступ в Интернет есть, всё установится. Проверяем установку RSAT через дополнительные компоненты.
Источник
Dadaviz
Программы и компоненты Windows 10: настройка и оптимизация
Иногда зависания появляются, даже если у компьютера мощное железо. Причиной этого может оказаться недостаточная оптимизация компонентов системы. И избавиться от лагов поможет отключение определённых программ.
Как включать компоненты
Во всех продуктах Windows есть набор программ и функций, которые пользователь регулирует по своему усмотрению: включает, отключает и даже удаляет. Кроме того, пользователь может добавлять неустановленные изначально программы. Нужно это для того, чтобы освободить место на диске, что очень хорошо повлияет на работу устройства, даже если оно не очень мощное.
В Windows 10 большой пласт настроек передвинут в пункт «Параметры». Некоторые из них можно посмотреть исключительно через панель управления.
Компоненты Windows 10, которые можно отключить
Если пользователь хочет увеличить производительность системы, то рано или поздно встанет вопрос об отключении некоторых компонентов Windows. Несмотря на то, что это действительно может оптимизировать работу устройства, отключать компоненты самостоятельно не рекомендуется, если нет достаточного для этого опыта. Дело в том, что в результате могут возникнуть нежелаемые последствия и неполадки, которые будет сложно устранить.
Если вы всё-таки решились отключить что-то, ниже предоставлен список компонентов, без которых устройство будет адекватно работать. Отключаемые компоненты не должны использоваться, так как после отключения система будет плохо функционировать.
Список «неважных» компонентов:
Если вы владеете английским языком, то можете самостоятельно ознакомиться со службами Windows и решить, какие из них неважны. Сделать это можно по ссылке: http://www.blackviper.com/service-configurations/black-vipers-windows-10-service-configurations/.
Какие компоненты должны быть включены
Есть определённые компоненты, отключать которые не стоит, поскольку без них компьютер функционировать не будет.
Таблица: компоненты, которые должны быть включены
Оптимизация компонентов для игр
Оптимизация системы Windows проходит в несколько этапов. Отключение ненужных компонентов уже было описано выше, а значит, переходим далее.
Обновление драйверов
При установке Windows 10 необходимо искать новые драйверы, так как оставшиеся от 7 и 8 Windows могут неадекватно работать на новой версии программного обеспечения от Microsoft. Из-за этого можно потерять значительный пласт возможностей, доступных при полном наличии драйверов. Если система работает нестабильно, то подобное обновление определённо поможет решить проблему. Установить новые драйверы поможет программа, которую вы найдёте по ссылке: https://drp.su/ru/.
Удаление мусорных файлов и чистка реестра
Со временем в компьютере остаётся огромное количество бесполезных файлов: кэш, ненужные пароли, загрузочные файлы видеоигр и так далее. Весь этот мусор необходимо чистить, так как никакой пользы от него нет, зато он перегружает систему и становится причиной лагов.
Провести чистку поможет программа CCleaner, которую вы найдёте по ссылке: http://www.piriform.com/ccleaner.
В главном окне нажимаем «Анализ», а затем очищаем то, что выдаст программа.

Видео: очистка реестра при помощи CCleaner
Редактирование автозагрузки Windows
Известно, что при установке Windows система работает нормально, а через некоторое время, после инсталляции некоторых программ, она начинает тормозить и виснуть. А также увеличивается время загрузки. Это объясняется тем, что при запуске основной системы добавляется загрузка ранее установленных программ.
Для проверки автозагрузки Windows нужно:
В большинстве случаев диспетчер программ не видит всех приложений, которые нагружают систему, что заставляет обращаться к постороннему софту. К такому, как AIDA 64 (скачать её можно по ссылке: http://www.aida64.com/).
Эта программа имеет таблетку с русским языком и позволяет даже новичку разобраться с её строением. Кроме того, с помощью неё можно узнать абсолютно всё о вашей системе. Пользователи, которые собираются оптимизировать систему, не смогут сделать этого без подобного софта.
Для просмотра параметров автозагрузки достаточно перейти в раздел «Программы».

Настройка параметров быстродействия
В программном обеспечении заранее заложен набор параметров, отвечающий за то, чтобы система быстрее и эффективнее запускалась. Достичь этого можно за счёт различных шрифтов, эффектов и набора компонентов.
На этом этапе понадобится выбрать «Наилучшее быстродействие». Для этого:
Ошибки, связанные с компонентами
При работе с компонентами появляются ошибки, которые нужно исправлять. Самые распространённые из них решаются довольно просто.
Пустое окно компонентов
Причиной появления пустого окна компонентов является повреждение одного элемента, который блокирует доступ к остальным. Для решения проблемы понадобится:
Выполнять эти действия рискованно, так как система перестанет работать, если что-то будет сделано неправильно.
Не устанавливаются компоненты Windows 10
Как только обновление установится, система будет работать корректно.
Хранилище компонентов повреждено
Для решения проблемы проделываем следующие шаги:
Проделав эти действия, по очереди вводим следующее:
Нарушена целостность системных файлов
Если компьютер работает нестабильно, программное обеспечение периодически выдаёт ошибки, а стандартные приложения перестали запускаться, то нужно произвести проверку целостности. Для этого заходим в командную строку (в поиске наберите «cmd» и в результатах выберите пункт «Командная строка») и вводим команду sfc /scannow. После проделанных действий начнётся сканирование системы. Если на компьютере будут повреждённые файлы, софт поменяет их на рабочие.
Оригиналы файлов системы можно найти в хранилище Windows по следующему пути: C:WindowsWinSxS. Если повреждён именно он, то при проверке целостности система выдаст ошибку «Программа защиты ресурсов Windows обнаружила повреждённые файлы, но не может восстановить некоторые из них».

В этом случае нужно использовать другую команду: «DISM /Online /Cleanup-Image /RestoreHealth». После её ввода софт самостоятельно докачает файлы с серверов Microsoft.
«Что-то помешало установке компонента»
Иногда Windows выдаёт ошибку с комментарием: «Что-то помешало установке компонента».

Решить эту проблему просто. Нужно включить скачивание через лимитные подключения. Для этого:
Все операции пользователь выполняет на свой страх и риск. Если после манипуляций система перестала функционировать — срочно обращайтесь к специалистам. Но если всё сделать самостоятельно, то можно сэкономить деньги.
Источник
Содержание
- Если при обновлении или установке macOS произошла ошибка
- Проверка подключения к Интернету
- Установка в безопасном режиме
- Процессор Apple
- Процессор Intel
- Установка после восстановления диска
- Установка из раздела восстановления macOS
- Процессор Apple
- Процессор Intel
- Установка после стирания данных с компьютера Mac
- Ошибка при чистой установке Mac OS X
- Меняем дату на Mac
- Как установить OS X El Capitan на SSD Samsung Evo 850 c нуля?
- Как исправить ошибку, возникшую при подготовке к установке на Mac
- Метод 1: изменить дату и время
- Метод 2: используйте восстановление macOS
- Метод 3: снова загрузить установщик
- Не удается загрузить дополнительные компоненты, требующиеся для установки Mac OS X
- Нужен ремонт MacBook — звоните, поможем в кротчайшие сроки!
- Советы экспертов: Как правильно выбрать сервис?
Если при обновлении или установке macOS произошла ошибка
В сообщении может быть указано, что при загрузке, подготовке или установке произошла ошибка либо что установщик поврежден или не может быть проверен.
Такие сообщения могут появляться по разным причинам, иногда эти причины являются временными. Если в сообщении рекомендовано решение проблемы, например повторная загрузка установщика перед повторением попытки, попробуйте его в первую очередь. Здесь предложены другие решения, начиная с самого простого. Если проблема не решена или нужны дополнительные инструкции, обратитесь в службу поддержки Apple.
Проверка подключения к Интернету
Даже если вы устанавливаете macOS не через Интернет, установщику требуется доступ в интернет для получения прошивки и другой информации, необходимой для компьютера Mac. Убедитесь, что компьютер Mac имеет активное и стабильное подключение к Интернету.
Установка в безопасном режиме
Выполните установку после запуска компьютера Mac в безопасном режиме. Для запуска в безопасном режиме убедитесь в том, что используете компьютер Mac с процессором Apple, а затем выполните следующие действия.
Процессор Apple
- Выключите компьютер Mac.
- Нажмите кнопку питания, чтобы включить компьютер Mac, и удерживайте ее, пока не отобразится окно с параметрами запуска.
- Выберите загрузочный диск и нажмите «Продолжить в безопасном режиме», одновременно нажав и удерживая клавишу Shift.
- Войдите в систему на компьютере Mac. Возможно, вам придется выполнить вход повторно.
Процессор Intel
- Включите или перезапустите компьютер Mac, после чего сразу нажмите и удерживайте клавишу Shift.
- Отпустите клавишу при появлении окна входа и войдите в систему компьютера Mac.
- Возможно, вам придется выполнить вход повторно. В правом верхнем углу первого или второго окна входа должна отобразиться надпись «Загрузка в безопасном режиме».
Установка после восстановления диска
Установка из раздела восстановления macOS
Выполните установку после запуска компьютера Mac из раздела восстановления macOS. Эта процедура позволяет установить последнюю версию macOS. Чтобы выполнить запуск из раздела восстановления macOS, выполните следующие действия.
Процессор Apple
Нажмите кнопку питания, чтобы включить компьютер Mac, и удерживать ее, пока не отобразится окно с параметрами запуска. Нажмите значок в виде шестеренки (меню «Параметры»), затем нажмите «Продолжить».
Процессор Intel
Включите компьютер Mac и сразу же нажмите и удерживайте клавиши Command (⌘)-R, пока не увидите логотип Apple или другое изображение.
Если вам предложат выбрать пользователя, пароль которого вы знаете, выберите такого пользователя, нажмите «Далее» и введите пароль администратора. После того как при запуске из раздела восстановления macOS отобразится окно утилит, выберите «Переустановить macOS», затем нажмите «Продолжить» и следуйте инструкциям на экране. Узнайте больше об использовании раздела восстановления macOS для переустановки системы.
Установка после стирания данных с компьютера Mac
Если другие решения не работают, сотрите данные с компьютера Mac, а затем переустановите macOS или восстановите из резервной копии.
Источник
Ошибка при чистой установке Mac OS X
При установке OS X El Capitan или OS X Yosemite могут появиться ошибки:
«This copy of the Install OS X El Capitan application can’t be verified. It may have been corrupted or tampered with during downloading» или «This copy of the Install OS X Yosemite application can’t be verified. It may have been corrupted or tampered with during downloading», ну или «An error occurred while preparing the installation. Try running again».
«Не удалось проверить этот экземпляр программы Установка OS X Yosemite (Mavericks). Он мог был быть поврежден или подвергнуться изменениям в процессе загрузки.»
Иногда они могут быть решены путем простой перезагрузки и попытки переустановки OS X еще раз (или повторной перезаписи дистрибутива на флешку/диск, если он был поврежден), но если сообщения об ошибках появляются постоянно, то можно решить проблему только сменой даты на вашем Mac.
Меняем дату на Mac
Сделать это можно не выходя из меню установки, использовав терминальные команды. Для этого запускаем «Терминал» и вводим команду:
После чего вам отобразится установленная в данный момент дата. Ее нужно поменять, задав дату выпуска дистрибутива.
Дата и время вводятся в определенном формате: [mm]dd]HH]MM[[cc]yy]. Расшифровывается это так: Месяц Число Часы Минуты Секунды Год, введенные без пробелов и, обязательно, в такой последовательности.
К примеру, если нужно установить дату и время на 24 октября 2015 года 18 часов 25 минуты, то команда будет выглядеть так:
Смысл в том, чтобы выставить дату, позже выпуска вашего дистрибутива, но раньше выпуска следующего обновления. Экспериментируйте!
После этого закрываем «Терминал» и начинаем процесс установки.
Если вы нашли ошибку, пожалуйста, выделите фрагмент текста и нажмите Ctrl+Enter.
Источник
Как установить OS X El Capitan на SSD Samsung Evo 850 c нуля?
Дано:
Macbook Pro 13 early 2011
SSD Samsung 850 Evo
установочная флешка с El Capitan
Проблема:
Проапгрейдил ноут новым SSD диском и решено было переустановить на нем операционку с нуля. Загружаюсь я значит с флешки CMD-alt , начинается установка и выводит одну и туже ошибку «не удалось установить os x нет пакетов разрешенных для установки«
SSD ставил прям из коробочки. Потом форматнул, потом изменил размер и освободил 10 гигов. Буду рад помощи, гугление не помогло.
- Вопрос задан более трёх лет назад
- 13765 просмотров
Что-то не сильно сдвинулость : создал новую флешку, установка начинается и доходит почти до конца. На сообщении, что осталась 1сек до окончания установки, так и висит целый час.
В логах конец такой:
<
UnicodeRange = » «;
name = NotoSansKharoshthi;
>,
<
UnicodeRange = » «;
name = NotoSansOldSouthArabian;
>,
<
UnicodeRange = » «;
name = NotoSansAvestan;
>,
<
UnicodeRange = » «;
name = NotoSansInscriptionalParthian;
>,
<
UnicodeRange = » «;
name = NotoSansInscriptionalPahlavi;
>,
<
UnicodeRange = » «;
name = NotoSansOldTurkic;
>,
<
UnicodeRange = » «;
name = NotoSansBrahmi;
>,
<
UnicodeRange = » «;
name = NotoSansEgyptianHieroglyphs;
>
)
«.LastResort» is used instead.
Источник
Как исправить ошибку, возникшую при подготовке к установке на Mac
Обновления часто содержат различные исправления и новые функции, которые желают иметь каждый. Если вы какое-то время использовали Mac, вы, вероятно, знаете, что обновления обычно проходят без проблем на устройствах Mac. Однако в некоторых случаях это может быть не так. Появляется сообщение об ошибке «Произошла ошибка при подготовке к установке», как видно из самого сообщения, когда вы пытаетесь установить новую macOS или обновить текущую. Независимо от сценария, это сообщение об ошибке может быть очень утомительным и утомительным.
Как оказалось, в некоторых сценариях проблему можно решить, просто перезагрузив устройство Mac. Однако это может быть не всегда, и в результате вы будете застрять с сообщением об ошибке. Теперь существует не так много причин, из-за которых возникает проблема, скорее, причины очень ограничены. Мы рассмотрим их ниже, чтобы вы лучше поняли, прежде чем мы перейдем к решениям. С учетом сказанного, давайте начнем.
- Неправильная дата и время. Одна из основных причин появления этого сообщения об ошибке — неправильные настройки даты и времени. Если дата и время на вашем устройстве неправильные, установщик не сможет продолжить. Это довольно часто, поскольку серверы часто отклоняют соединения, если время и дата не синхронизируются. Следовательно, чтобы решить эту проблему, вам необходимо исправить настройки даты и времени на вашем устройстве.
- Поврежденный установщик. Другой причиной указанного сообщения об ошибке может быть поврежденный установщик. Если ваш установщик не загружается должным образом или прерывается во время процесса загрузки, он может быть поврежден или поврежден, из-за чего ваша установка не будет продолжена. Чтобы исправить это, вам просто нужно просто загрузить новую копию установщика.
Теперь, когда мы рассмотрели возможные причины указанного сообщения об ошибке, давайте рассмотрим методы, которые вы можете использовать для решения проблемы. Здесь важно отметить, что в некоторых случаях, как мы уже упоминали, сообщение об ошибке можно избавиться с помощью простой перезагрузки. Поэтому вам следует попробовать перезагрузить устройство, прежде чем переходить к решениям, приведенным ниже. Если проблема не исчезнет даже после перезагрузки, продолжайте.
Метод 1: изменить дату и время
Оказывается, когда вы пытаетесь установить / обновить macOS, установщик пытается установить соединение с серверами Apple. Теперь серверы часто проверяют дату и время соединения. Поэтому, если ваши настройки даты и времени неверны, соединение будет отклонено, так как оно не синхронизируется. В результате установщик выдает сообщение об ошибке, которое указывает на это. Теперь, чтобы решить проблему, вам, очевидно, придется исправить настройки на вашем устройстве, прежде чем продолжить установку.
По существу, это можно сделать двумя способами. Если вы можете использовать свой Mac в обычном режиме, вы можете обновить дату и время в Системных настройках. Для этого следуйте приведенным ниже инструкциям:
- Прежде всего, откройте окно «Системные настройки» из меню Apple.
- После этого перейдите к опции «Дата и время».
- Там отметьте опцию «Установить дату и время автоматически» и убедитесь, что в выпадающем меню впереди выбран правильный регион.
Изменение даты и времени
- Как только дата и время будут исправлены, перезапустите и попробуйте снова использовать установщик, чтобы увидеть, решена ли проблема.
Если вы не можете загрузиться на свой Mac, не волнуйтесь, вы все равно можете изменить дату и время. Для этого вам нужно будет загрузиться в MacOS Recovery. Следуйте инструкциям ниже:
- Прежде всего, выключите устройство Mac.
- Когда устройство выключено, включите его, а затем нажмите и удерживайте клавиши Command + R.
Доступ к утилитам macOS
- Продолжайте нажимать клавиши, пока не увидите логотип Apple на экране Mac.
- После этого можно отпускать ключи. Это запустит ваш Mac в MacOS Recovery.
- На экране «Утилиты macOS» щелкните пункт «Утилиты» в строке меню.
- В раскрывающемся меню выберите параметр Терминал.
Доступ к терминалу
- Как только откроется окно терминала, вы сможете изменить настройки даты и времени.
- Если у вас есть активное интернет-соединение, вы можете ввести следующую команду для автоматического обновления настроек даты и времени: ntpdate -u time.apple.com
- В противном случае вам придется делать это вручную. Формат команды date следующий: date [mm][dd][HH][MM][yyyy]
- Проще говоря, это означает месяц, день, час, минуты и, наконец, год.
- Вам нужно будет ввести его без пробелов, чтобы он выглядел примерно так: дата 0518171215
Изменение даты и времени с терминала
- Чтобы еще раз проверить, вы можете просто ввести команду даты, чтобы увидеть, было ли оно успешно обновлено. Как только вы это сделаете, вы можете выйти из окна терминала.
- Наконец, попробуйте снова использовать установщик, чтобы узнать, решена ли проблема.
Метод 2: используйте восстановление macOS
Другой способ решить проблему — использовать встроенное средство восстановления macOS. При загрузке в MacOS Recovery вы можете использовать разные комбинации клавиш для разных версий macOS. Ниже мы перечислим различные комбинации клавиш, из которых вы можете выбрать наиболее подходящую. Это действительно просто сделать, просто следуйте инструкциям, приведенным ниже:
- Прежде всего, выключите Mac.
- Как только вы это сделаете, вы можете снова включить его, но обязательно используйте одну из следующих комбинаций клавиш:
- Command + R: переустановит последнюю версию macOS, установленную на вашем устройстве.
- Option + Command + R: эта комбинация клавиш обновит ваш Mac до последней доступной совместимой версии macOS.
Комбинация клавиатуры Mac
- Shift + Option + Command + R: наконец, вы можете использовать эту комбинацию, если хотите установить версию, поставляемую с вашим устройством Mac.
- При появлении запроса выберите параметр «Переустановить macOS», чтобы продолжить установку.
Утилиты macOS
Метод 3: снова загрузить установщик
Наконец, если ни одно из вышеперечисленных решений не работает для вас, возможно, программа установки, которую вы пытаетесь использовать, просто повреждена или повреждена. В таком случае вам нужно просто снова загрузить установщик, и это должно решить вашу проблему. Такие проблемы действительно распространены, и они случаются с пользователями то и дело. После того, как вы снова загрузили установщик, все готово. Прежде чем продолжить и снова загрузить установщик, обязательно удалите предыдущий установщик с вашего Mac. После этого приступайте к загрузке.
Источник
Не удается загрузить дополнительные компоненты, требующиеся для установки Mac OS X
Нужен ремонт MacBook — звоните, поможем в кротчайшие сроки!
Текст ошибки «Не удается загрузить дополнительные компоненты, требующиеся для установки Mac OS X». Дело оказалось в битом модуле оперативной памяти Kingstone 4 Гб. Ставили Mac OS X Lion, Mac OS X Snow Leopard на MacBook Pro Unibody 13″ 2010 года.
Первым делом подозрение пало на жесткий диск. На другом ноутбуке на данный диск все встало без проблем.
Затем под подозрение попал установочный диск. Пробывали другой диск. То же самое.
Ставили другую операционную систему. Не помогло.
Далее. Шлейф на данных моделях MacBook Pro 13″ Unibody очень хрупкий, заменили его.
Только после всего этого вынули одну из двух планок памяти. Система установилась.
В принципе не имеет значения какая модель ноутбука у Вас если выскакивает данная ошибка и ничто из вышеперечисленного не помогает. Вспомнил, что была такая же проблема на обычном старом компьютере с Windows. шли ошибки при копировании файлов при установке. Заменил все, даже блок питания, но никак не мог подумать на оперативную память, так как стоял абсолютно новый модуль. А дело было именно в нем.
Аренда и подмена
Предлагаем услугу аренды Macbook и iMac. Предоставляем аппарат на подмену на время ремонта.
Курьерская служба
Сохраним ваше время и силы, курьер заберёт на ремонт и доставит восстановленное устройство.
Гарантия до 12 месяцев
Уверены в качестве выполняемого ремонта и используемых комплектующих.
Компонентный и модульный ремонт
Выполняем компонентный ремонт, что дешевле. Также можем заменить целиком модуль.
Инженеры с большим опытом
У нас все прозрачно и честно
Спросите любого:
КОМАНДА MACPLUS
Советы экспертов: Как правильно выбрать сервис?
Никогда раньше не обращались за ремонтом электроники?
Не знаете с чего начать? В первую очередь — не переживать! Признаки хорошего и качественного сервиса видны сразу. Мы подготовили инструкцию для тех, кто ищет мастерскую или сервисный центр по ремонту Apple
Источник
Ошибка 0x800f081f при установке .NET Framework 3.5 в Windows 10
Компоненты .NET Framework могут потребоваться для запуска некоторых приложений, что и случилось у клиента на ПК с Windows 10 — но попытка установки каждый раз заканчивалась одной ошибкой (код 0x800F081F).
Рекомендации этой инструкции применимы для более ранних версий Windows.
«Windows не удалось найти файлы, необходимые для выполнения запрошенных изменений. Подключитесь к Интернету и попробуйте еще раз»
Сценарии исправления
1. Включение платформы .NET Framework 3.5 в панели управления
Пуск — Выполнить — OptionalFeatures
Панель управления — Программы — Программы и компоненты — Включение или отключение компонентов Windows (в левом столбце)
В диалоговом окне « Включение или отключение компонентов Windows » установите флажок « .NET Framework 3.5 (включает .NET 2.0 и 3.0) » и нажмите «OK».
Дождитесь окончания процесса, при появлении соответствующего запроса — перезагрузите компьютер. Если появляется ошибка — переходите к следующему шагу.
Дочерние компоненты во вложенном списке предназначены для разработчиков и администраторов серверов, в большинстве случаев их не используют, выбирайте при необходимости.
2. Скачивание автономного установщика
Если есть хотя бы малый шанс, что поможет загрузка автономного установщика — давайте использовать. Проверим, а вдруг сработает, но тут 50/50.
Забегая вперед, в нашем случае ошибка повторилась. Но вы все-таки попробуйте.
Откройте страницу загрузки .NET Framework 3.5 SP1 и запустите скачанный файл « dotnetfx35.exe ».
3. Устранение неполадок с установкой
На портале Microsoft доступен специальный раздел с разбором ошибок установки .NET Framework 3.5: 0x800f0906, 0x800f0907 или 0x800f081f .
Суть — скачиваем iso-образ для нашего релиза Windows 10 или создаем его, а далее устанавливаем платформу .Net с указанием на файлы из подготовленного дистрибутива.
Важный момент: если вы устанавливаете .NET Framework 3.5 не через Центр обновления Windows, необходимо использовать источники только из той же соответствующей версии ОС Windows.
Порядок следующий:
3.1 Скачайте средство создания носителей Windows и создайте образ ISO локально, соответствующий релизу установленной версии Windows.
С официального сайта загружается новейшая версия Media Creation Tool, которая создает актуальную сборку. Для загрузки образов более ранних версий ОС, возможно, вам потребуются другие инструменты. Например, Windows-ISO-Downloader.
3.2 Распакуйте содержимое iso образа с помощью архиватора в папку на вашем локальном диске (запомните путь к извлеченным исходным файлам).
3.2.1 Настройте групповую политику (подходит для обладателей Pro-версий).
- Пуск — Выполнить — gpedit.msc;
- В редакторе локальной групповой политики последовательно разверните узлы « Конфигурация компьютера — Административные шаблоны — Система »;
- Откройте параметр « Укажите параметры для установки необязательных компонентов и восстановления компонентов »;
- Выберите «Включено», укажите путь альтернативный путь к исходным файлам — полный путь к общей папке с содержимым папки sourcessxs из образа ISO — и нажмите «OK»;
- добавьте компонент .Net Framework через Панель управления, как показано в Способе 1.
3.2.2 Либо используйте команду dism со ссылкой на файлы из установочного носителя
Из командной строки с повышенными привилегиями запустите следующую команду и дождитесь окончания:
Dism /online /enable-feature /featurename:NetFx3 /All /Source: sourcessxs /LimitAccess
✅ Нам помог именно последний способ с использованием командной строки — в течение нескольких минут все необходимые компоненты .NET Framework 3.5 были установлены.
В качестве источника — распакованные файлы из загруженного iso-образа Windows той версии и разрядности, которая развернута у клиента.
⚡ Подписывайтесь на канал или задавайте вопрос на сайте — постараемся помочь всеми техническими силами. Безопасной и производительной работы в Windows и 1С.
Источник
Dadaviz
Программы и компоненты Windows 10: настройка и оптимизация
Иногда зависания появляются, даже если у компьютера мощное железо. Причиной этого может оказаться недостаточная оптимизация компонентов системы. И избавиться от лагов поможет отключение определённых программ.
Как включать компоненты
Во всех продуктах Windows есть набор программ и функций, которые пользователь регулирует по своему усмотрению: включает, отключает и даже удаляет. Кроме того, пользователь может добавлять неустановленные изначально программы. Нужно это для того, чтобы освободить место на диске, что очень хорошо повлияет на работу устройства, даже если оно не очень мощное.
В Windows 10 большой пласт настроек передвинут в пункт «Параметры». Некоторые из них можно посмотреть исключительно через панель управления.
- Открываем меню «Пуск» и нажимаем на «Параметры».
Нажимаем на шестерёнку, чтобы перейти к параметрам
- В блоке «Система» выбираем «Приложения и возможности».
Выбираем пункт «Приложения и возможности», который находится в блоке «Система»
- В строке «Найти параметр» вводим «компонент» и нажимаем на «Программы и компоненты».
Вводим в поиске «компонент» и выбираем «Программы и компоненты»
- Кликаем на «Включение или отключение компонентов Windows». Появится всплывающее окно, в котором можно включить нужные компоненты и отключить ненужные. Чтобы включить компонент, поставьте напротив него точку и нажмите OK.
Среди компонентов Windows выбираем нужный и включаем его
Компоненты Windows 10, которые можно отключить
Если пользователь хочет увеличить производительность системы, то рано или поздно встанет вопрос об отключении некоторых компонентов Windows. Несмотря на то, что это действительно может оптимизировать работу устройства, отключать компоненты самостоятельно не рекомендуется, если нет достаточного для этого опыта. Дело в том, что в результате могут возникнуть нежелаемые последствия и неполадки, которые будет сложно устранить.
Если вы всё-таки решились отключить что-то, ниже предоставлен список компонентов, без которых устройство будет адекватно работать. Отключаемые компоненты не должны использоваться, так как после отключения система будет плохо функционировать.
Список «неважных» компонентов:
- факс;
- NVIDIA Stereoscopic 3D Driver Service (для видеокарт NVidia, если вы не используете 3D стереоизображения);
- служба общего доступа к портам Net.Tcp;
- рабочие папки;
- служба маршрутизатора AllJoyn;
- удостоверение приложения;
- служба шифрования дисков BitLocker;
- служба поддержки Bluetooth (если вы не используете Bluetooth);
- служба лицензий клиента (ClipSVC, после отключения могут неправильно работать приложения магазина Windows 10);
- изоляция ключей CNG;
- браузер компьютеров;
- dmwappushservice;
- служба географического положения;
- службы Hyper-V (имеет смысл отключать, если не используются виртуальные машины Hyper-V);
- cлужба обмена данными (Hyper-V);
- cлужба завершения работы в качестве гостя (Hyper-V);
- cлужба пульса (Hyper-V);
- cлужба сеансов виртуальных машин Hyper-V;
- cлужба синхронизации времени Hyper-V;
- cлужба обмена данными (Hyper-V);
- cлужба виртуализации удалённых рабочих столов Hyper-V;
- cлужба наблюдения за датчиками;
- cлужба данных датчиков;
- cлужба датчиков;
- функциональные возможности для подключённых пользователей и телеметрия;
- общий доступ к подключению к интернету (ICS) (если не используются функции общего доступа к интернету, например, для раздачи Wi-Fi с ноутбука);
- сетевая служба Xbox Live;
- SuperFetch (при условии, что вы используете SSD);
- диспетчер печати (если не используются функции печати, в том числе встроенную в Windows 10 печать в PDF);
- биометрическая служба Windows;
- удалённый реестр;
- вторичный вход в систему.
Если вы владеете английским языком, то можете самостоятельно ознакомиться со службами Windows и решить, какие из них неважны. Сделать это можно по ссылке: http://www.blackviper.com/service-configurations/black-vipers-windows-10-service-configurations/.
Какие компоненты должны быть включены
Есть определённые компоненты, отключать которые не стоит, поскольку без них компьютер функционировать не будет.
Таблица: компоненты, которые должны быть включены
| Компонент | Описание компонента |
|---|---|
| .NET Framework 3.5 (включает .NET 2.0 и 3.0) | С помощью этой службы запускаются приложения, которые подготовлены для Windows. ОС сама устанавливает его. |
| .NET Framework 4.6 Advanced Services | Дополнительный к .NET Framework 3.5 компонент. Также необходим. |
| Hyper-V | Компонент, отвечающий за виртуализацию в Windows. Его функции — обеспечение операционной системы платформой и средствами управления. |
| Печать в PDF | Позволяет печатать документы в формате pdf. При помощи его вы также можете из двух фотографий сделать один документ в том же pdf-формате. |
| Службы печати документов | Отвечают за сканирование и печать документов. |
Оптимизация компонентов для игр
Оптимизация системы Windows проходит в несколько этапов. Отключение ненужных компонентов уже было описано выше, а значит, переходим далее.
Обновление драйверов
При установке Windows 10 необходимо искать новые драйверы, так как оставшиеся от 7 и 8 Windows могут неадекватно работать на новой версии программного обеспечения от Microsoft. Из-за этого можно потерять значительный пласт возможностей, доступных при полном наличии драйверов. Если система работает нестабильно, то подобное обновление определённо поможет решить проблему. Установить новые драйверы поможет программа, которую вы найдёте по ссылке: https://drp.su/ru/.
Удаление мусорных файлов и чистка реестра
Со временем в компьютере остаётся огромное количество бесполезных файлов: кэш, ненужные пароли, загрузочные файлы видеоигр и так далее. Весь этот мусор необходимо чистить, так как никакой пользы от него нет, зато он перегружает систему и становится причиной лагов.
Провести чистку поможет программа CCleaner, которую вы найдёте по ссылке: http://www.piriform.com/ccleaner.
В главном окне нажимаем «Анализ», а затем очищаем то, что выдаст программа.

Видео: очистка реестра при помощи CCleaner
Редактирование автозагрузки Windows
Известно, что при установке Windows система работает нормально, а через некоторое время, после инсталляции некоторых программ, она начинает тормозить и виснуть. А также увеличивается время загрузки. Это объясняется тем, что при запуске основной системы добавляется загрузка ранее установленных программ.
Для проверки автозагрузки Windows нужно:
- Зайти в «Диспетчер задач».
- Открыть страницу автозагрузки.
- Отключить ненужные программы в появившемся списке.
Во вкладке «Автозагрузка» выбираем ненужную программу и кликаем «Отключить»
В большинстве случаев диспетчер программ не видит всех приложений, которые нагружают систему, что заставляет обращаться к постороннему софту. К такому, как AIDA 64 (скачать её можно по ссылке: http://www.aida64.com/).
Эта программа имеет таблетку с русским языком и позволяет даже новичку разобраться с её строением. Кроме того, с помощью неё можно узнать абсолютно всё о вашей системе. Пользователи, которые собираются оптимизировать систему, не смогут сделать этого без подобного софта.
Для просмотра параметров автозагрузки достаточно перейти в раздел «Программы».

Настройка параметров быстродействия
В программном обеспечении заранее заложен набор параметров, отвечающий за то, чтобы система быстрее и эффективнее запускалась. Достичь этого можно за счёт различных шрифтов, эффектов и набора компонентов.
На этом этапе понадобится выбрать «Наилучшее быстродействие». Для этого:
- Кликаем правой кнопкой мыши на «Пуск», чтобы вызвать контекстное меню, и выбираем «Система».
В контекстном меню «Пуска» выбираем пункт «Система»
- Находим в меню слева пункт «Доп. параметры системы».
- Нажимаем «Дополнительно».
- Переходим к параметрам быстродействия.
- Выбираем вкладку «Визуальные эффекты».
- Отмечаем режим наилучшего быстродействия.
Во вкладке «Визуальные эффекты» выбираем «Обеспечить наилучшее быстродействие»
Ошибки, связанные с компонентами
При работе с компонентами появляются ошибки, которые нужно исправлять. Самые распространённые из них решаются довольно просто.
Пустое окно компонентов
Причиной появления пустого окна компонентов является повреждение одного элемента, который блокирует доступ к остальным. Для решения проблемы понадобится:
- Проверить путь по ссылке: c:windowslogscbscbs.log. На заключительном этапе проверки вы увидите файл, который будет повреждён.
- Исправляем или удаляем этот компонент (второе — легче и более вероятно).
- Если так исправить не получается, переходим по ссылке HKLMsoftwaremicrosoftwindowscurrentversioncomponent based servicing.
- Задаём права на редактирование этого пути.
- С помощью программы Reg Organizer удаляем записи компонента.
Выполнять эти действия рискованно, так как система перестанет работать, если что-то будет сделано неправильно.
Не устанавливаются компоненты Windows 10
Компоненты Windows не устанавливаются в тех случаях, когда на компьютере отсутствует обновление .NET Framework 3.5 под номером 3005628. Скачать его можно с официального сайта Microsoft.
Как только обновление установится, система будет работать корректно.
Хранилище компонентов повреждено
Для решения проблемы проделываем следующие шаги:
- Удаляем антивирус.
- После удаления перезапускаем компьютер.
- При запуске ПК появится Windows-защитник. Здесь проверяем работу центра обновления Windows.
- Проверяем хранилище системных файлов и обновлений на наличие ошибок.
- Независимо от того, что покажет проверка, проверяем эту папку и устраняем появившиеся ошибки.
- В строке команд вводим: Dism /Online /Cleanup-Image /RestoreHealth
- Проверяем файлы системы на предмет целостности.
- В строке команд вводим: sfc /scannow.
- Проверяем работоспособность служб.
Проделав эти действия, по очереди вводим следующее:
- net stop wuauserv.
- net stop bits.
- net stop cryptsvc.
- ren %systemroot%SoftwareDistribution sdold123.
- ren %systemroot%System32catroot2 cr2old123.
- net start cryptsvc.
- net start bits.
- net start wuauserv.
Нарушена целостность системных файлов
Если компьютер работает нестабильно, программное обеспечение периодически выдаёт ошибки, а стандартные приложения перестали запускаться, то нужно произвести проверку целостности. Для этого заходим в командную строку (в поиске наберите «cmd» и в результатах выберите пункт «Командная строка») и вводим команду sfc /scannow. После проделанных действий начнётся сканирование системы. Если на компьютере будут повреждённые файлы, софт поменяет их на рабочие.
Оригиналы файлов системы можно найти в хранилище Windows по следующему пути: C:WindowsWinSxS. Если повреждён именно он, то при проверке целостности система выдаст ошибку «Программа защиты ресурсов Windows обнаружила повреждённые файлы, но не может восстановить некоторые из них».

В этом случае нужно использовать другую команду: «DISM /Online /Cleanup-Image /RestoreHealth». После её ввода софт самостоятельно докачает файлы с серверов Microsoft.
«Что-то помешало установке компонента»
Иногда Windows выдаёт ошибку с комментарием: «Что-то помешало установке компонента».

Решить эту проблему просто. Нужно включить скачивание через лимитные подключения. Для этого:
- Заходим в папку «Параметры».
- Выбираем пункт «Устройства».
В папке «Параметры» выбираем пункт «Устройства»
- В «Устройствах» заходим в «Подключенные устройства» и передвигаем переключатель вправо.
Включаем «Скачивание через лимитные подключения», передвинув переключатель
Все операции пользователь выполняет на свой страх и риск. Если после манипуляций система перестала функционировать — срочно обращайтесь к специалистам. Но если всё сделать самостоятельно, то можно сэкономить деньги.
Источник
Вопрос: Включение и отключение компонентов Windows (не могу включить.NET framework)
Доброго времени суток! У меня такая проблема: не могу включить NET.framework 3.5.1 (sp1) на Семерке. В разделе «Включение и отключение компонентов Windows» ставлю галочку, изменения пробую применить, но в итоге вылетает сообщение, что произошла ошибка и компоненты не установлены. Галочка сбрасывается. Скачал программу, которая проверяет наличие установленных версий Framework. У меня оказались установленными 2-я и 4-я версии. Скачал из интернета NET.framework 3.5.1, запускаю exe»шник, файлы начинают распаковываться, но дальше выползает сообщение, что NET.framework 3.5.1 нужно активировать в разделе «Включение и отключение компонентов Windows». Короче замкнутый круг, а результат всё тот же. Подскажите, что делать…очень не хочется винду сносить. Спасибо!
Ответ:
Сообщение от whisky
Думал установить версию 2.0 на вин7, но не ставится.
Прежде чем заниматься садо-мазо своей ОС почитали бы что ли информацию Нативно интегрированный в ОС Win. 7 НЕТ Фремворк 3.5.1 — это и есть (упрощённо говоря) рабочая сборка Фремворков версий 1, 2 и 3.
Добавлено через 1 минуту
Сообщение от whisky
Че это за версия такая, которой для работы требуется 4.5 ГБ места?
И чё, это глобальная проблема? Вот лично мне наплевать сколько весит если для полноценного функционала ОС это надо.
Вопрос: Не отображается содержимое «Включение или отключение компонентов Windows»
Не отображается содержимое «Включение или отключение компонентов Windows»
Шрифты — стандартные, даже оформление сменил, как и пользователя.
ОС — Windows 7 (x64).
После долгой загрузки — такой вид
Ответ:
ОК, только это уж точно не сейчас… мне он пока нужен…, заодно потом восстановлю систему…
Лады, спасибо — потом отпишусь…
Вопрос: Отключение компонента Windows Search в Win10
Здравствуйте. В Windows 7 в панель управления-программы и компоненты-компоненты Windows был пункт Windows Search, который можно было отключить.
В 10ке его уже нет.
Вопрос: как полностью отключить данный компонент в Windows 10, вплоть до удаления поля поиска из меню Explorer.
Ответ:
Спасибо, я через политики пользователей ранее убирал, там намного дольше.
Остальное решается отключением служб и индексирования дисков.
Но полностью его отключить как в 7 можно?
Вопрос: Не могу включитьотключить компоненты Windows
День добрый, дамы и господа…
Windows 7×64, корпоративная лицензия.
Возникла следующая проблема: потребовалось на одной из машин в корпоративной сети включить компонент Telnet.
Захожу Панель управления — Программы и компонеты — Включение и отключение компонентов Windows.
Система некоторое время чего-то там себе ищет и в итоге появляется абсолютно чистое белое окошко, там, где на нормальных станциях отображается список компонентов — тут нет ничего… Есть у кого какие мысли, что это может быть, как это лечить? Может быть, какие-либо логи необходимо предоставить…
«Переустановить Windows» — это, конечно, тоже вариант, но самый-пресамый крайний… Надеюсь, есть возможность восстановить все это дело меньшей кровью…
Заранее всем благодарен
Ответ:
Собственно, чего я и полез в эти компоненты. Так-то я по сети разослал команду на установку Telnet, все станции подключились, окромя 2-х проблебных, обе с одинаковой бедой…
Добавлено через 2 минуты
vavun
, спасибо, завтра сделаю — отпишусь…
Вопрос: Установить «компонент Windows» из командной строки.
ручками:
Панель управления -> Программы -> Включение и отключение компонентов Windows
В окне Компоненты Windows:
Нашел компонент, проверил есть ли галка
Если нет, поставил нажал OK.
Ну и ждем, бывает долго, пока установится.
Про DISM я понял:
cmd-вариант:
(C API буду разбираться однозначно, тем более там есть CallBack чтоб отслеживать Progress, в принципе то что надо).
Но DISM на висте например нету (по крайней мере штатно).
В XP была sysocmgr (визуально делает то что делаешь из панели управления).
А есть ли аналог для Vista-Win10?
Есть такая штука (вызывает окно компонентов Win — как из панели управления):
Optionalfeatures.exe
оно же
rundll32.exe appwiz.cpl RunOCMW
А м.б. кто знает у нее параметры командной строки есть?
Есть еще и но оно походу вообще без вменяемого GUI, а GUI как бы надо, ибо процесс не секундный.
Есть какие соображения?
Оптимальный вариант что я хочу (коль я задал вопрос в «Windows»):
optionalfeatures.exe с параметрами cmd
Только где они?
Ответ:
Для восьмёрки и старше всё вкаропке, всё однотипно и в одно движение.
Остаётся семёрка и 2008R2 — это замучаешься???
P.S. Про изменение названий фич — спасибо, поржал.
Вопрос: Не могу включить службу IIS
В компонентах Windows пыталась включить службу IIS пишет произошла ошибка.Некоторые компоненты установить не удалось. Подскажите пожалуйста как решить эту проблему.
Ответ:
Цитата ruslan…
:
Skarlet55
,
Каждый пункт, как вариант:
1. Проверьте наличие проблемы в режиме
2. Для эксперимента можно попробовать удалить Антивирус и проверить установку.
3. Откройте командную строку с Административными правами. Для этого нажмите кнопку Пуск > выберите Все программы > Стандартные >
щелкните правой кнопкой мыши командную строку и выберите команду Запуск от имени администратора.
В командной строке введите следующую команду и нажмите клавишу ВВОД:
Sfc /scannow
Команда sfc /scannow сканирует все защищенные системные файлы и заменяет неправильные версии правильными.
Если в конце проверки выйдет сообщение, что не все файлы удалось восстановить, выложите C:windowsLogsCBSCBS.log
в архиве.
Если файлы будут восстановлены, перезагрузитесь и проверьте наличие проблемы.
Дополнительно нужно посмотреть журнал событий:
В > ПКМ на журналах Приложение
и Система
> Сохранить все события как… > файлы вложите в архив и подкрепите к сообщению.
Сохраняйте в формате, который сохраняется по умолчанию.
Запускала команду sfc/scannow пишет защита ресурсов не может выполнить запрошенную операцию.в просмотре событий пусто так как я не могу запустить службу журнала событий выдаеь ошибку 1747 неизвестная служба проверки подлинности.
Вопрос: Не могу включить обновление Windows 7 после отключения
Всем доброго времени суток!
Появились большие проблемы с ноутбуком Sony Vaio vgn-nw2zrf. Около года назад отключила автоматические обновления Windows, т.к. процессор работал на 100% постоянно (знаю, сделала глупость большую(((но это было единственное решение проблемы, которое помогло. И как-то плавно забыла время от времени проверять обновления вручную. Теперь же не запускаются программы от имени администратора, пришлось выключать эту функцию, чтобы запускать их; некоторые проги вообще открыть не могу, значок звука на панели задач не активен сколько бы ни нажимала. И глючит, глючит постоянно, медленно работает. Так вот, теперь я никак не могу включить обновление Windows. Вручную находит обновления, но не ставит их. Один раз 2 часа висело «Не удалось обновить. Отменяем обновление» при включении, благо потом загрузился. Делала откат на месяц, когда такой х не было, но опять все появилось. Отключала обновления через локальные службы, ставила «остановить», а теперь запустить не могу. В безопасном режиме не запускается, пробовала в реестре создать раздел, чтобы в безопасном режиме получилось, но, увы. Так то в центре обновления стоит «автоматическое обновление», но в службах оно отключено, чувствую, что вся суть в этом. Антивирус Аваст, если нужно.
Очень сильно буду благодарна, если кто-нибудь сможет помочь!!!
Ответ:
Попробуйте скачать обновления для соотвествующей разрядности установленной у Вас Windows и вручную установить
Вопрос: Windows 7(включен режим EMS)
поставил на ноутбук 7, во время первого перезапуска у меня начали настраиваться обновления, полоска дошла до 30% и ноут перезагрузился. После этого, при загрузке ноутбука, мне на выбор дает 2 системы: Windows 7 и Windows 7(Включен режим EMS).
При выборе первого система требует установочный диск, чтобы ее восстановить, а при выборе второго винда запускается. В интернете про этот режим ничего толкового не нашел, одни только советы как его убрать. Зачем его убирать, если я могу пользоваться ноутбуком только через него. Но мне всё равно не понятно, что это за режим и почему я не могу запустить обычную винду?
Добавлено через 1 час 36 минут
Новые обновления тоже не ставятся, доходит до 13 и комп перезагружается
Ответ:
В статье описано как включить и отключить ems, а по моему вопросу 0 инфы
Вопрос: [решено] NET Framework 2.0 не могу установить
Не могу установить NET Framework 2.0
Начинается установка, затем резкая ошибка, откат установки, в конце указывает на то что файлы установки были удалены. До этого снял параметр с Microsoft NET Framework 3.5.1 в «Включение или отключение компонентов Windows» в панели управления.
Инст лог:
VS Scenario: CSupportedPlatformCheck failed: Для установки или настройки Microsoft .NET Framework 2.0 SP2 необходимо использовать параметр «Включение или отключение компонентов Windows» в панели управления.
VS Scenario: Failed to pass the Warnings/Blocks checks in CVSScenario::Start()
Microsoft .NET Framework 2.0a x64: Error: Installation failed for component Microsoft .NET Framework 2.0a x64. MSI returned error code 1603
WapUI: DepCheck indicates Microsoft .NET Framework 2.0a x64 is not installed.
Подскажите какие нибудь варианты решения. Спасибо.
Ответ:
Цитата Petya V4sechkin
:
Лог из утилиты.NET Framework Setup Verification Tool для Framework 2.0 SP2. Написал Verification Failed.
немного смутила ошибка:
***WARNING*** Key: HKLMSOFTWAREMicrosoft.NETFramework
Value: InstallRoot
Expected Data: m:windowsmicrosoft.netframework64
Actual Data: c:windowsmicrosoft.netframework64
И в конце возвращает:
Process successfully launched. Waiting 300 seconds for it to complete.
****ERROR**** Process «Netfx20TestApplication.exe» exited with return code -2146232576
Not running action «Files — .NET Framework netfxperf.dll» for product «.NET Framework 2.0 SP2» because the OS condition does not match
****ERROR**** Verification failed for product .NET Framework 2.0 SP2
Лог прилагаю:
Вопрос: Не могу установить.NET Framework 3.5.1
решил я значит так как многим программам требуется framework 3.5 установить его, скачал, запускаю, выдает ошибку «чтобы начать установку его надо включить в включение или отключение компонентов windows», зашел туда, но в списке его нет, погуглил, так и не нашел решение, может кто сможет помочь, восьмерка — лицензия…
Ответ:
а как XNA Framework 3.1 установил,там же расширение файла другое на 8.1 пойдет не?
Здравствуйте.
Наверное, нет ни одного пользователя компьютера, который не сталкивался бы с ошибками при установке и удалении программ. Тем более, что проделывать подобные процедуры приходится довольно таки часто.
В этой сравнительно небольшой статье я бы хотел остановиться на самых распространенных причинах, из-за которых невозможно установить программу в ОС Windows, а так же привести решение по каждой проблеме.
1. «Битая» программа («установшик»)
Не слукавлю, если скажу что эта причина самая распространенная! Битая — это значит сам установщик программы был поврежден, например при вирусном заражении (или при лечении антивирусом — часто антивирусы леча файл, его «калечат» (делают не запускаемым)).
К тому же в наше время программы можно скачать на сотнях ресурсах в сети и должен заметить, что не на всех ресурсах программы качественные. Возможно, что у вас как раз битый установщик — в этом случае рекомендую скачать программу с официального сайта и перезапустить установку.
2. Несовместимость программы с ОС Windows
Очень частая причина невозможности установки программы, учитывая, что большинство пользователей даже не знает, какая ОС Windows у них установлена (речь идет не только о версии Windows: XP, 7, 8, 10, но и о разрядности 32 или 64 бит).
Дело в том, что большинство программ для 32bits систем будут работать и в системах 64bits (но не наоборот!). Важно отметить, что категория таких программ, как антивирусы, эмуляторы дисков и подобные им: устанавливать в ОС не своей разрядности — не стоит!
3. NET Framework
Так же весьма распространенная проблема — это проблема с пакетом NET Framework. Представляет он из себя программную платформу для совместимости различных приложений, написанных на разных языках программирования.
Есть несколько разных версий этой платформы. Кстати, например по умолчанию в ОС Windows 7 устанавливается NET Framework версии 3.5.1.
Важно! Каждой программе необходим своя версия NET Framework (причем, далеко не всегда самая новая). Иногда, программы требуеют конкретной версии пакета, и если у вас ее нет (а есть только новее) — программа выдаст ошибку…
Как узнать свою версию Net Framework?
В ОС Windows 7/8 это сделать достаточно легко: для этого нужно зайти в панель управления по адресу: Панель управленияПрограммыПрограммы и компоненты.
Microsoft NET Framework 3.5.1 в ОС Windows 7.
4. Microsoft Visual C++
Весьма распространенный пакет, с использованием которого было написано множество приложений и игр. Кстати, чаще всего ошибки рода «Microsoft Visual C++ Runtime Error…» связаны с играми.
Причин подобного рода ошибкам много, поэтому если вы наблюдаете похожую ошибку, рекомендую ознакомиться:
5. DirectX
Этот пакет используется, в основном, играми. Причем, игры обычно «затачиваются» под определенную версию DirectX и чтобы запустить ее вам понадобится именно эта версия. Чаще всего, на дисках вместе с играми идет и нужная версия DirectX.
Чтобы узнать версию DirectX, установленную в Windows, откройте меню «Пуск
» и в строчку «Выполнить
» введите команду «DXDIAG
» (затем кнопку Enter).
Запуск DXDIAG в ОС Windows 7.
6. Место установки…
Некоторые разработчики программ полагают, что их программа может быть установлена только на диск «C:». Естественно, что если разработчик не предусмотрел — то после установки на другой диск (например на «D:» -программа отказывается работать!).
Сначала полностью удалить программу, а далее попробовать ее установить по умолчанию;
Не ставить русские символы в пути установки (из-за них очень часто сыпятся ошибки).
C:Program Files (x86) — правильно
C:Программы — не правильно
7. Отсутствие DLL библиотек
Есть такие системные файлы с расширением DLL. Это динамические библиотеки, в которых содержатся нужные функции для работы программ. Иногда случается так, что в ОС Windows нужной динамической библиотеки нет (например, такое может произойти при установке различных «сборок» Windows).
Самый простой вариант решения: посмотреть какого файла нет и затем скачать его в интернете.
Отсутствует binkw32.dll
8. Пробный период (закончился?)
Очень многие программы позволяют использовать их бесплатно лишь определенный период времени (этот период называют, обычно, пробным — чтобы пользователь мог убедиться в необходимости данной программы, перед тем как заплатить за нее. Тем более, что часть программ достаточно дороги).
Пользователи часто пользуются программой с пробным периодом, затем удаляют ее, а затем снова хотят установить… В этом случае будет либо ошибка, либо, более вероятно — появление окна с предложением разработчиков купить данную программу.
Решения:
Переустановить Windows и установить программу заново (обычно это помогает сбросить пробный период, но способ крайне неудобный);
Использовать бесплатный аналог;
Купить программу…
9. Вирусы и антивирусы
Не часто, но бывает так, что мешает установки Антивирус, который блокирует «подозрительный» файл установщика (кстати, почти все антивирусы считают подозрительными файлы-установщики, и всегда рекомендуют скачивать такие файлы только с официальных сайтов).
Решения:
Если уверены в качестве программы — отключите антивирус и попробуйте установить программу заново;
Возможно, что установщик программы был испорчен вирусом: тогда необходимо его перекачать;
10. Драйвера
Лучшие программы для обновления драйверов в Windows 7/8.
11. Если ничего не помогает…
Бывает и такое, что нет видимых и явных причин, из-за которых невозможно установить программу в ОС Windows. На одном компьютере программа работает, на другом с точно такой же ОС и оборудованием — нет. Что делать? Часто в этом случае легче не искать ошибку, а просто попробовать восстановить Windows либо просто ее переустановить (хотя я сам не сторонник такого решения, но иногда сэкономленное время дороже).
На этом сегодня все, всем удачной работы Windows!
Доброго времени суток, дорогие читатели!
Иногда, при установке какой-нибудь программы от Adobe
(например Photoshop, Dreamweaver, Lightroom, Flash), установка не происходит, тобишь Вы щелкаете на setup.exe
, она открывается, а через минуту закрывается. Вы снова щелкаете на ней, но происходит тоже самое.
Смена дистрибутива программы ни к чему не приводит. При этом никакой режим совместимости не помогает и в итоге установить программу, само собой, решительно не получается. Такая проблема чаще всего наблюдается при установке продуктов версии CS3
.
Собственно, в этой статье речь пойдет о том как эту проблему решить.
-
- Теперь разархивируйте CS5Clean
. Далее запускаете CS5InstallerDatabaseUtility.exe
. Выбираете язык English
(кнопочка «e», потом Enter). Когда всплывет лицензионное соглашение, нажимаете «y
» и выбираете первую опцию (CS3, CS4). Когда программа удалит все оставшиеся данные, то выберите вторую опцию, а именно CS5
. - Запускаете Windows Install Clean Up utilily
и выделяете все программы от Adobe
. После чего удаляете их, используя кнопочку Remove
.
- Теперь разархивируйте CS5Clean
Запуск DXDIAG в ОС Windows 7.
6. Место установки…
Некоторые разработчики программ полагают, что их программа может быть установлена только на диск «C:». Естественно, что если разработчик не предусмотрел — то после установки на другой диск (например на «D:» -программа отказывается работать!).
Сначала полностью удалить программу, а далее попробовать ее установить по умолчанию;
Не ставить русские символы в пути установки (из-за них очень часто сыпятся ошибки).
C:Program Files (x86) — правильно
C:Программы — не правильно
7. Отсутствие DLL библиотек
Есть такие системные файлы с расширением DLL. Это динамические библиотеки, в которых содержатся нужные функции для работы программ. Иногда случается так, что в ОС Windows нужной динамической библиотеки нет (например, такое может произойти при установке различных «сборок» Windows).
Самый простой вариант решения: посмотреть какого файла нет и затем скачать его в интернете.
Отсутствует binkw32.dll
8. Пробный период (закончился?)
Очень многие программы позволяют использовать их бесплатно лишь определенный период времени (этот период называют, обычно, пробным — чтобы пользователь мог убедиться в необходимости данной программы, перед тем как заплатить за нее. Тем более, что часть программ достаточно дороги).
Пользователи часто пользуются программой с пробным периодом, затем удаляют ее, а затем снова хотят установить… В этом случае будет либо ошибка, либо, более вероятно — появление окна с предложением разработчиков купить данную программу.
Решения:
Переустановить Windows и установить программу заново (обычно это помогает сбросить пробный период, но способ крайне неудобный);
Использовать бесплатный аналог;
Купить программу…
9. Вирусы и антивирусы
Не часто, но бывает так, что мешает установки Антивирус, который блокирует «подозрительный» файл установщика (кстати, почти все антивирусы считают подозрительными файлы-установщики, и всегда рекомендуют скачивать такие файлы только с официальных сайтов).
Решения:
Если уверены в качестве программы — отключите антивирус и попробуйте установить программу заново;
Возможно, что установщик программы был испорчен вирусом: тогда необходимо его перекачать;
10. Драйвера
Лучшие программы для обновления драйверов в Windows 7/8.
11. Если ничего не помогает…
Бывает и такое, что нет видимых и явных причин, из-за которых невозможно установить программу в ОС Windows. На одном компьютере программа работает, на другом с точно такой же ОС и оборудованием — нет. Что делать? Часто в этом случае легче не искать ошибку, а просто попробовать восстановить Windows либо просто ее переустановить (хотя я сам не сторонник такого решения, но иногда сэкономленное время дороже).
На этом сегодня все, всем удачной работы Windows!
Доброго времени суток, дорогие читатели!
Иногда, при установке какой-нибудь программы от Adobe
(например Photoshop, Dreamweaver, Lightroom, Flash), установка не происходит, тобишь Вы щелкаете на setup.exe
, она открывается, а через минуту закрывается. Вы снова щелкаете на ней, но происходит тоже самое.
Смена дистрибутива программы ни к чему не приводит. При этом никакой режим совместимости не помогает и в итоге установить программу, само собой, решительно не получается. Такая проблема чаще всего наблюдается при установке продуктов версии CS3
.
Собственно, в этой статье речь пойдет о том как эту проблему решить.
-
- Теперь разархивируйте CS5Clean
. Далее запускаете CS5InstallerDatabaseUtility.exe
. Выбираете язык English
(кнопочка «e», потом Enter). Когда всплывет лицензионное соглашение, нажимаете «y
» и выбираете первую опцию (CS3, CS4). Когда программа удалит все оставшиеся данные, то выберите вторую опцию, а именно CS5
. - Запускаете Windows Install Clean Up utilily
и выделяете все программы от Adobe
. После чего удаляете их, используя кнопочку Remove
.
- Теперь разархивируйте CS5Clean
Хотите знать и уметь, больше и сами?
Мы предлагаем Вам обучение по направлениям: компьютеры, программы, администрирование, сервера, сети, сайтостроение, SEO и другое. Узнайте подробности сейчас!
- Осталось только перезагрузиться и проверить. По идее теперь все должно заработать:)
На этом, собственно, всё.
Послесловие
Такие вот дела. Компания Adobe
очень не любит убирать за собой мусор, в итоге получаются такие конфликты. Есть, конечно, более простой способ заставить установщик работать — переустановить систему, но этот способ не всем удобен:)
Как и всегда, если есть какие-то вопросы, то спрашивайте в комментариях.
PS: За существование оной статьи отдельное спасибо другу проекта и члену нашей команды под ником “barn4k“.
Здравствуйте, Владимир! У меня целая эпопея с восстановлением хранилища оригинальных компонентов Windows 10. Нужен Ваш совет, думаю я Вас пойму, так как считаю себя опытным пользователем. Установленная на моём ноутбуке Windows 10 работает со значительными ошибками. Решил проверить целостность системных файлов с помощью средства sfc /scannow, но вышла ошибка «Программа защиты ресурсов Windows обнаружила повреждённые файлы, но не может восстановить некоторые из них». Как я понял, ошибка эта обозначает, что нарушена целостность самого хранилища системных компонентов Win 10 (папка WinSxS). Тогда решил проверить целостность этого самого хранилища командой Dism /Online /Cleanup-Image /ScanHealth, вышло сообщение «Хранилище компонентов подлежит восстановлению». Соответственно восстанавливаю хранилище командой Dism /Online /Cleanup-Image /RestoreHealth, данная команда восстанавливает хранилище компонентов с помощью Центра обновлений Windows, и у меня опять выходит ошибка «Не удалось скачать исходные файлы. Укажите расположение файлов, необходимых для восстановления компонента, с помощью параметра «Источник»».
Непонятно, почему вылезла ошибка в этот раз, ведь интернет у меня есть. Ладно думаю, буду использовать для восстановления хранилища компонентов средство PowerShell и ISO-образ Windows 10, скачал дистрибутив Windows 10 и подсоединил его к виртуальному дисководу, запустил PowerShell и ввёл команду: Repair-WindowsImage -Online -RestoreHealth -Source F:sourcesinstall.wim:1 (где буква «F» соответствует букве подключенного образа с Win 10, а цифра «1» — индексу издания в образе Win 10 PRO (именно она у меня установлена), но и в очередной раз я потерпел неудачу — «Ошибка: 0x800f081. Сбой восстановления. Не найден источник восстановления, или хранилище компонентов восстановить невозможно».
На одном известном форуме подсказали, что не нужно подсоединять ISO-образ Windows 10 к виртуальному дисководу, а нужно смонтировать ISO-образ с файлами Win 10 в папку с помощью команды: Dism /Mount-Wim /WimFile:F:sourcesinstall.wim /index:1 /MountDir:C:WIM /ReadOnly (где WIM, это пустая папка на диске C:, в которую монтируется ISO-образ, а F:sourcesinstall.wim — местонахождение файла-образа install.wim), но у меня и здесь уже при монтировании вышел промах «Ошибка: 11. Была сделана попытка загрузить программу, имеющую неверный формат».
Короче я сдался и не знаю, почему у меня ничего не получается.
Автор — Владимир
Привет, друзья. Цель данной статьи рассказать начинающим пользователям в подробностях, как производить восстановление повреждённого хранилища компонентов Windows 10 в различных критических ситуациях. Если вы хотите проверить целостность системных файлов в своей операционной системе, то поможет вам в этом встроенная утилита «sfc /scannow», но если она выдаст ошибку: «Программа защиты ресурсов Windows обнаружила повреждённые файлы, но не может восстановить некоторые из них»,
то значит в вашей OS нарушена целостность самого хранилища системных компонентов (содержимое папки WinSxS). В этом случае нужно проверить целостность хранилища компонентов командой «Dism /Online /Cleanup-Image /ScanHealth», если при данной проверке тоже будут выходить различные ошибки, например, «Хранилище компонентов подлежит восстановлению», «Ошибка: 1910 Не найден указанный источник экспорта объекта», «Ошибка: 1726 Сбой при удалённом вызове процедуры»,

то в этом случае нужно сначала восстановить хранилище компонентов, а уже затем восстанавливать целостность системных файлов с помощью «sfc /scannow», вот здесь начинается самое интересное, так как имеется очень много нюансов, давайте разберём их все.
Запускаем командную строку администратора и вводим команду:
Dism /Online /Cleanup-Image /RestoreHealth
Данная команда восстанавливает хранилище компонентов с помощью Центра обновлений Windows (у вас должен работать Интернет), отсутствующие компоненты будут скачаны на серверах Майкрософт и восстановлены в вашей системе. В итоге должны получить сообщение «Восстановление выполнено успешно».
Но если данная команда выдаст ошибку 0x800f0906 «Не удалось скачать исходные файлы. Укажите расположение файлов, необходимых для восстановления компонента, с помощью параметра «Источник»» или
выйдет другая ошибка 0x800f081f «Не удалось найти исходные файлы. Укажите расположение файлов, необходимых для восстановления компонента, с помощью параметра «Источник»»,
то нужно использовать для восстановления хранилища ISO-образ Windows 10. Скачиваем дистрибутив Windows 10 на сайте Майкрософт и подсоединяем его к виртуальному дисководу (в моём случае (G:)), затем заходим в папку sources и смотрим какое сжатие у файла-образа Windows 10,

обычно бывает install.esd, запоминаем это, пригодится при вводе последующих команд (если в вашем случае попадётся файл install.wim, то читайте информацию в конце статьи).
соответственно вводим следующую команду:
Dism /Online /Cleanup-Image /RestoreHealth /Source:G:Install.esd /limitaccess
где G: — буква виртуального дисковода с Windows 10,
Install.esd — файл-образ Win 10,
/limitaccess — параметр, закрывающий доступ к центру обновлений (ведь мы используем для восстановления дистрибутив Win 10)
В итоге получаем сообщение «Восстановление выполнено успешно. Операция успешно завершена».
Вот таким способом мы с вами восстановили повреждённое хранилище компонентов Windows 10.
Хранилище компонентов восстановлено, теперь восстанавливаем целостность системных файлов Windows 10 командой «sfc /scannow». Получаем сообщение «Программа защиты ресурсов Windows обнаружила повреждённые файлы и успешно их восстановила». Целостность системных файлов Windows 10 восстановлена.
Ещё один способ восстановления хранилища компонентов с помощью файла виртуального жёсткого диска VHD
Друзья, но хочу сказать вам, что в особо сложных случаях, при вводе команды:
Dism /Online /Cleanup-Image /RestoreHealth /Source:G:Install.esd /limitaccess
вы опять получите ошибку, к примеру, «Ошибка: 1726 Сбой при удалённом вызове процедуры».
В этом случае нужно поступить так. Создать виртуальный жёсткий диск и распаковать на него содержимое файла-образа install.esd, после этого запустить команду:
Dism /Online /Cleanup-Image /RestoreHealth /Source:D:Windows /limitaccess
Где D: — буква подсоединённого виртуального диска VHD с развёрнутыми файлами Windows 10.
в результате будет произведено восстановление хранилища компонентов за счёт распакованных на виртуальный диск VHD файлов операционной системы.
Идём в Управлении дисками и создаём виртуальный диск VHD. «Действие»—>«Создать виртуальный жёсткий диск»
Отмечаем пункт «Динамический расширяемый». Размер виртуального жёсткого диска — 20 Гб. Жмём на кнопку «Обзор».
Выбираем в проводнике место сохранения виртуального жёсткого диска. Я выберу диск (F:). Присваиваю имя виртуальному диску — «Win10» и жму кнопку «Сохранить».
«ОК»
Созданный виртуальный диск представляет из себя в Управлении дисками нераспределённое пространство (Диск 1) размером 20 Гб.
Щёлкаем на Диске 1 правой мышью и выбираем «Инициализировать диск»
По большему счёту всё равно какой пункт отмечать — MBR или GPT. Я отмечу пункт «Таблица с GUID разделов (GPT)» и жму «ОК»
После инициализации диска создаём на нераспределённом пространстве простой том.
Новый том (G:) создан.
Архивы операционной системы — install.esd или install.wim могут содержать в себе несколько других архивов (релизов) операционных систем (Про, Домашняя и т.д.) и этим образам присваиваются индексы 1, 2, 3, 4. Чтобы узнать, какие образы находятся внутри нашего файла install.esd, вводим команду:
Dism /Get-WimInfo /WimFile:G:sourcesinstall.esd
Где G: буква виртуального дисковода с Windows 10,
sourcesinstall.esd — адрес файла-образа install.esd в дистрибутиве Win 10.
На моём компьютере установлена Windows 10 PRO и именно её я хочу восстановить. Нужный мне образ Win 10 PRO имеет индекс 1.
Вводим команду:
Dism /apply-image /imagefile:G:sourcesinstall.esd /index:1 /ApplyDir:D:
Где G:sources — адрес расположения файла install.esd,
index:1 — индекс Windows 10 PRO,
D: — подключенный виртуальный диск VHD (раздел D:).
Операция успешно завершена.
Файл install.esd (Win 10 PRO) развёрнут на виртуальный диск VHD (раздел D:).

Ну и теперь восстанавливаем хранилище компонентов за счёт распакованных на виртуальный диск VHD (раздел D:) файлов операционной
системы Win 10, командой:
Dism /Online /Cleanup-Image /RestoreHealth /Source:D:Windows /limitaccess
Восстановление выполнено успешно. Операция успешно завершена.
Вот таким ещё способом мы с вами восстановили повреждённое хранилище компонентов Windows 10! Теперь восстанавливаем целостность системных файлов Windows 10 командой «sfc /scannow».

В конце статьи вам пригодится такая информация. Если в ISO-образе Windows 10, в папке sourses, вам попадётся вместо файла install.esd файл install.wim, то команда восстановления немного изменится:
Dism /Online /Cleanup-Image /RestoreHealth /Source:G:install.wim /limitaccess
Это команда восстановления хранилища компонентов.
Проблема
При попытке запустить обновление программы Autodesk происходит сбой установки со следующим сообщением:
Невозможно выполнить установку
Требуемый компонент установки отсутствует или поврежден.
Ошибка 3051

Причины
- Попытка установки обновления, если не установлена основная версия программного обеспечения.
- Старая неподдерживаемая версия службы установки Autodesk.
- Служба установки Autodesk не установлена в системе или повреждены двоичные файлы службы.
Решение
Для устранения проблемы попробуйте выполнить одно из следующих действий.
Убедитесь, что установлена основная версия программного обеспечения
Перед применением обновлений проверьте, установлена ли в системе основная версия устанавливаемого программного обеспечения.
Если программное обеспечение установлено, попробуйте удалить и переустановить его, чтобы выполнить своего рода «восстановление» установки, которая могла быть повреждена.
Перед установкой обновления установите последнюю версию службы установки Autodesk
ОС Windows
- Загрузите файл AdODIS-installer.exe.
- Перейдите в папку ODIS. Отобразится файл AdODIS-installer.exe.
- Щелкните правой кнопкой мыши файл AdODIS-installer.exe и выберите Запуск от имени администратора, чтобы запустить мастер установки.
- Нажмите Далее в мастере установки.
- Прочитайте лицензионный договор и выберите «Я принимаю условия договора».
- Нажмите кнопку Далее, чтобы начать установку.
- По завершении установки нажмите кнопку Готово.
macOS
- Скачайте файл Darwin.dmg.
- Дважды щелкните файл DMG. Вы увидите файл AdODIS-installer.app.
- Откройте окно терминала и введите:
cd /Volumes/Darwin/AdODIS-installer.app/Contents/MacOS
- Тип:
sudo ./installbuilder.sh
- Введите пароль при запросе.
- Если система разрешает установку приложений только из App Store и определенных разработчиков, может появиться следующее сообщение. Нажмите ОК, чтобы закрыть окно.
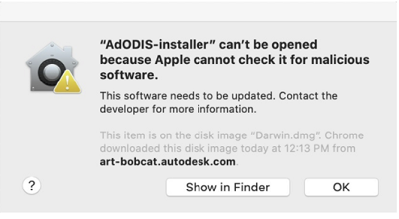
Для изменения параметров выполните следующие действия.
- В меню Apple выберите Системные настройки.
- Выберите Защита и безопасность.
- Нажмите кнопку Все равно открыть.
- Откроется мастер установки служб Autodesk по запросу.
- Нажмите Далее.
- Прочитайте лицензионный договор и выберите «Я принимаю условия договора».
- Нажмите кнопку Далее, чтобы начать установку.
- По завершении установки нажмите кнопку Готово.
ОС Linux
- Загрузите программу установки AdODIS из любого браузера, например Firefox.
Примечание. Если при загрузке возникли проблемы, попробуйте использовать следующую команду:
curl -o AdODIS-installer.run https://emsfs.autodesk.com/utility/odis/1/installer/latest/AdODIS-installer.run
- Запустите файл AdODIS-installer.run в режиме sudo.
sudo /AdODIS-installer.run
Примечание. Если в AdODIS-installer.run нет разрешения, предоставьте разрешение на выполнение.
- Введите пароль при запросе.
- Откроется мастер установки служб Autodesk по запросу.
- Нажмите кнопку Вперед.
- Прочитайте лицензионный договор и выберите «Я принимаю условия договора».
- Нажмите кнопку Вперед, чтобы начать установку.
- По завершении установки нажмите кнопку Готово.
Программы
Все классические программы

Наверное, нет ни одного пользователя компьютера, который не сталкивался бы с ошибками при установке и удалении программ. Тем более, что проделывать подобные процедуры приходится довольно таки часто.
В этой сравнительно небольшой статье я бы хотел остановиться на самых распространенных причинах, из-за которых невозможно установить программу в ОС Windows, а так же привести решение по каждой проблеме.
И так…
1. «Битая» программа («установшик»)
Не слукавлю, если скажу что эта причина самая распространенная! Битая — это значит сам установщик программы был поврежден, например при вирусном заражении (или при лечении антивирусом — часто антивирусы леча файл, его «калечат» (делают не запускаемым)).
К тому же в наше время программы можно скачать на сотнях ресурсах в сети и должен заметить, что не на всех ресурсах программы качественные. Возможно, что у вас как раз битый установщик — в этом случае рекомендую скачать программу с официального сайта и перезапустить установку.
2. Несовместимость программы с ОС Windows
Очень частая причина невозможности установки программы, учитывая, что большинство пользователей даже не знает, какая ОС Windows у них установлена (речь идет не только о версии Windows: XP, 7, 8, 10, но и о разрядности 32 или 64 бит).
Кстати, о разрядности советую почитать в этой статьей:
Как узнать разрядность системы Windows 7, 8, 10 — 32 или 64 бита (x32, x64, x86)?
Дело в том, что большинство программ для 32bits систем будут работать и в системах 64bits (но не наоборот!). Важно отметить, что категория таких программ, как антивирусы, эмуляторы дисков и подобные им: устанавливать в ОС не своей разрядности — не стоит!
3. NET Framework
Так же весьма распространенная проблема — это проблема с пакетом NET Framework. Представляет он из себя программную платформу для совместимости различных приложений, написанных на разных языках программирования.
Есть несколько разных версий этой платформы. Кстати, например по умолчанию в ОС Windows 7 устанавливается NET Framework версии 3.5.1.
Важно! Каждой программе необходим своя версия NET Framework (причем, далеко не всегда самая новая). Иногда, программы требуеют конкретной версии пакета, и если у вас ее нет (а есть только новее) — программа выдаст ошибку…
Как узнать свою версию Net Framework?
В ОС Windows 7/8 это сделать достаточно легко: для этого нужно зайти в панель управления по адресу: Панель управленияПрограммыПрограммы и компоненты.
Затем нажать на ссылку «Включение или отключении компонентов Windows» (слева в колонке).
Microsoft NET Framework 3.5.1 в ОС Windows 7.
Более подробно о этом пакете: https://pcpro100.info/microsoft-net-framework/
4. Microsoft Visual C++
Весьма распространенный пакет, с использованием которого было написано множество приложений и игр. Кстати, чаще всего ошибки рода «Microsoft Visual C++ Runtime Error…» связаны с играми.
Причин подобного рода ошибкам много, поэтому если вы наблюдаете похожую ошибку, рекомендую ознакомиться: https://pcpro100.info/microsoft-visual-c-runtime-library/
5. DirectX
Этот пакет используется, в основном, играми. Причем, игры обычно «затачиваются» под определенную версию DirectX и чтобы запустить ее вам понадобится именно эта версия. Чаще всего, на дисках вместе с играми идет и нужная версия DirectX.
Чтобы узнать версию DirectX, установленную в Windows, откройте меню «Пуск» и в строчку «Выполнить» введите команду «DXDIAG» (затем кнопку Enter).
Запуск DXDIAG в ОС Windows 7.
Более подробно о DirectX: https://pcpro100.info/directx/
6. Место установки…
Некоторые разработчики программ полагают, что их программа может быть установлена только на диск «C:». Естественно, что если разработчик не предусмотрел — то после установки на другой диск (например на «D:» -программа отказывается работать!).
Рекомендации:
— сначала полностью удалить программу, а далее попробовать ее установить по умолчанию;
— не ставить русские символы в пути установки (из-за них очень часто сыпятся ошибки).
C:Program Files (x86) — правильно
C:Программы — не правильно
7. Отсутствие DLL библиотек
Есть такие системные файлы с расширением DLL. Это динамические библиотеки, в которых содержатся нужные функции для работы программ. Иногда случается так, что в ОС Windows нужной динамической библиотеки нет (например, такое может произойти при установке различных «сборок» Windows).
Самый простой вариант решения: посмотреть какого файла нет и затем скачать его в интернете.
Отсутствует binkw32.dll
8. Пробный период (закончился?)
Очень многие программы позволяют использовать их бесплатно лишь определенный период времени (этот период называют, обычно, пробным — чтобы пользователь мог убедиться в необходимости данной программы, перед тем как заплатить за нее. Тем более, что часть программ достаточно дороги).
Пользователи часто пользуются программой с пробным периодом, затем удаляют ее, а затем снова хотят установить… В этом случае будет либо ошибка, либо, более вероятно — появление окна с предложением разработчиков купить данную программу.
Решения:
— переустановить Windows и установить программу заново (обычно это помогает сбросить пробный период, но способ крайне неудобный);
— использовать бесплатный аналог;
— купить программу…
9. Вирусы и антивирусы
Не часто, но бывает так, что мешает установки Антивирус, который блокирует «подозрительный» файл установщика (кстати, почти все антивирусы считают подозрительными файлы-установщики, и всегда рекомендуют скачивать такие файлы только с официальных сайтов).
Решения:
— если уверены в качестве программы — отключите антивирус и попробуйте установить программу заново;
— возможно, что установщик программы был испорчен вирусом: тогда необходимо его перекачать;
— рекомендую проверить компьютер одной из популярной антивирусной программой (https://pcpro100.info/luchshie-antivirusyi-2016/)
10. Драйвера
Для пущей уверенности рекомендую запустить какую-нибудь программу, которая сможет в автоматическом режиме проверить, все ли драйвера у вас обновлены. Возможно, что причина ошибок программ — в старых либо отсутствующих драйверах.
https://pcpro100.info/obnovleniya-drayverov/ — лучшие программы для обновления драйверов в Windows 7/8.
11. Если ничего не помогает…
Бывает и такое, что нет видимых и явных причин, из-за которых невозможно установить программу в ОС Windows. На одном компьютере программа работает, на другом с точно такой же ОС и оборудованием — нет. Что делать? Часто в этом случае легче не искать ошибку, а просто попробовать восстановить Windows либо просто ее переустановить (хотя я сам не сторонник такого решения, но иногда сэкономленное время дороже).
На этом сегодня все, всем удачной работы Windows!
- Распечатать
Оцените статью:
- 5
- 4
- 3
- 2
- 1
(5 голосов, среднее: 2.4 из 5)
Поделитесь с друзьями!
Ошибка windows installer – это одна из самых распространенных всплывающих неполадок, с которой сталкиваются пользователи операционной системы Windows.

Ошибка windows installer – это одна из самых распространенных всплывающих неполадок, с которой сталкиваются пользователи операционной системы Windows.
Содержание:
Ошибка может появляться независимо от версии вашей ОС.
Причины появления ошибки
Сообщение об ошибке появляется, потому что система не может распаковать и произвести установку исполняемого файла с разрешением “.msi”.
При этом обычные файлы формата “.exe” устанавливаются нормально.
Работая с файлами msi, система подключает загрузочную утилиту msiexec.exe, которая может не работать. Тогда не запускается процесс установки.
Важно! Следует учесть, что неполадка может появиться даже в процессе установки программы. В таком случае необходимо исправлять не конфигурацию установщика Windows, а сам исполняемый файл.
На изображениях ниже указаны варианты всплывающих окон с ошибкой установщика Виндоус:
- Сообщение о том, что невозможно запустить. Она может быть не подключена либо настроена неправильно. Также администратор компьютера может запретить использовать установщик другим пользователям системы;
всплывающее окно ошибки доступа к сервису Windows Installer
- Внутренняя ошибка чтения из установочного файла msi.

Внутренняя ошибка установщика
к содержанию ↑
Проверка состояния работы установщика
Прежде чем решать любую неполадку, необходимо посмотреть на состояние функционирования установщика.
Следуйте инструкции:
- Откройте системное окно выполнения команд. Для этого на клавиатуре нажмите на сочетание кнопок Win и R;
- В открывшемся окошке введите команду services.msc;
- Нажмите на кнопку ОК;
Окно выполнения команды доступа к службам
- Откроется следующее окно. Оно отображает все службы, которые доступны в операционной системе и дает возможность пользователю настроить их конфигурацию;
Окно служб
- В списке найдите установщик Виндовс и щелкните по ней два раза;
- Все параметры запуска службы должны соответствовать тем, что указаны на скриншотах ниже (для седьмой и восьмой версии операционной системы Виндоус соответственно);
Параметры запуска службы установщика для седьмой версии ОС Виндовс
Параметры запуска службы установщика для восьмой версии ОС Виндовс
Если вы используете седьмую версию ОС, включите автоматический режим работы службы установщика. Затем перезагрузите устройство и попробуйте запустить установочный файл еще раз.
к содержанию ↑
Исправление ошибки установки пакета Windows вручную
Данная инструкция должна помочь решить неполадку, если постоянно появляется одно из нижеприведенных сообщений об ошибке при установке:
- Installer недоступен;
- Ошибка доступа к службе установщика Виндоус (система выдает сообщение, если installer был установлен некорректно);
- Ошибка доступа к Win installer;
- На компьютере отсутствует предустановленный installer.
Эффективный способ решения каждой из вышеуказанных неполадок – повторная регистрация инсталлера в операционной системе:
- Откройте командную строку системы. Для этого нажмите на клавишу Win и X или найдите утилиту командной строки в папке стандартных программ Виндоус.
Помните! Командную строку нужно запускать только от имени администратора!
- Если вы используете ОС 32х битную, впишите в командную сроку команды со скриншота ниже. После введения каждой строки необходимо нажимать клавишу Ентер;
Команды для 32х битной версии ОС
- Если вы используете 64х битную систему, введите нижеприведенные программы:
Команды для 64х битной версии ОС
После введения команд обязательно перезагрузите компьютер. Служба windows installer будет удалена и установлена заново. Теперь установка программы должна проходить без проблем.
Однако, если вы продолжаете сталкиваться с ошибками во время распаковки исполняемого файла или во время самого процесса установки – сбросьте настройки инсталлера или выполните сканирование системы на наличие ошибок.
Выполнить сканирование ОС можно с помощью команды Sfc /scannow. Вводить ее нужно в окно командной строки.
Запустить командную строку можно также еще двумя способами:
- Пуск -> Все программы -> Стандартные -> Командная строка.
- Пуск -> Выполнить и введите имя программы cmd.exe
Командная строка
Через несколько минут вам будет предоставлена детальная информация о дисках ОС, испорченных файлах, неполадках в работе служб и других системных программ.
Командная строка не только найдет испорченные и повреждённые файл, но и заменит их на работоспособные.
Для этого необходимо, чтобы компьютер был подключен к интернету.
После сканирования закройте командную строку и перезагрузите ваш персональный компьютер или ноутбук. Попробуйте запустить процесс установки любого исполняемого файла.
Также компания Майкрософт предлагает пользователям автоматическую утилиту, которая способна решить проблему работы инсталлера.
Перейдите по веб-адресу официального сайта компании https://support.microsoft.com/ru-ru/mats/program_install_and_uninstall
В открывшемся окне нажмите на клавишу «Запустить сейчас». Утилита восстановит правильную конфигурацию инсталлера.
Стоит заметить, что утилита не работает с восьмой версией операционной системы.
к содержанию ↑
Настройка доступа установщика к файлам msi
Неполадка при установке может быть вызвана тем, что installer не имеет доступа к файлам формата msi. Пользователь может разрешить эту проблему самостоятельно.
Следуйте нижеприведенной инструкции:
- Найдите ваш установочный файл и нажмите на нем правой кнопкой мышки;
- Выберите окно свойств;
- Перейдите на вкладку настройки безопасности;
- В текстовом поле групп или пользователей проверьте, есть ли пользователь с именем «система». Если его нет, необходимо добавить юзера вручную;
Проверка групп или пользователей в свойствах файла
- Для добавления нового пользователя нажмите на кнопку Изменить и затем на кнопку Добавить;
- В текстовом поле имен выбираемого объекта напишите слово «система» (без кавычек). Если вы используете английскую версию операционной системы, введите слово System;
- Введённое слово должно мгновенно стать подчеркнутым, как показано на рисунке ниже;
Создание пользователя
- Поставьте галочку напротив поля полного доступа и теперь нажмите на кнопку ОК;
Теперь установщик сможет получить доступ к исполняемому файлу. Установка должна быть завершена без проблем.
Заметьте, что в некоторых случаях блокировать доступ к установочному файлу может антивирусное программное обеспечение.
Чтобы решить этот вариант неполадки необходимо зайти в операционную систему под учетной записью администратора, выключить антивирус и включить в настройках свойств антивируса совместимость с другими версиями ОС, как показано на рисунке ниже.
Настройка совместимости работы антивируса с другими версиями ОС
Тематические видеоролики:







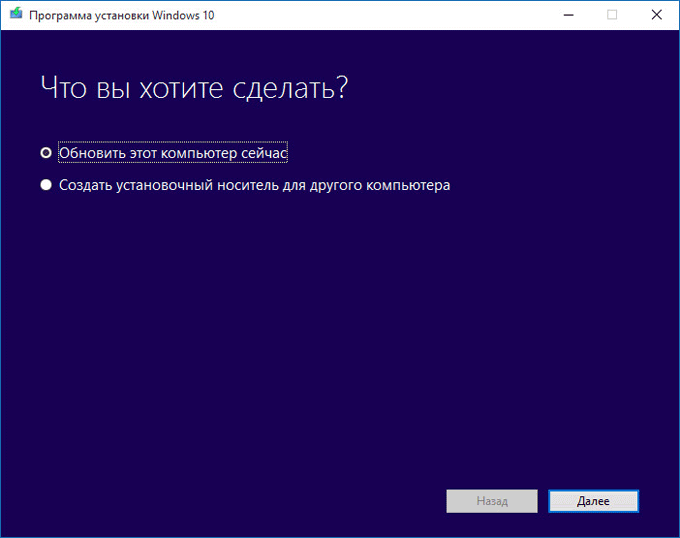
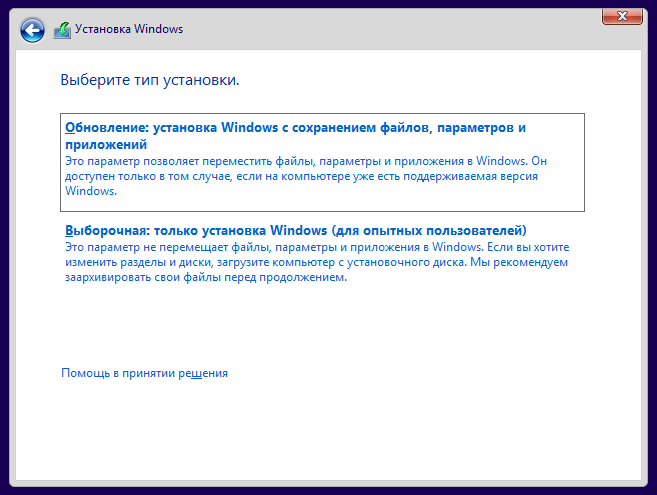
 Нажимаем на шестерёнку, чтобы перейти к параметрам
Нажимаем на шестерёнку, чтобы перейти к параметрам Выбираем пункт «Приложения и возможности», который находится в блоке «Система»
Выбираем пункт «Приложения и возможности», который находится в блоке «Система» Вводим в поиске «компонент» и выбираем «Программы и компоненты»
Вводим в поиске «компонент» и выбираем «Программы и компоненты» Среди компонентов Windows выбираем нужный и включаем его
Среди компонентов Windows выбираем нужный и включаем его Во вкладке «Автозагрузка» выбираем ненужную программу и кликаем «Отключить»
Во вкладке «Автозагрузка» выбираем ненужную программу и кликаем «Отключить» В контекстном меню «Пуска» выбираем пункт «Система»
В контекстном меню «Пуска» выбираем пункт «Система» Во вкладке «Визуальные эффекты» выбираем «Обеспечить наилучшее быстродействие»
Во вкладке «Визуальные эффекты» выбираем «Обеспечить наилучшее быстродействие» В папке «Параметры» выбираем пункт «Устройства»
В папке «Параметры» выбираем пункт «Устройства» Включаем «Скачивание через лимитные подключения», передвинув переключатель
Включаем «Скачивание через лимитные подключения», передвинув переключатель


















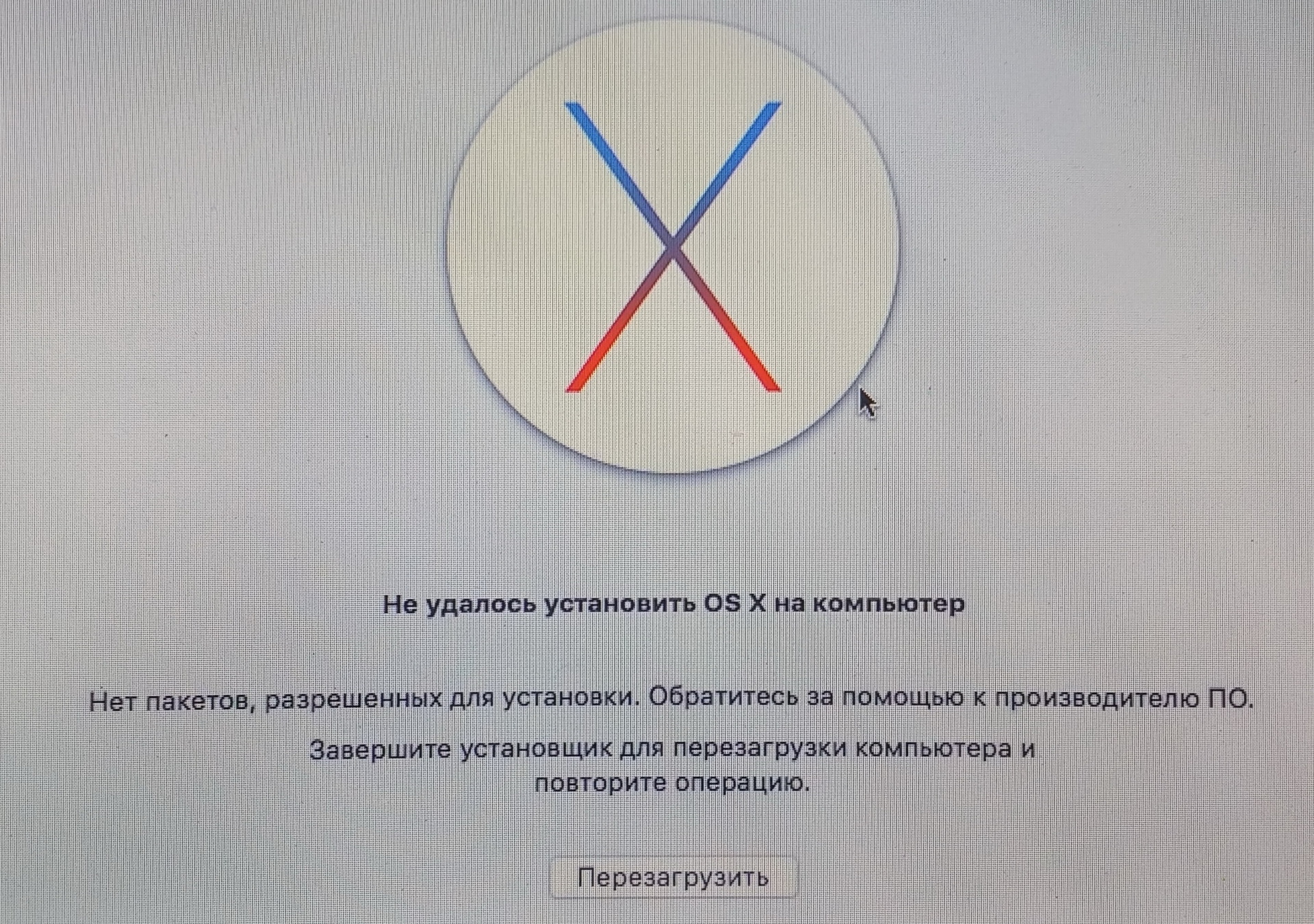


 Изменение даты и времени
Изменение даты и времени Доступ к утилитам macOS
Доступ к утилитам macOS Доступ к терминалу
Доступ к терминалу Изменение даты и времени с терминала
Изменение даты и времени с терминала Комбинация клавиатуры Mac
Комбинация клавиатуры Mac Утилиты macOS
Утилиты macOS