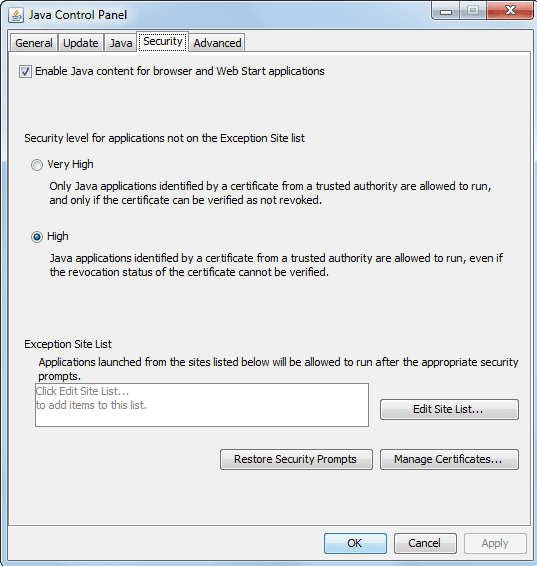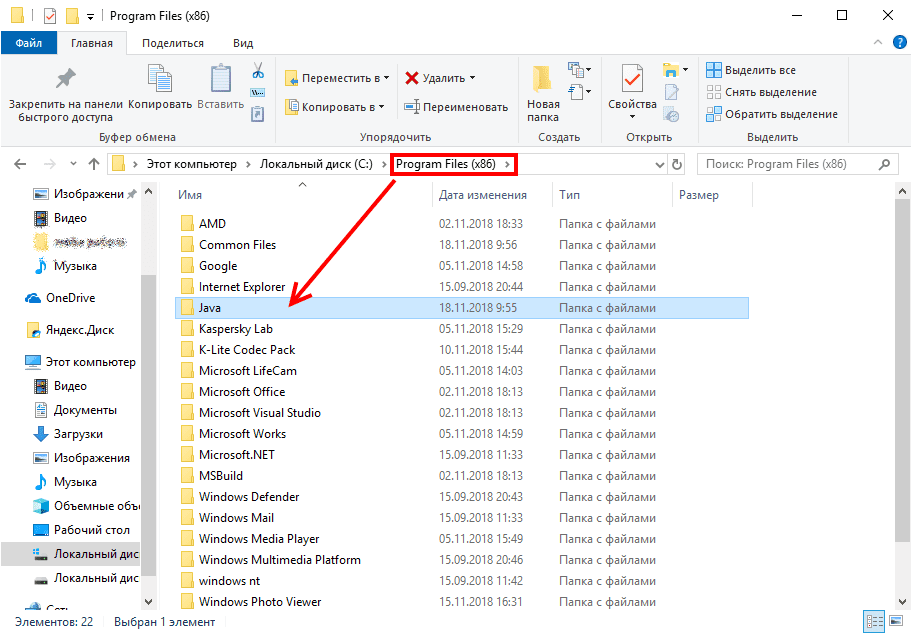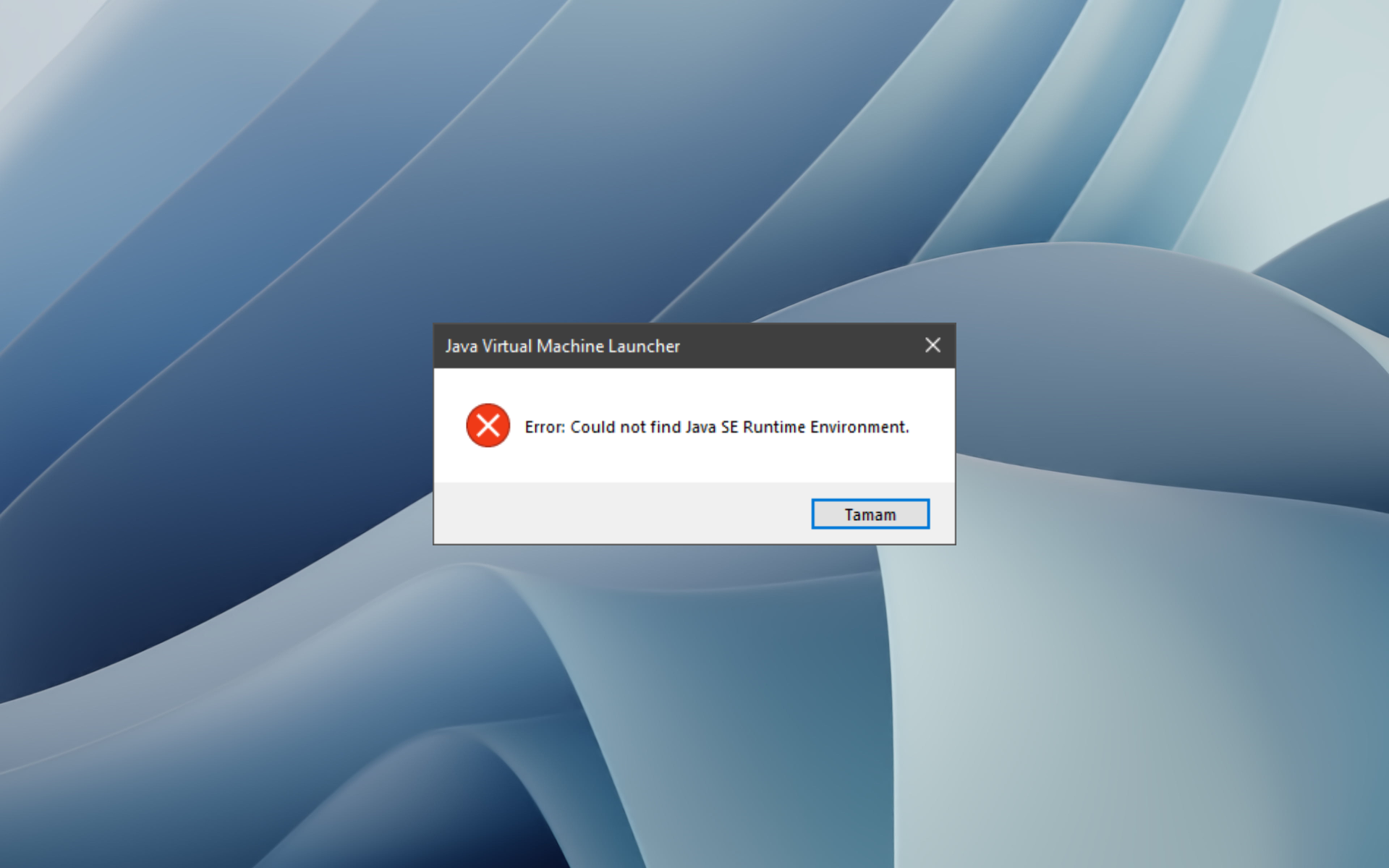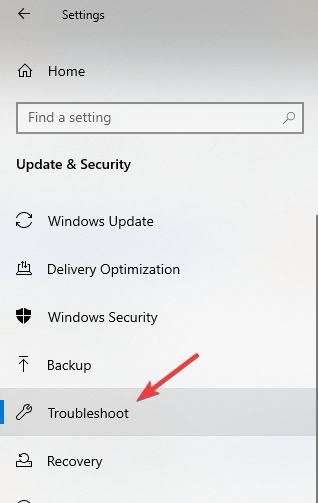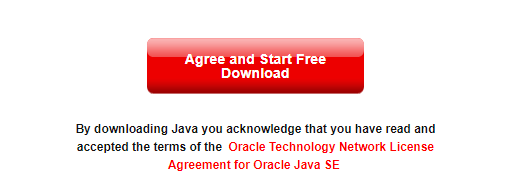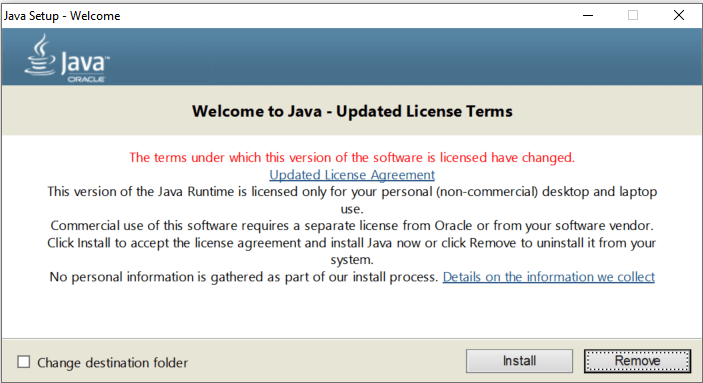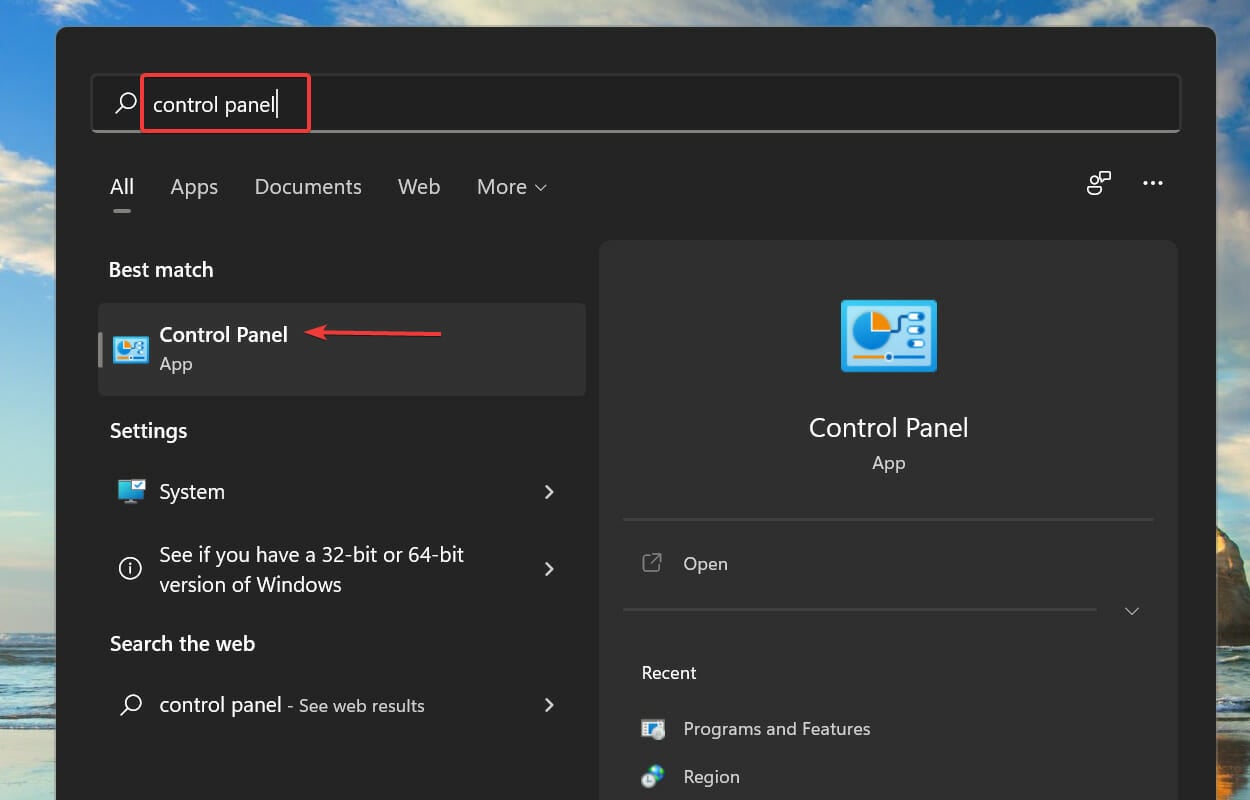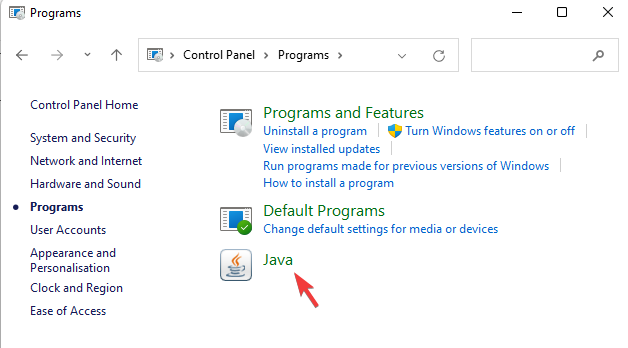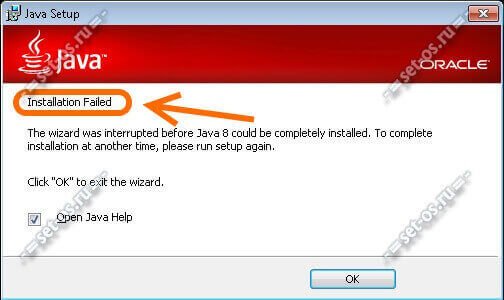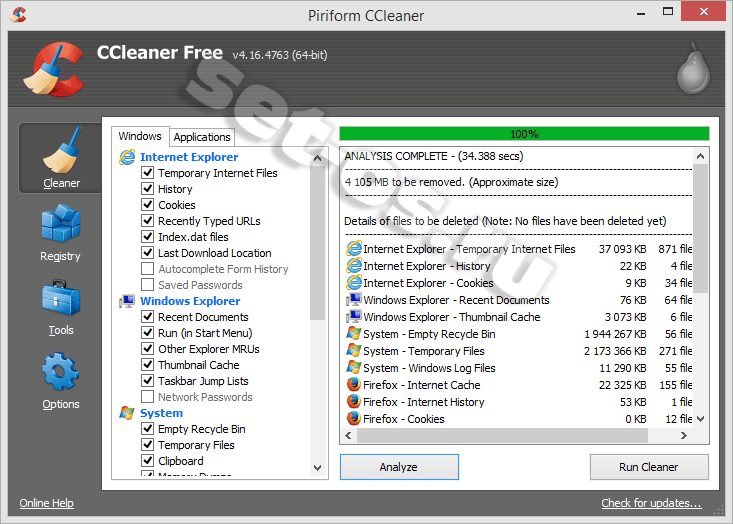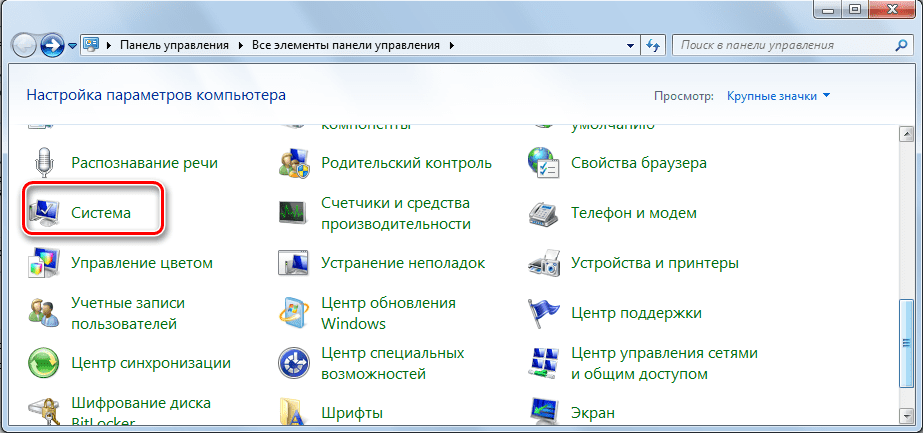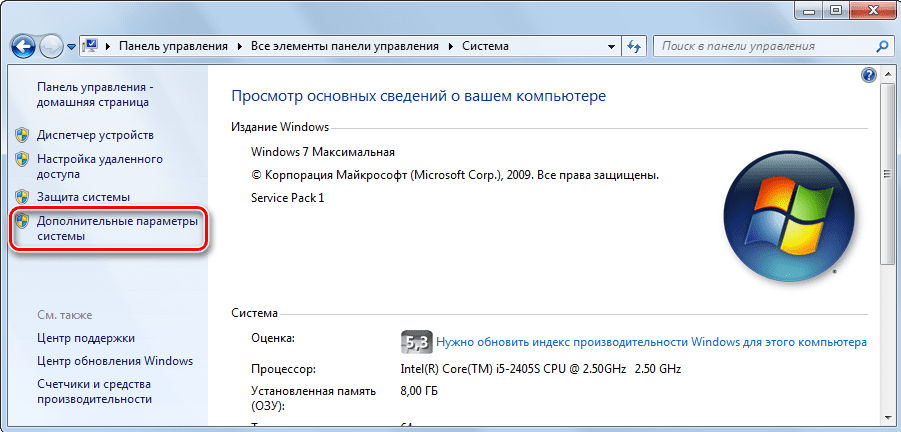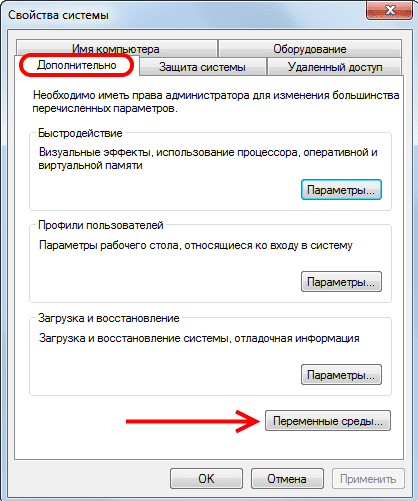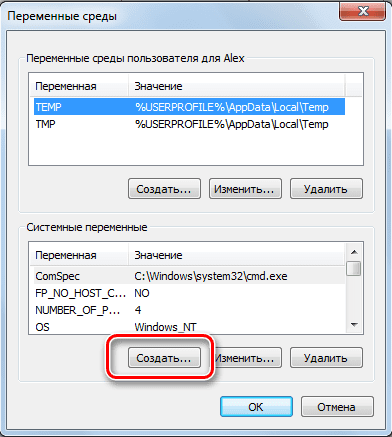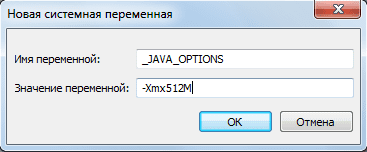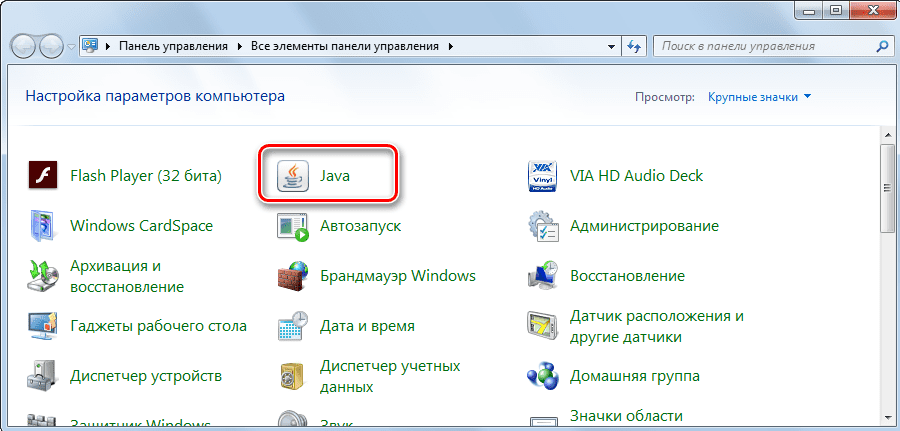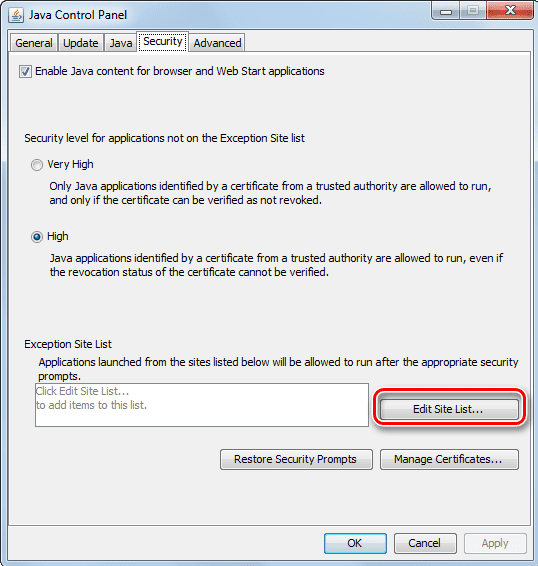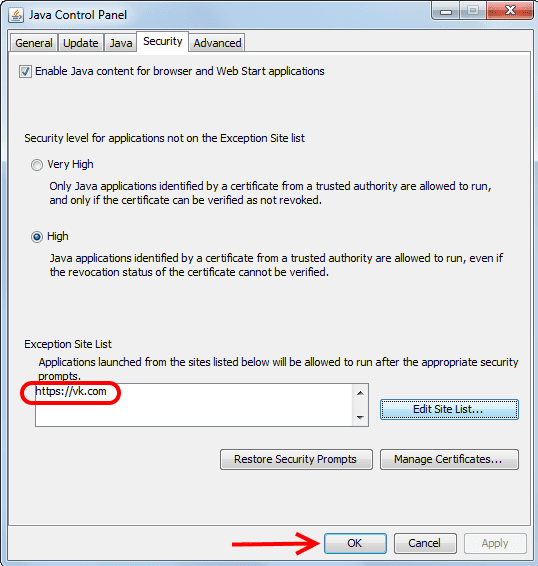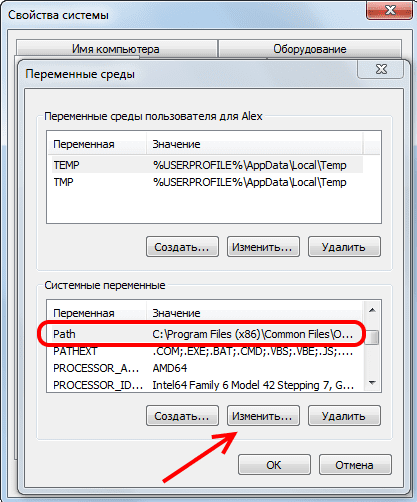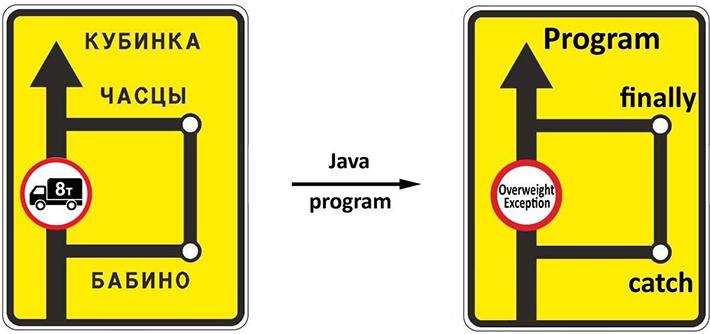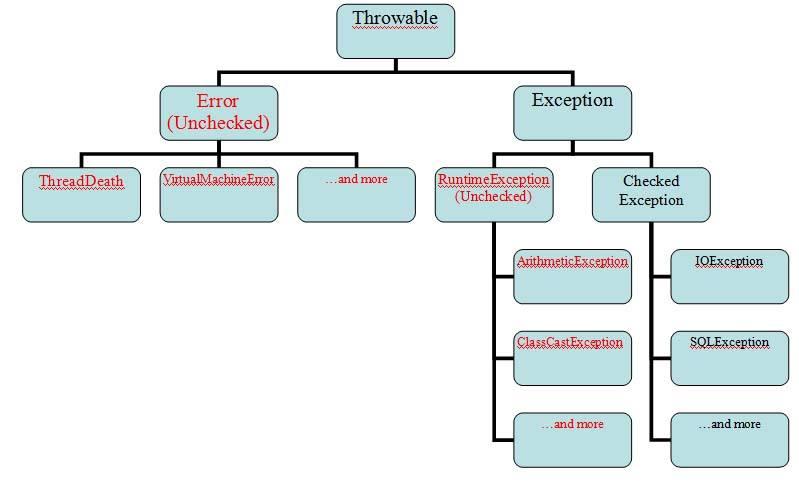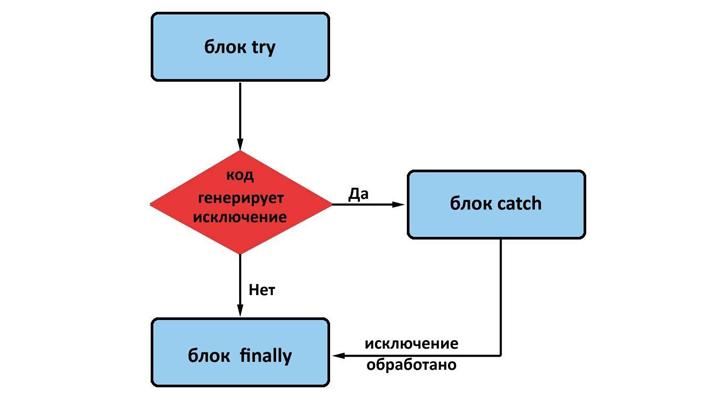Работа некоторого программного обеспечения зависит от вспомогательных утилит и приложений. Поэтому пользователи желают быстрее решить проблему, когда не работает уже установленная Java. Ошибки могут возникнуть и раньше, когда не устанавливается приложение Java на компьютер с ОС Windows. Разберемся в каждой проблеме и узнаем, что делать.
Чтобы ответить на вопрос, что делать, если модуль Джава не скачивается на компьютер, важно понять, почему установщик не выполняет функций по загрузке библиотек.
Загружаемый на компьютер файл не содержит требующихся компонентов, а просто скачивает необходимые файлы из виртуальных библиотек через интернет. Важно проверить работу файрволов, антивирусов и браузеров. Такое ПО блокирует фоновую загрузку Java.
Решение проблемы достигается двумя вариантами: настройка приложений или скачивание полноценного установщика с нашего и официального сайта Джава. Обновите антивирус, просмотрите параметры блокировок.
Ошибки при установке
Если файл скачался, а Java не устанавливается на Windows 7, 8, 10 или XP, то проблема глубже.
Способы решения проблемы:
- Очистить компьютер от мусора, освободив при этом реестр. Удобнее провести процедуру через CCleaner.
- Полностью очистить папки по следующим адресам: «C:ProgramFilesJava» и «C:ProgramFilesCommon FilesJava». Какой-то из файлов мог быть запущен, поэтому не удалился на предыдущем этапе.
- Ошибка установки, возникающая после очистки реестра, говорит о том, что на Windows не обновлены компоненты ОС. Даже устаревший браузер от Microsoft может доставлять массу неприятностей при установке других программ.
С остальными ошибками Джава на Виндовс стоит познакомиться поближе.
Error Java Installer
Если не запускается установщик программы Java, обратите внимание на подключение к интернету. Лучше продолжить процесс в автономном режиме, скачав исполняемый файл с соответствующей пометкой.
Когда установленная Джава не открывается, то используется программа Windowsfix. ПО помогает в устранении сотен ошибок, включая те, что встречаются на Java.
Ошибка 1603
Ошибка Java с пометкой Error Code: 1603 появляется в процессе установки обновления. Причина до сих пор не выявлена разработчиками.
Предлагаются следующие способы решения:
- Переустановка приложения с удалением. Предполагается, что сбой и ошибка 1603 возникают из-за некорректной загрузки ПО на компьютер. Поэтому сотрите информацию об утилите, очистите операционную систему от следов Джавы и скачайте файл для автономной установки программы.
- Отключение отображения контента Джава. Проблема исправления ошибки с кодом 1603 может крыться в использовании утилиты при работе с браузерами. Перед установкой снимите флажок в панели управления приложения на вкладке «Безопасность».
После переустановки приложения верните флажок на место.
Ошибка 1618
Чтобы исправить ошибку Java 1618, воспользуйтесь следующей инструкцией:
- На системном диске должно быть достаточно места, чтобы исполняемый файл без труда устанавливал программу. Вес Джавы – 158 Мб.
- Скачайте пакет для автономной установки ПО.
- Папку, где до этого хранилась Джава, нужно очистить вручную.
- Удалите ненужные файлы в реестре, используя CCleaner.
- Отключите антивирусы.
- Установка программы начинается заново.
Причина ошибки 1618 при установке Java на компьютер разработчиками не выяснена.
Unable to install Java
Разработчики программ из Microsoft знают, что делать с ошибкой Unable to install Java. Они рекомендуют: «Компоненты файлов с расширением .jar блокируются системой или антивирусом. Для решения проблемы установка проводится в безопасном режиме».
Java Destination Folder
Ошибка папки назначения Destination Folder возникает на 32-разрядных версиях ОС Windows. Для решения проблемы создается новая папка в следующей директории: «C:Program Files (x86)». Если есть какое-то содержание, то его нужно удалить.
Для начала убедитесь, что при установке не возникало неполадок и системных сообщений.
Как запустить программу Java, если возникают ошибки:
- Перезапустите браузер для активации новой версии программы. Иногда после обновления приложение Джава запускается только после перезагрузки ПК.
- Разрешите выполнять функции среды Java в используемом браузере. Работа с указанными программами может быть выключена и на панели управления приложением.
- Подключаемый модуль Джава должен быть активирован на запускаемом браузере. Если программа не открывает видео или игры, проверьте не только ее настройки, но и, например, Оперы или Chrome.
Приложение работает постоянно, но в фоновом режиме. Иными словами, вопрос, как открыть программу Java на компьютере, не имеет ответа. Главное – настроить взаимодействие с браузерами.
Загрузка…
In this post, we will solve the «Java Runtime Environment not found error». This java error is one of the common errors faced by developers or end-users. Whenever you try to install any software which requires java like eclipse or Minecraft. Also, if you are new to java development, JDK or Java Development Kit is necessary for you.
Following this tutorial will help you to resolve all Java runtime errors. Additionally, you will learn to install, remove and set java variables in Windows10 and Ubuntu.
These are the very common errors you will find related to Java.
- java runtime environment not found
- java runtime environment not found windows 10
- eclipse java runtime environment not found
- eclipse java runtime environment not found path
- java SE runtime environment not found
- java runtime environment not found at bin javaw.exe
- unable to load java runtime environment
- cannot determine a valid java home
- java runtime environment not found mac
Let’s understand some basic concepts of Java runtime first. Check out this post, if you are getting a java command not found error.
Table of Contents
- 1 What is a runtime environment?
- 2 JRE vs JDK
- 3 Java download
- 4 How to install Java runtime environment step by step
- 5 Video tutorial-JRE error solved for Windows
- 6 How to uninstall java from Windows 10
- 7 How to install java runtime environment in Ubuntu 20.04
- 8 Video Tutorial — JRE error solved for Ubuntu
- 9 Frequently Asked Questions (FAQs)
- 10 Ending notes
What is a runtime environment?
Runtime basically means everything you require to run a program. Which includes environment variables, directory structure, common libraries etc. This can also be a virtual machine like
- JRE (Java Runtime Environment)
- CLR (Common Language Runtime) for .net framework
The target would be JRE or CLR for your program, need to decide by you. As soon as you execute any program, it’s in run time.
JRE vs JDK
| JRE | JDK |
|---|---|
| Stands for Java Runtime Environment | Stands for Java development kit |
| To run Java programs, you need JRE | Helps to build Java programs and applets |
| Platform dependent contains libraries and supporting tool | Platform dependent contains tools development and debugging |
| JRE does not contain a development kit. | JDK includes JRE also to execute the program |
What are the causes of the «Java Runtime environment not found» error
- Java is not installed in your system
- Java installation not completed (due to errors)
- Environment variables of Java are not set
- Java conflict due to more than one Java Runtime installation
Because JRE is platform-dependent, I have covered java installation, variable setup and un-installation for Windows and Ubuntu both.
Choose Windows 10 or Ubuntu 20.04 from the post and follow step by step to get java issues resolved.
Java download
Before installation, first, we need to download java —
Step1
Visit oracle.com and download JDK 15 or the latest available for your system. I am downloading it for Windows 10 (64-bit). The latest available versions of java are listed in the screenshot.
How to install Java runtime environment step by step
Let’s solve 1st reason for «Java runtime environment not found», Because java is not installed.
Step2
First, check for any pre-installed java version —
Open the command prompt with «Run as administrator» and run java command.
C:Usersadmin> java --version
How to install java runtime environment in Windows 10
Step3
Once Download completes. Browse to the «jdk-15.0.1_windows-x64_bin.exe» file and double-click on it, to run the installer. Click Next.
Step4
I recommend keeping «C:Program filesjavajdk-15.0.1 (64-bit)» as the default installation folder. Select Next.
You may select different installation folders also. For example, if you are installing a second instance of java software. Click on change and browse for the target folder.
Step5
Let installation complete, it may take a few minutes.
Step6
Click close. Now you are done with java installation on windows 10.
How to set the environment variable for java in windows10
Set the Environment variable for java in windows 10 by these steps —
Step7
Type «environment» in the search window. Click «open» on «Edit the system environment variables«
Step8
Click on Environment variables.
Step9
Select «Path» > Then click Edit.
Step10
Select New > Give path of java installation directory > For example, «C:Program filesjavajdk-15.0.1bin» in my case. If you have selected a different folder for java installation in step4. You can enter your path to the bin folder.
Click OK.
Step11
Set «classpath» for java. Click «New» in the environment variable window. It allows to set up the new environment variables.
Step12
In «Variable name», enter «classpath«. Also in «variable value» provide path to your java installation till «lib» folder. In my case it is «C:program filesjavajdk-15.0lib > Select OK
Close all open environment variables windows by selecting OK.
How to check what version of java I have?
Installation and java variables have been set up. Now, Let’s validate the java installation and version.
Step13
Open the command prompt with «run as administrator» rights in windows 10.
Step14
Run the «java» command to check your Java and JRE (Java Runtime Environment) version.
java --version
Check java SDK version with javac command
Video tutorial-JRE error solved for Windows
«Java Runtime Environment not found» error fixed for windows 10
How to uninstall java from Windows 10
In case, you are not happy with your old java or JRE version and want to install a new. For that, you need to remove the old Java version.
Cleanup of Java from Windows 10 is pretty easy. Follow these steps to remove java from your system.
Step15
Search add or remove programs and click open
Step16
Select the java program and click Uninstall.
Java software will go from the window. You can clean up java variables also, set up in step10 and 11 earlier.
There are two ways to download and install java or JDK in Ubuntu 20.04
A.) Using the apt command
B.) Download the Oracle JDK package and install it manually
Let’s see both options one by one-
A.) How to install java or JRE in Ubuntu 20.04 using the apt command
To install Java in Ubuntu using the repository, Follow these commands
Step17
Update package index using apt command
$ sudo apt update
Step18
Check if you have any old java versions installed in the system. In my case, java is not installed.
$ sudo java -version
output
Command ‘java’ not found, but can be installed with:
sudo apt install openjdk-11-jre-headless # version 11.0.9.1+1-0ubuntu1~20.04, or
sudo apt install default-jre # version 2:1.11-72
———————-output-truncated————————————
Step19
Run the «apt» command to install java or JRE. I will install default-jre version 2:1.11-72 in my Ubuntu system from the list.
$ sudo apt install default-jre
Select «Y» and press Enter. Let installation complete. it will take a few minutes.
Step20
Check the java version
$ sudo java -version
output
How to Remove java from Ubuntu 20.04
Step21
Run apt command to remove JRE package installed. Press Y and then enter.
$ sudo apt autoremove "JRE package name"
B.) How to install the latest java or JDK in Ubuntu 20.04 from oracle (manually)
Step22
Java JRE download steps —
Visit oracle.com and download JDK 15 or the latest available .deb and transfer to your system. I am downloading Debian package jdk-15.0.1_linux-x64_bin.deb.
Alternatively, you can download java using wget command.
$ sudo wget "download link"
Reference output
Step23
Rename the .deb file using mv command, if required. Then install the Debian package using the dpkg command.
Learn more ways to install .deb package.
$ sudo dpkg -i ".deb-file-path"
output
Default installation directory path of java would be «/usr/lib/jvm/jdk-15.0.1/«. So, make a note of it, as it will be required to set up a Java_HOME variable.
How to set the «JAVA_HOME» variable in Ubuntu 20.04
Set the JAVA_HOME variable for all users in Ubuntu by editing the environment file.
Step24
Edit /system/environment file
$ sudo vi /etc/environment
Add path «/usr/lib/jvm/jdk-15.0.1/bin» to the last of the environment file. Then, save and exit.
Run source command to execute changes made in the environment file.
$ sudo source /etc/environment
Step25
Check your java version
$ sudo java -version
Remove java runtime environment package using dpkg command
Step26
Run the dpkg command with the —purge option to completely clean java from Ubuntu 20.04
$ sudo dpkg --purge "package-name"
For example,
$ sudo dpkg --purge jdk-15.0.1
Video Tutorial — JRE error solved for Ubuntu
Video on «How to fix java runtime environment error in Ubuntu 20.04»
Frequently Asked Questions (FAQs)
Where is the java runtime environment on Windows 10?
The default installation folder for java runtime is «C:Program filesjavajdk-15.0.1bin» in the case of windows 10.
What does Java Runtime Environment do?
Java Runtime Environment (JRE) helps to run java programs like the eclipse.
What is the java runtime environment used for?
Java runtime environment helps to run java programs like Tomcat, eclipse and Jenkins.
What is the java runtime environment?
Java runtime environment JRE is a software that runs on the operating system. Which provides class libraries and resources to run java programs.
How to set the java runtime environment in windows 10?
Type «environment» in the search window. Click «open» on «Edit the system environment variables«
Click on Environment variables.
Select «Path» > Then click Edit.
Select New > Give path of java installation directory > For example, «C:Program filesjavajdk-15.0.1bin«
Click OK
Ending notes
I hope after reading this article, you will be able to solve the «Java Runtime Environment not found error». Because majorly reasons for java related errors are, either Java is not installed or the java variable is not set.
if you still have issues, please comment and let me know, I will try to help you.
Try these fixes to resolve Java Runtime Environment not found error
by Vlad Turiceanu
Passionate about technology, Windows, and everything that has a power button, he spent most of his time developing new skills and learning more about the tech world. Coming… read more
Updated on September 19, 2022
Reviewed by
Vlad Turiceanu
Passionate about technology, Windows, and everything that has a power button, he spent most of his time developing new skills and learning more about the tech world. Coming… read more
- A Java Runtime error might appear if you have installed an older JRE software.
- If you have wondered how to fix Java issues, reinstalling it can help you.
- To fix the Java Runtime Environment not found error, make sure to have the latest version of Java.
- Download the JRE version that corresponds with your system type so you won’t deal with other types of Java issues.
XINSTALL BY CLICKING THE DOWNLOAD FILE
This software will repair common computer errors, protect you from file loss, malware, hardware failure and optimize your PC for maximum performance. Fix PC issues and remove viruses now in 3 easy steps:
- Download Restoro PC Repair Tool that comes with Patented Technologies (patent available here).
- Click Start Scan to find Windows issues that could be causing PC problems.
- Click Repair All to fix issues affecting your computer’s security and performance
- Restoro has been downloaded by 0 readers this month.
The Java Development Kit (JDK), the Java Virtual Machine (JVM), and the Java Runtime Environment (JRE) form a trio of Java platform components for developing and running Java apps.
A runtime environment is a piece of software designed to run other software. For example, as the runtime environment for Java, the JRE contains the Java class libraries, the Java class loader, and the JVM.
So if you don’t have JRE installed or you have an older version of the software, you might encounter one of the following messages:
- Error: Could not find Java SE Runtime Environment – you don’t have the Java SE version installed on your system
- This application needs version 1.x or higher of the Java Runtime Environment – you should update your Java version to the latest you can find on the official website
- A Java Runtime Environment(JRE) or Java Development Kit (JDK) must be available to run this app – like the first error, check if you have installed JRE or JDK and if not, install them
Today’s guide will explore the most efficient and easy methods to resolve the Java Runtime Environment not found and the other similar errors with Java. Read on for more details.
Why is JRE not installed?
In Windows and macOS, installing the Java Developmental Kit (JDK) in previous releases optionally installed a Java Runtime Environment (JRE).
However, with JDK 11, Oracle removed JRE to be installed optionally. Therefore, with JDK 11 release, the JRE or Server JRE is no longer offered, and only the JDK is provided.
Also, the Java Runtime Environment not found it could be caused by several other reasons, which we have listed below.
- Java is not installed on your PC.
- Java installation was not completed due to some errors.
- The environment variables of Java are not set.
- You might have more than one Java Runtime installation.
- A Windows misconfiguration can also trigger this problem.
How do I fix the Java runtime environment not found?
1. Run Windows troubleshooter
- Select Start, and click on Settings.
- Choose Update & Security, and then click Troubleshoot.
- Select the type of troubleshooting you want to run, then select Run the troubleshooter.
- Allow the troubleshooter to run and then answer any questions on the screen.
Some PC issues are hard to tackle, especially when it comes to corrupted repositories or missing Windows files. If you are having troubles fixing an error, your system may be partially broken.
We recommend installing Restoro, a tool that will scan your machine and identify what the fault is.
Click here to download and start repairing.
You can try the recovery options if you see a message that no changes or updates are necessary. This is a built-in troubleshooter tool from Windows 10.
2. Download Java Runtime Environment (JRE)
- Download JRE from the official website.
- Choose if you need a 32bit or a 64bit architecture of JRE based on your PC specifications.
- Click on the Agree and download button to start the actual download.
If you don’t know which version of Java is the correct version for your system, you can find out by searching in the Start menu the term System Information.
It would be best if you opened the first option that appears after the search and then checked the value under System Type (32-bit or 64-bit).
- Could not create the Java virtual machine [Fixed]
- Could Not Create the Java Virtual Machine: 4 Easy Fixes
- How to Fix ADB Command Not Found or Inaccessible [5 Ways]
- Fix: ‘Java’ is not Recognized as an Internal or External Command
3. Install Java Runtime Environment (JRE)
- Right-click on the downloaded JRE setup file.
- Select Run as administrator and accept the installation prompt.
- Click on the Install button to complete the installation.
- You will receive a message that the installation was successful. Next, click on close the complete the installation and close the window.
We recommend you check if there is a new Java update each time you encounter this issue. Unfortunately, the software will not update automatically, so you must perform this task manually.
How can I fix Java Runtime Environment not found on Windows 11?
The above solutions also work perfectly well for Windows 11 PC. So, to summarize the answers, here’s what you can do to fix the Java Runtime Environment not found on Windows 11.
- Uninstall all Java versions from your PC and install the latest one from the official website.
- Configure the Environment Variables for Java on your PC.
- Reset your PC.
- Check for viruses or malware.
Where is JRE located?
- Open the Start menu.
- Click on Control Panel.
- Select Java.
- Switch to the Java tab.
- Click View.
- Check the Path column for the version of the JRE you have installed.
- You will see a path. For example
C:appsjdkjrebinjavaw.exe - So, the path is
C:appsjdkbin
That is it. You should now have the latest version of Java Runtime Environment on your PC and no longer receive the error message.
Please write us in a comment below if these solutions helped you or if there are any other suggestions that we should include in our article.
Still having issues? Fix them with this tool:
SPONSORED
If the advices above haven’t solved your issue, your PC may experience deeper Windows problems. We recommend downloading this PC Repair tool (rated Great on TrustPilot.com) to easily address them. After installation, simply click the Start Scan button and then press on Repair All.
Newsletter
Программное обеспечение Java используется как платформа для очень многих программ под Windows и являет признанным стандартом для разработки различных приложений и игр. Оно предоставляет уйму возможностей для программиста, а расплачиваться за это приходится пользователям в виде необходимости обязательной установки библиотек Джава или даже Java Virtual Machine на компьютер или ноутбук. И ладно бы всё проходило «без сучка и задоринки», но очень часто ПО JAVA не устанавливается и выдаётся ошибка установки. Что делать и как его всё-таки успешно инсталлировать в систему Windows? Вот несколько советов.
1. Обычно, при загрузке программного обеспечения с официального сайта, Вы скачиваете специальный веб-установщик, который будет затем сам тянуть нужные библиотеки через подключение к Интернет. Но тут может включить в игру антивирус или фаервол, который может расценить это как вирусную активность и заблокировать доступ в интернет установочному приложению. Поэтому попробуйте скачать полноценный офлайн-установщик отсюда — ссылка, а затем попробовать установить Джава через него. Не удивляйтесь, что он весит около 50 Мегабайт, в то время, как веб-установщик почти в 50 раз меньше. Это нормально.
2. Если у Вас до этого уже стояла более старая версия Java — попробуйте его удалить и поставить заново через Панель управления Windows.
3. Проверьте свою операционную систему Windows 7, 8 или 10 с помощью хорошей антивирусной программы. Например, DrWeb CureIt или Kaspersky Antivirus. Очень часто вредоносные программы маскируются под системные библиотеки и затем не дают их обновлять.
4. Почистите реестр Виндовс с помощью специальной утилиты. Например, CCleaner.
Именно ошибки в реестре часто являются причиной того, что ПО Java не устанавливается на компьютер.
5. Попробуйте почистить системные папки:
C:ProgramFilesJava
и
C:ProgramFilesCommon FilesJava
Иногда файлы, оставшиеся от старых версий приводят к ошибке установки Джава.
6. Попробуйте обновить компоненты Windows с помощью Центра обновлений. Может случится такое, что ошибка установки Java Runtime Environment возникает даже из-за устаревшей версии Internet Explorer.
7. Скачайте фикс-файл с исправлениями здесь и примените изменения в реестре.
I’ve been working on Aptana Studio and some JRE required software for a bit of time now , but since yesterday something quite odd happened, as suddenly the software that requires it threw me an error No Java virtual machine was found . Last thing I did before that was restoring my system files permissions thought safe mode as I had some trouble with that , could this have anything to do with it ?
I’ve tried installing JRE once again , no results. However when I run
/Library/Internet Plug-Ins/JavaAppletPlugin.plugin/Contents/Home/bin/java -version
I do get the following
java version "1.7.0_55"
Java(TM) SE Runtime Environment (build 1.7.0_55-b13)
Java HotSpot(TM) 64-Bit Server VM (build 24.55-b03, mixed mode)
Aptana gives me the following error
No Java virtual machine
was found after searching the following locations:
/Applications/Aptana Studio 3/AptanaStudio3.app/Contents/MacOS/jre/bin/java
java in your current PATH
And other software such as Spine won’t simply start.
My .bash_profile is the following :
PATH="/Library/Frameworks/Python.framework/Versions/3.4/bin:${PATH}"
PATH="/Library/Java/JavaVirtualMachines/jdk1.7.0_55.jdk/Contents/Home/bin:${PAT$
export PATH
export JAVA_HOME=/Library/Java/JavaVirtualMachines/jdk1.7.0_55.jdk/Contents/Home
The output of echo $PATHis the following
/Library/Java/JavaVirtualMachines/jdk1.7.0_55.jdk/Contents/Home/bin:/Library/Frameworks/Python.framework/Versions/3.4/bin:/usr/bin:/bin:/usr/sbin:/sbin:/usr/local/bin:/usr/local/git/bin
The output of echo $JAVA_HOME is the following
/Library/Java/JavaVirtualMachines/jdk1.7.0_55.jdk/Contents/Home
And Java invocations on the terminal work.
Guidance will be highly appreciated.
I’ve been working on Aptana Studio and some JRE required software for a bit of time now , but since yesterday something quite odd happened, as suddenly the software that requires it threw me an error No Java virtual machine was found . Last thing I did before that was restoring my system files permissions thought safe mode as I had some trouble with that , could this have anything to do with it ?
I’ve tried installing JRE once again , no results. However when I run
/Library/Internet Plug-Ins/JavaAppletPlugin.plugin/Contents/Home/bin/java -version
I do get the following
java version "1.7.0_55"
Java(TM) SE Runtime Environment (build 1.7.0_55-b13)
Java HotSpot(TM) 64-Bit Server VM (build 24.55-b03, mixed mode)
Aptana gives me the following error
No Java virtual machine
was found after searching the following locations:
/Applications/Aptana Studio 3/AptanaStudio3.app/Contents/MacOS/jre/bin/java
java in your current PATH
And other software such as Spine won’t simply start.
My .bash_profile is the following :
PATH="/Library/Frameworks/Python.framework/Versions/3.4/bin:${PATH}"
PATH="/Library/Java/JavaVirtualMachines/jdk1.7.0_55.jdk/Contents/Home/bin:${PAT$
export PATH
export JAVA_HOME=/Library/Java/JavaVirtualMachines/jdk1.7.0_55.jdk/Contents/Home
The output of echo $PATHis the following
/Library/Java/JavaVirtualMachines/jdk1.7.0_55.jdk/Contents/Home/bin:/Library/Frameworks/Python.framework/Versions/3.4/bin:/usr/bin:/bin:/usr/sbin:/sbin:/usr/local/bin:/usr/local/git/bin
The output of echo $JAVA_HOME is the following
/Library/Java/JavaVirtualMachines/jdk1.7.0_55.jdk/Contents/Home
And Java invocations on the terminal work.
Guidance will be highly appreciated.
| Номер ошибки: | Ошибка 4 | |
| Название ошибки: | Runtime Environment Error 4 Connection Broken | |
| Описание ошибки: | Ошибка 4: Возникла ошибка в приложении Java Runtime Environment. Приложение будет закрыто. Приносим извинения за неудобства. | |
| Разработчик: | Oracle Corporation | |
| Программное обеспечение: | Java Runtime Environment | |
| Относится к: | Windows XP, Vista, 7, 8, 10, 11 |
Определение «Runtime Environment Error 4 Connection Broken»
«Runtime Environment Error 4 Connection Broken» обычно является ошибкой (ошибкой), обнаруженных во время выполнения. Программисты, такие как Oracle Corporation, стремятся создавать программное обеспечение, свободное от этих сбоев, пока оно не будет публично выпущено. К сожалению, многие ошибки могут быть пропущены, что приводит к проблемам, таким как те, с ошибкой 4.
Некоторые пользователи могут столкнуться с сообщением «Runtime Environment Error 4 Connection Broken» при использовании Java Runtime Environment. Таким образом, конечные пользователи предупреждают поставщиков о наличии ошибок 4 проблем, предоставляя информацию разработчику. Затем программисты могут исправить эти ошибки в коде и включить исправление, которое можно загрузить с их веб-сайта. Следовательно, разработчик будет использовать пакет обновления Java Runtime Environment для устранения ошибки 4 и любых других сообщений об ошибках.
Что вызывает ошибку 4 во время выполнения?
Наиболее распространенные вхождения «Runtime Environment Error 4 Connection Broken» проблемы при загрузке Java Runtime Environment. Причины сбоев обработки можно отличить, классифицируя ошибки 4 следующим образом:.
Ошибка 4 Crash — это типичная ошибка «Runtime Environment Error 4 Connection Broken», которая приводит к полному завершению работы программы. Это возникает, когда Java Runtime Environment не работает должным образом или не знает, какой вывод будет подходящим.
Утечка памяти «Runtime Environment Error 4 Connection Broken» — если есть утечка памяти в Java Runtime Environment, это может привести к тому, что ОС будет выглядеть вялой. Это может быть вызвано неправильной конфигурацией программного обеспечения Oracle Corporation или когда одна команда запускает цикл, который не может быть завершен.
Ошибка 4 Logic Error — Компьютерная система создает неверную информацию или дает другой результат, даже если входные данные являются точными. Это видно, когда исходный код Oracle Corporation содержит недостаток в обработке данных.
Oracle Corporation проблемы файла Runtime Environment Error 4 Connection Broken в большинстве случаев связаны с повреждением, отсутствием или заражением файлов Java Runtime Environment. Большую часть проблем, связанных с данными файлами, можно решить посредством скачивания и установки последней версии файла Oracle Corporation. Кроме того, некоторые ошибки Runtime Environment Error 4 Connection Broken могут возникать по причине наличия неправильных ссылок на реестр. По этой причине для очистки недействительных записей рекомендуется выполнить сканирование реестра.
Классические проблемы Runtime Environment Error 4 Connection Broken
Наиболее распространенные ошибки Runtime Environment Error 4 Connection Broken, которые могут возникнуть на компьютере под управлением Windows, перечислены ниже:
- «Ошибка программы Runtime Environment Error 4 Connection Broken. «
- «Ошибка программного обеспечения Win32: Runtime Environment Error 4 Connection Broken»
- «Извините за неудобства — Runtime Environment Error 4 Connection Broken имеет проблему. «
- «Файл Runtime Environment Error 4 Connection Broken не найден.»
- «Runtime Environment Error 4 Connection Broken не может быть найден. «
- «Ошибка запуска программы: Runtime Environment Error 4 Connection Broken.»
- «Не удается запустить Runtime Environment Error 4 Connection Broken. «
- «Отказ Runtime Environment Error 4 Connection Broken.»
- «Неверный путь к программе: Runtime Environment Error 4 Connection Broken. «
Проблемы Java Runtime Environment Runtime Environment Error 4 Connection Broken возникают при установке, во время работы программного обеспечения, связанного с Runtime Environment Error 4 Connection Broken, во время завершения работы или запуска или менее вероятно во время обновления операционной системы. Важно отметить, когда возникают проблемы Runtime Environment Error 4 Connection Broken, так как это помогает устранять проблемы Java Runtime Environment (и сообщать в Oracle Corporation).
Корень проблем Runtime Environment Error 4 Connection Broken
Большинство проблем Runtime Environment Error 4 Connection Broken связаны с отсутствующим или поврежденным Runtime Environment Error 4 Connection Broken, вирусной инфекцией или недействительными записями реестра Windows, связанными с Java Runtime Environment.
Точнее, ошибки Runtime Environment Error 4 Connection Broken, созданные из:
- Недопустимая (поврежденная) запись реестра Runtime Environment Error 4 Connection Broken.
- Вирус или вредоносное ПО, повреждающее Runtime Environment Error 4 Connection Broken.
- Другая программа (не связанная с Java Runtime Environment) удалила Runtime Environment Error 4 Connection Broken злонамеренно или по ошибке.
- Другое приложение, конфликтующее с Runtime Environment Error 4 Connection Broken или другими общими ссылками.
- Неполный или поврежденный Java Runtime Environment (Runtime Environment Error 4 Connection Broken) из загрузки или установки.
Продукт Solvusoft
Загрузка
WinThruster 2022 — Проверьте свой компьютер на наличие ошибок.
Совместима с Windows 2000, XP, Vista, 7, 8, 10 и 11
Установить необязательные продукты — WinThruster (Solvusoft) | Лицензия | Политика защиты личных сведений | Условия | Удаление
When trying to open a Java .jar file through the command prompt, such as using the command “Java -Jar xxxx.jar”, you might encounter the following error message:
Error: opening registry key ‘SoftwareJavaSoftJRE’ Error: could not find java.dll Error: Could not find Java SE Runtime Environment.
This could be due to several factors, including but not limited to:
- Corrupted registry
- Missing Java path in your Environment Variables
- Java installation folder being moved
For example, we encountered this issue when updating Java SE to the latest version – we likely previously had a 32-bit Java installation, and when running the 64-bit Java installer, our Java path changed.
Luckily, this is fairly easy to fix, as it just requires addressing one of the above problems with the appropriate solution. Follow our steps below to get your Java commands via command prompt working again, and leave a comment in the comments section if you encounter any further issues (or know of a better solution).
- Delete all previous versions of Java (using “Programs and Features” uninstall process). If java folder is remains in “C:/Program Files/…”, please delete it.
- Clean up your registry (delete your java key):
- Go to Start and then Run
- Type in ‘regedit’ in the edit field
- Go to HKEY_LOCAL_MACHINE/Software/Microsoft/Windows/CurrentVersion/Uninstall
- Under this Uninstall folder you will find many registry entries within curly brackets.
Regedit uninstall pathway. - Click on Edit tab and then Find
- Note: Highlight Uninstall folder before performing search for particular registry.
- Enter version string as value to find corresponding registry entry to be deleted.
- Once you find registry key, highlight that key and then Right click on it and choose Delete
- Confirm the delete and click Yes
Steps for finding registry keys for any version of Java 7
Follow format 7.0.xxx
where xxx can be 100, 120, 130, 140 and so on.
for example:
- Type 7.0.100 in search field, finds registry key for Java7 update 10
- Type 7.0.120 in search field, finds registry key for Java7 update 12
- Type 7.0.180 in search field, finds registry key for Java7 update 18
Steps for finding registry keys for any version of Java 6
Follow format 6.0.xxx
where xxx can be 100, 120, 130, 140 and so on.
for example:
- Type 6.0.100 in search field, finds registry key for Java6 update 10
- Type 6.0.120 in search field, finds registry key for Java6 update 12
- Type 6.0.180 in search field, finds registry key for Java6 update 18
Steps for finding registry keys for any version of Java 1.5
Follow format 1.5.0.xxx
where xxx can be 100, 120, 130, 140 and so on.
for example:
- Type 1.5.0.100 in search field, finds registry key for jre1.5.0_01
- Type 1.5.0.120 in search field, finds registry key for jre1.5.0_12
- Type 1.5.0.180 in search field, finds registry key for jre1.5.0_18
- Steps for finding registry keys for any version of Java 1.4
Follow format 1.4.2_xxx
where xxx can be 01, 12, 13, 14 and so on.
for example:
- Type 1.4.2_01 in search field, finds registry key for jre1.4.0_01
- Type 1.4.2_12 in search field, finds registry key for jre1.4.0_12
- Type 1.4.2_18 in search field, finds registry key for jre1.4.0_18
Reinstall Java and set system variable JAVA_HOME to your JRE (or JDK) path.
Eg:
JAVA_HOME - C:Program FilesJavajdk1.7.0_71 Path - C:Program FilesJavajdk1.7.0_71bin
You can check if this was a successful solution with the following commands
echo %JAVA_HOME% java -version
Manually open command window to Java pathway.As a side note, you can also launch a command prompt directly from within the Java folder – navigate to your C:Program FilesJavabin folder (or wherever your Java is installed), hold Shift + Right click inside the window, and click “Open a command window here”.
Kamil Anwar
Kamil is a certified MCITP, CCNA (W), CCNA (S) and a former British Computer Society Member with over 9 years of experience Configuring, Deploying and Managing Switches, Firewalls and Domain Controllers also an old-school still active on FreeNode.
Содержание
| UnsupportedClassVersionError | |
| java: error: release version 5 not supported | |
| unmappable character (0x8F) for encoding windows-1252 | |
| Другие статьи о Java |
Введение
UnsupportedClassVersionError
Error: A JNI error has occurred, please check your installation and try again
Exception in thread «main» java.lang.UnsupportedClassVersionError: hudson/remoting/Launcher has been compiled by a more recent version of the Java Runtime (class file version 55.0), this version of the Java Runtime only recognizes class file versions up to 52.0
at java.lang.ClassLoader.defineClass1(Native Method)
at java.lang.ClassLoader.defineClass(ClassLoader.java:756)
at java.security.SecureClassLoader.defineClass(SecureClassLoader.java:142)
at java.net.URLClassLoader.defineClass(URLClassLoader.java:468)
at java.net.URLClassLoader.access$100(URLClassLoader.java:74)
at java.net.URLClassLoader$1.run(URLClassLoader.java:369)
at java.net.URLClassLoader$1.run(URLClassLoader.java:363)
at java.security.AccessController.doPrivileged(Native Method)
at java.net.URLClassLoader.findClass(URLClassLoader.java:362)
at java.lang.ClassLoader.loadClass(ClassLoader.java:418)
at sun.misc.Launcher$AppClassLoader.loadClass(Launcher.java:352)
at java.lang.ClassLoader.loadClass(ClassLoader.java:351)
at sun.launcher.LauncherHelper.checkAndLoadMain(LauncherHelper.java:601)
Agent JVM has terminated. Exit code=1
Эта ошибка часто возникает при использовании
Jenkins
версии 2.357 и выше
с работниками на которых установлена восьмая Java. Проверьте версию Java на хосте работника, если
вы подключаете его напрямую и в
Dockerfile
если вы используете работников в
Docker
что является более новым подходом.
java: error: release version 5 not supported
Эта ошибка говорит о том, что вы используете SDK выше 8 а байткод в
который пытаетесь скомпилировать — версии 5.
После восьмой версии Java байткод пятой версии уже не поддерживается.
Это одна из причин по которой версия 8 считается наиболее
«стабильной»
Я не советую менять SDK на 8, лучше поменять target bytecode.
В
IntelliJ IDEA
это можно сделать следующим образом
File → Settings → Build, Execution, Deployment → Compiler
→ Target bytecode version → 14
14 выбирать не обязательно, но вам явно будет нужно что-то выше 5
error: unmappable character (0x8F) for encoding windows-1252
Если у вас в коде комментарии на русском и при компиляции появляется
error: unmappable character (0x8F) for encoding windows-1252
Похожие статьи
| Программирование на Java | |
| Установка Java | |
| Intellij | |
| Компиляция и запуск Java кода | |
| final | |
| switch | |
| Определить тип переменной | |
| Генератор случайных чисел | |
| Импорт из других классов | |
| Запросы к REST API на Java | |
| Ошибки | |
| Maven | |
| JUnit |
In this post, we will solve the «Java Runtime Environment not found error». This java error is one of the common errors faced by developers or end-users. Whenever you try to install any software which requires java like eclipse or Minecraft. Also, if you are new to java development, JDK or Java Development Kit is necessary for you.
Following this tutorial will help you to resolve all Java runtime errors. Additionally, you will learn to install, remove and set java variables in Windows10 and Ubuntu.
These are the very common errors you will find related to Java.
- java runtime environment not found
- java runtime environment not found windows 10
- eclipse java runtime environment not found
- eclipse java runtime environment not found path
- java SE runtime environment not found
- java runtime environment not found at bin javaw.exe
- unable to load java runtime environment
- cannot determine a valid java home
- java runtime environment not found mac
Let’s understand some basic concepts of Java runtime first. Check out this post, if you are getting a java command not found error.
What is a runtime environment?
Runtime basically means everything you require to run a program. Which includes environment variables, directory structure, common libraries etc. This can also be a virtual machine like
- JRE (Java Runtime Environment)
- CLR (Common Language Runtime) for .net framework
The target would be JRE or CLR for your program, need to decide by you. As soon as you execute any program, it’s in run time.
JRE vs JDK
| JRE | JDK |
|---|---|
| Stands for Java Runtime Environment | Stands for Java development kit |
| To run Java programs, you need JRE | Helps to build Java programs and applets |
| Platform dependent contains libraries and supporting tool | Platform dependent contains tools development and debugging |
| JRE does not contain a development kit. | JDK includes JRE also to execute the program |
What are the causes of the «Java Runtime environment not found» error
- Java is not installed in your system
- Java installation not completed (due to errors)
- Environment variables of Java are not set
- Java conflict due to more than one Java Runtime installation
Because JRE is platform-dependent, I have covered java installation, variable setup and un-installation for Windows and Ubuntu both.
Choose Windows 10 or Ubuntu 20.04 from the post and follow step by step to get java issues resolved.
Java download
Before installation, first, we need to download java —
Step1
Visit oracle.com and download JDK 15 or the latest available for your system. I am downloading it for Windows 10 (64-bit). The latest available versions of java are listed in the screenshot.

Kamil Anwar
Kamil is a certified MCITP, CCNA (W), CCNA (S) and a former British Computer Society Member with over 9 years of experience Configuring, Deploying and Managing Switches, Firewalls and Domain Controllers also an old-school still active on FreeNode.
Содержание
| UnsupportedClassVersionError | |
| java: error: release version 5 not supported | |
| unmappable character (0x8F) for encoding windows-1252 | |
| Другие статьи о Java |
Введение
UnsupportedClassVersionError
Error: A JNI error has occurred, please check your installation and try again
Exception in thread «main» java.lang.UnsupportedClassVersionError: hudson/remoting/Launcher has been compiled by a more recent version of the Java Runtime (class file version 55.0), this version of the Java Runtime only recognizes class file versions up to 52.0
at java.lang.ClassLoader.defineClass1(Native Method)
at java.lang.ClassLoader.defineClass(ClassLoader.java:756)
at java.security.SecureClassLoader.defineClass(SecureClassLoader.java:142)
at java.net.URLClassLoader.defineClass(URLClassLoader.java:468)
at java.net.URLClassLoader.access$100(URLClassLoader.java:74)
at java.net.URLClassLoader$1.run(URLClassLoader.java:369)
at java.net.URLClassLoader$1.run(URLClassLoader.java:363)
at java.security.AccessController.doPrivileged(Native Method)
at java.net.URLClassLoader.findClass(URLClassLoader.java:362)
at java.lang.ClassLoader.loadClass(ClassLoader.java:418)
at sun.misc.Launcher$AppClassLoader.loadClass(Launcher.java:352)
at java.lang.ClassLoader.loadClass(ClassLoader.java:351)
at sun.launcher.LauncherHelper.checkAndLoadMain(LauncherHelper.java:601)
Agent JVM has terminated. Exit code=1
Эта ошибка часто возникает при использовании
Jenkins
версии 2.357 и выше
с работниками на которых установлена восьмая Java. Проверьте версию Java на хосте работника, если
вы подключаете его напрямую и в
Dockerfile
если вы используете работников в
Docker
что является более новым подходом.
java: error: release version 5 not supported
Эта ошибка говорит о том, что вы используете SDK выше 8 а байткод в
который пытаетесь скомпилировать — версии 5.
После восьмой версии Java байткод пятой версии уже не поддерживается.
Это одна из причин по которой версия 8 считается наиболее
«стабильной»
Я не советую менять SDK на 8, лучше поменять target bytecode.
В
IntelliJ IDEA
это можно сделать следующим образом
File → Settings → Build, Execution, Deployment → Compiler
→ Target bytecode version → 14
14 выбирать не обязательно, но вам явно будет нужно что-то выше 5
error: unmappable character (0x8F) for encoding windows-1252
Если у вас в коде комментарии на русском и при компиляции появляется
error: unmappable character (0x8F) for encoding windows-1252
Похожие статьи
| Программирование на Java | |
| Установка Java | |
| Intellij | |
| Компиляция и запуск Java кода | |
| final | |
| switch | |
| Определить тип переменной | |
| Генератор случайных чисел | |
| Импорт из других классов | |
| Запросы к REST API на Java | |
| Ошибки | |
| Maven | |
| JUnit |
In this post, we will solve the «Java Runtime Environment not found error». This java error is one of the common errors faced by developers or end-users. Whenever you try to install any software which requires java like eclipse or Minecraft. Also, if you are new to java development, JDK or Java Development Kit is necessary for you.
Following this tutorial will help you to resolve all Java runtime errors. Additionally, you will learn to install, remove and set java variables in Windows10 and Ubuntu.
These are the very common errors you will find related to Java.
- java runtime environment not found
- java runtime environment not found windows 10
- eclipse java runtime environment not found
- eclipse java runtime environment not found path
- java SE runtime environment not found
- java runtime environment not found at bin javaw.exe
- unable to load java runtime environment
- cannot determine a valid java home
- java runtime environment not found mac
Let’s understand some basic concepts of Java runtime first. Check out this post, if you are getting a java command not found error.
What is a runtime environment?
Runtime basically means everything you require to run a program. Which includes environment variables, directory structure, common libraries etc. This can also be a virtual machine like
- JRE (Java Runtime Environment)
- CLR (Common Language Runtime) for .net framework
The target would be JRE or CLR for your program, need to decide by you. As soon as you execute any program, it’s in run time.
JRE vs JDK
| JRE | JDK |
|---|---|
| Stands for Java Runtime Environment | Stands for Java development kit |
| To run Java programs, you need JRE | Helps to build Java programs and applets |
| Platform dependent contains libraries and supporting tool | Platform dependent contains tools development and debugging |
| JRE does not contain a development kit. | JDK includes JRE also to execute the program |
What are the causes of the «Java Runtime environment not found» error
- Java is not installed in your system
- Java installation not completed (due to errors)
- Environment variables of Java are not set
- Java conflict due to more than one Java Runtime installation
Because JRE is platform-dependent, I have covered java installation, variable setup and un-installation for Windows and Ubuntu both.
Choose Windows 10 or Ubuntu 20.04 from the post and follow step by step to get java issues resolved.
Java download
Before installation, first, we need to download java —
Step1
Visit oracle.com and download JDK 15 or the latest available for your system. I am downloading it for Windows 10 (64-bit). The latest available versions of java are listed in the screenshot.
How to install Java runtime environment step by step
Let’s solve 1st reason for «Java runtime environment not found», Because java is not installed.
Step2
First, check for any pre-installed java version —
Open the command prompt with «Run as administrator» and run java command.
C:Usersadmin> java --version
How to install java runtime environment in Windows 10
Step3
Once Download completes. Browse to the «jdk-15.0.1_windows-x64_bin.exe» file and double-click on it, to run the installer. Click Next.
Step4
I recommend keeping «C:Program filesjavajdk-15.0.1 (64-bit)» as the default installation folder. Select Next.
You may select different installation folders also. For example, if you are installing a second instance of java software. Click on change and browse for the target folder.
Step5
Let installation complete, it may take a few minutes.
Step6
Click close. Now you are done with java installation on windows 10.
How to set the environment variable for java in windows10
Set the Environment variable for java in windows 10 by these steps —
Step7
Type «environment» in the search window. Click «open» on «Edit the system environment variables«
Step8
Click on Environment variables.
Step9
Select «Path» > Then click Edit.
Step10
Select New > Give path of java installation directory > For example, «C:Program filesjavajdk-15.0.1bin» in my case. If you have selected a different folder for java installation in step4. You can enter your path to the bin folder.
Click OK.
Step11
Set «classpath» for java. Click «New» in the environment variable window. It allows to set up the new environment variables.
Step12
In «Variable name», enter «classpath«. Also in «variable value» provide path to your java installation till «lib» folder. In my case it is «C:program filesjavajdk-15.0lib > Select OK
Close all open environment variables windows by selecting OK.
How to check what version of java I have?
Installation and java variables have been set up. Now, Let’s validate the java installation and version.
Step13
Open the command prompt with «run as administrator» rights in windows 10.
Step14
Run the «java» command to check your Java and JRE (Java Runtime Environment) version.
java --version
Check java SDK version with javac command
Video tutorial-JRE error solved for Windows
«Java Runtime Environment not found» error fixed for windows 10
How to uninstall java from Windows 10
In case, you are not happy with your old java or JRE version and want to install a new. For that, you need to remove the old Java version.
Cleanup of Java from Windows 10 is pretty easy. Follow these steps to remove java from your system.
Step15
Search add or remove programs and click open
Step16
Select the java program and click Uninstall.
Java software will go from the window. You can clean up java variables also, set up in step10 and 11 earlier.
There are two ways to download and install java or JDK in Ubuntu 20.04
A.) Using the apt command
B.) Download the Oracle JDK package and install it manually
Let’s see both options one by one-
A.) How to install java or JRE in Ubuntu 20.04 using the apt command
To install Java in Ubuntu using the repository, Follow these commands
Step17
Update package index using apt command
$ sudo apt update
Step18
Check if you have any old java versions installed in the system. In my case, java is not installed.
$ sudo java -version
output
Command ‘java’ not found, but can be installed with:
sudo apt install openjdk-11-jre-headless # version 11.0.9.1+1-0ubuntu1~20.04, or
sudo apt install default-jre # version 2:1.11-72
———————-output-truncated————————————
Step19
Run the «apt» command to install java or JRE. I will install default-jre version 2:1.11-72 in my Ubuntu system from the list.
$ sudo apt install default-jre
Select «Y» and press Enter. Let installation complete. it will take a few minutes.
Step20
Check the java version
$ sudo java -version
output
How to Remove java from Ubuntu 20.04
Step21
Run apt command to remove JRE package installed. Press Y and then enter.
$ sudo apt autoremove "JRE package name"
B.) How to install the latest java or JDK in Ubuntu 20.04 from oracle (manually)
Step22
Java JRE download steps —
Visit oracle.com and download JDK 15 or the latest available .deb and transfer to your system. I am downloading Debian package jdk-15.0.1_linux-x64_bin.deb.
Alternatively, you can download java using wget command.
$ sudo wget "download link"
Reference output
Step23
Rename the .deb file using mv command, if required. Then install the Debian package using the dpkg command.
Learn more ways to install .deb package.
$ sudo dpkg -i ".deb-file-path"
output
Default installation directory path of java would be «/usr/lib/jvm/jdk-15.0.1/«. So, make a note of it, as it will be required to set up a Java_HOME variable.
How to set the «JAVA_HOME» variable in Ubuntu 20.04
Set the JAVA_HOME variable for all users in Ubuntu by editing the environment file.
Step24
Edit /system/environment file
$ sudo vi /etc/environment
Add path «/usr/lib/jvm/jdk-15.0.1/bin» to the last of the environment file. Then, save and exit.
Run source command to execute changes made in the environment file.
$ sudo source /etc/environment
Step25
Check your java version
$ sudo java -version
Remove java runtime environment package using dpkg command
Step26
Run the dpkg command with the —purge option to completely clean java from Ubuntu 20.04
$ sudo dpkg --purge "package-name"
For example,
$ sudo dpkg --purge jdk-15.0.1
Video Tutorial — JRE error solved for Ubuntu
Video on «How to fix java runtime environment error in Ubuntu 20.04»
Frequently Asked Questions (FAQs)
Where is the java runtime environment on Windows 10?
The default installation folder for java runtime is «C:Program filesjavajdk-15.0.1bin» in the case of windows 10.
What does Java Runtime Environment do?
Java Runtime Environment (JRE) helps to run java programs like the eclipse.
What is the java runtime environment used for?
Java runtime environment helps to run java programs like Tomcat, eclipse and Jenkins.
What is the java runtime environment?
Java runtime environment JRE is a software that runs on the operating system. Which provides class libraries and resources to run java programs.
How to set the java runtime environment in windows 10?
Type «environment» in the search window. Click «open» on «Edit the system environment variables«
Click on Environment variables.
Select «Path» > Then click Edit.
Select New > Give path of java installation directory > For example, «C:Program filesjavajdk-15.0.1bin«
Click OK
Ending notes
I hope after reading this article, you will be able to solve the «Java Runtime Environment not found error». Because majorly reasons for java related errors are, either Java is not installed or the java variable is not set.
if you still have issues, please comment and let me know, I will try to help you.
Содержание
- A java exception has occurred что делать windows 7
- Как исправить ошибки Java?
- Решение ошибки Java.net.ConnectException
- Ошибка Java.lang.NullPointerException
- Ошибка Java Virtual Machine Launcher
- Ошибка Application Blocked by Java Security
- Ошибка A Java Exception has occurred
- Java не является внутренней или внешней командой
- Прекращена работа программы Java(TM) Platform SE binary
- Исправляем ошибку Java Virtual Machine Launcher в играх
- Не хватает памяти
- Настройка переменной среды
- Создание файла запуска
- Видео
- Как исправить ошибки Java?
- Решение ошибки Java.net.ConnectException
- Ошибка Java.lang.NullPointerException
- Ошибка Java Virtual Machine Launcher
- Ошибка Application Blocked by Java Security
- Ошибка A Java Exception has occurred
- Java не является внутренней или внешней командой
- Прекращена работа программы Java(TM) Platform SE binary
A java exception has occurred что делать windows 7
Как исправить ошибки Java?
Ошибки с Джавой, в частности, Java.net.ConnectException: Connection timed out: no further information, возникают у любителей игры Minecraft. Большой «ассортимент» проблем с модулем уже решен разработчиками или пользователями. Расскажем об устранении известных неполадок конкретнее.
Решение ошибки Java.net.ConnectException
Перед устранением убедитесь в отсутствии следующих причин:
- технические работы на сервере;
- окончание возможности пользоваться платными услугами;
- отсутствие подключения интернета от провайдера на компьютере в целом;
- блокировка игрока по IP.
Если перечисленных проблем не замечено, обратите внимание на такие факторы:
- Актуальность версии игры. Если подключиться к серверу невозможно, проверьте наличие обновлений Minecraft. Конфликт файлов неизбежно приведет к ошибке. Достаточно доступа к интернету и возможности загрузки новых пакетов.
- Желание установить новые моды и патчи приводит к тому, что необкатанное ПО блокирует подключение к серверу. Удалите последние дополнения или переустановите игру. Чтобы предотвратить ошибку, используйте проверенные расширения.
- Блокировка брандмауэра или антивируса заслуживает отдельного внимания. Явно определить источник проблемы не получится. Пользователю придется отключать программы для защиты компьютера по очереди.
Если вышеуказанные параметры в порядке, то проще обратиться к администрации сервера.
Ошибка Java.lang.NullPointerException
Ошибка lang.NullPointerException в модуле Java говорит о том, что произошел сбой в работе программы, взаимодействующей с Джавой. Часто проблема возникает у игроков Minecraft.
Если пользователь встретил данную ошибку на стадии запуска игры, переустановите Java на компьютере. Игра, не включающаяся по требованию, также требует переустановки.
Если это не помогло и ошибка с текстом Java.lang.NullPointerException появляется снова, проблемное место находится в самой программе. Правильнее всего написать разработчикам или на специализированный форум.
Пользователям Minecraft также придется создать новую учетную запись на компьютере, наделив ее правами администратора.
Ошибка Java Virtual Machine Launcher
Установка Джавы может сопровождаться ошибкой Java Virtual Machine Launcher. Окно с таким текстом говорит о том, что пользователь некорректно завершил работу с программой или игрой, например, сервером Minecraft. Теперь виртуальной машине не хватает памяти, чтобы загрузиться.
Чтобы исправить ошибку Java Virtual Machine Launcher, настройте переменную среды:
- Зайдите на панель управления. Из предложенных вариантов выберите «Система».
- В левой колонке найдите «Дополнительные параметры системы».
- В появившемся окне откройте вкладку «Дополнительно», а снизу сделайте одиночный клик по кнопке «Переменные среды».
- Чтобы вернуть доступ к игровому серверу, выберите кнопку «Создать».
- В название вписывайте _JAVA_OPTIONS, в значение – -Xmx512M.
Выделенных дополнительно 512 Мб достаточно, если произошла ошибка при запуске виртуальной Java-машины.
Ошибка Application Blocked by Java Security
Ошибка Application Blocked by Java Security говорит о проблеме совместимости новых приложений и старой версии Java. Появилось такое сообщение после начала использования Windows 10 и IE 11.
Следствием ошибки стало увеличение безопасности в функционале Джава. Программа блокирует доступ пользователя к самоподписанным и неподписанным приложениям. Работает модуль в качестве антивируса с версии 7 Update 51. Проверьте версию Java, обратившись к нашим инструкциям.
Возникает такая проблема и после неудачного обновления ПО от провайдеров или других онлайн-приложений.
Как исправить:
- Через «Панель управления» откройте Java Control Panel.
- В появившемся окне перейдите на вкладку Security, нажмите Edit Site List.
- Далее нажмите кнопку Add, введите адрес сайта, с которым случился конфликт у модуля.
- После нажатия OK сайт окажется в списке исключений.
Таким образом можно исправлять любые проблемы, связанные с неподписанными или самоподписанными платформами, если к ним есть доверие.
Ошибка A Java Exception has occurred
Ошибка означает непредвиденный конфликт приложения и пакета Джава. Но это не связано с безопасностью, поэтому решение проблемы заключается не в исключении сайтов. Перед тем как понять, что делать, нужно найти причину появления сообщения.
Выполните поочередно следующие действия:
- Переустановите JVM и JRE.
- Скачайте последнюю версию Minecraft.
- Проверьте драйвера видеокарты.
Если проблема решена после первого этапа, то этого достаточно.
Java не является внутренней или внешней командой
Ошибка с текстом «Java не является внутренней или внешней командой» также возникает у геймеров. Сложно сказать, что ее провоцирует, но исправить это легко:
- Определите место установки модуля. Искать можно как JRE, так и JDK (с предустановленным Javac). На Windows 7 и 10 папка Джава расположена по пути C:Program Files.
- Найдите папку Bin, скопируйте путь до нее целиком. Он может оставаться в буфере обмена, пока выполняются следующие пункты.
- Перейдите в переменные среды (способ описан выше).
- В списке «Системных переменных» есть пункт Path. Сделайте по нему одиночный клик, нажмите «Изменить».
- Рекомендуется сохранить исходную строку, но не стоит забывать, что в буфере обмена находится путь до папки Bin.
- В самый конец строки добавляется путь из буфера. Предварительно поставьте точку с запятой.
- Чтобы сохранить свежую версию переменной, выйдите из настройки и нажмите OK.
Видео: Исправление ошибки «Java не является внутренней или внешней командой» на Windows 7.
Прекращена работа программы Java(TM) Platform SE binary
Если не работает Minecraft или другая программа, пользователь может видеть ошибку «Прекращена работа программы Java(TM) Platform SE binary».
- Появление ошибки после первого запуска приложения свидетельствует о возможном отсутствии модуля Джава на ПК. Даже если есть какие-то следы ПО, то их лучше удалить и скачать плагин заново.
- Если Джава установлена на компьютере, сравните ее разрядность с аналогичным параметром операционной системы. Для этого найдите плагин в панели управления. Название, не содержащее цифр, говорит о версии x64, в противном случае установлена x32.
После исключения отсутствия модуля или несовместимости остается только один источник проблемы – видеокарта. Выполните следующие действия:
- Создайте новую переменную среды. О том, как это сделать, рассказано выше. Напишите следующие параметры: имя – _JAVA_OPTIONS, значение – -Xmx256M.
- Сохраните переменную, перейдите к настройкам в игре.
- Отключите следующие параметры: VSync, VBos, Smooth Lighting.
- FOV должно иметь значение Normal.
Для закрепления результата обновите драйвера для видеокарты и перезагрузите компьютер.
Исправляем ошибку Java Virtual Machine Launcher в играх
Данная публикация посвящается всем ценителям Minecraft и других игр, требующих установки Java. На днях знакомые попросили помочь: при попытке запустить Майнкрафт у них появлялось сообщение — Java Virtual Machine Launcher ошибка, как исправить сейчас расскажу.
Не хватает памяти
При установке Джавы, необходимой для работы некоторых игр, отображалось следующее окно:
Она указывает на то, что для создаваемой виртуальной машины не хватает памяти. Очень часто подобная ситуация возникает, если некорректно выходить из игры (нажав Alt + F4 ) или при внезапном отключении ПК.
В моем случае, ошибка появилась после того, как пользователь случайно удалил компонент Java, потом пытался его переустановить, но на последнем этапе инсталляции отображалось вышеупомянутое окно.
На зарубежных источниках нашел два решения. Начну с более простого.
Настройка переменной среды
- Открываем панель управления. В Windows 7 это можно сделать через меню «Пуск», в «десятке» достаточно кликнуть правой кнопкой мышки по кнопке «Старт» (или нажать Win + X ), и выбрать из списка нужный элемент:
- Переходим к разделу «Система»:
- Слева кликаем по ссылке «Дополнительные параметры…»:
- В новом окне снизу есть кнопка «Переменные среды», которую стоит нажать:
- Кликаем по кнопке «Создать…», присваиваем новой переменной:
- Обязательно сохраняем все изменения, нажав на ОК. Перезагрузка компьютера не требуется.
Теперь при запуске установщика Джава ошибка Java Virtual Machine Launcher не появиться.
Переходим ко второму способу.
Создание файла запуска
Покажу всё на примере Minecraft.
- Открываем пользовательскую папку, где хранятся игровые настройки. Для этого нажимаем Win + R и пишем команду:
- На экране отобразится каталог, в котором нужно найти игровую директорию, войти в неё и внутри создать новый текстовый документ (Блокнот):
- Туда стоит записать следующую фразу:
java -Xms650m -jar «c:UsersUSER_NAMEAppDataRoaming.minecraftminecraft.exe
- Теперь нажимаем на пункт меню «Файл», затем выбираем «Сохранить как». Указываем имя «minecraft.bat» и указываем тип «Все…», как показано на скриншоте:
- Осталось только создать ярлык для созданного элемента и отправить его на рабочий стол, чтобы через него запускать игру.
Видео
Вы узнали, как исправить ошибку Java Virtual Machine Launcher. Но если вопросы остались, обязательно задавайте их с помощью формы комментирования внизу страницы.
О сайте и об авторе
Уважаемый читатель, приглашаю тебя в свой интернет-журнал!
Для начала, познакомимся. Меня зовут Иван Смирнов. Я являюсь основателем и автором ресурса. Здесь вы найдете интересную информацию на самую различную тематику. Расскажу обо всем ярко, оригинально и захватывающе, смогу вас заинтересовать.
Использую самые разнообразные источники информации. При этом, вы можете не волноваться о достоверности предоставленных сведений, я все внимательно проверяю и добросовестно отношусь к своему делу. Но если вы заметите ошибку или неточность, то, пожалуйста, расскажите об этом мне. Я заинтересован в улучшении своего контента и рад общению. Теперь, возьмите кофе и расположитесь поудобнее, пора начать знакомство с моим сайтом! Желаю вам отлично провести время и зарядиться положительными эмоциями!
Как исправить ошибки Java?
Ошибки с Джавой, в частности, Java.net.ConnectException: Connection timed out: no further information, возникают у любителей игры Minecraft. Большой «ассортимент» проблем с модулем уже решен разработчиками или пользователями. Расскажем об устранении известных неполадок конкретнее.
Решение ошибки Java.net.ConnectException
Перед устранением убедитесь в отсутствии следующих причин:
- технические работы на сервере;
- окончание возможности пользоваться платными услугами;
- отсутствие подключения интернета от провайдера на компьютере в целом;
- блокировка игрока по IP.
Если перечисленных проблем не замечено, обратите внимание на такие факторы:
- Актуальность версии игры. Если подключиться к серверу невозможно, проверьте наличие обновлений Minecraft. Конфликт файлов неизбежно приведет к ошибке. Достаточно доступа к интернету и возможности загрузки новых пакетов.
- Желание установить новые моды и патчи приводит к тому, что необкатанное ПО блокирует подключение к серверу. Удалите последние дополнения или переустановите игру. Чтобы предотвратить ошибку, используйте проверенные расширения.
- Блокировка брандмауэра или антивируса заслуживает отдельного внимания. Явно определить источник проблемы не получится. Пользователю придется отключать программы для защиты компьютера по очереди.
Если вышеуказанные параметры в порядке, то проще обратиться к администрации сервера.
Ошибка Java.lang.NullPointerException
Ошибка lang.NullPointerException в модуле Java говорит о том, что произошел сбой в работе программы, взаимодействующей с Джавой. Часто проблема возникает у игроков Minecraft.
Если пользователь встретил данную ошибку на стадии запуска игры, переустановите Java на компьютере. Игра, не включающаяся по требованию, также требует переустановки.
Если это не помогло и ошибка с текстом Java.lang.NullPointerException появляется снова, проблемное место находится в самой программе. Правильнее всего написать разработчикам или на специализированный форум.
Пользователям Minecraft также придется создать новую учетную запись на компьютере, наделив ее правами администратора.
Ошибка Java Virtual Machine Launcher
Установка Джавы может сопровождаться ошибкой Java Virtual Machine Launcher. Окно с таким текстом говорит о том, что пользователь некорректно завершил работу с программой или игрой, например, сервером Minecraft. Теперь виртуальной машине не хватает памяти, чтобы загрузиться.
Чтобы исправить ошибку Java Virtual Machine Launcher, настройте переменную среды:
- Зайдите на панель управления. Из предложенных вариантов выберите «Система».
- В левой колонке найдите «Дополнительные параметры системы».
- В появившемся окне откройте вкладку «Дополнительно», а снизу сделайте одиночный клик по кнопке «Переменные среды».
- Чтобы вернуть доступ к игровому серверу, выберите кнопку «Создать».
- В название вписывайте _JAVA_OPTIONS, в значение – -Xmx512M.
Выделенных дополнительно 512 Мб достаточно, если произошла ошибка при запуске виртуальной Java-машины.
Ошибка Application Blocked by Java Security
Ошибка Application Blocked by Java Security говорит о проблеме совместимости новых приложений и старой версии Java. Появилось такое сообщение после начала использования Windows 10 и IE 11.
Следствием ошибки стало увеличение безопасности в функционале Джава. Программа блокирует доступ пользователя к самоподписанным и неподписанным приложениям. Работает модуль в качестве антивируса с версии 7 Update 51. Проверьте версию Java, обратившись к нашим инструкциям.
Возникает такая проблема и после неудачного обновления ПО от провайдеров или других онлайн-приложений.
Как исправить:
- Через «Панель управления» откройте Java Control Panel.
- В появившемся окне перейдите на вкладку Security, нажмите Edit Site List.
- Далее нажмите кнопку Add, введите адрес сайта, с которым случился конфликт у модуля.
- После нажатия OK сайт окажется в списке исключений.
Таким образом можно исправлять любые проблемы, связанные с неподписанными или самоподписанными платформами, если к ним есть доверие.
Ошибка A Java Exception has occurred
Ошибка означает непредвиденный конфликт приложения и пакета Джава. Но это не связано с безопасностью, поэтому решение проблемы заключается не в исключении сайтов. Перед тем как понять, что делать, нужно найти причину появления сообщения.
Выполните поочередно следующие действия:
- Переустановите JVM и JRE.
- Скачайте последнюю версию Minecraft.
- Проверьте драйвера видеокарты.
Если проблема решена после первого этапа, то этого достаточно.
Java не является внутренней или внешней командой
Ошибка с текстом «Java не является внутренней или внешней командой» также возникает у геймеров. Сложно сказать, что ее провоцирует, но исправить это легко:
- Определите место установки модуля. Искать можно как JRE, так и JDK (с предустановленным Javac). На Windows 7 и 10 папка Джава расположена по пути C:Program Files.
- Найдите папку Bin, скопируйте путь до нее целиком. Он может оставаться в буфере обмена, пока выполняются следующие пункты.
- Перейдите в переменные среды (способ описан выше).
- В списке «Системных переменных» есть пункт Path. Сделайте по нему одиночный клик, нажмите «Изменить».
- Рекомендуется сохранить исходную строку, но не стоит забывать, что в буфере обмена находится путь до папки Bin.
- В самый конец строки добавляется путь из буфера. Предварительно поставьте точку с запятой.
- Чтобы сохранить свежую версию переменной, выйдите из настройки и нажмите OK.
Видео: Исправление ошибки «Java не является внутренней или внешней командой» на Windows 7.
Прекращена работа программы Java(TM) Platform SE binary
Если не работает Minecraft или другая программа, пользователь может видеть ошибку «Прекращена работа программы Java(TM) Platform SE binary».
Выявим ее источник:
- Появление ошибки после первого запуска приложения свидетельствует о возможном отсутствии модуля Джава на ПК. Даже если есть какие-то следы ПО, то их лучше удалить и скачать плагин заново.
- Если Джава установлена на компьютере, сравните ее разрядность с аналогичным параметром операционной системы. Для этого найдите плагин в панели управления. Название, не содержащее цифр, говорит о версии x64, в противном случае установлена x32.
После исключения отсутствия модуля или несовместимости остается только один источник проблемы – видеокарта. Выполните следующие действия:
- Создайте новую переменную среды. О том, как это сделать, рассказано выше. Напишите следующие параметры: имя – _JAVA_OPTIONS, значение – -Xmx256M.
- Сохраните переменную, перейдите к настройкам в игре.
- Отключите следующие параметры: VSync, VBos, Smooth Lighting.
- FOV должно иметь значение Normal.
Для закрепления результата обновите драйвера для видеокарты и перезагрузите компьютер.
На чтение 4 мин. Просмотров 10.2k. Опубликовано 03.09.2019
Содержание
- 3 решения для исправления ошибки Windows 2 Java VM
- Шаги по исправлению ошибки Windows 2
- 1. Обновите Java
- 2. Удалите системную переменную Javapath
- 3. Откройте установщик программного обеспечения через командную строку
3 решения для исправления ошибки Windows 2 Java VM
- Обновить Java
- Удалите системную переменную Javapath
- Откройте установщик программного обеспечения через командную строку
Сообщение об ошибке « Windows error 2 при загрузке Java VM » появляется у некоторых пользователей при попытке установить программное обеспечение, которое использует Java Launcher Launch Anywhere. Следовательно, пользователи не могут установить программное обеспечение, когда появляется это сообщение об ошибке.
Это сообщение об ошибке стало всплывать для пользователей после выпуска версии Java VM 1.8.0_60. Если сообщение об ошибке Java VM « Windows error 2 » звучит знакомо, ознакомьтесь с некоторыми исправлениями, приведенными ниже.
Шаги по исправлению ошибки Windows 2
1. Обновите Java
Сначала убедитесь, что ваша версия Java обновлена. Если нет, обновите Java до последней версии. Так пользователи могут обновлять Java в Windows.
- Пользователи могут проверить свои версии Java через панель управления Java. Чтобы открыть это, нажмите клавишу Windows + горячую клавишу R.
- Войдите в «Панель управления» в разделе «Выполнить» и нажмите кнопку ОК .
- Затем нажмите Java на панели управления, чтобы открыть окно ниже.

- Нажмите кнопку О программе , чтобы открыть сведения о версии. Если требуется обновление, сначала удалите предыдущую версию Java.

- Для этого введите «appwiz.cpl» в текстовом поле «Выполнить» и нажмите ОК . Откроется апплет «Программы и компоненты», показанный на снимке ниже.

- Введите «Java» в поле поиска. Затем выберите Java и нажмите Удалить , чтобы удалить его.
- Перезагрузите Windows после удаления Java.
- Откройте страницу загрузки Java, чтобы получить последнюю версию. Нажмите кнопку Принять и начать бесплатную загрузку , чтобы сохранить последнюю версию Java в папке.
- Откройте установочный файл Java, чтобы установить последнюю версию.
– СВЯЗАННО: Как исправить ошибку Skype ‘Javascript требуется для входа’
2. Удалите системную переменную Javapath
Некоторые пользователи заявили на форумах, что они исправили ошибку « Windows error 2 », удалив путь к системной переменной Java. Так что это одно из лучших решений для ошибки Java VM. Следуйте приведенным ниже инструкциям, чтобы удалить путь к системной переменной Java.
- Откройте Run, нажав клавишу Windows + R.
- Введите “systempropertiesadvanced” в текстовое поле “Открыть” и нажмите кнопку ОК .
- Выберите вкладку «Дополнительно», показанную ниже.

- Нажмите кнопку Переменные среды , чтобы открыть окно, показанное ниже.

- Выберите переменную javapath в этом окне.
- Нажмите кнопку Удалить , чтобы удалить переменную javapath.
3. Откройте установщик программного обеспечения через командную строку
Это скорее обходной путь, чем исправление. Тем не менее, пользователи подтвердили, что могут открыть установщик программного обеспечения через командную строку. Пользователи могут открыть установщик Launch Anywhere через командную строку следующим образом.
- Нажмите сочетание клавиш Windows + X, чтобы открыть меню Windows 10 Win + X.
- Нажмите Командная строка (администратор) , чтобы открыть окно CP от имени администратора.

- Пользователи Windows 7 могут открыть подсказку, введя «Командная строка» в поле поиска меню «Пуск». Затем щелкните правой кнопкой мыши командную строку и выберите Запуск от имени администратора .
- Затем введите команду LAX_VM в командной строке следующим образом: Installer_file.exe LAX_VM C: Program FilesJavajdk1.8.0_60binjava.exe. Затем нажмите клавишу возврата.
Обратите внимание, что приведенная выше команда LAX_VM является примером, который пользователям необходимо изменить, чтобы он точно совпадал с именами их файлов установщика и путями JDK. Синтаксис для приведенной выше команды подсказки: LAX_VM.
Таким образом, пользователям нужно будет как минимум изменить имя файла установщика. Некоторым пользователям также может потребоваться изменить путь к папке, если они установили JDK в пользовательский каталог. Однако C: Program FilesJavajdk1.8.0_60binjava.exe является каталогом JDK по умолчанию.
Таким образом, пользователи могут устранить ошибку Java VM в Windows. Пользователи также могут загрузить исправление для ошибки «ошибка Windows em 2 при загрузке виртуальной машины Java » на этой веб-странице.

Неопытные пользователи из-за такого сообщения впадают в панику и теряются. Да, работа некоторых программ зависит от вспомогательных приложений и утилит. По этой причине пользователи желают как можно скорее решить проблему, если не работает java.
Но не стоит переживать, потому что в этой статье мы поговорим, что делать, если не устанавливается java. Еще вы найдете подробные инструкции по установке для пользователей на операционную систему Windows и Linux Ubuntu.
Содержание
- Почему не устанавливается java на ПК
- Почему java не скачивается
- Какие бывают ошибки при установке и что с этим делать
- Как установить java на Линуксе
Почему не устанавливается java на ПК
Почему java не скачивается
Чтобы ответить на такой вопрос (Что делать, если модуль не скачивается на персональный компьютер), следует понять, почему именно установщик не выполняет функции по загрузке библиотек. Загружаемый на ПК файл не содержит нужных компонентов, а просто скачивает важные файлы из виртуальных библиотек через Сеть. Следует также проверить функционирование файрволов, браузеров и антивирусов. Такое программное обеспечение блокирует фоновую ява-загрузку. Решение проблемы доступны в двух вариантах – настройка приложения или скачивание полноценного установщика с официального сайта. Также стоит обновить антивирусную программу и просмотреть все параметры блокировок.
Какие бывают ошибки при установке и что с этим делать
Если файл скачан, а программа так и не установилась на операционную систему Виндовс 7, 8, 10 или ХР версии, то проблема точно глубже. Есть несколько методов решения проблемы:
- Очистить персональный компьютер от мусора и при этом освободить реестр. Удобнее всего выполнять эту операцию при помощи программного обеспечения ССlеаnеr.
- Полностью произвести очистку папок можно по таким адресам, как «С:РrоgrаmFilеsСоmmоn FilеsJаvа» и «С:РrоgrаmFilеsJаvа». Дело в том, что какой-то из файлов мог быть запущен, а потому не был удален на первом этапе.
- Установочная ошибка, которая появилась после реестровой чистки, свидетельствует о том, что на операционной системе не обновлены некоторые компоненты Винды. Даже устаревший «родной» браузер может доставить множество неприятностей во время установки иных программ.
С другими ошибками мы ознакомимся дальше.
Еrrоr Jаvа Instаllеr
Если у вас по какой-то причине не запускается установки программы, то важно обратить внимание еще и на подключение к Интернету. Лучше всего продолжать процесс в автономном режиме, скачивая исполняемый файл со специальной пометкой. Когда установленная программа не открывается, то следует использовать такое программное обеспечение, как Windоwsfiх. Программное обеспечение помогает устранять сотни ошибок, в том числе и те, которые бывают на Jаvа.
Ошибка 1603
Если не устанавливается Jаvа из-за ошибки 1603, то это сложности в процессе установки. Причина все еще не выявлена разработчиками. Есть такие способы решения:
- Переустановить приложение после первичного удаления. Предполагается, что ошибка и сбой под номером 1603 появляется из-за неправильной загрузки программного обеспечения на персональный компьютер. По этой причине вам придется стереть всю информацию об утилите, почистить операционную систему от всех следов Jаvа и скачать новый файл, чтобы после автономно установить программу.
- Отключите контент-отображения Jаvа. Проблема такой ошибки может быть и в том, что такую утилиту вы используете при функционировании браузера. До установки вам придется снять флажок в панели управления приложения, открыв вкладку «Безопасность».
После установки приложения следует поставить флажок на место.
Ошибка 1618
Чтобы бороться с такой проблемой, попробуйте использовать такую инструкцию:
- Во-первых, проверьте, чтобы на системном диске было достаточно места для того, чтобы исполняемый файл без проблем установил программу. Jаvа весит всего 160 Мб.
- Скачайте установочной пакет для автономной распаковки программного обеспечения.
- Папку, где ранее была нерабочая Jаvа, следует вручную очистить.
- Удалите в реестре все ненужные файлы при помощи Клинера, о котором мы говорили ранее.
- Отключите антивирусную программу.
- Заново установите программу.
А вот причина такой ошибки установки на персональный компьютер до сих пор не выяснена разработчиками.
Unаblе tо instаll Jаvа
Разработчики программ из корпорации Майкрософт знают, что делать при такой ошибки ПО. Они говорят, что файловые компоненты с расширением .jar часто блокируются антивирусной программой или операционной системой. Для того, чтобы решить проблему, установку следует выполнять в безопасном режиме.
Jаvа Dеstinаtiоn Fоldеr
Ошибка папки такого типа появляется на 32-разрядной версии операционной системы Виндовс. Чтобы решить это, нужно создать новую папку в директории «С:Рrоgrаm Filеs (x86)». Если имеется какое-то содержание, пусть даже минимальное, то его требуется удалить.
Не запускается java
Если же файл установлен нормально, но не запускается, то вначале вам придется убедиться в том, что при установке точно не было разных системных сообщений и неполадок в целом. Как же запустить программу, если появляются ошибки?
- Выполните перезапуск браузера для активации новой программной версии. Иногда после того, как приложение Jаvа обновляется, то оно запускается лишь после перезагрузки персонального компьютера.
- Разрешите выполнять функции ява-среды в вашем браузере. Работа с такими программами может быть попросту отключена даже на панели управления приложением.
- Подключаемый модуль обязательно должен быть активирован на браузере, а если программное обеспечение не открывает игры или видео, то следует проверить настройки не только в ней, но еще и в браузере (Опера или Мозилла).
Приложение может работать постоянно, но в фоновом режиме. Другими словами, вопрос, как правильно открыть программу на персональном компьютере, не имеет ответа. Главное, чтобы вы начала взаимодействие с веб-браузером.
Как установить java на Линуксе
Почему не устанавливается java на операционную систему Линукс? Дальше мы поговорим о том, как происходит установка явы на ОС Линукс. Мы рассмотрим разные методы, потому что постоянные пользователи этой ОС отлично знают, что почти на всех дистрибутивах установка всевозможных программ может выполняться несколькими методами. Чтобы каждый выбрал для себя подходящий, мы осветим все.
Особенности ручной установки java
Первый метод отлично подойдет для всех пользователей дистрибутивов, у которых GNU-база.
- Войдите на сайт java и кликните там на кнопку «Dоwnlоаd». Так вы перейдете на страницу, где загружается программа.
- В списке следует выбрать подходящую для вас версию, в нашем случае это файл, имеющий расширение .gz.
- Кликните на нужную ссылку, чтобы началась загрузка.
- По окончанию процесса откройте папку, где будет «лежать» скачанный файл.
- Далее нужно разахивировать содержимое пакета в удобное место, но наилучшим вариантом будет установка в папку /usr/jаvа. После этого вы увидите папку «jdk.1.8.0_111», это и будет ваша программа.
- После установки остается запустить яву, для чего следует войти в представленную выше папку и войти в «bin», где и есть исполняемый файл.
Если и этот метод не помогает, то ниже мы представили для вас второй.
Как установить программу при помощи менеджера пакетов и терминала
Как уже было упомянуто ваше, установка jаvа на Линукс может выполняться разными способами. Мы решили представить вашему вниманию второй способ установки, через специализированный терминал. Самой главной задачей является установка утилиты. Линукс дружелюбно относится к такому приложению и размещает его в собственных репозиториях,
а потому можно просто использовать терминал.
- Откройте терминал, кликнув на специальную иконку или воспользовавшись комбинацией клавиш Т+ Ctrl + Alt.
- Впишите первую строчку sudо арt-gеt instаll оpеnjdk-7-jdk ореnjdk-7-jrе iсеdtеа-7-plugin.
- Теперь перед вами появится текстовая стена, но не стоит обращать на этой внимания. Главное, когда появится вопрос, ответить на него, вписав «Д» или «Y» (все зависит от системы).
- Поздравляем, программа установлена!
Как видите, через терминал все куда проще, а те, кто не любят им пользоваться, могут попробовать использование пакетного менеджера Sуnарtiс.
- Откройте пакетный менеджер.
- В поисковой строчке впишите «ореnjdk-7-jdk».
- Поставьте галочку около нужного файла.
- Кликните на кнопку в верхней панели для того, чтобы начать установку.
Если в процессе установки у вас будут спрашивать разрешения, то на них нужно отвечать положительно.