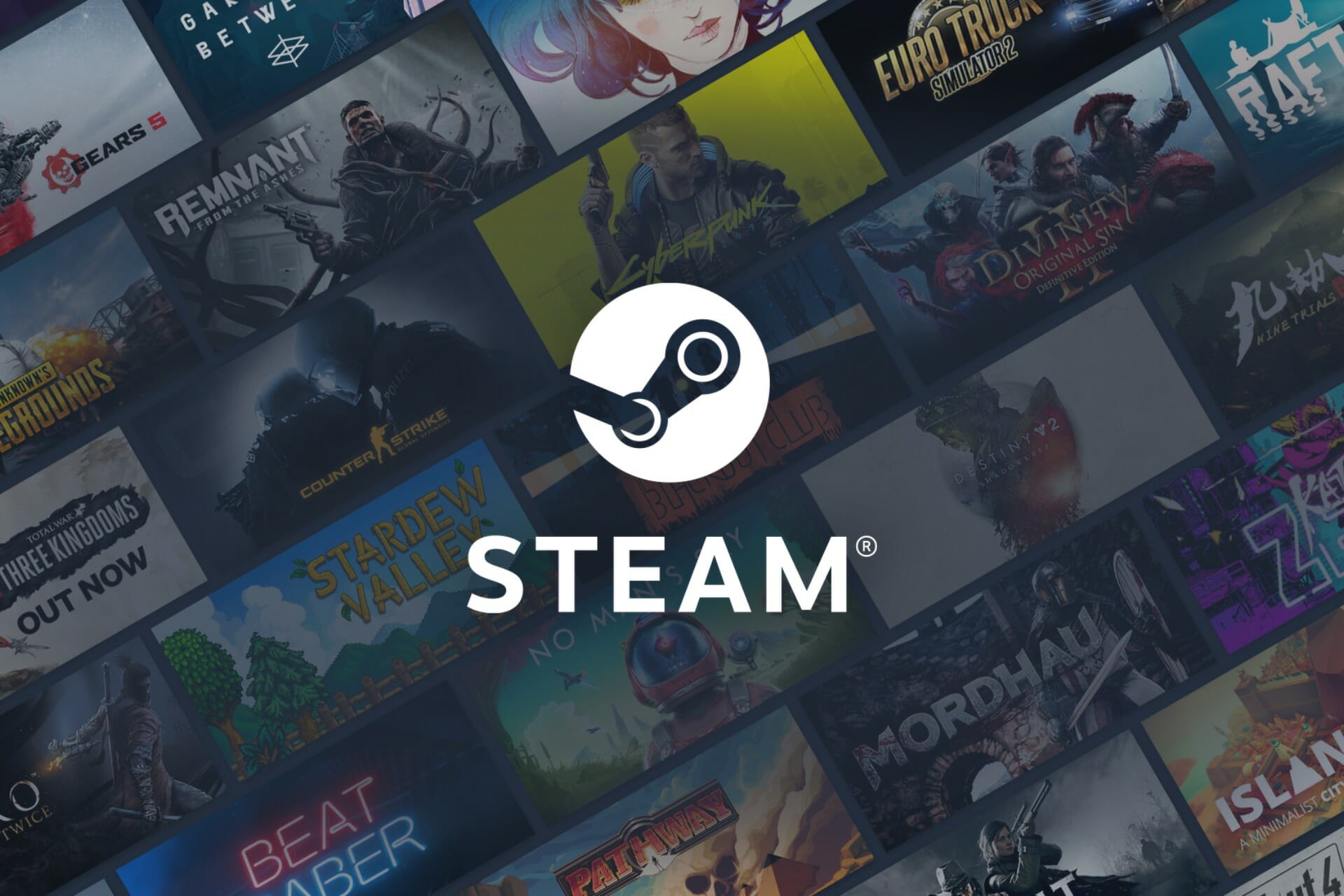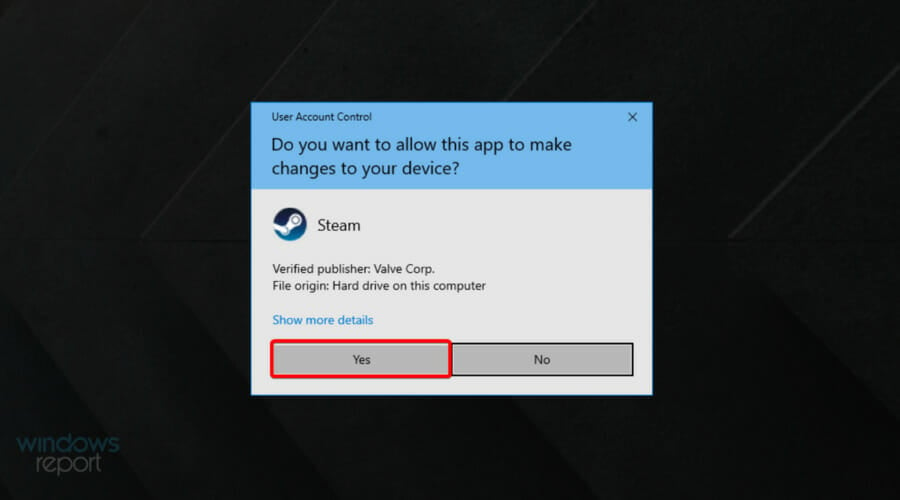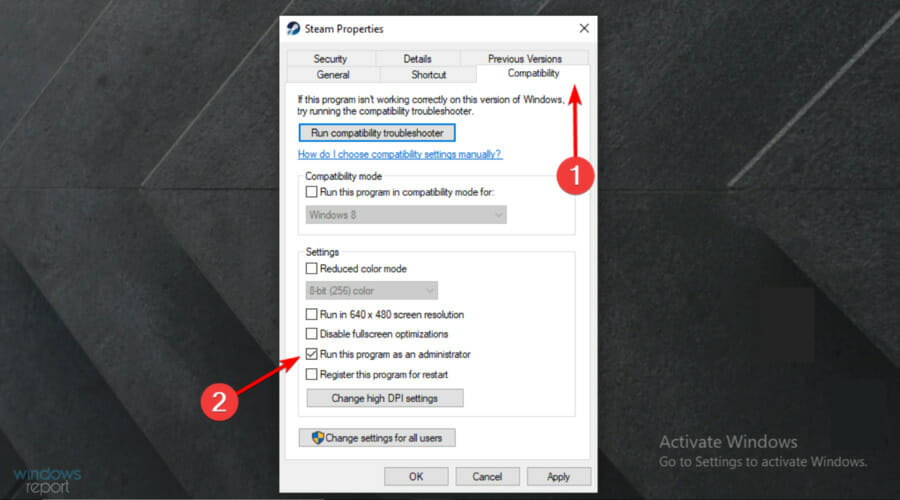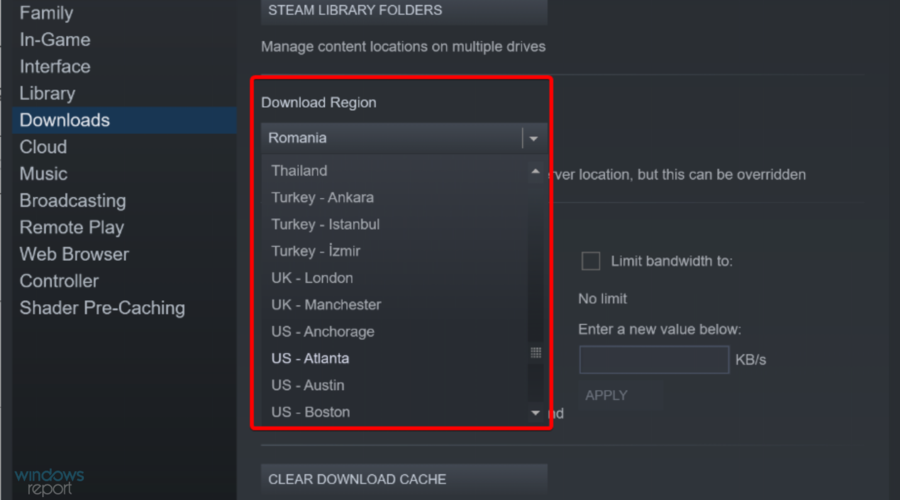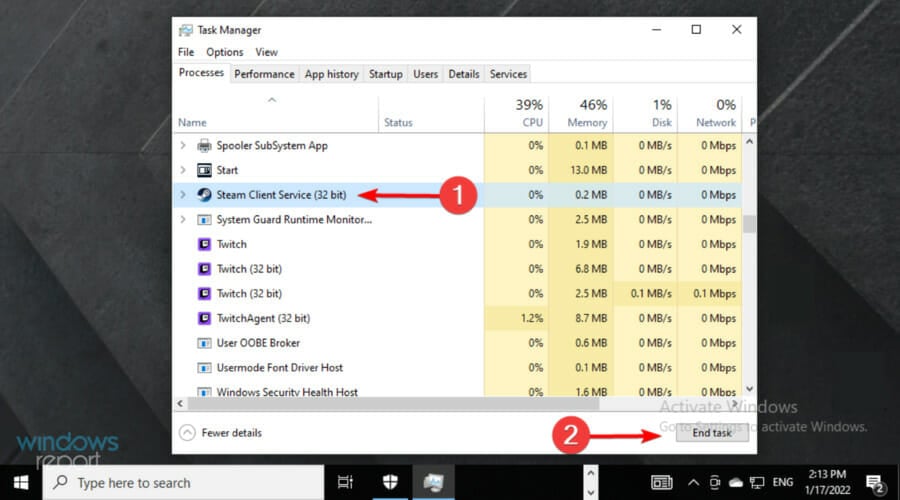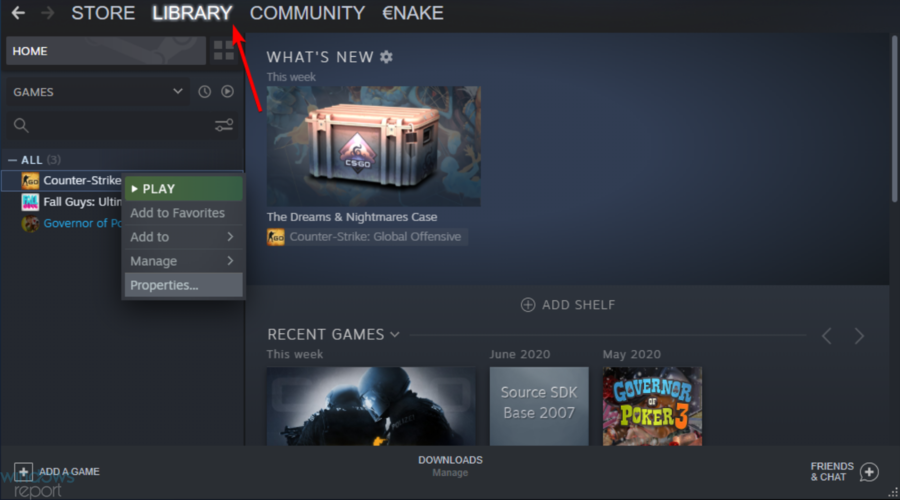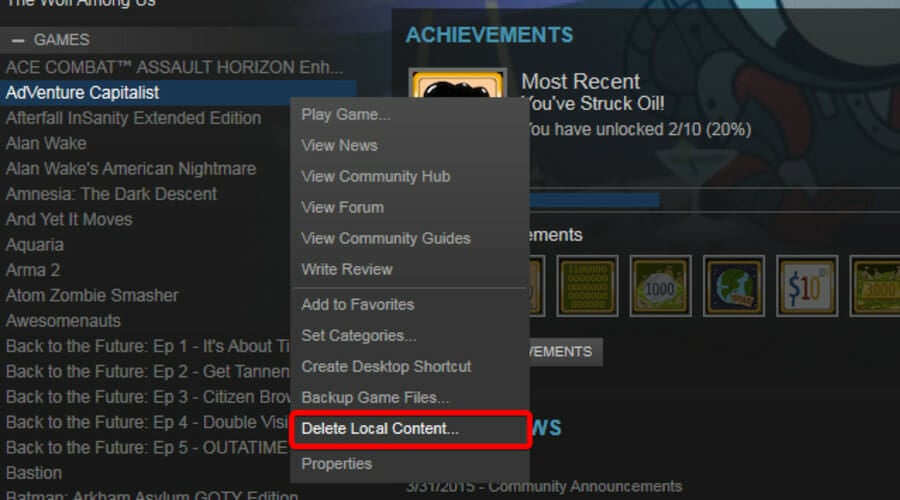Войти
Магазин
Сообщество
Поддержка
Изменить язык
Полная версия
© Valve Corporation. Все права защищены. Все торговые марки являются собственностью соответствующих владельцев в США и других странах.
Политика конфиденциальности
| Правовая информация
| Соглашение подписчика Steam
| #footer_refunds

МАГАЗИН
СООБЩЕСТВО
О STEAM
ПОДДЕРЖКА
Установить Steam
войти
|
язык
© 2023 Valve Corporation. Все права защищены. Все торговые марки являются собственностью соответствующих владельцев в США и других странах.
НДС включён во все цены, где он применим.
Политика конфиденциальности
|
Правовая информация
|
Соглашение подписчика Steam
О Valve
| Steamworks
| Вакансии
| Дистрибуция Steam
| Подарочные карты

Некоторые пользователи Steam обсуждали на форумах проблему, из-за которой загрузка начинается и останавливается случайным образом. Один пользователь заявил:
Раньше загрузки были непрерывными, но теперь останавливаются и начинаются с перерывами. Создание 30-минутной загрузки около 4-6 часов.
Таким образом, эта проблема значительно замедляет загрузку Steam. К счастью, эту ошибку можно легко устранить.
В этой статье будут рассмотрены все возможные решения и описаны вероятные триггеры, чтобы вы могли избежать ошибки в будущем.
Почему моя загрузка Steam останавливается?
Есть несколько потенциальных факторов, влияющих на запуск и остановку загрузки Steam. Это может быть связано с конфликтующим сторонним программным обеспечением, несоответствием системного времени и часового пояса, определенными службами Windows или устаревшими сетевыми драйверами.
Таким образом, не обязательно существует одно решение для решения этой проблемы для всех пользователей. Однако это лишь некоторые из методов, которые сработали в нескольких случаях, так что не стесняйтесь их пробовать.
Что делать, если загрузка Steam останавливается из-за ошибки записи на диск?
Эта проблема может возникнуть, если у вас возникли проблемы с ошибкой Corrupt Disk в Steam. Возможно, вам придется заново создать активную папку загрузки и попробовать загрузить игру еще раз, чтобы исправить это.
Проблема также может возникнуть, если Steam не хватает места на диске для установки игр. В этом случае вам, возможно, придется удалить определенные игры и файлы или расширить хранилище.
Если Steam не загружает игры, возможно, сервисный компонент работает некорректно, поэтому мы рекомендуем вам его проверить.
Почему загрузка Steam продолжает падать до 0?
Некоторые элементы могут привести к тому, что количество загрузок в Steam упадет до 0.
Если при загрузке игр из Steam загрузка постоянно останавливается на 0 байтах, это может означать проблему с подключением к Интернету.
Кроме того, кеш загрузки может быть причиной того, что скорость загрузки в Steam продолжает снижаться; поэтому вам нужно очистить его.
Отключение параметра автоматического определения настроек оказалось успешным средством в таких ситуациях. Наконец, попробуйте сбросить конфигурацию и DNS, если загрузка вашего клиента Steam останавливается на 0 байтах.
Как исправить загрузку Steam, если она останавливается?
1. Закройте лишние программы
- Щелкните правой кнопкой мыши на панели задач Windows, затем выберите «Диспетчер задач» в этом меню.
- Закройте все программы, перечисленные в разделе «Приложения», выбрав их и нажав кнопку «Завершить задачу».
- Обратите внимание, что некоторые сторонние программы также могут быть перечислены в разделе «Фоновые процессы». Итак, закройте все программы, перечисленные в разделе «Фоновые процессы».
Во-первых, пользователи должны убедиться, что при открытом Steam не запущено никаких дополнительных программ. Это сведет к минимуму вероятность потенциальных конфликтов стороннего программного обеспечения. Пользователи могут сделать это с помощью диспетчера задач следующим образом.
Вы также можете отключить свой антивирус, щелкнув правой кнопкой мыши значок антивирусной утилиты на панели задач и выбрав параметр отключения или выключения в его контекстном меню.
Кроме того, пользователи могут временно удалить антивирусную утилиту из автозагрузки системы, щелкнув вкладку «Автозагрузка» диспетчера задач, выбрав антивирусную программу и нажав «Отключить». Тогда программа не запустится с Windows.
Панель управления GX — это функция браузера Opera GX, которая позволяет вам управлять использованием ресурсов браузера, таких как ЦП и ОЗУ, когда он используется.
Если у вас медленное подключение к Интернету и вы загружаете файлы из Steam во время просмотра, Opera GX — лучший выбор для управления балансом.
2. Очистите кеш загрузки Steam.
- Нажмите Windows клавишу, введите Steam, затем откройте настольное приложение.
- В верхнем левом углу окна нажмите Steam.
- Теперь перейдите в Настройки.
- Перейдите на вкладку «Загрузки».
- Нажмите кнопку Очистить кэш загрузки.
- Нажмите OK для подтверждения.
3. Синхронизируйте системные часы с сервером времени.
- Нажмите сочетание клавиш Windows + Q.
- Введите дату и время ключевого слова в поле поиска, затем нажмите «Изменить дату и время».
- Нажмите «Добавить часы для разных часовых поясов» в правой части окна.
- Перейдите на вкладку «Интернет-время», затем нажмите кнопку «Изменить настройки».
- Выберите параметр «Синхронизировать с сервером времени в Интернете», выберите сервер в раскрывающемся меню и нажмите «Обновить сейчас».
- Нажмите OK, чтобы закрыть окно.
Эта ошибка загрузки Steam может быть связана с системным временем и установленными зависимостями часового пояса. Пользователи могут исправить это, настроив системное время для синхронизации с сервером. Следуйте инструкциям выше, чтобы сделать это.
4. Обновите сетевые драйверы
- Нажмите Windows клавишу, введите Диспетчер устройств и откройте первый результат.
- Разверните раздел Сетевые адаптеры.
- Щелкните правой кнопкой мыши сетевой драйвер, затем нажмите «ОК». Обновить драйвер.
- Выберите автоматический поиск драйверов.
- Вы будете уведомлены о наличии доступных драйверов для обновления.
Steam не всегда может быть совместим с устаревшими сетевыми драйверами. Таким образом, пользователи должны проверить, нужно ли им обновлять свои сетевые драйверы.
5. Остановите службу DiagTrack.
- Щелкните правой кнопкой мыши панель задач и выберите «Диспетчер задач». Или щелкните правой кнопкой мыши меню Windows и выберите «Диспетчер задач».
- Выберите вкладку Услуги.
- Затем щелкните правой кнопкой мыши службу DiagTrack и выберите «Остановить».
- После этого нажмите клавишу Windows , введите Steam и откройте приложение.
6. Настройте параметры пропускной способности Steam.
- Используйте горячую клавишу Windows + S, чтобы открыть Windows Search.
- Найдите Steam и откройте его.
- В верхнем левом углу окна нажмите Steam.
- Перейдите к настройкам.
- Нажмите на вкладку «Загрузки».
- Установите флажок Ограничить пропускную способность до.
- Введите пропускную способность, сравнимую со скоростью вашего соединения.
- Нажмите «ОК».
7. Переустановите Steam
- Используйте горячую клавишу Windows + E, чтобы открыть Проводник.
- В средней строке поиска введите Этот компьютер и нажмите Enter клавишу.
- Перейдите на локальный диск (C:).
- Доступ к Program Files/Program Files (x86).
- Откройте папку Steam.
- Щелкните правой кнопкой мыши steamapps, выберите «Копировать», затем выберите другую папку для копирования steamapps.
- Нажмите Windows + R.
- Введите appwiz.cpl в открывшееся текстовое поле и нажмите OK.
- Выберите Steam и нажмите «Удалить» (или «Изменить/удалить»).
- Перезагрузите Windows перед переустановкой Steam.
- После этого откройте страницу загрузки Steam, затем нажмите «Установить Steam».
- Откройте мастер установки программного обеспечения, чтобы добавить его в Windows.
Почему моя загрузка в Steam медленная?
Загрузка Steam идет медленно по разным причинам, в первую очередь из-за проблемы на стороне сервера. Таким образом, переключение региона загрузки иногда бывает полезным.
Кроме того, это может быть вообще плохое интернет-соединение. Это будет означать, что и Steam, и другие элементы, работающие в сети, будут работать медленно.
Чтобы решить эту проблему, исследуйте любые локальные причины, такие как неисправные файлы кэша или чрезмерное использование диска.
О каких еще проблемах с загрузкой Steam мне следует знать?
- Серверы контента недоступны в Steam . Похоже, об этом сообщают пользователи со всего мира. Если это произойдет с вами, вы получите следующее сообщение: Серверы контента недоступны Ошибка загрузки Steam. К счастью, мы собрали ряд решений, которые исправят это за считанные минуты.
- Загрузка Steam продолжается и выключается. В этом случае загрузка останавливается без причины и в конечном итоге возобновляется автоматически. Такое поведение может быть вызвано различными проблемами, поэтому мы рекомендуем обратиться к нашему специальному руководству по исправлению, чтобы обнаружить их.
- Загрузка в Steam медленная. Основной причиной этого является множество игр и огромных названий в библиотеке приложений. В этих условиях вам нужно будет выполнить определенные шаги. Если вы когда-нибудь столкнетесь с этой неприятной проблемой, убедитесь, что вы проверили некоторые практические методы решения.
- Загрузка Steam останавливается на 99 — обычно это сбой сети во время загрузки.
- Загрузка Steam продолжает останавливаться на 100 — это может быть вызвано плохим интернет-соединением.
Некоторым пользователям может потребоваться переустановить клиент Steam, чтобы исправить остановку загрузки. Помните, что пользователи теряют игровые данные, если не создают резервную копию подпапки Steamapps.
Пользователи могут скопировать папку Steamapps и переустановить Steam следующим образом.
Если у вас есть какие-либо другие проблемы с загрузкой Steam, сообщите об этом в разделе комментариев ниже.
На чтение 4 мин. Просмотров 337 Опубликовано 03.09.2019
Некоторые пользователи Steam заявляют, что при попытке запустить некоторые из своих игр в Steam появляется сообщение Ошибка загрузки приложения . Следовательно, игры не запускаются. Это сообщение об ошибке часто появляется в играх Bethesda. Вот некоторые потенциальные решения для ошибки загрузки приложения.
Содержание
- Как я могу исправить ошибку загрузки приложения Steam?
- 1. Проверьте целостность файла игры
- 2. Удалите папку с игрой из Документов
- 3. Запустите Steam от имени администратора
- 4. Удалите подпапку Steam в appcache
- 5. Скопируйте Steam.exe в папку с игрой
Как я могу исправить ошибку загрузки приложения Steam?
- Проверьте целостность файла игры
- Удалить папку игры из Документов
- Запустите Steam от имени администратора .
- Удалить подпапку Steam appcache
- Скопируйте Steam.exe в папку с игрой .
1. Проверьте целостность файла игры
Опция Steam Проверить целостность игровых файлов в Steam исправляет отсутствующие или поврежденные файлы для выбранной игры. Эта опция может разрешать многочисленные сообщения об ошибках Steam, включая Ошибка загрузки приложения . Следуйте инструкциям ниже, чтобы проверить файлы игры.
- Откройте клиентское программное обеспечение Steam.
- Выберите вкладку Библиотека в Steam, где отображаются игры.
-
Щелкните правой кнопкой мыши игру, для которой нужно исправить ошибку загрузки приложения, и выберите Свойства .
- Выберите вкладку Локальные файлы в окне свойств.
-
Затем выберите параметр Проверить целостность игровых файлов .
2. Удалите папку с игрой из Документов
Некоторые игроки заявили, что исправили ошибку загрузки приложения, удалив папку с данными игры в Documents/My Games. Для этого выполните следующие действия:
- Откройте Проводник , нажав клавишу Windows + E .
- Затем откройте этот путь к папке в проводнике: C: UsersNAMEDocumentsMy Games .
- Выберите папку с игрой в разделе «Моя игра».
- Нажмите кнопку Удалить , показанную ниже, чтобы удалить выбранную папку.

3. Запустите Steam от имени администратора
Другие пользователи заявили, что запуск Steam в качестве администратора разрешил для них ошибку. Для этого щелкните правой кнопкой мыши ярлык Steam на рабочем столе или выберите Steam.exe в папке программного обеспечения и выберите Запуск от имени администратора .
Это откроет программное обеспечение с правами администратора, но пользователям нужно будет выбирать этот параметр контекстного меню каждый раз, когда они открывают Steam. Кроме того, пользователи могут настроить Steam для работы с правами администратора следующим образом:
- Откройте папку Steam в Проводнике .
- Затем щелкните правой кнопкой мыши Steam.exe и выберите Свойства .
-
Выберите вкладку Совместимость , показанную ниже.
- Установите флажок Запустить эту программу от имени администратора .
- Выберите параметры Применить и ОК .
4. Удалите подпапку Steam в appcache
Удаление папки appcache является еще одним подтвержденным решением для Ошибка загрузки приложения . Пользователи могут сделать это, открыв свои папки Steam в проводнике.
Затем выберите подпапку appcache и нажмите кнопку Удалить . После этого закройте Steam (если он открыт), чтобы перезапустить программное обеспечение и войти в систему.
5. Скопируйте Steam.exe в папку с игрой
Сообщение Ошибка загрузки приложения часто возникает в том случае, если пользователи установили игру на другой раздел диска, отличный от Steam. Например, Steam может быть на диске C: с игрой на диске D :. Таким образом, копирование Steam.exe в папку для игры, для которой появляется сообщение об ошибке, является еще одним способом исправить ошибку загрузки приложения. Пользователи могут сделать это следующим образом.
- Нажмите сочетание клавиш Windows + E , чтобы открыть Проводник .
- Откройте папку Steam в проводнике. Вероятно, это будет в папке Program Files или Program Files (x86) , которая является каталогом по умолчанию для программного обеспечения.
- Нажмите правой кнопкой мыши Steam.exe и выберите Копировать .
- Откройте папку для игры, в которой вам нужно исправить ошибку.
- Затем щелкните правой кнопкой мыши в папке, открытой в проводнике, и выберите Вставить . Это скопирует Steam.exe в папку с игрой.

Это одни из лучших решений, которые исправили сообщение Ошибка загрузки приложения для пользователей Steam.Однако может быть больше исправлений, и пользователи могут поделиться альтернативными решениями для ошибки загрузки приложения ниже.
These fixes are easy ways to get your Steam games running again
by Milan Stanojevic
Milan has been enthusiastic about technology ever since his childhood days, and this led him to take interest in all PC-related technologies. He’s a PC enthusiast and he… read more
Updated on March 1, 2023
Reviewed by
Vlad Turiceanu
Passionate about technology, Windows, and everything that has a power button, he spent most of his time developing new skills and learning more about the tech world. Coming… read more
- Many users reported that their Steam game launches, but then nothing happens.
- Because your antivirus software might block the app, you should temporarily disable it.
- To fix this issue, you should always ensure that you’re running Steam with admin privileges.
- If a certain Steam game launches, but nothing happens, change your download region and verify the integrity of files directly from the app.
XINSTALL BY CLICKING THE DOWNLOAD FILE
This software will repair common computer errors, protect you from file loss, malware, hardware failure and optimize your PC for maximum performance. Fix PC issues and remove viruses now in 3 easy steps:
- Download Restoro PC Repair Tool that comes with Patented Technologies (patent available here).
- Click Start Scan to find Windows issues that could be causing PC problems.
- Click Repair All to fix issues affecting your computer’s security and performance
- Restoro has been downloaded by 0 readers this month.
Steam is an excellent platform for gaming, popular among worldwide users. However, many people reported that sometimes Steam game launches, but nothing happens when clicking Play.
This can be a big problem since you won’t be able to launch any games at all, but today we’re going to show you how to fix this issue.
You can encounter many Steam issues, and several users reported that they could not run games on Steam.
Similarly, users also mentioned that sometimes Steam launches the game, but nothing happens, or the Steam game displays a Running message, then stops.
So, check out the solutions below if nothing happens when you want to play games on Steam.
Why can’t I play my Steam games?
You need to be aware of the most popular reasons why today’s error might occur. Take a look at the list below and discover them:
- Your antivirus software is blocking the game access: This will happen in case you have an over-protective program. If this is the cause, you’ll probably need to disable it temporarily.
- Incorrect privileges: To get a smooth and complete experience on Steam, you should always ensure that you run the app with administrator privileges.
- Wrong download region: Because today’s issue might be related to some networking problems, it would probably be a good idea to change Steam’s Download Region.
- Missing or corrupted files of the game: If this is your case, you should verify the integrity of your game files. This will let Steam look through your steamapps folder to check for any missing or corrupted files of that game.
- Temporary game and Steam-related bugs: Like any other software, your app and game might run into several troubles that sometimes can’t be explained. In this case, the best thing to do is to reinstall Steam and the tough game.
As you can see, there are plenty of reasons for this issue, so follow the detailed methods described below to prevent and fix this issue once and for all.
What can I do if nothing happens when I click Play on Steam?
1. Check your antivirus
According to users, sometimes your antivirus can interfere with Steam, and that will cause this and many other problems.
Try disabling certain antivirus features, such as real-time scanning or folder protection, to check if your antivirus is the problem. You might have to disable your antivirus altogether if that doesn’t work.
Sometimes disabling antivirus doesn’t help. If that’s the case, you might have to remove your antivirus altogether.
If removing the antivirus solves the issue, this would be a perfect time to consider switching to a different antivirus.
Many efficient antiviruses can support your system for gaming purposes and protect against malware as well.
To discover the most suitable program for you, it is advised to pick from the best antivirus software for gaming computers carefully.
2. Start Steam as an administrator
➡ One-time process
- Locate the Steam shortcut, then right-click on it.
- Choose to Run as an administrator.
- Confirm the changes by clicking on Yes.
- Once Steam launches, try running any game.
➡ All-time process
- Go to Steam’s installation directory and locate exe.
- Right-click on it and choose Properties from the menu.
- Go to the Compatibility tab, then check the Run this program as an administrator option.
- Click on Apply, then on OK to save changes.
If this method works, you’ll need to repeat it every time you want to play anything on Steam. However, you can set the app to always run with administrative privileges. To do that, follow the above steps.
After making this change, Steam will always start with administrative privileges, and the issue should be permanently resolved.
3. Change the download region
- Hit the Windows key, input Steam, and open the app.
- From the top-left corner of the window, click on Steam.
- Now, navigate to Settings.
- From the left window pane, select Downloads.
- Look for the Download region and choose a location closest to you.
- Alternatively, you can choose a location that is not the closest but still near.
After making this change, restart Steam and try to rerun your game.
4. Ensure that Visual C++ Redistributables are installed
Some PC issues are hard to tackle, especially when it comes to corrupted repositories or missing Windows files. If you are having troubles fixing an error, your system may be partially broken.
We recommend installing Restoro, a tool that will scan your machine and identify what the fault is.
Click here to download and start repairing.
If you can’t launch a game on Steam, the issue may be related to the missing components.
Many games require Visual C++ Redistributables to run, and if a Steam game is preparing to launch, then nothing happens; it’s possible that you don’t have the necessary Visual C++ components installed.
There are several ways to install these missing components, but the easiest method is to check the game’s installation directory.
Look for vcredist directory and install all files from it. There should be two files available, one for x64 and one for the x86 version of Windows, and you need to install both.
After that, try to start the game again and check if everything works. Remember that you might have to do the same for other Steam games that are giving you this problem.
5. Verify the integrity of the game cache
- Press on the Windows key, search for Steam and open it.
- Click on Library.
- Right-click on the game and choose Properties from the menu.
- Navigate to the Local Files tab.
- Click on the Verify integrity of game files button.
- The verification process will now start. Depending on the size of your game, this process can take about 15-30 minutes, so don’t interrupt it.
Once the scan is completed, the game should be completely repaired, and the Steam game launches, then closes issue should be fixed.
- Steam download stopping? Fix it with these solutions
- Steam game not launching [Full Guide]
- Is your Steam download slow? Here’s the fix!
- Steam games won’t launch in Windows 10/11 [Full Fix]
- Steam doesn’t recognize installed games: Try these fixes
6. End the Steam process and restart it
- Use the following keyboard shortcut to open Task Manager: Ctrl + Shift + Esc.
- Locate Steam in the Processes tab.
- Click on each instance, then choose End Task.
Once you end all Steam processes, relaunch Steam and check if your game won’t launch after clicking Play. Remember that this is just a workaround, so you might have to repeat it every time you encounter this issue.
8. Reinstall the problematic game
- Press the Windows key, type Steam, then open the desktop client.
- Go to your Library.
- Locate the game you can’t start, right-click it and choose Delete Local Content.
- When the confirmation dialog appears, click Delete.
- Wait while Steam removes the selected game.
Once the game is removed, download it and check if the problem is still there.
To altogether remove the game, some users suggest removing the game folder from the steamapps directory and all game-related directories from the Documents folder.
This might be a drastic solution, and you should use it only if the other steps don’t work for you.
However, if the Steam game won’t launch after clicking on Play, we have one more option you can try.
9. Reinstall Steam
- Hit the Windows key, type Control Panel, then open it.
- Now, navigate to Uninstall a program.
- In the shown list, search for Steam, click on it, then choose to Uninstall it.
- Navigate to the Steam download page.
- From the top-right corner of the window, click on Install Steam.
- Follow the on-screen instructions to reinstall the app.
- After the installation, input your Steam credentials, then log in.
- Now, check if you can play the game you need.
Once you launch Steam, you should be able to start all your games after clicking Play without any issues. This is a drastic solution, and you should use it only if the previous solutions didn’t work for you.
Can I uninstall Steam without losing games?
If you uninstall Steam from the Apps and Features on your PC, it will remove everything that has to do with the app, including your games.
However, if you know you will be reinstalling the game soon, you can move the Steamapps folder from the Steam directory following the path below to another location: C:Program Files (x86)Steamsteamapps
After you reinstall the game, you can now move the folder into the Steam folder.
- Steam game already running error – According to some users, their client seems active and thus preventing them from starting the game. If you’re also facing this issue, check out some valuable solutions.
- Steam game not launching at all – Worldwide players reported that they cannot play any game on Steam, and some of them have reported missing executable errors. Fortunately, there are always ways to effortlessly solve this kind of trouble.
- Game instantly closes on Steam – In this case, Steam games will start, then immediately close, with no error message. For those of you who are experiencing this problem, make sure you read our dedicated guide.
We hope that you managed to fix today’s problem using one of our solutions. For any additional questions, do not hesitate to leave a comment in the section below.
Still having issues? Fix them with this tool:
SPONSORED
If the advices above haven’t solved your issue, your PC may experience deeper Windows problems. We recommend downloading this PC Repair tool (rated Great on TrustPilot.com) to easily address them. After installation, simply click the Start Scan button and then press on Repair All.
Содержание
- Решение проблем с запуском игр в Steam
- Способ 1: Проверка кэша игры
- Способ 2: Установка необходимых библиотек для игры
- Способ 3: Дублированный процесс игры
- Способ 4: Проверка системных требований
- Способ 5: Специфика ошибки
- Способ 6: Критические ошибки разработчиков
- Заключение
- Вопросы и ответы
Одна из самых частых проблем, с которой может столкнуться пользователь Steam — это невозможность запуска игры. Поразительно, что может вообще ничего не происходить, но при попытке запустить игру будет отображаться окно ошибки. Возможны и другие варианты проявления данной проблемы. Неполадка может зависеть как от игры, так и от неправильного зонирования сервиса Steam на вашем компьютере. В любом случае, если вы хотите продолжить играть в игру, вам нужно решить эту проблему. Что делать, если у вас не запускается какая-то игра в Стиме, читайте далее.
Решение проблем с запуском игр в Steam
Если вы задались вопросом, почему не запускается ГТА 4 или любая другая игра в Стиме, то для начала необходимо выявить причину ошибки. Нужно внимательно посмотреть сообщение ошибки, если она отображается на экране. Если никакого сообщения нет, возможно, следует предпринять другие меры.
Способ 1: Проверка кэша игры
Иногда файлы игры могут повредиться по той или иной причине. Как следствие — на экране в большинстве случаев появляется ошибка, которая препятствует корректному запуску игры. Самое первое что следует сделать в подобных ситуациях — проверить целостность кэша. Подобная процедура позволит Steam повторно проверить все файлы игры, а в случае выявления ошибок — заменить их на новую версию.
Ранее мы рассказывали в отдельной статье о том, как корректно провести упомянутую процедуру. Ознакомиться с ней вы сможете по следующей ссылке:
Подробнее: Проверка целостности кэша игры в Стиме
Если же вы проверили целостность кэша, а результат все равно остается отрицательным, тогда стоит перейти к другим методам решения проблемы.
Способ 2: Установка необходимых библиотек для игры
Возможно, проблема заключается в том, что вам не хватает необходимых программных библиотек, которые требуются для нормального запуска игры. Таким ПО является пакет обновлений СИ++, либо библиотеки Direct X. Обычно, необходимые программные компоненты находится в папке, в которую установлена игра. Также, часто их предлагают установить перед самим запуском. Даже более того, обычно они устанавливаются в автоматическом режиме. Но установка может быть прервана из-за разных причин. Поэтому попробуйте установить эти библиотеки самостоятельно еще раз. Для этого вам нужно открыть папку с игрой. Делается это следующим образом:
- Перейдите в библиотеку игр с помощью верхнего меню клиента Steam. Там кликните правой клавишей по игре, которая не запускается, и выберите пункт «Свойства».
- Откроется окно свойств выбранной игры. Вам нужна вкладка «Локальные файлы». Выберете вкладку, а затем нажмите кнопку «Просмотреть локальные файлы».
- Откроется папка с файлами игры. Обычно, дополнительные программные библиотеки находятся в папке с названием «CommonRedist» или с похожим на это названием. Откройте такую папку.
- В этой папке может находиться несколько программных компонентов, которые нужны игре. Желательно установить все компоненты. Допустим, в данном примере в папке с дополнительными библиотеками находятся файлы «DirectX», а также файлы «vcredist».
- Вам нужно зайти в каждую из этих папок и установить соответствующие компоненты. Для этого, обычно, достаточно запустить установочный файл, который находится в папках. Следует обращать внимание на то, какая разрядность у вашей операционной системы. Системный компонент с аналогичной разрядностью вам и необходимо инсталлировать.
- При установке старайтесь выбирать самую последнюю версию программного компонента. Например, в папке «DirectX» может содержаться множество версий, которые выходили в течение года, обозначенных датами. Вам нужна самая последняя версия. Также, важно устанавливать те компоненты, которые подходят к вашей системе. Если ваша система 64-битная, то и нужно устанавливать компонент для такой системы.
После того как вы установите требуемые библиотеки, попробуйте запустить игру еще раз. Если это не помогло, то попробуйте следующий вариант.
Способ 3: Дублированный процесс игры
При некорректном запуске, игра может не запуститься, но сам процесс игры может остаться в «Диспетчере задач». Для того, чтобы запустить игру, вам необходимо отключить запущенные процессы игры. Делается это через уже упомянутый «Диспетчер задач». Нажмите сочетание клавиш «Ctrl+Alt+Delete». Если «Диспетчер задач» не открылся сразу после этого действия, то выберите соответствующий пункт из предложенного списка.
Теперь вам нужно найти процесс зависшей игры. Обычно, процесс имеет схожее название с самим названием игры. После того как вы найдете процесс игры, нажмите правой клавишей мыши, и выберите пункт «Снять задачу». Если требуется подтверждение этого действия, то выполните его. Если процесс игры вы не найти не можете, то, вероятнее всего, проблема в другом.
Способ 4: Проверка системных требований
Если ваш компьютер не соответствует системным требованиям игры, игра вполне может не запуститься. Поэтому стоит проверить, сможет ли ваш компьютер потянуть игру, которая не запускается. Для этого перейдите на страницу игры в магазине Стима. В нижней части приведена информация с требованиями игры.
Сверьте данные требования с вашим компьютерным железом. Если компьютер слабее, чем тот который указан в требованиях, скорее всего, это является причиной проблем с запуском игры. В этом случае, также, часто можно увидеть различные сообщение о нехватке памяти или о нехватке других ресурсов компьютера для запуска игры. Если же ваш компьютер вполне удовлетворяет всем требованиям, то попробуйте следующий вариант.
Способ 5: Специфика ошибки
Если при запуске игры выскакивает какая-то ошибка или нестандартное окно, с сообщением о том, что приложение закрыто, из-за какой-то определенной ошибки — попробуйте воспользоваться поисковыми системами в Гугл или Яндекс. Введите текст ошибки в поисковую строку. Скорее всего, у других пользователей тоже возникали подобные ошибки и уже есть их решения. После того как он найдет способ решить проблему, используйте его. Также, можно поискать описание ошибки на форумах Стима. Их еще называют «обсуждениями». Для этого откройте страницу игры в вашей библиотеке игр, кликнув левой клавишей мыши на пункт «Обсуждения» в правой колонке этой страницы.
Откроется форум Стима, связанный с данной игрой. На странице находится строка поиска, введите текст ошибки в ней.
Результатом поиска будут те темы, которые связаны с ошибкой. Прочитайте эти темы внимательно, скорее всего, в них есть решение проблемы. Если же в этих темах нет решения проблемы, то отпишитесь в одной из них о том, что у вас такая же проблема. Разработчики игры обращают внимание на большое число жалоб пользователей и выпускают патчи, которые исправляют неполадки игры. Что касается патчей, то здесь можно перейти к следующей проблеме, из-за которой игра может не запускаться.
Способ 6: Критические ошибки разработчиков
Программные продукты зачастую несовершенны и содержат ошибки. Особенно это заметно на момент выпуска новой игры в Стиме. Вполне возможно, что разработчики допустили критические ошибки в коде игры, которые не позволяют запустить игры на определенных компьютерах или игра может вообще не запускается. В этом случае также будет нелишним зайти в обсуждения игры на Стиме. Если там много тем связано с тем, что игра не запускается или выдает какие-либо ошибки, то причина, скорее всего, именно в коде самой игры. В этом случае остается только ждать патч от разработчиков. Обычно, критические ошибки разработчики стараются устранить в первые несколько дней после старта продаж игры. Если же даже после нескольких патчей игра все равно не запускается, то вы можете попробовать вернуть ее обратно в Steam, и получить за это потраченные деньги. О том, как вернуть игру в Steam, вы можете прочитать в нашей отдельной статье.
Подробнее: Возвращение денег за купленную игру в Steam
То, что игра у вас не запускается значит, что вы не играли в нее больше 2-х часов. Следовательно, вы без проблем сможете вернуть потраченные деньги. Вы сможете купить данную игру позже, когда разработчики выпустят еще несколько «заплаток». Также, можно попробовать обратиться в техподдержку Стима. О том, как это сделать, мы также упоминали ранее.
Подробнее: Переписка со службой поддержки Steam
В этом случае вам необходим пункт, связанный с конкретной игрой. На форуме поддержки также могут быть размещены ответы на часто возникающие проблемы с игрой.
Заключение
Теперь вы знаете, что делать, когда игра не запускается в Стиме. Надеемся, что это информация поможет вам избавиться от проблемы и продолжить наслаждаться отличными играми этого сервиса. Если вы знаете другие способы избавления от проблем, не допускающих запуска игры в Стиме, то напишите об этом в комментариях.