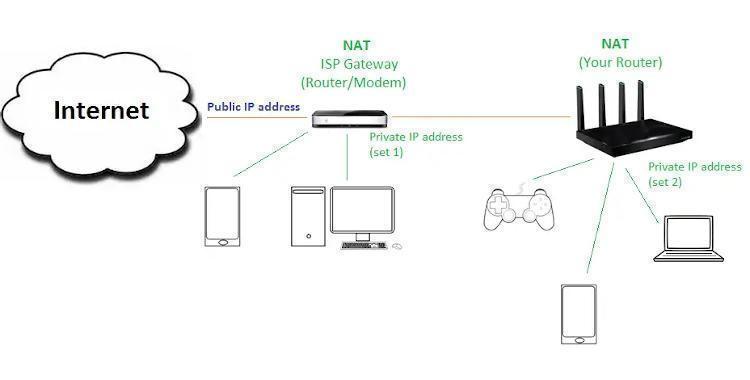При работе с протоколом FTP могут возникать сложности. Основные проблемы и методы их решения описаны в статье.
Медленная работа FTP
- При подключении используйте пассивный режим передачи файлов. Если вы используете FTP-клиент FileZilla, в меню «Менеджер сайтов» на вкладке «Настройки передачи» выберите режим передачи: Пассивный.
- Отключите TLS-соединение, если оно включено. Для этого выберите тип шифрования Использовать обычный FTP.
- Подключитесь по протоколу SFTP.
Неправильная загрузка файлов
Как правило, FTP-клиенты самостоятельно определяют режим работы по типу файла. Но иногда происходят ошибки и файлы загружаются неправильно. Чаще всего это происходит при загрузке зашифрованных бинарных файлов с расширением .php. В таком случае выберите необходимый режим загрузки файлов:
- для передачи текстовых файлов, html-документов, php-скриптов, css-таблиц и т. п. — текстовый (ASCII);
- для передачи картинок, исполняемых файлов, зашифрованных скриптов и т. п. — двоичный (бинарный, binary или bin).
В FileZilla режим загрузки файлов можно выбрать в меню «Передача» на вкладке Режим передачи.
Ошибка: Bad IP connecting
Эта ошибка говорит о том, что IP-адрес, с которого было инициировано соединение, изменился. Это значит, что ваш интернет-провайдер предоставляет динамический IP, который изменился в ходе разрыва сессии. Перезагрузите роутер или переустановите интернет-соединение на компьютере и попробуйте подключиться заново.
Ошибка: 530 Login incorrect
Эта ошибка означает, что логин или пароль доступа к FTP введены неверно. Проверьте, верно ли вы указываете логин и пароль при подключении.
- Посмотреть логин и пароль основного FTP-аккаунта можно на странице услуги в Личном кабинете.
- Если вы меняли пароль от основного или дополнительного аккаунта FTP, восстановите или смените его по инструкции.
Превышено количество FTP-пользователей
Данная ошибка означает, что вы уже создали максимальное количество FTP-аккаунтов на вашем тарифе.
Увидеть текущий лимит FTP-аккаунтов вы можете в панели управления: раздел Главное, вкладка Ограничения:
Чтобы добавить новый FTP-аккаунт, удалите один из уже существующих или повысьте тарифный план.
Как удалить существующий аккаунт
-
1.
-
2.
В разделе FTP-пользователи два раза кликните по пользователю и нажмите Удалить:
Как повысить тарифный план
Чтобы повысить тарифный план, воспользуйтесь справкой: Как изменить тарифный план хостинга?
Сложно найти программу, которая затмила бы возможности FileZilla и отодвинула этот клиент на второй план. Если нужно загрузить стопку файлов на хостинг, подключиться к удаленному компьютеру или подсоединить PS3 к ПК, то многие делают это именно через FileZilla. Это мощная и бесплатная программа. К сожалению, она не идеальна, потому бывают случае, когда невозможно залить ряд файлов на хостинг, потому что выскакивает какая-то критическая ошибка. Разберем, почему появляется ошибка при передаче файлов и как ее устранить.
Почему лучше использовать именно FileZilla, или ошибки других клиентов FTP
Некоторые могут подумать, раз при попытке настроить передачу файлов на сайт появилась ошибка, значит проблема кроется именно в FileZilla. После таких мыслей юзеры в ускоренном режиме меняют клиент. Потом они снова заходят на хостинг, а критическая ошибка не просто не пропадает, а становится еще серьезнее.
К примеру, если брать тот же Total Commmader. Это хорошая программа для управления файловой системой компьютера, но через Тотал вам будет сложно залить что-либо на сайт, особенно если файлов много. Проблема этой программы в том, что она рассчитана на хорошее соединение. Если у вас бывают сбои в работе Интернета, то приготовьтесь к тому, что не сможете нормально загрузить данные на сайт. Как только возникает падение скорости загрузки, как Total Commander выдает ошибку, либо начинает очень медленно передавать файлы на сайт, чего многие не выдерживают.
Конечно, Total Commander не единственный аналог FileZilla. Загрузить файлы на хостинг можно и через другие программы, например, через Far. Но приготовьтесь к тому, что вам придется работать с терминалом в Far. То есть чтобы залить что-либо на сайт, вам нужно вводить команды в специальной строке, а для этого необходимы специальные знания. Кроме того, при загрузке на хостинг большого количества данных Far может несколько повредить отдельные файлы. В итоге, на сайт попадут поврежденные файлы, что совсем не повлияет на нормальную работу ресурса. Потому все-таки лучше использовать FileZilla.
Почему выскакивает критическая ошибка при передаче данных на сайт
Если вы посерфите в Интернете, то увидите, что проблема у всех выглядит примерно одинаково. Пользователь нормально заходит на сайт через FileZilla и может загружать файлы оттуда. Но как только он пытается начать загрузку на хостинг, сразу выскакивает критическая ошибка и передача данных прерывается. Порой это происходит со всеми директориями, на которые пользователь пытается залить файлы, а иногда не получается загрузить данные через FileZilla на хостинг только в определенный каталог.
Чтобы наверняка узнать, почему появилась ошибка при попытке загрузить файл или файлы на хостинг, зайдите в логи FileZilla — там будет указана причина.
Если ошибка указана под номером, начинающимся на 5, то виноват хостинг. Значит вы пытаетесь загрузить файл в папку, в которую запрещено загружать что-либо. Возможно, так было установлено по умолчанию, а быть может вы сами по глупости ввели такую настройку. Вам нужно лишь проверить это и изменить при помощи той же программы FileZilla.
Иногда случается такое, что невозможно изменить права на каталог, даже используя FileZilla. Тогда точно виноват хостинг, а точнее его стандартные настройки. Бывает, что директива размещена в каталоге с правами 777, то есть это уровень доступа, равный полностью развязанным рукам; а во внутренней папке невозможно изменить права выше чем 755. Значит хостинг не разрешает вам делать этого из соображений безопасности. Попробуйте написать в техническую поддержку, и если это нормальный хостинг-провайдер, значит вам обязательно помогут: либо снимут ограничения на папку, либо подскажут другой метод решения проблемы.
Порой проблема с загрузкой файлов появляется сразу после того, как на компьютере обновилась версия клиента FileZilla. Сложно наверняка указать причину такого поворота событий, но подобные прецеденты случаются часто. Значит разработчики сделали ошибку в коде программы и теперь невозможно нормально работать с хостингом через клиент. В таком случае попробуйте откатить новую версию FileZilla до старой. Если это не помогло, значит причина кроется в чем-то другом.
На официальном сайте FileZilla в документации сказано, что ошибки с подключением, передачей данных и проблемы с листингом директорий часто связаны со внутренними настройками программы и ее конфликтностью с другими составляющими компьютера. К примеру, у вас на ПК есть антивирус, который вы недавно установили. Возможно, он запрещает FileZilla отправлять какие-либо данные в Интернет, но при этом разрешает прием данных на компьютер. В таком случае вам нужно зайти в этот антивирус и внести клиент FileZilla в список доверенных программ, чтобы антивирус перестал следить за деятельностью клиента.
Возможно вы знаете, что существуют два режима передачи данных в FileZilla. Один режим активный, а другой пассивный. Оба режима работают по двум подключениям. Первое подключение взаимодействует с сервером, а второе предназначено для передачи данных. Так вот, если вы используете активный режим, значит вам необходимо настраивать роутер и фаервол каждый раз, как клиент пытается передать какие-то данные. А если вы работаете в пассивном режиме, то такая настройка необходима только один раз. Так что лучше используйте пассивный режим, и вполне вероятно, что проблема с загрузкой разрешится.
С другой стороны, проблема может заключаться в NAT-роутере, через который работает ваш ПК в Интернете. У таких роутеров есть два IP-адреса. Один для локальной сети, а другой для Интернета. В настройках вам нужно указывать именно внешний IP, то есть тот, который предназначен для Интернета. Иногда пользователи пишут внутренний IP в настройках, потому у них появляются ошибки с соединением и загрузкой файлов.
Очень часто проблемы с FileZilla связаны с деятельностью фаервола. Эта программа необходима, чтобы предотвратить повреждения системы различными вирусами через Интернет. Но часто фаервол выдает ложную тревогу, особенно если вы работаете с клиентом FileZill. Порой фаервол блокирует порт клиента, потому вы даже не можете подключиться к сети. Лучше настроить исключения в фаерволе, чтобы программа воспринимала клиент FileZilla, как дружественное приложение, а не вредоносное. Либо отключайте на время фаервол, пока загружаете файлы на хост.
Случается такое, что даже настройка фаервола и роутера не помогает стабилизировать загрузку данных на сайт через FileZilla. Тогда попробуйте проверить версию прошивки роутера и обновление фаервола. Возможно, у вас установлено старое ПО, в котором имеются определенные проблемы. Тогда вам нужно перепрошить роутер и обновить фаервол, чтобы устранить ошибку.

Активный и пассивный режимы передачи
ФТП-соединение работает в два потока — поток управления и поток данных.
Поток управления проходит через стандартный 21-й порт сервера, остаётся открытым в течении всей сессии и используется для управления сессией соответственно, обмена между сервером и клиентом паролями и командами.
Поток данных может быть открыт в одном из двух режимов:
активный режим — поток открывается сервером из порта 20 к порту компьютера клиента;
пассивный режим — поток открывается клиентом из любого порта к порту сервера.
В настройках некоторых ФТП-клиентов, например FileZilla, есть возможность устанавливать фиксированный диапазон портов локального компьютера клиента к которым будет подключатся ФТП-сервер для создания потока данных в активном режиме (Редактирование -> Настройки -> Соединение -> FTP -> Активный режим -> Ограничение локальных портов).
ФТП-клиент за двумя роутерами
Основные проблемы с загрузкой файлов по ФТП обычно связаны с использованием активного режима и когда ФТП-клиент при этом не имея «белого ИП-адреса» находится за двойным NAT-ом, т.е. за двумя роутерами (маршрутизаторами).
За двумя роутерами (маршрутизаторами) FileZilla может не работать в активном режиме. Проверить работоспоосбность активного режима можно запустив «Редактирование -> Мастер настройки сети», вероятно результатом будет «Ответ: 502 Port mismatch».
Соединяюсь с probe.filezilla-project.org
Соединение установлено, ожидание приглашения.
Ответ: 220 FZ router and firewall tester ready
USER FileZilla
Ответ: 331 Give any password.
PASS 3.39.0
Ответ: 230 logged on.
Проверка корректного внешнего IP
Получение внешнего IP-адреса с http://ip.filezilla-project.org/ip.php
Проверка корректного внешнего IP
IP xxx.xxx.xxx.xxx bii-bgd-ia-bhc
Ответ: 200 OK
PREP 6351
Ответ: 200 Using port 6351, data token 1133474158
PORT xxx,xxx,xxx,xxx,24,207
Ответ: 502 Port mismatch. Received arguments contained port 1690. Command has been tained by router or firewall.
Команда PORT повреждена маршрутизатором или брандмауэром.
Соединение закрыто
Выходов из ситуации несколько:
- В настройках FTP-клиента назначить активному режиму фиксированный диапазон портов и их «проброс» на обеих роутерах (если к ним есть доступ);
- Переключение маршрутизатора в режим моста (Bridge Mode, в некоторых роутерах aka Access point);
- Назначение хоста в качестве DMZ;
- Переключение FTP-клиента в пассивный режим.
Загрузка больших файлов зависает на 100%
В некоторых случаях может показаться, что загрузка большого файла зависает на 100%, после обрывается и начинается заново.
Обычно проблема связана с потерей или модификацией пакетов роутером (его брандмауэром).
- Larges uploads stuck at 100% — FileZilla Forums
https://forum.filezilla-project.org/viewtopic.php?t=34311
Однако это не последняя из причин сбоя и повторной до бесконечности загрузки больших файлов даже в пассивном режиме. Ещё одной из причин может быть использование сервером временных файлов, как например в случае с «MEGAcmd».
- Upload big files like 5 GB or higher stuck at 100%
https://github.com/meganz/MEGAcmd/issues/405
Так например, когда на локальный ФТП-сервер MEGAcmd идёт загрузка файла, то фактически mega-cmd-server в это время не перекачивает файл в сеть, а складывает все данные в локальный временный файл. После этого, когда все данные переданы в локальный временный файл, ФТП-клиент (скажем FileZilla) подразумевает 100%-ю загрузку файла и ожидает от сервера соответствующее подтверждение в течении установленного в настройках (Редактирование -> Настройки -> Соединение) таймаута (Время ожидания: Если во время операции данные не будут переданы дольше этого времени, то соединение будет закрыто и FileZilla попытается подключится заново.).
В примере по ссылке вышые закачка файла в ФТП-сервер MEGAcmd (т.е. в локальный временный файл) размером 5 GB заняла каких-то +- 5 мин, а физическая перекачка же его в сеть на сервера MEGA по данным «логов» в режиме отладки заняла около 25 мин. Поэтому при работе с серверами использующими временные файлы «Время ожидания» (ака таймаут) должно быть зачительно высоким, скажем 3600/7200 сек или выше.
P.S. Возникли другие проблемы с ФТП? Пишите о них в комментариях.
При передаче на сервер и приеме файлов по FTP-протоколу иногда возникают различные ошибки, которые прерывают загрузку. Конечно, это доставляет много неприятности пользователям, особенно, если нужно срочно загрузить важную информацию. Одной из самых распространенных проблем при выполнении передачи данных по протоколу FTP через программу Total Commander является ошибка «Команда PORT не выполнена». Давайте узнаем причины возникновения, и способы устранения данной ошибки.
Скачать последнюю версию Total Commander
Причины возникновения ошибки
Основная причина возникновения ошибки «Команда PORT не выполнена» кроется, в большинстве случаев, не в особенностях архитектуры Total Commander, а в некорректных настройках провайдера, причем это может быть, как провайдер клиента, так и сервера.
Существует два режима соединения: активный и пассивный. При активном режиме, клиент (в нашем случае программа Тотал Коммандер) отправляет на сервер команду «PORT», в которой сообщает свои координаты подключения, в частности IP-адрес, для того, чтобы сервер связался с ним.
При использовании пассивного режима, клиент сообщает серверу, чтобы уже тот передал свои координаты, и после их получения, выполняет подключение к нему.
При некорректных настройках провайдера, использования прокси или дополнительных файерволов, переданные данные в активном режиме искажаются при выполнении команды PORT, и происходит обрыв соединения. Как же решить данную проблему?
Устранение ошибки
Чтобы устранить ошибку «Команда PORT не выполнена», нужно отказаться от использования команды PORT, которая применяется в активном режиме соединения. Но, проблема состоит в том, что по умолчанию в Total Commander используется именно активный режим. Поэтому, чтобы избавиться от данной ошибки, нам предстоит включить в программе пассивный режим передачи данных.
Для этого кликаем по разделу «Сеть» верхнего горизонтального меню. В появившемся списке выбираем пункт «Соединиться с FTP-сервером».
Открывается список FTP-соединений. Отмечаем нужный сервер, и жмем на кнопку «Изменить».
Открывается окно с настройками соединения. Как видим, пункт «Пассивный режим обмена» не активирован.
Отмечаем данный пункт галочкой. И жмем на кнопку «OK», чтобы сохранить результаты изменения настроек.
Теперь можно попробовать соединиться с сервером заново.
Указанный выше способ гарантирует исчезновение ошибки «Команда PORT не выполнена», но он не может дать гарантию, что соединение по FTP-протоколу заработает. Ведь далеко не все ошибки могут быть решены на стороне клиента. В конце концов, провайдер может целенаправленно заблокировать все FTP-соединения в своей сети. Тем не менее, указанный выше способ устранения ошибки «Команда PORT не выполнена», в большинстве случаев, помогает пользователям возобновить передачу данных через программу «Тотал Коммандер» по этому популярному протоколу.
Еще статьи по данной теме:
Помогла ли Вам статья?
Total Commander — один из самых лучших файловых менеджеров, если не лучший. Но у него, как и у других программ, есть свои проблемы. Довольно часто пользователи сталкиваются со следующей проблемой: при запуске, программа может выдавать ошибку «Не удаётся записать wcx_ftp.ini». На самом деле это проблема в безопасности Windows, а не в Тотал Коммандере.
Для решения этой проблемы мы прибегнем к снятию защиты от записи с одноименного файла. Для этого заходим в Total Commander с правами администратора.
Либо с помощью стандартного проводника explorer находим файл wcx_ftp.ini.
Этот файл отвечает за настройки FTP подключения и является файлом настройки для плагинов типа .WCX.
Итак, файл у меня находиться в папке c:TCPU60 (у вас он может быть в другой). Нажимаем по файлу правой кнопкой мыши, выбираем Свойства, затем в контекстном меню выбираем Безопасность.
Здесь вы нажимаете кнопку и выбираете пользователя, под которым залогинились в операционной системе.
В окошке где права, разрешающие запись, чтение и изменение — устанавливаем галочку напротив пункта Полный доступ и жмем кнопку .
После этих манипуляций пробуем сделать настройки Total Commander и сохранить их. Больше не появляется окно с ошибкой, и вы можете cпокойно продолжать работать с любимым файловым менеджером. В дальнейшем, если появится подобная проблема с доступом, вы легкими движениями сможете снять защиту с заблокированного файла.
Подобного плана ошибки начали появляться после повышения безопасности в операционной системе Windows Vista и появляются иногда в более поздних версиях ОС семейства Windows. Также решение других проблем связанных с работой плагинов вы сможете найти на онлайн форуме, посвященном данному файловому менеджеру.
Чтобы научиться пользоваться компьютером по максимуму, вы обязаны установить к себе на ПК Total Commander. Это культовый файловый менеджер среди опытных юзеров, ведь приложение имеет множество функций не только для управления самим компьютером, но и подключаемыми устройствами: смартфонами, флешками, винчестерами и т. д. Но чтобы получить от программы Total Commander реальную пользу, вы должны научиться пользоваться этим ПО. К примеру, решать различные ошибки, которые могут появиться по ходу вашей работы с менеджером Тотал Коммандер.
Одна из популярных ошибок, возникающих во время использования записи — это системное сообщение «Снимите защиту записи», которое может выскочить либо когда вы открываете Total Commander, либо когда пытаетесь воспользоваться одной из опций программы. В данной статье будет рассмотрена причина возникновения подобной ошибки, а также методы ее решения.
Содержание
- Почему в Тотал Коммандер выскакивает ошибка «Снимите защиту записи»
- Как снять защиту записи в программе Total Commander
Почему в Тотал Коммандер выскакивает ошибка «Снимите защиту записи»
У каждого компьютера могут быть пользователи с различным уровнем доступа. Так делают для того, чтобы не каждый мог внести на ПК какие-то фатальные изменения, ведь не всем можно доверять администрирование. Потому во многих устройствах есть root-пользователь и обычный юзер, который может читать данные и в некоторых случаях редактировать их. Как правило, если у вас установлен один пользователь по умолчанию на компьютере, то он имеет все возможные права, то есть максимальный уровень доступа. Но бывает так, что компьютер, пытаясь обезопасить свою операционную систему, автоматически выставляет ограничения на определенные действия.
Если у вас во время пользования программой Total Commander появилась просьба снять защиту записи, значит очевидно, что определенные файлы и папки вы не можете редактировать.
А точнее вы не можете использовать Total Commander так, чтобы программа записывала какие-то данные в некоторые файлы. И чтобы снять эту защиту записи, вам нужно найти эти файлы и изменить свои пользовательские права доступа.
Дело в том, что эта ошибка может выскочить в абсолютно различных случаях. У некоторых просьба снять защиту записи возникает при первом запуске Total Commander после установки. В таком случае ошибка явно связана с какими-то основными файлами программы. Либо это сообщение может появится в момент, когда вы попытаетесь подключиться к FTP-серверу или изменить какую-то опцию, или выполнить действие на съемном носителе информации.
Чтобы снять защиту записи и избавиться от навязчивого замечания системы, вам необходимо внимательно посмотреть на всплывающее сообщение с ошибкой. Не нажимайте OK до тех пор, пока полностью его не прочитаете. Помимо просьбы о снятии защиты записи, там еще указан конкретный файл или даже несколько файлов, которые нуждаются в редактуре. Кроме названий файлов, вы также увидите путь к ним, то есть их расположение на вашем компьютере.
Итак, отправляйтесь в папку с файлами. Скорее всего, вам необходимо отредактировать один из системных файлов в формате ini. Именно эти файлы являются динамической составляющей Тотала. Взять хотя бы один из них: если вы изменили какие-то системные настройки, к примеру, сохранили новое FTP-соединение, то файл wcx_ftp.ini изменится, то есть произойдет запись данных. А поскольку у вас на компьютере невозможна подобная запись в данный файл, то возникает конфликт различных служб, и как результат — сообщение с просьбой снять защиту. И так может быть с каждым файлом конфигураций программы Total Commander.
После того, как нашли нужный файл или несколько ini-файлов, вам нужно нажать правой кнопкой мыши на один из них. После этого кликаете на раздел «Свойства» в контекстном меню. Далее вам нужно отыскать вкладку «Безопасность» — именно в этой части настроек регулируется доступ пользователя к тем или иным опциям файла. После этого вы увидите различные действия и галочки возле них. Там, где есть галочка, — это разрешенное действие, а там, где нет — запрещенное. Все, что вам нужно сделать — это возле слова «Запись» поставить галочку. Либо можете сразу возле всех действий поставить галочку, тем самым вы предотвратите появление других ошибок подобного рода.
В целом, все можно сделать еще проще. Но вам нужно будет выполнять это простое действие каждый раз при входе в приложение Тотал Коммандер. Все, что вам потребуется — это не открывать Total Commander привычным двойным щелчком мышки, а через контекстное меню. В нем вы найдете пункт, наподобие «Запуск от имени администратора». Как известно, у администратора везде максимальные права, потому запись файлов для него разрешена. Таким образом, вы сможете работать со всеми опциями программы Total Commander и никаких системных ошибок выскакивать не будет.
Учтите, что запуск от имени администратора срабатывает не всегда. Особенно часто решить проблему таким методом не выходит у пользователей с операционной системой Windows 8.1. Потому если у вас установлена такая ОС, лучше используйте первый описанный метод — исправьте свои права для различных файлов. Чтобы в дальнейшем подобные проблемы не возникали, вы можете сразу отметить все галочки во всех файлах формата ini, то есть конфигурационных. В сумме их должно быть примерно 7 штук, но если вы устанавливали различные плагины и дополнения, то файлов может быть больше. Обращайте на это внимание, ведь защита от записи может быть причиной неработоспособности одного из установленных плагинов.
В некоторых случаях воспользоваться первым методом не получается, поскольку невозможно изменить права для определенных файлов через контекстное меню. Вы попросту не сможете поставить галочку возле слова «Запись». Значит эти файлы защищает система компьютера, и нужно искать еще более изощренный способ изменения атрибутов. Вы можете воспользоваться посторонней программой, которая нужна как раз для изменения прав в таких сложных ситуациях. К примеру, можете воспользоваться программой Unlocker, которая нужна для изменения уровня доступа. Обычно, ее используют в тех случаях, когда не получается удалить или переместить файл, но для решения описанной проблемы эта программа так же хорошо подходит.
Во время работы в FTP-клиенте могут возникать различные ошибки. Разберем самые распространённые и расскажем, как их устранить.
Ошибка 530 Login incorrect
Означает, что логин или пароль к FTP введены неверно. Возможно, допущена опечатка при введении. Например, при копировании из мессенджера или блокнота часто вместе с паролем или логином захватывается пробел — удалите его.
В крайнем случае можно посмотреть ваш логин и пароль в панели управления хостингом. Есть хостинги, где нельзя увидеть текущий пароль — тогда просто смените его на новый.
Также эта ошибка может возникать, если при создании FTP-пользователя вы указали несуществующий каталог. Измените его на реальный.
Ошибка 530 User denied by access rules
Возникает, если у вашего хостера включена защита по IP-адресам — вашего адреса нет в списке разрешенных подключений. Чтобы подключиться к серверу, необходимо добавить IP-адрес в этот список.
Ошибка Bad IP connecting
Означает, что IP-адрес, с которого вы устанавливали соединение по FTP, изменился. Если вы не заказывали у своего провайдера интернета статический IP-адрес — по умолчанию предоставляется динамический, и он может в любой момент поменяться.
Для исправления ситуации перезагрузите роутер или отключите/включите интернет-соединение на ПК. Также, возможно, потребуется добавить этот новый IP в список разрешенных для подключения на хостинге.
Количество FTP-пользователей превышено
Эта ошибка возникает, когда вы пытаетесь создать нового FTP-пользователя. Означает, что вы превысили максимальное количество FTP-аккаунтов. Это ограничение может быть выставлено на вашем тарифе или в целом у хостера. Для исправления:
- используйте для подключения уже существующего незанятого пользователя, просто сменив ему пароль;
- удалите неиспользуемые FTP-аккаунты и создайте вместо них новый;
- повысьте ваш тарифный план.
Файлы загружаются «битыми», искаженными
Если после загрузки скрипта на сервер он не работает, или картинка передается в искаженном виде — скорее всего вы выставили неправильный режим передачи.
FTP-клиенте есть 3 режима передачи файлов:
- автоматический (клиент сам выбирает режим передачи);
- ASCII — в файле принудительно приводятся к единому виду символы окончания строки. Подходит для текстовых файлов;
- двоичный — файл передается как есть. Подходит для скриптов, изображений.
Иногда авторежим работает некорректно; тогда нужно выставить режим передачи принудительно. Если не уверены, какой режим выбрать — выставьте двоичный.
FTP медленно работает
Для исправления ситуации попробуйте следующие способы:
Переключитесь на пассивный режим передачи файлов. А иногда, наоборот, помогает переключение на активный. Отключите шифрование TLS — вместо этого пропишите в этом поле «обычный FTP». Подключитесь не по FTP, а по SFTP. Для этого в настройках FileZilla (или другого клиента) в поле «Протокол» укажите SFTP. Данные для подключения уточните у хостера.