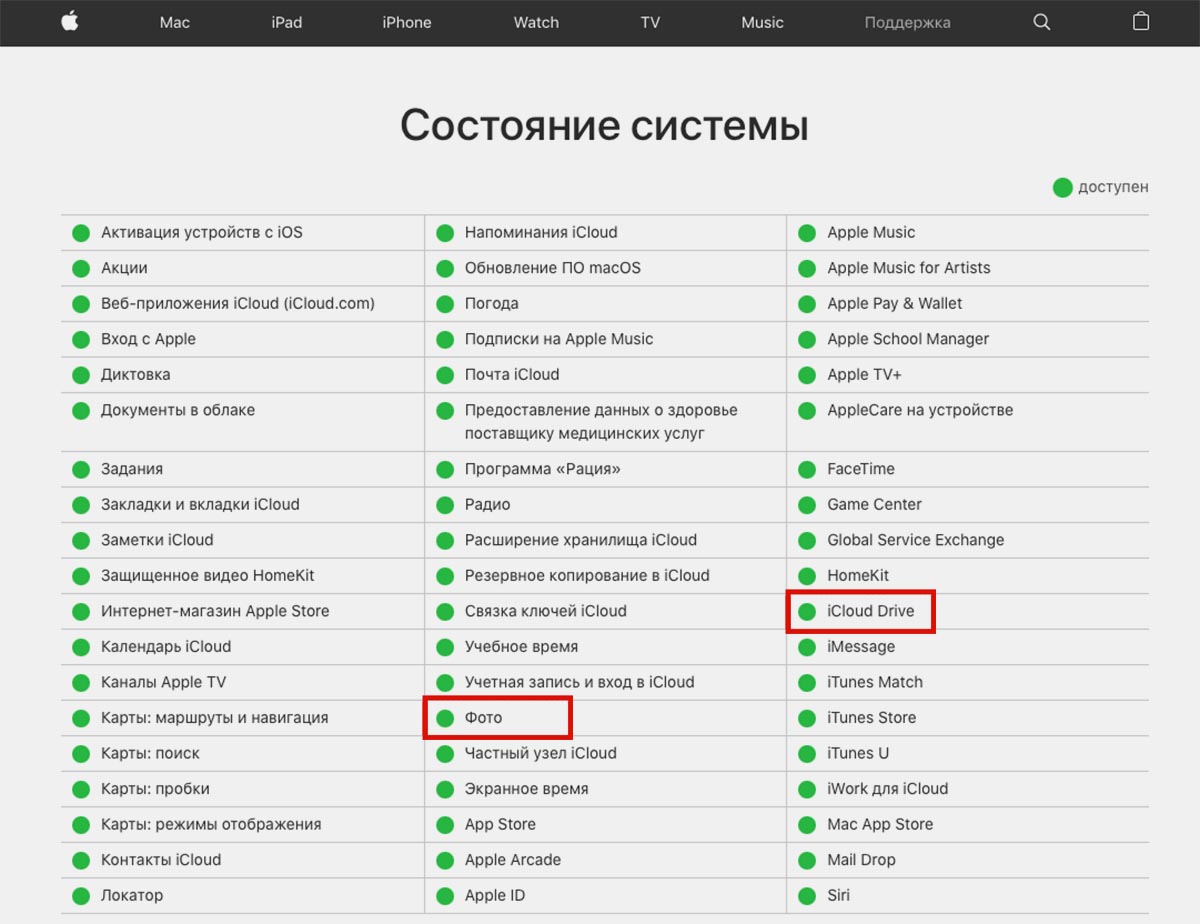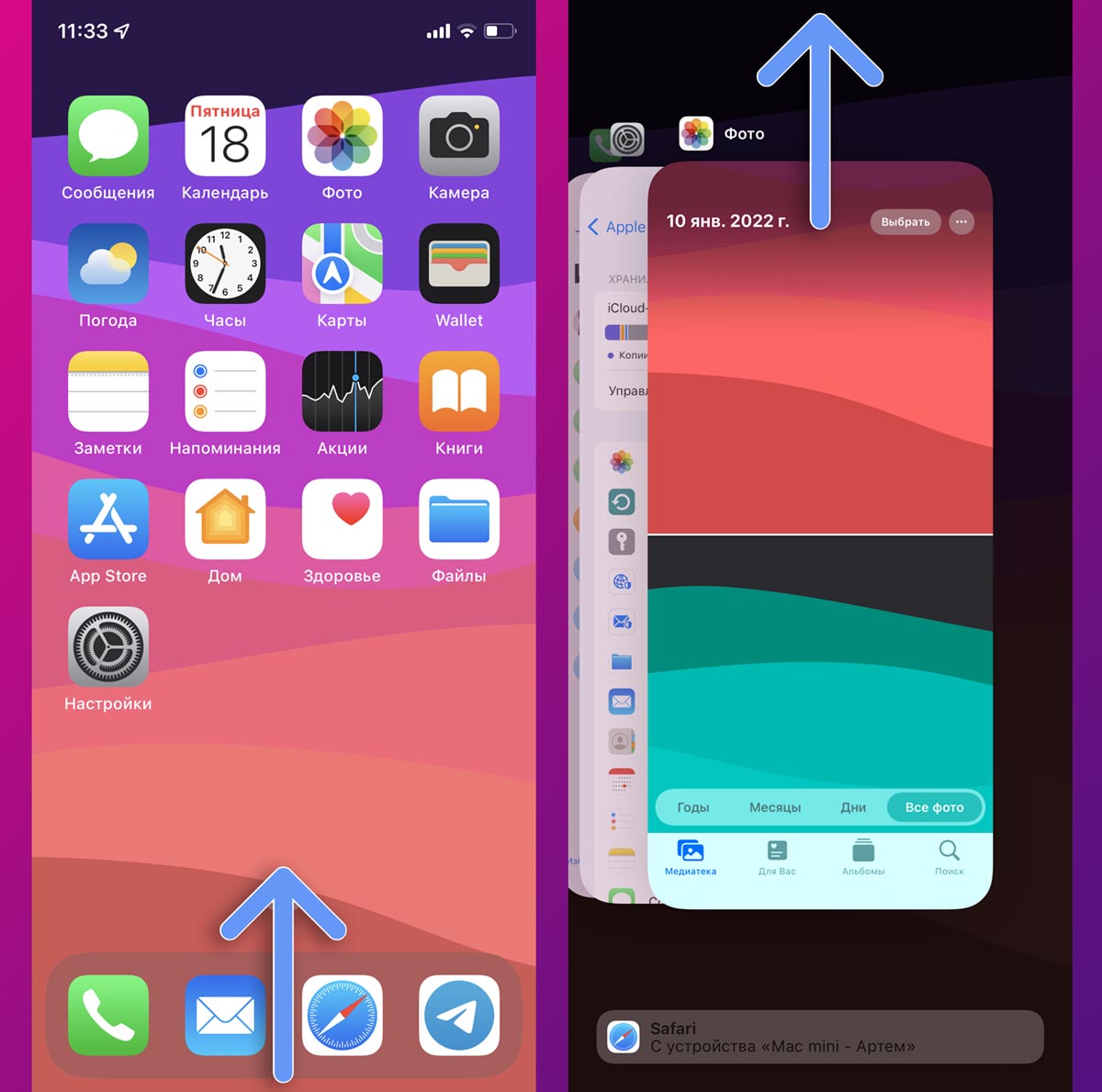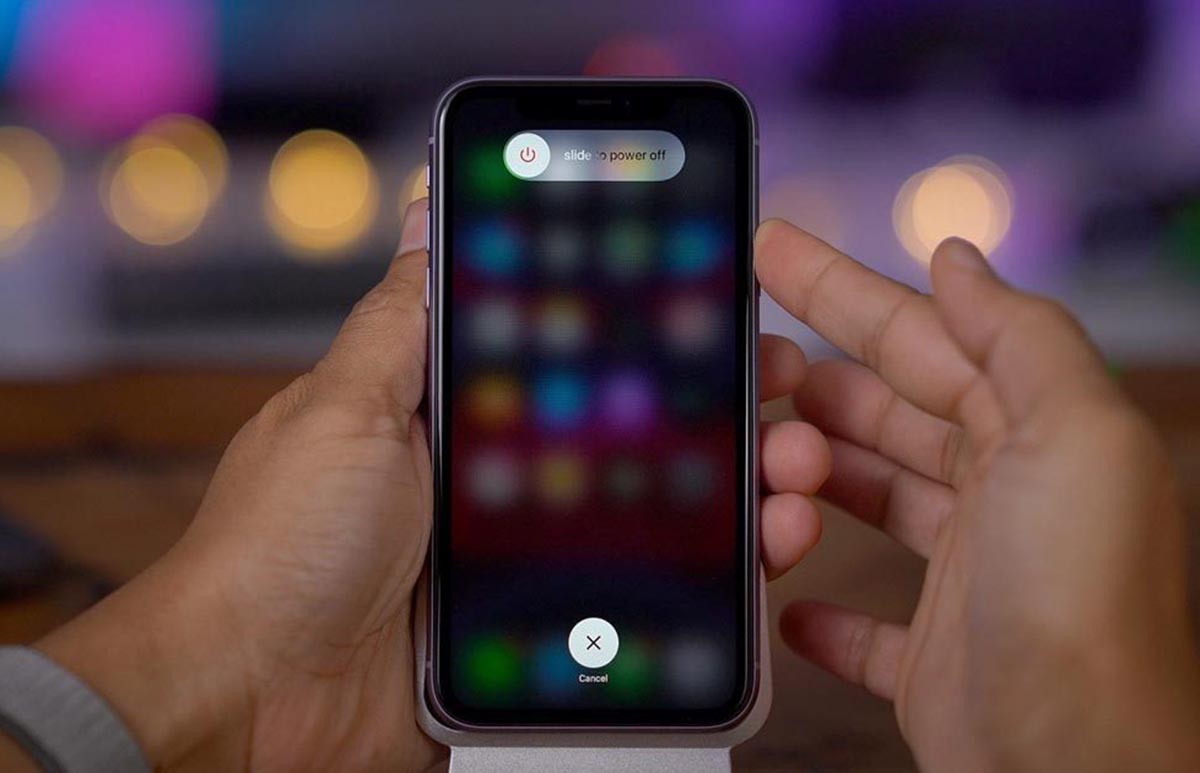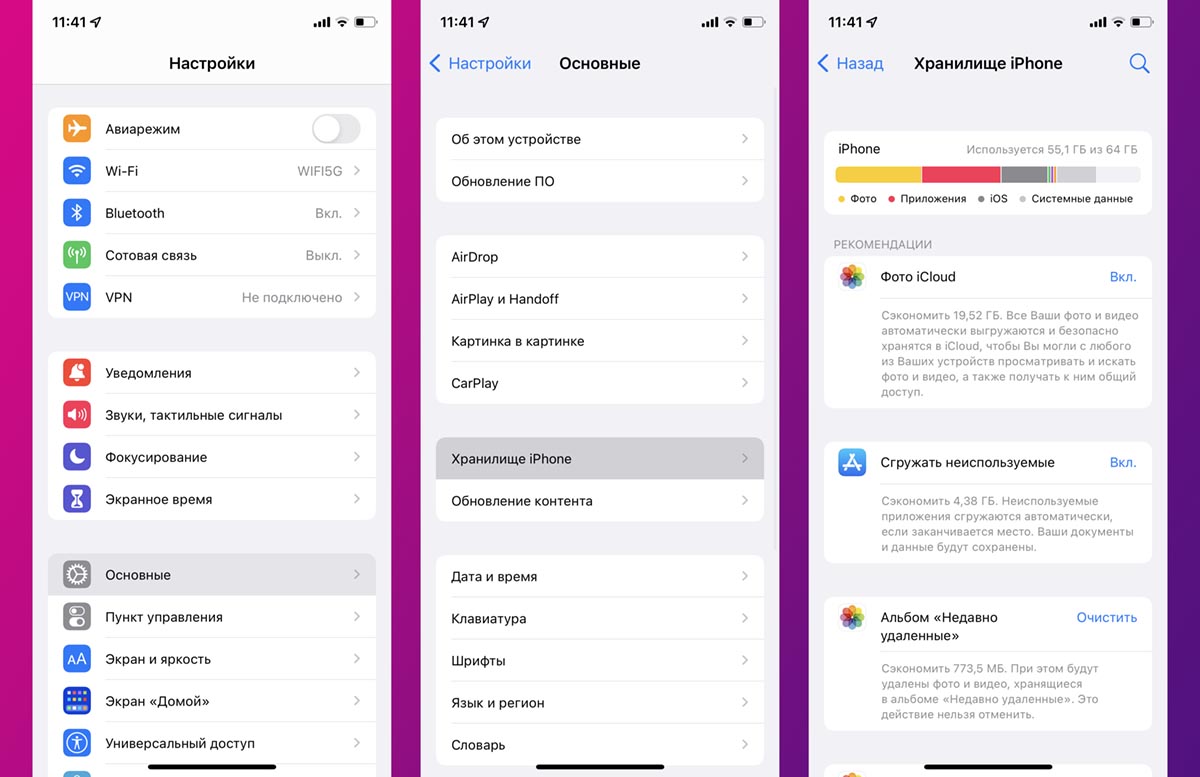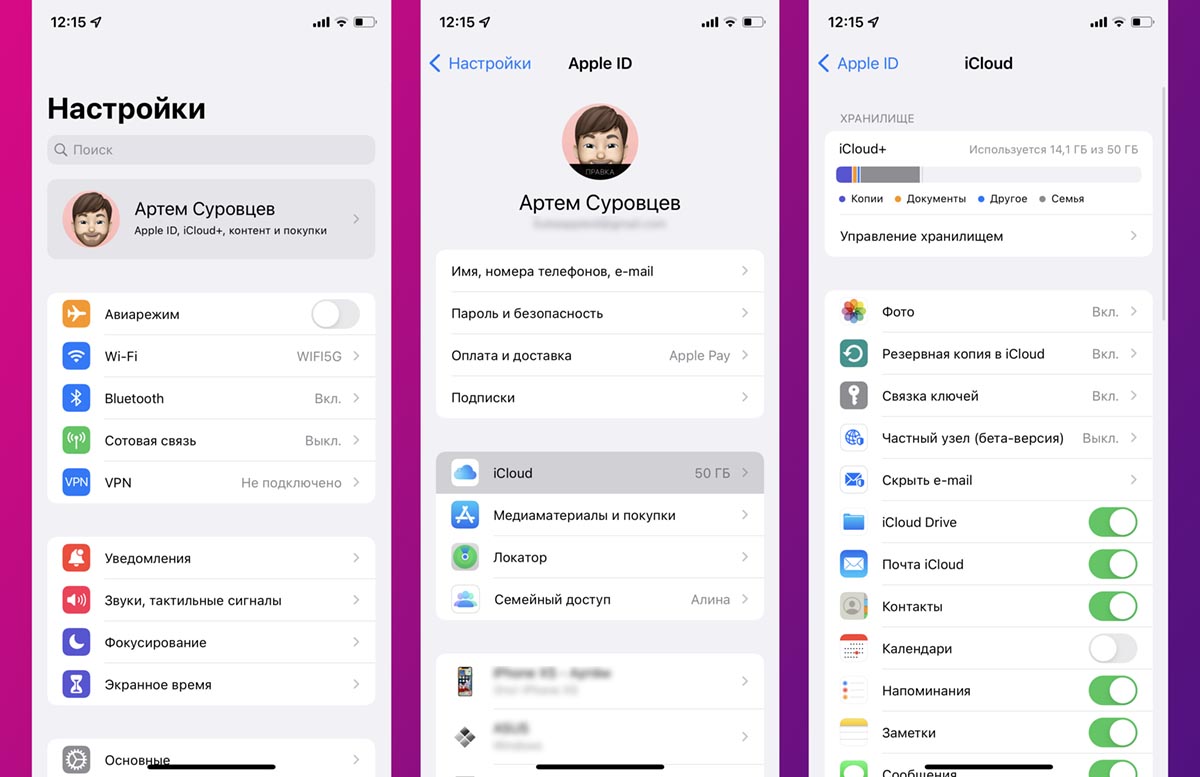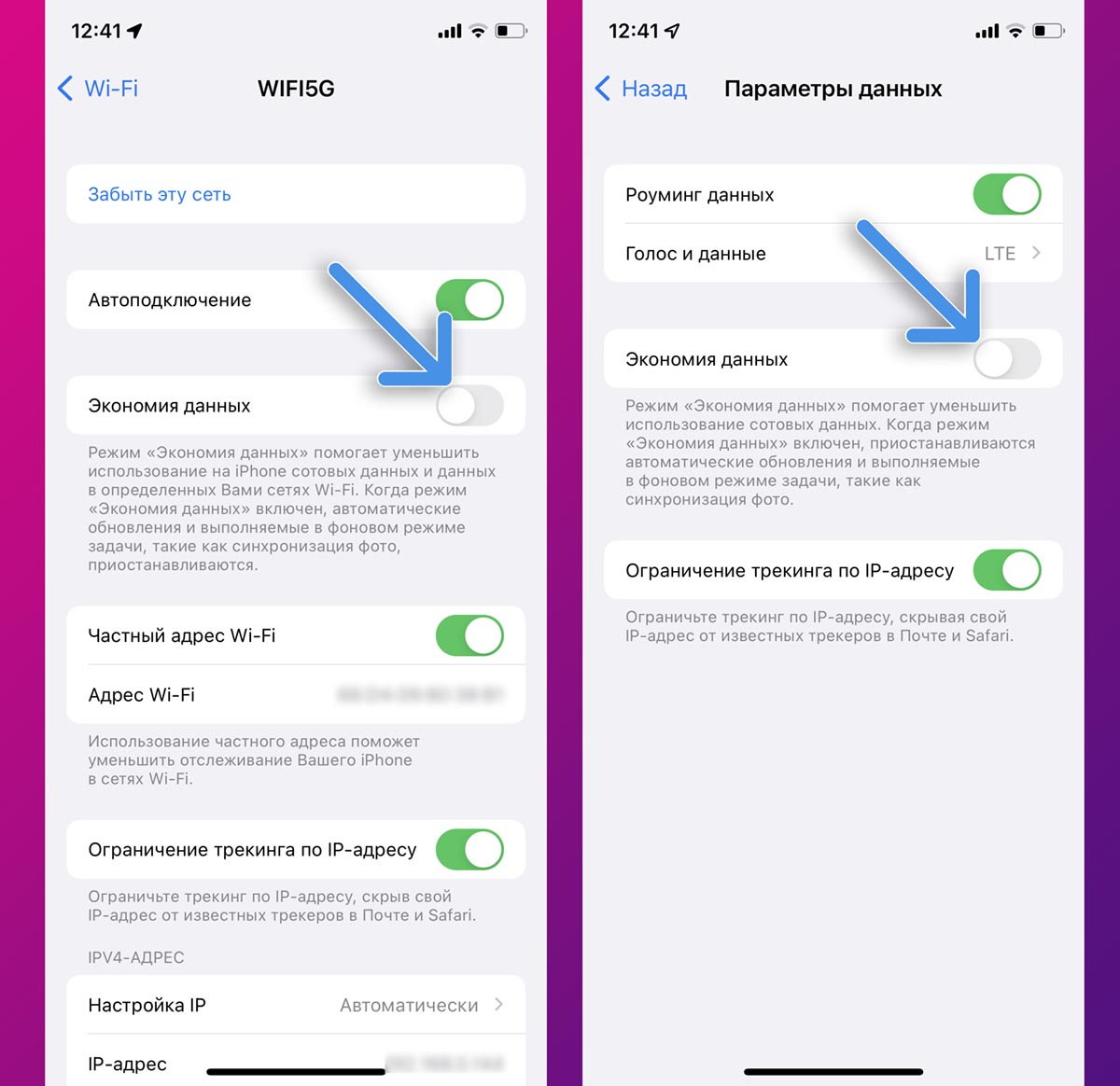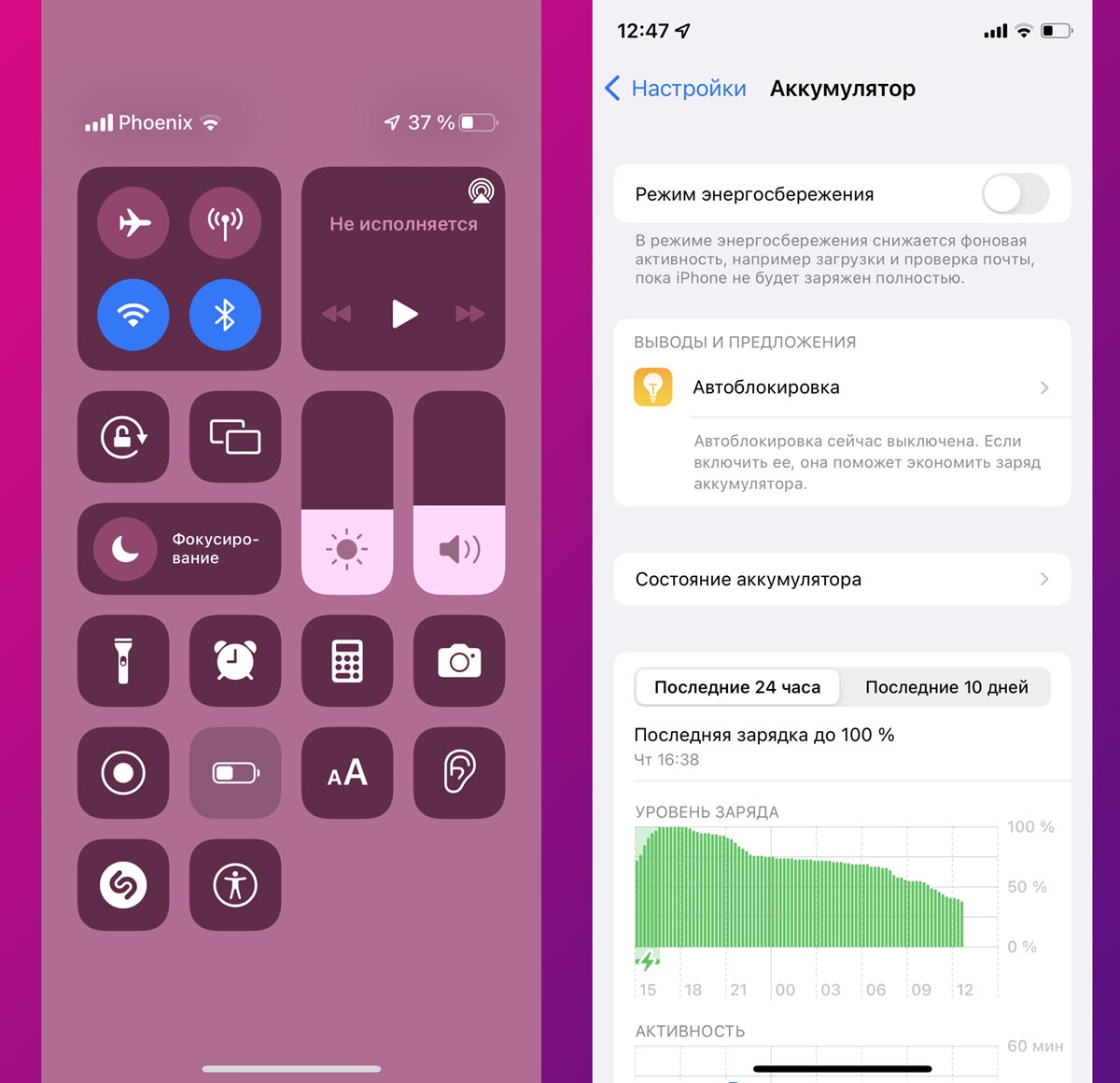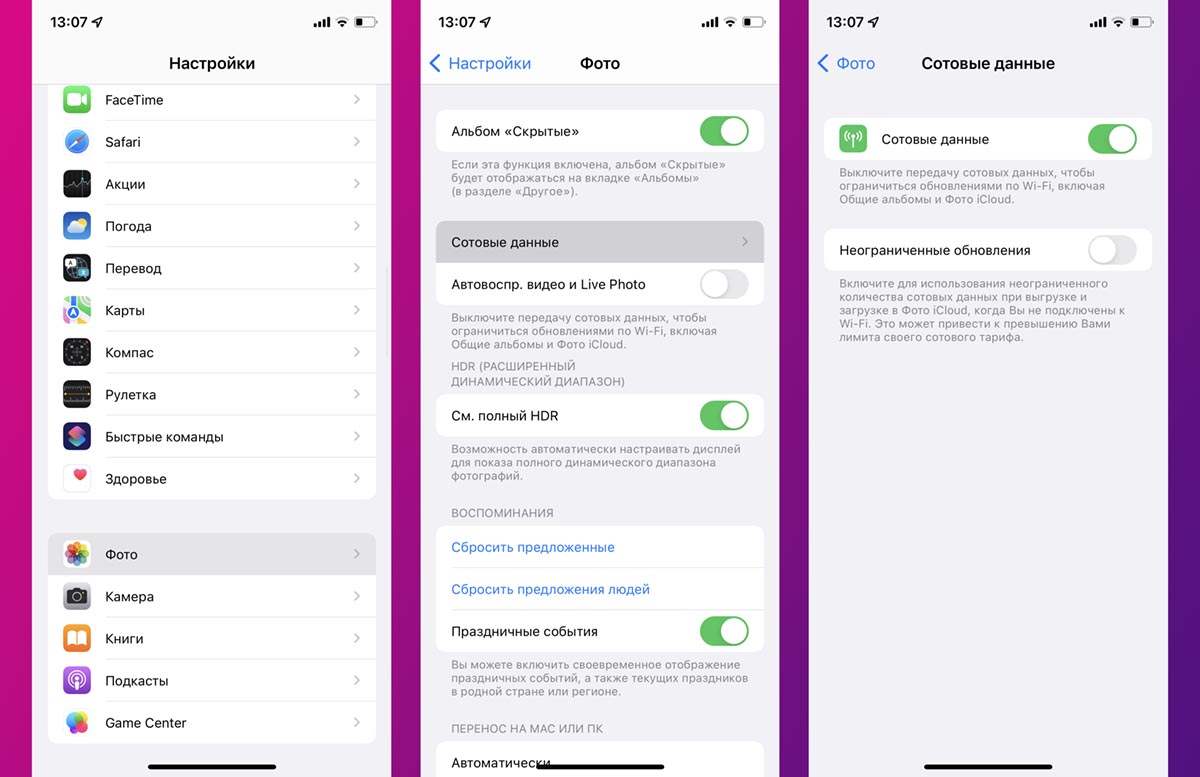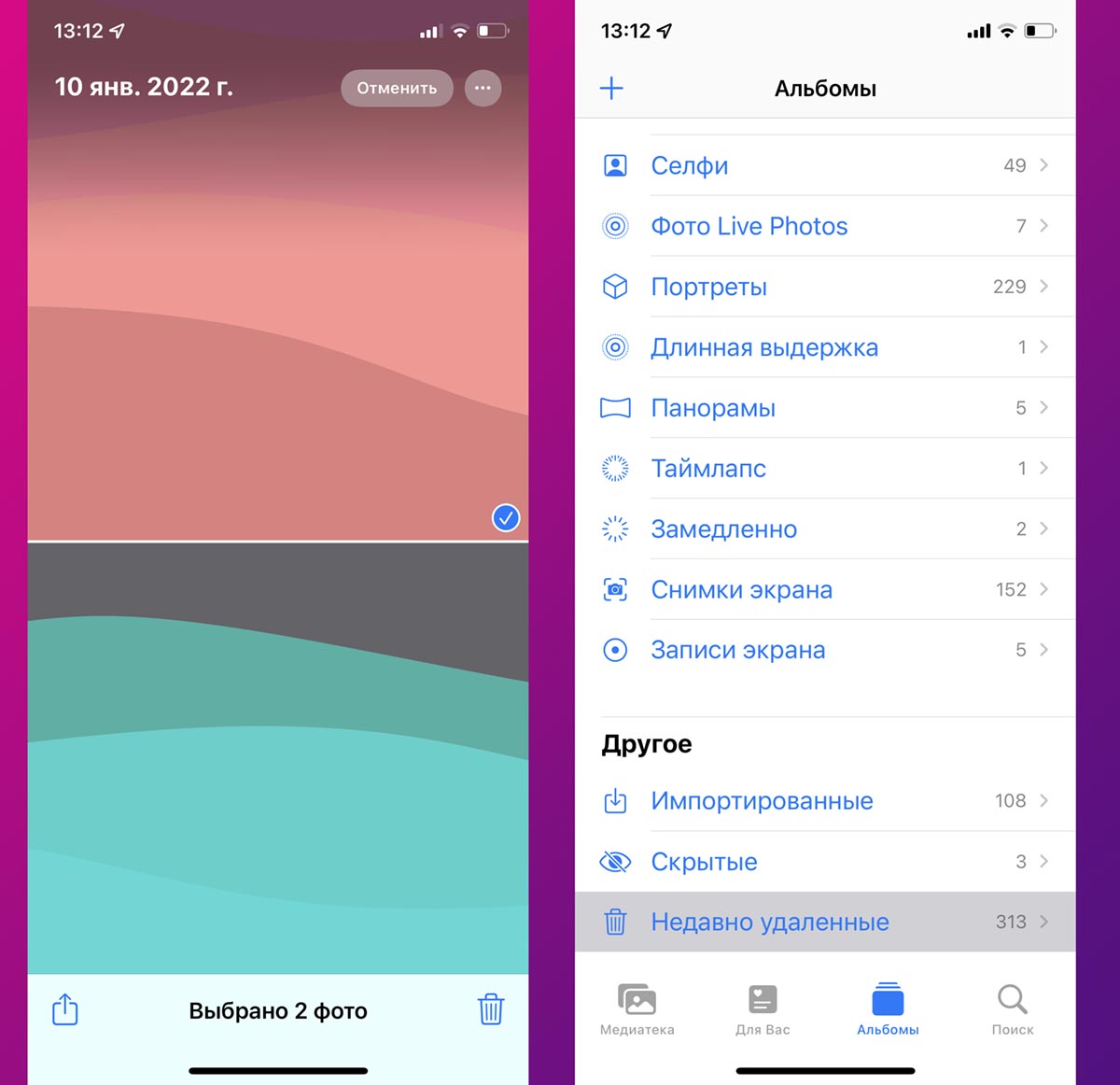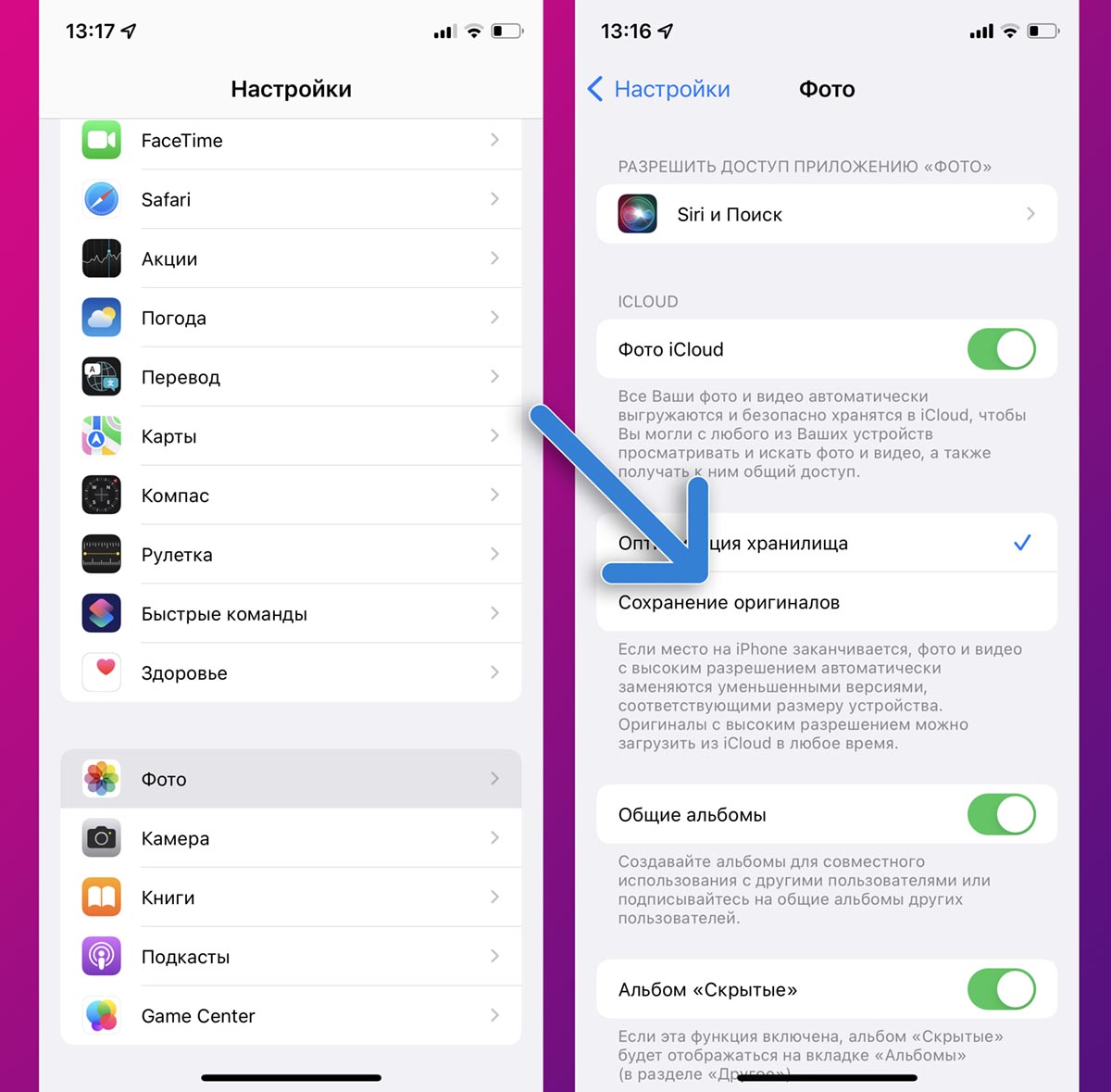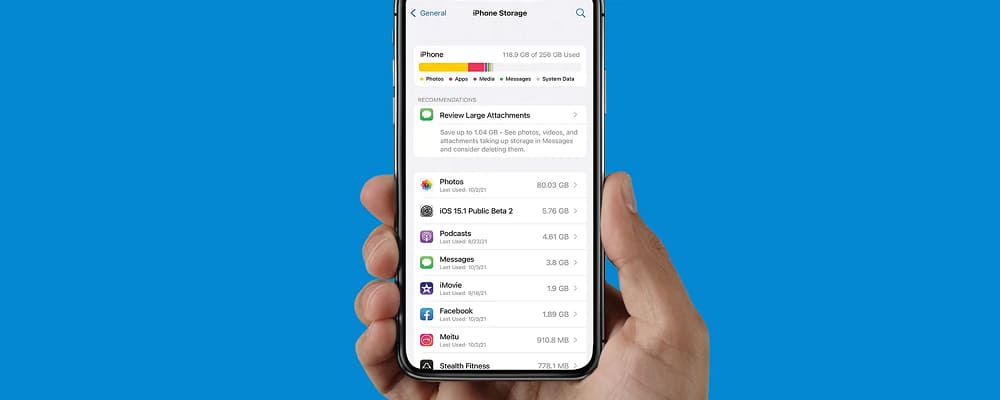
Во время загрузки файлов – фотографий, видео, документов – на экране iPhone в правом углу появляется красный восклицательный знак. Он свидетельствует об ошибке. Нести телефон в сервисный центр не стоит. Нужно выяснить причину, по которой появилась ошибка, и постараться ее устранить. В большинстве случаев проблема решается за 5 минут.
В статье мы рассмотрим, какие неполадки могут мешать загрузке файлов на iPhone, расскажем о причинах сбоев и вариантах устранения ошибок при загрузке на айфон.
На iPhone 10 и новее установлены хорошие камеры. На них можно сделать снимки высокого качества. Снимки занимают много места в памяти – около 7 Мб.
Со временем на айфоне заканчивается память, поэтому владелец выгружает снимки в iCloud – облачное хранилище. Когда он пытается открыть фото, на экране появляется сообщение: «При загрузке высококачественного фото/видео произошла ошибка iPhone».
При появлении такой ошибки не нужно нести телефон в сервисный центр. Его можно починить самостоятельно. Для этого не нужно разбирать телефон и искать специалиста с техническим образованием.
Почему система выдает ошибку:
- из-за проблем с хранилищем iCloud – нужно поменять настройки;
- из-за отсутствия памяти: на телефоне много фотографий, файлов и видео – их нужно удалить или перенести в iCloud;
- из-за плохого интернет-соединения – нужно позвонить провайдеру и узнать о том, когда устранят неполадки.
Другие причины:
- сбои серверов: фото и видео, которые отправляют в облачное хранилище, находятся на серверах в интернете – на них могут быть неполадки;
- устаревшее программное обеспечение – телефон нужно обновить;
- функция «Оптимизация памяти» – ее нужно отключить.
Проблемы с хранилищем iCloud

Проблемы с хранилищем могут быть двух видов.
Первый – ошибка загрузки фотографий в iCloud: в нем снимки хранятся 30 дней, после чего появляются в галерее. Второй – функция «Загружать фотографии без сохранения». Это неправильная настройка хранилища: фото автоматически удаляются, поэтому посмотреть их нельзя.
Эти ошибки можно исправить за 5 минут. Если проблема в настройках, нужно изменить параметры. А если в переполненном хранилище, стоит почистить его, удалив ненужные фото и видео. Еще можно заплатить и увеличить объем iCloud, например до 25 Гб. Тогда в нем можно хранить несколько тысяч фотографий и не бояться, что хранилище переполнится.
Недостаточно места в памяти устройства
Ошибка появляется, если на айфоне или в iCloud недостаточно места. Его нужно освободить: очистить память телефона, докупить пространство в облачном хранилище, вставить карту памяти.
На айфоне всегда должна быть память, минимум 1–2 Гб. Если ее заполнить, может возникнуть системный сбой: телефон перезагрузится и зависнет на логотипе Apple. После этого он не включится. Починить его смогут в сервисном центре, и то не всегда.
Некачественное интернет-соединение
Фотографии не загружаются из-за низкой скорости сети. В галерее айфонов хранятся миниатюры фотографий. Их оригиналы хранятся в облачном хранилище iCloud. Посмотреть их можно только при хорошем интернет-соединении.
Если на айфоне и в iCloud достаточно памяти, но фотографии так и не грузятся, значит, проблема в сети. Нужно подключиться к мобильному интернету или другому Wi-Fi.
Проблемы серверов Apple
Файлы хранятся в облачном хранилище iCloud. Хранилище работает на серверах Apple. Если произойдет сбой, система выдаст ошибку о загрузке высококачественных фото.
Чтобы исправить ошибку, нужно проверить, работают ли серверы. Если возникли неполадки, надо подождать, пока их устранят.
Способы исправить ошибки при загрузке данных на iPhone
Иногда ошибка загрузки данных исчезает сама. Например, если сотрудники Apple устранят сбои на серверах. В остальных случаях нужно действовать самостоятельно. Ошибки можно устранить за 10–15 минут.
Как исправить ошибки:
- проверить скорость интернета и работу серверов;
- очистить память;
- перезагрузить айфон;
- изменить настройки хранилища.
Еще можно отключить оптимизацию. По словам пользователей, это помогает. Для этого нужно перейти в разделы «Настройки» → «Фото и камера» → «Оптимизация хранилища на iPhone». Галочку нужно убрать: тогда айфон будет сохранять оригиналы, и ошибка исчезнет.
Проверяем работу интернета и серверов

Если интернет работает стабильно, нужно проверить серверы. Это можно сделать на официальном сайте Apple. Если сервер работает, возле его названия находится кружок зеленого цвета. Нужно обратить внимание на сервер «Фото».
Чистим память
Ошибка исчезнет, если на айфоне и iCloud будет достаточно места. Для этого нужно удалить 400–500 фото.
Снимки не исчезнут навсегда – их можно восстановить. Для этого нужно зайти в галерею, перейти в раздел «Альбомы» и выбрать «Недавно удаленные». Снимок восстановится – и проблема исчезнет.
Перезагружаем айфон
Перезагрузка айфона устранит ошибку. Возможно, она появилась из-за сбоя в системе. Если перезагрузить ее, проблема исчезнет. Чтобы перезагрузить айфон, нужно зажать кнопку включения на корпусе справа. Ее нужно держать 2–3 секунды – до тех пор, пока система не предложит выключить устройство. Чтобы включить его, нужно повторить эти же действия.
Еще айфон можно перезагрузить комбинацией клавиш. Например, владельцам 6s и более ранних моделей нужно зажать кнопку увеличения громкости и включения. Узнать о том, как перезагружать конкретную модель айфона, можно в интернете.
Изменяем настройки хранилища
Изменение настроек хранилище поможет устранить проблему. Это займет 1 минуту.
Как изменить настройки хранилища:
- Зайти в настройки iPhone и включить Wi-Fi.
- Открыть папку iCloud и зайти в хранилище.
- Отключить функцию «Мой фотопоток».
- Зайти в приложение «Камера» и закрыть его.
По словам пользователей, эти действия устранят ошибку. Восклицательный знак исчезнет – и фотографии будут загружаться правильно.
Внимание! Чтобы не терять фотографии при загрузке, нужно включить функцию «Сохранение резервных копий». Оригиналы снимков будут в iCloud, а их сжатые копии – в галерее.
Устраняем неполадки с загрузкой высококачественной версии на айфон через ПК
Ошибки с загрузкой высококачественных фото появляются из-за устаревшей прошивки. Ее можно обновить через компьютер.
Как обновить ПО на айфоне через ПК:
- Подключить айфон к компьютеру с помощью USB-кабеля.
- Открыть iTunes с компьютера.
- Перейти в раздел «Общие» → «Проверка наличия обновлений».
- Обновить ПО, если доступны обновления.
На экране айфона может появиться сообщение: «При загрузке высококачественного фото/видео произошел сбой на iPhone». Такое случается из-за сбоев на серверах, слабого интернета и нехватки памяти. Чтобы исправить ошибку, нужно удалить ненужные фото на iPhone и в iCloud, обновить ПО через компьютер, настроить хранилище или перезагрузить телефон.
Владельцы iPhone, которые используют опцию Фото iCloud, иногда сталкиваются с ошибкой при загрузке данных на своем устройстве. Иногда гаджет не позволяет просматривать оригиналы снимков в хорошем качестве, а иногда и вовсе не позволяет открыть некоторые данные в галерее.
Ниже мы собрали все способы решения данной проблемы.
📌 Спасибо re:Store за полезную информацию. 👌
1. Проверьте работоспособность сервисов Apple
В редких случаях некоторые сервисы Apple могут быть недоступны. Это происходит из-за технического сбоя или плановых работ. В любом случае лучше сразу удостовериться, что на стороне купертиновцев всё работает исправно.
К счастью, на специальной странице публикуется официальная информация о работе всех сетевых сервисов компании.
Просто заходим на этот сайт и убеждаемся, что сервисы Фото и iCloud Drive доступны.
2. Перезапустите приложение Фото
Возможно, проблема решится, если полностью закрыть галерею устройства и заново открыть приложение.
Для этого нужно открыть панель многозадачности свайпом от нижней границы экрана (на iPhone с Face ID) или двойным нажатием кнопки Домой (на iPhone с Touch ID) и “выкинуть” вверх карточку приложения Фото.
После этого снова откройте программу и проверьте её работоспособность.
3. Перезагрузите свой iPhone
Следующим действием по очереди является перезагрузка смартфона или планшета, на котором наблюдается проблема с открытием фото в оригинальном качестве.
Иногда оказывается достаточно простого выключения и включения iPhone. Это помогает решить некоторые программные проблемы или сбои.
Вот так можно перезагрузить любую модель смартфона Apple.
4. Проверьте доступное место на смартфоне
Иногда подобные проблемы возникают при нехватке места на устройстве. В таком случае приложение не может загрузить изображение из-за банальной нехватки место на накопителе.
Проверить доступную память можно по пути Настройки – Основные – Хранилище iPhone.
Если нужно быстро очистить память смартфона, воспользуйтесь нашими советами.
5. Убедитесь, что есть доступное место в облаке
Есть вероятность, что ошибка вызвана нехваткой места не на смартфоне, а в облачном сервисе Apple. Такой может произойти если вы сгрузили в iCloud слишком много данных либо забыли оплатить подписку за расширение места в облаке.
В таком случае все данные можно будет скачать из iCloud, но загрузить туда новые файлы уже не получится. Однако, подобная проблема может вызвать ошибку загрузки фотографий.
Для проверки места в облаке следует перейти в раздел Настройки – Учетная запись Apple ID – iCloud. При нехватке свободного места придется удалить что-то ненужное из облака или банально оплатить подписку.
6. Отключите режим экономии данных
В iOS предусмотрено сразу две фишки для снижения передаваемого по сети трафика. С одной стороны это необходимо для экономии при лимитированном мобильном тарифе, а с другой для повышения автономности гаджета.
Подобные опции могут вызывать проблемы с загрузкой фото и приводить к описанной выше ошибке.
Для отключения опции нужно перейти в Настройки – Сотовая связь – Параметры данных и отключить тумблер Экономия данных. Кроме этого следует перейти в параметры активной Wi-Fi сети и выключить аналогичную опцию.
7. Отключите режим энергосбережения
Некоторые фоновые процессы и синхронизация данных с iCloud приостанавливаются во время активации режима экономии энергии.
Достаточно просто отключить “желтую батарейку” из Пункта управления или по пути Настройки – Аккумулятор – Режим энергосбережения.
8. Разрешите неограниченные обновления для Фото
Отдельная опция в iOS отвечает за ограничение передаваемых по остовой сети данных для приложения Фото. После её активации система может самостоятельно блокировать синхронизацию снимков через мобильное подключение.
Находится тумблер по пути Настройки – Фото – Сотовые данные. Следует отключить параметр, пока не разберетесь с проблемой загрузки фото.
9. Удалите и восстановите проблемный снимок
Иногда файлы фотографий могут быть некорректно записанный в файловой системе устройства, что может мешать нормальной загрузке полноразмерного снимка.
В таком случае проблема с описанной выше ошибкой возникает лишь с некоторыми фотографиями в галерее. Рекомендуется удалить снимки вручную, а затем перейти в раздел Альбомы – Недавно удаленные и восстановить его назад.
10. Отключите оптимизацию хранилища для Фото
Эта фишка отвечает за освобождение место на смартфоне за счет выгрузки снимков в оригинальном качестве в облако iCloud. После этого на смартфоне остаются сжатые копии фото.
Отключение опции приведет к полной синхронизации снимков на iPhone и в iCloud. На ваш девайс будут загружены файлы в оригинальном качестве, позаботьтесь, чтобы для этого хватило памяти.
После всех проделанных манипуляций вы больше не будете сталкиваться с проблемами при просмотре своих данных и ошибкой «Сбой загрузки фото».

🤓 Хочешь больше? Подпишись на наш Telegram.

iPhones.ru
Эта проблема быстро решается.
- iOS,
- iPhone,
- restore,
- инструкции,
- фишки,
- фото
Артём Суровцев
@artyomsurovtsev
Люблю технологии и все, что с ними связано. Верю, что величайшие открытия человечества еще впереди!
Если вы пользуетесь iPad или iPhone, возможно, вы столкнулись с проблемами при просмотре, редактировании или отправке фотографий. Когда вы открываете приложение «Фото» или загружаете фотографию, вы получаете сообщение об ошибке «Сбой загрузки фото». За ошибкой следует сообщение «Произошла ошибка при загрузке этого фото из Медиатеки iCloud».
Вы можете столкнуться с этой проблемой, если включена функция «Оптимизация хранилища». Эта функция экономит место на вашем устройстве от Apple. Когда вы включаете эту функцию, полное разрешение фотографий и видео сохраняются в iCloud. Если фотографии или видео не могут быть выгружены из iCloud, вы увидите вышеупомянутое сообщение об ошибке. Более того, когда ваш iPhone автоматически оптимизирует вашу библиотеку, вы столкнетесь с такой же проблемой.
Говоря об устранении этой проблемы, читайте дальше, чтобы узнать, как ее исправить!
Серверы iCloud могут испытывать некоторые проблемы
Порой при загрузке фотографий на iPhone или iPad возникают проблемы на стороне сервера iCloud, и вы получаете данную ошибку. В этом случае вам следует немного подождать, а так же посетить страницу состояния системы Apple, выполнив следующие действия:

Артём Суровцев
@artyomsurovtsev
Люблю технологии и все, что с ними связано. Верю, что величайшие открытия человечества еще впереди!