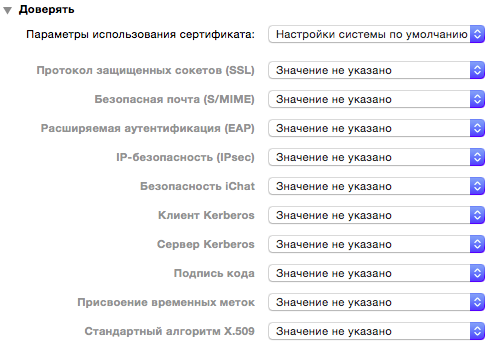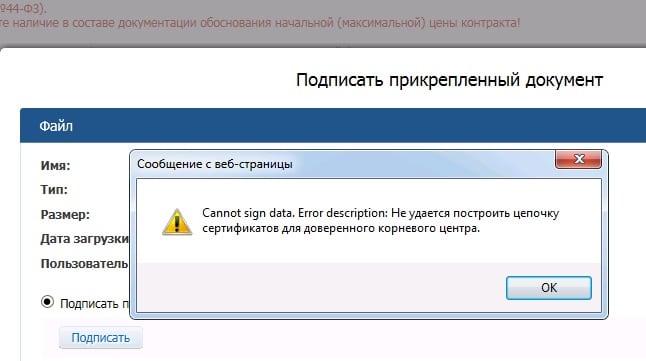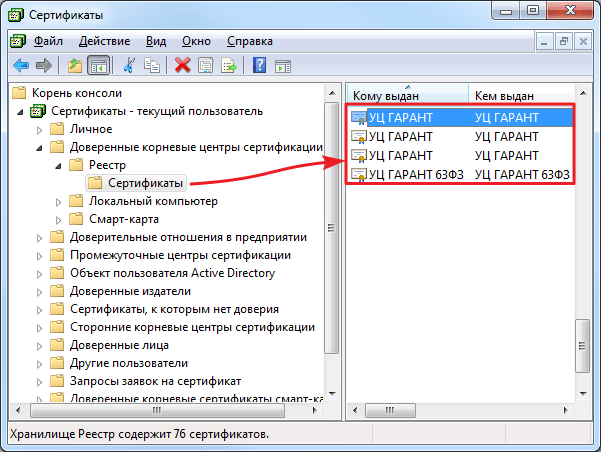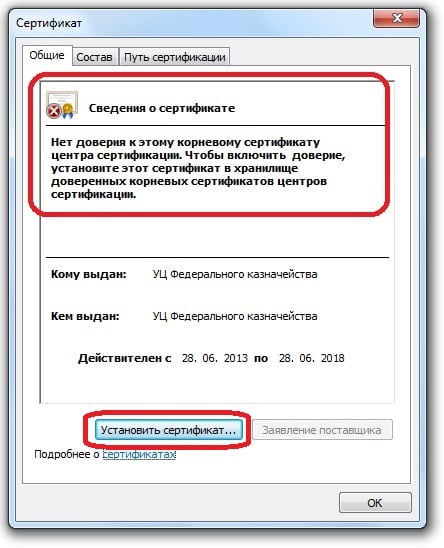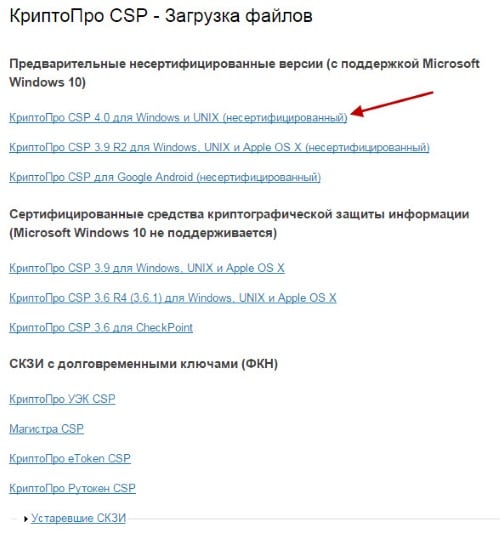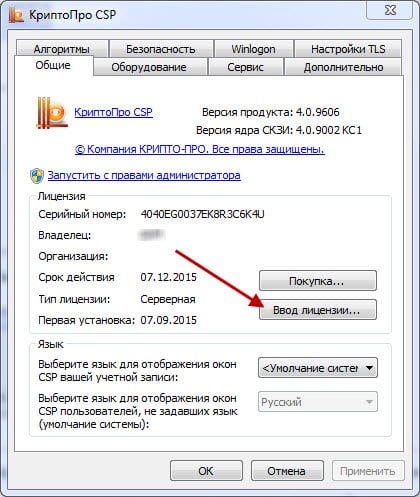Федеральное казначейство
официальный сайт Казначейства России
www.roskazna.ru
Часто задаваемые вопросы
Типичные ошибки Континент-АП при установке связи с сервером доступа
1. Ошибка «Client cert not found»
Для решения данной проблемы необходимо:
· Проверить, запущен ли процесс eapsigner161.exe;
· Если процесс не запущен, зайти в папку с установленной программой и запустить процесс вручную.
2. Ошибка «Неизвестная ошибка импорта сертификатов»
Для решения данной проблемы необходимо:
· удалить все сертификаты с истекшим сроком действия из хранилища «Личные» локального хранилища сертификатов системы (для этого можно воспользоваться оснасткой «mmc» (выбрав в меню Файл -> Добавить или удалить оснастку -> Сертификаты -> Добавить -> Готово -> Ок) или воспользоваться функционалом браузера Internet Explorer (выбрать в меню Сервис -> Свойства браузера -> Содержание -> Сертификаты));
· удалить из хранилища «Личные» локального хранилища сертификатов системы все сертификаты, которые в своем составе, в поле «Субъект», содержат следующие символы: , + ; “ ” « ».
3. Ошибка «Не совпадает подпись открытого эфемерного ключа»
Для решения данной ошибки необходимо при установке личного сертификата выбирать правильный контейнер закрытых ключей. Для этого можете воспользоваться функционалом оснастки КриптоПРО CSP, используя функцию «установить личный сертификат» во вкладке «сервис», которая в своем составе имеет возможность, путем проставления галочки, автоматического поиска соответствия между контейнером закрытых ключей (значением закрытого ключа) и значением открытого ключа, содержащегося в сертификате пользователя.
4. Ошибка «Сервер отказал в доступе пользователю не найден корневой сертификат»
Для решения данной ошибки необходимо:
· проверить издателя сертификата, который используется для установления соединения (сертификат для Континент-АП имеет в качестве издателя Корневой сертификат сервера доступа «ЦС СД Интернет», «4800-sd-01.roskazna.ru» или «4800-sd-02roskazna.ru»);
· проверить наличие в хранилище «Доверенные корневые центры сертификации» локального хранилища сертификатов системы сертификата Корневой сертификат сервера доступа «ЦС СД Интернет», «4800-sd-01.roskazna.ru» или «4800-sd-02roskazna.ru», в случае его отсутствия необходимо заново произвести установку сертификата пользователя.
5. Ошибка «Сервер доступа отказал пользователю в подключении. Причина отказа: Неизвестный клиент»
Для решения данной ошибки необходимо проверить правильность, указанных в Континент-АП, адресов серверов доступа. В УФК по Московской области используются следующие адреса серверов доступа:
4800-sd-01.roskazna.ru или 4800-sd-02.roskazna.ru.
Если в процессе подключения к одному из серверов доступа возникает подобная ошибка, необходимо произвести подключение на другой сервер доступа. В случае, если описанное выше не помогает решить проблему, необходимо позвонить в Управление Федерального казначейства по Московской области (по месту получения сертификата, необходимые контактные данные опубликованы на сайте mo.roskazna.ru в разделе ГИС > Удостоверяющий центр > Континент АП > Контакты).
6. Если после установки Континент-АП произошла потеря интернет соединения необходимо в настройках сетевого адаптера, который используется для выхода в интернет, снять галочку в пункте «Continent 3 MSE Filter».
7. Ошибка «Сервер отказал в доступе пользователю. Причина отказа: многократный вход пользователя запрещен»
Для решения данной ошибки необходимо обратится в УФК по Московской области по месту получения сертификата, необходимые контактные данные опубликованы на сайте mo.roskazna.ru в разделе ГИС > Удостоверяющий центр > Континент АП > Контакты).
8. Ошибка 721 либо 628
· Проверить, работает ли подключение к интернету на АРМ.
· Отключить МСЭ, брандмауэр либо другое ПО которое может блокировать служебные порты/протоколы Континент-АП.
· Исключить проблему в канале провайдера, попробовать использовать другого, к примеру, через 3-g модем. Если с другим провайдером работает — нужно обратиться к своему с запросом на открытие служебных портовпротоколов.
19 июнь 2018 08:55 #7652
от latupa
Стоял Континент АП 3.7.7.625, после автоматического обновления Windows 10, он слетел. Переустановили заново, при попытке подключения, пишет, что не найден корневой сертификат. Скачал корневой сертификат с сайта УФК, установил его в доверенные корневые, всё равно не находит. Потом попробовал на другом пк с Windows 7 x32, с Континент АП 3.7.5.474, при попытке установления сертификата пользователя выдаёт следующую ошибку : Неизвестная ошибка импорта сертификатов. Есть варианты решения хоть одной из текущих проблем?
Пожалуйста Войти или Регистрация, чтобы присоединиться к беседе.
19 июнь 2018 09:36 #7654
от two_oceans
С обновлением как всегда информации мало. Замечу только, что возможно проблема не в самом Континенте, а в связанных программах. Если у Вас сертификат сгенерирован через КриптоПро надо не забыть и КриптоПро переустановить. Кроме переустановку Континента лучше делать с зачисткой специальной утилитой после удаления одной версии и до установки другой версии.
Про корневой сертификат — скорее всего Вы скачали не тот корневой сертификат — есть 3 сертификата ФК: неквалифицированный (Континент 3), квалифицированный старый 2013 года, действующий до 28.06.2018 (УЦ Федерального казначейства), квалифицированный июля 2017 года (Федеральное Казначейство). Посмотрите в сертификате, которым подключаетесь, «Кем выдан» — выше указано в скобках. Если у Вас до переустановки сертификат работал, то скорее всего первый или второй.
Немного повторюсь про их установку. Для первого варианта не нужен сертификат головного удостоверяющего центра, его выдают с сертификатом Континента, ставится в «доверенные корневые». Для второго — действующая цепочка доверия также без головного удостоверяющего центра и УЦ 2 ИС ГУЦ. Здесь в какой-то теме уже выкладывали сертификат без головного удостоверяющего центра, тоже ставится в «доверенные корневые». Он истекает через 9 дней, так что если у Вас вариант второй пора формировать запрос на новый сертификат.
Для третьего все наоборот — обязательна установка сертификата головного удостоверяющего центра в «доверенные корневые», а сертификат ФК ставится в «промежуточные». Пока нет подтверждения, что сертификаты выданные третьим вариантом можно использовать в Континенте. 99% тех, у кого был один сертификат второго варианта для континента и СУФД, теперь сказали делать отдельный для Континента первого варианта и отдельный для СУФД третьего варианта.
Пожалуйста Войти или Регистрация, чтобы присоединиться к беседе.
19 июнь 2018 09:51 — 19 июнь 2018 10:31 #7655
от latupa
Поставил последнюю версию Континента 3.7.7.651 на Win 7×32, Так же стал ссылаться на отсутствие корневого сертификата. На сайте УФК нашёл только квалифицированный 2013 года и неквалифицированный(действие которого вообщё закончилось в 2016) и сертификат Головного удостоверяющего центра. Я установил 2 и 3, как корневые. Значит мне надо найти квалифицированный 2017 года? и его поставить уже как корневым? Или же квалифицированный 2013 года поставить, как промежуточный?
Upd: Вариант с промежуточным сертификатом (2013 года) и доверенным ( от головного) не помог
Upd2: Вариант с установкой, как корневым сертификатом (2017 года), так же не помог
Пожалуйста Войти или Регистрация, чтобы присоединиться к беседе.
19 июнь 2018 13:54 — 19 июнь 2018 13:58 #7656
от casper800
Если речь идет про корневой сертификат континента, то скорее всего rootSDUFKLO2017 должен быть, у нас так. Он выдается вместе с user.cer в казначействе.
Пожалуйста Войти или Регистрация, чтобы присоединиться к беседе.
19 июнь 2018 17:27 #7658
от Wmffre
latupa пишет: Потом попробовал на другом пк с Windows 7 x32, с Континент АП 3.7.5.474, при попытке установления сертификата пользователя выдаёт следующую ошибку : Неизвестная ошибка импорта сертификатов.
«Неизвестная ошибка импорта сертификатов» для Континент-АП 3.7.5 может возникать в частности тогда, когда в оснастке Сертификаты Windows в «Сертификаты-текущий пользователь —> Личное» установлен сертификат пользователя, имеющий недопустимые для Континент-АП символы. Удаляя по очереди личные сертификаты и затем пробуя устанавливать через Континент-АП 3.7.5.474 требуемый личный сертификат, Вы сможете определить проблемный личный сертификат. Подробности
здесь
.
Спасибо сказали: Alex_04
Пожалуйста Войти или Регистрация, чтобы присоединиться к беседе.
20 июнь 2018 02:34 — 20 июнь 2018 03:43 #7662
от two_oceans
Upd: Вариант с промежуточным сертификатом (2013 года) и доверенным ( от головного) не помог
Upd2: Вариант с установкой, как корневым сертификатом (2017 года), так же не помог
Ну серьезно… читаете и делаете наоборот?
Выше я писал, что 2013 года (второй вариант)
без головного удостоверяющего центра
. Для 2013 года нужен вариант где в обеих строках «кому выдан»,»кем выдан» указано «УЦ Федерального казначейства», ставится в корневые, не промежуточные. Если 2013 года и «кем выдан» указано «УЦ 2 ИС ГУЦ» — этот сертификат закончился год назад. К слову с «УЦ 1 ИС ГУЦ» закончился 4 года назад. Рекомендую качать с
федерального сайта ФК
, а не с областного.
А
2017 года (третий вариант)
с головным удостоверяющим центром
. И что 2017 года ставится в промежуточные, а Вы толкаете его в корневые.
Сейчас у Вас мешанина в хранилище сертификатов, пока не вычистите
все
сертификаты ФК и не установите заново, цепочки доверия вряд ли заработают. Собственно, Вам не нужно перебирать все сертификаты УЦ — у Вас есть сертификат которым соединяетесь и в нем указана строка «кем выдан». Просто скопируйте сюда и все станет намного яснее. И это опять же уже было выше.
скорее всего rootSDUFKLO2017
у нас название другое, но направление думаю верное.
Пожалуйста Войти или Регистрация, чтобы присоединиться к беседе.
22 июнь 2018 02:09 #7682
от OlgaSt
У меня тоже была ошибка «неизвестная ошибка импорта сертификатов» в случаях, если при удалении предыдущей версии Континента АП (3.5.68) возникали проблемы. Решилось удалением сертификата в свойствах браузера. После этого в Континент АП (3.7) сертификат импортировался без проблем. На тех компьютерах, где предыдущая версия Континента АП была удалена без ошибок, удалять сертификат в свойствах браузера не потребовалось. На всех компьютерах Windows7 64.
Пожалуйста Войти или Регистрация, чтобы присоединиться к беседе.
20 сен 2018 15:03 — 20 сен 2018 15:08 #8820
от AnnaM
Доброго всем дня!
Помогите пожалуйста.
ОС Windows 7 32bit
Только начали работать с Казначейством, установила КриптоПРО 4.0 и Континент АП (выдали на диске), сформировали заявку, получили сертификат (на флешке был 1 файл *.cer).
Установила Java. С сайта moscow.roskazna.ru скачала сертификаты
Головной удостоверяющий цент (действующий с 2012 по 2027):
— установлен в Сертификаты Текущий пользователь — Доверенные корневые центры (в данной вкладке есть только установленный сертификат)
и Федерального Казначейства (действующий с 2017 по 2027)
-установлен в Сертификаты Текущий пользователь — Промежуточные центры сертификации (в данной вкладке есть сертификаты DigiCert, Go Daddy, RapidSSL и федеральное казначейство)
В св-вах браузера во вкладках Доверенные корневые стоит сертификат Головного центра, а в Промежуточных Федерального казначейства.
Брандмауэр отключен, в службах остановлен.
В КриптоПро CSP установила пользовательский сертификат.
Зависимость пользовательского сертификата установилось: Головной центр — Федеральное казначейство — Пользователь
(Сертификат пользователю выдан Федеральным Казначейством)
В Континенте АП подключила пользователя, через Сертификаты — Установить Сертификат.
Тест Континента проходит.
Нажимаю «Установить соединение», программа выдает ошибку «Сервер отказал в доступе пользователю. Причина: не найден корневой сертификат».
Пожалуйста Войти или Регистрация, чтобы присоединиться к беседе.
20 сен 2018 15:27 #8821
от Alex67
AnnaM пишет: «Сервер отказал в доступе пользователю. Причина: не найден корневой сертификат».
Должен быть ещё корневой сертификат что то похожее на root.p7b
«Кто людям помогает — лишь тратит время зря. Хорошими делами прославиться нельзя» (с) Шапокляк
Пожалуйста Войти или Регистрация, чтобы присоединиться к беседе.
21 сен 2018 04:30 — 21 сен 2018 04:31 #8823
от Alex_04
Всё во это:
AnnaM пишет: Установила Java.
…
(Сертификат пользователю выдан Федеральным Казначейством)
к проблеме подключения Континента не относится.
Alex67 пишет: Должен быть ещё корневой сертификат что то похожее на root.p7b
+1, но есть вопросы исходя из этого:
AnnaM пишет: сформировали заявку, получили сертификат (на флешке был 1 файл *.cer).
1. Сформировали заявку для работы где: в СУФД (+ возможно ГМУ или ещё какая-нибудь ИС)?
2. Для Континент-АП отдельный запрос на сертификат не генерировали в нём самом же?
3. Имя полученного файла сертификата вида «Фамилия Имя Отчество.cer»?
От Ваших ответов зависят формулировки следующих вопросов и поиск решения проблемы.
«Мы будем жить плохо, но недолго.» (© Черномырдин В.С.)
Пожалуйста Войти или Регистрация, чтобы присоединиться к беседе.
21 сен 2018 06:21 #8826
от AnnaM
Alex67 пишет: Должен быть ещё корневой сертификат что то похожее на root.p7b
Нет, на флешке не было файла с таким расширением.
AnnaM пишет: сформировали заявку, получили сертификат (на флешке был 1 файл *.cer).
1. Сформировали заявку для работы где: в СУФД (+ возможно ГМУ или ещё какая-нибудь ИС)?
Запрос на получение сертификата пользователя сформировала на сайте УФК по г.Москва, в разделе «Онлайн сервис подачи документов для получения сертификатов», этот же сайт формирует ключи, к которым привязан сертификат, заполняет форму заявления, все документы прикладываются в электронном виде, после чего предоставляются оригиналы и через 3-4 дня выдали флешку с сертификатом пользователя.
2. Для Континент-АП отдельный запрос на сертификат не генерировали в нём самом же?
Нет.
3. Имя полученного файла сертификата вида «Фамилия Имя Отчество.cer»?
Да, именно такой файл и был на флешке. Один.
На сколько я поняла, мне необходимо поехать в Казначейство и попросить выдать мне файл root.p7b?
Пожалуйста Войти или Регистрация, чтобы присоединиться к беседе.
21 сен 2018 06:34 #8827
от HappyHyman
На сколько я поняла, мне необходимо поехать в Казначейство и попросить выдать мне файл root.p7b?
Два сертификата именно для Континента. Как правило имеют вид user.cer и root.p7b. Запрос на сертификат обычно создается через сам Континент АП, но лучше уточнить в отделе ОРСИБИ вашего Управления.
Пожалуйста Войти или Регистрация, чтобы присоединиться к беседе.
21 сен 2018 08:59 — 21 сен 2018 09:07 #8843
от Alex_04
AnnaM пишет: 1. Запрос на получение сертификата пользователя сформировала на сайте УФК по г.Москва, в разделе «Онлайн сервис подачи документов для получения сертификатов».
2. Нет.
3. именно такой файл и был на флешке. Один.
Значит Вы получили сертификат
НЕ для Континент-АП
, а для для тех ИС, полномочия которых отмечали галками во время генерации запроса на портале ФЗС («Формирование запросов на сертификат», он же «Онлайн сервис подачи документов для получения сертификатов»).
На сколько я поняла, мне необходимо поехать в Казначейство и попросить выдать мне файл root.p7b?
Не сейчас — позже. А в первую очередь, как правильно
HappyHyman пишет: Запрос на сертификат обычно создается через сам Континент АП, но лучше уточнить в отделе ОРСИБИ вашего Управления.
Очень редко встречаются регионы, где для Континент-АП используются те же сертификаты, что для СУФД и прочих ИС. Это обязательно надо узнать в отделе безопасности УФК, обслуживающего вашу организацию.
Скорей всего для Континент-АП понадобятся отдельные «свои» сертификаты. Тогда надо
в самой программе VPN клиент
(Континент-АП) сгенерировать запрос на сертификат в меню «Сертификаты — Создать запрос на пользовательский сертификат» и предоставить файл запроса (*.req) + подписанную печатную форму Заявки на сертификат в обслуживающий вас теротдел казначейства (или непосредственно в ОРСиБИ УФК).
Только после их принятия и обработки будет изготовлен пользовательский сертификат user.cer и выдан вместе с корневым сертификатом root.p7b.
«Мы будем жить плохо, но недолго.» (© Черномырдин В.С.)
Пожалуйста Войти или Регистрация, чтобы присоединиться к беседе.
09 окт 2018 13:10 #8999
от ViktorGRBS
Рекомендую прежде чем осуществлять активную деятельность, расписать всё на бумажке: Континент- АП, (необходим для того то, того то, для его функционирования надо: 1.., 2…, 3…, ) и т.д.
тогда сформируется полная картина, Ху из Ху!
Пожалуйста Войти или Регистрация, чтобы присоединиться к беседе.
22 окт 2018 10:34 #9067
от shaburoff
Такой вопрос — клиент установил сертификат в контейнер, как удалить сертификат из контейнера?
Экспорт закрытого ключа через хранилище сертификатов не прокатывает, пишет отказано в доступе.
Пожалуйста Войти или Регистрация, чтобы присоединиться к беседе.
15.
«Ошибка» Вставьте ключевой носитель.
Набор ключей не существует.
15.1
Убедитесь, что носитель информации с
ключом Континент вставлен.
15.2
При установке соединения на этапе выбора
сертификата убедитесь, что выбран
правильный сертификат.
15.1.3
Убедитесь, что КриптоПро видит данный
ключ.
16.
«Ошибка» Вставьте ключевой носитель
(Поле «устройства» пустое).
Убедитесь,
что носитель информации с
ключом Континент вставлен;
Откройте
КриптоПро и, на вкладке «Оборудование»,
выберите «Настроить
считыватели»;
В
поле «Установлены
следующие считыватели» удалите
все считыватели, выбирая их по очереди
и нажимая кнопку «Удалить»;
Нажмите «Добавить»;
Появится
окно мастера установки считывателя.
Нажмите «Далее»;
На
следующем шаге мастера установки
считывателя в поле «Производители» выберите «Все
производители». А в списке «Доступные
считыватели»выберите «Все
съемные диски». Нажмите кнопку «Далее»;
В
появившемся окне нажмите «Готово»;
Попытайтесь
заново установить соединение.
17.
«Ошибка» Пропала пиктограмма,
расположенная в трее.
17.1
Зайдите «Пуск» => «Все программы» =>
«Код безопасности» => «Абонентский
пункт Континент» и выберите «Программа
управления».
17.2
Если пиктограмма не появилась, нажмите
правую кнопку мыши на панель задач
Windows (либо нажмите ctrl +alt + delete) и выберите
«Диспетчер задач».
Перейдите
на вкладку «Процессы» и в списке выберите
«AP_Mgr.exe» и нажмите кнопку «Завершить
процесс».
Затем
повторите пункт 17.1.
18.
Сервер отказал в доступе пользователю
«Неверный тип использования ключа».
18.1
Переустановить сертификат, предварительно
очистив в КриптоПро
«запомненные пароли». Проверить работу.
18.2
Необходимо
“исправить” программу Континент-АП
через Панель Управления=> Установка
и удаление программ, или установить
новую версию Континент-АП.
18.3
Переустановить
Континент-АП (перезагрузить компьютер).
Установить заново сертификат.
18.4
Переустановить сначала КриптоПро
(желательно через cspclean.exe
),
потом Континент-АП (перезагрузить
компьютер). Установить заново сертификаты.
19.
Сервер отказал в доступе пользователю.
«Client-Cert
not found»
(см.
рис.
5).
Решение:
Проверьте срок действия лицензии на
СКЗИ «КриптоПро» версии 3.6. Для этого
откройте меню Пуск
=>
Программы
=>
Крипто-Про
=> Управление
лицензиями КриптоПро PKI
(см. рис. 6).
Выберите
пункт меню «КриптоПро CSP». В правой части
окна «Управление лицензиями КриптоПро
PKI» указан срок действия лицензии (см.
рис. 7).
Если
срок действия лицензии истек, щелкните
правой кнопкой мыши по строке меню
«КриптоПро CSP», выберите пункт строку
меню «Все задачи
=>
Ввести серийный номер» (см. рис. 8). Введите
серийный номер лицензии, полученный в
органе ФК.
Если
срок действия лицензии неограничен,
закройте окно «Управление лицензиями
КриптоПро PKI» и попробуйте установить
соединение Континент-АП. Если проблема
осталась, то выполните следующие
действия.
Требуется
удаление сертификата Континент-АП из
настроек компьютера и повторная установка
этого сертификата. Для этого вызовите
меню Континент-АП, кликнув правой
кнопкой мыши по значку
в правом нижнем углу экрана.
В
меню «Настройка
аутентификации»
активируйте команду «Континент-АП»
(см.рис.9).
На
экране появится окно «Континент-АП».
Нажмите кнопку «Сбросить
запомненный сертификат»,
нажмите
кнопку «ОК»
(см.
рис. 10).
Запустите
программу certmgr.msc
из
папки «Утилиты», входящей в состав
дистрибутива «Континент-АП 3.6 с поддержкой
Windows7 Дистрибутив и инструкция
пользователя». На экране появится окно
«Сертификаты». Откройте список
«Сертификаты – текущий пользователь»,
затем список «Личные», затем список
«Сертификаты» (см. рис. 11).
Рис.11
Удалите
все сертификаты, у которых в графе «Кем
выдан» указано «Сервер доступа УФК»
или «Сервер доступа ОФК» (см. рис. 12).
Закройте окно «Сертификаты».
Вызовите
меню Континент-АП, кликнув правой кнопкой
мыши по значку
в правом нижнем углу экрана.
В
меню «Сертификаты»
активируйте команду «Установить
сертификат пользователя»
(см.
рис. 13).
На
экране появится окно «Открыть». Выберите
файл user.cer
и нажмите кнопку «Открыть»
(см.
рис.14). Файл user.cer
может находиться на дискете или
флэш-носителе.
На
экране появится окно «Континент-АП» с
предложением «Выберите ключевой
контейнер сертификата пользователя».
Выберите нужный ключевой контейнер и
нажмите кнопку «ОК»
(см. рис. 15). Обычно, начальные символы
имени ключевого контейнера совпадают
с ИНН организации.
В
случае появления на экране сообщения,
как на рисунке 16, нажмите кнопку «Да,
автоматически»
(см.
рис. 16).
Это сообщение не появится при повторной
установке сертификата.
В
случае появления на экране сообщения,
как на рисунке 17, нажмите кнопку «Да»
(см.
рис. 17).
Это
сообщение не появится при повторной
установке сертификата.
Нажмите
кнопку «ОК»
(см.
рис. 18).
Выберите
пункт меню «КриптоПро CSP». В правой части
окна «Управление лицензиями КриптоПро
PKI» указан срок действия лицензии (см.
рис. 7).
Если
срок действия лицензии истек, щелкните
правой кнопкой мыши по строке меню
«КриптоПро CSP», выберите пункт строку
меню «Все задачи
=>
Ввести серийный номер» (см. рис. 8). Введите
серийный номер лицензии, полученный в
органе ФК.
Если
срок действия лицензии неограничен,
закройте окно «Управление лицензиями
КриптоПро PKI» и попробуйте установить
соединение Континент-АП. Если проблема
осталась, то выполните следующие
действия.
Требуется
удаление сертификата Континент-АП из
настроек компьютера и повторная установка
этого сертификата. Для этого вызовите
меню Континент-АП, кликнув правой
кнопкой мыши по значку
в правом нижнем углу экрана.
В
меню «Настройка
аутентификации»
активируйте команду «Континент-АП»
(см.рис.9).
На
экране появится окно «Континент-АП».
Нажмите кнопку «Сбросить
запомненный сертификат»,
нажмите
кнопку «ОК»
(см.
рис. 10).
Запустите
программу certmgr.msc
из
папки «Утилиты», входящей в состав
дистрибутива «Континент-АП 3.6 с поддержкой
Windows7 Дистрибутив и инструкция
пользователя». На экране появится окно
«Сертификаты». Откройте список
«Сертификаты – текущий пользователь»,
затем список «Личные», затем список
«Сертификаты» (см. рис. 11).
Рис.11
Удалите
все сертификаты, у которых в графе «Кем
выдан» указано «Сервер доступа УФК»
или «Сервер доступа ОФК» (см. рис. 12).
Закройте окно «Сертификаты».
Вызовите
меню Континент-АП, кликнув правой кнопкой
мыши по значку
в правом нижнем углу экрана.
В
меню «Сертификаты»
активируйте команду «Установить
сертификат пользователя»
(см.
рис. 13).
На
экране появится окно «Открыть». Выберите
файл user.cer
и нажмите кнопку «Открыть»
(см.
рис.14). Файл user.cer
может находиться на дискете или
флэш-носителе.
На
экране появится окно «Континент-АП» с
предложением «Выберите ключевой
контейнер сертификата пользователя».
Выберите нужный ключевой контейнер и
нажмите кнопку «ОК»
(см. рис. 15). Обычно, начальные символы
имени ключевого контейнера совпадают
с ИНН организации.
В
случае появления на экране сообщения,
как на рисунке 16, нажмите кнопку «Да,
автоматически»
(см.
рис. 16).
Это сообщение не появится при повторной
установке сертификата.
В
случае появления на экране сообщения,
как на рисунке 17, нажмите кнопку «Да»
(см.
рис. 17).
Это
сообщение не появится при повторной
установке сертификата.
Нажмите
кнопку «ОК»
(см.
рис. 18).
Попробуйте
установить соединение Континент-АП.
Если проблема осталась, переустановите
Континент-АП. Для этого откройте меню
«Пуск
=> Настройка
=> Панель
управления» (см. рис. 19).
Откройте
ярлык «Установка и удаление программ»
(см. рис. 20).
Найдите
строку «Континент-АП» в списке
установленных программ и нажмите кнопку
«Изменить» (см. рис. 21).
На
экране появится окно «Континент-АП».
Нажмите кнопку «Далее» (см. рис. 22).
Установите
отметку в поле «Исправить». Нажмите
кнопку «Далее» (см. рис. 23).
Нажмите
кнопку «Установить» (см. рис. 24). Дождитесь
окончания установки Континент-АП. Это
может занять несколько минут.
Рис.
24
Нажмите Кнопку «Готово» (см. рис.
25).
Для
перезагрузки компьютера нажмите кнопку
«ДА»
(см. рис. 26).
Откройте
ярлык «Установка и удаление программ»
(см. рис. 20).
Найдите
строку «Континент-АП» в списке
установленных программ и нажмите кнопку
«Изменить» (см. рис. 21).
На
экране появится окно «Континент-АП».
Нажмите кнопку «Далее» (см. рис. 22).
Установите
отметку в поле «Исправить». Нажмите
кнопку «Далее» (см. рис. 23).
Нажмите
кнопку «Установить» (см. рис. 24). Дождитесь
окончания установки Континент-АП. Это
может занять несколько минут.
Рис.
24
Нажмите Кнопку «Готово» (см. рис.
25).
Для
перезагрузки компьютера нажмите кнопку
«ДА»
(см. рис. 26).
После
перезагрузки компьютера попробуйте
установить соединение Континент-АП.
20.
«Ошибка»
При попытке установить соединение
появляется сообщение «Нарушена
целостность файлов Абонентского пункта.
Обратитесь к системному администратору
»
(см. рис. 27).
Запустите
файл start.bat из папки setup, которая находится
в архиве с дистрибутивом Континент-АП.
Попробуйте установить соединение. Если
не соединяется, удалите Континент-АП и
установите Континент-АП версии 3.6 в
соответствии с документом «Руководство
пользователя по установке и настройке
СКЗИ Континент-АП 3.6.doc».
Часть
информации взята из источника
tut
—
admin
.
ru
/2014/06/11/типичные-ошибки-континент-ап/
Часто при использовании программного продукта для работы с Федеральным Казначейством Континент АП
пользователи сталкиваются с ошибкой «Не найден корневой сертификат
«. Причин для появления этой ошибки может быть несколько, мы в этой статье перечислим основные из них и узнаем что делать в таких случаях и как убрать ошибку. Обращаем ваше внимание, что информация актуальна на момент написания статьи, если перечисленные способы не помогут самостоятельно справиться с проблемой — вы всегда можете обратиться в отдел технической поддержки Казначейства или к разработчикам программы Континент АП.
Причины появления ошибки «Не найден корневой сертификат» в Континент АП
1.
Не установлены корневые сертификаты
удостоверяющего центра (УЦ) Федерального Казначейства. Обычно сотрудники УФК записывают их на флеш-диск вместе с личным сертификатом пользователя. Здесь надо проверить их наличие в доверенных корневых центрах сертификации. Для этого надо войти по пути: Пуск — Панель управления — Свойства Обозревателя
— Вкладка «Содержание
» — Пункт «Сертификаты
» — Пункт «Доверенные корневые центры сертификации
«, опустить ползунок в самый них и посмотреть — какие корневые сертификаты установлены с российским обозначением. Если все сделано правильно — вы должны видеть примерно такую картину:
Если у вас в списке нет этих сертификатов — их надо скачать и установить, описание процедуры ниже. Также можно проверить наличие установленных сертификатов в системе нажав клавиши Win (клавиша в нижнем ряду клавиатуры со значком Виндовс) +R и в появившемся окне набрать certmgr.msc, нажать Enter.
2.
Корневые сертификаты УЦ
были ошибочно или намеренно удалены
. Опять же — скачать и установить сертификаты.
3.
У корневых сертификатов истек срок действия
. Очень редкая ошибка, КС выдаются на длительный срок — от 5 до 10 лет, однако иногда выпускаются другие версии. Устранение ошибки в этом случае то же самое — скачать и установить свежие корневые сертификаты.
4.
Проблема с Crypto Pro
. Часто обновленные версии программы Крипто Про не совсем правильно работают с программами и сертификатами Казначейства. Мы уже писали об этом, например, . Решение — переустановка Крипто Про на более новую или, наоборот, старую версию.
5.
Ограниченные права пользователя
. Ошибка Континент АП «Не найден корневой сертификат» была замечена в 10 версии Виндовс. Решение — дать пользователю полные права.
6.
Неправильная работа программы Континент АП
. Решение — полное удаление и установка актуальной версии программы Континент АП по имеющемуся на официальном сайте Руководству.
Ссылка на скачивание корневых сертификатов Казначейства
Скачать действующие корневые сертификаты удостоверяющего центра Казначейства можно с официального сайта по ссылке: roskazna.ru/gis/udostoveryayushhij-centr/kornevye-sertifikaty/
Для корректной работы необходимо скачать и установить оба предлагаемых файла сертификатов:
1. Сертификат Головного удостоверяющего центра Минкомсвязи,
2. Сертификат Удостоверяющего центра Федерального казначейства.
Даты их выпуска могут меняться, как правило, выпускаются они на несколько лет.
Как установить
Перед установкой корневого сертификата УЦ вы должны убедиться, что у вас установлена программа Крипто-Про и её лицензия активна. По скачанному сертификату надо кликнуть правой кнопкой мыши, выбрать в меню Установить сертификат. Далее выбираете расположение хранилища — Пользователь или Локальный компьютер. Мы рекомендуем выбирать второй вариант. Жмете кнопку Далее. Выбираете Поместить сертификаты в следующее хранилище, нажимаете Обзор, кликаете на Доверенные корневые центры сертификации, нажимаете Ок, Далее и Готово. Появится предупреждающая проведение установки табличка:
Если у вас в списке нет этих сертификатов — их надо скачать и установить, описание процедуры ниже. Также можно проверить наличие установленных сертификатов в системе нажав клавиши Win (клавиша в нижнем ряду клавиатуры со значком Виндовс) +R и в появившемся окне набрать certmgr.msc, нажать Enter.
2.
Корневые сертификаты УЦ
были ошибочно или намеренно удалены
. Опять же — скачать и установить сертификаты.
3.
У корневых сертификатов истек срок действия
. Очень редкая ошибка, КС выдаются на длительный срок — от 5 до 10 лет, однако иногда выпускаются другие версии. Устранение ошибки в этом случае то же самое — скачать и установить свежие корневые сертификаты.
4.
Проблема с Crypto Pro
. Часто обновленные версии программы Крипто Про не совсем правильно работают с программами и сертификатами Казначейства. Мы уже писали об этом, например, . Решение — переустановка Крипто Про на более новую или, наоборот, старую версию.
5.
Ограниченные права пользователя
. Ошибка Континент АП «Не найден корневой сертификат» была замечена в 10 версии Виндовс. Решение — дать пользователю полные права.
6.
Неправильная работа программы Континент АП
. Решение — полное удаление и установка актуальной версии программы Континент АП по имеющемуся на официальном сайте Руководству.
Ссылка на скачивание корневых сертификатов Казначейства
Скачать действующие корневые сертификаты удостоверяющего центра Казначейства можно с официального сайта по ссылке: roskazna.ru/gis/udostoveryayushhij-centr/kornevye-sertifikaty/
Для корректной работы необходимо скачать и установить оба предлагаемых файла сертификатов:
1. Сертификат Головного удостоверяющего центра Минкомсвязи,
2. Сертификат Удостоверяющего центра Федерального казначейства.
Даты их выпуска могут меняться, как правило, выпускаются они на несколько лет.
Как установить
Перед установкой корневого сертификата УЦ вы должны убедиться, что у вас установлена программа Крипто-Про и её лицензия активна. По скачанному сертификату надо кликнуть правой кнопкой мыши, выбрать в меню Установить сертификат. Далее выбираете расположение хранилища — Пользователь или Локальный компьютер. Мы рекомендуем выбирать второй вариант. Жмете кнопку Далее. Выбираете Поместить сертификаты в следующее хранилище, нажимаете Обзор, кликаете на Доверенные корневые центры сертификации, нажимаете Ок, Далее и Готово. Появится предупреждающая проведение установки табличка:
Если вы все сделали правильно — появится сообщение о том, что импорт был успешно выполнен. Эту же процедуру надо проделать с установкой второго корневого сертификата. Можете скачать архив с актуальными на момент написания статьи Корневыми сертификатами по
Типовые ошибки при работе СКЗИ «Континент — АП»
Данный документ предназначен для самостоятельного решения пользователем проблем, возникающих при работе программы «Континент — АП».
1. Появления «красных крестиков» (характерно для Windows XP SP2) на корневом сертификате
Способы устранения
а) проверьте, что установлено «Крипто Про CSP».
б) переустановите корневой сертификат сервера доступа в хранилище сертификатов
Запустите консоль: «Пуск» – «Выполнить» – «mmc» -«ОК», (или C:WINDOWSsystem32mmc. exe)
«Меню» — «Консоль» – «Добавить или удалить оснастку» – «Добавить» – В списке выбрать «Сертификаты» — «Добавить» – Моей учетной записи пользователя – «Готово» – «Закрыть» – «ОК».
В «Корень консоли» выберите «Доверенные корневые центры сертификации» — «Сертификаты» — удалите «Корневой сертификат СД».
Для дальнейшего использования консоль можно сохранить (к примеру на «Рабочий стол» компьютера). Перезагрузите компьютер.
Запустите «Консоль сертификатов». В «Корень консоли» выберите «Доверенные корневые центры сертификации» — «Сертификаты» — правой кнопкой – «Все задачи» — «Импорт» — «Далее» — укажите путь к файлу корневого сертификата сервера доступа (root. cer или root. p7b) – далее всё по умолчанию. На сообщение «Предупреждение системы безопасности » — нажмите «ДА».
Проверьте, что «Корневой сертификат СД» не имеет «красного крестика».
в) создайте новую локальную учетную запись пользователя в Windows, назначьте ей права «администратор» и установите под новым пользователем корневой сертификат в хранилище сертификатов «Доверенные центры сертификации».
2. Сервер отказал в доступе пользователю. Причина отказа многократный вход пользователя запрещен.
Способ устранения
а) между попытками в установлении связи программой «Континент – АП» выдерживаете таймаут не менее 1 минуты
б) ключ предназначен для соединения одного пользователя, с одного компьютера, появление такой ошибки означает, что соединение по данному ключу шифрования уже установлено с другого компьютера. Чтобы устранить данную ошибку и организовать работу на портале СУФД-онлайн несколькими сотрудниками с разных компьютеров, сделайте следующие:
В «Свойствах» сетевого подключения абонентского пункта «Континент — АП», во вкладке «Дополнительно» установите галочку «Разрешить другим пользователям сети использовать подключение к Интернету данного компьютера»;
Назначьте IP адрес сетевого подключения компьютера, на котором установлен абонентский пункт «Континент — АП» «Основным шлюзом» (в «Свойствах» «Протокол Интернета (TCP/IP)»), на компьютеры пользователей СУФД-онлайн.
3. Ошибка 703: Подключению требуются некоторые данные от пользователя, но приложение не допускает взаимодействия с пользователем.
Способ устранения а) убедитесь, что сертификат пользователя не просрочен, для этого
а) удалите запомненные пароли через программу «Крипто Про CSP» «Панель управления» – «Крипто Про CSP» – «Сервис» – «Удалить запомненные пароли» — «Пользователя»
б) зайдите в настройки «Континент – АП»
Перейдите к вкладке «Безопасность» и вызовите на экран диалог свойств протокола проверки подлинности (в «Дополнительные (выборочные параметры)» – кнопка «Параметры» далее кнопка «Свойства»).
Нажмите кнопку «Сбросить запомненный сертификат» и «ОК»
4. Ошибка подписи ключа 0x8009001F (Неправильный параметр набора ключей.)
Способ устранения
а) удалите запомненные пароли через программу «Крипто Про CSP» «Панель управления» – «Крипто Про CSP» – «Сервис» – «Удалить запомненные пароли» – «Пользователя»
б) в настройках «Крипто Про CSP» должен быть установлен только один считыватель: «Панель управления» – «Крипто Про CSP» – «Оборудование» – «Настроить считыватели».
Необходимо удалить ВСЕ считыватели, после чего добавить только ОДИН, необходимый для работы, например, ключ записан на дискету, следовательно необходимо добавить «дисковод — А».
в) переустановите программу «Континент – АП»
5. Ошибка: в настройках «Континент – АП» установлена привязка не только к Continent 3 PPP Adapter
Способ устранения
а) зайдите в настройки «Континент – АП» и снимите привязку с модема
В «Корень консоли» выберите «Доверенные корневые центры сертификации» — «Сертификаты» — удалите «Корневой сертификат СД».
Для дальнейшего использования консоль можно сохранить (к примеру на «Рабочий стол» компьютера). Перезагрузите компьютер.
Запустите «Консоль сертификатов». В «Корень консоли» выберите «Доверенные корневые центры сертификации» — «Сертификаты» — правой кнопкой – «Все задачи» — «Импорт» — «Далее» — укажите путь к файлу корневого сертификата сервера доступа (root. cer или root. p7b) – далее всё по умолчанию. На сообщение «Предупреждение системы безопасности » — нажмите «ДА».
Проверьте, что «Корневой сертификат СД» не имеет «красного крестика».
в) создайте новую локальную учетную запись пользователя в Windows, назначьте ей права «администратор» и установите под новым пользователем корневой сертификат в хранилище сертификатов «Доверенные центры сертификации».
2. Сервер отказал в доступе пользователю. Причина отказа многократный вход пользователя запрещен.
Способ устранения
а) между попытками в установлении связи программой «Континент – АП» выдерживаете таймаут не менее 1 минуты
б) ключ предназначен для соединения одного пользователя, с одного компьютера, появление такой ошибки означает, что соединение по данному ключу шифрования уже установлено с другого компьютера. Чтобы устранить данную ошибку и организовать работу на портале СУФД-онлайн несколькими сотрудниками с разных компьютеров, сделайте следующие:
В «Свойствах» сетевого подключения абонентского пункта «Континент — АП», во вкладке «Дополнительно» установите галочку «Разрешить другим пользователям сети использовать подключение к Интернету данного компьютера»;
Назначьте IP адрес сетевого подключения компьютера, на котором установлен абонентский пункт «Континент — АП» «Основным шлюзом» (в «Свойствах» «Протокол Интернета (TCP/IP)»), на компьютеры пользователей СУФД-онлайн.
3. Ошибка 703: Подключению требуются некоторые данные от пользователя, но приложение не допускает взаимодействия с пользователем.
Способ устранения а) убедитесь, что сертификат пользователя не просрочен, для этого
а) удалите запомненные пароли через программу «Крипто Про CSP» «Панель управления» – «Крипто Про CSP» – «Сервис» – «Удалить запомненные пароли» — «Пользователя»
б) зайдите в настройки «Континент – АП»
Перейдите к вкладке «Безопасность» и вызовите на экран диалог свойств протокола проверки подлинности (в «Дополнительные (выборочные параметры)» – кнопка «Параметры» далее кнопка «Свойства»).
Нажмите кнопку «Сбросить запомненный сертификат» и «ОК»
4. Ошибка подписи ключа 0x8009001F (Неправильный параметр набора ключей.)
Способ устранения
а) удалите запомненные пароли через программу «Крипто Про CSP» «Панель управления» – «Крипто Про CSP» – «Сервис» – «Удалить запомненные пароли» – «Пользователя»
б) в настройках «Крипто Про CSP» должен быть установлен только один считыватель: «Панель управления» – «Крипто Про CSP» – «Оборудование» – «Настроить считыватели».
Необходимо удалить ВСЕ считыватели, после чего добавить только ОДИН, необходимый для работы, например, ключ записан на дискету, следовательно необходимо добавить «дисковод — А».
в) переустановите программу «Континент – АП»
5. Ошибка: в настройках «Континент – АП» установлена привязка не только к Continent 3 PPP Adapter
Способ устранения
а) зайдите в настройки «Континент – АП» и снимите привязку с модема
6. Ошибка 721: Удаленный компьютер не отвечает
Способ устранения
а) проверьте канал связи с помощью программы «Channel Checker» (инструкция приведена ниже);
б) измените значение порта, по которому работает «Континент – АП» (к примеру установите значение порта 7501). После изменения порта перезагрузите компьютер.
Способ устранения
а) проверьте канал связи с помощью программы «Channel Checker» (инструкция приведена ниже);
б) измените значение порта, по которому работает «Континент – АП» (к примеру установите значение порта 7501). После изменения порта перезагрузите компьютер.
7. Ошибка 619: Не удается подключиться к удаленному компьютеру, поэтому порт подключения закрыт….
Данная ошибка возникает в случае попытки установки связи с указанием неправильного IP-адреса сервера доступа или в случае некорректной работе Интернет соединения на компьютере пользователя.
Способ устранения
а). проверьте работает ли служба «Брандмауэр Windows», для этого кликните правой кнопкой мышки на значке «Мой компьютер»-«Управление», в появившемся окне выберите «Службы и приложения»-«Службы» из списка, расположенного в левой части экрана. Далее найдите службу «Брандмауэр Windows» в правой части экрана, дважды кликните левой кнопкой мышки по ней.
В появившемся окне проверьте тип запуска, установите отключено.
В появившемся окне проверьте тип запуска, установите отключено.
Перезагрузите компьютер и повторите попытку соединения.
8. Ошибка 629: Подключение было закрыто удаленным компьютером
Способы устранения
Установите «Континент – АП» версии 3.5.68.0
9. Ошибка 732: Этот компьютер и удаленный компьютер не смогли согласовать протоколы
PPP
Данная ошибка означает, что согласовать параметры РРР не удалось, потому что локальный и удаленный компьютер не договорились об общем наборе параметров.
Способ устранения
Зайдите в настройки подключения «Континент — АП», во вкладке «Сеть», выберите тип подключаемого сервера доступа «РРР: Windows 95/98/NT/2000, Internet» перезагрузите компьютер.
Тестирование канала связи в программе «Channel Checker»
1. Данная программа необходима для тестирования канала связи между абонентским пунктом клиента и сервером доступа. Для начала тестирования запустите программу «Channel Checker» (Рис.1).
2. В появившемся окне, заполните поля в соответствии с рисунком 1.(В поле «Порт» укажите порт через который программа будет взаимодействовать с сервером доступа, если порт не менялся вручную, то по умолчанию 7500).
3. Нажмите кнопку «Тест», после чего программа начнет проверку канала, в результате которой появится сообщение:
— «Проверка успешно завершена»,
данное сообщение означает, что соединение с сервером доступа устанавливается;
— «Тайм-аут истек»
в данном случае необходимо связаться с администратором сервера доступа (сотрудник отдела режима секретности и
Решение
проблем с подключением СКЗИ «Континент-АП»
1.
«Ошибка 721» Удаленный компьютер не
отвечает….……………….…….……………2
2.
«Ошибка 628» Подключение было
закрыто……………….……….…………..……….2
3.
«Ошибка 629» Подключение было закрыто
удаленным компьютером……….…..….2
5.
«Ошибка 703» Подключению требуются
некоторые данные от пользователя, но
приложение не допускает взаимодействия
с пользователем..……………..………….….4
6.
«Ошибка 734» Протокол управления
PPP-связью был прерван.………………….…..4
7.
«Ошибка» Сервер отказал в доступе
пользователю. Причина отказа многократный
вход пользователя запрещен
……..…………………………………………….……………4
8.
«Ошибка» подписи ключа 0x8009001D (Библиотека
поставщика проинициализирована
неправильно) ………………………………………………………..4
9.
«Ошибка» подписи ключа 0x80090019 (Набор
ключей не определен) ………….……5
10.
«Ошибка» подписи ключа 0x8009001F
(Неправильный параметр набора
ключей).…………………………………………………………………….………………….5
11.
«Ошибка» подписи ключа 0x00000002 (Не
удается найти указанный файл)………5
12.
Сервер отказал в доступе пользователю.
Причина отказа: вход пользователя
заблокирован……………………………………………………………………………………………………………..5
13.
Нарушена целостность файлов. Обратитесь
к системному администратору………..5
14.
«Ошибка 850» На компьютере не установлен
тип протокола EAP,
необходимый для проверки подлинности
подключения удаленного
доступа…………………………………….5
15.
«Ошибка» Вставьте ключевой носитель.
Набор ключей не существует……..………5
16.
«Ошибка» Вставьте ключевой носитель
(Поле «устройства» пустое)……………….6
17.
«Ошибка» Пропала пиктограмма,
расположенная в трее..………………………..…6
18.
Сервер отказал в доступе пользователю
«Неверный тип использования ключа»
……6
19.
Сервер отказал в доступе пользователю
«Client-Cert
not
found»
……………………….7
20.
«Ошибка» При попытке установить
соединение появляется сообщение:
«Нарушена целостность файлов Абонентского
пункта. Обратитесь к системному
администратору»…………………………………………………………………………….17
Абонентский
пункт позволяет устанавливать удаленные
защищенные соединения посредством
эмулятора модема Continent 3 PPP Adapter. При
подключении абонентского пункта
Континент-АП могут появляться сообщения
об ошибках, перечисленные ниже:
«Ошибка
721» Удаленный компьютер не отвечает
(см. рис.
1).
1.1
Возможно, у Вас отсутствует подключение
к Интернету.
1.2
Какие-либо программы блокируют порты.
Отключите антивирус, брандмауэр.
1.3
Удалите, если установлен, межсетевой
экран, идущий с программой Континент-АП.
1.4.
Если вы используете проводной Интернет,
возможно, провайдер заблокировал порты,
необходимые для работы программы
Континент-АП. Для проверки установите
соединение с Интернетом через usb-модем.
Если
Интернет работает, убедитесь, что
Континент-АП настроен в соответствии
с требованиями разделов «Настройка
дополнительного IP-адреса сервера
доступа
»
(стр. 7) и «Подключение
к серверу
»
(стр. 14) в документе «Руководство
пользователя по установке и настройке
СКЗИ «Континент-АП» версии 3.6
»
размещенном на сайте
2.
«Ошибка 628» Подключение было закрыто.
См.
«Ошибка 721».
3.
«Ошибка 629» Подключение было закрыто
удаленным компьютером.
См.
«Ошибка 721».
Данная
ошибка возникает, когда в свойствах
протокола TCP/IP пользователь прописывает
вручную IP-адрес, в то время когда сервер
должен выдавать их автоматически. Чтобы
исправить данную ошибку, необходимо
зайти в настройки подключения Континент-АП.
(см. рис. 2).
Во
вкладке «Сеть», выделить строку «Протокол
Интернета TCP/IP» и нажать кнопку «Свойства»
(см. рис. 3).
2. В появившемся окне, заполните поля в соответствии с рисунком 1.(В поле «Порт» укажите порт через который программа будет взаимодействовать с сервером доступа, если порт не менялся вручную, то по умолчанию 7500).
3. Нажмите кнопку «Тест», после чего программа начнет проверку канала, в результате которой появится сообщение:
— «Проверка успешно завершена»,
данное сообщение означает, что соединение с сервером доступа устанавливается;
— «Тайм-аут истек»
в данном случае необходимо связаться с администратором сервера доступа (сотрудник отдела режима секретности и
Решение
проблем с подключением СКЗИ «Континент-АП»
1.
«Ошибка 721» Удаленный компьютер не
отвечает….……………….…….……………2
2.
«Ошибка 628» Подключение было
закрыто……………….……….…………..……….2
3.
«Ошибка 629» Подключение было закрыто
удаленным компьютером……….…..….2
5.
«Ошибка 703» Подключению требуются
некоторые данные от пользователя, но
приложение не допускает взаимодействия
с пользователем..……………..………….….4
6.
«Ошибка 734» Протокол управления
PPP-связью был прерван.………………….…..4
7.
«Ошибка» Сервер отказал в доступе
пользователю. Причина отказа многократный
вход пользователя запрещен
……..…………………………………………….……………4
8.
«Ошибка» подписи ключа 0x8009001D (Библиотека
поставщика проинициализирована
неправильно) ………………………………………………………..4
9.
«Ошибка» подписи ключа 0x80090019 (Набор
ключей не определен) ………….……5
10.
«Ошибка» подписи ключа 0x8009001F
(Неправильный параметр набора
ключей).…………………………………………………………………….………………….5
11.
«Ошибка» подписи ключа 0x00000002 (Не
удается найти указанный файл)………5
12.
Сервер отказал в доступе пользователю.
Причина отказа: вход пользователя
заблокирован……………………………………………………………………………………………………………..5
13.
Нарушена целостность файлов. Обратитесь
к системному администратору………..5
14.
«Ошибка 850» На компьютере не установлен
тип протокола EAP,
необходимый для проверки подлинности
подключения удаленного
доступа…………………………………….5
15.
«Ошибка» Вставьте ключевой носитель.
Набор ключей не существует……..………5
16.
«Ошибка» Вставьте ключевой носитель
(Поле «устройства» пустое)……………….6
17.
«Ошибка» Пропала пиктограмма,
расположенная в трее..………………………..…6
18.
Сервер отказал в доступе пользователю
«Неверный тип использования ключа»
……6
19.
Сервер отказал в доступе пользователю
«Client-Cert
not
found»
……………………….7
20.
«Ошибка» При попытке установить
соединение появляется сообщение:
«Нарушена целостность файлов Абонентского
пункта. Обратитесь к системному
администратору»…………………………………………………………………………….17
Абонентский
пункт позволяет устанавливать удаленные
защищенные соединения посредством
эмулятора модема Continent 3 PPP Adapter. При
подключении абонентского пункта
Континент-АП могут появляться сообщения
об ошибках, перечисленные ниже:
«Ошибка
721» Удаленный компьютер не отвечает
(см. рис.
1).
1.1
Возможно, у Вас отсутствует подключение
к Интернету.
1.2
Какие-либо программы блокируют порты.
Отключите антивирус, брандмауэр.
1.3
Удалите, если установлен, межсетевой
экран, идущий с программой Континент-АП.
1.4.
Если вы используете проводной Интернет,
возможно, провайдер заблокировал порты,
необходимые для работы программы
Континент-АП. Для проверки установите
соединение с Интернетом через usb-модем.
Если
Интернет работает, убедитесь, что
Континент-АП настроен в соответствии
с требованиями разделов «Настройка
дополнительного IP-адреса сервера
доступа
»
(стр. 7) и «Подключение
к серверу
»
(стр. 14) в документе «Руководство
пользователя по установке и настройке
СКЗИ «Континент-АП» версии 3.6
»
размещенном на сайте
2.
«Ошибка 628» Подключение было закрыто.
См.
«Ошибка 721».
3.
«Ошибка 629» Подключение было закрыто
удаленным компьютером.
См.
«Ошибка 721».
Данная
ошибка возникает, когда в свойствах
протокола TCP/IP пользователь прописывает
вручную IP-адрес, в то время когда сервер
должен выдавать их автоматически. Чтобы
исправить данную ошибку, необходимо
зайти в настройки подключения Континент-АП.
(см. рис. 2).
Во
вкладке «Сеть», выделить строку «Протокол
Интернета TCP/IP» и нажать кнопку «Свойства»
(см. рис. 3).
В
открывшемся окне (см.
рис. 4)поставить
следующие переключатели:
«Получить
IP-адрес автоматически»;
«Получить
адрес DNS-сервера автоматически».
5.
«Ошибка 703» Подключению требуются
некоторые данные от пользователя, но
приложение не допускает взаимодействия
с пользователем.
Зайти
в настройки Континент-АП — на закладке
«безопасность» кнопку «параметры»,
кнопка — «свойства», «сбросить
запомненный сертификат».
6.
«Ошибка 734» Протокол управления
PPP-связью был прерван.
6.1
Ориентироваться
на ошибку, которая появляется до этой.
6.2
Проверить системную дату.
7.
«Ошибка» Сервер отказал в доступе
пользователю. Причина отказа многократный
вход пользователя запрещен.
Подождать
несколько минут и заново установить
соединение, если соединение не установилось
позвонить в
РСБИ вашего УФК.
8.
«Ошибка» подписи ключа 0x8009001D (Библиотека
поставщика проинициализирована
неправильно).
Истек
срок действия лицензии СКЗИ КриптоПро.
9.
«Ошибка» подписи ключа 0x80090019 (Набор
ключей не определен).
9.1
Удалить запомненные пароли (Панель
Управления=> КриптоПро => Сервис =>
Удалить запомненные пароли).
9.2
Возможно, истек срок действия сертификата.
Проверьте, срок действия, открыв файл
user.cer.
10.
«Ошибка» подписи ключа 0x8009001F (Неправильный
параметр набора ключей).
11.
«Ошибка» подписи ключа 0x00000002 (Не
удается найти указанный файл).
Установить
новую версию Континент-АП.
12.
Сервер отказал в доступе пользователю.
Причина отказа: «Вход пользователя
заблокирован».
Вас
заблокировали на сервере УФК. Позвоните
в отдел РСБИ и узнайте причину блокировки.
13.
Нарушена целостность файлов. Обратитесь
к системному администратору.
Необходимо
“исправить” программу Континент-АП
через Панель Управления=>
14.
«Ошибка 850» На компьютере не установлен
тип протоколаEAP,
необходимый для проверки подлинности
подключения удаленного доступа.
Необходимо
“исправить” программу Континент-АП
через Панель Управления=> Установка
и удаление программ, или установить
новую версию Континент-АП.
Сообщения об ошибках
возникающих при установке связи абонентского пункта Континент-АП.
Абонентский пункт позволяет устанавливать удаленные защищенные соединения посредством эмулятора модема Continent 3 PPP Adapter. При подключении абонентского пункта Континент-АП могут появляться сообщения об ошибках их решениях, перечисленные ниже.
Ошибка 721 Удаленный компьютер не отвечает.
1) Возможно, у Вас отсутствует подключение к Интернету.
2) Какие-либо программы блокируют порты. Отключите антивирус, брандмауэр.
3) Удалить, если установлен, межсетевой экран, идущий с программой Континент-АП.
4) Если вы используете проводной Интернет, возможно, провайдер заблокировал порты, необходимые для работы программы Континент-АП. Для проверки установите соединение с Интернетом через usb-модем.
Ошибка 628 Подключение было закрыто.
См. Ошибка 721
Ошибка 629 Подключение было закрыто удаленным компьютером.
См. Ошибка 721
Данная ошибка возникает, когда в свойствах протокола TCP/IP пользователь прописывает вручную IP-адрес, в то время когда сервер должен выдавать их автоматически. Чтобы исправить данную ошибку, необходимо зайти в настройки подключения Континент-АП.
Во вкладке «Сеть», выделить строку «Протокол Интернета TCP/IP» и нажать кнопку «Свойства».
В открывшемся окне поставить следующие переключатели:
- «Получить IP-адрес автоматически»;
- «Получить адрес DNS-сервера автоматически».
Ошибка 703: Подключению требуются некоторые данные от пользователя, но приложение не допускает взаимодействия с пользователем».
Зайти в настройки Континента АП — на закладке «безопасность» кнопку «параметры», кнопка — «свойства», «сбросить запомненный сертификат».
Ошибка 734 Протокол управления PPP-связью был прерван.
1. Ориентироваться на ошибку, которая появляется до этой.
2. Проверить системную дату.
Ошибка. Сервер отказал в доступе пользователю. Причина отказа многократный вход пользователя запрещен
.
Подождать несколько минут и заново установить соединение.
Сервер отказал в доступе пользователю.
Причина отказа: Client-Cert not found.
Ошибка подписи ключа 0x8009001D(Библиотека поставщика проинициализирована неправильно).
Истек срок действия лицензии программы КриптоПро
Ошибка подписи ключа 0x80090019(Набор ключей не определен).
- Удалить запомненные пароли (КриптоПро => Сервис => Удалить запомненные пароли).
- Возможно истек срок действия сертификата. Проверьте, открыв файл user.cer, срок действия.
Ошибка подписи ключа 0x8009001
F(Неправильный параметр набора ключей).
Ошибка подписи ключа 0x00000002 (Не удается найти указанный файл).
Удалить данную версию программы Континент-АП и установить Континент версии 3.5.68.
Сервер отказал в доступе пользователю. Причина отказа: вход пользователя заблокирован.
Вас заблокировали на сервере УФК. Позвоните и узнайте причину блокировки.
Нарушена целостность файлов. Обратитесь к системному администратору.
Необходимо “исправить” программу Континент-АП через установку и удаление программ
Ошибка 850: На компьютере не установлен тип протокола
EAP, необходимый для проверки подлинности подключения удаленного доступа.
Необходимо “исправить” программу Континент-АП через установку и удаление программ
Вставьте ключевой носитель. Набор ключей не существует.
- Континент
вставлена. - При установке соединения на этапе выбора сертификата убедитесь, что выбран правильный сертификат.
- Убедитесь, что КриптоПро видит данный ключ
Вставьте ключевой носитель (Поле «устройства» пустое).
- Убедитесь, что флешка с ключом Континент
вставлена. - Откройте КриптоПро и, на вкладке «Оборудование»
, выберите «Настроить считыватели…»
.
- В поле «Установлены следующие считыватели:»
удалите все считыватели, выбирая их по очереди и нажимая кнопку «Удалить»
.
- Нажмите «Добавить»
- Появится окно мастера установки считывателя. Нажмите «Далее»
- На следующем шаге мастера установки считывателя в поле «Производители»
выберите «Все производители»
. А в списке «Доступные считыватели»
выберите «Все съемные диски»
. Нажмите кнопку «Далее».
- В следующем окне нажмите кнопку «Далее»
- В появившемся окне нажмите «Готово».
- Попытайтесь заново установить соединение.
Пропала пиктограмма, расположенная в трее.
- Зайдите «Пуск» => «Все программы» => «Код безопасности» => «Абонентский пункт Континент» и выберите «Программа управления».
- Если пиктограмма не появилась, нажмите правую кнопку мыши на панель задач Windows (либо нажмите alt + ctrl + delete) и выберите «Диспетчер задач».
Перейдите на вкладку «Процессы» и в списке выберите «AP_Mgr.exe» и нажмите кнопку «Завершить процесс».
Затем повторите пункт 1.
Обновлено: 05.03.2020
103583
Если заметили ошибку, выделите фрагмент текста и нажмите Ctrl+Enter
Содержание
- Континент ап ошибка создания запроса 0х80090008 указан неправильный алгоритм код безопасности csp
- Подпись ошибка 0x80090010 отказано в доступе
- Причины и решение ошибки
- Ошибка создания подписи отказано в доступе 0x80090010
- Решение проблемы
- Ошибка подписи ключа 0x80090010 Континент АП. Как исправить?
- В чём причина ошибки 0x80090008 при создании запроса
- Что делать, если указан неправильный алгоритм
- Переустановка программы КриптоПРО
- Чистка реестра Windows после удаления КриптоПРО CSP при ошибке 0x80090008
- Другие способы устранить проблему, если указан неверный алгоритм
- Раздел II. Создание запроса на транспортный сертификат.
- Раздел III. Установка транспортного сертификата.
- Раздел IV. Установка соединения с сервером доступа.
- Раздел V. Добавление альтернативных серверов доступа.
- Раздел VI. Часто задаваемые вопросы.
- Континент ап ошибка создания запроса 0х80090008 указан неправильный алгоритм код безопасности csp
- Время работы
- Написать в поддержку
- Перейти к
- Перейти к
- Присоединяйтесь к нам
- Поддержка
- 1. Ошибка «Указан неправильный алгоритм (0x80090008)»
- 2. Ошибка построения пути сертификации
- 3. Предупреждение «Нет полного доверия к сертификату подписи»
- 4. Не удается установить лицензионный ключ: ошибка сохранения данных
- 5. Указан хеш-алгоритм, несовместимый с данным файлом подписи
- 6. Отсутствует личный сертификат для расшифрования
- 7. Ошибка установки свойства в контекст сертификата 0x80092004
- 8. Не найден используемый криптопровайдер. Возможно он не установлен, запрещен или не поддерживается.
- 9. Установка «КриптоАРМ» завершается с ошибкой
- 10. Установка «КриптоАРМ»: ошибка «Policy 2.0.CryptoPro. PKI. Cades. publicKeyToken»
- 11. Не удается установить «КриптоАРМ»: ошибка «Windows Installer»
- 12. Не удается установить «КриптоАРМ»: ошибка 2739
- 13. В контекстном меню нет КриптоАРМа
- 14. Ошибка «Подпись не валидна» на сайтах наш. дом. рф и rosreestr. ru
- 15. Не удается подписать файл: ошибка исполнения функции 0x0000065b
- 16. При установке сертификата возникает ошибка «Ошибка при установке сертификата и далее ФИО название»
- 17. 0x0000064a – возникает при отсутствии лицензии на модуль TSP
- 18. Ошибка 0x00000057 говорит о том что скорее всего в установленном сертификате нет привязки к закрытому ключу.
- 19. Не удается найти сертификат и закрытый ключ для расшифровки. В связи с этим использование данного сертификата невозможно.
- 20. Ошибка 0x80091008 при расшифровке сообщения
- 21. Как подписать отчеты для ГОЗ (Минобороны)
- Континент АП — контроль целостности не пройден
- Введение
- Системные требования Континент АП
- Отключение антивируса
- Временное решение проблемы
- Исправление программы Континент АП
- Решение проблемы
- Суть контроля целостности Континент АП
- Выключение функции проверки
- Заключение
- 17 комментариев для статьи “ Континент АП — контроль целостности не пройден ”
Континент ап ошибка создания запроса 0х80090008 указан неправильный алгоритм код безопасности csp
Континент ап ошибка создания запроса. Типичные ошибки континент ап. Что делать, если указан неправильный алгоритм
Многие пользователи Континент АП, обновив продукт, что бы работать со средствами криптографической защиты Крипто-Про 4.0 или более поздней версии, а также те, кто изначально установил указанный программный продукт столкнулись с ошибкой «Ошибка подписи ключа 0x80090010 (Отказано в доступе) «. После сбоя работа программы блокируется, пользоваться сертификатом что бы подписать или отправить документы нельзя. В ранних версиях вышеуказанного приложения подобные ошибки возникали и решались следующим образом:
Подпись ошибка 0x80090010 отказано в доступе
Причины и решение ошибки
Ошибка создания подписи отказано в доступе 0x80090010
Решение проблемы
Перед реализацией дальнейших решений, проделайте предыдущие действия указанные в начале статьи. В случае безрезультатности последних — вывод только один — вы используете версию Crypto-Pro 4.0. Недостаток последней заключается в том. что Крипто-Про 4.0+ воспринимает ключи, созданные 15 месяцев назад как просроченные (хотя срок «годности» 2 года).
Если вы использовали все вышеуказанные методы но ни один не помог, попробуйте совершить следующие действия:
HKEY_LOCAL_MACHINESOFTWAREWow6432NodeCrypto ProSettingsUsers Keys
Ошибка подписи ключа 0x80090010 Континент АП. Как исправить?
В чём причина ошибки 0x80090008 при создании запроса
Что делать, если указан неправильный алгоритм
Для начала нужно попытаться протестировать свой сертификат:
Эта возможность есть в КриптоПРО:
Данная проверка должна указать на ошибку, если она есть в сертификате.
Следующие онлайн-сервисы также позволяют провести проверку вашего сертификата на подлинность.
Переустановка программы КриптоПРО
Процесс переустановки КриптоПРО CSP отличается тем, что после её удаления, вам необходимо почистить компьютер от предыдущей версии.
Она устанавливается как расширение для браузера. После выбора кнопки загрузки, необходимо разрешить её установку в ваш браузер. По указанному адресу есть и другие полезные утилиты. Например, автоматическая настройка IE для работы с КриптоПРО.
В пункте « Что ещё можно сделать » есть ссылки на другие браузеры.
Чистка реестра Windows после удаления КриптоПРО CSP при ошибке 0x80090008
Когда процесс очистки утилиты CSPClean завершится:
После этого для решения ошибки с кодом 0x80090008:
Другие способы устранить проблему, если указан неверный алгоритм
Подобная ошибка часто появляется при работе с ФНС.
Пользователям помогает в этом случае:
В такой последовательности у вас не возникнет проблем с вышеописанной программой. И вы сможете легко решить ошибку при создании запроса 0x80090008, когда указан неправильный алгоритм.
Раздел I. Установка Континент-АП
Для установки Континент-АП версии 3.7.5.474 (КС1/КС2) необходимо в полученном дистрибутиве найти и запустить исполняемый файл – ts_setup. exe(Setup/ts_setup. exe). В открывшемся окне необходимо нажать кнопку Далее» (Рисунок 1).
Рисунок 1 – окно установки Континент-АП
Установите отметку о принятии лицензионного соглашения и нажмите кнопку «Далее» (Рисунок 2).
Рисунок 2 – Лицензионное соглашение
В следующем окне «Компоненты устанавливаемой программы» необходимо снять отметку «Брэндмауэр» и нажать кнопку «Далее» (Рисунок 3).
Внимание: При наличии отметки «Брэндмауэр» невозможно подключится к серверу доступа.
Рисунок 3 – Компоненты устанавливаемой программы
На следующем шаге «Выбор папки установки» выберите папку установки программы. По умолчанию программа установки копирует файлы в каталог C:Program FilesSecurity CodeTerminal Station. Необходимо нажать кнопку «Далее» не меняя место расположения предложенного каталога установки (Рисунок 4).
Рисунок 4 – Выбор папки установки
На следующем шаге в разделе «Конфигурация АП» задайте (Рисунок 5):
ПРИМЕЧАНИЕ: После завершения установки необходимо добавить другие адреса для подключения, см. стр 17 (V раздел инструкции)
В разделе «Уровень безопасности» необходимо:
Рисунок 5 – Конфигурация АП
После заполнения полей и выбора уровня безопасности нажмите «Установить» (Рисунок 5).
Рисунок 6 – Установка завершена
Для использования Континента-АП необходимо перезагрузить компьютер. Для этого выберите пункт «Да, перезагрузить ПК сейчас». Либо перезагрузите компьютер позже выбрав пункт «Нет, я перезагружу ПК позже».
Установка Континент-АП завершена.
Раздел II. Создание запроса на транспортный сертификат.
Для создания запроса на получение сертификата необходимо вызвать контекстное меню пиктограммы Абонентского пункта. Для этого необходимо нажать правой клавишей мыши на пиктограмме и в меню «Сертификаты» выбрать «Создать запрос на пользовательский сертификат». На экране появится диалоговое окно для создания запроса (Рисунок 7).
Рисунок 7 – Создание запроса на сертификат
Следующие поля обязательны для заполнения (Рисунок 8):
Рисунок 8 – Параметры сертификата
Остальные поля необязательны для заполнения. После заполнения полей необходимо выбрать место сохранения файла запроса в формате *.req путем заполнения поля «Электронная форма» и нажать «ОК».
В появившемся окне выберете носитель на который будет сформирован закрытый ключ и нажать «ОК» (Рисунок 9).
Рисунок 9 – КриптоПро CSP
С следующем окне необходимо нажимать клавиши или перемещать указатель мыши над окном, до тех пор, пока ключ не будет создан. После заполнения полосы прогресса переход к следующему окну будет выполнен автоматически (Рисунок 10).
Рисунок 10 – Биологический датчик случайных чисел
При необходимости можно задать пароль на создаваемый ключевой контейнер. При пустом пароле – пароль запрашиваться не будет. Установленный пароль на контейнер не восстанавливается. Нажмите «ОК» (Рисунок 11).
Программа создаст ключевой контейнер, разместит файл запроса с расширением *.req по указанному Вами пути, с указанным Вами именем.
Необходимо предоставить сформированный файл запроса в РЦР Управления или УРЦР территориального отдела ТОФК по месту открытия лицевого счета.
Переименовывать файл запроса и предоставлять в РЦР и УРЦР заявление в бумажном виде не нужно.
Раздел III. Установка транспортного сертификата.
Полученный в ТОФК транспортный сертификат необходимо скопировать на носитель куда был сформирован закрытый ключ.
Для установки сертификата в Континент-АП необходимо вызвать контекстное меню пиктограммы Абонентского пункта. Для этого необходимо нажать правой клавишей мыши на пиктограмме и в меню «Сертификаты» выбрать «Установить сертификат пользователя» (Рисунок 12).
Рисунок 12 – Установка сертификата пользователя
Рисунок 13 – выбор сертификата пользователя
В появившемся окне необходимо выбрать контейнер закрытого ключа, находящийся на соответствующем ключевом носителе и нажать «ОК» (Рисунок 14).
Рисунок 14 – выбор контейнера
В том случае, если в хранилище сертификатов на компьютере отсутствует корневой сертификат, подтверждающий зарегистрированный сертификат пользователя, на экране появится запрос на его установку (Рисунок 15).
Рисунок 15 – подтверждение автоматической установки сертификата
Для регистрации корневого сертификата необходимо выбрать «Да, автоматически». На экране появится сообщение Windows о том, что будет выполнена регистрация корневого сертификата (Рисунок 16).
Рисунок 16 – предупреждение о безопасности
На предупреждение необходимо ответить «ДА». Корневой сертификат будет зарегистрирован. На экране появится сообщение о том, что регистрация сертификата пользователя завершена (Рисунок 17). Установка сертификатов завершена.
Рисунок 17 – сообщение об успешном завершении
Раздел IV. Установка соединения с сервером доступа.
Перед установкой соединения с сервером доступа необходимо удостоверится что для подключения используется крипто провайдер «Крипто Про CSP» (Рисунок 18). Крипто провайдер «Код Безопасности CSP» нельзя использовать для подключения.
Рисунок 18 – Выбор крипто провайдера
Для установки соединения с сервером доступа, необходимо вызвать контекстное меню пиктограммы Абонентского пункта. Для этого необходимо нажать правой клавишей мыши на пиктограмме и выбрать «Подключить ‘2400-SD-01.roskazna. ru’. Откроется следующее окно, в котором необходимо выбрать сертификат в формате «КодТОФК_КодУБП и нажать «ОК» (Рисунок 19).
Рисунок 19 – выбор сертификата для подключения
При первом подключении к серверу доступа будет предложено установить корневой сертификат сервера доступа в список разрешенных. Необходимо ответить «Да» (Рисунок 20).
Рисунок 20 – сообщение о добавлении сервера доступа.
Для разрыва соединения с сервером доступа, необходимо вызвать контекстное меню пиктограммы Абонентского пункта и выбрать «Отключить Континент АП» Соединение с сервером доступа будет разорвано. Цвет пиктограммы изменится с цветного на бесцветный.
Раздел V. Добавление альтернативных серверов доступа.
Для добавления альтернативных серверов доступа необходимо вызвать контекстное меню пиктограммы Абонентского пункта. Для этого необходимо нажать правой клавишей мыши на пиктограмме и в меню «Создать соединение» выбрать «Ручная настройка» (Рисунок 21).
Рисунок 21 – Создание нового соединения.
В появившемся окне необходимо указать имя нового соединения и указать адрес сервера доступа и нажать «Создать»
Адреса серверов доступа:
Рисунок 22 – Создание нового соединения.
Таким образом можно добавить все доступные адреса серверов доступа.
Для подключения к альтернативным серверам доступа необходимо открыть контекстное меню пиктограммы Абонентского пункта. Для этого необходимо нажать правой клавишей мыши на пиктограмме и в меню «Установить/разорвать соединение» выбрать соединение через которое необходимо осуществить подключение (Рисунок 24).
Рисунок 24 – Выбор соединения для подключения.
Раздел VI. Часто задаваемые вопросы.
Вопрос: Какой срок действия сертификата?
Ответ: Срок действия транспортного сертификата составляет 1 год и 3 месяца с даты его издания. Срок действия сертификата необходимо отслеживать самостоятельно с момента его получения в ТОФК.
Вопрос: Есть ли дополнительные адреса серверов доступа?
Ответ: Всего существует 3 сервера доступа:
В один момент времени на один сервер можно подключится одним транспортным сертификатом.
Вопрос: При попытке создать новое подключение выходит ошибка «Необходимо запустить программу с правами Администратора».
Вопрос: Что делать если в организации предусмотрено больше рабочих мест?
Вопрос: При подключении возникает ошибка «Многократный вход пользователя запрещен». Что делать?
Ответ: Ошибка возникает если вы пытаетесь подключится к серверу, к которому уже совершено подключение вашим сертификатом. За редким исключением ваше предыдущее подключение может быть не сброшено сервером, в таком случае подключитесь на другой сервер или обратитесь в Управления с просьбой сбросить повисшее подключение.
Вопрос: При подключении возникает ошибка «Превышено максимальное количество подключений» Что делать?
Ответ: Ошибка возникает если сервер на который вы подключаетесь перегружен. Воспользуетесь разделом V настоящей инструкции для подключения на другой сервер.
Вопрос: При подключении возникает ошибка «Client-cert not found» Что делать?
Ответ: Ошибка возникает при некорректной работе взаимодействующих приложений КриптоПро CSP и Континент-АП. Рекомендуем последовательно:
Вопрос: После получения нового сертификата, он был установлен, но Континент-АП не подключается с ошибкой «Вставьте ключевой носитель». Окно выбора сертификата не появляется после нажатия «Установить подключение» Что делать?
Ответ: Открыть меню континента-АП – Настройка аутентификации – Континент-АП как показано на рисунке. В разделе «Сертификаты по умолчанию» выбрать пункт «Запрашивать сертификат при подключении». Нажать «ОК» и попробовать подключиться вновь.
Вопрос: При подключении возникает ошибка «Неизвестный клиент» Что делать?
Ответ: Обратиться в Управление по телефону 46-26-16 или написать нам на ящик отдела ufk24_ и сообщить информацию о том какой сертификат вы используете и на какой конкретно сервер вы подключаетесь.
Вопрос: При попытке установить сертификат в Континент-АП возникает ошибка «Неизвестная ошибка импорта сертификатов» Как решить?
Вопрос: После установки Континента-АП версии 3.7.5.474 пропадает соединение с сетью организации/интернет.
Ответ: Необходимо открыть свойства локального подключения к вашей сети и снять галочку с «Continent 3 MSE Filter», после чего нажать кнопку ОК.
Континент ап ошибка создания запроса 0х80090008 указан неправильный алгоритм код безопасности csp
Время работы
Написать в поддержку
Перейти к
Перейти к
Присоединяйтесь к нам
Поддержка
В разделе «Поддержка» вы можете найти ответы на часто задаваемые вопросы, загрузить дистрибутивы для установки и ознакомиться с регламентом технической поддержки.
Электронный адрес для технической поддержки Support@trusted. ru. Напишите нам письмо, если не нашли готового ответа среди «Часто задаваемых вопросов». Вы получите ответ на него в течение одного рабочего дня. Обращаем внимание, что по телефону техническая поддержка НЕ ОКАЗЫВАЕТСЯ.
КриптоАРМ
1. Ошибка «Указан неправильный алгоритм (0x80090008)»
В большинстве случаев ошибка «Указан неправильный алгоритм (0x80090008)» решается переустановкой сертификата подписи. Переустановить сертификат можно в программе «КриптоАРМ»
Также это можно сделать через КриптоПро CSP. Для этого откройте программу КриптоПро CSP и перейдите во вкладку «Сервис». Затем нажмите на кнопки «Просмотреть сертификаты в контейнере. » и «Обзор» Выберите нужный контейнер и нажмите кнопку «Ok», а после «Установить».
2. Ошибка построения пути сертификации
Сообщение «Статус сертификата: недействителен, ошибка построения пути сертификации» говорит о том, что нужно на рабочем месте установить корневой сертификат удостоверяющего центра, чтобы цепочка доверия могла быть построена и проверена программой.
Корневой сертификат УЦ как правило можно загрузить с сайта удостоверяющего центра. Также его можно скачать по ссылке, указанной в сертификате. Для этого нужно:
Видео инструкция по решению ошибки с построением цепочки сертификатов:
3. Предупреждение «Нет полного доверия к сертификату подписи»
Если статус вашего сертификата не изменился, то перейдите в папку Списки отзыва сертификатов в КриптоАРМ и посмотрите, появился ли там актуальный список отзыва от вашего удостоверяющего центра (УЦ). Если подгруженный список отзыва имеет статус (), то это значит, что в системе отсутствует промежуточный сертификат УЦ.
4. Не удается установить лицензионный ключ: ошибка сохранения данных
5. Указан хеш-алгоритм, несовместимый с данным файлом подписи
Ошибка встречается при добавлении подписи, когда хеш-алгоритм сертификата подписанта отличается от хеш-алгоритма сертификата первого подписанта
Способ исправления: обновить программу до версии 5.4.2.280 или выше. Перейти к загрузке.
6. Отсутствует личный сертификат для расшифрования
Также проверьте, тот ли сертификат используется для расшифрования: профили управление профилями открыть профиль с галкой 2м нажатием общие в поле владелец сертификата проверьте, какой сертификат прописан. Если нужно, выберите.
7. Ошибка установки свойства в контекст сертификата 0x80092004
Ошибка 0x80092004 говорит о том, что сертификат был установлен без привязки к закрытому ключу. Попробуйте переустановить сертификат через КриптоПро CSP.
Для этого откройте программу КриптоПро CSP и перейдите во вкладку «Сервис». Затем нажмите на кнопки «Просмотреть сертификаты в контейнере. » и «Обзор» Выберите нужный контейнер и нажмите кнопку «Ok», а после «Установить».
8. Не найден используемый криптопровайдер. Возможно он не установлен, запрещен или не поддерживается.
Это оповещение возникает в том случае, если у вас установлена устаревшая сборка ПО КриптоАРМ.
Проверьте номер сборки в главном окне КриптоАРМ нажав на кнопку Помощь, далее О программе. Устаревшими считаются сборки 4, 5.0, 5.1, 5.2, 5.3. Актуальна сборка 5.4.
Обновить КриптоАРМ можно просто скачав сборку 5.4.3.10. После загрузки запустите установку файла trusteddesktop. exe, выберите из предложенных вариантов Изменить и дождитесь окончания установки. После обновления выполните перезагрузку компьютера.
Заказ на обновление версии КриптоАРМ 4 до КриптоАРМ 5 можно оформить в интернет-магазине.
9. Установка «КриптоАРМ» завершается с ошибкой
В большинстве случаев устранить ошибку помогает удаление и установка его заново:
10. Установка «КриптоАРМ»: ошибка «Policy 2.0.CryptoPro. PKI. Cades. publicKeyToken»
Если КриптоАРМ не устанавливается стандартным способом, установите КриптоАРМ не из самого дистрибутива а из msi-пакета, только скачайте актуальную сборку с сайта: https://www. trusted. ru/wp-content/uploads/trusteddesktop. exe и отключите антивирус на время установки.
Для того чтобы установить КриптоАРМ из msi-пакета понадобится извлечь из дистрибутива установочный пакет. Для этого создайте текстовый файл (например в Блокноте) и сохраните в него следующую строчку:
Trusteddesktop. exe /x package
Далее сохраните этот файл с расширением bat. Переместите файл в папку с дистрибутивом и запустите его двойным щелчком. После завершения его выполнения должна будет создаться папка package.
После установки КриптоАрм Стандарт можно установить КриптоАрм Плюс. Для этого зайдите в папку TDPlus и запустите msi файл setup-win32 (для 32-х разрядной версии Windows) или setup-x64 (для 64-х разрядной версии Windows).
11. Не удается установить «КриптоАРМ»: ошибка «Windows Installer»
Удалите программу через пуск / панель управления. Затем, скачайте по ссылке утилиту для удаления программы.
12. Не удается установить «КриптоАРМ»: ошибка 2739
Для 64-разрядных Windows зайти в меню Пуск и выполнить команды:
C:windowsSysWOW64regsvr32 c:windowsSysWOW64vbscript. dll c:windowsSysWOW64regsvr32 c:windowsSysWOW64jscript. dll
Для 32-разрядных Windows зайти в меню Пуск и выполнить команды:
C:windowsSystem32regsvr32.exe c:windowsSystem32vbscript. dll c:windowsSystem32regsvr32.exe c:windowsSystem32jscript. dll
Для выполнения команд необходимо наличие прав администратора.
13. В контекстном меню нет КриптоАРМа
Нужно зарегистрировать библиотеку ShellExtention. Для этого создайте текстовый файл с расширением bat и сохраните в него следующую команду:
Выполните этот командный файл от имени администратора. При этом библиотека должна зарегистрироваться.
Так же рекомендуем внести папку установки КриптоАРМ-а в список исключений антивируса.
Проверьте также выключен ли у вас UAC. Если он выключен, компоненты могут регистрироваться неправильно. Попробуйте включить UAC и перерегистрировать библиотеку. Руководство по включению и отключению UAC с сайта Microsoft:
14. Ошибка «Подпись не валидна» на сайтах наш. дом. рф и rosreestr. ru
При создании подписи убедитесь что выбран тип кодировки DER и указана опция«Сохранить подпись в отдельном файле». Т. е. нужно создать отделенную подпись, на портале помещать исходный файл и файл подписи (около 2Кб).
15. Не удается подписать файл: ошибка исполнения функции 0x0000065b
Скорее всего отсутствует лицензионный ключ или истек срок его действия для программы «КриптоАРМ» или КриптоПро CSP. Лицензионные ключи должны быть установлены в обеих программах, они должны быть активны.
16. При установке сертификата возникает ошибка «Ошибка при установке сертификата и далее ФИО название»
Выключите режим квалифицированной подписи в настройках: настройки / управление настройками / режимы. После этого сертификат появится в папке«личное хранилище». Если возникнет ошибка построения пути сертификации, то исправить ее можно будет по инструкции вопрос №2:https://trusted. ru/support/faq/.
Ошибка обновления TSL Актуальный список TSL КриптоАрм подгружает с сайта Минкомсвязи: https://minsvyaz. ru/ru/activity/govservices/2/ или Госуслуги:https://e-trust. gosuslugi. ru/CA. Если программе не удается обновить список, то можно загрузить его с одного из этих сайтов вручную и установить в нужную папку.
17. 0x0000064a – возникает при отсутствии лицензии на модуль TSP
Проверьте пожалуйста, установлены ли лицензии в программах КриптоПро CSP и КриптоАРМ, а также установлена ли лицензия на модуль КриптоПро TSP.
18. Ошибка 0x00000057 говорит о том что скорее всего в установленном сертификате нет привязки к закрытому ключу.
19. Не удается найти сертификат и закрытый ключ для расшифровки. В связи с этим использование данного сертификата невозможно.
Для сертификатов с ключевой парой на КриптоПро CSP установить привязку
Можно следующим образом:
20. Ошибка 0x80091008 при расшифровке сообщения
Возникает в основном когда в КриптоАРМ или в КриптоПро CSP не установлена лицензия. В КриптоАрм проверить наличие лицензии можно через пункт меню помощь / о программе. В КриптоПро на вкладке «общие».
Если лицензии установлены, попробуйте переустановить КриптоПро CSP.
21. Как подписать отчеты для ГОЗ (Минобороны)
Запустите мастер подписи. Если запускался не через контекстное меню, то на второй странице нужно выбрать подписываемый файл.
На странице «Выходной формат» выбрать вариант Base64 (выбран по умолчанию) и в поле справа заменить расширение sig на sign. На этой же странице установить галочку «Отключить служебные заголовки».
На следующей странице «Параметры подписи» убрать галочку «Поместить имя исходного файла в поле Идентификатор ресурса». На этой же странице установить галочку «Сохранить подпись в отдельном файле».
На этой странице не нужно убирать галочку «Включить время создания подписи». При работе Ccptest время добавляется в подпись.
На странице «Выбор сертификата подписи» выбрать нужный сертификат.
При завершении мастера можно сохранить настройки в профиль, чтобы не вводить их заново в следующий раз.
По завершению мастера нужно вручную убрать из имени файла расширение xml. КриптоАРМ всегда добавляет в имя исходное расширение, а поскольку по требованиям его там быть не должно, то переименовывать файл придется вручную.
Источник
Континент АП — контроль целостности не пройден
Ошибка в работе Континент АП одна из самый неприятных, так как с помощью этой программы организация осуществляет финансовые операции. Расскажу как я решил эту постоянно появляющуюся проблему после каждого обновления системы Windows.
Введение
Обслуживая государственные конторы всегда получаю больше всего сюрпризов. Только в этих конторах видишь программные продукты которые больше нигде не встретишь.
Решил рассказать о работе с такой замечательной программой как Континент АП. Программа предназначена для создания канала VPN по сертификату.
Работала эта программа без нареканий, но после того проходило обновление Windows программа стала выдавать ошибку.
Ошибка говорит о том что в файлах программы найдены изменения и она не может работать дальше. Выглядит сообщение следующим образом:
Когда ошибка стала появляться часто и пользователи стали сильно нервничать задавая вопрос: «Почему раньше работал а теперь постоянные сбои?» решил вникнуть и разобраться в сути проблемы.
Системные требования Континент АП
На одном из компьютеров установлена Windows 10 Домашняя и в одной из контор, прочитав рекомендации на сайте, сказали что проблема в версии Windows.
В свое время я сильно озадачился версиями Windows и пришел к выводу что отличия версий только в доменом управлении, некоторыми функциями и элементами внешнего вида. В организации где не планируется и не будет использован Windows Server покупать профессиональные версии нет смысла. За название «Домашняя» отдельное спасибо маркетологам Windows, так как народ действительно думает что использовать такую версию можно только дома 🙂
На странице разработчика есть системные требования которые вы можете посмотреть. Лично у меня такие требования вызывают улыбку.
Отключение антивируса
Пробовал отключать антивирус и добавлять папку с программой в белый список, но дело это совершенно бесполезное и дальше поймете почему.
Временное решение проблемы
Всегда хочется думать что разработчики продумали программу и она будет работать без сбоев. При проблемах начинаешь искать проблемы в системе, делаешь проверки на вирусы, и только в последнюю очередь ищешь проблему в программе.
Исправление программы Континент АП
Исправление программы это первое что всегда приходило в голову и помогало решить проблему. Достаточно было запустить файл установки, указать исправление и выполнив требуемые действия программа опять работала до следующего обновления Windows.
Такой вариант решения проблемы мне не подходит, хотя в большинстве случаев народ просто отключал обновления и радовался работе без ошибок дальше. К сожалению в Windows 10 отключить обновления нельзя (по крайней мере все способы что я пробовал не позволяют полностью отключить механизм обновления).
Отключение обновлений излюбленная тема тех кто не хочет разбираться в проблемах возникающих после обновлений. Чаще всего проблема с обновлениями у тех кто не любит ждать и не дождавшись окончания процедуры жестко выключает компьютер.
Никогда не отключаю обновления и никому не советую, так как без обновлений Windows шансов поймать вирус гораздо больше.
Решение проблемы
Решение оказалось немного не обычным и не логичным. Главное что это работает и как мне показалось единственное верное на данный момент решение.
Суть контроля целостности Континент АП
При установке программа в специальном файле запоминает все параметры своих файлов и файлов что использует в системе Windows. При запуске происходит сравнение параметров с этого файла и реальными файлами в системе. В случае отличия выдает грозное предупреждение «Тест контроля целостности не пройден».
Примерно так будет выглядеть контроль целостности:
По факту получается что программа контролирует системные файлы Windows которые система обновляет когда ей необходимо для своего улучшения. Для меня это кажется крайне не логично. Оставим на совести разработчиков такой механизм. Возможно они уже принимают меры а может нет. В любом случае они прекрасно знают что такая проблема есть. Тематические форумы завалены криками о помощи.
Моя задача сделать так чтобы программа работала и не вызывала проблем.
Выключение функции проверки
Для того что бы не видеть больше ошибки «Тест контроля целостности не пройден» и не отключать обновление Windows в версии Континент АП 3.7 необходимо изменить файл integrity.xml. Именно в этом файле занесена информация о файлах при установке.
Необходимо сделать следующее:
После выполненных действий запускайте программу и радуйтесь возможности совершать финансовые действия в организации.
Заключение
Всегда надо думать и анализировать ситуацию в каждом конкретном случае. Бездумное использование советов что попадаются в интернете частенько не дает результата. Было желание написать разработчикам, но решил не лезть к ним со своими пожеланиями и замечаниями.
Возможно это вообще хохма реального разработчика. Такие конторы иногда являются только заказчиками программного обеспечения и не имеют отношения к разработке. Разработчики не сильно вдаваясь в задание делают так как сказано. Возможно даже видя глупость заказа выполняют его а потом тихонько хихикают.
Интересно увидеть ваши комментарии по этому поводу.
Если вы нашли ошибку, пожалуйста, выделите фрагмент текста и нажмите Ctrl+Enter.
Читая их я получаю информацию которая позволяет мне улучшить качество написания статей. Кроме того, оставляя комментарии вы помогаете сайту получить более высокий рейтинг у поисковых систем. Давайте общаться.
17 комментариев для статьи “ Континент АП — контроль целостности не пройден ”
Создаём батник содержащий:
«c:Program FilesSecurity CodeTerminal Stationngc.exe» /b
И запускает его с правами админа, после того как появилась обсуждаемая ошибка.
Отличный совет и решение! Всё заработало.
Спасибо.
Win10 pro v.2004
Источник
Про установку Континент АП версии 3.7
Материал взят с сайта https://sedkazna.ru/pro-ustanovku-kontinent-ap-versii-3-7.html
Alex67 Обновлено: 07 сентября 2018 Просмотров: 8848
Почему вы видите это здесь:
Большинство Все инструкции по установке КАП которые я встречал предлагают установку в графическом режиме, только в некоторых указано, что установка производится членом группы администраторов, про установку без криптопровайдера и из командной строки не говорится ничего
ful пишет: Из нашего УФК сообщили, что Континент не работает с 2012 гостом на Крипто про. Для этого рекомендуют ставить Континент с встроенным криптопровайдером, чтоб через него, потом генерировать ключи по новому госту.
В связи с тем, что эта печальная новость подтверждена разработчиками и криптопровайдер понадобится таки для генерации ключей КАП по новому ГОСТ для минимизации глюков остаётся ставить Криптопро и Континент АП последних версий с криптопровайдером. На текущий момент это: 4.0.9955 и 3.7.7.651 соответственно.
Криптопро последней версии пофиг на «посторонний» криптопровайдер
КАП последней версии не имеет проблем с сертификатами с «неправильными» символами
Установка в графическом режиме, даже из под пользователя группы администраторы приводит к ошибкам, связанным очевидно с правами доступа к реестру, диску С: и папке Program Files и не позволяет избавиться от криптопровайдера.
Для любознательных: запускаем установщик с ключом /? читаем описание ключей командной строки 🙂
Установка КАП с криптопровайдером приводит к ошибке, для решения которой предлагают поковырять реестр, а этого лучше избежать.
Возникает ошибка подписи с применением КриптоПро 4.0.9842 + Континент АП 3.7.426 на порталах СУФД и ФЗС
Важно! Версия Крипто про должна быть не ниже v4.0.9944
Перед установкой удаляем предыдущие версии крипто-про и континент . Не экономим на количестве перезагрузок!
Описание процесса удаления предыдущей версии КАП подробно от «Wmffre»
- Удалите установленный Континент-АП через «Установку и удаление программ»
- Запустите C:Program FilesSecurity CodeTerminal Stationcspcsp_uninst.exe (если есть)
- Далее удалите вручную через кнопку «Удалить» ( если осталось ) » Continent 3 MSE Filter » в свойствах «Подключение по локальной сети«
- Далее щелкните правой кнопкой мыши на значок «Мой компьютер» —> «Управление» —> левой кнопкой мыши выделите «Диспетчер устройств«, вверху выберете «Вид«, «Показать скрытые устройства» —> далее раскройте «Сетевые адаптеры» и удалите ( если осталось ) » Continent 3 PPP Device «
- Далее удалите КриптоПро CSP через утилиту удаления .
- Обязательно перезагрузитесь
- После перезагрузки установите КриптоПро CSP 4.0.9944
- Обязательно перезагрузитесь снова
- После перезагрузки установите Континент-АП 3.7.5 без сетевого экрана
- Обязательно перезагрузитесь
- После перезагрузки, если устанавливали криптопровайдер SecurityCode CSP, сделайте твик реестра (на x86 есть только первая ветвь реестра) для совместной работы КриптоПро CSP и SecurityCode CSP
Устанавливать Континент АП только из командной строки от имени администратора без межсетевого экрана и криптопровайдера
Перезагрузка
Прописываем сетевой адрес (или доменное имя) криптошлюза
===================
Про сетевой адрес и доменное имя
Внимание доменное имя здесь показано для примера!
В каждом регионе своё. Необходимо его пропинговать и получить IP адрес
Если вы прописали доменное имя, и нет соединения с сервером, убедитесь что оно успешно пингуется
Попробуйте вместо имени вписать IP и установить соединение
Чтобы не блокировалась локальная сеть — В свойствах своего сетевого подключения уберите чекбокс с Continent 3 MSE Filter
Будьте внимательны, при установке может проснуться Брандмауэр Windows, даже отключённый, необходимо дать в нём разрешения. Антивирус на время установки лучше выключить. Могут запрашиваться разрешения на установку драйверов — разрешаем
Запускать сам КАП потом тоже лучше от имени администратора.
Но, если установка делалась не из командной строки запуск КАП от имени администратора вам тоже не поможет — возникнут ошибки.
КАП 3.7 не распознаёт ключи сохранённые в реестре в реестре, и в некоторых случаях и не создаёт контейнер в реестре, хотя пишет, что создан. В связи с этим настоятельно рекомендуется создавать контейнер на флешке, откуда легко можно (и нужно!) сделать его копию.
Даже при отключённых обновлениях Windows периодически могут появляться ошибки целостности. Их можно попробовать обойти, обрезав файл c:Program FilesSecurity CodeTerminal Stationintegrity.xml как показано ниже, естественно предварительно сделав копию.
Пример файла integrity.xml Хеш (циферки) у каждого свои!
C:Program FilesSecurity CodeTerminal Stationngc.exe EBB64993D92299B11721C324F06299E06143BA7967EDF9C57BCFA546B5A41268
Далее запускаем ngs.exe чтобы убедиться, что проверка целостности проходит успешно.
Могут внезапно появиться ошибки типа «не найден модем»
В связи с тем, что автоматическое восстановление КАП 3.7 происходит в два этапа (удаление-перезагрузка-установка) и установка проходит уже не от администратора восстановление оказывается неэффективным, здесь поможет только удаление и установка КАП
Если вы обладатель «многолетнего» сертификата КАП не копируйте сертификат в контейнер, ибо Криптопро четвёртой версии считает что срок действия ключа не может превышать 15 месяцев, и возникает ошибка доступа к контейнеру. Если сертификата в контейнере нет срок не контролируется.
. ТОЛЬКО ДЛЯ РЕГИОНОВ ГДЕ КРИПТОПРОВАЙДЕР КОД БЕЗОПАСНОСТИ ИСПОЛЬЗУЕТСЯ ДЛЯ ГЕНЕРАЦИИ КЛЮЧА КОНТИНЕНТ-АП
Amana пишет: Установили Континент-АП по инструкции через командную строчку. Но почему-то не установился второй криптопровайдер (код безопасности), с помощью которого надо было сгенерировать ключ.
Это не «почему то», оно специально так задумывалось, чтобы избежать потом проблем с подписанием документов в СУФД и с заявками ФЗС.
Но если он вам точно нужен то при установке убираете ключ /NCSP
Обновить Криптопро до версии минимум 4.0.9944 Переустановите плагин Криптопро.
GraySlay 31.08.2018 12:14
ПРИЧИНА . В хранилище ОС «Сертификаты — текущий пользователь -> Личное -> Сертификаты» есть сертификаты ЮЛ (от «Тензор» или «Контур-Экстерн»), содержащие недопустимые для Континент-АП (почему-то?) символы «,+; Если в названии организации есть кавычки, то по ошибке разработчиков КАП-3.7.5. 474 обращает внимание на такие сертификаты и отказывается дальше искать и устанавливать континентовский сертификат пользователя.
РЕШЕНИЕ . Как вариант предлогаю выполнить следующее.
1. Из указанного выше хранилища сертификатов УДАЛИТЬ все просроченные cer ЮЛ, содержащие кавычки.
2. Обязательно проверить версию установленного » КриптоПро ЭЦП Browser plugin » — д.б. последняя на текущий момент 2.0. 13292 ! Если ниже — обновить до неё (прямая ссылка для скачивания с оф. сайта производителя — cryptopro.ru/products/cades/plugin/get_2_0 ).
3. Если остались действующие cer ЮЛ с кавычками — установить К-АП версии 3.7.5. 514 (прямая ссылка для скачивания -files.apksh.net/s/install/download?path=. ent_AP_3.7.5.514.exe ) через bat-файл БЕЗ брандмауэра и криптопровайдера Security Code во избежание дальнейших проблем с подписанием документов в СУФД («тихая» установка) следующего содержания:
После окончания ОБЯЗАТЕЛЬНО перезагрузить компьютер!
4. При настройке аутентификации НЕ ИМПОРТИРОВАТЬ сертификат пользователя К-АП, а ВЫБРАТЬ ИЗ СПИСКА (он не очищается при переустановке К-АП разных версий) и нажать «ОК». Проверить соединение (разумеется, предварительно настроив его по DNS имени вместо IP адреса).
Именно такими окольными путями удалось заставить работать К-АП_3.7.5. 514 под КриптоПро-4.0. 9842 даже под Windows 7 Home Basic и XP sp3!
Если всё же ничего не помогло — ставить К-АП_3.7.7. 651 (самый свежий на сегодня), скачав по прямой ссылке — files.apksh.net/s/install/download?path=. ent_AP_3.7.7.651.exe
ful пишет: Из нашего УФК сообщили, что Континент не работает с 2012 гостом на Крипто про. Для этого рекомендуют ставить Континент с встроенным криптопровайдером, чтоб через него, потом генерировать ключи по новому госту.
В связи с тем, что эта печальная новость подтверждена разработчиками и криптопровайдер понадобится таки для генерации ключей КАП по новому ГОСТ для минимизации глюков остаётся ставить Криптопро и Континент АП последних версий с криптопровайдером. На текущий момент это: 4.0.9955 и 3.7.7.651 соответственно.
Если всё пробовали и ничего не помогло:
Удаляем всё и пробуем ставить КриптоПро и Континент АП последних версий .
На текущий момент это: 4.0.9955 и 3.7.7.651 соответственно.
Для Windows XP
x3n0b4t3 24.08.2018 14:44
Обход ограничений
Эксперименты проводить только убедившись в нормальном функционировании в штатном режиме
(***) Любителям виртуальных отчуждаемых носителей гуглить OsfMount
Helen 28.08.2018 10:17
(****) Желающим расшарить соединение КАП гуглить HandyCash или 3proxy
kvalf 28.08.2018 10:21
Извините, но у вас недостаточно прав для комментирования
Комментарии
Кто использовал файл конфигурации при установке КАП? И сразу пара вопросов: какое расширение у файла конфигурации должно быть; при установке из командной строки файл конфигурации игнорируется или как?
УФК по Московской области
официальный сайт
официальный сайт Казначейства России
www.roskazna.ru
Часто задаваемые вопросы
Типичные ошибки Континент-АП при установке связи с сервером доступа
1. Ошибка «Client cert not found»
Для решения данной проблемы необходимо:
· Проверить, запущен ли процесс eapsigner161.exe;
· Если процесс не запущен, зайти в папку с установленной программой и запустить процесс вручную.
2. Ошибка «Неизвестная ошибка импорта сертификатов»
Для решения данной проблемы необходимо:
· удалить все сертификаты с истекшим сроком действия из хранилища «Личные» локального хранилища сертификатов системы (для этого можно воспользоваться оснасткой «mmc» (выбрав в меню Файл -> Добавить или удалить оснастку -> Сертификаты -> Добавить -> Готово -> Ок) или воспользоваться функционалом браузера Internet Explorer (выбрать в меню Сервис -> Свойства браузера -> Содержание -> Сертификаты));
· удалить из хранилища «Личные» локального хранилища сертификатов системы все сертификаты, которые в своем составе, в поле «Субъект», содержат следующие символы: , + ; “ ” « ».
3. Ошибка «Не совпадает подпись открытого эфемерного ключа»
Для решения данной ошибки необходимо при установке личного сертификата выбирать правильный контейнер закрытых ключей. Для этого можете воспользоваться функционалом оснастки КриптоПРО CSP, используя функцию «установить личный сертификат» во вкладке «сервис», которая в своем составе имеет возможность, путем проставления галочки, автоматического поиска соответствия между контейнером закрытых ключей (значением закрытого ключа) и значением открытого ключа, содержащегося в сертификате пользователя.
4. Ошибка «Сервер отказал в доступе пользователю не найден корневой сертификат»
Для решения данной ошибки необходимо:
· проверить издателя сертификата, который используется для установления соединения (сертификат для Континент-АП имеет в качестве издателя Корневой сертификат сервера доступа «ЦС СД Интернет», «4800-sd-01.roskazna.ru» или «4800-sd-02roskazna.ru»);
· проверить наличие в хранилище «Доверенные корневые центры сертификации» локального хранилища сертификатов системы сертификата Корневой сертификат сервера доступа «ЦС СД Интернет», «4800-sd-01.roskazna.ru» или «4800-sd-02roskazna.ru», в случае его отсутствия необходимо заново произвести установку сертификата пользователя.
5. Ошибка «Сервер доступа отказал пользователю в подключении. Причина отказа: Неизвестный клиент»
Для решения данной ошибки необходимо проверить правильность, указанных в Континент-АП, адресов серверов доступа. В УФК по Московской области используются следующие адреса серверов доступа:
4800-sd-01.roskazna.ru или 4800-sd-02.roskazna.ru.
Если в процессе подключения к одному из серверов доступа возникает подобная ошибка, необходимо произвести подключение на другой сервер доступа. В случае, если описанное выше не помогает решить проблему, необходимо позвонить в Управление Федерального казначейства по Московской области (по месту получения сертификата, необходимые контактные данные опубликованы на сайте mo.roskazna.ru в разделе ГИС > Удостоверяющий центр > Континент АП > Контакты).
6. Если после установки Континент-АП произошла потеря интернет соединения необходимо в настройках сетевого адаптера, который используется для выхода в интернет, снять галочку в пункте «Continent 3 MSE Filter».
7. Ошибка «Сервер отказал в доступе пользователю. Причина отказа: многократный вход пользователя запрещен»
Для решения данной ошибки необходимо обратится в УФК по Московской области по месту получения сертификата, необходимые контактные данные опубликованы на сайте mo.roskazna.ru в разделе ГИС > Удостоверяющий центр > Континент АП > Контакты).
8. Ошибка 721 либо 628
· Проверить, работает ли подключение к интернету на АРМ.
· Отключить МСЭ, брандмауэр либо другое ПО которое может блокировать служебные порты/протоколы Континент-АП.
· Исключить проблему в канале провайдера, попробовать использовать другого, к примеру, через 3-g модем. Если с другим провайдером работает — нужно обратиться к своему с запросом на открытие служебных портовпротоколов.
Сертификат Континента АП.
В одной из своих статей я рассказывал как установить программу Континент АП на Windows 7. Дело в том, что эта программа использует в своей работе сертификаты, с помощью которых создается защищенное соединение и обмен данными с сервером доступа Континента АП. В этой статье я постараюсь рассказать как создать запрос на издание сертификата для Континента АП, а также как установить этот сертификат в программу.
Показывать буду как всегда с картинками, правда сделаны они были на компьютере, под управлением Windows XP. Итак приступим.
После установки Континента АП, у вас в трее должен появиться значёк «серый щит». Если кликнуть этот «щит» правой кнопкой мышки, то появится контекстное меню, как показано на картинке ниже:
Тут надо выбрать пункт меню «Сертификаты», а затем «Создать запрос на пользовательский сертификат». Откроется следующее окошко (рис.2):
Эту форму необходимо заполнить. Перед этим не забудьте вставить чистый ключевой носитель. Ведь после заполнения этой формы начнется генерация закрытых ключей, которая происходит на отторгаемый ключевой носитель. Это может быть, например, флешка. Если вы используете на своём компьютере программу Крипто ПРО 3.6 и выше, то там флешки включены по умолчанию. А если быть более точным, то «Все съёмные носители». Генерацию на ключевой носитель типа «Реестр» не рассматриваю, т.к. это запрещено в нашем УФК.
Итак, вернемся к заполнению формы (рис.2). Как можно видеть, она состоит как бы из двух блоков. Я их обвел желтым контуром. Если с верхним блоком все интуитивно понятно (надо заполнить все поля), то на нижнем остановлюсь подробнее. Сразу необходимо установить галку «бумажная форма». По умолчанию она не установлена. По кнопкам «Обзор» можно выбрать место для сохранения файлов. А их будет два. *.reg и *.html. Имена файлов можно отредактировать так, как вам будет удобно, не меняя, конечно же, расширения файлов.
По умолчанию программа предлагает сохранить под следующим именем: имя компьютера в сети (я обвёл синим контуром), дата и время создания запроса. Как видно из рисунка, запрос создавался 10.12.2015 в 9 часов 51 минуту 46 секунд на компьютере с именем «imyacompa». Последние 3 символа добавляются случайным образом. Они всегда состоят из трёх цифр и какой-то системы в их генерации я не заметил.
Стоит отметить, что если вы скачали у меня с сайта программу Континент АП версии 3.5.68.0, то скорее всего там старый шаблон печатной формы. После установки данной программы, вам необходимо поменять этот шаблон. Это актуально для нашего региона, а именно Челябинской области. Изменение шаблона печатной формы затронет только печатную форму в формате *.html, на *.req файл это не окажет никакого влияния.
Если у вас в регионе используется старый шаблон, то вы должны действовать в соответствии с рекомендациями для вашего региона. Скачать новый шаблон можно по следующей ссылке. Если же вы находитесь в нашем регионе, то перед генерацией ключей и запроса на сертификат, поменяйте шаблон в соответствии с инструкцией в приложенном файле.
Итак, определившись с именем файлов, можно запустить генерацию запроса на сертификат, нажав кнопку «ОК». Как уже было сказано выше, мы получим 2 файла *.req и *.html, а также закрытые ключи на флешке или любом другом носителе.
Дальше необходимо действовать в соответствии с порядком предоставления запросов на сертификат, который действует в вашем УФК. У нас мы распечатываем *.html файл на бумажном носителе, подписываем владельцем сертификата и руководителем организации. Затем передаем в казначейство бумажный экземпляр и *.req файл на съёмном носителе и взамен получаем сертификат.
Итак, запрос отправлен в УФК, мы получили сертификат. Кстати, между отправкой запроса и получением сертификата может пройти время, у всех по разному, но главное дождаться сертификата. Что же дальше? А дальше кликаем правой кнопкой мыши на «щите» Континента АП и делаем то, что показано на рисунке ниже:
А именно: идем опять на «Сертификаты», а потом «Установить сертификат пользователя». Стрелочки на рисунке 3 показывают, что надо делать. Перед этим вставьте ключевой носитель с закрытыми ключами, полученными в результате генерации, а также подготовьте полученный из УФК сертификат. Я его переписал на ключевой носитель, чтобы он всегда был под рукой. Вы можете поступить по своему: переписать его куда угодно, главное, чтобы при установке Вы смогли до него добраться. Кстати, вместе с пользовательским сертификатом, наше УФК выдает также и корневой сертификат Континента АП. Этот сертификат, при установке, должен быть расположен в том же каталоге, что и пользовательский. В общем, на рисунке ниже всё это показано:
Корневой сертификат Континента АП — это файл root. Этот сертификат нужен при установке Континента АП в первый раз. После установки пользовательского сертификата, программа устанавливает корневой, если он не установлен. В противном случае — ничего не делает. Но если в первый раз программа не найдет корневой, то будут проблемы. Поэтому лучше пусть будет всегда вместе с сертификатом пользователя в одном каталоге.
Здесь, рисунок 4, при установке надо выбирать, конечно же, сертификат пользователя. Он подчеркнут мною на картинке. А желтая папка — это закрытые ключи, полученные при генерации запроса. Там шесть файлов с расширением *.key. Кстати, ключи стандартные для программы Крипто Про 3.6. Ведь именно она генерирует эти ключи. Итак, выбрав сертификат пользователя, нажимаем кнопку «Открыть» и попадаем на следующую картинку:
Самая верхняя строчка — это как раз и есть ключевой контейнер с закрытыми ключами. А на этом этапе мы как раз и должны указать программе соответствующий нашему сертификату ключевой контейнер. А именно тот, который был сгенерирован при создании запроса на сертификат. Вообще, позволю себе небольшое отступление. Все ЭЦП, которые генерируются с помощью Крипто Про (вы ведь не думаете, что ключи генерирует Континент АП), состоят из двух частей:
- закрытый ключ — это ключевой контейнер, получаемый при генерации;
- открытый ключ — это сертификат, полученный из казначейства.
Эти части соединяются (опять же, с помощью Крипто Про) только в том случае, если они соответствуют друг другу. Не составляет труда сделать вывод: если одна из частей утеряна или повреждена, то перестаёт работать всё ЭЦП. И исправить эту ситуацию невозможно, кроме генерации новой ЭЦП. Есть способы сделать копию ЭЦП, но в этой статье я касаться этого не буду.
Итак, возвращаемся к «нашим баранам». На рисунке 5 надо обязательно кликнуть по верхней строчке с ключевым контейнером, а потом нажать «ОК». После того как всё это будет проделано, Вы получите следующее окно:
Ну тут только «ОК», других путей не дано. Поздравляю Вас, сертификат установлен. Настало время проверить его работоспособность. Для этого надо сделать так, как подсказывает нам следующая картинка:
ПКМ на «щите», идем «Установить/разорвать соединение» -> «Установить соединение Континент АП» и попадаем в следующее окно:
Нажмем туда, куда показывает красная стрелка (рис. 8). Если на предыдущих этапах Вы следовали этой инструкции, то у Вас выскочит как минимум один сертификат. Вы должны выбрать именно тот, который только что установили (см. рис 9):
Выбрав его, отметьте галочкой «всегда использовать данный сертификат при подключении». В этом случае Ваш Континент АП будет подключаться к серверу используя указанный сертификат. В противном случае (если галка не установлена), он будет предлагать выбрать сертификат при каждом подключении. Чтобы узнать правильно ли был выбран сертификат, можно воспользоваться кнопкой «Свойства». Она покажет всё о выбранном сертификате. В конце, как всегда кнопка «ОК». Начнется процесс подключения Континента АП к серверу доступа. Если все сделано правильно, то в результате вы увидите в трее, как «щит» сменил цвет с серого на синий:
Если у Вас получилось то же, что и у меня, то я рад поздравить Вас с удачной установкой сертификата для континента АП. После того, как Вы подключились к серверу доступа, можете загружать СУФД и начинать в ней работать.
P.S. Ну и ещё: Я думаю, что я достаточно подробно тут всё изложил. Но все равно могут возникнуть какие-нибудь вопросы. В этом случае пишите их в комментариях ниже. Кстати, для зарегистрированных пользователей моего сайта, комментарии появляются сразу, без модерации.
И напоследок. Если вам понравилась эта статья и вы почерпнули из нее что-то новое для себя, то вы всегда можете выразить свою благодарность в денежном выражении. Сумма может быть любой. Это вас ни к чему не обязывает, все добровольно. Если вы всё же решили поддержать мой сайт, то нажмите на кнопку «Поблагодарить», которую вы можете видеть ниже. Вы будете перенаправлены на страницу моего сайта, где можно будет перечислить любую денежную сумму мне на кошелек. В этом случае вас ждет подарок. После успешного перевода денег, вы сможете его скачать.
Vpn клиент неизвестная ошибка импорта сертификатов
Не удается подключиться к hap light mikrotik с помощью vpn sstp с сертификатом? Ошибка получения в Windows 8.1 Имя cn сертификата не соответствует полученному значению.
что не так в программе, почему vpn sstp не работает,
Генерация сертификатов на RouterOS
add name=ca-template common-name=myCa key-usage=key-cert-sign,crl-sign
add name=server-template common-name=server
add name=client1-template common-name=client1
add name=client2-template common-name=client2
sign ca-template ca-crl-host=00.00.00.00 name=myCa
sign server-template ca=myCa name=server
sign client1-template ca=myCa name=client1
sign client2-template ca=myCa name=client2
set myCa trusted=yes
set server trusted=yes
/certificate export-certificate myCa
/certificate export-certificate client1 export-passphrase=xxxxxxxx
/certificate export-certificate client2 export-passphrase=xxxxxxxx
/ppp secret add name=Laptop service=sstp password=123 local-address=192.168.1.1
/ppp secret print detail
/interface sstp-server server set certificate=server
/interface sstp-server server set enabled=yes
/interface sstp-server server set authentication=mschap2
/interface sstp-server server print
Это всё кто такие? Почему взяты именно такие имена, а не реальные?
add name=ca-template common-name=23.53.75.76 key-usage=key-cert-sign,crl-sign
add name=server-template common-name=23.53.75.76
add name=client1-template common-name=36.35.35.54
add name=client2-template common-name=192.168.1.253
set myCa trusted=yes
set server trusted=yes
/certificate export-certificate myCa
/certificate export-certificate client1 export-passphrase=xxxxxxxx
/certificate export-certificate client2 export-passphrase=xxxxxxxx
to create a user
/ppp secret add name=Laptop service=sstp password=123 local-address=23.53.75.76
remote-address=36.35.35.54
/ppp secret print detail
/interface sstp-server server set certificate=server
/interface sstp-server server set enabled=yes
/interface sstp-server server set authentication=mschap2
/interface sstp-server server print
Добавление от 02.08.2019 12:22:
та же ошибка Имя cn сертификата не соответствует полученному значению
Как решить ошибку 0x8007274C в Windows 7 при подключении VPN sstp из Windows 7 к Mikrotik HAP Lite маршрутизатору?
настройка маршрутизатора
——————————-
Генерация сертификатов на RouterOS
/certificate
add name=ca-template common-name=myCa key-usage=key-cert-sign,crl-sign
add name=server-template common-name=35.22.112.151
add name=client1-template common-name=91.13.2.14
add name=client2-template common-name=192.168.1.253
/certificate
sign ca-template ca-crl-host=35.22.112.151 name=myCa
sign server-template ca=myCa name=server
sign client1-template ca=myCa name=client1
sign client2-template ca=myCa name=client2
set myCa trusted=yes
set server trusted=yes
/certificate export-certificate myCa
/certificate export-certificate client1 export-passphrase=xxxxxxxx
/certificate export-certificate client2 export-passphrase=xxxxxxxx
to create a user
/ppp secret add name=rt3453453desg service=sstp password=345asg4tt local-address=35.22.112.151
remote-address=91.13.2.14
/ppp secret print detail
/interface sstp-server server set certificate=server
/interface sstp-server server set enabled=yes
/interface sstp-server server set authentication=mschap2
/interface sstp-server server print
/interface sstp-server monitor 0
/interface ethernet print
Клиент-то как настроен ?
Сертификат CA поместили в Доверенные корневые центры сертификации ?
Клиентские сертификаты зачем вам, есть другие клиенты кроме виндовс ?
Локальный и удаленные адреса в /ppp secret — это не реальные IP адреса сервера и клиента в сети Интернет, а ваши собственные (любые) серые адреса, один для PPP (SSTP в данном случае) интерфейса на сервере, другой для клиента.
сертификат поместили в Доверенные корневые центры сертификации
только windows
адреса выдуманы 35.22.112.151 91.13.2.14 и заменяют реальные адреса
Добавление от 05.09.2019 10:47:
почему не удаётся подключиться с адреса 91.13.2.14
с адреса 192.168.1.253 удаётся подключиться
dave ramsey
только windows [source=14:65890:7]
Для виндовс клиентов клиентские сертификаты не нужны, они их не умеют использовать.
На сервере они ничему не мешают, если создали, пусть будут.
почему не удаётся подключиться с адреса 91.13.2.14
с адреса 192.168.1.253 удаётся подключиться [source=14:65890:7]
Потому что remote address в /ppp secret — это не адрес, с которого подключается клиент
Это адрес, который выдается клиенту для виртуального сетевого адаптера.
Аналогично и local address не является Интернет адресом VPN сервера, а адресом VPN интерфейса, создающегося на сервере при подключении клиента.
Для этих адресов нужно использовать адреса из частного (private) диапазона — см. https://en.wikipedia.org/wiki/IP_address#Private_addresses
Если одновременно подключается несколько VPN клиентов, у каждого должен быть свой, отличный от других, адрес (remote address), для адреса сервера (local address) можно использовать один и тот же адрес.
Добавление от 05.09.2019 17:33:
ошибка в windows при попытке подключиться
цепочка сертификатов обработана, но обработка прервана на корневом сертификате, у которого отсутсвует отношение довария с поставциком доверия
Решение проблем с подключением скзи «Континент-ап»
Главная > Решение
15. «Ошибка» Вставьте ключевой носитель. Набор ключей не существует.
15.1 Убедитесь, что носитель информации с ключом Континент вставлен.
15.2 При установке соединения на этапе выбора сертификата убедитесь, что выбран правильный сертификат.
15.1.3 Убедитесь, что КриптоПро видит данный ключ.
16. «Ошибка» Вставьте ключевой носитель (Поле «устройства» пустое).
Убедитесь, что носитель информации с ключом Континент вставлен;
Откройте КриптоПро и, на вкладке «Оборудование», выберите «Настроить считыватели»;
В поле «Установлены следующие считыватели» удалите все считыватели, выбирая их по очереди и нажимая кнопку «Удалить»;
Появится окно мастера установки считывателя. Нажмите «Далее»;
На следующем шаге мастера установки считывателя в поле «Производители» выберите «Все производители». А в списке «Доступные считыватели» выберите «Все съемные диски». Нажмите кнопку «Далее»;
В следующем окне нажмите кнопку «Далее»;
В появившемся окне нажмите «Готово»;
Попытайтесь заново установить соединение.
17. «Ошибка» Пропала пиктограмма, расположенная в трее.
17.1 Зайдите «Пуск» => «Все программы» => «Код безопасности» => «Абонентский пункт Континент» и выберите «Программа управления».
17.2 Если пиктограмма не появилась, нажмите правую кнопку мыши на панель задач Windows (либо нажмите ctrl +alt + delete) и выберите «Диспетчер задач».
Перейдите на вкладку «Процессы» и в списке выберите «AP_Mgr.exe» и нажмите кнопку «Завершить процесс».
Затем повторите пункт 17.1.
18. Сервер отказал в доступе пользователю «Неверный тип использования ключа».
18.1 Переустановить сертификат, предварительно очистив в КриптоПро «запомненные пароли». Проверить работу.
18.2 Необходимо “исправить” программу Континент-АП через Панель Управления=> Установка и удаление программ, или установить новую версию Континент-АП.
18.3 Переустановить Континент-АП (перезагрузить компьютер). Установить заново сертификат.
18.4 Переустановить сначала КриптоПро (желательно через cspclean.exe), потом Континент-АП (перезагрузить компьютер). Установить заново сертификаты.
19. Сервер отказал в доступе пользователю. «Client-Cert not found» (см. рис. 5).
Решение: Проверьте срок действия лицензии на СКЗИ «КриптоПро» версии 3.6. Для этого откройте меню Пуск => Программы => Крипто-Про => Управление лицензиями КриптоПро PKI (см. рис. 6).
Выберите пункт меню «КриптоПро CSP». В правой части окна «Управление лицензиями КриптоПро PKI» указан срок действия лицензии (см. рис. 7).
Если срок действия лицензии истек, щелкните правой кнопкой мыши по строке меню «КриптоПро CSP», выберите пункт строку меню «Все задачи => Ввести серийный номер» (см. рис. 8). Введите серийный номер лицензии, полученный в органе ФК.
Если срок действия лицензии неограничен, закройте окно «Управление лицензиями КриптоПро PKI» и попробуйте установить соединение Континент-АП. Если проблема осталась, то выполните следующие действия.
Требуется удаление сертификата Континент-АП из настроек компьютера и повторная установка этого сертификата. Для этого вызовите меню Континент-АП, кликнув правой кнопкой мыши по значку 
В меню «Настройка аутентификации» активируйте команду «Континент-АП»(см.рис.9).
На экране появится окно «Континент-АП». Нажмите кнопку «Сбросить запомненный сертификат», нажмите кнопку «ОК» (см. рис. 10).
Запустите программу certmgr.msc из папки «Утилиты», входящей в состав дистрибутива «Континент-АП 3.6 с поддержкой Windows7 Дистрибутив и инструкция пользователя». На экране появится окно «Сертификаты». Откройте список «Сертификаты – текущий пользователь», затем список «Личные», затем список «Сертификаты» (см. рис. 11).
Рис.11
Удалите все сертификаты, у которых в графе «Кем выдан» указано «Сервер доступа УФК» или «Сервер доступа ОФК» (см. рис. 12). Закройте окно «Сертификаты».
Вызовите меню Континент-АП, кликнув правой кнопкой мыши по значку 
В меню «Сертификаты» активируйте команду «Установить сертификат пользователя» (см. рис. 13).
На экране появится окно «Открыть». Выберите файл user.cer и нажмите кнопку «Открыть» (см. рис.14). Файл user.cer может находиться на дискете или флэш-носителе.
На экране появится окно «Континент-АП» с предложением «Выберите ключевой контейнер сертификата пользователя». Выберите нужный ключевой контейнер и нажмите кнопку «ОК» (см. рис. 15). Обычно, начальные символы имени ключевого контейнера совпадают с ИНН организации.
В случае появления на экране сообщения, как на рисунке 16, нажмите кнопку «Да, автоматически» (см. рис. 16). Это сообщение не появится при повторной установке сертификата.
В случае появления на экране сообщения, как на рисунке 17, нажмите кнопку «Да» (см. рис. 17). Это сообщение не появится при повторной установке сертификата.
Нажмите кнопку «ОК» (см. рис. 18).
Попробуйте установить соединение Континент-АП. Если проблема осталась, переустановите Континент-АП. Для этого откройте меню «Пуск => Настройка => Панель управления» (см. рис. 19).
Откройте ярлык «Установка и удаление программ» (см. рис. 20).
Найдите строку «Континент-АП» в списке установленных программ и нажмите кнопку «Изменить» (см. рис. 21).
На экране появится окно «Континент-АП». Нажмите кнопку «Далее» (см. рис. 22).
Установите отметку в поле «Исправить». Нажмите кнопку «Далее» (см. рис. 23).
Нажмите кнопку «Установить» (см. рис. 24). Дождитесь окончания установки Континент-АП. Это может занять несколько минут.
Рис. 24
Нажмите Кнопку «Готово» (см. рис. 25).
Для перезагрузки компьютера нажмите кнопку «ДА» (см. рис. 26).
После перезагрузки компьютера попробуйте установить соединение Континент-АП.
20. «Ошибка» При попытке установить соединение появляется сообщение «Нарушена целостность файлов Абонентского пункта. Обратитесь к системному администратору» (см. рис. 27).
Запустите файл start.bat из папки setup, которая находится в архиве с дистрибутивом Континент-АП. Попробуйте установить соединение. Если не соединяется, удалите Континент-АП и установите Континент-АП версии 3.6 в соответствии с документом «Руководство пользователя по установке и настройке СКЗИ Континент-АП 3.6.doc».
Часть информации взята из источника tut—admin.ru/2014/06/11/типичные-ошибки-континент-ап/
Форум КриптоПро
»
Общие вопросы
»
Общие вопросы
»
Подпись не проходит проверку на сервисе КриптоПРО
|
yulyas7 |
|
|
Статус: Новичок Группы: Участники
|
Добрый день. Проблема такая, в двух сервисах на госуслугах (https://www.gosuslugi.ru/pgu/eds) и крипто контур (https://crypto.kontur.ru/) отсоединенная подпись проходит проверку, а на сервисе КриптоПРО (https://www.justsign.me/verifyqca/Verify/) выдает такую ошибку: Произошла ошибка при проверке документа. Запрошена проверка открепленной CMS подписи,но подпись уже содержит исходный документ. |
 |
|
|
Андрей * |
|
|
Статус: Сотрудник Группы: Участники Сказал «Спасибо»: 457 раз |
Здравствуйте. Автор: yulyas7 Добрый день. Проблема такая, в двух сервисах на госуслугах (https://www.gosuslugi.ru/pgu/eds) и крипто контур (https://crypto.kontur.ru/) отсоединенная подпись проходит проверку, а на сервисе КриптоПРО (https://www.justsign.me/verifyqca/Verify/) выдает такую ошибку: Произошла ошибка при проверке документа. Запрошена проверка открепленной CMS подписи,но подпись уже содержит исходный документ. Вы указываете в какой последовательности? Вероятно Вы указали так: |
|
Техническую поддержку оказываем тут |
|
 |
WWW |
|
yulyas7 |
|
|
Статус: Новичок Группы: Участники
|
Автор: Андрей * Вы указываете в какой последовательности? Вероятно Вы указали так: Да, все верно. Так и указываю, то есть получается что невозможно проверить отсоединенную подпись? Потому что если менять местами документы, ничего не выходит. У меня есть уже подписанное заявление и просто заявление в .docx формате Отредактировано пользователем 7 июня 2021 г. 15:49:23(UTC) |
 |
|
|
Андрей * |
|
|
Статус: Сотрудник Группы: Участники Сказал «Спасибо»: 457 раз |
Поменяйте имя у файла с подписью, например, так: Подпись.docx.sig и указывайте этот файл, |
|
Техническую поддержку оказываем тут |
|
 |
WWW |
|
Андрей * |
|
|
Статус: Сотрудник Группы: Участники Сказал «Спасибо»: 457 раз |
Указал присоединенную подпись (внутри уже есть исходный документ), сервер определил, что она присоединенная и есть варианты: ПроверитьСнять подпись — справа.
|
|
Техническую поддержку оказываем тут |
|
 |
WWW |
|
yulyas7 |
|
|
Статус: Новичок Группы: Участники
|
Автор: Андрей * Указал присоединенную подпись (внутри уже есть исходный документ), сервер определил, что она присоединенная и есть варианты: ПроверитьСнять подпись — справа.
Спасибо большое! |
 |
|
|
Андрей * |
|
|
Статус: Сотрудник Группы: Участники Сказал «Спасибо»: 457 раз |
возможно это связано с проверкой статусов сертификатов, можете приложить текстснимок (без своих данных)? |
|
Техническую поддержку оказываем тут |
|
 |
WWW |
|
yulyas7 |
|
|
Статус: Новичок Группы: Участники
|
Автор: Андрей * возможно это связано с проверкой статусов сертификатов, можете приложить текстснимок (без своих данных)? Да, вот удачная проверка И неудачная Один и тот же документ Отредактировано пользователем 7 июня 2021 г. 17:48:46(UTC) |
 |
|
|
Андрей * |
|
|
Статус: Сотрудник Группы: Участники Сказал «Спасибо»: 457 раз |
Автор: yulyas7 Автор: Андрей * возможно это связано с проверкой статусов сертификатов, можете приложить текстснимок (без своих данных)? Да, вот удачная проверка И неудачная Один и тот же документ Вы можете прислать этот файл для воспроизведения проблемы (ссылку в ЛС)? |
|
Техническую поддержку оказываем тут |
|
 |
WWW |
| Пользователи, просматривающие эту тему |
|
Guest |
Форум КриптоПро
»
Общие вопросы
»
Общие вопросы
»
Подпись не проходит проверку на сервисе КриптоПРО
Быстрый переход
Вы не можете создавать новые темы в этом форуме.
Вы не можете отвечать в этом форуме.
Вы не можете удалять Ваши сообщения в этом форуме.
Вы не можете редактировать Ваши сообщения в этом форуме.
Вы не можете создавать опросы в этом форуме.
Вы не можете голосовать в этом форуме.
|
igorapukhtin |
|
|
Статус: Новичок Группы: Участники
Зарегистрирован: 21.04.2020(UTC) |
Произошла ошибка. [img]Не удается импортировать «CRYPTO-PRO Test Center 2»[/img]. Ошибка: -25257 |
 |
|
|
Александр Лавник |
|
|
Статус: Сотрудник Группы: Участники
Зарегистрирован: 30.06.2016(UTC) Сказал «Спасибо»: 53 раз |
Автор: igorapukhtin Произошла ошибка. [img]Не удается импортировать «CRYPTO-PRO Test Center 2»[/img]. Ошибка: -25257 Здравствуйте. 1) Инструкция для macOS здесь. 2) По ошибке -25257 — приложение macOS Cвязка ключей не имеет никакого отношения к работе КриптоПро CSP. 3) С какой целью Вы пытаетесь установить сертификат тестового удостоверяющего центра? |
|
Техническую поддержку оказываем тут |
|
 |
|
|
igorapukhtin |
|
|
Статус: Новичок Группы: Участники
Зарегистрирован: 21.04.2020(UTC) |
Поскольку в п.12 инструкции по установке есть ссылка на пример использования плагина, и там при проверке информации возникает окно со ссылкой на установку сертификата ключей. А тема в том, что плагин 5.0 на MacOS 10.13.6 в упор не хочет работать, как и 4.0. После установки 4.0 проверка показывала, что он установлен, но рабтать он отказывался на сайте lkip2.nalog.ru. 5.0 на странице примера использования опознаётся как не установленный. И я с этой проблемой долблюсь уже битых часа три. Плагин для Яндекс браузера встал нормально. Отредактировано пользователем 21 апреля 2020 г. 17:45:50(UTC) |
 |
|
|
Александр Лавник |
|
|
Статус: Сотрудник Группы: Участники
Зарегистрирован: 30.06.2016(UTC) Сказал «Спасибо»: 53 раз |
Автор: igorapukhtin Поскольку в п.12 инструкции по установке есть ссылка на пример использования плагина, и там при проверке информации возникает окно со ссылкой на установку сертификата ключей. А тема в том, что плагин 5.0 на MacOS 10.13.6 в упор не хочет работать, как и 4.0. После установки 4.0 проверка показывала, что он установлен, но рабтать он отказывался на сайте lkip2.nalog.ru. 5.0 на странице примера использования опознаётся как не установленный. И я с этой проблемой долблюсь уже битых часа три. Если у Вас есть возможность предоставить удаленный доступ через TeamViewer, то я постараюсь Вам достаточно оперативно помочь в решении возникших проблем. Если такая возможность есть, то пришлите ID и пароль для подключения в ЛС. |
|
Техническую поддержку оказываем тут |
|
 |
|
|
igorapukhtin |
|
|
Статус: Новичок Группы: Участники
Зарегистрирован: 21.04.2020(UTC) |
*** Отредактировано пользователем 21 апреля 2020 г. 18:01:31(UTC) |
 |
|
|
Александр Лавник |
|
|
Статус: Сотрудник Группы: Участники
Зарегистрирован: 30.06.2016(UTC) Сказал «Спасибо»: 53 раз |
. Отредактировано пользователем 21 апреля 2020 г. 18:23:01(UTC) |
|
Техническую поддержку оказываем тут |
|
 |
|
|
Ehgi |
|
|
Статус: Новичок Группы: Участники
Зарегистрирован: 22.04.2020(UTC) Сказал(а) «Спасибо»: 1 раз |
Не могу пройти проверку на сайте lkip2.nalog.ru притом что и обе версии криптопро и cptools установлены. Отредактировано пользователем 22 апреля 2020 г. 18:06:29(UTC) |
 |
|
|
Александр Лавник |
|
|
Статус: Сотрудник Группы: Участники
Зарегистрирован: 30.06.2016(UTC) Сказал «Спасибо»: 53 раз |
Автор: Ehgi
Не могу пройти проверку на сайте lkip2.nalog.ru притом что и обе версии криптопро и cptools установлены. Здравствуйте. 1) По ошибке -25257 — приложение macOS Cвязка ключей не имеет никакого отношения к работе КриптоПро CSP. 2) По входу в ЛК ИП на портале ФНС см. примечание (e) инструкции. |
|
Техническую поддержку оказываем тут |
|
 |
|
|
Ehgi |
|
|
Статус: Новичок Группы: Участники
Зарегистрирован: 22.04.2020(UTC) Сказал(а) «Спасибо»: 1 раз |
Спасибо за инструкцию. на четвертому пункте в поле для проверки не появляются сертификаты Отредактировано пользователем 22 апреля 2020 г. 18:56:45(UTC) |
 |
|
|
Александр Лавник |
|
|
Статус: Сотрудник Группы: Участники
Зарегистрирован: 30.06.2016(UTC) Сказал «Спасибо»: 53 раз |
Автор: Ehgi Спасибо за инструкцию. на четвертому пункте в поле для проверки не появляются сертификаты У Вас есть квалифицированный сертификат электронной подписи и соответствующий ключевой контейнер? Если да, то на каком ключевом носителе — обычный флеш-накопитель, USB токен, смарт-карта? |
|
Техническую поддержку оказываем тут |
|
 |
|
| Пользователи, просматривающие эту тему |
|
Guest (4) |
Быстрый переход
Вы не можете создавать новые темы в этом форуме.
Вы не можете отвечать в этом форуме.
Вы не можете удалять Ваши сообщения в этом форуме.
Вы не можете редактировать Ваши сообщения в этом форуме.
Вы не можете создавать опросы в этом форуме.
Вы не можете голосовать в этом форуме.
|
Сергей1972 |
|
|
Статус: Новичок Группы: Участники
Зарегистрирован: 16.09.2022(UTC) |
Получил в налоговой ЭЦП, нажимаю: выдает: Ошибка: -25257 JaCartaГС видит ЭЦП Криптотокен КриптоПро не видит. |
 |
WWW |
|
Андрей * |
|
|
Статус: Сотрудник Группы: Участники
Зарегистрирован: 26.07.2011(UTC) Сказал «Спасибо»: 451 раз |
Здравствуйте. Какую версию КриптоПРО CSP установили? 5 R2? «не видит» — через Инструменты КриптоПРО — отображается контейнер? CRYPTO-PRO Test Center 2 — не нужно импортировать. |
|
Техническую поддержку оказываем тут |
|
 |
WWW |
|
Сергей1972 |
|
|
Статус: Новичок Группы: Участники
Зарегистрирован: 16.09.2022(UTC) |
Стоит КриптоПро CSP 5.0.12500 Контейнер отражает какой то HDIMAGE причем и если токен вставлен и если вынуть его из USB. А разделе сертификатов ничего не показывает. И ошибку выдает когда проверяю ЛК на сайте налог В хранилище сертификатов Личные установлен КСКПЭП, выданный индивидуальному предпринимателю аккредитованным удостоверяющим центром, и успешно создана электронная подпись с использованием КСКПЭП индивидуального предпринимателя.Проверка закончилась с ошибкой А как устранить причины не понятно. Я никогда не пользовался до этого ЭЦП. |
 |
WWW |
|
Александр Лавник |
|
|
Статус: Сотрудник Группы: Участники
Зарегистрирован: 30.06.2016(UTC) Сказал «Спасибо»: 53 раз |
Автор: Сергей1972 Стоит КриптоПро CSP 5.0.12500 Контейнер отражает какой то HDIMAGE причем и если токен вставлен и если вынуть его из USB. А разделе сертификатов ничего не показывает. И ошибку выдает когда проверяю ЛК на сайте налог В хранилище сертификатов Личные установлен КСКПЭП, выданный индивидуальному предпринимателю аккредитованным удостоверяющим центром, и успешно создана электронная подпись с использованием КСКПЭП индивидуального предпринимателя.Проверка закончилась с ошибкой А как устранить причины не понятно. Я никогда не пользовался до этого ЭЦП. Считыватель типа HDIMAGE — это внутренний диск компьютера. Предположительно, вы на него сгенерировали ключевой контейнер, когда на тестовой странице вам было предложено получить сертификат в тестовом удостоверяющем центре. Подключите ваш токен (если он сейчас не подключен). Затем откройте программу Терминал: Finder Введите в окне Терминала команды: Код: Приложите скриншот с результатом выполнения команды. |
|
Техническую поддержку оказываем тут |
|
 |
|
|
Сергей1972 |
|
|
Статус: Новичок Группы: Участники
Зарегистрирован: 16.09.2022(UTC) |
Приложил. |
 |
WWW |
|
Александр Лавник |
|
|
Статус: Сотрудник Группы: Участники
Зарегистрирован: 30.06.2016(UTC) Сказал «Спасибо»: 53 раз |
Автор: Сергей1972
Приложил. Единый клиент JaCarta установлен? Если нет, то установите его и приложите скриншот с информацией о токене и ключах на нем (личные данные можете затереть, чтобы не показывать их всему форуму) из Единого клиента JaCarta. |
|
Техническую поддержку оказываем тут |
|
 |
|
|
Сергей1972 |
|
|
Статус: Новичок Группы: Участники
Зарегистрирован: 16.09.2022(UTC) |
Установлен, у меня даже вручную не получается установить сертификат в контейнер, так как КриптоПро видит только HDIMAGE и кнопка установить сертификат неактивна. Отредактировано пользователем 16 сентября 2022 г. 19:20:21(UTC) |
 |
WWW |
|
Александр Лавник |
|
|
Статус: Сотрудник Группы: Участники
Зарегистрирован: 30.06.2016(UTC) Сказал «Спасибо»: 53 раз |
Автор: Сергей1972
Установлен, у меня даже вручную не получается установить сертификат в контейнер, так как КриптоПро видит только HDIMAGE и кнопка установить сертификат неактивна. Проблема еще актуальна? Если да, то приложите скриншоты вкладок PKI и ГОСТ из Единого клиента JaCarta. |
|
Техническую поддержку оказываем тут |
|
 |
|
|
Сергей1972 |
|
|
Статус: Новичок Группы: Участники
Зарегистрирован: 16.09.2022(UTC) |
Актуально. Прикрепил. |
 |
WWW |
|
Александр Лавник |
|
|
Статус: Сотрудник Группы: Участники
Зарегистрирован: 30.06.2016(UTC) Сказал «Спасибо»: 53 раз |
Автор: Сергей1972
Актуально. Прикрепил. Для дальнейшего решения проблемы создайте обращение на портале технической поддержки. |
|
Техническую поддержку оказываем тут |
|
 |
|
| Пользователи, просматривающие эту тему |
|
Guest (2) |
Быстрый переход
Вы не можете создавать новые темы в этом форуме.
Вы не можете отвечать в этом форуме.
Вы не можете удалять Ваши сообщения в этом форуме.
Вы не можете редактировать Ваши сообщения в этом форуме.
Вы не можете создавать опросы в этом форуме.
Вы не можете голосовать в этом форуме.
Как установить электронную подпись на носителе на Mac
Справочная / Бизнес‑будни
Как установить электронную подпись на носителе на Mac
Эта инструкция о том, как установить уже выпущенную подпись на macOS.
Носитель — это флешка, жесткий диск или токен. На USB-устройствах файловая система должна быть FAT32. Если сертификат на флешке с файловой системой NTFS, работать с ней не получится.
Если подпись не на носителе, а в реестре на Windows, то вам в другую инструкцию.
Шаг 1. Установить КриптоПро на мак
КриптоПро — это такая программа, которая поможет вашему маку работать с электронной подписью.
Пройдите по ссылке, зарегистрируйтесь и скачайте КриптоПро CSP 5.0 для macOS.
Откройте на маке Загрузки → двойным нажатием распакуйте скачанный архив macos-uni.tgz → откройте распакованную папку macos-uni.
В папке найдите файл с расширением dmg → кликните на него 2 раза. В новом окне нажмите правой кнопкой мыши на файл с расширением mpkg → Открыть.
В предупреждающем окне тоже «Открыть».
Если мак ругается на автора программы, попробуйте открыть файл с зажатым ctrl.
→ Продолжить → Продолжить → Принять → останавливаетесь на шаге «Тип установки». На нём важно поставить галочку в поле «CPR ORSA».
Продолжить → Установить → КриптоПро установлена.
Шаг 2. Установить сертификат на мак
- вставляете носитель (флешку, токен, жесткий диск) в мак
- идёте в Finder → Программы → Утилиты → Терминал → вставляете текст /opt/cprocsp/bin/csptestf -absorb -certs -autoprov → Enter
Если всё хорошо, то на экране терминала появится: «OK».
Шаг 3. Установить расширение в браузер
Работать с электронной подписью в Эльбе можно только в Сhrome, Opera или Firefox. Но перед этим нужно установить расширение и Плагин по ссылке.
После этого зайдите в Эльбу → Реквизиты → Электронная подпись для отправки отчётности → Выбрать действующий сертификат → всё должно найтись и заработать 🤞🏻
Добрый день, Алексей.
Судя по ошибке, в мак не вставлен носитель: флешка, токен, жесткий диск. Пожалуйста, проверьте его наличие.
Чтобы разобраться с возникающей ошибкой, обратитесь, пожалуйста, в поддержку пользователей Эльбы по телефону 8-800-500-02-75, в почте e@kontur.ru или в чате по ссылкам внизу вашего личного кабинета или в меню по кнопке «Помощь».
С ошибкой необходимо разобраться. Обратитесь, пожалуйста, в техническую поддержку Эльбы по телефону 8-800-500-02-75 или почте e@kontur.ru. Так же все контакты поддержки есть внизу вашего личного кабинета или в меню по кнопке «Помощь».
Возникает такая же ошибка. То есть не видит флэшку.
Попробовал разные флешки. Все отформатированы под FAT32. Но все равно не видит.
Обратился в КЦ — сказали должно работать, раз не получается — посоветовали подождать когда будет возможность работы о облачной версией КриптоПро DSS.
Решил что буду ждать DSS версии, но все таки почему не видит флешку непонятно — было бы хорошо если бы специалисты могли отписаться здесь — какие могут быть причины.
Владимир, добрый день.
Уточните, пожалуйста, компьютер не видит флэшку только с сертификатом электронной подписи? Или другие носители тоже?
Есть ли возможность подключить её к другому компьютеру и посмотреть, будет ли её видно?
Чтобы дать дополнительные комментарии, нужно, чтобы вы прошли диагностику https://help3.kontur.ru/kb и сообщили её номер. В целом, конечно, более удобно такой вопрос решать в чате или по телефону.
Добрый день Алексей,
Я выпускаю новый сертификат взамен старого облачного. Поэтому старого сертификата у меня нет на флешке. Только новая пустая флешка.
Установил КриптоПро 4.0 (R2) по инструкции и 2 плагина для Chrome.
Mac OS версии: 10.13.6.
Как я понял команда на шаге №2 должна отобразить носители в том числе и пустые — возможно она отображает только носители с ключами? Тогда это пояснение необходимо добавить в статью.
И так не этом шаге флешка не отображается:
/opt/cprocsp/bin/csptestf -absorb -certs -autoprov
No containers.
Total: SYS: 0,020 sec USR: 0,180 sec UTC: 0,330 sec
[ErrorCode: 0x00000000]
Когда в диалоге «Выберите место для хранения сертификата» я выбираю «Съемный носитель» — и он пишет «Вставьте и выберите носитель» — но моя вставленная пустая флешка не отображается.
Если же выбрать пункт «Компьютер» — то кнопка «Далее» активируется, но мне необходим мобильный сертификат — который можно использовать на разных компьютерах.
Насколько я понимаю проблема в том что не могу сохранить сертификат на флешку именно в этом диалоге.
https://help3.kontur.ru/kb — данную диагностику пройти не могу — так как она только для Windows а у нас речь идет о Mac OS.
Добрый день, Матвей!
Спасибо за разъяснение. Да действительно я осуществляю выпуск сертификата на Маке с помощью обычной флешки — раз данный способ не поддерживается — то это объясняет ситуацию.
Тогда есть еще вопросы.
1. Если сгенерировать ключ на флешку нельзя на Мак, то можно ли сохранить ключ на компьютере а потом как-то скопировать каталог содержащий контейнер на другой компьютер (или сделать бакап)? Или ключ жестко привязан к данному Мак компьютеру?
2. В лицензии КриптоПро 4.0 сказано, что дается возможность использовать лицензию бесплатно на 90 дней. Значит ли это что после 90 дней ключ перестанет работать и с Эльбой — то есть, что воспользоваться им будет нельзя? Если так, то использование КриптоПро вообще не вижу целесообразным в долгосрочной перспективе и буду ждать DSS версию.
П.С.: Софт КриптоПро очень неудобный — даже нет нормальных инструкций по его использованию — я так понимаю информация передается от программистов к программистам — хорошо что есть Контур — который делает для этого удобную обертку.
Добрый день, Сергей.
Если требуется скопировать подпись на флешку на МасOS, то можно сделать это через testbook по инструкции — https://disk.skbkontur.ru/index.php/s/tQNGTGTmL2GJBE3.
Обратитесь, пожалуйста, в техническую поддержку Эльбы по телефону 8-800-500-02-75, письмом на почту e@kontur.ru, или в чате по ссылке внизу вашего аккаунта в Эльбе или в меню по кнопке «Помощь», чтобы разобраться, с чем связана ошибка.
Добрый день, Сергей 🙂
Проверьте, пожалуйста, что установили сертификат по инструкции в статье не на виртуальную машину, а именно на Mac. Такая ошибка обычно говорит о том, что не установлена новая версия плагина, ссылка на скачивание которого есть на третьем шаге в статье.
Если установили сертификат на Mac по инструкции, но при попытке воспользоваться сертификатом возникает то же предупреждение, то напишите, пожалуйста, на почту e@kontur.ru письмо, указав в нём следующую информацию:
— Ваш ИНН,
— Версию операционной системы,
— Установлен ли сертификат на компьютер, вставлен ли носитель,
— Установлены ли КриптоПро и Плагин по инструкции,
— Что именно делаете на момент возникновения ошибки,
— Приложите скриншот ошибки.
Проверьте, пожалуйста, что вставили носитель, на который установили сертификат, и что этот носитель определяется вашим компьютером.
Если носитель с подписью вставлен и читается, но ошибка остаётся, то свяжитесь, пожалуйста, с поддержкой Эльбы по телефону 8-800-500-02-75, почте e@kontur.ru, или в чате по ссылке внизу вашего аккаунта в Эльбе или в меню по кнопке «Помощь».
Добрый день!
На втором шаге аналогично, ошибка
No containers.
Total: SYS: 0,010 sec USR: 0,120 sec UTC: 0,230 sec
[ErrorCode: 0x00000000]
Флешка вставлена. Проверил, мак ее видит.
Чтобы разобраться с причиной этой ошибки, обратитесь, пожалуйста, в техническую поддержку Эльбы по телефону 8-800-500-02-75, почте e@kontur.ru, или в чате по ссылкам внизу вашего личного кабинета или в меню по кнопке «Помощь».
В Эльбе можно работать с сертификатами других удостоверяющих центров, которые работают по технологии КриптоПро. Совместная работа КриптоПро и, например, ViPNet CSP (другая технология шифрования) невозможна — при подписании могут возникнуть ошибки. В таком случае лучше выпустит сертификат нашего удостоверяющего центра для работы с КриптоПро. Также сертификат должен быть выдан на ИП или ООО, которое указано в реквизитах в Эльбе, он должен быть квалифицированным, если нужно отправлять отчеты в ФСС — в сертификате должен быть указан ваш рег. номер в ФСС. Также издатель этого сертификата должен быть в списке доверенных УЦ. Привязать сертификат можно в разделе Реквизиты — Для отчетности — Электронная подпись для отправки отчётности.
Рекомендую также пройти диагностику по ссылке в правом нижнем углу экрана, чтобы настроит компьютер для работы. Если что-то не получится — напишите коллегам в поддержку, чтобы решить вопрос, номер вашего обращения — 22837783.
Чтобы разобраться с причиной этой ошибки, обратитесь, пожалуйста, в техническую поддержку Эльбы по телефону 8-800-500-02-75, почте e@kontur.ru, или в чате по ссылкам внизу вашего личного кабинета или в меню по кнопке «Помощь».
Добрый день, Евгений 🙂
Возвращать технологию, по которой в Эльбе выпускались подписи ранее, пока не планируем, насколько мне известно. Судя по всему, вы имели в виду появление другой технологии, при которой для работы с подписью понадобится телефон на Android или iOS. Ориентировочный срок её реализации — конец октября 2019 года.
Добрый день, Максим!
Сейчас данная технология находится на этапе закрытого тестирования. Пока всё так же есть только ориентировочный срок, и он немного сдвинулся — открыть технологию для всех пользователей планируем примерно во второй половине ноября.
DSS запустили, но пока только части пользователей Эльбы. Открыть выпуск для всех разработчики планируют в первой половине декабря.
К сожалению, пока что DSS для всех не заработала.
Сроки сдвинулись из-за проблем с ПФР.
Сейчас ориентировочных сроков на реализацию такой функциональности в Эльбе нет.
Сначала не получалось на шаге 2:
—
19:19 $ /opt/cprocsp/bin/csptestf -absorb -certs -autoprov
No containers.
—
У флэшки была файловая система ExFAT, флэшка была видна в MacOS и файлы тоже были видны, но CryptoPro сертификатов не видел.
Попробовал записать сертификат на другую флэшку с файловой системой FAT16 — после этого ЭЦП заработала.
Может кому-то поможет.
Насколько я понимаю, вы уже обращались в чат поддержки, и коллега подсказала, что мы можем гарантировать корректную установку и работу подписи только с флешкой с файловой системой FAT 32.
Если появятся ещё вопросы по этой ситуации — пишите, номер вашего обращения — 23987970.
Спасибо за обратную связь, обязательно передам ваши слова Петру 🙂
Анна, я когда-то ставил CryptoPro и на Мак и на Windows.
Это не то что мрак, это простите реальная гигантская Ж! и никогда в жизни его больше не поставлю — мало того что оно убивает стабильность системы, так его потом еще не вычистишь — файлы раскиданы по всей системе.
И судя по комментариям людей здесь — ничего не изменилось.
У Вас было все жутко удобно и круто сделано, за что и взял Эльбу. Так все испортить — это печально и позорно :(((
Бедным страдальцам которые здесь мучаются могу посоветовать только одно — ставить виртуальную машину типа Parallels Desktop, а внутри Windows с CryptoPro. К сожалению, это единственный способ не засрать свой мак и быть уверенным что будет работать.
Анна, повторюсь, ставить Криптопро на мак можно только не в своем уме. Я еще молчу про качество этого софта. Зачем вы это советуете мне? Я плачу Эльбе именно за УДОБСТВО, а не за поделки типа криптопро и из желания тратить свое время и нервы.
И было СУПЕР УДОБНО. А Вы в миг взяли и так все испортили :(((
Не могу выпустить электронную подпись, все что могла пробовала. Консультировали около 5 человек. Ответ безрезультатный.
Сказали нужно версия В инструкции: https://www.kontur-extern.ru/support/faq/50/744
Первым шагом указано: Для того, чтобы установить Критопро CSP, пройдите по ссылке, зарегистрируйтесь и скачайте сертифицированную версию 5.0 или 4.0 R4 для macOS. Постоянно выдает ошибку, мне вопрос сейчас очень много кто сидит на МАС, почему мы еще должны уйма времени тратить, чтоб выпустить сертификат ? Куда могу обратиться, чтоб мне выпустили наконец-то электронную подпись.
Напишите, пожалуйста, в чат технической поддержки или на нашу почту e@kontur.ru. Отправьте нам скриншот ошибки, которая возникает при установке Критопро CSP и опишите ситуацию. Номер вашего обращения — 24551866.
Флешка (контейнер) есть — FAT 32
/dev/disk7 (external, physical):
#: TYPE NAME SIZE IDENTIFIER
0: FDisk_partition_scheme *31.0 GB disk7
1: Windows_FAT_32 USB DISK 31.0 GB disk7s1
Пишу команду — /opt/cprocsp/bin/csptestf -absorb -certs -autoprov
Получаю:
No containers.
Total: SYS: 0,260 sec USR: 0,280 sec UTC: 0,610 sec
[ErrorCode: 0x00000000]
Пожалуйста, напишите нам в чат или письмом на e@kontur.ru, указав номер обращения 24616421 и ваш ИНН для дальнейшего решения ситуации.
Match: FLASH8827B71D.0005BF2
Match: FLASH36964551.000A5BD
Match: HDIMAGE67675d73.00094C1
No cert for AT_KEYEXCHANGE key
OK.
Total: SYS: 0.340 sec USR: 0.400 sec UTC: 1.310 sec
[ErrorCode: 0x00000000]
К Эльбе подключен через РКО Банка «Авангард».
У меня есть своя ЭЦП, которая уже работает под MacOS с несколькими сервисами.
Если заново ставить CPCSP, то она сначала требует удалить установленную версию, что в итоге убьёт настройки других программ.
Работаю в Chrome. Плагин установлен.
В ЛК жму «У меня уже есть подпись, хочу работать с ней».
Получаю отлуп «Компьютер не настроен для работы с сертификатами.»
Жму «Настроить компьютер» – попадаю сюда.
В терминале всё ОК.
В разделе «Реквизиты» нет пункта «Электронная подпись для отправки отчётности».
Что делать?
Пожалуйста, напишите нам в поддержку для решения вашего вопроса.
Консультанту сообщите ваш номер обращения — 25581034.
Добрый день, Антонина.
Куда устанавливать подпись вы выбираете самостоятельно, когда выпускаете ее в личном кабинете удостоверяющего центра. Вам предлагается установить ее в реестр компьютера или на вашу флешку/носитель.
Если вы выбрали установку на флешку, то в ней появится папка с расширением .000 и шестью файлами в ней с расширением .key.
Инструкция из данной статьи подойдет вам как раз, если уже есть подпись на флешке и ее требуется установить на ваш компьютер.
Для решения вопроса обратитесь, пожалуйста, в техническую поддержку. Номер обращения сообщите консультанту — 25934347
lidiiamurazymova$ /opt/cprocsp/bin/csptestf -absorb -certs -autoprov
Match: FLASH36990609.0007A6B
Match: HDIMAGE40159507.00082A8
OK.
Total: SYS: 0,020 sec USR: 0,110 sec UTC: 0,360 sec
[ErrorCode: 0x00000000]
написано ОК
а заходишь в отчетность все равно пишет компьютер не настроен
Для решения вопроса обратитесь, пожалуйста, у техническую поддержку, напишите в чат или на почту е@kontur.ru
Также сообщите номер обращения — 26044823
Добрый день, Евгений!
Ошибка «No containers» означает, что не найден контейнер с электронной подписью. Скорее всего, вы либо не вставили носитель с сертификатом, либо на носителе нет сертификата, либо носитель не читается. Так же может быть, что у вас не выполняются системные требования для работы с подписью на Маке, они такие:
— Версия ОС Mac OS 10.12 или выше.
— Браузер Chrome, Opera, Firefox или Яндекс.Браузер последних версий.
— Если сертификат хранится на флешке, то файловая система должна быть FAT32. Если у вас NTFS, то настройте, пожалуйста, ПК по этой инструкции → https://appstudio.org/articles/4-sposoba-podruzhit-mac-os-s-fajlovoj-sistem.html
— Пароль и название контейнера могут состоять из цифр, латиницы и спец. символов.
Если системные требования выполняются, и носитель с сертификатом подключён к компьютеру, но ошибка остаётся, то попробуйте, пожалуйста, выполнить рекомендуемые после диагностики действия → https://help.kontur.ru
Если и после этого ошибка остаётся, то свяжитесь, пожалуйста, с поддержкой пользователей Эльбы. Все контакты поддержки есть внизу вашего личного кабинета или в меню по кнопке «Помощь».
Прошел, все сделал по инструкции.
Установил плагин на гугл хром
На флэшке скачал файл сертификата из закладки реквизтты.
Что не так?
macbook$ /opt/cprocsp/bin/csptestf -absorb -certs -autoprov
No containers.
Total: SYS: 0,450 sec USR: 0,470 sec UTC: 1,780 sec
[ErrorCode: 0x00000000]
Ошибка «No containers» значит, что не найден контейнер с электронной подписью. Она может возникнуть, если вы не вставили носитель с сертификатом в компьютер, либо на носителе нет сертификата, либо носитель не читается. Если с этим всё в порядке, то есть носитель с сертификатом вставлен, сертификат на нём есть, а сам носитель читается компьютером, то проверьте, пожалуйста, что у вас выполняются системные требования для работы с подписью на Маке:
— Версия ОС Mac OS 10.12 или выше.
— Браузер Chrome, Opera, Firefox или Яндекс.Браузер последних версий.
— Если сертификат хранится на флешке, то файловая система должна быть FAT32. Если у вас NTFS, то настройте, пожалуйста, ПК по этой инструкции → https://appstudio.org/articles/4-sposoba-podruzhit-mac-os-s-fajlovoj-sistem.html
— Пароль и название контейнера состоят из цифр, латиницы и спец. символов.
Если системные требования выполняются, то попробуйте, пожалуйста, выполнить рекомендуемые после диагностики действия → https://help.kontur.ru
Если после этого ошибка останется, то свяжитесь, пожалуйста, с поддержкой пользователей Эльбы. Все её контакты поддержки есть внизу вашего личного кабинета или в меню по кнопке «Помощь».
Была та же проблема, что у многих в комментариях:
No containers.
Total: SYS: 0,010 sec USR: 0,120 sec UTC: 0,230 sec
[ErrorCode: 0x00000000]
Перезагрузила ноутбук и сразу после этого запрос в Терминале сработал. Всём удачи!
Пожалуйста, напишите нам в чат или на почту, указав номер обращения 27485567.
При обращении подскажите ваш ИНН, а также подробно опишите, какой именно у вас тип сертификата, это важно для решения. Электронный сертификат — это слишком общее описание.
Источник
Содержание
- Как установить электронную подпись на носителе на Mac
- Шаг 1. Установить расширение «Помощник диагностики»
- Шаг 2. Установить плагин Диагностики
- Шаг 3. Установить КриптоПро, ещё одно расширение и компонент к нему
- Шаг 4. Установить подпись на мак
- Ошибка 25257 при установке сертификата на mac
- Как перенести сертификат на другой компьютер
- Как создать контейнер закрытого ключа для уже имеющегося сертификата?
- Проверяем время и дату.
- Изменение параметров использования сертификатов.
- Удаление сертификатов из связки ключей.
- Меняем дату на Mac
- Как настроить работу Рутокена для использования на Mac OS
- Установка ЭЦП на компьютере под Mac OS. Основные этапы
Как установить электронную подпись на носителе на Mac
Эта инструкция о том, как установить уже выпущенную подпись на носителе на macOS. Носитель — это флешка, жесткий диск или токен.
Давайте по шагам.
Шаг 1. Установить расширение «Помощник диагностики»
Сразу предупредим, что в Safari с подписью работать не получится, поэтому зайдите по этой ссылке через Хром, Оперу, Яндекс браузер или Мозиллу.
Первым делом скачайте и установите расширение, оно поможет вашему браузеру работать с подписью без ошибок. Это довольно легко — достаточно два раза нажать «Установить».
Шаг 2. Установить плагин Диагностики
Плагин поможет сервисам Контура быстро находить подпись на вашем маке.
Процесс его установки — стандартный, нажимаете: Продолжить → Установить → вводите пароль → успех.
Шаг 3. Установить КриптоПро, ещё одно расширение и компонент к нему
Возвращаемся на установочный диск, там нас ждёт ещё одна установка.
Нажимаем Далее → Установить → Перейти к расширению.
Оно снова установится в вашем браузере.
Остаётся установка последних программ: КриптоПро CSP и компонента Контур.Плагина.
Установка этих программ должна начаться автоматически — сразу после успешной установки расширения Контур.Плагина.
В процессе мак может попросить ввести пароль от учётной записи macos — введите.
Шаг 4. Установить подпись на мак
Вставьте флешку с подписью в компьютер, зайдите на https://auth.kontur.ru/ , выберите подпись как способ входа – сертификат найдётся и установится автоматически.
Такая авторизация — это просто способ автоматически установить подпись на компьютер. После этого вы сможете работать с подписью в Эльбе.
Статья актуальна на 02.02.2021
Получайте новости и обновления Эльбы
Подписываясь на рассылку, вы соглашаетесь на обработку персональных данных и получение информационных сообщений от компании СКБ Контур
Источник
Ошибка 25257 при установке сертификата на mac
ViPNet Local Signature Service или сокращенно ViPNet LSS, также JLSS – программа для создания, проверки и шифрования данных электронной подписи (ЭП).
Программа устанавливается на компьютер пользователя и взаимодействует с интернет браузерами. Создана компанией ОАО «ИнфоТеКС:
infotecs.ru
Рассмотрим работу программы ViPNet LSS на примере создании ЭП физического лица для сайта nalog.ru.
В статье по ссылке выше, указано, как попасть на страницу сайта nalog.ru, откуда программу ViPNet LSS можно скачать к себе на компьютер.
Скачиваем, запускаем и устанавливаем. В Mac Os иконка программы поселится в верхней панели рабочего стола. Нажимаем на ней и выбираем пункт Настройки. Появится следующее окно:
Когда сертификат в браузере будет сформирован, он появится во кладке Сертификаты -> Личное .
Как перенести сертификат на другой компьютер
Ни в коем случае не переносите сертификат сам по себе. Его можно отдельно сохранить в виде файла certificate.cer. Если два раза нажать на сертификат, появится меню, где можно его сохранить через ссылку — «Копировать в файл…».
Но сохранять без контейнера закрытого ключа не нужно. Вы потом не сможете его импортировать обратно в программу или воспользоваться на сайте. Например, на Mac Os при импорте файла certificate.cer будет выскакивать ошибка:
Произошла ошибка. Не удается импортировать «Название сертификата». Ошибка: -25257
Потому сохраняем сертификат только в контейнере закрытого ключа. Для этого используем функцию экспорта. Таким образом можно переносить эту электронную подпись с одного компьютера на другой.
В разделе «Личные», нажимаем «Экспортировать», выбираем место и называем файл.
Все, наш контейнер успешно сохранён.
На Mac Os контейнер с сертификатом хранится в «папке пользователя» -> .infotecs/Containers. Папка .infotecs по умолчанию скрыта. Сам файл будет называться именем контейнера, что-то вроде vipnet-48gdmskk-3jmgs-immc3n-aklmgsal. Полагаю, можно обойтись без экспорта и просто скопировать этот файл, будет то же самое.
Как создать контейнер закрытого ключа для уже имеющегося сертификата?
Ответ – никак. Если контейнера нет, то и создать его своими усилиями нельзя. Контейнер закрытого ключа (если он имеет место быть) выдаётся вместе с сертификатом тем, кем выдаётся этот сертификат.
При подключении к различным онлайн сервисам OS X использует сертификаты для проверки соединения. Если сертификат просрочен или ненадежен, при попытке его использования возникнет сообщение с предупреждением, в котором вам будет предложено несколько вариантов действия на выбор: продолжить соединение, посмотреть подробную информацию о сертификате или прервать соединение. Подобные предупреждения позволяют предотвратить некорректные или даже вредоносные подключения, что повышает степень безопасности вашего мака. Но бывают случаи, когда практически любое соединение вызывает подобное сообщение. В таком случае велика вероятность, что проблема может быть в настройках вашей системы.
Проверяем время и дату.
Для успешного прохождения проверки сертификатов время и дата на вашем маке должны быть синхронизированы с сервером, к которому вы подключаетесь. Если же они различаются, это может привести к появлению сообщений об ошибке. Поэтому в первую очередь стоит проверить именно их. Для этого откройте меню Системные настройки → Дата и время и убедитесь что у вас установлена галочка напротив пункта «Получать дату и время с сервера», а также, что у вас выбран сервер соответствующий вашему текущему местонахождению. Стоит также проверить, верно ли у вас установлен часовой пояс в соответствующей вкладке.
Если вы обнаружили, что, хотя все параметры указаны верно, время или дата на вашем компьютере отображаются некорректно (такое может случиться, если настройки файрвола на вашем маке или сетевом оборудовании блокируют подключение к серверу), снимите галочку с пункта «Получать дату и время с сервера» и выставите правильные значения вручную (или проверьте настройки вашего фаервола).
Изменение параметров использования сертификатов.
Если ошибка возникает только при использовании определенных сертификатов (не всех), и вы уверены в надежности того сервиса, к которому подключаетесь, вы можете изменить настройки для этого сертификата, чтобы избавиться от назойливого сообщения. Для этого откройте Связку ключей из папки «Утилиты» и выберите связку ключей «Вход». В этой связке выберите категорию «Сертификаты» и найдите сертификат того сервиса, к которому вы пытаетесь подключиться.
Если на иконке сертификата изображен значок 
Если же на иконке сертификата изображен значок 
- Откройте сертификат двойным щелчком мыши
- Откройте секцию «Доверять»
- В верхнем пункте установите значение «Использовать настройки по умолчанию»
При настройках, выставленных по умолчанию, система должна использовать сертификат только в тех случаях, когда это необходимо. Вы также можете попробовать установить некоторые другие параметры в настройках доверия сертификата вручную. Например в случае, если ошибка возникает только при использовании соединений по протоколу Kerberos, вы можете попробовать установить значение «Всегда доверять» для соединений с использованием клиента Kerberos. Подобным образом можно изменять и другие параметры, но при условии, что сертификат расчитан на использование с ними.
Удаление сертификатов из связки ключей.
Наконец, можно попробовать сбросить сертификаты в связке ключей вашей учётной записи. Для этого вам не нужно сбрасывать и создавать заново всю связку, достаточно найти, выбрать и удалить те сертификаты, на которые указывают сообщения об ошибке. Таким образом при следующем соединении система автоматически загрузит эти сертификаты заново, за счет чего ошибки в их настройках будут устранены. Стоит заметить, что делать это можно только с сертификатами из связки «Вход». В системе также есть связка под названием «Центры сертификации», которая также содержит несколько сертификатов. Это так называемые общие сертификаты, выпущенные доверенными центрами сертификации. Если их удалить, система не сможет корректно проводить проверку сертификатов сервисов, к которым вы подключаетесь. Так что эти сертификаты лучше не трогать.
За оригинальный материал, использовавшийся при написании этой статьи благодарим Кристофера Кесслера.
При установке OS X El Capitan или OS X Yosemite могут появиться ошибки:
«This copy of the Install OS X El Capitan application can’t be verified. It may have been corrupted or tampered with during downloading» или «This copy of the Install OS X Yosemite application can’t be verified. It may have been corrupted or tampered with during downloading», ну или «An error occurred while preparing the installation. Try running again».
«Не удалось проверить этот экземпляр программы Установка OS X Yosemite (Mavericks). Он мог был быть поврежден или подвергнуться изменениям в процессе загрузки.»
Иногда они могут быть решены путем простой перезагрузки и попытки переустановки OS X еще раз (или повторной перезаписи дистрибутива на флешку/диск, если он был поврежден), но если сообщения об ошибках появляются постоянно, то можно решить проблему только сменой даты на вашем Mac.
Меняем дату на Mac
Сделать это можно не выходя из меню установки, использовав терминальные команды. Для этого запускаем «Терминал» и вводим команду:
После чего вам отобразится установленная в данный момент дата. Ее нужно поменять, задав дату выпуска дистрибутива.
Дата и время вводятся в определенном формате: [mm]dd]HH]MM[[cc]yy]. Расшифровывается это так: Месяц Число Часы Минуты Секунды Год, введенные без пробелов и, обязательно, в такой последовательности.
К примеру, если нужно установить дату и время на 24 октября 2015 года 18 часов 25 минуты, то команда будет выглядеть так:
Смысл в том, чтобы выставить дату, позже выпуска вашего дистрибутива, но раньше выпуска следующего обновления. Экспериментируйте!
После этого закрываем «Терминал» и начинаем процесс установки.
Авторизуясь, вы даете согласие на обработку персональных данных.
Источник
Как настроить работу Рутокена для использования на Mac OS
В России выдано 5 миллионов квалифицированных электронных подписей (КЭП), которые можно использовать для отправки документов в госорганы.
Это 60% от всех зарегистрированных предприятий и ИП. Кроме КЭП популярны универсальные электронные подписи, позволяющие заходить под собственным аккаунтом на государственные порталы, отправлять через них документы.
Сертификат КЭП на флешке позволяет:
- подписать договор с удаленным сотрудником/контрагентом;
- отправить документы в судебные органы;
- подать заполненную декларацию в налоговые службы;
- определить наличие задолженности по различным платежам и грядущим проверкам;
- зарегистрировать новую онлайн-кассу и так далее.
КЭП была выпущена для Windows, но настроить её можно и для OS X.
- действительная ЭЦП на Рутокен либо USB-токене облегченной версии Рутокен Lite;
- криптографический контейнер КриптоПро;
- лицензированная версия КриптоПро CSP;
- сертификат открытого типа (он расположен в контейнере вместе с комплектом закрытых ключей).
Обратим внимание, что в связке непосредственно с КриптоПро на компьютере под управлением Mac OS не работают носители типа JaCarta, eToken. На практике оптимальным вариантом будет носитель Рутокен Lite. Он хранит в себе до 15 ключей, быстро работает и стоит 500-1000 рублей.
Также в Mac OS не будет работать ряд криптографических провайдеров (Лисси, VipNet и некоторые другие), поэтому выбирайте классический КриптоПро. Стоимость подобного сертификата для юридических лиц составит 1 600 рублей, а для ИП она будет на 300 рублей меньше.
Пакет КриптоПром CSP обычно зашит в сертификат и предоставляется удостоверяющими центрами бесплатно. В противном случае ее необходимо купить отдельно. Для использования ЭЦП на Mac OS необходима строго версия 4, а стоимость бессрочной лицензии обойдется в 2 700 рублей.
Открытый ключ обычно находится в контейнере закрытого ключа. Для предотвращения проблем при оформлении ЭЦП сообщите это сотруднику УЦ. В противном случае импорт можно выполнить самостоятельно на компьютере под управлением Windows с помощью встроенных средств КриптоПро CSP.
- все скачиваемые из интернета файлы помещаются по умолчанию в каталог
/Downloads/;
Установка ЭЦП на компьютере под Mac OS. Основные этапы
Установка КриптоПро CSP
Предварительно проходим регистрацию на сайте криптопровайдера и со страницы загружаем на жесткий диск приложение КриптоПро CSP 4.0 R4, которое разработано специально для компьютеров под управлением Mac OS.
Устанавливаем комплект драйверов для накопителя Рутокен
Достаточно предварительно скачать и установить Модуль поддержки для использования связки ключей (сделать это можно со страницы «Загрузки»).
Запустите на компьютере терминал и для подключения USB-токена введите /opt/cprocsp/bin/csptest -card -enum. Если все прошло правильно, то будет выдан ответ с подтверждением активации Рутокена без ошибок.
Установка сертификатов
Если ранее вы уже пытались установить ЭЦП на этот компьютер под управлением Mac OS, то сначала важно удалить все имеющиеся уже сертификаты. Для этого в терминале выполните по очереди 3 команды (они удалят лишь сертификаты из КриптоПро и обойдут стороны иные, находящиеся в KeyChain):
- sudo /opt/cprocsp/bin/certmgr -delete -all -store mroot;
- sudo /opt/cprocsp/bin/certmgr -delete -all -store uroot;
- sudo /opt/cprocsp/bin/certmgr -delete -all.
Ответом на каждую из команд будет сообщение про успешное удаление либо отсутствие подходящих под требования сертификатов, которые находились в определенных папках.
Теперь можно установить заново корневые сертификаты, которые выступают в качестве общих для каждой квалифицированной электронной подписи, выдаваемых УЦ. Загрузить их можно с сайта УФО Министерства коммуникаций и связи. Для их установки выполните в терминале команды типа sudo /opt/cprocsp/bin/certmgr -inst -store mroot -f pathSertif, где pathSertif – путь и имя конкретного скачанного сертификата (их 3). Ответом на каждую команду будет системное сообщение об установке и отсутствии ошибок.
Теперь можно установить на компьютер сертификаты конкретного удостоверяющего центра, где была выпущена КЭП любой категории. Их можно найти на официальном интернет-сайте в разделе с файлами для установки либо на диске, выданном при оформлении ЭЦП. Получить их можно и на сайте Минкомсвязи, где представлен весь перечень УЦ и сертификатов для последующей работы (там вам необходимы только действующие файлы). Их также надо установить, выполнив в терминале компьютера команду типа sudo /opt/cprocsp/bin/certmgr -inst -store mroot -f pathSertificatName, где pathSertificatName – путь к загруженному сертификату вашего УЦ. Ответом на команду должно быть сообщение об успешной операции и отсутствии ошибок при ее выполнении.
Следующим этапом здесь будет непосредственно установка сертификата с Рутокен. Сделать это можно командой /opt/cprocsp/bin/csptestf -absorb -certs, которая должна быть выполнена успешно и без ошибок.
Завершающей стадией установки станет настройка конфигурация КриптоПро для работы с сертификатами. Здесь в соответствии с рекомендациями на сайте разработчика выполните 2 операции (они не возвращают каких-либо сообщений): sudo /opt/cprocsp/sbin/cpconfig -ini ‘cryptographyOID1.2.643.7.1.1.1.1!3’ -add string ‘Name’ ‘GOST R 34.10-2012 256 bit’. Во второй команде кусок кода 256 bit поменяйте на 512 bit.
Установка и настройка для работы интернет-браузера
Для корректной работы с российскими официальными порталами с компьютера под управлением Mac OS необходима особая сборка браузера Chromium-GOST. Его исходный код находится в открытом доступе на официальном репозитории КриптоПро, расположенном в репозитории GitHub. Идеальной на сегодня остается довольно старая версия сборки 71.0.3578.98, так как на более поздних иногда подвисает личный кабинет пользователя на сайте nalog.ru. Для установки браузера выполните следующие действия:
- скачайте и распакуйте архив;
- установите в каталог Applications браузер методом копирования либо drag&drop;
- принудительно закройте новый браузер командой killall Chromium-Gost (открывать повторно не нужно).
Дальнейшие действия пока выполняем через браузер Safari. Для корректной стабильной работы Chromium-Gost загрузите и установите ряд плагинов:
- КриптоПро ЭЦП Browser plug-in0 (его можно загрузить с сайта криптографического провайдера);
- плагин для работы с официальным порталом Госуслуг (он находится в соответствующем разделе портала, версия должна поддерживать Mac OS);
- файл конфигурации для поддержки системы Mac OS, новых ЭП в соответствии со стандартом ГОСТ2012 (он также находится на портале Госуслуг в разделе «Скачать»).
Теперь надо выполнить команды для активации плагинов и конфигурационного файла:
- sudo rm /Library/Internet Plug-Ins/IFCPlugin.plugin/Contents/ifc.cfg;
- sudo cp
/Downloads/ifc.cfg /Library/Internet Plug-Ins/IFCPlugin.plugin/Contents;
Теперь можно запустить установленный нами браузер и после набора в адресной строке последнего команды chrome://extensions/ активируем расширения CryptoPro и специальное приложение для Госуслуг.
Настройте КриптоПро ЭЦП Browser:
- наберите команду в терминале: /etc/opt/cprocsp/trusted_sites.html;
- добавьте в перечень доверенных пользователю узлов поочередно три сайта: https://*.cryptopro.ru, https://*.nalog.ru, https://*.gosuslugi.ru;
- сохраните изменения, которые должны быть подтверждены соответствующим сообщением.
Проверка правильности настройки ЭЦП для работы на Mac OS
- Перейдите на интернет-адрес https://www.cryptopro.ru/sites/default/files/products/cades/demopage/cades_bes_sample.html, где перед вами должно появиться сообщение «Плагин загружен», а в перечне сертификатов присутствовать ваш. Теперь достаточно выбрать вашу ЭЦП и нажать кнопку «Подписать», введя затем Pin-код вашего сертификата. Если все в порядке, то появится на мониторе сообщение «Подпись сформирована».
- Зайдите в ЛК пользователя на сайте nalog.ru (желательно перейти по прямым интернет-ссылкам).
- Зайдите на сайт Госуслуги и авторизуйтесь на нем с помощью вашей ЭЦП.
Что делать, если не работает?
- Подключите повторно ваш токен и проверьте его видимость через терминал командой типа sudo /opt/cprocsp/bin/csptest -card -enum.
- Очистите кэш браузера вашей специальной сборки Chromium-Gost стандартной командой: chrome://settings/clearBrowserData.
- Установите заново сертификат вашей квалифицированной ЭЦП через терминал командой /opt/cprocsp/bin/csptestf -absorb -certs.
Если проблема не ушла, то можно переустановить полностью все программное обеспечение. Также клиенты могут обратиться в компанию Астрал, где можно как получить ЭЦП любого типа, так и выполнить все настройки для работы с подписью.
Как подписать документ в Mac OS
Есть два варианта. Первый предусматривает использование специального программного обеспечения КриптоАрм (лицензия обойдется в 2 500 рублей). Альтернативой станет использование терминала (здесь процедура будет бесплатной для пользователя).
Если вы остановились на втором варианте, то с помощью команды /opt/cprocsp/bin/certmgr -list нужно определить HASH код (он включает 40 символов и находится в строке SHA1 Hash). Непосредственно подпись через терминал идет командой из каталога, где находится интересующий нас документ: /opt/cprocsp/bin/cryptcp -signf -detach -cert -strict -der -thumbprint Hash-код FileName.
При корректном выполнении перечисленных выше действий на экране всплывет сообщение «Signed message is created», а на компьютере появится файл формата *.sgn. Автоматизировать процесс поможет скрипт Automator Script, позволяющий подписывать документы напрямую через контекстное меню. Для этого сохраните на жестком диске приложение и выполните следующие действия:
- распакуйте архив;
- запустите исполняемый файл;
- откройте файл под названием Sign with CryptoPro.workflow;
- найдите блок под именем Run Shell Script и строку XXXXXXXXXX замените на Hash-код вашего сертификата (как его найти мы описали выше);
- сохраните скрипт;
- запустите повторно Sign with CryptoPro и установите его;
- вызовите в Finder контекстное меню какого-либо файла и в подразделе Servises выберите пункт под названием Sign with CryptoPro;
- в диалоговом окне введите Pin-код владельца ЭЦП.
При возникновении проблем с использованием электронной цифровой подписи на компьютерах под управлением Mac OS обратитесь в нашу компанию. Наши сотрудники оперативно помогут вам, проконсультируют и настроят корректную работу КриптоПро со всеми необходимыми сервисами.
Источник
Ошибка инициализации криптопровайдера. Что делать?
Проблема инициализации криптопровайдера чаще всего встречается у пользователей Crypto Pro 4.0, реже ошибка возникает при работе с версией 3.9. Основной причиной является перегенерация ключей, то есть формирование сертификатов пользователей, взаимодействующих с Крипто-про.
Ошибка возникает по причине неправильно установленного датчика случайных чисел. Последний представляет собой опцию, запускаемую на последнем этапе авторизации сертификата. Пользователю в данный момент необходимо водить мышкой и кликать по клавиатуре. Если при этом ставится неверный вариант датчика, выдается соответствующая ошибка. Чтобы исправить проблему, необходимо:
-
Зайти в настройки датчика случайных чисел (ДСЧ). Через пуск открыть «настройки», далее «панель управление», «КриптоПро», найти вкладку «Оборудование» и выбрать пункт «настроить ДСЧ»:
Если ошибка инициализации не исчезает, удалите программу CryptoPro CSP и установите заново, предварительно поставив совместимость с третьей версией (3.0).
Подробно установка и настройка Рутокен / информационная безопасность
Источник: nebogach.ru
Произошла ошибка не удается импортировать crypto pro test center 2 ошибка 25257
Сообщение «При выборе сертификата произошла ошибка. Не удалось найти закрытый ключ сертификата, причина -2146893805» может возникать в любой программе при обращении к ключевому контейнеру. Вам необходимо:
- Проверить, вставлен ли ключевой носитель.
- Убедиться, что сертификат установлен на рабочем месте.
Подробная информация об установке сертификата есть в статье «Установка личного сертификата «КриптоПро CSP».
Подробная информация об обновлении «КриптоПро CSP» есть в статье «Как обновить КриптоПро CSP».
Если сообщение возникло:
В «Онлайн-Спринтере» при отправке отчета
Необходимо убедиться, что ФИО подписанта в отчете и сертификате, по которому вы вошли в «Онлайн-Спринтер», посимвольно и с учетом регистра совпадают, нет лишних пробелов или латинских символов. Если не совпадают, внести изменения в отчет, затем нажать «Сохранить».
В «Референте» в «Диагностике рабочего места»
Необходимо:
- Удалить системный ящик:
- Зайти в меню «Параметры» — «Настройки ящиков».
- Выбрать нужный ящик и нажать «Удалить ящик».
- Нажать «Ок».
- Зайти в меню «Параметры» — «Настройки ящиков».
- Нажать «Загрузить настройки».
- Выбрать вариант «Настройки будут получены от сервера специализированного оператора связи по защищенному протоколу HTTPS».
- Выбрать личный сертификат для ЭДО той организации, для которой требуется создать ящик – «Далее» — если программа предложить установить корневые сертификаты, нажать «Да» – «Готово».
- Нажать «Ок».
Источник: taxcom.ru
Как установить сертификат ЭЦП на любой компьютер основные ошибки при установке-не найден контейнер?
Работа с КриптоПро на linux сервере
Скопировать в корень дискеты или флэшки сертификат и приватный ключ (из каталога 999996.000 , 999996 — название (alias) контейнера):
cp -R /path/to/key/999996.000 /media/flashdrive/ cp /path/to/cert/client.cer /media/flashdrive/
Выполнить команду по копированию ключа с флэшки на диск, ключ попадет в пользовательское хранилище My .
Необходимо выполнять под пользователем, который будет использовать данный контейнер для подписи.
С жесткого диска
Скопировать приватный ключ в хранилище (контейнер), где — имя пользователя linux:
cp -R /path/to/key/999996.000 /var/opt/cprocsp/keys/username>/
Поставить «минимальные» права:
chmod 600 /var/opt/cprocsp/keys/username>/999996.000/*
Узнать реальное название контейнера:
csptest -keyset -enum_cont -verifycontext -fqcn
Ассоциировать сертификат с контейнером, сертификат попадет в пользовательское хранилище My :
certmgr -inst -file /path/to/file/client.cer -cont ‘.HDIMAGE999996’
Если следующая ошибка, нужно узнать реальное название контейнера (см. выше):
Failed to open container .HDIMAGE [ErrorCode: 0x00000002]
Установить сертификат УЦ из-под пользователя root командой:
certmgr -inst -store uroot -file /path/to/file/CA.cer
Проверка успешности установки закрытого ключа
certmgr —list

Если выводится PrivateKey Link: Yes. Container: HDIMAGE999996.000D7BB , то есть и сертификат, и приватный ключ, а если выводится PrivateKey Link: No — связи нет, и использовать такой контейнер для подписи не удастся.
Добавление тестового сертификата
Добавление работает только на той же машине, и в тот же контейнер, где был сформированы следующий запрос на добавление:
cryptcp -creatrqst -dn ‘cn=test’ -cont ‘.hdimagetest’ test.csr
Ввести пароль на контейнер test123 .
cryptcp -instcert -cont ‘.hdimagetest’ certnew.cer
Ввести пароль на контейнер. По-умолчанию: 12345678
Удаление сертификата
certmgr -delete 1
Проверка сертификата
certmgr -list -f file.sig
Подписание пустого файла (размер 0) проходит успешно, но при просмотре сертификатов этого файла выдается ошибка:
Can’t open certificate store: ‘/tmp/tmp.G8cd13vzfZ.sig’. Error: No certificate found. /dailybuilds/CSPbuild/CSP/samples/CPCrypt/Certs.cpp:312: 0x2000012D [ErrorCode: 0x2000012d]
Просмотр всех атрибутов сертификата
В cryptcp нет необходимых инструментов для получения всех атрибутов сертификата. Поэтому следует использовать openssl , но настроив его.
Получаем SHA 1 хеши:
certmgr -list -f file.sig | grep ‘SHA1 Hash’
В цикле извлекаем сертификаты:
cryptcp -nochain -copycert -thumbprint 255c249150efe3e48f1abb3bc1928fc8f99980c4 -f file.sig -df certificate.der -der
openssl x509 -in certificate.der -inform der -text -noout
Настройка openssl для поддержки ГОСТ:
В файл /etc/ssl/openssl.cnf
openssl_conf = openssl_def # Это в начало файла #Все что ниже в конец [openssl_def] engines = engine_section [engine_section] gost = gost_section [gost_section] engine_id = gost dynamic_path = /usr/lib/ssl/engines/libgost.so # заменить реальным файлом default_algorithms = ALL CRYPT_PARAMS = id-Gost28147-89-CryptoPro-A-ParamSet
openssl ciphers | tr «:» «n» | grep -i gost GOST2001-GOST89-GOST89 GOST94-GOST89-GOST89
Экспорт сертификатов на другую машину
Закрытые ключи к сертификатам находятся тут: /var/opt/cprocsp/keys . Поэтому эти ключи переносятся просто: создаем архив и переносим на нужную машину в тот же каталог.
Экспорт самих сертификатов (если их 14):
for i in `seq 1 14`; do echo $i | certmgr -export -dest $i.cer; done
Переносим эти файлы на машину и смотрим, какие контейнеры есть:
csptest -keyset -enum_cont -verifycontext -fqcn
И как обычно, связываем сертификат и закрытый ключ:
certmgr -inst -file 1.cer -cont ‘.HDIMAGEcontainer.name’
Если закрытый ключ и сертификат не подходят друг к другу, будет выведена ошибка:
Can not install certificate Public keys in certificate and container are not identical
Если все успешно:

Если нет закрытого ключа, то просто ставим сертификат:
certmgr -inst -file 1.cer
Подписание документа ЭЦП
cryptcp -sign (КПС1) -nochain -pin pincode src.txt dest.txt.sig
nochain — отменяет проверку цепочки сертификатов
pin — пин-код
КПС1 — критерий поиска сертификата
Пример создания ЭЦП (по SHA1 Hash):
cryptcp -sign -thumbprint 255c249150efe3e48f1abb3bc1928fc8f99980c4 -nochain -pin test test.txt test.txt.sig
[ReturnCode: x] Описание Возвращаемый код завершения в баше $?
| успешно | ||
| 0x8010006b | Введен неправильный PIN | 107 |
| 0x2000012d | Сертификат не найден | 45 |
| 0x20000065 | Не удалось открыть файл | 101 |
Проверка подписи ЭЦП
Для верифицирования сертификатов нужен сертификат удостоверяющего центра и актуальный список отзыва сертификатов, либо настроенный для этого revocation provider.
Корневой сертификат УЦ, список отзыва сертификата является одним из реквизитов самого сертификата.
Контрагенты когда открывают подписи в КриптоАРМ используют revocation provider, он делает проверки отзыва сертификата онлайн. Как реализована проверка в Шарепоинте не знаю. Знаю только что используется библиотека Крипто.Net
cryptcp -verify -nochain
Проверка конкретной подписи из локального хранилища по его хешу:
cryptcp -verify -thumbprint 255c249150efe3e48f1abb3bc1928fc8f99980c4 -nochain test.txt.sig
Проверить, взяв сертификат из file1.sig , подпись файла file2.sig . Практически, надо использовать один и тот же файл:
cryptcp -verify -norev -f file1.sig file2.sig
[ReturnCode: x] Текст Описание Возвращаемый код завершения в баше $?
| Успешно | |||
| 0x80091004 | Invalid cryptographic message type | Неправильный формат файла | 4 |
| 0x80091010 | The streamed cryptographic message is not ready to return data | Пустой файл | 16 |
Получение исходного файла
Получение исходного файла (сообщения):
cryptcp -verify -nochain file.sig file.txt
Будет ругаться на сертификат (так как не будет проверки), но подпись удалит. Вариант с проверкой:
cryptcp -verify -nochain -f file.sig file.sig file.txt
Настройка службы точного времени
apt-get install ntp ntpdate
Необходимо добавить сервера:
# You do need to talk to an NTP server or two (or three). #server ntp.your-provider.example server ntp1.stratum2.ru server ntp2.stratum2.ru
Источник: pushorigin.ru
Не удается построить цепочку сертификатов для доверенного корневого центра
При оформлении документов или регистрации организации пользователи сталкиваются с ошибкой — «Не удается построить цепочку сертификатов для доверенного корневого центра». Если повторить попытку, ошибка появляется снова. Что делать в этой ситуации, читайте далее в статье.
5.
«Ошибка 703» Подключению требуются
некоторые данные от пользователя, но
приложение не допускает взаимодействия
с пользователем.
Зайти
в настройки Континент-АП — на закладке
«безопасность» кнопку «параметры»,
кнопка — «свойства», «сбросить
запомненный сертификат».
6.
«Ошибка 734» Протокол управления
PPP-связью был прерван.
6.1
Ориентироваться
на ошибку, которая появляется до этой.
6.2
Проверить системную дату.
7.
«Ошибка» Сервер отказал в доступе
пользователю. Причина отказа многократный
вход пользователя запрещен.
Подождать
несколько минут и заново установить
соединение, если соединение не установилось
позвонить в
РСБИ вашего УФК.
8.
«Ошибка» подписи ключа 0x8009001D (Библиотека
поставщика проинициализирована
неправильно).
Истек
срок действия лицензии СКЗИ КриптоПро.
9.
«Ошибка» подписи ключа 0x80090019 (Набор
ключей не определен).
9.1
Удалить запомненные пароли (Панель
Управления=> КриптоПро => Сервис =>
Удалить запомненные пароли).
9.2
Возможно, истек срок действия сертификата.
Проверьте, срок действия, открыв файл
user.cer.
10.
«Ошибка» подписи ключа 0x8009001F (Неправильный
параметр набора ключей).
11.
«Ошибка» подписи ключа 0x00000002 (Не
удается найти указанный файл).
Установить
новую версию Континент-АП.
12.
Сервер отказал в доступе пользователю.
Причина отказа: «Вход пользователя
заблокирован».
Вас
заблокировали на сервере УФК. Позвоните
в отдел РСБИ и узнайте причину блокировки.
13.
Нарушена целостность файлов. Обратитесь
к системному администратору.
Необходимо
“исправить” программу Континент-АП
через Панель Управления=>
14.
«Ошибка 850» На компьютере не установлен
тип протоколаEAP,
необходимый для проверки подлинности
подключения удаленного доступа.
Необходимо
“исправить” программу Континент-АП
через Панель Управления=> Установка
и удаление программ, или установить
новую версию Континент-АП.
Сообщения об ошибках
возникающих при установке связи абонентского пункта Континент-АП.
Абонентский пункт позволяет устанавливать удаленные защищенные соединения посредством эмулятора модема Continent 3 PPP Adapter. При подключении абонентского пункта Континент-АП могут появляться сообщения об ошибках их решениях, перечисленные ниже.
Ошибка 721 Удаленный компьютер не отвечает.
1) Возможно, у Вас отсутствует подключение к Интернету.
2) Какие-либо программы блокируют порты. Отключите антивирус, брандмауэр.
3) Удалить, если установлен, межсетевой экран, идущий с программой Континент-АП.
4) Если вы используете проводной Интернет, возможно, провайдер заблокировал порты, необходимые для работы программы Континент-АП. Для проверки установите соединение с Интернетом через usb-модем.
Ошибка 628 Подключение было закрыто.
См. Ошибка 721
Ошибка 629 Подключение было закрыто удаленным компьютером.
См. Ошибка 721
Данная ошибка возникает, когда в свойствах протокола TCP/IP пользователь прописывает вручную IP-адрес, в то время когда сервер должен выдавать их автоматически. Чтобы исправить данную ошибку, необходимо зайти в настройки подключения Континент-АП.
Во вкладке «Сеть», выделить строку «Протокол Интернета TCP/IP» и нажать кнопку «Свойства».
В открывшемся окне поставить следующие переключатели:
- «Получить IP-адрес автоматически»;
- «Получить адрес DNS-сервера автоматически».
Ошибка 703: Подключению требуются некоторые данные от пользователя, но приложение не допускает взаимодействия с пользователем».
Зайти в настройки Континента АП — на закладке «безопасность» кнопку «параметры», кнопка — «свойства», «сбросить запомненный сертификат».
Ошибка 734 Протокол управления PPP-связью был прерван.
1. Ориентироваться на ошибку, которая появляется до этой.
2. Проверить системную дату.
Ошибка. Сервер отказал в доступе пользователю. Причина отказа многократный вход пользователя запрещен
.
Подождать несколько минут и заново установить соединение.
Сервер отказал в доступе пользователю.
Причина отказа: Client-Cert not found.
Ошибка подписи ключа 0x8009001D(Библиотека поставщика проинициализирована неправильно).
Истек срок действия лицензии программы КриптоПро
Ошибка подписи ключа 0x80090019(Набор ключей не определен).
- Удалить запомненные пароли (КриптоПро => Сервис => Удалить запомненные пароли).
- Возможно истек срок действия сертификата. Проверьте, открыв файл user.cer, срок действия.
Ошибка подписи ключа 0x8009001
F(Неправильный параметр набора ключей).
Ошибка подписи ключа 0x00000002 (Не удается найти указанный файл).
Удалить данную версию программы Континент-АП и установить Континент версии 3.5.68.
Сервер отказал в доступе пользователю. Причина отказа: вход пользователя заблокирован.
Вас заблокировали на сервере УФК. Позвоните и узнайте причину блокировки.
Нарушена целостность файлов. Обратитесь к системному администратору.
Необходимо “исправить” программу Континент-АП через установку и удаление программ
Ошибка 850: На компьютере не установлен тип протокола
EAP, необходимый для проверки подлинности подключения удаленного доступа.
Необходимо “исправить” программу Континент-АП через установку и удаление программ
Вставьте ключевой носитель. Набор ключей не существует.
- Континент
вставлена. - При установке соединения на этапе выбора сертификата убедитесь, что выбран правильный сертификат.
- Убедитесь, что КриптоПро видит данный ключ
Вставьте ключевой носитель (Поле «устройства» пустое).
- Убедитесь, что флешка с ключом Континент
вставлена. - Откройте КриптоПро и, на вкладке «Оборудование»
, выберите «Настроить считыватели…»
.
- В поле «Установлены следующие считыватели:»
удалите все считыватели, выбирая их по очереди и нажимая кнопку «Удалить»
.
- Нажмите «Добавить»
- Появится окно мастера установки считывателя. Нажмите «Далее»
- На следующем шаге мастера установки считывателя в поле «Производители»
выберите «Все производители»
. А в списке «Доступные считыватели»
выберите «Все съемные диски»
. Нажмите кнопку «Далее».
- В следующем окне нажмите кнопку «Далее»
- В появившемся окне нажмите «Готово».
- Попытайтесь заново установить соединение.
Пропала пиктограмма, расположенная в трее.
- Зайдите «Пуск» => «Все программы» => «Код безопасности» => «Абонентский пункт Континент» и выберите «Программа управления».
- Если пиктограмма не появилась, нажмите правую кнопку мыши на панель задач Windows (либо нажмите alt + ctrl + delete) и выберите «Диспетчер задач».
Перейдите на вкладку «Процессы» и в списке выберите «AP_Mgr.exe» и нажмите кнопку «Завершить процесс».
Затем повторите пункт 1.
Обновлено: 05.03.2020
103583
Если заметили ошибку, выделите фрагмент текста и нажмите Ctrl+Enter
Содержание
- Континент ап ошибка создания запроса 0х80090008 указан неправильный алгоритм код безопасности csp
- Подпись ошибка 0x80090010 отказано в доступе
- Причины и решение ошибки
- Ошибка создания подписи отказано в доступе 0x80090010
- Решение проблемы
- Ошибка подписи ключа 0x80090010 Континент АП. Как исправить?
- В чём причина ошибки 0x80090008 при создании запроса
- Что делать, если указан неправильный алгоритм
- Переустановка программы КриптоПРО
- Чистка реестра Windows после удаления КриптоПРО CSP при ошибке 0x80090008
- Другие способы устранить проблему, если указан неверный алгоритм
- Раздел II. Создание запроса на транспортный сертификат.
- Раздел III. Установка транспортного сертификата.
- Раздел IV. Установка соединения с сервером доступа.
- Раздел V. Добавление альтернативных серверов доступа.
- Раздел VI. Часто задаваемые вопросы.
- Континент ап ошибка создания запроса 0х80090008 указан неправильный алгоритм код безопасности csp
- Время работы
- Написать в поддержку
- Перейти к
- Перейти к
- Присоединяйтесь к нам
- Поддержка
- 1. Ошибка «Указан неправильный алгоритм (0x80090008)»
- 2. Ошибка построения пути сертификации
- 3. Предупреждение «Нет полного доверия к сертификату подписи»
- 4. Не удается установить лицензионный ключ: ошибка сохранения данных
- 5. Указан хеш-алгоритм, несовместимый с данным файлом подписи
- 6. Отсутствует личный сертификат для расшифрования
- 7. Ошибка установки свойства в контекст сертификата 0x80092004
- 8. Не найден используемый криптопровайдер. Возможно он не установлен, запрещен или не поддерживается.
- 9. Установка «КриптоАРМ» завершается с ошибкой
- 10. Установка «КриптоАРМ»: ошибка «Policy 2.0.CryptoPro. PKI. Cades. publicKeyToken»
- 11. Не удается установить «КриптоАРМ»: ошибка «Windows Installer»
- 12. Не удается установить «КриптоАРМ»: ошибка 2739
- 13. В контекстном меню нет КриптоАРМа
- 14. Ошибка «Подпись не валидна» на сайтах наш. дом. рф и rosreestr. ru
- 15. Не удается подписать файл: ошибка исполнения функции 0x0000065b
- 16. При установке сертификата возникает ошибка «Ошибка при установке сертификата и далее ФИО название»
- 17. 0x0000064a – возникает при отсутствии лицензии на модуль TSP
- 18. Ошибка 0x00000057 говорит о том что скорее всего в установленном сертификате нет привязки к закрытому ключу.
- 19. Не удается найти сертификат и закрытый ключ для расшифровки. В связи с этим использование данного сертификата невозможно.
- 20. Ошибка 0x80091008 при расшифровке сообщения
- 21. Как подписать отчеты для ГОЗ (Минобороны)
- Континент АП — контроль целостности не пройден
- Введение
- Системные требования Континент АП
- Отключение антивируса
- Временное решение проблемы
- Исправление программы Континент АП
- Решение проблемы
- Суть контроля целостности Континент АП
- Выключение функции проверки
- Заключение
- 17 комментариев для статьи “ Континент АП — контроль целостности не пройден ”
Континент ап ошибка создания запроса 0х80090008 указан неправильный алгоритм код безопасности csp
Континент ап ошибка создания запроса. Типичные ошибки континент ап. Что делать, если указан неправильный алгоритм
Многие пользователи Континент АП, обновив продукт, что бы работать со средствами криптографической защиты Крипто-Про 4.0 или более поздней версии, а также те, кто изначально установил указанный программный продукт столкнулись с ошибкой «Ошибка подписи ключа 0x80090010 (Отказано в доступе) «. После сбоя работа программы блокируется, пользоваться сертификатом что бы подписать или отправить документы нельзя. В ранних версиях вышеуказанного приложения подобные ошибки возникали и решались следующим образом:
Подпись ошибка 0x80090010 отказано в доступе
Причины и решение ошибки
Ошибка создания подписи отказано в доступе 0x80090010
Решение проблемы
Перед реализацией дальнейших решений, проделайте предыдущие действия указанные в начале статьи. В случае безрезультатности последних — вывод только один — вы используете версию Crypto-Pro 4.0. Недостаток последней заключается в том. что Крипто-Про 4.0+ воспринимает ключи, созданные 15 месяцев назад как просроченные (хотя срок «годности» 2 года).
Если вы использовали все вышеуказанные методы но ни один не помог, попробуйте совершить следующие действия:
HKEY_LOCAL_MACHINESOFTWAREWow6432NodeCrypto ProSettingsUsers Keys
Ошибка подписи ключа 0x80090010 Континент АП. Как исправить?
В чём причина ошибки 0x80090008 при создании запроса
Что делать, если указан неправильный алгоритм
Для начала нужно попытаться протестировать свой сертификат:
Эта возможность есть в КриптоПРО:
Данная проверка должна указать на ошибку, если она есть в сертификате.
Следующие онлайн-сервисы также позволяют провести проверку вашего сертификата на подлинность.
Переустановка программы КриптоПРО
Процесс переустановки КриптоПРО CSP отличается тем, что после её удаления, вам необходимо почистить компьютер от предыдущей версии.
Она устанавливается как расширение для браузера. После выбора кнопки загрузки, необходимо разрешить её установку в ваш браузер. По указанному адресу есть и другие полезные утилиты. Например, автоматическая настройка IE для работы с КриптоПРО.
В пункте « Что ещё можно сделать » есть ссылки на другие браузеры.
Чистка реестра Windows после удаления КриптоПРО CSP при ошибке 0x80090008
Когда процесс очистки утилиты CSPClean завершится:
После этого для решения ошибки с кодом 0x80090008:
Другие способы устранить проблему, если указан неверный алгоритм
Подобная ошибка часто появляется при работе с ФНС.
Пользователям помогает в этом случае:
В такой последовательности у вас не возникнет проблем с вышеописанной программой. И вы сможете легко решить ошибку при создании запроса 0x80090008, когда указан неправильный алгоритм.
Раздел I. Установка Континент-АП
Для установки Континент-АП версии 3.7.5.474 (КС1/КС2) необходимо в полученном дистрибутиве найти и запустить исполняемый файл – ts_setup. exe(Setup/ts_setup. exe). В открывшемся окне необходимо нажать кнопку Далее» (Рисунок 1).
Рисунок 1 – окно установки Континент-АП
Установите отметку о принятии лицензионного соглашения и нажмите кнопку «Далее» (Рисунок 2).
Рисунок 2 – Лицензионное соглашение
В следующем окне «Компоненты устанавливаемой программы» необходимо снять отметку «Брэндмауэр» и нажать кнопку «Далее» (Рисунок 3).
Внимание: При наличии отметки «Брэндмауэр» невозможно подключится к серверу доступа.
Рисунок 3 – Компоненты устанавливаемой программы
На следующем шаге «Выбор папки установки» выберите папку установки программы. По умолчанию программа установки копирует файлы в каталог C:Program FilesSecurity CodeTerminal Station. Необходимо нажать кнопку «Далее» не меняя место расположения предложенного каталога установки (Рисунок 4).
Рисунок 4 – Выбор папки установки
На следующем шаге в разделе «Конфигурация АП» задайте (Рисунок 5):
ПРИМЕЧАНИЕ: После завершения установки необходимо добавить другие адреса для подключения, см. стр 17 (V раздел инструкции)
В разделе «Уровень безопасности» необходимо:
Рисунок 5 – Конфигурация АП
После заполнения полей и выбора уровня безопасности нажмите «Установить» (Рисунок 5).
Рисунок 6 – Установка завершена
Для использования Континента-АП необходимо перезагрузить компьютер. Для этого выберите пункт «Да, перезагрузить ПК сейчас». Либо перезагрузите компьютер позже выбрав пункт «Нет, я перезагружу ПК позже».
Установка Континент-АП завершена.
Раздел II. Создание запроса на транспортный сертификат.
Для создания запроса на получение сертификата необходимо вызвать контекстное меню пиктограммы Абонентского пункта. Для этого необходимо нажать правой клавишей мыши на пиктограмме и в меню «Сертификаты» выбрать «Создать запрос на пользовательский сертификат». На экране появится диалоговое окно для создания запроса (Рисунок 7).
Рисунок 7 – Создание запроса на сертификат
Следующие поля обязательны для заполнения (Рисунок 8):
Рисунок 8 – Параметры сертификата
Остальные поля необязательны для заполнения. После заполнения полей необходимо выбрать место сохранения файла запроса в формате *.req путем заполнения поля «Электронная форма» и нажать «ОК».
В появившемся окне выберете носитель на который будет сформирован закрытый ключ и нажать «ОК» (Рисунок 9).
Рисунок 9 – КриптоПро CSP
С следующем окне необходимо нажимать клавиши или перемещать указатель мыши над окном, до тех пор, пока ключ не будет создан. После заполнения полосы прогресса переход к следующему окну будет выполнен автоматически (Рисунок 10).
Рисунок 10 – Биологический датчик случайных чисел
При необходимости можно задать пароль на создаваемый ключевой контейнер. При пустом пароле – пароль запрашиваться не будет. Установленный пароль на контейнер не восстанавливается. Нажмите «ОК» (Рисунок 11).
Программа создаст ключевой контейнер, разместит файл запроса с расширением *.req по указанному Вами пути, с указанным Вами именем.
Необходимо предоставить сформированный файл запроса в РЦР Управления или УРЦР территориального отдела ТОФК по месту открытия лицевого счета.
Переименовывать файл запроса и предоставлять в РЦР и УРЦР заявление в бумажном виде не нужно.
Раздел III. Установка транспортного сертификата.
Полученный в ТОФК транспортный сертификат необходимо скопировать на носитель куда был сформирован закрытый ключ.
Для установки сертификата в Континент-АП необходимо вызвать контекстное меню пиктограммы Абонентского пункта. Для этого необходимо нажать правой клавишей мыши на пиктограмме и в меню «Сертификаты» выбрать «Установить сертификат пользователя» (Рисунок 12).
Рисунок 12 – Установка сертификата пользователя
Рисунок 13 – выбор сертификата пользователя
В появившемся окне необходимо выбрать контейнер закрытого ключа, находящийся на соответствующем ключевом носителе и нажать «ОК» (Рисунок 14).
Рисунок 14 – выбор контейнера
В том случае, если в хранилище сертификатов на компьютере отсутствует корневой сертификат, подтверждающий зарегистрированный сертификат пользователя, на экране появится запрос на его установку (Рисунок 15).
Рисунок 15 – подтверждение автоматической установки сертификата
Для регистрации корневого сертификата необходимо выбрать «Да, автоматически». На экране появится сообщение Windows о том, что будет выполнена регистрация корневого сертификата (Рисунок 16).
Рисунок 16 – предупреждение о безопасности
На предупреждение необходимо ответить «ДА». Корневой сертификат будет зарегистрирован. На экране появится сообщение о том, что регистрация сертификата пользователя завершена (Рисунок 17). Установка сертификатов завершена.
Рисунок 17 – сообщение об успешном завершении
Раздел IV. Установка соединения с сервером доступа.
Перед установкой соединения с сервером доступа необходимо удостоверится что для подключения используется крипто провайдер «Крипто Про CSP» (Рисунок 18). Крипто провайдер «Код Безопасности CSP» нельзя использовать для подключения.
Рисунок 18 – Выбор крипто провайдера
Для установки соединения с сервером доступа, необходимо вызвать контекстное меню пиктограммы Абонентского пункта. Для этого необходимо нажать правой клавишей мыши на пиктограмме и выбрать «Подключить ‘2400-SD-01.roskazna. ru’. Откроется следующее окно, в котором необходимо выбрать сертификат в формате «КодТОФК_КодУБП и нажать «ОК» (Рисунок 19).
Рисунок 19 – выбор сертификата для подключения
При первом подключении к серверу доступа будет предложено установить корневой сертификат сервера доступа в список разрешенных. Необходимо ответить «Да» (Рисунок 20).
Рисунок 20 – сообщение о добавлении сервера доступа.
Для разрыва соединения с сервером доступа, необходимо вызвать контекстное меню пиктограммы Абонентского пункта и выбрать «Отключить Континент АП» Соединение с сервером доступа будет разорвано. Цвет пиктограммы изменится с цветного на бесцветный.
Раздел V. Добавление альтернативных серверов доступа.
Для добавления альтернативных серверов доступа необходимо вызвать контекстное меню пиктограммы Абонентского пункта. Для этого необходимо нажать правой клавишей мыши на пиктограмме и в меню «Создать соединение» выбрать «Ручная настройка» (Рисунок 21).
Рисунок 21 – Создание нового соединения.
В появившемся окне необходимо указать имя нового соединения и указать адрес сервера доступа и нажать «Создать»
Адреса серверов доступа:
Рисунок 22 – Создание нового соединения.
Таким образом можно добавить все доступные адреса серверов доступа.
Для подключения к альтернативным серверам доступа необходимо открыть контекстное меню пиктограммы Абонентского пункта. Для этого необходимо нажать правой клавишей мыши на пиктограмме и в меню «Установить/разорвать соединение» выбрать соединение через которое необходимо осуществить подключение (Рисунок 24).
Рисунок 24 – Выбор соединения для подключения.
Раздел VI. Часто задаваемые вопросы.
Вопрос: Какой срок действия сертификата?
Ответ: Срок действия транспортного сертификата составляет 1 год и 3 месяца с даты его издания. Срок действия сертификата необходимо отслеживать самостоятельно с момента его получения в ТОФК.
Вопрос: Есть ли дополнительные адреса серверов доступа?
Ответ: Всего существует 3 сервера доступа:
В один момент времени на один сервер можно подключится одним транспортным сертификатом.
Вопрос: При попытке создать новое подключение выходит ошибка «Необходимо запустить программу с правами Администратора».
Вопрос: Что делать если в организации предусмотрено больше рабочих мест?
Вопрос: При подключении возникает ошибка «Многократный вход пользователя запрещен». Что делать?
Ответ: Ошибка возникает если вы пытаетесь подключится к серверу, к которому уже совершено подключение вашим сертификатом. За редким исключением ваше предыдущее подключение может быть не сброшено сервером, в таком случае подключитесь на другой сервер или обратитесь в Управления с просьбой сбросить повисшее подключение.
Вопрос: При подключении возникает ошибка «Превышено максимальное количество подключений» Что делать?
Ответ: Ошибка возникает если сервер на который вы подключаетесь перегружен. Воспользуетесь разделом V настоящей инструкции для подключения на другой сервер.
Вопрос: При подключении возникает ошибка «Client-cert not found» Что делать?
Ответ: Ошибка возникает при некорректной работе взаимодействующих приложений КриптоПро CSP и Континент-АП. Рекомендуем последовательно:
Вопрос: После получения нового сертификата, он был установлен, но Континент-АП не подключается с ошибкой «Вставьте ключевой носитель». Окно выбора сертификата не появляется после нажатия «Установить подключение» Что делать?
Ответ: Открыть меню континента-АП – Настройка аутентификации – Континент-АП как показано на рисунке. В разделе «Сертификаты по умолчанию» выбрать пункт «Запрашивать сертификат при подключении». Нажать «ОК» и попробовать подключиться вновь.
Вопрос: При подключении возникает ошибка «Неизвестный клиент» Что делать?
Ответ: Обратиться в Управление по телефону 46-26-16 или написать нам на ящик отдела ufk24_ и сообщить информацию о том какой сертификат вы используете и на какой конкретно сервер вы подключаетесь.
Вопрос: При попытке установить сертификат в Континент-АП возникает ошибка «Неизвестная ошибка импорта сертификатов» Как решить?
Вопрос: После установки Континента-АП версии 3.7.5.474 пропадает соединение с сетью организации/интернет.
Ответ: Необходимо открыть свойства локального подключения к вашей сети и снять галочку с «Continent 3 MSE Filter», после чего нажать кнопку ОК.
Континент ап ошибка создания запроса 0х80090008 указан неправильный алгоритм код безопасности csp
Время работы
Написать в поддержку
Перейти к
Перейти к
Присоединяйтесь к нам
Поддержка
В разделе «Поддержка» вы можете найти ответы на часто задаваемые вопросы, загрузить дистрибутивы для установки и ознакомиться с регламентом технической поддержки.
Электронный адрес для технической поддержки Support@trusted. ru. Напишите нам письмо, если не нашли готового ответа среди «Часто задаваемых вопросов». Вы получите ответ на него в течение одного рабочего дня. Обращаем внимание, что по телефону техническая поддержка НЕ ОКАЗЫВАЕТСЯ.
КриптоАРМ
1. Ошибка «Указан неправильный алгоритм (0x80090008)»
В большинстве случаев ошибка «Указан неправильный алгоритм (0x80090008)» решается переустановкой сертификата подписи. Переустановить сертификат можно в программе «КриптоАРМ»
Также это можно сделать через КриптоПро CSP. Для этого откройте программу КриптоПро CSP и перейдите во вкладку «Сервис». Затем нажмите на кнопки «Просмотреть сертификаты в контейнере. » и «Обзор» Выберите нужный контейнер и нажмите кнопку «Ok», а после «Установить».
2. Ошибка построения пути сертификации
Сообщение «Статус сертификата: недействителен, ошибка построения пути сертификации» говорит о том, что нужно на рабочем месте установить корневой сертификат удостоверяющего центра, чтобы цепочка доверия могла быть построена и проверена программой.
Корневой сертификат УЦ как правило можно загрузить с сайта удостоверяющего центра. Также его можно скачать по ссылке, указанной в сертификате. Для этого нужно:
Видео инструкция по решению ошибки с построением цепочки сертификатов:
3. Предупреждение «Нет полного доверия к сертификату подписи»
Если статус вашего сертификата не изменился, то перейдите в папку Списки отзыва сертификатов в КриптоАРМ и посмотрите, появился ли там актуальный список отзыва от вашего удостоверяющего центра (УЦ). Если подгруженный список отзыва имеет статус (), то это значит, что в системе отсутствует промежуточный сертификат УЦ.
4. Не удается установить лицензионный ключ: ошибка сохранения данных
5. Указан хеш-алгоритм, несовместимый с данным файлом подписи
Ошибка встречается при добавлении подписи, когда хеш-алгоритм сертификата подписанта отличается от хеш-алгоритма сертификата первого подписанта
Способ исправления: обновить программу до версии 5.4.2.280 или выше. Перейти к загрузке.
6. Отсутствует личный сертификат для расшифрования
Также проверьте, тот ли сертификат используется для расшифрования: профили управление профилями открыть профиль с галкой 2м нажатием общие в поле владелец сертификата проверьте, какой сертификат прописан. Если нужно, выберите.
7. Ошибка установки свойства в контекст сертификата 0x80092004
Ошибка 0x80092004 говорит о том, что сертификат был установлен без привязки к закрытому ключу. Попробуйте переустановить сертификат через КриптоПро CSP.
Для этого откройте программу КриптоПро CSP и перейдите во вкладку «Сервис». Затем нажмите на кнопки «Просмотреть сертификаты в контейнере. » и «Обзор» Выберите нужный контейнер и нажмите кнопку «Ok», а после «Установить».
8. Не найден используемый криптопровайдер. Возможно он не установлен, запрещен или не поддерживается.
Это оповещение возникает в том случае, если у вас установлена устаревшая сборка ПО КриптоАРМ.
Проверьте номер сборки в главном окне КриптоАРМ нажав на кнопку Помощь, далее О программе. Устаревшими считаются сборки 4, 5.0, 5.1, 5.2, 5.3. Актуальна сборка 5.4.
Обновить КриптоАРМ можно просто скачав сборку 5.4.3.10. После загрузки запустите установку файла trusteddesktop. exe, выберите из предложенных вариантов Изменить и дождитесь окончания установки. После обновления выполните перезагрузку компьютера.
Заказ на обновление версии КриптоАРМ 4 до КриптоАРМ 5 можно оформить в интернет-магазине.
9. Установка «КриптоАРМ» завершается с ошибкой
В большинстве случаев устранить ошибку помогает удаление и установка его заново:
10. Установка «КриптоАРМ»: ошибка «Policy 2.0.CryptoPro. PKI. Cades. publicKeyToken»
Если КриптоАРМ не устанавливается стандартным способом, установите КриптоАРМ не из самого дистрибутива а из msi-пакета, только скачайте актуальную сборку с сайта: https://www. trusted. ru/wp-content/uploads/trusteddesktop. exe и отключите антивирус на время установки.
Для того чтобы установить КриптоАРМ из msi-пакета понадобится извлечь из дистрибутива установочный пакет. Для этого создайте текстовый файл (например в Блокноте) и сохраните в него следующую строчку:
Trusteddesktop. exe /x package
Далее сохраните этот файл с расширением bat. Переместите файл в папку с дистрибутивом и запустите его двойным щелчком. После завершения его выполнения должна будет создаться папка package.
После установки КриптоАрм Стандарт можно установить КриптоАрм Плюс. Для этого зайдите в папку TDPlus и запустите msi файл setup-win32 (для 32-х разрядной версии Windows) или setup-x64 (для 64-х разрядной версии Windows).
11. Не удается установить «КриптоАРМ»: ошибка «Windows Installer»
Удалите программу через пуск / панель управления. Затем, скачайте по ссылке утилиту для удаления программы.
12. Не удается установить «КриптоАРМ»: ошибка 2739
Для 64-разрядных Windows зайти в меню Пуск и выполнить команды:
C:windowsSysWOW64regsvr32 c:windowsSysWOW64vbscript. dll c:windowsSysWOW64regsvr32 c:windowsSysWOW64jscript. dll
Для 32-разрядных Windows зайти в меню Пуск и выполнить команды:
C:windowsSystem32regsvr32.exe c:windowsSystem32vbscript. dll c:windowsSystem32regsvr32.exe c:windowsSystem32jscript. dll
Для выполнения команд необходимо наличие прав администратора.
13. В контекстном меню нет КриптоАРМа
Нужно зарегистрировать библиотеку ShellExtention. Для этого создайте текстовый файл с расширением bat и сохраните в него следующую команду:
Выполните этот командный файл от имени администратора. При этом библиотека должна зарегистрироваться.
Так же рекомендуем внести папку установки КриптоАРМ-а в список исключений антивируса.
Проверьте также выключен ли у вас UAC. Если он выключен, компоненты могут регистрироваться неправильно. Попробуйте включить UAC и перерегистрировать библиотеку. Руководство по включению и отключению UAC с сайта Microsoft:
14. Ошибка «Подпись не валидна» на сайтах наш. дом. рф и rosreestr. ru
При создании подписи убедитесь что выбран тип кодировки DER и указана опция«Сохранить подпись в отдельном файле». Т. е. нужно создать отделенную подпись, на портале помещать исходный файл и файл подписи (около 2Кб).
15. Не удается подписать файл: ошибка исполнения функции 0x0000065b
Скорее всего отсутствует лицензионный ключ или истек срок его действия для программы «КриптоАРМ» или КриптоПро CSP. Лицензионные ключи должны быть установлены в обеих программах, они должны быть активны.
16. При установке сертификата возникает ошибка «Ошибка при установке сертификата и далее ФИО название»
Выключите режим квалифицированной подписи в настройках: настройки / управление настройками / режимы. После этого сертификат появится в папке«личное хранилище». Если возникнет ошибка построения пути сертификации, то исправить ее можно будет по инструкции вопрос №2:https://trusted. ru/support/faq/.
Ошибка обновления TSL Актуальный список TSL КриптоАрм подгружает с сайта Минкомсвязи: https://minsvyaz. ru/ru/activity/govservices/2/ или Госуслуги:https://e-trust. gosuslugi. ru/CA. Если программе не удается обновить список, то можно загрузить его с одного из этих сайтов вручную и установить в нужную папку.
17. 0x0000064a – возникает при отсутствии лицензии на модуль TSP
Проверьте пожалуйста, установлены ли лицензии в программах КриптоПро CSP и КриптоАРМ, а также установлена ли лицензия на модуль КриптоПро TSP.
18. Ошибка 0x00000057 говорит о том что скорее всего в установленном сертификате нет привязки к закрытому ключу.
19. Не удается найти сертификат и закрытый ключ для расшифровки. В связи с этим использование данного сертификата невозможно.
Для сертификатов с ключевой парой на КриптоПро CSP установить привязку
Можно следующим образом:
20. Ошибка 0x80091008 при расшифровке сообщения
Возникает в основном когда в КриптоАРМ или в КриптоПро CSP не установлена лицензия. В КриптоАрм проверить наличие лицензии можно через пункт меню помощь / о программе. В КриптоПро на вкладке «общие».
Если лицензии установлены, попробуйте переустановить КриптоПро CSP.
21. Как подписать отчеты для ГОЗ (Минобороны)
Запустите мастер подписи. Если запускался не через контекстное меню, то на второй странице нужно выбрать подписываемый файл.
На странице «Выходной формат» выбрать вариант Base64 (выбран по умолчанию) и в поле справа заменить расширение sig на sign. На этой же странице установить галочку «Отключить служебные заголовки».
На следующей странице «Параметры подписи» убрать галочку «Поместить имя исходного файла в поле Идентификатор ресурса». На этой же странице установить галочку «Сохранить подпись в отдельном файле».
На этой странице не нужно убирать галочку «Включить время создания подписи». При работе Ccptest время добавляется в подпись.
На странице «Выбор сертификата подписи» выбрать нужный сертификат.
При завершении мастера можно сохранить настройки в профиль, чтобы не вводить их заново в следующий раз.
По завершению мастера нужно вручную убрать из имени файла расширение xml. КриптоАРМ всегда добавляет в имя исходное расширение, а поскольку по требованиям его там быть не должно, то переименовывать файл придется вручную.
Источник
Континент АП — контроль целостности не пройден
Ошибка в работе Континент АП одна из самый неприятных, так как с помощью этой программы организация осуществляет финансовые операции. Расскажу как я решил эту постоянно появляющуюся проблему после каждого обновления системы Windows.
Введение
Обслуживая государственные конторы всегда получаю больше всего сюрпризов. Только в этих конторах видишь программные продукты которые больше нигде не встретишь.
Решил рассказать о работе с такой замечательной программой как Континент АП. Программа предназначена для создания канала VPN по сертификату.
Работала эта программа без нареканий, но после того проходило обновление Windows программа стала выдавать ошибку.
Ошибка говорит о том что в файлах программы найдены изменения и она не может работать дальше. Выглядит сообщение следующим образом:
Когда ошибка стала появляться часто и пользователи стали сильно нервничать задавая вопрос: «Почему раньше работал а теперь постоянные сбои?» решил вникнуть и разобраться в сути проблемы.
Системные требования Континент АП
На одном из компьютеров установлена Windows 10 Домашняя и в одной из контор, прочитав рекомендации на сайте, сказали что проблема в версии Windows.
В свое время я сильно озадачился версиями Windows и пришел к выводу что отличия версий только в доменом управлении, некоторыми функциями и элементами внешнего вида. В организации где не планируется и не будет использован Windows Server покупать профессиональные версии нет смысла. За название «Домашняя» отдельное спасибо маркетологам Windows, так как народ действительно думает что использовать такую версию можно только дома 🙂
На странице разработчика есть системные требования которые вы можете посмотреть. Лично у меня такие требования вызывают улыбку.
Отключение антивируса
Пробовал отключать антивирус и добавлять папку с программой в белый список, но дело это совершенно бесполезное и дальше поймете почему.
Временное решение проблемы
Всегда хочется думать что разработчики продумали программу и она будет работать без сбоев. При проблемах начинаешь искать проблемы в системе, делаешь проверки на вирусы, и только в последнюю очередь ищешь проблему в программе.
Исправление программы Континент АП
Исправление программы это первое что всегда приходило в голову и помогало решить проблему. Достаточно было запустить файл установки, указать исправление и выполнив требуемые действия программа опять работала до следующего обновления Windows.
Такой вариант решения проблемы мне не подходит, хотя в большинстве случаев народ просто отключал обновления и радовался работе без ошибок дальше. К сожалению в Windows 10 отключить обновления нельзя (по крайней мере все способы что я пробовал не позволяют полностью отключить механизм обновления).
Отключение обновлений излюбленная тема тех кто не хочет разбираться в проблемах возникающих после обновлений. Чаще всего проблема с обновлениями у тех кто не любит ждать и не дождавшись окончания процедуры жестко выключает компьютер.
Никогда не отключаю обновления и никому не советую, так как без обновлений Windows шансов поймать вирус гораздо больше.
Решение проблемы
Решение оказалось немного не обычным и не логичным. Главное что это работает и как мне показалось единственное верное на данный момент решение.
Суть контроля целостности Континент АП
При установке программа в специальном файле запоминает все параметры своих файлов и файлов что использует в системе Windows. При запуске происходит сравнение параметров с этого файла и реальными файлами в системе. В случае отличия выдает грозное предупреждение «Тест контроля целостности не пройден».
Примерно так будет выглядеть контроль целостности:
По факту получается что программа контролирует системные файлы Windows которые система обновляет когда ей необходимо для своего улучшения. Для меня это кажется крайне не логично. Оставим на совести разработчиков такой механизм. Возможно они уже принимают меры а может нет. В любом случае они прекрасно знают что такая проблема есть. Тематические форумы завалены криками о помощи.
Моя задача сделать так чтобы программа работала и не вызывала проблем.
Выключение функции проверки
Для того что бы не видеть больше ошибки «Тест контроля целостности не пройден» и не отключать обновление Windows в версии Континент АП 3.7 необходимо изменить файл integrity.xml. Именно в этом файле занесена информация о файлах при установке.
Необходимо сделать следующее:
После выполненных действий запускайте программу и радуйтесь возможности совершать финансовые действия в организации.
Заключение
Всегда надо думать и анализировать ситуацию в каждом конкретном случае. Бездумное использование советов что попадаются в интернете частенько не дает результата. Было желание написать разработчикам, но решил не лезть к ним со своими пожеланиями и замечаниями.
Возможно это вообще хохма реального разработчика. Такие конторы иногда являются только заказчиками программного обеспечения и не имеют отношения к разработке. Разработчики не сильно вдаваясь в задание делают так как сказано. Возможно даже видя глупость заказа выполняют его а потом тихонько хихикают.
Интересно увидеть ваши комментарии по этому поводу.
Если вы нашли ошибку, пожалуйста, выделите фрагмент текста и нажмите Ctrl+Enter.
Читая их я получаю информацию которая позволяет мне улучшить качество написания статей. Кроме того, оставляя комментарии вы помогаете сайту получить более высокий рейтинг у поисковых систем. Давайте общаться.
17 комментариев для статьи “ Континент АП — контроль целостности не пройден ”
Создаём батник содержащий:
«c:Program FilesSecurity CodeTerminal Stationngc.exe» /b
И запускает его с правами админа, после того как появилась обсуждаемая ошибка.
Отличный совет и решение! Всё заработало.
Спасибо.
Win10 pro v.2004
Источник
Про установку Континент АП версии 3.7
Материал взят с сайта https://sedkazna.ru/pro-ustanovku-kontinent-ap-versii-3-7.html
Alex67 Обновлено: 07 сентября 2018 Просмотров: 8848
Почему вы видите это здесь:
Большинство Все инструкции по установке КАП которые я встречал предлагают установку в графическом режиме, только в некоторых указано, что установка производится членом группы администраторов, про установку без криптопровайдера и из командной строки не говорится ничего
ful пишет: Из нашего УФК сообщили, что Континент не работает с 2012 гостом на Крипто про. Для этого рекомендуют ставить Континент с встроенным криптопровайдером, чтоб через него, потом генерировать ключи по новому госту.
В связи с тем, что эта печальная новость подтверждена разработчиками и криптопровайдер понадобится таки для генерации ключей КАП по новому ГОСТ для минимизации глюков остаётся ставить Криптопро и Континент АП последних версий с криптопровайдером. На текущий момент это: 4.0.9955 и 3.7.7.651 соответственно.
Криптопро последней версии пофиг на «посторонний» криптопровайдер
КАП последней версии не имеет проблем с сертификатами с «неправильными» символами
Установка в графическом режиме, даже из под пользователя группы администраторы приводит к ошибкам, связанным очевидно с правами доступа к реестру, диску С: и папке Program Files и не позволяет избавиться от криптопровайдера.
Для любознательных: запускаем установщик с ключом /? читаем описание ключей командной строки 🙂
Установка КАП с криптопровайдером приводит к ошибке, для решения которой предлагают поковырять реестр, а этого лучше избежать.
Возникает ошибка подписи с применением КриптоПро 4.0.9842 + Континент АП 3.7.426 на порталах СУФД и ФЗС
Важно! Версия Крипто про должна быть не ниже v4.0.9944
Перед установкой удаляем предыдущие версии крипто-про и континент . Не экономим на количестве перезагрузок!
Описание процесса удаления предыдущей версии КАП подробно от «Wmffre»
- Удалите установленный Континент-АП через «Установку и удаление программ»
- Запустите C:Program FilesSecurity CodeTerminal Stationcspcsp_uninst.exe (если есть)
- Далее удалите вручную через кнопку «Удалить» ( если осталось ) » Continent 3 MSE Filter » в свойствах «Подключение по локальной сети«
- Далее щелкните правой кнопкой мыши на значок «Мой компьютер» —> «Управление» —> левой кнопкой мыши выделите «Диспетчер устройств«, вверху выберете «Вид«, «Показать скрытые устройства» —> далее раскройте «Сетевые адаптеры» и удалите ( если осталось ) » Continent 3 PPP Device «
- Далее удалите КриптоПро CSP через утилиту удаления .
- Обязательно перезагрузитесь
- После перезагрузки установите КриптоПро CSP 4.0.9944
- Обязательно перезагрузитесь снова
- После перезагрузки установите Континент-АП 3.7.5 без сетевого экрана
- Обязательно перезагрузитесь
- После перезагрузки, если устанавливали криптопровайдер SecurityCode CSP, сделайте твик реестра (на x86 есть только первая ветвь реестра) для совместной работы КриптоПро CSP и SecurityCode CSP
Устанавливать Континент АП только из командной строки от имени администратора без межсетевого экрана и криптопровайдера
Перезагрузка
Прописываем сетевой адрес (или доменное имя) криптошлюза
===================
Про сетевой адрес и доменное имя
Внимание доменное имя здесь показано для примера!
В каждом регионе своё. Необходимо его пропинговать и получить IP адрес
Если вы прописали доменное имя, и нет соединения с сервером, убедитесь что оно успешно пингуется
Попробуйте вместо имени вписать IP и установить соединение
Чтобы не блокировалась локальная сеть — В свойствах своего сетевого подключения уберите чекбокс с Continent 3 MSE Filter
Будьте внимательны, при установке может проснуться Брандмауэр Windows, даже отключённый, необходимо дать в нём разрешения. Антивирус на время установки лучше выключить. Могут запрашиваться разрешения на установку драйверов — разрешаем
Запускать сам КАП потом тоже лучше от имени администратора.
Но, если установка делалась не из командной строки запуск КАП от имени администратора вам тоже не поможет — возникнут ошибки.
КАП 3.7 не распознаёт ключи сохранённые в реестре в реестре, и в некоторых случаях и не создаёт контейнер в реестре, хотя пишет, что создан. В связи с этим настоятельно рекомендуется создавать контейнер на флешке, откуда легко можно (и нужно!) сделать его копию.
Даже при отключённых обновлениях Windows периодически могут появляться ошибки целостности. Их можно попробовать обойти, обрезав файл c:Program FilesSecurity CodeTerminal Stationintegrity.xml как показано ниже, естественно предварительно сделав копию.
Пример файла integrity.xml Хеш (циферки) у каждого свои!
C:Program FilesSecurity CodeTerminal Stationngc.exe EBB64993D92299B11721C324F06299E06143BA7967EDF9C57BCFA546B5A41268
Далее запускаем ngs.exe чтобы убедиться, что проверка целостности проходит успешно.
Могут внезапно появиться ошибки типа «не найден модем»
В связи с тем, что автоматическое восстановление КАП 3.7 происходит в два этапа (удаление-перезагрузка-установка) и установка проходит уже не от администратора восстановление оказывается неэффективным, здесь поможет только удаление и установка КАП
Если вы обладатель «многолетнего» сертификата КАП не копируйте сертификат в контейнер, ибо Криптопро четвёртой версии считает что срок действия ключа не может превышать 15 месяцев, и возникает ошибка доступа к контейнеру. Если сертификата в контейнере нет срок не контролируется.
. ТОЛЬКО ДЛЯ РЕГИОНОВ ГДЕ КРИПТОПРОВАЙДЕР КОД БЕЗОПАСНОСТИ ИСПОЛЬЗУЕТСЯ ДЛЯ ГЕНЕРАЦИИ КЛЮЧА КОНТИНЕНТ-АП
Amana пишет: Установили Континент-АП по инструкции через командную строчку. Но почему-то не установился второй криптопровайдер (код безопасности), с помощью которого надо было сгенерировать ключ.
Это не «почему то», оно специально так задумывалось, чтобы избежать потом проблем с подписанием документов в СУФД и с заявками ФЗС.
Но если он вам точно нужен то при установке убираете ключ /NCSP
Обновить Криптопро до версии минимум 4.0.9944 Переустановите плагин Криптопро.
GraySlay 31.08.2018 12:14
ПРИЧИНА . В хранилище ОС «Сертификаты — текущий пользователь -> Личное -> Сертификаты» есть сертификаты ЮЛ (от «Тензор» или «Контур-Экстерн»), содержащие недопустимые для Континент-АП (почему-то?) символы «,+; Если в названии организации есть кавычки, то по ошибке разработчиков КАП-3.7.5. 474 обращает внимание на такие сертификаты и отказывается дальше искать и устанавливать континентовский сертификат пользователя.
РЕШЕНИЕ . Как вариант предлогаю выполнить следующее.
1. Из указанного выше хранилища сертификатов УДАЛИТЬ все просроченные cer ЮЛ, содержащие кавычки.
2. Обязательно проверить версию установленного » КриптоПро ЭЦП Browser plugin » — д.б. последняя на текущий момент 2.0. 13292 ! Если ниже — обновить до неё (прямая ссылка для скачивания с оф. сайта производителя — cryptopro.ru/products/cades/plugin/get_2_0 ).
3. Если остались действующие cer ЮЛ с кавычками — установить К-АП версии 3.7.5. 514 (прямая ссылка для скачивания -files.apksh.net/s/install/download?path=. ent_AP_3.7.5.514.exe ) через bat-файл БЕЗ брандмауэра и криптопровайдера Security Code во избежание дальнейших проблем с подписанием документов в СУФД («тихая» установка) следующего содержания:
После окончания ОБЯЗАТЕЛЬНО перезагрузить компьютер!
4. При настройке аутентификации НЕ ИМПОРТИРОВАТЬ сертификат пользователя К-АП, а ВЫБРАТЬ ИЗ СПИСКА (он не очищается при переустановке К-АП разных версий) и нажать «ОК». Проверить соединение (разумеется, предварительно настроив его по DNS имени вместо IP адреса).
Именно такими окольными путями удалось заставить работать К-АП_3.7.5. 514 под КриптоПро-4.0. 9842 даже под Windows 7 Home Basic и XP sp3!
Если всё же ничего не помогло — ставить К-АП_3.7.7. 651 (самый свежий на сегодня), скачав по прямой ссылке — files.apksh.net/s/install/download?path=. ent_AP_3.7.7.651.exe
ful пишет: Из нашего УФК сообщили, что Континент не работает с 2012 гостом на Крипто про. Для этого рекомендуют ставить Континент с встроенным криптопровайдером, чтоб через него, потом генерировать ключи по новому госту.
В связи с тем, что эта печальная новость подтверждена разработчиками и криптопровайдер понадобится таки для генерации ключей КАП по новому ГОСТ для минимизации глюков остаётся ставить Криптопро и Континент АП последних версий с криптопровайдером. На текущий момент это: 4.0.9955 и 3.7.7.651 соответственно.
Если всё пробовали и ничего не помогло:
Удаляем всё и пробуем ставить КриптоПро и Континент АП последних версий .
На текущий момент это: 4.0.9955 и 3.7.7.651 соответственно.
Для Windows XP
x3n0b4t3 24.08.2018 14:44
Обход ограничений
Эксперименты проводить только убедившись в нормальном функционировании в штатном режиме
(***) Любителям виртуальных отчуждаемых носителей гуглить OsfMount
Helen 28.08.2018 10:17
(****) Желающим расшарить соединение КАП гуглить HandyCash или 3proxy
kvalf 28.08.2018 10:21
Извините, но у вас недостаточно прав для комментирования
Комментарии
Кто использовал файл конфигурации при установке КАП? И сразу пара вопросов: какое расширение у файла конфигурации должно быть; при установке из командной строки файл конфигурации игнорируется или как?
УФК по Московской области
официальный сайт
официальный сайт Казначейства России
www.roskazna.ru
Часто задаваемые вопросы
Типичные ошибки Континент-АП при установке связи с сервером доступа
1. Ошибка «Client cert not found»
Для решения данной проблемы необходимо:
· Проверить, запущен ли процесс eapsigner161.exe;
· Если процесс не запущен, зайти в папку с установленной программой и запустить процесс вручную.
2. Ошибка «Неизвестная ошибка импорта сертификатов»
Для решения данной проблемы необходимо:
· удалить все сертификаты с истекшим сроком действия из хранилища «Личные» локального хранилища сертификатов системы (для этого можно воспользоваться оснасткой «mmc» (выбрав в меню Файл -> Добавить или удалить оснастку -> Сертификаты -> Добавить -> Готово -> Ок) или воспользоваться функционалом браузера Internet Explorer (выбрать в меню Сервис -> Свойства браузера -> Содержание -> Сертификаты));
· удалить из хранилища «Личные» локального хранилища сертификатов системы все сертификаты, которые в своем составе, в поле «Субъект», содержат следующие символы: , + ; “ ” « ».
3. Ошибка «Не совпадает подпись открытого эфемерного ключа»
Для решения данной ошибки необходимо при установке личного сертификата выбирать правильный контейнер закрытых ключей. Для этого можете воспользоваться функционалом оснастки КриптоПРО CSP, используя функцию «установить личный сертификат» во вкладке «сервис», которая в своем составе имеет возможность, путем проставления галочки, автоматического поиска соответствия между контейнером закрытых ключей (значением закрытого ключа) и значением открытого ключа, содержащегося в сертификате пользователя.
4. Ошибка «Сервер отказал в доступе пользователю не найден корневой сертификат»
Для решения данной ошибки необходимо:
· проверить издателя сертификата, который используется для установления соединения (сертификат для Континент-АП имеет в качестве издателя Корневой сертификат сервера доступа «ЦС СД Интернет», «4800-sd-01.roskazna.ru» или «4800-sd-02roskazna.ru»);
· проверить наличие в хранилище «Доверенные корневые центры сертификации» локального хранилища сертификатов системы сертификата Корневой сертификат сервера доступа «ЦС СД Интернет», «4800-sd-01.roskazna.ru» или «4800-sd-02roskazna.ru», в случае его отсутствия необходимо заново произвести установку сертификата пользователя.
5. Ошибка «Сервер доступа отказал пользователю в подключении. Причина отказа: Неизвестный клиент»
Для решения данной ошибки необходимо проверить правильность, указанных в Континент-АП, адресов серверов доступа. В УФК по Московской области используются следующие адреса серверов доступа:
4800-sd-01.roskazna.ru или 4800-sd-02.roskazna.ru.
Если в процессе подключения к одному из серверов доступа возникает подобная ошибка, необходимо произвести подключение на другой сервер доступа. В случае, если описанное выше не помогает решить проблему, необходимо позвонить в Управление Федерального казначейства по Московской области (по месту получения сертификата, необходимые контактные данные опубликованы на сайте mo.roskazna.ru в разделе ГИС > Удостоверяющий центр > Континент АП > Контакты).
6. Если после установки Континент-АП произошла потеря интернет соединения необходимо в настройках сетевого адаптера, который используется для выхода в интернет, снять галочку в пункте «Continent 3 MSE Filter».
7. Ошибка «Сервер отказал в доступе пользователю. Причина отказа: многократный вход пользователя запрещен»
Для решения данной ошибки необходимо обратится в УФК по Московской области по месту получения сертификата, необходимые контактные данные опубликованы на сайте mo.roskazna.ru в разделе ГИС > Удостоверяющий центр > Континент АП > Контакты).
8. Ошибка 721 либо 628
· Проверить, работает ли подключение к интернету на АРМ.
· Отключить МСЭ, брандмауэр либо другое ПО которое может блокировать служебные порты/протоколы Континент-АП.
· Исключить проблему в канале провайдера, попробовать использовать другого, к примеру, через 3-g модем. Если с другим провайдером работает — нужно обратиться к своему с запросом на открытие служебных портовпротоколов.
Сертификат Континента АП.
В одной из своих статей я рассказывал как установить программу Континент АП на Windows 7. Дело в том, что эта программа использует в своей работе сертификаты, с помощью которых создается защищенное соединение и обмен данными с сервером доступа Континента АП. В этой статье я постараюсь рассказать как создать запрос на издание сертификата для Континента АП, а также как установить этот сертификат в программу.
Показывать буду как всегда с картинками, правда сделаны они были на компьютере, под управлением Windows XP. Итак приступим.
После установки Континента АП, у вас в трее должен появиться значёк «серый щит». Если кликнуть этот «щит» правой кнопкой мышки, то появится контекстное меню, как показано на картинке ниже:
Тут надо выбрать пункт меню «Сертификаты», а затем «Создать запрос на пользовательский сертификат». Откроется следующее окошко (рис.2):
Эту форму необходимо заполнить. Перед этим не забудьте вставить чистый ключевой носитель. Ведь после заполнения этой формы начнется генерация закрытых ключей, которая происходит на отторгаемый ключевой носитель. Это может быть, например, флешка. Если вы используете на своём компьютере программу Крипто ПРО 3.6 и выше, то там флешки включены по умолчанию. А если быть более точным, то «Все съёмные носители». Генерацию на ключевой носитель типа «Реестр» не рассматриваю, т.к. это запрещено в нашем УФК.
Итак, вернемся к заполнению формы (рис.2). Как можно видеть, она состоит как бы из двух блоков. Я их обвел желтым контуром. Если с верхним блоком все интуитивно понятно (надо заполнить все поля), то на нижнем остановлюсь подробнее. Сразу необходимо установить галку «бумажная форма». По умолчанию она не установлена. По кнопкам «Обзор» можно выбрать место для сохранения файлов. А их будет два. *.reg и *.html. Имена файлов можно отредактировать так, как вам будет удобно, не меняя, конечно же, расширения файлов.
По умолчанию программа предлагает сохранить под следующим именем: имя компьютера в сети (я обвёл синим контуром), дата и время создания запроса. Как видно из рисунка, запрос создавался 10.12.2015 в 9 часов 51 минуту 46 секунд на компьютере с именем «imyacompa». Последние 3 символа добавляются случайным образом. Они всегда состоят из трёх цифр и какой-то системы в их генерации я не заметил.
Стоит отметить, что если вы скачали у меня с сайта программу Континент АП версии 3.5.68.0, то скорее всего там старый шаблон печатной формы. После установки данной программы, вам необходимо поменять этот шаблон. Это актуально для нашего региона, а именно Челябинской области. Изменение шаблона печатной формы затронет только печатную форму в формате *.html, на *.req файл это не окажет никакого влияния.
Если у вас в регионе используется старый шаблон, то вы должны действовать в соответствии с рекомендациями для вашего региона. Скачать новый шаблон можно по следующей ссылке. Если же вы находитесь в нашем регионе, то перед генерацией ключей и запроса на сертификат, поменяйте шаблон в соответствии с инструкцией в приложенном файле.
Итак, определившись с именем файлов, можно запустить генерацию запроса на сертификат, нажав кнопку «ОК». Как уже было сказано выше, мы получим 2 файла *.req и *.html, а также закрытые ключи на флешке или любом другом носителе.
Дальше необходимо действовать в соответствии с порядком предоставления запросов на сертификат, который действует в вашем УФК. У нас мы распечатываем *.html файл на бумажном носителе, подписываем владельцем сертификата и руководителем организации. Затем передаем в казначейство бумажный экземпляр и *.req файл на съёмном носителе и взамен получаем сертификат.
Итак, запрос отправлен в УФК, мы получили сертификат. Кстати, между отправкой запроса и получением сертификата может пройти время, у всех по разному, но главное дождаться сертификата. Что же дальше? А дальше кликаем правой кнопкой мыши на «щите» Континента АП и делаем то, что показано на рисунке ниже:
А именно: идем опять на «Сертификаты», а потом «Установить сертификат пользователя». Стрелочки на рисунке 3 показывают, что надо делать. Перед этим вставьте ключевой носитель с закрытыми ключами, полученными в результате генерации, а также подготовьте полученный из УФК сертификат. Я его переписал на ключевой носитель, чтобы он всегда был под рукой. Вы можете поступить по своему: переписать его куда угодно, главное, чтобы при установке Вы смогли до него добраться. Кстати, вместе с пользовательским сертификатом, наше УФК выдает также и корневой сертификат Континента АП. Этот сертификат, при установке, должен быть расположен в том же каталоге, что и пользовательский. В общем, на рисунке ниже всё это показано:
Корневой сертификат Континента АП — это файл root. Этот сертификат нужен при установке Континента АП в первый раз. После установки пользовательского сертификата, программа устанавливает корневой, если он не установлен. В противном случае — ничего не делает. Но если в первый раз программа не найдет корневой, то будут проблемы. Поэтому лучше пусть будет всегда вместе с сертификатом пользователя в одном каталоге.
Здесь, рисунок 4, при установке надо выбирать, конечно же, сертификат пользователя. Он подчеркнут мною на картинке. А желтая папка — это закрытые ключи, полученные при генерации запроса. Там шесть файлов с расширением *.key. Кстати, ключи стандартные для программы Крипто Про 3.6. Ведь именно она генерирует эти ключи. Итак, выбрав сертификат пользователя, нажимаем кнопку «Открыть» и попадаем на следующую картинку:
Самая верхняя строчка — это как раз и есть ключевой контейнер с закрытыми ключами. А на этом этапе мы как раз и должны указать программе соответствующий нашему сертификату ключевой контейнер. А именно тот, который был сгенерирован при создании запроса на сертификат. Вообще, позволю себе небольшое отступление. Все ЭЦП, которые генерируются с помощью Крипто Про (вы ведь не думаете, что ключи генерирует Континент АП), состоят из двух частей:
- закрытый ключ — это ключевой контейнер, получаемый при генерации;
- открытый ключ — это сертификат, полученный из казначейства.
Эти части соединяются (опять же, с помощью Крипто Про) только в том случае, если они соответствуют друг другу. Не составляет труда сделать вывод: если одна из частей утеряна или повреждена, то перестаёт работать всё ЭЦП. И исправить эту ситуацию невозможно, кроме генерации новой ЭЦП. Есть способы сделать копию ЭЦП, но в этой статье я касаться этого не буду.
Итак, возвращаемся к «нашим баранам». На рисунке 5 надо обязательно кликнуть по верхней строчке с ключевым контейнером, а потом нажать «ОК». После того как всё это будет проделано, Вы получите следующее окно:
Ну тут только «ОК», других путей не дано. Поздравляю Вас, сертификат установлен. Настало время проверить его работоспособность. Для этого надо сделать так, как подсказывает нам следующая картинка:
ПКМ на «щите», идем «Установить/разорвать соединение» -> «Установить соединение Континент АП» и попадаем в следующее окно:
Нажмем туда, куда показывает красная стрелка (рис. 8). Если на предыдущих этапах Вы следовали этой инструкции, то у Вас выскочит как минимум один сертификат. Вы должны выбрать именно тот, который только что установили (см. рис 9):
Выбрав его, отметьте галочкой «всегда использовать данный сертификат при подключении». В этом случае Ваш Континент АП будет подключаться к серверу используя указанный сертификат. В противном случае (если галка не установлена), он будет предлагать выбрать сертификат при каждом подключении. Чтобы узнать правильно ли был выбран сертификат, можно воспользоваться кнопкой «Свойства». Она покажет всё о выбранном сертификате. В конце, как всегда кнопка «ОК». Начнется процесс подключения Континента АП к серверу доступа. Если все сделано правильно, то в результате вы увидите в трее, как «щит» сменил цвет с серого на синий:
Если у Вас получилось то же, что и у меня, то я рад поздравить Вас с удачной установкой сертификата для континента АП. После того, как Вы подключились к серверу доступа, можете загружать СУФД и начинать в ней работать.
P.S. Ну и ещё: Я думаю, что я достаточно подробно тут всё изложил. Но все равно могут возникнуть какие-нибудь вопросы. В этом случае пишите их в комментариях ниже. Кстати, для зарегистрированных пользователей моего сайта, комментарии появляются сразу, без модерации.
И напоследок. Если вам понравилась эта статья и вы почерпнули из нее что-то новое для себя, то вы всегда можете выразить свою благодарность в денежном выражении. Сумма может быть любой. Это вас ни к чему не обязывает, все добровольно. Если вы всё же решили поддержать мой сайт, то нажмите на кнопку «Поблагодарить», которую вы можете видеть ниже. Вы будете перенаправлены на страницу моего сайта, где можно будет перечислить любую денежную сумму мне на кошелек. В этом случае вас ждет подарок. После успешного перевода денег, вы сможете его скачать.
Vpn клиент неизвестная ошибка импорта сертификатов
Не удается подключиться к hap light mikrotik с помощью vpn sstp с сертификатом? Ошибка получения в Windows 8.1 Имя cn сертификата не соответствует полученному значению.
что не так в программе, почему vpn sstp не работает,
Генерация сертификатов на RouterOS
add name=ca-template common-name=myCa key-usage=key-cert-sign,crl-sign
add name=server-template common-name=server
add name=client1-template common-name=client1
add name=client2-template common-name=client2
sign ca-template ca-crl-host=00.00.00.00 name=myCa
sign server-template ca=myCa name=server
sign client1-template ca=myCa name=client1
sign client2-template ca=myCa name=client2
set myCa trusted=yes
set server trusted=yes
/certificate export-certificate myCa
/certificate export-certificate client1 export-passphrase=xxxxxxxx
/certificate export-certificate client2 export-passphrase=xxxxxxxx
/ppp secret add name=Laptop service=sstp password=123 local-address=192.168.1.1
/ppp secret print detail
/interface sstp-server server set certificate=server
/interface sstp-server server set enabled=yes
/interface sstp-server server set authentication=mschap2
/interface sstp-server server print
Это всё кто такие? Почему взяты именно такие имена, а не реальные?
add name=ca-template common-name=23.53.75.76 key-usage=key-cert-sign,crl-sign
add name=server-template common-name=23.53.75.76
add name=client1-template common-name=36.35.35.54
add name=client2-template common-name=192.168.1.253
set myCa trusted=yes
set server trusted=yes
/certificate export-certificate myCa
/certificate export-certificate client1 export-passphrase=xxxxxxxx
/certificate export-certificate client2 export-passphrase=xxxxxxxx
to create a user
/ppp secret add name=Laptop service=sstp password=123 local-address=23.53.75.76
remote-address=36.35.35.54
/ppp secret print detail
/interface sstp-server server set certificate=server
/interface sstp-server server set enabled=yes
/interface sstp-server server set authentication=mschap2
/interface sstp-server server print
Добавление от 02.08.2019 12:22:
та же ошибка Имя cn сертификата не соответствует полученному значению
Как решить ошибку 0x8007274C в Windows 7 при подключении VPN sstp из Windows 7 к Mikrotik HAP Lite маршрутизатору?
настройка маршрутизатора
——————————-
Генерация сертификатов на RouterOS
/certificate
add name=ca-template common-name=myCa key-usage=key-cert-sign,crl-sign
add name=server-template common-name=35.22.112.151
add name=client1-template common-name=91.13.2.14
add name=client2-template common-name=192.168.1.253
/certificate
sign ca-template ca-crl-host=35.22.112.151 name=myCa
sign server-template ca=myCa name=server
sign client1-template ca=myCa name=client1
sign client2-template ca=myCa name=client2
set myCa trusted=yes
set server trusted=yes
/certificate export-certificate myCa
/certificate export-certificate client1 export-passphrase=xxxxxxxx
/certificate export-certificate client2 export-passphrase=xxxxxxxx
to create a user
/ppp secret add name=rt3453453desg service=sstp password=345asg4tt local-address=35.22.112.151
remote-address=91.13.2.14
/ppp secret print detail
/interface sstp-server server set certificate=server
/interface sstp-server server set enabled=yes
/interface sstp-server server set authentication=mschap2
/interface sstp-server server print
/interface sstp-server monitor 0
/interface ethernet print
Клиент-то как настроен ?
Сертификат CA поместили в Доверенные корневые центры сертификации ?
Клиентские сертификаты зачем вам, есть другие клиенты кроме виндовс ?
Локальный и удаленные адреса в /ppp secret — это не реальные IP адреса сервера и клиента в сети Интернет, а ваши собственные (любые) серые адреса, один для PPP (SSTP в данном случае) интерфейса на сервере, другой для клиента.
сертификат поместили в Доверенные корневые центры сертификации
только windows
адреса выдуманы 35.22.112.151 91.13.2.14 и заменяют реальные адреса
Добавление от 05.09.2019 10:47:
почему не удаётся подключиться с адреса 91.13.2.14
с адреса 192.168.1.253 удаётся подключиться
dave ramsey
только windows [source=14:65890:7]
Для виндовс клиентов клиентские сертификаты не нужны, они их не умеют использовать.
На сервере они ничему не мешают, если создали, пусть будут.
почему не удаётся подключиться с адреса 91.13.2.14
с адреса 192.168.1.253 удаётся подключиться [source=14:65890:7]
Потому что remote address в /ppp secret — это не адрес, с которого подключается клиент
Это адрес, который выдается клиенту для виртуального сетевого адаптера.
Аналогично и local address не является Интернет адресом VPN сервера, а адресом VPN интерфейса, создающегося на сервере при подключении клиента.
Для этих адресов нужно использовать адреса из частного (private) диапазона — см. https://en.wikipedia.org/wiki/IP_address#Private_addresses
Если одновременно подключается несколько VPN клиентов, у каждого должен быть свой, отличный от других, адрес (remote address), для адреса сервера (local address) можно использовать один и тот же адрес.
Добавление от 05.09.2019 17:33:
ошибка в windows при попытке подключиться
цепочка сертификатов обработана, но обработка прервана на корневом сертификате, у которого отсутсвует отношение довария с поставциком доверия
Решение проблем с подключением скзи «Континент-ап»
Главная > Решение
15. «Ошибка» Вставьте ключевой носитель. Набор ключей не существует.
15.1 Убедитесь, что носитель информации с ключом Континент вставлен.
15.2 При установке соединения на этапе выбора сертификата убедитесь, что выбран правильный сертификат.
15.1.3 Убедитесь, что КриптоПро видит данный ключ.
16. «Ошибка» Вставьте ключевой носитель (Поле «устройства» пустое).
Убедитесь, что носитель информации с ключом Континент вставлен;
Откройте КриптоПро и, на вкладке «Оборудование», выберите «Настроить считыватели»;
В поле «Установлены следующие считыватели» удалите все считыватели, выбирая их по очереди и нажимая кнопку «Удалить»;
Появится окно мастера установки считывателя. Нажмите «Далее»;
На следующем шаге мастера установки считывателя в поле «Производители» выберите «Все производители». А в списке «Доступные считыватели» выберите «Все съемные диски». Нажмите кнопку «Далее»;
В следующем окне нажмите кнопку «Далее»;
В появившемся окне нажмите «Готово»;
Попытайтесь заново установить соединение.
17. «Ошибка» Пропала пиктограмма, расположенная в трее.
17.1 Зайдите «Пуск» => «Все программы» => «Код безопасности» => «Абонентский пункт Континент» и выберите «Программа управления».
17.2 Если пиктограмма не появилась, нажмите правую кнопку мыши на панель задач Windows (либо нажмите ctrl +alt + delete) и выберите «Диспетчер задач».
Перейдите на вкладку «Процессы» и в списке выберите «AP_Mgr.exe» и нажмите кнопку «Завершить процесс».
Затем повторите пункт 17.1.
18. Сервер отказал в доступе пользователю «Неверный тип использования ключа».
18.1 Переустановить сертификат, предварительно очистив в КриптоПро «запомненные пароли». Проверить работу.
18.2 Необходимо “исправить” программу Континент-АП через Панель Управления=> Установка и удаление программ, или установить новую версию Континент-АП.
18.3 Переустановить Континент-АП (перезагрузить компьютер). Установить заново сертификат.
18.4 Переустановить сначала КриптоПро (желательно через cspclean.exe), потом Континент-АП (перезагрузить компьютер). Установить заново сертификаты.
19. Сервер отказал в доступе пользователю. «Client-Cert not found» (см. рис. 5).
Решение: Проверьте срок действия лицензии на СКЗИ «КриптоПро» версии 3.6. Для этого откройте меню Пуск => Программы => Крипто-Про => Управление лицензиями КриптоПро PKI (см. рис. 6).
Выберите пункт меню «КриптоПро CSP». В правой части окна «Управление лицензиями КриптоПро PKI» указан срок действия лицензии (см. рис. 7).
Если срок действия лицензии истек, щелкните правой кнопкой мыши по строке меню «КриптоПро CSP», выберите пункт строку меню «Все задачи => Ввести серийный номер» (см. рис. 8). Введите серийный номер лицензии, полученный в органе ФК.
Если срок действия лицензии неограничен, закройте окно «Управление лицензиями КриптоПро PKI» и попробуйте установить соединение Континент-АП. Если проблема осталась, то выполните следующие действия.
Требуется удаление сертификата Континент-АП из настроек компьютера и повторная установка этого сертификата. Для этого вызовите меню Континент-АП, кликнув правой кнопкой мыши по значку 
В меню «Настройка аутентификации» активируйте команду «Континент-АП»(см.рис.9).
На экране появится окно «Континент-АП». Нажмите кнопку «Сбросить запомненный сертификат», нажмите кнопку «ОК» (см. рис. 10).
Запустите программу certmgr.msc из папки «Утилиты», входящей в состав дистрибутива «Континент-АП 3.6 с поддержкой Windows7 Дистрибутив и инструкция пользователя». На экране появится окно «Сертификаты». Откройте список «Сертификаты – текущий пользователь», затем список «Личные», затем список «Сертификаты» (см. рис. 11).
Рис.11
Удалите все сертификаты, у которых в графе «Кем выдан» указано «Сервер доступа УФК» или «Сервер доступа ОФК» (см. рис. 12). Закройте окно «Сертификаты».
Вызовите меню Континент-АП, кликнув правой кнопкой мыши по значку 
В меню «Сертификаты» активируйте команду «Установить сертификат пользователя» (см. рис. 13).
На экране появится окно «Открыть». Выберите файл user.cer и нажмите кнопку «Открыть» (см. рис.14). Файл user.cer может находиться на дискете или флэш-носителе.
На экране появится окно «Континент-АП» с предложением «Выберите ключевой контейнер сертификата пользователя». Выберите нужный ключевой контейнер и нажмите кнопку «ОК» (см. рис. 15). Обычно, начальные символы имени ключевого контейнера совпадают с ИНН организации.
В случае появления на экране сообщения, как на рисунке 16, нажмите кнопку «Да, автоматически» (см. рис. 16). Это сообщение не появится при повторной установке сертификата.
В случае появления на экране сообщения, как на рисунке 17, нажмите кнопку «Да» (см. рис. 17). Это сообщение не появится при повторной установке сертификата.
Нажмите кнопку «ОК» (см. рис. 18).
Попробуйте установить соединение Континент-АП. Если проблема осталась, переустановите Континент-АП. Для этого откройте меню «Пуск => Настройка => Панель управления» (см. рис. 19).
Откройте ярлык «Установка и удаление программ» (см. рис. 20).
Найдите строку «Континент-АП» в списке установленных программ и нажмите кнопку «Изменить» (см. рис. 21).
На экране появится окно «Континент-АП». Нажмите кнопку «Далее» (см. рис. 22).
Установите отметку в поле «Исправить». Нажмите кнопку «Далее» (см. рис. 23).
Нажмите кнопку «Установить» (см. рис. 24). Дождитесь окончания установки Континент-АП. Это может занять несколько минут.
Рис. 24
Нажмите Кнопку «Готово» (см. рис. 25).
Для перезагрузки компьютера нажмите кнопку «ДА» (см. рис. 26).
После перезагрузки компьютера попробуйте установить соединение Континент-АП.
20. «Ошибка» При попытке установить соединение появляется сообщение «Нарушена целостность файлов Абонентского пункта. Обратитесь к системному администратору» (см. рис. 27).
Запустите файл start.bat из папки setup, которая находится в архиве с дистрибутивом Континент-АП. Попробуйте установить соединение. Если не соединяется, удалите Континент-АП и установите Континент-АП версии 3.6 в соответствии с документом «Руководство пользователя по установке и настройке СКЗИ Континент-АП 3.6.doc».
Часть информации взята из источника tut—admin.ru/2014/06/11/типичные-ошибки-континент-ап/
Форум КриптоПро
»
Общие вопросы
»
Общие вопросы
»
Подпись не проходит проверку на сервисе КриптоПРО
|
yulyas7 |
|
|
Статус: Новичок Группы: Участники
|
Добрый день. Проблема такая, в двух сервисах на госуслугах (https://www.gosuslugi.ru/pgu/eds) и крипто контур (https://crypto.kontur.ru/) отсоединенная подпись проходит проверку, а на сервисе КриптоПРО (https://www.justsign.me/verifyqca/Verify/) выдает такую ошибку: Произошла ошибка при проверке документа. Запрошена проверка открепленной CMS подписи,но подпись уже содержит исходный документ. |
 |
|
|
Андрей * |
|
|
Статус: Сотрудник Группы: Участники Сказал «Спасибо»: 457 раз |
Здравствуйте. Автор: yulyas7 Добрый день. Проблема такая, в двух сервисах на госуслугах (https://www.gosuslugi.ru/pgu/eds) и крипто контур (https://crypto.kontur.ru/) отсоединенная подпись проходит проверку, а на сервисе КриптоПРО (https://www.justsign.me/verifyqca/Verify/) выдает такую ошибку: Произошла ошибка при проверке документа. Запрошена проверка открепленной CMS подписи,но подпись уже содержит исходный документ. Вы указываете в какой последовательности? Вероятно Вы указали так: |
|
Техническую поддержку оказываем тут |
|
 |
WWW |
|
yulyas7 |
|
|
Статус: Новичок Группы: Участники
|
Автор: Андрей * Вы указываете в какой последовательности? Вероятно Вы указали так: Да, все верно. Так и указываю, то есть получается что невозможно проверить отсоединенную подпись? Потому что если менять местами документы, ничего не выходит. У меня есть уже подписанное заявление и просто заявление в .docx формате Отредактировано пользователем 7 июня 2021 г. 15:49:23(UTC) |
 |
|
|
Андрей * |
|
|
Статус: Сотрудник Группы: Участники Сказал «Спасибо»: 457 раз |
Поменяйте имя у файла с подписью, например, так: Подпись.docx.sig и указывайте этот файл, |
|
Техническую поддержку оказываем тут |
|
 |
WWW |
|
Андрей * |
|
|
Статус: Сотрудник Группы: Участники Сказал «Спасибо»: 457 раз |
Указал присоединенную подпись (внутри уже есть исходный документ), сервер определил, что она присоединенная и есть варианты: ПроверитьСнять подпись — справа.
|
|
Техническую поддержку оказываем тут |
|
 |
WWW |
|
yulyas7 |
|
|
Статус: Новичок Группы: Участники
|
Автор: Андрей * Указал присоединенную подпись (внутри уже есть исходный документ), сервер определил, что она присоединенная и есть варианты: ПроверитьСнять подпись — справа.
Спасибо большое! |
 |
|
|
Андрей * |
|
|
Статус: Сотрудник Группы: Участники Сказал «Спасибо»: 457 раз |
возможно это связано с проверкой статусов сертификатов, можете приложить текстснимок (без своих данных)? |
|
Техническую поддержку оказываем тут |
|
 |
WWW |
|
yulyas7 |
|
|
Статус: Новичок Группы: Участники
|
Автор: Андрей * возможно это связано с проверкой статусов сертификатов, можете приложить текстснимок (без своих данных)? Да, вот удачная проверка И неудачная Один и тот же документ Отредактировано пользователем 7 июня 2021 г. 17:48:46(UTC) |
 |
|
|
Андрей * |
|
|
Статус: Сотрудник Группы: Участники Сказал «Спасибо»: 457 раз |
Автор: yulyas7 Автор: Андрей * возможно это связано с проверкой статусов сертификатов, можете приложить текстснимок (без своих данных)? Да, вот удачная проверка И неудачная Один и тот же документ Вы можете прислать этот файл для воспроизведения проблемы (ссылку в ЛС)? |
|
Техническую поддержку оказываем тут |
|
 |
WWW |
| Пользователи, просматривающие эту тему |
|
Guest |
Форум КриптоПро
»
Общие вопросы
»
Общие вопросы
»
Подпись не проходит проверку на сервисе КриптоПРО
Быстрый переход
Вы не можете создавать новые темы в этом форуме.
Вы не можете отвечать в этом форуме.
Вы не можете удалять Ваши сообщения в этом форуме.
Вы не можете редактировать Ваши сообщения в этом форуме.
Вы не можете создавать опросы в этом форуме.
Вы не можете голосовать в этом форуме.
|
igorapukhtin |
|
|
Статус: Новичок Группы: Участники
Зарегистрирован: 21.04.2020(UTC) |
Произошла ошибка. [img]Не удается импортировать «CRYPTO-PRO Test Center 2»[/img]. Ошибка: -25257 |
 |
|
|
Александр Лавник |
|
|
Статус: Сотрудник Группы: Участники
Зарегистрирован: 30.06.2016(UTC) Сказал «Спасибо»: 53 раз |
Автор: igorapukhtin Произошла ошибка. [img]Не удается импортировать «CRYPTO-PRO Test Center 2»[/img]. Ошибка: -25257 Здравствуйте. 1) Инструкция для macOS здесь. 2) По ошибке -25257 — приложение macOS Cвязка ключей не имеет никакого отношения к работе КриптоПро CSP. 3) С какой целью Вы пытаетесь установить сертификат тестового удостоверяющего центра? |
|
Техническую поддержку оказываем тут |
|
 |
|
|
igorapukhtin |
|
|
Статус: Новичок Группы: Участники
Зарегистрирован: 21.04.2020(UTC) |
Поскольку в п.12 инструкции по установке есть ссылка на пример использования плагина, и там при проверке информации возникает окно со ссылкой на установку сертификата ключей. А тема в том, что плагин 5.0 на MacOS 10.13.6 в упор не хочет работать, как и 4.0. После установки 4.0 проверка показывала, что он установлен, но рабтать он отказывался на сайте lkip2.nalog.ru. 5.0 на странице примера использования опознаётся как не установленный. И я с этой проблемой долблюсь уже битых часа три. Плагин для Яндекс браузера встал нормально. Отредактировано пользователем 21 апреля 2020 г. 17:45:50(UTC) |
 |
|
|
Александр Лавник |
|
|
Статус: Сотрудник Группы: Участники
Зарегистрирован: 30.06.2016(UTC) Сказал «Спасибо»: 53 раз |
Автор: igorapukhtin Поскольку в п.12 инструкции по установке есть ссылка на пример использования плагина, и там при проверке информации возникает окно со ссылкой на установку сертификата ключей. А тема в том, что плагин 5.0 на MacOS 10.13.6 в упор не хочет работать, как и 4.0. После установки 4.0 проверка показывала, что он установлен, но рабтать он отказывался на сайте lkip2.nalog.ru. 5.0 на странице примера использования опознаётся как не установленный. И я с этой проблемой долблюсь уже битых часа три. Если у Вас есть возможность предоставить удаленный доступ через TeamViewer, то я постараюсь Вам достаточно оперативно помочь в решении возникших проблем. Если такая возможность есть, то пришлите ID и пароль для подключения в ЛС. |
|
Техническую поддержку оказываем тут |
|
 |
|
|
igorapukhtin |
|
|
Статус: Новичок Группы: Участники
Зарегистрирован: 21.04.2020(UTC) |
*** Отредактировано пользователем 21 апреля 2020 г. 18:01:31(UTC) |
 |
|
|
Александр Лавник |
|
|
Статус: Сотрудник Группы: Участники
Зарегистрирован: 30.06.2016(UTC) Сказал «Спасибо»: 53 раз |
. Отредактировано пользователем 21 апреля 2020 г. 18:23:01(UTC) |
|
Техническую поддержку оказываем тут |
|
 |
|
|
Ehgi |
|
|
Статус: Новичок Группы: Участники
Зарегистрирован: 22.04.2020(UTC) Сказал(а) «Спасибо»: 1 раз |
Не могу пройти проверку на сайте lkip2.nalog.ru притом что и обе версии криптопро и cptools установлены. Отредактировано пользователем 22 апреля 2020 г. 18:06:29(UTC) |
 |
|
|
Александр Лавник |
|
|
Статус: Сотрудник Группы: Участники
Зарегистрирован: 30.06.2016(UTC) Сказал «Спасибо»: 53 раз |
Автор: Ehgi
Не могу пройти проверку на сайте lkip2.nalog.ru притом что и обе версии криптопро и cptools установлены. Здравствуйте. 1) По ошибке -25257 — приложение macOS Cвязка ключей не имеет никакого отношения к работе КриптоПро CSP. 2) По входу в ЛК ИП на портале ФНС см. примечание (e) инструкции. |
|
Техническую поддержку оказываем тут |
|
 |
|
|
Ehgi |
|
|
Статус: Новичок Группы: Участники
Зарегистрирован: 22.04.2020(UTC) Сказал(а) «Спасибо»: 1 раз |
Спасибо за инструкцию. на четвертому пункте в поле для проверки не появляются сертификаты Отредактировано пользователем 22 апреля 2020 г. 18:56:45(UTC) |
 |
|
|
Александр Лавник |
|
|
Статус: Сотрудник Группы: Участники
Зарегистрирован: 30.06.2016(UTC) Сказал «Спасибо»: 53 раз |
Автор: Ehgi Спасибо за инструкцию. на четвертому пункте в поле для проверки не появляются сертификаты У Вас есть квалифицированный сертификат электронной подписи и соответствующий ключевой контейнер? Если да, то на каком ключевом носителе — обычный флеш-накопитель, USB токен, смарт-карта? |
|
Техническую поддержку оказываем тут |
|
 |
|
| Пользователи, просматривающие эту тему |
|
Guest (4) |
Быстрый переход
Вы не можете создавать новые темы в этом форуме.
Вы не можете отвечать в этом форуме.
Вы не можете удалять Ваши сообщения в этом форуме.
Вы не можете редактировать Ваши сообщения в этом форуме.
Вы не можете создавать опросы в этом форуме.
Вы не можете голосовать в этом форуме.
|
Сергей1972 |
|
|
Статус: Новичок Группы: Участники
Зарегистрирован: 16.09.2022(UTC) |
Получил в налоговой ЭЦП, нажимаю: выдает: Ошибка: -25257 JaCartaГС видит ЭЦП Криптотокен КриптоПро не видит. |
 |
WWW |
|
Андрей * |
|
|
Статус: Сотрудник Группы: Участники
Зарегистрирован: 26.07.2011(UTC) Сказал «Спасибо»: 451 раз |
Здравствуйте. Какую версию КриптоПРО CSP установили? 5 R2? «не видит» — через Инструменты КриптоПРО — отображается контейнер? CRYPTO-PRO Test Center 2 — не нужно импортировать. |
|
Техническую поддержку оказываем тут |
|
 |
WWW |
|
Сергей1972 |
|
|
Статус: Новичок Группы: Участники
Зарегистрирован: 16.09.2022(UTC) |
Стоит КриптоПро CSP 5.0.12500 Контейнер отражает какой то HDIMAGE причем и если токен вставлен и если вынуть его из USB. А разделе сертификатов ничего не показывает. И ошибку выдает когда проверяю ЛК на сайте налог В хранилище сертификатов Личные установлен КСКПЭП, выданный индивидуальному предпринимателю аккредитованным удостоверяющим центром, и успешно создана электронная подпись с использованием КСКПЭП индивидуального предпринимателя.Проверка закончилась с ошибкой А как устранить причины не понятно. Я никогда не пользовался до этого ЭЦП. |
 |
WWW |
|
Александр Лавник |
|
|
Статус: Сотрудник Группы: Участники
Зарегистрирован: 30.06.2016(UTC) Сказал «Спасибо»: 53 раз |
Автор: Сергей1972 Стоит КриптоПро CSP 5.0.12500 Контейнер отражает какой то HDIMAGE причем и если токен вставлен и если вынуть его из USB. А разделе сертификатов ничего не показывает. И ошибку выдает когда проверяю ЛК на сайте налог В хранилище сертификатов Личные установлен КСКПЭП, выданный индивидуальному предпринимателю аккредитованным удостоверяющим центром, и успешно создана электронная подпись с использованием КСКПЭП индивидуального предпринимателя.Проверка закончилась с ошибкой А как устранить причины не понятно. Я никогда не пользовался до этого ЭЦП. Считыватель типа HDIMAGE — это внутренний диск компьютера. Предположительно, вы на него сгенерировали ключевой контейнер, когда на тестовой странице вам было предложено получить сертификат в тестовом удостоверяющем центре. Подключите ваш токен (если он сейчас не подключен). Затем откройте программу Терминал: Finder Введите в окне Терминала команды: Код: Приложите скриншот с результатом выполнения команды. |
|
Техническую поддержку оказываем тут |
|
 |
|
|
Сергей1972 |
|
|
Статус: Новичок Группы: Участники
Зарегистрирован: 16.09.2022(UTC) |
Приложил. |
 |
WWW |
|
Александр Лавник |
|
|
Статус: Сотрудник Группы: Участники
Зарегистрирован: 30.06.2016(UTC) Сказал «Спасибо»: 53 раз |
Автор: Сергей1972
Приложил. Единый клиент JaCarta установлен? Если нет, то установите его и приложите скриншот с информацией о токене и ключах на нем (личные данные можете затереть, чтобы не показывать их всему форуму) из Единого клиента JaCarta. |
|
Техническую поддержку оказываем тут |
|
 |
|
|
Сергей1972 |
|
|
Статус: Новичок Группы: Участники
Зарегистрирован: 16.09.2022(UTC) |
Установлен, у меня даже вручную не получается установить сертификат в контейнер, так как КриптоПро видит только HDIMAGE и кнопка установить сертификат неактивна. Отредактировано пользователем 16 сентября 2022 г. 19:20:21(UTC) |
 |
WWW |
|
Александр Лавник |
|
|
Статус: Сотрудник Группы: Участники
Зарегистрирован: 30.06.2016(UTC) Сказал «Спасибо»: 53 раз |
Автор: Сергей1972
Установлен, у меня даже вручную не получается установить сертификат в контейнер, так как КриптоПро видит только HDIMAGE и кнопка установить сертификат неактивна. Проблема еще актуальна? Если да, то приложите скриншоты вкладок PKI и ГОСТ из Единого клиента JaCarta. |
|
Техническую поддержку оказываем тут |
|
 |
|
|
Сергей1972 |
|
|
Статус: Новичок Группы: Участники
Зарегистрирован: 16.09.2022(UTC) |
Актуально. Прикрепил. |
 |
WWW |
|
Александр Лавник |
|
|
Статус: Сотрудник Группы: Участники
Зарегистрирован: 30.06.2016(UTC) Сказал «Спасибо»: 53 раз |
Автор: Сергей1972
Актуально. Прикрепил. Для дальнейшего решения проблемы создайте обращение на портале технической поддержки. |
|
Техническую поддержку оказываем тут |
|
 |
|
| Пользователи, просматривающие эту тему |
|
Guest (2) |
Быстрый переход
Вы не можете создавать новые темы в этом форуме.
Вы не можете отвечать в этом форуме.
Вы не можете удалять Ваши сообщения в этом форуме.
Вы не можете редактировать Ваши сообщения в этом форуме.
Вы не можете создавать опросы в этом форуме.
Вы не можете голосовать в этом форуме.
Как установить электронную подпись на носителе на Mac
Справочная / Бизнес‑будни
Как установить электронную подпись на носителе на Mac
Эта инструкция о том, как установить уже выпущенную подпись на macOS.
Носитель — это флешка, жесткий диск или токен. На USB-устройствах файловая система должна быть FAT32. Если сертификат на флешке с файловой системой NTFS, работать с ней не получится.
Если подпись не на носителе, а в реестре на Windows, то вам в другую инструкцию.
Шаг 1. Установить КриптоПро на мак
КриптоПро — это такая программа, которая поможет вашему маку работать с электронной подписью.
Пройдите по ссылке, зарегистрируйтесь и скачайте КриптоПро CSP 5.0 для macOS.
Откройте на маке Загрузки → двойным нажатием распакуйте скачанный архив macos-uni.tgz → откройте распакованную папку macos-uni.
В папке найдите файл с расширением dmg → кликните на него 2 раза. В новом окне нажмите правой кнопкой мыши на файл с расширением mpkg → Открыть.
В предупреждающем окне тоже «Открыть».
Если мак ругается на автора программы, попробуйте открыть файл с зажатым ctrl.
→ Продолжить → Продолжить → Принять → останавливаетесь на шаге «Тип установки». На нём важно поставить галочку в поле «CPR ORSA».
Продолжить → Установить → КриптоПро установлена.
Шаг 2. Установить сертификат на мак
- вставляете носитель (флешку, токен, жесткий диск) в мак
- идёте в Finder → Программы → Утилиты → Терминал → вставляете текст /opt/cprocsp/bin/csptestf -absorb -certs -autoprov → Enter
Если всё хорошо, то на экране терминала появится: «OK».
Шаг 3. Установить расширение в браузер
Работать с электронной подписью в Эльбе можно только в Сhrome, Opera или Firefox. Но перед этим нужно установить расширение и Плагин по ссылке.
После этого зайдите в Эльбу → Реквизиты → Электронная подпись для отправки отчётности → Выбрать действующий сертификат → всё должно найтись и заработать 🤞🏻
Добрый день, Алексей.
Судя по ошибке, в мак не вставлен носитель: флешка, токен, жесткий диск. Пожалуйста, проверьте его наличие.
Чтобы разобраться с возникающей ошибкой, обратитесь, пожалуйста, в поддержку пользователей Эльбы по телефону 8-800-500-02-75, в почте e@kontur.ru или в чате по ссылкам внизу вашего личного кабинета или в меню по кнопке «Помощь».
С ошибкой необходимо разобраться. Обратитесь, пожалуйста, в техническую поддержку Эльбы по телефону 8-800-500-02-75 или почте e@kontur.ru. Так же все контакты поддержки есть внизу вашего личного кабинета или в меню по кнопке «Помощь».
Возникает такая же ошибка. То есть не видит флэшку.
Попробовал разные флешки. Все отформатированы под FAT32. Но все равно не видит.
Обратился в КЦ — сказали должно работать, раз не получается — посоветовали подождать когда будет возможность работы о облачной версией КриптоПро DSS.
Решил что буду ждать DSS версии, но все таки почему не видит флешку непонятно — было бы хорошо если бы специалисты могли отписаться здесь — какие могут быть причины.
Владимир, добрый день.
Уточните, пожалуйста, компьютер не видит флэшку только с сертификатом электронной подписи? Или другие носители тоже?
Есть ли возможность подключить её к другому компьютеру и посмотреть, будет ли её видно?
Чтобы дать дополнительные комментарии, нужно, чтобы вы прошли диагностику https://help3.kontur.ru/kb и сообщили её номер. В целом, конечно, более удобно такой вопрос решать в чате или по телефону.
Добрый день Алексей,
Я выпускаю новый сертификат взамен старого облачного. Поэтому старого сертификата у меня нет на флешке. Только новая пустая флешка.
Установил КриптоПро 4.0 (R2) по инструкции и 2 плагина для Chrome.
Mac OS версии: 10.13.6.
Как я понял команда на шаге №2 должна отобразить носители в том числе и пустые — возможно она отображает только носители с ключами? Тогда это пояснение необходимо добавить в статью.
И так не этом шаге флешка не отображается:
/opt/cprocsp/bin/csptestf -absorb -certs -autoprov
No containers.
Total: SYS: 0,020 sec USR: 0,180 sec UTC: 0,330 sec
[ErrorCode: 0x00000000]
Когда в диалоге «Выберите место для хранения сертификата» я выбираю «Съемный носитель» — и он пишет «Вставьте и выберите носитель» — но моя вставленная пустая флешка не отображается.
Если же выбрать пункт «Компьютер» — то кнопка «Далее» активируется, но мне необходим мобильный сертификат — который можно использовать на разных компьютерах.
Насколько я понимаю проблема в том что не могу сохранить сертификат на флешку именно в этом диалоге.
https://help3.kontur.ru/kb — данную диагностику пройти не могу — так как она только для Windows а у нас речь идет о Mac OS.
Добрый день, Матвей!
Спасибо за разъяснение. Да действительно я осуществляю выпуск сертификата на Маке с помощью обычной флешки — раз данный способ не поддерживается — то это объясняет ситуацию.
Тогда есть еще вопросы.
1. Если сгенерировать ключ на флешку нельзя на Мак, то можно ли сохранить ключ на компьютере а потом как-то скопировать каталог содержащий контейнер на другой компьютер (или сделать бакап)? Или ключ жестко привязан к данному Мак компьютеру?
2. В лицензии КриптоПро 4.0 сказано, что дается возможность использовать лицензию бесплатно на 90 дней. Значит ли это что после 90 дней ключ перестанет работать и с Эльбой — то есть, что воспользоваться им будет нельзя? Если так, то использование КриптоПро вообще не вижу целесообразным в долгосрочной перспективе и буду ждать DSS версию.
П.С.: Софт КриптоПро очень неудобный — даже нет нормальных инструкций по его использованию — я так понимаю информация передается от программистов к программистам — хорошо что есть Контур — который делает для этого удобную обертку.
Добрый день, Сергей.
Если требуется скопировать подпись на флешку на МасOS, то можно сделать это через testbook по инструкции — https://disk.skbkontur.ru/index.php/s/tQNGTGTmL2GJBE3.
Обратитесь, пожалуйста, в техническую поддержку Эльбы по телефону 8-800-500-02-75, письмом на почту e@kontur.ru, или в чате по ссылке внизу вашего аккаунта в Эльбе или в меню по кнопке «Помощь», чтобы разобраться, с чем связана ошибка.
Добрый день, Сергей 🙂
Проверьте, пожалуйста, что установили сертификат по инструкции в статье не на виртуальную машину, а именно на Mac. Такая ошибка обычно говорит о том, что не установлена новая версия плагина, ссылка на скачивание которого есть на третьем шаге в статье.
Если установили сертификат на Mac по инструкции, но при попытке воспользоваться сертификатом возникает то же предупреждение, то напишите, пожалуйста, на почту e@kontur.ru письмо, указав в нём следующую информацию:
— Ваш ИНН,
— Версию операционной системы,
— Установлен ли сертификат на компьютер, вставлен ли носитель,
— Установлены ли КриптоПро и Плагин по инструкции,
— Что именно делаете на момент возникновения ошибки,
— Приложите скриншот ошибки.
Проверьте, пожалуйста, что вставили носитель, на который установили сертификат, и что этот носитель определяется вашим компьютером.
Если носитель с подписью вставлен и читается, но ошибка остаётся, то свяжитесь, пожалуйста, с поддержкой Эльбы по телефону 8-800-500-02-75, почте e@kontur.ru, или в чате по ссылке внизу вашего аккаунта в Эльбе или в меню по кнопке «Помощь».
Добрый день!
На втором шаге аналогично, ошибка
No containers.
Total: SYS: 0,010 sec USR: 0,120 sec UTC: 0,230 sec
[ErrorCode: 0x00000000]
Флешка вставлена. Проверил, мак ее видит.
Чтобы разобраться с причиной этой ошибки, обратитесь, пожалуйста, в техническую поддержку Эльбы по телефону 8-800-500-02-75, почте e@kontur.ru, или в чате по ссылкам внизу вашего личного кабинета или в меню по кнопке «Помощь».
В Эльбе можно работать с сертификатами других удостоверяющих центров, которые работают по технологии КриптоПро. Совместная работа КриптоПро и, например, ViPNet CSP (другая технология шифрования) невозможна — при подписании могут возникнуть ошибки. В таком случае лучше выпустит сертификат нашего удостоверяющего центра для работы с КриптоПро. Также сертификат должен быть выдан на ИП или ООО, которое указано в реквизитах в Эльбе, он должен быть квалифицированным, если нужно отправлять отчеты в ФСС — в сертификате должен быть указан ваш рег. номер в ФСС. Также издатель этого сертификата должен быть в списке доверенных УЦ. Привязать сертификат можно в разделе Реквизиты — Для отчетности — Электронная подпись для отправки отчётности.
Рекомендую также пройти диагностику по ссылке в правом нижнем углу экрана, чтобы настроит компьютер для работы. Если что-то не получится — напишите коллегам в поддержку, чтобы решить вопрос, номер вашего обращения — 22837783.
Чтобы разобраться с причиной этой ошибки, обратитесь, пожалуйста, в техническую поддержку Эльбы по телефону 8-800-500-02-75, почте e@kontur.ru, или в чате по ссылкам внизу вашего личного кабинета или в меню по кнопке «Помощь».
Добрый день, Евгений 🙂
Возвращать технологию, по которой в Эльбе выпускались подписи ранее, пока не планируем, насколько мне известно. Судя по всему, вы имели в виду появление другой технологии, при которой для работы с подписью понадобится телефон на Android или iOS. Ориентировочный срок её реализации — конец октября 2019 года.
Добрый день, Максим!
Сейчас данная технология находится на этапе закрытого тестирования. Пока всё так же есть только ориентировочный срок, и он немного сдвинулся — открыть технологию для всех пользователей планируем примерно во второй половине ноября.
DSS запустили, но пока только части пользователей Эльбы. Открыть выпуск для всех разработчики планируют в первой половине декабря.
К сожалению, пока что DSS для всех не заработала.
Сроки сдвинулись из-за проблем с ПФР.
Сейчас ориентировочных сроков на реализацию такой функциональности в Эльбе нет.
Сначала не получалось на шаге 2:
—
19:19 $ /opt/cprocsp/bin/csptestf -absorb -certs -autoprov
No containers.
—
У флэшки была файловая система ExFAT, флэшка была видна в MacOS и файлы тоже были видны, но CryptoPro сертификатов не видел.
Попробовал записать сертификат на другую флэшку с файловой системой FAT16 — после этого ЭЦП заработала.
Может кому-то поможет.
Насколько я понимаю, вы уже обращались в чат поддержки, и коллега подсказала, что мы можем гарантировать корректную установку и работу подписи только с флешкой с файловой системой FAT 32.
Если появятся ещё вопросы по этой ситуации — пишите, номер вашего обращения — 23987970.
Спасибо за обратную связь, обязательно передам ваши слова Петру 🙂
Анна, я когда-то ставил CryptoPro и на Мак и на Windows.
Это не то что мрак, это простите реальная гигантская Ж! и никогда в жизни его больше не поставлю — мало того что оно убивает стабильность системы, так его потом еще не вычистишь — файлы раскиданы по всей системе.
И судя по комментариям людей здесь — ничего не изменилось.
У Вас было все жутко удобно и круто сделано, за что и взял Эльбу. Так все испортить — это печально и позорно :(((
Бедным страдальцам которые здесь мучаются могу посоветовать только одно — ставить виртуальную машину типа Parallels Desktop, а внутри Windows с CryptoPro. К сожалению, это единственный способ не засрать свой мак и быть уверенным что будет работать.
Анна, повторюсь, ставить Криптопро на мак можно только не в своем уме. Я еще молчу про качество этого софта. Зачем вы это советуете мне? Я плачу Эльбе именно за УДОБСТВО, а не за поделки типа криптопро и из желания тратить свое время и нервы.
И было СУПЕР УДОБНО. А Вы в миг взяли и так все испортили :(((
Не могу выпустить электронную подпись, все что могла пробовала. Консультировали около 5 человек. Ответ безрезультатный.
Сказали нужно версия В инструкции: https://www.kontur-extern.ru/support/faq/50/744
Первым шагом указано: Для того, чтобы установить Критопро CSP, пройдите по ссылке, зарегистрируйтесь и скачайте сертифицированную версию 5.0 или 4.0 R4 для macOS. Постоянно выдает ошибку, мне вопрос сейчас очень много кто сидит на МАС, почему мы еще должны уйма времени тратить, чтоб выпустить сертификат ? Куда могу обратиться, чтоб мне выпустили наконец-то электронную подпись.
Напишите, пожалуйста, в чат технической поддержки или на нашу почту e@kontur.ru. Отправьте нам скриншот ошибки, которая возникает при установке Критопро CSP и опишите ситуацию. Номер вашего обращения — 24551866.
Флешка (контейнер) есть — FAT 32
/dev/disk7 (external, physical):
#: TYPE NAME SIZE IDENTIFIER
0: FDisk_partition_scheme *31.0 GB disk7
1: Windows_FAT_32 USB DISK 31.0 GB disk7s1
Пишу команду — /opt/cprocsp/bin/csptestf -absorb -certs -autoprov
Получаю:
No containers.
Total: SYS: 0,260 sec USR: 0,280 sec UTC: 0,610 sec
[ErrorCode: 0x00000000]
Пожалуйста, напишите нам в чат или письмом на e@kontur.ru, указав номер обращения 24616421 и ваш ИНН для дальнейшего решения ситуации.
Match: FLASH8827B71D.0005BF2
Match: FLASH36964551.000A5BD
Match: HDIMAGE67675d73.00094C1
No cert for AT_KEYEXCHANGE key
OK.
Total: SYS: 0.340 sec USR: 0.400 sec UTC: 1.310 sec
[ErrorCode: 0x00000000]
К Эльбе подключен через РКО Банка «Авангард».
У меня есть своя ЭЦП, которая уже работает под MacOS с несколькими сервисами.
Если заново ставить CPCSP, то она сначала требует удалить установленную версию, что в итоге убьёт настройки других программ.
Работаю в Chrome. Плагин установлен.
В ЛК жму «У меня уже есть подпись, хочу работать с ней».
Получаю отлуп «Компьютер не настроен для работы с сертификатами.»
Жму «Настроить компьютер» – попадаю сюда.
В терминале всё ОК.
В разделе «Реквизиты» нет пункта «Электронная подпись для отправки отчётности».
Что делать?
Пожалуйста, напишите нам в поддержку для решения вашего вопроса.
Консультанту сообщите ваш номер обращения — 25581034.
Добрый день, Антонина.
Куда устанавливать подпись вы выбираете самостоятельно, когда выпускаете ее в личном кабинете удостоверяющего центра. Вам предлагается установить ее в реестр компьютера или на вашу флешку/носитель.
Если вы выбрали установку на флешку, то в ней появится папка с расширением .000 и шестью файлами в ней с расширением .key.
Инструкция из данной статьи подойдет вам как раз, если уже есть подпись на флешке и ее требуется установить на ваш компьютер.
Для решения вопроса обратитесь, пожалуйста, в техническую поддержку. Номер обращения сообщите консультанту — 25934347
lidiiamurazymova$ /opt/cprocsp/bin/csptestf -absorb -certs -autoprov
Match: FLASH36990609.0007A6B
Match: HDIMAGE40159507.00082A8
OK.
Total: SYS: 0,020 sec USR: 0,110 sec UTC: 0,360 sec
[ErrorCode: 0x00000000]
написано ОК
а заходишь в отчетность все равно пишет компьютер не настроен
Для решения вопроса обратитесь, пожалуйста, у техническую поддержку, напишите в чат или на почту е@kontur.ru
Также сообщите номер обращения — 26044823
Добрый день, Евгений!
Ошибка «No containers» означает, что не найден контейнер с электронной подписью. Скорее всего, вы либо не вставили носитель с сертификатом, либо на носителе нет сертификата, либо носитель не читается. Так же может быть, что у вас не выполняются системные требования для работы с подписью на Маке, они такие:
— Версия ОС Mac OS 10.12 или выше.
— Браузер Chrome, Opera, Firefox или Яндекс.Браузер последних версий.
— Если сертификат хранится на флешке, то файловая система должна быть FAT32. Если у вас NTFS, то настройте, пожалуйста, ПК по этой инструкции → https://appstudio.org/articles/4-sposoba-podruzhit-mac-os-s-fajlovoj-sistem.html
— Пароль и название контейнера могут состоять из цифр, латиницы и спец. символов.
Если системные требования выполняются, и носитель с сертификатом подключён к компьютеру, но ошибка остаётся, то попробуйте, пожалуйста, выполнить рекомендуемые после диагностики действия → https://help.kontur.ru
Если и после этого ошибка остаётся, то свяжитесь, пожалуйста, с поддержкой пользователей Эльбы. Все контакты поддержки есть внизу вашего личного кабинета или в меню по кнопке «Помощь».
Прошел, все сделал по инструкции.
Установил плагин на гугл хром
На флэшке скачал файл сертификата из закладки реквизтты.
Что не так?
macbook$ /opt/cprocsp/bin/csptestf -absorb -certs -autoprov
No containers.
Total: SYS: 0,450 sec USR: 0,470 sec UTC: 1,780 sec
[ErrorCode: 0x00000000]
Ошибка «No containers» значит, что не найден контейнер с электронной подписью. Она может возникнуть, если вы не вставили носитель с сертификатом в компьютер, либо на носителе нет сертификата, либо носитель не читается. Если с этим всё в порядке, то есть носитель с сертификатом вставлен, сертификат на нём есть, а сам носитель читается компьютером, то проверьте, пожалуйста, что у вас выполняются системные требования для работы с подписью на Маке:
— Версия ОС Mac OS 10.12 или выше.
— Браузер Chrome, Opera, Firefox или Яндекс.Браузер последних версий.
— Если сертификат хранится на флешке, то файловая система должна быть FAT32. Если у вас NTFS, то настройте, пожалуйста, ПК по этой инструкции → https://appstudio.org/articles/4-sposoba-podruzhit-mac-os-s-fajlovoj-sistem.html
— Пароль и название контейнера состоят из цифр, латиницы и спец. символов.
Если системные требования выполняются, то попробуйте, пожалуйста, выполнить рекомендуемые после диагностики действия → https://help.kontur.ru
Если после этого ошибка останется, то свяжитесь, пожалуйста, с поддержкой пользователей Эльбы. Все её контакты поддержки есть внизу вашего личного кабинета или в меню по кнопке «Помощь».
Была та же проблема, что у многих в комментариях:
No containers.
Total: SYS: 0,010 sec USR: 0,120 sec UTC: 0,230 sec
[ErrorCode: 0x00000000]
Перезагрузила ноутбук и сразу после этого запрос в Терминале сработал. Всём удачи!
Пожалуйста, напишите нам в чат или на почту, указав номер обращения 27485567.
При обращении подскажите ваш ИНН, а также подробно опишите, какой именно у вас тип сертификата, это важно для решения. Электронный сертификат — это слишком общее описание.
Источник
Содержание
- Как установить электронную подпись на носителе на Mac
- Шаг 1. Установить расширение «Помощник диагностики»
- Шаг 2. Установить плагин Диагностики
- Шаг 3. Установить КриптоПро, ещё одно расширение и компонент к нему
- Шаг 4. Установить подпись на мак
- Ошибка 25257 при установке сертификата на mac
- Как перенести сертификат на другой компьютер
- Как создать контейнер закрытого ключа для уже имеющегося сертификата?
- Проверяем время и дату.
- Изменение параметров использования сертификатов.
- Удаление сертификатов из связки ключей.
- Меняем дату на Mac
- Как настроить работу Рутокена для использования на Mac OS
- Установка ЭЦП на компьютере под Mac OS. Основные этапы
Как установить электронную подпись на носителе на Mac
Эта инструкция о том, как установить уже выпущенную подпись на носителе на macOS. Носитель — это флешка, жесткий диск или токен.
Давайте по шагам.
Шаг 1. Установить расширение «Помощник диагностики»
Сразу предупредим, что в Safari с подписью работать не получится, поэтому зайдите по этой ссылке через Хром, Оперу, Яндекс браузер или Мозиллу.
Первым делом скачайте и установите расширение, оно поможет вашему браузеру работать с подписью без ошибок. Это довольно легко — достаточно два раза нажать «Установить».
Шаг 2. Установить плагин Диагностики
Плагин поможет сервисам Контура быстро находить подпись на вашем маке.
Процесс его установки — стандартный, нажимаете: Продолжить → Установить → вводите пароль → успех.
Шаг 3. Установить КриптоПро, ещё одно расширение и компонент к нему
Возвращаемся на установочный диск, там нас ждёт ещё одна установка.
Нажимаем Далее → Установить → Перейти к расширению.
Оно снова установится в вашем браузере.
Остаётся установка последних программ: КриптоПро CSP и компонента Контур.Плагина.
Установка этих программ должна начаться автоматически — сразу после успешной установки расширения Контур.Плагина.
В процессе мак может попросить ввести пароль от учётной записи macos — введите.
Шаг 4. Установить подпись на мак
Вставьте флешку с подписью в компьютер, зайдите на https://auth.kontur.ru/ , выберите подпись как способ входа – сертификат найдётся и установится автоматически.
Такая авторизация — это просто способ автоматически установить подпись на компьютер. После этого вы сможете работать с подписью в Эльбе.
Статья актуальна на 02.02.2021
Получайте новости и обновления Эльбы
Подписываясь на рассылку, вы соглашаетесь на обработку персональных данных и получение информационных сообщений от компании СКБ Контур
Источник
Ошибка 25257 при установке сертификата на mac
ViPNet Local Signature Service или сокращенно ViPNet LSS, также JLSS – программа для создания, проверки и шифрования данных электронной подписи (ЭП).
Программа устанавливается на компьютер пользователя и взаимодействует с интернет браузерами. Создана компанией ОАО «ИнфоТеКС:
infotecs.ru
Рассмотрим работу программы ViPNet LSS на примере создании ЭП физического лица для сайта nalog.ru.
В статье по ссылке выше, указано, как попасть на страницу сайта nalog.ru, откуда программу ViPNet LSS можно скачать к себе на компьютер.
Скачиваем, запускаем и устанавливаем. В Mac Os иконка программы поселится в верхней панели рабочего стола. Нажимаем на ней и выбираем пункт Настройки. Появится следующее окно:
Когда сертификат в браузере будет сформирован, он появится во кладке Сертификаты -> Личное .
Как перенести сертификат на другой компьютер
Ни в коем случае не переносите сертификат сам по себе. Его можно отдельно сохранить в виде файла certificate.cer. Если два раза нажать на сертификат, появится меню, где можно его сохранить через ссылку — «Копировать в файл…».
Но сохранять без контейнера закрытого ключа не нужно. Вы потом не сможете его импортировать обратно в программу или воспользоваться на сайте. Например, на Mac Os при импорте файла certificate.cer будет выскакивать ошибка:
Произошла ошибка. Не удается импортировать «Название сертификата». Ошибка: -25257
Потому сохраняем сертификат только в контейнере закрытого ключа. Для этого используем функцию экспорта. Таким образом можно переносить эту электронную подпись с одного компьютера на другой.
В разделе «Личные», нажимаем «Экспортировать», выбираем место и называем файл.
Все, наш контейнер успешно сохранён.
На Mac Os контейнер с сертификатом хранится в «папке пользователя» -> .infotecs/Containers. Папка .infotecs по умолчанию скрыта. Сам файл будет называться именем контейнера, что-то вроде vipnet-48gdmskk-3jmgs-immc3n-aklmgsal. Полагаю, можно обойтись без экспорта и просто скопировать этот файл, будет то же самое.
Как создать контейнер закрытого ключа для уже имеющегося сертификата?
Ответ – никак. Если контейнера нет, то и создать его своими усилиями нельзя. Контейнер закрытого ключа (если он имеет место быть) выдаётся вместе с сертификатом тем, кем выдаётся этот сертификат.
При подключении к различным онлайн сервисам OS X использует сертификаты для проверки соединения. Если сертификат просрочен или ненадежен, при попытке его использования возникнет сообщение с предупреждением, в котором вам будет предложено несколько вариантов действия на выбор: продолжить соединение, посмотреть подробную информацию о сертификате или прервать соединение. Подобные предупреждения позволяют предотвратить некорректные или даже вредоносные подключения, что повышает степень безопасности вашего мака. Но бывают случаи, когда практически любое соединение вызывает подобное сообщение. В таком случае велика вероятность, что проблема может быть в настройках вашей системы.
Проверяем время и дату.
Для успешного прохождения проверки сертификатов время и дата на вашем маке должны быть синхронизированы с сервером, к которому вы подключаетесь. Если же они различаются, это может привести к появлению сообщений об ошибке. Поэтому в первую очередь стоит проверить именно их. Для этого откройте меню Системные настройки → Дата и время и убедитесь что у вас установлена галочка напротив пункта «Получать дату и время с сервера», а также, что у вас выбран сервер соответствующий вашему текущему местонахождению. Стоит также проверить, верно ли у вас установлен часовой пояс в соответствующей вкладке.
Если вы обнаружили, что, хотя все параметры указаны верно, время или дата на вашем компьютере отображаются некорректно (такое может случиться, если настройки файрвола на вашем маке или сетевом оборудовании блокируют подключение к серверу), снимите галочку с пункта «Получать дату и время с сервера» и выставите правильные значения вручную (или проверьте настройки вашего фаервола).
Изменение параметров использования сертификатов.
Если ошибка возникает только при использовании определенных сертификатов (не всех), и вы уверены в надежности того сервиса, к которому подключаетесь, вы можете изменить настройки для этого сертификата, чтобы избавиться от назойливого сообщения. Для этого откройте Связку ключей из папки «Утилиты» и выберите связку ключей «Вход». В этой связке выберите категорию «Сертификаты» и найдите сертификат того сервиса, к которому вы пытаетесь подключиться.
Если на иконке сертификата изображен значок 
Если же на иконке сертификата изображен значок 
- Откройте сертификат двойным щелчком мыши
- Откройте секцию «Доверять»
- В верхнем пункте установите значение «Использовать настройки по умолчанию»
При настройках, выставленных по умолчанию, система должна использовать сертификат только в тех случаях, когда это необходимо. Вы также можете попробовать установить некоторые другие параметры в настройках доверия сертификата вручную. Например в случае, если ошибка возникает только при использовании соединений по протоколу Kerberos, вы можете попробовать установить значение «Всегда доверять» для соединений с использованием клиента Kerberos. Подобным образом можно изменять и другие параметры, но при условии, что сертификат расчитан на использование с ними.
Удаление сертификатов из связки ключей.
Наконец, можно попробовать сбросить сертификаты в связке ключей вашей учётной записи. Для этого вам не нужно сбрасывать и создавать заново всю связку, достаточно найти, выбрать и удалить те сертификаты, на которые указывают сообщения об ошибке. Таким образом при следующем соединении система автоматически загрузит эти сертификаты заново, за счет чего ошибки в их настройках будут устранены. Стоит заметить, что делать это можно только с сертификатами из связки «Вход». В системе также есть связка под названием «Центры сертификации», которая также содержит несколько сертификатов. Это так называемые общие сертификаты, выпущенные доверенными центрами сертификации. Если их удалить, система не сможет корректно проводить проверку сертификатов сервисов, к которым вы подключаетесь. Так что эти сертификаты лучше не трогать.
За оригинальный материал, использовавшийся при написании этой статьи благодарим Кристофера Кесслера.
При установке OS X El Capitan или OS X Yosemite могут появиться ошибки:
«This copy of the Install OS X El Capitan application can’t be verified. It may have been corrupted or tampered with during downloading» или «This copy of the Install OS X Yosemite application can’t be verified. It may have been corrupted or tampered with during downloading», ну или «An error occurred while preparing the installation. Try running again».
«Не удалось проверить этот экземпляр программы Установка OS X Yosemite (Mavericks). Он мог был быть поврежден или подвергнуться изменениям в процессе загрузки.»
Иногда они могут быть решены путем простой перезагрузки и попытки переустановки OS X еще раз (или повторной перезаписи дистрибутива на флешку/диск, если он был поврежден), но если сообщения об ошибках появляются постоянно, то можно решить проблему только сменой даты на вашем Mac.
Меняем дату на Mac
Сделать это можно не выходя из меню установки, использовав терминальные команды. Для этого запускаем «Терминал» и вводим команду:
После чего вам отобразится установленная в данный момент дата. Ее нужно поменять, задав дату выпуска дистрибутива.
Дата и время вводятся в определенном формате: [mm]dd]HH]MM[[cc]yy]. Расшифровывается это так: Месяц Число Часы Минуты Секунды Год, введенные без пробелов и, обязательно, в такой последовательности.
К примеру, если нужно установить дату и время на 24 октября 2015 года 18 часов 25 минуты, то команда будет выглядеть так:
Смысл в том, чтобы выставить дату, позже выпуска вашего дистрибутива, но раньше выпуска следующего обновления. Экспериментируйте!
После этого закрываем «Терминал» и начинаем процесс установки.
Авторизуясь, вы даете согласие на обработку персональных данных.
Источник
Как настроить работу Рутокена для использования на Mac OS
В России выдано 5 миллионов квалифицированных электронных подписей (КЭП), которые можно использовать для отправки документов в госорганы.
Это 60% от всех зарегистрированных предприятий и ИП. Кроме КЭП популярны универсальные электронные подписи, позволяющие заходить под собственным аккаунтом на государственные порталы, отправлять через них документы.
Сертификат КЭП на флешке позволяет:
- подписать договор с удаленным сотрудником/контрагентом;
- отправить документы в судебные органы;
- подать заполненную декларацию в налоговые службы;
- определить наличие задолженности по различным платежам и грядущим проверкам;
- зарегистрировать новую онлайн-кассу и так далее.
КЭП была выпущена для Windows, но настроить её можно и для OS X.
- действительная ЭЦП на Рутокен либо USB-токене облегченной версии Рутокен Lite;
- криптографический контейнер КриптоПро;
- лицензированная версия КриптоПро CSP;
- сертификат открытого типа (он расположен в контейнере вместе с комплектом закрытых ключей).
Обратим внимание, что в связке непосредственно с КриптоПро на компьютере под управлением Mac OS не работают носители типа JaCarta, eToken. На практике оптимальным вариантом будет носитель Рутокен Lite. Он хранит в себе до 15 ключей, быстро работает и стоит 500-1000 рублей.
Также в Mac OS не будет работать ряд криптографических провайдеров (Лисси, VipNet и некоторые другие), поэтому выбирайте классический КриптоПро. Стоимость подобного сертификата для юридических лиц составит 1 600 рублей, а для ИП она будет на 300 рублей меньше.
Пакет КриптоПром CSP обычно зашит в сертификат и предоставляется удостоверяющими центрами бесплатно. В противном случае ее необходимо купить отдельно. Для использования ЭЦП на Mac OS необходима строго версия 4, а стоимость бессрочной лицензии обойдется в 2 700 рублей.
Открытый ключ обычно находится в контейнере закрытого ключа. Для предотвращения проблем при оформлении ЭЦП сообщите это сотруднику УЦ. В противном случае импорт можно выполнить самостоятельно на компьютере под управлением Windows с помощью встроенных средств КриптоПро CSP.
- все скачиваемые из интернета файлы помещаются по умолчанию в каталог
/Downloads/;
Установка ЭЦП на компьютере под Mac OS. Основные этапы
Установка КриптоПро CSP
Предварительно проходим регистрацию на сайте криптопровайдера и со страницы загружаем на жесткий диск приложение КриптоПро CSP 4.0 R4, которое разработано специально для компьютеров под управлением Mac OS.
Устанавливаем комплект драйверов для накопителя Рутокен
Достаточно предварительно скачать и установить Модуль поддержки для использования связки ключей (сделать это можно со страницы «Загрузки»).
Запустите на компьютере терминал и для подключения USB-токена введите /opt/cprocsp/bin/csptest -card -enum. Если все прошло правильно, то будет выдан ответ с подтверждением активации Рутокена без ошибок.
Установка сертификатов
Если ранее вы уже пытались установить ЭЦП на этот компьютер под управлением Mac OS, то сначала важно удалить все имеющиеся уже сертификаты. Для этого в терминале выполните по очереди 3 команды (они удалят лишь сертификаты из КриптоПро и обойдут стороны иные, находящиеся в KeyChain):
- sudo /opt/cprocsp/bin/certmgr -delete -all -store mroot;
- sudo /opt/cprocsp/bin/certmgr -delete -all -store uroot;
- sudo /opt/cprocsp/bin/certmgr -delete -all.
Ответом на каждую из команд будет сообщение про успешное удаление либо отсутствие подходящих под требования сертификатов, которые находились в определенных папках.
Теперь можно установить заново корневые сертификаты, которые выступают в качестве общих для каждой квалифицированной электронной подписи, выдаваемых УЦ. Загрузить их можно с сайта УФО Министерства коммуникаций и связи. Для их установки выполните в терминале команды типа sudo /opt/cprocsp/bin/certmgr -inst -store mroot -f pathSertif, где pathSertif – путь и имя конкретного скачанного сертификата (их 3). Ответом на каждую команду будет системное сообщение об установке и отсутствии ошибок.
Теперь можно установить на компьютер сертификаты конкретного удостоверяющего центра, где была выпущена КЭП любой категории. Их можно найти на официальном интернет-сайте в разделе с файлами для установки либо на диске, выданном при оформлении ЭЦП. Получить их можно и на сайте Минкомсвязи, где представлен весь перечень УЦ и сертификатов для последующей работы (там вам необходимы только действующие файлы). Их также надо установить, выполнив в терминале компьютера команду типа sudo /opt/cprocsp/bin/certmgr -inst -store mroot -f pathSertificatName, где pathSertificatName – путь к загруженному сертификату вашего УЦ. Ответом на команду должно быть сообщение об успешной операции и отсутствии ошибок при ее выполнении.
Следующим этапом здесь будет непосредственно установка сертификата с Рутокен. Сделать это можно командой /opt/cprocsp/bin/csptestf -absorb -certs, которая должна быть выполнена успешно и без ошибок.
Завершающей стадией установки станет настройка конфигурация КриптоПро для работы с сертификатами. Здесь в соответствии с рекомендациями на сайте разработчика выполните 2 операции (они не возвращают каких-либо сообщений): sudo /opt/cprocsp/sbin/cpconfig -ini ‘cryptographyOID1.2.643.7.1.1.1.1!3’ -add string ‘Name’ ‘GOST R 34.10-2012 256 bit’. Во второй команде кусок кода 256 bit поменяйте на 512 bit.
Установка и настройка для работы интернет-браузера
Для корректной работы с российскими официальными порталами с компьютера под управлением Mac OS необходима особая сборка браузера Chromium-GOST. Его исходный код находится в открытом доступе на официальном репозитории КриптоПро, расположенном в репозитории GitHub. Идеальной на сегодня остается довольно старая версия сборки 71.0.3578.98, так как на более поздних иногда подвисает личный кабинет пользователя на сайте nalog.ru. Для установки браузера выполните следующие действия:
- скачайте и распакуйте архив;
- установите в каталог Applications браузер методом копирования либо drag&drop;
- принудительно закройте новый браузер командой killall Chromium-Gost (открывать повторно не нужно).
Дальнейшие действия пока выполняем через браузер Safari. Для корректной стабильной работы Chromium-Gost загрузите и установите ряд плагинов:
- КриптоПро ЭЦП Browser plug-in0 (его можно загрузить с сайта криптографического провайдера);
- плагин для работы с официальным порталом Госуслуг (он находится в соответствующем разделе портала, версия должна поддерживать Mac OS);
- файл конфигурации для поддержки системы Mac OS, новых ЭП в соответствии со стандартом ГОСТ2012 (он также находится на портале Госуслуг в разделе «Скачать»).
Теперь надо выполнить команды для активации плагинов и конфигурационного файла:
- sudo rm /Library/Internet Plug-Ins/IFCPlugin.plugin/Contents/ifc.cfg;
- sudo cp
/Downloads/ifc.cfg /Library/Internet Plug-Ins/IFCPlugin.plugin/Contents;
Теперь можно запустить установленный нами браузер и после набора в адресной строке последнего команды chrome://extensions/ активируем расширения CryptoPro и специальное приложение для Госуслуг.
Настройте КриптоПро ЭЦП Browser:
- наберите команду в терминале: /etc/opt/cprocsp/trusted_sites.html;
- добавьте в перечень доверенных пользователю узлов поочередно три сайта: https://*.cryptopro.ru, https://*.nalog.ru, https://*.gosuslugi.ru;
- сохраните изменения, которые должны быть подтверждены соответствующим сообщением.
Проверка правильности настройки ЭЦП для работы на Mac OS
- Перейдите на интернет-адрес https://www.cryptopro.ru/sites/default/files/products/cades/demopage/cades_bes_sample.html, где перед вами должно появиться сообщение «Плагин загружен», а в перечне сертификатов присутствовать ваш. Теперь достаточно выбрать вашу ЭЦП и нажать кнопку «Подписать», введя затем Pin-код вашего сертификата. Если все в порядке, то появится на мониторе сообщение «Подпись сформирована».
- Зайдите в ЛК пользователя на сайте nalog.ru (желательно перейти по прямым интернет-ссылкам).
- Зайдите на сайт Госуслуги и авторизуйтесь на нем с помощью вашей ЭЦП.
Что делать, если не работает?
- Подключите повторно ваш токен и проверьте его видимость через терминал командой типа sudo /opt/cprocsp/bin/csptest -card -enum.
- Очистите кэш браузера вашей специальной сборки Chromium-Gost стандартной командой: chrome://settings/clearBrowserData.
- Установите заново сертификат вашей квалифицированной ЭЦП через терминал командой /opt/cprocsp/bin/csptestf -absorb -certs.
Если проблема не ушла, то можно переустановить полностью все программное обеспечение. Также клиенты могут обратиться в компанию Астрал, где можно как получить ЭЦП любого типа, так и выполнить все настройки для работы с подписью.
Как подписать документ в Mac OS
Есть два варианта. Первый предусматривает использование специального программного обеспечения КриптоАрм (лицензия обойдется в 2 500 рублей). Альтернативой станет использование терминала (здесь процедура будет бесплатной для пользователя).
Если вы остановились на втором варианте, то с помощью команды /opt/cprocsp/bin/certmgr -list нужно определить HASH код (он включает 40 символов и находится в строке SHA1 Hash). Непосредственно подпись через терминал идет командой из каталога, где находится интересующий нас документ: /opt/cprocsp/bin/cryptcp -signf -detach -cert -strict -der -thumbprint Hash-код FileName.
При корректном выполнении перечисленных выше действий на экране всплывет сообщение «Signed message is created», а на компьютере появится файл формата *.sgn. Автоматизировать процесс поможет скрипт Automator Script, позволяющий подписывать документы напрямую через контекстное меню. Для этого сохраните на жестком диске приложение и выполните следующие действия:
- распакуйте архив;
- запустите исполняемый файл;
- откройте файл под названием Sign with CryptoPro.workflow;
- найдите блок под именем Run Shell Script и строку XXXXXXXXXX замените на Hash-код вашего сертификата (как его найти мы описали выше);
- сохраните скрипт;
- запустите повторно Sign with CryptoPro и установите его;
- вызовите в Finder контекстное меню какого-либо файла и в подразделе Servises выберите пункт под названием Sign with CryptoPro;
- в диалоговом окне введите Pin-код владельца ЭЦП.
При возникновении проблем с использованием электронной цифровой подписи на компьютерах под управлением Mac OS обратитесь в нашу компанию. Наши сотрудники оперативно помогут вам, проконсультируют и настроят корректную работу КриптоПро со всеми необходимыми сервисами.
Источник
Ошибка инициализации криптопровайдера. Что делать?
Проблема инициализации криптопровайдера чаще всего встречается у пользователей Crypto Pro 4.0, реже ошибка возникает при работе с версией 3.9. Основной причиной является перегенерация ключей, то есть формирование сертификатов пользователей, взаимодействующих с Крипто-про.
Ошибка возникает по причине неправильно установленного датчика случайных чисел. Последний представляет собой опцию, запускаемую на последнем этапе авторизации сертификата. Пользователю в данный момент необходимо водить мышкой и кликать по клавиатуре. Если при этом ставится неверный вариант датчика, выдается соответствующая ошибка. Чтобы исправить проблему, необходимо:
-
Зайти в настройки датчика случайных чисел (ДСЧ). Через пуск открыть «настройки», далее «панель управление», «КриптоПро», найти вкладку «Оборудование» и выбрать пункт «настроить ДСЧ»:
Если ошибка инициализации не исчезает, удалите программу CryptoPro CSP и установите заново, предварительно поставив совместимость с третьей версией (3.0).
Подробно установка и настройка Рутокен / информационная безопасность
Источник: nebogach.ru
Произошла ошибка не удается импортировать crypto pro test center 2 ошибка 25257
Сообщение «При выборе сертификата произошла ошибка. Не удалось найти закрытый ключ сертификата, причина -2146893805» может возникать в любой программе при обращении к ключевому контейнеру. Вам необходимо:
- Проверить, вставлен ли ключевой носитель.
- Убедиться, что сертификат установлен на рабочем месте.
Подробная информация об установке сертификата есть в статье «Установка личного сертификата «КриптоПро CSP».
Подробная информация об обновлении «КриптоПро CSP» есть в статье «Как обновить КриптоПро CSP».
Если сообщение возникло:
В «Онлайн-Спринтере» при отправке отчета
Необходимо убедиться, что ФИО подписанта в отчете и сертификате, по которому вы вошли в «Онлайн-Спринтер», посимвольно и с учетом регистра совпадают, нет лишних пробелов или латинских символов. Если не совпадают, внести изменения в отчет, затем нажать «Сохранить».
В «Референте» в «Диагностике рабочего места»
Необходимо:
- Удалить системный ящик:
- Зайти в меню «Параметры» — «Настройки ящиков».
- Выбрать нужный ящик и нажать «Удалить ящик».
- Нажать «Ок».
- Зайти в меню «Параметры» — «Настройки ящиков».
- Нажать «Загрузить настройки».
- Выбрать вариант «Настройки будут получены от сервера специализированного оператора связи по защищенному протоколу HTTPS».
- Выбрать личный сертификат для ЭДО той организации, для которой требуется создать ящик – «Далее» — если программа предложить установить корневые сертификаты, нажать «Да» – «Готово».
- Нажать «Ок».
Источник: taxcom.ru
Как установить сертификат ЭЦП на любой компьютер основные ошибки при установке-не найден контейнер?
Работа с КриптоПро на linux сервере
Скопировать в корень дискеты или флэшки сертификат и приватный ключ (из каталога 999996.000 , 999996 — название (alias) контейнера):
cp -R /path/to/key/999996.000 /media/flashdrive/ cp /path/to/cert/client.cer /media/flashdrive/
Выполнить команду по копированию ключа с флэшки на диск, ключ попадет в пользовательское хранилище My .
Необходимо выполнять под пользователем, который будет использовать данный контейнер для подписи.
С жесткого диска
Скопировать приватный ключ в хранилище (контейнер), где — имя пользователя linux:
cp -R /path/to/key/999996.000 /var/opt/cprocsp/keys/username>/
Поставить «минимальные» права:
chmod 600 /var/opt/cprocsp/keys/username>/999996.000/*
Узнать реальное название контейнера:
csptest -keyset -enum_cont -verifycontext -fqcn
Ассоциировать сертификат с контейнером, сертификат попадет в пользовательское хранилище My :
certmgr -inst -file /path/to/file/client.cer -cont ‘.HDIMAGE999996’
Если следующая ошибка, нужно узнать реальное название контейнера (см. выше):
Failed to open container .HDIMAGE [ErrorCode: 0x00000002]
Установить сертификат УЦ из-под пользователя root командой:
certmgr -inst -store uroot -file /path/to/file/CA.cer
Проверка успешности установки закрытого ключа
certmgr —list

Если выводится PrivateKey Link: Yes. Container: HDIMAGE999996.000D7BB , то есть и сертификат, и приватный ключ, а если выводится PrivateKey Link: No — связи нет, и использовать такой контейнер для подписи не удастся.
Добавление тестового сертификата
Добавление работает только на той же машине, и в тот же контейнер, где был сформированы следующий запрос на добавление:
cryptcp -creatrqst -dn ‘cn=test’ -cont ‘.hdimagetest’ test.csr
Ввести пароль на контейнер test123 .
cryptcp -instcert -cont ‘.hdimagetest’ certnew.cer
Ввести пароль на контейнер. По-умолчанию: 12345678
Удаление сертификата
certmgr -delete 1
Проверка сертификата
certmgr -list -f file.sig
Подписание пустого файла (размер 0) проходит успешно, но при просмотре сертификатов этого файла выдается ошибка:
Can’t open certificate store: ‘/tmp/tmp.G8cd13vzfZ.sig’. Error: No certificate found. /dailybuilds/CSPbuild/CSP/samples/CPCrypt/Certs.cpp:312: 0x2000012D [ErrorCode: 0x2000012d]
Просмотр всех атрибутов сертификата
В cryptcp нет необходимых инструментов для получения всех атрибутов сертификата. Поэтому следует использовать openssl , но настроив его.
Получаем SHA 1 хеши:
certmgr -list -f file.sig | grep ‘SHA1 Hash’
В цикле извлекаем сертификаты:
cryptcp -nochain -copycert -thumbprint 255c249150efe3e48f1abb3bc1928fc8f99980c4 -f file.sig -df certificate.der -der
openssl x509 -in certificate.der -inform der -text -noout
Настройка openssl для поддержки ГОСТ:
В файл /etc/ssl/openssl.cnf
openssl_conf = openssl_def # Это в начало файла #Все что ниже в конец [openssl_def] engines = engine_section [engine_section] gost = gost_section [gost_section] engine_id = gost dynamic_path = /usr/lib/ssl/engines/libgost.so # заменить реальным файлом default_algorithms = ALL CRYPT_PARAMS = id-Gost28147-89-CryptoPro-A-ParamSet
openssl ciphers | tr «:» «n» | grep -i gost GOST2001-GOST89-GOST89 GOST94-GOST89-GOST89
Экспорт сертификатов на другую машину
Закрытые ключи к сертификатам находятся тут: /var/opt/cprocsp/keys . Поэтому эти ключи переносятся просто: создаем архив и переносим на нужную машину в тот же каталог.
Экспорт самих сертификатов (если их 14):
for i in `seq 1 14`; do echo $i | certmgr -export -dest $i.cer; done
Переносим эти файлы на машину и смотрим, какие контейнеры есть:
csptest -keyset -enum_cont -verifycontext -fqcn
И как обычно, связываем сертификат и закрытый ключ:
certmgr -inst -file 1.cer -cont ‘.HDIMAGEcontainer.name’
Если закрытый ключ и сертификат не подходят друг к другу, будет выведена ошибка:
Can not install certificate Public keys in certificate and container are not identical
Если все успешно:

Если нет закрытого ключа, то просто ставим сертификат:
certmgr -inst -file 1.cer
Подписание документа ЭЦП
cryptcp -sign (КПС1) -nochain -pin pincode src.txt dest.txt.sig
nochain — отменяет проверку цепочки сертификатов
pin — пин-код
КПС1 — критерий поиска сертификата
Пример создания ЭЦП (по SHA1 Hash):
cryptcp -sign -thumbprint 255c249150efe3e48f1abb3bc1928fc8f99980c4 -nochain -pin test test.txt test.txt.sig
[ReturnCode: x] Описание Возвращаемый код завершения в баше $?
| успешно | ||
| 0x8010006b | Введен неправильный PIN | 107 |
| 0x2000012d | Сертификат не найден | 45 |
| 0x20000065 | Не удалось открыть файл | 101 |
Проверка подписи ЭЦП
Для верифицирования сертификатов нужен сертификат удостоверяющего центра и актуальный список отзыва сертификатов, либо настроенный для этого revocation provider.
Корневой сертификат УЦ, список отзыва сертификата является одним из реквизитов самого сертификата.
Контрагенты когда открывают подписи в КриптоАРМ используют revocation provider, он делает проверки отзыва сертификата онлайн. Как реализована проверка в Шарепоинте не знаю. Знаю только что используется библиотека Крипто.Net
cryptcp -verify -nochain
Проверка конкретной подписи из локального хранилища по его хешу:
cryptcp -verify -thumbprint 255c249150efe3e48f1abb3bc1928fc8f99980c4 -nochain test.txt.sig
Проверить, взяв сертификат из file1.sig , подпись файла file2.sig . Практически, надо использовать один и тот же файл:
cryptcp -verify -norev -f file1.sig file2.sig
[ReturnCode: x] Текст Описание Возвращаемый код завершения в баше $?
| Успешно | |||
| 0x80091004 | Invalid cryptographic message type | Неправильный формат файла | 4 |
| 0x80091010 | The streamed cryptographic message is not ready to return data | Пустой файл | 16 |
Получение исходного файла
Получение исходного файла (сообщения):
cryptcp -verify -nochain file.sig file.txt
Будет ругаться на сертификат (так как не будет проверки), но подпись удалит. Вариант с проверкой:
cryptcp -verify -nochain -f file.sig file.sig file.txt
Настройка службы точного времени
apt-get install ntp ntpdate
Необходимо добавить сервера:
# You do need to talk to an NTP server or two (or three). #server ntp.your-provider.example server ntp1.stratum2.ru server ntp2.stratum2.ru
Источник: pushorigin.ru
Не удается построить цепочку сертификатов для доверенного корневого центра
При оформлении документов или регистрации организации пользователи сталкиваются с ошибкой — «Не удается построить цепочку сертификатов для доверенного корневого центра». Если повторить попытку, ошибка появляется снова. Что делать в этой ситуации, читайте далее в статье.
Причины ошибки в цепочке сертификатов
Ошибки могут возникать по разным причинам — проблемы с Интернетом на стороне клиента, блокировка программного обеспечения Защитником Windows или другими антивирусами. Далее, отсутствие корневого сертификата Удостоверяющего Центра, проблемы в процессе криптографической подписи и другие.
Устранение ошибки при создании создания цепочки сертификатов для доверенного корневого центра
В первую очередь убедитесь, что у вас нет проблем с интернет-подключением. Ошибка может появляться при отсутствии доступа. Сетевой кабель должен быть подключен к компьютеру или роутеру.
- Нажмите кнопку «Пуск» и напишите в поиске «Командная строка».
- Выберите ее правой кнопкой мыши и нажмите «Запуск от администратора».
- Введите в DOS-окне следующую команду « ping google.ru ».
При подключенном интернете у вас должны отобразиться данные об отправленных пакетах, скорости передачи и прочая информация. Если Интернета нет, вы увидите, что пакеты не дошли до места назначения.
Теперь проверим наличие корневого сертификата Удостоверяющего Центра. Для этого:
-
откройте КриптоПро, выберите здесь «Сертификаты»;
Если сертификата нет, его необходимо скачать. В большинстве случае он находится в корневых сертификатах и пользователю необходимо его только установить. Также стоит помнить, что лучше всего пользоваться браузером Internet Explorer, чтобы в процессе работы происходило меньше ошибок и сбоев. Попытайтесь найти УЦ в корневых сертификатах, после этого вам останется только нажать кнопку «Установить», перезапустите свой браузер, и вы сможете исправить ошибку «Не удается построить цепочку сертификатов для доверенного корневого центра».
Проверка корневого сертификата УЦ в браузере
Проверку можно выполнить в браузере.
- Выберите в меню пункт «Сервис».
- Далее нажмите строку «Свойства обозревателя».
- Нажмите на вкладку «Содержание».
- Здесь нужно выбрать «Сертификаты».
- Следующую вкладка «Доверенные центры сертификации». Здесь должен быть корневой сертификат УЦ, обычно он находится на дне списке.
Теперь попробуйте снова выполнить те действия, в процессе которых возникла ошибка. Чтобы получить корневой сертификат, необходимо обратиться в соответствующий центр, где вы получили СКП ЭП.
Другие способы устранить ошибку цепочки сертификатов
Рассмотрим, как правильно загрузить установить и использовать КриптоПро. Чтобы убедиться, что программа не установлена на вашем ПК (если пользователей компьютером несколько), нужно открыть меню «Пуск». Затем выберите «Программы» и поищите в списке «КриптоПро». Если ее нет, то установим ее. Скачать программу можно по ссылке https://www.cryptopro.ru/downloads.
Здесь вам нужна «КриптоПро CSP» — выберите версию.
В следующем окне вы должны увидеть сообщение о предварительной регистрации.
Нажмите на соответствующую ссылку и введите данные в форму предварительной регистрации. Подтвердите лицензионное соглашение, и вы получите ссылку на скачивание пакета программы.
Установка КриптоПро
Когда установочный файл скачен, его нужно запустить для установки на ваш компьютер. Система отобразит предупреждение, что программа запрашивает права на изменение файлов на ПК, разрешите ей это сделать.
Перед установкой программы на свой компьютер, все ваши токены должны быть извлечены. Браузер должен быть настроен на работу, исключением является браузер Opera, в нем уже произведены все настройки по умолчанию. Единственное, что остается пользователю — это активировать специальный плагин для работы. В процессе вы увидите соответствующее окно, где Opera предлагает активировать этот плагин.
После запуска программы, нужно будет ввести ключ в окне.
Найти программу для запуска можно будет по следующему пути: «Пуск», «Все программы», «КриптоПро», «КриптоПро CSP». В открывшемся окне нажмите кнопку «Ввод лицензии» и в последней графе введите ключ. Готово. Теперь программу необходимо настроить соответствующим образом под ваши задачи.
В некоторых случаях для электронной подписи используют дополнительные утилиты — КриптоПро Office Signature и КриптоАКМ. Можно устранить ошибку — нет возможности построить цепочку сертификатов для доверенного корневого центра — простой переустановкой КриптоПро. Попытайтесь это сделать, если другие советы не помогли.
Ошибка «Не удается построить цепочку сертификатов» все еще появляется? Отправьте запрос в службу поддержки, в котором нужно разместить скриншоты ваших последовательных действий и объяснить подробно свою ситуацию.
Источник: rusadmin.biz
Содержание
- Как установить электронную подпись на носителе на Mac
- Шаг 1. Установить расширение «Помощник диагностики»
- Шаг 2. Установить плагин Диагностики
- Шаг 3. Установить КриптоПро, ещё одно расширение и компонент к нему
- Шаг 4. Установить подпись на мак
- Ошибка 25257 при установке сертификата на mac
- Как перенести сертификат на другой компьютер
- Как создать контейнер закрытого ключа для уже имеющегося сертификата?
- Проверяем время и дату.
- Изменение параметров использования сертификатов.
- Удаление сертификатов из связки ключей.
- Меняем дату на Mac
- Проблемы с сертификатом при установке старой macOS
- Как решить проблему с сертификатом
- 1008F — или как раскирпичить свой Mac
- Предыстория
- 2003F, 2004F
- Заключение
- Настройка компьютера для работы с КЭП (MacOS)
- Руководство по настройке компьютера для работы с электронной подписью в браузере.
- 1. Основные понятия:
- 2. Необходимое программное обеспечение:
- Установка Крипто про CSP 5 версии
- Ввод лицензии КриптоПро
- Установка драйверов Рутокен
- Установка специального браузера Chromium-GOST
- Установка расширений для браузера.
- КриптоПро ЭЦП Browser plug-in
- Плагин для Госуслуг
- Устанавливаем сертификат с Рутокен
- Настройка браузера Chromium-Gost
- Полезные дополнения
- Устранение сбоев
- Подпись файла командой из Терминал (Terminal)
- Установка Apple Automator Script
Как установить электронную подпись на носителе на Mac
Эта инструкция о том, как установить уже выпущенную подпись на носителе на macOS. Носитель — это флешка, жесткий диск или токен.
Шаг 1. Установить расширение «Помощник диагностики»
Сразу предупредим, что в Safari с подписью работать не получится, поэтому зайдите по этой ссылке через Хром, Оперу, Яндекс браузер или Мозиллу.
Первым делом скачайте и установите расширение, оно поможет вашему браузеру работать с подписью без ошибок. Это довольно легко — достаточно два раза нажать «Установить».
Шаг 2. Установить плагин Диагностики
Плагин поможет сервисам Контура быстро находить подпись на вашем маке.
Процесс его установки — стандартный, нажимаете: Продолжить → Установить → вводите пароль → успех.
Шаг 3. Установить КриптоПро, ещё одно расширение и компонент к нему
Возвращаемся на установочный диск, там нас ждёт ещё одна установка.
Нажимаем Далее → Установить → Перейти к расширению.
Оно снова установится в вашем браузере.
Остаётся установка последних программ: КриптоПро CSP и компонента Контур.Плагина.
Установка этих программ должна начаться автоматически — сразу после успешной установки расширения Контур.Плагина.
Шаг 4. Установить подпись на мак
Такая авторизация — это просто способ автоматически установить подпись на компьютер. После этого вы сможете работать с подписью в Эльбе.
Статья актуальна на 02.02.2022
Получайте новости и обновления Эльбы
Подписываясь на рассылку, вы соглашаетесь на обработку персональных данных и получение информационных сообщений от компании СКБ Контур
Источник
Ошибка 25257 при установке сертификата на mac
ViPNet Local Signature Service или сокращенно ViPNet LSS, также JLSS – программа для создания, проверки и шифрования данных электронной подписи (ЭП).
Программа устанавливается на компьютер пользователя и взаимодействует с интернет браузерами. Создана компанией ОАО «ИнфоТеКС:
infotecs.ru
Рассмотрим работу программы ViPNet LSS на примере создании ЭП физического лица для сайта nalog.ru.
В статье по ссылке выше, указано, как попасть на страницу сайта nalog.ru, откуда программу ViPNet LSS можно скачать к себе на компьютер.
Скачиваем, запускаем и устанавливаем. В Mac Os иконка программы поселится в верхней панели рабочего стола. Нажимаем на ней и выбираем пункт Настройки. Появится следующее окно:
Как перенести сертификат на другой компьютер
Ни в коем случае не переносите сертификат сам по себе. Его можно отдельно сохранить в виде файла certificate.cer. Если два раза нажать на сертификат, появится меню, где можно его сохранить через ссылку — «Копировать в файл…».
Потому сохраняем сертификат только в контейнере закрытого ключа. Для этого используем функцию экспорта. Таким образом можно переносить эту электронную подпись с одного компьютера на другой.
В разделе «Личные», нажимаем «Экспортировать», выбираем место и называем файл.
Все, наш контейнер успешно сохранён.
Как создать контейнер закрытого ключа для уже имеющегося сертификата?
Ответ – никак. Если контейнера нет, то и создать его своими усилиями нельзя. Контейнер закрытого ключа (если он имеет место быть) выдаётся вместе с сертификатом тем, кем выдаётся этот сертификат.
При подключении к различным онлайн сервисам OS X использует сертификаты для проверки соединения. Если сертификат просрочен или ненадежен, при попытке его использования возникнет сообщение с предупреждением, в котором вам будет предложено несколько вариантов действия на выбор: продолжить соединение, посмотреть подробную информацию о сертификате или прервать соединение. Подобные предупреждения позволяют предотвратить некорректные или даже вредоносные подключения, что повышает степень безопасности вашего мака. Но бывают случаи, когда практически любое соединение вызывает подобное сообщение. В таком случае велика вероятность, что проблема может быть в настройках вашей системы.
Проверяем время и дату.
Для успешного прохождения проверки сертификатов время и дата на вашем маке должны быть синхронизированы с сервером, к которому вы подключаетесь. Если же они различаются, это может привести к появлению сообщений об ошибке. Поэтому в первую очередь стоит проверить именно их. Для этого откройте меню Системные настройки → Дата и время и убедитесь что у вас установлена галочка напротив пункта «Получать дату и время с сервера», а также, что у вас выбран сервер соответствующий вашему текущему местонахождению. Стоит также проверить, верно ли у вас установлен часовой пояс в соответствующей вкладке.
Если вы обнаружили, что, хотя все параметры указаны верно, время или дата на вашем компьютере отображаются некорректно (такое может случиться, если настройки файрвола на вашем маке или сетевом оборудовании блокируют подключение к серверу), снимите галочку с пункта «Получать дату и время с сервера» и выставите правильные значения вручную (или проверьте настройки вашего фаервола).
Изменение параметров использования сертификатов.
Если ошибка возникает только при использовании определенных сертификатов (не всех), и вы уверены в надежности того сервиса, к которому подключаетесь, вы можете изменить настройки для этого сертификата, чтобы избавиться от назойливого сообщения. Для этого откройте Связку ключей из папки «Утилиты» и выберите связку ключей «Вход». В этой связке выберите категорию «Сертификаты» и найдите сертификат того сервиса, к которому вы пытаетесь подключиться.
Если на иконке сертификата изображен значок 
Если же на иконке сертификата изображен значок 
При настройках, выставленных по умолчанию, система должна использовать сертификат только в тех случаях, когда это необходимо. Вы также можете попробовать установить некоторые другие параметры в настройках доверия сертификата вручную. Например в случае, если ошибка возникает только при использовании соединений по протоколу Kerberos, вы можете попробовать установить значение «Всегда доверять» для соединений с использованием клиента Kerberos. Подобным образом можно изменять и другие параметры, но при условии, что сертификат расчитан на использование с ними.
Удаление сертификатов из связки ключей.
Наконец, можно попробовать сбросить сертификаты в связке ключей вашей учётной записи. Для этого вам не нужно сбрасывать и создавать заново всю связку, достаточно найти, выбрать и удалить те сертификаты, на которые указывают сообщения об ошибке. Таким образом при следующем соединении система автоматически загрузит эти сертификаты заново, за счет чего ошибки в их настройках будут устранены. Стоит заметить, что делать это можно только с сертификатами из связки «Вход». В системе также есть связка под названием «Центры сертификации», которая также содержит несколько сертификатов. Это так называемые общие сертификаты, выпущенные доверенными центрами сертификации. Если их удалить, система не сможет корректно проводить проверку сертификатов сервисов, к которым вы подключаетесь. Так что эти сертификаты лучше не трогать.
За оригинальный материал, использовавшийся при написании этой статьи благодарим Кристофера Кесслера.
При установке OS X El Capitan или OS X Yosemite могут появиться ошибки:
«This copy of the Install OS X El Capitan application can’t be verified. It may have been corrupted or tampered with during downloading» или «This copy of the Install OS X Yosemite application can’t be verified. It may have been corrupted or tampered with during downloading», ну или «An error occurred while preparing the installation. Try running again».
«Не удалось проверить этот экземпляр программы Установка OS X Yosemite (Mavericks). Он мог был быть поврежден или подвергнуться изменениям в процессе загрузки.»
Иногда они могут быть решены путем простой перезагрузки и попытки переустановки OS X еще раз (или повторной перезаписи дистрибутива на флешку/диск, если он был поврежден), но если сообщения об ошибках появляются постоянно, то можно решить проблему только сменой даты на вашем Mac.
Меняем дату на Mac
Сделать это можно не выходя из меню установки, использовав терминальные команды. Для этого запускаем «Терминал» и вводим команду:
После чего вам отобразится установленная в данный момент дата. Ее нужно поменять, задав дату выпуска дистрибутива.
Дата и время вводятся в определенном формате: [mm]dd]HH]MM[[cc]yy]. Расшифровывается это так: Месяц Число Часы Минуты Секунды Год, введенные без пробелов и, обязательно, в такой последовательности.
К примеру, если нужно установить дату и время на 24 октября 2015 года 18 часов 25 минуты, то команда будет выглядеть так:
Смысл в том, чтобы выставить дату, позже выпуска вашего дистрибутива, но раньше выпуска следующего обновления. Экспериментируйте!
После этого закрываем «Терминал» и начинаем процесс установки.
Авторизуясь, вы даете согласие на обработку персональных данных.
Источник
Проблемы с сертификатом при установке старой macOS
Не у всех получается переустановить macOS в случае с проблем с ОС. Иногда возникает проблема c сертификатом. Это актуально для старых macOS Sierra и старше.
Например, вы решили создать загрузочную флешку со старой macOS, например Sierra. Или переустановить систему с внешнего накопителя. В меню загрузки выбираем «Установка macOS», и появляется сообщение:
«Экземпляр программы «Установка macOS Sierra» поврежден и не может быть использован для установки macOS.
Такую же ошибку вы получите с любой системы, выпущенной до Catalina. Дело в том, что в конце 2019 года у компании Apple истекли сроки действия сертификатов на существующие на тот момент установщики системы macOS.
Конечно, купертиновцы быстро обновили свои сертификаты установщиков, и дали скачать новые версии macOS с уже новыми сертификатами с офиц. сайта Apple.com.
Но немногие пользователи об этом знали. Как раз у многих возникли проблемы с тем, что установщик macOS выдавал ошибку, и при этом нормально не объясняя, что проблема именно в сертификате.
Как решить проблему с сертификатом
Решить проблему просто — надо просто изменить дату.
Разумеется, если устанавливать систему из интернет, у вас такой проблемы не будет, т.к. оттуда всегда загружается последняя версия со всеми установленными сертификатами. Либо вы можете перекачать установщики с сайта Apple и сделать внешний диск заново.
Проблема решается просто и быстро. На вашем компьютере установлена дата уже после того, как сертификат истек. И нам нужно ее установить на более старую.
Источник
1008F — или как раскирпичить свой Mac
Всем привет! В этом посте речь пойдет о бесконечном режиме восстановления macOS, ошибках 1008F, 2003F, 2004F и о том как их побороть.
Предыстория
4. Выбрать проблемный MacBook и нажать «удалить из Найти айфон«;
6. Покинуть программу:
7. (Опционально) Удалить проблемный Mac из учетной записи Apple (Из списка устройств).
После этого можно попробовать восстановиться еще раз. К сожалению, данный способ мне не помог.
Путь сложный:
Далее возникла идея: поскольку жесткий диск несъёмный, слишком дорого было бы для Apple решать такие вопросы заменой материнских плат. Должна была быть какая-то лазейка, типа DFU режима, который был очень популярен на айфонах 3gs и 3g. Легкий гуглинг навел меня на несколько интересных статей: тут и тут. Дублировать содержимое статей смысла не вижу, в целом, они о том как вводить Mac в DFU режим и как с ним работать.
1. Нам нужен еще один Mac (к счастью такой нашелся);
3. Скачиваем на Mac (сервер) утилиту Apple Configurator 2 и запускаем ее;
4. Вводим Mac (клиент) в DFU;
5. В утилите Apple Configurator 2: Правая кнопка мыши > Actions > Advanced > Revive Device:
а на Mac (клиент) произойдет вот это:
нужно попробовать запустить процедуру восстановления через Shift-Option-Command-R.
8. Требуется повторить действия с п.1 по п.4. После чего выбрать Apple Configurator 2 пункт Restore.
9. У вас надеюсь все будет хорошо, а вот я получил сообщение об ошибке:
что-то типа такого, только код был другой.
10. Далее я вывел Mac (клиент) из DFU режима и загрузил его через Shift-Option-Command-R.
11. Начался заветный процесс восстановления, который периодически падал в ошибки 2003F и 2004F.
2003F, 2004F
Тут стоить отметить, что интернет-провайдер у меня полное расстройство, поэтому решение было следующим:
На роутере я прописал DNS: основной сервер 8.8.8.8, альтернативный 8.8.4.4;
Также могут помочь сброс NVRAM или PRAM;
Запускать Mac через Shift-Option-Command-R, можно даже после того, как вы получили ошибку 200+F. Бывают случаи, когда загрузка происходит не с первого раза;
Дальше у меня загрузился Recovery macOS Mojave, т.к. именно с ней поставлялся MacBook. В дисковой утилите жесткий диск определялся как неизвестное устройство, после форматирования его со схемой разделов GUID, установка macOS продолжается в обычном режиме.
Заключение
Желаю вам легких апдейтов, даунгрейдов и вообще поменьше багов и лагов.
По результатам опроса, написал о том как откатиться с macOS Big Sur до macOS Catalina. Прочитать об этом можно тут. Спасибо за проявленный интерес!
Источник
Настройка компьютера для работы с КЭП (MacOS)
Руководство по настройке компьютера для работы с электронной подписью в браузере.
1. Основные понятия:
2. Необходимое программное обеспечение:
Минимальные требования:
Операционная система: Mac OS X 10.9.
Наличие учетной записи с правами администратора.
Ссылки на необходимое программное обеспечение:
Установка Крипто про CSP 5 версии
1. Скачайте архив Крипто про CSP 5 версии.
2. Нажимаем «Разрешить» в окне запроса загрузки.
3. Перейдите на вкладку Загрузки → двойным нажатием распакуйте скачанный архив CSP5.0macos-uni.tgz → откройте распакованную папку macos-uni.
4. В папке найдите файл с расширением *.dmg → кликните на него 2 раза.
5. В новом окне нажмите правой кнопкой мыши на файл с расширением *.mpkg → Открыть.
6. Затем в предупреждающем окне нажмите Открыть.
7. Если система выдает предупреждение на автора программы, попробуйте открыть файл с зажатой клавишей «ctrl» на клавиатуре.
8. Далее в трёх последующих окнах нажмите на кнопку Продолжить, чтобы запустить ПО для установки.
9. Далее необходимо принять условия лицензионного соглашения, для этого нажать на кнопки Принимаю, затем Продолжить и Установить.
10. Если потребуется, введите пароль учетной записи Администратора и нажмите на кнопку Установить ПО.
11. Дождитесь установки компонентов и нажмите на кнопку Закрыть. Криптопро CSP установлено!
Ввод лицензии КриптоПро
Запуск приложения macOS Терминал (Terminal).
Открыть стандартное приложение macOS Терминал (Terminal) возможно одним из способов:
В окне Терминала необходимо будет вводить команды.
. ВАЖНО при вводе команд возможно придется вводить пароль «Password» как на изображении выше, при вводе символы НЕ БУДУТ отображаться. После ввода символов пароля необходимо нажать клавишу «Enter».
. ВАЖНО: номер лицензии необходимо вводить с дефисами. Для подтверждения ввода необходимо ввести пароль администратора. Ввод пароля не отображается в окне терминала. После ввода пароля нажмите Enter.
Установка драйверов Рутокен
1. Со страницы загрузок на сайте Рутокен скачиваем и устанавливаем Модуль поддержки Связки Ключей (KeyChain) – скачать.
2. Далее подключаем к компьютеру usb-токен, запускаем Terminal (см. пункт «Запуск приложения macOS Терминал (Terminal)») и выполняем команду:
3. В ответе должно быть:
Aktiv Rutoken…
Card present…
[ErrorCode: 0x00000000]
Установка специального браузера Chromium-GOST
1. Для работы с государственными порталами потребуется браузер – Chromium-GOST.
По ссылке скачивается определенная сборка браузера (71.0.3578.98), так как в более новых версиях не гарантируется корректная работа в ЛК ФНС.
2. После скачивания файл браузера появится в папке Downloads (Загрузки), запускать его не требуется, просто перетаскиваем на панель уведомлений для удобства.
3. Переходим к настройке плагинов ниже.
Установка расширений для браузера.
КриптоПро ЭЦП Browser plug-in
1. КриптоПро ЭЦП Browser plug-in скачиваете по данной ссылке.
2. Запустите файл установщика cprocsp-pki-2.0.14071.pkg.
3. Начнется установка КриптоПро ЭЦП Browser Plug-in. Нажмите Продолжить.
4. Ознакомьтесь с информацией о продукте и нажмите Продолжить.
5. Ознакомьтесь с Лицензионным соглашением и нажмите Продолжить.
6. Чтобы продолжить установку, потребуется принять условия Лицензионного соглашения. Для этого в появившемся окне нажмите Принять.
7. Для продолжения установки, нажмите Установить. Не рекомендуется изменять директорию установки КриптоПро ЭЦП Browser plug-in.
8. Если потребуется, разрешите Установщику установить КриптоПро ЭЦП Browser plug-in. Для этого необходимо ввести пароль.
9. Дождитесь окончания установки. После ее завершения нажмите Закрыть, чтобы выйти из программы установки.
Плагин для Госуслуг
1. Скачиваем корректный конфигурационный файл для расширения Госуслуг для поддержки macOS и новых ЭЦП в стандарте ГОСТ2012 по ссылке
2. Запустите файл установщика IFCPlugin.pkg с помощью контекстного меню (правая кнопка мыши), выбрав Открыть.
3. Для начала установки нажимаете Установить.
4. Начнется установка, необходимо действовать, согласно сообщениям программы.
5. Если потребуется, разрешите Установщику установить плагин. Для этого необходимо ввести пароль.
6. Дождитесь окончания установки. После ее завершения нажмите Закрыть, чтобы выйти из программы установки.
7. Конфигурационный файл плагина Госуслуг ifc.cfg доступен по данной ссылке.
8. Скачиваем и оставляем его в папке Download/Загрузки.
9. Открываем стандартное приложение macOS Терминал (Terminal) (см. раздел Запуск приложения macOS Терминал (Terminal)).
10. Вводим последовательно команды:
sudo rm /Library/Internet Plug-Ins/IFCPlugin.plugin/Contents/ifc.cfg
/Downloads/ifc.cfg /Library/Internet Plug-Ins/IFCPlugin.plugin/Contents
sudo cp /Library/Google/Chrome/NativeMessagingHosts/ru.rtlabs.ifcplugin.json /Library/Application Support/Chromium/NativeMessagingHosts
Устанавливаем сертификат с Рутокен
1. Подключаем usb-токен, переходим в Терминал (Terminal) и выполняем команду:
2. Устанавливаем сертификат КЭП с помощью команды в Терминал (Terminal):
Конфигурируем CryptoPro для работы c сертификатами ГОСТ Р 34.10-2012
Для корректной работы на nalog.ru с сертификатами, выдаваемыми с 2019 года, необходимо выполнить следующие команды в Терминал (Terminal):
Настройка браузера Chromium-Gost
1. Запускаем браузер Chromium-Gost и в адресной строке набираем:
chrome://extensions/
2. Включаем оба установленных расширения, с помощью выключателя 
3. Настраиваем расширение КриптоПро ЭЦП Browser plug-in, для этого в адресной строке Chromium-Gost набираем:
/etc/opt/cprocsp/trusted_sites.html
4. На появившейся странице в список доверенных узлов по очереди добавляем сайты:
5. Жмем кнопку Сохранить. Должна появиться запись на зелёном фоне: «Список доверенных узлов успешно сохранен».
Полезные дополнения
Заходим в Личный Кабинет на nalog.ru.
Вход необходимо осуществлять по следующим прямым ссылкам:
Устранение сбоев
1. Переподключаем usb-токен и проверяем что он виден с помощью команды в Терминал (Terminal):
2. Очищаем кеш браузера за все время, для чего в адресной строке Chromium-Gost набираем:
chrome://settings/clearBrowserData
3. Переустанавливаем сертификат КЭП с помощью команды в Терминал (Terminal):
4. Проверить статус лицензии КриптоПро CSP можно командой:
5. Активировать лицензию КриптоПро CSP можно командой:
Подпись файла командой из Терминал (Terminal)
1. В Терминал (Terminal) переходим в каталог с файлом для подписания и выполняем команду:
где ХХХХ… – хэш сертификата, полученный на шаге 1, а FILE – имя файла для подписания (со всеми расширениями, но без пути).
2. Команда должна вернуть:
Signed message is created.
[ErrorCode: 0x00000000]
Будет создан файл электронной подписи с расширением *.sgn – это отсоединенная подпись в формате CMS с кодировкой DER.
Установка Apple Automator Script
Чтобы каждый раз не работать с терминалом, можно один раз установить Automator Script, с помощью которого подписывать документы можно будет из контекстного меню Finder. Для этого
1. Скачиваем архив – скачать.
2. Распаковываем архив ‘Sign with CryptoPro.zip’.
3. Запускаем Automator.
4. Находим и открываем распакованный файл ‘Sign with CryptoPro.workflow’.
5. В блоке Run Shell Script меняем текст ХХХХХХХХХХХХХХХХХХХХХХХХХХХХХХХХХХХХХХХХ на значение параметра SHA1 Hash сертификата КЭП, полученное выше.
6. Сохраняем скрипт: ⌘Command + S
7. Запускаем файл ‘Sign with CryptoPro.workflow’ и подтверждаем установку.
8. Идем в System Preferences —> Extensions —> Finder и проверяем, что Sign with CryptoPro quick action отмечено.
9. В Finder вызываем контекстное меню любого файла, и в разделе Quick Actions и/или Services выбрать пункт Sign with CryptoPro.
10. В появившемся диалоге КриптоПро ввести PIN-код пользователя от КЭП.
11. В текущем каталоге появится файл с расширением *.sgn – отсоединенная подпись в формате CMS с кодировкой DER.
Источник

>а ПКЗО не формирует и вадает ошибку
Это ошибка криптографической системы, а не ПКЗО.
Нужно иметь правильно подписанный файл.
1. Обратите внимание, что приказом Росреестра от 14.01.2011 N П/1 устанавливается требуемый формат подписи. В приложении 1 есть пункт 1.7, в котором сказано: «Используется формат отсоединенного файла ЭЦП, описываемый в пункте 5.2 документа RFC 2630». Отсоединенный файл означает то, что в sig-файле должна содержаться исключительно подпись, без подписываемого содержимого. Файл отдельно, подпись отдельно. При этом файл подписи должен иметь размер несколько килобайт и в большинстве случаев не быть больше размером, чем оригинальный подписываемый файл — это явно свидетельствует о неверности требуемого формата подписи. В Вашем случае — в sig-файле содержится не только подпись, но и подписываемый файл. Это видно по размерам файлов.
2. Также файл подписи должен быть в DER-кодировке, а не в BASE64.
Источник
Проблемы с подписанием PDF документа установленной подписью #6
pavenkostanislav commented Sep 6, 2017 •
Сможете помочь с самим подписанием?
Не выполняется строчка:
let sSignedMessage = yield oSignedData.SignCades(oSigner, CADESCOM_CADES_X_LONG_TYPE_1);
Ошибка неустановленного корневого сертификата, но он установлен аж в 3 директориив личные с «Доверенные корневые центры сертификации» и «Доверенные лица»
A certificate chain could not be built to a trusted root authority. (0x800B010A)
The text was updated successfully, but these errors were encountered:
splincode commented Sep 6, 2017
Посмотрю, что можно сделать
pavenkostanislav commented Sep 6, 2017
splincode commented Sep 7, 2017
Должны выполняться требования для сертификатов, которые участвуют в подписании (вашTSP и т.п.) — должны быть корневые сертификаты в доверенных корневых.
Посмотрите ответы здесь:
http://www.cryptopro.ru/forum2/default.aspx?g=posts&m=83361#post83361
Если используете тестовую службу: скачайте и установите тестовый корневой сертификат «Тестовый УЦ ООО «КРИПТО-ПРО»».
http://www.cryptopro.ru/forum2/default.aspx?g=posts&m=83398#post83398
pavenkostanislav commented Sep 7, 2017
Да спасибо. С тестовой службой подпись создалась, но теперь проблема в проверке её:
Сервер электронной подписи КриптоПро DSS
Результат проверки
Название документа spravka_soc_viplaty_09.08.2017.pdf.p7s
Подпись 1
Результат проверки
Подпись не действительна
Дополнительная информация
Не удалось проверить подпись CAdES-XLT1. Ошибка: [Неправильное значение хеша]. Код: [0x80091007].Сообщение содержит неверную подпись.
Дополнительная информация о подписи
Формат подписи CAdES
Подпись в формате XLT1
Время подписи, полученное из штампа
9/7/2017 10:21:14 AM
Время подписи
9/7/2017 10:21:02 AM
Информация о сертификате
Субъект
C=RU, S=Нижегородская Область, L=Нижний Новгород, O=»ООО «»КазАУП»»», OU=Отдел разработки, CN=Stanislav, E=pavenko_sv@mail.ru
Издатель
CN=CRYPTO-PRO Test Center 2, O=CRYPTO-PRO LLC, L=Moscow, C=RU, E=support@cryptopro.ru
Срок действия
07.09.2017 09:43:43 — 07.12.2017 09:53:43
splincode commented Sep 7, 2017
В принципе, ответы оставляют на форуме сотрудники КриптоПро, если что пишите сюда решение
pavenkostanislav commented Sep 7, 2017 •
Пока нет ответа
но с начала переписки в приципе какая-то подпись создалась и ошибки нет больше.
Вот только эта подпись не проходит проверку в Контуре.Крипто и даже в КриптоПро DSS
splincode commented Sep 7, 2017
Приложите документ и подпись
splincode commented Sep 7, 2017
pavenkostanislav commented Sep 7, 2017 •
sign.zip
Вот так лучше всего. не все форматы можно добавлять
pavenkostanislav commented Sep 7, 2017 •
Если код подписания выглядит так:
Ключевое отличие тут:
//let byteCharacters: string;
//if (this.crypto.isChromium) <
// byteCharacters = window.atob(b64Data);
//> else <
// byteCharacters = Base64.decode(b64Data);
//>
splincode commented Sep 7, 2017
Это рабочая версия? Надо будет добавить код в основной репозиторий, когда появится новая версия, я обязательно вам пришли, чтобы вы сделали pull request
pavenkostanislav commented Sep 7, 2017 •
Ну как рабочая. Сертификат проверку не проходит
вырезка из рабочего проекта тут pavenkostanislav/GetingCertificatesList можно посмотреть, но если честно я его не компилил.
splincode commented Sep 7, 2017
подпись не проходит проверку.
Хеш указанного файла:
CB AE CB 61 1C 3B F9 6A 8E B1 63 B3 CE E7 EA D5 05 1F A4 C1 9B EF 15 FB 98 64 1F 3D 0C BB 84 C3
а в p7s прохешировано было что-то «другое»:
64 D5 52 BF 80 B9 0E B1 C9 3D 29 83 5D 54 D5 57 0C F4 B0 45 9B 92 D9 79 D9 43 13 05 81 BB 2B FF
- ASN.1 анализатор выдал 1 предупреждение и 1 ошибку.
позиция:
3300 0: [0] Error: Object has zero length.
3302 15: GeneralizedTime 07/09/2017 07:21:15 GMT
Warning: Further data follows ASN.1 data at position 10798.
pavenkostanislav commented Sep 7, 2017 •
Ну для начала спасибо.
Но мне бы больше информации.
Я тем же путём создавал прикреплённую подпись — всё проходит проверку
Ещё ошибку пофиксил:
oSignedData.Content = dataToSign.replace(‘data:application/pdf;base64,’, »);
pavenkostanislav commented Sep 8, 2017 •
Доброе время суток, уже близок к усуществению отсоединённой подписи, присоединённая уже получается и проходит проверку на сайте Сервер электронной подписи КриптоПро DSS.
Возможно Вы сможете помочь с решением вопроса: «Отсоединённой подпись не проходит проверку, а присоединённая подпись проходит»
Вот этим кодом я делаю подпись:
Источник
Cades bes ошибка неправильное значение хеша код 0x80091007 сообщение содержит неверную подпись
Ошибки в работе КриптоПро браузер плагин
Что делать, если не работает КриптоПро ЭЦП Browser plug-in
При использовании КриптоПро ЭЦП Browser plug-in могут возникать ошибки, приводящие к тому, что плагин не работает или работает некорректно, из-за чего электронная подпись не создаётся. Рассмотрим наиболее распространённые варианты ошибок и разберёмся, как их устранить.
При проверке отображается статус «Плагин загружен», но нет информации о криптопровайдере
Это значит, что криптопровайдер КриптоПро CSP не установлен. Необходимо загрузить дистрибутив программы с сайта разработчика и установить её на компьютер. В настройках плагина в графу Список доверенных узлов также следует добавить адрес ресурса, с которым работаете (например, nalog. ru).
Не удаётся построить цепочку сертификатов для доверенного корневого центра. (0x800B010A)
При этой ошибке плагин не может сформировать запрос на создание ЭЦП. Она возникает, если по каким-то причинам нет возможности проверить статус сертификата. Например, если нет привязки к ключу или доступа к спискам отзыва. Также проблема может воспроизводиться, если не установлены корневые сертификаты.
Для устранения этой ошибки нужно привязать сертификат к закрытому ключу.
Сначала проверьте, строится ли цепочка доверия. Для этого нужно открыть файл сертификата, а затем вкладку Путь сертификации.
Если на значке сертификата отображается крест, это означает, что цепочка доверия не строится. В этом случае необходимо скачать и установить корневые и промежуточные сертификаты. Они должны быть доступны для загрузки на сайте удостоверяющего центра, который выпустил сертификат на ваше имя.
Для установки корневого сертификата необходимо:
Установка промежуточных сертификатов выполняется точно так же, как и установка корневых, за исключением того, что в процессе установки вместо пункта Доверенные корневые центры сертификации нужно выбрать пункт Промежуточные центры сертификации.
Если вы создаёте ЭЦП таких форматов, как CAdES-T или CAdES-X Long Type 1, ошибка может возникать из-за отсутствия доверия к сертификату оператора службы предоставления штампов времени. В этой ситуации нужно установить корневой сертификат УЦ в доверенные корневые центры.
ЭЦП создаётся с ошибкой при проверке цепочки сертификатов
Данная проблема возникает из-за отсутствия доступа к спискам отозванных сертификатов. Списки должны быть доступны для загрузки на сайте удостоверяющего центра, который выпустил сертификат ЭЦП. Установка списков выполняется по той же схеме, что и установка промежуточного сертификата.
Ошибка несоответствия версии плагина
Появляется сообщение «Плагин недоступен»
Данная проблема может возникнуть, если ваш браузер не поддерживает установленную версию плагина. Попробуйте воспользоваться другим обозревателем.
Ошибки 0x8007064A и 0x8007065B
Ошибка возникает в связи с окончанием срока действия лицензий на КриптоПро CSP (КриптоПро TSP Client 2.0, Криптопро OCSP Client 2.0).
Чтобы создать электронную подпись с форматом CAdES-BES, необходима действующая лицензия на КриптоПро CSP. Создание ЭЦП с форматом CAdES-X Long Type 1 потребует наличия действующих лицензий:
После приобретения лицензии потребуется её активация.
Набор ключей не существует (0x80090016)
Возникает из-за того, что у браузера нет прав для выполнения операции. Для решения проблемы в настройках плагина добавьте сайт в Список доверенных узлов.
Отказано в доступе (0x80090010)
Возникает в связи с истечением срока действия закрытого ключа. Чтобы проверить срок действия, запустите Крипто-Про CSP, затем откройте вкладку Сервис. Далее необходимо выбрать пункт Протестировать и указать контейнер с закрытым ключом. Если в результатах тестирования вы увидите, что срок действия закрытого ключа истёк, необходимо получить новый ключ.
Ошибка: Invalid algorithm specified. (0x80090008)
Появление такой ошибки означает, что криптопровайдер не поддерживает алгоритм используемого сертификата. Рекомендуется проверить актуальность версии КриптоПро CSP.
Если предлагаемые выше способы устранения ошибок не помогут, рекомендуем обратиться в службу поддержки КриптоПро.
У вас ещё нет электронной подписи? Её можно заказать у нас на сайте. Выберите подходящий вариант ЭЦП: для участия в электронных торгах, работы с порталами или отчётности. Процедура оформления не займёт больше одного дня.
Подпись ошибка 0x80090010 отказано в доступе КриптоПро – решение
Сегодня разберем проблему с подписью в КриптоПро, а конкретнее строчку в отчете “ошибка 0x80090010 отказано в доступе”. Поговорим чем вызван этот сбой в СУФД, дадим общие рекомендации по обновлению программы. В конце статьи оставим инструкцию как же все такие подписать документы, если ключ просрочен, а отправить отчет нужно.
Ошибка подписи. CryptSignMessage: Отказано в доступе
Отправляясь тестировать контейнер первым делом получаем отчет с ошибкой вот такого содержания:
Ошибка 0x80090010 отказано в доступе
Для начала проверьте версию КриптоПРО CSP. Если версия стабильная и рабочая – оставляем, если помимо этого сбоя присутствую другие ошибки – версию программы лучше обновить на будущее.
Ошибка 0x80090010 отказано в доступе – означает что просрочена версия открытого или закрытого ключа. Создавая запрос на выдачу сертификата для генерации ключей, мы несём необходимые бумаги для выдачи подписи через несколько недель. Контроль будет осуществляться с даты создания запроса. Тут мы используем лайфхак, об этом ниже, а для начала мы протестируем контейнер.
Проверяем контейнер
Для проверки контейнера проделаем стандартные операции перечисленные ниже:
Проверка завершилась с ошибкой
Срок действия закрытого ключа истек
Срок действия закрытого ключа истек
Еще раз – ошибка подписи 0x80090010 всегда означает что истек срок действия закрытого ключа.
Как подписать документы?
Тут придется прибегнуть к маленькой хитрости, которая работала раньше во многих программах схожего типа – поменять системную дату на срок действия системного ключа:
Настройка даты и времени
После этого можно выдохнуть, заварить чашечку крепкого кофе… И начать готовить документы и оформлять заявку для оформления нового сертификата.
Заключение
Напишите нам в комментариях помогла ли вам данная инструкция побороть проблему отказа доступа в КриптоПро. Если статья была полезна – делитесь ссылками в соцсетях, так вы поможете другим пользователям с аналогичной проблемой. Задавайте другие вопросы о других программах, которые работают с ошибками или вызывают вопросы.
Евгений Загорский
IT специалист. Автор информационных статей на тему Андроид смартфонов и IOS смартфонов. Эксперт в области решения проблем с компьютерами и программами: установка, настройка, обзоры, советы по безопасности ваших устройств. В свободное время занимается дизайном и разработкой сайтов.
Источник
Adblock
detector
При входе в Контур-Экстерн появляется
сообщение «Internet Explorer не может
отобразить эту веб-страницу».
Для устранения ошибки необходимо:
_После выполнения каждого пункта
следует повторять попытки входа в
систему._
1. Проверить, есть ли дост…
При входе в Контур-Экстерн появляется
окно с сообщением Лицензия СКЗИ
Крипто-Про CSP истекла (см. рис. 1).
_Рис. 1. Сообщение о необходимости
ввести лицензию_
Если до истечения срока действия
лицензии осталось 30 дней и менее, то
при входе появит…
При входе в систему после выбора
сертификата возникает ошибка: Не
найден контейнер закрытого ключа.
Убедитесь, что ключевой носитель
(дискета, либо Рутокен) вставлен и
попробуйте еще раз.
_Данной ошибке может предшествовать
сообщение КриптоПро CSP «…
При входе в систему «Контур-Экстерн»
появляется сообщение «Ошибка в
сертификате безопасности этого
веб-узла».
Следует убедиться, что на компьютере
установлена актуальная дата, после
чего последовательно выполнить
следующие шаги:
1. Зайти на порта…
Сообщение КриптоПро CSP «Вставьте
ключевой носитель» или «Вставлен
другой ключевой носитель» может
появляться:
При входе в систему [1]
При работе в системе [2]
Если ошибка появляется при входе в
систему, для ее решения необходимо
выполнить след…
Данное сообщение чаще всего
возникает, если вход в Контур Экстерн
осуществляется по ссылке (в ярлыке или
избранном), содержащей лишние символы.
Необходимо создать новый ярлык на
рабочем столе согласно следующей
инструкции Как создать ярлык для
входа в «К…
При этом окна выбора сертификатов не
появляется, в заголовке отображается
Вход в систему, адрес страницы указан
_HTTPS://AUTH.KONTUR.RU/?BACK=HTTPS://*.KONTUR.RU:443/_.
Для решения ошибки необходимо
зарегистрировать библиотеку JSCRIPT.DLL.
Для этого…
При этом не появляется никаких
сообщений об ошибках.
Для решения проблемы необходимо
выполнить следующие шаги:
1. Проверить настройки браузера Internet
Explorer. Для этого выбрать Пуск / Панель
управления / Свойства обозревателя и
последовательно…
Для устранения ошибки необходимо:
1. Убедиться, что вход в систему
производится с актуальным
сертификатом, вместо которого не
выдавался другой сертификат.
2. Нажать на ссылку сообщите в
техподдержку. Указать электронную
почту, номер контактного …
При входе в систему «Контур-Экстерн»
появляется сообщение Не удалось
проверить сертификат сервера.
Продолжить? (REVOCATION INFORMATION SECURITY CERTIFICATE FOR
THIS SITE IS NOT AVAILABLE. DO YOU WANT TO PROCEED?). Для
решения ошибки достаточно выполнит…
При входе в систему «Контур-Экстерн»
появляется сообщение Ой, вы ошиблись
браузером На данный момент работа в
системе Контур-Экстерн возможна
только в браузере INTERNET EXPLORER.
Рекомендуем использовать последнюю
версию.
Для устранения ошибки необх…
При входе в систему «Контур-Экстерн»
появляется сообщение об ошибке
«Ошибка HTTP 404.0 — NOT FOUND. Разыскиваемый
вами ресурс был удален, было изменено
его имя или он временно недоступен»
(см. рис. 1).
_Рис. 1. HTTP Error 404._
Необходимо повтор…
Информация о статусе сервера обновлена только что.

Что делать, если сайт недоступен?
Crypto.kontur.ru не работает сегодня июнь 2023?
Узнайте, работает ли Crypto.kontur.ru в нормальном режиме или есть проблемы сегодня
Статус Crypto.kontur.ru : нет сбоя
2 комментариев
Сообщить о сбое в соцсетях:
Crypto.kontur.ru сбои за последние 24 часа
Не работает Crypto.kontur.ru?
Не открывается, не грузится, не доступен, лежит или глючит?
Самые частые проблемы Crypto.kontur.ru
Не определены.
Что делать, если сайт CRYPTO.KONTUR.RU недоступен?
Если CRYPTO.KONTUR.RU работает, однако вы не можете получить доступ к сайту или отдельной его странице, попробуйте одно из возможных решений:
Кэш браузера.
Чтобы удалить кэш и получить актуальную версию страницы, обновите в браузере страницу с помощью комбинации клавиш Ctrl + F5.
Блокировка доступа к сайту.
Очистите файлы cookie браузера и смените IP-адрес компьютера.
Антивирус и файрвол.
Проверьте, чтобы антивирусные программы (McAfee, Kaspersky Antivirus или аналог) или файрвол, установленные на ваш компьютер — не блокировали доступ к CRYPTO.KONTUR.RU.
DNS-кэш.
Очистите DNS-кэш на вашем компьютере и повторите попытку доступа на сайт.
Смотреть видео-инструкцию ↓
VPN и альтернативные службы DNS.
VPN: например, мы рекомендуем NordVPN.
Альтернативные DNS: OpenDNS или Google Public DNS.
Плагины браузера.
Например, расширение AdBlock вместе с рекламой может блокировать содержимое сайта. Найдите и отключите похожие плагины для исследуемого вами сайта.
Сбой драйвера микрофона
Быстро проверить микрофон: Тест Микрофона.
Форум пользователей Crypto.kontur.ru
Подсказки? Разочарования? Обсуждаем проблемы сервиса с другими посетителями сайта:
Чат с регистрацией
идентификация не требуется
комментарии с нецензурной лексикой и оскорблениями удаляются
Георгий
•
4 дней назад
#
9 июня 2023
+
0
—
проблемы с входом два часа написано подождите пожалуйста
Alex
•
454 дней назад
#
17 марта 2022
+
0
—
Сайт достаточно долго грузится, но затем не удается подписать документ.











































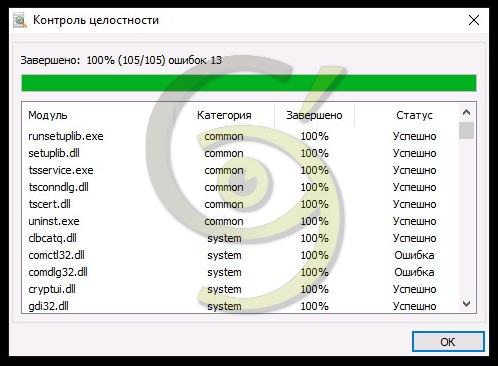

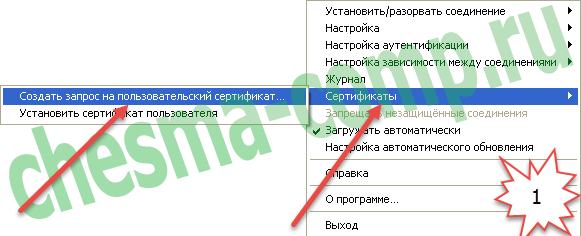
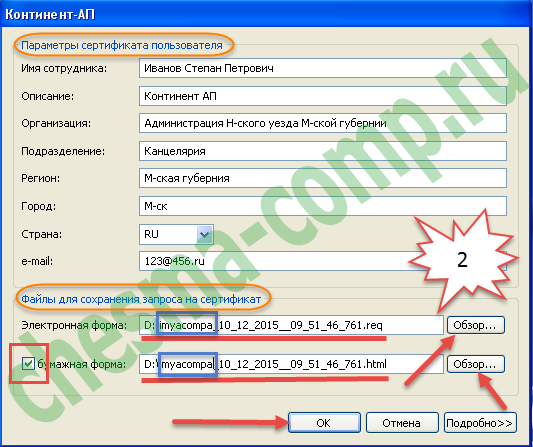
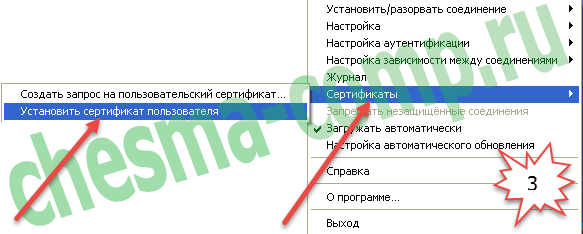
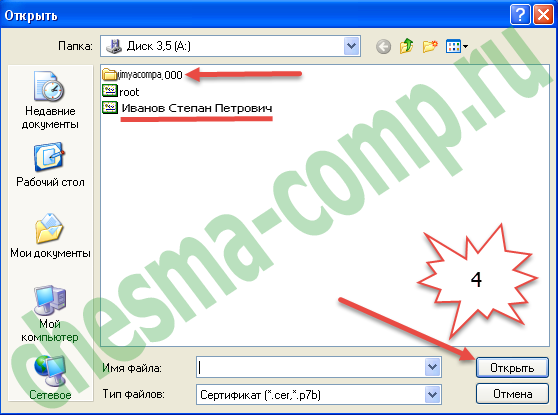
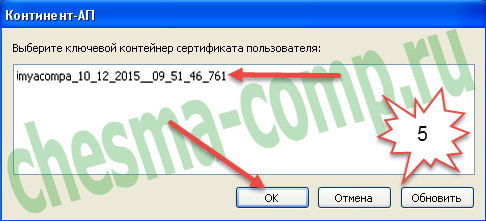

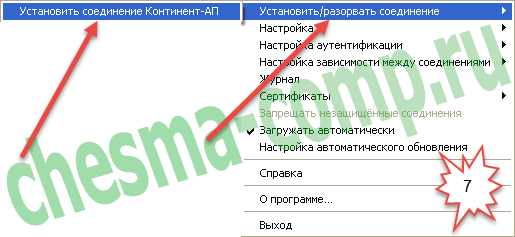


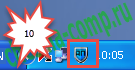








































.png)