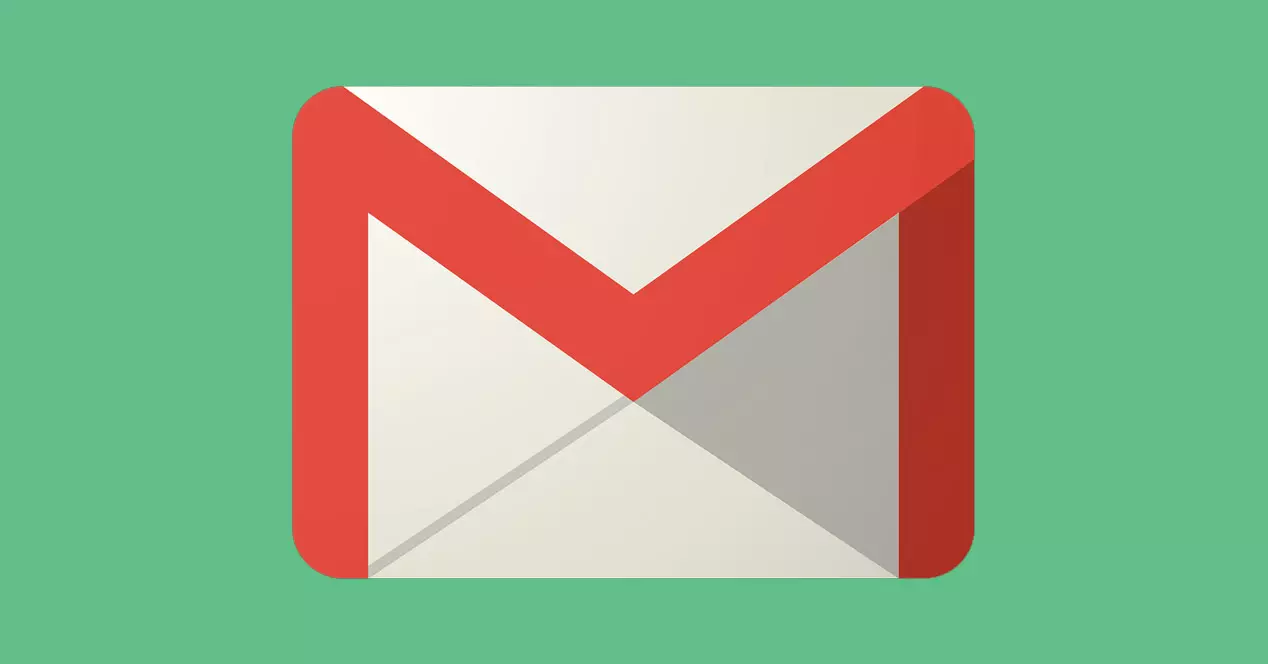Содержание
- Почему Gmail не позволяет скачать файл
- Как скачать заблокированные файлы в Gmail
- Используйте почтовый клиент
- Показать исходное письмо
- Убедитесь, что антивирус работает нормально
- Используйте другие методы, чтобы Gmail не блокировал файлы
Основная причина — избегать риски в оборудовании . Это особенно часто случается, когда мы пытаемся загрузить исполняемый файл, скрипты, а также сжатые файлы, которые могут быть подозрительными для фильтра Gmail. Пытаемся их скачать и обнаруживаем, что появляется ошибка.
Это также может происходить с изображениями, файлами PDF или текстовыми документами, хотя и реже. Это означает, что они могут содержать какой-то тип вредоносных программ который заражает систему и вызывает сбои в работе или даже взлом паролей.
Другая причина заключается в том, что мы получили файл в странном, необычном формате, из-за которого система заблокировать загрузку . Это не является чем-то обычным, но это может быть еще одна причина, по которой у нас могут возникнуть проблемы при попытке загрузить вложение из Gmail.
Если мы столкнемся с этой проблемой, у нас будет несколько вариантов для загрузки файлов. Теперь мы должны знать, что эта загрузка могла быть заблокирована, потому что это действительно опасный файл. Мы должны действовать только в том случае, если мы на 100% уверены в отсутствии риска. Например, если мы знаем, кто отправил это вложение, и знаем, что это безопасно.
Как скачать заблокированные файлы в Gmail
Если мы столкнемся с этой проблемой, еще не все потеряно. У нас есть возможность скачать файл, заблокированный Gmail по соображениям безопасности или по любой другой причине. Мы просто должны быть уверены, что это действительно законно и у нас не будет проблем.
Используйте почтовый клиент
Обычно мы используем Gmail из самого браузера. Достаточно получить доступ к веб-странице в Google ChromeМозилла Firefox или программу, которую мы используем, мы помещаем наши данные и можем видеть почтовый ящик или отправлять любое электронное письмо другому пользователю. Однако мы также сможем использовать почтовый клиент.
Мы можем назвать в качестве примеров буревестник , Mailbird , Искриться или клиент, который приходит с Windows. Этот тип услуг позволит нам войти в учетную запись электронной почты и иметь возможность загружать вложения, избегая проблем, которые мы обсуждали.
Для этого надо установить тот, который нас интересует, а затем авторизоваться с нашими данными. С этого момента мы можем передать соответствующий файл на наш компьютер и открыть его в обычном режиме.
Конечно, мы советуем иметь хороший антивирус, который может анализировать этот файл или файлы, которые мы загружаем. Это позволит нам избежать угроз безопасности и появления проблем, ставящих под угрозу работу системы. Например, мы можем использовать Защитник Windows, Bitdefender, Avast или любой другой надежный.
Показать исходное письмо
У нас также есть возможность загружать файлы загрузка исходного письма . Что мы делаем, так это загружаем исходный контент прямо в команду. Для этого нам нужно перейти в Gmail, открыть соответствующее электронное письмо и выше, в меню из трех пунктов, мы должны нажать Показать оригинал.
Как только мы это сделаем, автоматически откроется новое окно. Там появится исходное письмо со всем текстом и вложенными файлами. Что нам нужно сделать, это нажать на Скачать оригинал , который появляется слева. Будет загружен файл в формате .EML.
Если бы он был загружен в формате .TXT, нам просто нужно было бы изменить его на .EML, и таким образом мы могли бы открыть его с помощью установленного нами почтового клиента, который может быть тем же самым, который Windows предоставляет по умолчанию или любым другим. вариант.
Убедитесь, что антивирус работает нормально
Но мы указали, что основная причина может заключаться в том, что он определяет, что этот файл опасен. В этом смысле антивирус также может сыграть важную роль. Помимо того, что Gmail сам может блокировать загрузку, установленная нами программа безопасности также может это делать.
Поэтому в этом случае мы собираемся проверить, правильно ли он настроен и что мы также используем приложение, которое работает правильно. Мы всегда должны выбирать гарантийную программу, которая, как мы знаем, будет работать хорошо и, конечно же, актуальна.
В крайнем случае, если мы увидим, что он не позволяет нам загрузить файл и на 100% знаем, что это безопасно, мы всегда можем на мгновение приостановить работу антивируса. Это не самый рекомендуемый вариант, но это еще один вариант.
Используйте другие методы, чтобы Gmail не блокировал файлы
Можем ли мы использовать другие методы для обмена файлами и предотвращения блокировки их Gmail при загрузке? На самом деле у нас есть много вариантов для этого, и они также могут работать намного лучше, чем электронная почта. Помимо устранения ошибок при загрузке документа или файла, мы сможем увеличить максимальный размер и не исчерпать емкость хранилища.
Пример использования облако . Мы можем использовать такие услуги, как Google Drive и размещать там папки, а затем делиться ими с другими. Они смогут легко загрузить контент с любого другого устройства и таким образом избежать проблем, которые могут возникнуть с Gmail.
Мы также можем использовать NAS-сервер где мы также можем размещать контент и делиться им с третьими сторонами, если у них есть доступ к Интернету и они могут загружать эти файлы.
Имейте в виду, что мы не сможем настроить Gmail так, чтобы он не блокировал загрузку файлов. В конце концов, это мера безопасности, которая была реализована во избежание проблем. Мы можем следовать только одному из методов, которые мы видели, или использовать другой независимый сервис.
Короче говоря, если у вас есть проблемы с загрузкой вложения в Gmail, вы можете рассмотреть возможность использования отдельного почтового клиента или загрузки исходного файла, чтобы позже открыть его с помощью Thunderbird, Spark или любого другого клиента.
– это не только средство для отображения сайтов, но и инструмент для загрузки файлов из сети на компьютер. Сегодня мы разберем основные причины, по которым Яндекс.Браузер не скачивает файлы.
На отсутствие возможности скачивания информации из Yandex могут повлиять самые различные факторы.
Причина 1: нехватка места на жестком диске
Пожалуй, наиболее распространенная причина, по которой файл не может быть сохранен на компьютер.
Откройте проводник Windows в разделе «Этот компьютер» , а затем проверьте состояние дисков: если они подсвечиваются красным, значит, у вас сильная нехватка свободного места.
В данном случае у вас два вариант выхода из ситуации: или сохранить файлы на свободный локальный диск, или освободить место на текущем диске, чтобы его было достаточно для загрузки файла.
Причина 2: низкая скорость сети
Обратите внимание также на то, что если ваше интернет-соединение работает с перебоями, загрузка будет прерываться, но браузер ее возобновить не сможет. Кроме этого, проблемы с загрузкой будут наблюдаться не только в Yandex, но и в любом другом веб-обозревателе на компьютере.
Если вы подозреваете, что на невозможность загрузить файл на компьютер влияет именно «плохой» интернет, по возможности, выполните подключение к другой сети, чтобы подтвердить или опровергнуть данную догадку. Если при подключении к другой сети файл был загружен успешно, тогда вам необходимо озаботиться улучшением или сменой интернет-подключения.
Причина 3: отсутствие заданной папки для скачивания файлов
По умолчанию в Яндекс.Браузере для загрузки файлов установлена стандартная папка «Загрузки» , но в результате сбоя в работе веб-обозревателя или действий пользователя папка может быть заменена, например, на несуществующую, из-за чего и загрузка файлов и не может быть выполнена.
Причина 4: повреждение папки профиля
Вся информация о браузере сохраняется на компьютере в специальной папке профиля. Данная папка хранит информацию о пользовательских настройках, истории, кэше, куки и другой информации. Если по какой-либо причине папка профиля была повреждена, это и может привести к тому, что вам не удастся загрузить файлы из веб-обозревателя.
В данном случае решением может послужить удаление текущего профиля.
Обратите внимание, удаление профиля повлечет за собой стирание всей пользовательской информации, сохраненной в браузере. Если у вас не активирована синхронизация данных, рекомендуем ее настроить, чтобы вся информация не была безвозвратно утеряна.
Причина 5: вирусная активность
Ни для кого не секрет, что подавляющее большинство вирусов направлены именно на повреждение работы браузера. Если файлы на компьютер из веб-обозревателя Yandex не хотят скачиваться, и в целом сам браузер работает нестабильно, настоятельно рекомендуем выполнить на своем компьютере проверку системы на наличие вирусной активности.
Причина 6: некорректная работа браузера
Собственно, как предыдущая причина может стать главным фактором некорректной работы браузера, так и конфликт других программ, системные сбои и другое. Если браузер работает некорректно – его необходимо переустановить.
Причина 7: блокировка скачивания антивирусом
Сегодня многие антивирусные программы достаточно агрессивно действуют по отношению к браузерам, принимая их деятельность за потенциальную угрозу.
- Чтобы проверить, является ли ваш антивирус виновником рассматриваемой нами проблемы, просто приостановите его работу, а затем повторите попытку скачивания файлов на компьютер.
- Если загрузка прошла успешно, вам потребуется обратиться к настройкам антивируса, где, в зависимости от производителя, вам может потребоваться разрешить загрузку файлов в Яндекс.Браузере или вовсе данную программу добавить в список исключений, чтобы антивирусная программа не блокировала деятельность веб-обозревателя.
Причина 8: сбой в работе системы
В редких случаях на невозможность загрузить файлы на компьютер может негативно повлиять сама операционная система, которая по разным причинам может работать некорректно.
Как видите, способов решения проблемы со скачиванием файлов из Яндекс.Браузера достаточно. Надеемся, данные рекомендации были для вас полезны, и вы смогли вернуть популярному веб-обозревателю нормальное функционирование.
Так как данная почтовая служба на сегодняшний день одна из самых популярных в СНГ. Хотя, к сожалению, не самых лучших в плане доставляемости писем получателям. В этом плане я бы рекомендовала вам ознакомиться, как .
Первым делом мы вводим логин и пароль для входа в почту.
Переходим во входящие сообщения, кликом левой кнопки мыши по одноименной надписи. После чего мы открываем письмо, в котором нам должен прийти тот самый файл, допустим, это будет простой документ Microsoft Word, для открытия необходимо просто кликнуть левой клавишей мыши на письме. После открытия письма мы видим следующее окошко.
Если вы всё сделали правильно, вы увидите значок документа Microsoft Word и под ним следующие кнопки «скачать» либо «удалить».
Кнопка «удалить» существует для очищения почтового ящика и экономии места на нём. Ведь существуют различные почтовые службы, некоторые с ограниченным объемом содержания информации. Нас интересует кнопка «скачать». После клика по ней, появляется следующее окошко, в котором необходимо выбрать следующее действие. В нашем случае мы ставим галочку перед надписью сохранить.
После выбора данного пункта, появляется окошко, которое требует указать место для сохранения данного файла.
По умолчанию документ сохраняется, к примеру, в папку C:Documents and SettingsAdminМои документыDownloads. После правильного выполнения вышеперечисленных действий, вы получаете сохраненный документ, присланный вам по почте.
This article describes steps to take if you are unable to download or save files using Firefox.
Note: The Refresh Firefox feature can fix many issues by restoring Firefox to its factory default state while saving your essential information. Consider using it before going through a lengthy troubleshooting process.
Table of Contents
Firefox includes a download protection feature to protect you from malicious or potentially harmful file downloads. If Firefox has blocked an unsafe download, you will see a warning message about the file in the Downloads panel, along with options for handling the pending download. You can open the Downloads panel to view completed and pending downloads by clicking on the Downloads button (the down arrow on your toolbar). See the articles and How does built-in Phishing and Malware Protection work? for more information.
Clearing the download history can fix some problems with downloading files:
Firefox may not be able to download files if there is a problem with the folder in which downloaded files are saved:
If you have tried the above suggestions, you can restore the default Firefox download folder settings:
In the address bar , type about:config and press Enter Return .
- The about:config «This might void your warranty!» warning page may appear. Click I accept the risk! to continue to the about:config page.
If you receive the error could not be saved, because an unknown error occurred. , your problem might be caused by an interaction with the Safari browser and your operating system.
To fix the problem, open Safari»s Preferences and change the Save downloaded files to: setting to a valid folder (such as your Desktop). Then restart Firefox.
If you receive the error could not be saved, because you cannot change the contents of that folder. Change the folder properties and try again, or try saving in a different location. , your problem might be caused by corrupt plist files.
To fix this problem, go to your home directory and delete this preference file:
If downloading certain file types does not work, check to make sure Firefox is not set to handle those file types differently from others. See Change what Firefox does when you click on or download a file for instructions on how to view and change how different file types are handled.
Reset download actions for all file types
To reset how all file types are handled by Firefox back to default:
See Troubleshoot issues with plugins like Flash or Java to fix common Firefox problems for instructions on how to disable or remove plugins.
Internet security software, including firewalls , antivirus programs, anti-spyware programs, and others can block certain file downloads. Check the settings in your security software to see if there is an setting that may be blocking downloads.
To diagnose whether Internet security software is causing problems, you can try temporarily disabling it, seeing if downloads work, and then re-enabling the software.
вот блин ниче не делал- сейчас начало скачиваться без проблем.. подозреваю гугл
Updated: 27 November 2014, 16:28:22
обычный хром. пробовал уже и 64-ишеф ставить вчера for business — та же лажа была
Updated: 27 November 2014, 18:06:13
абсолютно никаких изменений в конфигурации за эти дни небыло.
Пришел домой- попробовал тоже самое сделать дома- вот я и убедился по ходу что это гугл мозги канифолит.
Дома тоже самое.
То скачивает, то неть. щас не качает. что же говорить людям? переадресовывать почту. хм.. я ж всегда почту от Гугл всем рекомендовал. Некрасиво вышло.
Вот бы найти телефон службы поддержки гугла. но не найду
Updated: 27 November 2014, 18:10:24
вот тему на гугле нашел- тоже самое у меня и везде. уверен и всех также и у вас
Updated: 27 November 2014, 18:21:01
с 25 числа эта проблема началась по всей России. вот гуголовский ответ:
Нам известно о том, что у некоторых пользователей возникала проблема с загрузкой приложений в почте Gmail на территории России. Насколько мы понимаем, это связано с тем, что один из IP-адресов Google в очередной раз был по ошибке внесен в Реестр запрещенных сайтов. На этом IP-адресе находится большое количество сервисов, поэтому наши пользователи жаловались на то, что перестали работать некоторые функции почты Gmail, Google Reader, Google Plus, Google Drive и Google Play. Google и другие представители интернет-индустрии уже неоднократно заявляли о том, что блокировка по IP-адресу наносит существенный вред развитию Интернета в России и приносит ущерб миллионам пользователей. Мы работаем с соответствующими органами государственной власти над системным улучшением ситуации.
Updated: 27 November 2014, 18:38:42
При попытке загрузить прикрепленные файлы вижу следующее:
iPad2 (iOS6) — при загрузке дает сообщение «Превышен лимит времени на запрос».
ACER ASPIRE 5755G (WIN7/64):
1). WIN Explorer 9, дает — «Internet Explorer не может отобразить эту страницу»
2). Google Chrome. Версия 23.0.1271.64m дает: «Веб-страница недоступна. Google Chrome не может получить доступ к веб-сайту».
3). Firefox 17.0 , дает — «Попытка соединения не удалась. Firefox не может установить соединение с сервером mail-attachment.googleusercontent.com».
SAMSUNG GALAXI 3 (Андроид 4.0),- дает «Веб-страница недоступна. Возможно, веб-страница по адресу. временно отключена или навсегда.
Updated: 27 November 2014, 18:48:56
Ребята, на IT-ресурсах уже выявлена причина блокировки, как написал Евгений Гавронин, ip-адрес по какой-то причине оказался блек листе zapret-info.gov.ru
Временных решений предлагают несколько:
1. Писать в hosts все хостинговые домены Google
2. Пробовать прописывать DNS Google 8.8.8.8 , 8.8.4.4 , или от opendns — 208.67.222.222 , 208.67.220.220
Блокировка зависит от провайдера и от их DNS серверов. Насколько я понимаю, Google уже меняет ip-хостинг серверов, но ip-адрес медленно обновляется на DNS-серверах ваших провайдеров.
Также возможно кеширование адреса в операционной системе. Для сброса кеша выполните в командной строке с правами администратора:
ipconfig /flushdns
Прошу обратить внимание, что мое сообщение частным и не имеет отношения к компании Google. Ждем решения от Google.
Здесь легко и интересно общаться. Присоединяйся!
Может, прокси пользуете. Маил этого не любит
Может у вас блокирует соединение брандмауэр, может нет места на жестком диске. Может блокирует антивирус, может имя файла содержит не допустимые символы.
Если проблема сохранилась, то убедитесь, что в вашем браузере включен JavaScript.
Если JavaScript включены, то попробуйте очистить кэш вашего интернет-браузера.
Если после выполнения этих действий проблема сохранилась, то с большой долей уверенности можно утверждать, что проблема заключается непосредственно в вашем браузере — отключите все дополнительные надстройки и обновите страницу или же воспользуйтесь альтернативным браузером (если вы пользуетесь Internet Explorer, попробуйте перейти на Firefox, и т. д. )
s
Популярные запросы
- Как удалить аккаунт
- Как связаться со службой поддержки
- Не помню пароль
- Пришло письмо от Mail.ru. Это правда вы?
- Не приходят письма
- Как изменить пароль
- Как восстановить удалённый аккаунт
- Почему я не могу перейти в старый интерфейс
- Не могу создать аккаунт в Mail.ru
Cправка — Gmail
Войти
Справка Google
- Справочный центр
- Сообщество
- Gmail
- Политика конфиденциальности
- Условия предоставления услуг
- Отправить отзыв
Тема отзыва
Информация в текущем разделе Справочного центра
Общие впечатления о Справочном центре Google
- Справочный центр
- Сообщество
- Раньше не работали с интегрированным сервисом Gmail?
Gmail
На чтение 5 мин Просмотров 1.3к. Опубликовано 26.01.2022
Ваш браузер — это важный инструмент для выполнения повседневных задач, начиная с просмотра новостей и заканчивая просмотром любимых фильмов. Управление электронной почтой — одна из самых важных задач, которые вы можете решить с помощью браузера, поскольку перемещать письма с помощью мыши и клавиатуры гораздо проще, чем на телефоне. Конечно, иногда ваш браузер может мешать вам в работе, и нет ничего более раздражающего, чем когда вам не дают загрузить вложения. Будь то попытка компьютера защитить вас от подозрительных данных или глюки браузера, это может быть очень неприятно.
В любом случае, есть несколько способов предотвратить это явление. Хотя безопасная отправка и получение электронной почты является обязательным условием для любого человека, защита электронной почты может помешать отправлять сообщения анонимно или загружать вложения из собственных сообщений. Давайте рассмотрим, как исправить эту ошибку.
Выключите антивирусное программное обеспечение
Иногда ваш антивирус не позволяет вам загружать вложения, чтобы защитить вас от потенциально опасных данных. Если вы знаете, что письмо получено из надежного источника, вы можете отключить защиту браузера.
Если вы используете ноутбук или компьютер, большинство антивирусных программ имеют расширение для веб-браузера. Вы можете нажать на расширение в правом верхнем углу экрана браузера. Затем измените настройки, чтобы отключить блокировку электронной почты или блокировку всплывающих окон.
Если вы не можете найти расширение для браузера, вы можете найти значок вашего антивируса в правой части панели задач. Щелкните правой кнопкой мыши на значке антивируса и нажмите «Отключить».
После того как вы отключите антивирус, попробуйте загрузить вложение снова. Если вы сможете загрузить его, значит, ваш антивирус мешал вам раньше.
Выключите брандмауэр Windows
Брандмауэр Windows также может препятствовать загрузке вложений электронной почты. Если ваш брандмауэр включен, попробуйте отключить его. Для этого нужно:
- Нажать на кнопку ‘Пуск’ в левой нижней части экрана.
- Выбрать ‘Настройки’ в левой части меню (значок шестеренки).
- Выбрать ‘Обновление и безопасность’ в меню.
- Выбрать ‘Безопасность Windows’ в левой части окна.
- Войти в меню ‘Брандмауэр и защита сети’.
- Выберите сеть, имеющую статус «активной», по ее названию (обычно «Public»)
- Отключите ее, нажав на синий переключатель.
После отключения антивируса и брандмауэра вы сможете загрузить вложения.
Очистите кэш
Если проблема остается, есть вероятность, что ваш кэш переполнен. В кэше или папке Temporary Internet Files хранятся записи о каждом посещенном вами сайте и каждом загруженном файле.
Благодаря кэшу ваш браузер может легко получить доступ к этим записям и легче загружать сайты. Однако если браузер не очищает кэш автоматически, а вы не делаете это вручную, он может быстро заполниться.
Это означает, что браузер не может создать новую запись о загрузке и не позволяет вам загрузить новый файл. В каждом браузере очистка кэша происходит по-разному. Обычно он находится в меню ‘Настройки’.
Например, чтобы очистить кэш в Chrome, нужно:
- Нажать на значок ‘Еще’ в правом верхнем углу экрана (три вертикальные точки).
- Навести курсор мыши на ‘Другие инструменты’.
- Нажать на ‘Очистить данные просмотра’.
- Выберите ‘All Time’ в строке Time Range.
- Нажмите ‘Clear Data’.
Таким образом вы очистите кэш и освободите место для новых записей загрузки.
Нехватка емкости жесткого диска
Это очень редкое явление, но иногда размер вложения может превышать емкость вашего накопителя. В этом случае компьютер не сможет их загрузить.
Вы должны проверить, достаточно ли места на выделенном разделе для загрузки для вашего вложения. Если нет, следует удалить некоторые файлы, чтобы освободить место для него.
Кроме того, если у вас несколько разделов, вы можете изменить место загрузки по умолчанию на другое. В Chrome, например, необходимо выполнить следующие действия:
- Выберите значок «Еще» в правом верхнем углу экрана (три вертикальные точки).
- Нажмите на «Настройки».
- Найдите раздел «Загрузки».
- Нажмите «Изменить» в строке «Расположение».
- Выберите другой раздел и папку загрузки.
- Нажмите «Выбрать папку».
Теперь у вас должно быть достаточно места для загрузки вложений.
Получаете ли вы предупреждения по электронной почте?
Если вы получаете предупреждающее сообщение перед тем, как ваш браузер не дает вам загрузить вложения, возможно, файлы повреждены.
Иногда браузер сообщает, что файл содержит непроверенные сценарии, или что он имеет зашифрованное вложение. Также он может предупредить вас, что не может проверить подлинность сообщения.
Если вам кажется, что письмо выглядит подозрительно, не открывайте его. Вместо этого сообщите, что это спам или фишинг, и удалите его. С другой стороны, если письмо получено из надежного источника, вы можете проигнорировать предупреждения. В этом случае следуйте одному из описанных выше методов и все равно загрузите вложение.
Будьте осторожны при загрузке вложений
Браузер, не позволяющий загрузить вложения, может расстроить. Чаще всего в этом нет ничего серьезного. Однако иногда есть повод для беспокойства.
Внимательно проверьте отправителя и содержимое письма, прежде чем обойти защиту и загрузить его. Хотя иногда это может быть сбой, инструменты на вашем устройстве лишь пытаются обезопасить вас.
YouTube видео: Вложения электронной почты не загружаются Что делать
Существует проблема, заключающаяся в том, что пользователи не могут загружать вложения из Gmail. Как мы знаем, Gmail — самая известная почтовая служба современности. Но есть некоторые последствия, с которыми сталкивается каждое письмо.
Gmail является наиболее широко используемой почтовой программой благодаря своей скорости и надежности. Это не означает, что гигантская веб-почта Google безупречна. У него тоже есть недостатки, начиная от замедления работы и заканчивая тем, что время от времени не приходят электронные письма. Другой распространенной проблемой является то, что пользователи Gmail не могут загружать вложения.
Если вы ищете решение, почему я не могу загрузить вложения из Gmail, мы подготовили список полезных обходных путей, которые помогут вам в решении проблемы. Приступим.
Ваш Gmail не загружает вложения по разным причинам. Потому что возможно, вы не получите вложение отправителя. Некоторые из наиболее распространенных причин, по которым Gmail не позволяет мне загружать вложения, обсуждаются в этом разделе статьи.
- Конфиденциальный режим Gmail
Если отправитель выбирает конфиденциальный режим при отправке сообщения. Тогда вы не сможете распечатать, загрузить или сохранить вложения электронной почты. Если при отправке или получении электронных писем в Gmail включен конфиденциальный режим, решения проблемы не существует. Итак, чтобы загрузить вложение Gmail, попросите отправителя отключить эту опцию. - Недостаточно места для хранения
Вложение не будет получено, если ваш почтовый ящик заполнен дополнительными сообщениями электронной почты, а объем вашего хранилища ограничен лишь несколькими сообщениями электронной почты. Входящие электронные письма автоматически отклоняются поставщиками услуг Gmail, если недостаточно места для хранения. - Прикрепленный файл очень большой
Отправка и получение писем с огромными вложениями невозможны в Gmail. Чтобы отправлять или получать файлы размером более 25 МБ, мы рекомендуем использовать Google Диск и отправлять местоположение файла по электронной почте. - В прикрепленном файле есть вирус
Всегда проверяйте на вирусы любое вложение, которое вы собираетесь принять или отправить. Gmail часто отклоняет файл, если он содержит вирус, троян или другое вредоносное ПО, чтобы защитить своих пользователей от заражения.
Ручные методы для невозможности загрузить вложения из Gmail
Вы уверены, что получили вложение, однако вы больше не можете загружать вложения из Gmail. Затем вы можете выбрать одно из следующих ручных решений:
Очистите кеш в вашем браузере
Очистите историю просмотров, кеш и файлы корзины из веб-браузеров пользователя перед повторной попыткой загрузки вложений.
Антивирус должен выключиться
Возможно, ваше антивирусное программное обеспечение препятствует загрузке элементов на ваш компьютер через вашу учетную запись Gmail. Попытайтесь отключить настройки антивируса в настройках антивируса на пробной основе.
Найдите браузер, поддерживающий
Сервисы Google поддерживаются не всеми браузерами. Попробуйте переключиться на Chrome, Firefox, Safari, Internet Explorer, Edge или другой браузер, если пользователь использует такой браузер, как Maxthon, Opera, Vivaldi или другой.
Текущий браузер должен быть обновлен
Если пользователь использует поддерживаемую версию браузера, он рекомендует обновить его до самой последней версии. Оттуда перейдите в раздел «Справка» или «Настройки» и обновите версию браузера.
Отключите параметры лаборатории
Лаборатории Gmail включают множество экспериментальных настроек. Если большинство лабораторных настроек включены, отключение нескольких из них может решить проблему «не удается загрузить вложения электронной почты Gmail». Ниже перечислены процедуры отключения лабораторных настроек в Gmail.
- Щелкните значок шестеренки, затем выберите «Настройки», а затем «Лаборатория» в своей учетной записи Gmail.
- Выберите «Отключить» радиокнопки в меню параметров лаборатории, а затем «Сохранить настройки».
Почему мне не удается загрузить вложения из Gmail?
Даже если пользователь загружает электронные письма Gmail вручную и не может загрузить вложения из Gmail. Это могло быть результатом одного или нескольких из следующих факторов:
- Формат файла, который вы пытаетесь открыть, не распознается.
- Ошибка приложения или плохая ассоциация файлов.
- Это сжатый файл.
- Отправитель использует Mac, а вы — Windows.
- Файл поврежден.
Экспертное решение для этого запроса
Многие клиенты сталкиваются с одинаковыми проблемами в разных браузерах; одни поддерживают Google, другие — нет. Если вам не удается загрузить вложения из Gmail в Chrome, Firefox или любом другом браузере, Программа для резервного копирования учетной записи Gmail DataHelp может помочь вам быстро решить проблему. Утилита резервного копирования DataHelp Gmail, например, позволяет пользователям массово извлекать вложения из Gmail.
Примечание: Этот инструмент не извлекает вложения отдельно. Он загружает электронные письма с вложениями.
1. Программа резервного копирования Gmail может быть скачать а также установлены на твоем компьютере.
2. Введите ваш Имя пользователя учетной записи Gmail а также пароль, затем щелкните Кнопка входа в систему для подтверждения вашей учетной записи.
3. Выбрать Категория предметов из вашего Учетная запись Gmail что вы хотите сделать резервную копию.
4. Выберите формат электронной почты для экономия электронные письма и место нахождения для сохранения резервной копии.
5. Чтобы активировать папка или фильтр диапазона дат, использовать Применить фильтр вариант, затем нажмите Начинать чтобы начать резервное копирование.
6. Утилита запустит процесс резервного копирования, и статус будет отображает на окно инструментов.
7. Это сгенерирует отчет о резервном копировании а также сохраните это в своей системе однажды резервное копирование завершено.
Завершение: невозможно загрузить вложения из Gmail
Мы надеемся, что теперь вы понимаете, почему вы не можете загрузить вложения из Gmail. Мы предложили два варианта решения этой проблемы: первый — это ручная стратегия, которая занимает много времени и требует технической помощи, а вторая — это автоматический подход, при котором все электронные письма и вложения Gmail загружаются без проблем. С помощью Программное обеспечение для резервного копирования DataHelp Gmail, вы можете сохранить вложение Gmail на локальном жестком диске вашего компьютера.