|
ssladkov |
|
|
Статус: Участник Группы: Участники
|
Проблема при загрузки cades.dll на 64 битной платформе(windows server 2008). Есть тестовое приложение, которая динамически грузит мою длл, к которой в свою очередь статически прилинкована cades.dll. |
 |
|
|
Павел Смирнов |
|
|
Статус: Вам и не снилось Группы: Администраторы Сказал(а) «Спасибо»: 1 раз |
Как устанавливали 64-битную cades.dll на эту машину? |
|
Техническую поддержку оказываем тут. |
|
 |
WWW |
|
ssladkov |
|
|
Статус: Участник Группы: Участники
|
Смирнов написал: Как устанавливали 64-битную cades.dll на эту машину? С помощью дистрибутива sdk с сайта cryptopro.ru. |
 |
|
|
Павел Смирнов |
|
|
Статус: Вам и не снилось Группы: Администраторы Сказал(а) «Спасибо»: 1 раз |
SDK ставит только 32-битную cades.dll, поскольку дистрибутив 32-битный. 64-битную можно поставить с помощью инсталлятора вашего приложения, включив в него 64-битные модули слияния из комплекта SDK. Или можно установить cades-x64.msi. |
|
Техническую поддержку оказываем тут. |
|
 |
WWW |
|
ssladkov |
|
|
Статус: Участник Группы: Участники
|
И почему-то в манифесте указана тип сборки как type=’win32′ |
 |
|
|
Павел Смирнов |
|
|
Статус: Вам и не снилось Группы: Администраторы Сказал(а) «Спасибо»: 1 раз |
Это как раз нормально. |
|
Техническую поддержку оказываем тут. |
|
 |
WWW |
|
ssladkov |
|
|
Статус: Участник Группы: Участники
|
Смирнов написал: SDK ставит только 32-битную cades.dll, поскольку дистрибутив 32-битный. 64-битную можно поставить с помощью инсталлятора вашего приложения, включив в него 64-битные модули слияния из комплекта SDK. Или можно установить cades-x64.msi. А где взять cades-x64.msi? я его что-то не увидел на сайте. И что такое 64-битные модули слияния ? |
 |
|
|
ssladkov |
|
|
Статус: Участник Группы: Участники
|
Смирнов написал: Это как раз нормально. Но факт, что включение такого манифеста в мою длл не дает ей загрузиться (даже если я комментирую все вызовы из cades.dll и соответсвенно cades.lib не линкуется) |
 |
|
|
Павел Смирнов |
|
|
Статус: Вам и не снилось Группы: Администраторы Сказал(а) «Спасибо»: 1 раз |
ssladkov написал: А где взять cades-x64.msi? я его что-то не увидел на сайте. И что такое 64-битные модули слияния ? Про модули слияния см. здесь. cades-x64.msi лежит здесь. В ближайших версиях SDK он будет идти в комплекте. |
|
Техническую поддержку оказываем тут. |
|
 |
WWW |
|
ssladkov |
|
|
Статус: Участник Группы: Участники
|
ssladkov написал: Смирнов написал: SDK ставит только 32-битную cades.dll, поскольку дистрибутив 32-битный. 64-битную можно поставить с помощью инсталлятора вашего приложения, включив в него 64-битные модули слияния из комплекта SDK. Или можно установить cades-x64.msi. А где взять cades-x64.msi? я его что-то не увидел на сайте. И что такое 64-битные модули слияния ? Уже нашел cades-x64.msi. Но модулей в слияния, я так понял это msm файлы, в cades SDK не обнаружил. Ну и бог с ними |
 |
|
| Пользователи, просматривающие эту тему |
|
Guest |
Быстрый переход
Вы не можете создавать новые темы в этом форуме.
Вы не можете отвечать в этом форуме.
Вы не можете удалять Ваши сообщения в этом форуме.
Вы не можете редактировать Ваши сообщения в этом форуме.
Вы не можете создавать опросы в этом форуме.
Вы не можете голосовать в этом форуме.
Почему не устанавливается КриптоПроДля работы с ЭЦП (электронной цифровой подписью) нужно использовать еще и специальное программное обеспечение (криптопровайдер) на Российском рынке существует две подобные утилиты это КриптоПро CSP и ViPNet CSP. Чаще всего используется первая. Основной функцией такого ПО можно назвать проверку подлинности подписи, шифрование и обеспечение целостности. Без подобного ПО использовать ЭЦП не получиться. Как и с любым ПО с КриптоПро также возникают проблемы (различные ошибки) как во время установки так и использования. Рассказать о всех достаточно сложно, но есть так сказать типовые которые встречаются очень часто и решение всегда одно. Сегодня же рассмотрим вариант когда КриптоПро не устанавливается и выдается ошибку. Причем это может происходить с любой версией КриптоПро и на любой операционной системе. Во время установки КриптоПро появляется ошибкаИ так вы пытаетесь установить КриптоПРО и видите ошибку следующего вида. Такая ошибка может появляться и во время обновление или переустановки.
There is a problem with this Windows Installer package, A DLL required for this install to comlate could not be run. Contact your support personnel or package vendor. Action Check Dll64, entry: Check Dll, library: C:WindowsInstallerMSIE031. tmp
Существует проблема с этим пакетом установщика Windows. DLL, необходимая для завершения этой установки, не может быть запущена. Обратитесь в службу поддержки или к поставщику пакета. Действие Проверить Dll64, запись: Проверить Dll, библиотека: C:WindowsInstallerMSIE031. tmp
Из текста ошибки понятно что программа по каким-то причинам не может получить доступ. Такая ошибка появляется когда на компьютере установлен еще и ViPNet CSP и у него включена поддержка Microsoft CryptoAPI. Данная функция включается во время установки ViPNet. Для того чтобы установить КриптоПро CSP её нужно просто отключить. Для этого нужно открыть ViPNet CSP далее перейти в раздел «Дополнительно» и снять галочку с пункта «Поддержка работы ViPNet CSP через Microsoft CryptoAPI».
Применяем настройки, перезагрузка ПК в этом случае не требуется. После чего запускаем установку КриптоПро.
Ошибка при вызове функции криптокомпонента госуслугиОшибка при вызове функции криптокомпонента госуслугиДля установки/переустановки плагина Крипто-Про ЭЦП Browser Plug-in выполните следующую последовательность действий:
- По предложению системы во всплывающем окне (например, при попытке проверить ЭП по кнопке Проверить ЭП):cкачайте файл установки плагина (cadesplugin.exe),запустите его на выполнение (установку плагина) под правами администратора системы (компьютера).
- cкачайте файл установки плагина (cadesplugin.exe),
- запустите его на выполнение (установку плагина) под правами администратора системы (компьютера).
- Перезагрузите компьютер сразу после установки плагина.
- Выполните дополнительные настройки, индивидуальные для каждого браузера (см. ниже п. Дополнительные действия и настройки).
- Закройте все открытые вкладки и окна браузера, снова запустите браузер.
- Для проверки работы плагина Проверьте электронную подпись.
Дополнительные действия и настройкиЕсли при установке плагина или при попытке работать с ЭП (сразу после установки плагина) появились проблемы (например, не открывается список для выбора ЭП, или система «не видит» плагин и заново предлагает установить его, и/или др. ), для их решения предлагаем набор дополнительных действий, выполнение одного или нескольких из которых поможет устранить проблемы. Действия, зависящие от используемого браузера см. в разделах:В случае успешной проверки плагина при переходе на сайт вы увидите:
Если вместо выше указанного сообщения отображается текст ошибки, то рекомендуем обратиться за консультацией к разработчикам плагина КриптоПро:. При обращении уточните, что проверяете плагин на сайте КриптоПро (можете приложить к обращению скриншот результата проверки). Действия, не зависящие от используемого браузера
- Перед новой установкой удалите плагин(ы), который вы устанавливали в прежних попытках и они не запускаются на нашем сайте (через Панель управления/Изменение или удаление программ).
- Почистите кэш.
- Добавьте страницы личного кабинета в список надежных узлов/доверенных узлов в настройках плагина:По кнопке ПУСК в нижнем левом углу экрана откройте и нажмите ссылку: Все программы / КриптоПро / Настройки ЭЦП Browser Plug-in.В браузере откроется страница Настройки КриптоПро ЭЦП Browser Plug-in. Внимание! Если страница не открывается в вашем браузере, то откройте ее в браузере Internet Explorer. Для этого на ссылке Настройки ЭЦП Browser Plug-in вызовите контекстное меню (щелкните правой кнопкой мыши по ссылке) и выберите действие Открыть с помощью / Internet Explorer.
- Нажмите кнопку Сохранить и закройте страницу настроек плагина.
Криптокомпонент для госуслуг что этоПортал государственных и муниципальных услуг – это справочно-информационный интернет-сервис, который создан для оказания помощи гражданам, обеспечения доступа к общедоступным и персональным сведениям, а также снижения нагрузки на казенные организации. С момента создания сайта происходит постоянная его модернизация и расширение функционала. Однако, несмотря на огромную работу, многие пользователи в 2019 году по-прежнему могут столкнуться с некоторыми ошибками. Возможные проблемы на ГосуслугахНаиболее распространенными проблемами, с которыми можно встретиться во время работы с порталом являются:
Ошибка отправки в ведомство, как правило, основными причинами подобной проблемы может быть некорректные файлы, фото и скриншоты, которые прикладываются к заявлению. Нередко причиной сбоев могут стать технические работы на сайте. https://www. youtube. com/embed/nG_GbFm3YCwКак исправить проблему авторизацииКак правило, основными причинами сообщения об ошибке авторизации при попытке входа на сайт являются:
- некорректные данные, которыми пользователь пытается заполнить строки;
- недействительная электронная подпись;
- устаревшее программное обеспечение или его полное отсутствие на персональном компьютере.
- следует удалить все лишние проблемы, знаки препинания;
- проверить язык ввода;
- отключить или включить клавишу «Caps Lock».
Если все же не удалось попасть в персональный кабинет необходимо воспользоваться функцией восстановления доступа к персональному кабинету. Для этого под полем нужно нажать на кнопку «Восстановить» и, следуя подсказкам, изменить пароль. Сделать это можно с помощью электронной почты, номера телефона или СНИЛС, которые указывались при регистрации на сайте. Если перечисленные действия не помогли восстановить доступ необходимо обратиться в службу поддержки. Сделать это можно подав заявку в «Обратной связи» или по телефону, номер можно найти на сервисе. Также есть возможность лично посетить специализированный аккредитованный центр по обслуживанию клиентов. Для идентификации личности и исправления ошибки потребуется взять паспорт и СНИЛС. Для решения второй проблемы необходимо проверить подлинность электронной цифровой подписи, что можно сделать на портале государственных и муниципальных услуг, воспользовавшись ссылками — esia. gosuslugi. ru и gosuslugi. В случае отсутствия доступа после проделанных процедур необходимо обратиться в службу поддержки сайта, что можно сделать, непосредственно обратившись в Аккредитованный Центр, с документом, удостоверяющим личность и СНИЛС. Адреса, часы работы, а также контактные телефоны можно найти на портале. Связаться со Службой поддержки также можно в разделе «Обратная связь». Ошибка сервераЕсли во время отправки сведений в ведомство возникла ошибка «Не удалось проверить вложение на целостность» возможно проблема кроется не в данных пользователя, а в работе самого интернет-портала Госуслуги. В этом случае невозможно предпринять какие-либо самостоятельные шаги, чтобы восстановить доступ. Достаточно подождать какое-то время и сайт заработает с полной силой. Для того чтобы проверить и убедиться в неисправности работы сервера необходимо вернуться на главную страницу портала и найти раздел «Новости», который располагается внизу страницы. О проведении технических работ или наличии проблем в работе сайта публикуется информация в соответствующем разделе. При отсутствии подобных данных, сбой в отправке ходатайства, скорее всего, связан с недостоверными сведениями или испорченными, большими или маленькими файлами, которые прикладываются к ходатайству. Некорректный размер фотоОтсутствие возможности отправить запрос в государственную или муниципальную услугу может быть связано с неверными размерами фотографий, которые прикладываются к ходатайству. При превышении максимального объема или слишком маленьком расширении портал может отклонить или не принять заявление. По умолчанию необходимо прикладывать снимки размерами 3,5*4,5 см. Проверить параметры фотографии можно, поместив ее в стандартный редактор Paint, который присутствует на любом компьютере вне зависимости от операционной системы. Отыскать ее можно, зайдя в «Пуск» и перейдя по ссылке на вкладку «Стандартные». В самом редакторе необходимо открыть в меню «Размер» и проверить необходимые параметры. Ошибки при работе на портале Госуслуги gosuslugiПодробную информацию по решению ошибок на портале Госуслуг можно найти в разделах «Работа с электронной подписью» и «Проблемные ситуации», а также обратившись в поддержку портала Госуслуг. При входе возникает ошибка «У вас нет действующих сертификатов» или не отображается сертификат, выданный на ГОСТ Р 34. 10-2012Установите актуальную версию плагина Госуслуг, предварительно удалив с компьютера предыдущую версию. Подробное описание действий находится на странице «Работа с электронной подписью». При регистрации Юридического лица возникает ошибка «Данные представителя юридического лица, указанного в заявлении, не совпадают с данными ЕГРЮЛ»Проверьте, что сертификат выдан на руководителя, указанного в актуальной выписке из ЕГРЮЛ (раздел «Сведения о лице, имеющем право без доверенности действовать от имени юридического лица»).
- Если КЭП выдан не на руководителя, а на сотрудника. Изначально на Портале Госуслуг регистрируется головная организация с сертификатом руководителя, указанного в ЕГРЮЛ. Затем, если нужно, чтобы работал другой сотрудник, он регистрируется со своим КЭП как физ. лицо, а руководитель в личном кабинете организации добавляет его как сотрудника этой организации.
- Если КЭП выдан на действующего руководителя и сведения в выписке из ЕГРЮЛ устарели или неверны. Обратитесь в ИФНС для актуализации сведений в ЕГРЮЛ.
- Ошибка может возникать и в случае совпадения данных с ЕГРЮЛ, если в ФИО руководителя фигурирует буква «Ё»: в ЕГРЮЛ она может указываться как «Е». При выпуске сертификата согласно 63-ФЗ мы руководствуемся данными из паспорта. В данном случае обратитесь в территориальный орган ФНС по месту государственной регистрации, чтобы данные в ЕГРЮЛ привели в соответствие с паспортными.
- Проверьте, что ИНН руководителя в форме регистрации и в актуальной выписке ЕГРЮЛ совпадают. Если в ЕГРЮЛ не заполнено поле ИНН руководителя, обратитесь в ИФНС, чтобы они добавили эти сведения в ЕГРЮЛ.
- Если это организация, в которой функции единоличного исполнительного органа осуществляются Управляющей компанией, то в выписке из ЕГРЮЛ указывается представитель Управляющей компании, которое обладает полномочиями по управлению юридическим лицом, и сведения об этом лице не совпадают со сведениями, имеющимися у Портала Госуслуг. Появление данной ошибки не связано с работой Удостоверяющего центра СКБ Контур или электронной подписью и сертификатом, для решения обратитесь в поддержку портала Госуслуг.
Ошибка при проверке данных из ЕГРЮЛ. Федеральная налоговая службы Российской Федерации не подтвердила существование записи в ЕГРЮЛ с указанными данными. Проверьте, что все данные об организации и её руководителе (введённые вручную на этапе регистрации и данные из сертификата) совпадают с выпиской из ЕГРЮЛ.
- Если данные в выписке из ЕГРЮЛ неверны или устарели, обратитесь в ИФНС для актуализации сведений в ЕГРЮЛ.
- Если всё заполнено верно, ошибка может возникать из-за нагрузки на серверы. В этом случае техподдержка Госуслуг советует очистить кэш/cookie, перезайти в Личный кабинет и попробовать зарегистрировать организацию ещё раз. В случае повторения ошибки свяжитесь с техподдержкой Портала Госуслуг за уточнением причин ошибки и временем исправления.
«Вы используете недопустимое средство электронной подписи» или «Сертификат вашей электронной подписи не прошел проверку действительности»Убедитесь, что используется действующий Квалифицированный сертификат ЭП. Проверить сертификат можно на странице проверки подлинности ЭП, загрузив открытый ключ. Госуслуги выдает ошибку при проверке паспорта – почему?Электронные сервисы упрощают жизнь современных людей. С их помощью реально решить множество вопросов, не отходя от собственного компьютера. Иногда возникают ситуации, при которых получить желаемую услугу не удается с первой попытки. Внутренняя ошибка отправки заявления в ведомство на Госуслугах – не редкость. Об этом свидетельствуют отзывы многочисленных пользователей. Ниже рассмотрим самые распространенные причины возникновения такого рода недоразумений с обработкой запросов, недоступностью функции вызова криптокомпонентов.
При обработке запросаУслуга, на которую претендует заявитель через портал, невозможна без заполнения формы и предоставления необходимых бумаг, например, в формате скан-копий. Итоговым шагом является нажатие на кнопку «Отправить». На этом этапе могут возникнуть трудности. Происходит это по разным причинам. Ошибка 404 на Госуслугах при подаче заявления, скорее всего, свидетельствует о сбоях в работе браузера, неправильно указанном адресе электронного документа или неполадках с интернет-соединением. В таких ситуациях необходимо немного подождать и повторить попытку. Иногда решить вопрос можно, очистив кэш браузера или воспользовавшись другим его видом. Существуют и другие факторы:
- неправильное или неполное отображение информации;
- несоблюдение условий относительно размера прикрепленных документов – вес файлов не должен превышать 3,5 Мб;
- предварительное заполнение черновика – тогда стоит попробовать создать новое заявление без него.
Часто на портале наблюдаются технические работы, так как сайт регулярно дополняется новыми функциональными возможностями.
Ошибка авторизацииУзнаем, что такое ошибка авторизации в Госуслугах. Это означает, что вводимые данные, необходимые для входа в личный кабинет, не удовлетворили систему. В этом случае необходимо проверить заполненные поля на наличие технических ошибок. При отсутствии таковых, следует восстановить пароль. Для этого ресурсом предусмотрена соответствующая кнопка. Если в процессе участвовала цифровая подпись, следует проверить ее подлинность. Авторизация может быть неуспешной по причине отсутствия необходимого программного обеспечения на ПК или наличии его устаревшей версии. Тогда Госуслуги могут выдать ошибку: «У вас нет действующих сертификатов». Для ее решения потребуется обновить или заново установить программы.
При проверке паспортаПолучить полный перечень возможностей, предоставляемых порталом, реально лишь при прохождении верификации учетной записи. Основанием для таковой является паспорт гражданина РФ, данные которого необходимо внести в предложенные поля. После чего, государственные структуры производят сверку указанной информации с официальной базой данных.
Существует несколько причин, отвечающих на вопрос, почему ресурс Госуслуги выдает ошибку при проверке паспорта:
- недействительность документа;
- отсутствие данных в реестре государственной структуры;
- неполадки в работе сервиса;
- проведение технических работ.
Из нашей статьи вы узнаете:
Квалифицированная электронная подпись используется в различных сферах для обеспечения юридической значимости действий её владельца. Но пользователи часто сталкиваются с проблемой: браузер не видит электронную подпись.
Разберёмся с тем, как избежать подобную проблему и настроить четыре популярных браузера для работы с электронной подписью.
Содержание
-
- 0.0.1 Что нужно знать перед настройкой
- 0.0.2 Установка криптопровайдера
- 0.0.3 Установка дополнительной библиотеки
- 0.0.4 Плагин для браузера
- 0.0.5 Настройка браузеров
- 0.0.5.1 Internet Explorer
- 0.0.5.2 Google Chrome
- 0.0.5.3 Яндекс. Браузер
- 0.0.6 Что из себя представляет и зачем нужен
- 0.0.7 Как установить и настроить КриптоПро ЭЦП Browser plug-in в разных браузерах
- 0.0.7.1 Важно!
- 0.0.7.2 Установка плагина на компьютер
- 0.0.8 Как проверить браузер
- 0.0.9 Проверка подписи КриптоПро
- 0.0.10 Как удалить плагин
- 0.0.11 Где и как приобрести электронную подпись
- 0.0.12 При проверке отображается статус «Плагин загружен», но нет информации о криптопровайдере
- 0.0.13 Не удаётся построить цепочку сертификатов для доверенного корневого центра. (0x800B010A)
- 0.0.14 ЭЦП создаётся с ошибкой при проверке цепочки сертификатов
- 0.0.15 Ошибка несоответствия версии плагина
- 0.0.16 Появляется сообщение «Плагин недоступен»
- 0.0.17 Ошибки 0x8007064A и 0x8007065B
- 0.0.18 Набор ключей не существует (0x80090016)
- 1 Настройка ЭЦП для налоговой на сайте nalog
- 2 Что необходимо для установки электронной подписи
- 3 Установка КриптоПро CSP
- 3.1 Лицензии КриптоПро CSP
- 4 Как установить электронную подпись
- 5 Настройка ЭЦП для работы на сайте налоговой
- 6 Проверка ЭЦП на сайте налоговой
- 7 Полное руководство по настройке ПК для работы с электронной подписью
- 8 Как настроить браузер для работы с ЭЦП
- 9 Настройка ЭЦП на сайте налоговой
- 10 Возможные ошибки
- 11 Как настроить Internet Explorer
Что нужно знать перед настройкой
Квалифицированная электронная подпись используется в электронном документообороте и торгах, а также для работы на государственных порталах и регистрации онлайн-кассы.
В большинстве случаев основная работа с подписью происходит в браузере, поэтому перед любыми действиями с сертификатом подписи программа должна быть настроена. Если не провести подготовку браузера, то он не сможет увидеть электронную подпись ни на компьютере, ни на токене.
Настройка браузера подразумевает установку дополнительных плагинов — криптопровайдеров. С их помощью компьютер может совершать криптографические операции, необходимые для работы с электронной подписью.
У браузеров Internet Explorer, Google Chrome, Яндекс. Браузер и Mozilla Firefox интерфейс имеет отличия, поэтому их настройка для работы с электронной подписью различается.
Рассмотрим настройку этих браузеров на основе криптопровайдера КриптоПро CSP.
Установка криптопровайдера
Во время установки нужно следовать подсказкам мастера установки и ввести данные пользователя и организации. Программа также потребует ввести серийный номер для активации лицензии.
Обратите внимание, что установку сертификата необходимо производить в хранилице личных сертификатов.
Важно: ознакомительный период длится 3 месяца, после этого пользователь должен приобрести лицензию. Функции программы во время действия ознакомительного периода не будут ограничены.
Установка дополнительной библиотеки
После скачивания файла, его нужно установить. Для этого следует запустить установочный файл и следовать подсказкам помощника по установке.
Плагин для браузера
Запустите установочный файл и следуйте подсказкам помощника по установке. Активацию плагина нужно осуществлять в каждом браузере отдельно.
Настройка браузеров
Приступать к настройке браузера можно после установки криптопровайдера и библиотеки. Для каждого браузера предусмотрены свои расширения, которые нужно будет установить.
Internet Explorer
- В поле «Добавить в зону следующий узел» напишите адреса всех необходимых вам веб-сайтов и нажмите «Закрыть».
- Перейдите на вкладку «Конфиденциальность» и уберите галочку «Включить блокирование всплывающих окон», затем нажмите «Ок».
Браузер Internet Explorer не требует отдельного включения КриптоПро ЭЦП Browser plug-in.
Google Chrome
В правом верхнем углу в списке активированных расширений должен появиться значок CryptoPro Extension for CAdES Browser Plug-in, что свидетельствует о правильной установке.
Яндекс. Браузер
Для получения квалифицированной электронной подписи обратитесь в аккредитованный удостоверяющий центр, получивший соответствующее разрешение в Минкомсвязи. Специалисты УЦ «Калуга Астрал» помогут вам выбрать подходящий тариф и расскажут, какие документы вам понадобятся для выпуска электронной подписи.
Чтобы получить электронную подпись:
- оставьте заявку, заполнив форму обратной связи;
- подготовьте необходимый пакет документов и отправьте на проверку специалистам УЦ «Калуга Астрал»;
- оплатите выставленный счет;
- пройдите идентификацию и получите готовую электронную подпись.
Для корректной работы электронной подписи требуется криптопровайдер, который будет работать с криптографическими операциями. «КриптоПро CSP» — один из самых популярных и востребованных криптопровайдеров.
Для работы с ЭЦП нужен не только сам криптопровайдер «КриптоПро CSP», но и дополнительный плагин — «КриптоПро ЭЦП Browser plug-in». В этой статье мы расскажем вам о том, как настроить этот плагин в разных браузерах.
Что из себя представляет и зачем нужен
«КриптоПро ЭЦП Browser plug-in» — плагин, поддерживающий работу «КриптоПро CSP». Он используется на веб-страницах для создания и проверки электронной подписи.
Плагин нужен для работы на торговых площадках и государственных порталах, а также везде, где используется криптопровайдер «КриптоПро CSP». Если установить криптопровайдер без плагина, то между ним и веб-страницей не будет создано взаимодействие. Соответственно, электронная подпись работать не будет.
Как установить и настроить КриптоПро ЭЦП Browser plug-in в разных браузерах
Установка «КриптоПро ЭЦП Browser plug-in» имеет различия в зависимости от браузера. На любой из браузеров нужно установить соответствующее расширение (дополнение).
Важно!
«КриптоПро ЭЦП Browser plug-in» не работает в браузере EDGE.
Установка плагина на компьютер
Дальнейшие действия зависят от браузера, в котором будет осуществляться работа с электронной подписью.
Как проверить браузер
Проверка «КриптоПро ЭЦП Browser plug-in» осуществляется на специальном сервисе разработчика «Cryptopro». Если расширение cadesplugin. exe установлено правильно, оно запросит доступ к сертификатам и ключам при переходе на сайт для проверки. Пользователю необходимо нажать «ОК». Далее появляется уведомление об успешном слиянии модуля, где указаны версия и криптопровайдер.
Чтобы добавить корневые сертификаты в перечень доверенных, требуется настройка. Для этого необходимо:
- Перейти в «Свойства». При использовании ключевого носителя зайти в панель управления и выбрать «Сертификаты». На верхний сертификат из списка кликнуть правой кнопкой мыши и нажать «Свойства».
- Выделить первый сертификат в открывшемся окне и активировать опцию «Просмотр». Сертификат должен иметь последний актуальный ГОСТ. В ином случае его потребуется обновить.
- В панели управления токена ЭЦП во вкладке «Сертификаты» выбрать «Путь сертификации», далее «Состав», «Копировать в файл», выбрать директорию на ПК, нажать «Сохранить».
- Запустить и установить скачанный файл.
- В мастере импорта сертификатов выбрать хранилище и нажать «ОК».
- После выполнения операции перезапустить ПК.
Если при проверке модуля появилось уведомление «Плагин недоступен», необходимо убедиться что «КриптоПро ЭЦП Browser plug-in» установлен корректно. Достаточно открыть браузер и включить дополнение.
Сбой при переходе по ссылке возникает по причине отсутствия установленного на ПК «КриптоПро CSP». Также ошибка возникает, если операционная система компьютера не была перезапущена после установки всех компонентов.
Сохранённые в кэше файлы также мешают модулю полноценно работать. Чтобы этого избежать, плагин устанавливается в браузер с очищенным кэшем.
Чтобы очистить историю браузера с лишними файлами, необходимо:
- нажать сочетание клавиш Ctrl+Shift+Del;
- выбрать временной диапазон — «За всё время»;
- поставить галочки напротив «История браузера», «Файлы cookie и другие данные сайтов» и «Изображения и файлы, сохранённые в кэше»;
- нажать «Удалить данные».
Проверка подписи КриптоПро
Чтобы проверить ЭЦП, необходимо воспользоваться специальным сервисом компании «КриптоПро»:
- Перейти на сервис КриптоПро DSS.
- Нажать «Выбрать» и указать путь к нужному документу.
- Указать «Проверка требований к квалифицированному сертификату», если того требует формат подписи.
- Система обработает документ представит результат проверки ЭЦП КриптоПро.
Представленный для проверки сервис бесплатный и не требует предварительной регистрации ЭЦП.
Как удалить плагин
Чтобы удалить «КриптоПро ЭЦП Browser plug-in» необходимо выполнить следующие действия:
- зайти в панель управления нажав кнопку меню «Пуск», далее «Параметры»;
- перейти в раздел управления программами в соответствии с версией Windows — «Установка и удаление программ» для Windows XP, «Программы и компоненты» для Windows Vista, Windows 7, Windows 8 или «Приложения» для Windows 10;
- в открывшемся окне выбрать программу «КриптоПро ЭЦП Browser Plug-in»;
- нажать «Удалить»;
- перезагрузить ПК.
Где и как приобрести электронную подпись
Квалифицированную электронную подпись могут выдавать только удостоверяющие центры, аккредитованные Минкомсвязи. УЦ «Астрал-М» предлагает электронные подписи с большим выбором тарифных планов и дополнительных услуг.
Для получения квалифицированной электронной подписи нужно проделать четыре простых шага:
- Оставьте заявку, заполнив форму обратной связи на странице «Астрал-ЭТ».
- Подготовьте необходимый пакет документов и отправьте на проверку специалистам УЦ «Астрал-М».
- Оплатите выставленный счёт.
- Получите готовую электронную подпись.
Специалисты УЦ «Астрал-М» помогут вам выбрать подходящий тариф и расскажут, какие документы вам понадобятся для выпуска электронной подписи.
При использовании КриптоПро ЭЦП Browser plug-in могут возникать ошибки, приводящие к тому, что плагин не работает или работает некорректно, из-за чего электронная подпись не создаётся. Рассмотрим наиболее распространённые варианты ошибок и разберёмся, как их устранить.
При проверке отображается статус «Плагин загружен», но нет информации о криптопровайдере
Это значит, что криптопровайдер КриптоПро CSP не установлен. Необходимо загрузить дистрибутив программы с сайта разработчика и установить её на компьютер. В настройках плагина в графу Список доверенных узлов также следует добавить адрес ресурса, с которым работаете (например, nalog. ru).
Не удаётся построить цепочку сертификатов для доверенного корневого центра. (0x800B010A)
При этой ошибке плагин не может сформировать запрос на создание ЭЦП. Она возникает, если по каким-то причинам нет возможности проверить статус сертификата. Например, если нет привязки к ключу или доступа к спискам отзыва. Также проблема может воспроизводиться, если не установлены корневые сертификаты.
Для устранения этой ошибки нужно привязать сертификат к закрытому ключу.
Сначала проверьте, строится ли цепочка доверия. Для этого нужно открыть файл сертификата, а затем вкладку Путь сертификации.
Для установки корневого сертификата необходимо:
- Кликнуть правой кнопкой мыши по файлу.
- В контекстном меню выбрать пункт Установить сертификат.
- После запуска Мастера установки нажать Далее.
- Выбрать вариант Поместить все сертификаты в выбранной хранилище и нажать Обзор.
- Выбрать в списке хранилищ Доверенные корневые центры сертификации, нажать ОК, затем Далее.
- Нажать Готово.
Установка промежуточных сертификатов выполняется точно так же, как и установка корневых, за исключением того, что в процессе установки вместо пункта Доверенные корневые центры сертификации нужно выбрать пункт Промежуточные центры сертификации.
Если вы создаёте ЭЦП таких форматов, как CAdES-T или CAdES-X Long Type 1, ошибка может возникать из-за отсутствия доверия к сертификату оператора службы предоставления штампов времени. В этой ситуации нужно установить корневой сертификат УЦ в доверенные корневые центры.
ЭЦП создаётся с ошибкой при проверке цепочки сертификатов
Данная проблема возникает из-за отсутствия доступа к спискам отозванных сертификатов. Списки должны быть доступны для загрузки на сайте удостоверяющего центра, который выпустил сертификат ЭЦП. Установка списков выполняется по той же схеме, что и установка промежуточного сертификата.
Ошибка несоответствия версии плагина
При проверке возникает сообщение «Установлен и настроен плагин для браузера КриптоПро ЭЦП Browser plug-in версии 2. 12438 и выше. – undefined». В этом случае необходимо установить плагин версии 2. 12438 и выше.
Появляется сообщение «Плагин недоступен»
Данная проблема может возникнуть, если ваш браузер не поддерживает установленную версию плагина. Попробуйте воспользоваться другим обозревателем.
Ошибки 0x8007064A и 0x8007065B
Ошибка возникает в связи с окончанием срока действия лицензий на КриптоПро CSP (КриптоПро TSP Client 2. 0, Криптопро OCSP Client 2.
Чтобы создать электронную подпись с форматом CAdES-BES, необходима действующая лицензия на КриптоПро CSP. Создание ЭЦП с форматом CAdES-X Long Type 1 потребует наличия действующих лицензий:
- КриптоПро CSP;
- КриптоПро OCSP Client 2.0;
- КриптоПро TSP Client 2.0.
После приобретения лицензии потребуется её активация.
Набор ключей не существует (0x80090016)
Возникает из-за того, что у браузера нет прав для выполнения операции. Для решения проблемы в настройках плагина добавьте сайт в Список доверенных узлов.
Отказано в доступе (0x80090010)
Возникает в связи с истечением срока действия закрытого ключа. Чтобы проверить срок действия, запустите Крипто-Про CSP, затем откройте вкладку Сервис. Далее необходимо выбрать пункт Протестировать и указать контейнер с закрытым ключом. Если в результатах тестирования вы увидите, что срок действия закрытого ключа истёк, необходимо получить новый ключ.
Ошибка: Invalid algorithm specified. (0x80090008)
Появление такой ошибки означает, что криптопровайдер не поддерживает алгоритм используемого сертификата. Рекомендуется проверить актуальность версии КриптоПро CSP.
Если предлагаемые выше способы устранения ошибок не помогут, рекомендуем обратиться в службу поддержки КриптоПро.
У вас ещё нет электронной подписи? Её можно заказать у нас на сайте. Выберите подходящий вариант ЭЦП: для участия в электронных торгах, работы с порталами или отчётности. Процедура оформления не займёт больше одного дня.
Настройка ЭЦП для налоговой на сайте nalog
Для регистрации кассы на сайте налоговой необходимо не только приобрести электронную подпись, но и настроить компьютер для работы с ЭЦП. Как это сделать на примере Windows 10, криптопровайдера КриптоПро CSP, носителя Рутокен и браузера Internet Explorer 11, разберем в этой статье.
Что необходимо для установки электронной подписи
Итак, для работы электронной подписи понадобится сама квалифицированная ЭП приобретенная в аккредитованном удостоверяющем центре. ЭЦП может быть записана на специальный защищенный носитель или на флешку. Для настройки нам понадобится специальное программное обеспечение.
Установка КриптоПро CSP
Данная программа позволяет компьютеру работать с электронной подписью. Данный криптопровайдер позволяет проверить ЭЦП и подписать необходимые документы.
Это последняя версия программы. После скачивания запускаем установочный файл. Вся установка проходит просто, как с другим обычным программным обеспечением.
КриптоПро CSP является платной, но при первой установке на компьютер пользователь получает 3 месяца бесплатного пользования.
Лицензии КриптоПро CSP
Как установить электронную подпись
Для установки ЭЦП на компьютер мы скачали и установили все необходимые программы. Приступим к установке электронной подписи. Разберем пошагово как это сделать.
Основная установка и настройка электронной подписи прошла успешно.
Для расширенной работы с ЭЦП необходимо настраивать каждый сайт/портал отдельно.
Настройка ЭЦП для работы на сайте налоговой
Для работы с электронной подписью на сайте ФНС вам потребуется:
Запускаем Internet Explorer.
Выберите зону Надежные сайты и нажимаем кнопку сайты. Здесь нам необходимо добавить узлы: lkul. nalog. ru и lkip2. nalog.
Каждый сайт, на котором вам нужно работать с электронной подписью, необходимо добавлять в Надежные узлы.
Проверка ЭЦП на сайте налоговой
После выполнения всех операций по настройке компьютера для ЭЦП, переходим к проверке работы электронной подписи на сайте nalog. Сделать это можно при входе с помощью ЭП в личный кабинет индивидуального предпринимателя или юридического лица. При правильной настройке и выполнении всех условий, Вы сможете выбрать установленную электронную подпись.
Полное руководство по настройке ПК для работы с электронной подписью
В случае, если у вас отсутствуют предустановленные криптопровайдеры, нажмите на ссылку «КриптоПРО 5. 0» ниже для загрузки файла установки КриптоПРО на компьютер.
Рис. 1 – Установка КриптоПРО
Пропустите окно, нажав «Далее». Установка КриптоПРО завершена.
Таблица 1 – Драйверы для защищенных носителей
Внешний вид USB-носителя
Ссылка на загрузку драйверов
JaCarta LT Nano
Визуально определите ваш носитель.
Для установки корневых сертификатов Вы можете воспользоваться автоматическим установщиком, который доступен для скачивания по данной ссылке
Для работы с электронной подписью в различных сервисах и ИС посредством браузера, необходимо установить дополнительное программное обеспечение, расширяющее возможности браузеров.
Перейдите по ссылке для скачивания установочного файла, после завершения загрузки запустите файл. Во всех окнах подтверждения жмите «Да» и дождитесь завершения установки.
Перейдите по ссылке для скачивания установочного файла, после завершения загрузки запустите файл. Примите лицензионное соглашение, во всех окнах подтверждения жмите «Далее» и дождитесь завершения установки.
Во вкладке «Безопасность», нажать кнопку «Другой», перед вами открывается окно, спуститесь по полосе прокрутки вниз списка. Нужно включить или разрешить все элементы ActiveX, после проделанных операций нажать «ОК».
Зайдите на вкладку «Конфиденциальность» и уберите галочку «Включить блокирование всплывающих окон». Далее нажмите «Ок» для сохранения всех настроек.
Откроется меню расширений, найдите CryptoPro Extension for CAdES Browser Plug-in и поставьте галочку напротив «Включить».
Откроется меню дополнений, пролистав в самый низ найдите «CryptoPro Extension for CAdES Browser Plug-in» и нажмите кнопку «установить».
Откроется новая вкладка, где необходимо нажать кнопку «добавить в Яндекс. Браузер» и дождаться полной установки.
В открывшемся окне найдите «CryptoPro Extension for CAdES Browser Plug-in» и переведите переключатель в активное положение.
В открывшемся окне нажмите «включить расширение».
В открывшемся окне найдите «Rutoken Plugin Adapter» и активируйте его.
В появившемся окне нажмите кнопку «Включить».
В строке поиска найдите «открыть страницу дополнений Opera».
В строке поиска найдите «CryptoPro Extension for CAdES Browser Plug-in» и выберите его.
В открывшемся окне нажмите кнопку «Add to Opera» и дождитесь полной установки.
Откроется меню расширений, найдите CryptoPro Extension for CAdES Browser Plug-in и поставьте галочку напротив «Включено».
Отдел технической поддержки
Как настроить браузер для работы с ЭЦП
После скачивания, запускаем установку программы.
Внимание! Некоторые антивирусные программы могут препятствовать установке, воспринимая как вирус. Ничего страшного, просто игнорируйте предупреждения и продолжайте выполнение установки.
КриптоПРО CSP платная программа, но дается бесплатный период работы сроком на 3 месяца. После истечения срока необходимо ввести лицензионный ключ.
Теперь установлено все необходимое программное обеспечение для того, чтобы компьютер определил электронную подпись. Приступим к установке ЭЦП, для этого необходимо выполнить пошагово следующие действия:
Теперь электронная подпись установлена на компьютер и она видна в программе Криптопро CSP.
Настройка ЭЦП на сайте налоговой
Для того, чтобы пользоваться ЭЦП на различных сайтах, такие как портал Госуслуг или сайт налоговой, необходимо настроить браузер.
На сайт ФНС заходим через браузер или «Спутник» или Internet Explorer (IE).
Выполните необходимые действия в браузере «Интернет Эксплорер»:
Возможные ошибки
Если при работе на ЭТП появляется одно из окон с ошибкой:
— «Ошибка! Библиотека CAPICOM не может быть загружена, возможно, из-за низких прав доступа на данной локальной машине».
— «Не установлен объект CAPICOM»
— «На вашем компьютере отсутствуют или некорректно настроены средства для работы с ЭЦП. Обратитесь к поставщику вашего сертификата и СКЗИ».
— «Невозможно создание объекта сервером программирования объектов
— «В Вашем браузере отсутствуют разрешения на использование ActiveX объектов
то необходимо выполнить действия, описанные ниже.
Как настроить Internet Explorer
Убедитесь, что вы используете именно Internet Explorer. Если ваша версия Internet Explorer ниже, чем 10, то необходимо запускать 32-битную версию (для этого откройте папку C:Program Files (x86)Internet Explorer и запустите файл iexplore. exe).
Если у вас операционная система Windows 10, убедитесь, что открываете не браузер Microsoft Edge, иконка которого очень похожа на Internet Explorer.
Необходимо добавить адреса ЭТП в Надежные узлы.
Для зоны «Надежные узлы» разрешить использование элементов Active-X.
В IE 9 и выше могут возникать ошибки, которые можно решить, воспользовавшись режимом совместимости (Зайдите в Свойства браузера — Сервис / параметры режима представления совместимости / добавить адрес площадки).
Открыть каталог C:WindowsSystem32, найти capicom. dll, правой кнопкой мыши / Свойства / вкладка Безопасность / Дополнительно / Изменить разрешения. В списке найти текущего пользователя компьютера, проверить, какой статус стоит в колонке Разрешения. Если отличный от «Полный доступ» — выделить строку, нажать Изменить. Поставить галку Полный доступ, сохранить. Если при сохранении выйдет сообщение о нехватке прав — перейти на вкладку Владелец, Изменить, выбрать текущего пользователя компьютера, попробовать заново назначить Полный доступ.
Если при входе на ЭТП/ИС через Internet Explorer происходит автоматическая переадресация в Microsoft Edge, выполните следующее:
Примечание: это общие настройки для всех ЭТП. На некоторых площадках необходимо установить дополнительные компоненты (например, плагин КриптоПро ЭЦП browser Plug-in), необходимые для корректной работы площадки.
К сожалению рекомендации не работают.
На тестовой странице все подписывается великолепно и без ошибок. Но при попытке подписать заявление в личном кабинете ИЦ выскакивает, что плагин не найден и пытается установить плагин ранней версии.
Мы уже делали запрос в техподдержку на этот же электронный адрес (Регистрационный № нашего обращения: 2019012310001231), но ответа так и не получили.
Пришло письмо “О завершении работ по обеспечению поддержки эл. подписи стандарта ГОСТ Р 34. 10-2012”
Мы выполнили все рекомендации из письма:
– Установили КриптоПРО 4. 0R4
– Установили плагин КриптоПРО 2. 0
– Удалили старый плагин ESEP, а затем установили новый плагин ESEP версии 2. 0
– Удалили и установили расширение для браузера ESEP.
Проверка подписи на тестовой странице ПРОХОДИТ великолепно. Все подписывается, сертификаты все видны.
Однако, при попытке подписи созданного заявления портал россакредитации ВНОВЬ предлагает установить плагин npcryco_esep, причем более старой версии.
Кеш браузера очищали. Даже заново создали профиль Chrome, чтобы все было с чистого листа. Ошибка не исчезает и как с ней бороться непонятно.
ОС: Windows 7 Home Basic, x64
Браузеры: Google Chrome, Версия 71. 3578. 98 (Официальная сборка), (64 бит)
А так же FireFox, версия 64. 2 (32-бит) – абсолютно те же самые симптомы. Установленные плагины Chrome
КриптоПро 4R4. , плагин КриптоПРО ЭЦП Browser plug-in 2. 0, ESEP плагин 2
Что делать в этом случае?
Содержание
- Решение типичных проблем при работе с «континент ап»
- Ошибка Центра обновления Windows 0x8009001D DLL поставщика не удалось инициализировать
- Ошибка Центра обновления Windows 0x8009001D
- 1]Запустите средство устранения неполадок Центра обновления Windows.
- 2]Сбросить компоненты Центра обновления Windows
- 3]Вручную очистите содержимое папок SoftwareDistribution и Catroot2
- 4]В случае автономного пакета
- 0x8009001d ошибка обращения к контейнеру библиотека поставщика проинициализирована неправильно
- Типичные ошибки Континент АП
Решение типичных проблем при работе с «континент ап»
РЕШЕНИЕ ТИПИЧНЫХ ПРОБЛЕМ ПРИ РАБОТЕ С «КОНТИНЕНТ АП»
После установки программы «Континент АП» в первую очередь необходимо проверить доступность сервера доступа «Континент» с рабочей станции. Для этого можно воспользоваться программой «ChannelChecker», которая расположена в папке с дистрибутивом «Континент АП» (дистрибутив программы есть на сайте УФК по Саратовской области http://saratov. ***** в разделе «Информация для клиентов»-«Электронный документооборот и ЭП»-«Абонентский пункт Континент АП») по пути “ToolsКод безопасностиPortCheckChannelChecker. exe”.
Запустив программу, необходимо ввести в поле «IP-адрес сервера» адрес сервера доступа 78.25.64.246 и нажать кнопку «Тест» как на рисунке 1.
Если тестовое соединение было установлено, то появится окно «Проверка успешно завершена». В противном случае появится «Таймаут истек», означающее, что соединение не было установлено. Причин тому может быть несколько:
1) Заблокированы порты TCP/UDP 7500 и 4433- для корректного соединения на рабочей станции должны быть открыты данные порты.
2) Брандмауэр/Антивирус блокирует программу — на раб. станции брандмауэрмежсетевой экран антивирус не должны блокировать программу и ее соединения. Встроенный брандмауэр ОС Windows должен быть отключен.
3) Нет Интернет-соединения — проверьте доступность Интернет-соединения (попробуйте зайти в браузере на какой-либо сайт, к примеру сайт поиска http://***** ).
Отключение встроенного брандмауэра/межсетевого экрана Windows
Проверьте работает ли служба «Брандмауэр Windows», для этого кликните правой кнопкой мышки на значке «Мой компьютер»-«Управление», в появившемся окне выберите «Службы и приложения»-«Службы» из списка, расположенного в левой части экрана. Далее найдите службу «Брандмауэр Windows» в правой части экрана, дважды кликните левой кнопкой мышки по ней.
В появившемся окне проверьте тип запуска, установите «отключено».
Перезагрузите компьютер и повторите попытку соединения.
Описание возможных ошибок при подключении
1. Ошибка 721 Удаленный компьютер не отвечает.
а) Данная ошибка возникает по причине недоступности сервера доступа с рабочей станции. Необходимо выполнить рекомендации, данные выше (проверить соединение с помощью утилиты «ChannelChecker»).
б) Также ошибка может возникать в случае некорректного отключения соединения (разрыв связи, отключение света и т. д.)- необходимо перезагрузить раб. станцию, подождать 5-10 мин и попробовать подключиться заново. В случае повторения ошибки выполнить действия согласно пункта а).
2. Ошибка 734 Протокол управления PPP-связью был прерван.
Чтобы исправить данную ошибку, необходимо зайти в настройки подключения СКЗИ «Абонентский Пункт». Выбрать вкладку «Безопасность» и нажать кнопку «Параметры» («Настройка») (рис. 2).
В открывшемся окне нажмите кнопку «Свойства» (рис. 3).
Откроется новое окно СКЗИ «Абонентский Пункт». В левом окне «Серверы доступа» выделите находящееся там имя сервера и нажмите кнопку «Удалить». В правом окне «Доверенные центры сертификации» выделите имя сертификата центра сертификации и нажмите кнопку «Удалить». Нажмите кнопку «ОК» для закрытия всех диалоговых окон (рис. 4). Перезагрузите компьютер.
При подключении к серверу доступа на экране появится сообщение, предлагающее добавить в списки разрешенных имя сервера доступа и корневой сертификат центра сертификации. Нажмите кнопку «Да» в окне сообщения.
3. Ошибка подписи ключа 0x8009001D (Библиотека поставщика проинициализирована неправильно)
В большинстве случаях исправляется удалением запомненных паролей в настройках криптопровайдера КриптоПро CSP.
Откройте сервис КриптоПро CSP (Панель управления à КриптоПро CSP à вкладка «Сервис»). Выберите «Удалить запомненные пароли» (рис. 5).
Выберите все возможные варианты удаления паролей («Пользователя» и «Компьютера») (рис. 6).
4. Ошибка 619: Не удается подключиться к удаленному компьютеру, поэтому порт подключения закрыт….
Проблема решается способами, описанными в пункте 1 и 2.
5. Ошибка: «Отказано в доступе: client cert not found»
1) Переустановить сертификат пользователя и корневой сертификат.
2) Проверить правильность даты и время на раб. станции.
3) Удалить запомненные пароли в «КриптоПро 3.6».
4) В случае повторения ошибки после действий 1)-3) переустановить «Континент АП» и «КриптоПро».
Источник
Ошибка Центра обновления Windows 0x8009001D DLL поставщика не удалось инициализировать
Если при установке Центра обновления Windows или автономного пакета вы получаете сообщение об ошибке 0x8009001D, NTE_PROVIDER_DLL_FAIL, DLL поставщика не удалось правильно инициализировать, а затем следуйте этим советам, чтобы устранить ошибку. Сообщение об ошибке может также указывать на то, что непредвиденная ошибка удерживает вас от удаления файла. Наряду с этим, если это проблема отдельного пакета, вы также увидите имя этого пакета.
Ошибка Центра обновления Windows 0x8009001D
Обратите внимание, что существует много ошибок с ошибками Provider DLL — здесь мы говорим о Центре обновления Windows, об ошибке 0x8009001D и упоминании NTE_PROVIDER_DLL_FAIL.
- Запустите средство устранения неполадок Центра обновления Windows.
- Сбросить компоненты Центра обновления Windows
- Вручную очистить содержимое папок SoftwareDistribution и Catroot2
- Проблема с автономным пакетом.
1]Запустите средство устранения неполадок Центра обновления Windows.
- Откройте настройки Windows 10 с помощью Win + I
- Нажмите «Обновление и безопасность», а затем перейдите в раздел «Устранение неполадок».
- Найдите Центр обновления Windows и щелкните его, а затем запустите средство устранения неполадок Центра обновления Windows.
- Он проверит наличие ожидающего перезапуска, инициализирует диагностику и перезапустит службы, такие как BITS.
После этого попробуйте запустить обновление или автономный пакет.
2]Сбросить компоненты Центра обновления Windows
Процесс обновления Windows, который заботится о полной системе обновления, можно сбросить до значений по умолчанию. Когда вы сбрасываете компоненты Центра обновления Windows по умолчанию, он сбрасывает и восстанавливает все компоненты и ключи реестра, связанные с WU, обнаруживает повреждения, заменяет поврежденные системные файлы, исправляет поврежденный образ системы, сбрасывает настройки Winsock и т. Д.
3]Вручную очистите содержимое папок SoftwareDistribution и Catroot2
Центр обновления Windows загружает файлы в двух местах: в папках SoftwareDistribution и Catroot2. Если есть какое-то повреждение или вы хотите попробовать еще раз загрузить все заново, вы можете удалить содержимое из этих папок. Для удаления файлов здесь потребуются права администратора. Прочтите наше полное руководство о том, как удалить файлы из папок SoftwareDistribution и сбросить Catroot2.
4]В случае автономного пакета
Здесь вы можете сделать две вещи в зависимости от ситуации. Во-первых, если вы получили эту ошибку при попытке установить автономный пакет, запустите Центр обновления Windows, чтобы проверить, исправит ли он это. Однако, если вы получили сообщение об ошибке при запуске Центра обновления Windows и есть упоминание имени пакета, загрузите пакет с сайта каталога Центра обновления Майкрософт и установите его.
Вы можете выполнить поиск по названию пакета, а затем загрузить его. После загрузки дважды щелкните, чтобы установить его. Имя пакета обычно начинается с КБ.
Надеюсь, вам удалось устранить ошибку Центра обновления Windows 0x8009001D.
Источник
0x8009001d ошибка обращения к контейнеру библиотека поставщика проинициализирована неправильно
Важное замечание: Если ОС Windows используется в качестве клиента КриптоПро HSM 2.0 и ключ доступа к HSM записан на смарткарте или токене, то не рекомендуется подключение к этой ОС Windows по RDP, поскольку локально подключенные к компьютеру с ОС Windows считыватели смарткарт/токенов не будут доступны в RDP-сессии.
- Диагностика соединения с HSM 2.0
- проверка провайдера
windows : start /b csptest -enum -provider «Crypto-Pro GOST R 34.10-2012 HSM CSP» -provtype 80 -info для треевого провайдера, для сервисного необходимо в -provider указывать «Crypto-Pro GOST R 34.10-2012 HSM Svc CSP»
*nix : /opt/cprocsp/bin/АРХИТЕКТУРА/csptestf -enum -provider «Crypto-Pro GOST R 34.10-2012 HSM CSP» -provtype 80 -info
должно вернуться [ErrorCode: 0x00000000], иначе см п.2-3
- диагностика с помощью telnet или netcat
доступ к web-странице Администратора:
telnet 443
доступ к каналу К2:
telnet 1501
где это IP адрес HSM 2.0
Причина возможного сбоя: HSM в состоянии Inactive, сетевая проблема или не настроены правила FireWall на HSM 2.0
примечание: на ОС Astra Linux Smolensk 1.5 — 1.6 по умолчанию не установлены пакеты telnet и netcat (можно установить с диска разработчика Astra Linux)
Пример использования:
telnet 192.168.26.2 1501
nc -v 192.168.26.2 1501
- Сервер RPC не доступен
[ErrorCode: 0x000006ba]
Причина: не запущена служба Крипто Про HSM 2.0Указанный тип ресурса в файле образа отсутствует
[ErrorCode: 0x00000715]
Причина: нет доступа к закрытому ключу в реестре локального компьютера
для х64: HKEY_LOCAL_MACHINESOFTWAREWOW6432NodeCrypto ProSettingsKeys
для х32: HKEY_LOCAL_MACHINESOFTWARECrypto ProSettingsKeys[ErrorCode: 0x8010002e]
Причина: считыватель отключен или используется RDPТребуемый адрес для своего контекста неверен
[ErrorCode: 0x00002741]
Причина: не указан IP адрес HSM 2.0 в HSM Client[ErrorCode: 0x80090304]
Причина: на контейнер ключевой пары доступа установлен пин-код отличный от 11111111[ErrorCode: 0x800b0109]
Причина: корневой сертификат HSM 2.0 не установлен в хранилище «Доверенные корневые центры сертификации» локального компьютерапри попытке установить соединение из HSM клиента (в трее), после предложения ввести ПИН-код появляется сообщение
«CN-имя сертификата не совпадает с полученным значением»
Причина: не заменен TLS — сертификат Веб-сервера HSM после смены IP адреса HSM
Решение:
1)Необходимо перевыпустить веб-сертификат в режиме Active – update keys – tls server key – change TLS key
2)HSM необходимо переактивировать: Change HSM state – inactive – Full activeна *nix клиенте в логе stunnel имеется строка:
Error 0x80090304 returned by InitializeSecurityContext
Возможные причины: закончилась лицензия на Крипто Про CSP или недоступен закрытый ключ ключевой пары доступа - на *nix клиенте при тестировании ГОСТ TLS имеется строка:
Downgrade container security level?
Решение: необходимо понизить класс защиты контейнера ключевой пары доступа через тестирование контейнера
Пример: /opt/cprocsp/bin/amd64/csptest -keys -check -cont ‘.Gemalto PC Twin Readercontname’
- на страничке не работают пункты меню и отображается строка вида:
-1 -1 0 0 0 0 0 0 false false false
Причина:
Используется браузер отличный от Internet Explorer или в IP адрес HSM 2.0 не добавлен в «Доверенные узлы» и в «Просмотр в режиме совместимости» браузера Internet ExplorerИсточник
Типичные ошибки Континент АП
Сообщения об ошибках возникающих при установке связи абонентского пункта Континент-АП.
Абонентский пункт позволяет устанавливать удаленные защищенные соединения посредством эмулятора модема Continent 3 PPP Adapter. При подключении абонентского пункта Континент-АП могут появляться сообщения об ошибках их решениях, перечисленные ниже.
Ошибка 721 Удаленный компьютер не отвечает.
1) Возможно, у Вас отсутствует подключение к Интернету.
2) Какие-либо программы блокируют порты. Отключите антивирус, брандмауэр.
3) Удалить, если установлен, межсетевой экран, идущий с программой Континент-АП.
4) Если вы используете проводной Интернет, возможно, провайдер заблокировал порты, необходимые для работы программы Континент-АП. Для проверки установите соединение с Интернетом через usb-модем.
Ошибка 628 Подключение было закрыто.
Ошибка 629 Подключение было закрыто удаленным компьютером.
Ошибка 735 Запрошенный адрес был отвергнут сервером.
Данная ошибка возникает, когда в свойствах протокола TCP/IP пользователь прописывает вручную IP-адрес, в то время когда сервер должен выдавать их автоматически. Чтобы исправить данную ошибку, необходимо зайти в настройки подключения Континент-АП.
Во вкладке «Сеть», выделить строку «Протокол Интернета TCP/IP» и нажать кнопку «Свойства».
В открывшемся окне поставить следующие переключатели:
- «Получить IP-адрес автоматически»;
- «Получить адрес DNS-сервера автоматически».
Ошибка 703: Подключению требуются некоторые данные от пользователя, но приложение не допускает взаимодействия с пользователем».
Зайти в настройки Континента АП — на закладке «безопасность» кнопку «параметры», кнопка — «свойства», «сбросить запомненный сертификат».
Ошибка 734 Протокол управления PPP-связью был прерван.
1. Ориентироваться на ошибку, которая появляется до этой.
2. Проверить системную дату.
Ошибка. Сервер отказал в доступе пользователю. Причина отказа многократный вход пользователя запрещен.
Подождать несколько минут и заново установить соединение.
Сервер отказал в доступе пользователю. Причина отказа: Client-Cert not found.
Необходимо “исправить” программу Континент-АП через установку и удаление программ.
Ошибка подписи ключа 0x8009001D(Библиотека поставщика проинициализирована неправильно).
Истек срок действия лицензии программы КриптоПро
Ошибка подписи ключа 0x80090019(Набор ключей не определен).
- Удалить запомненные пароли (КриптоПро => Сервис => Удалить запомненные пароли).
- Возможно истек срок действия сертификата. Проверьте, открыв файл user.cer, срок действия.
Ошибка подписи ключа 0x8009001F(Неправильный параметр набора ключей).
Удалить данную версию программы Континент-АП и установить Континент версии 3.5.68.
Ошибка подписи ключа 0x00000002 (Не удается найти указанный файл).
Удалить данную версию программы Континент-АП и установить Континент версии 3.5.68.
Сервер отказал в доступе пользователю. Причина отказа: вход пользователя заблокирован.
Вас заблокировали на сервере УФК. Позвоните и узнайте причину блокировки.
Нарушена целостность файлов. Обратитесь к системному администратору.
Необходимо “исправить” программу Континент-АП через установку и удаление программ
Ошибка 850: На компьютере не установлен тип протокола EAP, необходимый для проверки подлинности подключения удаленного доступа.
Необходимо “исправить” программу Континент-АП через установку и удаление программ
Вставьте ключевой носитель. Набор ключей не существует.
- Убедитесь, что флешка с ключом Континент вставлена.
- При установке соединения на этапе выбора сертификата убедитесь, что выбран правильный сертификат.
- Убедитесь, что КриптоПро видит данный ключ
Вставьте ключевой носитель (Поле «устройства» пустое).
- Убедитесь, что флешка с ключом Континент вставлена.
- Откройте КриптоПро и, на вкладке «Оборудование», выберите «Настроить считыватели…».
- В поле «Установлены следующие считыватели:» удалите все считыватели, выбирая их по очереди и нажимая кнопку «Удалить».
- Нажмите «Добавить»
- Появится окно мастера установки считывателя. Нажмите «Далее»
- На следующем шаге мастера установки считывателя в поле «Производители» выберите «Все производители». А в списке «Доступные считыватели» выберите «Все съемные диски». Нажмите кнопку «Далее».
- В следующем окне нажмите кнопку «Далее»
- В появившемся окне нажмите «Готово».
- Попытайтесь заново установить соединение.
Пропала пиктограмма , расположенная в трее.
- Зайдите «Пуск» => «Все программы» => «Код безопасности» => «Абонентский пункт Континент» и выберите «Программа управления».
- Если пиктограмма не появилась, нажмите правую кнопку мыши на панель задач Windows (либо нажмите alt + ctrl + delete) и выберите «Диспетчер задач».
Источник
Как устранить сообщения об ошибках «Отсутствует / Не найден Cades.dll»
Основные причины ошибок DLL, связанных с cades.dll, включают отсутствие или повреждение файла DLL External C-language interface library for advanced electronic signatures, или, в некоторых случаях, заражение вредоносным ПО. Для устранения неполадок, связанных с файлом DLL, большинство профессионалов ПК заменят файл на соответствующую версию. Кроме того, регулярная очистка и оптимизация реестра Windows предотвратит создание неправильных ссылок на пути к файлам DLL, поэтому мы настоятельно рекомендуем регулярно выполнять сканирование реестра.
Системные файлы, которые относятся к формату Dynamic Link Library обычно содержат суффикс файла DLL. Cades.dll для %%os%% и почти для всех версий операционной системы Windows можно скачать ниже. Если в настоящий момент отсутствует необходимая вам версия cades.dll, запросите ей, нажав на кнопку Request (Запрос) рядом с необходимой версией файла. В нашей обширной базе представлены не все версии файлов; в этом случае вам следует обратиться к Crypto-Pro Ltd..
Как правило, при размещении файла cades.dll в надлежащем каталоге, проблемы, связанные с данным файлом, больше не возникают, однако следует выполнить проверку, чтобы убедиться в том, что проблему удалось устранить. Проверьте, результат замены файла, запустив External C-language interface library for advanced electronic signatures и убедившись, что сообщение об ошибке больше не выводится.
| Cades.dll Описание файла | |
|---|---|
| Формат файла: | DLL |
| Тип приложения: | External C-language interface library for advanced electronic signatures |
| Application: | External C-language interface library for advanced electronic signatures |
| Вер: | 1.2.445.0 |
| Компания: | Crypto-Pro Ltd. |
| Имя файла: | cades.dll |
| Байт: | 965192 |
| SHA-1: | ac47ed16b8e44f71ff12b457f41f5ccda72b60fb |
| MD5: | 6226f08d61673a2d6ae6b00123fd8fc3 |
| CRC32: |
Продукт Solvusoft
Загрузка
WinThruster 2023 — Сканировать ваш компьютер на наличие ошибок реестра в cades.dll
Windows
11/10/8/7/Vista/XP
Установить необязательные продукты — WinThruster (Solvusoft) | Лицензия | Политика защиты личных сведений | Условия | Удаление
DLL
cades.dll
Идентификатор статьи: 1020881
Cades.dll
1
2
Выберите программное обеспечение
| Имя | ID | Размер файла | Загрузить | |||||||||||||||||
|---|---|---|---|---|---|---|---|---|---|---|---|---|---|---|---|---|---|---|---|---|
| + cades.dll | 6226f08d61673a2d6ae6b00123fd8fc3 | 942.57 KB | ||||||||||||||||||
|
Типичные ошибки Cades.dll
Наиболее распространенные ошибки cades.dll, которые могут возникнуть на компьютере под управлением Windows, перечислены ниже:
- «Cades.dll не найден.»
- «Отсутствует файл Cades.dll.»
- «Cades.dll нарушение прав доступа.»
- «Не удается зарегистрировать cades.dll. «
- «Файл C:WindowsWinSxSx86_cryptopro.pki.cades_a6d31b994cfcddc4_1.0.1463.0_none_ff50fe505865c5d3\cades.dll не найден.»
- «Не удается загрузить External C-language interface library for advanced electronic signatures — отсутствует требуемый файл cades.dll. Установите External C-language interface library for advanced electronic signatures еще раз. «
- «Не удалось выполнить приложение, так как cades.dll не найден. Повторная установка External C-language interface library for advanced electronic signatures может решить проблему. «
Проблемы cades.dll, связанные с External C-language interface library for advanced electronic signaturess, возникают во время установки, при запуске или завершении работы программного обеспечения, связанного с cades.dll, или во время процесса установки Windows. Выделение при возникновении ошибок cades.dll имеет первостепенное значение для поиска причины проблем External C-language interface library for advanced electronic signatures и сообщения о них Crypto-Pro Ltd. за помощью.
Источники проблем Cades.dll
Отсутствующий файл cades.dll (или поврежденный файл cades.dll) обычно является источником проблемы. Внешние файлы, такие как cades.dll, создают проблемы высокой вероятности с External C-language interface library for advanced electronic signatures.
Неправильное завершение работы компьютера или зараженные вредоносными программами файлы cades.dll могут вызвать проблемы с External C-language interface library for advanced electronic signatures, что приводит к поврежденным ошибкам. При загрузке External C-language interface library for advanced electronic signatures поврежденный cades.dll не может загружаться должным образом, вызывая сбои.
Редко проблемы с записями реестра Windows для External C-language interface library for advanced electronic signatures могут вызвать ошибку cades.dll. Сломанные ссылки на DLL-файлы могут помешать правильной регистрации файла DLL, давая вам ошибку cades.dll Перемещение cades.dll, отсутствующие файлы cades.dll или неправильная и оставшаяся ссылка на файл из неправильной установки/удаления External C-language interface library for advanced electronic signatures приводят к их нарушению.
В частности, проблемы cades.dll возникают с:
- Поврежденная или недопустимая запись реестра cades.dll.
- Файл cades.dll поврежден от заражения вредоносными программами.
- cades.dll поврежден из-за аппаратной неисправности (Crypto-Pro Ltd. или другой).
- Другая установка приложения перезаписала правильную версию cades.dll.
- cades.dll злонамеренно (или ошибочно) удален другой мошенникой или действительной программой.
- cades.dll ошибочно удален (или злонамеренно) несвязанным приложением External C-language interface library for advanced electronic signatures.
Почему не устанавливается КриптоПро
Для работы с ЭЦП (электронной цифровой подписью) нужно использовать еще и специальное программное обеспечение (криптопровайдер) на Российском рынке существует две подобные утилиты это КриптоПро CSP и ViPNet CSP. Чаще всего используется первая. Основной функцией такого ПО можно назвать проверку подлинности подписи, шифрование и обеспечение целостности. Без подобного ПО использовать ЭЦП не получиться. Как и с любым ПО с КриптоПро также возникают проблемы (различные ошибки) как во время установки так и использования. Рассказать о всех достаточно сложно, но есть так сказать типовые которые встречаются очень часто и решение всегда одно. Сегодня же рассмотрим вариант когда КриптоПро не устанавливается и выдается ошибку. Причем это может происходить с любой версией КриптоПро и на любой операционной системе.
Во время установки КриптоПро появляется ошибка
И так вы пытаетесь установить КриптоПРО и видите ошибку следующего вида. Такая ошибка может появляться и во время обновление или переустановки.
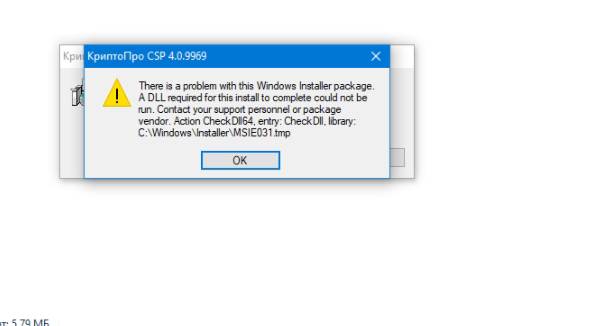
Вот текст ошибки.
There is a problem with this Windows Installer package, A DLL required for this install to comlate could not be run. Contact your support personnel or package vendor. Action Check Dll64, entry: Check Dll, library: C:WindowsInstallerMSIE031.tmp
Дословно переводиться следующем образом.
Существует проблема с этим пакетом установщика Windows. DLL, необходимая для завершения этой установки, не может быть запущена. Обратитесь в службу поддержки или к поставщику пакета. Действие Проверить Dll64, запись: Проверить Dll, библиотека: C:WindowsInstallerMSIE031.tmp
Из текста ошибки понятно что программа по каким-то причинам не может получить доступ. Такая ошибка появляется когда на компьютере установлен еще и ViPNet CSP и у него включена поддержка Microsoft CryptoAPI. Данная функция включается во время установки ViPNet. Для того чтобы установить КриптоПро CSP её нужно просто отключить. Для этого нужно открыть ViPNet CSP далее перейти в раздел «Дополнительно» и снять галочку с пункта «Поддержка работы ViPNet CSP через Microsoft CryptoAPI».
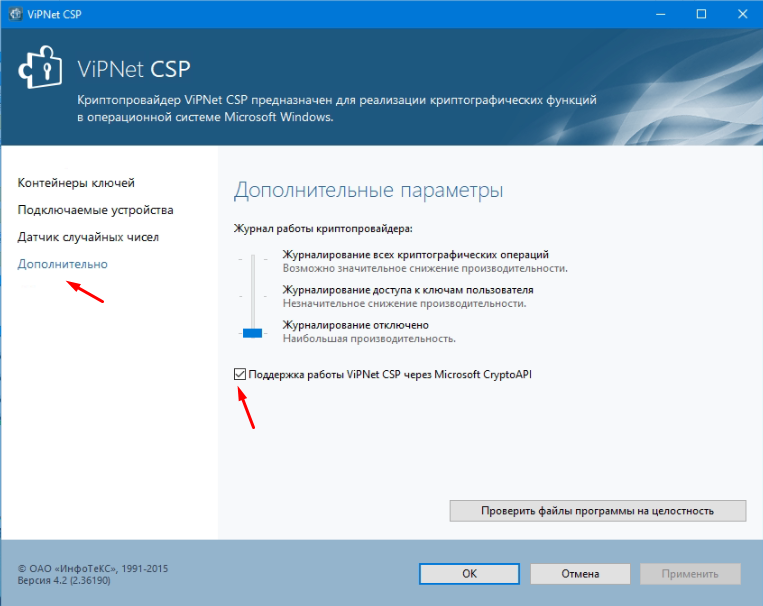
Применяем настройки, перезагрузка ПК в этом случае не требуется. После чего запускаем установку КриптоПро.
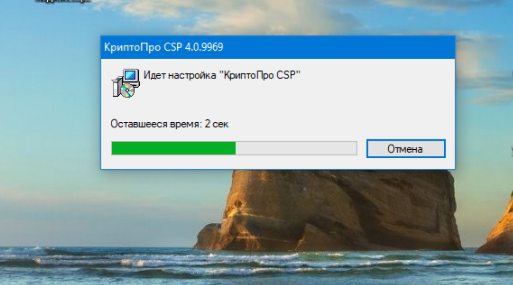
Она должна пройти без ошибок. Если у Вас возникают другие ошибки или данный вариант не помог обязательно напишите об этом будем разбираться вместе. Так же если Вы знаете другие способы решения проблемы поделитесь ими.
Не устанавливается КриптоПро CSP. Появляется ошибка:»Could not access VBScript run time for custom action»
1. Необходимо проверить корректность значений ключей: где @ — параметр по умолчанию: [HKEY_LOCAL_MACHINESOFTWAREClassesCLSID{3F4DACA4-160D-11D2-A8E9-00104B365C9F}InprocServer32] @=»C:\Windows\system32\vbscript.dll» [HKEY_LOCAL_MACHINESOFTWAREClassesCLSID{B54F3741-5B07-11cf-A4B0-00AA004A55E8}InprocServer32] @=»C:\Windows\system32\vbscript.dll» [HKEY_LOCAL_MACHINESOFTWAREClassesCLSID{B54F3742-5B07-11cf-A4B0-00AA004A55E8}InprocServer32] @=»C:\Windows\system32\vbscript.dll» [HKEY_LOCAL_MACHINESOFTWAREClassesCLSID{B54F3743-5B07-11cf-A4B0-00AA004A55E8}InprocServer32] @=»C:\Windows\system32\vbscript.dll» [HKEY_LOCAL_MACHINESOFTWAREWow6432NodeClassesCLSID{3F4DACA4-160D-11D2-A8E9-00104B365C9F}InprocServer32] @=»C:\Windows\SysWOW64\vbscript.dll» [HKEY_LOCAL_MACHINESOFTWAREWow6432NodeClassesCLSID{B54F3741-5B07-11cf-A4B0-00AA004A55E8}InprocServer32] @=»C:\Windows\SysWOW64\vbscript.dll» [HKEY_LOCAL_MACHINESOFTWAREWow6432NodeClassesCLSID{B54F3742-5B07-11cf-A4B0-00AA004A55E8}InprocServer32] @=»C:\Windows\SysWOW64\vbscript.dll» [HKEY_LOCAL_MACHINESOFTWAREClassesWow6432NodeCLSID{B54F3743-5B07-11cf-A4B0-00AA004A55E8}InprocServer32] @=»C:\Windows\SysWOW64\vbscript.dll» Если значения иные, то нужно указать правильные, для этого, вероятно, потребуются права на редактирование (Полный доступ и чтение).
И проверить отсутвие этих же ключей в HKEY_CURRENT_USER
2. Альтернативный способ коррекции реестра:
Запустите утилиту cpfixit.exe, а затем повторите установку КриптоПро CSP.
3. Решение от MS: KB949140
4. Попробуйте установить КриптоПро CSP 3.6 R3 или более свежую версию — установщик избавлен от скриптов.
Страница для печати








































