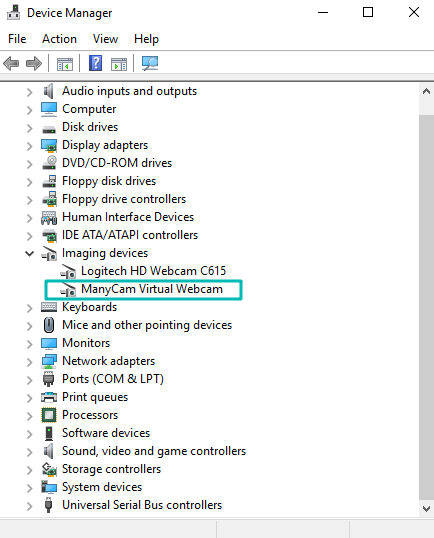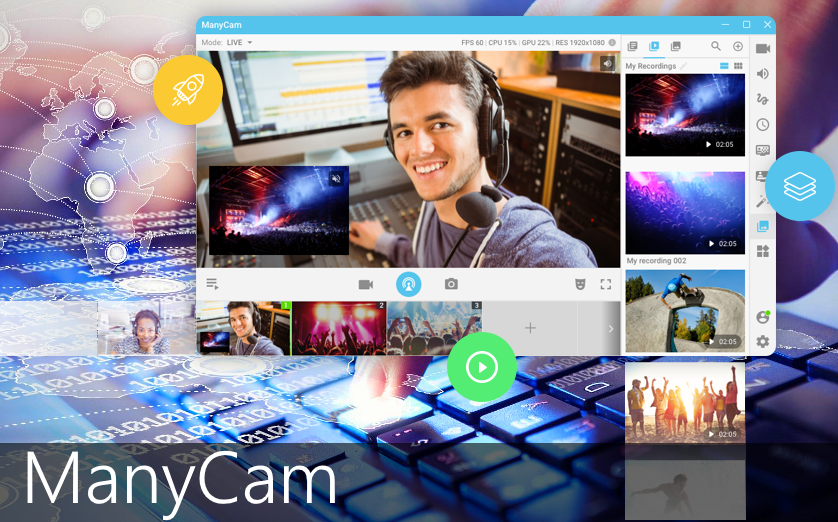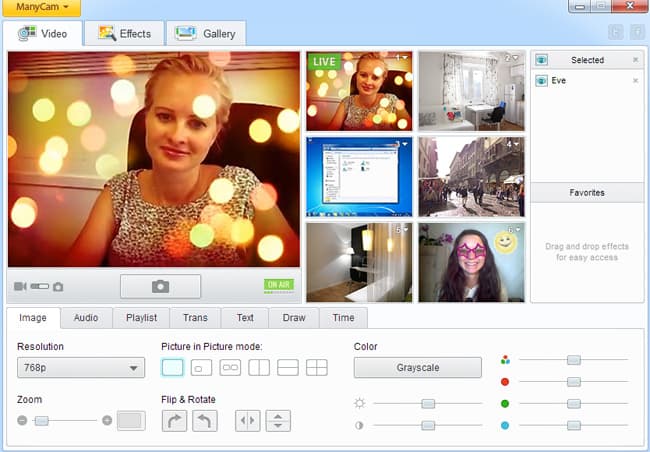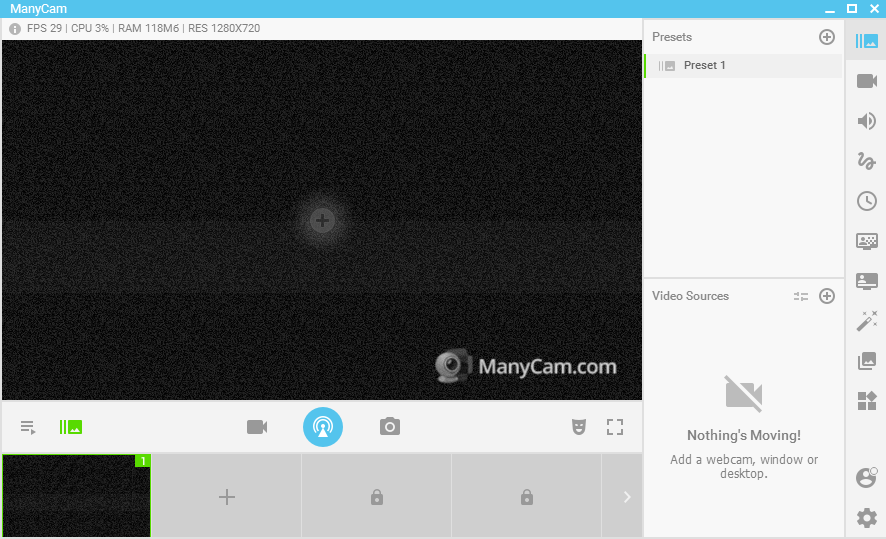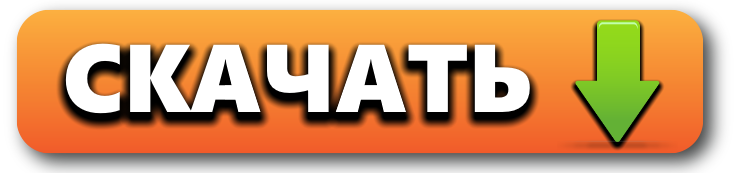Important
This article only applies to ManyCam for Windows only.
Virtual Webcam and its driver are core components and a vital part of ManyCam. ManyCam’s driver creates a virtual copy of your camera and allows you to use it as a video source in multiple applications simultaneously. In other words, ManyCam receives the video stream coming from the video source and is able to direct it to several applications at a time through ManyCam’s virtual webcam.
After the installation, ManyCam Virtual Webcam will be available as a webcam option like any other webcam; its driver is located in the Imaging devices section in your Device Manager (Device Manager → Imaging Devices → ManyCam Virtual Webcam).
Communication with the driver failed
This is a very common error that might occur for different reasons. The very first step to address this issue is to install all the latest Windows updates.
The next step is to uninstall and reinstall ManyCam to get rid of the old driver and install the new one. The procedure is as follows:
- Uninstall ManyCam,
- Restart your machine,
- Download and install the latest version compatible with your license or subscription.
Please proceed with the options below in case none of the above helped:
If you have Windows 7
ManyCam driver requires the KB3033929 update, which might be missing from your system. You can download it from the Microsoft Update catalog. Please follow the link and choose the proper version for your system — x86 or x64. Don’t forget to restart your machine once the update is installed.
Note
This update is not required for Windows 8.1 or Windows 10 since these systems already contain all the components necessary.
If you have Windows 10
Windows 10 updates may uninstall some software during minor or major updates. This is where you might get this error. Clean installation, as described above, usually resolves the issue, however, if the error still persists, please don’t hesitate to contact our Helpdesk. Don’t forget to mention in your request that you have already tried to uninstall and reinstall ManyCam after you installed all the latest Windows updates.
Большинство ошибок ManyCam_x64.sys типа «синий экран смерти» (BSOD) возникают в результате неисправного оборудования, отсутствия / повреждения драйверов для ManyCam или повреждения драйверов режима ядра. Основной способ решить эти проблемы вручную — заменить файл SYS новой копией. Кроме того, наличие обновлённых драйверов устройства предотвратит связанные с SYS ошибки, поэтому мы настоятельно рекомендуем регулярно выполнять сканирование обновлений драйверов.
SYS используется форматом Windows System File, которые являются типами Системные файлы. Ниже представлена наша база версий файлов ManyCam_x64.sys для большинства выпусков операционной системы Windows (включая %%os%%), где вы также можете их скачать. В настоящее время в нашем каталоге для загрузки могут отсутствовать некоторые файлы (такие как ManyCam_x64.sys), но их можно запросить, нажав на кнопку Request (Запрос) ниже. Кроме того, Visicom Media Inc. также может предоставить вам некоторые редкие файлы, которые отсутствуют в нашем каталоге.
Как правило, ошибки подобного типа больше не возникают после размещения надлежащей версии файла ManyCam_x64.sys в соответствующем месте, однако вам следует выполнить проверку ещё раз. Проверьте результат замены файла, запустив ManyCam и проверив выводится ли возникающая ранее ошибка.
| ManyCam_x64.sys Описание файла | |
|---|---|
| Тип файла: | SYS |
| Функция: | Video,Video chat,camera drivers |
| App: | ManyCam |
| Версия программного обеспечения: | 2.2.0.64 |
| Разработчик: | Visicom Media Inc. |
| File: | ManyCam_x64.sys |
| Размер: | 27136 |
| SHA-1: | 9693F9F39FD8D1B06046301B7D4E5DA3080FD762 |
| MD5: | d33e2b74cf8b3a652bf0a9fbd068e87a |
| CRC32: |
Продукт Solvusoft
Загрузка
WinThruster 2023 — Сканировать ваш компьютер на наличие ошибок реестра в ManyCam_x64.sys
Windows
11/10/8/7/Vista/XP
Установить необязательные продукты — WinThruster (Solvusoft) | Лицензия | Политика защиты личных сведений | Условия | Удаление
SYS
ManyCam_x64.sys
Идентификатор статьи: 1298587
ManyCam_x64.sys
| Filename | MD5 | Размер файла | Загрузить | |||||||||||||||
|---|---|---|---|---|---|---|---|---|---|---|---|---|---|---|---|---|---|---|
| + ManyCam_x64.sys | d33e2b74cf8b3a652bf0a9fbd068e87a | 26.50 KB | ||||||||||||||||
|
Классические проблемы ManyCam_x64.sys
Ошибки BSOD (синий экран смерти), связанные с ManyCam_x64.sys, обычно рассматриваются как:
- «Windows выключена, чтобы остановить повреждение ПК, вызванное ManyCam_x64.sys. «
- «: (Ошибка из ManyCam_x64.sys вызвала проблему, и ваш компьютер должен перезагрузиться. «
- «STOP 0x0000000A: IRQL_NOT_LESS_EQUAL – ManyCam_x64.sys»
- ОСТАНОВКА 0x01E: КМОДЕ_ИСКЛЮЧЕНИЕ_НЕТ_ОБРАБАТЫВАЕТСЯ — ManyCam_x64.sys
- 0×00000050: СТРАНИЦА_FAULT_IN_NONPAGED_AREA — ManyCam_x64.sys
Установка аппаратного или программного обеспечения, связанная с турбоналогом, может вызвать ошибки BSOD ManyCam_x64.sys. Обычно ошибки синего экрана, связанные с ManyCam_x64.sys, возникают при загрузке драйвера устройства, связанного с Visicom Media Inc., во время установки ManyCam или связанной программы или во время запуска или завершения работы Windows. Запись ошибок Blue Screen ManyCam_x64.sys, связанных с ManyCam, имеет решающее значение для обнаружения неисправностей и ретрансляции обратно в Visicom Media Inc. для вариантов ремонта.
Причины ошибок в файле ManyCam_x64.sys
Ошибки синего экрана смерти, связанные с ManyCam_x64.sys, вызваны связанными с этим проблемами программного обеспечения, оборудования, микропрограммы или драйвера устройства. Эти ошибки ManyCam_x64.sys могут быть связаны с аппаратными проблемами Visicom Media Inc. или ManyCam во многих случаях.
В частности, эти проблемы ManyCam_x64.sys возникают через:
- Неправильно сконфигурированные, старые или поврежденные драйверы устройства ManyCam (очень часто).
- Поврежденный или недопустимый реестр ManyCam_x64.sys из ManyCam или изменение, связанное с оборудованием.
- Вредоносные программы или заражение вирусами повреждают ManyCam_x64.sys.
- Установка оборудования, связанная с NewVisicom Media Inc., создает конфликты ManyCam_x64.sys.
- Установка ManyCam создание ManyCam_x64.sys (или связанного системного файла) повреждения или удаления.
- Повреждение диска, вызывающее ошибку ManyCam_x64.sys STOP.
- Ошибка остановки файла ManyCam_x64.sys в связи с повреждением оперативной памяти (RAM).

ManyCam — это бесплатная программа для расширения возможностей использования веб-камеры и её эмуляции.
Приложение значительно отличается от аналогов простотой конфигурации, настройками и использованием.
ManyCam работает с большим количеством мессенджеров, включая Skype, Youtube, Viber и Livestream, а также поддерживает одновременное вещание по нескольким каналам.
Кроме того, программа позволяет использовать различные интересные визуальные и голосовые эффекты в общении, для приукрашивания видеозвонков и конференций.
Более того, ManyCam умеет даже подменивать голос во время вещания или добавлять различные эффекты для общения через микрофон.
Программа понравится стримерам или начинающим ютуберам, которые хотят разнообразить свои прямые эфиры, а модуль захвата игр понравится любителям снимать летсплеи.
Это слайд-шоу требует JavaScript.
- Работает с популярными мессенджерами.
- Одновременная передача видеопотоков по нескольким источникам.
- Простое переключение между различными (до 12 каналов) видео, аудио и графическими источниками.
- Замена фона.
- Демонстрация водяных знаков.
- Наложение текста на видео.
- Передача даты и времени на экране с видео.
- Создание собственных эффектов.
- Смешивание видео и добавление кадров из вторичного источника.
- Измените голос, используйте различные эффекты микрофона.
- Использование любых функций одним щелчком мыши.
Мониторинг изменений ManyCam 6.4.1:
- Исправлена проблема удаления эффектов
- Исправлены настройки задержки воспроизведения
- Исправлен перетасованный плейлист
- Исправлена проблема с отключением эффектов
- Устранение ошибок
- Улучшение стабильности
Посетить сайт разработчика
If you had a slight idea about virtual cameras on PCs, you would have certainly heard about ManyCam. Regarded as one of the best webcam software available for free, ManyCam allows you to create video effects from your webcam with several features like the ability to change backgrounds, add face masks, and enable picture-in-picture mode while you’re sharing your screen or live-streaming.
As useful as it may be, you can be prone to a few issues on ManyCam like you would with any piece of software but rest assured, we might have some solutions for the problems you’re facing with ManyCam. The following post will help you fix issues with ManyCam now working on your system and what you can do to avoid such problems in the first place.
Remove official signature from your video calling software on Mac
Several users are complaining that the latest version of Zoom, Skype, and GoToMeeting aren’t working with ManyCam on macOS. While for many the ManyCam doesn’t show up as an option for setting the virtual camera, other users are experiencing problems in the video feed with ManyCam enabled.
The problem seems to be happening because of a feature called ‘Library validation’ that has been enabled across various video calling software, which restricts plugins that aren’t signed by Apple or the video software (in this case, Zoom). The only way to solve this is by unsigning the latest version of Zoom or the video calling app that you use and then enable ManyCam on it. You can do so by following the steps below:
Step 1: Update your Zoom app or the video calling app that you use to the latest version on Mac by opening the app, heading over to the Menu bar > App name > Check for updates, and then updating the app the latest version. After installing the update, force-close the zoom app.
Step 2: Install the Xcode tool on your Mac by opening Terminal and entering the following command and hitting the Enter key:
Xcode-select --install
Wait for Xcode to install on your system and then move on to the next step.
Step 3: You can now proceed to unsign the video calling software by typing the following command and then hitting the Enter key:
sudo codesign --remove-signature /Applications/<app name> For example, If you're using Zoom, then you should use the command - sudo codesign --remove-signature /Applications/zoom.us.app/ OR Enter the command "sudo codesign --remove-signature" Then drag the video calling app from the Applications folder to the Terminal window
Step 4: You can now open the video calling app and enable ManyCam as your default camera option.
That’s it! ManyCam should now start working on your video calling app.
Install an earlier version of the video conference software
Most of the time, the reason for a feature or an app to not work any longer on your computer will be a recent update. You can uninstall the current version of the video calling app on a Mac by opening Finder > Applications, locating the video calling app, and dragging it to the Trash icon. After that, you can head over the official website of the app and search for older versions of the app to download. Once the download completes, install it and open it to enable ManyCam inside the video conference software.
Disable Hardware Acceleration
In some systems, ManyCam could use better hardware components to render details better, switch presets, or load higher quality videos. But for systems with basic configuration, disabling hardware acceleration on ManyCam can make it work better. You can disable hardware acceleration by opening the ManyCam app, heading over to ManyCam Settings > General, and toggling OFF the ‘Hardware Acceleration’ option.
Change integrated webcam settings
This option can only be tweaked when using ManyCam on a Windows PC. That’s because, for Windows, ManyCam offers a way to adjust settings of the integrated webcam. You can change the integrated webcam settings on your Windows PC from right within ManyCam by right-clicking on the Main Live Window, selecting Properties, and disabling AutoFocus, Face Tracking, and RightLight.
Disable Asynchronous frame transmission
Another Windows-only option ManyCam offers is Asynchronous frame transmission that can be enabled for PC’s with at least a quad-core CPU to improve the frame rate. However, enabling it on your PC doesn’t mean ManyCam will work for you. If you’re facing issues, then you can disable Asynchronous frame transmission by heading over to ManyCam > Settings > General.
Adjust Video Sync Offset
Sometimes, you might face a lag between the audio and video that’s being uploaded to your video conferencing software through ManyCam. In that case, you can adjust the Video Sync Offset inside ManyCam by right-clicking on the Main Live Window, selecting Resolution from the menu, and slide through different values under the Sync Offset section.
Lower the resolution and FPS
Major corporations require you to upload your video feed at the highest quality but if you’re facing problems with ManyCam or if it just doesn’t work, then you can lower the video resolution and frame rate to try making it work.
You can change the resolution of your video feed on ManyCam by clicking the resolution box at the top of your feed and selecting the required resolution (480p or 360p is more than enough for video conferences). You can adjust the video frame rate by clicking the FPS box at the top of your feed and selecting a lower FPS value (15-20 frames should be enough for a reasonable call quality).
Check if ManyCam and webcam are enabled inside Windows Device Manager
Like any virtual webcams, ManyCam creates a virtual copy of your camera so that you can use this copy as your video source inside different video calling apps. If you are not able to use ManyCam on an app, check if ManyCam is enabled on your Windows PC by opening the Windows Device Manager, selecting Imaging devices, right-clicking on ManyCam, and clicking ‘Enable device’. You can repeat the same for your integrated webcam device to see if it’s enabled on your system.
Allow ManyCam access to camera on macOS Mojave or higher
Recent versions of macOS allow users to personalize which app they want to give certain access to. Since ManyCam needs access to your camera, you might not be able to get it to work on macOS Mojave or later if you don’t enable camera access to the app. To fix this, you need to head over to System Preferences (from the dock) > Security & Privacy > Privacy tab > Camera and check the box adjacent to ManyCam.
Enable Camera access inside Windows Privacy Settings
Similar to macOS, Windows also lets you customize if apps on your computer can access your camera. For ManyCam and other virtual cameras to work, you need to enable Camera access inside Settings > Privacy > Camera and toggle the ‘Allow apps to access your camera’ option.
ManyCam not working in your web browser
If you’re using ManyCam for video conferencing through your web browser, but are facing issues regarding the same, then you should consider the following points.
- ManyCam isn’t compatible with Safari on Mac since Apple doesn’t allow third-party camera access on its web browser.
- On Google Chrome, enable camera permission on a site by heading over to More > Settings > Advanced > Privacy and security > Site settings > Camera and allowing camera access for the site. You can also enable ManyCam as your default camera on Chrome.
- For users of Firefox, recent versions of the web browser can cause some problems when using ManyCam. To make ManyCam work on Firefox, you will have to disable the Flash sandbox. You can do so by entering “about:config” on the address bar, locating and double-clicking the ‘dom.ipc.plugins.sandbox-level.flash’ option, and entering the value as ‘0’.
Are you facing problems using ManyCam on your Windows or Mac? If yes, did the solutions mentioned above help resolve your issues? Let us know in the comments below and share if there’s a problem that we haven’t covered in this post.
ManyCam is an innovative software solution developed by Visicom Media Inc that facilitates the utility of the user’s webcam hardware with multiple chat applications such as Skype, Omegle, YouTube, MSN or Chatroulette. Asides its webcam multiplicity ability, the software also provides users with top-tier quality live video production.
Sadly, as it the case in Windows, many software incompatibility issues, malware and DLL problems can cause the ManyCam app to develop errors. Today, we take a look at the most common errors that users typically experience and how to fix them.
1. Network error while trying to activate ManyCam
Style’;”>Users may experience error while trying to activate their ManyCam software and face a network connection problem. This can be as a result of a poor internet connection or connectivity issue or due to the fact that the ManyCam software is being blocked by a firewall or an app that is limiting its connectivity to the internet.
If you have checked your connection outside ManyCam and can open webpages, you will need to allow ManyCam through your firewall settings or temporarily disable your antivirus software that is limiting ManyCam’s access to the internet.
2. My IP camera shows no video
If you are able to connect your IP camera but receive no video, there is most likely a compatibility issue. ManyCam provides support for the MJPEG video format that is equally supported on most IP cameras. If you have an IP camera that doesn’t support this, you will need to change it. Once you are sure that your IP camera supports the MJPEG format as well as other formats, you will need to head to the IP camera settings and change the output format from other options to MJPEG. This should solve the issue. Also read How to fix windows 10 update error code 0x8024a105 at Dnem.
3. D3dx9_43.dll error
Sometimes, you may be presented with a DLL error while trying to launch or execute a command in the ManyCam software. The D3dx9_43.dll file is a dynamic link library for the app designed to run on windows and the error can be displayed as Error: “The program failed to start because D3dx9_43.dll is missing from your computer” or in a couple of other ways. The most important thing here is to note the DLL file name which in this case is D3dx9_43.dll. To solve the issue:
i. First look in your PC’s recycle bin to check if the file has been mistakenly deleted. If so, restore the file to its original location. If you find no D3dx9_43.dll file there, proceed to the next step
ii. Head to Wikidll.com, search for the D3dx9_43.dll file and download the zip folder
iii. Extract the downloaded zip folder to a preferred location on your PC. Open the folder and find the D3dx9_43.dll file
iv. Copy the D3dx9_43.dll file to the following location C:WindowsSystem32
v. Some software may require the DLL file to be placed in the application folder. If copying to the above path doesn’t work, copy the DLL file and paste it into the main application folder of ManyCam
4. Error – My ManyCam virtual webcam not listed under available webcams
From the Windows Anniversary update, ManyCam lost compatibility with a handful of metro applications. If you are trying to use any of these applications, ManyCam will not be available to select as a webcam. Some of these apps include:
i. New Skype for Windows 10
ii. The native Windows 10 camera app
iii. Facebook messenger app from the Microsoft store
Do note that ManyCam will still be able to run on the Classic Skype for Windows and the web-based version of Facebook messenger.
5. Error – Poor quality when streaming HD video into website
When you are trying to stream an HD video, you will need to ensure that you have a high quality and reasonably fast internet connection to ensure that your videos stream without a blur or drop in quality. When internet quality is poor, the HD video may appear unplayable. To ensure that your internet is solid enough, try heading to speedtest.net to obtain your download and upload speeds.
6. Error – Communication with driver failed
The communication with driver error can pop up for a number of reasons. More often than not, users will experience this error due to an issue with the drivers and Windows updates. To proceed:
i. first check and install the latest windows updates.
ii. Next, uninstall and reinstall ManyCam to remove old drivers and install a new one. Head to control panel, select programs and features, uninstall ManyCam
iii. Reboot your PC
iv. Download the latest version of the ManyCam software and install the latest version
v. Launch the program to find it working.