Первое, что потребуется для работы с электронно-цифровой подписью (ЭЦП) на портале госуслуг, так это, прежде всего, сама квалифицированная цифровая подпись, заказать которую можно в одном из аккредитованных Минкомсвязью России удостоверяющих центров.
Если на предприятии уже имеются какие-либо ЭЦП, необходимо уточнить, являются ли они квалифицированными электронными подписями (КЭП). Тип подписи обычно указывается в заявке на выпуск сертификата, а если данный документ отсутствует, получить всю информацию можно в удостоверяющем центре, выдавшем эту ЭЦП.
Второе, что необходимо для работы с электронными подписями, это установленная на компьютере криптографическая утилита КриптоПро CSP или VipNet CSP, в зависимости от того, под которую из них изготовлена ЭЦП.
Надо заметить, данная страница автоматически определяет установленную на компьютере операционную систему и предлагает к загрузке соответствующую версию программы. Поэтому при переходе по вышеприведённой ссылке, на экран сразу же будет выведено окно для скачивания плагина. Надо только кликнуть по кнопке «Сохранить файл».
Если же необходим плагин для другого компьютера с другой операционной системой, то следует кликнуть по кнопке «Отмена» и выбрать из приведённого на данной странице списка другую версию программы.
Содержание
- 1 Установка плагина
- 2 Настройка браузера Internet Explorer
- 3 Настройка браузера Google Chrome
- 4 Настройка браузеров Opera и Яндекс
- 5 Несколько слов о настройке браузера Mozilla Firefox
-
- 5.0.1 Как зарегистрировать ЭЦП на Госуслугах
- 5.0.2 Как установить электронную подпись для работы на Госуслугах
- 5.0.3 Как зарегистрироваться на портале Госуслуг с помощью электронной подписи
- 5.0.4 Как настроить вход на Госуслуги с помощью ЭЦП
-
- 6 Установка и настройка плагина портала Госуслуг
- 7 Регистрация на портале Госуслуг
- 8 Не работает электронная подпись на госуслугах
- 9 Найти причину отказа в приеме подписи можно следующими способами
-
-
-
- 9.0.0.0.1 Причина в браузере
- 9.0.0.0.2 Причина в ОС
- 9.0.0.0.3 Причина в плагине Госуслуг
- 9.0.0.0.4 Причина в ЭЦП
-
- 9.0.1 Что нужно знать перед настройкой
- 9.0.2 Установка криптопровайдера
- 9.0.3 Установка дополнительной библиотеки
- 9.0.4 Плагин для браузера
- 9.0.4.1 Яндекс. Браузер
-
-
- 10 (ЭЦП) электронная подпись для госуслуг, создание и получение
- 11 Для продолжения требуется криптокомпонент госуслуги
- 11.1 Ошибка при вызове функции криптокомпонента Госуслуги ошибка не определена
- 12 Проверка ЭЦП
- 12.1 Ошибка на сайте Госуслуги «Не удалось проверить вложение на целостность» – инструкция как исправить
- 13 Расширение для плагина «Госуслуги»
- 14 Как сделать электронную подпись для госуслуг
- 15 Криптокомпонент для госуслуг что это
- 15.1 Электронная подпись (ЭЦП) для госуслуг – создание и получение
- 16 Криптокомпонент госуслуги не работает в гугл хром. Как быть?
- 17 Как получить электронную подпись для сайта Госуслуги
- 18 Авторизация на портале Госуслуг с помощью Рутокен ЭЦП
- 19 Как решить проблемы с браузером при работе с порталом Госуслуг?
- 20 Госуслуги ошибка отправки в ведомство
- 21 Госуслуги выдает ошибку при проверке паспорта – почему?
- 22 Advokat-martov
- 23 Почему не работает и не открывается сайт госуслуги — способы решения проблемы
- 24 Виды электронной подписи
- 25 Где получают электронную подпись?
- 25.1 Что надо сделать на сайте?
- 25.2 Как создать заявку на получение ЭЦП для госуслуг?
- 26 Программы, необходимые для работы ЭП
- 26.1 КриптоПро ЭЦП Browser plug-in
Установка плагина
Перед установкой актуальной версии плагина, рекомендуется удалить его предыдущую версию (если таковая присутствует на компьютере). Сделать это можно через Панель управления Windows, предварительно закрыв все окна браузеров.
В Панели управления щёлкаем по значку «Программы и компоненты» и в появившемся списке установленных программ находим «Плагин пользователя систем электронного правительства» (издателем программы является «Ростелеком»). Выделяем нужную строку и кликаем по кнопке «Удалить».
После полного удаления старой версии программы приступаем к установке актуальной. Для этого просто запускаем скачанный файл и дожидаемся окончания процесса установки. Выполнять всё это следует при закрытых окнах браузеров.
Когда установка плагина будет завершена, переходим к настройке браузера.
Настройка браузера Internet Explorer
Для того чтобы настроить Internet Explorer для работы с электронной подписью, необходимо выполнить следующие действия:
- После выполнения всех вышеперечисленных установок жмём на кнопку «ОК», а чтобы новые установки вступили в силу, перезапускаем браузер (т.е. закрываем и снова открываем).
- Через меню браузера переходим к настройке надстроек.
На этом настройка браузера Internet Explorer заканчивается. Для верности можно ещё раз перезапустить браузер (закрыть и снова открыть).
Настройка браузера Google Chrome
Для работы с порталом госуслуг следует использовать браузер Google Chrome версии не ниже 29.
После установки плагина открываем браузер и включаем расширение для плагина госуслуг, кликнув по кнопке в появившемся сообщении.
Если сообщение по каким-либо причинам не появилось, необходимо проверить наличие установленного расширения (возможно, оно устанавливалось на этом компьютере ранее). Для этого в главном меню браузера последовательно выбираем пункты «Дополнительные инструменты −> Расширения».
Убеждаемся, что данное расширение присутствует и оно включено.
Перейдя на страницу интернет-магазина, щёлкаем по кнопке «Установить».
На этом настройка браузера Google Chrome заканчивается, и он готов к работе с порталом госуслуг.
Настройка браузеров Opera и Яндекс
В появившемся окне подтверждаем установку расширения.
О завершении установки расширения будет свидетельствовать соответствующее сообщение в правом верхнем углу окна браузера.
Несколько слов о настройке браузера Mozilla Firefox
Если у Вас ещё стоит устаревшая версия Мозиллы или версия ESP, Вы можете попробовать настроить браузер для работы с порталом Госуслуг (процесс настройки очень схож с процессом настройки браузера Google Chrome), но, по-моему, проще использовать другой браузер, хотя бы для работы именно с этим порталом.
- Как установить КриптоПро ЭЦП Browser plug-in
- Криптографическая утилита КриптоПро CSP
- Криптопровайдер VipNet CSP
- Стандартные PIN-коды для токенов
- Установка сертификата ЭЦП на компьютер
- Настройка рабочего места для работы с сайтом fzs.roskazna.ru
Успешная проверка данных переводит учетную запись из «Упрощенной» в «Стандартную».
Выбираете «Настройки»-«Настройки безопасности»
Включаете «вход при помощи электронной подписи»
И в открывшемся окне, вводите пароль от Вашего личного кабинета госуслуг и нажимаете «Включить»
После того, как Вы полностью проделали 1 этап, можете подтвердить личность Усиленной квалифицированной электронной подписью.
Для этого необходимо:
· Установленная электронная подпись (далее ЭП), от аккредитованного удостоверяющего центра (далее УЦ). ЭП может быть записана на рутокен, етокен, флеш-накопитель или в реестр.
· Браузер, желательно Google Chrome (наиболее корректно работающий на данном портале)
Если у Вас имеется все необходимое, после пункта 1. 1, Вы выбираете «Вход с помощью электронной подписи»
Далее «Готово». Если Ваше рабочее место корректно настроено, должен отобразиться выбор подписей на все ЮЛ, ИП и ФЛ, которые находятся на Вашем ПК и соответствуют требованиям госуслуг. После чего вводите пароль от Вашей ЭП.
Если рабочее место настроено не корректно, вместо выбора организации у Вас выйдет оповещение следующего характера
Необходимо установить плагин (Plugin для работы с ЭП), который предлагается самим порталом госуслуг. После перехода по ссылке Вам предложится, исходя из характеристик Вашей системы, плагин – окно 1. Если Вы не согласны с автоматическим определением и хотите выбрать плагин под другую систему, для Вас окно 2.
Так же необходимо установить расширение для браузера.
После установки плагина и расширения рекомендуется перезагрузить браузер, если все установлено и работает, на сайте госуслуг должен появиться значок портала (для браузера Google Chrome).
Дополнительные настройки для браузера:
Необходимо перезапустить браузер после установки плагина.
· Внести адрес в список надёжных узлов в формате *. esia. gosuslugi. ru *. gosuslugi. Для этого откройте Панель управление->Свойства браузера->Подключения->Настройка Сети-> Дополнительно. В поле исключения добавьте выше указанные адреса.
На портале Госуслуг можно работать с помощью электронной подписи — ЭЦП. Это значит, что все доступные на портале услуги можно получать дистанционно: вам не придётся лично ходить в государственные организации и ведомства. Расскажем, как добавить ЭЦП в Госуслуги.
Регистрация на портале государственных услуг доступна физическим и юридическим лицам. Физическое лицо может подтвердить свою учётную запись в МФЦ или через онлайн-банк. Юридическому лицу для этого требуется сертификат ЭЦП.
Владелец ЭЦП может уплачивать госпошлину через «Госуслуги» со скидкой 30%. А ИП при регистрации бизнеса могут не платить её вообще.
После регистрации ИП и юридическим лицам будет доступен полный перечень государственных услуг. На портале можно получать лицензии, выписки, разрешения на различные виды деятельности, регистрировать транспорт, получать юридическую помощь и многое другое. Для получения ряда услуг нужно подать заявление в электронном виде. Для того чтобы электронный документ имел юридическую значимость, его нужно подписать квалифицированной ЭЦП.
Прежде всего нужно получить электронную подпись. Для этого обратитесь в Удостоверяющий центр ГК «Астрал»:
- оставьте заявку на получение ЭП;
- предоставьте необходимые документы;
- получите сертификат электронной подписи.
Для правильной работы подписи на вашем компьютере нужно поставить криптопровайдер. Кроме того, необходимо подтвердить подлинность сертификата ЭЦП.
Как зарегистрировать ЭЦП на Госуслугах
В личном кабинете на портале Госуслуг есть раздел «Проверка подлинности сертификата». Пользователю необходимо добавить файл сертификата, ввести код с картинки и нажать «Проверить».
Как установить электронную подпись для работы на Госуслугах
Чтобы добавить электронную подпись для работы на Госуслугах, вам понадобятся:
- один из браузеров:
- Internet Explorer версии 8.0 и выше;
- Mozilla Firefox версии 59.0 и выше;
- Google Chrome версии 29.0 и выше;
- плагин портала Госуслуг, соответствующий операционной системе (Windows или MacOs).
Если вы пользуетесь старой версией браузера, ЭП может работать с ошибками.
Internet Explorer. Для него понадобятся специальные настройки безопасности. Перед установкой плагина портала Госуслуг настройте следующие параметры:
- установите последнюю версию браузера;
- в пункте меню Сервис выберите Свойства обозревателя, перейдите на вкладку Безопасность и выберите Надёжные сайты;
- нажмите кнопку Сайты и введите в текстовое поле «gosuslugi.ru»;
- перейдите на вкладку Другой;
- в окне Безопасность выберите Надёжные сайты;
- во вкладке Параметры безопасности – зона надёжных сайтов установите значение Включить в пункте Доступ к источникам данных за пределами домена;
- включите все пункты Элементы ActiveX и модули подключения;
- во вкладке Конфиденциальность измените уровень на Низкий, отключите блокировку всплывающих окон и нажмите ОК;
- во вкладке Дополнительно включите SSL 1.0 и TLS 1.0.
После этого можно переходить к установке плагина Госуслуг. Для этого нужно:
- В правом верхнем углу браузера открыть настройки и найти Настроить надстройки.
- Выбрать Все надстройки.
- В левой части выбрать Панели инструментов и расширения, а в правой — найти Crypto Interface Plugin.
- В столбце Состояние в правой части должно быть Включено. Если это не так, щёлкните правой кнопкой по названию плагина и выберите Включить. Затем перезагрузите браузер.
Mozilla Firefox. В этом браузере настройка проходит по более простому сценарию:
- Обновите браузер до последней версии.
- Установите последнюю версию плагина.
- Разрешите установку плагина при первом запуске браузера.
- В разделе Расширения найдите IFCPlugin Extension и включите его.
Google Chrome. Процесс настройки практически полностью повторяет инструкцию для Mozilla Firefox:
- Обновите браузер до последней версии.
- Установите последнюю версию плагина.
- Разрешите установку плагина при первом запуске браузера.
- Поставьте галочку Включено напротив Расширения для плагина Госуслуг.
Как зарегистрироваться на портале Госуслуг с помощью электронной подписи
- Перейдите на сайт gosuslugi.ru.
- Выберите вариант регистрации — для юридического, физического лица либо индивидуального предпринимателя.
- Заполните необходимые поля.
- Подтвердите email и телефон, введя отправленный код.
- В личном кабинете заполните информацию о себе.
- Подтвердите введённую информацию и свою личность при помощи электронной подписи (ЭЦП). Также пользователям доступны другие варианты подтверждения — лично через МФЦ и через Почту России.
Как настроить вход на Госуслуги с помощью ЭЦП
Шаг 2. В личном кабинете перейдите в раздел «Настройки».
Шаг 3. В списке вариантов выберите «Включить вход с помощью электронной подписи».
Шаг 5. Появится сообщение с просьбой подключить к компьютеру носитель сертификата (токен). Подключите его и нажмите «Готово».
Шаг 6. Выберите сертификат ключа проверки сертификата ЭЦП.
Шаг 7. Если сертификат защищён пин-кодом, введите его. В противном случае нажмите «Продолжить без пин-кода».
После этого вы можете начать работу на портале Госуслуг.
Если вы подтверждаете личность с помощью электронной подписи, помните, что возможности портала будут доступны только при наличии ЭЦП. Срок действия электронной подписи — 1 год. После этого сертификат необходимо перевыпустить и переустановить.
При обновлении сертификата также потребуется проверить его подлинность, поменять сертификат на сайте и настроить вход по новому сертификату ЭЦП. Для этого можно использовать тот же алгоритм настройки.
Если портал Госуслуг не видит ЭП, попробуйте:
- Обновить версию браузера, переустановить его, отключить дополнительные плагины и расширения.
- Проверить целостность физического носителя и срок годности ЭП.
Если это не помогло, и портал всё так же не видит вашу подпись, обратитесь в техподдержку.
Работайте на портале Госуслуг и других федеральных ресурсах с электронной подписью от Удостоверяющего центра ГК «Астрал». Выберите тариф, подходящий для вашего бизнеса: «Базис» или «Универсальный». С нашей электронной подписью можно участвовать в торгах, сдавать отчётность и вести электронный документооборот.
Перед настройкой убедитесь, что технические параметры соответствуют рекомендуемым.
Браузер Microsoft Internet Explorer версии 6. 0 и выше.
Плагин портала Госуслуг, соответствующей используемой операционной системе.
При несоблюдении рекомендаций ответственность за корректную работу ЭЦП несет пользователь.
- В пункте меню «Сервис» выбрать «Свойства обозревателя», затем перейти по вкладке «Безопасность» в зону «Надежные узлы».
- Нажать кнопку «Узлы» и ввести в текстовое поле «Веб-узлы» gosuslugi.ru.
- После добавления адреса сайта перейти на вкладку «Другой».
- В окне «Безопасность» выберите «Надежные узлы».
- Во вкладке «Параметры безопасности – зона надежных узлов» установите значение «Включить» в пункте «Доступ к источникам данных за пределами домена».
- В «Параметры безопасности — зона надежных узлов» включите все пункты «Элементы ActiveX и модули подключения».
- Сохраните изменения, подтвердив действие нажатием кнопки, которая появится после нажатия «ОК».
- Во вкладке «Конфиденциальность» измените уровень на «Низкий», выключите блокировку всплывающих окон и нажмите «ОК».
- Во вкладке «Дополнительно» включите «SSL 1.0» и «TLS 1.0».
После совершения вышеописанных действий браузер готов к работе.
Установка и настройка плагина портала Госуслуг
- Удостоверьтесь, что скачен плагин соответствующий вашей ОС (доступны плагины для Windows версии XP, Vista, 7, 8, 10, а также таких систем, как Apple Mac OS X 10.8 и выше, Linux LSB .6/4.0 32-bit и 64-bit).
- Запустите загрузку и дождитесь ее окончания.
- Запустите установку плагина, после перезапустите браузер.
Практически без участия пользователя необходимый плагин установится и активируется. Дополнительных настроек производить не придется.
Регистрация на портале Госуслуг
- На страницу портале государственных услуг пройдите процедуру регистрации, нажав на кнопку «Личный кабинет — Регистрация».
- Выберите вариант регистрации — для юридического, физического лица либо индивидуального предпринимателя. Физическое лицо заполняет 4 пункта, это «фамилия», «имя», «мобильный телефон», «электронная почта».
- Подтвердите e-mail и телефон, введя отправленный код.
- В личном кабинете отредактируйте персональные данные.
- Подведите введенную информацию и вашу личность при помощи электронной подписи (ЭЦП). Также пользователям доступны два другие варианта подтверждения — лично и через Почту России.
Если процедура идентификации прошла успешно, появится сообщение об окончании регистрации и подтверждении учетной записи.
Выбирая способ подтверждения, учтите, что все возможности портала будут доступны лишь при наличие ЭЦП. Поэтому рекомендуется приобрести подпись в удостоверяющем центре. Срок действия — 1 год, а это значит, что в течение 365 дней вы сможете работать с порталом удаленно, избавив себя от личного посещения различных ведомств.
Не работает электронная подпись на госуслугах
Если портал Госуслуги не видит ЭЦП необходимо в первую очередь проверить подпись на действительность. Для этого лучше перейти на струю версию портала по адресу gosuslugi. ru/pgu. В подвале сайте кликнуть на ссылку «Справочная информация». В открывшемся разделе выбрать пункт «Электронная подпись». Затем выбрать подходящий вариант проверки:
Подтверждение сертификата.
Проверка отсоединенной ЭП в формате PKCS#7 по значению хэш-функции.
Внимание! Для проверки ЭЦП на Госуслуг не надо входит в учетную запись. Проверка доступна незарегистрированным пользователям.
Найти причину отказа в приеме подписи можно следующими способами
Причина в браузере
- Проверить браузер на соответствие техническим параметрам.
- Обновить версию браузера, переустановить его, отключить дополнительные плагины и расширения.
Причина в ОС
- Временно отключите антивирус.
- Откатите систему на несколько дней, до того периода, когда вы успешно использовали ЭЦП.
Причина в плагине Госуслуг
Причина в ЭЦП
- Проверьте целостность физического носителя.
- Проверьте срок годности ЭЦП.
Еще один вариант — зависание сайта Госуслуг. Такое иногда возможно, обычно это происходит в последние дни сдачи отчетности и уплаты налогов.
Пользователи, купившие ЭЦП для госуслуг в нашем удостоверяющем центре, не имеют трудностей с ее использованием. Мы подробно консультируем и сами проводим все необходимые настройки. Закажите ЭЦП для сайта госуслуг на нашем сайте через форму заказа или позвоните по телефону.
Из нашей статьи вы узнаете:
Квалифицированная электронная подпись используется в различных сферах для обеспечения юридической значимости действий её владельца. Но пользователи часто сталкиваются с проблемой: браузер не видит электронную подпись.
Разберёмся с тем, как избежать подобную проблему и настроить четыре популярных браузера для работы с электронной подписью.
Что нужно знать перед настройкой
Квалифицированная электронная подпись используется в электронном документообороте и торгах, а также для работы на государственных порталах и регистрации онлайн-кассы.
В большинстве случаев основная работа с подписью происходит в браузере, поэтому перед любыми действиями с сертификатом подписи программа должна быть настроена. Если не провести подготовку браузера, то он не сможет увидеть электронную подпись ни на компьютере, ни на токене.
Настройка браузера подразумевает установку дополнительных плагинов — криптопровайдеров. С их помощью компьютер может совершать криптографические операции, необходимые для работы с электронной подписью.
У браузеров Internet Explorer, Google Chrome, Яндекс. Браузер и Mozilla Firefox интерфейс имеет отличия, поэтому их настройка для работы с электронной подписью различается.
Рассмотрим настройку этих браузеров на основе криптопровайдера КриптоПро CSP.
Установка криптопровайдера
Во время установки нужно следовать подсказкам мастера установки и ввести данные пользователя и организации. Программа также потребует ввести серийный номер для активации лицензии.
Обратите внимание, что установку сертификата необходимо производить в хранилице личных сертификатов.
Важно: ознакомительный период длится 3 месяца, после этого пользователь должен приобрести лицензию. Функции программы во время действия ознакомительного периода не будут ограничены.
Установка дополнительной библиотеки
После скачивания файла, его нужно установить. Для этого следует запустить установочный файл и следовать подсказкам помощника по установке.
Плагин для браузера
Запустите установочный файл и следуйте подсказкам помощника по установке. Активацию плагина нужно осуществлять в каждом браузере отдельно.
Приступать к настройке браузера можно после установки криптопровайдера и библиотеки. Для каждого браузера предусмотрены свои расширения, которые нужно будет установить.
- В поле «Добавить в зону следующий узел» напишите адреса всех необходимых вам веб-сайтов и нажмите «Закрыть».
- Перейдите на вкладку «Конфиденциальность» и уберите галочку «Включить блокирование всплывающих окон», затем нажмите «Ок».
Браузер Internet Explorer не требует отдельного включения КриптоПро ЭЦП Browser plug-in.
В правом верхнем углу в списке активированных расширений должен появиться значок CryptoPro Extension for CAdES Browser Plug-in, что свидетельствует о правильной установке.
Яндекс. Браузер
Для получения квалифицированной электронной подписи обратитесь в аккредитованный удостоверяющий центр, получивший соответствующее разрешение в Минкомсвязи. Специалисты УЦ «Калуга Астрал» помогут вам выбрать подходящий тариф и расскажут, какие документы вам понадобятся для выпуска электронной подписи.
Чтобы получить электронную подпись:
- оставьте заявку, заполнив форму обратной связи;
- подготовьте необходимый пакет документов и отправьте на проверку специалистам УЦ «Калуга Астрал»;
- оплатите выставленный счет;
- пройдите идентификацию и получите готовую электронную подпись.
Информация о материале
Ошибка: На портале Госуслуг, при подписании заявления ошибка: “Для продолжения требуется криптокомпонент
Решение: При появлении этой ошибки идет перенаправление на установку криптокомпонента. Пробывали установить, чистить кеш, перезапускать браузеры (Яндекс Браузер, Google Chrome, Chromium-Gost), результат был один, требуется установить криптокомпонент.
· Установленная электронная подпись (далее ЭП), от аккредитованного удостоверяющего центра (далее УЦ). ЭП может быть записана на рутокен, етокен, флеш-накопитель или в реестр.
· Браузер, желательно Google Chrome (наиболее корректно работающий на данном портале)
(ЭЦП) электронная подпись для госуслуг, создание и получение
На портале Госуслуг существует несколько этапов регистрации, которые открывают пользователям разные возможности. Одним из этапов инициации пользователя является электронная подпись, благодаря которой можно авторизоваться в личном кабинете, а также заказывать электронные услуги.
Содержание Изначально электронной подписью пользовались только юридические лица, которые предпочитали общаться с налоговыми органами в электронном виде. Она позволяла защитить документацию при отправке на проверку в соответствующие инстанции.
Позже эта практика в широком смысле была перенята и для физических лиц.
Для продолжения требуется криптокомпонент госуслуги
В нашем случае это «Все».
Даже если вы решили просто почистить кэш и cookie у вашего основного браузера, и ваша проблема не решилась, есть смысл использовать другой браузер. Возможно, в вашем интернет-обозревателе произошли обновления, которые сейчас не позволяют корректно работать с порталом Госуслуг. В таком случае простая очистка истории не поможет вам.
А вот использование другого браузера повысит вероятность решения проблемы. Установка плагина для юридических
Ошибка при вызове функции криптокомпонента Госуслуги ошибка не определена
PluginObject. CreateObject is not a function По предложению системы во всплывающем окне (например, при попытке проверить ЭП по кнопке Проверить ЭП): cкачайте файл установки плагина (cadesplugin. exe), запустите его на выполнение (установку плагина) под правами администратора системы (компьютера). Перезагрузите компьютер сразу после установки плагина. Выполните дополнительные настройки, индивидуальные для каждого браузера (см.
Проверка ЭЦП
ЭЦП расшифровывается как электронно-цифровая подпись.
Также данная подпись используется при пересылке документов через интернет. Прежде чем посчитать документ подлинным, необходимо выполнить проверку ЭЦП. В данной статье вы узнаете, как осуществляется проверка ЭЦП на Госуслуги, что понадобится для этой процедуры и многое другое. Использовать электронный документ в настоящее время может абсолютно любой гражданин РФ в своих целях, которые не противоречат закону.
Проверка документа с использование электронной подписи необходимо по нескольким
Ошибка на сайте Госуслуги «Не удалось проверить вложение на целостность» – инструкция как исправить
Портал государственных и муниципальных услуг – это справочно-информационный интернет-сервис, который создан для оказания помощи гражданам, обеспечения доступа к общедоступным и персональным сведениям, а также снижения нагрузки на казенные организации. С момента создания сайта происходит постоянная его модернизация и расширение функционала. Однако, несмотря на огромную работу, многие пользователи в 2019 году по-прежнему могут столкнуться с некоторыми ошибками.
Расширение для плагина «Госуслуги»
Граждане Российской Федерации хотя бы раз в жизни обращались за получением государственных услуг. Чтобы разгрузить отдельные ведомства, по всей стране организовали многофункциональные центры предоставления услуг населению.
Это привело к значительному снижению очередей и экономии времени.
Как сделать электронную подпись для госуслуг
Нынешний ритм жизни и огромное количество ежедневных дел способствуют тому, что весь документооборот уходит в электронный вид и все большее количество услуг можно получить через интернет.
И все большее количество людей узнают о существовании портала госуслуг, на котором представлен самый большой каталог услуг, которые оказываются онлайн. Этот ресурс изначально задумывался как площадка для взаимодействия исполнительных органов с физическими лицами.
Но чтобы воспользоваться любой услугой на данном сайте, вам необходимо получить электронную подпись и в данной статье мы рассмотрим как это можно сделать. Давайте сначала рассмотрим, зачем вообще нужна эта электронная подпись?
Ее наличие подразумевает закон от 6 апреля 2011 г. № 63 «Об электронной подписи», в соответствии с которым,
Криптокомпонент для госуслуг что это
» Потребительское право Портал государственных и муниципальных услуг – это справочно-информационный интернет-сервис, который создан для оказания помощи гражданам, обеспечения доступа к общедоступным и персональным сведениям, а также снижения нагрузки на казенные организации.
При отсутствии такой возможности следует обратиться в службу поддержки портала. Паспортные данные не проходят контроль.
Электронная подпись (ЭЦП) для госуслуг – создание и получение
Вам нужна ЭЦП? Хотите узнать, как создать электронную подпись для госуслуг?
Где и как ее получить, сэкономив время на поиск нужной информации?
Ознакомьтесь с простым и понятным описанием, в котором расскажем, как решить эти задачи, избежав ошибок. Примечание: Бытует мнение, что для доступа к личному кабинету на портале госуслуг, требуется ключ (ЭЦП). Это не совсем так. Атрибут (флешка) необходим юридическим лицам, т. для ИП, ООО и других коммерческих организаций.
Физлицам достаточно пройти авторизацию. Стандартная регистрация (получение кода активации по E-mail) расширяет доступ к получению услуг и создает простую электронную подпись. Расшифровка сокращений в тексте:ЭЦП (ЭП) – Электронная Цифровая Подпись;УЦ – Удостоверяющий Центр;НЭП – Неквалифицированная Электронная Подпись;КЭП – Квалифицированная Электронная Подпись;УЭК – Универсальная
Криптокомпонент госуслуги не работает в гугл хром. Как быть?
Регистрируют СМИ, но на последнем шаге выдает, что надо установить криптопрогу. Устанавливают, но гугл хром все равно говорит, что надо вновь ее поставить, т. к не видит установленную программу. Хром перезапускали, но все равно не работает.
Какие еще есть варианты, как решить эту проблему?
Как получить электронную подпись для сайта Госуслуги
При совершении гражданско-правовых сделок, оказании государственных и муниципальных услуг, а также при совершении иных юридически значимых действий через интернет используется электронная цифровая подпись (ЭП или ЭЦП).
По сути электронная подпись является аналогом собственноручной подписи.
Отличие лишь в том, что ЭЦП помогает подписывать любые цифровые документы. Активно цифровая подпись используется на портале «Госуслуги».
В связи с этим перед многими пользователями портала возникает необходимость выяснить, как получить электронную подпись для сайта Госуслуги.
Способ получения электронной подписи будет зависеть от её вида.
Если цель создания ЭЦП заключается в том, чтобы существенно ускорить процесс получения государственных услуг за счет отсутствия необходимости
Авторизация на портале Госуслуг с помощью Рутокен ЭЦП
17 апреля 2014 в 15:07
В УЦ ему в качестве носителя электронной подписи/аппаратного СКЗИ не предложили Рутокен ЭЦП. В силу корпоративного патриотизма сотрудник решил не форсировать события, а попробовать-таки зайти на Госуслуги, используя для электронной подписи Рутокен ЭЦП.
Что из этого получилось, описано под катом.
Как решить проблемы с браузером при работе с порталом Госуслуг?
Заведомо узнать заключается ли ошибка в вашем программном обеспечении трудно – поэтому следует просто попробовать данный метод.
Браузер использует старые файлы.
При первом обращении к веб-странице браузер запоминает (кэширует) некоторые файлы, чтобы не тратить ресурсы на их новую загрузку. Эти файлы могут отвечать за работоспособность того или иного функционала.
Ошибка возникает тогда, когда браузер посетителя использует ранее сохраненные файлы, в то время как на самом портале исполняемые файлы изменились: разработчики вносили новый функционал или дорабатывали старый. Соответственно, со «старыми» файлами может возникать ошибка при взаимодействии с порталом.
Госуслуги ошибка отправки в ведомство
Зачастую при использовании портала у пользователей возникают те или иные трудности и проблемы, иногда не позволяющие получить требуемую услугу. Например, некоторые пользователи жалуются на возникающую ошибку при отправке запроса в ведомство на Госуслугах.
Что же делать при возникновении ошибки отправки в ведомство на портале Госуслуг?
Итак, тема данной статьи — : что делать и как исправить ошибку! Что значит ошибка отправки запроса в ведомство на Госуслугах? Обычно портал Госуслуги выдает данную ошибку, когда пользователь сформировал какой-либо запрос в одно из ведомств, заполнил необходимую информацию, прикрепил нужные файлы (фото, сканы) и нажал на кнопку «Отправить» — вот тут то и появляется ошибка отправки в ведомство.
Чаще всего ошибка при отправке запроса возникает по следующим причинам:
Это означает, что запрос по какой-либо причине не может быть отправлен в ведомство, а значит пользователь не получит необходимую услугу. Итак, разберемся, что делать и как исправить ошибку отправки в ведомство на Госуслугах.
Как исправить ошибку при отправке запроса в ведомство Госуслуги?
Итак, чтобы исправить ошибку отправки в ведомство на Госуслугах рекомендуем выполнить следующее:
ниже п. Дополнительные действия и настройки).
Закройте все открытые вкладки и окна браузера, снова запустите браузер. Для проверки работы плагина Проверьте электронную подпись. Добрый день дорогие друзья! Сегодня статья будет больше для разработчиков, чем для бухгалтеров.
Мы будем разбираться, как исправить неправильную работу плагина КриптоПро ЭЦП Browser plug-in.
Он поделился со мной информацией, как данную ситуацию можно исправить.
А вот использование другого браузера повысит вероятность решения проблемы. Установка плагина для юридических лиц является обязательной настройкой браузера для корректной работы с Госуслугами и электронной подписью. Проблема может заключаться в неустановленном плагине, некорректно работающем плагине, антивирусной системе компьютера и т.
А для ЕПГУ необходима квалифицированная электронная подпись, так как, с помощью ЕПГУ можно производить значимые юридические операции. Госуслуги, которые становятся доступнее и проще для физических лиц, которые имеют электронную подпись: повторное получение паспорта гражданина РФ; получение ИНН; получение загранпаспорта; открытие частного предпринимательства; регистрация
Паспортные данные не проходят контроль. Процедура проверки данных, которые указаны в личном кабинете во время регистрации, как правило, занимает несколько минут, однако может затянуться и до 5 дней. Если в указанные сроки пользователь не получил на номер мобильного телефона или адрес электронной почты уведомления об успешной авторизации, необходимо обратиться в службу поддержки с указанием причины.
Самостоятельно осуществить проверку документа можно на официальном сайте МВД РФ. Ошибки авторизации. Исправить данную проблему можно путем пересмотра данных, которые вводятся для успешного входа на сайт.
Содержание Портал государственных и муниципальных услуг – это справочно-информационный интернет-сервис, который создан для оказания помощи гражданам, обеспечения доступа к общедоступным и персональным сведениям, а также снижения нагрузки на казенные организации.
Если в указанные сроки пользователь не получил на номер мобильного телефона или адрес электронной почты уведомления об успешной авторизации, необходимо обратиться в службу поддержки с указанием причины. Самостоятельно осуществить проверку документа можно на официальном сайте МВД РФ. Ошибки авторизации. Исправить данную проблему можно путем пересмотра данных, которые вводятся для успешного входа на сайт.
Госуслуги выдает ошибку при проверке паспорта – почему?
» Электронные сервисы упрощают жизнь современных людей.
Услуга, на которую претендует заявитель через портал, невозможна без заполнения формы и предоставления необходимых бумаг, например, в формате скан-копий.
Итоговым шагом является нажатие на кнопку «Отправить».
На этом этапе могут возникнуть трудности. Происходит это по разным причинам. Ошибка 404 на Госуслугах при подаче заявления, скорее всего, свидетельствует о сбоях в работе браузера, неправильно указанном адресе электронного документа или неполадках с интернет-соединением.
В таких ситуациях необходимо немного подождать и повторить попытку. Иногда решить вопрос можно, очистив кэш браузера или воспользовавшись другим его видом. Существуют и другие факторы:
Часто на портале наблюдаются технические работы, так как сайт регулярно дополняется новыми функциональными возможностями.
Узнаем, что такое ошибка авторизации в Госуслугах.
Статус вашего заявления «Ошибка отправки заявления в ведомство» говорит о том, что заявление не отправлено по необходимому адресу. То есть, оно не будет обработано специалистами и вы не получите услугу. Возможная причина этой ошибки — технические работы на сайте.
Поскольку на портал Госуслуг постоянно внедряются новые функции, сбои в работе сайта вероятны.
Вы также можете попробовать подать заявление заново (как описано в варианте 1) с «чистого» браузера, который не содержит историю и cookie.
Это может помочь в том случае, когда техническая проблема устранена специалистами портала, но ваш браузер использует старые файлы, в которых присутствует ошибка.
Хотя, в таких случаях, должно использоваться принудительное обновление файлов пользователя, в некоторых ситуациях это может помочь.
Advokat-martov
Однако, несмотря на огромную работу, многие пользователи в 2019 году по-прежнему могут столкнуться с некоторыми ошибками. Наиболее распространенными проблемами, с которыми можно встретиться во время работы с порталом являются:
Теперь выбирайте опцию «Получить услугу» и заполняйте бланк с информацией. Когда электронную форму с запросом отправили, ждите ответа.
Инфо Он должен прийти в течение 15 дней после подачи заявки. Из этого видео вы узнаете, как подать заявление в ЗАГС на регистрацию брака через сайт правительства «Госуслуги».
В ряде случаев после того, как заявка отправлена, пользователь решает отменить ее. Как правильно отменить заявку в «Госуслугах», выясним ниже. Потребуется снова зайти на портал и получить доступ в личный кабинет.
Теперь нажмите на линию, подсвеченную синим оттенком, и увидите список возможных проблем и ситуаций.
Например, если Вам нужно изменить заявление в детский сад через госуслуги, то сделать это вполне возможно. Чтобы изменить запись в детский сад выполните следующие действия:
Почему не работает и не открывается сайт госуслуги — способы решения проблемы
Портал Госуслуги значительно облегчает бюрократические процедуры.
Получить нужные справки без очередей в короткие сроки – заветная мечта многих граждан. К сожалению, любые информационные системы подвержены сбоям. Разберемся, что делать, если не работает сайт Госуслуги – полностью не открывается или сбоят отдельные функции.
Чаще всего проблему можно легко устранить самостоятельно. Когда вы не можете попасть на какой-то ресурс, первым делом проверьте наличие соединения с интернетом. Если другие ресурсы тоже не открываются, наладьте сетевое подключение. Если недоступен только адрес gosuslugi. ru, проблема касается только государственного портала.
Справка. Если сайт Госуслуги недоступен везде – произошли неполадки на ресурсе, устранить которые могут только технические специалисты.
Для начала удалите кэш программы: в параметрах найдите пункт «Очистить данные» или зажмите кнопки Ctrl+Shift+Del. В подменю отметьте, что надо удалить кэшированные файлы и Cookies.
Ошибка возникает тогда, когда браузер посетителя использует ранее сохраненные файлы, в то время как на самом портале исполняемые файлы изменились: разработчики вносили новый функционал или дорабатывали старый. Соответственно, со «старыми» файлами может возникать ошибка при взаимодействии с порталом. Браузер не поддерживает нужные функции.
Браузер – это, по сути, набор правил, который говорит ему, как обрабатывать тот или иной код.
То есть один и тот же документ может по-разному работать/отображаться в разных браузерах. Такие различия заложены разработчиками на этапе разработки программы и повлиять на них вы не можете.
Это говорит о том, что в одном браузере портал Госуслуг может корректно работать, а в другом нет.
> > Портал государственных и муниципальных услуг – это справочно-информационный интернет-сервис, который создан для оказания помощи гражданам, обеспечения доступа к общедоступным и персональным сведениям, а также снижения нагрузки на казенные организации.
Вам нужна ЭЦП? Хотите узнать, как создать электронную подпись для госуслуг? Где и как ее получить, сэкономив время на поиск нужной информации? Ознакомьтесь с простым и понятным описанием, в котором расскажем, как решить эти задачи, избежав ошибок.
Примечание: Бытует мнение, что для доступа к личному кабинету на портале госуслуг, требуется ключ (ЭЦП). Это не совсем так. Атрибут (флешка) необходим юридическим лицам, т. для ИП, ООО и других коммерческих организаций. Физлицам достаточно пройти авторизацию. Стандартная регистрация (получение кода активации по E-mail) расширяет доступ к получению услуг и создает простую электронную подпись.
Виды электронной подписи
Существует три вида ЭП. Самая обычная, которой мы часто пользуемся, не имеет тех степеней защиты информации, как две другие – Усиленные. Они различаются в статусе и область их применения неодинакова. Разберемся в их отличиях:
Для более простого их отличия между собой проведем аналогию с понятными бумажными атрибутами идентификации личности:
Примечание: Какой вид подписи вам необходим, решите сами, но квалифицированная ЭП охватывает все услуги, предоставляемые на Едином портале, которых чуть меньше тысячи. Поэтому далее речь пойдет именно о ее создании и получении.
Где получают электронную подпись?
Для доступа ко всем услугам портала необходимо иметь усиленную квалифицированную подпись. Сделать это можно до регистрации либо после. Второй вариант предпочтительнее, т. вы убедитесь, что ЭЦП для госуслуг действительно необходима.
Что надо сделать на сайте?
Примечание: В некоторых УЦ есть возможность пройти обучение по использованию ЭП, по проведению торгов, работе с различными расширениями документов и т.
На портале госуслуг можно подать заявку на получение ЭП в том центре, который выберите. Есть возможность сначала обратиться в УЦ, а потом регистрироваться с применением имеющейся электронной подписи (для юрлиц – это обязательное условие).
Примечание: Независимо от выбранного варианта – получать квалифицированную электронную подпись надо в Удостоверяющем Центре. В зависимости от степени секретности юридически-значимых сделок выбирается вид ЭЦП.
Как создать заявку на получение ЭЦП для госуслуг?
Сразу оговорюсь, процесс выдачи ключей ЭП как юридическим, так и физическим лицам постоянно претерпевает изменения. Например, широко рекламируемый УЦ Ростелеком не работает по техническим причинам.
Проект бесплатного получения ключа с помощью УЭК, приостановлен. Возможно, к моменту выхода статьи положение изменится в лучшую сторону. Возникает вопрос: как создать электронную подпись для госуслуг сейчас?
Программы, необходимые для работы ЭП
Чтобы атрибуты ЭП работали, надо установить несколько программ. Сделать это можно самостоятельно. Вам понадобится криптопровайдер Vipnet CSP и одна из двух программ для проверки подписи: КриптоАРМ или Vipnet CryptoFile.
КриптоПро ЭЦП Browser plug-in
Примечание: Действие ключа рассчитано на 13 месяцев, поэтому не пропустите момент обновления данных. Гарантия на флешку дается на год – ее тоже лучше заменить. Как это сделать в личном кабинете самостоятельно, вам расскажут в УЦ.
Предварительно должны быть добавлены личные сертификаты в хранилище uMy согласно инструкции: Работа с КриптоПро CSP
Для доступа к Госуслугам с помощью сертификатов следует использовать КриптоПро Linux версии 4r4 и выше.
Установка плагина для работы с порталом государственных услуг
Для аутентификации через ЕСИА esia.gosuslugi.ru следует:
1) Скачать IFCP-плагин с сайта ГосУслуг в формате «deb» — файл IFCPlugin-x86_64.deb; https://ds-plugin.gosuslugi.ru/plugin/upload/Index.spr
2) Установить плагин:
sudo dpkg -i IFCPlugin-x86_64.deb
3) Добавить расширение для Госуслуг в браузере chromium:
Расширение для chromium
4) Для правильной работы плагина, следует прописать символические ссылки:
Для браузера Chromium:
sudo ln -s /etc/opt/chrome/native-messaging-hosts/ru.rtlabs.ifcplugin.json /etc/chromium/native-messaging-hosts
Для браузера Mozilla Firefox:
sudo ln -s /opt/cprocsp/lib/amd64/libcppkcs11.so.4.0.4 /usr/lib/mozilla/plugins/lib/libcppkcs11.so
Примечание: libcppkcs11.so.4.0.Х может отличаться, в зависимости от версии КриптоПро CSP.
Настройка конфигурационных файлов
5) Добавить в конфигурационный файл IFCplugin /etc/ifc.cfg :
Для ifc pluginа версии 3.0.4.0 — 3.0.7.0 конфигурационный файл следует заменить на:
log = {
level = "DEBUG";
}
config = {
cert_from_registry = "false";
set_user_pin = "false";
}
params =
(
{
name = "CPPKCS11_2001";
alias = "CPPKCS11_2001";
type = "pkcs11";
alg = "gost2001";
model = "CPPKCS 3";
lib_linux = "libcppkcs11.so";
},
{
name = "CPPKCS11_2012_256";
alias = "CPPKCS11_2012_256";
type = "pkcs11";
alg = "gost2012_256";
model = "CPPKCS 3";
lib_linux = "libcppkcs11.so";
},
{
name = "CPPKCS11_2012_512";
alias = "CPPKCS11_2012_512";
type = "pkcs11";
alg = "gost2012_512";
model = "CPPKCS 3";
lib_linux = "libcppkcs11.so";
}
);
6) В КриптоПро CSP для корректной работы pkcs11, настройку слотов следует сделать явной:
Для этого в конфигурационный файл /etc/opt/cprocsp/config64.ini следует в разделе PKCS11 добавить:
# [PKCS11slot0] # ProvGOST = "Crypto-Pro GOST R 34.10-2001 KC1 CSP" # ProvRSA = "Microsoft Strong Cryptographic Provider" # reader = hdimage [PKCS11slot17] ProvGOST = "Crypto-Pro GOST R 34.10-2001 Cryptographic Service Provider" Firefox = 1 Chromium = 1 Reader = ""
Просмотр журналов
7) Для проверки работы плагина, в терминале в режиме live можно просмотреть журналы:
sudo tail -f /var/log/ifc/engine_logs/engine.log
Для авторизации следует пройти по адресу: esia.gosuslugi.ru и выбрать Вход с помощью электронной подписи
9) Подключив токен, следует нажать кнопку «Готово», после чего система предложит выбрать нужный сертификат ключа проверки ЭЦП:
Убедитесь, что Ваш личный сертификат добавлен (с привязкой к закрытому ключу) в хранилище пользователя uMy. Инструкция: Работа с КриптоПро CSP
Возможные ошибки
А) Отсутствие сертификата в контейнере ключей
В случае если после ввода pin-кода, браузер возвращает Вас в окно выбора сертификата, следует проверить, что личный сертификат пользователя находится внутри контейнера ключей. Критично для версии КриптоПро 4r4.
Для записи сертификата в контейнер можно воспользоваться командой:
/opt/cprocsp/bin/amd64/csptest -keys -cont 'Контейнер_ключей' -keytype exchange -impcert /tmp/Ваш_Сертификат.cer
Б) Не работает плагин у доменных пользователей
Проверьте права доступа на каталоги с логами (ifc, engine_logs) и на сам файл логов /var/log/ifc/engine_logs/engine.log. У всех пользователей должны быть права на запись.
Подтверждение подлинности ЭП на сайте госуслуг
Данный сервис предназначен для подтверждения подлинности ЭП сертификатов в форматах X.509 и BASE64.
Можно подтвердить подлинность ЭП сертификата, изданного удостоверяющим центром, входящим в список аккредитованных удостоверяющих центров Министерства связи и массовых коммуникаций.
https://www.gosuslugi.ru/pgu/eds
Инструкция от КриптоПро
https://support.cryptopro.ru/index.php?/Knowledgebase/Article/View/275
Портал государственных и муниципальных услуг – это справочно-информационный интернет-сервис, который создан для оказания помощи гражданам, обеспечения доступа к общедоступным и персональным сведениям, а также снижения нагрузки на казенные организации.
С момента создания сайта происходит постоянная его модернизация и расширение функционала.
Однако, несмотря на огромную работу, многие пользователи в 2022 году по-прежнему могут столкнуться с некоторыми ошибками.
Возможные проблемы на Госуслугах
Наиболее распространенными проблемами, с которыми можно встретиться во время работы с порталом являются:
- Потеря данных для авторизации на сервисе (логина и/или пароля). При возникновении подобной ситуации необходимо на стартовой странице нажать на окно «Восстановить» и, следуя подсказкам, пройти процедуру создания нового пароля. С новыми данными необходимо повторно войти в личный кабинет. При отсутствии такой возможности следует обратиться в службу поддержки портала.
- Паспортные данные не проходят контроль. Процедура проверки данных, которые указаны в личном кабинете во время регистрации, как правило, занимает несколько минут, однако может затянуться и до 5 дней. Если в указанные сроки пользователь не получил на номер мобильного телефона или адрес электронной почты уведомления об успешной авторизации, необходимо обратиться в службу поддержки с указанием причины. Самостоятельно осуществить проверку документа можно на официальном сайте МВД РФ.
- Ошибки авторизации. Исправить данную проблему можно путем пересмотра данных, которые вводятся для успешного входа на сайт. При отсутствии изменений необходимо восстановить пароль, нажав на соответствующую кнопку. При ошибке авторизации с использованием электронной цифровой подписи следует осуществить проверку подлинности ЭЦП, установить программное обеспечение или обратиться в службу поддержки.
Ошибка отправки в ведомство, как правило, основными причинами подобной проблемы может быть некорректные файлы, фото и скриншоты, которые прикладываются к заявлению. Нередко причиной сбоев могут стать технические работы на сайте.
Как исправить проблему авторизации
Если пользователь не может войти в личный кабинет на интернет-портале государственных и муниципальных услуг, необходимо найти проблему и устранить ее.
Как правило, основными причинами сообщения об ошибке авторизации при попытке входа на сайт являются:
- некорректные данные, которыми пользователь пытается заполнить строки;
- недействительная электронная подпись;
- устаревшее программное обеспечение или его полное отсутствие на персональном компьютере.
Для того чтобы справиться с первой причиной необходимо проверить корректность логина и пароля, которые используются для авторизации на сайте, а именно:
- следует удалить все лишние проблемы, знаки препинания;
- проверить язык ввода;
- отключить или включить клавишу «Caps Lock».
Если все же не удалось попасть в персональный кабинет необходимо воспользоваться функцией восстановления доступа к персональному кабинету. Для этого под полем нужно нажать на кнопку «Восстановить» и, следуя подсказкам, изменить пароль. Сделать это можно с помощью электронной почты, номера телефона или СНИЛС, которые указывались при регистрации на сайте.
Если перечисленные действия не помогли восстановить доступ необходимо обратиться в службу поддержки. Сделать это можно подав заявку в «Обратной связи» или по телефону, номер можно найти на сервисе. Также есть возможность лично посетить специализированный аккредитованный центр по обслуживанию клиентов. Для идентификации личности и исправления ошибки потребуется взять паспорт и СНИЛС.
Для решения второй проблемы необходимо проверить подлинность электронной цифровой подписи, что можно сделать на портале государственных и муниципальных услуг, воспользовавшись ссылками — esia.gosuslugi.ru и gosuslugi.ru.
Если пользователь получает сообщение «Ошибка при вызове функции криптокомпонента» для работы с ЭЦП необходимо также установить специальное программное обеспечение, а именно новую версию плагина https://ds-plugin.gosuslugi.ru/plugin/upload/Index.spr и скачать драйвера для КриптоПро.
В случае отсутствия доступа после проделанных процедур необходимо обратиться в службу поддержки сайта, что можно сделать, непосредственно обратившись в Аккредитованный Центр, с документом, удостоверяющим личность и СНИЛС. Адреса, часы работы, а также контактные телефоны можно найти на портале. Связаться со Службой поддержки также можно в разделе «Обратная связь».
Ошибка сервера
Если во время отправки сведений в ведомство возникла ошибка «Не удалось проверить вложение на целостность» возможно проблема кроется не в данных пользователя, а в работе самого интернет-портала Госуслуги. В этом случае невозможно предпринять какие-либо самостоятельные шаги, чтобы восстановить доступ. Достаточно подождать какое-то время и сайт заработает с полной силой.
Для того чтобы проверить и убедиться в неисправности работы сервера необходимо вернуться на главную страницу портала и найти раздел «Новости», который располагается внизу страницы.
О проведении технических работ или наличии проблем в работе сайта публикуется информация в соответствующем разделе. При отсутствии подобных данных, сбой в отправке ходатайства, скорее всего, связан с недостоверными сведениями или испорченными, большими или маленькими файлами, которые прикладываются к ходатайству.
Некорректный размер фото
Отсутствие возможности отправить запрос в государственную или муниципальную услугу может быть связано с неверными размерами фотографий, которые прикладываются к ходатайству. При превышении максимального объема или слишком маленьком расширении портал может отклонить или не принять заявление. По умолчанию необходимо прикладывать снимки размерами 3,5*4,5 см.
Проверить параметры фотографии можно, поместив ее в стандартный редактор Paint, который присутствует на любом компьютере вне зависимости от операционной системы. Отыскать ее можно, зайдя в «Пуск» и перейдя по ссылке на вкладку «Стандартные». В самом редакторе необходимо открыть в меню «Размер» и проверить необходимые параметры.
Формат файлов
Ошибка 404 на портале Госуслуг может произойти, если прикладываемые файлы меньше минимально допустимого объема или более максимального размера, которые предусмотрены по умолчанию на сервисе.
Наименьший формат загружаемого документа или фотографии должен быть 200 Кб, при этом наибольший размер, при превышении которого возникает ошибка отправки запроса, это 500 Кб. Формат каждого снимка должен быть JPEG, с расширением не более чем 450 dpi.
Если снимки не соответствуют указанным параметрам, их можно отредактировать при помощи любого редактора, установленного на компьютер или в режиме онлайн.
Загрузка через мобильное приложение
Появиться ошибка на портале Госуслуг «Не удалось проверить вложение на целостность» может при использовании полной версии сайта на мобильном устройстве. Это связано с тем, что подобная версия не оптимизирована для сотовых телефонов, поэтому рекомендуется подавать запрос при помощи компьютера, планшета или ноутбука.
При работе с мобильными приложениями может возникнуть также следующая ситуация. На последнем этапе отправки сведений на проверку соединение может прерваться, что повлечет за собой отправку ходатайства в ведомство, а файл с кнопкой может остаться в личном кабинете. Это приведет к тому, что пользователь при желании повторно отправить заявку столкнется с отсутствием возможности сделать это. При такой ошибке необходимо отправить повторно файлы или удалить текущую и создать новую заявку.
Если же ходатайство не направлено на рассмотрение, следует повторно заполнить заявление. Проверить статус заявки можно в разделе «В обработке» на сайте государственных и муниципальных услуг.
Запрос в поддержку
В случае, если ни один из указанных выше способов не помог отправить заявление в казенные организации необходимо обратиться в службу поддержки по телефону или направить ходатайство через функции обратной связи.
Во втором случае для получения помощи администратора сайта необходимо:
- Пройти авторизацию, введя персональный логин и пароль.
- В верхнем левом углу отыскать категорию «Служба поддержки».
- В перечне вопросов можно выбрать необходимый и ознакомиться с ответом, который поможет решить проблему. Если соответствующих заявок не было ранее, следует нажать на кнопку «Задать вопрос».
- В открывшемся окне ввести тему и текст обращения. Рекомендуется к запросу приложить ссылку или скриншот для подтверждения наличия ошибок.
- Заполнить заявление установленного образца.
- Нажать на кнопку «Отправить».
После проверки на номер мобильного телефона будет направлено сообщение с указанием дальнейших действий.
Каждый пользователь портала Госуслуги может столкнуться с множественными ошибками, которые могут возникнуть на этапе регистрации, авторизации, а также во время отправки запроса в государственные и муниципальные органы. Если проблемы связаны с проверкой данных следует обратиться в службу поддержки или аккредитованный центр. При ошибке входа необходимо проверить данные или изменить пароль. При ошибке «Не удалось проверить вложение на целостность» следует откорректировать файлы и фотографии, которые прилагаются к заявке. Если ошибку не удалось исправить одним из указанных способов, следует обратиться в службу поддержки с помощью формы обратной связи, сделав вызов по телефону или в специализированном центре.
Содержание
- Заставляем плагин госуслуг работать для всех пользователей в терминальной среде
- Куда же ты запропастился?
- Достаем напильник
- Еще один напильник
- Заключение
- Ifcplugin msi не устанавливается
- Особенности установки плагина для Госуслуг
- Процесс установки плагина
- Настройка популярных браузеров для работы с плагином
- Google Chrome
- Internet Explorer
- Mozilla Firefox
- Яндекс браузер
- Ошибка «Не установлен плагин» в Госуслугах — как решить?
- Причины сбоя
- Способы исправления
- Ifcplugin x64 msi не устанавливается windows 10
- Ifcplugin x64 msi не устанавливается windows 10
Заставляем плагин госуслуг работать для всех пользователей в терминальной среде
Уже более года все наши сотрудники работают только в опубликованных приложениях, а централизуем мы всё это через Parallels RAS. Есть у нас и автоматический механизм публикации ЭЦП: если авторизованный пользователь запускает сайт, допустим таможни, то предварительно в его HKCU пишется ЭЦП компании и запускается нужный плагин. Это отлично работает с КОНТУР, СБИС, КРИПТО-ПРО, но плагин от госуслуг (IFCPlugin) пришлось допиливать напильником, а к разработчикам остались вопросы…
Когда поступила заявка на установку очередного плагина, читающего ЭЦП, я не ожидал ничего сложного. Для работы с ЭЦП у нас выделен отдельный RDS-хост на котором уже стояло несколько плагинов и всё отлично работало. Я скачал плагин госуслуг с официального сайта и не мудрствуя лукаво запустил установку в машинном контексте из привилегированного шелла:
На первый взгляд, установка прошла успешно. В списке установленных программ на этом хосте появился «Плагин пользователя систем электронного правительства», под своей учетной записью я смог авторизоваться с помощью ЭЦП. Но у других пользователей плагин так и не заработал, будто и не был установлен.
Куда же ты запропастился?
Плагин госуслуг, в отличие от других аналогичных решений, никак не сообщает о своем присутствии пользователю. Нет иконки в трее, нет группы в стартовом меню, не нашел я его и в «Program Files». Т.к. под моей учеткой работала авторизация в Chrome, а она работает с помощью браузерного плагина, который, в свою очередь, должен иметь MessagingHost, я решил поискать этот процесс.
Достаем напильник
Открываем старую добрую orca и смотрим на структуру директорий установщика IFCPlugin.msi :
TARGETDIR = AppDataFolder. Чем руководствовались разработчики я понять не смог. Заменяем на ProgramFiles64Folder или ProgramFilesFolder по вкусу.
Смотрим что с реестром:
Как видим, всё, кроме классов, прописывается в HKCU. Т.к. меня волновало функционирование лишь плагина для Google Chrome, то я изменил ветку только трем отмеченным параметрам на 2, что соответствует HKLM. Подозреваю, что для Firefox сработает аналогично.
Еще один напильник
Выясняется, что он пытается писать логи вот сюда:
Пользователи, по умолчанию, разумеется, не имеют там доступа на запись. Исправляем.
Заключение
Работает. Что курили разработчики и зачем это было сделано именно так, осталось для меня загадкой.
Источник
Плагин для работы с порталом государственных услуг, как браузерное расширение, разработан для удобства использования электронной подписи на сайте Госуслуг.
Благодаря применению современных криптографических технологий такая подпись на электронном документе абсолютно идентична собственноручно поставленному личному автографу на бумажном экземпляре документа с печатью. На формальном языке это значит «совершать юридически значимые действия» в режиме онлайн. То есть, не затрачивая драгоценное время на личное посещение официальных организаций. Конечно, для этого потребуется действующая электронная подпись.
Особенности установки плагина для Госуслуг
Для начала необходимо скачать установочный файл. Делать это настоятельно рекомендуется по официальной ссылке ds-plugin.gosuslugi.ru – при переходе автоматически откроется окно, в котором предлагается сохранить файл IFCPlugin.msi. Выбираем «Сохранить» и контролируем окончание процесса загрузки.
Помимо Microsoft Windows x32 и x64, знакомых большинству пользователей, предусмотрена поддержка операционных систем MacOS от Apple и некоторых распространенных версий Linux – с полным списком можно ознакомиться, прокручивая вниз страницу для скачивания установочного файла в браузере.
Разработчики предупреждают, что если ранее была установлена предыдущая версия плагина – ее надо корректно удалить с компьютера. В ручном режиме это выполняется следующим образом: вставить в адресную строку окна проводника строку «C:Users%USERPROFILE%AppDataRoamingRostelecomIFCPlugin» – копированием без кавычек и удалить в открывшейся папке все, что там обнаружится.
Процесс установки плагина
Итак, мы скачали установочный файл и закрыли окно браузера. До запуска файла на исполнение все браузеры, которые были запущены, необходимо закрыть. Теперь заходим в папку, в которой этот файл был сохранен, и запускаем его на исполнение, как обычно это делаем с программами – двойным кликом мыши. Вероятно, что запуск придется выполнять от имени администратора компьютера. В открывшемся окошке выбрать «Запустить» – процесс установки начался.
Теперь можно открывать браузер и пользоваться.
Настройка популярных браузеров для работы с плагином
Google Chrome
Разработчики обращают внимание, что поддерживаются версии Google Chrome от 29.0 и выше – в случае необходимости достаточно выполнить обновление. При первом открытии после установки плагина браузер может автоматически обнаружить это и предложит его включить.
В верхнем правом углу среди браузерных расширений появился значок плагина, при нажатии на который открывается соответствующее меню для управления его работой.
Если этого не произошло – плагин необходимо включить через управление расширениями.
Если плагин установился некорректно или не находится в списке установленных в браузере расширений – его можно скачать бесплатно непосредственно из интернет магазина Chrome по адресу chrome.google.com – скопировать прямую ссылку без кавычек и вставить в адресную строку браузера. Предварительно не помешает проверить обновление самого Google Chrome до последней версии – возможно, проблема уйдет сама собой.
Internet Explorer
Разработчики утверждают, что поддерживаются версии MS Internet Explorer начиная с 8.0 – это справедливо, видимо, не для всех сборок. Для продвинутых пользователей обновить MS IE до актуальной версии не составит труда. Но настроить этот браузер, чтобы плагин портала Госуслуг мог в нем корректно работать, наиболее трудоемкая часть в сравнении с другими обозревателями.
Готово. На странице входа в личный кабинет портала Госуслуг выбираем «Вход с помощью электронной подписи».
Если носитель не был вставлен, то далее система предложит вставить носитель ключа ЭЦП.
Mozilla Firefox
Mozilla Firefox дружественно относится к плагину для работы с электронной подписью. Достаточно открыть меню, выбрать «Дополнения», далее – «Расширения». Установленный плагин отображается в списке имеющихся расширений, остается только его включить.
При нажатии на «Включить» появится дополнительное окошко с предупреждением – в нем тоже надо выбрать «Включить».
Иконка расширения меняет свой цвет – вместо серого окрашивается в цвета государственного флага – расширение стало активным.
Яндекс браузер
Поклонникам софта от Yandex работать с плагином для ЭЦП, к сожалению, не получится. На настоящий момент Яндекс-браузер не входит в список поддерживаемых обозревателей – расширение устанавливаться на него просто не будет.
При попытке подтверждения личности на сайте Госуслуг, столкнулся с проблемой, что их плагин IFCPlugin ничего не делает, кроме как устанавливается в систему. А должен помимо себя, установить плагины в браузеры, однако никаких плагинов в дополнениях Mozilla Firefox я не увидел.
В итоге, оказалось, что Mozilla Firefox отключила поддержку NPAPI (англ. Netscape Plugin Application Programming Interface) начиная с 52 версии. Из за этого в браузере отключается добрая часть плагинов, которая в большинстве своем относится к Java, Silverlight, Unity. Но это коснулось и наших ленивых программистов, которые не могут сделать нормальные плагины для работы с КриптоПРО.
Как итог, в плагинах нельзя найти заветный Crypto Interface Plugin. Для решения необходимо сделать финт ушами и может привести к неработоспособности браузера, но у меня все прекрасно заработало.
Для включения NPAPI необходимо зайти в дополнительные настройки браузера, для этого в адресной строке необходимо ввести about:config и принять «правила игры».
Далее нам необходимо нажать правой кнопкой мыши в любом месте и создать новый логический ключ plugin.load_flash_only со значением false
Внимание! Начиная с Mozilla Firefox 53, поддержка NPAPI отключена полностью, без возможности восстановления. Для возвращения рабочего состояния необходимо либо скачать версию Mozilla Firefox 52 ESR, либо найти старый установщик и запретить ей обновляться.
Если по ссылке уже нет нужной версии Firefox:
Источник
Ошибка «Не установлен плагин» в Госуслугах — как решить?
Оптимизация и автоматизация постепенно добрались и до стран СНГ. Имея зарубежный опыт, в РФ был создан крупнейший портал государственных услуг. Здесь находится крупнейшая база данных информации, касающейся различных аспектов жизни. Для комфортного и законного взаимодействия с порталом создан специальный программный модуль. Что же делать, если при авторизации через ЭЦП возникла ошибка: «Не установлен плагин» в Госуслугах?
Причины сбоя
Как правило, подобное явление возникает при использовании, обновлении операционки, драйверов, браузера или версии плагина. По понятным причинам нельзя исключить действия вредоносного ПО и вирусов. К счастью, справиться с проблемой можно очень просто.
Способы исправления
Итак, пользователю потребуется пройти несколько простых этапов: Деинсталляция — Переустановка — Настраивание. Это принесет намного меньше хлопот, чем иные методы устранения. Давайте рассмотрим каждый этап поочередно.
Шаг первый – деинсталляция
Шаг второй – Перестановка
Итак, нужный нам модуль установлен и готов к работе, но остается еще один важный пункт.
Шаг третий – Настройка
Углубляться в настройки сертификатов мы не будем, это стоит сделать стандартно. Если проблема не решилась, то необходимо настроить сам браузер – очевидно, модуль установился, но отключен.
Настройка для Mozila Firefox:
Если у вас новая версия Мозиллы, тогда лучше откатиться к прошлой. Разработчики заигрались с оптимизацией и теперь ряд плагинов не поддерживается в новеньком Firefox (для x64), включая Crypto Interface Plugin. Лучше всего использовать x32 версию.
Настройка Google Chrome:
Если это не помогло, то необходима дополнительная настройка для Google Chrome.
Можно добавить страницы личного кабинета в исключения разделов «Плагины», «Всплывающие окна», «Оповещения» дабы избежать появления лишней рекламы на сторонних ресурсах и прочего мусора.
Обратите внимание, если ваш браузер не открывает вкладку для добавления узлов, то воспользуйтесь стандартным Internet Explorer. Для этого в меню Пуск – Крипто-Про нажимаем правой клавишей на пункте «Настройки», выбираем «Открыть папку с файлом». На «Настройка ЭЦП…» в появившемся окне нажимаем правой клавишей, жмем «Открыть с помощью…», выбираем нужный браузер.
Источник
Ifcplugin x64 msi не устанавливается windows 10
Рассматриваемая конфигурация:
Порядок настройки:
пакеты lsb-cprocsp-pkcs11, cprocsp-rdr-gui-gtk и
необходимые пакеты для поддержки используемых ключевых носителей из состава дистрибутива КриптоПро CSP (если эти пакеты не установлены):
| Ключевой носитель | Дополнительные необходимые пакеты |
| флеш-накопитель, жесткий диск | — |
| смарт-карты (например, ОСКАР, Магистра) | cprocsp-rdr-pcsc |
| Рутокен Lite | cprocsp-rdr-pcsc, cprocsp-rdr-rutoken |
| Рутокен S | cprocsp-rdr-pcsc, cprocsp-rdr-rutoken, ifd-rutokens |
| ESMART token | cprocsp-rdr-pcsc, cprocsp-rdr-esmart |
| eToken, JaCarta | cprocsp-rdr-pcsc, cprocsp-rdr-jacarta |
| . | . |
При необходимости для удовлетворения зависимостей установить требуемые пакеты штатными средствами ОС.
При необходимости для удовлетворения зависимостей установить требуемые пакеты штатными средствами ОС.
4) Подключить ключевой носитель (флеш-накопитель, Рутокен, ESMART token и т.д.).
5) Выполнить в терминале команды:
6) Для Chromium/Спутник/Яндекс.Браузер также необходимо выполнить в терминале команду:
Расширение для Mozilla Firefox (установить можно открытием ссылки в Firefox или перетаскиванием файла раширения в окно Firefox).
На странице входа на портал Госуслуг:
Источник
Ifcplugin x64 msi не устанавливается windows 10
Шаг 1
Перейдите по ссылке:
Согласитесь со всеми всплывающими окнами, если таковые будут.
Вы должны увидеть страницу такого вида:
Если Вы видите такое окно, то переходите к шагу 2, если нет, то читайте дальше.
Если Вы видите такое окно, значит не установлен или не доступен КриптоПро CSP, см. пункт как проверить установку или установить КриптоПро CSP.
Если Вы видите такое окно, значит CAdESBrowserPlug-in не установлен или не доступен, см. пункт как проверить установлен ли плагин, Как убедиться, что правильно настроен браузер.
Шаг 2
В поле Сертификат выделите нужный сертификат и нажмите Подписать.
Примечание: В поле Сертификат отображаются все сертификаты, установленные в хранилище Личное текущего пользователя, и сертификаты, записанные в ключевые контейнеры. Если в списке нет сертификатов или отсутствует нужный, значит необходимо вставить ключевой носитель с закрытым ключом и установить сертификат в хранилище Личное текущего пользователя.
Если после нажатия кнопки Подписать Вы видите такой результат, значит Вы успешно выполнили подпись и КриптоПро ЭЦП Browser plug-in работает в штатном режиме.
Если Вы получили ошибку, то смотрите раздел Информация об ошибках.
Как проверить установлен ли КриптоПро CSP
Проверить установлен ли КриптоПро CSP можно зайдя в панель управления Программы и компоненты (Установка и удаление программ). Там же можно увидеть версию установленного продукта:
Если КриптоПро CSP не был установлен, то пробную версию (на 3 месяца) можно скачать у нас на сайте (для загрузки файла необходима действующая учетная запись на нашем портале): https://www.cryptopro.ru/sites/default/files/private/csp/40/9944/CSPSetup.exe
Как проверить установлен ли КриптоПро ЭЦП Browser plug-in
Проверить установлен ли КриптоПро ЭЦП Browser plug-in можно зайдя в панель управления Программы и компоненты (Установка и удаление программ). Там же можно увидеть версию установленного продукта.
Если КриптоПро ЭЦП Browser plug-in не установлен, то дистрибутив можно скачать у нас на сайте: https://www.cryptopro.ru/products/cades/plugin/get_2_0
Инструкция по установке плагина доступна здесь.
Как убедиться, что включено расширение в браузере
Если Вы используете Google Chrome, то Вы должны включить расширение. Для этого в правом верхнем углу браузера нажмите на значок Настройка и управление Google Chrome (три точки)- Дополнительные инструменты –Расширения.
Убедитесь, что расширение CryptoPro Extension for CAdES Browser Plug-in присутствует и включено. При отсутствии расширения, переустановите КриптоПро ЭЦП Browser plug-in или скачайте расширение через Интернет магазин Chrome: https://chrome.google.com/webstore/detail/cryptopro-extension-for-c/iifchhfnnmpdbibifmljnfjhpififfog?hl=ru
Если Вы используете Mozilla Firefox версии 52 и выше, то требуется дополнительно установить расширение для браузера.
Для начала перейдите по ссылке : скачать расширение.
Разрешите его установку:
Перейдите Инструменты-Дополнения-Расширения и убедитесь, что расширение включено:
Если Вы используете Internet Explorer, то при переходе на страницу, в которую встроен CAdESBrowserPlug-in, Вы увидите внизу страницы следующее сообщение:
В окне Подтверждение доступа нажмите Да:
Если Вы используете Opera, то необходимо установить расширение из каталога дополнений Opera:
И во всплывающем окне нажать – Установить расширение:
В следующем окне нажмите – Установить:
Либо перейдите Меню-Расширения-Расширения:
Нажмите Добавить расширения и в строке поиска введите CryptoPro, выберите наш плагин и нажмите Добавить в Opera. После этого перезапустите браузер.
Проверить включен ли плагин можно в Меню-Расширения-Расширения:
Если Вы используете Яндекс Браузер, то необходимо перейти Опции-Настройки-Дополнения и убедиться, что КриптоПро ЭЦП есть и включен. Если расширение отсутствует, то Вы можете скачать его Каталога расширений для Яндекс Браузера, используя поиск по слову КриптоПро.
Информация об ошибках
1) Появляется окно КриптоПро CSP Вставьте ключевой носитель
Появление данного окна значит, что у Вас не вставлен носитель с закрытым ключом для выбранного Вами сертификата.
Необходимо вставить ключевой носитель. Убедится что ОС его «видит» и попробовать заново.
Если предыдущие действия не помогли, необходимо переустановить сертификат в хранилище Личное текущего пользователя с привязкой к закрытому ключу. См статью.
2) Не удалось создать подпись из-за ошибки: Не удается построить цепочку сертификатов для доверенного корневого центра. (0x800B010A)
Эта ошибка возникает, когда невозможно проверить статус сертификата (нет привязки к закрытому ключу, нет доступа к спискам отзыва или OCSP службе), либо не установлены корневые сертификаты.
Выполните привязку сертификата к закрытому ключу:
Проверьте строится ли цепочка доверия: откройте файл сертификата (можно его открыть через Пуск-Все программы-КриптоПро- Сертификаты-Текущий Пользователь-Личное-Сертификаты), перейдите на вкладку Путь сертификации. Если на этой вкладке присутствуют красные кресты, или вообще нет ничего кроме текущего сертификата (кроме тех случаев если сертификат является самоподписанным)
Скриншоты с примерами сертификатов, у которых не строится цепочка доверия.
Чтобы цепочка доверия построилась необходимо скачать и установить корневые и промежуточные сертификаты. Скачать их можно с сайта УЦ, издавшего сертификат.
Если вы используете квалифицированный сертификат, то попробуйте установить в доверенные корневые эти 2 сертификата (это сертификаты Головного УЦ Минкомсвязи и от них, при наличии интернета должна построится цепочка доверия у любого квалифицированного сертификата), если не поможет, то обращайтесь в УЦ, выдавший Вам сертификат.
Чтобы установить скачанный сертификат в доверенные корневые центры сертификации, нажмите по нему правой кнопкой-Выберите пункт –Установить сертификат- Текущий пользователь- Поместить все сертификаты в следующие хранилище-Обзор-Доверенные корневые центры сертификации-Ок- Далее- Готово- когда появится предупреждение системы безопасности об установке сертификата- нажмите Да-Ок. если Вы устанавливаете сертификат промежуточного центра сертификации то выбирайте хранилище- промежуточные центры сертификации.
Важно: Если вы создаете CAdES-Tили CAdES-XLongType 1, Ошибка может возникать если нет доверия к сертификату оператора TSP службы, в этом случае необходимо установить в доверенные корневые центры сертификации корневой сертификат УЦ его издавшего.
3) Если подпись создается, но ошибка при проверке цепочки сертификатов горит, это значит, что нет доступа к спискам отозванных сертификатов.
Списки отозванных сертификатов можно скачать на сайте УЦ, выдавшем сертификат, после получения списка его необходимо установить, процедура идентична процедуре установки промежуточного сертификата ЦС.
4) Ошибка: 0x8007064A/0x8007065B
Причина ошибки истек срок действия лицензий на КриптоПро CSP и/или КриптоПро TSP Client 2.0 и/или Криптопро OCSP Client 2.0.
Для создания CAdES-BES подписи должна быть действующая лицензия на КриптоПро CSP
Для создания XLT1 должны быть действующими лицензии на следующие программные продукты: КриптоПро CSP, КриптоПро TSP Client 2.0, КриптоПро OCSP Client 2.0
Посмотреть статус лицензий можно через: Пуск- Все программы- КРИПТО-ПРО- Управление лицензиями КриптоПро PKI.
Решение: Приобрести лицензию на нужный программный продукт и активировать её:
5) Набор ключей не существует (0x80090016)
Причина ошибки: У браузера не хватает прав для выполнения операции- добавьте наш сайт в доверенные
6) Отказано в доступе (0x80090010)
Причина ошибки: Истек срок действия закрытого ключа. Проверьте срок действия Зайдите в Пуск->Все программы(все приложения)->КриптоПро->Крипто-Про CSP. Перейдите на вкладку Сервис. Выберите пункт Протестировать, выберите контейнер с закрытым ключом и в результатах тестирования Вы сможете увидеть срок его действия. Рекомендуется получить новый ключ.
7) Ошибка: Invalid algorithm specified. (0x80090008)
Данная ошибка возникает, если Вы используете сертификат, алгоритм которого не поддерживается Вашим криптопровайдером.
Пример: У вас установлен КриптоПро CSP 3.9 а сертификат Выпущен по ГОСТ 2012.
Или если используется алгоритм хеширования, не соответствующий сертификату.
Так же проверьте актуальность версии КриптоПро CSP.
Источник
При работе с электронной цифровой подписью может появиться ошибка Не установлен плагин Госуслуги Internet Explorer. В такой ситуации необходимо знать, в чем причина возникшей ситуации, и как исправить проблему без обращения к специалистам. Несмотря на видимую сложность, решение находится на поверхности и зачастую ограничивается двумя шагами — очистка кэша или переустановка утилиты.
Для начала разберемся, почему не работает плагин Госуслуги в Internet Explorer. Причины могут быть следующими:
- загрязнение кэша веб-проводника в ПК или ноутбуке;
- действие противовирусного ПО;
- некорректная установка программного обеспечения.
Для решения проблем достаточно почистить кэш, проверить ПК на вирусы или установить заново утилиту. Как это сделать, рассмотрим ниже.
Как исправить ошибку
В процессе пользования ЭЦП нередко бывают ситуации, когда не устанавливается плагин для Госуслуг в Интернет Эксплорер, или система заявляет о его отсутствии. Для решения проблемы следуйте приведенной ниже инструкции.
Почистите кэш и перезапустите Internet Explorer
Первое, что необходимо сделать при появлении ошибки, что не установлена утилита Госуслуги IE — почистить кэш. Для этого войдите в раздел очистки истории через меню или сочетание горячих клавиш, выделите необходимые данные (куки и кэш), а после подтвердите деинсталляцию. На завершающем этапе перезапустите веб-проводник.
Удалите и установите ПО
Если плагин Госуслуги для Internet Explorer, Firefox или другого веб-обозревателя не работает и выпадает ошибка о том, что он не установлен, необходимо удалить и установить утилиту заново.
Для удаления сделайте следующие шаги:
- Войдите в Панель управления и кликните на пункт Программы и компоненты.
- Найдите КриптоПро ЭЦП и выберите его.
- Жмите на кнопку удаления и следуйте инструкции.
- Очистите кэш ПК, к примеру, с помощью CCleaner.
- Войдите в Internet Explorer и почистите кэш и куки.
- Перезагрузите устройство.
Указанные выше позволяют решить проблему, если Internet Explorer не видит плагин Госуслуг. Но для восстановления работы его необходимо установить с нуля. Для этого сделайте следующие шаги:
- Перейдите по ссылке ds-plugin.gosuslugi.ru/plugin/upload.
- Найдите версию для своей ОС.
- Загрузите файл с расширением msi, дождитесь скачивания и установите его на ПК.
- Перезагрузите ПК.

После того, как утилита установлена, требуется настройка. Она может отличаться в зависимости от браузера.
Если Мозилла Firefox не видит плагин Госуслуги, войдите в веб-проводник. Далее сделайте следущее:
- «залейте» последнюю версию (обновите проводник);
- установите плагин Госуслуги (если он установлен, перейдите к следующему шагу);
- при первом пуске разрешите установку утилиты.
Если веб-проводник не предложил установку, войдите в Меню, а там Дополнения. В секции Расширения найдите IFCPlugin Extension и убедитесь в его включении.
Если Госуслуги не видит сертификат в Internet Explorer, а плагин есть, проверьте настройку самого браузера. Сделайте следующее:
- войдите в веб-проводник и обновите ПО;
- справа вверху войдите в настройки и отыщите пункт Настроить надстройки;
- в появившемся меню выберите Все надстройки;
- слева выберите Панель инструментов и расширения;
- справа найдите Crypto Interface Plugin;
- в столбце Состояние справа посмотрите, чтобы утилита была включена (если это не сделано, включите ее).
Если ошибка возникает на ПК с Гугл Хром, войдите в раздел расширений и включите Расширение для плагина Госуслуг.
После выполнения указанных шагов ошибка, что не установлена утилита Internet Explorer, должна исчезнуть.
Почистите ПК и закройте лишние процессы
Многие ошибочно считают, что плагин Госуслуг не поддерживается в Мозиле. Это не так. Утилита не работает только в Яндекс Браузере, а в остальных веб проводниках (Гугл Хром, Фаерфокс и Интернет Эксплорер) она должна функционировать. Если удалить и установить ПО с нуля, ошибка исчезнет. Если этого не произошло, проверьте компьютер или ноутбук на факт наличия вирусов и попробуйте закрыть посторонние процессы в диспетчере задач.
Что делать, если ошибка не пропадает
Выше мы рассмотрели, как устранить ошибку, мол, не установлен плагин Госуслуги на Internet Explorer или другом веб-обозревателе. Но ситуация не всегда проходит гладко, и могут возникнуть трудности с переустановкой. К примеру, появляются системные сообщения, и устройство отказывается устанавливать утилиту. В такой ситуации проверьте наличие достаточного места на диске. Кроме того, качайте программу только с официального сайта (указан выше). В ином случае высок риск попасть на некорректную версию.
В крайней ситуации обратитесь в техподдержку плагин Госуслуг по следующим контактам:
- телефоны — 8-800-10-070-10 или +7-499-55-018-39 ;
- почта — support@gosuslugi.ru.
Поясните ситуацию и скиньте специалисту скриншоты, чтобы он мог понять суть проблемы и дать актуальные рекомендации, что и как нужно установить.
Итоги
Если возникает ошибка, что не установлен плагин Госуслуги в Яндекс браузер, Internet Explorer, Мозилла или другом браузере, попробуйте почистить кэш. Если это не помогло, переустановите программу, а в крайнем случае обратитесь к специалистам.
Содержание
- Для продолжения требуется криптокомпонент госуслуги, а он уже установлен
- Что нужно знать перед настройкой ЭЦП
- Установка криптопровайдера
- Установка дополнительной библиотеки
- Плагин для браузера
- Настройка браузеров
- Internet Explorer
- Google Chrome
- Яндекс.Браузер
- Не установлен программный компонент – причины ошибки
- Способы восстановления работоспособности криптокомпанента
- Скачайте и установите самую свежую версию плагина
- Установите все необходимые обновления для вашей ОС
- Удалите все ранее установленные плагины
- Используйте для работы браузер Internet Explorer
- Проверьте настройки вашего браузера
- Проверьте, вставлен ли ключ
- Отключите антивирус и брандмауэр на время работы
- Обратитесь в техническую поддержку
- Заключение
- (ЭЦП) электронная подпись для госуслуг, создание и получение
- Для продолжения требуется криптокомпонент госуслуги
- Ошибка при вызове функции криптокомпонента Госуслуги ошибка не определена
- Проверка ЭЦП
- Ошибка на сайте Госуслуги «Не удалось проверить вложение на целостность» – инструкция как исправить
- Расширение для плагина «Госуслуги»
- Как сделать электронную подпись для госуслуг
- Криптокомпонент для госуслуг что это
- Хотите узнать, как создать электронную подпись для госуслуг?
- Криптокомпонент госуслуги не работает в гугл хром. Как быть?
- Как получить электронную подпись для сайта Госуслуги
- Авторизация на портале Госуслуг с помощью Рутокен ЭЦП
- Как решить проблемы с браузером при работе с порталом Госуслуг?
- Госуслуги ошибка отправки в ведомство
- Госуслуги выдает ошибку при проверке паспорта – почему?
- Виды электронной подписи
- Где получают электронную подпись?
- Что надо сделать на сайте?
- Как создать заявку на получение ЭЦП для госуслуг?
- Программы, необходимые для работы ЭП
- КриптоПро ЭЦП Browser plug-in
- Как получить электронную подпись для госуслуг бесплатно?
- Проверка ЭЦП для госуслуг
- Подойдет ли ЭП для других ресурсов?
- Остались вопросы?
- Установка CryptoPro + CadesPlugin + IFCPlugin(Госуслуги, ЕСИА)
Для продолжения требуется криптокомпонент госуслуги, а он уже установлен
Из нашей статьи вы узнаете:
Квалифицированная электронная подпись используется в различных сферах для обеспечения юридической значимости действий её владельца. Но пользователи часто сталкиваются с проблемой: браузер не видит электронную подпись.
Разберёмся с тем, как избежать подобную проблему и настроить четыре популярных браузера для работы с электронной подписью.
Что нужно знать перед настройкой ЭЦП
Квалифицированная электронная подпись используется в электронном документообороте и торгах, а также для работы на государственных порталах и регистрации онлайн-кассы.
В большинстве случаев основная работа с подписью происходит в браузере, поэтому перед любыми действиями с сертификатом подписи программа должна быть настроена. Если не провести подготовку браузера, то он не сможет увидеть электронную подпись ни на компьютере, ни на токене.
Настройка браузера подразумевает установку дополнительных плагинов — криптопровайдеров. С их помощью компьютер может совершать криптографические операции, необходимые для работы с электронной подписью.
У браузеров Internet Explorer, Google Chrome, Яндекс. Браузер и Mozilla Firefox интерфейс имеет отличия, поэтому их настройка для работы с электронной подписью различается.
Рассмотрим настройку этих браузеров на основе криптопровайдера КриптоПро CSP.
Установка криптопровайдера
Во время установки нужно следовать подсказкам мастера установки и ввести данные пользователя и организации. Программа также потребует ввести серийный номер для активации лицензии.
Обратите внимание, что установку сертификата необходимо производить в хранилице личных сертификатов.
Важно: ознакомительный период длится 3 месяца, после этого пользователь должен приобрести лицензию. Функции программы во время действия ознакомительного периода не будут ограничены.
Установка дополнительной библиотеки
После скачивания файла, его нужно установить. Для этого следует запустить установочный файл и следовать подсказкам помощника по установке.
Плагин для браузера
Запустите установочный файл и следуйте подсказкам помощника по установке. Активацию плагина нужно осуществлять в каждом браузере отдельно.
Настройка браузеров
Приступать к настройке браузера можно после установки криптопровайдера и библиотеки. Для каждого браузера предусмотрены свои расширения, которые нужно будет установить.
Internet Explorer
- В поле «Добавить в зону следующий узел» напишите адреса всех необходимых вам веб-сайтов и нажмите «Закрыть».
- Перейдите на вкладку «Конфиденциальность» и уберите галочку «Включить блокирование всплывающих окон», затем нажмите «Ок».
Браузер Internet Explorer не требует отдельного включения КриптоПро ЭЦП Browser plug-in.
Google Chrome
В правом верхнем углу в списке активированных расширений должен появиться значок CryptoPro Extension for CAdES Browser Plug-in, что свидетельствует о правильной установке.
Яндекс.Браузер
Для получения квалифицированной электронной подписи обратитесь в аккредитованный удостоверяющий центр, получивший соответствующее разрешение в Минкомсвязи. Специалисты УЦ «Калуга Астрал» помогут вам выбрать подходящий тариф и расскажут, какие документы вам понадобятся для выпуска электронной подписи.
Чтобы получить электронную подпись:
- оставьте заявку, заполнив форму обратной связи;
- подготовьте необходимый пакет документов и отправьте на проверку специалистам УЦ «Калуга Астрал»;
- оплатите выставленный счет;
- пройдите идентификацию и получите готовую электронную подпись.
При осуществлении проверки условий доступа к Личному кабинету на сайте ФНС мы можем получить уведомление о том, что в нашей системе «Не установлен программный компонент для работы с электронной подписью с использованием WEB-браузера». Обычно это сигнализирует об отсутствии или некорректной работе КриптоПРО ЭЦП Browser Plug-in, но указанная дисфункция также может иметь другие аппаратные и программные причины. Ниже мы разберём возможные причины проблемы, а также опишем, как устранить проблему с установкой программного компонента на вашем ПК.
- Не установлен программный компонент – причины дисфункции
- Другими же причинами дисфункции может быть следующее:
- Установите все необходимые обновления для вашей ОС
- Удалите все ранее установленные плагины
- Используйте для работы браузер Internet Explorer
- Проверьте настройки вашего браузера
- Проверьте, вставлен ли ключ
- Отключите антивирус и брандмауэр на время работы
- Обратитесь в техническую поддержку
- Заключение
Не установлен программный компонент – причины ошибки
Обычно данная проблема возникает при проверке системы на нахождение в ней необходимых для её полноценной работы программных инструментов. В последние входят:
Во многих случаях именно отсутствие на вашем ПК плагина КриптоПРО ЭЦП Browser Plug-in может вызывать рассматриваемую нами уведомление об отсутствии нужного программного компонента.
Способы восстановления работоспособности криптокомпанента
- Некорректно работающие в системе ранее установленные плагины (например, «ClientSetup» или «ФСРАР-Крипто»);
- Использование неподходящего браузера;
- Не соответствие системы программным требованиям (версия ОС, версии драйверов и другое);
- Нужный ресурс не добавлен в настройках браузера в перечень надёжных;
- В систему не вставлен соответствующий ключ;
- Наблюдаются временные проблемы на серверах налоговой службы;
- Имеются проблемы с кэшом браузера;
- Браузер запускается не от имени администратора и другие.
Решение проблемы с отсутствием установки программного комплекса для обслуживания электронной подписи с использованием WEB-браузера на сайте ФНС состоит в выполнении ряда действий. Подробно разберём их ниже.
Скачайте и установите самую свежую версию плагина
Загрузите и установите указанный плагин
- Учтите, что перед инсталляцией плагина требуется установка криптопровайдера, поддерживающего ГОСТ (наиболее популярный — КриптоПро CSP, но также можно воспользоваться ЛИССИ-CSP, Signal-COM CSP и другие).
- При установке плагина и появлении запроса на разрешение работы данной надстройки дайте разрешение на её работу.
- После инсталляции плагина перейдите на специальную площадку cryptopro.ru, и на тестовой странице проверьте качество его работы.
Если указано, что плагин недоступен, попробуйте перезагрузить ПК и попробовать установить плагин заново.
Установите все необходимые обновления для вашей ОС
В ряде случаев проблема с проверкой и появлением сообщения об отсутствии установки программного комплекса может быть связано с отсутствием в системе необходимых обновлений. Особенно это касается архаичных систем уровня Windows XP, на которых не установлен Service Pack 3. Установите в системе все требуемые обновления, а потом попытайтесь пройти проверку вновь.
Удалите все ранее установленные плагины
Если вы ранее устанавливали в вашей системе другие версии плагинов (например, ClientSetup или ФСРАР-Крипто), тогда будет необходимо их удалить. Закройте ваш браузер, перейдите в «Установку и удаление программ» в ОС Виндовс, и удалите указанные программы из перечня установленных на ПК программ.
Затем попробуйте переустановить плагин КриптоПРО. При работе с системой ЕГАИС перейдите в вашем браузере IE на страницу проверки service. egais. ru, и во время прохождения проверки установите предлагаемый системой плагин. После его установки вновь нажмите на «Проверить» и удостоверьтесь, что система работает стабильно.
Используйте для работы браузер Internet Explorer
Рекомендуем использовать для работы свежую версию браузера IE. Именно данный браузер встречает менее всего проблем при прохождении проверок на ресурсах ФНС. Другие браузеры (Edge, Yandex, Спутник и другие) могут встречаться с различными дисфункциями, потому рекомендуем остановиться именно на IE.
Проверьте настройки вашего браузера
Также выполните очистку кэша вашего веб-навигатора, одновременно нажав на клавиши Ctrl+Shift+Del, поставьте галочки рядом с опциями кеша и куков, и укажите период очистки кеша.
Запускайте ваш браузер с правами администратора. Для этого наведите курсор на иконку браузера, щёлкните правой клавишей мышки, и выберите «Запуск от имени администратор».
Проверьте, вставлен ли ключ
Также рекомендуем проверить, вставлен ли в систему ключ. Если последний не вставлен, плагин из-за этого может не запуститься, и выдавать ошибку именно при проверке плагина, а не на проверке ключа. Если же вставлены сразу несколько ключей, вставьте лишь ключ для нужной системы, так как из-за одновременного наличия нескольких ключей плагин также может не запускаться.
Также проверьте, установлен ли у вас самый свежий драйвер для ключа. Устаревшая версия драйвера может вызывать проблему с отсутствием установки программного компонента WEB-браузера в ФНС.
Отключите антивирус и брандмауэр на время работы
Для корректной работы системы рекомендуем отключить на время проверки и работы с подписью ваш антивирус и брандмауэр. В некоторых случаях эти инструменты могут мешать корректной работе системы.
Временно отключите антивирус и брандмауэр
Обратитесь в техническую поддержку
Если ничего из описанного не помогло устранить проблему «Не установлен программный компонент для работы с электронной подписью с использованием WEB-браузера», тогда следует обратиться в техническую поддержку. Во многих случаях такая помощь может иметь платный характер, но довольно часто это действенный шанс эффективно решить возникшую у вас проблему.
Там же там можно выяснить, имеет ли дисфункция общий характер, что может быть связано со сбоями в работе серверов. Возможно, будет необходимо немного подождать, пока служба поддержки не исправит возникшие аппаратные неисправности.
Заключение
В нашем материале рассмотрено, что это за проблема, связанная с отсутствием в системе программного компонента для работы с электронной подписью при использовании веб-браузера в ФНС, и каковы способы её решения. Если проблема не связана с работой серверов ФНС, рекомендуем попробовать переустановить плагин, установив самую свежую версию продукта. Если переустановка плагина не помогла, используйте другие перечисленные нами инструменты, способные помочь в устранении описанной в статье дисфункции.
(ЭЦП) электронная подпись для госуслуг, создание и получение
На портале Госуслуг существует несколько этапов регистрации, которые открывают пользователям разные возможности. Одним из этапов инициации пользователя является электронная подпись, благодаря которой можно авторизоваться в личном кабинете, а также заказывать электронные услуги.
Содержание Изначально электронной подписью пользовались только юридические лица, которые предпочитали общаться с налоговыми органами в электронном виде. Она позволяла защитить документацию при отправке на проверку в соответствующие инстанции.
Позже эта практика в широком смысле была перенята и для физических лиц.
Для продолжения требуется криптокомпонент госуслуги
- Нажмите кнопку «Очистить историю посещений».
- Очистка браузера Mozilla Firefox
- Поставьте галочки напротив нужных пунктов (см. скриншот).
- Нажмите кнопку «Удалить сейчас».
- Поставьте галочки напротив нужных пунктов (см. скриншот).
- Нажмите сочетание клавиш Ctrl + Shift + Del.
- В выпадающем списке выберите период, за который необходимо удалить файлы.
В нашем случае это «Все».
Даже если вы решили просто почистить кэш и cookie у вашего основного браузера, и ваша проблема не решилась, есть смысл использовать другой браузер. Возможно, в вашем интернет-обозревателе произошли обновления, которые сейчас не позволяют корректно работать с порталом Госуслуг. В таком случае простая очистка истории не поможет вам.
А вот использование другого браузера повысит вероятность решения проблемы. Установка плагина для юридических
Ошибка при вызове функции криптокомпонента Госуслуги ошибка не определена
PluginObject. CreateObject is not a function По предложению системы во всплывающем окне (например, при попытке проверить ЭП по кнопке Проверить ЭП): cкачайте файл установки плагина (cadesplugin. exe), запустите его на выполнение (установку плагина) под правами администратора системы (компьютера). Перезагрузите компьютер сразу после установки плагина. Выполните дополнительные настройки, индивидуальные для каждого браузера (см.
Проверка ЭЦП
ЭЦП расшифровывается как электронно-цифровая подпись.

Проверка документа с использование электронной подписи необходимо по нескольким
Ошибка на сайте Госуслуги «Не удалось проверить вложение на целостность» – инструкция как исправить
Портал государственных и муниципальных услуг – это справочно-информационный интернет-сервис, который создан для оказания помощи гражданам, обеспечения доступа к общедоступным и персональным сведениям, а также снижения нагрузки на казенные организации. С момента создания сайта происходит постоянная его модернизация и расширение функционала. Однако, несмотря на огромную работу, многие пользователи в 2019 году по-прежнему могут столкнуться с некоторыми ошибками.
Расширение для плагина «Госуслуги»
Граждане Российской Федерации хотя бы раз в жизни обращались за получением государственных услуг. Чтобы разгрузить отдельные ведомства, по всей стране организовали многофункциональные центры предоставления услуг населению.
Это привело к значительному снижению очередей и экономии времени.
Как сделать электронную подпись для госуслуг
Нынешний ритм жизни и огромное количество ежедневных дел способствуют тому, что весь документооборот уходит в электронный вид и все большее количество услуг можно получить через интернет.
И все большее количество людей узнают о существовании портала госуслуг, на котором представлен самый большой каталог услуг, которые оказываются онлайн. Этот ресурс изначально задумывался как площадка для взаимодействия исполнительных органов с физическими лицами.
Но чтобы воспользоваться любой услугой на данном сайте, вам необходимо получить электронную подпись и в данной статье мы рассмотрим как это можно сделать. Давайте сначала рассмотрим, зачем вообще нужна эта электронная подпись?
Криптокомпонент для госуслуг что это
Потребительское право Портал государственных и муниципальных услуг – это справочно-информационный интернет-сервис, который создан для оказания помощи гражданам, обеспечения доступа к общедоступным и персональным сведениям, а также снижения нагрузки на казенные организации.
При отсутствии такой возможности следует обратиться в службу поддержки портала. Паспортные данные не проходят контроль.
Хотите узнать, как создать электронную подпись для госуслуг?
Где и как ее получить, сэкономив время на поиск нужной информации?
Ознакомьтесь с простым и понятным описанием, в котором расскажем, как решить эти задачи, избежав ошибок. Примечание: Бытует мнение, что для доступа к личному кабинету на портале госуслуг, требуется ключ (ЭЦП). Это не совсем так. Атрибут (флешка) необходим юридическим лицам, т. для ИП, ООО и других коммерческих организаций.
Физлицам достаточно пройти авторизацию. Стандартная регистрация (получение кода активации по E-mail) расширяет доступ к получению услуг и создает простую электронную подпись. Расшифровка сокращений в тексте:
ЭЦП (ЭП) – Электронная Цифровая Подпись;
УЦ – Удостоверяющий Центр;
НЭП – Неквалифицированная Электронная Подпись;
КЭП – Квалифицированная Электронная Подпись;
Криптокомпонент госуслуги не работает в гугл хром. Как быть?
Регистрируют СМИ, но на последнем шаге выдает, что надо установить криптопрогу. Устанавливают, но гугл хром все равно говорит, что надо вновь ее поставить, т. к не видит установленную программу. Хром перезапускали, но все равно не работает.
Какие еще есть варианты, как решить эту проблему?
Как получить электронную подпись для сайта Госуслуги
При совершении гражданско-правовых сделок, оказании государственных и муниципальных услуг, а также при совершении иных юридически значимых действий через интернет используется электронная цифровая подпись (ЭП или ЭЦП). По сути электронная подпись является аналогом собственноручной подписи. Отличие лишь в том, что ЭЦП помогает подписывать любые цифровые документы. Активно цифровая подпись используется на портале «Госуслуги».
С помощью ЭЦП можно , а также использовать её с целью получения различных государственных и муниципальных онлайн-услуг. В связи с этим перед многими пользователями портала возникает необходимость выяснить, как получить электронную подпись для сайта Госуслуги. Способ получения электронной подписи будет зависеть от её вида. Если цель создания ЭЦП заключается в том, чтобы существенно ускорить процесс получения государственных услуг за счет отсутствия необходимости
Авторизация на портале Госуслуг с помощью Рутокен ЭЦП
В УЦ ему в качестве носителя электронной подписи/аппаратного СКЗИ не предложили Рутокен ЭЦП. В силу корпоративного патриотизма сотрудник решил не форсировать события, а попробовать-таки зайти на Госуслуги, используя для электронной подписи Рутокен ЭЦП.
Что из этого получилось, описано под катом.
Как решить проблемы с браузером при работе с порталом Госуслуг?
Заведомо узнать заключается ли ошибка в вашем программном обеспечении трудно – поэтому следует просто попробовать данный метод.
Браузер использует старые файлы.
При первом обращении к веб-странице браузер запоминает (кэширует) некоторые файлы, чтобы не тратить ресурсы на их новую загрузку. Эти файлы могут отвечать за работоспособность того или иного функционала.
Ошибка возникает тогда, когда браузер посетителя использует ранее сохраненные файлы, в то время как на самом портале исполняемые файлы изменились: разработчики вносили новый функционал или дорабатывали старый. Соответственно, со «старыми» файлами может возникать ошибка при взаимодействии с порталом.
 Госуслуги ошибка отправки в ведомство
Госуслуги ошибка отправки в ведомство
Зачастую при использовании портала у пользователей возникают те или иные трудности и проблемы, иногда не позволяющие получить требуемую услугу. Например, некоторые пользователи жалуются на возникающую ошибку при отправке запроса в ведомство на Госуслугах.
Что же делать при возникновении ошибки отправки в ведомство на портале Госуслуг?
Итак, тема данной статьи — : что делать и как исправить ошибку! Что значит ошибка отправки запроса в ведомство на Госуслугах? Обычно портал Госуслуги выдает данную ошибку, когда пользователь сформировал какой-либо запрос в одно из ведомств, заполнил необходимую информацию, прикрепил нужные файлы (фото, сканы) и нажал на кнопку «Отправить» — вот тут то и появляется ошибка отправки в ведомство.
Чаще всего ошибка при отправке запроса возникает по следующим причинам:
- Сбои в работе портала, технические работы.
- Прикрепление пользователем к запросу файлов размером, превышающим допустимый;
- Ошибки в работе браузера;
Это означает, что запрос по какой-либо причине не может быть отправлен в ведомство, а значит пользователь не получит необходимую услугу. Итак, разберемся, что делать и как исправить ошибку отправки в ведомство на Госуслугах.
Как исправить ошибку при отправке запроса в ведомство Госуслуги?
Итак, чтобы исправить ошибку отправки в ведомство на Госуслугах рекомендуем выполнить следующее:
ниже п. Дополнительные действия и настройки).
Закройте все открытые вкладки и окна браузера, снова запустите браузер. Для проверки работы плагина Проверьте электронную подпись. Добрый день дорогие друзья! Сегодня статья будет больше для разработчиков, чем для бухгалтеров.
Мы будем разбираться, как исправить неправильную работу плагина КриптоПро ЭЦП Browser plug-in.
Он поделился со мной информацией, как данную ситуацию можно исправить.
- Нажмите кнопку «Очистить историю посещений».
- Поставьте галочки напротив нужных пунктов (см. скриншот).
- Очистка браузера Mozilla Firefox
- Нажмите сочетание клавиш Ctrl + Shift + Del.
- В выпадающем списке выберите период, за который необходимо удалить файлы. В нашем случае это «Все».
- Поставьте галочки напротив нужных пунктов (см.
А вот использование другого браузера повысит вероятность решения проблемы. Установка плагина для юридических лиц является обязательной настройкой браузера для корректной работы с Госуслугами и электронной подписью. Проблема может заключаться в неустановленном плагине, некорректно работающем плагине, антивирусной системе компьютера и т.
А для ЕПГУ необходима квалифицированная электронная подпись, так как, с помощью ЕПГУ можно производить значимые юридические операции. Госуслуги, которые становятся доступнее и проще для физических лиц, которые имеют электронную подпись:
- повторное получение паспорта гражданина РФ;
- получение ИНН;
- получение загранпаспорта;
- открытие частного предпринимательства;
- регистрация
Паспортные данные не проходят контроль. Процедура проверки данных, которые указаны в личном кабинете во время регистрации, как правило, занимает несколько минут, однако может затянуться и до 5 дней. Если в указанные сроки пользователь не получил на номер мобильного телефона или адрес электронной почты уведомления об успешной авторизации, необходимо обратиться в службу поддержки с указанием причины.
Самостоятельно осуществить проверку документа можно на официальном сайте МВД РФ. Ошибки авторизации. Исправить данную проблему можно путем пересмотра данных, которые вводятся для успешного входа на сайт.
Содержание Портал государственных и муниципальных услуг – это справочно-информационный интернет-сервис, который создан для оказания помощи гражданам, обеспечения доступа к общедоступным и персональным сведениям, а также снижения нагрузки на казенные организации.
Если в указанные сроки пользователь не получил на номер мобильного телефона или адрес электронной почты уведомления об успешной авторизации, необходимо обратиться в службу поддержки с указанием причины. Самостоятельно осуществить проверку документа можно на официальном сайте МВД РФ. Ошибки авторизации. Исправить данную проблему можно путем пересмотра данных, которые вводятся для успешного входа на сайт.
Госуслуги выдает ошибку при проверке паспорта – почему? 
Услуга, на которую претендует заявитель через портал, невозможна без заполнения формы и предоставления необходимых бумаг, например, в формате скан-копий.
Итоговым шагом является нажатие на кнопку «Отправить».
На этом этапе могут возникнуть трудности. Происходит это по разным причинам. Ошибка 404 на Госуслугах при подаче заявления, скорее всего, свидетельствует о сбоях в работе браузера, неправильно указанном адресе электронного документа или неполадках с интернет-соединением.
В таких ситуациях необходимо немного подождать и повторить попытку. Иногда решить вопрос можно, очистив кэш браузера или воспользовавшись другим его видом. Существуют и другие факторы:
- несоблюдение условий относительно размера прикрепленных документов – вес файлов не должен превышать 3,5 Мб;
- неправильное или неполное отображение информации;
- предварительное заполнение черновика – тогда стоит попробовать создать новое заявление без него.
Часто на портале наблюдаются технические работы, так как сайт регулярно дополняется новыми функциональными возможностями.
Узнаем, что такое ошибка авторизации в Госуслугах.
Статус вашего заявления «Ошибка отправки заявления в ведомство» говорит о том, что заявление не отправлено по необходимому адресу. То есть, оно не будет обработано специалистами и вы не получите услугу. Возможная причина этой ошибки — технические работы на сайте.
Поскольку на портал Госуслуг постоянно внедряются новые функции, сбои в работе сайта вероятны.
- Отправьте новое заявление.
- Выждите некоторое время после неудачной попытки отправки. Возможно, наблюдались временные сбои в работе сервера сайта.
- Создайте новую заявку. Проверьте правильность заполнения форм.
- Удалите заявку со статусом «Ошибка отправки заявления в ведомство». Сделать это можно в личном кабинете, справа от статуса заявки. Не используйте старую заявку в качестве черновика для создания новой. Просто удалите ее.
Вы также можете попробовать подать заявление заново (как описано в варианте 1) с «чистого» браузера, который не содержит историю и cookie.
Это может помочь в том случае, когда техническая проблема устранена специалистами портала, но ваш браузер использует старые файлы, в которых присутствует ошибка.
Хотя, в таких случаях, должно использоваться принудительное обновление файлов пользователя, в некоторых ситуациях это может помочь.
Виды электронной подписи
Существует три вида ЭП. Самая обычная, которой мы часто пользуемся, не имеет тех степеней защиты информации, как две другие – Усиленные. Они различаются в статусе и область их применения неодинакова. Разберемся в их отличиях:
- Усиленная неквалифицированная подпись – этот атрибут не только идентифицирует отправителя, но и фиксирует изменения подписанного документа. Получают УНП в удостоверяющем центре. Область применения НЭП ограничена. Государственные и муниципальные документы, содержащие тайну, подписывать ею нельзя.
- Усиленная квалифицированная ЭП имеет самую высокую степень защиты на законодательном уровне. Электронные документы приравниваются к бумажным со всеми атрибутами визирования, имеют такую же юридическую силу. В сертификате, который выдается вместе с ключом, содержится информация по его проверке. Чтобы проводить юридически-значимые операции, необходимо использование этого ключа (подписи).
Для более простого их отличия между собой проведем аналогию с понятными бумажными атрибутами идентификации личности:
- простая ЭП равносильна бейдж, если ПК (телефоном) воспользовались другие, за последствия отвечаете сами;
- неквалифицированная ЭП–это как пропуск в организации, где между сторонами существует элемент доверия;
- квалифицированная ЭП–паспорт, дает право пользоваться всеми услугами, является самым значимым элементом идентификации личности при юридических сделках.
Примечание: Какой вид подписи вам необходим, решите сами, но квалифицированная ЭП охватывает все услуги, предоставляемые на Едином портале, которых чуть меньше тысячи. Поэтому далее речь пойдет именно о ее создании и получении.
Где получают электронную подпись?
Для доступа ко всем услугам портала необходимо иметь усиленную квалифицированную подпись. Сделать это можно до регистрации либо после. Второй вариант предпочтительнее, т. вы убедитесь, что ЭЦП для госуслуг действительно необходима.
Что надо сделать на сайте?
- Получить данные об Аккредитованных Удостоверяющих Центрах.
- Выбрать доступный для вас.
- Навести справки о предоставляемом уровне сервиса и ценах за обслуживание.
Примечание: В некоторых УЦ есть возможность пройти обучение по использованию ЭП, по проведению торгов, работе с различными расширениями документов и т.
На портале госуслуг можно подать заявку на получение ЭП в том центре, который выберите. Есть возможность сначала обратиться в УЦ, а потом регистрироваться с применением имеющейся электронной подписи (для юрлиц – это обязательное условие).
Примечание: Независимо от выбранного варианта – получать квалифицированную электронную подпись надо в Удостоверяющем Центре. В зависимости от степени секретности юридически-значимых сделок выбирается вид ЭЦП.
Как создать заявку на получение ЭЦП для госуслуг?
Сразу оговорюсь, процесс выдачи ключей ЭП как юридическим, так и физическим лицам постоянно претерпевает изменения. Например, широко рекламируемый УЦ Ростелеком не работает по техническим причинам.
Проект бесплатного получения ключа с помощью УЭК, приостановлен. Возможно, к моменту выхода статьи положение изменится в лучшую сторону. Возникает вопрос: как создать электронную подпись для госуслуг сейчас?
- Откройте страницу по ссылке e-trust.gosuslugi.ru/CA. Выберите, ориентируясь по городу, нужный центр по выдаче ключей. Фильтр поможет ускорить поиск.
- Перейдите на страницу данных, дважды кликнув по строке – увидите ссылку на сайт УЦ, где есть информация о том, как сделать заявку на получение ЭП и расценки на услуги.
- Если что-то непонятно, позвоните по контактному телефону (в рабочее время) и узнайте, какие документы нужны для получения ЭЦП. Идти в организацию придется по-любому, т. к. на руки вы должны получить секретный ключ с электронной подписью на USB-носителе, открытый ключ и сертификат.
Программы, необходимые для работы ЭП
Чтобы атрибуты ЭП работали, надо установить несколько программ. Сделать это можно самостоятельно. Вам понадобится криптопровайдер Vipnet CSP и одна из двух программ для проверки подписи: КриптоАРМ или Vipnet CryptoFile.
КриптоПро ЭЦП Browser plug-in
Примечание: Действие ключа рассчитано на 13 месяцев, поэтому не пропустите момент обновления данных. Гарантия на флешку дается на год – ее тоже лучше заменить. Как это сделать в личном кабинете самостоятельно, вам расскажут в УЦ.
Как получить электронную подпись для госуслуг бесплатно?
Квалифицированную электронную подпись, которая предусматривает поход в УЦ, приобрести бесплатно невозможно. Это по большей части касается юридических лиц. Физические лица могут получить более широкие полномочия, зарегистрировавшись на сайте госуслуг с помощью СНИЛС.
Чтобы осуществить стандартную авторизацию, когда вы имеете личный кабинет, надо заполнить профиль (сведения о себе): ввести СНИЛС, паспортные данные и пр. На почту придет результат проверки.
Далее этот тип регистрации откроет доступ к множеству услуг. Для ускорения процесса проверки воспользуйтесь региональным Центром Обслуживания.
Чтобы разобраться в необходимости той или иной учетной записи, изучите информацию на странице gosuslugi.ru/help/faq#q.
Примечание: На вопрос, как получить электронную подпись для госуслуг бесплатно, отвечаем: к сожалению, никак. Расширить свои полномочия можно бесплатно, но за эцп для госуслуг в виде флешки — электронного токена, надо платить. Цена зависит от функциональности ключа и расценок УЦ.
Проверка ЭЦП для госуслуг
Чтобы убедиться в работоспособности ЭП, которую вы приобрели в УЦ, перейдите на страницу gosuslugi. ru/pgu/eds. Проверьте сертификат и работу с файлами. Это не вызовет затруднений – там все просто. В результате – получите данные ЭП и сообщение: Подлинность документа подтверждена.
Подойдет ли ЭП для других ресурсов?
К сожалению, ключ электронной подписи для госуслуг не будет действителен, например, для портала ФНС. Для налоговиков нужен иной вид (не-) квалифицированной подписи. Она должна содержать данные ИНН, а иногда и прописанные полномочия юрлица. Поэтому для различных нужд надо приобретать отдельные ключи. Это неудобно, но пока универсальный вид подписи не сделали.
Некоторые умельцы, хорошо разбирающиеся в ПК, могут расширить функциональность ЭП. Для этого не надо обращаться за помощью в УЦ и оплачивать дополнительные услуги. Эти способы описаны в интернете, но можно ли работать с документами, которые имеют высокую ценность – это вопрос.
Вывод: Надеемся, что прочитав статью, вы поняли, как создать электронную подпись для госуслуг. ЭЦП имеет плюсы и минусы. Для физических лиц атрибут не несет какой-либо проблемы, но представителям бизнеса нужно изучить не только процесс применения подписи, но и судебные дела, связанные с ее использованием.
Система имеет бреши в законодательстве, которые могут негативно отразиться на деятельности юрлиц. Электронную подпись трудно подделать – это железная дверь, но структуры, причастные к сделкам – картонный домик.
Остались вопросы?
Проконсультируйтесь у юриста (бесплатно, круглосуточно, без выходных):
Внимание! Юристы не записывают на приём, не проверяют готовность документов, не консультируют по адресам и режимам работы МФЦ, не оказывают техническую поддержку по порталу Госуслуг!
Установка CryptoPro + CadesPlugin + IFCPlugin(Госуслуги, ЕСИА)
Был невнимателен! сли мы хотим работать на Госуслугах через chromium-gost, необходимо ему подсунуть ссылку на плагин, так как разрабы этого плагина, почему-то забыли про существования chromium и в deb пакете с плагином присутствуют конфиги только для Firefox и google-chrome. sudo ln -s /etc/opt/chrome/native-messaging-hosts/ru. rtlabs. ifcplugin. json /etc/chromium/native-messaging-hostsС помощью этой и статьи здесьОсталось разобраться с eToken, какие драйвера ставить и откуда1. SafenetAuthenticationClient-core-9. 7-0_amd64 установлен2. Версия lsb – sudo apt list –all-versions lsb проверена, на сайте крипто-про пишут, что 4-я поддерживает3. Пакеты поддержки из состава крипто-про все установил« Последнее редактирование: 22 Августа 2019, 15:52:08 от RG22EM »
Всё работает и с eToken! Есть особенность. Если не видится плагин, значит файл конфигурации icf. cnf битый, в HEX не смотрел, что там именноне так переносится, копирую с этого сайта текстовку, вставляю в файл в домашней папке и уже его копирую в /etc и всё работает )))
Это всё я делал. всё, как в инструкции, по ссылке выше.
Источник
Добрый день уважаемые коллеги, беда в следующем:
при попытке подписать документ в ЭБ выдает ошибку (Не удалось обработать
script
document.getElementById(. ).loadCertificates is not a function (TypeError))
Точнее нажимаешь кнопку подписать он не видит сертификата для подписи, жмешь кнопку обновить вылазиет такая ошибка.
Пробовал и другой браузер и удалять куки и кэши и все в этом роде, но успехом это не увенчалось, что можно сделать что бы подпись все таки появилась?
P.S почему то не вылазиет в мозиле плагин Jinn (типа разрешить или запретить), не знаю почему. работает в организации все работает через прокси (и обновить плагин на прямую через интернет нет возможности) интернет ограничен. Но на портал СУФД заходит сертификаты все видит документы выгружает согласовывает но вот на этапе подписать у нас все застопорилось. Помогите люди добрые!
Спасибо сказали: home_leone
- Сообщений: 386
- Спасибо получено: 94
24 нояб 2016 09:50 #3109 от sedkazna
sedkazna ответил в теме Ошибка при попытке подписать документ в ЭБ
Ошибка 740 при установке игры: как исправить
Попробуйте переустановить JinnClient с правами Администратора. Того пользователя, под которым осуществляется работа в ЭБ перевести в Администраторы, установить джинклиент и перевести обратно. Мне помогло.
- Сообщений: 15
- Спасибо получено: 2
25 нояб 2016 13:57 #3126 от Ekaterina
Ekaterina ответил в теме Ошибка при попытке подписать документ в ЭБ
mazin22 пишет: Добрый день уважаемые коллеги, беда в следующем:
при попытке подписать документ в ЭБ выдает ошибку (Не удалось обработать
script
document.getElementById(. ).loadCertificates is not a function (TypeError))
Точнее нажимаешь кнопку подписать он не видит сертификата для подписи, жмешь кнопку обновить вылазиет такая ошибка.
Пробовал и другой браузер и удалять куки и кэши и все в этом роде, но успехом это не увенчалось, что можно сделать что бы подпись все таки появилась?
Тоже была такая проблема, всю неделю с ней мучилась, перепробовала кучу браузеров, и, о чудо, мне повезло! В браузере K-Meleon 75.1 все пошло
Спасибо сказали: LullaSnork , Paveldol2007
- Сообщений: 2287
- Спасибо получено: 381
25 нояб 2016 16:19 — 25 нояб 2016 16:21 #3127 от Alex_04
Alex_04 ответил в теме Ошибка при попытке подписать документ в ЭБ
sedkazna пишет: Попробуйте переустановить JinnClient с правами Администратора. Того пользователя, под которым осуществляется работа в ЭБ перевести в Администраторы, установить джинклиент и перевести обратно. Мне помогло.
+ еще пара «нюансов», которые узнал от коллеги из отдела ИС нашего УФК:
1. Под учеткой пользователя, от имени которого устанавливался Jinn-Client, запустить regedit, в разделе HKEY_CURRENT_USERSoftwareSecurity Code удалить ветку Jinn-Client. Ветку ContinentTLS НЕ УДАЛЯТЬ!
2 Под учеткой администратора через regedit в разделе HKEY_LOCAL_MACHINESOFTWARESecurity Code — ПКМ — Разрешения — Пользователи (если нет такой группы — добавить) — Полный доступ.
Спасибо сказали: sedkazna , bugzi , dimas36
Пожалуйста Войти или Регистрация, чтобы присоединиться к беседе.
Источник: sedkazna.ru
3 простых шага по исправлению ошибок IFCPLUGIN.DLL
Tip: В вашей системе запущено много процессов, которые потребляют ресурсы процессора и памяти. Некоторые из этих процессов, кажется, являются вредоносными файлами, атакующими ваш компьютер.
Чтобы исправить критические ошибки ifcplugin.dll,скачайте программу Asmwsoft PC Optimizer и установите ее на своем компьютере
- Запустите приложение Asmwsoft Pc Optimizer.
- Потом из главного окна выберите пункт «Clean Junk Files».
- Когда появится новое окно, нажмите на кнопку «start» и дождитесь окончания поиска.
- потом нажмите на кнопку «Select All».
- нажмите на кнопку «start cleaning».
Очистите реестр, чтобы исправить ifcplugin.dll, которое перестало работать из-за ошибки
- Запустите приложение Asmwsoft Pc Optimizer.
- Потом из главного окна выберите пункт «Fix Registry problems».
- Нажмите на кнопку «select all» для проверки всех разделов реестра на наличие ошибок.
- 4. Нажмите на кнопку «Start» и подождите несколько минут в зависимости от размера файла реестра.
- После завершения поиска нажмите на кнопку «select all».
- Нажмите на кнопку «Fix selected».
P.S. Вам может потребоваться повторно выполнить эти шаги.
Как удалить заблокированный файл
- В главном окне Asmwsoft Pc Optimizer выберите инструмент «Force deleter»
- Потом в «force deleter» нажмите «Выбрать файл», перейдите к файлу ifcplugin.dll и потом нажмите на «открыть».
- Теперь нажмите на кнопку «unlock and delete», и когда появится подтверждающее сообщение, нажмите «да». Вот и все.
Настройка Windows для исправления критических ошибок ifcplugin.dll:
- Нажмите правой кнопкой мыши на «Мой компьютер» на рабочем столе и выберите пункт «Свойства».
- В меню слева выберите » Advanced system settings».
- В разделе «Быстродействие» нажмите на кнопку «Параметры».
- Нажмите на вкладку «data Execution prevention».
- Выберите опцию » Turn on DEP for all programs and services . » .
- Нажмите на кнопку «add» и выберите файл ifcplugin.dll, а затем нажмите на кнопку «open».
- Нажмите на кнопку «ok» и перезагрузите свой компьютер.
Как другие пользователи поступают с этим файлом?
Всего голосов ( 202 ), 133 говорят, что не будут удалять, а 69 говорят, что удалят его с компьютера.
ifcplugin.dll Пользовательская оценка:
Как вы поступите с файлом ifcplugin.dll?
Некоторые сообщения об ошибках, которые вы можете получить в связи с ifcplugin.dll файлом
- (ifcplugin.dll) столкнулся с проблемой и должен быть закрыт. Просим прощения за неудобство.
- ifcplugin.dll. Эта программа не отвечает.
- (ifcplugin.dll) — Ошибка приложения: the instruction at 0xXXXXXX referenced memory error, the memory could not be read. Нажмитие OK, чтобы завершить программу.
- (ifcplugin.dll) не является ошибкой действительного windows-приложения.
- (ifcplugin.dll) отсутствует или не обнаружен.
IFCPLUGIN.DLL
Описание файла: ifcplugin.dll Файл ifcplugin.dll из Tekla Corporation является частью IFCPlugin. ifcplugin.dll, расположенный в c program files sketchupsketchup 2015ifcpluginifcplugin.dll с размером файла 3166720 байт, версия файла 2.12 (24.9.2014), подпись 1ab2b1a461c6438a34191e8b5b5feb90.
Проверьте процессы, запущенные на вашем ПК, используя базу данных онлайн-безопасности. Можно использовать любой тип сканирования для проверки вашего ПК на вирусы, трояны, шпионские и другие вредоносные программы.
Источник: www.exedb.com
Быстрое исправление ошибок «Не найден Ifcplugin_2x3.dll»
Как правило, ошибки TEKLA Structures 12, связанные с DLL, возникают в результате повреждения или отсутствия файла ifcplugin_2x3.dll. Как правило, решить проблему можно заменой файла DLL. В некоторых случаях реестр Windows пытается загрузить файл ifcplugin_2x3.dll, который больше не существует; в таких ситуациях рекомендуется запустить сканирование реестра, чтобы исправить любые недопустимые ссылки на пути к файлам.
DLL файлы — это типы Системные файлы, более широко известные в качестве формата Dynamic Link Library. Загрузите новую версию ifcplugin_2x3.dll для %%os%% в списке файлов ниже. Также доступны варианты для других версий Windows (при необходимости). В настоящее время в нашем каталоге для загрузки могут отсутствовать некоторые файлы (такие как ifcplugin_2x3.dll), но их можно запросить, нажав на кнопку Request (Запрос) ниже. В некоторых случаях, чтобы получить необходимую версию файла, вам может потребоваться связаться непосредственно с Tekla Corporation.
Правильное расположение файла ifcplugin_2x3.dll является решающим фактором в успешном устранении ошибок подобного рода. Однако, не будет лишним выполнить быструю проверку. Вы можете проверить результат, запустив приложение TEKLA Structures 12 и проверить, появляется ли проблема.
Ifcplugin_2x3.dll Описание файла
| Расширение файла: | DLL |
| Группа: | architectural |
| App: | TEKLA Structures 12 |
| Вер: | 1992-2006 |
| Компания: | Tekla Corporation |
| File: | ifcplugin_2x3.dll a4d3979f053c235d2a63180e0afdbc59dae5ccf1 |
| MD5: | 83ff5e10d96d0aa1614dd0541a55b5e2 |
| CRC32: | 60066cc5 |
Продукт Solvusoft
Идентификатор статьи: 725248
Ifcplugin_2x3.dll
1
2
Выберите программное обеспечение
Спасибо, ваш файл запроса был получен.
Типичные ошибки Ifcplugin_2x3.dll
Типичные ошибки ifcplugin_2x3.dll, возникающие в TEKLA Structures 12 для Windows:
- «Отсутствует файл Ifcplugin_2x3.dll.»
- «Отсутствует ifcplugin_2x3.dll. «
- «Ifcplugin_2x3.dll нарушение прав доступа.»
- «Файл ifcplugin_2x3.dll не удалось зарегистрировать.»
- «Файл C:WindowsSystem32ifcplugin_2x3.dll не найден.»
- «Не удалось запустить TEKLA Structures 12. Отсутствует необходимый компонент: ifcplugin_2x3.dll. Пожалуйста, установите TEKLA Structures 12 заново.»
- «Не удалось запустить TEKLA Structures 12, так как ifcplugin_2x3.dll не найден. Повторная установка TEKLA Structures 12 может исправить это. «
Проблемы TEKLA Structures 12 ifcplugin_2x3.dll возникают при установке, во время работы программного обеспечения, связанного с ifcplugin_2x3.dll, во время завершения работы или запуска или реже во время обновления операционной системы. Выделение при возникновении ошибок ifcplugin_2x3.dll имеет первостепенное значение для поиска причины проблем TEKLA Structures 12 и сообщения о них Tekla Corporation за помощью.
Источники проблем Ifcplugin_2x3.dll
Отсутствующий файл ifcplugin_2x3.dll (или поврежденный файл ifcplugin_2x3.dll) обычно является источником проблемы. Как внешний ресурс, файлы ifcplugin_2x3.dll имеют высокую вероятность создания ошибок TEKLA Structures 12.
Неправильное завершение работы компьютера или зараженные вредоносными программами файлы ifcplugin_2x3.dll могут вызвать проблемы с TEKLA Structures 12, что приводит к поврежденным ошибкам. Поврежденные файлы ifcplugin_2x3.dll предотвращают правильную загрузку, что приводит к сообщениям об ошибках TEKLA Structures 12 или ifcplugin_2x3.dll.
В других случаях проблемы реестра с ifcplugin_2x3.dll могут быть источником проблемы TEKLA Structures 12. Эти проблемы реестра ifcplugin_2x3.dll связаны с поврежденными ссылками на файлы TEKLA Structures 12. Оставшиеся разделы реестра TEKLA Structures 12 или ifcplugin_2x3.dll, перемещенные или отсутствующие ifcplugin_2x3.dll, плохие установки или удаления, могут нарушить ссылки на пути к файлам ifcplugin_2x3.dll.
Точнее, ошибка ifcplugin_2x3.dll, вызванная:
- Поврежденная или недопустимая запись реестра ifcplugin_2x3.dll.
- Файл ifcplugin_2x3.dll поврежден от заражения вредоносными программами.
- ifcplugin_2x3.dll поврежден из-за аппаратной неисправности (Tekla Corporation или другой).
- Установка другой программы заменила ifcplugin_2x3.dll новой (неправильной) версией.
- Другая программа злонамеренно или по ошибке удалила файл ifcplugin_2x3.dll.
- ifcplugin_2x3.dll злонамеренно или ошибочно удален другой программой (кроме TEKLA Structures 12).
Источник: www.solvusoft.com
Ошибка Не установлен плагин Госуслуги: что делать
Ошибка «Не установлен плагин Госуслуги»: что делать?
При работе с электронной цифровой подписью может появиться ошибка Не установлен плагин Госуслуги Internet Explorer. В такой ситуации необходимо знать, в чем причина возникшей ситуации, и как исправить проблему без обращения к специалистам. Несмотря на видимую сложность, решение находится на поверхности и зачастую ограничивается двумя шагами — очистка кэша или переустановка утилиты.
Причины появления ошибки в Internet Explorer
Для начала разберемся, почему не работает плагин Госуслуги в Internet Explorer. Причины могут быть следующими:
- загрязнение кэша веб-проводника в ПК или ноутбуке;
- действие противовирусного ПО;
- некорректная установка программного обеспечения.
Для решения проблем достаточно почистить кэш, проверить ПК на вирусы или установить заново утилиту. Как это сделать, рассмотрим ниже.
Как исправить ошибку
В процессе пользования ЭЦП нередко бывают ситуации, когда не устанавливается плагин для Госуслуг в Интернет Эксплорер, или система заявляет о его отсутствии. Для решения проблемы следуйте приведенной ниже инструкции.
Почистите кэш и перезапустите Internet Explorer
Первое, что необходимо сделать при появлении ошибки, что не установлена утилита Госуслуги IE — почистить кэш. Для этого войдите в раздел очистки истории через меню или сочетание горячих клавиш, выделите необходимые данные (куки и кэш), а после подтвердите деинсталляцию. На завершающем этапе перезапустите веб-проводник.
Удалите и установите ПО
Если плагин Госуслуги для Internet Explorer, Firefox или другого веб-обозревателя не работает и выпадает ошибка о том, что он не установлен, необходимо удалить и установить утилиту заново.
Для удаления сделайте следующие шаги:
- Войдите в Панель управления и кликните на пункт Программы и компоненты.
- Найдите КриптоПро ЭЦП и выберите его.
- Жмите на кнопку удаления и следуйте инструкции.
- Очистите кэш ПК, к примеру, с помощью CCleaner.
- Войдите в Internet Explorer и почистите кэш и куки.
Указанные выше позволяют решить проблему, если Internet Explorer не видит плагин Госуслуг. Но для восстановления работы его необходимо установить с нуля. Для этого сделайте следующие шаги:
- Перейдите по ссылке ds-plugin. gosuslugi. ru/plugin/upload.
- Найдите версию для своей ОС.
- Загрузите файл с расширением msi, дождитесь скачивания и установите его на ПК.
- Перезагрузите ПК.
После того, как утилита установлена, требуется настройка. Она может отличаться в зависимости от браузера.
Если Мозилла Firefox не видит плагин Госуслуги, войдите в веб-проводник. Далее сделайте следущее:
- «залейте» последнюю версию (обновите проводник);
- установите плагин Госуслуги (если он установлен, перейдите к следующему шагу);
- при первом пуске разрешите установку утилиты.
Если веб-проводник не предложил установку, войдите в Меню, а там Дополнения. В секции Расширения найдите IFCPlugin Extension и убедитесь в его включении.
Если Госуслуги не видит сертификат в Internet Explorer, а плагин есть, проверьте настройку самого браузера. Сделайте следующее:
- войдите в веб-проводник и обновите ПО;
- справа вверху войдите в настройки и отыщите пункт Настроить надстройки;
- слева выберите Панель инструментов и расширения;
- справа найдите Crypto Interface Plugin;
- в столбце Состояние справа посмотрите, чтобы утилита была включена (если это не сделано, включите ее).
Если ошибка возникает на ПК с Гугл Хром, войдите в раздел расширений и включите Расширение для плагина Госуслуг.
После выполнения указанных шагов ошибка, что не установлена утилита Internet Explorer, должна исчезнуть.
Почистите ПК и закройте лишние процессы
Многие ошибочно считают, что плагин Госуслуг не поддерживается в Мозиле. Это не так. Утилита не работает только в Яндекс Браузере, а в остальных веб проводниках (Гугл Хром, Фаерфокс и Интернет Эксплорер) она должна функционировать. Если удалить и установить ПО с нуля, ошибка исчезнет. Если этого не произошло, проверьте компьютер или ноутбук на факт наличия вирусов и попробуйте закрыть посторонние процессы в диспетчере задач.
Что делать, если ошибка не пропадает
Выше мы рассмотрели, как устранить ошибку, мол, не установлен плагин Госуслуги на Internet Explorer или другом веб-обозревателе. Но ситуация не всегда проходит гладко, и могут возникнуть трудности с переустановкой. К примеру, появляются системные сообщения, и устройство отказывается устанавливать утилиту. В такой ситуации проверьте наличие достаточного места на диске.
Кроме того, качайте программу только с официального сайта (указан выше). В ином случае высок риск попасть на некорректную версию.
В крайней ситуации обратитесь в техподдержку плагин Госуслуг по следующим контактам:
Поясните ситуацию и скиньте специалисту скриншоты, чтобы он мог понять суть проблемы и дать актуальные рекомендации, что и как нужно установить.
Итоги
Если возникает ошибка, что не установлен плагин Госуслуги в Яндекс браузер, Internet Explorer, Мозилла или другом браузере, попробуйте почистить кэш. Если это не помогло, переустановите программу, а в крайнем случае обратитесь к специалистам.
Заставляем плагин госуслуг работать для всех пользователей в терминальной среде
Уже более года все наши сотрудники работают только в опубликованных приложениях, а централизуем мы всё это через Parallels RAS. Есть у нас и автоматический механизм публикации ЭЦП: если авторизованный пользователь запускает сайт, допустим таможни, то предварительно в его HKCU пишется ЭЦП компании и запускается нужный плагин. Это отлично работает с КОНТУР, СБИС, КРИПТО-ПРО, но плагин от госуслуг (IFCPlugin) пришлось допиливать напильником, а к разработчикам остались вопросы…
Когда поступила заявка на установку очередного плагина, читающего ЭЦП, я не ожидал ничего сложного. Для работы с ЭЦП у нас выделен отдельный RDS-хост на котором уже стояло несколько плагинов и всё отлично работало. Я скачал плагин госуслуг с официального сайта и не мудрствуя лукаво запустил установку в машинном контексте из привилегированного шелла:
На первый взгляд, установка прошла успешно. В списке установленных программ на этом хосте появился «Плагин пользователя систем электронного правительства», под своей учетной записью я смог авторизоваться с помощью ЭЦП. Но у других пользователей плагин так и не заработал, будто и не был установлен.
Куда же ты запропастился?
Плагин госуслуг, в отличие от других аналогичных решений, никак не сообщает о своем присутствии пользователю. Нет иконки в трее, нет группы в стартовом меню, не нашел я его и в «Program Files». Т. к. под моей учеткой работала авторизация в Chrome, а она работает с помощью браузерного плагина, который, в свою очередь, должен иметь MessagingHost, я решил поискать этот процесс.
Каково же было мое удивление, когда я обнаружил этот процесс ( ifc_chrome_host. exe ) в собственной $Env:APPDATA ! Иными словами, инсталлятор плагина, полностью игнорируя машинный контекст, поставил приложение внутрь моего профиля. Причем даже не в $Env:LOCALAPPDATA , а в подлежащую роумингу часть профиля. У нас включен роуминг аппдаты (на эту тему можно долго холливорить, но мы считаем, что в нашем случае — это правильно). Т. е. IFCPlugin установился в мой профиль, хранящийся на файловом сервере, куда только я имею доступ, но зарегистрировал себя и свои классы в машинном контексте на RDS-хосте. Вполне логично, что у пользователей плагина, по сути, не было.
Достаем напильник
Открываем старую добрую orca и смотрим на структуру директорий установщика IFCPlugin. msi :
TARGETDIR = AppDataFolder. Чем руководствовались разработчики я понять не смог. Заменяем на ProgramFiles64Folder или ProgramFilesFolder по вкусу.
Смотрим что с реестром:
Как видим, всё, кроме классов, прописывается в HKCU. Т. к. меня волновало функционирование лишь плагина для Google Chrome, то я изменил ветку только трем отмеченным параметрам на 2, что соответствует HKLM. Подозреваю, что для Firefox сработает аналогично.
Еще один напильник
Устанавливаю заново. Плагин ожидаемо появляется в $Env:ProgramFiles , но у пользователей, почему-то сразу падает процесс ifc_chrome_host. exe , хотя он уже запускается. Берем procmon и смотрим что ему не хватает.
Выясняется, что он пытается писать логи вот сюда:
Пользователи, по умолчанию, разумеется, не имеют там доступа на запись. Исправляем.
Работает. Что курили разработчики и зачем это было сделано именно так, осталось для меня загадкой.
Источник: kodyoshibok01.ru
Плагин госуслуги — установка плагина, причины ошибок, какой браузер лучше, настройка
Ifcplugin_2x3.dll
1
2
Выберите программное обеспечение
Спасибо, ваш файл запроса был получен.
Типичные ошибки Ifcplugin_2x3.dll
Типичные ошибки ifcplugin_2x3.dll, возникающие в TEKLA Structures 12 для Windows:
- «Отсутствует файл Ifcplugin_2x3.dll.»
- «Отсутствует ifcplugin_2x3.dll. «
- «Ifcplugin_2x3.dll нарушение прав доступа.»
- «Файл ifcplugin_2x3.dll не удалось зарегистрировать.»
- «Файл C:WindowsSystem32ifcplugin_2x3.dll не найден.»
- «Не удалось запустить TEKLA Structures 12. Отсутствует необходимый компонент: ifcplugin_2x3.dll. Пожалуйста, установите TEKLA Structures 12 заново.»
- «Не удалось запустить TEKLA Structures 12, так как ifcplugin_2x3.dll не найден. Повторная установка TEKLA Structures 12 может исправить это. «
Проблемы TEKLA Structures 12 ifcplugin_2x3.dll возникают при установке, во время работы программного обеспечения, связанного с ifcplugin_2x3.dll, во время завершения работы или запуска или реже во время обновления операционной системы. Выделение при возникновении ошибок ifcplugin_2x3.dll имеет первостепенное значение для поиска причины проблем TEKLA Structures 12 и сообщения о них Tekla Corporation за помощью.
Источники проблем Ifcplugin_2x3.dll
Отсутствующий файл ifcplugin_2x3.dll (или поврежденный файл ifcplugin_2x3.dll) обычно является источником проблемы. Как внешний ресурс, файлы ifcplugin_2x3.dll имеют высокую вероятность создания ошибок TEKLA Structures 12.
Неправильное завершение работы компьютера или зараженные вредоносными программами файлы ifcplugin_2x3.dll могут вызвать проблемы с TEKLA Structures 12, что приводит к поврежденным ошибкам. Поврежденные файлы ifcplugin_2x3.dll предотвращают правильную загрузку, что приводит к сообщениям об ошибках TEKLA Structures 12 или ifcplugin_2x3.dll.
В других случаях проблемы реестра с ifcplugin_2x3.dll могут быть источником проблемы TEKLA Structures 12. Эти проблемы реестра ifcplugin_2x3.dll связаны с поврежденными ссылками на файлы TEKLA Structures 12. Оставшиеся разделы реестра TEKLA Structures 12 или ifcplugin_2x3.dll, перемещенные или отсутствующие ifcplugin_2x3.dll, плохие установки или удаления, могут нарушить ссылки на пути к файлам ifcplugin_2x3.dll.
Точнее, ошибка ifcplugin_2x3.dll, вызванная:
- Поврежденная или недопустимая запись реестра ifcplugin_2x3.dll.
- Файл ifcplugin_2x3.dll поврежден от заражения вредоносными программами.
- ifcplugin_2x3.dll поврежден из-за аппаратной неисправности (Tekla Corporation или другой).
- Установка другой программы заменила ifcplugin_2x3.dll новой (неправильной) версией.
- Другая программа злонамеренно или по ошибке удалила файл ifcplugin_2x3.dll.
- ifcplugin_2x3.dll злонамеренно или ошибочно удален другой программой (кроме TEKLA Structures 12).
Источник: www.solvusoft.com
Ошибка Не установлен плагин Госуслуги: что делать
Ошибка «Не установлен плагин Госуслуги»: что делать?
При работе с электронной цифровой подписью может появиться ошибка Не установлен плагин Госуслуги Internet Explorer. В такой ситуации необходимо знать, в чем причина возникшей ситуации, и как исправить проблему без обращения к специалистам. Несмотря на видимую сложность, решение находится на поверхности и зачастую ограничивается двумя шагами — очистка кэша или переустановка утилиты.
Причины появления ошибки в Internet Explorer
Для начала разберемся, почему не работает плагин Госуслуги в Internet Explorer. Причины могут быть следующими:
- загрязнение кэша веб-проводника в ПК или ноутбуке;
- действие противовирусного ПО;
- некорректная установка программного обеспечения.
Для решения проблем достаточно почистить кэш, проверить ПК на вирусы или установить заново утилиту. Как это сделать, рассмотрим ниже.
Как исправить ошибку
В процессе пользования ЭЦП нередко бывают ситуации, когда не устанавливается плагин для Госуслуг в Интернет Эксплорер, или система заявляет о его отсутствии. Для решения проблемы следуйте приведенной ниже инструкции.
Почистите кэш и перезапустите Internet Explorer
Первое, что необходимо сделать при появлении ошибки, что не установлена утилита Госуслуги IE — почистить кэш. Для этого войдите в раздел очистки истории через меню или сочетание горячих клавиш, выделите необходимые данные (куки и кэш), а после подтвердите деинсталляцию. На завершающем этапе перезапустите веб-проводник.
Удалите и установите ПО
Если плагин Госуслуги для Internet Explorer, Firefox или другого веб-обозревателя не работает и выпадает ошибка о том, что он не установлен, необходимо удалить и установить утилиту заново.
Для удаления сделайте следующие шаги:
- Войдите в Панель управления и кликните на пункт Программы и компоненты.
- Найдите КриптоПро ЭЦП и выберите его.
- Жмите на кнопку удаления и следуйте инструкции.
- Очистите кэш ПК, к примеру, с помощью CCleaner.
- Войдите в Internet Explorer и почистите кэш и куки.
Указанные выше позволяют решить проблему, если Internet Explorer не видит плагин Госуслуг. Но для восстановления работы его необходимо установить с нуля. Для этого сделайте следующие шаги:
- Перейдите по ссылке ds-plugin. gosuslugi. ru/plugin/upload.
- Найдите версию для своей ОС.
- Загрузите файл с расширением msi, дождитесь скачивания и установите его на ПК.
- Перезагрузите ПК.
После того, как утилита установлена, требуется настройка. Она может отличаться в зависимости от браузера.
Если Мозилла Firefox не видит плагин Госуслуги, войдите в веб-проводник. Далее сделайте следущее:
- «залейте» последнюю версию (обновите проводник);
- установите плагин Госуслуги (если он установлен, перейдите к следующему шагу);
- при первом пуске разрешите установку утилиты.
Если веб-проводник не предложил установку, войдите в Меню, а там Дополнения. В секции Расширения найдите IFCPlugin Extension и убедитесь в его включении.
Если Госуслуги не видит сертификат в Internet Explorer, а плагин есть, проверьте настройку самого браузера. Сделайте следующее:
- войдите в веб-проводник и обновите ПО;
- справа вверху войдите в настройки и отыщите пункт Настроить надстройки;
- слева выберите Панель инструментов и расширения;
- справа найдите Crypto Interface Plugin;
- в столбце Состояние справа посмотрите, чтобы утилита была включена (если это не сделано, включите ее).
Если ошибка возникает на ПК с Гугл Хром, войдите в раздел расширений и включите Расширение для плагина Госуслуг.
После выполнения указанных шагов ошибка, что не установлена утилита Internet Explorer, должна исчезнуть.
Почистите ПК и закройте лишние процессы
Многие ошибочно считают, что плагин Госуслуг не поддерживается в Мозиле. Это не так. Утилита не работает только в Яндекс Браузере, а в остальных веб проводниках (Гугл Хром, Фаерфокс и Интернет Эксплорер) она должна функционировать. Если удалить и установить ПО с нуля, ошибка исчезнет. Если этого не произошло, проверьте компьютер или ноутбук на факт наличия вирусов и попробуйте закрыть посторонние процессы в диспетчере задач.
Что делать, если ошибка не пропадает
Выше мы рассмотрели, как устранить ошибку, мол, не установлен плагин Госуслуги на Internet Explorer или другом веб-обозревателе. Но ситуация не всегда проходит гладко, и могут возникнуть трудности с переустановкой. К примеру, появляются системные сообщения, и устройство отказывается устанавливать утилиту. В такой ситуации проверьте наличие достаточного места на диске.
Кроме того, качайте программу только с официального сайта (указан выше). В ином случае высок риск попасть на некорректную версию.
В крайней ситуации обратитесь в техподдержку плагин Госуслуг по следующим контактам:
Поясните ситуацию и скиньте специалисту скриншоты, чтобы он мог понять суть проблемы и дать актуальные рекомендации, что и как нужно установить.
Итоги
Если возникает ошибка, что не установлен плагин Госуслуги в Яндекс браузер, Internet Explorer, Мозилла или другом браузере, попробуйте почистить кэш. Если это не помогло, переустановите программу, а в крайнем случае обратитесь к специалистам.
Заставляем плагин госуслуг работать для всех пользователей в терминальной среде
Уже более года все наши сотрудники работают только в опубликованных приложениях, а централизуем мы всё это через Parallels RAS. Есть у нас и автоматический механизм публикации ЭЦП: если авторизованный пользователь запускает сайт, допустим таможни, то предварительно в его HKCU пишется ЭЦП компании и запускается нужный плагин. Это отлично работает с КОНТУР, СБИС, КРИПТО-ПРО, но плагин от госуслуг (IFCPlugin) пришлось допиливать напильником, а к разработчикам остались вопросы…
Когда поступила заявка на установку очередного плагина, читающего ЭЦП, я не ожидал ничего сложного. Для работы с ЭЦП у нас выделен отдельный RDS-хост на котором уже стояло несколько плагинов и всё отлично работало. Я скачал плагин госуслуг с официального сайта и не мудрствуя лукаво запустил установку в машинном контексте из привилегированного шелла:
На первый взгляд, установка прошла успешно. В списке установленных программ на этом хосте появился «Плагин пользователя систем электронного правительства», под своей учетной записью я смог авторизоваться с помощью ЭЦП. Но у других пользователей плагин так и не заработал, будто и не был установлен.
Куда же ты запропастился?
Плагин госуслуг, в отличие от других аналогичных решений, никак не сообщает о своем присутствии пользователю. Нет иконки в трее, нет группы в стартовом меню, не нашел я его и в «Program Files». Т. к. под моей учеткой работала авторизация в Chrome, а она работает с помощью браузерного плагина, который, в свою очередь, должен иметь MessagingHost, я решил поискать этот процесс.
Каково же было мое удивление, когда я обнаружил этот процесс ( ifc_chrome_host. exe ) в собственной $Env:APPDATA ! Иными словами, инсталлятор плагина, полностью игнорируя машинный контекст, поставил приложение внутрь моего профиля. Причем даже не в $Env:LOCALAPPDATA , а в подлежащую роумингу часть профиля. У нас включен роуминг аппдаты (на эту тему можно долго холливорить, но мы считаем, что в нашем случае — это правильно). Т. е. IFCPlugin установился в мой профиль, хранящийся на файловом сервере, куда только я имею доступ, но зарегистрировал себя и свои классы в машинном контексте на RDS-хосте. Вполне логично, что у пользователей плагина, по сути, не было.
Достаем напильник
Открываем старую добрую orca и смотрим на структуру директорий установщика IFCPlugin. msi :
TARGETDIR = AppDataFolder. Чем руководствовались разработчики я понять не смог. Заменяем на ProgramFiles64Folder или ProgramFilesFolder по вкусу.
Смотрим что с реестром:
Как видим, всё, кроме классов, прописывается в HKCU. Т. к. меня волновало функционирование лишь плагина для Google Chrome, то я изменил ветку только трем отмеченным параметрам на 2, что соответствует HKLM. Подозреваю, что для Firefox сработает аналогично.
Еще один напильник
Устанавливаю заново. Плагин ожидаемо появляется в $Env:ProgramFiles , но у пользователей, почему-то сразу падает процесс ifc_chrome_host. exe , хотя он уже запускается. Берем procmon и смотрим что ему не хватает.
Выясняется, что он пытается писать логи вот сюда:
Пользователи, по умолчанию, разумеется, не имеют там доступа на запись. Исправляем.
Работает. Что курили разработчики и зачем это было сделано именно так, осталось для меня загадкой.
Источник: kodyoshibok01.ru
Плагин госуслуги — установка плагина, причины ошибок, какой браузер лучше, настройка
Плагином называют встроенный код, который расширяет функциональность браузера. Портал Госуслуг разработал такой модуль для того, чтобы пользователи (частные и юридические лица) могли работать с электронно-цифровыми подписями. Плагин необходим для авторизации на ЕПГУ и дистанционного заверения документов в госорганы.
Какой браузер лучше использовать для работы с Госуслугами
Разработчики ЕПГУ не уточняют, какой браузер предпочтительно использовать для работы с ЭЦП с помощью плагина для портала Госуслуг. Для каждого веб-обозревателя существует своя версия расширения, они все полноценны и дают пользователям полный набор функций.
Плагин для работы с порталом государственных услуг поддерживает следующие браузеры:
- Internet Explorer;
- Google Chrome;
- Safari (предустановленный браузер Mac OS) версий от 12 и старше;
- Mozilla Firefox.
На практике наиболее дружелюбной и простой для установки плагина считается Mozilla FireFox. Internet Explorer (IE) – самый сложный. Используя этот веб-обозреватель, пользователи чаще всего сталкиваются с ошибками программы.
Судя по отзывам, разные сборки IE ведут себя с модулем Госуслуг неодинаково. Для большинства дополнительно нужно настраивать параметры безопасности самого обозревателя, иначе доступ к электронно-цифровым подписям будет блокирован.
Установка плагина для работы с порталом государственных услуг
Предварительные действия перед установкой расширения для плагина Госуслуг одинаковы для всех веб-обозревателей:
- Закрыть все браузеры (можно через «Диспетчер задач») и удалить ранее установленный модуль. Делать это правильно средствами операционной системы. Если на компьютере стоит Windows, процедуру выполняют через «Пуск» и «Панель управления». Затем чистят всё содержимое папки C:Users%USERNAME%AppDataRoamingRostelecomIFCPlugin (вы указываете именно вашу директорию). Найти её можно вручную через «Мой компьютер» или с помощью командной строки («Пуск» — «Выполнить» или двойное нажатие кнопок Win и R).
- Скачать загрузчик актуальной версии модуля на странице портала. Программа сама определит, операционная система какого формата стоит у пользователя, её версию и разрядность. Исходя из этого, предложит файл для закачки. Её выбор стоит проверить в «Свойствах» ПК.
- Установить плагин. Для этого дважды быстро кликают по скачанному файлу-загрузчику левой клавишей мышки. Рекомендуется следить за процессом, так как система несколько раз запросит у пользователя подтверждение продолжения.
Разработаны версии плагина от «Ростелеком» для Госуслуг, для работы с операционными системами:
- Windows x32 и x64 версий 7, 8, 10;
- Mac OS X версий от 10.9;
- Linux LSB x32 и x64, deb-based и rpm-based.
Дальнейшие действия зависят от того, какой браузер пользователь предпочитает для работы с порталом Gosuslugi и плагином.
Настройка популярных браузеров для работы с плагином
Расширение для Госуслуг поддерживает практически все популярные веб-обозреватели. Исключение составляют Opera и «Яндекс Браузер». Нет расширения и для мобильного приложения ЕПГУ, а также специфических систем, таких как Opus или UC Browser.
Google Chrome
Расширение для плагина госуслуг google chrome, для работы с которым для ЭЦП нужен Google Chrome версии 29.0 и старше. Как происходит на Госуслугах настройка рабочего места с помощью плагина:
- Открывают браузер.
- В верхнем правом меню ищут раздел «Настройки» (значок — вертикальное троеточие), затем выбирают пункт «Дополнительные инструменты», подпункт «Расширения».
- В списке находят «Расширение для плагина Госуслуг». Нужно убедиться, что флажок «Включено» активен.
Если это самое первый запуск браузера после скачивания файла-установщика, Google Chrome может сам предложить активировать плагин. В открывшемся окне достаточно просто нажать кнопку «Включить».
Обратите внимание! Если по каким-то причинам веб-обозреватель не видит новое расширение, его надо самостоятельно закачать из «интернет-магазина» Chrome. В списке доступных находят плагин Госуслуги, нажимают «Установить», затем перезагружают браузер.
Яндекс Браузер
На начало 2020 года плагин госуслуги для яндекс браузера для работы с ЭЦП не поддерживает «Яндекс Браузер». Устанавливать и активировать его не удастся. В планах разработчиков ЕПГУ пока нет создания версии специально для этого обозревателя.
Mozilla Firefox
Плагин госуслуги firefox корректно работает с Mozilla Firefox версии от 50.0. Чтобы добавить и активировать плагин госуслуги для firefox, нужно:
- Открыть браузер.
- В правом верхнем меню в пункте «Настройки» (значок — 3 горизонтальные линии) выбрать подпункт «Дополнения». Далее перейти в «Расширения», найти IFCPlugin Extension, включить его (статус сменится на «Отключить» — это значит, что плагин активен).
Если после установки модуля пользователь запускает «Мозиллу» впервые, браузер может сам предложить включить новое расширение. Для этого достаточно выбрать соответствующий пункт.
Internet Explorer
Плагин корректно поддерживает версии IE от 8.0 и старше. Установка происходит в несколько этапов. Что нужно сделать:
- Открыть браузер.
- Зайти в «Сервис» в правом верхнем углу (значок с шестерёнкой). Во всплывающем меню выбрать «Настроить надстройки».
- В списке «Надстройки, загруженные на данный момент» выбрать первый пункт (всё). Далее в перечне найти Crypto Interface Plugin от Rostelecom PAO и включить его, кликнув по статусу правой кнопкой мышки и выбрав соответствующее значение.
- Выключить и снова включить браузер. Плагин для портала Госуслуги для Internet Explorer успешно активируется.
Важно! Некоторые сборки IE требуют дополнительной подготовки браузера к работе с порталом ЕПГУ и плагином. Для этого в «Сервисе» выбирают пункт «Свойства», затем «Безопасность». Открывают раздел «Надёжные узлы» и добавляют в их список Госуслуги и все его страницы (https://*.gosuslugi.ru). После этого нажимают кнопку «Закрыть», а в предыдущем окне «Безопасность» подтверждают изменения — кликают на «ОК».
Причины ошибок в работе плагина Госуслуги
Наиболее распространены 4 типа ошибок при работе с плагином. Первая из них — использование токенов с ЭЦП, криптопрограмм или браузера, с которыми не «дружит» модуль. Сюда же относятся попытки установить расширение на компьютере с несовместимой операционной системой.
Для Windows подойдут только «Критро ПРО», VipNet, Signal-COM или ЛИССИ. А из токенов — «Рутокен» и «Рутокен 2.0», JaCarta и JaCarta-2, eToken.
Это самые популярные виды программ и токенов, которые используют удостоверяющие центры и пользователи Госуслуг (юридические лица и частники) в России. С другими флешками-носителями плагин работать будет, только если они и сертификат ЭЦП совместимы с криптопрограммой.
Невозможно установить плагин
Частая причина этого, помимо некорректного веб-обозревателя или ОС, — неправильная деинсталляция предыдущей версии плагина. Делать это нужно средствами операционной системы, через проводник, после закрытия всех браузеров.
А затем дополнительно очистить папку C:Users%USERNAME%AppDataRoamingRostelecomIFCPlugin и удалить кеш компьютера с помощью программы CCleaner или другой подобной.
Если проблема не решена, пользователь должен обратиться в техподдержку на странице портала в блоке «Помощь и поддержка». Специалисту нужно прислать скриншоты поэтапной установки расширения, вкладки «Свойства» компьютера, раздела с настройками браузера, расширениями и версией.
Плагин установлен, но браузер его не видит
Для решения этой проблемы нужно:
- Почистить кеш компьютера, можно с помощью программы CCleaner. Предварительно закрыть все веб-обозреватели.
- Запустить браузер снова.
Чистка кэша помогает компьютеру избавиться от старых данных об уже посещённых пользователем страницах портала Госуслуг. Если проблемы повторилась, стоит написать в техподдержку.
Специалисту понадобятся скриншоты вкладки «Свойства» ПК и подраздела «О программе» раздела «Сервис» браузера Internet Explorer, если он используется.
Плагин установлен, но на Госуслуги зайти не получается
Решить проблему с входом на портал с ЭЦП часто помогают чистка кеша и переустановка плагина. Но если все действия пользователя не принесли результат, нужно писать в техподдержку. Специалисту будет требоваться следующее:
- Скриншот сертификата. В «КриптоПРО» его можно найти, открыв вкладку «Сервис», подвкладки «Протестировать» и «Имя основного контейнера». В VipNET — «Контейнеры» и «Свойства».
- Архив с данными папки, которую использует плагин. В Windows это C:Users%USERNAME%AppDataRoamingRostelecomIFCPlugin, в ПК от Apple — /Library/Internet Plug-Ins/ IFCPlugin. plugin/, в Linux — /var/log/ifc/engine_los/.
- Скриншоты со сведениями о токене. Для «Рутокен» нужную вкладку ищут через «Панель управления», «Администрирование», «Информация». Для «Джакарты» — «Информация о токене», «Администрирование», «Полная информация».
- Скриншоты со сведениями о системе ПК и со справкой об интернет Эксплорере, если используется этот браузер.
Переустановка
Переустановка плагина необходима для его обновления. Она также помогает решить множество проблем, особенно есть часть файлов, которые использует расширение, была повреждена. В ходе переустановки пользователь удаляет программу и ставит её заново, иногда её более свежую и актуальную версию.
Первый шаг переустановки – корректно удалить старую программу:
- Закрыть все браузеры на ПК. С помощью «Диспетчера задач» Windows проверить, что все процессы завершены.
- Удалить программу инструментами Windows. В Win 7 и 8 нужно зайти через «Пуск» в «Панель управления», затем в «Программы» и «Удаление (или изменение)». В Win 10 через «Пуск» в «Параметры», потом в «Систему», «Приложения и возможности», «Выбрать плагин» и «Удалить».
- Убедиться, что папка с файлами расширения чиста.
Папку C:Users%USERNAME%AppDataRoamingRostelecomIFCPlugin (вы указываете именно вашу директорию) плагин создаёт при установке. Можно удалить или её содержимое, или её саму. После этого рекомендуется почистить кеш компьютера с помощью CCleaner или другой подобной программы.
Следующий шаг – зайти на портал Госуслуги и попробовать авторизоваться, используя электронную цифровую подпись (флешка-носитель должна быть подключена).
Система предложит пользователю добавить плагин. Надо перейти по ссылке и скачать нужную версию загрузчика. Далее модуль устанавливается по инструкции согласно виду браузера.
О том, что расширение включено, просигнализирует значок в правом верхнем меню любого браузера в виде круга с российским триколором. Плагин активен при работе с порталом Госуслуг, на других интернет-ресурсах его значок будет окрашен в серый цвет.
Последний шаг – это проверка. В панели управления компьютера верно установленная программа должна значиться как «Плагин пользователя системы электронного правительства».
Корректно подключённый модуль позволит входить на портал Госуслуги, личный кабинет юридического лица, некоторые специализированные интернет-ресурсы с помощью ЭЦП, дистанционно заверять документы.
Таким образом система работы с электронными подписями (плагин, криптопрограмма и флешка-носитель с сертификатом) экономит время, которое пользователь затратил бы на личные обращения в госведомства.
Источник: gosuslugiinfo.site
Первое, что потребуется для работы с электронно-цифровой подписью (ЭЦП) на портале госуслуг, так это, прежде всего, сама квалифицированная цифровая подпись, заказать которую можно в одном из аккредитованных Минкомсвязью России удостоверяющих центров.
Если на предприятии уже имеются какие-либо ЭЦП, необходимо уточнить, являются ли они квалифицированными электронными подписями (КЭП). Тип подписи обычно указывается в заявке на выпуск сертификата, а если данный документ отсутствует, получить всю информацию можно в удостоверяющем центре, выдавшем эту ЭЦП.
Второе, что необходимо для работы с электронными подписями, это установленная на компьютере криптографическая утилита КриптоПро CSP или VipNet CSP, в зависимости от того, под которую из них изготовлена ЭЦП.
Надо заметить, данная страница автоматически определяет установленную на компьютере операционную систему и предлагает к загрузке соответствующую версию программы. Поэтому при переходе по вышеприведённой ссылке, на экран сразу же будет выведено окно для скачивания плагина. Надо только кликнуть по кнопке «Сохранить файл».
Если же необходим плагин для другого компьютера с другой операционной системой, то следует кликнуть по кнопке «Отмена» и выбрать из приведённого на данной странице списка другую версию программы.
Содержание
- 1 Установка плагина
- 2 Настройка браузера Internet Explorer
- 3 Настройка браузера Google Chrome
- 4 Настройка браузеров Opera и Яндекс
- 5 Несколько слов о настройке браузера Mozilla Firefox
-
- 5.0.1 Как зарегистрировать ЭЦП на Госуслугах
- 5.0.2 Как установить электронную подпись для работы на Госуслугах
- 5.0.3 Как зарегистрироваться на портале Госуслуг с помощью электронной подписи
- 5.0.4 Как настроить вход на Госуслуги с помощью ЭЦП
-
- 6 Установка и настройка плагина портала Госуслуг
- 7 Регистрация на портале Госуслуг
- 8 Не работает электронная подпись на госуслугах
- 9 Найти причину отказа в приеме подписи можно следующими способами
-
-
-
- 9.0.0.0.1 Причина в браузере
- 9.0.0.0.2 Причина в ОС
- 9.0.0.0.3 Причина в плагине Госуслуг
- 9.0.0.0.4 Причина в ЭЦП
-
- 9.0.1 Что нужно знать перед настройкой
- 9.0.2 Установка криптопровайдера
- 9.0.3 Установка дополнительной библиотеки
- 9.0.4 Плагин для браузера
- 9.0.4.1 Яндекс. Браузер
-
-
- 10 (ЭЦП) электронная подпись для госуслуг, создание и получение
- 11 Для продолжения требуется криптокомпонент госуслуги
- 11.1 Ошибка при вызове функции криптокомпонента Госуслуги ошибка не определена
- 12 Проверка ЭЦП
- 12.1 Ошибка на сайте Госуслуги «Не удалось проверить вложение на целостность» – инструкция как исправить
- 13 Расширение для плагина «Госуслуги»
- 14 Как сделать электронную подпись для госуслуг
- 15 Криптокомпонент для госуслуг что это
- 15.1 Электронная подпись (ЭЦП) для госуслуг – создание и получение
- 16 Криптокомпонент госуслуги не работает в гугл хром. Как быть?
- 17 Как получить электронную подпись для сайта Госуслуги
- 18 Авторизация на портале Госуслуг с помощью Рутокен ЭЦП
- 19 Как решить проблемы с браузером при работе с порталом Госуслуг?
- 20 Госуслуги ошибка отправки в ведомство
- 21 Госуслуги выдает ошибку при проверке паспорта – почему?
- 22 Advokat-martov
- 23 Почему не работает и не открывается сайт госуслуги — способы решения проблемы
- 24 Виды электронной подписи
- 25 Где получают электронную подпись?
- 25.1 Что надо сделать на сайте?
- 25.2 Как создать заявку на получение ЭЦП для госуслуг?
- 26 Программы, необходимые для работы ЭП
- 26.1 КриптоПро ЭЦП Browser plug-in
Установка плагина
Перед установкой актуальной версии плагина, рекомендуется удалить его предыдущую версию (если таковая присутствует на компьютере). Сделать это можно через Панель управления Windows, предварительно закрыв все окна браузеров.
В Панели управления щёлкаем по значку «Программы и компоненты» и в появившемся списке установленных программ находим «Плагин пользователя систем электронного правительства» (издателем программы является «Ростелеком»). Выделяем нужную строку и кликаем по кнопке «Удалить».
После полного удаления старой версии программы приступаем к установке актуальной. Для этого просто запускаем скачанный файл и дожидаемся окончания процесса установки. Выполнять всё это следует при закрытых окнах браузеров.
Когда установка плагина будет завершена, переходим к настройке браузера.
Настройка браузера Internet Explorer
Для того чтобы настроить Internet Explorer для работы с электронной подписью, необходимо выполнить следующие действия:
- После выполнения всех вышеперечисленных установок жмём на кнопку «ОК», а чтобы новые установки вступили в силу, перезапускаем браузер (т.е. закрываем и снова открываем).
- Через меню браузера переходим к настройке надстроек.
На этом настройка браузера Internet Explorer заканчивается. Для верности можно ещё раз перезапустить браузер (закрыть и снова открыть).
Настройка браузера Google Chrome
Для работы с порталом госуслуг следует использовать браузер Google Chrome версии не ниже 29.
После установки плагина открываем браузер и включаем расширение для плагина госуслуг, кликнув по кнопке в появившемся сообщении.
Если сообщение по каким-либо причинам не появилось, необходимо проверить наличие установленного расширения (возможно, оно устанавливалось на этом компьютере ранее). Для этого в главном меню браузера последовательно выбираем пункты «Дополнительные инструменты −> Расширения».
Убеждаемся, что данное расширение присутствует и оно включено.
Перейдя на страницу интернет-магазина, щёлкаем по кнопке «Установить».
На этом настройка браузера Google Chrome заканчивается, и он готов к работе с порталом госуслуг.
Настройка браузеров Opera и Яндекс
В появившемся окне подтверждаем установку расширения.
О завершении установки расширения будет свидетельствовать соответствующее сообщение в правом верхнем углу окна браузера.
Несколько слов о настройке браузера Mozilla Firefox
Если у Вас ещё стоит устаревшая версия Мозиллы или версия ESP, Вы можете попробовать настроить браузер для работы с порталом Госуслуг (процесс настройки очень схож с процессом настройки браузера Google Chrome), но, по-моему, проще использовать другой браузер, хотя бы для работы именно с этим порталом.
- Как установить КриптоПро ЭЦП Browser plug-in
- Криптографическая утилита КриптоПро CSP
- Криптопровайдер VipNet CSP
- Стандартные PIN-коды для токенов
- Установка сертификата ЭЦП на компьютер
- Настройка рабочего места для работы с сайтом fzs.roskazna.ru
Успешная проверка данных переводит учетную запись из «Упрощенной» в «Стандартную».
Выбираете «Настройки»-«Настройки безопасности»
Включаете «вход при помощи электронной подписи»
И в открывшемся окне, вводите пароль от Вашего личного кабинета госуслуг и нажимаете «Включить»
После того, как Вы полностью проделали 1 этап, можете подтвердить личность Усиленной квалифицированной электронной подписью.
Для этого необходимо:
· Установленная электронная подпись (далее ЭП), от аккредитованного удостоверяющего центра (далее УЦ). ЭП может быть записана на рутокен, етокен, флеш-накопитель или в реестр.
· Браузер, желательно Google Chrome (наиболее корректно работающий на данном портале)
Если у Вас имеется все необходимое, после пункта 1. 1, Вы выбираете «Вход с помощью электронной подписи»
Далее «Готово». Если Ваше рабочее место корректно настроено, должен отобразиться выбор подписей на все ЮЛ, ИП и ФЛ, которые находятся на Вашем ПК и соответствуют требованиям госуслуг. После чего вводите пароль от Вашей ЭП.
Если рабочее место настроено не корректно, вместо выбора организации у Вас выйдет оповещение следующего характера
Необходимо установить плагин (Plugin для работы с ЭП), который предлагается самим порталом госуслуг. После перехода по ссылке Вам предложится, исходя из характеристик Вашей системы, плагин – окно 1. Если Вы не согласны с автоматическим определением и хотите выбрать плагин под другую систему, для Вас окно 2.
Так же необходимо установить расширение для браузера.
После установки плагина и расширения рекомендуется перезагрузить браузер, если все установлено и работает, на сайте госуслуг должен появиться значок портала (для браузера Google Chrome).
Дополнительные настройки для браузера:
Необходимо перезапустить браузер после установки плагина.
· Внести адрес в список надёжных узлов в формате *. esia. gosuslugi. ru *. gosuslugi. Для этого откройте Панель управление->Свойства браузера->Подключения->Настройка Сети-> Дополнительно. В поле исключения добавьте выше указанные адреса.
На портале Госуслуг можно работать с помощью электронной подписи — ЭЦП. Это значит, что все доступные на портале услуги можно получать дистанционно: вам не придётся лично ходить в государственные организации и ведомства. Расскажем, как добавить ЭЦП в Госуслуги.
Регистрация на портале государственных услуг доступна физическим и юридическим лицам. Физическое лицо может подтвердить свою учётную запись в МФЦ или через онлайн-банк. Юридическому лицу для этого требуется сертификат ЭЦП.
Владелец ЭЦП может уплачивать госпошлину через «Госуслуги» со скидкой 30%. А ИП при регистрации бизнеса могут не платить её вообще.
После регистрации ИП и юридическим лицам будет доступен полный перечень государственных услуг. На портале можно получать лицензии, выписки, разрешения на различные виды деятельности, регистрировать транспорт, получать юридическую помощь и многое другое. Для получения ряда услуг нужно подать заявление в электронном виде. Для того чтобы электронный документ имел юридическую значимость, его нужно подписать квалифицированной ЭЦП.
Прежде всего нужно получить электронную подпись. Для этого обратитесь в Удостоверяющий центр ГК «Астрал»:
- оставьте заявку на получение ЭП;
- предоставьте необходимые документы;
- получите сертификат электронной подписи.
Для правильной работы подписи на вашем компьютере нужно поставить криптопровайдер. Кроме того, необходимо подтвердить подлинность сертификата ЭЦП.
Как зарегистрировать ЭЦП на Госуслугах
В личном кабинете на портале Госуслуг есть раздел «Проверка подлинности сертификата». Пользователю необходимо добавить файл сертификата, ввести код с картинки и нажать «Проверить».
Как установить электронную подпись для работы на Госуслугах
Чтобы добавить электронную подпись для работы на Госуслугах, вам понадобятся:
- один из браузеров:
- Internet Explorer версии 8.0 и выше;
- Mozilla Firefox версии 59.0 и выше;
- Google Chrome версии 29.0 и выше;
- плагин портала Госуслуг, соответствующий операционной системе (Windows или MacOs).
Если вы пользуетесь старой версией браузера, ЭП может работать с ошибками.
Internet Explorer. Для него понадобятся специальные настройки безопасности. Перед установкой плагина портала Госуслуг настройте следующие параметры:
- установите последнюю версию браузера;
- в пункте меню Сервис выберите Свойства обозревателя, перейдите на вкладку Безопасность и выберите Надёжные сайты;
- нажмите кнопку Сайты и введите в текстовое поле «gosuslugi.ru»;
- перейдите на вкладку Другой;
- в окне Безопасность выберите Надёжные сайты;
- во вкладке Параметры безопасности – зона надёжных сайтов установите значение Включить в пункте Доступ к источникам данных за пределами домена;
- включите все пункты Элементы ActiveX и модули подключения;
- во вкладке Конфиденциальность измените уровень на Низкий, отключите блокировку всплывающих окон и нажмите ОК;
- во вкладке Дополнительно включите SSL 1.0 и TLS 1.0.
После этого можно переходить к установке плагина Госуслуг. Для этого нужно:
- В правом верхнем углу браузера открыть настройки и найти Настроить надстройки.
- Выбрать Все надстройки.
- В левой части выбрать Панели инструментов и расширения, а в правой — найти Crypto Interface Plugin.
- В столбце Состояние в правой части должно быть Включено. Если это не так, щёлкните правой кнопкой по названию плагина и выберите Включить. Затем перезагрузите браузер.
Mozilla Firefox. В этом браузере настройка проходит по более простому сценарию:
- Обновите браузер до последней версии.
- Установите последнюю версию плагина.
- Разрешите установку плагина при первом запуске браузера.
- В разделе Расширения найдите IFCPlugin Extension и включите его.
Google Chrome. Процесс настройки практически полностью повторяет инструкцию для Mozilla Firefox:
- Обновите браузер до последней версии.
- Установите последнюю версию плагина.
- Разрешите установку плагина при первом запуске браузера.
- Поставьте галочку Включено напротив Расширения для плагина Госуслуг.
Как зарегистрироваться на портале Госуслуг с помощью электронной подписи
- Перейдите на сайт gosuslugi.ru.
- Выберите вариант регистрации — для юридического, физического лица либо индивидуального предпринимателя.
- Заполните необходимые поля.
- Подтвердите email и телефон, введя отправленный код.
- В личном кабинете заполните информацию о себе.
- Подтвердите введённую информацию и свою личность при помощи электронной подписи (ЭЦП). Также пользователям доступны другие варианты подтверждения — лично через МФЦ и через Почту России.
Как настроить вход на Госуслуги с помощью ЭЦП
Шаг 2. В личном кабинете перейдите в раздел «Настройки».
Шаг 3. В списке вариантов выберите «Включить вход с помощью электронной подписи».
Шаг 5. Появится сообщение с просьбой подключить к компьютеру носитель сертификата (токен). Подключите его и нажмите «Готово».
Шаг 6. Выберите сертификат ключа проверки сертификата ЭЦП.
Шаг 7. Если сертификат защищён пин-кодом, введите его. В противном случае нажмите «Продолжить без пин-кода».
После этого вы можете начать работу на портале Госуслуг.
Если вы подтверждаете личность с помощью электронной подписи, помните, что возможности портала будут доступны только при наличии ЭЦП. Срок действия электронной подписи — 1 год. После этого сертификат необходимо перевыпустить и переустановить.
При обновлении сертификата также потребуется проверить его подлинность, поменять сертификат на сайте и настроить вход по новому сертификату ЭЦП. Для этого можно использовать тот же алгоритм настройки.
Если портал Госуслуг не видит ЭП, попробуйте:
- Обновить версию браузера, переустановить его, отключить дополнительные плагины и расширения.
- Проверить целостность физического носителя и срок годности ЭП.
Если это не помогло, и портал всё так же не видит вашу подпись, обратитесь в техподдержку.
Работайте на портале Госуслуг и других федеральных ресурсах с электронной подписью от Удостоверяющего центра ГК «Астрал». Выберите тариф, подходящий для вашего бизнеса: «Базис» или «Универсальный». С нашей электронной подписью можно участвовать в торгах, сдавать отчётность и вести электронный документооборот.
Перед настройкой убедитесь, что технические параметры соответствуют рекомендуемым.
Браузер Microsoft Internet Explorer версии 6. 0 и выше.
Плагин портала Госуслуг, соответствующей используемой операционной системе.
При несоблюдении рекомендаций ответственность за корректную работу ЭЦП несет пользователь.
- В пункте меню «Сервис» выбрать «Свойства обозревателя», затем перейти по вкладке «Безопасность» в зону «Надежные узлы».
- Нажать кнопку «Узлы» и ввести в текстовое поле «Веб-узлы» gosuslugi.ru.
- После добавления адреса сайта перейти на вкладку «Другой».
- В окне «Безопасность» выберите «Надежные узлы».
- Во вкладке «Параметры безопасности – зона надежных узлов» установите значение «Включить» в пункте «Доступ к источникам данных за пределами домена».
- В «Параметры безопасности — зона надежных узлов» включите все пункты «Элементы ActiveX и модули подключения».
- Сохраните изменения, подтвердив действие нажатием кнопки, которая появится после нажатия «ОК».
- Во вкладке «Конфиденциальность» измените уровень на «Низкий», выключите блокировку всплывающих окон и нажмите «ОК».
- Во вкладке «Дополнительно» включите «SSL 1.0» и «TLS 1.0».
После совершения вышеописанных действий браузер готов к работе.
Установка и настройка плагина портала Госуслуг
- Удостоверьтесь, что скачен плагин соответствующий вашей ОС (доступны плагины для Windows версии XP, Vista, 7, 8, 10, а также таких систем, как Apple Mac OS X 10.8 и выше, Linux LSB .6/4.0 32-bit и 64-bit).
- Запустите загрузку и дождитесь ее окончания.
- Запустите установку плагина, после перезапустите браузер.
Практически без участия пользователя необходимый плагин установится и активируется. Дополнительных настроек производить не придется.
Регистрация на портале Госуслуг
- На страницу портале государственных услуг пройдите процедуру регистрации, нажав на кнопку «Личный кабинет — Регистрация».
- Выберите вариант регистрации — для юридического, физического лица либо индивидуального предпринимателя. Физическое лицо заполняет 4 пункта, это «фамилия», «имя», «мобильный телефон», «электронная почта».
- Подтвердите e-mail и телефон, введя отправленный код.
- В личном кабинете отредактируйте персональные данные.
- Подведите введенную информацию и вашу личность при помощи электронной подписи (ЭЦП). Также пользователям доступны два другие варианта подтверждения — лично и через Почту России.
Если процедура идентификации прошла успешно, появится сообщение об окончании регистрации и подтверждении учетной записи.
Выбирая способ подтверждения, учтите, что все возможности портала будут доступны лишь при наличие ЭЦП. Поэтому рекомендуется приобрести подпись в удостоверяющем центре. Срок действия — 1 год, а это значит, что в течение 365 дней вы сможете работать с порталом удаленно, избавив себя от личного посещения различных ведомств.
Не работает электронная подпись на госуслугах
Если портал Госуслуги не видит ЭЦП необходимо в первую очередь проверить подпись на действительность. Для этого лучше перейти на струю версию портала по адресу gosuslugi. ru/pgu. В подвале сайте кликнуть на ссылку «Справочная информация». В открывшемся разделе выбрать пункт «Электронная подпись». Затем выбрать подходящий вариант проверки:
Подтверждение сертификата.
Проверка отсоединенной ЭП в формате PKCS#7 по значению хэш-функции.
Внимание! Для проверки ЭЦП на Госуслуг не надо входит в учетную запись. Проверка доступна незарегистрированным пользователям.
Найти причину отказа в приеме подписи можно следующими способами
Причина в браузере
- Проверить браузер на соответствие техническим параметрам.
- Обновить версию браузера, переустановить его, отключить дополнительные плагины и расширения.
Причина в ОС
- Временно отключите антивирус.
- Откатите систему на несколько дней, до того периода, когда вы успешно использовали ЭЦП.
Причина в плагине Госуслуг
Причина в ЭЦП
- Проверьте целостность физического носителя.
- Проверьте срок годности ЭЦП.
Еще один вариант — зависание сайта Госуслуг. Такое иногда возможно, обычно это происходит в последние дни сдачи отчетности и уплаты налогов.
Пользователи, купившие ЭЦП для госуслуг в нашем удостоверяющем центре, не имеют трудностей с ее использованием. Мы подробно консультируем и сами проводим все необходимые настройки. Закажите ЭЦП для сайта госуслуг на нашем сайте через форму заказа или позвоните по телефону.
Из нашей статьи вы узнаете:
Квалифицированная электронная подпись используется в различных сферах для обеспечения юридической значимости действий её владельца. Но пользователи часто сталкиваются с проблемой: браузер не видит электронную подпись.
Разберёмся с тем, как избежать подобную проблему и настроить четыре популярных браузера для работы с электронной подписью.
Что нужно знать перед настройкой
Квалифицированная электронная подпись используется в электронном документообороте и торгах, а также для работы на государственных порталах и регистрации онлайн-кассы.
В большинстве случаев основная работа с подписью происходит в браузере, поэтому перед любыми действиями с сертификатом подписи программа должна быть настроена. Если не провести подготовку браузера, то он не сможет увидеть электронную подпись ни на компьютере, ни на токене.
Настройка браузера подразумевает установку дополнительных плагинов — криптопровайдеров. С их помощью компьютер может совершать криптографические операции, необходимые для работы с электронной подписью.
У браузеров Internet Explorer, Google Chrome, Яндекс. Браузер и Mozilla Firefox интерфейс имеет отличия, поэтому их настройка для работы с электронной подписью различается.
Рассмотрим настройку этих браузеров на основе криптопровайдера КриптоПро CSP.
Установка криптопровайдера
Во время установки нужно следовать подсказкам мастера установки и ввести данные пользователя и организации. Программа также потребует ввести серийный номер для активации лицензии.
Обратите внимание, что установку сертификата необходимо производить в хранилице личных сертификатов.
Важно: ознакомительный период длится 3 месяца, после этого пользователь должен приобрести лицензию. Функции программы во время действия ознакомительного периода не будут ограничены.
Установка дополнительной библиотеки
После скачивания файла, его нужно установить. Для этого следует запустить установочный файл и следовать подсказкам помощника по установке.
Плагин для браузера
Запустите установочный файл и следуйте подсказкам помощника по установке. Активацию плагина нужно осуществлять в каждом браузере отдельно.
Приступать к настройке браузера можно после установки криптопровайдера и библиотеки. Для каждого браузера предусмотрены свои расширения, которые нужно будет установить.
- В поле «Добавить в зону следующий узел» напишите адреса всех необходимых вам веб-сайтов и нажмите «Закрыть».
- Перейдите на вкладку «Конфиденциальность» и уберите галочку «Включить блокирование всплывающих окон», затем нажмите «Ок».
Браузер Internet Explorer не требует отдельного включения КриптоПро ЭЦП Browser plug-in.
В правом верхнем углу в списке активированных расширений должен появиться значок CryptoPro Extension for CAdES Browser Plug-in, что свидетельствует о правильной установке.
Яндекс. Браузер
Для получения квалифицированной электронной подписи обратитесь в аккредитованный удостоверяющий центр, получивший соответствующее разрешение в Минкомсвязи. Специалисты УЦ «Калуга Астрал» помогут вам выбрать подходящий тариф и расскажут, какие документы вам понадобятся для выпуска электронной подписи.
Чтобы получить электронную подпись:
- оставьте заявку, заполнив форму обратной связи;
- подготовьте необходимый пакет документов и отправьте на проверку специалистам УЦ «Калуга Астрал»;
- оплатите выставленный счет;
- пройдите идентификацию и получите готовую электронную подпись.
Информация о материале
Ошибка: На портале Госуслуг, при подписании заявления ошибка: “Для продолжения требуется криптокомпонент
Решение: При появлении этой ошибки идет перенаправление на установку криптокомпонента. Пробывали установить, чистить кеш, перезапускать браузеры (Яндекс Браузер, Google Chrome, Chromium-Gost), результат был один, требуется установить криптокомпонент.
· Установленная электронная подпись (далее ЭП), от аккредитованного удостоверяющего центра (далее УЦ). ЭП может быть записана на рутокен, етокен, флеш-накопитель или в реестр.
· Браузер, желательно Google Chrome (наиболее корректно работающий на данном портале)
(ЭЦП) электронная подпись для госуслуг, создание и получение
На портале Госуслуг существует несколько этапов регистрации, которые открывают пользователям разные возможности. Одним из этапов инициации пользователя является электронная подпись, благодаря которой можно авторизоваться в личном кабинете, а также заказывать электронные услуги.
Содержание Изначально электронной подписью пользовались только юридические лица, которые предпочитали общаться с налоговыми органами в электронном виде. Она позволяла защитить документацию при отправке на проверку в соответствующие инстанции.
Позже эта практика в широком смысле была перенята и для физических лиц.
Для продолжения требуется криптокомпонент госуслуги
В нашем случае это «Все».
Даже если вы решили просто почистить кэш и cookie у вашего основного браузера, и ваша проблема не решилась, есть смысл использовать другой браузер. Возможно, в вашем интернет-обозревателе произошли обновления, которые сейчас не позволяют корректно работать с порталом Госуслуг. В таком случае простая очистка истории не поможет вам.
А вот использование другого браузера повысит вероятность решения проблемы. Установка плагина для юридических
Ошибка при вызове функции криптокомпонента Госуслуги ошибка не определена
PluginObject. CreateObject is not a function По предложению системы во всплывающем окне (например, при попытке проверить ЭП по кнопке Проверить ЭП): cкачайте файл установки плагина (cadesplugin. exe), запустите его на выполнение (установку плагина) под правами администратора системы (компьютера). Перезагрузите компьютер сразу после установки плагина. Выполните дополнительные настройки, индивидуальные для каждого браузера (см.
Проверка ЭЦП
ЭЦП расшифровывается как электронно-цифровая подпись.
Также данная подпись используется при пересылке документов через интернет. Прежде чем посчитать документ подлинным, необходимо выполнить проверку ЭЦП. В данной статье вы узнаете, как осуществляется проверка ЭЦП на Госуслуги, что понадобится для этой процедуры и многое другое. Использовать электронный документ в настоящее время может абсолютно любой гражданин РФ в своих целях, которые не противоречат закону.
Проверка документа с использование электронной подписи необходимо по нескольким
Ошибка на сайте Госуслуги «Не удалось проверить вложение на целостность» – инструкция как исправить
Портал государственных и муниципальных услуг – это справочно-информационный интернет-сервис, который создан для оказания помощи гражданам, обеспечения доступа к общедоступным и персональным сведениям, а также снижения нагрузки на казенные организации. С момента создания сайта происходит постоянная его модернизация и расширение функционала. Однако, несмотря на огромную работу, многие пользователи в 2019 году по-прежнему могут столкнуться с некоторыми ошибками.
Расширение для плагина «Госуслуги»
Граждане Российской Федерации хотя бы раз в жизни обращались за получением государственных услуг. Чтобы разгрузить отдельные ведомства, по всей стране организовали многофункциональные центры предоставления услуг населению.
Это привело к значительному снижению очередей и экономии времени.
Как сделать электронную подпись для госуслуг
Нынешний ритм жизни и огромное количество ежедневных дел способствуют тому, что весь документооборот уходит в электронный вид и все большее количество услуг можно получить через интернет.
И все большее количество людей узнают о существовании портала госуслуг, на котором представлен самый большой каталог услуг, которые оказываются онлайн. Этот ресурс изначально задумывался как площадка для взаимодействия исполнительных органов с физическими лицами.
Но чтобы воспользоваться любой услугой на данном сайте, вам необходимо получить электронную подпись и в данной статье мы рассмотрим как это можно сделать. Давайте сначала рассмотрим, зачем вообще нужна эта электронная подпись?
Ее наличие подразумевает закон от 6 апреля 2011 г. № 63 «Об электронной подписи», в соответствии с которым,
Криптокомпонент для госуслуг что это
» Потребительское право Портал государственных и муниципальных услуг – это справочно-информационный интернет-сервис, который создан для оказания помощи гражданам, обеспечения доступа к общедоступным и персональным сведениям, а также снижения нагрузки на казенные организации.
При отсутствии такой возможности следует обратиться в службу поддержки портала. Паспортные данные не проходят контроль.
Электронная подпись (ЭЦП) для госуслуг – создание и получение
Вам нужна ЭЦП? Хотите узнать, как создать электронную подпись для госуслуг?
Где и как ее получить, сэкономив время на поиск нужной информации?
Ознакомьтесь с простым и понятным описанием, в котором расскажем, как решить эти задачи, избежав ошибок. Примечание: Бытует мнение, что для доступа к личному кабинету на портале госуслуг, требуется ключ (ЭЦП). Это не совсем так. Атрибут (флешка) необходим юридическим лицам, т. для ИП, ООО и других коммерческих организаций.
Физлицам достаточно пройти авторизацию. Стандартная регистрация (получение кода активации по E-mail) расширяет доступ к получению услуг и создает простую электронную подпись. Расшифровка сокращений в тексте:ЭЦП (ЭП) – Электронная Цифровая Подпись;УЦ – Удостоверяющий Центр;НЭП – Неквалифицированная Электронная Подпись;КЭП – Квалифицированная Электронная Подпись;УЭК – Универсальная
Криптокомпонент госуслуги не работает в гугл хром. Как быть?
Регистрируют СМИ, но на последнем шаге выдает, что надо установить криптопрогу. Устанавливают, но гугл хром все равно говорит, что надо вновь ее поставить, т. к не видит установленную программу. Хром перезапускали, но все равно не работает.
Какие еще есть варианты, как решить эту проблему?
Как получить электронную подпись для сайта Госуслуги
При совершении гражданско-правовых сделок, оказании государственных и муниципальных услуг, а также при совершении иных юридически значимых действий через интернет используется электронная цифровая подпись (ЭП или ЭЦП).
По сути электронная подпись является аналогом собственноручной подписи.
Отличие лишь в том, что ЭЦП помогает подписывать любые цифровые документы. Активно цифровая подпись используется на портале «Госуслуги».
В связи с этим перед многими пользователями портала возникает необходимость выяснить, как получить электронную подпись для сайта Госуслуги.
Способ получения электронной подписи будет зависеть от её вида.
Если цель создания ЭЦП заключается в том, чтобы существенно ускорить процесс получения государственных услуг за счет отсутствия необходимости
Авторизация на портале Госуслуг с помощью Рутокен ЭЦП
17 апреля 2014 в 15:07
В УЦ ему в качестве носителя электронной подписи/аппаратного СКЗИ не предложили Рутокен ЭЦП. В силу корпоративного патриотизма сотрудник решил не форсировать события, а попробовать-таки зайти на Госуслуги, используя для электронной подписи Рутокен ЭЦП.
Что из этого получилось, описано под катом.
Как решить проблемы с браузером при работе с порталом Госуслуг?
Заведомо узнать заключается ли ошибка в вашем программном обеспечении трудно – поэтому следует просто попробовать данный метод.
Браузер использует старые файлы.
При первом обращении к веб-странице браузер запоминает (кэширует) некоторые файлы, чтобы не тратить ресурсы на их новую загрузку. Эти файлы могут отвечать за работоспособность того или иного функционала.
Ошибка возникает тогда, когда браузер посетителя использует ранее сохраненные файлы, в то время как на самом портале исполняемые файлы изменились: разработчики вносили новый функционал или дорабатывали старый. Соответственно, со «старыми» файлами может возникать ошибка при взаимодействии с порталом.
Госуслуги ошибка отправки в ведомство
Зачастую при использовании портала у пользователей возникают те или иные трудности и проблемы, иногда не позволяющие получить требуемую услугу. Например, некоторые пользователи жалуются на возникающую ошибку при отправке запроса в ведомство на Госуслугах.
Что же делать при возникновении ошибки отправки в ведомство на портале Госуслуг?
Итак, тема данной статьи — : что делать и как исправить ошибку! Что значит ошибка отправки запроса в ведомство на Госуслугах? Обычно портал Госуслуги выдает данную ошибку, когда пользователь сформировал какой-либо запрос в одно из ведомств, заполнил необходимую информацию, прикрепил нужные файлы (фото, сканы) и нажал на кнопку «Отправить» — вот тут то и появляется ошибка отправки в ведомство.
Чаще всего ошибка при отправке запроса возникает по следующим причинам:
Это означает, что запрос по какой-либо причине не может быть отправлен в ведомство, а значит пользователь не получит необходимую услугу. Итак, разберемся, что делать и как исправить ошибку отправки в ведомство на Госуслугах.
Как исправить ошибку при отправке запроса в ведомство Госуслуги?
Итак, чтобы исправить ошибку отправки в ведомство на Госуслугах рекомендуем выполнить следующее:
ниже п. Дополнительные действия и настройки).
Закройте все открытые вкладки и окна браузера, снова запустите браузер. Для проверки работы плагина Проверьте электронную подпись. Добрый день дорогие друзья! Сегодня статья будет больше для разработчиков, чем для бухгалтеров.
Мы будем разбираться, как исправить неправильную работу плагина КриптоПро ЭЦП Browser plug-in.
Он поделился со мной информацией, как данную ситуацию можно исправить.
А вот использование другого браузера повысит вероятность решения проблемы. Установка плагина для юридических лиц является обязательной настройкой браузера для корректной работы с Госуслугами и электронной подписью. Проблема может заключаться в неустановленном плагине, некорректно работающем плагине, антивирусной системе компьютера и т.
А для ЕПГУ необходима квалифицированная электронная подпись, так как, с помощью ЕПГУ можно производить значимые юридические операции. Госуслуги, которые становятся доступнее и проще для физических лиц, которые имеют электронную подпись: повторное получение паспорта гражданина РФ; получение ИНН; получение загранпаспорта; открытие частного предпринимательства; регистрация
Паспортные данные не проходят контроль. Процедура проверки данных, которые указаны в личном кабинете во время регистрации, как правило, занимает несколько минут, однако может затянуться и до 5 дней. Если в указанные сроки пользователь не получил на номер мобильного телефона или адрес электронной почты уведомления об успешной авторизации, необходимо обратиться в службу поддержки с указанием причины.
Самостоятельно осуществить проверку документа можно на официальном сайте МВД РФ. Ошибки авторизации. Исправить данную проблему можно путем пересмотра данных, которые вводятся для успешного входа на сайт.
Содержание Портал государственных и муниципальных услуг – это справочно-информационный интернет-сервис, который создан для оказания помощи гражданам, обеспечения доступа к общедоступным и персональным сведениям, а также снижения нагрузки на казенные организации.
Если в указанные сроки пользователь не получил на номер мобильного телефона или адрес электронной почты уведомления об успешной авторизации, необходимо обратиться в службу поддержки с указанием причины. Самостоятельно осуществить проверку документа можно на официальном сайте МВД РФ. Ошибки авторизации. Исправить данную проблему можно путем пересмотра данных, которые вводятся для успешного входа на сайт.
Госуслуги выдает ошибку при проверке паспорта – почему?
» Электронные сервисы упрощают жизнь современных людей.
Услуга, на которую претендует заявитель через портал, невозможна без заполнения формы и предоставления необходимых бумаг, например, в формате скан-копий.
Итоговым шагом является нажатие на кнопку «Отправить».
На этом этапе могут возникнуть трудности. Происходит это по разным причинам. Ошибка 404 на Госуслугах при подаче заявления, скорее всего, свидетельствует о сбоях в работе браузера, неправильно указанном адресе электронного документа или неполадках с интернет-соединением.
В таких ситуациях необходимо немного подождать и повторить попытку. Иногда решить вопрос можно, очистив кэш браузера или воспользовавшись другим его видом. Существуют и другие факторы:
Часто на портале наблюдаются технические работы, так как сайт регулярно дополняется новыми функциональными возможностями.
Узнаем, что такое ошибка авторизации в Госуслугах.
Статус вашего заявления «Ошибка отправки заявления в ведомство» говорит о том, что заявление не отправлено по необходимому адресу. То есть, оно не будет обработано специалистами и вы не получите услугу. Возможная причина этой ошибки — технические работы на сайте.
Поскольку на портал Госуслуг постоянно внедряются новые функции, сбои в работе сайта вероятны.
Вы также можете попробовать подать заявление заново (как описано в варианте 1) с «чистого» браузера, который не содержит историю и cookie.
Это может помочь в том случае, когда техническая проблема устранена специалистами портала, но ваш браузер использует старые файлы, в которых присутствует ошибка.
Хотя, в таких случаях, должно использоваться принудительное обновление файлов пользователя, в некоторых ситуациях это может помочь.
Advokat-martov
Однако, несмотря на огромную работу, многие пользователи в 2019 году по-прежнему могут столкнуться с некоторыми ошибками. Наиболее распространенными проблемами, с которыми можно встретиться во время работы с порталом являются:
Теперь выбирайте опцию «Получить услугу» и заполняйте бланк с информацией. Когда электронную форму с запросом отправили, ждите ответа.
Инфо Он должен прийти в течение 15 дней после подачи заявки. Из этого видео вы узнаете, как подать заявление в ЗАГС на регистрацию брака через сайт правительства «Госуслуги».
В ряде случаев после того, как заявка отправлена, пользователь решает отменить ее. Как правильно отменить заявку в «Госуслугах», выясним ниже. Потребуется снова зайти на портал и получить доступ в личный кабинет.
Теперь нажмите на линию, подсвеченную синим оттенком, и увидите список возможных проблем и ситуаций.
Например, если Вам нужно изменить заявление в детский сад через госуслуги, то сделать это вполне возможно. Чтобы изменить запись в детский сад выполните следующие действия:
Почему не работает и не открывается сайт госуслуги — способы решения проблемы
Портал Госуслуги значительно облегчает бюрократические процедуры.
Получить нужные справки без очередей в короткие сроки – заветная мечта многих граждан. К сожалению, любые информационные системы подвержены сбоям. Разберемся, что делать, если не работает сайт Госуслуги – полностью не открывается или сбоят отдельные функции.
Чаще всего проблему можно легко устранить самостоятельно. Когда вы не можете попасть на какой-то ресурс, первым делом проверьте наличие соединения с интернетом. Если другие ресурсы тоже не открываются, наладьте сетевое подключение. Если недоступен только адрес gosuslugi. ru, проблема касается только государственного портала.
Справка. Если сайт Госуслуги недоступен везде – произошли неполадки на ресурсе, устранить которые могут только технические специалисты.
Для начала удалите кэш программы: в параметрах найдите пункт «Очистить данные» или зажмите кнопки Ctrl+Shift+Del. В подменю отметьте, что надо удалить кэшированные файлы и Cookies.
Ошибка возникает тогда, когда браузер посетителя использует ранее сохраненные файлы, в то время как на самом портале исполняемые файлы изменились: разработчики вносили новый функционал или дорабатывали старый. Соответственно, со «старыми» файлами может возникать ошибка при взаимодействии с порталом. Браузер не поддерживает нужные функции.
Браузер – это, по сути, набор правил, который говорит ему, как обрабатывать тот или иной код.
То есть один и тот же документ может по-разному работать/отображаться в разных браузерах. Такие различия заложены разработчиками на этапе разработки программы и повлиять на них вы не можете.
Это говорит о том, что в одном браузере портал Госуслуг может корректно работать, а в другом нет.
> > Портал государственных и муниципальных услуг – это справочно-информационный интернет-сервис, который создан для оказания помощи гражданам, обеспечения доступа к общедоступным и персональным сведениям, а также снижения нагрузки на казенные организации.
Вам нужна ЭЦП? Хотите узнать, как создать электронную подпись для госуслуг? Где и как ее получить, сэкономив время на поиск нужной информации? Ознакомьтесь с простым и понятным описанием, в котором расскажем, как решить эти задачи, избежав ошибок.
Примечание: Бытует мнение, что для доступа к личному кабинету на портале госуслуг, требуется ключ (ЭЦП). Это не совсем так. Атрибут (флешка) необходим юридическим лицам, т. для ИП, ООО и других коммерческих организаций. Физлицам достаточно пройти авторизацию. Стандартная регистрация (получение кода активации по E-mail) расширяет доступ к получению услуг и создает простую электронную подпись.
Виды электронной подписи
Существует три вида ЭП. Самая обычная, которой мы часто пользуемся, не имеет тех степеней защиты информации, как две другие – Усиленные. Они различаются в статусе и область их применения неодинакова. Разберемся в их отличиях:
Для более простого их отличия между собой проведем аналогию с понятными бумажными атрибутами идентификации личности:
Примечание: Какой вид подписи вам необходим, решите сами, но квалифицированная ЭП охватывает все услуги, предоставляемые на Едином портале, которых чуть меньше тысячи. Поэтому далее речь пойдет именно о ее создании и получении.
Где получают электронную подпись?
Для доступа ко всем услугам портала необходимо иметь усиленную квалифицированную подпись. Сделать это можно до регистрации либо после. Второй вариант предпочтительнее, т. вы убедитесь, что ЭЦП для госуслуг действительно необходима.
Что надо сделать на сайте?
Примечание: В некоторых УЦ есть возможность пройти обучение по использованию ЭП, по проведению торгов, работе с различными расширениями документов и т.
На портале госуслуг можно подать заявку на получение ЭП в том центре, который выберите. Есть возможность сначала обратиться в УЦ, а потом регистрироваться с применением имеющейся электронной подписи (для юрлиц – это обязательное условие).
Примечание: Независимо от выбранного варианта – получать квалифицированную электронную подпись надо в Удостоверяющем Центре. В зависимости от степени секретности юридически-значимых сделок выбирается вид ЭЦП.
Как создать заявку на получение ЭЦП для госуслуг?
Сразу оговорюсь, процесс выдачи ключей ЭП как юридическим, так и физическим лицам постоянно претерпевает изменения. Например, широко рекламируемый УЦ Ростелеком не работает по техническим причинам.
Проект бесплатного получения ключа с помощью УЭК, приостановлен. Возможно, к моменту выхода статьи положение изменится в лучшую сторону. Возникает вопрос: как создать электронную подпись для госуслуг сейчас?
Программы, необходимые для работы ЭП
Чтобы атрибуты ЭП работали, надо установить несколько программ. Сделать это можно самостоятельно. Вам понадобится криптопровайдер Vipnet CSP и одна из двух программ для проверки подписи: КриптоАРМ или Vipnet CryptoFile.
КриптоПро ЭЦП Browser plug-in
Примечание: Действие ключа рассчитано на 13 месяцев, поэтому не пропустите момент обновления данных. Гарантия на флешку дается на год – ее тоже лучше заменить. Как это сделать в личном кабинете самостоятельно, вам расскажут в УЦ.
Форум КриптоПро
»
Устаревшие продукты
»
КриптоПро УЭК CSP
»
Ошибка при вызове функции криптокомпонента КриптоПро УЭК
|
wiseboa |
|
|
Статус: Новичок Группы: Участники
|
Здравствуйте, прошу помощи… |
 |
|
|
Alexander A. Nikitkov |
|
|
Статус: Сотрудник Группы: Участники Сказал «Спасибо»: 4 раз |
добрый день, wiseboa А что с плагином (сервис — настроить надстройки — панели инструментов и расширения)? |
 |
|
|
|
Alya94
оставлено 20.11.2022(UTC) |
|
wiseboa |
|
|
Статус: Новичок Группы: Участники
|
За наводку спасибо — пока для ответа на ваш вопрос разбирался с защищенным режимом, понял в чем дело. При работе через IE нужно обязательно добавить в список доверенных узлов не только esia.gosuslugi.ru но и ep.gosuslugi.ru Так что спасибо, кейс закрыт |
 |
|
| Пользователи, просматривающие эту тему |
|
Guest |
Форум КриптоПро
»
Устаревшие продукты
»
КриптоПро УЭК CSP
»
Ошибка при вызове функции криптокомпонента КриптоПро УЭК
Быстрый переход
Вы не можете создавать новые темы в этом форуме.
Вы не можете отвечать в этом форуме.
Вы не можете удалять Ваши сообщения в этом форуме.
Вы не можете редактировать Ваши сообщения в этом форуме.
Вы не можете создавать опросы в этом форуме.
Вы не можете голосовать в этом форуме.
При работе с электронной цифровой подписью может появиться ошибка Не установлен плагин Госуслуги Internet Explorer. В такой ситуации необходимо знать, в чем причина возникшей ситуации, и как исправить проблему без обращения к специалистам. Несмотря на видимую сложность, решение находится на поверхности и зачастую ограничивается двумя шагами — очистка кэша или переустановка утилиты.
Для начала разберемся, почему не работает плагин Госуслуги в Internet Explorer. Причины могут быть следующими:
- загрязнение кэша веб-проводника в ПК или ноутбуке;
- действие противовирусного ПО;
- некорректная установка программного обеспечения.
Для решения проблем достаточно почистить кэш, проверить ПК на вирусы или установить заново утилиту. Как это сделать, рассмотрим ниже.
Как исправить ошибку
В процессе пользования ЭЦП нередко бывают ситуации, когда не устанавливается плагин для Госуслуг в Интернет Эксплорер, или система заявляет о его отсутствии. Для решения проблемы следуйте приведенной ниже инструкции.
Почистите кэш и перезапустите Internet Explorer
Первое, что необходимо сделать при появлении ошибки, что не установлена утилита Госуслуги IE — почистить кэш. Для этого войдите в раздел очистки истории через меню или сочетание горячих клавиш, выделите необходимые данные (куки и кэш), а после подтвердите деинсталляцию. На завершающем этапе перезапустите веб-проводник.
Удалите и установите ПО
Если плагин Госуслуги для Internet Explorer, Firefox или другого веб-обозревателя не работает и выпадает ошибка о том, что он не установлен, необходимо удалить и установить утилиту заново.
Для удаления сделайте следующие шаги:
- Войдите в Панель управления и кликните на пункт Программы и компоненты.
- Найдите КриптоПро ЭЦП и выберите его.
- Жмите на кнопку удаления и следуйте инструкции.
- Очистите кэш ПК, к примеру, с помощью CCleaner.
- Войдите в Internet Explorer и почистите кэш и куки.
- Перезагрузите устройство.
Указанные выше позволяют решить проблему, если Internet Explorer не видит плагин Госуслуг. Но для восстановления работы его необходимо установить с нуля. Для этого сделайте следующие шаги:
- Перейдите по ссылке ds-plugin.gosuslugi.ru/plugin/upload.
- Найдите версию для своей ОС.
- Загрузите файл с расширением msi, дождитесь скачивания и установите его на ПК.
- Перезагрузите ПК.

После того, как утилита установлена, требуется настройка. Она может отличаться в зависимости от браузера.
Если Мозилла Firefox не видит плагин Госуслуги, войдите в веб-проводник. Далее сделайте следущее:
- «залейте» последнюю версию (обновите проводник);
- установите плагин Госуслуги (если он установлен, перейдите к следующему шагу);
- при первом пуске разрешите установку утилиты.
Если веб-проводник не предложил установку, войдите в Меню, а там Дополнения. В секции Расширения найдите IFCPlugin Extension и убедитесь в его включении.
Если Госуслуги не видит сертификат в Internet Explorer, а плагин есть, проверьте настройку самого браузера. Сделайте следующее:
- войдите в веб-проводник и обновите ПО;
- справа вверху войдите в настройки и отыщите пункт Настроить надстройки;
- в появившемся меню выберите Все надстройки;
- слева выберите Панель инструментов и расширения;
- справа найдите Crypto Interface Plugin;
- в столбце Состояние справа посмотрите, чтобы утилита была включена (если это не сделано, включите ее).
Если ошибка возникает на ПК с Гугл Хром, войдите в раздел расширений и включите Расширение для плагина Госуслуг.
После выполнения указанных шагов ошибка, что не установлена утилита Internet Explorer, должна исчезнуть.
Почистите ПК и закройте лишние процессы
Многие ошибочно считают, что плагин Госуслуг не поддерживается в Мозиле. Это не так. Утилита не работает только в Яндекс Браузере, а в остальных веб проводниках (Гугл Хром, Фаерфокс и Интернет Эксплорер) она должна функционировать. Если удалить и установить ПО с нуля, ошибка исчезнет. Если этого не произошло, проверьте компьютер или ноутбук на факт наличия вирусов и попробуйте закрыть посторонние процессы в диспетчере задач.
Что делать, если ошибка не пропадает
Выше мы рассмотрели, как устранить ошибку, мол, не установлен плагин Госуслуги на Internet Explorer или другом веб-обозревателе. Но ситуация не всегда проходит гладко, и могут возникнуть трудности с переустановкой. К примеру, появляются системные сообщения, и устройство отказывается устанавливать утилиту. В такой ситуации проверьте наличие достаточного места на диске. Кроме того, качайте программу только с официального сайта (указан выше). В ином случае высок риск попасть на некорректную версию.
В крайней ситуации обратитесь в техподдержку плагин Госуслуг по следующим контактам:
- телефоны — 8-800-10-070-10 или +7-499-55-018-39 ;
- почта — support@gosuslugi.ru.
Поясните ситуацию и скиньте специалисту скриншоты, чтобы он мог понять суть проблемы и дать актуальные рекомендации, что и как нужно установить.
Итоги
Если возникает ошибка, что не установлен плагин Госуслуги в Яндекс браузер, Internet Explorer, Мозилла или другом браузере, попробуйте почистить кэш. Если это не помогло, переустановите программу, а в крайнем случае обратитесь к специалистам.










































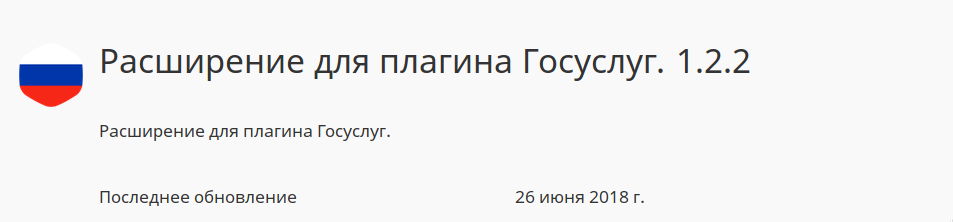
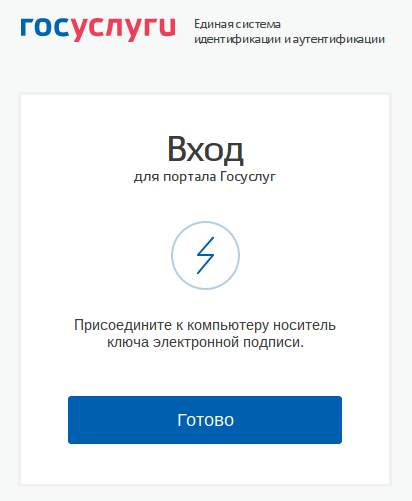
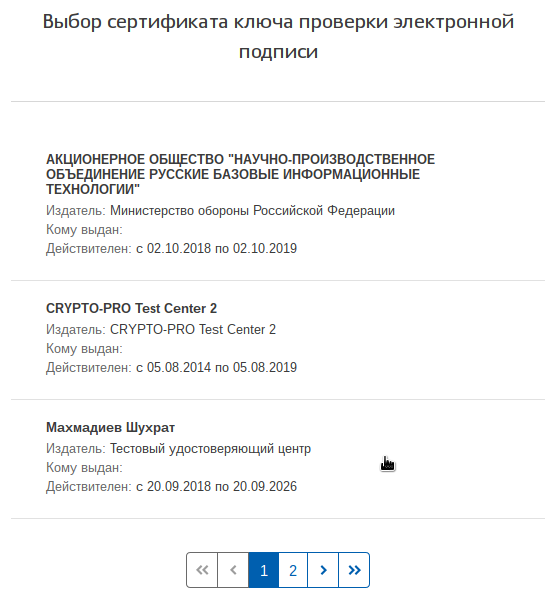





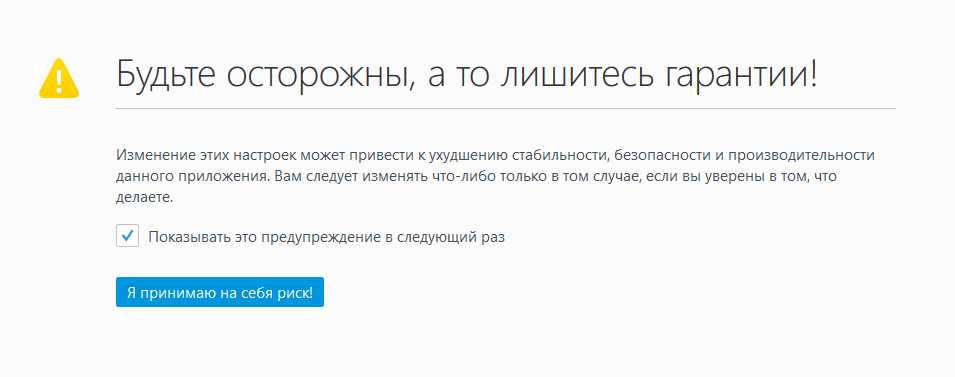
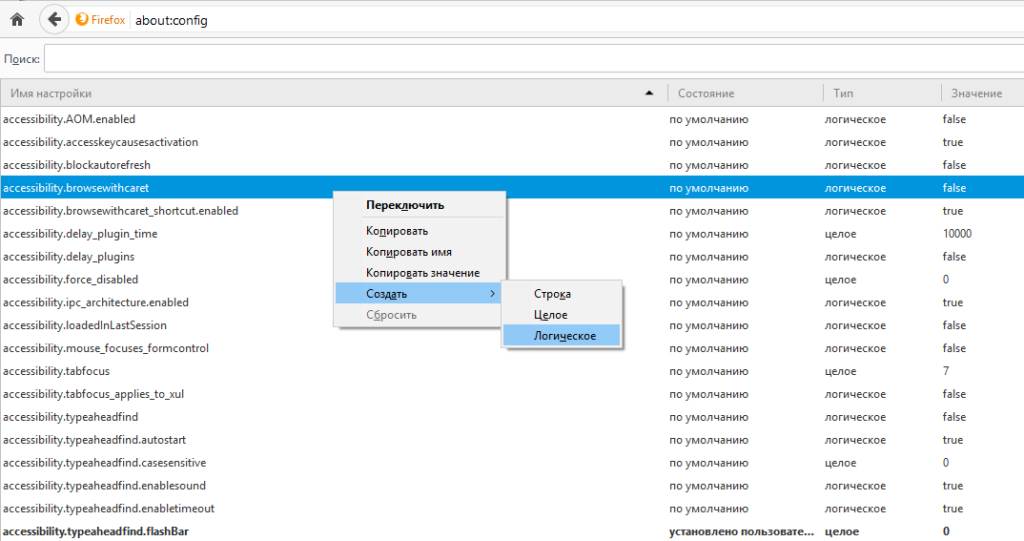

























































 Госуслуги ошибка отправки в ведомство
Госуслуги ошибка отправки в ведомство

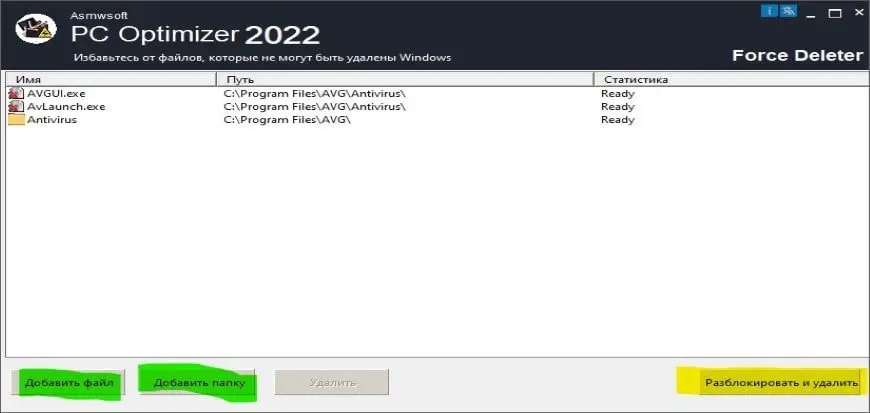
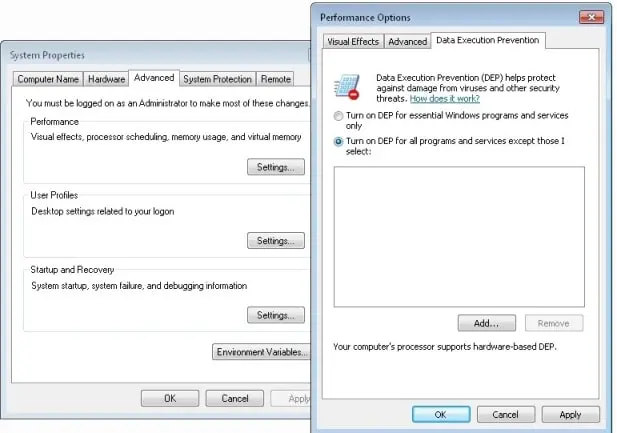
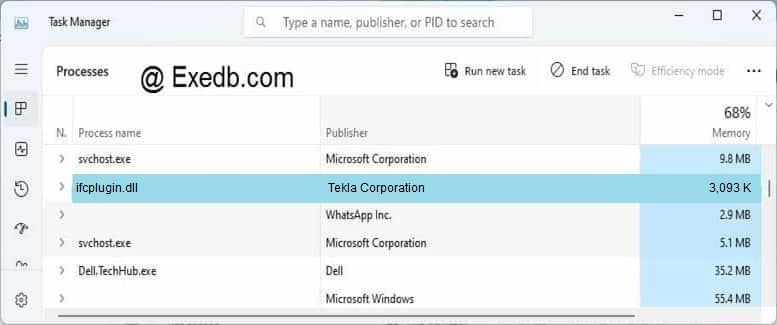





 1 пользователь поблагодарил Alexander A. Nikitkov за этот пост.
1 пользователь поблагодарил Alexander A. Nikitkov за этот пост.