Содержание
- Rosim signhash error ошибка формирования подписанных данных
- Ошибка формирования запроса в КриптоПро Browser plug-in
- Суть и причины ошибки формирования запроса
- Изменение значения системного реестра
- Установка новой версии КриптоПро при ошибке создания подписи
- Удаление ряда корневых и промежуточных сертификатов
- Деактивация системы сторонних криптопровайдеров
- Установка плагина заново при ошибке создания подписи
- Использование Java
- Заключение
- Проблемы с электронной подписью и способы их решения
- Какие виды ошибок ЭЦП бывают
- Проблема с подписанием ЭПЦ
- Как проявляется данная ошибка и что сделать, чтобы исправить
- Проблема с сертификатом
- Что делать если не найден сертификат или не верен
- Проблемы при авторизации
Rosim signhash error ошибка формирования подписанных данных
Здравствуйте.
Не удается сформировать запрос на перевыпуск ЭЦП на основе действующего сертификата главного бухгалтера через портал заявителя lk-fzs.roskazna.ru. Срок действия сертификата истекает через 10 дней.
Chromium Ghost Версия 105.0.5195.125 (Официальная сборка), (64 бит)
КриптоПРО CSP 4.0.9963
CryptoPro Extension for CAdES Browser Plug-in 1.2.13
КриптоПро ЭЦП Browser plug-in 2.0.14660
На завершающей стадии при нажатии на кнопку подписания комплекта документов выдается ошибка: «Ошибка при подписании» (Ошибка подписания данных документа) и генерируется некий цифробуквенный ID. После каждой попытки ID разный, но первые два символа одинаковые.
На версии установленного ПО (и настройку АРМ) пока не думаю, ибо полчаса наназ перед этим удалось успешно сформировать подобный запрос на первого заместителя директора. Все прошло успешно.
Поиск в интернете ничего не дает. Может быть здесь какая-то элементарная ошибка, и кто-то знает, как ее исправить?
Спасибо.
Вложения:
Пожалуйста Войти или Регистрация, чтобы присоединиться к беседе.
- Alex_04
—>
- Не в сети
- ТОФК
- Сообщений: 2291
- Спасибо получено: 381
Chromium Ghost Версия 105.0.5195.125 (Официальная сборка), (64 бит)
КриптоПРО CSP 4.0.9963
CryptoPro Extension for CAdES Browser Plug-in 1.2.13
КриптоПро ЭЦП Browser plug-in 2.0.14660
На версии установленного ПО (и настройку АРМ) пока не думаю, ибо полчаса назад перед этим удалось успешно сформировать подобный запрос. Все прошло успешно.
Пожалуйста Войти или Регистрация, чтобы присоединиться к беседе.
Источник
Ошибка формирования запроса в КриптоПро Browser plug-in
При подписании каких-либо документов в системе удалённого финансового документооборота мы можем столкнуться с уведомлением об ошибке создания подписи в виде « Ошибка формирования запроса в КриптоПро ЭЦП Browser plugin ». Причиной проблемы обычно является сбой в работе ПО, устаревшая версия системы, а также комплекс других смежных факторов. Ниже разберём суть возникшей проблемы, а также наметим пути её решения.
Суть и причины ошибки формирования запроса
Рассматриваемая ошибка появляется во время подписи СУФД, и может быть вызвана следующими причинами:
- Нестабильное сетевое соединение;
- Не инсталлирован или вовсе не доступен КриптоПро CSP;
- Не инсталлирован или вовсе не доступен CAdESBrowserPlug-in;
- Ваш браузер работает некорректно.
Наиболее часто ошибка появляется после обновления КриптоПРО CSP до какой-либо из более современных версий (к примеру, после обновления до версии 4.0.9842 ).
Давайте разберём способы, позволяющие исправить ошибку формирования запроса в программе КриптоПро Browser plug-in.
Изменение значения системного реестра
Хорошей эффективностью является изменение значений параметров системного реестра. Разберём соответствующие способы для 32 и 64-битных систем. Если же вы не знаете, какая у вас стоит система, нажмите комбинацию клавиш Win+Pause и просмотрите данные в появившемся окне.
Для Виндовс 32 бита:
- Нажмите на Win+R, введите в появившемся окне regedit и нажмите Энтер. Перейдите по пути:
Для Виндовс 64 бита:
- Нажмите на Win+R, введите в появившемся окне regedit и нажмите Энтер. Перейдите по пути:
Установка новой версии КриптоПро при ошибке создания подписи
В некоторых случаях устаревшая версия ПО может вызывать ошибку формирования запроса в КриптоПро Browser plug-in. Рекомендуем удалить старую версию с помощью утилиты CSPClean, перезагрузить ПК, и установить последнюю версию КриптоПро CSP.
Также обратите ваше внимания, что функция Secure Boot в вашем БИОСе должна быть отключена.
Отключите Secure Boot в БИОСе
Удаление ряда корневых и промежуточных сертификатов
Хорошей эффективностью обладает способ с удалением двух корневых и промежуточных сертификатов Федерального казначейства с установкой их новых аналогов для решения ошибки с КриптоПро Browser plug-in.
Это следующие сертификаты:
| Сертификаты: | Особенности |
|---|---|
| Корневой сертификат ГУЦ.crt
Корневой сертификат ГУЦ ГОСТ 2012.crt |
Данные два первых сертификата устанавливаются в «Сертификаты», и далее «Текущий пользователь», затем «Доверенные корневые центры сертификации» — «Локальный компьютер» – «Сертификаты». Не забудьте перед этим поставить галочку в меню «Вид» — «Параметры» рядом с опцией «Показывать физические хранилища». |
| Подчиненный сертификат УЦ ФК от 04.07.2017.crt
Подчиненный сертификат УЦ ФК ГОСТ 2012.crt |
Последние два сертификата необходимо установить в «Сертификаты», далее «Текущий пользователь», затем «Промежуточные центры сертификации» — «Локальный компьютер» — «Сертификаты». Не забудьте поставить галочку в меню «Вид» — «Параметры», рядом с опцией «Показывать физические хранилища». |
Деактивация системы сторонних криптопровайдеров
Если в вашей системе кроме КриптоПро установлены сторонние криптопровайдеры (например, « Securitycode » или « Infocrypt »), рекомендуем их удалить. Это может помочь устранить ошибку формирования запроса в КриптоПро Browser plug-in.
Установка плагина заново при ошибке создания подписи
Если КриптоПро Browser plug-in не работает, хорошим решением будет скачать и установить его заново.
- Перейдите на ресурс cryptopro.ru;
- Щёлкните справа на опции «Скачать плагин», скачайте и запустите данный файл на выполнение;
Использование Java
Если КриптоПро ЭЦП Browser plugin работает нестабильно, стоит отключить данный плагин. Вместо него используйте более стабильную Java.
Заключение
В нашей работе мы разобрали факторы появления ошибки при создании подписи и формировании запроса в КриптоПро Browser plug-in, а также наметили пути устранения проблемы. Используйте перечисленные нами способы для решения возникшей дисфункции.
Источник
Проблемы с электронной подписью и способы их решения
Использование ЭЦП открывает для владельца подписи дополнительные возможности. Но вместе с этим, иногда сопровождается небольшими техническими проблемами, связанными с необходимостью чёткого выполнения действий, связанных с загрузкой сертификатов, авторизацией, установкой необходимого программного обеспечения, а также системных требований к компьютеру.

Важно отметить, что большинство ошибок при работе с ЭЦП можно устранить в домашних условиях, без необходимости привлечения специалистов со стороны.
Какие виды ошибок ЭЦП бывают
Среди наиболее часто встречающихся ошибок в процессе подписания электронных документов электронной подписью выделяют три ключевых блока:
Проблема с подписанием ЭПЦ
Причины, вызывающие подобную ошибку весьма разнообразны. Тут можно выделить такие основные направления:
- Закрытый ключ со съемного носителя (диска, флешки, Токена), не соответствует имеющемуся ключу открытого сертификата. Банальный человеческий фактор выбора не того носителя информации с ЭЦП. Если же «правильный» ключ утерян, придется обращаться в Удостоверяющий центр для перевыпуска.
- Недействительный сертификат. Чтобы устранить подобную ошибку потребуется переустановить открытый сертификат. Важно учитывать требования криптопровайдера (инструкции по необходимым действиям) для установки открытых сертификатов.
- Сертификат подписи определяется как не проверенный. Потребуется выполнить переустановку корневого сертификата, сформировавшего ЭП Удостоверяющего центра.
- Закончился срок действия криптопровайдера. Необходимо получить новый лицензионный ключ, позволяющий работать с программным обеспечением криптопровайдера. Информация запрашивается через УЦ, либо владельца ПО.
- Не виден сертификат на носителе. Помогает простая перезагрузка компьютера для устранения ошибка генерации.
- Алгоритм сертификата ЭЦП не поддерживается. Подобная ошибка может возникать при подписании электронной отчетности в налоговую. Потребуется переустановить КриптоПро CSP и проверить его на совместительство с имеющейся у вас на компьютере операционной системой.
Как проявляется данная ошибка и что сделать, чтобы исправить
Ошибка исполнения функции с информированием о невозможности подписать документ ЭЦП обычно появляется в момент подписания документа.
Система сразу выводит на экран уведомление о непредвиденной ошибке с кратким указанием причины ее возникновения.
Обычно для ее исправления требуются такие действия:
- проверка наличия, срока действия, подлинности сертификатов и выполнение их замены;
- выполнение проверки корректной работы операционной системы компьютера, ее обновление до минимальных допустимых параметров;
- проверка состояния съемного носителя закрытого ключа;
- выявление и устранение ошибок работы криптопровайдера.
Важно. Причина, из-за которой владелец ЭЦП не может нею воспользоваться, может быть комплексной. Поэтому, если не сработал один из предложенных вариантов, проверьте по другим направлениям.
Проблема с сертификатом
Распространенным явлением во время подписания электронных документов ЭЦП является получение уведомления, что системе не удалось получить доступ к сертификатам, пригодным для формирования подписи.
Здесь причины возникновения неисправности могут быть такими:
- Пользователь не установил на свой ПК корневые сертификаты УЦ, осуществлявшего формирование и выдачу ЭЦП. Для устранения – скачать и установить на компьютер такой сертификат, либо прописать доступ к нему.
- Система не видит личных сертификатов владельца ЭЦП. Выдаются одновременно с оформлением ЭП. Их необходимо загрузить на ваш ПК, и подтянуть в криптопровайдер. В дальнейшем можно загрузить через сайт УЦ. Устанавливаются и прописываются на рабочем месте, предназначенном для работы с ЭЦП. С незарегистрированным сертификатом вы не сможете осуществлять подписание электронных документов.
- Информирование о невалидности сертификатов. Обычно такое возможно в случае, когда заканчивается срок действия сертификата, либо их отзывают. Потребуется обращаться в УЦ, выдавший ЭЦП, для уточнения статуса сертификатов подписи. В некоторых случаях помогает обновление сертификатов на компьютере пользователя. Сделать это можно вручную.
Что делать если не найден сертификат или не верен
Когда сертификат отсутствует в списке «Ваши Сертификаты», проблема может оказаться в отсутствии коренного сертификата УЦ.
Для устранения этой проблемы необходимо:
- проверить наличие такого сертификата на вашем ПК по пути: «Пуск» — дальше «Все программы» — после этого плагин «КриптоПро» — а уже там «Сертификаты»;
- дальше находим вкладку «Личное», выбираем «Сертификаты»;
- потребуется открыть не отображенный во вкладке сертификат и просмотреть его «Путь сертификации»;
- тут отображаются все цепочки сертификатов в порядке ранжирования. Важно чтобы напротив какого-то из них не стоял желтый, либо красный значок предупреждения. Если подобное присутствует – нажмите на сам сертификат и ознакомьтесь с ошибкой, что выдаст система;
- в зависимости от причины (обычно это окончание действия сертификата, либо не верифицирован) выполните ее устранение.
Чтобы устранить ошибку и перезагрузить отозванный сертификат потребуется выполнить несколько не сложных действий:
- в окне «Свойства браузера» откройте личный сертификат. Попасть туда можно через «Поиск» меню «Пуск». В открытом окошке ищите вкладку «Содержание», дальше вкладку «Сертификаты»;
- после этого во вкладке «Состав» потребуется выбрать позицию «Точки распространения списков отзывов»;
- в следующем блоке под названием «Имя точки распространения» необходимо выполнить копирование ссылки загрузки файла списка отзывов;
- переходя по указанной ссылке необходимо скачать и установить файл списка отзывов (CRL);
- дальше переходим по подсказкам «Мастера импорта сертификатов».
Следующей распространенной проблемой, когда компьютер не видит сертификат на носителе, является сбой в работе программных продуктов компьютера либо Токена (флешки). Обычно помогает простая перезагрузка ПК. Среди прочих популярных проблем этого направления можно выделить такие:
- На носителе отсутствует драйвер, либо он установлен не корректно. Необходимо скачать последнюю версию драйвера с официального источника и установите его. Можно проверить работоспособность съемного носителя на другом ПК. В этом случае, если другой ПК нормально работает с носителем ЭЦП, переустановите драйверы на первом компьютере.
- Система долго распознает носитель ЭЦП. Тут проблема в операционной системе. Ее потребуется обновить до минимального уровня, требуемого для работы с ЭЦП.
- USB-порт работает не корректно. Попробуйте подсоединить Токен (флешку) через другой порт, либо на другом ПК, чтобы убедиться, что проблема не в носителе. Выполните перезагрузку компьютера.
- Если Токин (флешка) не открывается ни на одном компьютере, значит проблема в носителе. Когда ключ был записан в единственном экземпляре на этот носитель – потребуется обращаться в УЦ для перевыпуска ЭЦП.
Важно. Перед вынесением «окончательного вердикта» касательно работоспособности носителя и сертификата, не поленитесь выполнить их проверку через несколько различных источников.
Проблемы при авторизации
Часто с подобными неприятностями сталкиваются владельцы ЭЦП, пытающиеся пройти регистрацию, либо авторизацию на различных электронных торговых площадках. Пользователю появляется уведомление, что его подпись не авторизирована.
Обычно проблема кроется:
- Отсутствие регистрации. Потребуется попросту зарегистрироваться на избранном вами ресурсе.
- Не зарегистрирован сертификат. Возникает после обновления ключа ЭЦП. Устраняется путем регистрации нового сертификата ключа ЭЦП.
В дальнейшем, при работе на самой электронной площадке и попытке подписать электронные документы, могут возникать дополнительные трудности, связанные с такими моментами:
- Необходимости присоединиться к регламенту. Система не даст возможность полноценно работать, если вы не согласитесь с ее условиями.
- Невозможность загрузить файл (файлы). Обычно это ошибка превышения размера информации, что допустима для загрузки. Просто смените формат разрешения файла, чтобы уменьшить его размер.
- Требование использовать определенный браузер (определенную версию браузера). Это системные требования владельца площадки, которые необходимо соблюдать.
- Проблемы со считыванием сертификатов. Потребуется проверить не просрочены ли ваши сертификаты, а также все ли они установлены на ПК.
Возможно не прошла расшифровка файла ключа. Перезагрузите компьютер. Проверьте, отображается ли съемный носитель ключа ЭЦП, наличие и корректность отображения сертификатов, а также соответствие их (должен быть одинаковый владелец).
Связана с повреждением, либо отсутствием необходимых драйверов на носителе, либо ПК. Потребуется скачать с официального источника недостающий драйвер и переустановить его.
Несоответствие программного продукта операционной системы и съемного носителя (флешки), либо повреждение флешки. Устраняется путем обновления операционной системы до минимально необходимой версии. В случае обнаружения повреждения флешки – может потребоваться перевыпуск ЭЦП удостоверяющим центром.
Потребуется выполнить определенные настройки вашего браузера и добавить программу в меню веб-обозревателя, а также загрузить недостающие сертификаты ЭЦП.
Хранение сертификатов в Windows (от 7 версии) осуществляется по адресу: C:UsersПОЛЬЗОВАТЕЛЬAppDataRoamingMicrosoftSystemCertificates
где вместо «ПОЛЬЗОВАТЕЛЬ» должно стоять наименование вашего ПК
Источник
Проблема: при работе КриптоПро CSP возникает ошибка с текстом/кодом из списка (возможны сочетания текста/кода):
Ошибка исполнения функции
Function failed during execution
0x8007065B
0x65b
1627
Причина возникновения подобной ошибки — истекшая лицензия КриптоПро CSP.
Решение: приобрести и активировать лицензию КриптоПро CSP (рекомендуется сразу приобретать лицензию и переходить на версию 5.0).
Проверить статус лицензии КриптоПро CSP можно следующим образом:
1) В Windows:
- во вкладке Общие в панели КриптоПро CSP,
- в оснастке Управление лицензиями КриптоПро PKI,
- в разделе Общее в панели Инструменты КриптоПро (только для CSP 5.0)
2) В macOS:
- в разделе Общее в панели Инструменты КриптоПро (только для CSP 5.0)
- если установлен КриптоПро CSP 4.0, то только с помощью выполнения команды в Терминале (Finder-Программы-Утилиты-Терминал):
3) В Linux:
- в разделе Общее в панели Инструменты КриптоПро (только для CSP 5.0)
- если установлен КриптоПро CSP 4.0 или нет GUI, то только с помощью выполнения команды в консоли:
В команде под подразумевается один из следующих идентификаторов платформы:
ia32 — для 32-разрядных систем; amd64 — для 64-разрядных систем.
Активировать лицензию КриптоПро CSP можно следующим образом:
1) В Windows:
- кнопка Ввод лицензии во вкладке Общие в панели КриптоПро CSP,
- в оснастке Управление лицензиями КриптоПро PKI (КриптоПро CSP / контекстное меню / Все задачи / Ввести серийный номер),
- кнопка Ввести лицензию в разделе Общее в панели Инструменты КриптоПро (только для CSP 5.0 R2 и новее)
Источник
Ошибка формирования запроса в КриптоПро Browser plug-in
При подписании каких-либо документов в системе удалённого финансового документооборота мы можем столкнуться с уведомлением об ошибке создания подписи в виде « Ошибка формирования запроса в КриптоПро ЭЦП Browser plugin ». Причиной проблемы обычно является сбой в работе ПО, устаревшая версия системы, а также комплекс других смежных факторов. Ниже разберём суть возникшей проблемы, а также наметим пути её решения.
Суть и причины ошибки формирования запроса
Рассматриваемая ошибка появляется во время подписи СУФД, и может быть вызвана следующими причинами:
- Нестабильное сетевое соединение;
- Не инсталлирован или вовсе не доступен КриптоПро CSP;
- Не инсталлирован или вовсе не доступен CAdESBrowserPlug-in;
- Ваш браузер работает некорректно.
Наиболее часто ошибка появляется после обновления КриптоПРО CSP до какой-либо из более современных версий (к примеру, после обновления до версии 4.0.9842 ).
Давайте разберём способы, позволяющие исправить ошибку формирования запроса в программе КриптоПро Browser plug-in.
Изменение значения системного реестра
Хорошей эффективностью является изменение значений параметров системного реестра. Разберём соответствующие способы для 32 и 64-битных систем. Если же вы не знаете, какая у вас стоит система, нажмите комбинацию клавиш Win+Pause и просмотрите данные в появившемся окне.
Для Виндовс 32 бита:
- Нажмите на Win+R, введите в появившемся окне regedit и нажмите Энтер. Перейдите по пути:
Для Виндовс 64 бита:
- Нажмите на Win+R, введите в появившемся окне regedit и нажмите Энтер. Перейдите по пути:
Установка новой версии КриптоПро при ошибке создания подписи
В некоторых случаях устаревшая версия ПО может вызывать ошибку формирования запроса в КриптоПро Browser plug-in. Рекомендуем удалить старую версию с помощью утилиты CSPClean, перезагрузить ПК, и установить последнюю версию КриптоПро CSP.
Также обратите ваше внимания, что функция Secure Boot в вашем БИОСе должна быть отключена.
Отключите Secure Boot в БИОСе
Удаление ряда корневых и промежуточных сертификатов
Хорошей эффективностью обладает способ с удалением двух корневых и промежуточных сертификатов Федерального казначейства с установкой их новых аналогов для решения ошибки с КриптоПро Browser plug-in.
Это следующие сертификаты:
| Сертификаты: | Особенности |
|---|---|
| Корневой сертификат ГУЦ.crt
Корневой сертификат ГУЦ ГОСТ 2012.crt |
Данные два первых сертификата устанавливаются в «Сертификаты», и далее «Текущий пользователь», затем «Доверенные корневые центры сертификации» — «Локальный компьютер» – «Сертификаты». Не забудьте перед этим поставить галочку в меню «Вид» — «Параметры» рядом с опцией «Показывать физические хранилища». |
| Подчиненный сертификат УЦ ФК от 04.07.2017.crt
Подчиненный сертификат УЦ ФК ГОСТ 2012.crt |
Последние два сертификата необходимо установить в «Сертификаты», далее «Текущий пользователь», затем «Промежуточные центры сертификации» — «Локальный компьютер» — «Сертификаты». Не забудьте поставить галочку в меню «Вид» — «Параметры», рядом с опцией «Показывать физические хранилища». |
Деактивация системы сторонних криптопровайдеров
Если в вашей системе кроме КриптоПро установлены сторонние криптопровайдеры (например, « Securitycode » или « Infocrypt »), рекомендуем их удалить. Это может помочь устранить ошибку формирования запроса в КриптоПро Browser plug-in.
Установка плагина заново при ошибке создания подписи
Если КриптоПро Browser plug-in не работает, хорошим решением будет скачать и установить его заново.
- Перейдите на ресурс cryptopro.ru;
- Щёлкните справа на опции «Скачать плагин», скачайте и запустите данный файл на выполнение;
Использование Java
Если КриптоПро ЭЦП Browser plugin работает нестабильно, стоит отключить данный плагин. Вместо него используйте более стабильную Java.
Заключение
В нашей работе мы разобрали факторы появления ошибки при создании подписи и формировании запроса в КриптоПро Browser plug-in, а также наметили пути устранения проблемы. Используйте перечисленные нами способы для решения возникшей дисфункции.
Источник
Проблемы с электронной подписью и способы их решения
Использование ЭЦП открывает для владельца подписи дополнительные возможности. Но вместе с этим, иногда сопровождается небольшими техническими проблемами, связанными с необходимостью чёткого выполнения действий, связанных с загрузкой сертификатов, авторизацией, установкой необходимого программного обеспечения, а также системных требований к компьютеру.

Важно отметить, что большинство ошибок при работе с ЭЦП можно устранить в домашних условиях, без необходимости привлечения специалистов со стороны.
Какие виды ошибок ЭЦП бывают
Среди наиболее часто встречающихся ошибок в процессе подписания электронных документов электронной подписью выделяют три ключевых блока:
Проблема с подписанием ЭПЦ
Причины, вызывающие подобную ошибку весьма разнообразны. Тут можно выделить такие основные направления:
- Закрытый ключ со съемного носителя (диска, флешки, Токена), не соответствует имеющемуся ключу открытого сертификата. Банальный человеческий фактор выбора не того носителя информации с ЭЦП. Если же «правильный» ключ утерян, придется обращаться в Удостоверяющий центр для перевыпуска.
- Недействительный сертификат. Чтобы устранить подобную ошибку потребуется переустановить открытый сертификат. Важно учитывать требования криптопровайдера (инструкции по необходимым действиям) для установки открытых сертификатов.
- Сертификат подписи определяется как не проверенный. Потребуется выполнить переустановку корневого сертификата, сформировавшего ЭП Удостоверяющего центра.
- Закончился срок действия криптопровайдера. Необходимо получить новый лицензионный ключ, позволяющий работать с программным обеспечением криптопровайдера. Информация запрашивается через УЦ, либо владельца ПО.
- Не виден сертификат на носителе. Помогает простая перезагрузка компьютера для устранения ошибка генерации.
- Алгоритм сертификата ЭЦП не поддерживается. Подобная ошибка может возникать при подписании электронной отчетности в налоговую. Потребуется переустановить КриптоПро CSP и проверить его на совместительство с имеющейся у вас на компьютере операционной системой.
Как проявляется данная ошибка и что сделать, чтобы исправить
Ошибка исполнения функции с информированием о невозможности подписать документ ЭЦП обычно появляется в момент подписания документа.
Система сразу выводит на экран уведомление о непредвиденной ошибке с кратким указанием причины ее возникновения.
Обычно для ее исправления требуются такие действия:
- проверка наличия, срока действия, подлинности сертификатов и выполнение их замены;
- выполнение проверки корректной работы операционной системы компьютера, ее обновление до минимальных допустимых параметров;
- проверка состояния съемного носителя закрытого ключа;
- выявление и устранение ошибок работы криптопровайдера.
Важно. Причина, из-за которой владелец ЭЦП не может нею воспользоваться, может быть комплексной. Поэтому, если не сработал один из предложенных вариантов, проверьте по другим направлениям.
Проблема с сертификатом
Распространенным явлением во время подписания электронных документов ЭЦП является получение уведомления, что системе не удалось получить доступ к сертификатам, пригодным для формирования подписи.
Здесь причины возникновения неисправности могут быть такими:
- Пользователь не установил на свой ПК корневые сертификаты УЦ, осуществлявшего формирование и выдачу ЭЦП. Для устранения – скачать и установить на компьютер такой сертификат, либо прописать доступ к нему.
- Система не видит личных сертификатов владельца ЭЦП. Выдаются одновременно с оформлением ЭП. Их необходимо загрузить на ваш ПК, и подтянуть в криптопровайдер. В дальнейшем можно загрузить через сайт УЦ. Устанавливаются и прописываются на рабочем месте, предназначенном для работы с ЭЦП. С незарегистрированным сертификатом вы не сможете осуществлять подписание электронных документов.
- Информирование о невалидности сертификатов. Обычно такое возможно в случае, когда заканчивается срок действия сертификата, либо их отзывают. Потребуется обращаться в УЦ, выдавший ЭЦП, для уточнения статуса сертификатов подписи. В некоторых случаях помогает обновление сертификатов на компьютере пользователя. Сделать это можно вручную.
Что делать если не найден сертификат или не верен
Когда сертификат отсутствует в списке «Ваши Сертификаты», проблема может оказаться в отсутствии коренного сертификата УЦ.
Для устранения этой проблемы необходимо:
- проверить наличие такого сертификата на вашем ПК по пути: «Пуск» — дальше «Все программы» — после этого плагин «КриптоПро» — а уже там «Сертификаты»;
- дальше находим вкладку «Личное», выбираем «Сертификаты»;
- потребуется открыть не отображенный во вкладке сертификат и просмотреть его «Путь сертификации»;
- тут отображаются все цепочки сертификатов в порядке ранжирования. Важно чтобы напротив какого-то из них не стоял желтый, либо красный значок предупреждения. Если подобное присутствует – нажмите на сам сертификат и ознакомьтесь с ошибкой, что выдаст система;
- в зависимости от причины (обычно это окончание действия сертификата, либо не верифицирован) выполните ее устранение.
Чтобы устранить ошибку и перезагрузить отозванный сертификат потребуется выполнить несколько не сложных действий:
- в окне «Свойства браузера» откройте личный сертификат. Попасть туда можно через «Поиск» меню «Пуск». В открытом окошке ищите вкладку «Содержание», дальше вкладку «Сертификаты»;
- после этого во вкладке «Состав» потребуется выбрать позицию «Точки распространения списков отзывов»;
- в следующем блоке под названием «Имя точки распространения» необходимо выполнить копирование ссылки загрузки файла списка отзывов;
- переходя по указанной ссылке необходимо скачать и установить файл списка отзывов (CRL);
- дальше переходим по подсказкам «Мастера импорта сертификатов».
Следующей распространенной проблемой, когда компьютер не видит сертификат на носителе, является сбой в работе программных продуктов компьютера либо Токена (флешки). Обычно помогает простая перезагрузка ПК. Среди прочих популярных проблем этого направления можно выделить такие:
- На носителе отсутствует драйвер, либо он установлен не корректно. Необходимо скачать последнюю версию драйвера с официального источника и установите его. Можно проверить работоспособность съемного носителя на другом ПК. В этом случае, если другой ПК нормально работает с носителем ЭЦП, переустановите драйверы на первом компьютере.
- Система долго распознает носитель ЭЦП. Тут проблема в операционной системе. Ее потребуется обновить до минимального уровня, требуемого для работы с ЭЦП.
- USB-порт работает не корректно. Попробуйте подсоединить Токен (флешку) через другой порт, либо на другом ПК, чтобы убедиться, что проблема не в носителе. Выполните перезагрузку компьютера.
- Если Токин (флешка) не открывается ни на одном компьютере, значит проблема в носителе. Когда ключ был записан в единственном экземпляре на этот носитель – потребуется обращаться в УЦ для перевыпуска ЭЦП.
Важно. Перед вынесением «окончательного вердикта» касательно работоспособности носителя и сертификата, не поленитесь выполнить их проверку через несколько различных источников.
Проблемы при авторизации
Часто с подобными неприятностями сталкиваются владельцы ЭЦП, пытающиеся пройти регистрацию, либо авторизацию на различных электронных торговых площадках. Пользователю появляется уведомление, что его подпись не авторизирована.
Обычно проблема кроется:
- Отсутствие регистрации. Потребуется попросту зарегистрироваться на избранном вами ресурсе.
- Не зарегистрирован сертификат. Возникает после обновления ключа ЭЦП. Устраняется путем регистрации нового сертификата ключа ЭЦП.
В дальнейшем, при работе на самой электронной площадке и попытке подписать электронные документы, могут возникать дополнительные трудности, связанные с такими моментами:
- Необходимости присоединиться к регламенту. Система не даст возможность полноценно работать, если вы не согласитесь с ее условиями.
- Невозможность загрузить файл (файлы). Обычно это ошибка превышения размера информации, что допустима для загрузки. Просто смените формат разрешения файла, чтобы уменьшить его размер.
- Требование использовать определенный браузер (определенную версию браузера). Это системные требования владельца площадки, которые необходимо соблюдать.
- Проблемы со считыванием сертификатов. Потребуется проверить не просрочены ли ваши сертификаты, а также все ли они установлены на ПК.
Возможно не прошла расшифровка файла ключа. Перезагрузите компьютер. Проверьте, отображается ли съемный носитель ключа ЭЦП, наличие и корректность отображения сертификатов, а также соответствие их (должен быть одинаковый владелец).
Связана с повреждением, либо отсутствием необходимых драйверов на носителе, либо ПК. Потребуется скачать с официального источника недостающий драйвер и переустановить его.
Несоответствие программного продукта операционной системы и съемного носителя (флешки), либо повреждение флешки. Устраняется путем обновления операционной системы до минимально необходимой версии. В случае обнаружения повреждения флешки – может потребоваться перевыпуск ЭЦП удостоверяющим центром.
Потребуется выполнить определенные настройки вашего браузера и добавить программу в меню веб-обозревателя, а также загрузить недостающие сертификаты ЭЦП.
Хранение сертификатов в Windows (от 7 версии) осуществляется по адресу: C:UsersПОЛЬЗОВАТЕЛЬAppDataRoamingMicrosoftSystemCertificates
где вместо «ПОЛЬЗОВАТЕЛЬ» должно стоять наименование вашего ПК
Источник
Рассмотрим наиболее частые ошибки Агента СМЭВ4, которые могут возникнуть у участника взаимодействия после разворачивания ПО и попытки направить тестовый запрос в ядро ПОДД:
1. В лог-файле присутствует ошибка: «Ошибка вызова функции acquireContext: 0x80090016«, а в Агентах версии 2.15.0 и выше присутствует фраза: «Не удалось получить закрытый ключ {alias}» (Рисунок 1).
Рисунок 1 – Лог Агента СМЭВ4 с ошибкой: «Ошибка вызова функции acquireContext: 0x80090016».
Данная ошибка указывает на проблемы с контейнером ключей сертификата. Убедитесь, что в конфигурационном файле application.yml в названии alias (контейнера ключей) не допущено ошибок. Далее следует убедиться, что в директории keys создана директория с именем пользователя /var/opt/cprocsp/keys/{{user}}. Если такой директории нет, то необходимо создать её и разместить в ней контейнер с ключами (контейнер с ключами выдаётся удостоверяющим центром вместе с сертификатом).
Если все условия соблюдены, но ошибка сохраняется, проверьте, что Агент запускается под пользователем {{user}}. А если Агент был развернут из docker-образа, то убедитесь, что при запуске указан ключ «—user=1000».
2. В логе присутствуют сообщения «No required SSL certificate was sent» (Рисунок 2):
Рисунок 2 – Лог Агента СМЭВ4 с ошибкой: «No required SSL certificate was sent».
1) Для начала необходимо проверить, что используется верный ключ;
2) Убедиться, что указан корректный адрес {{ gost_nlb }};
3) Далее проверить наличие цепочки сертификатов закрытого ключа (проверить наличие цепочки в ОС Windows и в ОС Linux).
Если все 3 пункта выполнены, но ошибка сохраняется, то необходимо убедиться, что сертификат добавлен в ngate (сертификат удостоверяющего центра должен быть добавлен в ядро ПОДД).
3. Если в самом тексте конфигурационного файла присутствуют ошибки, то в логе Агента будет подсвечена строка из конфигурационного файла, где находится фактическая ошибка (Рисунок 3).
Рисунок 3 – подсвечены номера строк из конфигурационного файла, где находится фактическая ошибка.
4. В логе присутствуют сообщения «No such provider: JCP», «class not found exception«.
Решение:
— убедитесь, что CryptoPro JCS и CryptoPro CSP установлены корректно;
— убедитесь, что для запуска приложения используется тот экземпляр java, который указывался при установке CryptoPro JCP;
— убедиться, что путь к jar файлам СryptoPro JCP присутствует в classpath при запуске java.
5. В логе присутствуют сообщения «unable to find valid certification path to requested target«.
Решение:
Убедитесь, что файл cp_ca_store содержит нужную цепочку сертификатов.
6. В лог-файле присутствует ошибка: «Ошибка вызова функции getKeyParam: 0x8010002С” (Рисунок 4), а в ряде случаев, при попытке направить тестовый запрос в ядро ПОДД, будет всплывать следующая ошибка: “SignatureExeption: Срок действия закрытого ключа истек. Срок действия закрытого ключа не может превышать 1 год 3 месяца” (Рисунок 5).

Рисунок 4 – Лог Агента СМЭВ4 с ошибкой: «Ошибка вызова функции getKeyParam: 0x8010002С”.
Рисунок 5 – Тестовый запрос Select 1. “Ошибка со сроком действия сертификата“.
Проверьте срок действия сертификата ИС (проверять необходимо в карточке ИС в ЛК УВ). Если он действующий, то нужно убедиться, что в контейнер добавлен нужный сертификат, и есть привязка к закрытому ключу.
Примечание: с помощью тестового запроса “SELECT 1”, можно проверить соединение Агента с Ядром ПОДД. Для того, чтобы отправить тестовый запрос — воспользуйтесь командой с использованием утилиты curl:
curl -X POST -H «Accept-Version:1» -H «Content-Type: application/json» -d ‘{«sql»: {«sql»: «select 1»}}’ http://<имя_хоста>:8192/query —silent -m 30
7. При попытке направить тестовый запрос всплывает ошибка: “Ошибка при передаче SQL запроса в ядро: IllegalStateExeption: Ошибка при получении токена: HTTP/1.1 400 Bad Request“ (Рисунок 6):
Рисунок 6 – Тестовый запрос Select 1. “Ошибка при передаче SQL запроса в ядро“.
Необходимо перейти в карточку ИС в ЛК УВ и проверить присвоена ли роль ПОДД информационной системе – должна стоять галочка в соответствующем окошке поставщик/потребитель. Далее проверить корректно ли название ИС: если в ЛК УВ мнемоника ИС прописана в верхнем регистре, то и в конфигурационном файле application.yml мнемоника ИС должна быть прописана также. Описание заполнения файла application.yml приведено в статье “Как сформировать конфигурационный файл агента СМЭВ 4”. Также ошибка может свидетельствовать о том, что в ядро ПОДД был добавлен отличный от ЛК УВ сертификат.
Примечание: данная ошибка может указывать на то, что в файле application.yml заполненные данные мнемоник Агента и Витрины данных, начинающиеся с 0, не были обособлены одинарными кавычками ‘ ‘.
8. При отправке запроса в витрину ошибка: «Витрина не зарегистрирована» (Рисунок 7).
Рисунок 7 – Ошибка: «Витрина не зарегистрирована».
Убедиться, что в конфигурационном файле application.yml мнемоника Витрины данных указана в нижнем регистре. Если это не так, следует исправить, сохранить конфигурационный файл, выполнить рестарт Агента и повторно направить запрос.
Примечание: также данная ошибка может возникнуть при одновременно запущенных Агентах-поставщиках, настроенных на одной мнемонике ИС в ЛК УВ.
9. Может наблюдаться остановка контейнера через несколько секунд после запуска, с сообщением в логе: “Ошибка вызова функции acquireContext: 0x8009001a”.
В этом случае необходимо сделать пользователя {{user}} владельцем директории /var/opt/cprocsp/keys/{{user}}.
Если же Агент был развёрнут через doker-образ, то следует изменить владельца каталога keys и вложенных подкаталогов и файлов на пользователя с id=1000:
после чего повторить выполнение скрипта запуска контейнера.
10. Ошибка при отправке тестового запроса: “Непредвиденная ошибка отправки сведений об агенте в ядро” или “Внутренняя ошибка сервера” (Рисунок 8):
{«@timestamp»:»2022-09-06T12:24:21.206Z»,»level»:»ERROR»,»thread»:»vert.x-worker-thread-0″,»logger»:»ru.rtlabs.einfahrt.agent.info.AgentInfoPublisher»,»message»:»Непредвиденная ошибка отправки сведений об агенте в ядро»,»context»:»default»,»exception»:»java.lang.IllegalStateException: Ошибка при получении токена: HTTP/1.1 400 Bad Request: <!—No required SSL certificate was sent.—>
Рисунок 8 – Тестовый запрос Select 1. Ошибка: “Внутренняя ошибка сервера”.
Убедиться, что в конфигурационном файле application.yml прописан корректный alias (в названии контейнера (alias) не должно быть пробелов!).
11. При попытке направить запрос — запрос не проходит, а в логе агента появляются сообщения “java.lang.IllegalStateException: Ошибка вызова функции signHash: 0x65b“ (Рисунок 9):
Рисунок 9 – сообщения “java.lang.IllegalStateException: Ошибка вызова функции signHash: 0x65b“ при попытке направить тестовый запрос.
Используемая trial лицензия CryptoPro истекла. Необходимо приобрести лицензии на CryptoPro CSP и JCP и внести информацию о них в систему, как описано руководстве пользователя по разворачиванию Агента.
После того, как учтутся все необходимые изменения, для корректной работы Агента СМЭВ4 необходимо произвести рестарт.
12. При выполнении запроса всплывает сообщение: «Получен сигнал завершения работы агента«.
{«@timestamp»:»2022-11-17T13:15:07.682Z»,»level»:»INFO»,»thread»:»NODE1-gw-consumer-2″,»logger»:»ru.rtlabs.einfahrt.agent.info.InstanceInfo»,»message»:»Получен сигнал завершения работы агента»,»context»:»default»,»mdc»:{«requestId»:»7f5e9f7b-bf98-4219-89ea-f1a72ac5693c»},»tags»:[«PODD-einfahrt-0146»]}
Необходимо проверить, не запущен ли ещё один Агент, настроенный на ту же мнемонику ИС, на другой машине.
13. В логе Агента присутствует фраза: “threw exception; nested exception is java.lang.ClassNotFoundException: ru.CryptoPro.reprov.RevCheck“, а при отправке тестового запроса Select 1 всплывает ошибка: “rejected from java.util.concurrent“ (Рисунок 10):
Рисунок 10 – Тестовый запрос Select 1. Ошибка: “rejected from java.util.concurrent“.
Может возникнуть после обновления версии Агента с более поздних версий. Необходимо переустановить агент, используя новый пакет дистрибутивов. Всё необходимое ПО обновлённых версий Агента можно найти в Документах СМЭВ 4 (ПОДД) в разделе «Для внедрения» в ЕСКС.
14. При попытке направить тестовый запрос всплывает ошибка: «IllegalStateException: Ошибка при получении токена: HTTP/1.1 404 Not Found«.
{«@timestamp»:»2022-11-17T13:15:07.682Z»,»level»:»INFO»,»thread»:»NODE1-gw-consumer-2″,»logger»:»ru.rtlabs.einfahrt.agent.info.InstanceInfo»,»message»:»Получен сигнал завершения работы агента»,»context»:»default»,»mdc»:{«requestId»:»7f5e9f7b-bf98-4219-89ea-f1a72ac5693c»},»tags»:[«PODD-einfahrt-0146»]}
Ошибка указывает на некорректный ip-адрес, указанный в пункте Настройки подключения к Pulsar в строке auth-server-url: конфигурационного файла application.yml.
Примечание: в новых версиях Агента СМЭВ4 для обращения к сервису аутентификации нужно указывать доменное имя!
Необходимо проверить корректность заполненных данных доменного имени и ip-адреса в файле /etc/hosts. Если для подключения используется нестандартный адрес, его необходимо также добавить в файл hosts.
Для Агента, развернутого из doker-образа, нестандартный ip-адрес необходимо передавать параметром (внести соответствующие изменения в файле запуска скрипта run_agent.sh).
Почему не удается войти в Госуслуги
Минцифры разослало через портал «Госуслуги» уведомление с рекомендацией переходить на российские браузеры, чтобы избежать проблем с доступом на привычные онлайн-сервисы и госсайты.
Ведомство сообщило, что сейчас масса пользователей испытывают трудности с доступом на портал госуслуг и другие сайты из-за сбоев в работе центров сертификации, которые занимаются проверкой интернет-ресурсов на безопасность.
Популярные иностранные браузеры Google Chrome, Mozilla Firefox отмечают привычные сайты как потенциально опасные из-за невозможности загрузить нужный сертификат.
Для решения проблемы с доступом в Минцифры посоветовали сделать рабочими браузеры, которые поддерживают российскую сертификацию. Такими возможностями обладают браузеры «Яндекс. браузер» и «Атом», уточнили в ведомстве.
Ранее в Минцифры заявили, что российские интернет-ресурсы уже две недели подвергаются непрерывным кибератакам из-за границы. Пострадали сайты государственных ведомств, ряд ведущих российских СМИ, в том числе «Известия», ТАСС и «Коммерсант».
В министерстве отчитались о готовности противостоять угрозам и обеспечить гражданам доступность российских ресурсов и опровергли планы по отключению внешнего интернета.
Читайте по теме: Какую альтернативу западным интернет-сервисам и соцсетям нашли в РФ
Почему не работают ГосУслуги? Что за сбой 1 августа?
На большей части России сегодня 1 август 2022 не работает приложение ГосУслуг. Сбои зарегистрированы в следующих регионах страны:
Новосибирская область (г. Новосибирск)Республика Северная Осетия — Алания (г. Владикавказ)Самарская область (г. Самара)Омская область (г. Омск)Тульская область (г. Тула)Калининградская область (г. Калининград)Чеченская Республика (г. Грозный)Ненецкий автономный округ (г. Нарьян-Мар)Камчатский край (г. Петропавловск-Камчатский)город МоскваЗабайкальский край (г. Чита)Республика Саха — Якутия (г. Якутск)Алтайский край (г. Барнаул)Республика Крым (г. Симферополь)Ульяновская область (г. Ульяновск)Республика Калмыкия (г. Элиста)Республика Коми (г. Сыктывкар)Ивановская область (г. Иваново)Ямало-Ненецкий автономный округ (г. Салехард)Республика Мордовия (г. Саранск)Владимирская область (г. Владимир)Ленинградская область (г. Санкт-Петербург)Тверская область (г. Тверь)Оренбургская область (г. Оренбург)Чувашская Республика (г. Чебоксары)Карачаево-Черкесская Республика (г. Черкесск)Пензенская область (г. Пенза)Сахалинская область (г. Южно-Сахалинск)Санкт-Петербург (г. Санкт-Петербург)Краснодарский край (г. Краснодар)Ставропольский край (г. Ставрополь)Красноярский край (г. Красноярск)Тюменская область (г. Тюмень)Магаданская область (г. Магадан)город СевастопольМурманская область (г. Мурманск)Вологодская область (г. Вологда)Брянская область (г. Брянск)Кировская область (г. Киров)Рязанская область (г. Рязань)Амурская область (г. Благовещенск)Иркутская область (г. Иркутск)Смоленская область (г. Смоленск)Еврейская автономная область (г. Биробиджан)Республика Татарстан (г. Казань)Костромская область (г. Кострома)Пермский край (г. Пермь)Республика Алтай (г. Горно-Алтайск)Нижегородская область (г. Нижний Новгород)Республика Карелия (г. Петрозаводск)Волгоградская область (г. Волгоград)Калужская область (г. Калуга)
Часто Госуслуги не открываются после выхода указов / законов, дающих возможность оформления льгот и социальных пособий. Когда портал перегружен, получить услугу невозможно и посреди экрана появляется шестиугольник, который вращается бесконечно долго
В этой статье объясняется, почему вы можете видеть страницы с ошибками «Ошибка при установлении защищённого соединения» и «Соединение не установлено: Вероятная угроза безопасности» и что вы можете с этим сделать.
Невозможно установить защищённое соединение
Страница с ошибкой «Ошибка при установлении защищённого соединения» включает описание ошибки и кнопку Попробовать снова. При этом нельзя добавить исключение безопасности, чтобы обойти этот тип ошибок.
Страница с ошибкой также включает следующую информацию:
- Страница, которую вы пытаетесь просмотреть, не может быть отображена, так как достоверность полученных данных не может быть проверена.
- Пожалуйста, свяжитесь с владельцами веб-сайта и проинформируйте их об этой проблеме.
Вероятная угроза безопасности
Некоторые проблемы при установлении защищённого соединения будут приводить к отображению страницы с ошибкой «Соединение не установлено: Вероятная угроза безопасности».
Проблемы с веб-сайтами
Некоторые веб-сайты пытаются использовать устаревшие (и небезопасные) механизмы Протокола защиты транспортного уровня (TLS) для защиты вашего соединения. Firefox защищает вас, блокируя переходы на такие сайты, если существует проблема безопасности устанавливаемого соединения. Свяжитесь с владельцами веб-сайта и попросите их обновить TLS до текущей безопасной версии.
Начиная с Firefox версии 78, минимальная версия TLS, разрешённая по умолчанию — TLS 1. Веб-сайты, которые не поддерживают TLS версии 1. 2 или выше, вызовут отображение страницы с ошибкой «Ошибка безопасного соединения» с кодом ошибки «SSL_ERROR_UNSUPPORTED_VERSION» и сообщением «Этот веб-сайт может не поддерживать протокол TLS 1. 2 — минимальную версию, поддерживаемую Firefox». Для получения дополнительной информации прочтите этот пост в блоге Mozilla.
Кнопка Включить TLS 1. 0 и 1. 1 на странице с ошибкой позволяет переопределить минимальную требуемую версию TLS.
Примечание: Возможность включения TLS 1. 0 и 1. 1 была удалена со страницы с ошибкой в Firefox версии 97.
Требование HSTS
Многие защитные продукты используют функции, которые вмешиваются в защищённые соединения по умолчанию. Это может приводить к ошибкам соединения или предупреждениям на защищённых веб-сайтах. Если вы видите ошибки защищённого соединения на нескольких защищённых веб-сайтах, обновите ваш защитный продукт или измените его настройки для решения проблемы. Прочтите раздел этой статьи, посвящённый антивирусным продуктам, для получения помощи по отдельными защитным продуктами, которые могут приводить к этим ошибкам, таким как ПО Avast, AVG и ESET.
Вы также можете удалить стороннее защитное ПО и использовать Windows Defender, встроенный антивирус.
Неправильные системные часы
Firefox использует сертификаты на защищённых веб-сайтах, чтобы убедиться, что ваша информация отправляется заявленному получателю и не может быть прочитана перехватчиками. Неправильная системная дата может привести к тому, что Firefox будет считать, что срок действия сертификата безопасности веб-сайта истёк или этот сертификат недействителен. Убедитесь, что на вашем компьютере установлены правильные дата, время и часовой пояс. Для получения дополнительной информации прочтите эту статью.
Другие проблемы защищённого соединения
Эти статьи описывают, как устранить некоторые другие ошибки защищённого соединения:
Для ознакомления со списком и кратким описанием других ошибок защищённого соединения прочтите статью «Коды ошибок NSS и SSL» в документации Firefox.
Эти прекрасные люди помогли написать эту статью:
Станьте волонтёромРастите и делитесь опытом с другими. Отвечайте на вопросы и улучшайте нашу базу знаний.
Если не работает ФГИС
Тема: Не работает ФГИС
Вставляю ключ без всяких удлинителей в USB но не в USB 3. 0 обычно синие надо смотреть на спецификации, на материке. На 3. 0 бывает не работают ключи замечал на нескольких компьютерах. Проверяю ЭЦП у меня от контур программа КриптоПро Рутокен CSP => ВКЛАДКА сервис => ЖМУ протестировать, там смотрю что пишет. Обновляю браузеры
Если кто разбирается в настройках браузеров сайты адреса личных кабинетов добавил в исключения. (можно добавить в исключения антивируса, брандмауэр windows). В браузере забиваю help. kontur. ru Выполняю все действия которые в процессе диагностики пишет браузер. Очищаю куки кэш
спидтестом измеряем скорость , меньше 1 Мб плохо, 5 Мб так себе, более 10 и стабильно мне кажется необходимый минимум. И самый момент который помогает открываю три браузера Internet Explorer, Mozilla, и Google. и сразу из трёх пытаюсь зайти. Чудо чудное но бывает из одного не заходит, а из другого спокойно, через неделю ситуация меняется. Жирным шрифтом что помогает.
Перфекционисты могут отключить антивирус, повыгонять персонал из интернета, не открывать других вкладок окромя ЛК
Если не получилось,
В лаборатории проведите корректирующие действия.
Ответ Техподдержки:
“Вам необходимо выйти из системы с помощью соответствующего знака в правой верхней части экрана рядом с Вашим ФИО, почистить кэш и куки за всё время. Система была изменена, поэтому старые ссылки, сохраненные Вами, не работают и вызывают ошибку “отсутствия доступа” (синий замок). Требуется входить в личный кабинет только со стартовой страницы ФГИС 2. 0 (
В таком случае получится избежать данной ошибки. Периодический выход из системы также является нормальным. Через непродолжительное время отсутствия действий система сама отключится и потребует заново авторизоваться.
При возникновении ошибки типа 500, 502, “доступ запрещён”, отсутствии значений в выпадающем списке или пустой страницы, рекомендуется обновить загруженные данные страницы путём одновременного нажатия сочетания клавиш: Ctrl+F5. В случае продолжения проблем после выполненных действий рекомендуем Вам использовать прямые ссылки на реестры:
– Сведения о работниках
– Сведения об оборудовании
– Сведения о проведенных межлабораторных сличительных испытаниях
– Сведения об участии в межлабораторных сличительных испытаниях
– Реестр сертификатов о соответствии
– Реестр деклараций о соответствии
– Реестр протоколов
– Сервис деклараций о соответствии
Служба технической поддержки ФГИС Росаккредитации: +7 (495) 539-26-70
Инструкция с сайта Росаккредитации
Требования к операционной системе и программному обеспечению для работы с ФГИС Росаккредитации
— ОС Windows версии 7 или выше
— Выход в интернет
— Скорость интернет-соединения 10Мбит или более (оптимально)
— Yandex. Браузер (для ФГИС 2. 0) или Mozilla Firefox версии 49 (для ФГИС 1. 0)
— Плагин для работы с ЭП (для подписания)
— Плагин для работы с ЭП
— Криптопровайдер, соответствующий ЭП
— Драйвера для ключевого носителя
— VipNet Client для организации защищенного канала связи
— MS Office версии 2013 или выше
Медленная работа личного кабинета
Для этого просьба выполнить команды в консоли Windows:
— ping 10. 250. 17 -l 1000 -n 10
— tracert 10. 250. 17
Если требуется проверить связь с ФГИС 1 необходимо использовать адрес 10. 250. 13
По завершению обеих команд будет показана статистика, необходимо сделать скриншоты результатов и выслать на
Также просьба проверить скорость интернет канала по нескольким разным источникам. Оптимальной скоростью для работы с кабинетом считается 5 Мбит и более.
Недоступность ресурсов. Ошибки 502 в консоли
Необходимо:
— Перезагрузить страницу с помощью следующих комбинаций клавиш (Ctrl + F5) и (Shift+Ctrl+R)
— Почистить cookie-файлы браузера согласно инструкции во вложении
— Перезагрузить ПК
Страница кабинета не загружается
Если координатор VipNet Client доступен, но страница кабинета не открывается, необходимо проверить:
1) В свойствах узла координатора HW5000-Moscow1 вкладку «Туннель», добавлен ли там реальный IP адрес 10. 250. Если нет — добавьте его. 2) Другие настройки VipNet Client согласно Инструкции по настройке АРМ. 3) Возможно проблема в Вашем антивирусе (прокси-сервере, маршрутизаторе, свитчах и т. Попробуйте полностью отключить антивирус и зайти на адрес 10. 250. Если узел станет доступен, добавьте его в исключения антивируса. Также, разрешить входящие и исходящие соединения для данного узла на вашем прокси-сервере, маршрутизаторе, свитчах и т. , если это необходимо. Удостоверьтесь, что открыты адрес 5. 143. 238. 24 и порт UDP 55777 на вход и на выход. Также, во вложении есть инструкция по первоначальной настройке АРМ VipNet Client:
Пожалуйста, проверьте настройки программы согласно инструкции. Отдельно рекомендуем обратить внимание на список вопросов/ответов в конце инструкции. Если устранить ошибку не получается, просим направить ответную информацию:
1. Скриншоты всех настроек клиента согласно инструкции во вложении к данной статье
2. Скриншоты результатов выполнения команд ping 5. 143. 238. 24, 10. 250. 17, 10. 250. 13
3. Номер Вашего АРМ. Посмотреть его можно в VipNet Monitor: откройте программу, выделите слева папку «Защищенная сеть», справа отобразится содержимое папки. Номер имеет вид АРМ-ХХХХ (четыре цифры)
4. Скриншот IP адреса с сайта 2ip. ru
5. Вид и версию установленного антивируса
6. ФИО и СНИЛС пользователя, под чьей учетной записью производится попытка авторизации
С какого браузера посещать ЛК ЕИС в 2022 году
Вечер добрый, коллеги!Столкнулась с такой ситуацией, что на январь 2022 года нет ни одного рабочего браузера для посещения личного кабинета ЕИС. Интернет експлорер моя винда уже не поддерживает, пользовалась до сегодняшнего дня Спутником, он теперь тоже не рабочий, разрекламированный Хромиум-ГОСТ и Яндекс браузер для закупок, тоже не работают, постоянно выдает ошибку
“На сайте eruz. zakupki. gov. ru используется неподдерживаемый протокол. Протокол не поддерживается. Клиент и сервер используют разные версии протокола SSL или разные наборы шифров. ERR_SSL_VERSION_OR_CIPHER_MISMATCH”
пробовала сама настроить браузеры с помощью советов “мамкиных программистов”, пришлось вообще все сносить и заново переустанавливать. проставка галочек в свойствах браузера не помогает, все равно сайт ЕИС исправно выдает ошибку.
NhelzuF » 25 янв 2022, 00:58
KarinaKatz писал(а):Вечер добрый, коллеги!Столкнулась с такой ситуацией, что на январь 2022 года нет ни одного рабочего браузера для посещения личного кабинета ЕИС. Интернет експлорер моя винда уже не поддерживает, пользовалась до сегодняшнего дня Спутником, он теперь тоже не рабочий, разрекламированный Хромиум-ГОСТ и Яндекс браузер для закупок, тоже не работают, постоянно выдает ошибку”На сайте eruz. zakupki. gov. ru используется неподдерживаемый протокол. Протокол не поддерживается. Клиент и сервер используют разные версии протокола SSL или разные наборы шифров. ERR_SSL_VERSION_OR_CIPHER_MISMATCH”пробовала сама настроить браузеры с помощью советов “мамкиных программистов”, пришлось вообще все сносить и заново переустанавливать. проставка галочек в свойствах браузера не помогает, все равно сайт ЕИС исправно выдает ошибку.
Добрый. Продолжает работать.
Глава » 25 янв 2022, 05:09
Вообще-то закупки и госуслуги более менее работают на експлоере (мать его!!!). Может, лучше на компе винду установить, работающую на експлоере?
Там, где прямо не пролезем, мы пройдем бочком.
tumbb » 25 янв 2022, 16:02
тут есть файл “Инструкция по настройке рабочего места” там на сей момент найдёте: Яндекс – ЯндексWindows -Установленный Интернет-браузер: Internet Explorer (версии 11. 0), либо любой другой браузер, поддерживающий Transport Layer Security (TLS v. 0/1. 2, RFC 5246), с использованием российских криптографических стандартов; ПО КриптоПро версии 4. Linux – Chromium-gost
shtirlits » 26 янв 2022, 15:03
так в том то и дело, что у некоторых пользователей обновилась винда до 11, а там и начались проблемы, что пропал IE11,а эйдж нормально не работает, даже в режиме совместимости. Яндекс и Спутник тоже не получается настроить, даже по инструкции с того же сайта. автоматическая настройка рабочего места вообще выдает ошибку: произошла ошибка получение настроек с
Сержик » 02 фев 2022, 20:40
shtirlits писал(а):обновилась винда до 11, а там и начались проблемы, что пропал IE11
Действительно, есть грабли. Автоматически устанавливается c обновлением Win 10 переадресатор на Edge. Это специальное расширение браузера IE, которое автоматически открывает Edge, если вы запускаете IE. Естественно, как знает каждый участвующий в торгах, Edge не поддерживает TLS 1. 2 на ГОСТ Это “творчество” майкросовтовцев можно отключить
Прямая ссылка на настройки в браузере Edge:edge://settings/defaultbrowserВыставить параметр “Разрешить Internet Explorer открывать сайты в Microsoft Edge” в значение “Выключено”,либо настройку “Разрешить сайтам загрузку в режиме Internet Explorer” в “Включено”. Может чутка по разному выглядеть и быть переведено, но вы вчитайтесь и всё получится.
Или “Гуглить в Яндексе” по фразе “отключить IEtoEdge BHO”. Так назвается это самое расширение для IE.
запускать IE, как и прежде набив в поиске около “Пуска”: “Internet Explorer”. Нажать правой кнопкой и закрепить в панели задач.
Texnik » 10 мар 2022, 20:24
Вопрос очень актуален!, куплены 2 компьютера с лицензионной виндовс , сразу же 11 версией , все что здесь предлагается пробовал, сайт тупо не открывается, уверен что нужна до настройка , как ie11, но таких параметров нету там кроме, как запустить c поддержкой ie- этого мало. самое обидное , что распиареный спутник! потух! Причина тому, что ему для работы нужно чтобы был ie, по другому объяснить его нерабочее состояние, не могу. Изучая форумы и прочее вывод похоже один – это установка win10, но у меня лицензия на 11 электронная в биосе, как она заработает в 10 вопрос,. наверное никак, тупик вообщем.
Eugene_2017 » 12 апр 2022, 14:50
Добрый деньЕсть решение – Chromium-GostСлучайно нашел, когда тоже задался такой проблемой, по рекомендации Крипто-Про –
Собственно, сам продукт тут –
Форум по нему тут –
: Уважаемые модераторы и администраторы, если данная информация уже есть где-то на этом Форуме, то извините – я не нашёл. : Если данная информация противоречит каким-нибудь Правилам Форума, то прошу сильно строго не наказывать. Я её выложил исключительно из добрых побуждений. Вопрос же актуальный. : Рекомендуемый разработчиками ЕИС Яндекс. Браузер – до сих пор не работает адекватно. Вернее, совсем не работает
ann_q » 12 апр 2022, 18:12
Не могу зарегистрировать новую организацию поставщика в личном кабинете. Вылезает ошибкаНе удалось выполнить операцию. Проверьте настройку рабочего места и повторите операцию. Дополнительные сведения об ошибке:Cannot read properties of undefined (reading ‘CreateObjectAsync’)
Что делать? Плагины все установлены, захожу через Яндекс.
Eugene_2017 » 13 апр 2022, 10:26
ann_q писал(а):Не могу зарегистрировать новую организацию поставщика в личном кабинете. Вылезает ошибкаНе удалось выполнить операцию. Проверьте настройку рабочего места и повторите операцию. Дополнительные сведения об ошибке:Cannot read properties of undefined (reading ‘CreateObjectAsync’)Что делать? Плагины все установлены, захожу через Яндекс.
ДДКак вариант, обновите Крипто-про ЭЦП плагин. как через “тЫндекс” работаете??? У меня он ни в какую не хочет с ЕИС “дружить”.
Вернуться в Работа на электронных торговых площадках (ЭТП)
Кто сейчас на форуме
Одна из возможных ошибок при работе с порталом Госуслуг заключается на стороне пользователя, а именно в его браузере – программе, с помощью которой просматривают веб-страницы. Заведомо узнать заключается ли ошибка в вашем программном обеспечении трудно – поэтому следует просто попробовать данный метод.
В чем заключаются ошибки?
- Браузер использует старые файлы. При первом обращении к веб-странице браузер запоминает (кэширует) некоторые файлы, чтобы не тратить ресурсы на их новую загрузку. Эти файлы могут отвечать за работоспособность того или иного функционала. Ошибка возникает тогда, когда браузер посетителя использует ранее сохраненные файлы, в то время как на самом портале исполняемые файлы изменились: разработчики вносили новый функционал или дорабатывали старый. Соответственно, со «старыми» файлами может возникать ошибка при взаимодействии с порталом.
- Браузер не поддерживает нужные функции. Браузер – это, по сути, набор правил, который говорит ему, как обрабатывать тот или иной код. То есть один и тот же документ может по-разному работать/отображаться в разных браузерах. Такие различия заложены разработчиками на этапе разработки программы и повлиять на них вы не можете. Это говорит о том, что в одном браузере портал Госуслуг может корректно работать, а в другом нет.
Как решить проблему с браузером?
При обращении в техподдержку портала Госуслуг, можно часто услышать совет очистить кэш и cookie используемого браузера. Тут у вас имеется два варианта: «почистить» браузер, который вы используете как основной, либо использовать другой (неосновной) браузер.
Второй вариант подразумевает, что вы используете любой другой браузер, которым вы не пользуетесь, либо свежескачанную программу. В любом случае, убедитесь что история и cookie данного браузера очищены, а лучше проведите процедуру очистки еще раз.
Очистка браузера Google Chrome
- Нажмите сочетание клавиш Ctrl +Shift +Del.
- В выпадающем списке выберите период, за который необходимо удалить файлы. В нашем случае это «За все время».
- Нажмите кнопку «Удалить данные».
Очистка браузера Internet Explorer 11
- Нажмите сочетание клавиш Ctrl +Shift +Del.
- Поставьте галочки напротив нужных пунктов (см. скриншот).
- Нажмите кнопку «Удалить».
Очистка браузера Opera
- Нажмите сочетание клавиш Ctrl +Shift +Del.
- В выпадающем списке выберите период, за который необходимо удалить файлы. В нашем случае это «С самого начала».
- Поставьте галочки напротив нужных пунктов (см. скриншот).
- Нажмите кнопку «Очистить историю посещений».
Очистка браузера Mozilla Firefox
- Нажмите сочетание клавиш Ctrl +Shift +Del.
- В выпадающем списке выберите период, за который необходимо удалить файлы. В нашем случае это «Все».
- Поставьте галочки напротив нужных пунктов (см. скриншот).
- Нажмите кнопку «Удалить сейчас».
Вариант 2. Использовать другой браузер
Даже если вы решили просто почистить кэш и cookie у вашего основного браузера, и ваша проблема не решилась, есть смысл использовать другой браузер. Возможно, в вашем интернет-обозревателе произошли обновления, которые сейчас не позволяют корректно работать с порталом Госуслуг. В таком случае простая очистка истории не поможет вам. А вот использование другого браузера повысит вероятность решения проблемы.
Вариант 3. Настроить текущий браузер (для юр. лиц)
Портал разрабатывается так, чтобы корректно работать во всех последних версия наиболее распространенных браузеров:
- Google Chrome, Chrome Mobile;
- Yandex Browser;
- Mozilla FireFox;
- Opera;
- Apple Safari;
- Mobile Safari;
- Internet Explorer;
- Android Browser;
- «Спутник».
Поэтому принципиальной разницы, в каком браузере работать, нет. Единственное, старайтесь не использовать старые версии, поскольку риск ошибки в таких браузерах возрастает и вы не сможете нормально работать в личном кабинете Госуслуги.
Перегрузка портала
Любой сайт или веб-приложение имеет ограниченную пропускную способность. Чем больше пользователей посещают портал Госуслуги в текущий момент, тем выше нагрузка на сервер. При чрезмерных нагрузках отмечаются различные ошибки и сбои.
Важно! Согласно статистическим данным, наименьшее количество пользователей на сайте фиксируется в промежуток с 23. 00 до 04.
Блокировка антивирусом
Некоторые антивирусные программы поддерживают функцию защиты в реальном времени в интернете. Такой ПО предотвращает переходы по неизвестным ссылкам, открытие небезопасных страниц в браузерах, препятствует загрузке файлов и документов из неизвестных источников.
Антивирусная программа способна блокировать портал Госуслуги. Это связано с тем, что на данном сайте собираются персональные данные пользователя для последующей обработки. Аналогичные действия выполняют многие шпионские программы и сайты-вымогатели. Чтобы восстановить доступ к Госуслугам достаточно вывести адрес этого ресурса из «Карантина» в антивирусной утилите. Алгоритм действий варьируется в зависимости от того, какая программа используется для защиты ПК.
Технические работы
Портал Госуслуги регулярно обновляется. Выполнение технических работ является обязательным условием для сохранения функциональности и внедрения новых опций. Как правило, такие процедуры выполняются в ночное время, чтобы минимизировать дискомфорт для посетителей.
Важно! В отдельных случаях, например при серьезных системных сбоях или кибернетических атаках технические работы могут проводиться в дневной период, из-за чего доступ к услугам временно ограничивается.
Вход в Портал может быть ограничен из-за некорректной работы обозревателя. К примеру, такое возможно, если в памяти хранится большое количество кэшированных файлов. Это не только влияет на работу браузера, но и отражается на общей производительности ПК.
Еще одна причина – использование расширений-блокировщиков. Многие пользователи устанавливают в браузер плагины и микропрограммы, которые блокируют всплывающие окна и потенциально опасные сайты. Из-за нестабильной работы таких утилит в браузере могут возникнуть проблемы с загрузкой страниц портала Госуслуги.
Переход со старой версии на новую
На сайте предусмотрена возможность быстрого восстановления данных для авторизации. Но для этого у пользователя должен быть доступ к номеру телефона или электронной почты, к которым привязан аккаунт.
- Зайти на сайт Госуслуги, перейти в раздел «Личный кабинет».
- Выбрать доступный вариант для восстановления – по номеру либо e-mail.
- Получить код для восстановления, ввести его в соответствующее поле, придумать новый пароль.
При восстановлении данных авторизации система безопасности запрашивает у пользователя данные паспорта, ИНН либо СНИЛС. Это необходимо для того, чтобы исключить вероятность взлома.
Обращение в МФЦ
Для восстановления необходимо предоставить документы. После этого на мобильный номер будет направлен смс-код. Его передают специалисту МФЦ, который восстанавливает доступ к профилю.
Техническая поддержка
В портале предусмотрена служба поддержки клиентов. На горячую линию можно попасть по номеру 8 800 100 70 10. Пользователю, у которого возникли трудности с доступом к сервису, нужно объяснить проблему оператору, который в дальнейшем озвучит способы решения.
Еще один вариант – отправка сообщения в онлайн-чат. Он доступен на главной странице портала. Пользователю потребуется разъяснить суть проблемы и подтвердить свою личность.
В целях профилактики следует регулярно проверять ПК на предмет вредоносных программ. Такая возможность реализована в некоторых браузерах, например в Google Chrome. Для запуска проверки необходимо перейти в «Настройки» через опционное меню и выбрать пункт «Удалить вредоносное ПО».
Сбой в работе портала Госуслуги – довольно распространенное явление, которое может возникать из-за ошибок пользователей или некорректной работы самого сайта. Восстановить доступ к личному кабинету можно разными способами. Если сервис не отвечает по техническим причинам, в большинстве случаев достаточно подождать до тех пор, пока сбой не будет устранен. Если же доступ отсутствует из-за неправильного ввода пароля, следует выполнить процедуру восстановления, обратиться за помощью в МФЦ либо службу поддержки.
Заметили ошибку? Выделите ее и нажмите Ctrl+Enter, чтобы сообщить нам.
ЧАстые ВОпросы по порталу Росимущества
Вопрос: «Не могу зайти в личный кабинет – пароль не работает. Что делать?»
Вопрос: «Как сохранить данные при вводе?»
Ответ: на каждой форме ввода данных анкеты нужно нажать кнопку ОК. Клавишу «Enter» нажимать НЕ НАДО!
Вопрос: «При подаче заявки я не могу найти нужное АО в списке! Что делать?»
Ответ: скорее всего, если в списке Наименование АО для подачи заявки Вы не обнаружили нужное акционерное общество – ОБЯЗАТЕЛЬНО воспользуйтесь формой поиска, указав наименование АО
Вопрос: «Я не могу найти в списках выбора организации в которых работал(а)? Как все-таки указать свой опыт?»
Ответ: Если в списках выбора организаций нет нужной – добавьте информацию в примечания к анкете, с указанием необходимых полей.
Вопрос: «При печати отправленных заявок я не вижу выбранных АО. Что делать?»
Ответ: Проверьте, что ваши заявки переведены в статус «Отправлено»!
Вопрос: «Возникают ошибки при работе с ЛК ГС – Internet Explorer зависает/отображаются непонятные сообщения об ошибках! Что делать?»
Важно: прежде чем сообщать в службу поддержки Росимущества о Вашей проблеме – обязательно уточните версию Вашего Internet Explorer. За дополнительной информацией об уточнении версии Вашего браузера обратитесь к системному администратору Вашей компании.
Последнюю версию Internet Explorer Вы можете установить с сайта www. microsoft
1) Если запрашивается количество или %, то указывать количество (например, 0) и % (например, 15), а не писать «нет».
2) Для удобства просмотра информации можно перемещать границы окон отображения личного кабинета.
3) Отмеченные красной звездочкой поля форм обязательны для заполнения.
Пошаговая Инструкция если rosim. ru упал
Если rosim. ru на самом деле не «упал» но не доступен на вашей системе, попробуйте альтернативу этому сайту.
Однако во многих случаях, проблема объясняется неправильным DNS. В этом случае, просто используйте этот IP (193. 151. 70), введите его в адресную строку вашего браузера и нажмите ввод. Если это сработает, то будьте уверены – проблема в DNS. Исправить его можно здесь.
Что если rosim. ru на самом деле упал?
Если rosim. ru на самом деле упал, вы можете:
Попробовать альтернативную ссылку, к примеру m. rosim. ru , имя сайта с «www» и без.
Подождать – большинство зависаний и других неполадок не длятся долго.
Оставить запрос на форуме, блоге, странице фейсбука – обычно менеджеры выкладывают информацию о планируемых работах на сайте, так что всегда полезно взглянуть.
Попробовать альтернативу – Нажмите, чтобы посмотреть, если таковая есть. В большинстве случаев вы ее легко можете найти!
Не заходит или не подписывает на сайте rosim
А теперь выдохнули и за дело.
Во всем виноват КриптоПро
В первую очередь не паникуйте с тупых советников в интернете о том что это у вас вирусы, на самом деле у вас как и у всей страны Крипто Про. Где-то там по пути употребления кокса, горами валяющегося у разработчиков после празднования столь удачно лобированных ими интересов, они облажались. И в версию 4. 9842 вкралась ошибка которая и вызывает в експлорере жажду угнетать вас. Быстро выкатили обновление 4. 9944, но у многих от казначейства старая версия.
Разгребая говны.
Вообще настоятельно рекомендую воспользоваться инструкциями с Закупок там настройки весьма похожи плюс есть Крипто про нормальный. Ключ активации криптопро подходит от четвертого, обязательно проверьте активацию, а то внезапно слетит через три месяца. Поверх 3. 6 не ставиться Криптопро 4. 9944, выдает какую-то идиотскую ошибку типа не найден файл. Обязательно обновляем криптопро эцп browser plug-in. В документации с закупок узнаем, что надо отключить: Сервис — Свойства браузера — ДополнительноИспользовать TLS 1. 1Использовать TLS 1. Не надо отключать TLS 1. 0, тогда версия Криптопро 4. 9842 не будет выключать компьютер. В случае с версией 4. 9944 верните галочки как было, может оно где еще понадобится (там же в инструкциях упоминается в Крипто-Про включить режим усиленного контроля использования ключей, у меня все и без него завелось).
Для 4. 9944 убирать не надо
Но и это еще не все. Мы только зашли, подписать возможно не выйдет. Версия 4. 9842 выдаст ошибку при подписании документов типа — ошибка обращения к контейнеру закрытого ключа (заборол только обновлением до исправленной версии). И наконец rosim. ru с Криптопро 4. 9944 уже даже призывно манит выбором сертификата пользователя при подписании, но выдает ошибку — ошибка при вызове криптоплагина. signhash error. Это результат того что у вас подпись еще по Гост 2001, на сколько понял с 4го Крипто с таким не особо работает. Решение с zakupki. gov. ru рабочее. Если у вас все подписи по Гост 2012, возможно все норм и ничего делать не надо.
На этом у меня все заработало. Заодно и Закупки пересадились на новый гост и я пошатываясь ушел в закат.
Функции модуля правообладателя (АСУФИ) Росимущество
Функции и возможности модуля правообладателя – автоматизированной системы учета федерального имущества (АСУФИ):
- Предоставление данных о новых объектах федерального имущества, которые принадлежат правообладателю на соответствующем вещном праве, или о лице, которое владеет правами на объект учёта или данными о нём;
- Предоставление нужных документов для внесения изменений в данные об объектах учета, которые принадлежат правообладателям на соответствующем вещном праве, или о лице, которое владеет правами на объект учёта или сведениями о нём;
- Предоставление нужных документов для удаления сведений об объекте учёта или о лице, владеющем правами на объект учёта или сведениями о нём;
- Добавление и просмотр результатов инвентаризации;
- Просмотр данных, внесенных в реестр федерального имущества.
Регистрация в системе Модуль правообладателя
Для регистрации в личном кабинете на Межведомственном портале в качестве госслужащего перейдите на страницу регистрации.
После нажатия на кнопку «Регистрация» откроется новая страница, в которой необходимо выбрать «Регистрация для госслужащего».
На странице регистрации госслужащего заполните предлагаемую форму. Поля отмеченные звездочкой являются обязательными.
Заполните форму и нажмите «Отправить». Если форма была заполнена верно, Вы увидите информационное сообщение.
Для завершения регистрации на портале Росимущества, подтвердите Ваш электронный адрес, перейдя по ссылке в отправленном сообщении.
После прохождения вышеописанной регистрации у Вас появится доступ к общим функциям портала.
В течение 2-6 рабочих часов Ваша учетная запись будет проверена и Вам будет открыт доступ к личному кабинету.
Для регистрации личного кабинета в подсистеме Модуль правообладателя на межведомственном портале Росимущество следует выполнить следующие действия:
- Перейти на страницу регистрации ;
- Выбрать тип регистрации: Проф. директор, независимый эксперт;Госслужащий;Юридические лица и органы исполнительной власти.
- Проф. директор, независимый эксперт;
- Госслужащий;
- Юридические лица и органы исполнительной власти.
- Затем, в зависимости от типа регистрации, заполнить требуемые данные, либо – послать официальный запрос в Росимущество, согласно прикрепленному в инструкции бланку.
Домашняя страница личного кабинета
Домашняя страница содержит кнопки быстрого перехода к основным функциональным разделам личного кабинета (далее — ЛК ГС).
Кнопки быстрого перехода отправляют Вас в соответствующие разделы личного кабинета.
Для просмотра документов, выложенных на домашней странице, кликните по ссылке «Просмотреть» напротив интересующей записи. Документ будет открыт в новой странице браузера.
Домашняя страница ЛК ГС в верхней части содержит ряд вкладок:
- Домашняя страница
- Рабочий кабинет — основное меню, работа с которым описана далее в настоящей инструкции;
- Данные на карте — карта, на которой размещены все объекты Росимущества;
- Мой профиль — содержит в себе ряд дополнительных вкладок, которые позволяют работать с данными относящимися непосредственно к профилю пользователя;
- Мой профиль — информация о пользователе: номер телефона, адрес электронной почты, информация о действиях пользователя;
- Моя почта — доступ к информации своей электронной почты. Все оповещения с МВ Портала будут приходить именно на этот почтовый ящик;
- Мой календарь — вы можете создавать, удалять и редактировать события;
- Мои задачи — задачи по согласованию документов, которые назначили Вам другие участники Портала, в нижней части экрана – задачи, созданные Вами и назначенные другим участникам. Задачи в списках появляются автоматически в результате отправления документов на согласование. Вы можете отредактировать форму представления списка задач;
- Мои файлы — на странице файлов пользователя отображены все документы пользователя. Для просмотра документа кликните левой клавишей «мыши» по его названию. Вы можете изменить внешнее представление списка документов по Вашим параметрам;
- Мой сайт — отражен канал новостей конкретного пользователя. Например, изменения на страницах, которые отслеживает пользователь, а также настройки подписки пользователя
- Мои параметры — настройки личного кабинета;
- Поиск по порталу — заполните форму и нажмите кнопку «Поиск». Результаты поиска будут представлены в окне браузера;
- Инструкции — собраны инструкции по работе с различными компонентами Портала и настройками программного обеспечения;
- Форум — представлены темы коллективного обсуждения, общие документы и задачи, а также извещения и ссылки. Для просмотра темы коллективного обсуждения/документа или задачи нажмите по её названию левой клавишей «мыши».
- нового обсуждения – нажмите «Новое обсуждение»;
- нового документа – нажмите «Создайте документ» и выберите формат документа;
- новой задачи – нажмите «добавить элемент»;
- нового извещения – нажмите «добавить извещение»;
- новой ссылки – нажмите «добавить ссылку».
Заполните предложенные поля и нажмите кнопку «Сохранить» или кнопку «Отмена», если не хотите сохранять введенную информацию.
Вкладка «Домашняя страница» переводит непосредственно на начальную страницу личного кабинета.
При выборе пункта меню «Анкетные данные» перед Вами откроется форма редактирования. После изменения данных нажмите ОК для сохранения. Поля, отмеченные звездочкой, являются обязательными для заполнения.
Для получения дополнительной информации об организации необходимо однократно щелкнуть левой кнопкой мыши на строке, при этом откроется карточка акционерного общества, содержащая:
- Общие сведения об организации;
- Сведения об акционерном капитале;
- Сведения об органах управления и контроля;
- Сведения о корпоративных мероприятиях;
- Отчетность:
- Поручения;
- Дочерние и зависимые организации
- Документы;
- Документы ЛК АО;
- Справку Росимущества.
Раздел «Участие в органах управления АО» содержит в себе следующие подразделы:
- Перечень АО — раздел содержит список организаций, в органы управления которых входит представитель интересов;
- Отчет о работе представителя — раздел содержит список отчетов представителя, которые им созданы. Каждый созданный отчет можно посмотреть и удалить, используя соответствующие команды контекстного меню;
- Добавление отчета о работе представителя — нажать кнопку «Добавить». Появится окно «Добавить карточку », в котором необходимо выбрать отчетный период, за который будет сформирован отчет, и наименование АО и нажать кнопку «ОК».
- Просмотр карточки отчета Переход на карточку отчета выполняется одинарным нажатием кнопки «Посмотреть», либо одинарным щелчком в браузере на созданной записи отчета. Откроется карточка отчета;
- Участие в КМ — д ля заполнения сведений об участии в корпоративных мероприятиях на карточке «Отчета представителя интересов РФ» перейдите в меню «Участие в КМ». В данном разделе отображаются корпоративные мероприятия за отчетный период, а также их вопросы, включенные в повестку дня;
- Подписанный отчет — раздел позволяет просмотреть информацию о подписанном отчете, а так же о параметрах ЭЦП;
- Доклад о ФХД общества — данный пункт меню доступен только в отчетах за второй квартал. Выбор данного пункта меню позволяет перейти на карточку документа – доклада о финансово-хозяйственной деятельности общества;
- Сообщить о невозможности заполнения отчета . В данном разделе предусмотрен механизм, позволяющий сообщить о невозможности заполнения отчета, отправив электронное письмо куратору общества в Росимуществе, куратору общества в ФОИВ, на адрес электронной почты общества. Для этого необходимо выбрать пункт меню «Сообщить о невозможности заполнения отчета». При этом появится сообщение, уточняющее о необходимости отправки сообщения электронной почты;
Другие пункты главного меню личного кабинета официального сайта Росимущества с пояснениями приведены ниже:
- Информация от Росимущества — данный пункт основного меню позволяет просмотреть важные документы, размещенные Росимуществом. Для просмотра интересующей записи выберите команду «Посмотреть» или щелкните по ней левой кнопкой «мыши». При этом документ будет открыт в новой вкладке браузера;
- Проект договора на представление интересов РФ. Пункт позволяет просмотреть проект договора на представление интересов РФ. Документ открывается в новой вкладке браузера.
- Проект договора между обществом и членом СД. Пункт позволяет просмотреть проект договора между обществом и членом СД. Документ открывается в новой вкладке браузера.
- Мои заявки — для доступа к сведеньям о заявках необходимо нажать на пункт меню Мои заявки.В открывшейся форме выбирается нужная заявка, по выбранным параметрам;
Рекомендации для тех, кто не может зайти
Независимо от причины, возможности для получения доступа к личному кабинету у пользователей сохраняются. Сбои и ошибки в работе сервиса носят временный характер, а любые неполадки можно исправить.
Прежде всего, если пропал доступ к Госуслугам, рекомендуется сделать следующее:
- проверить подключение к сети, перезагрузить маршрутизатор и ПК;
- выполнить проверку антивирусной утилиты на предмет блокировки сайта;
- убедиться в том, что доступ к сайту сохранился на других ПК и в мобильном приложении;
- проверить настройки браузера.
Неверные данные авторизации
Госуслуги – популярный интернет-сервис, открывающий перед пользователями ряд полезных возможностей. Как и на любом сайте, в работе этого портала периодически случаются сбои. Чтобы ответить на вопрос, почему не могу зайти Госуслуги, следует рассмотреть основные виды ошибок и варианты их исправления.
Содержание
- 1 Почему на сайте госуслуги выдает ошибку — Юридическая консультация
- 1.1 Ошибка отправки в ведомство Госуслуги
- 1.2 Как исправить ошибку при отправке запроса в ведомство Госуслуги
- 1.3 Ошибки на сайте госуслуг со СНИЛС — что делать
- 2 Настройка рабочего места для портала «Госуслуги»
- 2.1 Шаг 1. Установка СКЗИ
- 2.2 Как определить версию и разрядность ОС?
- 2.3 Как установить дистрибутив?
- 2.4 Шаг 2. Ввод серийного номера / Активация лицензии
- 2.5 Шаг 3. Установка личного сертификата
- 2.6 Шаг 4. Установка корневого сертификата УЦ
- 2.7 Шаг 5. Настройка интернет обозревателя
- 2.8 Шаг 6. Настройка доверенных узлов
- 2.9 Шаг 6. Настройка компонентов ActiveX
- 2.10 Как установить плагин?
- 2.11 Остались вопросы? Свяжитесь со специалистом!
- 2.12 Возможные проблемы на Госуслугах
- 2.13 Как исправить проблему авторизации
- 2.14 Ошибка сервера
- 2.15 Некорректный размер фото
- 2.16 Формат файлов
- 2.17 Загрузка через мобильное приложение
- 2.18 Запрос в поддержку
- 3 Ошибка при вызове функции криптокомпонента инициализации объекта плагина
- 3.1 Ошибка при вызове функции криптокомпонента ошибка инициализации объекта плагина
- 3.2 PluginObject. CreateObject is not a function
- 4 Ошибка при вызове функции криптокомпонента госуслуги
- 5 Что это такое
- 6 Что такое электронная цифровая подпись
- 7 Госуслуги выдает ошибку при проверке паспорта – почему?
- 8 Что надо сделать на сайте?
- 9 Что делать, если произошла утрата цифровой подписи
- 10 Ошибка при вызове функции криптокомпонента госуслуги ошибка не определена
- 11 Возможности эцп
- 12 Вход на сайт
- 13 Госуслуги ошибка отправки в ведомство
- 14 Как решить проблемы с браузером при работе с порталом госуслуг?
- 15 Какие документы необходимы
Почему на сайте госуслуги выдает ошибку — Юридическая консультация
Зачастую при использовании портала Госуслуги у пользователей возникают те или иные трудности и проблемы, иногда не позволяющие получить требуемую услугу.
Например, некоторые пользователи жалуются на возникающую ошибку при отправке запроса в ведомство на Госуслугах.
Что же делать при возникновении ошибки отправки в ведомство на портале Госуслуг? Итак, тема данной статьи — Госуслуги ошибка отправки в ведомство: что делать и как исправить ошибку!
Ошибка отправки в ведомство Госуслуги
Что значит ошибка отправки запроса в ведомство на Госуслугах? Обычно портал Госуслуги выдает данную ошибку, когда пользователь сформировал какой-либо запрос в одно из ведомств, заполнил необходимую информацию, прикрепил нужные файлы (фото, сканы) и нажал на кнопку «Отправить» — вот тут то и появляется ошибка отправки в ведомство.
Чаще всего ошибка при отправке запроса возникает по следующим причинам:
- Прикрепление пользователем к запросу файлов размером, превышающим допустимый;
- Ошибки в работе браузера;
- Сбои в работе портала, технические работы.
Это означает, что запрос по какой-либо причине не может быть отправлен в ведомство, а значит пользователь не получит необходимую услугу. Итак, разберемся, что делать и как исправить ошибку отправки в ведомство на Госуслугах.
Как исправить ошибку при отправке запроса в ведомство Госуслуги
Как исправить ошибку при отправке запроса в ведомство Госуслуги? Итак, чтобы исправить ошибку отправки в ведомство на Госуслугах рекомендуем выполнить следующее:
- Проверить размер прикрепленных к запросу или заявлению файлов — файл не должен превышать 5МБ;
- Рекомендуем проверить правильность заполнения всех полей;
- Также, если ошибка при отправке в ведомство все равно появляется, рекомендуем почистить кэш и куки браузера, после чего подать запрос заново;
Вот такие способы помогут исправить ошибку при отправке запроса в ведомство на Госуслугах. В случае успешного отправления запроса появятся промежуточные результаты от ведомства Госуслуги: появится сообщение, что запрос отправлен в ведомство, затем появится статус «Принято», после чего пользователю останется лишь дождаться ответа на свой запрос или заявление.
Если ни одни из показанных способов не помог, и все равно Госуслуги выдает ошибку отправки в ведомство, то рекомендуем обратиться в службу поддержки портала, либо задать вопрос здесь.
А что означает «заявление в очереди на отправку«? Такое оповещение можно увидеть по причине того, что пользователи отправляют множество заявок в ведомство одновременно, и на отправление, рассмотрение и регистрацию заявления требуется некоторое время!
Ошибки на сайте госуслуг со СНИЛС — что делать
В 2009 году на территории РФ начал работать сайт по предоставлению гражданам возможности пользоваться различными услугами государственных учреждений в режиме онлайн. Завести учетную запись на нем было возможно или с помощью электронной подписи гражданина, или указав номер своего СНИЛС.
Причем большинство граждан пользуется именно вторым вариантом. В связи с этим наиболее распространены ошибки на Госуслугах со СНИЛС. Давайте разберемся, почему они возникают и как от них можно избавиться.
В основном, проблемы со СНИЛС могут возникать лишь при входе в личный кабинет с использованием СНИЛС. Причины возникновения ошибки могут крыться в следующем:
- Был неверно введен номер СНИЛС. Данная причина довольно распространенная, так как его номер состоит из 11 цифр, и велика вероятность что-то перепутать при вводе. Из этого следует, что первым делом необходимо убедиться в корректности введенного номера.
- Следующей причиной может стать смена вашего имени или фамилии, которые не были изменены в вашем страховом свидетельстве. Если это так, то при входе система начнет выдавать ошибку.
- Существует причина, являющаяся противоположной предыдущей. База данных, содержащая информацию по СНИЛС, давно не обновлялась и не содержит все необходимые данные по вашей карте.
- Во время обработки введенных вами данных произошел сбой, после чего система определила номер вашей карты, как недействительный.
- При обновлении баз данных, содержащих информацию по вашему СНИЛС, произошел сбой. В таком случае информация по СНИЛС в новую базу данных может не записаться.
Все вышеперечисленные проблемы обычно быстро устраняются службой поддержки и не являются серьезными причинами для беспокойства.
https://youtube.com/watch?v=20LpfpUOEL4%3Ffeature%3Doembed
Также некоторые пользователи жалуются на возникновение таких ошибок, связанных со СНИЛС:
- Система отказывается принимать расчеты, произведенные по страховым взносам. Причина возникновения ошибки – не удается найти СНИЛС. Решение производится следующим путем: заново формируется необходимый отчет, перед отправкой на заглавном листе помечаем надпись «дополняющая». В случае, если решить проблему не удалось, – обратитесь к сотрудникам ПФ.
- Отказ в принятии отчетности СВМ-3. Причина – указан неверный СНИЛС сотрудника. Чтобы решить подобную проблему, необходимо, в первую очередь, сверить номера сотрудников с их страховыми свидетельствами. Данную информацию можно взять в личных делах. После этого сформировать отдельный отчет по тем сотрудникам фирмы, в СНИЛС которых были обнаружены ошибки. Затем на заглавной странице отчета отметьте галочкой «дополняющая» и пересылайте отчет в Пенсионный Фонд.
Настройка рабочего места для портала «Госуслуги»
Перед началом работы на портале госуслуг, настройте рабочее место. В статье описана пошаговая инструкция для настройки рабочего места.
Шаг 1. Установка СКЗИ
СКЗИ (средство криптографической защиты информации) – это программа для шифрования информации. Без СКЗИ электронная подпись работать не будет.
Самое популярное СКЗИ – «КриптоПро CSP». Его установку рассмотрим в инструкции.
«КриптоПро CSP» – это платное программное обеспечение, поэтому для его использования нужна лицензия.
КриптоПро разделяется по версиям операционных систем (Windows XP, Windows 7 и т. ) и их разрядности (x64/x86).
Определите версию вашей операционной системы для загрузки соответствующей версии «КриптоПро CSP».
В последних версиях КриптоПро дистрибутив автоматически определяет разрядность и устанавливает нужные пакеты.
Как определить версию и разрядность ОС?
Правой кнопкой мыши нажмите на значок «Компьютер» (на разных операционных системах – «Мой компьютер» или «Этот компьютер») и выберете пункт контекстного меню «Свойства».
На экране появилось окно с информацией об операционной системе.
Нажмите на изображение, чтобы увеличить
Обратите внимание, на компьютере установлена операционная система Windows 8 Профессиональная. Подходит дистрибутив КриптоПро CSP 3.
Примите лицензионное соглашение. Загрузите дистрибутив.
Обратите внимание на соответствие версии дистрибутива «КриптоПро CSP» и ОС Windows.
ОС WindowsКриптоПро CSP
Windows XPКриптоПро CSP 3. 6
Windows VistaКриптоПро CSP 3. 6
Windows 7КриптоПро CSP 3. 6
Windows 8 (8. 1)КриптоПро CSP 3. 9
Windows 10КриптоПро 3. 9 (4
Как установить дистрибутив?
Запустите дистрибутив и нажмите «Установить».
Устанавливайте всё ПО от имени пользователя с правами администратора.
Распаковка нужных пакетов и модулей произойдет автоматически. После установки пакетов и модулей появится окно об успешной установке.
В ранних версиях «КриптоПро CSP» установка происходила в несколько последовательных шагов, в которых производится выбор дополнительных настроек и ввод серийного номера. Сейчас же процедуру установки упростили до минимума действий.
https://youtube.com/watch?v=fYnYGC9-jyI%3Ffeature%3Doembed
Средство криптозащиты установилось. Пробный режим на 3 месяца активировался автоматически. Чтобы увеличить срок, введите серийный номер.
Шаг 2. Ввод серийного номера / Активация лицензии
Для ввода серийного номера, войдите в «Панель управления», выберете категорию «Система и безопасность», а затем – программу «КриптоПро CSP».
На экране появится рабочая область «КриптоПро CSP».
Введите Ф. пользователя, который планирует работать на компьютере, наименование организации, серийный номер. Он указан на бланке приобретенной лицензией.
Завершите активацию лицензии, нажмите на кнопку «ОК».
На вкладке «Общие» изменится срок действия лицензии на тот, который указан в лицензии.
Работа с «КриптоПро CSP» закончена, в следующий раз СКЗИ понадобится для настройки электронной подписи и установки корневых сертификатов.
Шаг 3. Установка личного сертификата
На экране появится окно с выбором ключевого контейнера.
Нажмите кнопку «Обзор», чтобы увидеть электронные подписи, которые записаны на защищенный носитель.
Если электронная подпись на носителе одна, проблем с выбором не возникнет.
Если записей несколько, и вы не знаете, какая электронная подпись нужна, выберете первую запись по порядку и нажмите «ОК». Затем – кнопку «Далее».
Откроется информация о выбранной электронной подписи.
Определили, что нужна другая подпись? Нажмите кнопку «Назад» и выберите другую подпись.
Продолжайте открывать информацию о подписях, пока не найдете нужную.
Нашли нужную подпись? Нажмите кнопку «Установить».
После успешной установки личного сертификата, на экране появится уведомление. Нажмите кнопку «ОК». Личный сертификат установлен.
Шаг 4. Установка корневого сертификата УЦ
Для установки корневого сертификат Удостоверяющего центра нажмите кнопку «Свойства». Откроется сертификат электронной подписи
«АСП Электронные сервисы» выдает квалифицированные электронные подписи от удостоверяющего центра «Калуга Астрал»
На вкладке «Общие» вы увидите сообщение: «этот сертификат не удалось проверить, проследив его до доверенного центра сертификации». Чтобы это исправить, перейдите на вкладку «Путь сертификации».
В разделе «Путь сертификации» указана цепь от Ф. руководителя до издателя (удостоверяющего центра).
Чтобы установить корневой сертификат удостоверяющего центра, дважды кликните на него левой кнопкой мыши. Откроется окно сертификата электронной подписи.
Нажмите кнопку «Установить сертификат».
Откроется мастер импорта сертификатов, нажмите «Далее».
Установите курсор в пункте «Помести все сертификаты в следующее хранилище», нажмите кнопку «Обзор».
Откроется список хранилищ для установки сертификатов.
Сейчас вы выстраиваете цепь доверенных сертификатов, поэтому выберете хранилище «Доверенные корневые центры сертификации» кнопкой «ОК». Затем нажмите «Далее».
На завершающем этапе нажмите кнопку «Готово».
Начнется установка сертификата.
Операционная система предупредит об установке сертификата и запросит подтверждение того, что сертификат устанавливаете действительно вы.
На экране появится предупреждение о безопасности.
Система безопасности не может проверить Удостоверяющий центр ЗАО «Калуга Астрал», потому что в Microsoft (создатели линейки ОС Windows) не в курсе о ЗАО «Калуга Астрал». Не переживайте и соглашайтесь с установкой.
После установки корневого сертификата, на экране появится окно с уведомлением об успешной установке. Закройте его, нажав «ОК».
Настройку рекомендуется осуществлять в браузере Internet Explorer. Запустите интернет обозреватель Internet Explorer.
Шаг 5. Настройка интернет обозревателя
Большинство государственных порталов работают исключительно в Internet Explorer не ниже версии 8. Это связано с двумя причинами:
- Internet Explorer встроен в каждую ОС семейства Windows.
- Не все интернет обозреватели поддерживают работу с компонентами ActiveX, которые нужны для выполнения задач криптографии в интернете.
Значок Internet Explorer
Шаг 6. Настройка доверенных узлов
Добавьте адреса электронных площадок в доверенные, чтобы интернет обозреватель мог запускать все необходимы «скрипты» и модули для работы с криптографией.
https://youtube.com/watch?v=zG05Cb5tC-M%3Ffeature%3Doembed
Запустите браузер Internet Explorer и нажмите кнопку «Alt» на клавиатуре.
В верхней части браузера отобразиться панель действий. Нажмите на панели кнопку «Сервис» -> «Свойства браузера».
Откроется окно «Свойства браузера». Перейдите на вкладку «Безопасность».
Выберите зону «Надежные сайты» и нажмите кнопку «Сайты».
Шаг 6. Настройка компонентов ActiveX
После добавления узлов, включите компоненты ActiveX.
В свойствах обозревателя на вкладке «Безопасность» выберите зону «Надежные узлы».
В нижней части окна, в разделе «Уровень безопасности для этой зоны», нажмите на кнопку «Другой». Откроется окно с параметрами безопасности для надежных узлов.
В параметре «Доступ к источникам данных за пределами домена» в разделе «Разное» установите курсор в пункте «Включить».
В параметре «Блокировать всплывающие окна» в разделе «Разное» установите курсор в пункте «Включить».
В низу таблицы параметров есть раздел «Элементы ActiveX и модули подключения». Установите курсоры в пункты «Включить» по всем параметрам данного раздела. Нажмите «ОК» и закройте все открытые окна. Настройка браузера завершена.
Как установить плагин?
Загрузите и установите плагин, следуя указаниям мастера установки.
Перезапустите интернет обозреватель. Ваше рабочее место настроено, переходите к регистрации и/или работе на портале «Госуслуги».
Остались вопросы? Свяжитесь со специалистом!
Портал государственных и муниципальных услуг – это справочно-информационный интернет-сервис, который создан для оказания помощи гражданам, обеспечения доступа к общедоступным и персональным сведениям, а также снижения нагрузки на казенные организации.
С момента создания сайта происходит постоянная его модернизация и расширение функционала.
Однако, несмотря на огромную работу, многие пользователи в 2020 году по-прежнему могут столкнуться с некоторыми ошибками.
Возможные проблемы на Госуслугах
Наиболее распространенными проблемами, с которыми можно встретиться во время работы с порталом являются:
Ошибка отправки в ведомство, как правило, основными причинами подобной проблемы может быть некорректные файлы, фото и скриншоты, которые прикладываются к заявлению. Нередко причиной сбоев могут стать технические работы на сайте.
Как исправить проблему авторизации
https://youtube.com/watch?v=1JsG0Qza-xw%3Ffeature%3Doembed
Как правило, основными причинами сообщения об ошибке авторизации при попытке входа на сайт являются:
- некорректные данные, которыми пользователь пытается заполнить строки;
- недействительная электронная подпись;
- устаревшее программное обеспечение или его полное отсутствие на персональном компьютере.
- следует удалить все лишние проблемы, знаки препинания;
- проверить язык ввода;
- отключить или включить клавишу «Caps Lock».
Если все же не удалось попасть в персональный кабинет необходимо воспользоваться функцией восстановления доступа к персональному кабинету. Для этого под полем нужно нажать на кнопку «Восстановить» и, следуя подсказкам, изменить пароль. Сделать это можно с помощью электронной почты, номера телефона или СНИЛС, которые указывались при регистрации на сайте.
Если перечисленные действия не помогли восстановить доступ необходимо обратиться в службу поддержки. Сделать это можно подав заявку в «Обратной связи» или по телефону, номер можно найти на сервисе. Также есть возможность лично посетить специализированный аккредитованный центр по обслуживанию клиентов. Для идентификации личности и исправления ошибки потребуется взять паспорт и СНИЛС.
Для решения второй проблемы необходимо проверить подлинность электронной цифровой подписи, что можно сделать на портале государственных и муниципальных услуг, воспользовавшись ссылками — esia. gosuslugi. ru и gosuslugi.
В случае отсутствия доступа после проделанных процедур необходимо обратиться в службу поддержки сайта, что можно сделать, непосредственно обратившись в Аккредитованный Центр, с документом, удостоверяющим личность и СНИЛС. Адреса, часы работы, а также контактные телефоны можно найти на портале. Связаться со Службой поддержки также можно в разделе «Обратная связь».
Как подать заявление на развод через портал Госуслуги
Ошибка сервера
Если во время отправки сведений в ведомство возникла ошибка «Не удалось проверить вложение на целостность» возможно проблема кроется не в данных пользователя, а в работе самого интернет-портала Госуслуги. В этом случае невозможно предпринять какие-либо самостоятельные шаги, чтобы восстановить доступ. Достаточно подождать какое-то время и сайт заработает с полной силой.
Для того чтобы проверить и убедиться в неисправности работы сервера необходимо вернуться на главную страницу портала и найти раздел «Новости», который располагается внизу страницы.
О проведении технических работ или наличии проблем в работе сайта публикуется информация в соответствующем разделе. При отсутствии подобных данных, сбой в отправке ходатайства, скорее всего, связан с недостоверными сведениями или испорченными, большими или маленькими файлами, которые прикладываются к ходатайству.
Некорректный размер фото
Отсутствие возможности отправить запрос в государственную или муниципальную услугу может быть связано с неверными размерами фотографий, которые прикладываются к ходатайству. При превышении максимального объема или слишком маленьком расширении портал может отклонить или не принять заявление. По умолчанию необходимо прикладывать снимки размерами 3,5*4,5 см.
Проверить параметры фотографии можно, поместив ее в стандартный редактор Paint, который присутствует на любом компьютере вне зависимости от операционной системы. Отыскать ее можно, зайдя в «Пуск» и перейдя по ссылке на вкладку «Стандартные». В самом редакторе необходимо открыть в меню «Размер» и проверить необходимые параметры.
Формат файлов
Ошибка 404 на портале Госуслуг может произойти, если прикладываемые файлы меньше минимально допустимого объема или более максимального размера, которые предусмотрены по умолчанию на сервисе.
https://youtube.com/watch?v=fB_4q7SflQ4%3Ffeature%3Doembed
Наименьший формат загружаемого документа или фотографии должен быть 200 Кб, при этом наибольший размер, при превышении которого возникает ошибка отправки запроса, это 500 Кб. Формат каждого снимка должен быть JPEG, с расширением не более чем 450 dpi.
Если снимки не соответствуют указанным параметрам, их можно отредактировать при помощи любого редактора, установленного на компьютер или в режиме онлайн.
Загрузка через мобильное приложение
Появиться ошибка на портале Госуслуг «Не удалось проверить вложение на целостность» может при использовании полной версии сайта на мобильном устройстве. Это связано с тем, что подобная версия не оптимизирована для сотовых телефонов, поэтому рекомендуется подавать запрос при помощи компьютера, планшета или ноутбука.
Удаление учетной записи на портале Госуслуг
При работе с мобильными приложениями может возникнуть также следующая ситуация. На последнем этапе отправки сведений на проверку соединение может прерваться, что повлечет за собой отправку ходатайства в ведомство, а файл с кнопкой может остаться в личном кабинете. Это приведет к тому, что пользователь при желании повторно отправить заявку столкнется с отсутствием возможности сделать это. При такой ошибке необходимо отправить повторно файлы или удалить текущую и создать новую заявку.
Если же ходатайство не направлено на рассмотрение, следует повторно заполнить заявление. Проверить статус заявки можно в разделе «В обработке» на сайте государственных и муниципальных услуг.
Запрос в поддержку
В случае, если ни один из указанных выше способов не помог отправить заявление в казенные организации необходимо обратиться в службу поддержки по телефону или направить ходатайство через функции обратной связи.
Во втором случае для получения помощи администратора сайта необходимо:
- В верхнем левом углу отыскать категорию «Служба поддержки».
- В перечне вопросов можно выбрать необходимый и ознакомиться с ответом, который поможет решить проблему. Если соответствующих заявок не было ранее, следует нажать на кнопку «Задать вопрос».
- В открывшемся окне ввести тему и текст обращения. Рекомендуется к запросу приложить ссылку или скриншот для подтверждения наличия ошибок.
- Заполнить заявление установленного образца.
После проверки на номер мобильного телефона будет направлено сообщение с указанием дальнейших действий.
Каждый пользователь портала Госуслуги может столкнуться с множественными ошибками, которые могут возникнуть на этапе регистрации, авторизации, а также во время отправки запроса в государственные и муниципальные органы. Если проблемы связаны с проверкой данных следует обратиться в службу поддержки или аккредитованный центр.
При ошибке входа необходимо проверить данные или изменить пароль. При ошибке «Не удалось проверить вложение на целостность» следует откорректировать файлы и фотографии, которые прилагаются к заявке.
Если ошибку не удалось исправить одним из указанных способов, следует обратиться в службу поддержки с помощью формы обратной связи, сделав вызов по телефону или в специализированном центре.
Ошибка при вызове функции криптокомпонента инициализации объекта плагина
Он поделился со мной информацией, как данную ситуацию можно исправить.
Вот, что он мне написал:
Существует несколько решений данной проблемы:
- Откатиться до более старой версии Mozilla, в моем случае помогла 51 версия браузера. Тут подробно описано, как это сделать.
- Существует большая вероятность того, что эта проблема уйдет, как только Вы воспользуетесь другим браузером.
Портал государственных и муниципальных услуг — это справочно-информационный интернет-сервис, который создан для оказания помощи гражданам, обеспечения доступа к общедоступным и персональным сведениям, а также снижения нагрузки на казенные организации.
Однако, несмотря на огромную работу, многие пользователи в 2019 году по-прежнему могут столкнуться с некоторыми ошибками.
Ошибка при вызове функции криптокомпонента ошибка инициализации объекта плагина
Электронная цифровая подпись кодируется только при наличии сертификата ЭП. Причем, сертификаты должны быть действительными у всех участников договора. Такой сертификат выдается сроком на один год. По истечении этого времени, он становится недействительным, подпись теряет достоверность.
https://youtube.com/watch?v=9UAIEcMi_yQ%3Ffeature%3Doembed
Для дальнейшей работы с документами, сертификат необходимо продлить. Также, очень важно помнить, что при любых изменениях в организации (смена названия, владельца и прочее), сертификат подписи необходимо обновить.
Средства электронной подписи – это шифровальные средства, которые используют для выполнения определенных функций: создание ЭП; проверка ЭП; создание ключа ЭП; проверка ключа ЭП.
Как сделать электронную подпись
Операция получения ЭЦП довольно проста.
Необходимо, для начала, подыскать хороший удостоверяющий центр.
Добрый день дорогие друзья! Сегодня статья будет больше для разработчиков, чем для бухгалтеров. Мы будем разбираться, как исправить неправильную работу плагина КриптоПро ЭЦП Browser plug-in. Ошибка звучит так: «PluginObject. CreateObject is not a function». Давайте разбираться!
PluginObject. CreateObject is not a function
Если у Вас не получается самостоятельно решить данную проблему, то Вы можете перейти в раздел ПОМОЩЬ и Вам помогут наши специалисты.
При разработке сайтов и приложений, которые используют криптографию, Вы обязательно столкнетесь с плагином «КриптоПро ЭЦП Browser plug-in». Один мой друг, как раз занимается разработкой подобного сайта и столкнулся с ошибкой при работе данного плагина.
- Откатиться до более старой версии Mozilla, в моем случае помогла 51 версия браузера. Тут подробно описано, как это сделать.
- Если Вы являетесь разработчиком сайта на котором всплывает данная ошибка, то Вам следует обновить файл cadesplugin_api.js, который у Вас залит на сервере в качестве библиотеки. Моя проблема заключалась в том, что этот файл был загружен давно, а после обновлений браузера, часть кода в нем перестала корректно работать.
Один мой друг, как раз занимается разработкой подобного сайта и столкнулся с ошибкой при работе данного плагина. Он поделился со мной информацией, как данную ситуацию можно исправить.
- Откатиться до более старой версии Mozilla, в моем случае помогла 51 версия браузера. Тут подробно описано, как это сделать.
- Если Вы являетесь разработчиком сайта на котором всплывает данная ошибка, то Вам следует обновить файл cadesplugin_api.js, который у Вас залит на сервере в качестве библиотеки.
- Существует большая вероятность того, что эта проблема уйдет, как только Вы воспользуетесь другим браузером.
А для ЕПГУ необходима квалифицированная электронная подпись, так как, с помощью ЕПГУ можно производить значимые юридические операции.
Госуслуги, которые становятся доступнее и проще для физических лиц, которые имеют электронную подпись: повторное получение паспорта гражданина РФ; получение ИНН; получение загранпаспорта; открытие частного предпринимательства; регистрация по месту жительства; получение справок о штрафах ГИБДД; регистрация автотранспорта; получение информации о счете в Пенсионном Фонде России. Как и где получить ЭЦП Для получения электронной цифровой подписи, необходимо обратиться в удостоверяющий центр с готовым пакетом документов и заполненными бланками. Также, чтобы получить ЭЦП, необходимо взять с собой флешку или диск, куда будет записана закрытая часть ключа, которую будет знать только владелец ключа.
Для решения второй проблемы необходимо проверить подлинность электронной цифровой подписи, что можно сделать на портале государственных и муниципальных услуг, воспользовавшись ссылками — esia. gosuslugi. ru и gosuslugi.
https://youtube.com/watch?v=-stSjG0lLwY%3Ffeature%3Doembed
А дальше, подать туда пакет документов, который состоит из: паспорт заявителя (оригинал); устав организации (заверенная копия); приказ о назначении руководителя (заверенная копия); подтверждение об оплате услуг получения ЭЦП. Это перечень документов для организаций и юридических лиц. Также, существует один нюанс.
Если электронная подпись необходима для использования ее в пределах одной организации, то нет нужды обращаться в удостоверяющий центр.
Имея необходимое программное обеспечение, можно организовать свой собственный удостоверяющий центр, однако, при этом, данная электронная подпись будет действительна только в пределах этой организации. ЭЦП для физических лиц Документооборот в электронном формате, приобретает все большую популярность.
Все больше и больше компаний, предприятий и юридических лиц прибегают к электронным договорам и контрактам.
Электронная цифровая подпись решает сразу несколько проблем: Идентификация подписчика.
Защита документа (благодаря его криптографии).
Подписант не вправе отречься от своих обязанностей. Ключи ЭП При получении электронной цифровой подписи, центр, который удостоверяет личность подписанта, выдает специальные ключи ЭП. ЭП состоит из двух ключей: закрытый; открытый. Закрытый ключ – это личный ключ, который знает только владелец.
Ошибка при вызове функции криптокомпонента госуслуги
Что это такое
Электронная цифровая подпись (ЭЦП) предназначена для решения ряда вопросов относительно получения социально-правовых благ гражданина России с подачей заявки только через интернет.
Подпись представляется в виде сертификата и ключа, который получают в специальной организации. Она, в свою очередь, имеет лицензию на их формирование.
https://youtube.com/watch?v=20LpfpUOEL4%3Ffeature%3Doembed
По необходимости сертификат (в электронном виде плагин) загружается на сайт, через который проводится процедура получения социальных прав.
После загрузки плагина происходит проверка на действительность. При отсутствии проблем заявление считается подписанным, соответственно, заявителю не потребуется лично посещать госучреждение.
Внимание: Пользоваться ЭЦП можно с 2021 года, когда вступил в силу закон №63 от апреля 2021 года. Создать ее могут физические и юридические лица по факту необходимости и подачи заявки. Стоимость сертификата зависит от разновидности. Разновидность влияет на возможности владельца подписи.
Что такое электронная цифровая подпись
В эпоху развития криптографии (шифрования) эксперты создали программы, алгоритмы которых генерируют многосимвольные сложные комбинации. Для использования системы используется связка из двух ключей – открытого и закрытого.
Первый пользователь пересылает тем, с кем планирует обмениваться конфиденциальными данными. Второй использует сам владелец. Он позволяет отправлять сертификаты другим людям и удостоверять подлинность официальных бумаг.
Оба варианта являются программными продуктами, имеющими срок действия. По его завершению требуется замена. Это напоминает действие лицензий на антивирусные программы, для которых нужно продлевать срок использования. Такое ограничение обеспечивает безопасность пользователей.
Взломать и подделать файл настолько сложно и затратно, что в подавляющем большинстве случаев у злоумышленников просто нет таких ресурсов.
Основная сфера применения – подтверждение подлинности документов различного назначения, заполняемых физическими (частные граждане) либо юридическими (предприятия и организации) лицами. Речь идёт о полном аналоге личной росписи, которая имеет такую же законную силу в любых инстанциях.
Госуслуги выдает ошибку при проверке паспорта – почему?
» Электронные сервисы упрощают жизнь современных людей.
Услуга, на которую претендует заявитель через портал, невозможна без заполнения формы и предоставления необходимых бумаг, например, в формате скан-копий.
Итоговым шагом является нажатие на кнопку «Отправить».
На этом этапе могут возникнуть трудности. Происходит это по разным причинам. Ошибка 404 на Госуслугах при подаче заявления, скорее всего, свидетельствует о сбоях в работе браузера, неправильно указанном адресе электронного документа или неполадках с интернет-соединением.
В таких ситуациях необходимо немного подождать и повторить попытку. Иногда решить вопрос можно, очистив кэш браузера или воспользовавшись другим его видом. Существуют и другие факторы:
- несоблюдение условий относительно размера прикрепленных документов – вес файлов не должен превышать 3,5 Мб;
- неправильное или неполное отображение информации;
- предварительное заполнение черновика – тогда стоит попробовать создать новое заявление без него.
Часто на портале наблюдаются технические работы, так как сайт регулярно дополняется новыми функциональными возможностями.
Узнаем, что такое ошибка авторизации в Госуслугах.
Что надо сделать на сайте?
- Получить данные об Аккредитованных Удостоверяющих Центрах.
- Выбрать доступный для вас.
- Навести справки о предоставляемом уровне сервиса и ценах за обслуживание.
Примечание:В некоторых УЦ есть возможность пройти обучение по использованию ЭП, по проведению торгов, работе с различными расширениями документов и т.
На портале госуслуг можно подать заявку на получение ЭП в том центре, который выберите. Есть возможность сначала обратиться в УЦ, а потом регистрироваться с применением имеющейся электронной подписи (для юрлиц – это обязательное условие).
Примечание:Независимо от выбранного варианта–получать квалифицированную электронную подпись надо в Удостоверяющем Центре. В зависимости от степени секретности юридически-значимых сделок выбирается вид ЭЦП.
Что делать, если произошла утрата цифровой подписи
При повреждении USB-идентификатора и удалении вместе с ним сертификата с электронной подписью, восстановление ЭЦП уже невозможно.
https://youtube.com/watch?v=Ud77igGFK1s%3Ffeature%3Doembed
Единственное, что можно будет сделать — повторно подать заявку и документы на получение нового сертификата.
Если же подпись случайно была удалена при переустановке операционной системы на компьютере, ее можно будет повторно установить с помощью программы «КриптоПро» и USB-идентификатора.
Если идентификатор был потерян, но сертификат сохранился, можно продолжать пользоваться цифровой подписью. Однако в целях защиты личной информации желательно снова обратиться в УЦ и подать заявку на получение новой цифровой подписи.
Если была утеряна старая подпись, процедура получения новой имеет схожий с вышеперечисленным алгоритм действий. То есть, гражданин должен повторно обратиться в УЦ, подать необходимые документы и оплатить заявку.
Ошибка при вызове функции криптокомпонента госуслуги ошибка не определена
Перезагрузите компьютер сразу после установки плагина. Выполните дополнительные настройки, индивидуальные для каждого браузера (см.
ниже п. Дополнительные действия и настройки).
Закройте все открытые вкладки и окна браузера, снова запустите браузер. Для проверки работы плагина Проверьте электронную подпись. Добрый день дорогие друзья! Сегодня статья будет больше для разработчиков, чем для бухгалтеров.
Возможности эцп
Прежде чем приступить к процедуре получения электронной подписи, необходимо изучить возможности, которые она дает. Выделяют следующие привилегии для физических лиц:
- С помощью ЭЦП проводится подписание любого документа, справки, заявления без личного посещения госучреждения.
- ЭЦП дает возможность подтвердить получение паспорта гражданина России, загранпаспорта, свидетельства о рождении, ИНН и других документов.
- С ее помощью ставят и снимают транспортное средство с учета. Достаточно только подписать сертификатом поданную заявку и уведомление о проведенной регистрации.
- Можно подать налоговую декларацию.
- Получить сведения о размере пенсии, оформить выплаты через ПФР.
- Предоставляется возможность оплачивать штрафы.
- Иностранный гражданин может получить временную регистрацию.
- Осуществляется самостоятельное открытие ИП физическими лицами.
Юридические лица также могут воспользоваться дополнительными привилегиями:
- подать документы на внесение страховых отчислений;
- зарегистрировать полученное заключение после санитарной проверки;
- провести подтверждение деятельности организации – требуется на момент оформления документов при открытии компании и смене деятельности;
- сдать декларации и отчеты, необходимые для проверки соблюдения законодательных актов.
ЭЦП Госуслуги дает гарантию достоверности документации, оформляемой физическими или юридическими лицами. Подпись всегда конфиденциальна и единственная для каждого заявителя. Примечательно, что она имеет срок действия, по окончании которого требуется ее замена.
Вход на сайт
Пишет: не удалось проверить размер файла,невозможно создание объекта сервером программирования Что надо делать?
почитайте тут, может есть ответ спасибо вроде помогло Я хочу обратить внимание модератора на это сообщение, потому что: Идет отправка уведомления.
Если при подписи пачки у вас возникает «Внутренняя ошибка библиотеки» или «ошибка 0х00С0000225» то проделайте шаги из инструкции, которую я выложила тут: То, что пачки лежат на той же дискете, что и ключи
Госуслуги ошибка отправки в ведомство
https://youtube.com/watch?v=XZBUZvdmQBs%3Ffeature%3Doembed
Статус вашего заявления «Ошибка отправки заявления в ведомство» говорит о том, что заявление не отправлено по необходимому адресу. То есть, оно не будет обработано специалистами и вы не получите услугу. Возможная причина этой ошибки — технические работы на сайте.
Поскольку на портал Госуслуг постоянно внедряются новые функции, сбои в работе сайта вероятны.
- Отправьте новое заявление.
- Выждите некоторое время после неудачной попытки отправки. Возможно, наблюдались временные сбои в работе сервера сайта.
- Создайте новую заявку. Проверьте правильность заполнения форм.
- Удалите заявку со статусом «Ошибка отправки заявления в ведомство». Сделать это можно в личном кабинете, справа от статуса заявки. Не используйте старую заявку в качестве черновика для создания новой. Просто удалите ее.
Вы также можете попробовать подать заявление заново (как описано в варианте 1) с «чистого» браузера, который не содержит историю и cookie.
Это может помочь в том случае, когда техническая проблема устранена специалистами портала, но ваш браузер использует старые файлы, в которых присутствует ошибка.
Хотя, в таких случаях, должно использоваться принудительное обновление файлов пользователя, в некоторых ситуациях это может помочь.
Авторский коллектив сайта, юристы: Ураев Константин, Лисицына Мария, Бондаренко Елена, Барнева Ирина, Иванов Владимир.
Как решить проблемы с браузером при работе с порталом госуслуг?
Заведомо узнать заключается ли ошибка в вашем программном обеспечении трудно – поэтому следует просто попробовать данный метод.
https://youtube.com/watch?v=uKsZKIPuOU8%3Ffeature%3Doembed
Браузер использует старые файлы.
При первом обращении к веб-странице браузер запоминает (кэширует) некоторые файлы, чтобы не тратить ресурсы на их новую загрузку.
Эти файлы могут отвечать за работоспособность того или иного функционала.
Ошибка возникает тогда, когда браузер посетителя использует ранее сохраненные файлы, в то время как на самом портале исполняемые файлы изменились: разработчики вносили новый функционал или дорабатывали старый. Соответственно, со «старыми» файлами может возникать ошибка при взаимодействии с порталом. Браузер не поддерживает нужные функции.
Браузер – это, по сути, набор правил, который говорит ему, как обрабатывать тот или иной код.
То есть один и тот же документ может по-разному работать/отображаться в разных браузерах. Такие различия заложены разработчиками на этапе разработки программы и повлиять на них вы не можете.
Это говорит о том, что в одном браузере портал Госуслуг может корректно работать, а в другом нет.
Какие документы необходимы
Список документов для физических лиц ограничивается паспортом (если есть загранпаспорт, нужно представить и его), ИНН, СНИЛС. Физические лица с помощью ЭЦП только удостоверяют личность, поэтому дополнительных справок и выписок сотрудники центра не потребуют.
Юридические лица должны представить следующие документы:
- выписка из ЕГРЮЛ о регистрации компании;
- выписка из ФНС о постановке компании на налоговый учет;
- Устав организации;
- сведения об учредителях компании;
- паспорта граждан России и иностранцев – учредителей компании;
- документ, удостоверяющий право подачи заявки на изготовление ЭЦП – нотариальная доверенность на сотрудника компании и приказ, в котором прописаны его полномочия;
- паспорт сотрудника компании, который подает документы.
Обращаться для подачи заявки можно в МФЦ или другой центр, расположенный в населенном пункте. Он должен быть уполномочен на изготовление сертификата и ключа.
Форум КриптоПро
»
Средства криптографической защиты информации
»
КриптоПро CSP 5.0
»
Ошибка при подписании ЭП_Ошибка при вызове функции криптоплагина. signHash error
|
StaDen77 |
|
|
Статус: Новичок Группы: Участники Сказал(а) «Спасибо»: 1 раз |
Добрый день, прошу помочь разобраться с проблемой которая возникает на этапе подписания документа облачной ЭП, т.е возникает ошибка: ” Ошибка при вызове функции криптоплагина. signHash error: Ошибка формирования подписанных данных [Поставщику не удалось выполнить действие, так как запрошено выполнение в автоматическом контексте.]” На сайте Росаккредитации, пытаюсь подписать тестовый документ _____ Проверку при создания электронной подписи CAdES-BES проходит.Проверка CAdES-BES Наглядно ошибка: Отредактировано пользователем 4 февраля 2021 г. 10:50:23(UTC) |
 |
|
|
Санчир Момолдаев |
|
|
Статус: Сотрудник Группы: Модератор, Участники Сказал(а) «Спасибо»: 86 раз |
Добрый день! Цитата: 3) Нажимаю подписать и ввожу стандартный pin-код: какой? обычно данная ошибка возникает когда csp хочет нарисовать какое-то окно (истекает лицензия, запрещено использовать гост2001). но при подписании указано не выводить никаких окон. |
|
Техническую поддержку оказываем тут |
|
 |
|
|
StaDen77 |
|
|
Статус: Новичок Группы: Участники Сказал(а) «Спасибо»: 1 раз |
Автор: Санчир Момолдаев Добрый день! Цитата: 3) Нажимаю подписать и ввожу стандартный pin-код: какой? Ввожу стандартный pin-код (12345678) от контейнера облачной ЭП После ввода пинкода контейнера, должно появиться окно авторизации от защищенного облачного хранилища, в котором необходимо авторизоваться, и после двухфакторной авторизации ( подтверждения через мобильное приложение) должно произойти подписание документа. Сразу скажу, что такая процедура авторизации корректно обрабатывается при входе на самом сайте Сервис регистрации деклараций, авторизация идет через портал esia.gosuslugi, но в дальнейшем при подписании документа происходит сбой… Отредактировано пользователем 4 февраля 2021 г. 14:33:14(UTC) |
 |
|
|
Санчир Момолдаев |
|
|
Статус: Сотрудник Группы: Модератор, Участники Сказал(а) «Спасибо»: 86 раз |
Ключевое слово: облачный Если они вызывают наши продукты в тихом режиме CRYPT_SILENT, то будет возвращаться данная ошибка с облачным сертификатом. |
|
Техническую поддержку оказываем тут |
|
 |
|
|
|
StaDen77
оставлено 04.02.2021(UTC) |
|
StaDen77 |
|
|
Статус: Новичок Группы: Участники Сказал(а) «Спасибо»: 1 раз |
Автор: Санчир Момолдаев Спасибо, вопрос решен — тему можно закрывать На сайте Росаккредитации до сих пор предлагают скачать старую версию плагина 2.2.0.0 |
 |
|
|
|
Venix
оставлено 09.08.2021(UTC) |
|
vkapas |
|
|
Статус: Новичок Группы: Участники Сказал(а) «Спасибо»: 1 раз |
Автор: StaDen77 Обновил плагин для ESEP до 2.2.0.1 и после ввода пин кода получил долгожданное окно авторизации и тд. StaDen77, подскажите, пожалуйста, где нашли версию ESEP 2.2.0.1? Мне ничего кроме 2.2.0.0 нагуглить не удалось. |
 |
|
|
Александр Лавник |
|
|
Статус: Сотрудник Группы: Участники Сказал «Спасибо»: 53 раз |
Автор: vkapas Автор: StaDen77 Обновил плагин для ESEP до 2.2.0.1 и после ввода пин кода получил долгожданное окно авторизации и тд. StaDen77, подскажите, пожалуйста, где нашли версию ESEP 2.2.0.1? Мне ничего кроме 2.2.0.0 нагуглить не удалось. Здравствуйте. Вот тут есть версия 2.3.0.0. |
|
Техническую поддержку оказываем тут |
|
 |
|
|
|
vkapas
оставлено 25.03.2021(UTC), Venix оставлено 09.08.2021(UTC) |
|
ZlobinaYu |
|
|
Статус: Новичок Группы: Участники Сказал(а) «Спасибо»: 1 раз |
Ребят, привет! |
 |
|
|
nickm |
|
|
Статус: Активный участник Группы: Участники Сказал(а) «Спасибо»: 312 раз |
Автор: ZlobinaYu В теме сказали, что нужно новый плагин для ESEP, ссылки на плагин от добрых людей уже нерабочие. Помогите, пожалуйста, найти новый плагин npcryco_esep v2.3.0 |
 |
|
|
|
ZlobinaYu
оставлено 25.08.2022(UTC) |
|
Егор2022 |
|
|
Статус: Новичок Группы: Участники
|
Такаяже проблема. Подскажите как решить. Уже голова взрывается. Ссылки на Esep новой версии не работают. Где его скачать??? |
 |
|
| Пользователи, просматривающие эту тему |
|
Guest (3) |
Форум КриптоПро
»
Средства криптографической защиты информации
»
КриптоПро CSP 5.0
»
Ошибка при подписании ЭП_Ошибка при вызове функции криптоплагина. signHash error
Быстрый переход
Вы не можете создавать новые темы в этом форуме.
Вы не можете отвечать в этом форуме.
Вы не можете удалять Ваши сообщения в этом форуме.
Вы не можете редактировать Ваши сообщения в этом форуме.
Вы не можете создавать опросы в этом форуме.
Вы не можете голосовать в этом форуме.
|
Venix |
|
|
Статус: Новичок Группы: Участники Сказал(а) «Спасибо»: 2 раз |
Доброго дня, коллеги! Система: Win 10, Крипто Про CSP 5.0.12000, ЭЦП браузер плагин в Chrome. Облачный токен + MyDss 2.0. Ситуация: Заходим на сайт ФСА, аутентифицируемся через Госуслуги (с помощью как раз ЭЦП и плагина Госуслуг), далее выбираем документ и жмём зарегистрировать. Нам предлагают установить ESEP Crypto Extension, устанавливаем. Нам предлагают скачать и установить дистрибутив Крипто Компонента, устанавливаем. Наконец добираемся до кнопки «Подписать», вводим Пин-код в появившемся окне, и получаем это: Подпись рабочая, контейнеры протестированы, на госуслуги и прочее заходим без проблем. Встала работа, не можем выпустить уже оформленную Декларацию Соответствия. Есть ли решение? |
 |
|
|
Александр Лавник |
|
|
Статус: Сотрудник Группы: Участники Сказал «Спасибо»: 53 раз |
Автор: Venix Доброго дня, коллеги! Система: Win 10, Крипто Про CSP 5.0.12000, ЭЦП браузер плагин в Chrome. Облачный токен + MyDss 2.0. Ситуация: Заходим на сайт ФСА, аутентифицируемся через Госуслуги (с помощью как раз ЭЦП и плагина Госуслуг), далее выбираем документ и жмём зарегистрировать. Нам предлагают установить ESEP Crypto Extension, устанавливаем. Нам предлагают скачать и установить дистрибутив Крипто Компонента, устанавливаем. Наконец добираемся до кнопки «Подписать», вводим Пин-код в появившемся окне, и получаем это: Подпись рабочая, контейнеры протестированы, на госуслуги и прочее заходим без проблем. Встала работа, не можем выпустить уже оформленную Декларацию Соответствия. Есть ли решение? Здравствуйте. Попробуйте переустановить облачный сертификат, и при его установке поставить галку Запомнить пароль. Если это не решит проблему, то Вы можете создать обращение на портале технической поддержки с ссылкой на эту тему форума. Еще один вариант — обратиться с данным вопросом в удостоверяющий центр, который выпустил Ваш облачный сертификат. |
|
Техническую поддержку оказываем тут |
|
 |
|
|
Venix |
|
|
Статус: Новичок Группы: Участники Сказал(а) «Спасибо»: 2 раз |
Проблема решена. Решение: |
 |
|
|
Александр Лавник |
|
|
Статус: Сотрудник Группы: Участники Сказал «Спасибо»: 53 раз |
Автор: Venix Проблема решена. Решение: Спасибо, что поделились информацией с пользователями форума. |
|
Техническую поддержку оказываем тут |
|
 |
|
| Пользователи, просматривающие эту тему |
|
Guest (2) |
Быстрый переход
Вы не можете создавать новые темы в этом форуме.
Вы не можете отвечать в этом форуме.
Вы не можете удалять Ваши сообщения в этом форуме.
Вы не можете редактировать Ваши сообщения в этом форуме.
Вы не можете создавать опросы в этом форуме.
Вы не можете голосовать в этом форуме.
Рассмотрим наиболее частые ошибки Агента СМЭВ4, которые могут возникнуть у участника взаимодействия после разворачивания ПО и попытки направить тестовый запрос в ядро ПОДД:
1. В лог-файле присутствует ошибка: «Ошибка вызова функции acquireContext: 0x80090016«, а в Агентах версии 2.15.0 и выше присутствует фраза: «Не удалось получить закрытый ключ {alias}» (Рисунок 1).
Рисунок 1 – Лог Агента СМЭВ4 с ошибкой: «Ошибка вызова функции acquireContext: 0x80090016».
Данная ошибка указывает на проблемы с контейнером ключей сертификата. Убедитесь, что в конфигурационном файле application.yml в названии alias (контейнера ключей) не допущено ошибок. Далее следует убедиться, что в директории keys создана директория с именем пользователя /var/opt/cprocsp/keys/{{user}}. Если такой директории нет, то необходимо создать её и разместить в ней контейнер с ключами (контейнер с ключами выдаётся удостоверяющим центром вместе с сертификатом).
Если все условия соблюдены, но ошибка сохраняется, проверьте, что Агент запускается под пользователем {{user}}. А если Агент был развернут из docker-образа, то убедитесь, что при запуске указан ключ «—user=1000».
2. В логе присутствуют сообщения «No required SSL certificate was sent» (Рисунок 2):
Рисунок 2 – Лог Агента СМЭВ4 с ошибкой: «No required SSL certificate was sent».
1) Для начала необходимо проверить, что используется верный ключ;
2) Убедиться, что указан корректный адрес {{ gost_nlb }};
3) Далее проверить наличие цепочки сертификатов закрытого ключа (проверить наличие цепочки в ОС Windows и в ОС Linux).
Если все 3 пункта выполнены, но ошибка сохраняется, то необходимо убедиться, что сертификат добавлен в ngate (сертификат удостоверяющего центра должен быть добавлен в ядро ПОДД).
3. Если в самом тексте конфигурационного файла присутствуют ошибки, то в логе Агента будет подсвечена строка из конфигурационного файла, где находится фактическая ошибка (Рисунок 3).
Рисунок 3 – подсвечены номера строк из конфигурационного файла, где находится фактическая ошибка.
4. В логе присутствуют сообщения «No such provider: JCP», «class not found exception«.
Решение:
— убедитесь, что CryptoPro JCS и CryptoPro CSP установлены корректно;
— убедитесь, что для запуска приложения используется тот экземпляр java, который указывался при установке CryptoPro JCP;
— убедиться, что путь к jar файлам СryptoPro JCP присутствует в classpath при запуске java.
5. В логе присутствуют сообщения «unable to find valid certification path to requested target«.
Решение:
Убедитесь, что файл cp_ca_store содержит нужную цепочку сертификатов.
6. В лог-файле присутствует ошибка: «Ошибка вызова функции getKeyParam: 0x8010002С” (Рисунок 4), а в ряде случаев, при попытке направить тестовый запрос в ядро ПОДД, будет всплывать следующая ошибка: “SignatureExeption: Срок действия закрытого ключа истек. Срок действия закрытого ключа не может превышать 1 год 3 месяца” (Рисунок 5).

Рисунок 4 – Лог Агента СМЭВ4 с ошибкой: «Ошибка вызова функции getKeyParam: 0x8010002С”.
Рисунок 5 – Тестовый запрос Select 1. “Ошибка со сроком действия сертификата“.
Проверьте срок действия сертификата ИС (проверять необходимо в карточке ИС в ЛК УВ). Если он действующий, то нужно убедиться, что в контейнер добавлен нужный сертификат, и есть привязка к закрытому ключу.
Примечание: с помощью тестового запроса “SELECT 1”, можно проверить соединение Агента с Ядром ПОДД. Для того, чтобы отправить тестовый запрос — воспользуйтесь командой с использованием утилиты curl:
curl -X POST -H «Accept-Version:1» -H «Content-Type: application/json» -d ‘{«sql»: {«sql»: «select 1»}}’ http://<имя_хоста>:8192/query —silent -m 30
7. При попытке направить тестовый запрос всплывает ошибка: “Ошибка при передаче SQL запроса в ядро: IllegalStateExeption: Ошибка при получении токена: HTTP/1.1 400 Bad Request“ (Рисунок 6):
Рисунок 6 – Тестовый запрос Select 1. “Ошибка при передаче SQL запроса в ядро“.
Необходимо перейти в карточку ИС в ЛК УВ и проверить присвоена ли роль ПОДД информационной системе – должна стоять галочка в соответствующем окошке поставщик/потребитель. Далее проверить корректно ли название ИС: если в ЛК УВ мнемоника ИС прописана в верхнем регистре, то и в конфигурационном файле application.yml мнемоника ИС должна быть прописана также. Описание заполнения файла application.yml приведено в статье “Как сформировать конфигурационный файл агента СМЭВ 4”. Также ошибка может свидетельствовать о том, что в ядро ПОДД был добавлен отличный от ЛК УВ сертификат.
Примечание: данная ошибка может указывать на то, что в файле application.yml заполненные данные мнемоник Агента и Витрины данных, начинающиеся с 0, не были обособлены одинарными кавычками ‘ ‘.
8. При отправке запроса в витрину ошибка: «Витрина не зарегистрирована» (Рисунок 7).
Рисунок 7 – Ошибка: «Витрина не зарегистрирована».
Убедиться, что в конфигурационном файле application.yml мнемоника Витрины данных указана в нижнем регистре. Если это не так, следует исправить, сохранить конфигурационный файл, выполнить рестарт Агента и повторно направить запрос.
Примечание: также данная ошибка может возникнуть при одновременно запущенных Агентах-поставщиках, настроенных на одной мнемонике ИС в ЛК УВ.
9. Может наблюдаться остановка контейнера через несколько секунд после запуска, с сообщением в логе: “Ошибка вызова функции acquireContext: 0x8009001a”.
В этом случае необходимо сделать пользователя {{user}} владельцем директории /var/opt/cprocsp/keys/{{user}}.
Если же Агент был развёрнут через doker-образ, то следует изменить владельца каталога keys и вложенных подкаталогов и файлов на пользователя с id=1000:
после чего повторить выполнение скрипта запуска контейнера.
10. Ошибка при отправке тестового запроса: “Непредвиденная ошибка отправки сведений об агенте в ядро” или “Внутренняя ошибка сервера” (Рисунок 8):
{«@timestamp»:»2022-09-06T12:24:21.206Z»,»level»:»ERROR»,»thread»:»vert.x-worker-thread-0″,»logger»:»ru.rtlabs.einfahrt.agent.info.AgentInfoPublisher»,»message»:»Непредвиденная ошибка отправки сведений об агенте в ядро»,»context»:»default»,»exception»:»java.lang.IllegalStateException: Ошибка при получении токена: HTTP/1.1 400 Bad Request: <!—No required SSL certificate was sent.—>

Рисунок 8 – Тестовый запрос Select 1. Ошибка: “Внутренняя ошибка сервера”.
Убедиться, что в конфигурационном файле application.yml прописан корректный alias (в названии контейнера (alias) не должно быть пробелов!).
11. При попытке направить запрос — запрос не проходит, а в логе агента появляются сообщения “java.lang.IllegalStateException: Ошибка вызова функции signHash: 0x65b“ (Рисунок 9):
Рисунок 9 – сообщения “java.lang.IllegalStateException: Ошибка вызова функции signHash: 0x65b“ при попытке направить тестовый запрос.
Используемая trial лицензия CryptoPro истекла. Необходимо приобрести лицензии на CryptoPro CSP и JCP и внести информацию о них в систему, как описано руководстве пользователя по разворачиванию Агента.
После того, как учтутся все необходимые изменения, для корректной работы Агента СМЭВ4 необходимо произвести рестарт.
12. При выполнении запроса всплывает сообщение: «Получен сигнал завершения работы агента«.
{«@timestamp»:»2022-11-17T13:15:07.682Z»,»level»:»INFO»,»thread»:»NODE1-gw-consumer-2″,»logger»:»ru.rtlabs.einfahrt.agent.info.InstanceInfo»,»message»:»Получен сигнал завершения работы агента»,»context»:»default»,»mdc»:{«requestId»:»7f5e9f7b-bf98-4219-89ea-f1a72ac5693c»},»tags»:[«PODD-einfahrt-0146»]}
Необходимо проверить, не запущен ли ещё один Агент, настроенный на ту же мнемонику ИС, на другой машине.
13. В логе Агента присутствует фраза: “threw exception; nested exception is java.lang.ClassNotFoundException: ru.CryptoPro.reprov.RevCheck“, а при отправке тестового запроса Select 1 всплывает ошибка: “rejected from java.util.concurrent“ (Рисунок 10):
Рисунок 10 – Тестовый запрос Select 1. Ошибка: “rejected from java.util.concurrent“.
Может возникнуть после обновления версии Агента с более поздних версий. Необходимо переустановить агент, используя новый пакет дистрибутивов. Всё необходимое ПО обновлённых версий Агента можно найти в Документах СМЭВ 4 (ПОДД) в разделе «Для внедрения» в ЕСКС.
14. При попытке направить тестовый запрос всплывает ошибка: «IllegalStateException: Ошибка при получении токена: HTTP/1.1 404 Not Found«.
{«@timestamp»:»2022-11-17T13:15:07.682Z»,»level»:»INFO»,»thread»:»NODE1-gw-consumer-2″,»logger»:»ru.rtlabs.einfahrt.agent.info.InstanceInfo»,»message»:»Получен сигнал завершения работы агента»,»context»:»default»,»mdc»:{«requestId»:»7f5e9f7b-bf98-4219-89ea-f1a72ac5693c»},»tags»:[«PODD-einfahrt-0146»]}
Ошибка указывает на некорректный ip-адрес, указанный в пункте Настройки подключения к Pulsar в строке auth-server-url: конфигурационного файла application.yml.
Примечание: в новых версиях Агента СМЭВ4 для обращения к сервису аутентификации нужно указывать доменное имя!
Необходимо проверить корректность заполненных данных доменного имени и ip-адреса в файле /etc/hosts. Если для подключения используется нестандартный адрес, его необходимо также добавить в файл hosts.
Для Агента, развернутого из doker-образа, нестандартный ip-адрес необходимо передавать параметром (внести соответствующие изменения в файле запуска скрипта run_agent.sh).
15. При попытке направить тестовый запрос во всплывающем сообщении об ошибке присутствует фраза: connection refused.
{«@timestamp»:»2022-12-13T09:46:53.849Z»,»level»:»WARN»,»thread»:»pulsar-client-io-1-1″,»logger»:»org.apache.pulsar.client.impl.ConnectionPool»,»message»:»Failed to open connection to podd.test.gosuslugi.ru/<unresolved>:6650 : org.apache.pulsar.shade.io.netty.channel.AbstractChannel$AnnotatedConnectException: finishConnect(..) failed: Connection refused: podd.test.gosuslugi.ru/172.26.155.209:6650″,»context»:»default»}
Проверить соединение по необходимым адресам для подключения к тестовой и продуктивной среде командой telnet. Если соединение отсутствует, необходимо получить доступ. Подробнее с доступами можно ознакомиться в Регламенте подключения к СМЭВ 4 (п.1.2 «Настройка сетевого взаимодействия с тестовой и продуктивной средами ПОДД СМЭВ»), размещённом на портале ЕСКС, в разделе Документы СМЭВ 4. Также необходимо проверить, чтобы адрес подключения к СМЭВ 4 (ПОДД) был прописан в /etc/hosts (актуально для Агента без docker).
Вниманию аккредитованных лиц, экспертов по аккредитации, технических экспертов и экспертных организаций.
Информируем, что с 29 января во ФГИС Росаккредитацииподдерживается подписание документов с помощью электронной подписи актуального стандарта ГОСТ Р 34.10-2012 «Информационная технология. Криптографическая защита информации». Подписи более раннего стандарта (соответствующие ГОСТ Р 34.10-2001) при этом также могут использоваться.
Для проверки корректности работы электронной подписи необходимо выполнить следующие действия:
- Перейти по адресу http://esep.fsa.gov.ru/Esep-ExternalSystem/Sign/;
- Выбрать и загрузить произвольный документ с локального компьютера (кнопки «Выбрать файлы» и «Загрузить»);
- Выполнить подписание документа (кнопка «Подписать документы»).
Подписание документов выполняется в дополнительном (всплывающем) окне.
При возникновении каких-либо ошибок при тестовом подписании документа рекомендуем выполнить следующие действия
- Переустановить расширение «ESEP CryptoExtension» для браузера Google Chrome (размещено по адресу: https://chrome.google.com/webstore/detail/esep-crypto-extension/ndhkcelnoeacagmhbidalbidnkjeokma) (необходимо при использовании версии браузера Google Chrome 42+);
- Переустановить плагин для ESEP (ссылка на плагин: http://esep.fsa.gov.ru/ESEP-WebApp/npcryco_esep.exe);
- Переустановить плагин КриптоПро ЭЦП Browserplug-in 2.0 (размещен по адресу: https://www.cryptopro.ru/products/cades/plugin/).
Если после выполнения вышеуказанных действий ошибка не исчезла, необходимо дополнительно очистить кешиспользуемого интернет-браузера.









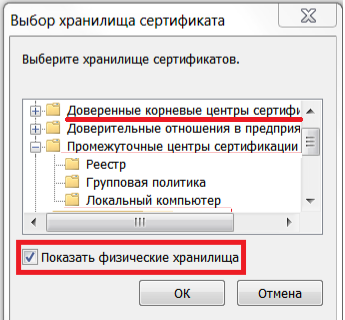


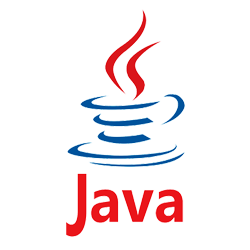










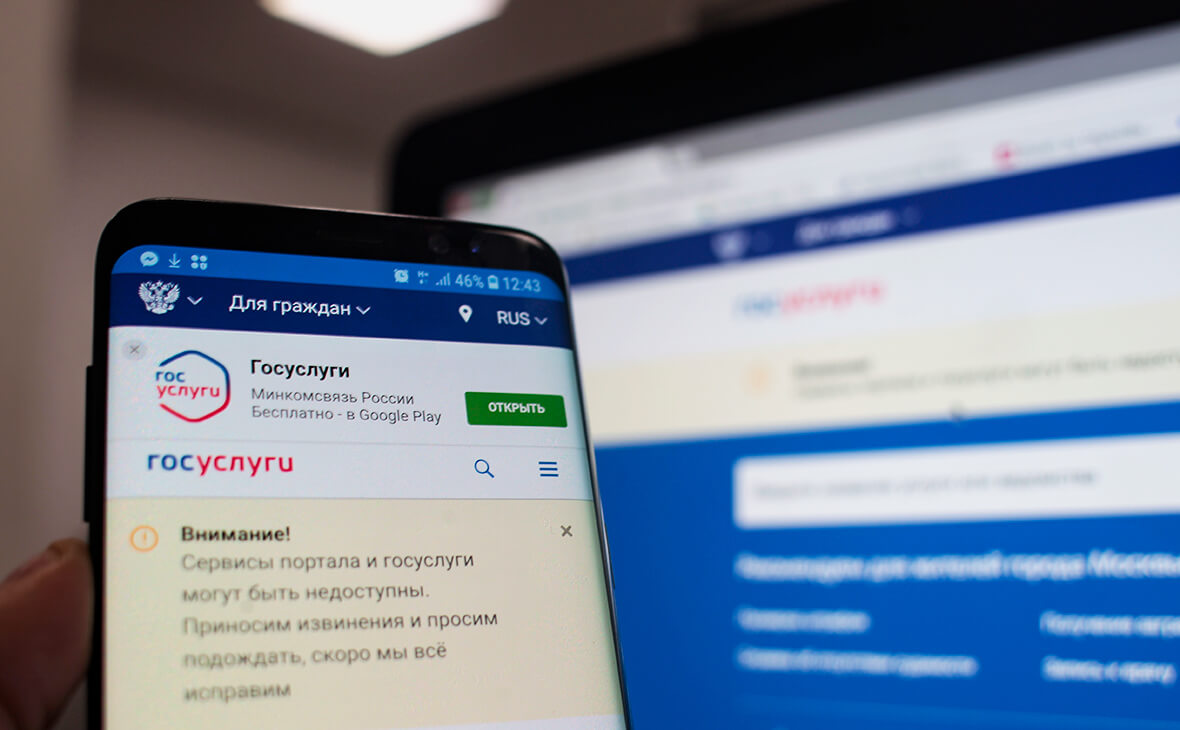


















 1 пользователь поблагодарил Санчир Момолдаев за этот пост.
1 пользователь поблагодарил Санчир Момолдаев за этот пост.




