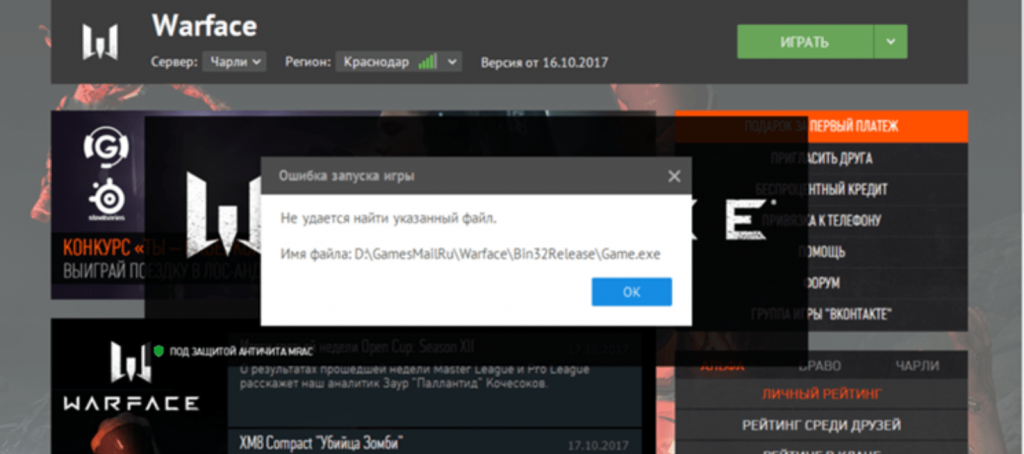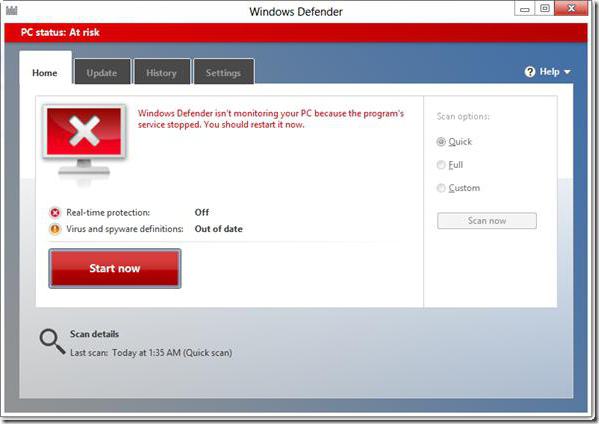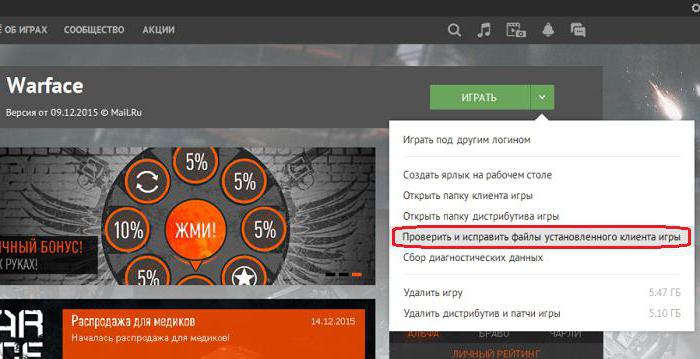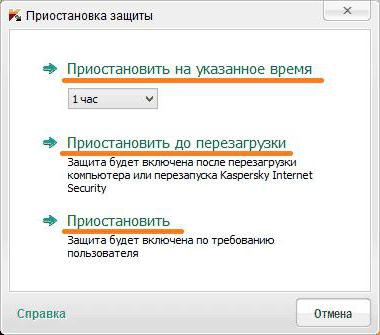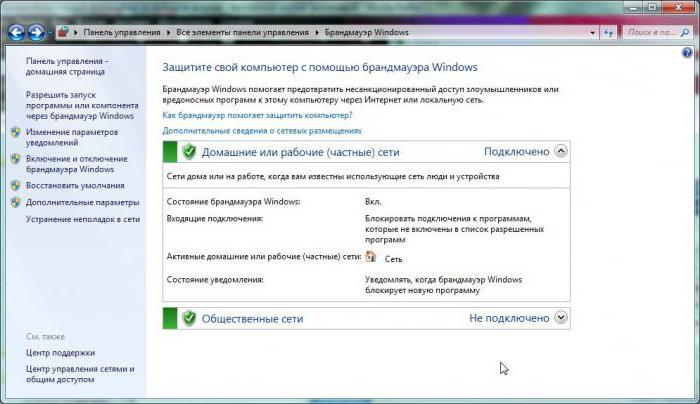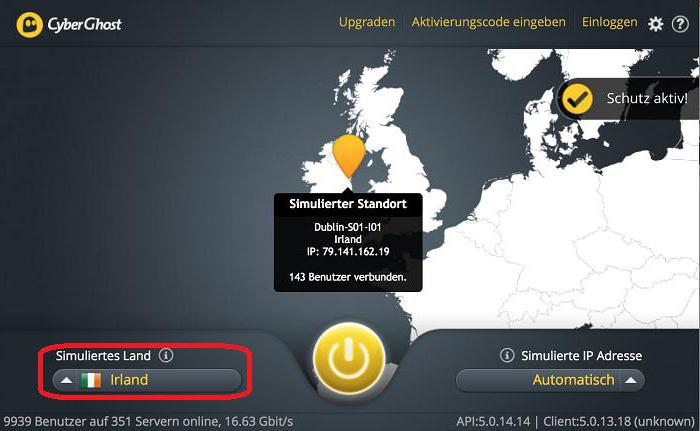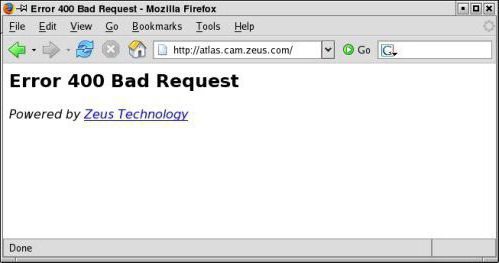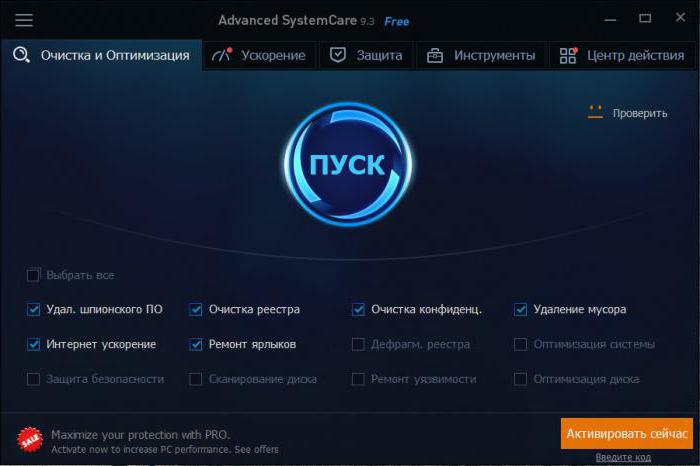При попытке запуска Warface могут появляться ошибки с файлом D: GamesMailRu Warface Bin32Release Game.exe. Ошибка вызывается недостатком на компьютере программных компонентов, необходимых для запуска игры. Переустановка проблему не решает, поскольку в установочных файлах Warface их нет, либо документы оказались заблокированы антивирусом.
Решение ошибок с файлом GamesMailRuWarfaceBin32ReleaseGame.exe:
- Обновление библиотек Microsoft Visual C++
- Удаление системных файлов Warface
- Проверка карантина антивируса
- Дополнительные и профилактические меры
Обновление библиотек Microsoft Visual C++
Отсутствие нужных библиотек Microsoft Visual C++ является одной из основных причин проблем с запуском Warface, особенно на старых компьютерах.
В этом случае ошибка будет выглядеть следующим образом:
"Приложение не было запущено, поскольку оно некорректно настроено. Повторная установка приложения может решить данную проблему.
Имя файла: C:GamesMailRu Warface Bin32Release Game.exe
Вопреки совету компьютера, любое количество повторных установок проблему не решает, и игра не запускается.
Решение:
- Загрузить Microsoft Visual C++2008 SP1 Redistributable Package (x86) с сайта Microsoft.
- Произвести установку скаченных обновлений (vcredist_x86.exe).
- Перезагрузить компьютер и попробовать запустить игру.
Файл актуален только для следующих систем: Windows 2000 Service Pack 4; Windows Server 2003; Windows Server 2008; Windows Vista; Windows XP. В Windows 7 и 10 подобная проблема возникает реже, при необходимости на той же странице сайта Microsoft можно найти компоненты визуализатора Microsoft Visual C++ для своей версии ОС.
В случае повреждения файла ошибка может выглядеть иначе. Известно, что ошибка появлялась даже у пользователей Mac OSX, хотя неизвестен точный способ установки игры в данную ОС.
Ошибка выглядит следующим образом:
Ошибка запуска игры. Устройство не опознает команду
Имя файла: D:GamesMailRu Warface Bin32Release Game.exe"
Пошаговое решение:
- Проверить компьютер на вирусы. Ошибка часто возникает из-за троянов, переписывающих файлы .exe на другие.
- Переустановить игру на чистый от вирусов компьютер, если файлы были повреждены.
- Если игра все еще не запускается, нужно найти папку с игрой на жестком диске.
- Найти файлы Game.Log, GemeIcon.ico, server_profile.txt и LogBackups.
- Файлы нужно удалить, а лучше — сохранить на рабочем столе или в другом месте, убрав из папки с игрой.
- Отключить антивирус.
- Запустить игру.
После этой последовательности действий вход в Warface должен произойти без проблем, и можно начинать наслаждаться игровым процессом.
Проверка карантина антивируса
Ошибки в файле Game.exe могут возникать как из-за вирусов, так и из-за деятельности антивирусных программ. При повреждении файла троянами его действие пресекается антивирусными программами. При повторной переустановке Warface проблема может возникать неограниченное количество раз. Антивирус может раз за разом считать программу Game.exe потенциально опасной и мешать ей работать.
Последовательность действий для исправления проблемы:
- Проверить компьютер на вирусы. Можно использовать бесплатное ПО от Касперского. Актуальный список антивирусных продуктов доступен по адресу https://free.kaspersky.com/ru.
- После удаления вирусов проверить карантин антивируса на предмет файла Game.exe.
- Добавить файл в исключения карантина, если он был там.
В результате действия вирусов или антивирусного ПО файл может быть поврежден. В этом случае надо:
- Удалить старую версию игры.
- Приостановить работу антивируса.
- Установить новую версию игры.
- Добавить файл по адресу GamesMailRu Warface Bin32Release Game.exe в исключения карантина.
- Включить антивирус обратно.
После этого нужный для игры файл больше не будет попадать в карантин. Можно запускать Warface и начинать играть.
Дополнительные и профилактические меры
Есть несколько дополнительных мер по исправлению ошибок с файлом GamesMailRu Warface Bin32Release Game.exe, если ничего другое не помогает. Эти меры универсальны и могут помочь при аналогичных проблемах с запуском приложений.
Следует сделать следующее:
- Создать новый аккаунт Windows со всеми правами администратора. Запустить игру оттуда. Если способ помог, значит проблема с приложениями, установленными на ПК. Запуск на новом пользователе схож с запуском на чистой системе, поэтому ошибки такого плана перестают появляться. Частая причина — блокировка антивирусами.
- Скачать и установить программу VisualCC, обновить фреймворк Netframework 3.5.
- Установить все обновления Windows, обновления безопасности, драйверов, Microsoft Framework, Microsoft C++, DireсtX. Чем новее система и ее компоненты, тем меньше шансов увидеть конфликты и последствия несовместимости.
- Автоматическая диагностика системы с восстановлением поврежденных файлов. Для этого надо в командной строке (Пуск-Командная строка, или Выполнить-cmd.exe) ввести команду sfc /scannow и дождаться полного окончания сканирования.
Во время сканирования Windows заменит все поврежденные (например, вирусами) файлы на их кэшированные копии, расположенные по адресу %WinDir%System32dllcache. Также не помешает почистить компьютер от лишних файлов, а реестр — от лишних записей. Делается это при помощи CCleaner или другого ПО с аналогичным функционалом.
Обновлено: 30.01.2023
Так же убедитесь что Игровой Центр добавлен в исключения установленного антивируса, брандмауэра/файрвола.
Игровой Центр должен иметь последнюю версию.
Временно отключите установленные файрволы (Outpost, Comodo, DrWeb, Kaspersky и т.п.).
Если данное действие не помогает, временно удалите программу из системы.
- Зайдите в меню «Пуск»;
- откройте «Панель управления»;
- зайдите в меню «Брандмауэр Windows»;
- произведите отключение, выбрав пункт «Выключить»*
Вопрос: При попытке установить Игровой центр указываю папку для загрузки дистрибутивов, папку для установки игр, в трее появляется иконка Игрового центра, но потом она пропадает и больше ничего не удается сделать. Игровой центр не устанавливается (или не запускается).
Ответ: Проверьте в настройках запущенных у Вас антивирусов и фаерволов, чтобы не блокировалась работа приложения Игровой центр.
Вопрос: Я скачал и установил Игровой Центр, но закачка клиента не идет — ошибка «Ожидание доступности дистрибутива» или скачивание останавливается на каком-то этапе.
Ответ: Перезапустите ИЦ. Убедитесь, что ничто не блокирует скачивание, например, файрволл. Убедитесь, что в рамках вашей сети разрешен протокол p2p.
Вопрос: Почему и Игрового Центра несколько процессов в диспетчере задач Windows?
Ответ: Это сделано для надёжности — если одна из страниц Игрового Центра зависнет, приложение останется работоспособным. Похожим образом функционируют современные web-браузеры.
Другие ошибки при запуске игры
При запуске игры вы могли столкнуться со следущими ошибками:
- Операция требует повышения
- Устройство не опознает команду
- Отказано в доступе
Данные ошибки означают, что у вас не запущена служба MRAC, необходимая для работы Warface.
Игровой центр необходимо однократно запустить на компьютере с правами администратора для первоначальной активации службы. После этого вы сможете запускать игру и с учетной записи, обладающей ограниченными правами.
Если вы используете Windows 7 без накопительного пакета обновления (SP1), то возможны проблемы в работе игры и службы.
Вам необходимо будет установить версию операционной системы с пакетом обновлений (Service Pack).
Определить версию вашей операционной системы вы можете при помощи следующей команды.
Операционные системы Windows XP и Windows Vista больше не поддерживаются игрой.
Второй способ: отключение антивируса
Вторым вариантом решения проблемы может быть отключение антивируса. Почему это так и как он вообще влияет на игру, сказать сложно, но, в принципе, это и не важно, главное — чтобы помогло.
Итак, что вам нужно будет сделать:
- Войти на начальный экран «Защитника» Windows (в верхней части окна вы должны увидеть состояние компьютера, на данном этапе оно с защитой).
- Теперь перейти на вкладку «Параметры» или же в верхней части выбрать пункт «Программы» и перейти в параметры, в зависимости от версии программы.
- На левой панели отыскать строку «Защита в реальном времени». Нажать по ней.
- Снять галочку с пункта «Использовать защиту в режиме реального времени».
- Нажать кнопку «Сохранить».
После этого попробуйте запустить игру. Если при запуске все равно пишет «Ошибка авторизации», переходим к третьему способу.
Первый способ: проверка файлов игры
Итак, игровой центр перед вашими глазами. Вот что вам нужно сделать:
Теперь вам остается лишь подождать. Если ошибка авторизации «Варфейс» заключалась в неполадках с клиентом, то данный способ вам поможет. Но, конечно, всегда есть вероятность того, что проблема заключается в чем-то другом. Именно поэтому сейчас мы перейдем ко второму способу.
Рекомендации по решению проблемы.
Щелкните правой кнопкой мыши по значку Игрового центра в системном лотке и выберите пункт «Выход», затем перезапустите Игровой центр от имени администратора.
Чтобы запустить Игровой центр от имени администратора, выполните следующее:
- Щелкните правой кнопкой мыши по ярлыку Игрового центра и выберите в открывшемся меню пункт «Запуск от имени администратора».
- Если такого пункта нет, выберите «Свойства», перейдите на вкладку «Совместимость» и установите галочку «Выполнять эту программу от имени администратора».
- Если галочку невозможно установить, нажмите на данной вкладке кнопку «Изменить параметры для всех пользователей». Возможно, вам нужно будет ввести логин и пароль учетной записи пользователя, у которого есть права администратора вашего компьютера, и нажать кнопку «Да».
В некоторых случаях может потребоваться перезагрузка компьютера.
Если у вас нет ярлыка Игрового центра на рабочем столе или в другом известном вам месте, проделайте следующее:
Чтобы открыть папку пользователя, нажмите «Пуск -> Выполнить», затем в открывшемся окне наберите %userprofile%.
При отсутствии пункта «Выполнить» щелкните правой кнопкой мыши по свободному месту в меню «Пуск», выберите «Свойства», перейдите на вкладку «Меню «Пуск», нажмите кнопку «Настроить» и в открывшемся окне установите галочку в строке «Команда «Выполнить».
Чтобы увидеть скрытую папку AppData в папке %userprofile% проделайте следующие действия:
Нажмите «Пуск» > «Панель управления» > «Параметры папок». В открывшемся окошке перейдите на вкладку «Вид» и установите переключатель «Скрытые файлы и папки» в состояние «Показывать скрытые файлы, папки и диски».
Если вы не знаете логин и пароль учетной записи, обладающей на вашем компьютере правами администратора, выясните данную информацию у других пользователей вашего компьютера или обратитесь в специализированный сервисный центр.
Обращаем ваше внимание, что перед запуском от имени администратора необходимо полностью выйти из игрового центра через его значок в системном лотке.
При сохранении проблемы выполните «чистую» загрузку по следующей инструкции. Если это помогло, вы можете попробовать выключать запущенные программы и процессы по одному, чтобы выяснить, какой из них конфликтует с игрой.
Если проблема сохраняется после выполнения всех рекомендаций:
-
перейдите в папку с игрой
Если ничего из вышеперечисленного не помогает, создайте запрос в службу поддержки из данной статьи.
Игроки проекта Warface могут столкнуться с такой проблемой, как ошибка авторизации. Что вызывает данную проблему и из-за чего она происходит, точно никто не знает. Разработчики, к сожалению, утаивают от игроков все подробности. Возможно, где-то в недрах Интернета ответ и есть. Но из самого названия можно понять, что ошибка авторизации появляется вследствие проблемы с авторизацией игрового аккаунта.
На самом деле причину неполадок можно и не выяснять, это просто незачем. Дело в том, что решение уже найдено, и даже не одно, а сразу три. В статье мы будем рассматривать их все. А начнем с самого простого и легкодоступного — проверки и исправления файлов установленной игры.
Снятие блокировки со стороны защитных средств
Еще одна достаточно распространенная проблема, связанная с появлением ошибки 400, — блокировка доступа на уровне антивирусного программного обеспечения и встроенных средств защиты самих операционных систем (брандмауэр и «Защитник»).
В первую очередь, необходимо приостановить антивирусную защиту, скажем, минут на десять и проверить возможность доступа. По крайней мере, такая проблема наблюдается с антивирусными инструментами Avast. Если доступ будет восстановлен, либо внесите искомый сайт в список исключений, либо просто смените штатный антивирус на другую программу.
Что касается файрвола, он тоже может провоцировать появление ошибки 400. Его следует отключить, хотя система этого делать и не рекомендует. Все равно попытаться можно. В случае восстановления доступа к ресурсу, файрвол можно оставить отключенным или же в список исключений внести используемый веб-обозреватель.
Третий способ: смена IP
Теперь попробуйте запустить Warface, на этот раз должно все получиться, и ошибка авторизации должна исчезнуть.
Появление ошибки 400 Bad Request при попытке входа на какой-то интернет-сайт – явление весьма распространенное. Причин появления этого сбоя можно назвать достаточно много. А вот исправление возникшей проблемы подразумевает несколько решений, применение которых будет зависеть исключительно от первопричины сложившейся ситуации. Рассмотрим все возможные варианты.
Но, в основном, среди всего того, о чем может свидетельствовать код ошибки 400, следует выделить следующие первопричины:
- некорректный ввод URL-адреса;
- захламленность браузеров временными файлами;
- блокирование доступа со стороны антивирусов и файрвола;
- вирусное воздействие;
- неполадки на сервере, к которому производится обращение.
Начнем с последнего пункта. Дело в том, что если проблема действительно связана с удаленным сервером, ничего другого, как выждать некоторое время, а потом попытаться заново повторить попытку доступа, не остается.
Но и сами Windows-системы далеко не безупречны (это известно всем). Появление ошибки 400 может быть связано с кратковременными сбоями и нарушениями в работе ОС, которые критичных последствий для системы в целом не вызывают, но провоцируют невозможность доступа к некоторым интернет-ресурсам.
В этом случае до принятия дополнительных мер рекомендуется просто перезагрузить компьютер или ноутбук и попытаться получить доступ к сайту снова. Вполне возможно, что такой подход и сработает. Но полагаться исключительно на такую методику не стоит (это единичные случаи).
Проверка на вирусы
Как уже понятно, с вирусами не все так просто. Палка, что называется, о двух концах. С одной стороны, антивирусы могут блокировать доступ, с другой – аналогичные действия могут производить и сами вредоносные коды.
В этом случае необходимо произвести углубленное сканирование компьютера, применяя для этого сканеры портативного типа. Не лишней станет и проверка на предмет наличия в системе вредоносного ПО рекламного характера. В первом случае можно использовать программы вроде Dr. Web CureIt или применить утилиты наподобие Rescue Disk с полной проверкой компьютера еще до старта операционный системы при загрузке со съемного носителя с программой. Во втором случае неплохо подойдет приложение AdwCleaner.
Несколько слов напоследок
Как уже видно из представленного материала, основная проблема появления ошибки 400 связана с мусором, находящимся в браузере. Если его очистка встроенными инструментами обозревателей эффекта не дает, можно воспользоваться специальными программами-оптимизаторами вроде CCleaner, Advanced SystemCare или им подобными. В таких программных пакетах имеются модули очистки (причем даже системного кэша), найти их можно в разделе очистки конфиденциальности.
Но практически в любом приложении есть специальная кнопка быстрой оптимизации, а для ее проведения нужно только отметить нужные пункты, по которым и будет произведена проверка, после которой и произойдет очистка и ускорение работы всей системы.
Наконец, если ни одно из предложенных выше решений не помогло, попробуйте просто сменить обозреватель, используемый для интернет-серфинга по умолчанию, или произведите полный сброс настроек.
Очистка временных файлов и Cookies
Основной же ситуацией, когда в браузере вместо открываемой страницы появляется ссылка на ошибку 400, считается наличие в браузере слишком большого количества временных объектов.
Как уже понятно, в данном случае устранить проблему можно совершенно элементарно. Для этого в любом браузере используются пункты очистки истории или что-то похожее, где в обязательном порядке устанавливаются флажки напротив строк очистки временных файлов, файлов Cookies и кэша обозревателя. По окончании выполнения таких действий рекомендуется не только перезапустить браузер, но и выполнить полный рестарт всей системы.
Читайте также:
- Call of duty modern warfare 2 remastered системные требования
- Как убрать редукс с гта 5 рп epic games
- Как установить карты в portal
- Battlefield 2042 системные требования
- Как установить steamworks на сервер кс го
Некоторые пользователи Windows 11/10 не могут открывать и устанавливать приложения для удаления в своих системах. Когда они пытаются сделать то же самое, выскакивает следующая ошибка:
Ошибка при выполнении операции на странице.

Несмотря на то, что большинство пользователей сталкиваются с этой проблемой во время какой-либо установки, есть случаи, о которых сообщают другие пользователи. В этой статье мы подробно расскажем обо всем и посмотрим, что вы можете сделать, чтобы решить эту проблему.
Что вызывает ошибку при выполнении операции на странице?
Сообщение об ошибке означает, что с вашим жестким диском что-то не так. Но не будем делать вывод, что он испортился и надо покупать новый. Это может быть из-за поврежденных системных файлов, что нехорошо, но определенно не так плохо, как повреждение вашего диска. Есть некоторые функции и инструменты Windows, которые могут помочь вам решить эту проблему. Чаще всего он выполняет работу за вас, но если он терпит неудачу, то у нас есть проблема, с которой нужно разобраться. Мы также должны отремонтировать вашу Windows.
Если ничего не работает, то, к сожалению, проблема связана с вашим жестким диском. Обо всем подробно мы поговорим далее в этой статье. Итак, не теряя времени, давайте прыгнем в него.
Если вы получаете сообщение об ошибке «Ошибка выполнения операции на странице», затем ознакомьтесь со следующими решениями для решения проблемы.
- Запустите CHKDSK
- Запустите SFC и DISM
- Устранение неполадок в чистой загрузке
- Использовать точку восстановления системы
- Проверить здоровье жесткого диска
- Восстановите систему с помощью установочного носителя
- Получить новый жесткий диск
Поговорим о них подробно.
1]Запустите CHKDSK
Как мы упоминали ранее, проблема вызвана поврежденными системными файлами. Есть много пользователей, которые подтвердили эту причину, а также они нашли выход, проверив Диск на наличие ошибок.
ЧКДСК или Проверить диск выполняется команда для сканирования файлов вашей системы, проверки их целостности и восстановления. Итак, в поисках исправления ваших файлов мы собираемся развернуть эту команду.
Итак, откройте командную строку от имени администратора. Вы можете сделать это, выполнив поиск в меню «Пуск». Затем выполните следующую команду.
chkdsk/r
Удар “А ТАКЖЕ» когда будет предложено. Подождите, пока он полностью просканирует и восстановит файлы. Наконец, перезагрузите компьютер и, надеюсь, проблема будет решена.
2]Запустите SFC и DISM
Если CHKDSK не работает, есть еще две команды, которые вы можете выполнить и посмотреть, работают ли они. мы собираемся бежать Проверка системных файлов а также Обслуживание образов развертывания и управление ими для сканирования и решения проблемы для вас. Для этого откройте Командная строка от имени администратора и выполните следующие команды.
sfc /scannowDism/Online/Cleanup-Image/ScanHealthDism/Online/Cleanup-Image/CheckHealthDism/Online/Cleanup-Image/RestoreHealth
Наконец, проверьте, сохраняется ли проблема.
Читайте: бесплатное программное обеспечение для мониторинга и проверки работоспособности жесткого диска на предмет возможных сбоев
3]Устранение неполадок в чистой загрузке
Существует множество приложений, которые могут мешать работе вашей системы и вызывать рассматриваемую ошибку. Вам нужно выполнить чистую загрузку, чтобы выяснить причину, а затем удалить это приложение, и ваша проблема будет решена. Надеюсь, это сработает для вас.
Читать: Windows обнаружила проблему с жестким диском
4]Используйте точку восстановления системы
Утилита восстановления системы работает как машина времени, она возвращает вашу систему к моменту, когда этой проблемы не возникало. Тем не менее, они не смогут решить проблему каждый раз. Если ваша ОС повреждена или есть какие-то проблемы с оборудованием, восстановление системы не поможет. Мы все еще собираемся дать ему шанс, надеясь, что эти два сценария здесь неприменимы. Выполните указанные шаги, чтобы сделать то же самое.
- Разыскивать “Точка восстановления» из меню «Пуск».
- Нажмите Восстановление системы.
- Следуйте инструкциям на экране, чтобы восстановить компьютер.
Надеюсь, это сделает работу.
Читайте: Отказ жесткого диска, восстановление, ремонт, причины, профилактика, обслуживание
5]Проверьте здоровье жесткого диска
Проверьте состояние вашего жесткого диска с помощью WMIC или инструмента производителя.
Хотя всегда полезно регулярно проверять состояние жесткого диска на наличие ошибок и поврежденных секторов, не менее важно регулярно контролировать жесткий диск, если вы не хотите быть застигнутым врасплох сбоем жесткого диска без видимой причины.
6]Восстановите систему с помощью установочного носителя.
Чтобы устранить поврежденную Windows, вы также можете использовать установочный носитель. Это не удалит ваши личные файлы и работает как шарм в большинстве ситуаций. Вам следует ознакомиться с нашим руководством о том, как восстановить поврежденные компьютеры Windows с помощью установочного носителя.
Прочтите: Почему мой жесткий диск вышел из строя или вышел из строя так быстро и без видимой причины?
7]Получите новый жесткий диск
Если ничего не работает, то, к сожалению, вам нужно купить новый жесткий диск, так как он вызывает проблемы. Большинство пользователей жалуются, что это происходит на внешнем жестком диске, и это хорошая новость, поскольку вы можете тем временем использовать свой основной диск. Итак, приобретите новый жесткий диск.
Если вы ищете новый диск, вам может быть интересно узнать, что такое SSHD или гибридный диск.
Читайте: Как восстановить поврежденные файлы с USB-накопителя
Почему я не могу установить или удалить программу?
Есть много вещей, которые могут помешать вам установить или удалить программу. Вы должны сначала попробовать решения, упомянутые здесь, и посмотреть, работают ли они, поскольку проблема может быть в поврежденных системных файлах, которые должны быть решены этими методами. Кроме того, ознакомьтесь с руководством о том, что делать, если вы не можете установить или удалить приложение.
Также проверьте: Отформатируйте внешний жесткий диск или USB-накопитель с помощью Windows PowerShell.

Содержание
- Что вызывает ошибку «Ошибка при выполнении операции на странице»?
Некоторые пользователи Windows сообщают, что получают сообщение «ошибка при выполнении операции на странице»При попытке открыть, установить или удалить программу. Некоторые затронутые пользователи сообщают, что сообщение об ошибке возникает только с файлами, находящимися на определенном диске (в большинстве случаев диск отличается от диска ОС). Внешние жесткие диски гораздо чаще вызывают это сообщение об ошибке. В основном сообщается, что проблема возникает в Windows 7, но есть некоторые случаи, когда пользователи сталкиваются с проблемой в Windows 8.1 и Windows 10.
Что вызывает ошибку «Ошибка при выполнении операции на странице»?
Мы исследовали эту конкретную проблему, просмотрев различные отчеты пользователей и стратегии ремонта, которые они использовали для решения проблемы. На основании того, что мы смогли собрать, есть общие виновники, которые, как подтверждено, несут ответственность за появление этой проблемы:
- Поврежденные системные файлы — Эта проблема также может возникнуть, если в вашей системе есть несколько поврежденных файлов среди файлов Windows. Некоторые пользователи, которые боролись с той же проблемой, сообщили, что ошибка была устранена после запуска сканирования CHKDSK или восстановления системы.
- (Внешний) жесткий диск выходит из строя — Эта ошибка довольно частая среди тех жестких дисков, которые находятся в процессе выхода из строя. В этом случае решение состоит в том, чтобы заменить неисправный диск и попытаться восстановить данные с неисправного (если это возможно).
Если вам не удается разрешить именно это сообщение об ошибке, в этой статье вы найдете несколько шагов по устранению неполадок. Ниже приведен набор методов, которые другие пользователи в аналогичной ситуации использовали для решения проблемы.
Поскольку методы упорядочены по степени серьезности и эффективности, мы рекомендуем вам следовать им в том порядке, в котором они представлены. В конце концов вы наткнетесь на исправление, эффективное в вашем конкретном сценарии.
Метод 1. Выполнение сканирования CHKDSK
Большинство пользователей, которые раньше пытались решить проблему «ошибка при выполнении операции на странице”Удалось решить эту проблему на неопределенный срок, запустив сканирование CHKDSK. Это может быть эффективным в тех случаях, когда проблема вызвана повреждением системного файла.
CHKDSK — важная утилита, предназначенная для проверки целостности файловой системы и метаданных файловой системы. Вдобавок ко всему, он также оборудован для исправления любых логических системных ошибок, которые ему удается найти. Это именно то, что нам нужно для устранения ошибки, поскольку ошибка в основном вызвана поврежденными записями основного файла тома, неверными дескрипторами безопасности или несовпадением отметки времени или информации файла об отдельных файлах.
Хотя существует высокая вероятность того, что этот метод будет эффективным, имейте в виду, что он займет много времени (это также зависит от характеристик вашего оборудования и серьезности повреждения системного файла. Помня об этом, убедитесь, что у вас достаточно время, прежде чем приступить к этой процедуре.
Убедившись, что у вас есть время, чтобы пройти процедуру до конца, выполните следующие действия, чтобы запустить сканирование CHKDSK:
- Нажмите Клавиша Windows + R открыть Бегать Диалоговое окно. Затем введите «cmd»И нажмите Ctrl + Shift + Enter , чтобы открыть командную строку с повышенными привилегиями. По запросу UAC (Контроль учетных записей пользователей), щелкнуть да для предоставления административных привилегий.
- В командной строке с повышенными привилегиями введите следующую команду и нажмите Войти для запуска сканирования CHKDSK, предназначенного для исправления наиболее распространенных типов ошибок системных файлов:
CHKDSK L: / R
- Подождите, пока процедура не будет завершена, и перезагрузите компьютер после завершения процесса.
- При следующем запуске воссоздайте те же шаги, которые мы ранее запускалиошибка при выполнении операции на странице»И посмотрите, решена ли проблема.
Примечание: Если сканирование CHKDSK не завершается без намерения завершить, обычно это признак того, что ваш жесткий диск умирает. (Видеть Способ 3 для инструкций)
Если вы по-прежнему сталкиваетесь с той же проблемой, перейдите к следующему способу ниже.
Метод 2: выполнение восстановления системы
Несколько пользователей сообщили, что ошибка больше не возникала после того, как они использовали старую точку восстановления системы, чтобы перевести свой компьютер в более старое состояние.
Восстановление системы — это еще одна утилита, предназначенная для исправления определенных типов сбоев, которые оставляют повторяющиеся сообщения об ошибках. По сути, эта утилита восстанавливает всю вашу установку Windows до рабочего состояния. Точка восстановления — это снимок системных файлов Windows, программных файлов, параметров реестра, драйверов оборудования и т. Д.
Точки восстановления системы можно создавать вручную, но Windows автоматически создает их через фиксированные интервалы времени (примерно раз в неделю). Поэтому, если ошибка вызвана изменением программного обеспечения (плохой драйвер, отсутствующий файл и т. Д.), Эта утилита поможет вам восстановить вашу машину до рабочего состояния.
Вот что вам нужно сделать для восстановления системы:
- Нажмите Клавиша Windows + R , чтобы открыть диалоговое окно «Выполнить». Затем введите «Рструи» и нажмите Войти открыть Систему Восстановить волшебник.
- Когда вы попадете на начальный экран восстановления системы, нажмите следующий для продвижения.
- Когда вы получите следующий экран, убедитесь, что вы установили флажок, связанный с Показать больше точек восстановления. Затем выберите точку, дата которой более ранняя, чем дата, когда вы начали сталкиваться с ошибкой, затем нажмите Следующий.
- Теперь утилита готова к работе. Все, что осталось сделать, это ударить Финиш. Ваш компьютер будет перезагружен, и старое состояние будет применено при следующем запуске системы.
При следующем запуске воссоздайте шаги, которые ранее вызывали «ошибка при выполнении операции на странице”И посмотрите, возникает ли ошибка по-прежнему.
Если вы все еще не можете устранить то же сообщение об ошибке, перейдите к следующему способу ниже.
Метод 3: чистая установка или ремонтная установка
Если описанные выше методы не помогли, вам нужно подумать о возможности сброса компонентов Windows. Если вы дошли до этого момента, у вас есть два пути вперед:
- Чистая установка — Чистая установка приведет к сбросу всех ваших компонентов Windows, но также приведет к потере любых личных файлов, приложений и пользовательских настроек.
- Ремонт установить — Восстановительная установка — лучший вариант, так как при этом останутся только компоненты Windows (системные файлы, встроенные приложения и т. Д.), Не затрагивая никакие ваши личные дополнения (приложения, фотографии, музыку, файлы, системные настройки).
Следуйте одному из описанных выше методов (тот, который кажется вам более удобным) и посмотрите,ошибка при выполнении операции на странице»Решено.
Метод 4: замените жесткий диск
Если вы безуспешно использовали описанные выше методы, велика вероятность, что вы имеете дело с «ошибка при выполнении операции на странице”Ошибка, потому что ваш жесткий диск умирает. Это довольно часто бывает с внешним жестким диском.
Если вы столкнулись с этой проблемой с внешним жестким диском, попробуйте подключить его к другому компьютеру и посмотрите, сохраняется ли проблема. Если этот сценарий применим к вашей ситуации, вам потребуется замена.
Если на жестком диске хранятся важные данные, вы можете обратиться в службу восстановления данных. Но имейте в виду, что это обычно дорогое удовольствие (так что не делайте этого, если в этом нет особой необходимости).
Нужна помощь?
1. Warface
Сменить проект
2. Выберите раздел
3. Выберите вопрос
4. Создать запрос
Важные изменения работы игр на Windows 7
Невозможно загрузиться в Спецоперацию «Рой»
Метрики или мониторинг технических показателей
Ошибка вида Memory allocation
«Вылет» из рейтинговых матчей
Проблемы скачивания и установки игры
Операция требует повышения/устройство не опознает команду/отказано в доступе
Проблемы со звуком
Система защиты обнаружила, что файлы клиента повреждены либо клиенту игры заблокирован доступ в Интернет (порт 80)
Сообщить о массовых проблемах с запуском матчей
Голосовая связь в рейтинговых матчах и спецоперациях
Запуск Warface невозможен при наличии защищенных от редактирования системных файлов NVidia
Высокий пинг, проблемы с уроном, лаги
«Синий экран» (BSOD) при запуске или во время игры
Черный экран, игра не запускается
Фризы, зависания изображения в игре
Другие ошибки при запуске игры
Низкая производительность игры (низкий FPS)
Прекращение работы Warface
Сервер недоступен
Не удалось подключиться к серверу
Решение возможных проблем с обновлением клиента игры
Проблемы с текстурами
Ошибка авторизации
Потеряно соединение с сервером
Проблемы при подключении через встроенный VPN Игрового центра
Использование Игрового центра на территории Украины
Ошибка при запуске игры
Не удалось инициализировать игру
Вы исключены системой защиты
Не слушается мышь