Содержание
- Что вызывает ошибку «Ошибка при выполнении операции на странице»?
Некоторые пользователи Windows сообщают, что получают сообщение «ошибка при выполнении операции на странице»При попытке открыть, установить или удалить программу. Некоторые затронутые пользователи сообщают, что сообщение об ошибке возникает только с файлами, находящимися на определенном диске (в большинстве случаев диск отличается от диска ОС). Внешние жесткие диски гораздо чаще вызывают это сообщение об ошибке. В основном сообщается, что проблема возникает в Windows 7, но есть некоторые случаи, когда пользователи сталкиваются с проблемой в Windows 8.1 и Windows 10.
Что вызывает ошибку «Ошибка при выполнении операции на странице»?
Мы исследовали эту конкретную проблему, просмотрев различные отчеты пользователей и стратегии ремонта, которые они использовали для решения проблемы. На основании того, что мы смогли собрать, есть общие виновники, которые, как подтверждено, несут ответственность за появление этой проблемы:
- Поврежденные системные файлы — Эта проблема также может возникнуть, если в вашей системе есть несколько поврежденных файлов среди файлов Windows. Некоторые пользователи, которые боролись с той же проблемой, сообщили, что ошибка была устранена после запуска сканирования CHKDSK или восстановления системы.
- (Внешний) жесткий диск выходит из строя — Эта ошибка довольно частая среди тех жестких дисков, которые находятся в процессе выхода из строя. В этом случае решение состоит в том, чтобы заменить неисправный диск и попытаться восстановить данные с неисправного (если это возможно).
Если вам не удается разрешить именно это сообщение об ошибке, в этой статье вы найдете несколько шагов по устранению неполадок. Ниже приведен набор методов, которые другие пользователи в аналогичной ситуации использовали для решения проблемы.
Поскольку методы упорядочены по степени серьезности и эффективности, мы рекомендуем вам следовать им в том порядке, в котором они представлены. В конце концов вы наткнетесь на исправление, эффективное в вашем конкретном сценарии.
Метод 1. Выполнение сканирования CHKDSK
Большинство пользователей, которые раньше пытались решить проблему «ошибка при выполнении операции на странице”Удалось решить эту проблему на неопределенный срок, запустив сканирование CHKDSK. Это может быть эффективным в тех случаях, когда проблема вызвана повреждением системного файла.
CHKDSK — важная утилита, предназначенная для проверки целостности файловой системы и метаданных файловой системы. Вдобавок ко всему, он также оборудован для исправления любых логических системных ошибок, которые ему удается найти. Это именно то, что нам нужно для устранения ошибки, поскольку ошибка в основном вызвана поврежденными записями основного файла тома, неверными дескрипторами безопасности или несовпадением отметки времени или информации файла об отдельных файлах.
Хотя существует высокая вероятность того, что этот метод будет эффективным, имейте в виду, что он займет много времени (это также зависит от характеристик вашего оборудования и серьезности повреждения системного файла. Помня об этом, убедитесь, что у вас достаточно время, прежде чем приступить к этой процедуре.
Убедившись, что у вас есть время, чтобы пройти процедуру до конца, выполните следующие действия, чтобы запустить сканирование CHKDSK:
- Нажмите Клавиша Windows + R открыть Бегать Диалоговое окно. Затем введите «cmd»И нажмите Ctrl + Shift + Enter , чтобы открыть командную строку с повышенными привилегиями. По запросу UAC (Контроль учетных записей пользователей), щелкнуть да для предоставления административных привилегий.
- В командной строке с повышенными привилегиями введите следующую команду и нажмите Войти для запуска сканирования CHKDSK, предназначенного для исправления наиболее распространенных типов ошибок системных файлов:
CHKDSK L: / R
- Подождите, пока процедура не будет завершена, и перезагрузите компьютер после завершения процесса.
- При следующем запуске воссоздайте те же шаги, которые мы ранее запускалиошибка при выполнении операции на странице»И посмотрите, решена ли проблема.
Примечание: Если сканирование CHKDSK не завершается без намерения завершить, обычно это признак того, что ваш жесткий диск умирает. (Видеть Способ 3 для инструкций)
Если вы по-прежнему сталкиваетесь с той же проблемой, перейдите к следующему способу ниже.
Метод 2: выполнение восстановления системы
Несколько пользователей сообщили, что ошибка больше не возникала после того, как они использовали старую точку восстановления системы, чтобы перевести свой компьютер в более старое состояние.
Восстановление системы — это еще одна утилита, предназначенная для исправления определенных типов сбоев, которые оставляют повторяющиеся сообщения об ошибках. По сути, эта утилита восстанавливает всю вашу установку Windows до рабочего состояния. Точка восстановления — это снимок системных файлов Windows, программных файлов, параметров реестра, драйверов оборудования и т. Д.
Точки восстановления системы можно создавать вручную, но Windows автоматически создает их через фиксированные интервалы времени (примерно раз в неделю). Поэтому, если ошибка вызвана изменением программного обеспечения (плохой драйвер, отсутствующий файл и т. Д.), Эта утилита поможет вам восстановить вашу машину до рабочего состояния.
Вот что вам нужно сделать для восстановления системы:
- Нажмите Клавиша Windows + R , чтобы открыть диалоговое окно «Выполнить». Затем введите «Рструи» и нажмите Войти открыть Систему Восстановить волшебник.
- Когда вы попадете на начальный экран восстановления системы, нажмите следующий для продвижения.
- Когда вы получите следующий экран, убедитесь, что вы установили флажок, связанный с Показать больше точек восстановления. Затем выберите точку, дата которой более ранняя, чем дата, когда вы начали сталкиваться с ошибкой, затем нажмите Следующий.
- Теперь утилита готова к работе. Все, что осталось сделать, это ударить Финиш. Ваш компьютер будет перезагружен, и старое состояние будет применено при следующем запуске системы.
При следующем запуске воссоздайте шаги, которые ранее вызывали «ошибка при выполнении операции на странице”И посмотрите, возникает ли ошибка по-прежнему.
Если вы все еще не можете устранить то же сообщение об ошибке, перейдите к следующему способу ниже.
Метод 3: чистая установка или ремонтная установка
Если описанные выше методы не помогли, вам нужно подумать о возможности сброса компонентов Windows. Если вы дошли до этого момента, у вас есть два пути вперед:
- Чистая установка — Чистая установка приведет к сбросу всех ваших компонентов Windows, но также приведет к потере любых личных файлов, приложений и пользовательских настроек.
- Ремонт установить — Восстановительная установка — лучший вариант, так как при этом останутся только компоненты Windows (системные файлы, встроенные приложения и т. Д.), Не затрагивая никакие ваши личные дополнения (приложения, фотографии, музыку, файлы, системные настройки).
Следуйте одному из описанных выше методов (тот, который кажется вам более удобным) и посмотрите,ошибка при выполнении операции на странице»Решено.
Метод 4: замените жесткий диск
Если вы безуспешно использовали описанные выше методы, велика вероятность, что вы имеете дело с «ошибка при выполнении операции на странице”Ошибка, потому что ваш жесткий диск умирает. Это довольно часто бывает с внешним жестким диском.
Если вы столкнулись с этой проблемой с внешним жестким диском, попробуйте подключить его к другому компьютеру и посмотрите, сохраняется ли проблема. Если этот сценарий применим к вашей ситуации, вам потребуется замена.
Если на жестком диске хранятся важные данные, вы можете обратиться в службу восстановления данных. Но имейте в виду, что это обычно дорогое удовольствие (так что не делайте этого, если в этом нет особой необходимости).
Некоторые пользователи Windows 11/10 не могут открывать и устанавливать приложения для удаления в своих системах. Когда они пытаются сделать то же самое, выскакивает следующая ошибка:
Ошибка при выполнении операции на странице.

Несмотря на то, что большинство пользователей сталкиваются с этой проблемой во время какой-либо установки, есть случаи, о которых сообщают другие пользователи. В этой статье мы подробно расскажем обо всем и посмотрим, что вы можете сделать, чтобы решить эту проблему.
Что вызывает ошибку при выполнении операции на странице?
Сообщение об ошибке означает, что с вашим жестким диском что-то не так. Но не будем делать вывод, что он испортился и надо покупать новый. Это может быть из-за поврежденных системных файлов, что нехорошо, но определенно не так плохо, как повреждение вашего диска. Есть некоторые функции и инструменты Windows, которые могут помочь вам решить эту проблему. Чаще всего он выполняет работу за вас, но если он терпит неудачу, то у нас есть проблема, с которой нужно разобраться. Мы также должны отремонтировать вашу Windows.
Если ничего не работает, то, к сожалению, проблема связана с вашим жестким диском. Обо всем подробно мы поговорим далее в этой статье. Итак, не теряя времени, давайте прыгнем в него.
Если вы получаете сообщение об ошибке «Ошибка выполнения операции на странице», затем ознакомьтесь со следующими решениями для решения проблемы.
- Запустите CHKDSK
- Запустите SFC и DISM
- Устранение неполадок в чистой загрузке
- Использовать точку восстановления системы
- Проверить здоровье жесткого диска
- Восстановите систему с помощью установочного носителя
- Получить новый жесткий диск
Поговорим о них подробно.
1]Запустите CHKDSK
Как мы упоминали ранее, проблема вызвана поврежденными системными файлами. Есть много пользователей, которые подтвердили эту причину, а также они нашли выход, проверив Диск на наличие ошибок.
ЧКДСК или Проверить диск выполняется команда для сканирования файлов вашей системы, проверки их целостности и восстановления. Итак, в поисках исправления ваших файлов мы собираемся развернуть эту команду.
Итак, откройте командную строку от имени администратора. Вы можете сделать это, выполнив поиск в меню «Пуск». Затем выполните следующую команду.
chkdsk/r
Удар “А ТАКЖЕ» когда будет предложено. Подождите, пока он полностью просканирует и восстановит файлы. Наконец, перезагрузите компьютер и, надеюсь, проблема будет решена.
2]Запустите SFC и DISM
Если CHKDSK не работает, есть еще две команды, которые вы можете выполнить и посмотреть, работают ли они. мы собираемся бежать Проверка системных файлов а также Обслуживание образов развертывания и управление ими для сканирования и решения проблемы для вас. Для этого откройте Командная строка от имени администратора и выполните следующие команды.
sfc /scannowDism/Online/Cleanup-Image/ScanHealthDism/Online/Cleanup-Image/CheckHealthDism/Online/Cleanup-Image/RestoreHealth
Наконец, проверьте, сохраняется ли проблема.
Читайте: бесплатное программное обеспечение для мониторинга и проверки работоспособности жесткого диска на предмет возможных сбоев
3]Устранение неполадок в чистой загрузке
Существует множество приложений, которые могут мешать работе вашей системы и вызывать рассматриваемую ошибку. Вам нужно выполнить чистую загрузку, чтобы выяснить причину, а затем удалить это приложение, и ваша проблема будет решена. Надеюсь, это сработает для вас.
Читать: Windows обнаружила проблему с жестким диском
4]Используйте точку восстановления системы
Утилита восстановления системы работает как машина времени, она возвращает вашу систему к моменту, когда этой проблемы не возникало. Тем не менее, они не смогут решить проблему каждый раз. Если ваша ОС повреждена или есть какие-то проблемы с оборудованием, восстановление системы не поможет. Мы все еще собираемся дать ему шанс, надеясь, что эти два сценария здесь неприменимы. Выполните указанные шаги, чтобы сделать то же самое.
- Разыскивать “Точка восстановления» из меню «Пуск».
- Нажмите Восстановление системы.
- Следуйте инструкциям на экране, чтобы восстановить компьютер.
Надеюсь, это сделает работу.
Читайте: Отказ жесткого диска, восстановление, ремонт, причины, профилактика, обслуживание
5]Проверьте здоровье жесткого диска
Проверьте состояние вашего жесткого диска с помощью WMIC или инструмента производителя.
Хотя всегда полезно регулярно проверять состояние жесткого диска на наличие ошибок и поврежденных секторов, не менее важно регулярно контролировать жесткий диск, если вы не хотите быть застигнутым врасплох сбоем жесткого диска без видимой причины.
6]Восстановите систему с помощью установочного носителя.
Чтобы устранить поврежденную Windows, вы также можете использовать установочный носитель. Это не удалит ваши личные файлы и работает как шарм в большинстве ситуаций. Вам следует ознакомиться с нашим руководством о том, как восстановить поврежденные компьютеры Windows с помощью установочного носителя.
Прочтите: Почему мой жесткий диск вышел из строя или вышел из строя так быстро и без видимой причины?
7]Получите новый жесткий диск
Если ничего не работает, то, к сожалению, вам нужно купить новый жесткий диск, так как он вызывает проблемы. Большинство пользователей жалуются, что это происходит на внешнем жестком диске, и это хорошая новость, поскольку вы можете тем временем использовать свой основной диск. Итак, приобретите новый жесткий диск.
Если вы ищете новый диск, вам может быть интересно узнать, что такое SSHD или гибридный диск.
Читайте: Как восстановить поврежденные файлы с USB-накопителя
Почему я не могу установить или удалить программу?
Есть много вещей, которые могут помешать вам установить или удалить программу. Вы должны сначала попробовать решения, упомянутые здесь, и посмотреть, работают ли они, поскольку проблема может быть в поврежденных системных файлах, которые должны быть решены этими методами. Кроме того, ознакомьтесь с руководством о том, что делать, если вы не можете установить или удалить приложение.
Также проверьте: Отформатируйте внешний жесткий диск или USB-накопитель с помощью Windows PowerShell.

При попытке подключения игры CS:GO на игровой платформе FACEIT пользователь может внезапно получить сообщение «При регистрации игры произошла ошибка». Обычно такая дисфункция возникает не только с КС ГО, но и с другими играми, которые пользователь пытается подключить через функционал Фейсит. В данном материале я разберу, почему возникает проблема при регистрации, и как её исправить.
Содержание
- Причины ошибки при регистрации игры CS GO через FACEIT
- Каким образом можно исправить ошибку на Фейсит
- Заключение
Причины ошибки при регистрации игры CS GO через FACEIT
Как известно, «FACEIT» — это довольно популярная игровая платформа для коллективного PvP-гейминга, на которой играют более 8 миллионов человек. Её возможности позволяют обслуживать более 12 миллионов игровых сессий каждый месяц, качественно улучшать свои игровые навыки, находить соперников достойного игрового уровня.
При попытке пользователя подключить к своему профилю в «FACEIT» какую-либо игру (в нашем случае это «CS GO») система может выдать сообщение о произошедшей во время регистрации ошибке.
Последняя может иметь следующие причины:
| № | Причина | Особенности |
|---|---|---|
| 1 | Запускаемая пользователем игра в данный момент работает нестабильно | Причина находит своё отображение на серверах Стим. |
| 2 | Настройки вашего профиля установлены на приватные (Private) или только для друзей (Friends only) | Это может стать причиной, почему не добавляется игра на FACEIT. |
| 3 | Вы исчерпали свой временной отрезок для данной игры | Некоторые игры на данной платформе имеют временные ограничения (к примеру, в «CS:GO» вы можете играть не больше 25 часов, в «TF2» – 200 часов и т.д). По исчерпанию данного лимита вы получите ошибку регистрации. |
| 4 | У вас имеется Стим VAC-бан в одной из игр, которая отсутствует на платформе FACEIT | VAC-бан – это система античита от «VALVE», позволяющая в автоматическом режиме банить читеров в играх. Если у вас уже есть такой бан, и вы используете аккаунт Стим, система FACEIT может заблокировать вам доступ к имеющимся у неё играм. |
Читайте также: Крутые ники для КС ГО.
Каким образом можно исправить ошибку на Фейсит
Рассмотрим способы, позволяющие избавиться от ошибки FaceIt в CS:GO при регистрации вами игры:
- Перезагрузите ваш ПК. Бывают ситуации, при которых сбой имеет случайную природу, и перезагрузка компьютера может исправить возникшую проблему;
- Попробуйте сменить ваш браузер. Некоторым пользователям помогла смена браузера, а также задействования в нём режима «Инкогнито»;
- Убедитесь, что серверы этой и других необходимых нам игр пребывают в рабочем состоянии и играбельны (помогут ссылки на https://steamstat.us/, LoL Status, Smite Status);
Проверьте статус серверов Стим - Установите настройки вашего аккаунта на «Публичный» (Public);
- Взвесьте, не исчерпали ли вы свой временный лимит для данной игры (напомню, для CS он составляет 25 часов);
- Обратитесь за помощью в поддержку Стим, которая может в ручном режиме подключить вам нужную игру (особенно актуально в ситуации, когда у вас имеется VAC-бан). В письме службе поддержки укажите имя вашего FACEIT-профиля, ваш е-мейл, ваш никнейм в Стим, ваш Стим ID 32 (steam_x:xxxx), ваш Стим ID 64, и название игры (CSGO).
Обратитесь за помощью в техподдержку Фасейт
Вы можете получить данные вашего Стим-аккаунта перейдя на steamrep.com, войдя в логин Valve, а затем кликнув на изображение вашей аватарки.
Помните, что на FACEIT не разрешена регистрация Steam-аккаунтов забаненных меньше чем год тому. Также если у вас имеется VAC-бан в какой-либо игре, размещённой на Фейсит, вы не сможете использовать ваш игровой аккаунт в течение двух лет.
Это может быть полезным: Missing Map Maps disconnecting — как исправить в CS: GO?
Заключение
Обычно ошибка FaceIt в CS:GO с сообщением «При регистрации игры произошла ошибка» возникает в ситуации, когда у пользователя уже имеется VAC-бан, полученный на какой-либо другой игре. Данная проблема решается обращением в саппорт Фейсит. И через несколько дней специалисты поддержки исправляют возникшую проблему. Рекомендую также использовать другие перечисленные выше советы, позволяющие решить ошибку регистрации на вашем ПК.
Опубликовано 21.06.2019 Обновлено 14.10.2021
На чтение 11 мин Просмотров 27.1к. Опубликовано 01.12.2020
Содержание
- Причины ошибки при регистрации игры CS GO через FACEIT
- Каким образом можно исправить ошибку на Фейсит?
- Проверьте статус серверов Стим
- Обратитесь за помощью в техподдержку Фасейт
- Что отмечают игроки
- Что отмечает администрация
- Почему появляется это сообщение в Faceit
- Что делать, если не получается подключиться к Faceit
- Как заработать Faceitcoins
- Как удалить старый аккаунт в Faceit
- Регистрация нового аккаунта в Faceit
При попытке подключения игры CS:GO на игровой платформе FACEIT пользователь может внезапно получить сообщение « При регистрации игры произошла ошибка ». Обычно такая дисфункция возникает не только с КС ГО, но и с другими играми, которые пользователь пытается подключить через функционал Фейсит. В данном материале я разберу, почему возникает проблема при регистрации, и как её исправить.
Причины ошибки при регистрации игры CS GO через FACEIT
Как известно, «FACEIT» — это довольно популярная игровая платформа для коллективного PvP-гейминга , на которой играют более 8 миллионов человек. Её возможности позволяют обслуживать более 12 миллионов игровых сессий каждый месяц, качественно улучшать свои игровые навыки, находить соперников достойного игрового уровня.
При попытке пользователя подключить к своему профилю в «FACEIT» какую-либо игру (в нашем случае это «CS GO») система может выдать сообщение о произошедшей во время регистрации ошибке.
Последняя может иметь следующие причины:
| № | Причина | Особенности |
|---|---|---|
| 1 | Запускаемая пользователем игра в данный момент работает нестабильно | Причина находит своё отображение на серверах Стим. |
| 2 | Настройки вашего профиля установлены на приватные (Private) или только для друзей (Friends only) | Это может стать причиной, почему не добавляется игра на FACEIT. |
| 3 | Вы исчерпали свой временной отрезок для данной игры | Некоторые игры на данной платформе имеют временные ограничения (к примеру, в «CS:GO» вы можете играть не больше 25 часов, в «TF2» – 200 часов и т.д). По исчерпанию данного лимита вы получите ошибку регистрации. |
| 4 | У вас имеется Стим VAC-бан в одной из игр, которая отсутствует на платформе FACEIT | VAC-бан – это система античита от «VALVE», позволяющая в автоматическом режиме банить читеров в играх. Если у вас уже есть такой бан, и вы используете аккаунт Стим, система FACEIT может заблокировать вам доступ к имеющимся у неё играм. |
Каким образом можно исправить ошибку на Фейсит?
Рассмотрим способы, позволяющие избавиться от ошибки FaceIt в CS:GO при регистрации вами игры:
- Перезагрузите ваш ПК. Бывают ситуации, при которых сбой имеет случайную природу, и перезагрузка компьютера может исправить возникшую проблему;
- Попробуйте сменить ваш браузер . Некоторым пользователям помогла смена браузера, а также задействования в нём режима «Инкогнито»;
- Убедитесь, что серверы этой и других необходимых нам игр пребывают в рабочем состоянии и играбельны (помогут ссылки на Steam Status, LoL Status, Smite Status);
Проверьте статус серверов Стим
- Установите настройки вашего аккаунта на «Публичный» (Public) ;
- Взвесьте, не исчерпали ли вы свой временный лимит для данной игры (напомню, для CS он составляет 25 часов);
- Обратитесь за помощью в поддержку Стим, которая может в ручном режиме подключить вам нужную игру (особенно актуально в ситуации, когда у вас имеется VAC-бан). В письме службе поддержки укажите имя вашего FACEIT-профиля, ваш е-мейл, ваш никнейм в Стим, ваш Стим ID 32 (steam_x:xxxx), ваш Стим ID 64, и название игры (CSGO).
Обратитесь за помощью в техподдержку Фасейт
Вы можете получить данные вашего Стим-аккаунта перейдя на steamrep.com, войдя в логин Valve, а затем кликнув на изображение вашей аватарки.
Помните, что на FACEIT не разрешена регистрация Steam-аккаунтов забаненных меньше чем год тому. Также если у вас имеется VAC-бан в какой-либо игре, размещённой на Фейсит, вы не сможете использовать ваш игровой аккаунт в течение двух лет.
Обычно ошибка FaceIt в CS:GO при регистрации вами игры возникает в ситуации, когда у пользователя уже имеется VAC-бан, полученный на какой-либо другой игре. Данная проблема решается обращением в саппорт Фейсит. И через несколько дней специалисты поддержки исправляют возникшую проблему. Рекомендую также использовать другие перечисленные выше советы, позволяющие решить ошибку регистрации на вашем ПК.
Faceit – это один из быстро набирающих популярность среди игроков игровой ресурс, предназначенный для проведения масштабных турниров по разным играм. Как отмечают организаторы, игровой ресурс способен создавать, организовывать и проводить профессиональные турниры по таким игровым проектам, как Дота 2, World of Tanks, а также Counter-Strike: Global Offensive и по другим не менее важным играм.
Особенность ресурса заключается в том, что каждый игрок, принимающий участие в боях, будет получать за свою игру очки. Их в итоге можно обменивать на вещи, уникальные и редкие предметы и другие бонусы, отмеченные автографами профессиональных игроков.
Однако не всем дано принимать участие в турнирах, ведь система перестала пропускать любой встречного, выставляя вместо входа уведомление о том, что «Профиль, к которому вы подключаетесь, кажется, не удовлетворяет нашим требованиям. Проверьте требования в модальном окне регистрации игры!». Что это за требования и почему вообще игровой ресурс начал фильтровать игроков?
Что отмечают игроки
Первое, что стоит отметить – это то, что «непосвященный» пользователь навряд ли сможет пройти через модальное окно регистрации, однако все же стоит попытаться и попробовать решить следующие возможные проблемы:
- Проблемы с браузером и интернетом. Самое простое, что стоит попробовать – это применять другой браузер или же войти на страницу регистрации через режим инкогнито. Также можно попробовать поменять ip-адрес.
- Неполадки, связанные с аккаунтом. Также можно попробовать зайти в профиль еще раз.
- Антивирусная программа. Многие пользователи уже догадались как решили проблему модального окна регистрации с помощью антивируса. Это слабый способ, однако в некоторых версиях Антивирусного ПО стоят экраны сетевой защиты, блокирующие нормальную работу программы сервиса.
- Пиратская версия. Если игрок решил схитрить и использует вместо стимовской версии игры пиратскую версию, сервис его просто не пропустит.
- Есть вероятность того, что для входа пользователю необходимо наиграть в игре больше 50 часов, и только после этого можно зайти на сервис для сражения в поединках.
- Еще одна версия – это действие пятидолларовой блокировки. Здесь все просто – достаточно закинуть на свой профиль в стиме 5 долларов для открытия новых возможностей.
- Профиль должен быть открытым (Public). Также важно открыть некоторые свои данные, в которых нет личной или контактной информации.
И последняя версия, которую отмечают пользователи – это то, что Faceit просто заблокировал доступ к регистрации новых пользователей без объяснения причин.
Что отмечает администрация
Вот какой алгоритм действий выдвигают сотрудники технической поддержки игровой площадки для проведения турниров по различным дисциплинам:
- Пройти процесс регистрации своего профиля.
- Выбрать тот игровой проект, который необходимо запустить.
- Привязать друг к другу аккаунты Steam и Faceit.
- Выбрать тот игровой режим, который соответствует собственным ощущениям и навыкам.
- Нажать на шестеренку (она располагается в левой части рабочей области, возле значка домика).
- Выбрать оптимальный игровой режим, а после этого нажать на play as solo.
Возможны и такие случаи, при которых игра просто выкинет пользователей, не удовлетворяющих требованиям, с игровых серверов. В некоторых случаях причиной может быть ошибка со стороны клиента. В таких случаях следует запустить устройство, скопировать кодировку ошибки и выйти на страницу профиля в интернете (на официальном сайте faceit). Там нужно нажать на call admin и объяснить возникшую проблему одному из сотрудников службы поддержки. Вполне возможно, что он сможет оперативно разрешить ситуацию и решит проблему с модальным окном регистрации.
Как видите уведомление, при входе в Faceit «Профиль, к которому вы подключаетесь, кажется, не удовлетворяет нашим требованиям. Проверьте требования в модальном окне регистрации игры!» решается многими способами, и это лишь наиболее эффективные решения.
Подключаясь к игровой платформе Фейсит, пользователи иногда сталкиваются с ошибками. Причинами могут быть как операционная система, так и неполадки на серверах сервиса. В этой статье мы рассмотрим случай, когда в процессе входа пользователи сталкиваются с сообщением — кажется, вы подключаетесь к игре, которую вы уже зарегистрировали в Faceit.
Почему появляется это сообщение в Faceit
В других случаях, когда пользователи не могут подключиться к игровой платформе Фейсит, причинами выступают разные факторы. Не исключено, что и в этом случае их тоже несколько. Ясно только то, что система по какой-то причине считает введенные вами данные уже знакомыми. Хотя часто на игровых форумах игроки утверждают, что регистрируются впервые.
Как и в других системах, в Faceit запрещено создавать более одного аккаунта для пользователя.
За нарушение этого правила — блокировка уже созданной учетной записи вместе с IP-адресом вашего компьютера или сети. После этого вы не сможете использовать систему. Поэтому тем, кто хочет обманут сервис, необходимо иметь это ввиду.
Что делать, если не получается подключиться к Faceit
Если вы забыли данные от Faceit, вы можете попытаться восстановить свою учетную запись.
- Вам нужно снова посетить страницу входа и нажать на ссылку «Забыли пароль?»;
- Откроется небольшое окно, где нужно ввести адрес своей электронной почты, на которую будет выслан ваш пароль;
- Перейдите в привязанный к аккаунту ящик и скопируйте свой пароль для входа.
Администрация портала предупреждает — если вы не помните адрес e-mail или не имеете к нему доступа, вы не сможете восстановить свой пароль. Если у вас много адресов электронной почты и вы не помните каким именно регистрировались, введите адреса по очереди. Система укажет ящик, которого нет в базе данных Faceit или наоборот выдаст сообщение о том, что сообщение успешно отправлено.
Если у вас есть вопросы к администрации платформы, вы можете оставить свою сообщение по адресу https://support.faceit.com/hc/en-us/requests/new.
Форму можно перевести на русский язык в браузере Google Chrome или при помощи расширений в другом браузере. Не стоит также заводить новые аккаунты, чтобы изменить свой ник в системе. Никнейм можно поменять в магазине, который находится по ссылке — https://www.faceit.com/ru/shop/faceit_world. Это стоит 1000 Faceitcoins.
Как заработать Faceitcoins
Чтобы заработать Faceitcoins, необходимо участвовать в ежедневных турнирах, кубках, подписываться на лиги. За каждого приглашенного друга вы получаете 100 FC на свой счет. Кроме этого, можно получить виртуальную валюту, выполняя специальные миссии. Для этого необходимо каждый месяц получать определенное количество побед в ваших играх. Более подробней вы сможете узнать на платформе в разделе справки.
Как удалить старый аккаунт в Faceit
Такое сообщение — кажется, вы подключаетесь к игре, которую уже зарегистрировали, получают пользователи имеющие аккаунт в системе. Зачастую неопытные игроки ведут плохую статистику. К сожалению, нет возможности сбросить её. Это становится главной причиной, почему они хотят завести новый аккаунт и начать, так сказать, с чистого листа. Но если они заведут новый профиль без деактивации старого — их «учетку» ждет вечный бан.
- Для создания нового аккаунта, вам необходимо войти в старый, чтобы создать заявку на его удаление;
- Перейдите снова на страницу формы https://support.faceit.com/hc/en-us/requests/new;
- Введите в первой строке адрес электронной почты, которая привязана к данной учетной записи;
- Причина обращения и тема могут быть заполнены на ваше усмотрение, но в одном из них обязательно укажите что-то вроде «Деактивация аккаунта»;
- В большом поле для ввода опишите свою причину удаления аккаунта. Можно написать, что хотите создать новый;
- Нажмите внизу оранжевую кнопку «Отправить».
Игровые аккаунты не удаляются из платформы полностью. Они остаются в системе, по словам администрации, для отображения статистики и количества игроков на платформе. Это выгодно самой системе, чтобы поднять свой авторитет посещаемости среди подобных систем.
Регистрация нового аккаунта в Faceit
Теперь нам остается создать новый аккаунт в платформе Фейсит. Для этого перейдите на главную страницу платформы — https://www.faceit.com/ru/signup.
- В первой строке введите адрес электронной почты, к которой у вас есть доступ. Это нужно для подтверждения регистрации;
- Поле для ввода адреса электронной почты при регистрации на Faceit
- В следующем окне вам нужно будет ввести свой ник. Придумайте такой, чтобы потом не пришлось создавать новый профиль;
- Введите имя, фамилию, дату рождения, пароль от аккаунта и нажмите кнопку «Создать аккаунт»;
- Подтвердите адрес электронной почты.
Вы больше не встретите сообщение при входе в Faceit — кажется, вы подключаетесь к игре, которую вы уже зарегистрировали. Если снова не попытаетесь зарегистрировать новый аккаунт без деактивации старого.
На чтение 3 мин Опубликовано 05.04.2018 Обновлено 28.07.2022
Faceit – это геймерский интернет-ресурс, созданный для проведения профессиональных турниров по таким популярным играм, как WoT, CS:GO, Dota 2 и League Legends. За то, что игрок воюет в сражениях, ему начисляются очки. Их можно менять на вещи, среди которых есть и эксклюзивные предметы, подписанные профессиональными геймерами. В статье мы расскажем, что делать если появляется уведомление «При регистрации игры произошла ошибка» и как ее исправить.
Содержание
- Как запустить Faceit?
- Регистрация в платформе
- Что пишут пользователи
- Что пишет администрация
- Заключение
Как запустить Faceit?
Для возможности играть на платформе вместе с новичками и профессионалами, нужно пройти регистрацию и подключить к системе игры. Для того, чтобы сделать это, следует:
- Нажать на никнейм (он находится в правом верхнем углу);
- Выбрать игру, которую нужно подключить к системе;
- Пройти авторизацию через Steam.
И на этом все – останется только включить раунд и тащить «катку». Чтобы войти в битву, нужно нажать на «Найти игру» и подождать старта. Программа сама распределит команду, выберет капитана и оптимальный сервер.
Регистрация в платформе
Для регистрации нужно:
- Зайти на оф.сайт;
- Указать email под «Sign up…»;
- 3. Нажать на «Gignup and Play»;
- Выбрать «Close» на окне «Confirmation»;
- Подтвердить регистрацию в своем почтовом ящике;
- В «Account information» ввести логин и пароль (будут появляться галочки зеленого цвета);
- В Personal информации нужно ввести имя и фамилию, дату рождения, а также страну;
- Подтвердить действия.
К сожалению, нередко появляется ошибка при регистрации в Faceit. И здесь есть несколько путей решения – от администрации и от пользователей.
Что пишут пользователи
- Неполадки с интернетом или браузером. Можно попробовать использовать иной браузер или зайти в режиме инкогнито;
- Проблемы с аккаунтом. В таком случае стоит просто перезайти в свой профиль;
- Антивирус. Также многие пользователи решили проблему при регистрации в Faceit с помощью выключения антивируса. Есть вероятность, что в нем работает сетевая защита, которая блокирует адекватную работу программы.
Что пишет администрация
Иногда ошибка может касаться настроек игрового мира и самой системы. В таком случае необходимо выполнить следующие действия:
- Пройти процедуру регистрации;
- Выбрать игру, в которую предстоит поиграть;
- Привязать к системе аккаунт в Steam;
- Выбрать оптимальный для себя игровой уровень;
- Слева есть иконка домика и шестеренки. Необходимо нажать на шестеренку;
- Зайти в окно EU и выбрать лучший пинг. На данный момент оптимальным является 76561198022966570;
- Зайти на домик и нажать play;
- Выбрать правильный игровой режим (к примеру, 5х5) и нажать на кнопку play as solo;
В том случае, если игра отключает пользователя от сервера, чаще всего здесь ошибка клиента. Тогда нужно запустить консоль, скопировать ошибку и выйти на свой профиль на интернет-ресурсе. После этого достаточно написать помощнику (найти его можно во вкладке «call admin»), и он в короткие сроки решит проблему.
Заключение
Как показывает практика, эти способы помогут разрешить проблему с регистрацией в Faceit, а администрация сервиса делает все возможное, чтобы таких проблем было как можно меньше.
На чтение 11 мин Просмотров 26.9к. Опубликовано 01.12.2020
Содержание
- Причины ошибки при регистрации игры CS GO через FACEIT
- Каким образом можно исправить ошибку на Фейсит?
- Проверьте статус серверов Стим
- Обратитесь за помощью в техподдержку Фасейт
- Что отмечают игроки
- Что отмечает администрация
- Почему появляется это сообщение в Faceit
- Что делать, если не получается подключиться к Faceit
- Как заработать Faceitcoins
- Как удалить старый аккаунт в Faceit
- Регистрация нового аккаунта в Faceit
При попытке подключения игры CS:GO на игровой платформе FACEIT пользователь может внезапно получить сообщение « При регистрации игры произошла ошибка ». Обычно такая дисфункция возникает не только с КС ГО, но и с другими играми, которые пользователь пытается подключить через функционал Фейсит. В данном материале я разберу, почему возникает проблема при регистрации, и как её исправить.
Причины ошибки при регистрации игры CS GO через FACEIT
Как известно, «FACEIT» — это довольно популярная игровая платформа для коллективного PvP-гейминга , на которой играют более 8 миллионов человек. Её возможности позволяют обслуживать более 12 миллионов игровых сессий каждый месяц, качественно улучшать свои игровые навыки, находить соперников достойного игрового уровня.
При попытке пользователя подключить к своему профилю в «FACEIT» какую-либо игру (в нашем случае это «CS GO») система может выдать сообщение о произошедшей во время регистрации ошибке.
Последняя может иметь следующие причины:
| № | Причина | Особенности |
|---|---|---|
| 1 | Запускаемая пользователем игра в данный момент работает нестабильно | Причина находит своё отображение на серверах Стим. |
| 2 | Настройки вашего профиля установлены на приватные (Private) или только для друзей (Friends only) | Это может стать причиной, почему не добавляется игра на FACEIT. |
| 3 | Вы исчерпали свой временной отрезок для данной игры | Некоторые игры на данной платформе имеют временные ограничения (к примеру, в «CS:GO» вы можете играть не больше 25 часов, в «TF2» – 200 часов и т.д). По исчерпанию данного лимита вы получите ошибку регистрации. |
| 4 | У вас имеется Стим VAC-бан в одной из игр, которая отсутствует на платформе FACEIT | VAC-бан – это система античита от «VALVE», позволяющая в автоматическом режиме банить читеров в играх. Если у вас уже есть такой бан, и вы используете аккаунт Стим, система FACEIT может заблокировать вам доступ к имеющимся у неё играм. |
Каким образом можно исправить ошибку на Фейсит?
Рассмотрим способы, позволяющие избавиться от ошибки FaceIt в CS:GO при регистрации вами игры:
- Перезагрузите ваш ПК. Бывают ситуации, при которых сбой имеет случайную природу, и перезагрузка компьютера может исправить возникшую проблему;
- Попробуйте сменить ваш браузер . Некоторым пользователям помогла смена браузера, а также задействования в нём режима «Инкогнито»;
- Убедитесь, что серверы этой и других необходимых нам игр пребывают в рабочем состоянии и играбельны (помогут ссылки на Steam Status, LoL Status, Smite Status);
Проверьте статус серверов Стим
- Установите настройки вашего аккаунта на «Публичный» (Public) ;
- Взвесьте, не исчерпали ли вы свой временный лимит для данной игры (напомню, для CS он составляет 25 часов);
- Обратитесь за помощью в поддержку Стим, которая может в ручном режиме подключить вам нужную игру (особенно актуально в ситуации, когда у вас имеется VAC-бан). В письме службе поддержки укажите имя вашего FACEIT-профиля, ваш е-мейл, ваш никнейм в Стим, ваш Стим ID 32 (steam_x:xxxx), ваш Стим ID 64, и название игры (CSGO).
Обратитесь за помощью в техподдержку Фасейт
Вы можете получить данные вашего Стим-аккаунта перейдя на steamrep.com, войдя в логин Valve, а затем кликнув на изображение вашей аватарки.
Помните, что на FACEIT не разрешена регистрация Steam-аккаунтов забаненных меньше чем год тому. Также если у вас имеется VAC-бан в какой-либо игре, размещённой на Фейсит, вы не сможете использовать ваш игровой аккаунт в течение двух лет.
Обычно ошибка FaceIt в CS:GO при регистрации вами игры возникает в ситуации, когда у пользователя уже имеется VAC-бан, полученный на какой-либо другой игре. Данная проблема решается обращением в саппорт Фейсит. И через несколько дней специалисты поддержки исправляют возникшую проблему. Рекомендую также использовать другие перечисленные выше советы, позволяющие решить ошибку регистрации на вашем ПК.
Faceit – это один из быстро набирающих популярность среди игроков игровой ресурс, предназначенный для проведения масштабных турниров по разным играм. Как отмечают организаторы, игровой ресурс способен создавать, организовывать и проводить профессиональные турниры по таким игровым проектам, как Дота 2, World of Tanks, а также Counter-Strike: Global Offensive и по другим не менее важным играм.
Особенность ресурса заключается в том, что каждый игрок, принимающий участие в боях, будет получать за свою игру очки. Их в итоге можно обменивать на вещи, уникальные и редкие предметы и другие бонусы, отмеченные автографами профессиональных игроков.
Однако не всем дано принимать участие в турнирах, ведь система перестала пропускать любой встречного, выставляя вместо входа уведомление о том, что «Профиль, к которому вы подключаетесь, кажется, не удовлетворяет нашим требованиям. Проверьте требования в модальном окне регистрации игры!». Что это за требования и почему вообще игровой ресурс начал фильтровать игроков?
Что отмечают игроки
Первое, что стоит отметить – это то, что «непосвященный» пользователь навряд ли сможет пройти через модальное окно регистрации, однако все же стоит попытаться и попробовать решить следующие возможные проблемы:
- Проблемы с браузером и интернетом. Самое простое, что стоит попробовать – это применять другой браузер или же войти на страницу регистрации через режим инкогнито. Также можно попробовать поменять ip-адрес.
- Неполадки, связанные с аккаунтом. Также можно попробовать зайти в профиль еще раз.
- Антивирусная программа. Многие пользователи уже догадались как решили проблему модального окна регистрации с помощью антивируса. Это слабый способ, однако в некоторых версиях Антивирусного ПО стоят экраны сетевой защиты, блокирующие нормальную работу программы сервиса.
- Пиратская версия. Если игрок решил схитрить и использует вместо стимовской версии игры пиратскую версию, сервис его просто не пропустит.
- Есть вероятность того, что для входа пользователю необходимо наиграть в игре больше 50 часов, и только после этого можно зайти на сервис для сражения в поединках.
- Еще одна версия – это действие пятидолларовой блокировки. Здесь все просто – достаточно закинуть на свой профиль в стиме 5 долларов для открытия новых возможностей.
- Профиль должен быть открытым (Public). Также важно открыть некоторые свои данные, в которых нет личной или контактной информации.
И последняя версия, которую отмечают пользователи – это то, что Faceit просто заблокировал доступ к регистрации новых пользователей без объяснения причин.
Что отмечает администрация
Вот какой алгоритм действий выдвигают сотрудники технической поддержки игровой площадки для проведения турниров по различным дисциплинам:
- Пройти процесс регистрации своего профиля.
- Выбрать тот игровой проект, который необходимо запустить.
- Привязать друг к другу аккаунты Steam и Faceit.
- Выбрать тот игровой режим, который соответствует собственным ощущениям и навыкам.
- Нажать на шестеренку (она располагается в левой части рабочей области, возле значка домика).
- Выбрать оптимальный игровой режим, а после этого нажать на play as solo.
Возможны и такие случаи, при которых игра просто выкинет пользователей, не удовлетворяющих требованиям, с игровых серверов. В некоторых случаях причиной может быть ошибка со стороны клиента. В таких случаях следует запустить устройство, скопировать кодировку ошибки и выйти на страницу профиля в интернете (на официальном сайте faceit). Там нужно нажать на call admin и объяснить возникшую проблему одному из сотрудников службы поддержки. Вполне возможно, что он сможет оперативно разрешить ситуацию и решит проблему с модальным окном регистрации.
Как видите уведомление, при входе в Faceit «Профиль, к которому вы подключаетесь, кажется, не удовлетворяет нашим требованиям. Проверьте требования в модальном окне регистрации игры!» решается многими способами, и это лишь наиболее эффективные решения.
Подключаясь к игровой платформе Фейсит, пользователи иногда сталкиваются с ошибками. Причинами могут быть как операционная система, так и неполадки на серверах сервиса. В этой статье мы рассмотрим случай, когда в процессе входа пользователи сталкиваются с сообщением — кажется, вы подключаетесь к игре, которую вы уже зарегистрировали в Faceit.
Почему появляется это сообщение в Faceit
В других случаях, когда пользователи не могут подключиться к игровой платформе Фейсит, причинами выступают разные факторы. Не исключено, что и в этом случае их тоже несколько. Ясно только то, что система по какой-то причине считает введенные вами данные уже знакомыми. Хотя часто на игровых форумах игроки утверждают, что регистрируются впервые.
Как и в других системах, в Faceit запрещено создавать более одного аккаунта для пользователя.
За нарушение этого правила — блокировка уже созданной учетной записи вместе с IP-адресом вашего компьютера или сети. После этого вы не сможете использовать систему. Поэтому тем, кто хочет обманут сервис, необходимо иметь это ввиду.
Что делать, если не получается подключиться к Faceit
Если вы забыли данные от Faceit, вы можете попытаться восстановить свою учетную запись.
- Вам нужно снова посетить страницу входа и нажать на ссылку «Забыли пароль?»;
- Откроется небольшое окно, где нужно ввести адрес своей электронной почты, на которую будет выслан ваш пароль;
- Перейдите в привязанный к аккаунту ящик и скопируйте свой пароль для входа.
Администрация портала предупреждает — если вы не помните адрес e-mail или не имеете к нему доступа, вы не сможете восстановить свой пароль. Если у вас много адресов электронной почты и вы не помните каким именно регистрировались, введите адреса по очереди. Система укажет ящик, которого нет в базе данных Faceit или наоборот выдаст сообщение о том, что сообщение успешно отправлено.
Если у вас есть вопросы к администрации платформы, вы можете оставить свою сообщение по адресу https://support.faceit.com/hc/en-us/requests/new.
Форму можно перевести на русский язык в браузере Google Chrome или при помощи расширений в другом браузере. Не стоит также заводить новые аккаунты, чтобы изменить свой ник в системе. Никнейм можно поменять в магазине, который находится по ссылке — https://www.faceit.com/ru/shop/faceit_world. Это стоит 1000 Faceitcoins.
Как заработать Faceitcoins
Чтобы заработать Faceitcoins, необходимо участвовать в ежедневных турнирах, кубках, подписываться на лиги. За каждого приглашенного друга вы получаете 100 FC на свой счет. Кроме этого, можно получить виртуальную валюту, выполняя специальные миссии. Для этого необходимо каждый месяц получать определенное количество побед в ваших играх. Более подробней вы сможете узнать на платформе в разделе справки.
Как удалить старый аккаунт в Faceit
Такое сообщение — кажется, вы подключаетесь к игре, которую уже зарегистрировали, получают пользователи имеющие аккаунт в системе. Зачастую неопытные игроки ведут плохую статистику. К сожалению, нет возможности сбросить её. Это становится главной причиной, почему они хотят завести новый аккаунт и начать, так сказать, с чистого листа. Но если они заведут новый профиль без деактивации старого — их «учетку» ждет вечный бан.
- Для создания нового аккаунта, вам необходимо войти в старый, чтобы создать заявку на его удаление;
- Перейдите снова на страницу формы https://support.faceit.com/hc/en-us/requests/new;
- Введите в первой строке адрес электронной почты, которая привязана к данной учетной записи;
- Причина обращения и тема могут быть заполнены на ваше усмотрение, но в одном из них обязательно укажите что-то вроде «Деактивация аккаунта»;
- В большом поле для ввода опишите свою причину удаления аккаунта. Можно написать, что хотите создать новый;
- Нажмите внизу оранжевую кнопку «Отправить».
Игровые аккаунты не удаляются из платформы полностью. Они остаются в системе, по словам администрации, для отображения статистики и количества игроков на платформе. Это выгодно самой системе, чтобы поднять свой авторитет посещаемости среди подобных систем.
Регистрация нового аккаунта в Faceit
Теперь нам остается создать новый аккаунт в платформе Фейсит. Для этого перейдите на главную страницу платформы — https://www.faceit.com/ru/signup.
- В первой строке введите адрес электронной почты, к которой у вас есть доступ. Это нужно для подтверждения регистрации;
- Поле для ввода адреса электронной почты при регистрации на Faceit
- В следующем окне вам нужно будет ввести свой ник. Придумайте такой, чтобы потом не пришлось создавать новый профиль;
- Введите имя, фамилию, дату рождения, пароль от аккаунта и нажмите кнопку «Создать аккаунт»;
- Подтвердите адрес электронной почты.
Вы больше не встретите сообщение при входе в Faceit — кажется, вы подключаетесь к игре, которую вы уже зарегистрировали. Если снова не попытаетесь зарегистрировать новый аккаунт без деактивации старого.
Обновлено: 28.01.2023
Восстановление пароля
В качестве логина на FaceIt задействуется почтовый ящик. Если вы не помните, на какой e-mail регистрировались, последовательно переберите все свои электронные адреса.
Попробуйте также просто кликнуть на поле для ввода. Ящик может всплыть в небольшом окошке, чуть ниже строки для добавления логина.
Однако чаще люди забывают пароли. Электронные адреса все же часто запечатлеваются в памяти браузеров, в журнале, в закладках, на панели постоянно открываемых страниц. Если этого не происходит, настройте сохранение входных данных в своем веб-обозревателе.
Чтобы сбросить пароль, делайте следующее:
Если на почту не приходит письмо, это значит, что вы не привязывали к ней аккаунта от FaceIt. Попробуйте указать в поле для ввода другой электронный адрес. Если он не подходит, попробуйте запросить письмо на следующий ящик.
Приобретите прайм-аккаунт в FACEIT
По заявлениям разработчиков, вероятность появления ошибки будет ниже при использовании прайм-аккаунта . Приобретите (получите) такой статус и попытайтесь подключиться к FACEIT.
Наиграйте не менее 50 часов
Для избавления от ошибки о несоответствии требованиям необходимо наиграть не менее 50 часов нужной игры. Если ранее звучали требования о 25 часах, то сейчас необходимо как минимум пятьдесят.
Почему возникает ошибка «Проверьте требования в модальном окне регистрации игры»
Как известно, цифровая платформа FACEIT создана для проведения профессиональных соревнований в многопользовательских играх. Она была основана ещё в 2012 году. И ныне на её основе проводятся соревнования в таких популярных играх как «КС: ГО», «Дота 2», «League of Legends», «PUBG», «Rocket League» и других.
- пользователь не наиграл 50 часов требуемой игры;
- у пользователя отсутствует прайм-аккаунт;
- на счету профиля пользователя в Steam менее 5 долларов;
- наблюдаются проблемы с работой пользовательского браузера;
- игровые сервера работают нестабильно;
- корректное соединение с сервером блокирует системный антивирус (брандмауэер);
- пользователь пробует запустить пиратскую версию игры;
- пользователь использует закрытый аккаунт («Только для друзей» или «Скрытый») вместо публичного («Открытый»);
- у пользователя имеется VAC-бан в другой игре, не размещённой на платформе FACEIT.
Напишите в техподдержку
Установите статус вашего профиля в игре на «Public»
Если у вас закрытый профиль в Стим, необходимо сделать его открытым ( Public ).
Для этого выполните следующее:
Пополните свой профиль в Steam на 5 долларов
В некоторых случаях причиной дисфункции может являться так называемая «пятидолларовая блокировка», когда на профиле пользователя имеется недостаточное количество средств. Пополните ваш профиль на 5 долларов и просмотрите результат.
Проверьте игровые сервера
Временно отключите антивирус и брандмауэр
Временно отключите системные антивирус и брандмауэр с целью убедиться, что они не блокируют подключение к серверу.
Попробуйте другой браузер для FACEIT
Попробуйте использовать другой браузер (к примеру, Мозилла вместо Хром). В некоторых случаях это позволяет решить ошибку «Профиль, к которому вы подключаетесь, не соответствует требованиям» на вашем ПК.
Почему возникает ошибка на FaceIT
Отвязать Стим от FaceIt не получится. Поэтому подумайте заранее, целесообразно ли соединять свои аккаунты на этих платформах.
Этот раздел создан для пользователей, абсолютно уверенны в том, что они вводят корректные входные данные. Что делать, если при попытке загрузить игру в FaceIt вы видите надпись «Извините! При обработке вашего запроса произошла ошибка неверный логин или пароль»:
Не создавайте нового аккаунта на FaceIt. Администрация ресурса не одобряет регистрацию нескольких профилей одним пользователей. Кроме того, вы все равно не сможете привязать свою страницу в Стим к новой учетке на ФэйсИт. При попытке это сделать появится надпись: «Аккаунт используется другим пользователем».
Заключение
В большинстве случаев, причинами ошибки «Проверьте требования в модальном окне регистрации игры» на игровой платформе FACEIT являются не наигранные 50 часов или отсутствие у пользователя прайм-аккаунта. Рекомендуем выполнить перечисленные в статье советы, это поможет решить проблему.
Киберспортивная платформа для матчмейкинга Faceit предоставляет пользователям возможность без лагов и читеров гамать в популярные многопользовательские игры. Если вы любите Dota 2, CS:GO или Лигу Легенд, вы наверняка уже опробовали хостинг на этой площадке. В этой статье мы расскажем, как бороться с ошибкой на FaceIt «Извините! При обработке вашего запроса произошла ошибка неверный логин или пароль».
Мы расскажем о причинах возникновения неполадок и предложим инструкцию по их устранению. Если вам надоели баги на этой платформе, то листайте в самый низ текста. Там вы найдете список альтернативных площадок для участия в мультиплеерных матчах и турнирах.
Альтернативы платформе FaceIt
Если вам надоело разбираться с проблемами хоста ФэйсИт, вы можете поэкспериментировать с другими площадками. Предлагаем список альтернативных платформ:
Основной конкурент FaceIt –ESEA. Основной недостаток этой платформы заключается в том, что доступ к ней предоставляется только за деньги. Однако часть уплаченной суммы можно попробовать отбить по реферальной системе.
купил премиум подписку ,а в миссиях пишет на данный момент миссии не доступны,что делать?
Почему не показывает эло и ранг? У друзей всё нормально, а у меня нет
здравствуйте. не меняется фон на аккаунте FACEIT, пробовал и через браузер, и через клиент, без разницы, не меняется и все. что делать?
Здравствуйте, не пускает на сервер так как не запущен античит, но он запущен
Здравствуйте, сегодня установил фейсит, зарегестрировался, когда у меня всё зашло, Почему-то то у меня всё стало маленьким
когда скачиваю faceit AC,комп загружается на 100% и всё дико лагает(комп далеко не слабый и не средний)
Вечерок добрый. Друг пытается создать аккаунт Faceit, вводит данные, проходить капчу и нажимает продолжить. Фишка в том, что дальше ничего не происходит. Никто не знает в чем может быть проблема?
Во время регистрации произошла непредвиденная ошибка. Если проблема не устранена, свяжитесь с нашей службой поддержки. ЧТО ДЕЛАТЬ?
Во время регистрации произошла непредвиденная ошибка. Если проблема не устранена, свяжитесь с нашей службой поддержки. ЧТО ДЕЛАТЬ?
Во время регистрации произошла непредвиденная ошибка. Если проблема не устранена, свяжитесь с нашей службой поддержки. у всех?
Читайте также:
- Замена 178 скина самп
- State of decay системные требования
- Как поменять иконку майнкрафта на рабочем столе
- С помощью какой программы можно установить драйвера без интернета
- Как в симс 3 включить прокрутку курсором
Faceit – это геймерский интернет-ресурс, созданный для проведения профессиональных турниров по таким популярным играм, как WoT, CS:GO, Dota 2 и League Legends. За то, что игрок воюет в сражениях, ему начисляются очки. Их можно менять на вещи, среди которых есть и эксклюзивные предметы, подписанные профессиональными геймерами.
Для возможности играть на платформе вместе с новичками и профессионалами, нужно пройти регистрацию и подключить к системе игры. Для того, чтобы сделать это, следует:
- Нажать на никнейм (он находится в правом верхнем углу);
- Выбрать игру, которую нужно подключить к системе;
- Пройти авторизацию через Steam.
И на этом все – останется только включить раунд и тащить «катку». Чтобы войти в битву, нужно нажать на «Найти игру» и подождать старта. Программа сама распределит команду, выберет капитана и оптимальный сервер.
Регистрация в платформе
Для регистрации нужно:
- Зайти на оф.сайт;
- Указать email под «Sign up…»;
- 3. Нажать на «Gignup and Play»;
- Выбрать «Close» на окне «Confirmation»;
- Подтвердить регистрацию в своем почтовом ящике;
- В «Account information» ввести логин и пароль (будут появляться галочки зеленого цвета);
- В Personal информации нужно ввести имя и фамилию, дату рождения, а также страну;
- Подтвердить действия.
К сожалению, нередко появляется ошибка при регистрации в Faceit. И здесь есть несколько путей решения – от администрации и от пользователей.
Что пишут пользователи
- Неполадки с интернетом или браузером. Можно попробовать использовать иной браузер или зайти в режиме инкогнито;
- Проблемы с аккаунтом. В таком случае стоит просто перезайти в свой профиль;
- Антивирус. Также многие пользователи решили проблему при регистрации в Faceit с помощью выключения антивируса. Есть вероятность, что в нем работает сетевая защита, которая блокирует адекватную работу программы.
Что пишет администрация
Иногда ошибка может касаться настроек игрового мира и самой системы. В таком случае необходимо выполнить следующие действия:
- Пройти процедуру регистрации;
- Выбрать игру, в которую предстоит поиграть;
- Привязать к системе аккаунт в Steam;
- Выбрать оптимальный для себя игровой уровень;
- Слева есть иконка домика и шестеренки. Необходимо нажать на шестеренку;
- Зайти в окно EU и выбрать лучший пинг. На данный момент оптимальным является 76561198022966570;
- Зайти на домик и нажать play;
- Выбрать правильный игровой режим (к примеру, 5х5) и нажать на кнопку play as solo;
В том случае, если игра отключает пользователя от сервера, чаще всего здесь ошибка клиента. Тогда нужно запустить консоль, скопировать ошибку и выйти на свой профиль на интернет-ресурсе. После этого достаточно написать помощнику (найти его можно во вкладке «call admin»), и он в короткие сроки решит проблему.
Источник
Во время покупки той или иной игры в Steam может возникнуть сообщение «Произошла непредвиденная ошибка. Ваша покупка не завершена». Это сообщение означает, что Steam, по той или иной причине, не удалось обработать транзакцию, средства с вашего счета не были сняты и никакой игры в вашу библиотеку добавлено не было.
Содержание
- Что вызывает «Произошла непредвиденная ошибка» в Steam?
- Как исправить «Произошла непредвиденная ошибка» в Steam?
- Решение №1 Повторить покупку (или ожидание!)
- Решение №2 Отключение VPN и прокси
- Решение №3 Обращение в тех. поддержку
Что вызывает «Произошла непредвиденная ошибка» в Steam?
- При проведении транзакции между пользователем и магазином Steam возникла какая-то ошибка или баг.
- На компьютере пользователя используется прокси или VPN.
- Сервера Steam, ответственные за обработку различных транзакций, испытывают временные проблемы.
Как исправить «Произошла непредвиденная ошибка» в Steam?
Решение №1 Повторить покупку (или ожидание!)
Хочется задать вам вопрос: а вы пытались провести покупку еще раз? Все дело в том, что иногда в процессе покупки в Steam могут возникать всякие баги, препятствующие нормальному завершению транзакции. Выйдите на главную страницу магазина, после чего перейдите в корзину и еще раз попробуйте выполнить покупку.
Зачастую пользователям помогает именно такой метод. Если ошибка возникла и во второй раз, то мы советуем вам подождать немного, а затем повторить покупку еще раз. Возможно, на серверах Steam возникли какие-то неполадки и тамошние специалисты в данный момент пытаются устранить их.
Решение №2 Отключение VPN и прокси
Пользуйтесь услугами VPN или прокси? Если вы хотите что-то купить в Steam, то вам придется их деактивировать. Все дело в том, что Valve не разрешает проводить покупки с замаскированных IP-адресов. К сожалению, по другому вы из этой ситуации не выйдите.
Решение №3 Обращение в тех. поддержку
Ничего не помогло? Тогда мы советуем вам обратиться за помощью к специалистам магазина Steam. Перейдите по этой ссылке на страничку поддержки Steam. С помощью заранее подготовленных пунктов опишите свою проблему и отошлите запрос в поддержку. Дальше уже все будет зависеть исключительно от сотрудников, обрабатывающих ваш запрос, но, так или иначе, вам окажут помощь.
Содержание
- «Ошибка при выполнении операции со страницей» при запуске приложений x86 на ПК Win 8.1 x64.
- Ошибка при выполнении операции восстановления на странице
- Что такое ошибка страницы?
- Окружающая среда (WinRE).
- Обновление за апрель 2021 года:
- Замените жесткий диск.
- Исправлено: Ошибка при выполнении операции Inpage —
- Что является причиной ошибки «ошибка выполнения операции на странице»?
- Способ 1. Выполнение сканирования CHKDSK
- Способ 2. Выполнение восстановления системы
- Способ 3: чистая установка или восстановление установки
- Способ 4: заменить жесткий диск
«Ошибка при выполнении операции со страницей» при запуске приложений x86 на ПК Win 8.1 x64.
Здравствуйте, сегодня при отключении питания ПК завершил работу аварийно т.к. (неправильно включили в ИБП).
после подачи питания ПК при попытке запуска любого приложения из папки %ProgramFiles(x86)% вываливается «ошибка при выполнении операции со страницей».
chkdsk /f /r проверяет диск и не находит ошибок.
Checking file system on C:
The type of the file system is NTFS.
A disk check has been scheduled.
Windows will now check the disk.
Stage 1: Examining basic file system structure .
Cleaning up instance tags for file 0x1f02f.
329984 file records processed. File verification completed.
6089 large file records processed. 0 bad file records processed.
Stage 2: Examining file name linkage .
419924 index entries processed. Index verification completed.
0 unindexed files scanned. 0 unindexed files recovered.
Stage 3: Examining security descriptors .
Cleaning up 4054 unused index entries from index $SII of file 0x9.
Cleaning up 4054 unused index entries from index $SDH of file 0x9.
Cleaning up 4054 unused security descriptors.
Security descriptor verification completed.
44971 data files processed. CHKDSK is verifying Usn Journal.
Usn Journal verification completed.
Stage 4: Looking for bad clusters in user file data .
329968 files processed. File data verification completed.
Stage 5: Looking for bad, free clusters .
16485148 free clusters processed. Free space verification is complete.
CHKDSK discovered free space marked as allocated in the volume bitmap.
Windows has made corrections to the file system.
No further action is required.
249518079 KB total disk space.
183004432 KB in 265104 files.
163364 KB in 44972 indexes.
0 KB in bad sectors.
409691 KB in use by the system.
65536 KB occupied by the log file.
65940592 KB available on disk.
4096 bytes in each allocation unit.
62379519 total allocation units on disk.
16485148 allocation units available on disk.
Internal Info:
00 09 05 00 48 bb 04 00 58 f6 08 00 00 00 00 00 . H. X.
21 02 00 00 59 00 00 00 00 00 00 00 00 00 00 00 . Y.
Windows has finished checking your disk.
Please wait while your computer restarts.
sfc /scannow сообщает что есть несоответствия в системных файлах. которые не возможно исправить.
Программа защиты ресурсов Windows обнаружила поврежденные файлы, но не
может восстановить некоторые из них. Подробные сведения см. в файле CBS.Log, кот
орый находится по следующему пути: windirLogsCBSCBS.log. Например,
C:WindowsLogsCBSCBS.log. Обратите внимание, что ведение журнала
в настоящее время не поддерживается для автономного обслуживания.
Пробовал откатить на Точки восстановления системы, перед установкой обновлений, нет изменений.
Ошибка при выполнении операции восстановления на странице
Один из наших читателей столкнулся с этой проблемой: каждый раз, когда он пытался открыть программу для чтения, появлялось сообщение об ошибке: «F: недоступен, ошибка выполнения операции на странице».
Если вы получили эту ошибку, вероятно, ваш жесткий диск в плохом состоянии. С этой проблемой особо нечего делать, и решения нет, поэтому просто сохраните большую часть данных и отправьте их, чтобы поделиться. Но вы можете сначала попробовать эти методы, чтобы исправить их.
Что такое ошибка страницы?
Физический проблемы на жестком диске это, вероятно, не имеет ничего общего с операциями разбиения на страницы с файлом разбиения на страницы Windows.
Сообщение об ошибке также может означать, что ваш диск в плохом состоянии, поэтому некоторые сектора неисправны.
Окружающая среда (WinRE).
Запустите chkdsk / f / r из командной строки Windows Recovery Environment (WinRE).
а. Вставьте установочный / восстановительный диск Windows 7 в дисковод гибких дисков и запустите компьютер.
б. Нажмите клавишу, когда появится сообщение «Нажмите любую клавишу для загрузки с компакт-диска или DVD».
с. Выберите язык, время, валюту, клавиатуру или метод ввода, затем нажмите «Далее».
Обновление за апрель 2021 года:
Теперь мы рекомендуем использовать этот инструмент для вашей ошибки. Кроме того, этот инструмент исправляет распространенные компьютерные ошибки, защищает вас от потери файлов, вредоносных программ, сбоев оборудования и оптимизирует ваш компьютер для максимальной производительности. Вы можете быстро исправить проблемы с вашим ПК и предотвратить появление других программ с этим программным обеспечением:
- Шаг 1: Скачать PC Repair & Optimizer Tool (Windows 10, 8, 7, XP, Vista — Microsoft Gold Certified).
- Шаг 2: Нажмите «Начать сканирование”, Чтобы найти проблемы реестра Windows, которые могут вызывать проблемы с ПК.
- Шаг 3: Нажмите «Починить все», Чтобы исправить все проблемы.
д. Нажмите на Ремонт компьютера.
е. В диалоговом окне «Параметры восстановления системы» выберите диск для установки Windows и нажмите «Далее».
е. В диалоговом окне «Параметры восстановления системы» щелкните командную строку.
е. Введите chkdsk / f / r и нажмите Enter.
Важно: при запуске chkdsk на диске, если на диске обнаружены поврежденные сектора, если chkdsk пытается восстановить этот сектор, если данные могут быть потеряны.
Замените жесткий диск.
Если вы безуспешно использовали вышеуказанные методы, высока вероятность того, что вы столкнетесь с ошибкой «Ошибка выполнения операции ввода», потому что ваш жесткий диск умирает. Это часто бывает с внешним жестким диском.
Если у вас возникла проблема с внешним жестким диском, попробуйте подключить его к другому компьютеру и посмотреть, сохраняется ли проблема. Если этот сценарий применим к вашей ситуации, вам понадобится замена.
Если на жестком диске содержатся важные данные, вы можете передать его в службу восстановления данных. Но помните, что эти вещи обычно дороги (не делайте этого, если это вам действительно не нужно).
CCNA, веб-разработчик, ПК для устранения неполадок
Я компьютерный энтузиаст и практикующий ИТ-специалист. У меня за плечами многолетний опыт работы в области компьютерного программирования, устранения неисправностей и ремонта оборудования. Я специализируюсь на веб-разработке и дизайне баз данных. У меня также есть сертификат CCNA для проектирования сетей и устранения неполадок.
Исправлено: Ошибка при выполнении операции Inpage —
Некоторые пользователи Windows сообщают, что они получаютошибка при выполнении операции на странице”При попытке открыть, установить или удалить программу. Некоторые затронутые пользователи сообщают, что сообщение об ошибке появляется только при наличии файлов на определенном диске (в большинстве случаев диск отличается от диска ОС). Внешние жесткие диски гораздо чаще вызывают это сообщение об ошибке. В основном сообщается, что проблема возникает в Windows 7, но есть некоторые случаи, когда пользователи сталкиваются с проблемой в Windows 8.1 и Windows 10.
Что является причиной ошибки «ошибка выполнения операции на странице»?
Мы исследовали эту конкретную проблему, изучив различные пользовательские отчеты и стратегии исправления, которые они использовали для решения проблемы. Исходя из того, что мы можем собрать, существуют общие виновники, которые, как утверждается, несут ответственность за появление этой проблемы:
- Поврежденные системные файлы — Эта проблема также может возникнуть, если ваша система содержит поврежденные файлы среди файлов Windows. Некоторые пользователи, которые боролись с той же проблемой, сообщили, что ошибка была устранена после запуска сканирования CHKDSK или восстановления системы.
- (Внешний) жесткий диск выходит из строя — Эта ошибка довольно часто встречается среди тех жестких дисков, которые находятся в процессе выхода из строя. В этом случае решение состоит в том, чтобы заменить неисправный диск и попытаться восстановить данные из неисправного (если это возможно).
Если вы пытаетесь устранить это конкретное сообщение об ошибке, эта статья предоставит вам несколько шагов по устранению неполадок. Ниже у вас есть набор методов, которые другие пользователи в аналогичной ситуации использовали, чтобы решить проблему.
Поскольку методы упорядочены по строгости и эффективности, мы рекомендуем вам следовать им в том порядке, в котором они представлены. В конечном итоге вы наткнетесь на исправление, которое эффективно в вашем конкретном сценарии.
Способ 1. Выполнение сканирования CHKDSK
Большинство пользователей, которые ранее пытались решитьошибка при выполнении операции на странице”Удалось решить его до бесконечности, запустив сканирование CHKDSK. Это может быть эффективным в тех случаях, когда проблема вызвана повреждением системных файлов.
CHKDSK — важная утилита, предназначенная для проверки целостности файловой системы и метаданных файловой системы. Вдобавок ко всему, он также оборудован для исправления любых логических системных ошибок, которые ему удается найти. Это именно то, что нам нужно, чтобы устранить ошибку, так как ошибка в основном вызвана поврежденными записями в главном файле тома, плохими дескрипторами безопасности или неправильной отметкой времени или информацией об отдельных файлах.
Хотя существует высокая вероятность того, что этот метод будет эффективным, имейте в виду, что он займет много времени (это также зависит от технических характеристик вашего оборудования и степени повреждения системных файлов. Учитывая это, убедитесь, что у вас достаточно время, прежде чем заниматься этой процедурой.
Если вы уверены, что у вас есть время, чтобы выполнить процедуру, выполните следующие действия, чтобы начать сканирование CHKDSK:
- Нажмите Windows ключ + R открыть Бежать Диалоговое окно. Затем введите «CMDИ нажмите Ctrl + Shift + Enter открыть командную строку с повышенными правами. По подсказке UAC (контроль учетных записей), щелчок да предоставить административные привилегии.
Открытие командной строки через диалоговое окно «Выполнить»
- В командной строке с повышенными привилегиями введите следующую команду и нажмите Войти запустить сканирование CHKDSK, оборудованное для исправления наиболее распространенных типов ошибок системных файлов:
- Дождитесь завершения процедуры и перезагрузите компьютер после завершения процесса.
- При следующем запуске воссоздайте те же шаги, которые мы ранее запускалиошибка при выполнении операции на страницеИ посмотреть, если проблема была решена.
Замечания: Если сканирование CHKDSK остается застрявшим без намерения его завершить, это обычно является признаком того, что ваш жесткий диск умирает. (Увидеть Способ 3 для инструкций)
Если вы все еще сталкиваетесь с той же проблемой, перейдите к следующему способу ниже.
Способ 2. Выполнение восстановления системы
Несколько пользователей сообщили, что ошибка больше не возникала после того, как они использовали более старую точку восстановления системы, чтобы перевести их компьютер в более старое состояние.
Восстановление системы — это еще одна утилита, предназначенная для устранения определенных типов сбоев, которые оставляют повторяющиеся сообщения об ошибках. По сути, эта утилита восстанавливает всю установку Windows обратно в рабочее состояние. Точка восстановления — это снимок системных файлов Windows, программных файлов, параметров реестра, драйверов оборудования и т. Д.
Точки восстановления системы могут быть созданы вручную, но Windows автоматически создает их через фиксированные интервалы времени (примерно раз в неделю). Поэтому, если ошибка вызвана изменением программного обеспечения (плохой драйвер, отсутствующий файл и т. Д.), Эта утилита поможет вам восстановить работоспособность вашей машины.
Вот что вам нужно сделать для восстановления системы:
- Нажмите Windows ключ + R открыть диалоговое окно «Выполнить». Затем введите «Rstrui» и нажмите Войти открыть Систему Восстановить Мастер.
Открытие мастера восстановления системы через окно «Выполнить»
- Как только вы получите на первом экране восстановления системы, нажмите следующий для продвижения.
Использование восстановления системы
- Как только вы получите следующий экран, убедитесь, что вы отметили флажок, связанный с Показать больше точек восстановления. Затем выберите точку с более старой датой, чем дата, когда вы начали сталкиваться с ошибкой, затем нажмите Следующий.
- Утилита теперь готова к работе. Все, что осталось сделать сейчас, это ударить Конец. Ваш компьютер будет перезагружен, и старое состояние будет применено при следующем запуске системы.
Запуск процесса восстановления системы
При следующем запуске воссоздайте шаги, которые ранее вызывалиошибка при выполнении операции на странице”И посмотрите, если ошибка все еще происходит.
Если вы все еще пытаетесь устранить то же сообщение об ошибке, перейдите к следующему способу ниже.
Способ 3: чистая установка или восстановление установки
Если описанные выше методы оказались бесполезными, вам нужно начать рассматривать возможность сброса компонентов Windows. Если вы дошли до этого момента, у вас есть два пути вперед:
- Чистая установка — Чистая установка сбросит все ваши компоненты Windows, но также заставит вас потерять любые личные файлы, приложения и пользовательские настройки.
- Ремонт установить — Лучше всего выбрать вариант восстановления, поскольку он будет использовать только компоненты Windows (системные файлы, встроенные приложения и т. Д.), Не затрагивая ваши личные дополнения (приложения, фотографии, музыку, файлы, системные параметры).
Следуйте одному из методов выше (тот, который кажется более удобным для вас) и посмотрите, если «ошибка при выполнении операции на странице»Решено.
Способ 4: заменить жесткий диск
Если вы прошли описанные выше методы безуспешно, есть большая вероятность, что вы имеете дело сошибка при выполнении операции на страницеОшибка, потому что ваш жесткий диск умирает. Это довольно часто с внешним жестким диском.
Если вы столкнулись с этой проблемой на внешнем жестком диске, попробуйте подключить его к другому компьютеру и посмотреть, сохраняется ли проблема. Если этот сценарий применим к вашей ситуации, вам нужно будет получить замену.
Если на жестком диске хранятся важные данные, вы можете рассмотреть возможность передачи их в службу восстановления данных. Но имейте в виду, что эти вещи обычно дороги (так что не делайте этого, если вам действительно не нужно).
Содержание
- Ошибка при выполнении операции со страницей windows 10
- Ошибка 999
- Сведения об исправлении
- Исправлено: Ошибка при выполнении операции Inpage —
- Что является причиной ошибки «ошибка выполнения операции на странице»?
- Способ 1. Выполнение сканирования CHKDSK
- Способ 2. Выполнение восстановления системы
- Способ 3: чистая установка или восстановление установки
- Способ 4: заменить жесткий диск
- Исправить ошибку обновления Windows 0x800705AA в Windows 10
- Исправить ошибку обновления Windows 0x800705AA
- 1]Запустите средство устранения неполадок Центра обновления Windows.
- 2]Запустите операцию в состоянии чистой загрузки.
- 3]Используйте Помощник по обновлению или Инструмент создания мультимедиа
- 4]Обновите Windows 10 с помощью ISO
- Как исправить ошибку 0х80004005 в Windows 10 и 7
- Как исправить ошибку 0х80004005 при обновлении Windows 10 и 7
- Очистка содержимого каталога с обновлениями
- Анализ и восстановление системных файлов
- Изменение параметров контроля учетных записей
- Отключение брандмауэра
- Отсутствие администраторских прав
- Редактирование системного реестра
- Ручная загрузка обновлений
- Отключение IPv6
- Удаление последних обновлений
- Удаление вирусов
- Настройка протокола SMB
- Заключение
- Процедуры разрешения
- 0xC1900101
- 0x800xxxxx
- Другие коды результатов
- Другие коды ошибок
- Ошибки современной установки
Ошибка при выполнении операции со страницей windows 10
Сообщения об ошибках сервера терминалов: 200-999
Ошибка 999
Ошибка при выполнении операции со страницей.
«0x0000009F» stop-ошибка при перезагрузке компьютера под управлением Windows 7 или Windows Server 2008 R2, уже установлены определенные драйверы Wi-Fi
При перезапуске под управлением Windows 7 или Windows Server 2008 R2 компьютер с определенными драйверы Wi-Fi, компьютер может аварийно завершить работу. Кроме того может появиться следующее сообщение об ошибке:
Сведения об исправлении
Существует исправление от корпорации Майкрософт.
Если исправление доступно для загрузки, имеется раздел «Загрузка исправления доступна» в верхней части этой статьи базы знаний.
Устранение проблем подключения по беспроводной сети
При выходе компьютера из режима сна или гибернации не устанавливается беспроводное подключение.
Когда компьютер выходит из режима сна или гибернации, он может не переподключиться к беспроводной сети, если параметры электропитания в сетевом адаптере переведены в энергосберегающий режим. Чтобы проверить или изменить текущие параметры питания, выполните следующие действия в операционной системе.
Примечание. Дополнительные сведения об управлении питанием в Windows 7 см. на странице компонента Управление питанием на веб-сайте корпорации Майкрософт.
Источник
Исправлено: Ошибка при выполнении операции Inpage —
Некоторые пользователи Windows сообщают, что они получаютошибка при выполнении операции на странице”При попытке открыть, установить или удалить программу. Некоторые затронутые пользователи сообщают, что сообщение об ошибке появляется только при наличии файлов на определенном диске (в большинстве случаев диск отличается от диска ОС). Внешние жесткие диски гораздо чаще вызывают это сообщение об ошибке. В основном сообщается, что проблема возникает в Windows 7, но есть некоторые случаи, когда пользователи сталкиваются с проблемой в Windows 8.1 и Windows 10.
Что является причиной ошибки «ошибка выполнения операции на странице»?
Мы исследовали эту конкретную проблему, изучив различные пользовательские отчеты и стратегии исправления, которые они использовали для решения проблемы. Исходя из того, что мы можем собрать, существуют общие виновники, которые, как утверждается, несут ответственность за появление этой проблемы:
Если вы пытаетесь устранить это конкретное сообщение об ошибке, эта статья предоставит вам несколько шагов по устранению неполадок. Ниже у вас есть набор методов, которые другие пользователи в аналогичной ситуации использовали, чтобы решить проблему.
Поскольку методы упорядочены по строгости и эффективности, мы рекомендуем вам следовать им в том порядке, в котором они представлены. В конечном итоге вы наткнетесь на исправление, которое эффективно в вашем конкретном сценарии.
Способ 1. Выполнение сканирования CHKDSK
Большинство пользователей, которые ранее пытались решитьошибка при выполнении операции на странице”Удалось решить его до бесконечности, запустив сканирование CHKDSK. Это может быть эффективным в тех случаях, когда проблема вызвана повреждением системных файлов.
CHKDSK — важная утилита, предназначенная для проверки целостности файловой системы и метаданных файловой системы. Вдобавок ко всему, он также оборудован для исправления любых логических системных ошибок, которые ему удается найти. Это именно то, что нам нужно, чтобы устранить ошибку, так как ошибка в основном вызвана поврежденными записями в главном файле тома, плохими дескрипторами безопасности или неправильной отметкой времени или информацией об отдельных файлах.
Хотя существует высокая вероятность того, что этот метод будет эффективным, имейте в виду, что он займет много времени (это также зависит от технических характеристик вашего оборудования и степени повреждения системных файлов. Учитывая это, убедитесь, что у вас достаточно время, прежде чем заниматься этой процедурой.
Если вы уверены, что у вас есть время, чтобы выполнить процедуру, выполните следующие действия, чтобы начать сканирование CHKDSK:
Замечания: Если сканирование CHKDSK остается застрявшим без намерения его завершить, это обычно является признаком того, что ваш жесткий диск умирает. (Увидеть Способ 3 для инструкций)
Если вы все еще сталкиваетесь с той же проблемой, перейдите к следующему способу ниже.
Способ 2. Выполнение восстановления системы
Несколько пользователей сообщили, что ошибка больше не возникала после того, как они использовали более старую точку восстановления системы, чтобы перевести их компьютер в более старое состояние.
Восстановление системы — это еще одна утилита, предназначенная для устранения определенных типов сбоев, которые оставляют повторяющиеся сообщения об ошибках. По сути, эта утилита восстанавливает всю установку Windows обратно в рабочее состояние. Точка восстановления — это снимок системных файлов Windows, программных файлов, параметров реестра, драйверов оборудования и т. Д.
Точки восстановления системы могут быть созданы вручную, но Windows автоматически создает их через фиксированные интервалы времени (примерно раз в неделю). Поэтому, если ошибка вызвана изменением программного обеспечения (плохой драйвер, отсутствующий файл и т. Д.), Эта утилита поможет вам восстановить работоспособность вашей машины.
Вот что вам нужно сделать для восстановления системы:
При следующем запуске воссоздайте шаги, которые ранее вызывалиошибка при выполнении операции на странице”И посмотрите, если ошибка все еще происходит.
Если вы все еще пытаетесь устранить то же сообщение об ошибке, перейдите к следующему способу ниже.
Способ 3: чистая установка или восстановление установки
Если описанные выше методы оказались бесполезными, вам нужно начать рассматривать возможность сброса компонентов Windows. Если вы дошли до этого момента, у вас есть два пути вперед:
Следуйте одному из методов выше (тот, который кажется более удобным для вас) и посмотрите, если «ошибка при выполнении операции на странице»Решено.
Способ 4: заменить жесткий диск
Если вы прошли описанные выше методы безуспешно, есть большая вероятность, что вы имеете дело сошибка при выполнении операции на страницеОшибка, потому что ваш жесткий диск умирает. Это довольно часто с внешним жестким диском.
Если вы столкнулись с этой проблемой на внешнем жестком диске, попробуйте подключить его к другому компьютеру и посмотреть, сохраняется ли проблема. Если этот сценарий применим к вашей ситуации, вам нужно будет получить замену.
Если на жестком диске хранятся важные данные, вы можете рассмотреть возможность передачи их в службу восстановления данных. Но имейте в виду, что эти вещи обычно дороги (так что не делайте этого, если вам действительно не нужно).
Источник
Исправить ошибку обновления Windows 0x800705AA в Windows 10
Обновления Windows поставляются с улучшенными и добавленными функциями. Следовательно, для более новых версий Windows может потребоваться больше ресурсов, чем для более ранних выпусков. Недостаток ресурсов при обновлении или обновлении системы Windows 10 может вызвать код ошибки 0x800705AA появиться.
Хотя нехватка оперативной памяти и места на жестком диске являются основными факторами, вызывающими ошибку, она может быть следствием ряда других проблем.
Исправить ошибку обновления Windows 0x800705AA
Если вы столкнулись с этой проблемой при обновлении или обновлении своего ПК, следуйте этим советам.
Прежде чем начать, убедитесь, что вы выполняете следующие предварительные условия, прежде чем продолжить:
1]Запустите средство устранения неполадок Центра обновления Windows.
Запустите средство устранения неполадок Центра обновления Windows и посмотрите.
2]Запустите операцию в состоянии чистой загрузки.
Перезагрузите компьютер в состоянии чистой загрузки, а затем запустите обновление или обновление. Это закроет все ваши открытые программы и загрузит только программы и службы Microsoft.
Если это не поможет, вам придется следовать одному из этих двух предложений.
3]Используйте Помощник по обновлению или Инструмент создания мультимедиа
Вы можете использовать Windows Upgrade Assistant или Media Creation Tool для обновления Windows 10.
4]Обновите Windows 10 с помощью ISO
Вы можете обновить Windows 10 с помощью Windows 10 ISO. Возможно, вы захотите сначала сделать резервную копию важных данных на внешний диск, прежде чем продолжить процесс обновления. Также убедитесь, что у вас есть готовый пароль для входа в Windows. И хотя он вам не понадобится во время процесса обновления, было бы неплохо найти и сохранить где-нибудь ключ продукта Windows.
Источник
Как исправить ошибку 0х80004005 в Windows 10 и 7
Код ошибки 0x80004005 в Windows 10 может появится из-за сбоев в работе службы обновления, при проверке подлинности или попытке подключения к локальной сети. В каждом случае подход для устранения неисправности индивидуальный, но заключается в изменении параметров системы.
Как исправить ошибку 0х80004005 при обновлении Windows 10 и 7
Для устранения проблемы не требуется установка программного обеспечения от стороннего производителя, все действия связаны с изменением системных настроек:
Важно! Эффективность метода напрямую зависит от причины возникновения неисправности, но рекомендуется поочередно воспользоваться каждой инструкцией, приведенной ниже.
Очистка содержимого каталога с обновлениями
Ошибка при проверке подлинности с кодом 0x80004005 в Windows 10 может появится вследствие повреждения файлов обновления. Необходимо очистить директорию с соответствующими данными и выполнить повторную попутку инсталляции апдейтов.
После проделанных действий необходимо перезагрузить компьютер, чтобы процесс загрузки обновлений повторно запустился.
Анализ и восстановление системных файлов
При повреждении важных данных на системном разделе появляются ошибки, которые косвенно или напрямую связаны с рассматриваемой. Чтобы исключить этот фактор, потребуется воспользоваться специальной консольной утилитой.
Запустится процесс сканирования с последующим восстановлением поврежденных данных.
Обратите внимание! Если проблемы отсутствуют или нормализовать работу системы не удастся, появится соответствующее сообщение.
Изменение параметров контроля учетных записей
Неопознанная ошибка с кодом 0x80004005 может возникать из-за завышенного параметра контроля учетных записей. Чтобы устранить проблему, необходимо:
После выполнения инструкции рекомендуется перезапустить компьютер, чтобы изменения вступили в силу.
Отключение брандмауэра
По причине сбоя в работе системы защиты может появиться рассматриваемая ошибка. Пошаговое руководство по деактивации брандмауэра:
Важно! После выполнения инструкции подозрительные файлы в системе перестанут проверяться.
Отсутствие администраторских прав
Если у юзера недостаточно прав доступа, при использовании сетевых служб может появляться ошибка. Необходимо перейти на аккаунт администратора:
Редактирование системного реестра
Чтобы устранить неисправность, необходимо создать специальный параметры в системном реестре. Пошаговое руководство:
Чтобы изменения вступили в силу, необходимо перезапустить компьютер.
Ручная загрузка обновлений
Если операционная система не может получить обновление автоматически, необходимо выполнить загрузку вручную. Пошаговое руководство:
Отключение IPv6
Возможно, на появление ошибки влияет активированный протокол IPv6. Необходимо выполнить отключение по следующей инструкции:
Удаление последних обновлений
Обновления под кодовым названием KB2592687 и KB2574819 могут конфликтовать с другими, поэтому необходимо выполнить деинсталляцию. Пошаговое руководство:
После завершения выполнения инструкции компьютер нужно перезапустить, чтобы изменения вступили в силу.
Удаление вирусов
Вирусы — частая причина неисправностей операционной системы. Чтобы исключить этот фактор, потребуется выполнить проверку антивирусом. Пошаговое руководство:
Настройка протокола SMB
Если ошибка появляется при взаимодействии со службой Remote Desktop Protocol ( RDP ) или расшариванию директорий, необходимо сделать следующее:
Заключение
Неопытным пользователям рекомендуется изначально очистить содержимое каталога с обновлениями, восстановить системные файлы, отключить брандмауэр и изменить параметры контроля учетных записей. Вносить правки в системный реестр, менять конфигурацию сетей и удалять последние обновления стоит только опытным пользователям.
Источник
Процедуры разрешения
Относится к:
Уровень сложности раздела — 200 (средняя сложность).
Полный список тем в этой статье см. в разделе Устранение ошибок при обновлении до Windows 10.
В этой статье представлены некоторые распространенные причины и решения, связанные с определенными кодами ошибок обновления. При сбое обновления Windows 10 вы можете записать выводимый код ошибки или найти его в журнале событий Windows или в файлах журнала программы установки (например, setuperr.log) и просмотреть причину и решения, приведенные в этой статье. Кроме того, вы можете запустить бесплатное средство SetupDiag, предоставляемое корпорацией Майкрософт, которое автоматически находит причину сбоя обновления.
0xC1900101
Часто наблюдаемый код результата — 0xC1900101. Этот код результата может быть создан на любом этапе процесса обновления, за исключением низкоуровневого этапа. 0xC1900101 — это универсальный код отката, который обычно указывает на наличие несовместимого драйвера. Несовместимый драйвер может привести к появлению синего экрана, зависанию системы и непредвиденной перезагрузке. Анализ вспомогательных журналов часто бывает полезным, например:
Журнал установки устройства особенно полезен, если откат происходит во время работы средства sysprep (код расширения 0x30018).
Чтобы устранить откат, возникший из-за конфликтов драйверов, попробуйте запустить программу установки с минимальным набором драйверов и программ автозапуска, выполнив чистую загрузку перед началом обновления.
См. следующие общие процедуры устранения неполадок, связанные с кодом результата 0xC1900101.
| Код | Решение | Причина |
|---|---|---|
| 0xC1900101 — 0x20004 | Удалите антивирусные приложения. Удалите все неиспользуемые устройства SATA. Удалите все неиспользуемые устройства и драйверы. Обновите драйверы и BIOS. |
Программа установки Windows обнаружила ошибку на этапе SAFE_OS во время операции INSTALL_RECOVERY_ENVIRONMENT. Обычно это вызвано устаревшими драйверами. |
| 0xC1900101 — 0x2000c | Отключите все периферийные устройства, подключенные к системе, за исключением мыши, клавиатуры и дисплея. Обратитесь к поставщику оборудования за обновленными драйверами устройств. Убедитесь, что параметр «Загрузить и установить обновления (рекомендуется)» принят в начале обновления. |
Программа установки Windows обнаружила неопределенную ошибку во время применения Wim на этапе WinPE. Обычно это вызвано устаревшими драйверами |
| 0xC1900101 — 0x20017 | Убедитесь, что все, что драйверы обновлены. Откройте файлы Setuperr.log и Setupact.log в каталоге %windir%Panther и найдите проблемные драйверы. Дополнительные сведения см. в разделе Расположения файлов журнала для программы установки Windows Vista, Windows 7, Windows Server 2008 R2, Windows 8.1 и Windows 10. Обновить или удалить проблемные драйверы. |
Драйвер выполнил недопустимую операцию. Windows не удалось выполнить миграцию драйвера, будет произведен откат операционной системы. Это ошибка загрузки SafeOS, которую обычно вызывают драйверы или программное обеспечение для шифрования диска сторонних поставщиков. |
| 0xC1900101 — 0x30018 | Отключите все периферийные устройства, подключенные к системе, за исключением мыши, клавиатуры и дисплея. Обратитесь к поставщику оборудования за обновленными драйверами устройств. В начале обновления необходимо дать согласие на «Загрузку и установку обновлений (рекомендуется)». |
Драйвер устройства перестал отвечать на запросы setup.exe во время обновления. |
| 0xC1900101 — 0x3000D | Отключите все периферийные устройства, подключенные к системе, за исключением мыши, клавиатуры и дисплея. Обновите или удалите драйвер дисплея. |
Возникла ошибка установки на этапе FIRST_BOOT при выполнении операции MIGRATE_DATA. Это может произойти из-за проблемы с драйвером дисплея. |
| 0xC1900101 — 0x4000D | Проверьте вспомогательные журналы отката на наличие файла setupmem.dmp или журналы событий на наличие непредвиденных перезагрузок или ошибок. Изучите журнал отката и определите код остановки. Журнал отката находится в папке $Windows. BTSourcesRollback. Ниже приведен пример анализа. Этот пример представляет не все случаи: Сведения SP Обнаружен сбой 0x0000007E Как правило, существует файл дампа для анализа сбоев. Если вы не знаете, как анализировать дамп, воспользуйтесь следующими основными процедурами для устранения неполадок. 1. Убедитесь, что на диске достаточно места. |
Произошел откат из-за проблемы с конфигурацией драйверов. Возникла ошибка установки на втором этапе загрузки во время выполнения операции MIGRATE_DATA. Это может произойти из-за несовместимых драйверов. |
| 0xC1900101 — 0x40017 | Выполните чистую загрузку Windows и попытайтесь обновиться до Windows 10. Дополнительные сведения см. в разделе Выполнение «чистой» загрузки в Windows. Убедитесь, что выбран параметр «Загрузить и установить обновления (рекомендуется)». Компьютеры, на которых установлена Citrix VDA Эта проблема возникает из-за того, что на компьютере установлен виртуальный агент доставки Citrix (VDA). Виртуальный агент доставки Citrix устанавливает драйверы устройств и драйвер-фильтр файловой системы (CtxMcsWbc). Этот драйвер-фильтр Citrix не позволяет обновлению записать изменения на диск, поэтому обновление не удается завершить, и система выполняет откат. Разрешение Эту проблему можно обойти двумя способами: Обходной путь 1 1. Удалите Citrix VDA с помощью программы установки VDA (VDAWorkstationSetup_7.11). Обходной путь 2 Если не удается удалить Citrix VDA, выполните описанные ниже действия, чтобы устранить эту проблему. 1. В редакторе реестра перейдите в следующий подраздел:
Заявления об отказе от ответственности за стороннюю продукцию |
Не удалось выполнить обновление до Windows 10 после второй перезагрузки. Обычно это вызвано проблемным драйвером. Например: драйверы антивирусных фильтров или драйверы шифрования. |
0x800xxxxx
Также важно понимать коды результата, начинающиеся с цифр 0x800. Эти коды указывают на общие ошибки операционной системы и не являются уникальными для обновления Windows. К примерам относятся время ожидания, неработающие устройства и неожиданная остановка процесса.
См. следующие общие процедуры устранения неполадок, связанные с кодом результата 0x800xxxxx.
| Код | Решение | Причина |
|---|---|---|
| 80040005 — 0x20007 | Эта ошибка может быть вызвана несколькими причинами. Попробуйте быстрые исправления, а если они не помогут, проанализируйте файлы журналов, чтобы определить проблему и способ ее устранения. | Возникла неопределенная ошибка драйвера на этапе SafeOS. |
| 0x80073BC3 — 0x20009 0x80070002 — 0x20009 0x80073B92 — 0x20009 |
Эти ошибки возникают во время анализа и проверки раздела и могут быть вызваны наличием нескольких системных разделов. Например, если вы установили новый системный диск, но не отключили предыдущий системный диск подключен, это может привести к конфликту. Чтобы устранить ошибки, отсоедините или временно отключите диск, который содержит неиспользуемый системный раздел. Диск можно подключить снова после завершения обновления. Кроме того, можно удалить неиспользуемый системный раздел. | Не удается найти запрошенное системное устройство, произошло нарушение совместного доступа или существует несколько устройств, отвечающих условиям идентификации. |
| 800704B8 — 0x3001A | Отключите или удалите антивирусные приложения сторонних разработчиков, отсоедините все ненужные устройства и выполните чистую загрузку. | Расширенная ошибка возникла на первом этапе загрузки. |
| 8007042B — 0x4000D | Проанализируйте файлы журналов, чтобы определить файл, приложение или драйвер, которые не удается перенести. Отключите, обновите, удалите или замените устройство или объект. | Возникла ошибка установки на втором этапе загрузки во время выполнения операции MIGRATE_DATA. Эта проблема может возникать из-за файловой системы, приложений или драйверов. |
| 8007001F — 0X3000D | Проанализируйте файлы журналов для определения файлов или записей реестра, которые блокируют перемещение данных.
Эта ошибка может быть вызвана проблемой с профилями пользователей. Эта ошибка может возникнуть из-за поврежденных записей реестра в разделе HKLMSOFTWAREMicrosoftWindows NTCurrentVersionProfileList или недопустимых файлов в каталоге Users. Примечание. Если предыдущее обновление не было завершено, в каталоге Windows.oldUsers могут присутствовать недопустимые профили. Чтобы исправить эту ошибку, убедитесь, что удаленные учетные записи больше не отображаются в реестре Windows и что файлы в каталоге Users являются допустимыми. Удалите недопустимые файлы или профили пользователей, которые являются причиной этой ошибки. Определенные файлы и профили, которые являются причиной ошибки, записываются в файлы журнала установки Windows. |
Возникла ошибка установки на этапе FIRST_BOOT во время операции MIGRATE_DATA. |
| 8007001F — 0x4000D | Проанализируйте файлы журналов, чтобы определить устройство, которое не работает. Отключите, обновите или замените устройство. | Общий сбой: присоединенное к системе устройство не работает. |
| 8007042B — 0x4001E | Эта ошибка может быть вызвана несколькими причинами. Попробуйте быстрые исправления, а если они не помогут, проанализируйте файлы журналов, чтобы определить проблему и способ ее устранения. | Возникла ошибка установки на втором этапе загрузки во время выполнения операции PRE_OOBE. |
Другие коды результатов
Другие коды ошибок
Коды ошибок
Причина Способ устранения 0x80070003— 0x20007 Возник сбой во время установки драйверов на этапе SafeOS. Проверьте драйверы устройств на компьютере и проанализируйте файлы журналов, чтобы определить проблемный драйвер. 0x8007025D — 0x2000C Эта ошибка возникает, если метаданные ISO-файла повреждены. «Повторно скачайте ISO-образ или носитель и повторите попытку обновления.
Или же повторно создайте установочный носитель в средстве создания носителя.
0x80070490 — 0x20007 Существует несовместимый драйвер устройства. Проверьте драйверы устройств на компьютере и проанализируйте файлы журналов, чтобы определить проблемный драйвер. 0xC1900101 — 0x2000c Возникла неизвестная ошибка на этапе SafeOS во время применения WIM. Это может быть вызвано устаревшим драйвером или повреждением диска. Запустите программу checkdisk для восстановления файловой системы. Дополнительные сведения см. в разделе Быстрые исправления данного руководства.
Обновите драйверы на компьютере и выберите параметр «Загрузить и установить обновления (рекомендуется)» в процессе обновления. Отключите все устройства, кроме мыши, клавиатуры и дисплея. 0xC1900200 — 0x20008 Компьютер не соответствует минимальным требованиям для скачивания или обновления до Windows 10.
Изучите разделе Технические характеристики Windows 10 и проверьте, соответствует ли компьютер минимальным требованиям.
Изучите журналы на наличие сведений о совместимости. 0x80070004 — 0x3000D
Это проблема с переносом данных на первом этапе загрузки. Существует несколько возможных причин. Проанализируйте файлы журналов, чтобы определить проблему. 0xC1900101 — 0x4001E Возникла ошибка установка на этапе SECOND_BOOT во время операции PRE_OOBE. Это общая ошибка, которая происходит на этапе первого включения компьютера. Изучите общие процедуры устранения неполадок, описанные в разделе 0xC1900101 данного руководства. 0x80070005 — 0x4000D Возникла ошибка установки на этапе SECOND_BOOT во время операции MIGRATE_DATA. Эта ошибка означает, что при попытке переноса данных было отказано в доступе. Проанализируйте файлы журналов, чтобы определить точку данных, которая сообщает о проблемах с доступом. 0x80070004 — 0x50012 Программе установки Windows не удалось открыть файл. Проанализируйте файлы журналов, чтобы определить точку данных, которая сообщает о проблемах с доступом. 0xC190020e
0x80070070 — 0x50011
0x80070070 — 0x50012
0x80070070 — 0x60000 Эти ошибки указывают, что на компьютере недостаточно свободного места для установки обновления. Для обновления компьютера до Windows 10 требуется 16 ГБ свободного места на диске для 32-разрядной операционной системы и 20 ГБ — для 64-разрядной операционной системы. Если не хватает места на диске, попробуйте освободить его перед продолжением обновления.
Если устройство позволяет это, вы можете использовать внешний USB-накопитель для обновления. Программа установки Windows создаст резервную копию предыдущей версии Windows на внешнем USB-накопителе. Емкость внешнего диска должна быть не менее 8 ГБ (рекомендуется 16 ГБ). Внешний диск должен быть отформатированном с файловой системой NTFS. Диски, отформатированный с файловой системой FAT32, могут вызывать ошибки из-за ограничений размера файла для FAT32. USB-накопители предпочтительнее SD-карт, потому что драйверы для SD-карт не переносятся, если устройство не поддерживает режим ожидания с подключением.
Ошибки современной установки
Кроме того, см. следующий список с кодами ошибок современной установки (mosetup) с кратким описанием причины.
Источник
Если вы столкнулись с такой проблемой, как Steam, не удалось загрузить веб-страницу, прочтите эту статью, чтобы получить надлежащие инструкции по устранению этой проблемы.
Steam — крупнейшая игровая платформа. Однако, несмотря на то, что это фантастическая платформа с достойной стабильностью, вы все равно можете столкнуться с непредвиденными ошибками, которые могут помешать вашему игровому процессу.
Недавно некоторые пользователи сообщили, что им не удалось загрузить определенную веб-страницу. Эта ошибка также может иметь такие коды ошибок, как 118 или 310.
Когда это происходит, вы по-прежнему имеете доступ к своей библиотеке, но какое-то время не можете просматривать веб-сайт Steam.
Это не редкость, поэтому есть практические решения, которые вы можете попробовать исправить раз и навсегда.
Что вызывает код ошибки Steam 118 — Ошибка загрузки веб-страницы?
Несколько факторов могут создать эту проблему. Проведя глубокий анализ, мы обнаружили следующее:
- Сервер Steam испытывает некоторые проблемы с интернетом
- Непредвиденная проблема или сбой в приложении Steam
- Поврежденный кеш в Steam
- Брандмауэр блокирует соединение
- Проблемы с сетевым адаптером
- Steam не был установлен должным образом
Там могут быть какие-то другие вещи с вашей стороны или со стороны Steam. Но причины, упомянутые выше, являются наиболее распространенными. Если вы сможете устранить эти причины, у Steam не возникнет проблем с загрузкой веб-страницы. Для вашего удобства мы подготовили решения с руководством пользователя.
Какие ошибки можно исправить с помощью перечисленных ниже решений?
Имейте в виду, что перечисленные ниже решения также помогут вам, если вы столкнетесь со следующими проблемами:
- Код ошибки Steam 118 не удалось загрузить веб-страницу — это указывает на то, что что-то мешает службам Steam подключиться к серверу. Одной из наиболее распространенных причин является брандмауэр Windows, который не позволяет клиенту Steam обмениваться данными через брандмауэр.
- Код ошибки 7 Steam. В общих чертах, код ошибки 7 связан с неправильной или неудачной установкой или удалением программного обеспечения, которое могло оставить неверные записи в системных элементах.
- Код ошибки Steam 310. И последнее, но не менее важное: это происходит при попытке просмотра веб-сайта Steam либо через сторонний браузер. В большинстве случаев проблема исчезает сама по себе, но если у вас она не устранена, она может быть вызвана поврежденным кешем браузера. Тем не менее, есть еще что узнать об этом.
Что делать, если я столкнулся с ошибкой Steam: Не удалось загрузить веб-страницу?
- Перезапустите клиент Steam.
- Очистите кеш
- Отключить режим совместимости
- Ремонт Steam
- Отключить расширения
- Проверьте свой брандмауэр
- Переустановите Steam
1. Перезапустите клиент Steam.
- Нажмите CTRL+ ALT+ Del на клавиатуре и нажмите «Диспетчер задач» на появившемся экране.
- Перейдите в раздел «Процессы».
- Нажмите на процесс Steam, а затем нажмите «Завершить».
- Повторно откройте клиент Steam и проверьте, сохраняется ли проблема.
Чтобы исправить ошибку «Не удалось загрузить веб-страницу» в Steam, рекомендуется полностью закрыть Steam, а затем перезапустить его.
2. Очистите кеш
- Нажмите Windowsклавишу, найдите Steam и откройте приложение.
- В верхнем левом углу открывшегося окна нажмите Steam и перейдите в «Настройки» .
- В левой панели окна выберите «Загрузки», затем нажмите «Очистить кэш загрузки».
- Готово.
В вашей папке кеша хранятся временные файлы, связанные с играми или программами в вашей библиотеке. Однако, если эти файлы повреждены, вы можете получить ошибку «Не удалось загрузить веб-страницу» в Steam.
3. Отключить режим совместимости
- Во-первых, завершите любой процесс Steam, который может быть запущен через диспетчер задач.
- Теперь щелкните правой кнопкой мыши любой ярлык Steam или исполняемый файл и выберите «Свойства».
- Перейдите на вкладку «Совместимость» и снимите все флажки.
- Нажмите «Применить» и попробуйте снова открыть Steam.
Режим совместимости делает именно то, что он говорит, но в первую очередь он полезен для запуска старых программ. Поэтому, если вы получаете сообщение «Не удалось загрузить веб-страницу в Steam», попробуйте отключить для нее режим совместимости.
4. Ремонт Steam
- Выйдите из любого экземпляра Steam.
- Нажмите Win+ E, чтобы открыть Проводник.
- Перейдите в следующее место:
C:Program Files (x86)Steambin - Запустите SteamService.exe.
В некоторых случаях проблема с клиентом Steam может привести к ошибке «Не удалось загрузить веб-страницу».
5. Отключить расширения
5.1 Для Google Chrome
- Откройте Google Chrome.
- Нажмите на значок меню (меню из трех точек) в правом верхнем углу окна браузера.
- Теперь выберите «Дополнительные инструменты» и выберите «Расширения».
- Выключите кнопку, расположенную рядом с расширением, которое вы хотите отключить.
- Перезапустите Хром.
5.2 Для Mozilla Firefox
- Нажмите Windows клавишу, введите Firefox, затем перейдите в браузер.
- Используйте следующую комбинацию клавиш, чтобы открыть страницу расширений FirefoxCtrl : + Shift+ A.
- Выберите надстройку, которую хотите отключить.
- Переключите кнопку рядом с ним в положение «Выкл.» (или «Удалить», если вы хотите навсегда отказаться от расширения).
- Нажмите «Перезагрузить сейчас», если он появится. Ваша информация будет сохранена и восстановлена после перезагрузки.
6. Проверьте свой брандмауэр
- Нажмите на строку поиска в левом нижнем углу панели задач Windows.
- Введите «Панель управления» и откройте первый результат.
- Затем нажмите Брандмауэр Защитника Windows.
- Теперь нажмите «Разрешить приложение или функцию через брандмауэр Windows».
- Нажмите кнопку «Изменить настройки».
- Убедитесь, что для Steam отмечены параметры Private и Public. Если Steam нет в списке, обязательно добавьте его.
- Нажмите OK, чтобы сохранить новые настройки.
Вы можете временно отключить брандмауэр Windows, если он вызывает ошибку «Не удалось загрузить веб-страницу» в Steam.
7. Переустановите Steam
- Нажмите клавишу Windows, найдите Панель управления и перейдите к первому результату.
- Нажмите на опцию «Удалить программу».
- В открывшемся списке найдите Steam.
- Нажмите на приложение, затем выберите «Удалить».
- Теперь перейдите на официальную страницу Steam.
- В правом верхнем углу страницы выберите «Установить Steam» (зеленая кнопка).
- Следуйте инструкциям на экране, чтобы переустановить приложение.
- После завершения процесса проверьте, удалось ли вам устранить сегодняшнюю досадную проблему.
Когда ничего не помогает, лучше всего удалить клиент Steam и переустановить его с помощью официального сайта Steam.
Если вы выполните описанные выше шаги, вы переустановите приложение без каких-либо проблем. Однако есть еще один обходной путь, который не займет столько времени.
В этих условиях имейте в виду, что вы можете выбрать автоматическое удаление Steam с помощью специального инструмента.
CCleaner — это программное обеспечение, которое вы должны рассмотреть. Это позволяет легко удалять программы и тщательно очищать их остатки. Кроме того, он направлен на то, чтобы сделать ваш ПК более чистым и безопасным для работы в Интернете.
Чтобы обеспечить безопасность, CCleaner автоматически удаляет вредоносные и рекламные плагины для безопасного просмотра Интернета.
Итак, что мешает вам попробовать прямо сейчас?
Какой браузер я могу использовать, чтобы никогда не сталкиваться с ошибкой Steam: не удалось загрузить веб-страницу?
Если у вас нет времени на изучение перечисленных выше решений по устранению неполадок, вы можете переключиться на другой браузер и проверить, сохраняется ли проблема.
Многие геймеры подтвердили, что после перехода на Opera GX игровые сессии в Steam стали более плавными.
Этот браузер является первым и лучшим в мире браузером, предназначенным для геймеров, в котором есть все инструменты, необходимые для более плавного игрового сеанса.
Opera GX автоматически блокирует рекламу и сторонние трекеры; таким образом, браузер поддерживает более высокую скорость навигации.
Он имеет продуманную интеграцию со Steam, что позволяет вам получать последние новости и предложения на своей домашней странице, не посещая веб-сайт Steam.
Кроме того, он предлагает мощный встроенный VPN, который позволит вам разблокировать любой безопасный сайт в Интернете.
Opera GX проста в использовании и имеет удобный интерфейс, так что не беспокойтесь, если вы новичок.
Ознакомьтесь с лучшими функциями Opera GX:
- Автоматически блокирует онлайн-угрозы
- Встроенный VPN
- Простой в использовании и удобный интерфейс
Каковы наиболее распространенные сообщения об ошибках Steam?
Steam не удалось загрузить URL-адрес или веб-страницу с кодом ошибки 138, 310, 105 или даже неизвестной ошибкой — это одна из наиболее распространенных проблем со Steam.
В противном случае вы можете случайным образом найти и другие сообщения об ошибках. Он включает в себя следующее:
- Произошла ошибка при обновлении игры
- Steam игра зависла при подготовке к запуску
- Не удалось запустить игру
- Загрузка Steam зависает на определенном проценте, таком как 0%, 99% и т. д.
Вы можете найти множество других ошибок случайным образом. Но это наиболее распространенные проблемы, с которыми вы можете столкнуться во время игры в Steam.
Таким образом, вы можете сделать это, если Steam не может загрузить веб-страницы. Как видите, все перечисленные процессы довольно просты.
Раздел комментариев ниже предназначен только для вас, если вы столкнетесь с какими-либо связанными вопросами.
Некоторые пользователи Windows сообщают, что получают сообщение «ошибка при выполнении операции на странице»При попытке открыть, установить или удалить программу. Некоторые затронутые пользователи сообщают, что сообщение об ошибке возникает только с файлами, находящимися на определенном диске (в большинстве случаев диск отличается от диска ОС). Внешние жесткие диски гораздо чаще вызывают это сообщение об ошибке. В основном сообщается, что проблема возникает в Windows 7, но есть некоторые случаи, когда пользователи сталкиваются с проблемой в Windows 8.1 и Windows 10. Мы исследовали эту конкретную проблему, просмотрев различные отчеты пользователей и стратегии ремонта, которые они использовали для решения проблемы. На основании того, что мы смогли собрать, есть общие виновники, которые, как подтверждено, несут ответственность за появление этой проблемы: Если вам не удается разрешить именно это сообщение об ошибке, в этой статье вы найдете несколько шагов по устранению неполадок. Ниже приведен набор методов, которые другие пользователи в аналогичной ситуации использовали для решения проблемы. Поскольку методы упорядочены по степени серьезности и эффективности, мы рекомендуем вам следовать им в том порядке, в котором они представлены. В конце концов вы наткнетесь на исправление, эффективное в вашем конкретном сценарии. Большинство пользователей, которые раньше пытались решить проблему «ошибка при выполнении операции на странице”Удалось решить эту проблему на неопределенный срок, запустив сканирование CHKDSK. Это может быть эффективным в тех случаях, когда проблема вызвана повреждением системного файла. CHKDSK — важная утилита, предназначенная для проверки целостности файловой системы и метаданных файловой системы. Вдобавок ко всему, он также оборудован для исправления любых логических системных ошибок, которые ему удается найти. Это именно то, что нам нужно для устранения ошибки, поскольку ошибка в основном вызвана поврежденными записями основного файла тома, неверными дескрипторами безопасности или несовпадением отметки времени или информации файла об отдельных файлах. Хотя существует высокая вероятность того, что этот метод будет эффективным, имейте в виду, что он займет много времени (это также зависит от характеристик вашего оборудования и серьезности повреждения системного файла. Помня об этом, убедитесь, что у вас достаточно время, прежде чем приступить к этой процедуре. Убедившись, что у вас есть время, чтобы пройти процедуру до конца, выполните следующие действия, чтобы запустить сканирование CHKDSK: CHKDSK L: / R Примечание: Если сканирование CHKDSK не завершается без намерения завершить, обычно это признак того, что ваш жесткий диск умирает. (Видеть Способ 3 для инструкций) Если вы по-прежнему сталкиваетесь с той же проблемой, перейдите к следующему способу ниже. Несколько пользователей сообщили, что ошибка больше не возникала после того, как они использовали старую точку восстановления системы, чтобы перевести свой компьютер в более старое состояние. Восстановление системы — это еще одна утилита, предназначенная для исправления определенных типов сбоев, которые оставляют повторяющиеся сообщения об ошибках. По сути, эта утилита восстанавливает всю вашу установку Windows до рабочего состояния. Точка восстановления — это снимок системных файлов Windows, программных файлов, параметров реестра, драйверов оборудования и т. Д. Точки восстановления системы можно создавать вручную, но Windows автоматически создает их через фиксированные интервалы времени (примерно раз в неделю). Поэтому, если ошибка вызвана изменением программного обеспечения (плохой драйвер, отсутствующий файл и т. Д.), Эта утилита поможет вам восстановить вашу машину до рабочего состояния. Вот что вам нужно сделать для восстановления системы: При следующем запуске воссоздайте шаги, которые ранее вызывали «ошибка при выполнении операции на странице”И посмотрите, возникает ли ошибка по-прежнему. Если вы все еще не можете устранить то же сообщение об ошибке, перейдите к следующему способу ниже. Если описанные выше методы не помогли, вам нужно подумать о возможности сброса компонентов Windows. Если вы дошли до этого момента, у вас есть два пути вперед: Следуйте одному из описанных выше методов (тот, который кажется вам более удобным) и посмотрите,ошибка при выполнении операции на странице»Решено. Если вы безуспешно использовали описанные выше методы, велика вероятность, что вы имеете дело с «ошибка при выполнении операции на странице”Ошибка, потому что ваш жесткий диск умирает. Это довольно часто бывает с внешним жестким диском. Если вы столкнулись с этой проблемой с внешним жестким диском, попробуйте подключить его к другому компьютеру и посмотрите, сохраняется ли проблема. Если этот сценарий применим к вашей ситуации, вам потребуется замена. Если на жестком диске хранятся важные данные, вы можете обратиться в службу восстановления данных. Но имейте в виду, что это обычно дорогое удовольствие (так что не делайте этого, если в этом нет особой необходимости).
Содержание
Что вызывает ошибку «Ошибка при выполнении операции на странице»?
Метод 1. Выполнение сканирования CHKDSK
Метод 2: выполнение восстановления системы
Метод 3: чистая установка или ремонтная установка
Метод 4: замените жесткий диск
Некоторые пользователи Windows 11/10 не могут открывать и устанавливать приложения для удаления в своих системах. Когда они пытаются сделать то же самое, выскакивает следующая ошибка:
Ошибка при выполнении операции на странице.

Несмотря на то, что большинство пользователей сталкиваются с этой проблемой во время какой-либо установки, есть случаи, о которых сообщают другие пользователи. В этой статье мы подробно расскажем обо всем и посмотрим, что вы можете сделать, чтобы решить эту проблему.
Что вызывает ошибку при выполнении операции на странице?
Сообщение об ошибке означает, что с вашим жестким диском что-то не так. Но не будем делать вывод, что он испортился и надо покупать новый. Это может быть из-за поврежденных системных файлов, что нехорошо, но определенно не так плохо, как повреждение вашего диска. Есть некоторые функции и инструменты Windows, которые могут помочь вам решить эту проблему. Чаще всего он выполняет работу за вас, но если он терпит неудачу, то у нас есть проблема, с которой нужно разобраться. Мы также должны отремонтировать вашу Windows.
Если ничего не работает, то, к сожалению, проблема связана с вашим жестким диском. Обо всем подробно мы поговорим далее в этой статье. Итак, не теряя времени, давайте прыгнем в него.
Если вы получаете сообщение об ошибке «Ошибка выполнения операции на странице», затем ознакомьтесь со следующими решениями для решения проблемы.
- Запустите CHKDSK
- Запустите SFC и DISM
- Устранение неполадок в чистой загрузке
- Использовать точку восстановления системы
- Проверить здоровье жесткого диска
- Восстановите систему с помощью установочного носителя
- Получить новый жесткий диск
Поговорим о них подробно.
1]Запустите CHKDSK
Как мы упоминали ранее, проблема вызвана поврежденными системными файлами. Есть много пользователей, которые подтвердили эту причину, а также они нашли выход, проверив Диск на наличие ошибок.
ЧКДСК или Проверить диск выполняется команда для сканирования файлов вашей системы, проверки их целостности и восстановления. Итак, в поисках исправления ваших файлов мы собираемся развернуть эту команду.
Итак, откройте командную строку от имени администратора. Вы можете сделать это, выполнив поиск в меню «Пуск». Затем выполните следующую команду.
chkdsk/r
Удар “А ТАКЖЕ» когда будет предложено. Подождите, пока он полностью просканирует и восстановит файлы. Наконец, перезагрузите компьютер и, надеюсь, проблема будет решена.
2]Запустите SFC и DISM
Если CHKDSK не работает, есть еще две команды, которые вы можете выполнить и посмотреть, работают ли они. мы собираемся бежать Проверка системных файлов а также Обслуживание образов развертывания и управление ими для сканирования и решения проблемы для вас. Для этого откройте Командная строка от имени администратора и выполните следующие команды.
sfc /scannowDism/Online/Cleanup-Image/ScanHealthDism/Online/Cleanup-Image/CheckHealthDism/Online/Cleanup-Image/RestoreHealth
Наконец, проверьте, сохраняется ли проблема.
Читайте: бесплатное программное обеспечение для мониторинга и проверки работоспособности жесткого диска на предмет возможных сбоев
3]Устранение неполадок в чистой загрузке
Существует множество приложений, которые могут мешать работе вашей системы и вызывать рассматриваемую ошибку. Вам нужно выполнить чистую загрузку, чтобы выяснить причину, а затем удалить это приложение, и ваша проблема будет решена. Надеюсь, это сработает для вас.
Читать: Windows обнаружила проблему с жестким диском
4]Используйте точку восстановления системы
Утилита восстановления системы работает как машина времени, она возвращает вашу систему к моменту, когда этой проблемы не возникало. Тем не менее, они не смогут решить проблему каждый раз. Если ваша ОС повреждена или есть какие-то проблемы с оборудованием, восстановление системы не поможет. Мы все еще собираемся дать ему шанс, надеясь, что эти два сценария здесь неприменимы. Выполните указанные шаги, чтобы сделать то же самое.
- Разыскивать “Точка восстановления» из меню «Пуск».
- Нажмите Восстановление системы.
- Следуйте инструкциям на экране, чтобы восстановить компьютер.
Надеюсь, это сделает работу.
Читайте: Отказ жесткого диска, восстановление, ремонт, причины, профилактика, обслуживание
5]Проверьте здоровье жесткого диска
Проверьте состояние вашего жесткого диска с помощью WMIC или инструмента производителя.
Хотя всегда полезно регулярно проверять состояние жесткого диска на наличие ошибок и поврежденных секторов, не менее важно регулярно контролировать жесткий диск, если вы не хотите быть застигнутым врасплох сбоем жесткого диска без видимой причины.
6]Восстановите систему с помощью установочного носителя.
Чтобы устранить поврежденную Windows, вы также можете использовать установочный носитель. Это не удалит ваши личные файлы и работает как шарм в большинстве ситуаций. Вам следует ознакомиться с нашим руководством о том, как восстановить поврежденные компьютеры Windows с помощью установочного носителя.
Прочтите: Почему мой жесткий диск вышел из строя или вышел из строя так быстро и без видимой причины?
7]Получите новый жесткий диск
Если ничего не работает, то, к сожалению, вам нужно купить новый жесткий диск, так как он вызывает проблемы. Большинство пользователей жалуются, что это происходит на внешнем жестком диске, и это хорошая новость, поскольку вы можете тем временем использовать свой основной диск. Итак, приобретите новый жесткий диск.
Если вы ищете новый диск, вам может быть интересно узнать, что такое SSHD или гибридный диск.
Читайте: Как восстановить поврежденные файлы с USB-накопителя
Почему я не могу установить или удалить программу?
Есть много вещей, которые могут помешать вам установить или удалить программу. Вы должны сначала попробовать решения, упомянутые здесь, и посмотреть, работают ли они, поскольку проблема может быть в поврежденных системных файлах, которые должны быть решены этими методами. Кроме того, ознакомьтесь с руководством о том, что делать, если вы не можете установить или удалить приложение.
Также проверьте: Отформатируйте внешний жесткий диск или USB-накопитель с помощью Windows PowerShell.

Здравствуйте, сегодня при отключении питания ПК завершил работу аварийно т.к. (неправильно включили в ИБП).
после подачи питания ПК при попытке запуска любого приложения из папки %ProgramFiles(x86)% вываливается «ошибка при выполнении операции со страницей».
chkdsk /f /r проверяет диск и не находит ошибок.
Checking file system on C:
The type of the file system is NTFS.
A disk check has been scheduled.
Windows will now check the disk.
Stage 1: Examining basic file system structure …
Cleaning up instance tags for file 0x1f02f.
329984 file records processed. File verification completed.
6089 large file records processed. 0 bad file records processed.
Stage 2: Examining file name linkage …
419924 index entries processed. Index verification completed.
0 unindexed files scanned. 0 unindexed files recovered.
Stage 3: Examining security descriptors …
Cleaning up 4054 unused index entries from index $SII of file 0x9.
Cleaning up 4054 unused index entries from index $SDH of file 0x9.
Cleaning up 4054 unused security descriptors.
Security descriptor verification completed.
44971 data files processed. CHKDSK is verifying Usn Journal…
Usn Journal verification completed.
Stage 4: Looking for bad clusters in user file data …
329968 files processed. File data verification completed.
Stage 5: Looking for bad, free clusters …
16485148 free clusters processed. Free space verification is complete.
CHKDSK discovered free space marked as allocated in the volume bitmap.
Windows has made corrections to the file system.
No further action is required.
249518079 KB total disk space.
183004432 KB in 265104 files.
163364 KB in 44972 indexes.
0 KB in bad sectors.
409691 KB in use by the system.
65536 KB occupied by the log file.
65940592 KB available on disk.
4096 bytes in each allocation unit.
62379519 total allocation units on disk.
16485148 allocation units available on disk.
Internal Info:
00 09 05 00 48 bb 04 00 58 f6 08 00 00 00 00 00 ….H…X…….
21 02 00 00 59 00 00 00 00 00 00 00 00 00 00 00 !…Y………..
Windows has finished checking your disk.
Please wait while your computer restarts.
sfc /scannow сообщает что есть несоответствия в системных файлах. которые не возможно исправить.
Программа защиты ресурсов Windows обнаружила поврежденные файлы, но не
может восстановить некоторые из них. Подробные сведения см. в файле CBS.Log, кот
орый находится по следующему пути: windirLogsCBSCBS.log. Например,
C:WindowsLogsCBSCBS.log. Обратите внимание, что ведение журнала
в настоящее время не поддерживается для автономного обслуживания.
Пробовал откатить на Точки восстановления системы, перед установкой обновлений, нет изменений.
Ответ
Сделал резервное копирование системных разделов через загрузочную флешку с утилитами, после этого сделал (системное) восстановление с сохранением данных и удалением программ. Все естесственно заработало.
После этого с использованием сторонних утилит восстановил обратно состояние ПК на момент наличия дефекта, и попробовал откатить систему на другую точку восстановления, точек восстановления не оказалось, т.к. «защита не включена» и ее надо бы включить.
после включения защиты, снова запустил
sfc /scannow, и система исправилась, и стало все хорошо.
P.S. я так и не смог понять что именно мешало SFC сделать все правильно при первой попытке, но факт в том что это проблема была в системных файлах винды по видимому связанных с запуском приложений x86, типа того, как когда-то на windows 7 x64 c подмененными файлами ядра, умирали x86 приложения после установки очередного обновления безопасности.
Источник: https://answers.microsoft.com/ru-ru/windows/forum/all/ошибка/123f2a16-dfc0-4dbf-90cc-49afd149afac
Содержание
- «Ошибка при выполнении операции со страницей» при запуске приложений x86 на ПК Win 8.1 x64.
- Ошибка при выполнении операции восстановления на странице
- Что такое ошибка страницы?
- Окружающая среда (WinRE).
- Обновление за апрель 2021 года:
- Замените жесткий диск.
- Исправлено: Ошибка при выполнении операции Inpage —
- Что является причиной ошибки «ошибка выполнения операции на странице»?
- Способ 1. Выполнение сканирования CHKDSK
- Способ 2. Выполнение восстановления системы
- Способ 3: чистая установка или восстановление установки
- Способ 4: заменить жесткий диск
«Ошибка при выполнении операции со страницей» при запуске приложений x86 на ПК Win 8.1 x64.
Здравствуйте, сегодня при отключении питания ПК завершил работу аварийно т.к. (неправильно включили в ИБП).
после подачи питания ПК при попытке запуска любого приложения из папки %ProgramFiles(x86)% вываливается «ошибка при выполнении операции со страницей».
chkdsk /f /r проверяет диск и не находит ошибок.
Checking file system on C:
The type of the file system is NTFS.
A disk check has been scheduled.
Windows will now check the disk.
Stage 1: Examining basic file system structure .
Cleaning up instance tags for file 0x1f02f.
329984 file records processed. File verification completed.
6089 large file records processed. 0 bad file records processed.
Stage 2: Examining file name linkage .
419924 index entries processed. Index verification completed.
0 unindexed files scanned. 0 unindexed files recovered.
Stage 3: Examining security descriptors .
Cleaning up 4054 unused index entries from index $SII of file 0x9.
Cleaning up 4054 unused index entries from index $SDH of file 0x9.
Cleaning up 4054 unused security descriptors.
Security descriptor verification completed.
44971 data files processed. CHKDSK is verifying Usn Journal.
Usn Journal verification completed.
Stage 4: Looking for bad clusters in user file data .
329968 files processed. File data verification completed.
Stage 5: Looking for bad, free clusters .
16485148 free clusters processed. Free space verification is complete.
CHKDSK discovered free space marked as allocated in the volume bitmap.
Windows has made corrections to the file system.
No further action is required.
249518079 KB total disk space.
183004432 KB in 265104 files.
163364 KB in 44972 indexes.
0 KB in bad sectors.
409691 KB in use by the system.
65536 KB occupied by the log file.
65940592 KB available on disk.
4096 bytes in each allocation unit.
62379519 total allocation units on disk.
16485148 allocation units available on disk.
Internal Info:
00 09 05 00 48 bb 04 00 58 f6 08 00 00 00 00 00 . H. X.
21 02 00 00 59 00 00 00 00 00 00 00 00 00 00 00 . Y.
Windows has finished checking your disk.
Please wait while your computer restarts.
sfc /scannow сообщает что есть несоответствия в системных файлах. которые не возможно исправить.
Программа защиты ресурсов Windows обнаружила поврежденные файлы, но не
может восстановить некоторые из них. Подробные сведения см. в файле CBS.Log, кот
орый находится по следующему пути: windirLogsCBSCBS.log. Например,
C:WindowsLogsCBSCBS.log. Обратите внимание, что ведение журнала
в настоящее время не поддерживается для автономного обслуживания.
Пробовал откатить на Точки восстановления системы, перед установкой обновлений, нет изменений.
Ошибка при выполнении операции восстановления на странице
Один из наших читателей столкнулся с этой проблемой: каждый раз, когда он пытался открыть программу для чтения, появлялось сообщение об ошибке: «F: недоступен, ошибка выполнения операции на странице».
Если вы получили эту ошибку, вероятно, ваш жесткий диск в плохом состоянии. С этой проблемой особо нечего делать, и решения нет, поэтому просто сохраните большую часть данных и отправьте их, чтобы поделиться. Но вы можете сначала попробовать эти методы, чтобы исправить их.
Что такое ошибка страницы?
Физический проблемы на жестком диске это, вероятно, не имеет ничего общего с операциями разбиения на страницы с файлом разбиения на страницы Windows.
Сообщение об ошибке также может означать, что ваш диск в плохом состоянии, поэтому некоторые сектора неисправны.
Окружающая среда (WinRE).
Запустите chkdsk / f / r из командной строки Windows Recovery Environment (WinRE).
а. Вставьте установочный / восстановительный диск Windows 7 в дисковод гибких дисков и запустите компьютер.
б. Нажмите клавишу, когда появится сообщение «Нажмите любую клавишу для загрузки с компакт-диска или DVD».
с. Выберите язык, время, валюту, клавиатуру или метод ввода, затем нажмите «Далее».
Обновление за апрель 2021 года:
Теперь мы рекомендуем использовать этот инструмент для вашей ошибки. Кроме того, этот инструмент исправляет распространенные компьютерные ошибки, защищает вас от потери файлов, вредоносных программ, сбоев оборудования и оптимизирует ваш компьютер для максимальной производительности. Вы можете быстро исправить проблемы с вашим ПК и предотвратить появление других программ с этим программным обеспечением:
- Шаг 1: Скачать PC Repair & Optimizer Tool (Windows 10, 8, 7, XP, Vista — Microsoft Gold Certified).
- Шаг 2: Нажмите «Начать сканирование”, Чтобы найти проблемы реестра Windows, которые могут вызывать проблемы с ПК.
- Шаг 3: Нажмите «Починить все», Чтобы исправить все проблемы.
д. Нажмите на Ремонт компьютера.
е. В диалоговом окне «Параметры восстановления системы» выберите диск для установки Windows и нажмите «Далее».
е. В диалоговом окне «Параметры восстановления системы» щелкните командную строку.
е. Введите chkdsk / f / r и нажмите Enter.
Важно: при запуске chkdsk на диске, если на диске обнаружены поврежденные сектора, если chkdsk пытается восстановить этот сектор, если данные могут быть потеряны.
Замените жесткий диск.
Если вы безуспешно использовали вышеуказанные методы, высока вероятность того, что вы столкнетесь с ошибкой «Ошибка выполнения операции ввода», потому что ваш жесткий диск умирает. Это часто бывает с внешним жестким диском.
Если у вас возникла проблема с внешним жестким диском, попробуйте подключить его к другому компьютеру и посмотреть, сохраняется ли проблема. Если этот сценарий применим к вашей ситуации, вам понадобится замена.
Если на жестком диске содержатся важные данные, вы можете передать его в службу восстановления данных. Но помните, что эти вещи обычно дороги (не делайте этого, если это вам действительно не нужно).
CCNA, веб-разработчик, ПК для устранения неполадок
Я компьютерный энтузиаст и практикующий ИТ-специалист. У меня за плечами многолетний опыт работы в области компьютерного программирования, устранения неисправностей и ремонта оборудования. Я специализируюсь на веб-разработке и дизайне баз данных. У меня также есть сертификат CCNA для проектирования сетей и устранения неполадок.
Исправлено: Ошибка при выполнении операции Inpage —
Некоторые пользователи Windows сообщают, что они получаютошибка при выполнении операции на странице”При попытке открыть, установить или удалить программу. Некоторые затронутые пользователи сообщают, что сообщение об ошибке появляется только при наличии файлов на определенном диске (в большинстве случаев диск отличается от диска ОС). Внешние жесткие диски гораздо чаще вызывают это сообщение об ошибке. В основном сообщается, что проблема возникает в Windows 7, но есть некоторые случаи, когда пользователи сталкиваются с проблемой в Windows 8.1 и Windows 10.
Что является причиной ошибки «ошибка выполнения операции на странице»?
Мы исследовали эту конкретную проблему, изучив различные пользовательские отчеты и стратегии исправления, которые они использовали для решения проблемы. Исходя из того, что мы можем собрать, существуют общие виновники, которые, как утверждается, несут ответственность за появление этой проблемы:
- Поврежденные системные файлы — Эта проблема также может возникнуть, если ваша система содержит поврежденные файлы среди файлов Windows. Некоторые пользователи, которые боролись с той же проблемой, сообщили, что ошибка была устранена после запуска сканирования CHKDSK или восстановления системы.
- (Внешний) жесткий диск выходит из строя — Эта ошибка довольно часто встречается среди тех жестких дисков, которые находятся в процессе выхода из строя. В этом случае решение состоит в том, чтобы заменить неисправный диск и попытаться восстановить данные из неисправного (если это возможно).
Если вы пытаетесь устранить это конкретное сообщение об ошибке, эта статья предоставит вам несколько шагов по устранению неполадок. Ниже у вас есть набор методов, которые другие пользователи в аналогичной ситуации использовали, чтобы решить проблему.
Поскольку методы упорядочены по строгости и эффективности, мы рекомендуем вам следовать им в том порядке, в котором они представлены. В конечном итоге вы наткнетесь на исправление, которое эффективно в вашем конкретном сценарии.
Способ 1. Выполнение сканирования CHKDSK
Большинство пользователей, которые ранее пытались решитьошибка при выполнении операции на странице”Удалось решить его до бесконечности, запустив сканирование CHKDSK. Это может быть эффективным в тех случаях, когда проблема вызвана повреждением системных файлов.
CHKDSK — важная утилита, предназначенная для проверки целостности файловой системы и метаданных файловой системы. Вдобавок ко всему, он также оборудован для исправления любых логических системных ошибок, которые ему удается найти. Это именно то, что нам нужно, чтобы устранить ошибку, так как ошибка в основном вызвана поврежденными записями в главном файле тома, плохими дескрипторами безопасности или неправильной отметкой времени или информацией об отдельных файлах.
Хотя существует высокая вероятность того, что этот метод будет эффективным, имейте в виду, что он займет много времени (это также зависит от технических характеристик вашего оборудования и степени повреждения системных файлов. Учитывая это, убедитесь, что у вас достаточно время, прежде чем заниматься этой процедурой.
Если вы уверены, что у вас есть время, чтобы выполнить процедуру, выполните следующие действия, чтобы начать сканирование CHKDSK:
- Нажмите Windows ключ + R открыть Бежать Диалоговое окно. Затем введите «CMDИ нажмите Ctrl + Shift + Enter открыть командную строку с повышенными правами. По подсказке UAC (контроль учетных записей), щелчок да предоставить административные привилегии.
Открытие командной строки через диалоговое окно «Выполнить»
- В командной строке с повышенными привилегиями введите следующую команду и нажмите Войти запустить сканирование CHKDSK, оборудованное для исправления наиболее распространенных типов ошибок системных файлов:
- Дождитесь завершения процедуры и перезагрузите компьютер после завершения процесса.
- При следующем запуске воссоздайте те же шаги, которые мы ранее запускалиошибка при выполнении операции на страницеИ посмотреть, если проблема была решена.
Замечания: Если сканирование CHKDSK остается застрявшим без намерения его завершить, это обычно является признаком того, что ваш жесткий диск умирает. (Увидеть Способ 3 для инструкций)
Если вы все еще сталкиваетесь с той же проблемой, перейдите к следующему способу ниже.
Способ 2. Выполнение восстановления системы
Несколько пользователей сообщили, что ошибка больше не возникала после того, как они использовали более старую точку восстановления системы, чтобы перевести их компьютер в более старое состояние.
Восстановление системы — это еще одна утилита, предназначенная для устранения определенных типов сбоев, которые оставляют повторяющиеся сообщения об ошибках. По сути, эта утилита восстанавливает всю установку Windows обратно в рабочее состояние. Точка восстановления — это снимок системных файлов Windows, программных файлов, параметров реестра, драйверов оборудования и т. Д.
Точки восстановления системы могут быть созданы вручную, но Windows автоматически создает их через фиксированные интервалы времени (примерно раз в неделю). Поэтому, если ошибка вызвана изменением программного обеспечения (плохой драйвер, отсутствующий файл и т. Д.), Эта утилита поможет вам восстановить работоспособность вашей машины.
Вот что вам нужно сделать для восстановления системы:
- Нажмите Windows ключ + R открыть диалоговое окно «Выполнить». Затем введите «Rstrui» и нажмите Войти открыть Систему Восстановить Мастер.
Открытие мастера восстановления системы через окно «Выполнить»
- Как только вы получите на первом экране восстановления системы, нажмите следующий для продвижения.
Использование восстановления системы
- Как только вы получите следующий экран, убедитесь, что вы отметили флажок, связанный с Показать больше точек восстановления. Затем выберите точку с более старой датой, чем дата, когда вы начали сталкиваться с ошибкой, затем нажмите Следующий.
- Утилита теперь готова к работе. Все, что осталось сделать сейчас, это ударить Конец. Ваш компьютер будет перезагружен, и старое состояние будет применено при следующем запуске системы.
Запуск процесса восстановления системы
При следующем запуске воссоздайте шаги, которые ранее вызывалиошибка при выполнении операции на странице”И посмотрите, если ошибка все еще происходит.
Если вы все еще пытаетесь устранить то же сообщение об ошибке, перейдите к следующему способу ниже.
Способ 3: чистая установка или восстановление установки
Если описанные выше методы оказались бесполезными, вам нужно начать рассматривать возможность сброса компонентов Windows. Если вы дошли до этого момента, у вас есть два пути вперед:
- Чистая установка — Чистая установка сбросит все ваши компоненты Windows, но также заставит вас потерять любые личные файлы, приложения и пользовательские настройки.
- Ремонт установить — Лучше всего выбрать вариант восстановления, поскольку он будет использовать только компоненты Windows (системные файлы, встроенные приложения и т. Д.), Не затрагивая ваши личные дополнения (приложения, фотографии, музыку, файлы, системные параметры).
Следуйте одному из методов выше (тот, который кажется более удобным для вас) и посмотрите, если «ошибка при выполнении операции на странице»Решено.
Способ 4: заменить жесткий диск
Если вы прошли описанные выше методы безуспешно, есть большая вероятность, что вы имеете дело сошибка при выполнении операции на страницеОшибка, потому что ваш жесткий диск умирает. Это довольно часто с внешним жестким диском.
Если вы столкнулись с этой проблемой на внешнем жестком диске, попробуйте подключить его к другому компьютеру и посмотреть, сохраняется ли проблема. Если этот сценарий применим к вашей ситуации, вам нужно будет получить замену.
Если на жестком диске хранятся важные данные, вы можете рассмотреть возможность передачи их в службу восстановления данных. Но имейте в виду, что эти вещи обычно дороги (так что не делайте этого, если вам действительно не нужно).








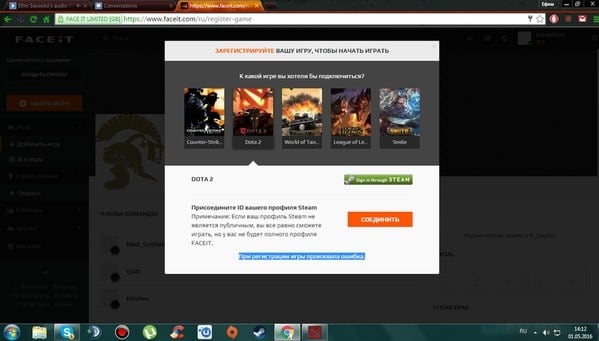
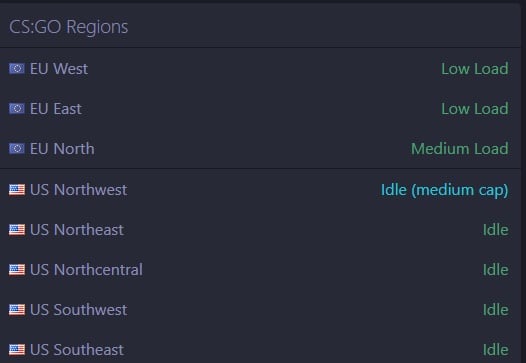
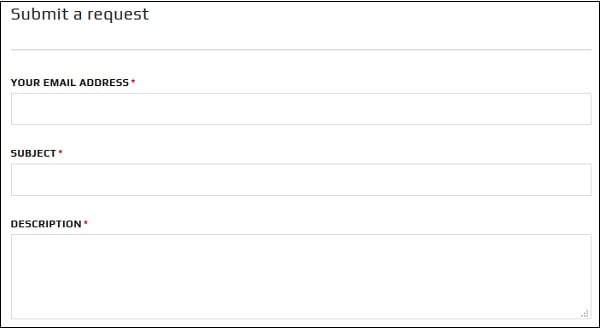
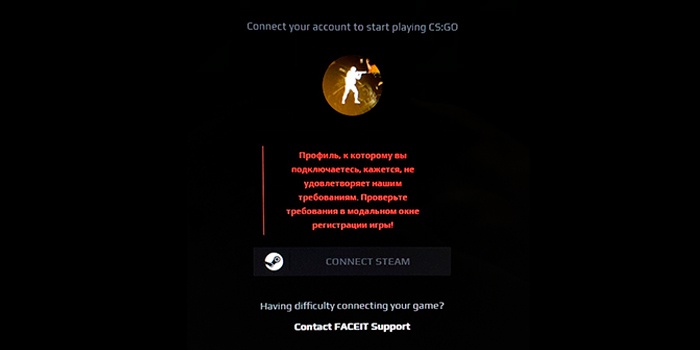


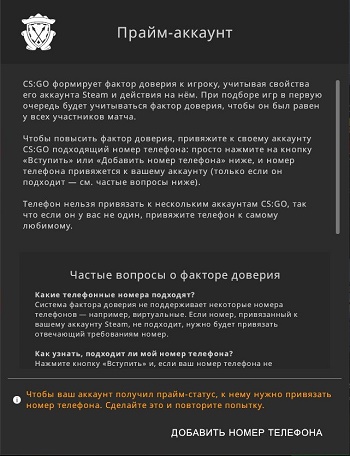

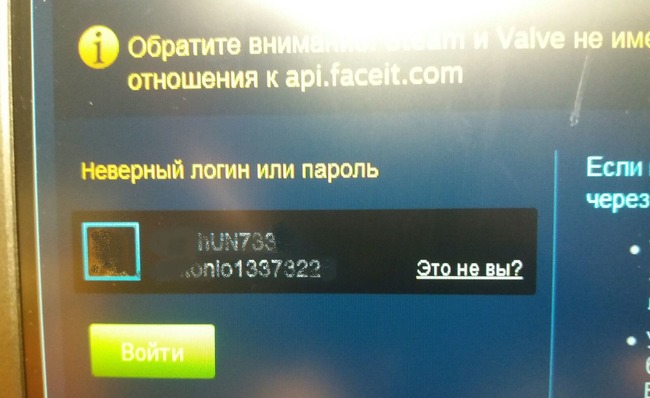














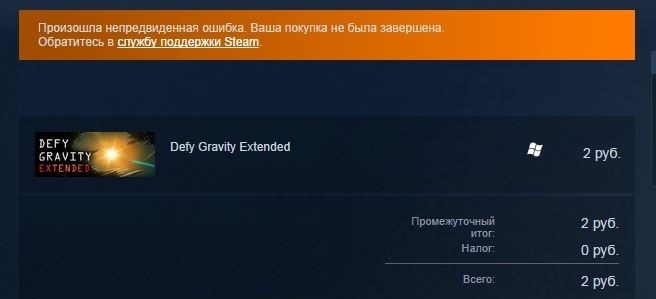





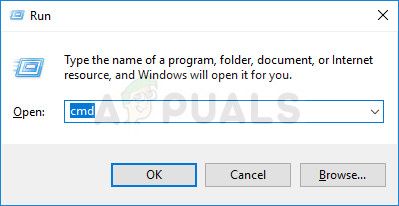 Открытие командной строки через диалоговое окно «Выполнить»
Открытие командной строки через диалоговое окно «Выполнить»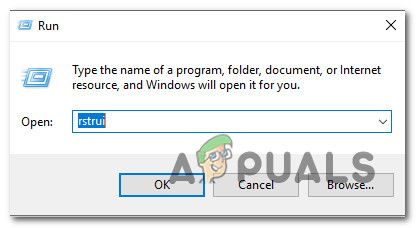 Открытие мастера восстановления системы через окно «Выполнить»
Открытие мастера восстановления системы через окно «Выполнить» Использование восстановления системы
Использование восстановления системы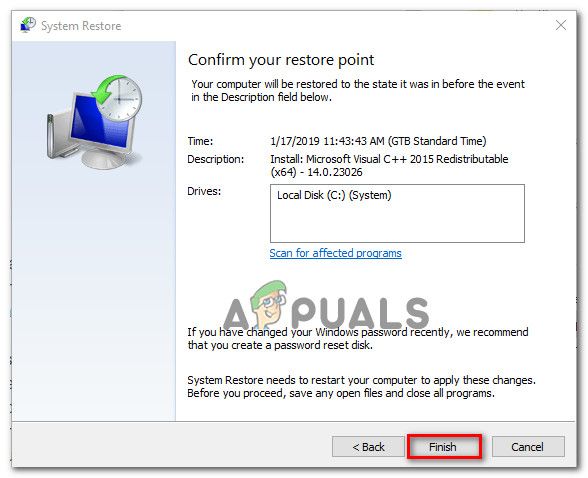 Запуск процесса восстановления системы
Запуск процесса восстановления системы





















