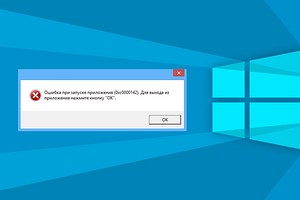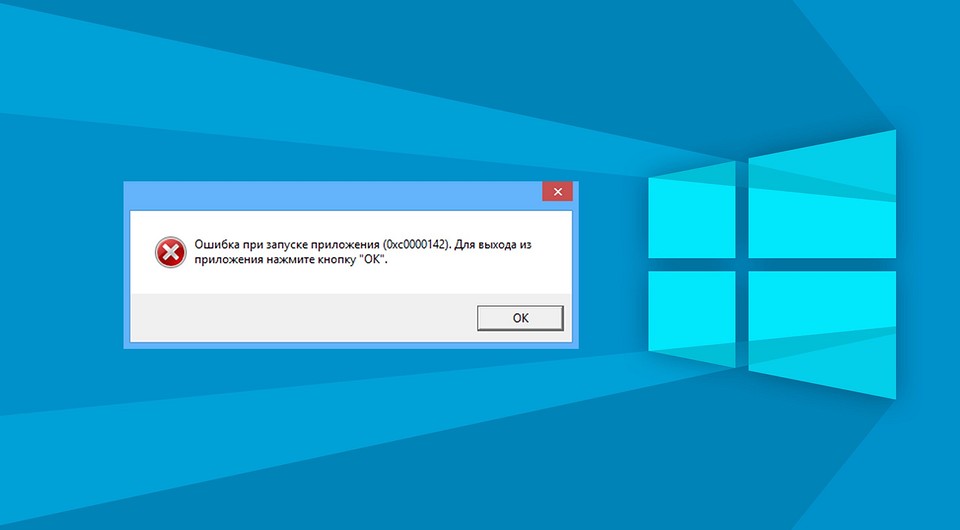Главная » Уроки и статьи » Windows
Пользователи нередко сталкиваются с ошибкой 0xc0000142 в Windows 10. Возникает она по разным причинам, поэтому способов решения существует множество. К счастью, многие из них очень просты и не требуют больших временных затрат.
Почему возникает
Появляется ошибка 0xc0000142 при запуске программ, а также при входе в систему. Чаще всего люди отмечают подобное явление у недавно установленных приложений. Особенно распространена ошибка среди нелицензионных утилит. Если проблема связана с каким-либо приложением, причиной ее возникновения могут стать:
- антивирус;
- неподходящее место установки (в пути к папке присутствует кириллица);
- некорректная работа приложения с вашей версией операционной системы.
Во втором случае ошибка обычно тоже связана с приложениями. Невозможность входа в систему также может быть обусловлена неправильной работой служб.
Как убрать ошибку при запуске приложений
В первую очередь нужно обратить внимание на то, где расположена программа. Сделать это можно, нажав ПКМ по ярлыку. В открывшемся меню нужно выбрать либо «Расположение файла» (второй пункт), либо «Свойства». Если в пути присутствуют русские буквы, то это легко может стать причиной ошибки. В таком случае рекомендуется переустановить приложение, выбрав адрес, не содержащий кириллицу.
Антивирус
С подобной проблемой, вопреки распространенному мнению, сталкиваются не только владельцы нелицензионных утилит. Иногда защитники неправильно оценивают приложение и принимают его за вредоносное ПО, что приводит к нестабильной работе и ошибкам. Следует сразу отметить, что встроенный брандмауэр такого негативного эффекта обычно не оказывает.
Если у вас есть сторонние антивирусы – необходимо их временно отключить и проверить, осталась ли ошибка. Также можно попробовать добавить проблемную программу в исключения. В некоторых случаях помогает только удаление антивируса и последующая переустановка программы (последняя может быть повреждена защитником, из-за чего и появляется ошибка).
Удалить любое приложение можно, используя панель управления (вызывается совместным нажатием Win и R с последующим вводом команды «control»).
В открывшейся утилите нужно найти раздел, который отвечает за программы и их компоненты. Его расположение можно увидеть на изображении ниже:
Далее требуется лишь найти нужную программу и кликнуть по кнопке «Удалить». Важно отметить, что, в отличие от удаления вручную, такой способ поможет наверняка избавиться от компонентов приложения, имеющих иное расположение.
Совместимость и права
Иногда приложения плохо работают с определенными версиями ОС. Причем подобное возникает даже тогда, когда программа официально поддерживает используемую версию. Кроме того, влияние могут оказывать права администратора: в редких случаях ошибка вызвана нехваткой прав для запуска утилиты. Чтобы исключить оба варианта, нужно выполнить всего лишь три простых шага:
- Открыть «Свойства» приложения. Для этого нужно кликнуть ПКМ по его ярлыку, а затем выбрать пункт с соответствующим названием (располагается в самом низу).
- Перейти во вкладку, которая называется «Совместимость» (третья по счету).
- Найти пункт, отвечающий за совместимость, включить его и выбрать версию системы, которая, по-вашему мнению, должна быть наиболее подходящей. Ниже также поставить галочку напротив пункта, связанного с правами администратора.
Перезагружать ПК не нужно: все изменения вступят в силу сразу после нажатия на кнопки «ОК» или «Применить».
Что делать, если ошибка возникает при входе в систему
Как уже упоминалось ранее, причина в большинстве случаев в приложениях, а именно в автозагрузке. Решается данная проблема довольно легко, т. к. название программы указывается в заголовке. Если оно вам незнакомо, можно попытаться ввести его в интернете: обычно найти «виновника» не составляет труда. Далее требуется сделать следующее:
- Вызвать диспетчер задач. Для этого нужно нажать ПКМ по панели задач и выбрать пункт с соответствующим названием.
- Перейти во вкладку «Автозагрузка».
- Нажать по нужному пункту, а затем по кнопке «Отключить» в правом нижнем углу.
- Перезагрузить устройство.
Чаще всего уже этого достаточно для решения проблемы. Если она осталась, то проблема, вероятно, вызвана службами, которые связаны с этой программой. В таком случае их тоже следует отключить:
- Для начала требуется открыть специализированную утилиту «Службы» (относится к числу встроенных). Ее можно найти с помощью поиска на панели задач. В дополнение она есть в меню «Пуск» в папке «Средства администрирования».
- Нужно найти в списке службы, связанные с данным приложением и дважды кликнуть по ним ЛКМ, чтобы открыть настройки.
- В свойствах присутствует пункт «Тип запуска». Следует выбрать «Отключена».
- По окончанию процедуры важно не забыть нажать на «ОК» для применения изменений и перезагрузить устройство.
Другие возможные причины и способы их решения
Иногда проблема возникает не только из-за наличия кириллицы в пути к папке приложения, но и из-за ее наличия в адресе пользователя. Т. е. подобное сообщение появляется, когда учетная запись названа на русском. В таком случае можно просто создать другого пользователя и проверить, повлияло ли это на ошибку.
Также рекомендуется убедиться, что системные файлы не повреждены. Сделать это можно, используя командную строку. Ярлык последней, в свою очередь, можно найти в меню «Пуск» в папке «Служебные». Открывать строку следует только от имени администратора (ПКМ по ярлыку, затем перейти в «Дополнительно» и выбрать нужный пункт). В утилиту следует ввести следующую команду:
После завершения процедуры появятся результаты. Если повреждение файлов действительно имеет право быть, в строке это обязательно будет указано. Некоторые проблемы система может исправить сама, а другие придется решать пользователю.
Параметр реестра
В редких случаях ошибка может быть связана с реестром, а точнее с одним определенным параметром, который можно изменить. Чтобы это сделать, необходимо сначала открыть редактор. Последний быстрее всего найти с помощью поиска на панели задач.
Далее нужно перейти по адресу, который обведен красным на скриншоте. Следует предупредить, что таковой раздел может отсутствовать – это совершенно нормально и не должно вызывать беспокойство.
Если он есть, то потребуется изменить один параметр (также обведен красным). Для этого необходимо дважды кликнуть по нему ЛКМ. В единственной доступной строке, именуемой «Значение», требуется поставить 0 вместо 1.
Применив новое значение, следует перезагрузить компьютер.
Драйвера
Еще один возможный вариант – устаревшее или некорректно работающее ПО. Возникает ошибка при этом в большинстве случаев во время запуска программ, и связана она с драйверами видеокарты.
Рекомендуется переустановить последние вручную, без использования специальных утилит (относится как к встроенному Диспетчеру устройств, так и сторонним программам). Причина это кроется в том, что подобного рода приложения нередко пропускают вышедшие обновления, а иногда вовсе не правильно устанавливают их, приводя к сбоям.
Скачивать ПО необходимо исключительно с официального сайта производителя: в противном случае никто не сможет гарантировать вам безопасность и стабильную работу системы.
Visual C++
Для корректной работы основной массы приложений потребуются данные пакеты, причем все. Многие начинающие пользователи устанавливают только самые новые из них. Также есть еще одна очень распространенная ошибка – установка только X64 версии для систем, имеющих соответствующую разрядность. При наличии такой битности важно установить и X86.
Как и в предыдущем случае, не стоит скачивать пакеты с неизвестных сайтов. Найти их можно на официальном сайте Microsoft:
Необходимо обратить внимание, что для версий 2008, 2010 и 2013 годов есть отдельные страницы со ссылками на скачивание установщика. В комплект, который указан на изображении выше, они не входят.
Итак, данная ошибка чаще всего возникает из-за неправильной работы программ. Последнее же часто становится следствием отсутствия драйверов или прав. Еще важно не забывать про антивирус. Если сообщение появляется при загрузке системы, приложение можно просто удалить: такой радикальный способ позволяет решить проблему в кратчайшие сроки.
Понравилось? Поделись с друзьями!
Дата: 14.02.2022
Автор/Переводчик: Wolf
Содержание
- Ошибка при запуске приложения 0xc0000142 — как исправить
- Что это значит
- Проблемы с совместимостью
- Не достаточно прав для использования
- Ошибка в реестре
- Вирусы
- Не хватает обновлений
- Повреждение системных файлов
- Временные файлы
- Ошибка драйверов
- Ошибка при установке
- Причина в железе
- Итоги
- Ошибка 0xc0000142
- Что такое 0xc0000142?
- Возможные решения проблемы
- Использовать средство проверки системных файлов
- Запустить неработающую программу в режиме совместимости
- Проверить настройки реестра
- Выполнить чистый запуск Windows
- Обновить графический драйвер
- Восстановить Windows в предыдущее рабочее состояние
- Удалить обновления
- Выявить проблему с помощью сторонней программы
- Как исправить ошибку 0xc0000142?
- Исправляем ошибку 0xc0000142 на Windows 7/8/8.1/10
- Запуск от имени Администратора
- Эксперименты с совместимостью Windows
- Установка обновлений Windows
- Установка библиотек необходимого ПО
- Обновление графического драйвера
- System File Checker
- Очистка папки Temp
- Как исправить ошибку 0xc0000142: при запуске программы, приложения или игры
- Причины появления
- Способы устранения ошибки
- Несовместимость с текущей операционной системой
- Запуск блокирует сторонний софт
- Компонент отсутствует
- Локальные причины ошибки 0xc0000142
- Нет российской локализации
- Для компонента установлены права администратора
- Проблема после переустановки утилиты
- Запуск на пиратской операционной системе
- 0xc0000142
- Метод 1
- Метод 2
- Метод 3
- Метод 4
- Метод 5
- Метод 6
- Особый метод
- Итоги проделанной работы
Все порой сталкиваются с проблемами в самый неподходящий момент. Одна из них – ошибка при запуске приложения 0xc0000142 – появляется тогда, когда вы хотите поиграть в игру или запустить программу для работы. Возникновение подобной проблемы всегда неприятно, но, к счастью, решение есть. Способов исправить эту ситуацию довольно много, и в этой статье вы узнаете обо всех.
Что это значит
Ошибка с кодом 0xc0000142 возникает из-за отсутствия или повреждения системного файла, необходимого для запуска конкретного приложения. Также причина может скрываться в проблемах с совместимости программы и вашей версии Windows или в нарушении структуры некоторых библиотек. Все это решается довольно просто, однако первое, что вы должны попробовать, это банальная перезагрузка компьютера. Довольно часто такие проблемы решаются простым «выключить-включить». Если же не помогло, приступайте к инструкциям, описанным ниже.

Проблемы с совместимостью
При попытке запустить приложение, которое создавалось для Windows 10, на более старой операционной системе, вы можете получить ошибку 0xc0000142. Причина в том, что данное ПО просто не совместимо с вашей версией ОС.
Решение довольно простое – нужно лишь запустить программу в режиме совместимости, соответствующем вашей системе или более старой. Для этого нажмите значок этой самой программы или игры ПКМ и выберите «Свойства». Перейдите на вкладку совместимости и выберите нужный вам режим. Если он не подошел, можете попробовать более старые.

Не достаточно прав для использования
Если у вашей учетной записи нет доступа к этой программе, то ошибка 0xc0000142 – вполне закономерное явление.
Откройте нужное вам ПО от имени администратора, нажав по нем ПКМ и выбрав нужный пункт из меню. Если это не помогло, войдите под учетной записью администратора этого компьютера.
Ошибка в реестре
Если ключ реестра был неправильно изменен, исправить ситуацию с ошибкой 0xc0000142 можно следующим образом:
Все, что вам нужно сделать для решения, это обновить их или скачать заново.
Вирусы
Эти ребята частенько являются причиной многих проблем на компьютере. Ошибка 0xc0000142 тоже может возникать из-за них.
Просто проверьте систему на наличие вирусов. Можете использовать любой удобный вам антивирус или защитник, встроенный в Windows 10.
Не хватает обновлений
Если вы давно не обновляли свою операционную систему, то при запуске какого-либо приложения может возникнуть данная ошибка.
Проверьте наличие обновлений и скачайте их, если таковые имеются.
Повреждение системных файлов
Многие думают, что поврежденные системные файлы не восстановить, но это не так. Если причина в этом, то решение есть и не самое сложное.
Вам нужно запустить компьютер в безопасном режиме. Сделать это можно двумя способами:
Далее система начнет сканирование, выявит все ошибки и исправит их, в том числе и 0xc0000142. Если это не поможет, попробуйте использовать точку восстановления для отката системы к тому времени, когда все важные файлы были целы.
Временные файлы
Весь кэш и прочий мусор лучше иногда чистить, даже если ошибки не возникают. Просто зайдите в C:WindowsTemp и удалите все оттуда.
Ошибка драйверов
0xc0000142 может появляться и в том случае, если вы давно не обновляли драйвера своей видеокарты. Особенно часто такой проблемой страдают устройства Nvidia.
Выход – зайти на официальный сайт производителя и скачать нужные драйверы. Если на вашем ПК установлена специальная утилита от производителя, наподобие Nvidia GeForce Experience, попробуйте обновить драйверы с их помощью.

Ошибка при установке
Если вы неправильно установили игру или программу, можете получить ошибку 0xc0000142. Исправить это поможет банальная переустановка.
Причина в железе
Возможно, какой-то компонент компьютера не работает или работает неправильно. Может, для запуска игры не хватает объема оперативной памяти. Жесткий диск может быть поврежден.
Причин огромное множество и на их перечисление уйдет уйма времени. Вам нужно проверить, что именно неисправно в компьютере и заменить это либо починить. Лучше обратиться за этим к специалистам.
Итоги
Ошибка при запуске приложения 0xc0000142 может появиться практически из-за чего угодно. Причин действительно много, и к каждой из них нужен свой подход. Однако, как вы уже убедились, ничего сложного в этом нет, и одно из приведенных выше решений определенно должно помочь.
Источник
Ошибка 0xc0000142
Многие пользователи при запуске exe-приложений сталкиваются с ошибкой 0xc0000142, из-за которой системные и сторонние программы могут неправильно работать или вовсе не запускаться. Существует несколько способов решения проблемы, каждый из которых прост и понятен в реализации.
Многие пользователи при запуске exe-приложений сталкиваются с ошибкой 0xc0000142, из-за которой системные и сторонние программы могут неправильно работать или вовсе не запускаться. Существует несколько способов решения проблемы, каждый из которых прост и понятен в реализации.
Что такое 0xc0000142?
Данная ошибка может возникнуть в любой версии Windows, включая 10, 8 и 7.
Возможные решения проблемы
Еще один вариант – посмотреть путь к программе или игре, и при наличии русских символов изменить их на английские.
Если эти способы не сработали, следует перейти к следующему пункту.
Использовать средство проверки системных файлов
Запустить неработающую программу в режиме совместимости
Проверить настройки реестра
Выполнить чистый запуск Windows
Важно! Чтобы выйти из состояния чистой загрузки, следует запустить утилиту настройки системы, на вкладке «Общие» отметить пункт «Обычный запуск».
Обновить графический драйвер
Восстановить Windows в предыдущее рабочее состояние
Удалить обновления
Выявить проблему с помощью сторонней программы
Однако данный способ подходит только для опытных пользователей – придется самостоятельно анализировать результат сканирования, поскольку каждый случай возникновения ошибки 0xc0000142 индивидуален.
Источник
Как исправить ошибку 0xc0000142?
Встретиться с ошибкой 0xc0000142 вы можете во время очередного запуска программы или видеоигры. Не имеет значения, какая версия Windows стоит у вас на компьютере – данная ошибка способна появляться практически на всех версиях операционной системы от Майкрософт.
Проявляется ошибка 0xc0000142 в большинстве случаев из-за некоторых проблем совместимости запускаемого приложения с вашей ОС Windows. Также к возможным причинам можно добавить повреждения файлов приложения, системных файлов или же библиотек программного обеспечения, жизненно необходимых для работы и запуска приложения.
Вместе с ошибкой также появляется и небольшое сообщение, но оно содержит крайне минимальный набор полезной информации:
Ошибка при запуске приложения (0x0000142). Для выхода из приложения нажмите на кнопку “OK”.
Ошибка, конечно, крайне неприятная, тем не менее довольно проста в своем решении. В данной статье мы вам покажем, как исправить ошибку 0xc0000142, причем довольно простыми методами и в самые кратчайшие сроки.
Исправляем ошибку 0xc0000142 на Windows 7/8/8.1/10
Запуск от имени Администратора
Давайте для начала попробуем что-то простое, но эффективное. Возможно, требуемая вам программа или игра требует для своего запуска прав учетной записи Администратора. Мы рекомендуем вам попробовать запустить приложения от имени Администратора.
Как это сделать? Для начала вам понадобится добраться до папки, в которой установлено приложение. Как только вы войдете в нужную папку, найдите исполнительный файл приложения. Например, Skype.exe или Steam.exe. Нажмите на этот файл правой кнопкой мыши и выберите «Запустить от имени Администратора». Возможно, на этот раз ошибки 0xc0000142 не возникнет.
Эксперименты с совместимостью Windows
Основной причиной ошибки 0xc0000142 являются проблемы с совместимостью запускаемого приложения с версией операционной системы Windows. Чтобы попытаться исправить это, попробуйте поэкспериментировать с настройками режима совместимости.
Для этого вам потребуется найти в папке приложения его исполнительный файл(EXE, помните?). Нажмите на него правой кнопкой мыши и выберите «Свойства». Перейдите во вкладку «Совместимость» и поочередно выставляйте режимы совместимости с различными версиями Windows. Например, некоторые далеко не самые старые программы или игры охотно запускаются при совместимости с Windows 95/97. Старые, в свою же очередь, могут, по какой-то причине, запуститься в совместимости с Windows 7 или даже Windows 8.
Поэкспериментируйте с совместимостью, попробуйте запустить нужное вам приложение при различных режимах и посмотрите, удастся ли вам обойти ошибку 0xc0000142. Как правило, большинству пользователей удается избавиться от ошибки именно благодаря подбору нужной совместимости.
Установка обновлений Windows
Возможно, ошибка 0xc0000142 была вызвана тем, что приложению необходимо какое-то определенное обновление для ОС Windows. Вам нужно убедиться, нет ли у вас отложенного обновления для системы в Центре обновления Windows. Выполнить проверку предельно просто, и сейчас мы рассмотрим небольшой пример для пользователей Windows 10.
Если же система все-таки обнаружила наличие новых обновлений(и удачно их установила) – вернитесь к приложению. Возможно, что отложенные обновления, которые вы сейчас установили, – это именно то, чего не хватало для вашего приложения. Запустите его и проверьте наличие ошибки 0xc0000142.
Установка библиотек необходимого ПО
Обновление графического драйвера
Отмечается, что ошибка 0xc0000142 может появиться из-за устаревшего драйвера для графического ускорителя. Мы рекомендуем вам проверить, установлен ли у вас в системе драйвер последней версии. Если же нет, то пройдите на официальный сайт разработчика ГП(nVidia, AMD или Intel) и загрузите последнюю версию драйвера. Установив последнюю версию, попробуйте снова запустить приложение и проверьте, появляется ли ошибка 0xc0000142.
System File Checker
Как говорилось ранее, в самом начале статьи, ошибка 0xc0000142 могла быть вызвана повреждениями системных файлов. Если они действительно были повреждены – переживать не стоит, так как существует системная утилита System File Checker, предназначение которой заключается в проверке целостности системных файлов и их восстановлении. Давайте же посмотрим, как ею пользоваться.
Итак, нажмите правой кнопкой мыши на Пуск и выберите «Командная строка(Администратор)». Также вы можете получить доступ к ней с помощью поисковика системы(Win+S). Открыв строку, пропишите в ней команду sfc /scannow, а затем нажмите Enter. Перед вами начнется процесс по сканированию системных файлов. Программа попытается устранить найденные повреждения, если они действительно имели место быть.
Как только все закончится, закройте Командную строку, после чего перезагрузите свой компьютер, а затем попытайтесь запустить приложение, которое испытывало появление ошибки 0xc0000142. Возможно, ошибка появлялась именно из-за неполадок с системными файлами, и теперь она была исправлена.
Очистка папки Temp
В операционной системе Windows существует особая папка под названием Temp. В данной папке аккумулируются все временные файлы, которые создаются самой системой, приложениями в ней, процессами установки и т.д и т.п. Эти файлы могут создавать время от времени некоторые проблемы для пользователя системы, например, ошибка 0xc0000142 тоже могла возникнуть из-за них. Попробуйте очистить эту папку от файлов в ней. Пройдите в директорию C:WindowsTemp и удалите абсолютно все папки и файлы, которые вы обнаружите там(нажмите Ctrl+A и Shift+Delete). Очистив папку Temp, перезагрузите компьютер и проверьте наличие ошибки 0xc0000142.
Разумеется, существует вероятность, что все вышеуказанные меры не помогли вам избавиться от оговариваемой проблемы. Что делать в таком случае? К сожалению, у вас остается только два варианта: точка восстановления или переустановка операционной системы Windows. Это две крайние меры, которые практически на 100% избавят вас от ошибки 0xc0000142.
Источник
Как исправить ошибку 0xc0000142: при запуске программы, приложения или игры
Пользователи Windows нередко сталкиваются с ошибкой 0xc0000142 при запуске игр и программ. Рассказываем, как разобраться с этим сбоем и не сталкиваться с ним вновь.
Причины появления
Рассматриваемая ошибка проявляется при открытии программы или игры и сопровождается сообщением «Ошибка при запуске приложения (0xc0000142). Для выхода из приложения нажмите кнопку ОК». Она актуальна для всех версий операционной системы Windows от XP до 10.
Как правило, утилита не запускается из-за неработоспособности одного из исполнительных файлов, которые представлены DLL-библиотеками. Когда у нас отсутствует один из системных файлов, невозможен запуск Windows, или спустя некоторое время на мониторе появляется синий «экран смерти». В данном случае аналогичная ситуация, но в рамках конкретного приложения.
Ошибка 0xc0000142 при запуске программы или игры может возникнуть по многим причинам:
При этом проблемой может быть не только компьютер пользователя, но и само приложение. Если игра или другая утилита является фан-проектом, пиратской сборкой или бета-версией, она вполне может быть недоработанной. Именно это и стоит выяснить: изучить отзывы ранее скачавших программу пользователей, посмотреть обзоры на нее на других ресурсах и т.д.
Способы устранения ошибки
Если выясняется, что игра выдает ошибку 0xc0000142 на многих компьютерах и ноутбуках — она «сырая» и еще не готова для использования. Можно даже не пытаться ее запустить. Когда же большинство пользователей высказываются об успешном запуске — ошибка на стороне пользователя.
Несовместимость с текущей операционной системой
Многие игры и приложения выпускаются с поддержкой мультиверсии и разным набором компонентов под каждую Windows. При этом по умолчанию в ее настройках установлена конкретная версия. Она может не совпасть с используемой на ПК ОС, в результате при запуске подгружаются неподходящие библиотеки.
В этом случае избавиться от ошибки можно очень быстро:
После этого повторите попытку запуска. Если игра или программа заработала — проблема была именно в несовместимых настройках, и она решена.
Запуск блокирует сторонний софт
Один из компонентов игры или приложения фильтруется защитным ПО — это может быть «родной» файервол или антивирус. Обычно при этом Защитник выдает оповещение о нахождении потенциальной угрозы. Ошибка 0xc0000142 из-за фильтрации защитным софтом чаще происходит с онлайн-клиентами игр. Антивирус попросту считает неизвестный источник ненадежным, блокируя трафик с сети и сам компонент, который его принимает.
Как поступить в данной ситуации? Зависит от надежности используемой утилиты:
Обратите особое внимание на блокировку компонентов при использовании оффлайн утилит. Они не предусматривают выхода в сеть и даже синхронизацию с удаленным сервером (для обновления, загрузки дополнений и т.д.). И если защитный софт фильтрует компонент недавно закачанной программы (игры) — вероятнее всего она является вредоносным ПО.
Компонент отсутствует
Здесь все просто — для запуска игры или программы не хватает исполняемых файлов. В этом случае параллельно появляется еще одно окно, прямо указывающее на отсутствие конкретного файла или пакета обновлений.
При указании на отсутствии конкретного компонента, его можно скачать на сайте dll.ru. В поисковой строке введите полное название библиотеки (как в окне при запуске утилиты) и загрузите ее. Обязательно прочтите описание к файлу, т.к. его необходимо сохранить в определенном месте.
Если речь идет о целом пакете компонентов, вероятнее всего вы давно не обновляли свой Виндовс — именно это сделайте. Когда такая проблема возникает и после — установите сам пакет дополнений. Практически всегда от вас потребуют установить новую версию DirectX, OpenGL (драйвера видеокарт для игр) или NET Framework (служба для работы программ). Их можно найти на сайте Майкрософт.
Локальные причины ошибки 0xc0000142
Выше были рассмотрены универсальные случаи, которые возникают и решаются у всех одинаково. Но бывают и отдельные ситуации, вызывающие ошибку 0xc0000142 в частном порядке.
Нет российской локализации
Некоторые непопулярные в регионе игры (и реже программы) могут поддерживать лишь несколько языков. И если среди них только латиница — можно и не запустить утилиту. Это из-за кириллицы в названиях папок, которую она не распознает. В результате приложение ошибается в пути к компоненту и не понимает его. Обычно параллельно с основной ошибкой выдается сообщение об отсутствии нужного файла по конкретному трею. На самом деле он там есть, но обратите внимание — часть пути отобразится некорректно в виде иероглифов. Нередко она проявляется и при использовании мультиязычных приложений — ошибка 0xc0000142 при запуске Microsoft Office или Flash Player тоже встречается.
Есть два решения такой проблемы:
Если после переименования папок выйдет такая же ошибка с отображением иероглифов в пути — перезагрузите компьютер и запустите утилиту заново.
Для компонента установлены права администратора
Иногда доступ к отдельным библиотекам может быть закрыт доступ для обычных пользователей. Решается проблема просто — запустите софт от имени администратора. Если у текущего пользователя нет соответствующих прав, открыть игру или приложение не получится.
Проблема после переустановки утилиты
Вы только что удалили утилиту и заново загрузили ее, но появилась ошибка при запуске приложения 0xc0000142 — как исправить ее? Проблема в том, что приложения стирается не полностью и на компьютере остаются некоторые файлы от него (в реестре и временных папках). При повторной установки новой версии эти самые папки могут быть проигнорированы (т.к. они уже есть в памяти) и оставлены без изменения. Но их содержимое у одной утилиты разных версий может отличаться. В результате заново установленное ПО использует компоненты старой версии и из-за их нехватки может ответить ошибкой.
Эту проблему можно решить двумя способами:
Запуск на пиратской операционной системе
Появление ошибки 0xc0000142 при запуске игры на Windows 10 без лицензии со временем закономерно. Причина проста — вы не получаете обновлений и все компоненты устаревают. А при попытке поставить тот же NET Framework может ничего не выйти.
Тут можно посоветовать разве что перейти на «светлую сторону» и установить лицензионное ПО.
Как видите, у ошибки 0xc0000142 есть множество причин. Надеемся, вне зависимости от них вам удалось с ними разобраться с помощью нашего гида. Можно поступить кардинально и переустановить Windows: как это правильно сделать мы тоже рассказывали.
Источник
0xc0000142
Столкнувшись с ошибкой 0xc0000142 при запуске программы или игры, большинство людей начинают искать ответы в интернете. Не вся найденная информация оказывается полезной, и пользователю приходится самостоятельно, методом проб и ошибок, находить работающий вариант.
При подготовке статьи были учтены недочеты других источников, отсеяны все варианты, не способствующие решению. С уверенностью можно говорить о том, что информация о причинах, следствиях и решениях ошибки представлена в наиболее понятном и простом виде.
Ошибка проявляется на различных версиях Windows 7, Windows 8, Windows 10. После прочтения пользователь ПК сможет самостоятельно разобраться с проблемой, не теряя времени на поиск других статей, видео, людей, способных решить вопрос. И не пойдет, потеряв надежду, в сервисный центр, где нужно будет еще и заплатить. Каждый метод подходит для решения проблемы на каждой из версий.
Вопрос сложный, но чтобы определить вариант решения, нужно разобраться с фактором, из-за которого возникла эта ошибка. Ошибка 0xc0000142 при запуске игры или программы сообщает о нарушении инициализации библиотек dll, но что повлекло эти нарушения?
Детальный анализ проблемы принес свои плоды. Причин выяснилось несколько. Они могут проявляться, как в совокупности, так и каждая в отдельности. Итак, полный список причин:
О проблеме пользователь узнает из системного сообщения, которое появляется либо сразу после запуска Windows, либо при запуске приложения. Окно даст нам необходимую информацию о том, в результате запуска какого файла происходит сбой. Когда будет известна программа, запуск которой не удается, можно приступать к следующему шагу.
Порядок действий не ограничивается одним способом. В зависимости от фактора, который обуславливает возникновение ошибки, определяется и дальнейший порядок действий. Разберем все по полочкам.
Метод 1
Запуск программы или игры от имени администратора. Банальный метод, который работает. Точные причины выяснить не удалось. Вшитое ли требование для запуска в саму программу, либо издержки ОС, остается только гадать.
Метод 2
Переустановить игру или программу, удалив ее с ПК и запустив процесс установки заново. Симптомы ошибки: прерывание, ошибки установки; битая сборка. Если простая переустановка не помогает, найдите другой источник для скачивания. Лучше подойдет официальный.
Метод 3
Запустить программу или игру в режиме совместимости с другой версией Windows. Возможно, приложение рассчитано на более раннюю версию, из-за чего и возникает конфликт.
Метод 4
Переустановка или обновление драйверов оборудования. Возможен сбой в работе, который влияет на целостность всей системы. Обновление или переустановка драйверов поможет исправить ситуацию. Посетите сайт производителя или используйте диск, который прилагается к ПК или ноутбуку. Чаще всего это драйвера видео карты
Метод 5
Метод 6
Особый метод
Итоги проделанной работы
Если у Вас остались вопросы, можете задавать их в форме комментариев чуть ниже
Источник
Привет друзья! Сегодня мы поговорим об ошибке 0xc0000142 в Windows 10, которая может появиться во время запуска игр или программ, и даже при включении компьютера. На экране ПК выводится сообщение «Ошибка при запуске приложения (0xc0000142). Для выхода из приложения нажмите кнопку «ОК». Эта досадная неполадка говорит о том, что системе не удаётся правильно инициализировать программу. В первую очередь нужно попытаться выяснить, почему произошёл сбой, и только после этого выбирают способ его устранения. В этой статье мы рассмотрим, как исправить ошибку 0xc0000142 при запуске приложения в Windows 10.
• Повреждение файлов и библиотек, которые требуются для запуска приложения.
• Проблемы с совместимостью.
• Системный файл недоступен.
• Недостаточно прав для запуска приложения.
• ОС не соответствует требованиям игры или программы.
• Присутствие на компьютере вирусов и вредоносных приложений.
• Компоненты NetFramework и DirectX работают некорректно.
• Отсутствуют необходимые драйверы видеокарты.
• К компьютеру подключено несовместимое оборудование.
• На жёстком диске есть повреждённые секторы.
Таким образом, ошибка 0xc0000142 появляется вследствие механического повреждения компонентов компьютера или нарушений в программном обеспечении.
Способ № 1
Запуску программы может препятствовать установленный на компьютере антивирус. Его следует отключить на время, и затем вновь попробовать запустить приложение.

Способ № 2
Нередко ошибка 0xc0000142 появляется из-за того, что имя пользователя содержит русские буквы. Поэтому необходимо переименовать имя или создать нового пользователя, имя которого будет содержать только буквы латинского алфавита. И потом через этого пользователя пробуют запустить приложение.
Создание новой учётной записи происходит таким образом:
• нажать кнопку «Пуск», выбрать раздел «Параметры»;
• перейти в раздел «Учётные записи», выбрать пункт «Семья и другие пользователи»;
• открыть меню «Добавить члена семьи», затем выбрать «Добавить ребёнка»;
Способ № 3
Данный способ заключается в проверке компьютера на наличие вредоносного ПО. Заражение системных файлов вирусами также может привести к сбоям при открытии приложений, которые ранее нормально работали. Рекомендуется использовать бесплатные версии антивирусов Dr.Web CureIt или Virus Removal Tool. Запускаем процесс сканирования системы и ждём результатов. Затем пробуем открыть программу, которая не хотела запускаться.
Ещё нужно проверить Windows 10 на наличие ошибок:
• открыть список служб через меню «Пуск»;
• выбрать пункт «Командная строка (Администратор)»;
• когда откроется обработчик команд, вводим sfc /scannow и нажимаем Enter.

Способ № 4
Самая распространённая причина возникновения неполадки – наличие русских букв в пути установки проблемного приложения. Проверить это можно так:
• если ярлык расположен на рабочем столе – нужно кликнуть по нему правой кнопкой мышки и открыть пункт «Свойства»;
• в открывшемся окне переходим на вкладку «Ярлык» и смотрим, что указано в поле «Объект»;
• если указанный путь содержит кириллицу, программу желательно переустановить и ещё раз проверить, что отображается в поле объект.


• открыть меню «Пуск»;
• выбрать программу, кликнуть по ней и в открывшемся меню нажать «Дополнительно» — «Расположение файла»;


• проверить, что отображается в поле «Объект»;
• если есть русские программы – приложение переустанавливают и повторяю попытку запуска.
Способ № 5
Для решения проблемы надо выполнить запуск приложения в режиме совместимости с предыдущей версией ОС. Последовательность действий:
• кликнуть по ярлыку программы правой кнопкой, выбрать раздел «Свойства»;
• перейти на вкладку «Совместимость»;
• в соответствующем поле выбрать версию ОС, под которую было создано приложение;
• установить галочку возле пункта «Запустить программу в режиме совместимости с»;
• нажать «ОК».
Вместо послесловия
Рассмотренные способы в большинстве случаев помогают устранить неполадку и приложение начинает работать без сбоев. Для решения проблемы стоит комбинировать разные варианты. Иногда для устранения ошибки 0xc0000142 в Windows 10 необходимо удалить программу и заново установить её.
Критическое сообщение о невозможности запустить приложение c кодом 0xc0000142 чаще всего появляется при запуске игр или массивных приложений. Причин появления ошибок может быть несколько:
- повреждение библиотек, требующихся для запуска приложения;
- необходимость провести обновление драйверов видеокарты;
- несовместимость оборудования с требованиями программы;
- проблемы с жестким диском;
- вирусы блокируют часть исполняемых программой файлов или библиотек;
- отсутствуют графические библиотеки: DirectX или Net Framework;
- в устройстве установлено недостаточное количество оперативной памяти;
- операционная система давно не обновлялась;
- во время установки программы или игры произошла ошибка, например, во время загрузки вы использовали сторонние приложения, которые не дали правильно разместить все файлы;
- антивирус заблокировал часть файлов утилиты (чаще это случается, если вы использовали пиратские дистрибутивы);
- файлы системы повреждены.
Если проблема в железе компьютера, то необходимо поискать другие признаки неполадок. Это могут быть торможения во время работы, другие ошибки, стук и скрежет в районе жесткого диска. При отсутствии каких-либо других признаков, необходимо понять, почему возникает ошибка при запуске 0xc0000142, как исправить и можно ли это сделать своими силами. В большинстве случаев посторонняя помощь вам не потребуется.
Чтобы исправить ошибку 0xc0000142, вначале проверьте систему
Прежде всего вам необходимо открыть список системных требований программы, при запуске которой выскочила ошибка, а затем сверить их с параметрами вашего компьютера. Системные требования можно посмотреть на коробке с программой (если вы купили на диске) или на сайте, с которого она была скачана. Параметры компьютера вызываются так:
- в меню «
Проводник» или на рабочем столе найдите пункт «Компьютер»; - щелкните по нему правой кнопкой мыши;
- выберите из списка пункт «
Свойства»; - перед вами откроется окно со всеми параметрами системы.
Прежде всего обратите внимание на разрядность системы. Если вы скачали программу для 32-разрядной системы, а у вас стоит цифра 64, то необходимо сменить версию устанавливаемого ПО.
Также обратите внимание на необходимое количество оперативной памяти, у вас может быть ее недостаточно. В лучшем случае программа будет подтормаживать во время работы, в худшем появится ошибка 0xc0000142.
Включите режим совместимости для программы, при запуске которой возникла ошибка
Некоторые программы написаны для более старых версий Windows. Чаще всего речь идет об играх, которые вышли несколько лет назад. Чтобы запустить их на современной операционной системе, разработчики добавили в нее режим совместимости. Запуск программы в нем проводится по инструкции:
- щелкните по ярлыку приложения правой кнопкой мыши;
- выберите пункт «
Свойства» из выпавшего списка; - перед вами появится окно, в нем нужно перейти во вкладку «
Совместимость»; - установите маркер в пункте «
Запустить программу администратором»; - затем активируйте пункт «
Запустить в совместимости»; - из выпавшего меню выберите систему, на которой приложение точно работает (можно остановиться на одном из вариантов, приведенных в системных требованиях ПО);
- сохраните настройки.
Если вы не знаете с каким вариантом системы программа точно будет работать, то нужно использовать метод ручного подбора. В этом случае сначала установите Windows 8, а если она не подойдет, используйте более старые версии.
Установите библиотеку Net Framework
Если у вас появляется ошибка приложения 0xc0000142, то причиной может быть отсутствие нужных файлов библиотек. Чаще всего критическое уведомление появляется в момент, когда вы хотите запустить игру или приложение для работы с графикой. Скачать недостающие файлы можно с официального сайта Microsoft.
- На странице, которая распространяет библиотеку, вы увидите выпадающее меню для выбора языка.
- После того как вы выставите на этой странице «Русский», нажмите на кнопку «Скачать».
- После загрузки, щелкните по файлу для начала установки.
- Процесс размещения на компьютере нужных файлов проходит автоматически. Вам нужно лишь подтвердить соглашение с лицензией.
Установщик проверяет перед загрузкой наличие файлов, если все библиотеки на компьютере есть, вы увидите сообщение, что установлена актуальная версия.
Загрузите ПО из комплекта программы
Если у вас на компьютере возникает ошибка ГТА 5 0xc0000142, то необходимо сначала попробовать удалить игру при помощи CCleaner, а потом установить ее вновь. Часто неопытные пользователи компьютера отказываются от установки абсолютно всех сопутствующих программ, но среди них могут оказаться и полезные утилиты. В загрузчик часто включают:
- DirectX;
- VCRedist;
- Visual C++.
Эти файлы необходимы на компьютере, чтобы игры запустилась. Учтите, что у вас может стоять самая свежая версия DirectX, но без некоторых файлов старых библиотек игра работать не будет. Поэтому не стоит игнорировать предложение загрузить действительно полезные утилиты.
Загрузка недостающих компонентов при помощи All In One Runtimes
Если вы скачали игру без дополнительных компонентов, то когда на экране вместо Apex Legends 0xc0000142, нужно воспользоваться сторонними приложениями для загрузки компонентов системы. All In One Runtimes – одно из таких приложений. С его помощью можно установить на компьютер недостающие библиотеки в автоматическом режиме. Загрузчик предоставляется на немецком языке, но в Интернете можно найти его русифицированные версии (репаки).
Сканирование компьютера на вирусы
Если вас беспокоит частое появление кода 0xc0000142 при запуске, то необходимо просканировать компьютер на вирусы при помощи штатной программы. Если она не установлена, скачайте с официального сайта Dr. Web Cureit или аналогичную утилиту от Лаборатории Касперского. Они предоставляются пользователям бесплатно. После проверки и очистки компьютера, необходимо сканировать его директории на повреждения.
Для начала проверим систему по инструкции:
- нажмите Win+X;
- выберите из списка пункт «Командная строка (администратор)»;
- введите в открывшемся окне: sfc /scannow и подтвердите свои действия кнопкой Enter;
- во время сканирования не пользуйтесь компьютером.
Все помехи в работе системы будут устранены автоматически, вам нужно лишь перезагрузить компьютер при необходимости.
Для проверки жесткого диска в командной строке вводится иная команда: chkdsk d: /f /r. Буква D в этой команде может быть заменена на C. После старта проверки вам потребуется сначала отказаться от остановки тома для проверки кнопкой N, а затем согласиться с предложением проверить диск при перезапуске системы кнопкой Y. В этом случае компьютер перезагрузится, а в момент старта операционной системы вы увидите, что диск сканируется. Не отключайте питание и не трогайте клавиатуру.
Если у вас возникла ошибка при запуске приложения 0xc0000142, как исправить ее при помощи сканирования реестра? Легче всего проверить весь реестр при помощи утилиты CCleaner. В ней есть специальная вкладка, которая сначала сканирует систему, а потом мягко изменяет состав реестра. Следуйте ее подсказкам.
Обновите драйверы и ошибка 0xc0000142 пропадет
Если у вас вышла ошибка при запуске приложения 0xc0000142, то прежде всего необходимо проверить драйвера видеокарты. Для этого необходимо найти в трее иконку приложения, управляющего видеокартой, щелкнуть по нему. Перед вами откроется окно фирменной утилиты:
- найдите пункт «Система» или «Версия ПО»;
- посмотрите версию драйвера;
- зайдите на официальный сайт и посмотрите, какая версия драйверов сейчас актуальна для вашей модели видеокарты;
- при необходимости скачайте новые файлы с официального сайта и установите их.
Обратите внимание, что драйвера нужно загружать исходя из разрядности и версии вашей операционной системы.
Проверить версии драйверов можно и в автоматическом режиме. Для этого нужно скачать и установить на свой компьютер одну из утилит, которые занимаются поиском и загрузкой нужных файлов. Одним из лучших приложений для этого является Driver Pack Solution.
Обновление операционной системы
Если вы в свое время отключили автоматическое обновление Windows, то у вас может просто не оказаться нужных файлов, чтобы не возникало сообщение с кодом 0xc0000142. Как исправить эту проблему? Просто действуйте по инструкции:
- Через меню «
Пуск» перейдите в раздел «Параметры». - В окне выберите пункт «
Обновление». - В правой части щелкните по строке «
Проверить наличие обновлений». - Перед вами появится список доступных компонентов.
- Дождитесь скачивания и установки всех недостающих файлов.
После перезагрузки компьютера и появления в разделе обновлений надписи, что ничего загружать не требуется, вы можете приступать к повторному запуску программы или игры.
Теперь вы знаете, что делать, если появилась ошибка при запуске 0xc0000142. Поделитесь этой информацией с друзьями, они тоже могут столкнуться с этой проблемой. Если у вас остались вопросы, то их можно задать в комментариях.
- На главную
- Категории
- Операционные системы
- Windows
- Ошибка 0xc0000142
Многие пользователи при запуске exe-приложений сталкиваются с ошибкой 0xc0000142, из-за которой системные и сторонние программы могут неправильно работать или вовсе не запускаться.
2020-10-16 02:07:43219

Многие пользователи при запуске exe-приложений сталкиваются с ошибкой 0xc0000142, из-за которой системные и сторонние программы могут неправильно работать или вовсе не запускаться. Существует несколько способов решения проблемы, каждый из которых прост и понятен в реализации.
Что такое 0xc0000142?
Ошибка 0xc0000142 обычно возникает, когда пользователь пытается запустить устаревшую или поврежденную программу. В других случаях проблема может быть вызвана вирусным заражением, проблемными драйверами видеокарты, поврежденными системными файлами, несовместимостью с ОС или некорректной установкой обновления Windows.
Данная ошибка может возникнуть в любой версии Windows, включая 10, 8 и 7.
Возможные решения проблемы
Прежде всего, необходимо попробовать банальный способ – проверить систему на наличие вирусов и перезагрузить компьютер. Когда система завершит текущие процессы, а все системные файлы будут закрыты, есть вероятность, что программа запустится без проблем. Также в большинстве случаев необходимо просто удалить и повторно установить или обновить приложение, в котором возникает ошибка.
Еще один вариант – посмотреть путь к программе или игре, и при наличии русских символов изменить их на английские.
Если эти способы не сработали, следует перейти к следующему пункту.
Использовать средство проверки системных файлов
Поврежденные или отсутствующие системные файлы затрагивают некоторые приложения, а те, в свою очередь, выдают сообщение с кодом 0xc0000142. Необходимо запустить инструмент проверки SFC, который сканирует все защищенные системные файлы и автоматически исправляет ошибки:
- Открыть командную строку от имени Администратора. Для этого нажать Win+R, в поисковую строку вставить команду cmd и одновременно зажать клавиши Ctrl+Shift+Enter.
- Чтобы разрешить инструменту вносить изменения на этом компьютере, кликнуть по кнопке «Да».
- Вставить команду sfc /scannow и нажать «Enter».
- Процесс проверки системы на наличие поврежденных файлов займет до 15 минут. Нельзя закрывать окно, пока на экране не отобразится 100%-ный результат.
- Инструмент автоматически восстановит поврежденные файлы.
Перезагрузить компьютер и проверить, будет ли возникать ошибка.
Запустить неработающую программу в режиме совместимости
Возможно, приложение просто несовместимо с системой. В этом случае можно изменить его свойства:
- Щелкнуть правой кнопкой мыши по иконке программы, которая выдает ошибку, и в выпадающем меню выбрать «Свойства».
- Перейти во вкладку «Совместимость».
- Отметить галочкой пункт «Запустить программу в режиме совместимости». Выбрать предыдущую версию Windows, например, 8 или 7.
- Нажать по очереди кнопки «Применить» и «Ок».
Теперь следует проверить, запускается ПО или нет.
Проверить настройки реестра
Следует убедиться, то реестр не был изменен другой программой:
- Нажать Win+R, вставить команду regedit, кликнуть по кнопке «Ок».
- Откроется редактор реестра, где нужно перейти по пути HKEY_LOCAL_MACHINE – SOFTWARE – Microsoft – Windows NT – CurrentVersion – Windows.
- Справа в списке найти файл «LoadAppInit_DLLs» и дважды кликнуть по нему.
- Установить значение «0». Подтвердить изменение нажатием на «Ок».
Важно! Даже если и было установлено значение «0», нужно клацнуть по «Ок» и осуществить ребут системы.
Выполнить чистый запуск Windows
Если запустить ОС в состоянии чистой загрузки, можно исправить проблемы с системой, вызванные неправильной работой драйверов, служб, ПО и их конфликтами. Необходимо сделать следующее:
- В поисковую строку окна «Выполнить» вписать команду msconfig, нажать «Enter».
- Откроется средство настройки системы.
- Перейти во вкладку «Службы». Отметить галочкой пункт «Не отображать службы…».
- Кликнуть по кнопке «Отключить все», чтобы запретить запуск всех сервисов, отличных от Microsoft, при включении ПК.
- Перейти во вкладку «Автозагрузка». В версиях Windows 10 и 8 необходимо дополнительно открыть «Диспетчер», клацнув по соответствующей кнопке.
- Отключить автозапуск всех программ.
- Выйти из «Диспетчера», нажать по очереди кнопки «Применить» и «Ок».
- Перезагрузить компьютер.
После того как ПК включится, нужно попробовать запустить приложение, которое отображает ошибку 0xC0000142. Если проблема устранена, снова запустить инструмент настройки системы и включать один за другим все отключенные элементы (и перезагружать систему), пока не найдется тот, который вызывает проблему.
Важно! Чтобы выйти из состояния чистой загрузки, следует запустить утилиту настройки системы, на вкладке «Общие» отметить пункт «Обычный запуск».
Обновить графический драйвер
Если драйверы графической карты устарели или не подходят, при запуске современной игры возникает ошибка 0xC0000142. Некоторым пользователям удается решить проблему, просто обновив драйверы:
- Кликнуть правой кнопкой мышки по значку «Пуск» и выбрать инструмент «Диспетчер устройств». Или с помощью клавиш Win+R вызвать окно «Выполнить», вставить команду devmgmt.msc и нажать «Ок».
- В списке найти нужный драйвер, клацнуть по нему правой кнопкой мышки и открыть его «Свойства».
- Перейти на вкладку «Драйвер». Нажать кнопку «Обновить».
- Система предложит 2 варианта – автоматический поиск последней версии (на компьютере и в интернете) и поиск только на компьютере (в этом случае нужно указать папку расположения драйвера).
- Выбрать автоматический поиск и следовать инструкциям на экране.
Если это не помогло, рекомендуется вручную скачать с официального сайта актуальную версию драйвера и установить его.
Восстановить Windows в предыдущее рабочее состояние
Благодаря этой опции возможно восстановить систему до предыдущей даты или рабочего состояния, не затрагивая текущие настройки и файлы:
- Win+R – команда rstrui – «Ок».
- Откроется окно восстановления, нажать кнопку «Далее», чтобы начать процесс восстановления.
- В следующем окне выбрать точку восстановления. Повторно нажать кнопку «Далее». Подтвердить действие.
Удалить обновления
В Windows 10 обновления устанавливаются автоматически в фоновом режиме для повышения стабильности и безопасности системы. Но иногда Microsoft выпускает «плохие» обновления, которые вызывают много проблем, включая ошибки с кодом 0xc0000142.
Чтобы удалить обновления через параметры системы, необходимо:
- Используя клавиши Win+I, открыть раздел «Обновление и безопасность».
- Перейти во вкладку «Центр обновления». Теперь нужно просмотреть историю, кликнув по соответствующей кнопке.
- Выбрать пункт «Удалить обновления». В новом окне выделить проблемный компонент и удалить его.
Выявить проблему с помощью сторонней программы
Если ни один из вышеописанных методов (хотя это маловероятно) не помог, рекомендуется скачать и установить утилиту Dependency Walker, которая просканирует неработающее ПО.
Однако данный способ подходит только для опытных пользователей – придется самостоятельно анализировать результат сканирования, поскольку каждый случай возникновения ошибки 0xc0000142 индивидуален.

Ваш покорный слуга — компьютерщик широкого профиля: системный администратор, вебмастер, интернет-маркетолог и много чего кто. Вместе с Вами, если Вы конечно не против, разовьем из обычного блога крутой технический комплекс.

В этой инструкции подробно о различных причинах проблемы и о способах исправить ошибку при запуске приложения 0xc0000142 в Windows 11, Windows 10 и предыдущих версиях ОС как при включении компьютера или ноутбука, так и при запуске игр и программ.
Способы исправить ошибку 0xc0000142 при запуске игры или программы
Самая распространенная ситуация — ошибка при запуске приложения 0xc0000142 возникает при запуске какой-либо игры или программы, чаще всего — недавно установленной, а также, в наших реалиях — не обязательно лицензионной, хотя этот фактор может и отсутствовать.
Ниже — способы, которые чаще всего помогают исправить ошибку 0xc0000142 в описанной ситуации, а если они не помогут, перейдите к разделу про дополнительные методы: в нем перечислены реже срабатывающие решения, которые, тем не менее, могут оказаться верными в вашем сценарии.
- Если на вашем компьютере установлен сторонний антивирус, отключите его (а лучше удалить, хотя бы временно) и попробуйте выполнить запуск игры или программы снова. При повторении ошибки, и условии, что программу вы установили недавно и она не является лицензионной, попробуйте удалить её (через Панель управления — Программы и компоненты), а затем, не включая антивирус — снова установить её, причем обратите внимание, чтобы в пути к папке установки не было кириллицы (русских букв).
- Если игра или программа была установлена в папки, пути к которым содержат кириллицу (это можно узнать, открыв свойства ярлыка программы и посмотрев путь), попробуйте переустановить её в папку, путь к которой не содержит русских букв.
- В ситуации, когда на компьютере отключен файл подкачки или его размер задан вручную, некоторые программы могут сообщать об ошибке 0xc0000142 при запуске. Попробуйте включить автоматическое определение размера файла подкачки, подробнее: Настройка файла подкачки в Windows.
- Попробуйте выполнить запуск игры в режиме совместимости с предыдущей версией ОС (правый клик по ярлыку — свойства — вкладка «Совместимость»), а также от имени администратора, что настраивается в том же разделе параметров.
- Выполните чистую загрузку Windows 11, 10, 8.1 или Windows 7. Если ошибка пропадет, это означает, что какая-то служба или сторонняя программа вызывает появление ошибки при запуске нужной программы. Чаще всего речь идет о различном ПО для защиты компьютера. Задача — найти, какая именно.
- Если ошибка возникла недавно, при этом тот же экземпляр программы на компьютере исправно работал до этого, можно использовать точки восстановления на дату, когда проблема не возникала: Точки восстановления Windows 11, Точки восстановления Windows 10.
Это не все возможные методы исправить ошибку при запуске приложения, но чаще других срабатывающие в рассмотренном случае. Если же ошибка 0xc0000142 продолжает возникать, более изощренные способы решения вы найдете далее в инструкции.
Ошибка 0xc0000142 при запуске и входе в систему Windows 11 и Windows 10, 8.1 и 7
Если ошибка возникает, когда вы входите в систему, то есть при запуске Windows вы видите окно «Ошибка при запуске приложения 0xc0000142», причина почти точно в какой-то программе в автозагрузке или службе, один из распространенных вариантов я описывал в отдельном материале про эту ошибку, вызываемую esrv.exe. Общий же порядок действий для данного сценария выглядит следующим образом:
- Обратите внимание на название exe файла в заголовке сообщения об ошибке. Если вам известно, что это за программа — переходим к пункту 2. Если нет — выясните это с помощью поиска в Интернете.
- Если эта программа не является важной, попробуйте просто удалить её в панели управления. Иначе — убрать из автозагрузки (как это сделать в Windows 11 и в Windows 10), а также зайти в службы (Win+R — services.msc) и, если там присутствуют соответствующие этой программе службы, отключить их (двойной клик по службе, тип запуска — «Отключена»).
- После этого перезагрузить компьютер.
Как и в предыдущем случае, если описанное не помогло справиться с ошибкой, переходим к следующему разделу.
Если до этого момента ошибка 0xc0000142 не была исправлена, попробуйте следующие методы решения:
- Если путь к папке вашего пользователя содержит кириллицу, причем «Пользователи» не в счет (C:ПользователиКириллическое_имя), попробуйте создать нового локального пользователя с именем на латинице, зайти под ним и запустить программу. Может потребоваться переустановка программы под новым пользователем, особенно если речь идет о какой-либо среде разработки и компиляторах, интерпретаторах.
- Если ошибка возникает при запуске ПО, работающего с графикой (игры, редакторы), вручную установите последние драйверы видеокарты с сайтов NVIDIA, AMD, Intel. Причем, если у вас есть интегрированная и дискретная видеокарты — установите драйверы и для той и для другой.
- Выполните проверку целостности системных файлов Windows с помощью sfc /scannow. Подробнее о процедуре в статьях: Восстановление целостности системных файлов Windows 11 и Восстановление целостности системных файлов Windows 10.
- Установите все распространяемые пакеты Visual C++, сделать это проще всего автоматически (сразу полный набор) с помощью последнего способа из инструкции Как скачать Visual C++ всех версий Redistributable x64 и x86.
- При наличии раздела реестра
HKEY_LOCAL_MACHINESOFTWAREMicrosoftWindows NTCurrentVersionWindows
и параметра LoadAppinit_DLLs в нем, измените значение этого параметра с 1 на 0 (для этого дважды нажмите по имени параметра), примените настройки и перезагрузите компьютер.
- По некоторым отзывам, сбой может вызывать «Служба Microsoft Office Нажми и работай».
Как исправить ошибку 0xc0000142 — видео инструкция
И, наконец в случае, если проблема все еще не решена, выполнить поиск вредоносного ПО на вашем компьютере, например, с помощью AdwCleaner или других средств удаления вредоносных программ.
Содержание
- Ошибка при запуске приложения 0xc0000142 — как исправить
- Что это значит
- Проблемы с совместимостью
- Не достаточно прав для использования
- Ошибка в реестре
- Вирусы
- Не хватает обновлений
- Повреждение системных файлов
- Временные файлы
- Ошибка драйверов
- Ошибка при установке
- Причина в железе
- Итоги
- Ошибка 0xc0000142
- Что такое 0xc0000142?
- Возможные решения проблемы
- Использовать средство проверки системных файлов
- Запустить неработающую программу в режиме совместимости
- Проверить настройки реестра
- Выполнить чистый запуск Windows
- Обновить графический драйвер
- Восстановить Windows в предыдущее рабочее состояние
- Удалить обновления
- Выявить проблему с помощью сторонней программы
- Как исправить ошибку 0xc0000142?
- Исправляем ошибку 0xc0000142 на Windows 7/8/8.1/10
- Запуск от имени Администратора
- Эксперименты с совместимостью Windows
- Установка обновлений Windows
- Установка библиотек необходимого ПО
- Обновление графического драйвера
- System File Checker
- Очистка папки Temp
- Как исправить ошибку 0xc0000142: при запуске программы, приложения или игры
- Причины появления
- Способы устранения ошибки
- Несовместимость с текущей операционной системой
- Запуск блокирует сторонний софт
- Компонент отсутствует
- Локальные причины ошибки 0xc0000142
- Нет российской локализации
- Для компонента установлены права администратора
- Проблема после переустановки утилиты
- Запуск на пиратской операционной системе
- 0xc0000142
- Метод 1
- Метод 2
- Метод 3
- Метод 4
- Метод 5
- Метод 6
- Особый метод
- Итоги проделанной работы
Ошибка при запуске приложения 0xc0000142 — как исправить
Все порой сталкиваются с проблемами в самый неподходящий момент. Одна из них – ошибка при запуске приложения 0xc0000142 – появляется тогда, когда вы хотите поиграть в игру или запустить программу для работы. Возникновение подобной проблемы всегда неприятно, но, к счастью, решение есть. Способов исправить эту ситуацию довольно много, и в этой статье вы узнаете обо всех.
Что это значит
Ошибка с кодом 0xc0000142 возникает из-за отсутствия или повреждения системного файла, необходимого для запуска конкретного приложения. Также причина может скрываться в проблемах с совместимости программы и вашей версии Windows или в нарушении структуры некоторых библиотек. Все это решается довольно просто, однако первое, что вы должны попробовать, это банальная перезагрузка компьютера. Довольно часто такие проблемы решаются простым «выключить-включить». Если же не помогло, приступайте к инструкциям, описанным ниже.

Проблемы с совместимостью
При попытке запустить приложение, которое создавалось для Windows 10, на более старой операционной системе, вы можете получить ошибку 0xc0000142. Причина в том, что данное ПО просто не совместимо с вашей версией ОС.
Решение довольно простое – нужно лишь запустить программу в режиме совместимости, соответствующем вашей системе или более старой. Для этого нажмите значок этой самой программы или игры ПКМ и выберите «Свойства». Перейдите на вкладку совместимости и выберите нужный вам режим. Если он не подошел, можете попробовать более старые.

Не достаточно прав для использования
Если у вашей учетной записи нет доступа к этой программе, то ошибка 0xc0000142 – вполне закономерное явление.
Откройте нужное вам ПО от имени администратора, нажав по нем ПКМ и выбрав нужный пункт из меню. Если это не помогло, войдите под учетной записью администратора этого компьютера.
Ошибка в реестре
Если ключ реестра был неправильно изменен, исправить ситуацию с ошибкой 0xc0000142 можно следующим образом:
Все, что вам нужно сделать для решения, это обновить их или скачать заново.
Вирусы
Эти ребята частенько являются причиной многих проблем на компьютере. Ошибка 0xc0000142 тоже может возникать из-за них.
Просто проверьте систему на наличие вирусов. Можете использовать любой удобный вам антивирус или защитник, встроенный в Windows 10.
Не хватает обновлений
Если вы давно не обновляли свою операционную систему, то при запуске какого-либо приложения может возникнуть данная ошибка.
Проверьте наличие обновлений и скачайте их, если таковые имеются.
Повреждение системных файлов
Многие думают, что поврежденные системные файлы не восстановить, но это не так. Если причина в этом, то решение есть и не самое сложное.
Вам нужно запустить компьютер в безопасном режиме. Сделать это можно двумя способами:
Далее система начнет сканирование, выявит все ошибки и исправит их, в том числе и 0xc0000142. Если это не поможет, попробуйте использовать точку восстановления для отката системы к тому времени, когда все важные файлы были целы.
Временные файлы
Весь кэш и прочий мусор лучше иногда чистить, даже если ошибки не возникают. Просто зайдите в C:WindowsTemp и удалите все оттуда.
Ошибка драйверов
0xc0000142 может появляться и в том случае, если вы давно не обновляли драйвера своей видеокарты. Особенно часто такой проблемой страдают устройства Nvidia.
Выход – зайти на официальный сайт производителя и скачать нужные драйверы. Если на вашем ПК установлена специальная утилита от производителя, наподобие Nvidia GeForce Experience, попробуйте обновить драйверы с их помощью.

Ошибка при установке
Если вы неправильно установили игру или программу, можете получить ошибку 0xc0000142. Исправить это поможет банальная переустановка.
Причина в железе
Возможно, какой-то компонент компьютера не работает или работает неправильно. Может, для запуска игры не хватает объема оперативной памяти. Жесткий диск может быть поврежден.
Причин огромное множество и на их перечисление уйдет уйма времени. Вам нужно проверить, что именно неисправно в компьютере и заменить это либо починить. Лучше обратиться за этим к специалистам.
Итоги
Ошибка при запуске приложения 0xc0000142 может появиться практически из-за чего угодно. Причин действительно много, и к каждой из них нужен свой подход. Однако, как вы уже убедились, ничего сложного в этом нет, и одно из приведенных выше решений определенно должно помочь.
Источник
Ошибка 0xc0000142
Многие пользователи при запуске exe-приложений сталкиваются с ошибкой 0xc0000142, из-за которой системные и сторонние программы могут неправильно работать или вовсе не запускаться. Существует несколько способов решения проблемы, каждый из которых прост и понятен в реализации.
Многие пользователи при запуске exe-приложений сталкиваются с ошибкой 0xc0000142, из-за которой системные и сторонние программы могут неправильно работать или вовсе не запускаться. Существует несколько способов решения проблемы, каждый из которых прост и понятен в реализации.
Что такое 0xc0000142?
Данная ошибка может возникнуть в любой версии Windows, включая 10, 8 и 7.
Возможные решения проблемы
Еще один вариант – посмотреть путь к программе или игре, и при наличии русских символов изменить их на английские.
Если эти способы не сработали, следует перейти к следующему пункту.
Использовать средство проверки системных файлов
Запустить неработающую программу в режиме совместимости
Проверить настройки реестра
Выполнить чистый запуск Windows
Важно! Чтобы выйти из состояния чистой загрузки, следует запустить утилиту настройки системы, на вкладке «Общие» отметить пункт «Обычный запуск».
Обновить графический драйвер
Восстановить Windows в предыдущее рабочее состояние
Удалить обновления
Выявить проблему с помощью сторонней программы
Однако данный способ подходит только для опытных пользователей – придется самостоятельно анализировать результат сканирования, поскольку каждый случай возникновения ошибки 0xc0000142 индивидуален.
Источник
Как исправить ошибку 0xc0000142?
Встретиться с ошибкой 0xc0000142 вы можете во время очередного запуска программы или видеоигры. Не имеет значения, какая версия Windows стоит у вас на компьютере – данная ошибка способна появляться практически на всех версиях операционной системы от Майкрософт.
Проявляется ошибка 0xc0000142 в большинстве случаев из-за некоторых проблем совместимости запускаемого приложения с вашей ОС Windows. Также к возможным причинам можно добавить повреждения файлов приложения, системных файлов или же библиотек программного обеспечения, жизненно необходимых для работы и запуска приложения.
Вместе с ошибкой также появляется и небольшое сообщение, но оно содержит крайне минимальный набор полезной информации:
Ошибка при запуске приложения (0x0000142). Для выхода из приложения нажмите на кнопку “OK”.
Ошибка, конечно, крайне неприятная, тем не менее довольно проста в своем решении. В данной статье мы вам покажем, как исправить ошибку 0xc0000142, причем довольно простыми методами и в самые кратчайшие сроки.
Исправляем ошибку 0xc0000142 на Windows 7/8/8.1/10
Запуск от имени Администратора
Давайте для начала попробуем что-то простое, но эффективное. Возможно, требуемая вам программа или игра требует для своего запуска прав учетной записи Администратора. Мы рекомендуем вам попробовать запустить приложения от имени Администратора.
Как это сделать? Для начала вам понадобится добраться до папки, в которой установлено приложение. Как только вы войдете в нужную папку, найдите исполнительный файл приложения. Например, Skype.exe или Steam.exe. Нажмите на этот файл правой кнопкой мыши и выберите «Запустить от имени Администратора». Возможно, на этот раз ошибки 0xc0000142 не возникнет.
Эксперименты с совместимостью Windows
Основной причиной ошибки 0xc0000142 являются проблемы с совместимостью запускаемого приложения с версией операционной системы Windows. Чтобы попытаться исправить это, попробуйте поэкспериментировать с настройками режима совместимости.
Для этого вам потребуется найти в папке приложения его исполнительный файл(EXE, помните?). Нажмите на него правой кнопкой мыши и выберите «Свойства». Перейдите во вкладку «Совместимость» и поочередно выставляйте режимы совместимости с различными версиями Windows. Например, некоторые далеко не самые старые программы или игры охотно запускаются при совместимости с Windows 95/97. Старые, в свою же очередь, могут, по какой-то причине, запуститься в совместимости с Windows 7 или даже Windows 8.
Поэкспериментируйте с совместимостью, попробуйте запустить нужное вам приложение при различных режимах и посмотрите, удастся ли вам обойти ошибку 0xc0000142. Как правило, большинству пользователей удается избавиться от ошибки именно благодаря подбору нужной совместимости.
Установка обновлений Windows
Возможно, ошибка 0xc0000142 была вызвана тем, что приложению необходимо какое-то определенное обновление для ОС Windows. Вам нужно убедиться, нет ли у вас отложенного обновления для системы в Центре обновления Windows. Выполнить проверку предельно просто, и сейчас мы рассмотрим небольшой пример для пользователей Windows 10.
Если же система все-таки обнаружила наличие новых обновлений(и удачно их установила) – вернитесь к приложению. Возможно, что отложенные обновления, которые вы сейчас установили, – это именно то, чего не хватало для вашего приложения. Запустите его и проверьте наличие ошибки 0xc0000142.
Установка библиотек необходимого ПО
Обновление графического драйвера
Отмечается, что ошибка 0xc0000142 может появиться из-за устаревшего драйвера для графического ускорителя. Мы рекомендуем вам проверить, установлен ли у вас в системе драйвер последней версии. Если же нет, то пройдите на официальный сайт разработчика ГП(nVidia, AMD или Intel) и загрузите последнюю версию драйвера. Установив последнюю версию, попробуйте снова запустить приложение и проверьте, появляется ли ошибка 0xc0000142.
System File Checker
Как говорилось ранее, в самом начале статьи, ошибка 0xc0000142 могла быть вызвана повреждениями системных файлов. Если они действительно были повреждены – переживать не стоит, так как существует системная утилита System File Checker, предназначение которой заключается в проверке целостности системных файлов и их восстановлении. Давайте же посмотрим, как ею пользоваться.
Итак, нажмите правой кнопкой мыши на Пуск и выберите «Командная строка(Администратор)». Также вы можете получить доступ к ней с помощью поисковика системы(Win+S). Открыв строку, пропишите в ней команду sfc /scannow, а затем нажмите Enter. Перед вами начнется процесс по сканированию системных файлов. Программа попытается устранить найденные повреждения, если они действительно имели место быть.
Как только все закончится, закройте Командную строку, после чего перезагрузите свой компьютер, а затем попытайтесь запустить приложение, которое испытывало появление ошибки 0xc0000142. Возможно, ошибка появлялась именно из-за неполадок с системными файлами, и теперь она была исправлена.
Очистка папки Temp
В операционной системе Windows существует особая папка под названием Temp. В данной папке аккумулируются все временные файлы, которые создаются самой системой, приложениями в ней, процессами установки и т.д и т.п. Эти файлы могут создавать время от времени некоторые проблемы для пользователя системы, например, ошибка 0xc0000142 тоже могла возникнуть из-за них. Попробуйте очистить эту папку от файлов в ней. Пройдите в директорию C:WindowsTemp и удалите абсолютно все папки и файлы, которые вы обнаружите там(нажмите Ctrl+A и Shift+Delete). Очистив папку Temp, перезагрузите компьютер и проверьте наличие ошибки 0xc0000142.
Разумеется, существует вероятность, что все вышеуказанные меры не помогли вам избавиться от оговариваемой проблемы. Что делать в таком случае? К сожалению, у вас остается только два варианта: точка восстановления или переустановка операционной системы Windows. Это две крайние меры, которые практически на 100% избавят вас от ошибки 0xc0000142.
Источник
Как исправить ошибку 0xc0000142: при запуске программы, приложения или игры
Пользователи Windows нередко сталкиваются с ошибкой 0xc0000142 при запуске игр и программ. Рассказываем, как разобраться с этим сбоем и не сталкиваться с ним вновь.
Причины появления
Рассматриваемая ошибка проявляется при открытии программы или игры и сопровождается сообщением «Ошибка при запуске приложения (0xc0000142). Для выхода из приложения нажмите кнопку ОК». Она актуальна для всех версий операционной системы Windows от XP до 10.
Как правило, утилита не запускается из-за неработоспособности одного из исполнительных файлов, которые представлены DLL-библиотеками. Когда у нас отсутствует один из системных файлов, невозможен запуск Windows, или спустя некоторое время на мониторе появляется синий «экран смерти». В данном случае аналогичная ситуация, но в рамках конкретного приложения.
Ошибка 0xc0000142 при запуске программы или игры может возникнуть по многим причинам:
При этом проблемой может быть не только компьютер пользователя, но и само приложение. Если игра или другая утилита является фан-проектом, пиратской сборкой или бета-версией, она вполне может быть недоработанной. Именно это и стоит выяснить: изучить отзывы ранее скачавших программу пользователей, посмотреть обзоры на нее на других ресурсах и т.д.
Способы устранения ошибки
Если выясняется, что игра выдает ошибку 0xc0000142 на многих компьютерах и ноутбуках — она «сырая» и еще не готова для использования. Можно даже не пытаться ее запустить. Когда же большинство пользователей высказываются об успешном запуске — ошибка на стороне пользователя.
Несовместимость с текущей операционной системой
Многие игры и приложения выпускаются с поддержкой мультиверсии и разным набором компонентов под каждую Windows. При этом по умолчанию в ее настройках установлена конкретная версия. Она может не совпасть с используемой на ПК ОС, в результате при запуске подгружаются неподходящие библиотеки.
В этом случае избавиться от ошибки можно очень быстро:
После этого повторите попытку запуска. Если игра или программа заработала — проблема была именно в несовместимых настройках, и она решена.
Запуск блокирует сторонний софт
Один из компонентов игры или приложения фильтруется защитным ПО — это может быть «родной» файервол или антивирус. Обычно при этом Защитник выдает оповещение о нахождении потенциальной угрозы. Ошибка 0xc0000142 из-за фильтрации защитным софтом чаще происходит с онлайн-клиентами игр. Антивирус попросту считает неизвестный источник ненадежным, блокируя трафик с сети и сам компонент, который его принимает.
Как поступить в данной ситуации? Зависит от надежности используемой утилиты:
Обратите особое внимание на блокировку компонентов при использовании оффлайн утилит. Они не предусматривают выхода в сеть и даже синхронизацию с удаленным сервером (для обновления, загрузки дополнений и т.д.). И если защитный софт фильтрует компонент недавно закачанной программы (игры) — вероятнее всего она является вредоносным ПО.
Компонент отсутствует
Здесь все просто — для запуска игры или программы не хватает исполняемых файлов. В этом случае параллельно появляется еще одно окно, прямо указывающее на отсутствие конкретного файла или пакета обновлений.
При указании на отсутствии конкретного компонента, его можно скачать на сайте dll.ru. В поисковой строке введите полное название библиотеки (как в окне при запуске утилиты) и загрузите ее. Обязательно прочтите описание к файлу, т.к. его необходимо сохранить в определенном месте.
Если речь идет о целом пакете компонентов, вероятнее всего вы давно не обновляли свой Виндовс — именно это сделайте. Когда такая проблема возникает и после — установите сам пакет дополнений. Практически всегда от вас потребуют установить новую версию DirectX, OpenGL (драйвера видеокарт для игр) или NET Framework (служба для работы программ). Их можно найти на сайте Майкрософт.
Локальные причины ошибки 0xc0000142
Выше были рассмотрены универсальные случаи, которые возникают и решаются у всех одинаково. Но бывают и отдельные ситуации, вызывающие ошибку 0xc0000142 в частном порядке.
Нет российской локализации
Некоторые непопулярные в регионе игры (и реже программы) могут поддерживать лишь несколько языков. И если среди них только латиница — можно и не запустить утилиту. Это из-за кириллицы в названиях папок, которую она не распознает. В результате приложение ошибается в пути к компоненту и не понимает его. Обычно параллельно с основной ошибкой выдается сообщение об отсутствии нужного файла по конкретному трею. На самом деле он там есть, но обратите внимание — часть пути отобразится некорректно в виде иероглифов. Нередко она проявляется и при использовании мультиязычных приложений — ошибка 0xc0000142 при запуске Microsoft Office или Flash Player тоже встречается.
Есть два решения такой проблемы:
Если после переименования папок выйдет такая же ошибка с отображением иероглифов в пути — перезагрузите компьютер и запустите утилиту заново.
Для компонента установлены права администратора
Иногда доступ к отдельным библиотекам может быть закрыт доступ для обычных пользователей. Решается проблема просто — запустите софт от имени администратора. Если у текущего пользователя нет соответствующих прав, открыть игру или приложение не получится.
Проблема после переустановки утилиты
Вы только что удалили утилиту и заново загрузили ее, но появилась ошибка при запуске приложения 0xc0000142 — как исправить ее? Проблема в том, что приложения стирается не полностью и на компьютере остаются некоторые файлы от него (в реестре и временных папках). При повторной установки новой версии эти самые папки могут быть проигнорированы (т.к. они уже есть в памяти) и оставлены без изменения. Но их содержимое у одной утилиты разных версий может отличаться. В результате заново установленное ПО использует компоненты старой версии и из-за их нехватки может ответить ошибкой.
Эту проблему можно решить двумя способами:
Запуск на пиратской операционной системе
Появление ошибки 0xc0000142 при запуске игры на Windows 10 без лицензии со временем закономерно. Причина проста — вы не получаете обновлений и все компоненты устаревают. А при попытке поставить тот же NET Framework может ничего не выйти.
Тут можно посоветовать разве что перейти на «светлую сторону» и установить лицензионное ПО.
Как видите, у ошибки 0xc0000142 есть множество причин. Надеемся, вне зависимости от них вам удалось с ними разобраться с помощью нашего гида. Можно поступить кардинально и переустановить Windows: как это правильно сделать мы тоже рассказывали.
Источник
0xc0000142
Столкнувшись с ошибкой 0xc0000142 при запуске программы или игры, большинство людей начинают искать ответы в интернете. Не вся найденная информация оказывается полезной, и пользователю приходится самостоятельно, методом проб и ошибок, находить работающий вариант.
При подготовке статьи были учтены недочеты других источников, отсеяны все варианты, не способствующие решению. С уверенностью можно говорить о том, что информация о причинах, следствиях и решениях ошибки представлена в наиболее понятном и простом виде.
Ошибка проявляется на различных версиях Windows 7, Windows 8, Windows 10. После прочтения пользователь ПК сможет самостоятельно разобраться с проблемой, не теряя времени на поиск других статей, видео, людей, способных решить вопрос. И не пойдет, потеряв надежду, в сервисный центр, где нужно будет еще и заплатить. Каждый метод подходит для решения проблемы на каждой из версий.
Вопрос сложный, но чтобы определить вариант решения, нужно разобраться с фактором, из-за которого возникла эта ошибка. Ошибка 0xc0000142 при запуске игры или программы сообщает о нарушении инициализации библиотек dll, но что повлекло эти нарушения?
Детальный анализ проблемы принес свои плоды. Причин выяснилось несколько. Они могут проявляться, как в совокупности, так и каждая в отдельности. Итак, полный список причин:
О проблеме пользователь узнает из системного сообщения, которое появляется либо сразу после запуска Windows, либо при запуске приложения. Окно даст нам необходимую информацию о том, в результате запуска какого файла происходит сбой. Когда будет известна программа, запуск которой не удается, можно приступать к следующему шагу.
Порядок действий не ограничивается одним способом. В зависимости от фактора, который обуславливает возникновение ошибки, определяется и дальнейший порядок действий. Разберем все по полочкам.
Метод 1
Запуск программы или игры от имени администратора. Банальный метод, который работает. Точные причины выяснить не удалось. Вшитое ли требование для запуска в саму программу, либо издержки ОС, остается только гадать.
Метод 2
Переустановить игру или программу, удалив ее с ПК и запустив процесс установки заново. Симптомы ошибки: прерывание, ошибки установки; битая сборка. Если простая переустановка не помогает, найдите другой источник для скачивания. Лучше подойдет официальный.
Метод 3
Запустить программу или игру в режиме совместимости с другой версией Windows. Возможно, приложение рассчитано на более раннюю версию, из-за чего и возникает конфликт.
Метод 4
Переустановка или обновление драйверов оборудования. Возможен сбой в работе, который влияет на целостность всей системы. Обновление или переустановка драйверов поможет исправить ситуацию. Посетите сайт производителя или используйте диск, который прилагается к ПК или ноутбуку. Чаще всего это драйвера видео карты
Метод 5
Метод 6
Особый метод
Итоги проделанной работы
Если у Вас остались вопросы, можете задавать их в форме комментариев чуть ниже
Источник
Ошибка «adb.exe 0xc0000142» обычно возникает при выключении компьютера в Windows 10. Эта ошибка может быть вызвана несколькими причинами, включая проблемы с драйверами, испорченными файлами системы или нефункционирующей службой adb.exe.
Шаги для решения проблемы
Существует несколько методов, которые можно использовать для решения проблемы.
Использование командной строки
- Нажмите клавишу Win + R, чтобы открыть окно «Выполнить».
- Введите «cmd» в поле «Выполнить» и нажмите клавишу Enter для открытия командной строки.
- В командной строке введите «sfc /scannow» и нажмите клавишу Enter. Это запустит инструмент проверки целостности файлов системы и исправит любые поврежденные файлы.
Удаление и повторная установка приложения
- Нажмите клавишу Win + R, чтобы открыть окно «Выполнить».
- Введите «appwiz.cpl» в поле «Выполнить» и нажмите клавишу Enter, чтобы открыть «Программы и компоненты».
- Найдите «Android SDK Platform-tools» и удалите его.
- Загрузите последнюю версию Android SDK Platform-tools с официального сайта Android.
- Установите Android SDK Platform-tools с помощью установщика.
Удаление и переустановка драйверов
- Нажмите правой кнопкой мыши на кнопке «Пуск» и выберите «Устройства и принтеры».
- Найдите свое устройство Android и нажмите правой кнопкой мыши на нем, затем выберите «Удалить устройство».
- Подключите устройство Android к компьютеру, чтобы установить драйверы заново.
Проверка установленного программного обеспечения
- Нажмите Win + R, чтобы открыть окно «Выполнить».
- Введите «msconfig» и нажмите клавишу Enter, чтобы открыть «Конфигурация системы».
- Перейдите на вкладку «Службы».
- Найдите службу «Платформа Andoid ADB Interface» и убедитесь, что она отмечена.
- Щелкните «Применить» и «ОК».
Общий вывод
Ошибка «adb.exe 0xc0000142» может быть вызвана несколькими факторами, но ее можно решить, следуя некоторым из перечисленных выше рекомендаций. Если проблема все еще не решена, то стоит обратиться к производителю устройства или поставщику услуг по поддержке.
- На главную
- Категории
- Операционные системы
- Windows
- Ошибка 0xc0000142
Многие пользователи при запуске exe-приложений сталкиваются с ошибкой 0xc0000142, из-за которой системные и сторонние программы могут неправильно работать или вовсе не запускаться.
2020-10-16 02:07:43219

Многие пользователи при запуске exe-приложений сталкиваются с ошибкой 0xc0000142, из-за которой системные и сторонние программы могут неправильно работать или вовсе не запускаться. Существует несколько способов решения проблемы, каждый из которых прост и понятен в реализации.
Что такое 0xc0000142?
Ошибка 0xc0000142 обычно возникает, когда пользователь пытается запустить устаревшую или поврежденную программу. В других случаях проблема может быть вызвана вирусным заражением, проблемными драйверами видеокарты, поврежденными системными файлами, несовместимостью с ОС или некорректной установкой обновления Windows.
Данная ошибка может возникнуть в любой версии Windows, включая 10, 8 и 7.
Возможные решения проблемы
Прежде всего, необходимо попробовать банальный способ – проверить систему на наличие вирусов и перезагрузить компьютер. Когда система завершит текущие процессы, а все системные файлы будут закрыты, есть вероятность, что программа запустится без проблем. Также в большинстве случаев необходимо просто удалить и повторно установить или обновить приложение, в котором возникает ошибка.
Еще один вариант – посмотреть путь к программе или игре, и при наличии русских символов изменить их на английские.
Если эти способы не сработали, следует перейти к следующему пункту.
Использовать средство проверки системных файлов
Поврежденные или отсутствующие системные файлы затрагивают некоторые приложения, а те, в свою очередь, выдают сообщение с кодом 0xc0000142. Необходимо запустить инструмент проверки SFC, который сканирует все защищенные системные файлы и автоматически исправляет ошибки:
- Открыть командную строку от имени Администратора. Для этого нажать Win+R, в поисковую строку вставить команду cmd и одновременно зажать клавиши Ctrl+Shift+Enter.
- Чтобы разрешить инструменту вносить изменения на этом компьютере, кликнуть по кнопке «Да».
- Вставить команду sfc /scannow и нажать «Enter».
- Процесс проверки системы на наличие поврежденных файлов займет до 15 минут. Нельзя закрывать окно, пока на экране не отобразится 100%-ный результат.
- Инструмент автоматически восстановит поврежденные файлы.
Перезагрузить компьютер и проверить, будет ли возникать ошибка.
Запустить неработающую программу в режиме совместимости
Возможно, приложение просто несовместимо с системой. В этом случае можно изменить его свойства:
- Щелкнуть правой кнопкой мыши по иконке программы, которая выдает ошибку, и в выпадающем меню выбрать «Свойства».
- Перейти во вкладку «Совместимость».
- Отметить галочкой пункт «Запустить программу в режиме совместимости». Выбрать предыдущую версию Windows, например, 8 или 7.
- Нажать по очереди кнопки «Применить» и «Ок».
Теперь следует проверить, запускается ПО или нет.
Проверить настройки реестра
Следует убедиться, то реестр не был изменен другой программой:
- Нажать Win+R, вставить команду regedit, кликнуть по кнопке «Ок».
- Откроется редактор реестра, где нужно перейти по пути HKEY_LOCAL_MACHINE – SOFTWARE – Microsoft – Windows NT – CurrentVersion – Windows.
- Справа в списке найти файл «LoadAppInit_DLLs» и дважды кликнуть по нему.
- Установить значение «0». Подтвердить изменение нажатием на «Ок».
Важно! Даже если и было установлено значение «0», нужно клацнуть по «Ок» и осуществить ребут системы.
Выполнить чистый запуск Windows
Если запустить ОС в состоянии чистой загрузки, можно исправить проблемы с системой, вызванные неправильной работой драйверов, служб, ПО и их конфликтами. Необходимо сделать следующее:
- В поисковую строку окна «Выполнить» вписать команду msconfig, нажать «Enter».
- Откроется средство настройки системы.
- Перейти во вкладку «Службы». Отметить галочкой пункт «Не отображать службы…».
- Кликнуть по кнопке «Отключить все», чтобы запретить запуск всех сервисов, отличных от Microsoft, при включении ПК.
- Перейти во вкладку «Автозагрузка». В версиях Windows 10 и 8 необходимо дополнительно открыть «Диспетчер», клацнув по соответствующей кнопке.
- Отключить автозапуск всех программ.
- Выйти из «Диспетчера», нажать по очереди кнопки «Применить» и «Ок».
- Перезагрузить компьютер.
После того как ПК включится, нужно попробовать запустить приложение, которое отображает ошибку 0xC0000142. Если проблема устранена, снова запустить инструмент настройки системы и включать один за другим все отключенные элементы (и перезагружать систему), пока не найдется тот, который вызывает проблему.
Важно! Чтобы выйти из состояния чистой загрузки, следует запустить утилиту настройки системы, на вкладке «Общие» отметить пункт «Обычный запуск».
Обновить графический драйвер
Если драйверы графической карты устарели или не подходят, при запуске современной игры возникает ошибка 0xC0000142. Некоторым пользователям удается решить проблему, просто обновив драйверы:
- Кликнуть правой кнопкой мышки по значку «Пуск» и выбрать инструмент «Диспетчер устройств». Или с помощью клавиш Win+R вызвать окно «Выполнить», вставить команду devmgmt.msc и нажать «Ок».
- В списке найти нужный драйвер, клацнуть по нему правой кнопкой мышки и открыть его «Свойства».
- Перейти на вкладку «Драйвер». Нажать кнопку «Обновить».
- Система предложит 2 варианта – автоматический поиск последней версии (на компьютере и в интернете) и поиск только на компьютере (в этом случае нужно указать папку расположения драйвера).
- Выбрать автоматический поиск и следовать инструкциям на экране.
Если это не помогло, рекомендуется вручную скачать с официального сайта актуальную версию драйвера и установить его.
Восстановить Windows в предыдущее рабочее состояние
Благодаря этой опции возможно восстановить систему до предыдущей даты или рабочего состояния, не затрагивая текущие настройки и файлы:
- Win+R – команда rstrui – «Ок».
- Откроется окно восстановления, нажать кнопку «Далее», чтобы начать процесс восстановления.
- В следующем окне выбрать точку восстановления. Повторно нажать кнопку «Далее». Подтвердить действие.
Удалить обновления
В Windows 10 обновления устанавливаются автоматически в фоновом режиме для повышения стабильности и безопасности системы. Но иногда Microsoft выпускает «плохие» обновления, которые вызывают много проблем, включая ошибки с кодом 0xc0000142.
Чтобы удалить обновления через параметры системы, необходимо:
- Используя клавиши Win+I, открыть раздел «Обновление и безопасность».
- Перейти во вкладку «Центр обновления». Теперь нужно просмотреть историю, кликнув по соответствующей кнопке.
- Выбрать пункт «Удалить обновления». В новом окне выделить проблемный компонент и удалить его.
Выявить проблему с помощью сторонней программы
Если ни один из вышеописанных методов (хотя это маловероятно) не помог, рекомендуется скачать и установить утилиту Dependency Walker, которая просканирует неработающее ПО.
Однако данный способ подходит только для опытных пользователей – придется самостоятельно анализировать результат сканирования, поскольку каждый случай возникновения ошибки 0xc0000142 индивидуален.

Ваш покорный слуга — компьютерщик широкого профиля: системный администратор, вебмастер, интернет-маркетолог и много чего кто. Вместе с Вами, если Вы конечно не против, разовьем из обычного блога крутой технический комплекс.
Здравствуйте уважаемые дамы и господа!
Уважаемые форумчане!
Уважаемые сотрудники службы технической поддержки Microsoft!
«После обновления Windows 8.1 Professional до Windows 10 Pro через некоторое время возникла следующая ошибка. Ошибка возникает при перезапуске системы или при выключении компьютера. Отображается сообщение:
«AcStBrnhE.exe — ошибка приложения.
Произошла ошибка при запуске приложения (0xc0000142). Нажмите кнопку «ОК», чтобы выйти из приложения».
Сообщение отображается 1-2 секунды сразу после нажатия кнопки «Перезагрузить».
Прикрепляю скриншот экрана.
Дамы и господа! Как исправить этот нюанс?
Привет, Артём
Не совсем понятно, что это за файл. Я бы посоветовал вам выполнить полностью чистую переустановку, это вполне может быть вирус.
Если вы не хотите переустанавливать, откройте Диспетчер задач (Ctrl + Shift + Esc) — Автозагрузка и наблюдайте за процессом с этим именем. Также рекомендую запустить проверку на вирусы.
Кража подразумевает владение. Вы не можете украсть у цензора; Я просто потребовал их.
Источник: https://answers.microsoft.com/ru-ru/windows/forum/all/bug/86e57651-4b14-4c4b-92b4-b3d900c4248b