Содержание
- При Регистрации Пишет Неверный Код Подтверждения
- Что делать, если Google authenticator всегда выдает неправильные коды
- Несовпадение ключа безопасности: ошибка подключения к Wi-Fi
- Коды Google Authenticator перестали работать? Попробуйте это быстро исправить
- 12 способов исправить ошибку с вводом пин-кода Windows 10
- Что делать, если Google authenticator всегда выдает неправильные коды
- «Решения», которые удалось найти и их результаты:
- Финальное решение проблемы: FreeOTP
- При Регистрации не Показывает Код Подтверждения
- Что делать, если Google authenticator всегда выдает неправильные коды
- Финальное решение проблемы: FreeOTP
- Получение проверочного кода и вход в систему с использованием двухфакторной аутентификации
- Неправильный код проверки повторите попытку еще раз
- Что делать, если не удается оплатить банковской картой в Интернет-магазине
- Что делать, если не приходят смс с кодом подтверждения
- Почему не приходит код с подтверждением
- Почему код не приходит на е-меил
- Что делать, если не приходит смс с кодом
При Регистрации Пишет Неверный Код Подтверждения
Так как данные не передаются от сервера и хранятся только на устройстве — этот механизм является более безопасным, чем отправка кодов подтверждения (например, как 3D-secure SMS подтверждение в банковских системах).
Что делать, если Google authenticator всегда выдает неправильные коды
После настроек сервера установили на телефон Lenovo p780 приложение Google Authenticator, «прочитали» телефоном с монитора QR-code и получили заветные циферки для авторизации. Перед тем как перезагрузить SSH не забывайте сохранить резервные ключи для восстановления доступа.
Доброго времени суток.
Я хотел бы рассказать вам о проблемах 2FA аутентификации на устройствах Android 4.4.2 KitKat и о решении, которое в нашем случае прекратило долгие поиски.
ПОМОЩЬ СПЕЦИАЛИСТА! Если у вас в процессе возникнут проблемы или трудности – пишите в комментарии и я вам постараюсь как можно быстрее помочь.
Несовпадение ключа безопасности: ошибка подключения к Wi-Fi
По умолчанию пароль есть почти на всех роутерах. Также его меняют и устанавливают при первичной настройке аппарата. И так, надеюсь с этим мы разобрались. Теперь давайте разберемся с ошибкой.
После этого перезагрузите компьютер и роутер. Чтобы перезагрузить интернет-центр – достаточно на короткое время отключить его от сети, или нажать два раза на кнопку «выключения/включения». Если это не поможет – то я бы советовал переустановить сетевой драйвер на Wi-Fi адаптер. Я уже писал подробную инструкцию по данной теме – идем сюда. Инструкция подходит для всех Windows.
Неправильный Код Безопасности При Регистрации|введен Неверный Код При Регистрации
С помощью фишинг-мошенников, постоянно предлагающих творческие способы обмануть пользователей Gmail в раскрытии их паролей, двухфакторная проверка подлинности является важным шагом к обеспечению безопасности вашей учетной записи. Но если ваши коды Google Authenticator внезапно перестают работать, это может быть связано с проблемой на вашем телефоне.
Коды Google Authenticator перестали работать? Попробуйте это быстро исправить
Рекомендуется также иметь резервную копию на случай, если приложение перестанет работать или у вас нет доступа к вашему устройству. Вы можете создавать резервные коды и записывать их на бумаге в безопасном месте. Или вы также можете установить приложение Google Authenticator на нескольких устройствах.
Кроме того, если вы используете устройство Android, вы можете создать резервные коды другим способом:
Не помните пароль, потому что слишком сильно полагались на ПИН-код? Вот почему вы всегда должны сохранять важные пароли в автономном режиме в безопасном месте.
12 способов исправить ошибку с вводом пин-кода Windows 10
Microsoft Windows 10 поставляется с функцией Hello: более простым способом входа в систему на вашем компьютере. Больше не нужно запоминать длинные сложные пароли. Просто введите ПИН-код, и вы вошли. Но, некоторые люди забывают даже ПИН-код и лишаются доступа к собственному компьютеру.
Некоторые пользователи также были свидетелями ошибки «Похоже, Windows не загружается правильно», за которой обычно следует «Просмотреть дополнительные параметры» или «Перезагрузить компьютер». Просто перезапустите.
Для операций с аккаунтом или доменами необходимо указание кодового слова аккаунта (забыли?);
Источник
Что делать, если Google authenticator всегда выдает неправильные коды
Доброго времени суток.
Я хотел бы рассказать вам о проблемах 2FA аутентификации на устройствах Android 4.4.2 KitKat и о решении, которое в нашем случае прекратило долгие поиски.
Некоторое время назад мы с коллегами решили добавить Двухэтапную аутентификацию (Two factor authentication или для краткости 2FA) для нашего маленького офисного сервера на базе Ubuntu Server.
2FA это дополнительный уровень безопасности и приятное дополнение к уже существующему механизму аутентификации. Кроме обычной пары логин + пароль от пользователя, выполняющего авторизацию, требуется цифровой ключ, который динамически изменяется каждые 30 секунд и генерируется устройством, находящимся во владении пользователя. Для генерации ключа мы использовали Приложение Google authenticator и мобильный телефон на платформе Android. После разовой настройки приложение генерирует коды, имеющие срок жизни в 30 секунд, точно такие же коды генерирует сервер. При аутентификации коды сравниваются.
Так как данные не передаются от сервера и хранятся только на устройстве — этот механизм является более безопасным, чем отправка кодов подтверждения (например, как 3D-secure SMS подтверждение в банковских системах).
Пошаговых инструкций о настройках сервера в сети оказалось неожиданно много. В них все очень просто и доходчиво. Я руководствовался этой статьей.
После настроек сервера установили на телефон Lenovo p780 приложение Google Authenticator, «прочитали» телефоном с монитора QR-code и получили заветные циферки для авторизации. Перед тем как перезагрузить SSH не забывайте сохранить резервные ключи для восстановления доступа.
И вот, все готово к использованию! Перезагружаем SSH, заходим на сервер, указываем пароль, после пароля нас просят предъявить Verification code, переписываем его с телефона и… снова просят указать пароль. Выглядит это так:
ssh user@server.ru
Password:
Verification code:
Password:
Verification code:
Password:
Verification code:
user@server.ru’s password:
Permission denied, please try again.
user@server.ru’s password:
Received disconnect from xx.xxx.xx.xx: 2: Too many authentication failures for user
Вначале думали, что ошибка допущена в настройках, но испробовав несколько мобильных устройств стало очевидно, что коды генерируемые на Android 4.4.2 KitKat приложением Google Authenticator всегда ошибочны.
«Решения», которые удалось найти и их результаты:
- Если откатить версию Android, начинает работать корректно. (с этим «решением» работали какое то время, но решили двигаться дальше)
- Так как проблема сводится к некорректным часовым поясам — многие решения направлены именно на их исправление. Приложение TimeZone Fixer действительно может помочь с этой проблемой, однако часть приложений после его использования начинает отображать ошибочное время и потребуется чинить их вручную. (решение имеет свои минусы и риски. вся информация о приложении доступна на сайте 4pda)
- Подгонять время вручную. Если честно этот способ у нас так и не заработал. Перевести часы вручную и тем самым синхронизировать время на телефоне и сервере. Увы, все попытки ничего не дали, хотя были люди утверждающие, что у них заработало. В любом случае перспектива потерять функцию часов в телефоне не самая приятная.
- Синхронизация часов внутри настроек приложения Google authenticator (в нашем случае без результатов, однако были комментарии, что кому то помогло)
Финальное решение проблемы: FreeOTP
«You can used FreeOTP Authenticator(by Red Hat) instead of Google Authenticator until someone fix it.»
Долгое время мне казалось, что рекомендуется использовать другой механизм-аутентификатор, который нужно ставить на сервер вместо Google, поэтому я усердно искал другие решения. Хотелось заставить работать именно Google authenticator, но на самом же деле рекомендуют использовать другое приложение для Android, а серверная часть остается без изменений.
Приложение FreeOTP Authenticator от компании Red Hat. После настройки по тому же QR-коду все начало работать без необходимости что то корректировать.
К сожалению я не могу указать вам причину возникновения ошибки в приложении Google authenticator, но надеюсь, что мой печальный опыт поможет сэкономить чье-то время.
Буду рад вашим комментариям! Спасибо за внимание.
Источник
При Регистрации не Показывает Код Подтверждения
Доброго времени суток.
Я хотел бы рассказать вам о проблемах 2FA аутентификации на устройствах Android 4.4.2 KitKat и о решении, которое в нашем случае прекратило долгие поиски.
Некоторое время назад мы с коллегами решили добавить Двухэтапную аутентификацию (Two factor authentication или для краткости 2FA) для нашего маленького офисного сервера на базе Ubuntu Server.
Что делать, если Google authenticator всегда выдает неправильные коды
Так как данные не передаются от сервера и хранятся только на устройстве — этот механизм является более безопасным, чем отправка кодов подтверждения (например, как 3D-secure SMS подтверждение в банковских системах).
После настроек сервера установили на телефон Lenovo p780 приложение Google Authenticator, «прочитали» телефоном с монитора QR-code и получили заветные циферки для авторизации. Перед тем как перезагрузить SSH не забывайте сохранить резервные ключи для восстановления доступа.
Доброго времени суток.
Финальное решение проблемы: FreeOTP
И вот, все готово к использованию! Перезагружаем SSH, заходим на сервер, указываем пароль, после пароля нас просят предъявить Verification code, переписываем его с телефона и… снова просят указать пароль. Выглядит это так:
Нет Проверочного Кода При Регистрации|не Удалось Получить Код Проверки
Что делать, если Google authenticator всегда выдает неправильные коды.
Приложение FreeOTP Authenticator от компании Red Hat. После настройки по тому же QR-коду все начало работать без необходимости что то корректировать.
- Нажмите «Не получили код?» на экране входа.
- Выберите отправку кода на доверенный номер телефона.
- Вы получите текстовое сообщение или вызов от Apple с проверочным кодом.
- Введите его на устройстве, с которого вы выполняли вход, чтобы завершить процедуру входа.
Получение проверочного кода и вход в систему с использованием двухфакторной аутентификации
Если у вас есть доверенное устройство с iOS 9 или более поздней версии, OS X El Capitan или более поздней версии, iPadOS 13 или более поздней версии либо watchOS 6 или более поздней версии, код проверки отображается на доверенных устройствах автоматически.
Если вам не удается получить проверочный код на доверенных устройствах автоматически, его можно запросить из меню «Настройки», даже если устройство находится в режиме офлайн.
Иногда, когда ошибка возникает при корректном вводе кода капчи — это временный баг. Необходимо подождать, а лучше — написать в службу поддержки Steam, подробно описав проблему.
Неправильный код проверки повторите попытку еще раз
Означает что введенный код капчи не соответствует с картинки, необходимо повторить попытку.
Простыми словами — специальный тест, который сможет пройти только человек, не под силу роботам.
Самая типичная проблема, когда оплата не проходит — сбой в банковской системе. В работе банка могут наблюдаться перебои. Это может быть не обязательно ваш банк, а банк который принимает платеж на стороне клиента(которому принадлежит терминал). В этом случае можно дать 2 совета
Что делать, если не удается оплатить банковской картой в Интернет-магазине
Решение простое: попробуйте использовать другую карту. Если ошибка повторится, то обратитесь в службу поддержки интернет-магазина или платежного сервиса, где осуществляете оплату.
CVC-код — это трехзначный код, который находится на обратной стороне вашей банковской карты. Если появляется ошибка в CVC карты, то рекомендуем проверить, правильно ли вы ввели этот код? Если все правильно, пожалуйста проверьте, введены ли правильно другие данные вашей карты Сбербанка, ВТБ или другого банка.
- Щелкните правой кнопкой мыши по блоку времени на панели » Пуск «.
- Выберите строку » Настройка даты и времени «.
- Измените данные.
Источник
Что делать, если не приходят смс с кодом подтверждения
Часто случается так, что не приходят смс с кодом подтверждения, который запрашивается при регистрации или выполнении каких-либо онлайн-транзакций. Обычно после этого можно запросить код повторно. Правда случается и так, что даже после нескольких запросов код не приходит. Нужно знать, что делать в таких ситуациях, ведь без кода дальнейшая регистрация или осуществление иной операции попросту недоступно.
Почему не приходит код с подтверждением
Сначала нужно разобраться, почему так происходит, чтобы понять, как избавиться от этой проблемы. Если не приходят смс с кодом подтверждения на телефон, причин может быть несколько:
- включен режим «в самолете». Очень банальная ошибка, но многие и не замечают, что в их телефоне включен этот режим. Он может блокировать возможность СМС,
- смс принимается за спам. Существуют программы для телефона, которые блокируют СМС, похожие на спам. Если такая программа установлена – ее нужно отключить и запросить код еще раз,
- проблемы с сайтом. Несомненно, могут быть технические неполадки. В этом случае стоит написать в тех. поддержку сайта и попросить помочь,
- неверно указан номер телефона. Стоит убедиться, указан ли настоящий номер или допустили ошибку. В этом случае СМС отправляется на другой номер,
- ошибки с телефоном. Попробуйте отправить на свой номер СМС через другой номер. Если сообщение не приходит, значит проблема в устройстве,
- сайт не поддерживает данную функцию. Конечно же, это не касается случая с регистрацией.
Некоторые сайты-лохотроны не отправляют код для восстановления пароля. Обычно это происходит на сайтах, где можно зарабатывать деньги.
Человек зарабатывает, выходит из своего профиля, вводит пароль и видит сообщение о том, что невозможно зайти в аккаунт и нужно восстановить пароль через СМС, а сообщение не отправляется. Таким образом, человек теряет доступ к своей учетной записи, а средства попросту остаются у обманщиков. Случается это редко, но все же есть маленькая вероятность.
Почему код не приходит на е-меил
Разобрались, почему не приходит код подтверждения на телефон, но иногда он отправляется на е-мейл, а не телефон. Иногда такие сообщения не доставляются. Причины:
- письмо с кодом попадает в папку «спам». Снова банальная ошибка, но стоит проверить папку со спамом. Часто подобные сообщения отправляются именно в эту папку,
- возможно есть проблемы на сайте. Подождите немного и попробуйте запросить код активации еще раз,
- возможно установлены фильтры, которые автоматически удаляют письма. На всякий случай стоит проверить настройки входящих сообщений,
- некоторые почтовые ящики предоставляют ограниченное количество места, в среднем 2000 мб для писем. Если лимит исчерпан, новые письма приходить не будут,
- проверьте, правильно ли указан мейл,
- если используете временный мейл, проблема может быть в этом. Многие проекты не отправляют письма на подобные мейлы, так что для регистрации стоит использовать исключительно проверенные сервисы, как Yandex или Mail.
Что делать, если не приходит смс с кодом
С причинами все понятно. Пора разобраться, что делать, если не приходит смс-подтверждение или письмо на е-мейл:
- Нужно очистить историю сообщений. Это касается и мейла, и СМС. Просто удалите несколько сообщений и запросите код. Если проблема в нехватке места, после удаления нескольких писем сообщение сразу придет.
- Подождите несколько дней и попробуйте запросить код снова. Если проблемы были на сайте и они исправлены, СМС придет.
- Обратитесь в тех. поддержку сайта и попросите помочь с регистрацией. Возможно есть какие-то региональные ограничения. Если же таковых нет, поддержка обязательно решит проблему с регистрацией.
- Прочитайте отзывы в интернете. Если это сайт-лохотрон, то обязательно будут отрицательные отзывы. Может, вы не единственный, кому не приходит код.
- Проверьте папку «Спам» и переместите письмо с кодом в папку «входящие», чтобы в дальнейшем подобные письма не попадали в спам.
- Отключите режим в самолете и другие функции, которые могут блокировать СМС.
- Удалите антиспам программы, которые могут стать причиной удаления подобных сообщений.
- Проверьте фильтры входящий сообщений и снимите галочку с автоудаления спама. Ведь высока вероятность, что письмо может попасть в папку со спамом и если поставлена галочка на автоудаление спама – оно удалится без возможности возврата.
- Если убедились, что сайт – лохотрон и поддержка не помогает, просто забудьте свою учетную запись – восстановить больше нельзя.
Избавиться от этой проблемы легко и не занимает слишком много времени, так что не паникуйте и воспользуйтесь вышеуказанными советами.
Источник
Windows
Проблема
При попытке войти в личный кабинет выдается ошибка «Неправильный проверочный код», хотя никакой код не запрашивался.
Решение
Ваш браузер не поддерживает googlе капча. Рекомендуется сменить браузер или удалить программы дополнения, которые блокируют безопасность google.
Рекомендуется использовать браузер google chrome.
MAC OS
Проблема
Здравствуйте, пытаюсь войти в cab.nsu.ru, получаю следующее сообщение — «Please enter the correct verification code». Никаких Verification-кодов для ввода при входе не отображается.
Решение
Перейдите в Safari -> Настройки -> Конфиденциальность и снимите флажок «Предотвратить межсайтовое отслеживание».
Связанные статьи
Приветствуем вас на форуме проекта WoW Circle. Если вы читаете это, значит не зарегистрировались у нас. Для того, чтобы получить доступ к расширенным возможностям нашего форума нажмите сюда и пройди регистрацию, которая не займет у вас много времени. После регистрации будут доступны новые, более расширенные, возможности.
Во время регистрации нового аккаунта WhatsApp, а также при входе в существующий, звонки и SMS-сообщения для подтверждения номера не приходят. И как всегда это случается в тот момент, когда нужно срочно позвонить через мессенджер. Давайте вместе решим вашу проблему.
Этот текст появляется, когда приложение пыталось совершить автоматический звонок, но у него не получилось. Ватсапу необходимо убедиться, что номер принадлежит вам и он работает на устройстве. Перед поиском причин нужно проверить, что вы указали номер правильно – в полном формате с кодом страны и оператора. Совет банален, тем не менее это самая распространённая ошибка.
Ведь не просто так мессенджер предлагает перепроверить телефон уже после того, как вы его ввели.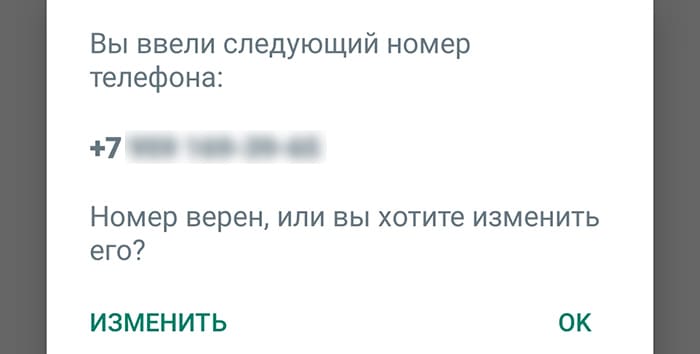
Если ваш телефон по каким-то причинам не принимает звонок от мессенджера, попробуйте переключить режим проверки.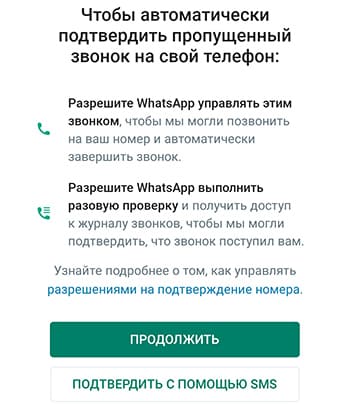
Нестабильная связь
Проблемы с подтверждением могут появиться из-за нестабильной мобильной связи. Если вы написали в WhatsApp правильный номер, но звонок не поступает, выключите телефон на 2 минуты. Затем включите его и выполните вход повторно.
Не пытайтесь угадать проверочный пароль. После набора неверных комбинаций Ватсап заблокирует дальнейшие попытки.
Позвоните на другой номер в качестве проверки связи. Пошлите друзьям СМС. Стоит обратить внимание на эти условия:
- Во время ввода номера на экране WhatsApp обязательно нужно выбрать свою страну;
- Ваш номер телефона должен принимать входящие звонки (не быть заблокированным оператором);
- Не используйте в номере нули в начале или другие приставки. Телефон должен быть записан в международном формате: +7 (код страны) 495 (код оператора) 123 45 67 (уникальный номер абонента);
- В приложении нельзя указывать IP-номера (VoIP), номера стационарных телефонов, универсальные. Также звонок от WhatsApp невозможен, если в вашем тарифе входящие звонки – платные;
- Убедитесь, что ваш телефон не использует приложения для блокировки звонков, чёрный список или переадресацию.
С проблемами сталкиваются в роуминге, когда пользователь пытается зарегистрироваться с российским номером за пределами страны. СМС для подтверждения номера могут не доходить в WhatsApp. В путешествиях предпочтительно выбирать подтверждение звонком.
Другие причины
Если ничего из предложенного не помогает войти в аккаунт, удалите своё приложение WhatsApp и установите новое из официальных магазинов.
- Для смартфонов на Андроид – это Google Play Market;
- Для Айфонов – App Store;
- Если вы не пользуетесь маркетами, скачайте .apk-файл на официальном сайте WhatsApp по прямой ссылке.
Переустановкой приложения решаются сразу 2 возможные проблемы: телефон получает самую последнюю версию и избавляется от неофициальной, модифицированной или даже опасной программы.
Причина может быть не только в мобильной связи. Приложение работает за счёт сети Интернет.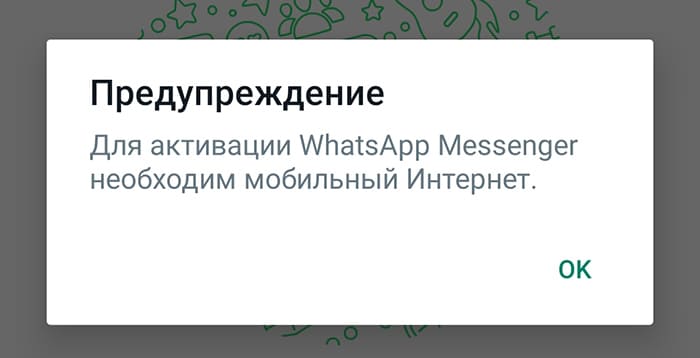
Проверьте разрешения Ватсапа. Для этого:
- Выйдите на главный экран смартфона и нажмите на иконку приложения, не отпускайте.
- Выберите О приложении.
- Перейдите в параметр Разрешения приложения.
- Опустите экран вниз списка и отключите опцию Удалять разрешения.
- Выберите список вызовов и поставьте флажок на Разрешить.
- Вернитесь на шаг назад и выберите Телефон. Дайте разрешение на доступ.
Попробуйте сейчас войти в WhatsApp при помощи звонка или СМС. Если не пришло сообщение, нажмите на ссылку для повторной отправки.
Если попытаться зарегистрировать аккаунт на виртуальный номер, появится ошибка: недействительный номер. Приложение поддерживает только реальные, незаблокированные номера телефона.
Указан неверный проверочный код
WhatsApp может не принимать проверочный код, утверждая что он не подходит. Скорее всего вы использовали повторный запрос кода и вместо нового пришёл код первого запроса. В таком случае стоит подождать, чтобы мессенджер прислал на ваш номер все сообщения, после чего вы сможете по очереди ввести их.
Если не приходят проверочные сообщения SMS и звонки в WhatsApp, возможно, сейчас приложение не работает из-за проблем на сервере. Информацию об этом можно найти в социальных сетях, а также в новостных порталах.
Читайте также:
- Как в WhatsApp удалить прочитанное сообщение;
- Как скачать WhatsApp для кнопочного телефона;
- Как перенести чаты WhatsApp с Android на iPhone.
Содержание
- Ошибка подключения к серверу Apple ID — как исправить сбой?
- Ошибка возникает на iPhone и iPad
- На компьютере при использовании iTunes
- Сбой проверки Apple ID
- Исправляем ошибку подключения к серверу Apple ID
- Исправление ошибки подключения к серверу Apple ID
- Apple ID
- Способ 1: Перезагрузка устройства
- Способ 2: Проверка серверов Apple
- Способ 3: Проверка соединения
- Способ 4: Проверка даты
- Способ 5: Проверка версии iOS
- Способ 6: Повторный вход
- Способ 7: Сброс устройства
- iTunes
- Способ 1: Проверка соединения
- Способ 2: Отключение антивируса
- Способ 3: Проверка версии iTunes
Ошибка подключения к серверу Apple ID — как исправить сбой?
Приветствую! Сегодня, сразу же после обновления iPhone (при попытке войти со своей учетной записью), я столкнулся с необычной ошибкой. Телефон мне радостно сообщил что это не возможно, и написал приблизительно следующее — «Сбой проверки, не удалось выполнить вход. Произошла ошибка подключения к серверу Apple ID». Самое интересное, что из-за этого телефон фактически превращается в обычную «звонилку», ведь невозможно пользоваться всеми сервисами Apple — в App Store не зайти, игру или приложение не скачать, iCloud тоже не активировать, ну и т.д.
Я эту напасть успешно преодолел, чего и Вам очень сильно желаю. А эта инструкция подскажет, что конкретно необходимо предпринять в данном случае и каким способом можно победить проблему. Поехали же!
Для начала советую проверить — является ли идентификатор Apple ID корректным и действительным, то есть функционирующим в данный момент. Для этого переходим по ссылке на официальный сайт и вводим данные своей учетной записи. Если она не открывается, то регистрируем новую. В случае, когда все «ок», будем искать другие причины сбоя.
Ошибка возникает на iPhone и iPad
Проблема подключения к серверам Apple может поджидать Вас уже на этапе активации. И здесь есть всего два варианта, которые можно предпринять:
- Попробовать выполнить активацию через компьютер (с использованием iTunes). Хотя и здесь могут возникать трудности, но об этом чуть ниже.
- Просто пропустить создание Apple ID и сделать это уже позже, после включения аппарата.
В случае, когда на уже загруженном устройстве не удается выполнить вход в свой Apple ID или же наоборот, вход осуществлен, но App Store и другие сервисы не работают по причине сбоя серверов, то следует обратить внимание на:
- А все ли действительно ли все нормально с этими самыми серверами Apple? Бывают такие моменты, когда в их функционировании возникают трудности. Как об этом узнать можно прочитать здесь.
- Обязательно нужно, чтобы была корректно выставлена дата и время.Укажите вручную, если автоматическое определение невозможно.
- Убедитесь, что версия iOS последняя и конечно же не является бета-версией ПО. В случае бета-тестирования Вы сознательно устанавливаете еще не «полностью готовое» ПО, поэтому ошибки очень даже возможны.
- Проверьте подключение к интернету, как при помощи Wi-Fi, так и мобильных данных. У меня, например, проблема была именно в Wi-Fi соединении — оно просто перестало работать (хотя показывало хороший сигнал) и из-за этого был сбой подключения к Apple ID. Как справиться с неработающим Wi-Fi в iPhone я уже писал, повторяться не буду.
- Сделайте жесткую перезагрузку (подробная инструкция). Это всегда полезно!
- Пробуем выйти из Apple ID (Настройки — iTunes Store, App Store — нажать на учетную запись — Выход), перезагрузить iPhone или iPad, и войти с использованием своего идентификатора заново.
- Полный сброс (удалить все) в качестве самого последнего средства. Создайте резервную копию в iCloud или на ПК в iTunes перед этим!
Кстати, джейлбрейк также может стать причиной подобных проблем. Поэтому, если предыдущее методы не помогают, и вход в Apple ID по прежнему не осуществить, избавляемся от джейла. Напомню, что сделать это правильно можно только через восстановление iPhone.
На компьютере при использовании iTunes
В редких случаях, ошибки соединения с сервером и различные сбои с Apple ID или App Store, могут возникать и во время работы с iTunes. Однако от них достаточно легко избавиться. Для этого:
- Убеждаемся в том, что компьютер подключен к интернету (глупо конечно, но все может быть).
- Антивирусы, брандмауэр и прочие защитники могут блокировать доступ к серверам Apple. Выключите их на некоторое время.
- Должна быть установлена самая последняя версия iTunes.
- Если на компьютере уже использовалась Ваша учетная запись Apple ID, то пробуем «отцепить» ее от программы. Для этого открываем iTunes — в левом верхнем углу жмем на «магазин» — деавторизовать этот компьютер. Перезагружаем ПК.
Пробуем зайти еще раз и, скорей всего, у вас получится это сделать!
Вот собственно и все действия, которые Вы можете выполнить для борьбы с ошибкой подключения к серверам Apple ID. Да:
- Их достаточно много.
- Для того, чтобы «победить» проблему придётся попробовать абсолютно все варианты.
- Но… самое главное — они действительно работают!
P.S. Ставьте «лайк», если статья оказалась полезной, а также пишите в комментариях — что помогло, а что нет! Или у Вас есть какие-то другие способы справиться с этим сбоем? Расскажите о них — другие читатели будут очень благодарны!
P.S.S. Ну и про кнопки социальных сетей не забываем — мало кто знает, но нажатие на них исправляет любые ошибки! Проверяем же!:)
Так, так, так… А что это у нас здесь такое интересное? Правильно — наша группа ВК! Новости, советы, инструкции, вопросы, ответы и многое-многое другое из мира Apple… Присоединяйся же, ну!:)
Источник
Сбой проверки Apple ID
ПРОИЗОШЛА ОШИБКА ПОДКЛЮЧЕНИЯ К СЕРВЕРУ APLLE ID.
[Link Edited by Moderator]
Posted on Aug 24, 2020 3:30 AM
Если вы не можете подключиться или войти в iCloud
Если вы настроили свой Apple ID и вам нужна помощь при входе в iCloud или использовании iCloud, выполните следующие действия.
Получите помощь при входе в iCloud
Прежде чем начать, проверьте страницу состояния системы Apple, чтобы убедиться, что в iCloud нет сбоев или запланированного обслуживания, и убедитесь, что вы вошли в iCloud с одним и тем же Apple ID на всех своих устройствах.
Если вы не можете вспомнить свой Apple ID или пароль
Если вы не можете вспомнить свой Apple ID, проверьте эти настройки и службы, чтобы найти его. Если вы забыли пароль Apple ID, узнайте, как его сбросить .
Если вы получили сообщение о том, что ваш Apple ID заблокирован или отключен
Если вы или кто-то еще слишком много раз вводите свой пароль, контрольные вопросы или другую информацию об учетной записи неправильно, ваш Apple ID автоматически блокируется для защиты вашей безопасности, и вы не можете войти в какие-либо службы Apple. Узнайте, как разблокировать свой Apple ID .
Если вы не можете войти на iCloud.com
Узнайте, что делать, если у вас возникли проблемы со входом на iCloud.com .
Если вы не можете войти, используя только сотовые данные
Убедитесь, что ваш iPhone, iPad или ПК имеет надежное Интернет-соединение и что вы включили сотовую передачу данных на своем iPhone или iPad, выбрав «Настройки»> «Сотовая связь» или «Мобильные данные». Если этот параметр отключен, возможно, вы не сможете получить доступ к своему Apple ID и iCloud, если не подключены к сети Wi-Fi.
Если у вас возникли проблемы с получением проверочных кодов, или ваш проверочный код отклонен
Узнайте, как получить код подтверждения и войти в iCloud с двухфакторной аутентификацией. Если ваше устройство работает под управлением iOS 8, OS X Yosemite или более ранней версии, войдите в систему, используя вместо этого двухэтапную проверку .
Если вы видите сообщение Не удалось создать Apple ID или Не удалось настроить iCloud
Если вы видите одно из этих сообщений, это означает, что вы превысили количество новых идентификаторов Apple ID, которые вы можете настроить с помощью iCloud на одном устройстве за один год. Узнай, что делать .
Loading page content
Page content loaded
Если вы не можете подключиться или войти в iCloud
Если вы настроили свой Apple ID и вам нужна помощь при входе в iCloud или использовании iCloud, выполните следующие действия.
Получите помощь при входе в iCloud
Прежде чем начать, проверьте страницу состояния системы Apple, чтобы убедиться, что в iCloud нет сбоев или запланированного обслуживания, и убедитесь, что вы вошли в iCloud с одним и тем же Apple ID на всех своих устройствах.
Если вы не можете вспомнить свой Apple ID или пароль
Если вы не можете вспомнить свой Apple ID, проверьте эти настройки и службы, чтобы найти его. Если вы забыли пароль Apple ID, узнайте, как его сбросить .
Если вы получили сообщение о том, что ваш Apple ID заблокирован или отключен
Если вы или кто-то еще слишком много раз вводите свой пароль, контрольные вопросы или другую информацию об учетной записи неправильно, ваш Apple ID автоматически блокируется для защиты вашей безопасности, и вы не можете войти в какие-либо службы Apple. Узнайте, как разблокировать свой Apple ID .
Если вы не можете войти на iCloud.com
Узнайте, что делать, если у вас возникли проблемы со входом на iCloud.com .
Если вы не можете войти, используя только сотовые данные
Убедитесь, что ваш iPhone, iPad или ПК имеет надежное Интернет-соединение и что вы включили сотовую передачу данных на своем iPhone или iPad, выбрав «Настройки»> «Сотовая связь» или «Мобильные данные». Если этот параметр отключен, возможно, вы не сможете получить доступ к своему Apple ID и iCloud, если не подключены к сети Wi-Fi.
Если у вас возникли проблемы с получением проверочных кодов, или ваш проверочный код отклонен
Узнайте, как получить код подтверждения и войти в iCloud с двухфакторной аутентификацией. Если ваше устройство работает под управлением iOS 8, OS X Yosemite или более ранней версии, войдите в систему, используя вместо этого двухэтапную проверку .
Если вы видите сообщение Не удалось создать Apple ID или Не удалось настроить iCloud
Если вы видите одно из этих сообщений, это означает, что вы превысили количество новых идентификаторов Apple ID, которые вы можете настроить с помощью iCloud на одном устройстве за один год. Узнай, что делать .
Другие запросы пароля, которые вы можете увидеть
Если вам постоянно предлагается ввести пароль Apple ID на вашем Mac или устройстве iOS
- Если вы недавно восстановили свой iPhone, iPad или iPod touch из резервной копии iCloud, восстановление могло не завершиться. Оставайтесь на связи с надежной сетью Wi-Fi и источником питания до завершения восстановления. Выполните следующие действия, если резервное копирование iCloud не может быть завершено или вы не можете восстановить .
- Если вы недавно изменили свой пароль Apple ID, вам может потребоваться обновить данные для входа в службы iCloud, которые вы используете. Убедитесь, что каждая служба использует обновленную информацию для входа на вашем устройстве.
- Проверьте, включена ли у вас автоматическая загрузка . Если есть контент, готовый к загрузке, вам может быть предложено ввести свой Apple ID и пароль, чтобы продолжить. Узнайте, как возобновить прерванные загрузки .
- Если вы являетесь организатором, родителем или опекуном группы семейного доступа, проверьте, не является ли запрос запросом от дочернего члена семьи на покупку в iTunes Store. Затем вы можете одобрить или отклонить запрос .
Если вы хотите войти в стороннее приложение, но ваш пароль отклонен
Если вы хотите получить доступ к информации iCloud из стороннего приложения, вам необходимо использовать пароль приложения. Это помогает защитить вашу учетную запись, позволяя безопасно входить в систему. Узнайте, как создавать и использовать пароли для конкретных приложений .
Если вам все еще нужна помощь
Если вам по-прежнему нужна помощь при входе в iCloud, обновите свой iPhone, iPad и iPod touch до последней версии iOS или iPadOS, а ваш Mac — до последней версии macOS . Дополнительные сведения см. В системных требованиях iCloud .
Источник
Исправляем ошибку подключения к серверу Apple ID
Многие пользователи устройств на операционной системе iOS ежедневно сталкиваются с рядом трудностей. Нередко они возникают вследствие появления неприятных ошибок и технических неполадок во время использования приложений, сервисов и различных утилит.
«Ошибка подключения к серверу Apple ID» — одна из наиболее часто появляющихся проблем во время подключения к своему аккаунту Apple ID. Данная статья расскажет о различных методах, благодаря которым можно будет избавиться от неприятного системного уведомления и наладить работоспособность устройства.
Исправление ошибки подключения к серверу Apple ID
В целом не составит никаких трудностей решить возникшую ошибку. Опытные пользователи наверняка знают схему, по которой следует двигаться для того, чтобы наладить подключение к Apple ID. Следует заметить, что в редких случаях появление ошибки может провоцироваться сервисом iTunes. Поэтому далее мы рассмотрим варианты решения проблем как с учетной записью Apple ID, так и с трудностями при входе в iTunes на ПК.
Apple ID
Первый перечень способов поможет решить проблемы непосредственно с подключением к Apple ID.
Способ 1: Перезагрузка устройства
Стандартное несложное действие, которое следует попробовать в самую первую очередь. На устройстве могли возникнуть неполадки и сбои, что и привело к невозможности подключения к серверу Apple ID.
Способ 2: Проверка серверов Apple
Всегда есть шанс того, что сервера компании Apple отключены на некоторое время из-за технических работ. Проверить, действительно ли сервера в данный момент не работают довольно просто, для этого необходимо:
- Перейти на страницу «Состояние системы» официального сайта компании Apple.
- Найти в многочисленном списке необходимый нам «Apple ID».
- В том случае, если иконка рядом с названием будет зеленого цвета, тогда сервера работают в обычном режиме. Если же значок красного цвета — тогда действительно сервера Apple временно отключены.
 Способ 3: Проверка соединения
Способ 3: Проверка соединения
При невозможности подключения к сетевым сервисам стоит проверить свое подключение к интернету. Если неполадки с интернетом все-таки наблюдаются, в таком случае следует переключить свое внимание на решение проблем с соединением.
Способ 4: Проверка даты
Для нормальной работы служб Apple на устройстве должны быть выставлены актуальные настройки даты и времени. Проверить эти параметры можно очень просто — через настройки. Для этого делаем следующее:
- Открываем «Настройки» устройства.
- Находим раздел «Основные», заходим в него.
- Находим в самом низу списка пункт «Дата и время», нажимаем на него.
- Делаем проверку настроек даты и времени, которые в данный момент установлены на устройстве и в случае чего меняем их на сегодняшние. В этом же меню есть возможность позволить системе установить эти параметры, делается это при помощи кнопки «Автоматически».
Способ 5: Проверка версии iOS
Необходимо постоянно следить за последними обновлениями операционной системы и производить их установку. Не исключено, что проблема с подключением к Apple ID заключается именно в неправильной версии системы iOS на устройстве. Для того, чтобы проверить наличие новых обновлений и установить их, необходимо:
- Зайти в «Настройки» устройства.
- Найти в списке раздел «Основные» и зайти в него.
- Найти пункт «Обновление ПО» и нажать на эту функцию.
- Благодаря встроенной инструкции произвести обновление устройства до последней версии.
Способ 6: Повторный вход
Одним из способов решения проблемы является выход из аккаунта Apple ID и последующий повторный вход в него. Сделать это можно, если:
- Открыть «Настройки» из соответствующего меню.
- Найти раздел «iTunes Store и App Store» и зайти в него.
- Нажать на строку «Apple ID», в которой указан действующий почтовый адрес аккаунта.
- Выбрать функцию выхода из аккаунта при помощи кнопки «Выйти».
- Перезагрузить устройство.
- Открыть «Настройки» и зайти в раздел, указанный в п.2, после чего совершить повторный вход в аккаунт.
Способ 7: Сброс устройства
Последний способ, который поможет если другие методы не смогли помочь. Следует заметить, что перед началом рекомендуется сделать backup всей необходимой информации.
Выполнить полный сброс до заводских настроек можно, если:
- Открыть «Настройки» из соответствующего меню.
- Найти раздел «Основные» и зайти в него.
- Опуститься в самый низ страницы и найти раздел «Сброс».
- Нажать на пункт «Стереть контент и настройки».
- Нажать на кнопку «Стереть iPhone», тем самым подтвердив полный сброс устройства до заводских настроек.
iTunes
Эти способы предназначены для тех пользователей, которые получают уведомления об ошибке во время использования приложения iTunes на своем персональном компьютере или MacBook.
Способ 1: Проверка соединения
В случае с iTunes, примерно половина проблем появляется из-за плохого интернет-соединения. Нестабильность сети может вызвать различные ошибки при попытке подключения к сервису.
Способ 2: Отключение антивируса
Антивирусные утилиты могут нарушать работоспособность приложения, тем самым провоцируя появление ошибок. Для проверки следует на время выключить весь антивирусный софт, после чего совершить попытку входа в аккаунт.
Способ 3: Проверка версии iTunes
Наличие актуальной версии приложения необходимо для нормальной работы. Проверить наличие новых обновлений iTunes можно, если:
- Найти в верхней части окна кнопку «Справка» и нажать на нее.
- Нажать во всплывающем меню на пункт «Обновления», после чего проверить наличие новой версии приложения.
Все описанные методы помогут при появлении ошибки подключения к серверу Apple ID. Надеемся, что статья смогла помочь вам.
Источник
Многие люди сообщают, что получают сообщение «Сбой проверки — произошла ошибка при подключении к iCloud» по тем или иным причинам. Чтобы быть более конкретным, у них есть проблемы со входом в учетную запись iCloud или выходом из нее из-за ошибок, связанных с ошибкой проверки Apple ID.
Таким образом, эта статья посвящена тому, как исправить ошибки проверки на iCloud. Вы можете попробовать методы ниже, чтобы справиться с ошибкой проверки при выходе из iCloud и других ситуациях. Кроме того, вы также можете решить другие проблемы Apple ID и iCloud с помощью этих методов.
- Ситуации: при сбое проверки Apple ID
- Метод 1: повторно войдите в свой Apple ID на iCloud
- Метод 2: убедитесь, что у вас хорошая сеть Wi-Fi
- Метод 3: сбросить настройки сети, чтобы исправить ошибку «Подтверждение Apple ID»
- Метод 4: обновить систему iOS
- Метод 5. Отключите параметр «Резервное копирование iCloud»
- Метод 6: исправить ошибку проверки с помощью восстановления системы iOS
Первый перечень способов поможет решить проблемы непосредственно с подключением к Apple ID.
Способ 1: Перезагрузка устройства
Стандартное несложное действие, которое следует попробовать в самую первую очередь. На устройстве могли возникнуть неполадки и сбои, что и привело к невозможности подключения к серверу Apple ID.
Способ 2: Проверка серверов Apple
Всегда есть шанс того, что сервера компании Apple отключены на некоторое время из-за технических работ. Проверить, действительно ли сервера в данный момент не работают довольно просто, для этого необходимо:
- Перейти на страницу «Состояние системы» официального сайта компании Apple.
- Найти в многочисленном списке необходимый нам «Apple >
При невозможности подключения к сетевым сервисам стоит проверить свое подключение к интернету. Если неполадки с интернетом все-таки наблюдаются, в таком случае следует переключить свое внимание на решение проблем с соединением.
Способ 4: Проверка даты
Для нормальной работы служб Apple на устройстве должны быть выставлены актуальные настройки даты и времени. Проверить эти параметры можно очень просто — через настройки. Для этого делаем следующее:
- Открываем «Настройки» устройства.
- Находим раздел «Основные», заходим в него.
- Находим в самом низу списка пункт «Дата и время», нажимаем на него.
- Делаем проверку настроек даты и времени, которые в данный момент установлены на устройстве и в случае чего меняем их на сегодняшние. В этом же меню есть возможность позволить системе установить эти параметры, делается это при помощи кнопки «Автоматически».
Способ 5: Проверка версии iOS
Необходимо постоянно следить за последними обновлениями операционной системы и производить их установку. Не исключено, что проблема с подключением к Apple ID заключается именно в неправильной версии системы iOS на устройстве. Для того, чтобы проверить наличие новых обновлений и установить их, необходимо:
- Зайти в «Настройки» устройства.
- Найти в списке раздел «Основные» и зайти в него.
- Найти пункт «Обновление ПО» и нажать на эту функцию.
- Благодаря встроенной инструкции произвести обновление устройства до последней версии.
Способ 6: Повторный вход
Одним из способов решения проблемы является выход из аккаунта Apple ID и последующий повторный вход в него. Сделать это можно, если:
Метод 6 : Исправить ошибку проверки с помощью iOS System Recovery
Самый безопасный и простой способ исправить ошибку проверки при ошибке iCloud — использовать Apeaksoft Восстановление системы iOS, Это ваше окончательное программное обеспечение для восстановления системы iPhone, с помощью которого вы можете исправить iPhone от различных системных ошибок без потери данных. Таким образом, вы можете безопасно и быстро спасти свой iPhone от сбоя в проверке магазина приложений, сброса при сборе сброса iPhone и других проблем.
- Фикс iPhone из режима восстановления, режим DFU, режим наушников, синий экран и другие ненормальные ситуации возвращаются в нормальное состояние.
- Поддержка iOS 11 и iPhone X / 8 Plus / 8 / 7 Plus / 7 / SE / 6S Plus / 6S / 6 Plus / 6 / 5S / 5C / 5 / 4S, устройств iPad и iPod
- Предложите безопасный, чистый и простой в использовании интерфейс.
Шаг 1 , Open iOS System Recovery
Бесплатно загрузите эту программу на свой компьютер с Windows или Mac. Запустите его и выберите «Восстановление системы iOS», чтобы исправить ошибку проверки кода Apple ID профессионально.
Шаг 2 , Подключите iPhone к ПК
Когда вы определяете основной интерфейс iOS System Recovery, вам необходимо подключить iPhone к компьютеру с помощью USB-кабеля.
Шаг 3 , Войдите в режим DFU
Нажмите кнопку «Пуск» и следуйте инструкциям на экране, чтобы шаг за шагом переводить iPhone в режим DFU. В результате ваш iPhone или iPad может быть обнаружен полностью.
Шаг 4 , Проверьте обнаруженную информацию
Вы можете увидеть основную информацию о вашем устройстве iOS. Проверьте и исправьте неправильную часть вручную. В противном случае ваш iPhone будет замурован во время ремонта.
Шаг 5 , Скачать прошивку и восстановить систему iOS
Как только вы нажмете кнопку «Восстановить», iOS System Recovery начнет загрузку и автоматически исправит ошибку проверки.
Устранены ли проблемы с проверкой Apple ID с помощью вышеуказанных решений? Если у вас есть какие-либо вопросы или советы, пожалуйста, не стесняйтесь обращаться к нам. И вы также можете оставить в комментариях ниже.
iTunes
Эти способы предназначены для тех пользователей, которые получают уведомления об ошибке во время использования приложения iTunes на своем персональном компьютере или MacBook.
Способ 1: Проверка соединения
В случае с iTunes, примерно половина проблем появляется из-за плохого интернет-соединения. Нестабильность сети может вызвать различные ошибки при попытке подключения к сервису.
Способ 2: Отключение антивируса
Антивирусные утилиты могут нарушать работоспособность приложения, тем самым провоцируя появление ошибок. Для проверки следует на время выключить весь антивирусный софт, после чего совершить попытку входа в аккаунт.
Способ 3: Проверка версии iTunes
Наличие актуальной версии приложения необходимо для нормальной работы. Проверить наличие новых обновлений iTunes можно, если:
- Найти в верхней части окна кнопку «Справка» и нажать на нее.
- Нажать во всплывающем меню на пункт «Обновления», после чего проверить наличие новой версии приложения.
Все описанные методы помогут при появлении ошибки подключения к серверу Apple >
Отблагодарите автора, поделитесь статьей в социальных сетях.
Для всех сервисов от Apple действует единый аккаунт — Apple > запись Apple ID, вы можете синхронизировать все свои устройства, использовать сервис «Найти IPhone» и остальные полезные функции. Но, при попытке авторизации в системе, у вас может возникнуть ошибка, связанная с проблемами при входе, проверке устройства или серверами Apple.
Метод 2: Убедитесь, что у вас хорошая сеть Wi-Fi
Всем известно, что iCloud полагается на сильную сеть. Поэтому вам также следует проверить состояние вашей сети, чтобы исправить ошибку проверки. Этот раздел не может быть заполнен. Самый простой способ проверить скорость Wi-Fi — смотреть потоковое видео. В противном случае вы можете присоединиться к другой сети Wi-Fi.
Шаг 1. Откройте «Настройки» iPhone и нажмите «Wi-Fi».
Шаг 2, Выберите и подключитесь к другой сети Wi-Fi
Примечание. Вы можете использовать данные сотовой связи, если вам необходимо немедленно подтвердить свой Apple ID в iCloud.
Устранения ошибок (в том числе при подключении к серверу)
Перед тем как перейти к индивидуальному устранению каждой из возможных ошибок поочередно, попробуйте выполнить следующие действия.
Перезагрузка устройства
Возможно, простая перезагрузка решит проблему, так как все процессы и приложения перезагрузятся вместе с устройством и начнут работать корректно. То есть, этот вариант подходит в том случае, если ошибка возникает из-за самого приложения.
Вход в учетную запись через официальный сайт
Это действие производится для того, чтобы выяснить в чем причина возникновения ошибки — в самом аккаунте или приложении, в которое не получается войти. Перейдите на официальный сайт Apple ID (https://appleid.apple.com/ru/) и попробуйте войти с помощью своего уникального логина и пароля. Если авторизация пройдет успешно, то все дело в приложении, если произойдет какой-то сбой, то проблема с учетной записью.
Проверка работоспособности серверов Apple
Если у вас появляется уведомление «Ошибка подключения к серверу Apple ID», то есть способ, с помощью которого можно проверить, действительно ли сервера в данный момент не работают, или же проблема в учетной записи. Переходим по этой ссылке
https://www.apple.com/ru/support/systemstatus/ и в открывшемся списке находим сервис, в который у вас не получается зайти. Данные постоянно обновляются в автоматическом режиме и, если напротив выбранного сервиса вы увидите красный кубик, то это значит, что сейчас он недоступен, необходимо подождать какое-то время. Если же с сервисом все в порядке, проблема кроется в учетной записи.
Проверяем, работают ли сервера
Проверка исправности интернет-соединения
Попробуйте зайти в любое другое приложение, требующее подключение к интернету, и убедитесь, что все страницы в нем будут загружаться. Попробуйте переподключиться к Wi-Fi или мобильному интернету.
Переподключаемся к интернету
Настройка даты и времени
Приложения могут работать некорректно, если на устройстве выставлены неправильные настройки даты и времени. Связано это с тем, что при подключении интернета между данными, хранящимися на устройстве, и серверами приложения происходит обмен информации и проверка сертификатов безопасности.
- Открываем приложение «Настройки».
Переходим в настройки
Переходим в раздел «Основные»
Переходим в раздел «Дата и время»
Включаем функцию «Автоматически»
Можно ли избежать проблемы со входом в личный профиль
Иногда при проверке Apple ID появляется ошибка подключения. Чтобы снизить риск появления такой ситуации, необходимо следовать простым правилам:
- Прежде чем приступить к решению возникшей ситуации, необходимо выяснить, почему появилось сообщение о сбое. Если не выявить причину, можно только ухудшить ситуацию.
- Клиент должен запомнить ответы на специальные вопросы, используемые при регистрации. Рекомендуется записать их в блокнот. В дополнительных настройках обязательно указывается еще одна почта. Это позволит выполнить восстановление аккаунта, если основной ящик будет заблокирован или недоступен.
- Код доступа к учетной записи должен знать только ее владелец. Вводить свои данные на непроверенных ресурсах не рекомендуется.
Когда клиент использует официальные сервисы компании Apple, он может столкнуться со сбоем в работе системы. Чаще всего устранить проблему пользователь может сам. Но если владелец не смог сам справиться с ситуацией, необходимо обратиться в технический отдел фирмы.
Разные идентификаторы
Существует еще один нюанс — данные регистраций различны для сервисов. Например, главный идентификатор регистрируется в iTunes. Его можно использовать в iCloud для хранения коллекции музыки и так далее.
Но пользователь может регистрировать и отдельные идентификаторы для каждого сервиса
. Чтобы узнать, какое имя используется конкретной службой, планшета или телефона. В соответствующих разделах обозначен используемый идентификатор. Его можно скопировать, переписать и использовать там, где он нужен.
Сброс настроек
Сброс настроек может решить нашу проблему. Чтобы это сделать, вам необходимо:
- Перейдите в раздел «Настройки» и нажмите «Общие».
- Пролистайте страницу вниз и нажмите «Сброс».
- Наконец, выберите «Сбросить все настройки».
Вы также можете попробовать сбросить настройки без стирания данных. Если iPhone по-прежнему запрашивает пароль Apple ID, переходите к следующему решению.
Ошибка возникает на iPhone и iPad
Проблема подключения к серверам Apple может поджидать Вас уже на этапе активации. И здесь есть всего два варианта, которые можно предпринять:
- Попробовать выполнить активацию через компьютер, с использованием iTunes. Хотя и здесь могут возникать трудности, но об этом чуть ниже.
- Просто пропустить создание Apple ID и сделать это уже позже, после включения аппарата.
В случае, когда на уже загруженном устройстве не удается выполнить вход в свой Apple ID или же наоборот, вход осуществлен, но App Store и другие сервисы не работают по причине сбоя серверов, то следует обратить внимание на:
- А все ли действительно ли все нормально с этими самыми серверами Apple? Бывают такие моменты, когда в их функционировании возникают трудности. Как об этом узнать можно прочитать здесь.
- Обязательно нужно, чтобы была корректно выставлена дата и время. Укажите вручную, если автоматическое определение невозможно.
- Убедитесь, что версия iOS последняя и конечно же не является бетой. В случае бета-тестирования Вы сознательно устанавливаете еще не «полностью готовое» ПО, поэтому ошибки очень даже возможны.
- Проверьте подключение к интернету, как при помощи Wi-Fi, так и мобильных данных. У меня, например, проблема была именно в Wi-Fi соединении – оно просто перестало работать (хотя показывало хороший сигнал) и из-за этого был сбой подключения к Apple ID. Как справиться с неработающим Wi-Fi в iPhone я уже писал, повторяться не буду.
- Пробуем выйти из Apple ID (Настройки – iTunes Store, App Store – нажать на учетную запись – Выход), перезагрузить iPhone или iPad, и войти с использованием своего идентификатора заново.
- Жесткий сброс (удалить все), в качестве самого последнего средства. Создайте резервную копию в iCloud или на ПК в iTunes перед этим!
Кстати, джейлбрейк также может стать причиной подобных проблем. Поэтому, если предыдущее методы не помогают, и вход в Apple ID по прежнему не осуществить, избавляемся от джейла. Напомню, что сделать это правильно можно только через восстановление iPhone.

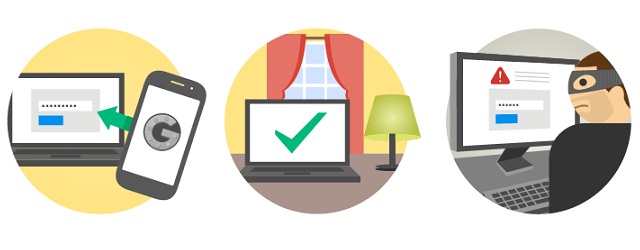


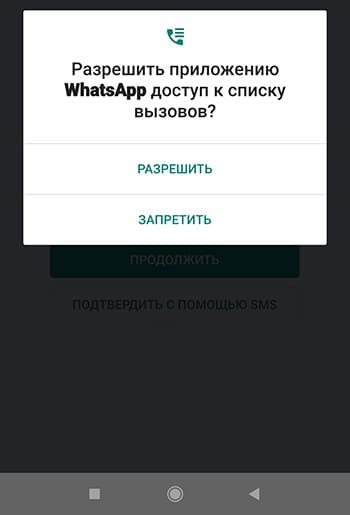
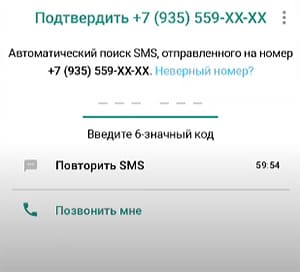
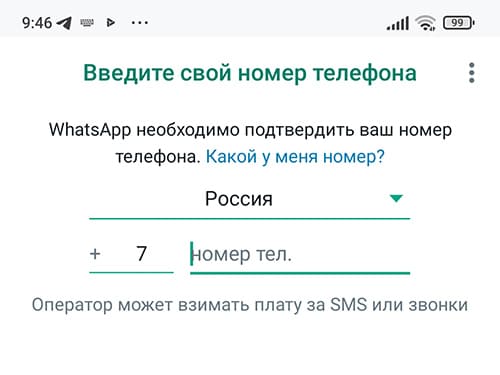
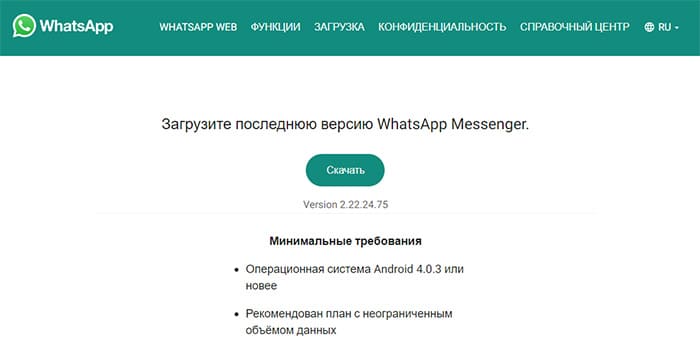
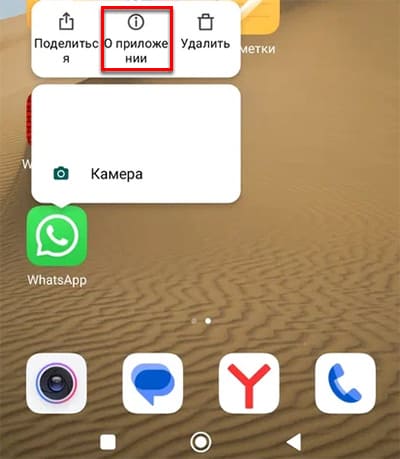
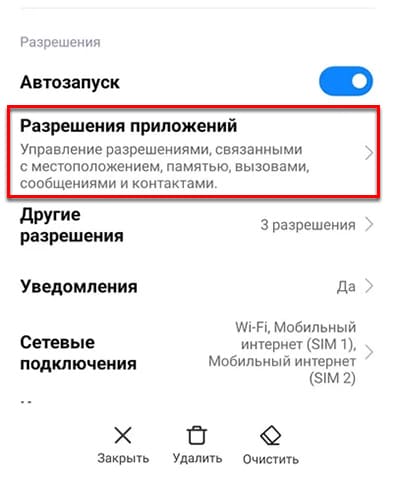
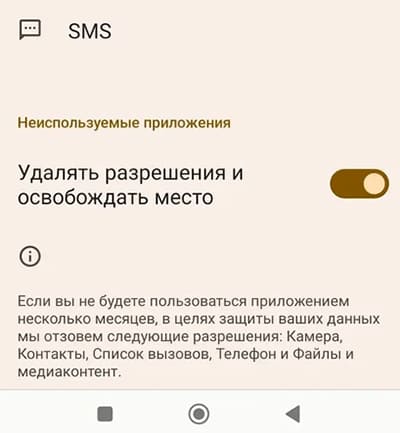
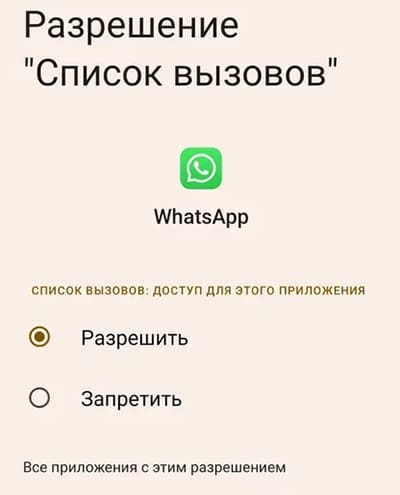
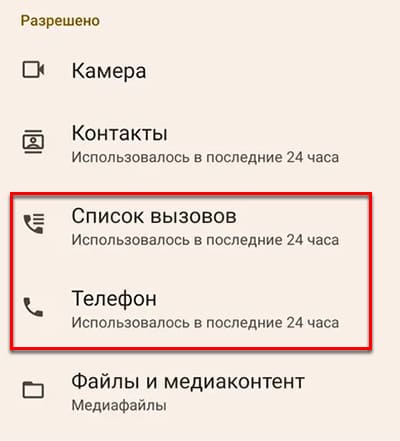





 Способ 3: Проверка соединения
Способ 3: Проверка соединения

































