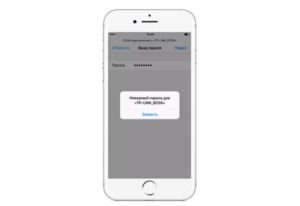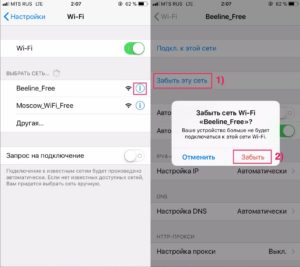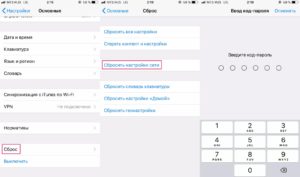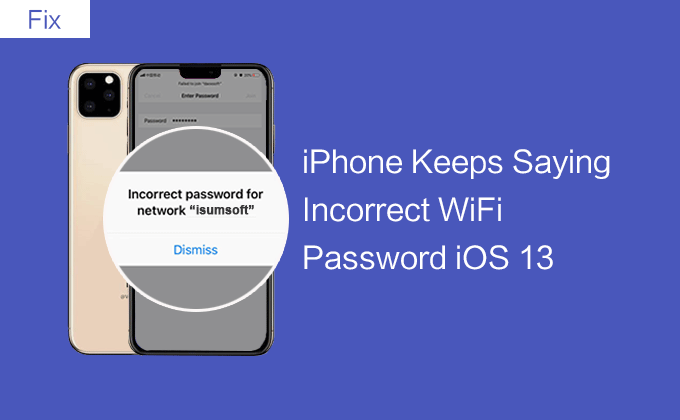На чтение 11 мин Просмотров 88.4к.
Юрий Санаев
Системный администратор. Менеджер по продажам компьютеров и wi-fi оборудования. Опыт работы – 10 лет. Знает о «железе» и софте все и даже больше.
Самая частая ошибка при неудачном подключении к Wi-Fi с телефона – «ошибка аутентификации». Почти каждый пользователь мобильного устройства (уж на Андроиде такое бывает частенько) хоть раз в жизни сталкивался с подобной проблемой. Причем ошибка не устраняется сама собой, хотя исправлять ее многие пытались штатными средствами, о которых мы напишем детальней. Во многих случаях проблема аутентификации решается самыми простыми манипуляциями в настройках смартфона, но об этом чуть позже.
Содержание
- Что такое аутентификация
- Как происходит аутентификация
- Основные причины
- Неправильно набранный пароль
- Несоответствие типа шифрования данных
- Неправильно выставленная дата на смартфоне
- Неисправный роутер
- Способы решения проблемы
- Переподключение к сети
- Перезагрузка аппаратов
- Изменение пароля
- С помощью приложения Wifi Fixer
- Решение проблемы со стороны роутера
- Меняем беспроводной режим
- Проверяем тип шифрования
Что такое аутентификация
Прежде чем разбираться с вопросом, как исправить ошибку, выясним что такое аутентификация wi-fi на телефоне. Аутентификация – процесс проверки данных пользователя каждый раз при подключении девайса к роутеру. При подключении можно наблюдать за этим процессом в настройках, где обычно пишут «Аутентификация…», но зачастую это действие быстрое и пользователь едва успевает заметить эту надпись, как устройство уже подключилось к сети. То есть это обычный процесс, где роутер проверяет, правильный ли пароль и разрешено ли данному гаджету находится в беспроводной сети.
Как происходит аутентификация
Процесс аутентификации достаточно простой и состоит из нескольких частей:
- Клиент подключается к беспроводной сети;
- Если она защищена, то запросит ввести пароль, клиент вводит его;
- Роутер начинает считывать данные по защитным алгоритмам;
- Если расшифрованные данные оказались верные, тогда допускает клиента к сети, если нет – запрещает.
Аутентификацию можно отключить, если сделать сеть открытой (незащищенной). В такую сеть можно зайти лишь одним нажатием кнопки «Подключить», никаких данных она не потребует. Такое подходит для кафе и общественных заведений, но дома обязательно следует использовать шифрование, причем современные и надежные способы аутентификации wi-fi.
Основные причины
Рассмотрим самые частые причины появления ошибки при попытке подсоединения к Wi-Fi. Очень часто виной этому является обыкновенная человеческая невнимательность, проблемы с некачественным программным обеспечением телефонов на Андроиде и гораздо реже аппаратная неисправность роутера.
Неправильно набранный пароль
Чаще всего ошибка аутентификации при подключении к wi-fi на андроид случается из-за банальной ошибки при вводе ключа доступа, то есть пароля.
Проверьте внимательно то, что вводите. По умолчанию вводимые символы отображаются в виде кружков или звездочек, из соображений безопасности.
- Кликните в самом краю на иконку (если таковая есть) знака колодки, ключа, глаза или надпись: «Отображать символы/Показать пароль». Тогда вводимые символы будут отображаться как следует, и вы наверняка напишите верный пароль. Большие и маленькие буквы имеют разные значения, регистр учитывается, поэтому будьте внимательны.
- Если первый пункт не работает, напишите пароль в любом текстовом редакторе, скопируйте и вставьте свой пароль от wi-fi прямо в поле ввода пароля. Учите, что скопировать нужно только сам пароль. Если в буфер обмена попадут лишние пробелы, тогда он не подойдет.
- Проверьте правильность пароля Wi-Fi с помощью иного устройства. Подключитесь к сети с помощью этого же ключа, но уже с другого гаджета. Если все удалось – проблема на стороне первого девайса. Если нет, тогда потребуется вмешиваться в настройки роутера.
Несоответствие типа шифрования данных
«Отключено, требуется авторизация wi-fi андроид» — данная ошибка может появиться из-за несовпадения типа зашифрованных данных. Исправить это можно с помощью настроек роутера. Не забудьте проверить и телефонные настройки Wi-Fi для конкретной сети, чтобы сверить их с тем, что указано в админке роутера. При подключении новой сети на телефоне можно выставлять параметры, такие как DHCP, Proxy и прочее. Старайтесь использовать стандартные значения.
Неправильно выставленная дата на смартфоне
Все современные телефоны на iOS, Android умеют синхронизировать время по Интернету. Если доступа к Интернету нет, исправьте это вручную, зайдя в настройки даты и времени своего телефона. Выставьте точные данные и пробуйте подключиться к сети заново. Иногда это помогает устранить ошибку.
Неисправный роутер
Допустим, вы перепробовали все советы из данной статьи и ни один из них не приблизил вас к победе. Если все еще показывает, что требуется авторизация к wi-fi сети на телефоне, не исключено, что маршрутизатор вышел из строя или начал работать нестабильно. Это редкий случай, но исключать его не стоит.
Попробуйте перезагрузить устройство. Если не поможет, и вы 100% уверены, что проблема на стороне роутера (а проверить это можно, поочередно подключая несколько разных устройств), тогда сбросьте все настройки до заводских. Возможно, это устранит проблему, но если не помогло, следует перепрошить девайс.
Делать это стоит только если устройство уже не на официальной гарантии, иначе вы рискуете ее потерять. Скачивать прошивку рекомендуется только с официального сайта. Когда и это не сработает, видимо, проблема в аппаратной части. Роутер потребуется отнести на ремонт в сервисный центр. Если он на гарантии, это следует делать первым делом, а не перепрошивать самостоятельно.
Способы решения проблемы
Иногда помогают элементарные операции, такие как перезагрузка или повторное подключение. Рассмотрим несколько вариантов, от самых простых и банальных ошибок до более серьёзных проблем, требующих определенных настроек маршрутизатора. Часто из-за проблем с аутентификацией приходится выключать и потом обратно включать режим полета. Правда это не всегда помогает.
Переподключение к сети
Самое простое решение может оказаться самым эффективным. На телефоне или ноутбуке удалите сеть, с которой возникли проблемы. Ее следует не просто отключить, а полностью удалить из памяти телефона. В контекстном меню оно может отображаться как «Забыть» или «Удалить» сеть. На компьютере или ноутбуке с Windows 10, 8 действия будут идентичными. После этого заново (и внимательно) вводим пароль. Должно заработать. Если нет – включите и выключите режим полета на телефоне хотя бы на 30 секунд.
Перезагрузка аппаратов
Перезагрузка устройства – это решение, которое помогает исправить большинство мелких ошибок, таких как ошибка аутентификации при подключении к wi-fi на телефоне и планшете. Технологии далеко шагнули и девайсы стали мощными, но программное обеспечение решает куда больше, от него и зависит стабильность работы в большей мере. Поэтому мелкие ошибки можно очистить простой перезагрузкой. Это касается и роутеров, но в большей мере виновниками являются смартфоны на ОС Андроид.
Перезагрузку роутера можно проводить двумя способами:
- Аппаратный, он же ручной. Нажмите на кнопку питания и выключите роутер. Подождите 30 секунд и включайте заново. Можно еще воспользоваться варварским методом и выдернуть блок питания из розетки, а потом вставить его обратно, но лучше использовать штатные средства.
- Программный метод куда удобней. Для этого зайдите в панель управления роутером (обычно это 192.168.0.1 или 192.168.1.1). Если не знаете адрес, смотрите на наклейке девайса, там обычно пишут адрес входа, логин и пароль администратора и пароль беспроводной сети по умолчанию. Далее переходите в системные настройки и ищем пункт «Перезагрузка». Жмем «Перезагрузить» и ждем 30-60 секунд.
После этого пробуем еще раз подключить устройство, с которого подключение ранее было неудачным. Если телефон не подключается к вайфай и пишет «ошибка аутентификации», то проблема на стороне клиента. В таком случае перезагрузите телефон, а еще лучше выключите и через минуту-две включите снова.
Изменение пароля
Попробуйте изменить пароль к беспроводной сети.
- Переходим в админку через любой удобный браузер. Обычно в адресной строке пишут 192.168.0.1 или 192.168.1.1, точный адрес можете узнать на задней стороне маршрутизатора или на официальном сайте.
- Окно будет требовать ввести логин и пароль (по умолчанию логин admin, пароль admin или то, что указано на наклейке роутера).
- В главном меню ищем пункт «Беспроводной режим».
- Жмем «Защита беспроводного режима».
- Убедитесь, что используется тип защиты WPA/WPA2-Personal (рекомендуется). Если не wpa2, исправить нужно немедленно.
- В поле «Пароль PSK» вводим желаемый ключ доступа.
- Сохраняем настройки.
- Готово, пароль изменен. Осталось авторизовать клиента. Пробуйте подключить устройство, используя новый ключ безопасности.
С помощью приложения Wifi Fixer
WiFi Fixer – мощная утилита, позволяющая исправить большинство проблем при подключении к беспроводным сетям. Судя по отзывам из Google Play, она весьма хорошо работает.
К тому же программа бесплатная и легкая в освоении. Она не раз выручала пользователей, которые сталкивались с ошибкой аутентификации при подключении к вайфай. Не обязательно ее каждый раз включать, можно настроить на постоянную работу в фоновом режиме, чтобы она запрещала отключать Wi-Fi в режиме ожидания и автоматически переподключала телефон к сети при потере связи. Правда это может сказаться на автономности телефона. Приложение работает полностью в автоматическом режиме. Достаточно включить его и попробовать подключиться к сети. В некоторых случаях она не работает, но для решения мелких программных багов отлично подходит.
Решение проблемы со стороны роутера
Панели управления маршрутизаторов дают возможность гибко настроить сеть под те или иные задачи (естественно, актуально для продвинутых пользователей). В нашем случае, можно попробовать решить проблему сменой беспроводного режима или типа шифрования данных.
Меняем беспроводной режим
В настройках маршрутизатора можно изменить беспроводной режим сети. Для этого заходим в панель управления роутера.
TP-Link
- Переходим в админку через веб-браузер. Обычно это 192.168.0.1 или 192.168.1.1, точный адрес можете узнать на задней стороне маршрутизатора или на официальном сайте.
- Естественно, роутер требует авторизацию (по умолчанию admin admin или то, что указано на наклейке роутера).
- Ищем «Беспроводной режим».
- Выбираем «Настройка беспроводного режима».
- В этом меню можем менять такие параметры как «Имя сети», «Канал», «Режим» и «Ширина канала». Если по умолчанию все стояло на автоматических настройках, попробуйте поиграть с этими параметрами, поменять их, возможно, вы использовали устройство, которое несовместимо с текущей конфигурацией.
Asus
- Заходим в админку роутера.
- Слева в меню «Дополнительные настройки» выбираем «Беспроводная сеть».
- Открываем вкладку «Общие».
- Пробуем менять настройки пунктов «Канал», «Ширина канала», «Режим беспроводной сети» с автоматических на подходящие для ваших устройств.
Keenetic
- Авторизуемся в админке.
- В нижнем меню выбираем значок беспроводной сети.
- Выбираем вкладку точка доступа нужной частоты.
- Проверяем аналогичные настройки.
D-Link
- Входим в настройки роутера.
- В левом меню выбираем пункт «Wi-Fi».
- В открывшемся списке выбираем основные настройки нужной нам частоты.
- Проверяем, чтобы выставленные настройки «Канал» и «Беспроводной режим» поддерживались нашими устройствами.
Проверяем тип шифрования
Если все еще появляется ошибка «срок действия аутентификации вайфай истек», попробуем изменить еще один пункт в настройках. Для проверки и смены типа шифрования проделываем предыдущие четыре пункта из инструкции выше и дальше следуем:
TP-Link
- Выбираем в боковом меню «Защита беспроводного режима».
- Здесь можем менять тип шифрования, возможно он и стал конфликтным. Если в автоматическом режиме при подключении вы всегда получали ошибку «сбой аутентификации», попробуйте сменить настройки. Желательно выбирать шифрование типа AES.
Учтите, что в зависимости от производителя маршрутизатора и года выпуска модели, интерфейс может сильно отличаться, но главные принципы расположения пунктов меню почти идентичны для 90% роутеров. Некоторые пункты могут быть записаны по-другому, но их суть такая же, как в моделях tp link.
Остальные роутеры
- Для Асусов тип шифрования находится как на скриншоте выше в поле «Шифрование WPA».
- У Кинетиков в пункте «Защита сети».
- Настройка типа шифрования у D-Link находится в меню «Wi-Fi»/«Настройка безопасности».
Независимо от производителя маршрутизатора, рекомендуем выбирать тип шифрования AES.
Как итог можно уверенно сказать, что эта проблема на 99% касается неправильного функционирования программного обеспечения. Разработчики современных телефонов редко проводят детальные тестирования прошивок, отсюда и вылезают разные несовместимости, баги и прочее. С телефонами компании Apple такое случается реже, но мы ведь рассмотрели и случай, когда мобильный девайс «невиновный», а источником проблем является именно маршрутизатор.
Главное не слишком увлекайтесь самостоятельным изменением настроек, особенно тех, которые вам неизвестны. Впрочем, никогда не поздно сделать полный сброс, как и получать опыт на своих ошибках. Мы считаем, что с 90% проблем с сетевым оборудованием может справиться обычный пользователь, рядовой читатель данной статьи, если придерживаться рекомендаций, советов и не бояться сделать ошибку.
Каждый пользователь мобильных устройств сталкивался с невозможностью подключения к беспроводной сети. Ошибка аутентификации является самой распространенной проблемой при соединении с роутером. Решение может крыться как в простых настройках телефона, так и в необходимости дополнительной конфигурации раздающего интернет устройства.
Содержание
- 1 Что такое аутентификация
- 2 Причины возникновения ошибки
- 3 Устраняем проблему ошибка аутентификации на телефоне
- 4 Решение проблемы со стороны роутера
- 4.1 Asus
- 4.2 Tp link
- 4.3 D Link и все модели Dir
- 4.4 Zyxel Keenetic
Что такое аутентификация
Прежде чем приступить к исправлению ошибки, стоит ознакомиться с причинами ее появления. Под аутентификацией понимают проверку учетных данных пользователя и спецификации его телефона при соединении с роутером. Чаще всего проверка занимает несколько мгновений — маршрутизатор идентифицирует разрешение на подключение пользователя.
Важно! В настройках роутера можно отменить аутентификацию, сделав сеть открытой, однако это сильно вредит общей безопасности сети.
У каждого компьютера и мультимедийного устройства, хотя бы раз подключенного к беспроводной сети, есть уникальный MAC адрес, который храниться в памяти роутера. При аутентификации эти данные считываются, затем по защитным алгоритмам происходит сверка введенного пароля.
Причины возникновения ошибки
Чаще всего невозможность подключения к беспроводной сети является следствием простой невнимательности. К наиболее частым причинам, при которых телефон или компьютер выдает ошибку аутентификации, относят:
- Неверно введенный пароль. При первоначальном вводе данных рекомендуется поставить галочку в пункте «показать пароль» и удостовериться в корректности прописанных символов. Регистр букв играет важную роль.
- Неправильная дата и время в настройках телефона. Аутентификация требует строгого совпадения параметров часового пояса и установленной даты.
- Разные типы шифрования. Долгое профессиональное пользование смартфоном или компьютером приводит к его постепенной подстройке под нужды пользователя.
Также не стоит забывать о возможной неисправности самого маршрутизатора. Нередко именно из-за его ошибочной настройке могут возникнуть перебои с надежностью подключения мультимедийных устройств.
Устраняем проблему ошибка аутентификации на телефоне
Первый пункт в решении проблемы — проверка правильности ввода пароля. Взяв точную комбинации символом в конфигурации роутера, ее перекидывают в любой текстовый редактор. Скопировав текст, его вставляют в поле ввода пароля. Особое внимание обращают на возможные лишние пробелы — они тоже считаются возможными символами при вводе пароля.
Важно! Корректность пароля проверяют его вводом при подключении с другого устройства.
Современные смартфоны позволяют синхронизировать дату и время при подключении к мобильному интернету. При ручной установки параметров рекомендуется снять галочки с пункта «автоматической синхронизации». Введя новые данные, рекомендуется произвести повторное подключение.
Наконец, к настройкам шифрования данных относятся различные сервисы, дополнительно установленные в телефоне. К ним относятся proxy- и vpn-менеджеры. Имея разрешения к исполнительным файлам телефона, они нарушают процесс аутентификации. Их удаление или временное отключение должно избавить от возникающей ошибки.
Решение проблемы со стороны роутера
Удостоверившись, что все настройки телефона были приведены в норму, но аутентификация так и не была успешно пройдена, стоит обратить внимание на настройки раздающего интернет устройства. Со временем любой роутер может выйти из строя или начать работать некорректно. Надпись «ошибка аутентификации» в этом случае — сигнал к проверке самого устройства.
Первое возможное решение проблемы — перезагрузка маршрутизатора. Это поможет сбросить скопившийся массив данных и избавиться от мелких программных ошибок.
Существует два простых способа перезапуска роутера:
- ручной — отключение прибора от сети питания на 30 секунд;
- программный — через вход в веб интерфейс устройства и его принудительной перезагрузкой.
Следующий шаг для решения проблемы с аутентификацией — смена пароля для беспроводной сети. В веб интерфейсе заходят в меню безопасности Wi-Fi сети и в поле ключа доступа вводят новую цифровую или символьную комбинацию. 
Если смена пароля не помогла и ошибка аутентификации также висит на экране гаджета, стоит воспользоваться сменой режима беспроводного подключения. Для каждого производителя интернет оборудования имеются различия в его правильной настройке.
Asus
В веб интерфейсе роутера открывают пункт «Беспроводная сеть». 
Чаще всего параметры в них выставлены в автоматическом режиме. Необходимо поочередно менять значения в выбранных блоках, после чего пробовать подключаться к Wi-Fi с телефона пока надпись с ошибкой аутентификации не исчезнет.
Tp link
Войдя в админ панель маршрутизатора по адресу 192.168.0.1 и введя логин и пароль, стоит направиться во вкладку «Беспроводной режим». 
Очень редко в роутерах Tp Link ошибка аутентификации также может быть вызвана с параметром «Имя сети». Простая смена названия в крайних случаях может решить проблему с аутентификацией.
D Link и все модели Dir
В основных настройках Wi-Fi соединения поочередно меняют показатели частоты, а также параметр самого канала связи. После этого тестируют различные комбинации режимов беспроводной сети. Добившись исчезания ошибки аутентификации, роутер перезагружают.
Изменение настроек частот и режимов беспроводной сети подходит для всех моделей D Link серии Dir – как для бюджетных домашних, так и дорогих. Веб интерфейс моделей абсолютно идентичен и позволит без сложностей произвести нужные изменения.
Zyxel Keenetic
В нижнем меню админ панели кликают на иконку беспроводного подключения. Затем поочередно меняют SSID сети, тип защиты и ключ-пароль для доступа. После приступают к смене канала, его ширины и стандарта подключения. При нужной комбинации параметров ошибка аутентификации при подключении к Wi-Fi пропадет.
Всем привет! Уже очень много писем пришло с одной и той же проблемой – когда при подключении к беспроводной сети вай-фай с iPad или iPhone – пишет, что «пароль неверный». При чем многие действительно вводят правильные значения, но к роутеру устройства так и не подключается. На всякий случай ещё раз проверьте, вводимые символы. Убедитесь, что у вас стоит английская клавиатура, вы не вводите лишние символы, буквы или цифры.
Также убедитесь, что все буквы имеют нужный размер или регистр. Например, два пароля «Pass» и «PASS» – имеют совершенно разное значение. На всякий случай включите отображение пароля, чтобы точно быть уверенным в введенных данных. Если вы забыли ключ от вайфай, то идём по этой ссылке. Там представлена статья по восстановлению забытого ключа.
Если iPad или iPhone все равно не подключается к WiFi и пишет «неверны пароль», то идём дальше. На самом деле действий, которые мы можем сделать не так много, поэтому мы будем пробовать решать проблему по шагам. Если у вас возникнут вопросы или появится собственное решение – то пишите об этом в комментариях.
Содержание
- Ввод из сообщения
- Перезагрузка
- Переподключение
- Сброс сетевых настроек
- Поделиться паролем
- Изменения настроек Wi-Fi на роутере
- Последние варианты
- Задать вопрос автору статьи
Ввод из сообщения
Попробуйте ввести правильный пароль не при подключении, а в любом другом месте. Вы можете ввести ключ в сообщении или в заметках. После этого выделите его, скопируйте и вставьте в поле ввода ключа. Опять попробуйте приконнектиться.
Перезагрузка
Нам нужно перезагрузить оба устройства. Сначала находим кнопку питания на iPhone и iPad и зажимаем её. Далее выключаем аппарат. Подождите минуты 2-3, чтобы смартфон успел остыть. Иногда бывают проблемы с подключением из-за перегрева и модуль не может нормально функционировать.
Также пока он остывает, подойдите к вашему маршрутизатору и перезагрузите и его. Аналогично подождите минуты 2-3, а потом уже включите его.
Переподключение
- Переходим в «Настройки» – имеет значок шестеренки.
- Далее заходим в раздел «Wi-Fi».
- Среди всех сетей выберите нужную и нажимаем на восклицательный знак рядом.
- Далее нажимаем «Забыть сеть».
- Сразу не подключайтесь, и снова попробуйте перезагрузить роутер. Когда вай-фай сеть снова будет отображаться, попробуйте подсоединиться.
Сброс сетевых настроек
- Переходим опять в «Настройки».
- Далее пролистываем до раздела «Основные».
- Находим пункт «Сброс».
- Очень внимательно нажмите на пунктик «Сбросить настройки сети».
- В самом конце нужно будет ввести пароль от телефона.
Поделиться паролем
Ещё один вариант, это поделиться паролем от Wi-Fi. Данная функция появилась только совсем недавно на iOS 11. Если у вас пока данной функции нет, то обновите систему с мобильного интернета.
Сначала нужно забыть пароль на проблемном устройстве. Далее при подключении не вводите ключ. Включаем данную функцию на втором iPhone или iPad и подносим к первому телефону или планшету. При этом включится Bluetooth. После этого подключение должно быть настроено.
Я бы попробовал полностью изменить пароль от WiFi на самом маршрутизаторе. Поэтому поводу у нас на сайте есть хорошая инструкция от моего коллеги и с ней вы можете ознакомиться по этой ссылке. Так что дуем туда и полностью меняем пароль.
Если это не поможет, то попробуйте вообще его убрать и подключиться к открытой сети. В крайнем случае, я бы проверил, чтобы был установлен любой канал кроме 12 и 13. Дело в том, что эти каналы запрещены в США, а продукция Apple именно оттуда. Поэтому с этими каналами могут быть какие-то конфликты. По смене каналов – идём сюда.
Последние варианты
Если ничего из вышеперечисленного не помогло, то остается всего два выхода. Первый – это сброс телефона до заводской настройки: «Настройки» – «Основные» – «Сброс» – нажимаем «Сбросить все настройки». Далее вводим пароль и ждем пока телефон перезагрузится. До этого советую сделать бэкап данных – на всякий случай.
Второй – это отнести его в ремонт, так как скорее всего проблема как раз в модуле. Также данная проблема может сопровождаться тем, что невозможно подключиться вообще хоть к какой-то беспроводной сети.
На чтение 11 мин Просмотров 76.8к.
Юрий Санаев
Системный администратор. Менеджер по продажам компьютеров и wi-fi оборудования. Опыт работы – 10 лет. Знает о «железе» и софте все и даже больше.
Самая частая ошибка при неудачном подключении к Wi-Fi с телефона – «ошибка аутентификации». Почти каждый пользователь мобильного устройства (уж на Андроиде такое бывает частенько) хоть раз в жизни сталкивался с подобной проблемой. Причем ошибка не устраняется сама собой, хотя исправлять ее многие пытались штатными средствами, о которых мы напишем детальней. Во многих случаях проблема аутентификации решается самыми простыми манипуляциями в настройках смартфона, но об этом чуть позже.
Содержание
- Что такое аутентификация
- Как происходит аутентификация
- Основные причины
- Неправильно набранный пароль
- Несоответствие типа шифрования данных
- Неправильно выставленная дата на смартфоне
- Неисправный роутер
- Способы решения проблемы
- Переподключение к сети
- Перезагрузка аппаратов
- Изменение пароля
- С помощью приложения Wifi Fixer
- Решение проблемы со стороны роутера
- Меняем беспроводной режим
- Проверяем тип шифрования
Что такое аутентификация
Прежде чем разбираться с вопросом, как исправить ошибку, выясним что такое аутентификация wi-fi на телефоне. Аутентификация – процесс проверки данных пользователя каждый раз при подключении девайса к роутеру. При подключении можно наблюдать за этим процессом в настройках, где обычно пишут «Аутентификация…», но зачастую это действие быстрое и пользователь едва успевает заметить эту надпись, как устройство уже подключилось к сети. То есть это обычный процесс, где роутер проверяет, правильный ли пароль и разрешено ли данному гаджету находится в беспроводной сети.
Как происходит аутентификация
Процесс аутентификации достаточно простой и состоит из нескольких частей:
- Клиент подключается к беспроводной сети;
- Если она защищена, то запросит ввести пароль, клиент вводит его;
- Роутер начинает считывать данные по защитным алгоритмам;
- Если расшифрованные данные оказались верные, тогда допускает клиента к сети, если нет – запрещает.
Аутентификацию можно отключить, если сделать сеть открытой (незащищенной). В такую сеть можно зайти лишь одним нажатием кнопки «Подключить», никаких данных она не потребует. Такое подходит для кафе и общественных заведений, но дома обязательно следует использовать шифрование, причем современные и надежные способы аутентификации wi-fi.
Основные причины
Рассмотрим самые частые причины появления ошибки при попытке подсоединения к Wi-Fi. Очень часто виной этому является обыкновенная человеческая невнимательность, проблемы с некачественным программным обеспечением телефонов на Андроиде и гораздо реже аппаратная неисправность роутера.
Неправильно набранный пароль
Чаще всего ошибка аутентификации при подключении к wi-fi на андроид случается из-за банальной ошибки при вводе ключа доступа, то есть пароля.
Проверьте внимательно то, что вводите. По умолчанию вводимые символы отображаются в виде кружков или звездочек, из соображений безопасности.
- Кликните в самом краю на иконку (если таковая есть) знака колодки, ключа, глаза или надпись: «Отображать символы/Показать пароль». Тогда вводимые символы будут отображаться как следует, и вы наверняка напишите верный пароль. Большие и маленькие буквы имеют разные значения, регистр учитывается, поэтому будьте внимательны.
- Если первый пункт не работает, напишите пароль в любом текстовом редакторе, скопируйте и вставьте свой пароль от wi-fi прямо в поле ввода пароля. Учите, что скопировать нужно только сам пароль. Если в буфер обмена попадут лишние пробелы, тогда он не подойдет.
- Проверьте правильность пароля Wi-Fi с помощью иного устройства. Подключитесь к сети с помощью этого же ключа, но уже с другого гаджета. Если все удалось – проблема на стороне первого девайса. Если нет, тогда потребуется вмешиваться в настройки роутера.
Несоответствие типа шифрования данных
«Отключено, требуется авторизация wi-fi андроид» — данная ошибка может появиться из-за несовпадения типа зашифрованных данных. Исправить это можно с помощью настроек роутера. Не забудьте проверить и телефонные настройки Wi-Fi для конкретной сети, чтобы сверить их с тем, что указано в админке роутера. При подключении новой сети на телефоне можно выставлять параметры, такие как DHCP, Proxy и прочее. Старайтесь использовать стандартные значения.
Неправильно выставленная дата на смартфоне
Все современные телефоны на iOS, Android умеют синхронизировать время по Интернету. Если доступа к Интернету нет, исправьте это вручную, зайдя в настройки даты и времени своего телефона. Выставьте точные данные и пробуйте подключиться к сети заново. Иногда это помогает устранить ошибку.
Неисправный роутер
Допустим, вы перепробовали все советы из данной статьи и ни один из них не приблизил вас к победе. Если все еще показывает, что требуется авторизация к wi-fi сети на телефоне, не исключено, что маршрутизатор вышел из строя или начал работать нестабильно. Это редкий случай, но исключать его не стоит.
Попробуйте перезагрузить устройство. Если не поможет, и вы 100% уверены, что проблема на стороне роутера (а проверить это можно, поочередно подключая несколько разных устройств), тогда сбросьте все настройки до заводских. Возможно, это устранит проблему, но если не помогло, следует перепрошить девайс.
Делать это стоит только если устройство уже не на официальной гарантии, иначе вы рискуете ее потерять. Скачивать прошивку рекомендуется только с официального сайта. Когда и это не сработает, видимо, проблема в аппаратной части. Роутер потребуется отнести на ремонт в сервисный центр. Если он на гарантии, это следует делать первым делом, а не перепрошивать самостоятельно.
Способы решения проблемы
Иногда помогают элементарные операции, такие как перезагрузка или повторное подключение. Рассмотрим несколько вариантов, от самых простых и банальных ошибок до более серьёзных проблем, требующих определенных настроек маршрутизатора. Часто из-за проблем с аутентификацией приходится выключать и потом обратно включать режим полета. Правда это не всегда помогает.
Переподключение к сети
Самое простое решение может оказаться самым эффективным. На телефоне или ноутбуке удалите сеть, с которой возникли проблемы. Ее следует не просто отключить, а полностью удалить из памяти телефона. В контекстном меню оно может отображаться как «Забыть» или «Удалить» сеть. На компьютере или ноутбуке с Windows 10, 8 действия будут идентичными. После этого заново (и внимательно) вводим пароль. Должно заработать. Если нет – включите и выключите режим полета на телефоне хотя бы на 30 секунд.
Перезагрузка аппаратов
Перезагрузка устройства – это решение, которое помогает исправить большинство мелких ошибок, таких как ошибка аутентификации при подключении к wi-fi на телефоне и планшете. Технологии далеко шагнули и девайсы стали мощными, но программное обеспечение решает куда больше, от него и зависит стабильность работы в большей мере. Поэтому мелкие ошибки можно очистить простой перезагрузкой. Это касается и роутеров, но в большей мере виновниками являются смартфоны на ОС Андроид.
Перезагрузку роутера можно проводить двумя способами:
- Аппаратный, он же ручной. Нажмите на кнопку питания и выключите роутер. Подождите 30 секунд и включайте заново. Можно еще воспользоваться варварским методом и выдернуть блок питания из розетки, а потом вставить его обратно, но лучше использовать штатные средства.
- Программный метод куда удобней. Для этого зайдите в панель управления роутером (обычно это 192.168.0.1 или 192.168.1.1). Если не знаете адрес, смотрите на наклейке девайса, там обычно пишут адрес входа, логин и пароль администратора и пароль беспроводной сети по умолчанию. Далее переходите в системные настройки и ищем пункт «Перезагрузка». Жмем «Перезагрузить» и ждем 30-60 секунд.
После этого пробуем еще раз подключить устройство, с которого подключение ранее было неудачным. Если телефон не подключается к вайфай и пишет «ошибка аутентификации», то проблема на стороне клиента. В таком случае перезагрузите телефон, а еще лучше выключите и через минуту-две включите снова.
Изменение пароля
Попробуйте изменить пароль к беспроводной сети.
- Переходим в админку через любой удобный браузер. Обычно в адресной строке пишут 192.168.0.1 или 192.168.1.1, точный адрес можете узнать на задней стороне маршрутизатора или на официальном сайте.
- Окно будет требовать ввести логин и пароль (по умолчанию логин admin, пароль admin или то, что указано на наклейке роутера).
- В главном меню ищем пункт «Беспроводной режим».
- Жмем «Защита беспроводного режима».
- Убедитесь, что используется тип защиты WPA/WPA2-Personal (рекомендуется). Если не wpa2, исправить нужно немедленно.
- В поле «Пароль PSK» вводим желаемый ключ доступа.
- Сохраняем настройки.
- Готово, пароль изменен. Осталось авторизовать клиента. Пробуйте подключить устройство, используя новый ключ безопасности.
С помощью приложения Wifi Fixer
WiFi Fixer – мощная утилита, позволяющая исправить большинство проблем при подключении к беспроводным сетям. Судя по отзывам из Google Play, она весьма хорошо работает.
К тому же программа бесплатная и легкая в освоении. Она не раз выручала пользователей, которые сталкивались с ошибкой аутентификации при подключении к вайфай. Не обязательно ее каждый раз включать, можно настроить на постоянную работу в фоновом режиме, чтобы она запрещала отключать Wi-Fi в режиме ожидания и автоматически переподключала телефон к сети при потере связи. Правда это может сказаться на автономности телефона. Приложение работает полностью в автоматическом режиме. Достаточно включить его и попробовать подключиться к сети. В некоторых случаях она не работает, но для решения мелких программных багов отлично подходит.
Решение проблемы со стороны роутера
Панели управления маршрутизаторов дают возможность гибко настроить сеть под те или иные задачи (естественно, актуально для продвинутых пользователей). В нашем случае, можно попробовать решить проблему сменой беспроводного режима или типа шифрования данных.
Меняем беспроводной режим
В настройках маршрутизатора можно изменить беспроводной режим сети. Для этого заходим в панель управления роутера.
TP-Link
- Переходим в админку через веб-браузер. Обычно это 192.168.0.1 или 192.168.1.1, точный адрес можете узнать на задней стороне маршрутизатора или на официальном сайте.
- Естественно, роутер требует авторизацию (по умолчанию admin admin или то, что указано на наклейке роутера).
- Ищем «Беспроводной режим».
- Выбираем «Настройка беспроводного режима».
- В этом меню можем менять такие параметры как «Имя сети», «Канал», «Режим» и «Ширина канала». Если по умолчанию все стояло на автоматических настройках, попробуйте поиграть с этими параметрами, поменять их, возможно, вы использовали устройство, которое несовместимо с текущей конфигурацией.
Asus
- Заходим в админку роутера.
- Слева в меню «Дополнительные настройки» выбираем «Беспроводная сеть».
- Открываем вкладку «Общие».
- Пробуем менять настройки пунктов «Канал», «Ширина канала», «Режим беспроводной сети» с автоматических на подходящие для ваших устройств.
Keenetic
- Авторизуемся в админке.
- В нижнем меню выбираем значок беспроводной сети.
- Выбираем вкладку точка доступа нужной частоты.
- Проверяем аналогичные настройки.
D-Link
- Входим в настройки роутера.
- В левом меню выбираем пункт «Wi-Fi».
- В открывшемся списке выбираем основные настройки нужной нам частоты.
- Проверяем, чтобы выставленные настройки «Канал» и «Беспроводной режим» поддерживались нашими устройствами.
Проверяем тип шифрования
Если все еще появляется ошибка «срок действия аутентификации вайфай истек», попробуем изменить еще один пункт в настройках. Для проверки и смены типа шифрования проделываем предыдущие четыре пункта из инструкции выше и дальше следуем:
TP-Link
- Выбираем в боковом меню «Защита беспроводного режима».
- Здесь можем менять тип шифрования, возможно он и стал конфликтным. Если в автоматическом режиме при подключении вы всегда получали ошибку «сбой аутентификации», попробуйте сменить настройки. Желательно выбирать шифрование типа AES.
Учтите, что в зависимости от производителя маршрутизатора и года выпуска модели, интерфейс может сильно отличаться, но главные принципы расположения пунктов меню почти идентичны для 90% роутеров. Некоторые пункты могут быть записаны по-другому, но их суть такая же, как в моделях tp link.
Остальные роутеры
- Для Асусов тип шифрования находится как на скриншоте выше в поле «Шифрование WPA».
- У Кинетиков в пункте «Защита сети».
- Настройка типа шифрования у D-Link находится в меню «Wi-Fi»/«Настройка безопасности».
Независимо от производителя маршрутизатора, рекомендуем выбирать тип шифрования AES.
Как итог можно уверенно сказать, что эта проблема на 99% касается неправильного функционирования программного обеспечения. Разработчики современных телефонов редко проводят детальные тестирования прошивок, отсюда и вылезают разные несовместимости, баги и прочее. С телефонами компании Apple такое случается реже, но мы ведь рассмотрели и случай, когда мобильный девайс «невиновный», а источником проблем является именно маршрутизатор.
Главное не слишком увлекайтесь самостоятельным изменением настроек, особенно тех, которые вам неизвестны. Впрочем, никогда не поздно сделать полный сброс, как и получать опыт на своих ошибках. Мы считаем, что с 90% проблем с сетевым оборудованием может справиться обычный пользователь, рядовой читатель данной статьи, если придерживаться рекомендаций, советов и не бояться сделать ошибку.
Многие пользователи iPad и iPhone сталкивались с проблемой, когда при подключении к сохранённой сети Wi-Fi iOS выдаёт ошибку «Неверный пароль». При этом вы уверены, что пароль правильный, и пользуетесь этим Wi-Fi регулярно. Учитывая, насколько смартфоны зависимы от интернета, неудивительно, что подобная проблема раздражает и мешает нормально пользоваться устройством. К счастью, решение есть.
4 причины ошибки «Неверный пароль»
Прежде чем переходить к дальнейшей инструкции, сделайте несколько простых шагов, чтобы отмести другие возможные причины этой проблемы.
- Убедитесь, что вы ввели верный пароль (проверьте на другом устройстве — возможно, пароль был изменён)
- Убедитесь, что подключаетесь к нужной сети (зачастую в одном здании может быть несколько сетей со схожими названиями, особенно если они установлены по умолчанию производителем роутеров или сисадмином)
- Проверьте регистр букв в пароле
- Убедитесь, что у вас не включен Caps Lock или другая клавиатура (например, французская вместо английской)
Эти действия могут показаться вам глупыми, но на самом деле зачастую причина кроется как раз в неправильном вводе пароля. У вас может быть зажат Caps Lock, или вы неправильно услышали какое-то слово, или поставили лишний пробел. К примеру, если пароль — Burrito123, то он должен быть введён именно так: с большой буквы и без пробела перед цифрами. В противном случае вы увидите ошибку «Неверный пароль». Ну и совершенно логично, что если вы подключитесь к другой сети и введёте нужный пароль, то доступа к интернету вы также не получите.
Проделав эту простую проверку, мы убедились, что пароль и сеть правильные. Теперь можно переходить к решению.
Далее предложены несколько наиболее популярных и эффективных способов решения данной проблемы.
1. Перезагрузка устройства
Зачастую простой перезагрузки iPhone или iPad достаточно, чтобы решить простые сбои в работе Wi-Fi — в том числе и невозможность подключиться к известной сети.
Для перезагрузки:
- Нажмите и удерживайте кнопку питания, пока на экране не появится ползунок
- Перетяните ползунок, чтобы выключить устройство
- Подождите несколько секунд, чтобы экран стал полностью черным, и опять нажмите и удерживайте кнопку питания, пока не увидите логотип . Кстати, о том, как набрать этот значок на любом устройстве, мы рассказывали в этой статье.
Когда смартфон или планшет снова включится, попробуйте подключиться к Wi-Fi снова. В большинстве случаев этого достаточно для решения проблемы.
2. Забудьте точку доступа, после чего снова к ней подключитесь
Если простая перезагрузка не помогла, попробуйте заново сохранить данные об этой сети в своём телефоне. Для этого:
- Откройте Настройки > Wi-Fi
- Нажмите на значок (i) около названия к сети, к которой вы не можете подключиться
- Нажмите на Забыть эту сеть
- Подтвердите, что действительно хотите это сделать, нажав Забыть
- Подождите несколько секунд, затем снова подключитесь к этой сети. Для этого вам потребуется заново ввести пароль
3. Сброс настроек сети в iOS
Этот способ предполагает полное удаление всех настроек Wi-Fi и сохранённых точек доступа Wi-Fi. Соответственно, вам придётся заново ввести пароль для подключения к уже известным сетям. Также вам придётся потратить время на настройку Wi-Fi вашего смартфона или планшета.
- Откройте Настройки > Основные > Сброс
- Нажмите Сбросить настройки сети (убедитесь, что выбрали именно этот пункт — иначе вы рискуете стереть все данные со своего устройства!)
- Подтвердите, что действительно хотите это сделать — в зависимости от настроек безопасности, iOS может попросить вас ввести пароль
- Когда удаление настроек завершится, попробуйте подключиться к сети ещё раз
Сброс настроек сети позволяет решить и другие проблемы с Wi-Fi. В частности, таким образом можно избавиться от ошибки «Не удалось подключиться к сети».
После сброса настроек вам может потребоваться настройка сетевых компонентов iOS. К примеру, если вы использовали альтернативный DNS-сервер, ручные настройки протокола DHCP, а также VPN или прокси, то вам придётся внести все эти данные заново.
4. Перезапустите роутер и модем
Чтобы это сделать, отключите Wi-Fi роутер или модем от сети, подождите 15-20 секунд, после чего снова подключите.
Отметим, что сделать это не всегда возможно: например, в общественном месте или на работе (при условии, что у всех остальных сотрудников всё работает). Так что этот способ стоит попробовать дома или у друзей, но не в аэропорту, офисе или общественном месте.
5. Попросите кого-нибудь поделиться с вами паролем
В iOS 11 появилась отличная новая функция, которая называется «Поделиться паролем от Wi-Fi». Она позволяет подключить один i-девайс к сети, используя другой, который находится поблизости.
Сделать это достаточно просто. На устройстве, которое выдаёт ошибку, забудьте точку доступа Wi-Fi (см. способ 2), после чего снова подключитесь, но не вводите пароль снова. Вместо этого поднесите второе устройство, на котором сохранён пароль, к вашему (они должны находиться в зоне видимости Bluetooth), и на втором девайсе появится предложение поделиться паролем. При этом система сделает всё самостоятельно: вам не придётся ничего вводить вручную, что исключит вероятность ошибки.
Дополнительные советы
- Подключитесь к другой точке доступа, чтобы убедиться, что Wi-Fi на вашем iPhone или iPad работает
- Если устройство не может подключиться ник одной сети Wi-Fi, то это может быть аппаратной проблемой — такие ситуации редки, но всё же возможны — особенно если девайс часто контактировал с водой или падал. В таком случае вам стоит обратиться в авторизованный центр Apple для диагностики и ремонта
- Наконец, может помочь создание бэкапа, полный сброс настроек устройства и последующее восстановление данных из резервной копии. Этот способ стоит использовать только в качестве крайней меры — если все остальные советы не сработали и вы уверены, что проблема не в аппаратной поломке
Помните, что для подключения к скрытой сети Wi-Fi вам потребуется вручную ввести SSID.
Помогли ли вам эти советы для решения проблемы? Сталкивались ли вы с другими ошибками, которые не удалось исправить самостоятельно? Напишите об этом в комментариях, и мы сделаем материал, посвящённый устранению этой проблемы!
iOS iPad Wi-FI
Ошибка «неверный пароль для вай фай» на устройствах от Apple — способы устранения
В нынешнее время большой популярностью пользуются iPad и iPhone. Эти устройства завоевали широкий круг людей, которым они нравятся. Но большинству людей, которые используют iPhone, довольно часто приходится сталкиваться с трудностью подсоединения к сети Wi-Fi.
После попыток подключиться к сохраненной сети iOS выдает ошибку, на экране телефона отображается «Неверный пароль». Поэтому у многих людей возникает вопрос, почему отображается на экране неверный пароль для Wi-Fi iPhone и что нужно делать, чтобы устройство работало в привычном режиме.
Содержание
- Причины ошибки «Неверный пароль»
- Исправление ошибки «Неверный пароль» на iPad и iPhone
- Перезагрузка устройства
- Следует забыть точку доступа, после чего необходимо снова к ней подсоединиться
- Сброс настроек сети в iOS
- Перезапуск роутера и модема
- Необходимо попросить кого-нибудь поделиться с пользователем паролем
Причины ошибки «Неверный пароль»
После отображения ошибки на экране смартфона пользователь понимает, что код, который он ввел, правильный. Наличие этой проблемы в айфоне и айпаде очень сильно раздражает пользователей, так как слишком затрудняет нормальное использование телефона.
Для начала нужно выяснить причины данной проблемы. Необходимо выполнить алгоритм действий, представленный ниже:
- Шаг 1. Следует удостовериться в правильности введенного пароля, т. к. его могли изменить.
- Шаг 2. Нужно удостовериться, что телефон подключается к верной сети, т. к. возможна ситуация, когда в одном месте находятся сети с одинаковыми наименованиями. Этот вариант возможен при первоначальных заводских настройках производителем.
- Шаг 3. Необходимо внимательно проверить буквы и символы в пароле, а именно их регистр.
- Шаг 4. Следует удостовериться, что при записи пароля у пользователя на айпаде не был включен режим ввода Caps Lock либо другая раскладка клавиатуры. Также возможно пользователь поставил ненужный пробел либо лишнюю букву.
Обратите внимание! Например, владелец телефона установил первоначально код – Zorro321, значит в последующем его необходимо вводить в таком же виде – без пробела, с заглавной буквы, цифры в таком же порядке. Если это проигнорировать, то на телефоне отобразится предупреждающая надпись «Неверный пароль».
Эти совершенно простые действия в некоторых случаях смогут сразу же решить вопрос, почему вай-фай пишет, что неправильный пароль.
Исправление ошибки «Неверный пароль» на iPad и iPhone
Посмотрев в интернете пути решения вопроса, почему MacBook не подключается к Wi-Fi, а пароль верный, можно выделить самые известные на сегодняшний день методы.
Перезагрузка устройства
Данный метод подразумевает обычный перезапуск iPad и iPhone, который обычно решает мелкие сбои в функционировании вай-фай, а также если не получается подключить устройство к интернету.
Для того чтобы перезапустить устройство, необходимо сделать несколько шагов:
- Необходимо нажать и потом удерживать клавишу, отвечающую за питание до тех пор, пока на экране не отобразится ползунок.
- Затем следует перетащить ползунок с целью отключения устройства.
- Необходимо пару секунд подождать до того момента, пока экран станет черного цвета. А после этого следует снова зажать клавишу питания до тех пор, пока на экране телефона не отобразится логотип.
Обратите внимание! После того как айпад или айфон загрузится, необходимо снова попробовать подсоединиться к Wi-Fi.
Зачастую этот метод сразу помогает решить вопрос. Но если ничего не изменилось и вай-фай пишет, что неправильный пароль, следует перейти к следующему действию.
Следует забыть точку доступа, после чего необходимо снова к ней подсоединиться
В случае, когда предыдущий способ не помог, рекомендуется заново сберечь информацию о сети устройства пользователя. Нужно будет забыть точку доступа:
- Необходимо перейти в меню «Настройки», затем в раздел Wi-Fi.
- Далее необходимо выбрать значок (i), расположенный возле наименования Wi-Fi (сеть, к которой у пользователя не получается подсоединиться).
- После этого требуется нажать на кнопку «Забыть эту сеть».
- Затем следует подтвердить действие, нажав для этого кнопку «Забыть».
- Потом нужно будет подождать пару секунд.
Обратите внимание! После этого опять попробовать подключить устройство к локальной сети. Чтобы подсоединиться к вай-фай, необходимо снова ввести код.
Сброс настроек сети в iOS
Используя этот метод, пользователю нужно быть готовым к тому, что придется полностью сбрасывать все настройки Wi-Fi, а также сохраненные ранее точки доступа. Т. е. владельцу телефона нужно будет опять вводить пароль для того, что подсоединить свой iPad к сети. Помимо этого, пользователю следует отрегулировать вай-фай на планшете либо на смартфоне.
Для того чтобы провести сброс настроек сети в iOS, необходимо выполнить следующие действия:
- Перейти в меню «Настройки», после этого во вкладку «Основные», а затем в раздел «Сброс».
- Далее следует кликнуть на «Сбросить настройки сети».
- Потом нужно подтвердить предыдущее действие. Также будет зависеть от настроек устройства, запросит ли система ввести пароль или нет.
- После того как удалятся настройки, следует опять провести подсоединение к Wi-Fi.
Важно! Следует внимательно проверить, тот ли пункт пользователь выбрал или нет. В случае если владелец смартфона ошибся, то он может потерять всю информацию со своего телефона.
Именно так есть возможность решить вопрос, почему Wi-Fi не принимает правильный пароль и другие проблемы. После того как был выполнен сброс настроек, пользователю, возможно, понадобится настройка компонентов сети системы iOS и ему снова придется вводить необходимые значения.
Перезапуск роутера и модема
Итак, что же делать, в случае когда вай-фай пишет «Неверный пароль»? Можно воспользоваться следующим советом – перезагрузить модем и роутер. Чтобы выполнить данную процедуру, необходимо отсоединить роутер или модем от сети, затем подождать около 20 сек., далее снова его подсоединить.
Обратите внимание! Стоит отметить, что данный метод рекомендуется применять пользователю только дома. Т. к. в общественном месте или на работе не получится сделать данную процедуру по многим причинам.
Необходимо попросить кого-нибудь поделиться с пользователем паролем
Система iOS 11 оснащена замечательной опцией – «Поделиться паролем от Wi-Fi». Суть этой функции состоит в том, что есть возможность подключить одно устройство к локальной сети, используя другое, которое располагается около первого.
Как это делать и что для этого нужно, рекомендуется прочитать ниже.
На смартфоне, выдающем ошибку доступа к сети, для начала необходимо выполнить второй метод – «Забыть точку доступа». Затем следует опять подсоединиться к Wi-Fi. Вводить пароль пока нет необходимости. После подключения нужно подойти ближе к другому устройству, на котором сохранен пароль. На втором смартфоне должна отобразиться запись «Поделиться паролем».
Стоит отметить, что для этого метода не придется больше ничего делать, т. к. система все необходимое сделает самостоятельно. Огромным плюсом данного метода является то, что не нужно будет брать айфон или айпад для того, чтобы снова вводить вручную какие-либо пароли.
Обратите внимание! Данный метод полностью исключает возможность ошибиться при вводе пароля. И, вероятнее всего, после этого метода устройство снова сможет работать в нормальном режиме.
Дополнительные советы:
- Следует подключить устройство к другой точке доступа, чтобы исключить то, что Wi-Fi на устройстве не работает.
- В случае если iPad и iPhone не может выполнить вход ни к какой сети, то есть вероятность аппаратной ошибки. По этой причине для диагностики и ремонта нужно обратиться в официальный центр Apple.
- Если ничего из вышеперечисленного не помогло, необходимо приступить к отчаянному шагу – следует создать бекап. Данный способ подразумевает полный сброс настроек и восстановление информации из резервных копий, созданных ранее.
В заключение можно сказать, что при возникшей ситуации с вай-фай для начала рекомендуется выявить причину неисправности. Если пользователь не уверен, что он сам сможет выполнить все перечисленные способы, то необходимо за помощью обратиться в специализированный центр.
Подгорнов Илья Владимирович
Всё статьи нашего сайта проходят аудит технического консультанта. Если у Вас остались вопросы, Вы всегда их можете задать на его странице.
Содержание
- Почему не принимает пароль – разбираемся с проблемой
- Решаем проблему с ошибкой «не принимает пароль»
- Телефон или смартфон не принимает пароль – решение проблемы
- На компьютере не принимает пароль – что делать
- На сайте или Интернет сервисе пароль не принимается – что предпринять
- 4 причины ошибки “Неверный пароль”
- Исправляем ошибку “Неверный пароль” на iPhone и iPad
- Перезагрузка устройства
- Удаление и создание точки доступа
- Сброс настроек в iOS
- 1. Беспроводной маршрутизатор.
- 2. Включите и выключите режим в самолете.
- 3. Перезагрузите ваш iPhone.
- 4. Обновите свой iPhone.
- Перезагрузка роутера
- Поделиться паролем
- Необходимость ремонта
- Предупреждение: «Небезопасная сеть»
- «Нет подключения к интернету» на iPhone и iPad
- Зачем нужно экстренно разблокировать iPhone с помощью действительно работающих способов?
- Способ 1: Не удается разблокировать iPhone после обновления iOS
- Способ 2: Cброс пароля iPhone с помощью iCloud
- Способ 3: Как обойти блокировку пароля на iPhone/iPad через Tenorshare 4uKey
- Способ 4: Использовать режим восстановления, если айфон не принимает пароль разблокировки
- Как разблокировать iPhone X/8/7/6/5S без iTunes, если забыл пароль
- Топ-5 способов разблокировки iPhone
- Как разблокировать iPhone через iTunes
- Восстановление с помощью удаленного сервиса iCloud
- Сброс счетчика неверных попыток
- Режим восстановления для разблокировки iPhone, если забыл пароль
- Установка новой прошивки через DFU режим на iPhone, если забыл пароль
- Как перевести iPhone X в режим восстановления DFU
- Что делать, если на iPhone была включена функция «Найти телефон», а теперь он заблокирован?
- Что делать, если вам ничего не помогло?
Почему не принимает пароль – разбираемся с проблемой
Довольно частой проблемой, что возникает у пользователей, является ситуация с непринятием пароля при пользовании каким-либо устройством или сервисом.
К примеру, вы пытаетесь разблокировать телефон или задействовать в нём какую-либо функцию, а вам в ответ пишет, что пароль неверен. А может вы ранее водили пароль на посещаемом вами сайте, но в один прекрасный день он стал недействителен (перестал приниматься). Ситуаций и сценариев может быть множество.
Если одни ситуации возникают из-за забывчивости, технических сбоев и подобного, то другие являются прямым следствием действий злоумышленников.
Давайте рассмотрим решение, которое необходимо применять, дабы решить возникшую проблему.
Решаем проблему с ошибкой «не принимает пароль»
Проблема может встречаться на самых различных устройствах, сайтах и прочих сервисах. Давайте рассмотрим типовые действия, которые необходимо предпринять в каждом конкретном случае.
Телефон или смартфон не принимает пароль – решение проблемы
Если проблема возникла на вашем телефоне или смартфоне, но вы абсолютно уверены в том, что вводимый вами пароль верен и его никто не менял, то в данной ситуации поможет полный сброс настроек, а в некоторых случаях перепрошивка аппарата (зависит от модели). Для каждого аппарата существует своя инструкция по сбросу и перепрошивке, которую вы можете подчеркнуть в комплектации, на официальном сайте производителя или просто на одном из тематических форумов, где подробно обсуждаются подобные технические моменты.
На компьютере не принимает пароль – что делать
Ежели имеет место быть сложность с принятием пароля на компьютере и вы не можете зайти в свою учётную запись пользователя, то данную проблему можно решить через сброс пароля, не прибегая к переустановке операционной системы.
На сайте или Интернет сервисе пароль не принимается – что предпринять
С сайтами, где вдруг перестал приниматься пароль, ситуация решается не менее просто. Ведь зачастую на большинстве сайтов имеется механизмы, которые этот самый пароль могут восстановить или назначить новый, взамен утраченного. Электронная почта, социальные сети, форумы и т.д. Даже если вы в явном виде не наблюдаете кнопки или ссылки, перейдя по которой можно заполнить форму по восстановлению доступа, всё равно такая возможность существует. Вам просто необходимо через обратную связь отправить руководству того или иного сайта или сервиса письмо, в котором описать ситуацию и спросить о дальнейших действиях.
Как мы можем видеть, неразрешимых проблем не существует, и проблема с тем, что не принимает пароль, также вполне решаема, причём независимо от того, где она возникает. Различаются лишь только типовые действия, которые необходимо совершить, дабы вернуть доступ к устройству, сайту, сервису и так далее.
4 причины ошибки “Неверный пароль”
Прежде чем переходить к дальнейшей инструкции, сделайте несколько простых шагов, чтобы отмести другие возможные причины этой проблемы.
- Убедитесь, что вы ввели верный пароль (проверьте на другом устройстве – возможно, пароль был изменён)
- Убедитесь, что подключаетесь к нужной сети (зачастую в одном здании может быть несколько сетей со схожими названиями, особенно если они установлены по умолчанию производителем роутеров или сисадмином)
- Проверьте регистр букв в пароле
- Убедитесь, что у вас не включен Caps Lock или другая клавиатура (например, французская вместо английской)
Эти действия могут показаться вам глупыми, но на самом деле зачастую причина кроется как раз в неправильном вводе пароля. У вас может быть зажат Caps Lock, или вы неправильно услышали какое-то слово, или поставили лишний пробел. К примеру, если пароль – Burrito123
, то он должен быть введён именно так: с большой буквы и без пробела перед цифрами. В противном случае вы увидите ошибку “Неверный пароль”. Ну и совершенно логично, что если вы подключитесь к другой сети и введёте нужный пароль, то доступа к интернету вы также не получите.
Проделав эту простую проверку, мы убедились, что пароль и сеть правильные. Теперь можно переходить к решению.
Исправляем ошибку “Неверный пароль” на iPhone и iPad
Далее предложены несколько наиболее популярных и эффективных способов решения данной проблемы.
Перезагрузка устройства
Нередко проблемы, связанные с подключение смартфона или планшета к сети по известным доступам, получается решить путем полной перезагрузки гаджета. Для этого необходимо выключить iPhone или iPad и повторно включить после небольшой паузы.
Удаление и создание точки доступа
Если после перезагрузки подключиться к Wi-Fi не удалось, то выполните следующие действия:
- войдите в Настройки > Wi-Fi;
- возле названия нужной Вам сети нажмите на ⓘ;
- в появившемся окне Выберите «Забыть эту сеть» и повторно подтвердите Ваше действие.
При подключении к заданной сети правильно введите пароль.
Сброс настроек в iOS
Используя этот способ Вы полностью очистите все настройки Wi-Fi, а также сохраненные точки доступа. Подключиться к ним автоматически не сможете, поскольку потребуется повторно вводить пароль от каждой сети. Данный способ, также позволяет решить проблему «Не удалось подключиться к сети».
Внимание! Также будут сброшены введенные вручную настройки DHCP, VPN, DNS и прокси.
Для выполнения сброса настроек достаточно:
- зайти в раздел Настройки > Основные > Сброс
- выбрать «Сбросить настройки сети» и подтвердить свое действие.
1. Беспроводной маршрутизатор.
Есть важные моменты, на которые вы должны обратить внимание. Это особенно важно, если все ваши устройства имеют проблемы с Wi-Fi. Попробуйте другое устройство, например, другой iPhone, если оно может получить доступ к вашему Wi-Fi, проблема в вашем iPhone. Если это невозможно, то значит ваш маршрутизатор может работать неправильно. Тогда вы можете попробовать следующее:
- Убедитесь, что ваш маршрутизатор предлагает Wi-Fi (при этом все индикаторы на маршрутизаторе должны быть включены). Вы также можете проверить руководство вашего маршрутизатора для получения дополнительной информации.
- Возможно, у вас проблемы с уровнем сигнала. Убедитесь, что ваш iPhone (и вы) не слишком далеко от маршрутизатора. Что вы можете сделать, это подойти ближе к маршрутизатору, а затем проверить, получили ли более высокий уровень сигнала Wi-Fi.
- Если маршрутизатор находится в вашем помещении, перезагрузите беспроводной маршрутизатор. Вот как вы можете это сделать:
— Отключите маршрутизатор от электрической розетки.
— Подождите около минуты.
— Подключите маршрутизатор обратно.
- Можете попробовать обновить прошивку вашего маршрутизатора. Для этого прочтите документацию к нему.
2. Включите и выключите режим в самолете.
Это снова простой, но эффективный совет. Я часто делаю это всякий раз, когда у меня проблемы с соединением, в том числе проблемы с сотовой связью. На вашем iPhone нажмите «Настройки», найдите «Режим в самолете». Включите его и подождите около минуты, а затем выключите.
3. Перезагрузите ваш iPhone.
Это просто, но эффективно. В большинстве случаев это поможет, если ваш Wi-Fi не работает.
Вот как вы можете сделать это: iPhone X, 11 или более поздняя версия: нажмите и удерживайте кнопку включения и громкость вверх (или вниз) вместе, пока не увидите слайдер выключения питания. Перетащите ползунок. Ожидание около минуты. Затем нажмите и удерживайте кнопку включения, пока не появится логотип Apple.
Другие модели iPhone: нажмите и удерживайте кнопку включения, пока не появится слайдер выключения питания. Затем сдвиньте ползунок. Затем нажмите и удерживайте кнопку включения, чтобы снова включить iPhone.
4. Обновите свой iPhone.
Обновите программное обеспечение iOS. Вы можете проверить наличие обновлений, выбрав «Настройки» — «Основные» — «Обновление ПО». А если доступно обновление, нажмите «Загрузить и установить».
Перезагрузка роутера
Если у Вас есть возможность, то перезагрузите модем. Для этого достаточно отключить питание и повторно включить после 10 секунд.
Поделиться паролем
Разработчики Apple добавили в iOS 11 очень удобную функцию, позволяющую подключить iPhone или iPad к интернету, через другой гаджет – «Поделиться паролем от Wi-Fi». При этом на обоих устройствам должен быть включен Bluetooth, и они должны находиться в зоне видимости.
Чтобы подключиться таким способом необходимо на смартфоне или планшете удалить точку Wi-Fi и попробовать подключиться снова, но при этом вводить пароль не нужно. Вместо этого нужно поднести второе устройство, на экране которого появится предложение поделиться паролем. Поскольку операционная система выполнит все настройки самостоятельно, то возникновение ошибки при вводе пароля будет сведено к нулю.
Необходимость ремонта
Хорошим способом проверки работоспособности Wi-Fi на iPhone либо iPad – попытаться подключиться к другой сети. Если и к другой сети подключиться не получается, то высока вероятность необходимости ремонта антенны Wi-Fi.
Для устранения этой проблемы приглашаем посетить наш сервисной центр. Опытные мастера бесплатно произведут диагностику устройства и быстро устранят неисправность.
Предупреждение: «Небезопасная сеть»
Это всего лишь предупреждении, которое можно увидеть на своем Айфоне при подключении к незащищенной Wi-Fi сети. Нажав на саму сеть, появляться рекомендации по безопасности. Эта фишка появилась в iOS 10.
Если это ваша домашняя сеть, то конечно же установите пароль на нее. Если сеть не ваша, то можете просто пользоваться подключением. Но помните, это не совсем безопасно.
«Нет подключения к интернету» на iPhone и iPad
В том случае, когда мобильное устройство к сети подключилось успешно, но сайты в браузере не открываются и программы не могут получить доступ к интернету, причина скорее всего на стороне точки доступа. Так же возле названия сети может быть надпись «Нет подключения к интернету».
Проверьте, работает ли интернет на другом устройстве, которое подключено через этот же роутер. Если нет, то смотрите статью: почему через роутер не работает интернет по Wi-Fi и кабелю. Если на других устройствах все нормально, проблема с Wi-Fi только на Айфоне, то сначала перезагружаем его. Если это не поможет, то сделайте сброс настроек сети .
Зачем нужно экстренно разблокировать iPhone с помощью действительно работающих способов?
Мы не станем говорить о случаях, когда в ваши руки попал чужой телефон. В этом случае его все же лучше вернуть владельцу. Но все же нетипичные ситуации могут возникнуть:
Функция Face ID перестала работать (сломался сканер, не реагирует). Да, ситуация не самая распространенная, но такое случается.
Сломался сканер отпечатка пальца, сбились настройки,
Вы задумались, пока крутили телефон в руках, и истратили десять попыток сканирования отпечатка пальца,
Вы пользовались только паролем, но не можете его вспомнить и попытки восстановления исчерпаны,
Телефон попал в руки ребенка, который 10 раз неверно ввел информацию, и теперь гаджет заблокирован,
Пароль установил ребенок, играясь, и не помнит его.
Вы купили гаджет с рук и не проверили, готов ли он к работе с вами. В этом случае стоит не только восстанавливать пароль, но сперва убедиться, не числится ли ваш гаджет в угоне. Это можно сделать, введя серийный номер на сайте Apple: у устройства должен быть статус Clean. Хотя, если это не так, мы вообще не рекомендуем вам платить деньги за столь сомнительную покупку.
Способ 1: Не удается разблокировать iPhone после обновления iOS
Если вы синхронизировали свой iPhone в iTunes, вы можете восстановить iPhone до заводских настроек, чтобы стереть пароль, а затем восстановить из резервной копии.
Подключите iPhone к компьютеру, с которым вы синхронизировались.
Запустите iTunes и создайте резервную копию своего устройства.
После резервного копирования нажмите «Восстановить iPhone»

На экране настройки нажмите «Восстановить из резервной копии iTunes», когда вы увидите эту опцию.
Выберите устройство в iTunes и выберите резервную копию. Посмотрите на дату создания и размер каждой резервной копии и выберите самую подходящую из них. После установки вы можете установить новый пароль.
Способ 2: Cброс пароля iPhone с помощью iCloud
Если iPhone отключен, подключитесь к iTunes. iCloud — еще один альтернативный способ для того , чтобы сбросить пароль на iPhone. Но этот метод доступен, только если вы включили функцию «Найти мой iPhone».
Перейдите в iCloud на компьютере или друом устройстве в свой Apple ID.
Нажмите «Все устройства» в верхней части браузера и выберите свое устройство. Нажмите «Стереть iPhone», чтобы стереть пароль и все данные с вашего iPhone.

Способ 3: Как обойти блокировку пароля на iPhone/iPad через Tenorshare 4uKey
Некоторые пользователи не включили функцию «Найти мой iPhone» или не удалось восстановить iTunes. Как обойти блокировку пароля на iPhone/iPad ? Попробуйте Tenorshare 4uKey, простой инструмент для удаления кода доступа с iPhone X / 8/8 Plus / 7 / 7Plus / 6s / 6 в течение нескольких минут и позволит вам установить новый. Загрузите эту программу на компьютере и следуйте инструкциям, чтобы узнать, как это работает.
Загрузите и установите программу на ПК / Mac, прежде чем мы начнем.
Шаг 1. Запустите инструмент и подключите iPhone /iPad к компьютеру через USB-кабель.
Шаг 2. После того, как он распознает ваше устройство, вы можете нажать «Начать», чтобы удалить код доступа iPhone.

Шаг 3. Прежде чем разблокировать пароль iPhone, загрузите последнюю версию прошивки iOS через Интернет.

Шаг 4. Когда программное обеспечение загрузится на компьютер, вы можете нажать « Откройте сейчас», чтобы начать восстановление iPhone без кода доступа.

Шаг 5. Весь процесс занимает несколько минут. Пожалуйста, держите устройство подключенным к процессу восстановления системы.
Шаг 6. Когда код доступа iPhone успешно удален, вы можете настроить свой iPhone как новый, включая код доступа, сенсорный идентификатор и идентификатор лица.
Способ 4: Использовать режим восстановления, если айфон не принимает пароль разблокировки
Этот метод рекомендуется, если вы никогда не синхронизировали iPhone через iTunes.
на iPhone будут стерты не только пароль, а и все медиафалы и информация. Подключите устройство с iOS к компьютеру и откройте программу iTunes >сделаете принудительный перезапуск> выберите «Восстановить».

Как разблокировать iPhone X/8/7/6/5S без iTunes, если забыл пароль
Топ-5 способов разблокировки iPhone
Итак, перед вами ваш любимый iPhone, который вдруг стал недружелюбным. Вернуть его в привычный режим можно одним из пяти способов разблокировать iPhone всех моделей, если забыл пароль. Причем некоторые способы позволят сохранить личную информацию, другие же приведут к полной потере данных на вашем «яблочном» гаджете.
Как разблокировать iPhone через iTunes
Итак, если вы больше 9 раз ввели неверный пароль или воспользовались сканером распознавания на гаджете, то умная операционная система отключит устройство, заблокирует и дезактивирует его. Чтобы не допустить мошенников к личным данным (например, паролям от кошельков, вашим личным фото и контактам), все содержимое на устройстве будет удалено.
И все закончится хорошо, если вы регулярно делали резервное восстановление iPhone в iTunes. В этом случае для того, чтобы сбросить телефон понадобится авторизованный компьютер.
- Присоедините iPhone к компьютеру с помощью кабеля, включите iTunes.
- Чтобы принудительно перезапустить телефон на iPhone X, XS и XR, а также iPhone 8 и 8 Plus нужно нажать и быстро отпустить кнопку «прибавить громкость», затем «убавить громкость». После этого держите нажатой боковую кнопку, пока не появится экран режима восстановления. (значок программы). На iPhone 7 и 7 Plus одновременно нажимайте боковую кнопку и кнопку «+ громкость». На iPhone 6s нажмите кнопку «Домой» и верхнюю или боковую клавишу.
- Выберите «восстановить телефон» в появившемся окне.
- Если при синхронизации вы сохраняли резервные копии системы, после загрузки программного обеспечения на экране появится предложение использовать их для записи на телефон. Соглашайтесь.
- Настройте заново вновь включившийся телефон и пользуйтесь им.
Восстановление с помощью удаленного сервиса iCloud
Этот метод практически равносилен предыдущему. Но вы можете находиться далеко от дома и родного компьютера, в другом городе или другой стране. Разблокировать iPhone через iCloud вы сможете, если раньше включили опцию «Найти телефон».
- Зайдите на сайт iСloud.com с любого устройства.
- Введите свой Apple ID.
- Зайдите в раздел «Все устройства» (All devices) и выберите нужный гаджет.
- Выберите строчку «стереть iPhone» (Erase).
Все данные на устройстве будут стерты, оно разблокируется. Затем вы сможете подключить в удобное время гаджет к iTunes и воспользоваться резервной копией для восстановления.
Этот способ работает только в том случае, если заблокированный телефон подключен к WI-FI или мобильному интернету. И если вы знаете свой ID.
Сброс счетчика неверных попыток
Вы оставили iPhone лежать на журнальном столике и его схватил любопытный ребенок? Вернувшись из ванной обнаружили, что любимый телефон превратился в кусок железа. Но пароль-то вы знаете, просто нужен еще один шанс! В таком случае можно просто обнулить счетчик неверных попыток и заново ввести нужную комбинацию или же воспользоваться Face ID на вашем iPhone X, XS или XR.
Сбросить счетчик неверных попыток ввода пароля на телефоне можно на компьютере, с которым гаджет уже хотя бы раз синхронизировался.
- Подключаем телефон к компьютеру кабелем.
- В меню «Устройства» выбирайте пункт «Синхронизировать с …» Вместо точек — название устройства.
- Как только начнется синхронизация, остановите ее, нажав крестик в верхней части iTunes. На телефоне снова появится окно для ввода пароля. В этот раз не ошибайтесь.
Кстати, сбросить пароль и счетчик попыток «хард ресетом» не получится: согласитесь, это было бы слишком просто для злоумышленников.
Не получится также подключить телефон к чужому компьютеру: в таком случае нужно сначала нажать на телефоне кнопку «доверять». Но вы не сможете это сделать, так как экран заблокирован.
Режим восстановления для разблокировки iPhone, если забыл пароль
Этим способом можно воспользоваться только в том случае, если вы знаете Apple ID устройства и пароль, к которому привязан аппарат в меню iCloud. Если вы рискнете восстанавливать заблокированный iPhone без этих сведений, а на нем будет установлена блокировка активации с помощью функции «найти телефон» — устройство превратится в «кирпич».
Воспользоваться режимом восстановления стоит в том случае, если вы хотите сбросить пароль на заблокированном iPhone 6, 7, 8, X, XS, XR. Это может понадобиться в том случае, если вы не знаете, не помните пароль, не смогли его подобрать.
- Выключите телефон.
- Подключите его к компьютеру.
- Выбирайте в появившемся меню режим восстановления Recovery Mode.
- Включите iTunes, нажмите ОК и затем «Восстановить iPhone».
- Если появилось сообщение про автопроверку обновлений, нажмите на кнопку «проверить».
- Затем нажмите «Восстановить и обновить» на следующем экране. Вас предупредят, что все данные с гаджета будут удалены.
— Выбираем версию iOS для установки, соглашаемся с лицензионным соглашением, ждем, пока скачается прошивка (для последних моделей прошивка весит больше 3 Гб).
ВАЖНО: на некоторых версиях прошивки появляется ошибка (3004): Не удалось восстановить iPhone. Чтобы справиться с этим, закройте все браузеры и сделайте Интернет Эксплорер браузером по умолчанию, запустив его и согласившись с предложением в высветившемся окне.
Если вы скачали прошивку заранее (например, потому что на компьютере медленный интернет), то кнопку «восстановить iPhone» в iTunes нужно нажимать с зажатой клавишей Shift. Тогда появится окно, где можно ввести путь к файлу прошивки.
Установка новой прошивки через DFU режим на iPhone, если забыл пароль
Если мягкое восстановление не помогло, то остается использовать жесткий сброс для установки новой прошивки. Эту задачу можно решить в DFU режиме. Чтобы попасть туда на iPhone 6 и 6s одновременно вдавливаем кнопки Домой и Включение и держим 10 сек.
Для iPhone 7 и 7 Plus порядок действий другой:
- Подсоедините телефон к iTunes.
- Зажмите кнопки понижения громкости и выключения, держите до тех пор, пока телефон не выключится. Отпустите только кнопку Включения.
- В режиме DFU экран должен быть черным, без значка iTunes.
- На экране компьютера программа предложит проверить обновления, после нажатия кнопки «Проверить» она сообщит, что телефон в режиме восстановления. Нажмите ОК и переустановите прошивку (ее лучше скачать заранее).
Как перевести iPhone X в режим восстановления DFU
- Подключите iPhone к компьютеру кабелем Lightning.
- Нажимайте в течение 10 сек одновременно боковую кнопку и клавишу снижения громкости звука. Отпустите только боковую кнопку, держите клавишу еще секунд 10-15.
- Если экран смартфона черный, вы вошли в нужный режим.
После этого можно выполнить те же действия, что и в режиме Recovery Mode: установить новую прошивку можно, скачав файл с расширением. IPSW с одного из сайтов в интернете. Официально предлагается качать прошивку сразу через программу, но придется долго ждать и телефон будет периодически просыпаться и все придется начинать сначала.
Что делать, если на iPhone была включена функция «Найти телефон», а теперь он заблокирован?
Эта ситуация наиболее опасна. Предположим, вы купили iPhone с рук, а прошлый хозяин не удалил свою привязку устройства к Apple ID.При попытке восстановления телефона, все заблокировалось. В этом случае лучше обратиться к хозяину, чтобы он все же снял блокировку. Если это невозможно, нужно обратиться в сервисный центр Apple с чеком или отправить документы на электронку в американский офис компании через официальный сайт.
Чтобы не оказаться в неудобной ситуации, при покупке iPhone советуем проверить, привязан ли он к iCloud, это можно сделать на сайте облачной системы в разделе activationlock. Проверка проводится по IMEI.
Обойти блокировку с помощью Voice Over можно только на устройствах с версией прошивки старее iOS 7.1 (на десятке уже стоит iOS 12). Но телефон тогда не будет работать с мобильными сетями.
Зато подобная функция отлично защищает владельцев от воришек. Одним нажатием кнопки можно сделать гаджет абсолютно бесполезным для грабителя.
Что делать, если вам ничего не помогло?
Если у вас нет доступа к компьютеру с авторизованным iTunes можно воспользоваться приложениями для восстановления заблокированного iPhone, но это стоит делать только на свой страх и риск. Например, это может быть программа iMyFone LockWiper(восстановление происходит через режим DFU, программа подменяет собой iTunes) . Также есть программа 4uKey, которая помогает без iTunesсбросить телефон до заводских настроек и поставить прошивку.
И, конечно, крайний случай с документами, подтверждающими, что телефон ваш, обратиться в сервисный центр или в саму компанию — письмо придется писать на английском языке.
Источники
- https://proctoline.ru/pri-vhode-v-lichnyj-kabinet-oshibka-vveden-nevernyj-login-ili-parol-chto-delat-2
- https://avenuegroup.by/novosti/262-iphone-ipad-ne-podklychautsya-k-wifi
- https://zen.yandex.ru/media/id/5e6733c7cf715c1ee9b75809/chto-delat-esli-iphone-ne-podkliuchaetsia-k-seti-wifi-5e70cc46c2f7601621cfa4e0
- https://help-wifi.com/appel-iphoneipad/iphone-ili-ipad-ne-podklyuchaetsya-k-wi-fi-ne-rabotaet-internet/
- https://www.kp.ru/putevoditel/tekhnologii/kak-razblokirovat-iphone-zabyl-parol/
- https://www.tenorshare.ru/iphone-fix/ne-mogu-razblokirovat-ayfon-ne-prinimayet-pravil-nyy-parol.html
Содержание:
- 1 Неверный ввод пароля, временный сбой
- 2 Настройки маршрутизатора
- 3 Телефон застрял на получении IP-адреса
- 4 Автоматические средства исправления ошибок
- 5 Другие причины
Возможности современных телефонов выходят далеко за рамки голосовой коммуникации. С не меньшим успехом их можно использовать для хранения и редактирования файлов и, конечно же, для подключения к глобальной сети. Поскольку мобильные стандарты чаще всего лимитированы провайдерами, для подключения к интернету владельцы гаджетов на базе Android и iOS чаще всего используют технологию Wi-Fi. Но само по себе наличие Wi-Fi-модуля в мобильном устройстве ещё не гарантирует подключения к сети.
Бывает так, что телефон не подключается к Wi-Fi, выдавая ошибки или уведомляя пользователя о невозможности соединения. Чаще всего это происходит вследствие сбоя или некорректных настроек самого девайса, но к тем же результатам могут привести неправильная конфигурация маршрутизатора, модификация системных файлов, установка кастомных прошивок, несоответствие стандартов связи, заражение вирусами и, в редких случаях, выход из строя модуля Wi-Fi. Итак, постараемся разобрать более подробно, почему телефон не подключается к Wi-Fi и как это можно исправить.
Неверный ввод пароля, временный сбой
Эта ошибка обычно выдаётся, когда Wi-Fi-сеть не может распознать подключаемое к ней устройство. Причина чаще всего банальна – пользователь допускает ошибку при вводе пароля и, как следствие, получает соответствующее сообщение.
Проверьте корректность ввода пароля и попробуйте подключиться повторно. Также обратите внимание на название сети. Wi-Fi-модуль на телефоне определяет не только вашу сеть, но и другие точки доступа, которые могут иметь похожие названия, например, mydoms и mydons. Убедитесь, что подключаетесь именно к вашей сети, а не к сети соседа.
Если до этого момента проблем с аутентификацией не было, попробуйте для начала перезагрузить смартфон и сам роутер, возможно, имел место какой-то временный сбой. Телефону не удается соединиться с сетью Wi-Fi по-прежнему? Удалите в настройках WLAN сохранённую сеть и попробуйте переподключиться.
Рассмотренный выше пример – самый простой, но чаще всё бывает немного сложнее, будучи связано с неправильными настройками самого роутера.
Настройки маршрутизатора
Вы соединяетесь с сетью, однако телефон не подключается к Wi-Fi, пишет сохранено WPA2 или WPA. Спустя несколько секунд появляется сообщение «Ошибка аутентификации». Если пароль правильный, вероятнее всего, здесь что-то неладно с настройками безопасности маршрутизатора. Может быть и так, что телефон пишет «Сохранено», но подключение всё равно не устанавливается. Попасть в настройки маршрутизатора несложно, нужно лишь перейти в браузере по внутреннему адресу 192.168.0.1 или 192.168.1.1. Труднее разобраться с его интерфейсом, так как в разных моделях роутеров он может существенно отличаться.
По умолчанию логин и пароль для входа используется admin/admin (смотрите внизу на корпусе). Перед внесением любых изменений в настройки маршрутизатора удаляйте сеть из телефона или, по крайней мере, отключайтесь. Желательно также создать резервную копию настроек роутера – если вы вдруг запутаетесь или сделаете что-то не так, всегда сможете восстановиться. После внесения изменений в настройки роутера также требуется его перезагрузка.
Регион
Теперь немного подробней о настройке точки доступа. Для начала попробуйте изменить регион.
В настройках D-Link эта опция находится в разделе Wi-Fi – Расширенные настройки, в TP-Link – на вкладке «Wireless». В других моделях она может располагаться в другом месте. Словом, вам нужно предварительно изучить интерфейс вашего роутера. В региональных настройках должна быть выбрана страна, в которой вы проживаете, хотя это не критично. Сохраните настройки и переподключитесь.
Режим сети
Куда более важной настройкой, которая может препятствовать подключению гаджета к вайфай, является режим работы беспроводной сети. Это едва ли не основная причина ошибки аутентификации при подключении к Wi-Fi на телефоне, который может не поддерживать текущий режим. Режимов может быть несколько: B, G, N и т.п. Если у вас присутствует B/G/N mixed, установите его, а так можно попробовать поэкспериментировать, выбирая то один, то другой режим. Обратите внимание также на канал. Он должен быть auto.
Параметры безопасности
Найдите в настройках маршрутизатора раздел безопасности и попробуйте поиграть с параметрами. Желательно чтобы сетевая аутентификация была установлена WPA/WPA или WPA-PSK (если есть mixed, включите его), шифрование – AES, ключ содержал только латинские символы, только цифры либо и то, и другое.
После изменения настроек роутера перезагружаем его, подключение на телефоне устанавливаем заново. К сожалению, описанные выше два способа могут вызвать проблемы с подключением других устройств, например, ноутбука или телевизора, если они не поддерживают изменённые параметры, так что здесь не всё так однозначно. Если менялся пароль, в любом случае его также придется изменить на других устройствах.
Ширина канала
Весьма маловероятно, что это поможет решить проблему, но на всякий случай можете попробовать изменить ширину канала Wi-Fi сети. В роутерах D-Link настройку ищите в подразделе Wi-Fi – Дополнительные настройки, в TP-Link – Wireless Settings – Channel Width. Доступных вариантов обычно несколько: 20MHz, 40MHz, Auto и другие.
Фильтрация по MAC-адресу
Каждое электронное устройство имеет свой уникальный идентификатор – MAC-адрес. Найдите в настройках маршрутизатора подраздел MAC-фильтр и убедитесь, что фильтрация отключена.
Если же она включена, определите MAC-адрес своего смартфона, сверьтесь с настройками в роутере и при необходимости исключите телефон из «чёрного» списка или, наоборот, внесите в «белый».
Телефон застрял на получении IP-адреса
Другой часто встречающейся неполадкой является застревание устройства на стадии получения IP-адреса. Телефон не подключается к Wi-Fi, пишет «Получение IP адреса», причём это сообщение может показываться часами. Причина неполадки опять же может скрываться либо в настройках мобильного устройства, либо роутера. На последнее указывают проблемы с подключением к Wi-Fi и других девайсов. За раздачу IP-адресов устройствам, смену пула адресов и самого роутера в маршрутизаторе отвечает сервер DHCP. Если он будет отключен, IP-адрес ваше устройство никогда не получит.
Включен ли DHCP?
Проверим работу DHCP. В разных моделях маршрутизаторов расположение этой настройки отличается. В TP-Link искать его нужно в разделе Локальная сеть или LAN, в D-Link он обычно находится в подразделе Сеть – LAN.
Режим должен быть выбран «Разрешить». Вместо выпадающего меню в настройках маршрутизатора могут использоваться радиокнопки «Включить» и «Отключить». Тут, полагаем, тоже все понятно.
Статический IP
Решить проблему с «вечным» получением IP-адреса можно путём прописывания статического IP в расширенных настройках подключения вашего устройства.
Для этого нажмите в списке сетей на ваше соединение, выберите Изменить сеть – Расширенные настройки – DHCP – Пользовательские (в более ранних версиях Android нужно будет отметить галочкой «Статический»).
В открывшейся панели введите в соответствующие поля IP-адрес 192.168.X.YYY, где X – 1 или 0, это зависит от адреса, по которому вы получаете доступ к настройкам маршрутизатора (можно попробовать оба варианта), а YYY – любое число от 0 до 255.
Шлюз должен соответствовать адресу вашего роутера, длину префикса оставляем по умолчанию, DNS 1 (8.8.8.8) и DNS 2 (8.8.4.4) не трогаем. Если вместо указанных в скобках у вас другие данные, также не меняйте их – они даны вашим провайдером. Исключением является DNS 2, значение которого можно оставить пустым. Если что-то непонятно или вы сомневаетесь в правильности ввода данных, лучше обратитесь в службу поддержки вашего провайдера – подключать устройства своих клиентов к сети является их прямой обязанностью.
Автоматические средства исправления ошибок
Если вы столкнулись с ошибкой аутентификации при подключении к Wi-Fi на Андроид, но у вас работает мобильный интернет, установите из Магазина Google Play приложение Android Wi-Fi Fixer. Эта утилита является аналогом средства диагностики неполадок соединения в Windows и предназначается для поиска и автоматического исправления ошибок подключения по Wi-Fi на мобильных устройствах под управлением Android. Будучи запущенным, приложение проверяет все сетевые настройки и пробует подключиться к Wi-Fi в обход.
Другие причины
Приведённые выше примеры неполадок и способы их исправления являются наиболее распространёнными. В действительности причин может быть больше. Почему смартфон не подключается к Wi-Fi? Возможно, вы установили не доведённую до ума программу прокси-сервер, поймали какой-то вирус, рутировали устройство, поменяли прошивку и т.п. Тут нужно смотреть по обстоятельствам. Отмечались примеры, когда беспроводное соединение блокировали антивирусные программы.
В общем, если подключение пропало после внесения каких-то изменений, вероятнее всего, причина в них. Коли уж ничего не помогает, сбросьте устройство к заводским настройкам, не забыв предварительно создать резервные копии важных приложений и данных.
Ну и самое неприятное, что может случиться – это выход из строя адаптера Wi-Fi. В этом случае не только ваша, но и другие беспроводные сети определяться не будут. Тут уже делать нечего, придется нести свой гаджет в сервисный центр.
«Я использую iPhone 11. Когда я ввожу свой пароль Wi-Fi для подключения к Wi-Fi, iPhone продолжает говорить« Неверный пароль ». Не удается подключиться к Wi-Fi в iOS 13. Я не знаю, где не так. и не могу найти конкретную причину. Есть ли способ решить эту проблему? »
Что ж, это действительно раздражает. Если вы ищете решение, вы попали в нужное место, и эта статья для вас. Вы можете прочитать эту статью и найти решение.
Когда вы обнаружите, что ваш iPhone постоянно говорит неверный пароль Wi-Fi в iOS 13, первое, что нужно сделать, это убедиться, что вы ввели правильный пароль, прежде чем предпринимать дальнейшие шаги по устранению проблемы. Мы знаем, что как только iPhone будет подключен к паролю Wi-Fi, он автоматически запомнит пароль Wi-Fi. Чтобы найти правильный пароль Wi-Fi, вы можете просмотреть пароль Wi-Fi на любом устройстве iPhone, которое успешно подключается к вашей Wi-Fi. Или, если вы когда-либо подключались к паролю Wi-Fi на своем компьютере, вы также можете найти сохраненный пароль Wi-Fi на компьютере с Windows 10.
Если ваш пароль чувствителен к регистру, обязательно включите блокировку регистра или клавиатуру на другом языке при вводе пароля, иначе вы увидите ошибку «Неверный пароль WiFi». Например, если ваш пароль Nice1862 и вы набираете nice1862, ваша сеть Wi-Fi не позволит вам подключиться к сети, потому что N — это верхний регистр, а вы рассматриваете его как нижний регистр.
Часть 3. Исправьте ошибку «iPhone говорит неверный пароль WiFi»
Если вы введете правильный пароль, ваш iPhone по-прежнему будет показывать неверный пароль Wi-Fi, что может быть проблемой самого iPhone. Таким образом, вы можете попытаться исправить само устройство iOS 13, используя следующие методы.
Метод 1: перезагрузите iPhone 11
Даже если вы введете правильный пароль Wi-Fi, ваш iPhone предупредит вас о неверном пароле Wi-Fi. В этом случае вы можете попробовать перезагрузить iPhone 11, и в большинстве случаев перезагрузка устройства поможет вам подключить вашу сеть Wi-Fi к iOS 13. Это первый очень простой способ.
Метод 2: сбросить настройки сети
Если ваш iPhone сообщает неверный пароль WiFi, вы можете попробовать сбросить настройки сети. Потому что сброс настроек сети обычно устраняет ряд неприятных проблем с подключением в iOS 13, часто включая расплывчатые ошибки, такие как «ошибка сетевого пароля» и «невозможно подключиться к сети». Для этого вам нужно нажать «Настройки»> «Основные»> «Сброс»> «Сбросить настройки сети»> «Введите пароль»> «Сбросить настройки сети». Однако недостатком этого метода является то, что все сетевые настройки будут удалены и восстановлены до заводских настроек по умолчанию.
Метод 3: отключить Wi-Fi Assist
Чтобы исправить ошибку «iPhone говорит неверный пароль Wi-Fi», вы можете попробовать отключить Wi-Fi Assist. Вот шаги.
Зайдите в «Настройки» и нажмите «Сотовая связь». На веб-странице сотовой мобильной связи раскрывайте список приложений, пока не найдете Wi-Fi Assist, затем щелкните «Wi-Fi Assist» из включенного состояния в выключенное.
Метод 4: изменить пароль Wi-Fi
Смена пароля может иметь большое значение для устранения ошибки «iPhone говорит неверный пароль WiFi». Таким образом, вы можете изменить свой пароль Wi-Fi на веб-странице маршрутизатора.
Возможности современных телефонов выходят далеко за рамки голосовой коммуникации. С не меньшим успехом их можно использовать для хранения и редактирования файлов и, конечно же, для подключения к глобальной сети. Поскольку мобильные стандарты чаще всего лимитированы провайдерами, для подключения к интернету владельцы гаджетов на базе Android и iOS чаще всего используют технологию Wi-Fi. Но само по себе наличие Wi-Fi-модуля в мобильном устройстве ещё не гарантирует подключения к сети.
Бывает так, что телефон не подключается к Wi-Fi, выдавая ошибки или уведомляя пользователя о невозможности соединения. Чаще всего это происходит вследствие сбоя или некорректных настроек самого девайса, но к тем же результатам могут привести неправильная конфигурация маршрутизатора, модификация системных файлов, установка кастомных прошивок, несоответствие стандартов связи, заражение вирусами и, в редких случаях, выход из строя модуля Wi-Fi. Итак, постараемся разобрать более подробно, почему телефон не подключается к Wi-Fi и как это можно исправить.
Ошибка проверки подлинности wi-fi samsung: что это?
Ошибка проверки подлинности wifi происходит при неправильном результате контроля ключа безопасности и кодирования передаваемых сведений из интернета. Если контроль не будет проведен, появляется риск того, что посторонний человек сможет присоединиться к точке доступа. Высокий уровень безопасности возможен только благодаря надежному паролю и правильному стандарту шифрования сведений, которые передаются при использовании интернета на мобильном телефоне.
Ошибка проверки подлинности происходит под влиянием следующих факторов:
- неправильно введенный пароль доступа к интернету;
- мобильный телефон и маршрутизатор wi-fi используют различные типы шифрования;
- каналы связи не согласуются.
В большинстве случаев ошибка проверки подлинности wi-fi samsung происходит из-за неправильно введенного пароля. По данной причине рекомендуется вводить пароль с особенной внимательностью, ведь малейшая ошибка способна привести к нежелательному результату при попытке подключится к интернету. Кроме того, рекомендуется обратить внимание и на другие проблемы, ведь проблему не всегда удается решить в минимальные сроки.
Основные причины ошибки «Сохранено, защита WPAWPA2»
Друзья, я не могу точно все утверждать и давать советы, которые будут на сто процентов рабочие, надеюсь Вы понимаете. Все устройства разные, настройки у всех разные и еще много всяких нюансов.
Но я постараюсь собрать известные мне причины и способы их решения, через которые может появится такая проблема с подключением к беспроводной сети.
Если при подключении к беспроводной сети Вы на своем телефоне увидели надпись «Сохранено, защита WPAWPA2» (может быть немного другая)
, то стоит проверить такие настройки (советую проверять в таком же порядке)
:
Для начала просто перезагрузите роутер.
Несколько раз уже замечал такую проблему: интернет на телефоне просто перестаёт работать, но подключение есть и сеть хорошая. Выключаю и включаю Wi-Fi на телефоне, а к сети уже не подключается, пишет «Сохранено, защита WPA2». Помогает только перезагрузка роутера.
- Выставить правильный регион в настройках роутера
- Проверить правильность пароля от Wi-Fi сети
- Проверить (изменить) режим работы беспроводной сети в настройках роутера
- Проверить (изменить) тип шифрования и тип безопасности, изменить пароль в настройках маршрутизатора
- Поэкспериментировать со сменой канала на котором работает Ваша беспроводная сеть.
- Попробовать изменить ширину канала.
А теперь подробнее по всем пунктам
Выставляем правильный регион в настройках маршрутизатора
Очень часто, эта ошибка возникает именно из-за того, что в настройках Wi-Fi стоит неправильный регион.
Я на примере Tp-Link покажу, как сменить регион. Если у вас роутер другой компании, то эти настройки скорее всего меняются на той же странице, где задается имя и другие настройки беспроводной сети.
В панели управления перейдите на вкладку Wireless (Беспроводной режим) и напротив пункта Region укажите страну, в которой вы находитесь.
Теперь, нажмите снова на вашу сеть и введите пароль от Wi-Fi. Только убедитесь, что он правильный. Если забыли, то посмотрите пароль в настройках роутера, или на подключенном компьютере (если такие есть). Подробнее в статье.
Проверяем режим работы беспроводной сети
Мне кажется, что это главная причина. Просто Ваше устройство (телефон, планшет)
может не поддерживать режим работы, в котором работает роутер.
Режим работы – это те непонятные буквы b/g/n, которые Вы наверное уже замечали в настройках маршрутизатора. Попробуйте поэкспериментировать с сменой режима. Не забывайте после каждого изменения перезагружать рутер и выключать/включать Wi-Fi на телефоне (планшете).
Вот я, установил n Only вместо Auto и выскочила ошибка. А если у Вас например уже в настройках указано n Only? Вот Вам и проблемы.
Изменяем тип шифрования/безопасности, пароль
Может быть, что вашему устройству просто не нравится тип безопасности, или шифрования, который использует роутер. Или же не нравится пароль.
Советую установить такие значения:
WPA/WPA2 — Personal (Recommended)
Версия: WPA-PSK
Шифрование: AES
PSK Пароль (ключ) – не менее восьми символов и только цифры.
Сохраняем, перезагружаем роутер, удаляем подключение на телефоне, и подключаемся введя новый пароль.
Внимание! После изменения пароля, или других настроек безопасности, могут появится проблемы с подключением других устройств, которые уже были подключены к этой сети (компьютеры, ноутбуки, телевизоры).
Экспериментируем с каналом, на котором работает Wi-Fi сеть
Ширина канала
Есть такой пункт в настройке Wi-Fi роутера, как Ширина канала. Если у Вас например TP-Link и меню на английском, то называется он Channel Width.
Там можно выбрать несколько вариантов: Auto, 20MHz и 40MHz – зависит от роутера. Попробуйте сначала установить Auto (или в Asus 20MHz/40MHz), если не поможет, то по отдельности.
Где изменить ширину канала?
Заходим в настройки роутера (адрес 192.168.1.1, или 192.168.0.1, вводим логин/пароль – смотрим снизу роутера).
Asus
Переходим на вкладку Беспроводная сеть и изменяем значение напротив Ширина канала.
TP-Link
Вкладка Wireless – Wireless Settings, пункт Channel Width.
Не забываем сохранять настройки и перезагружать маршрутизатор.
Послесловие
Написал вроде бы все, что хотел. Очень надеюсь, что мои советы Вам помогут. Вы избавитесь от этой проблемы и подружите свой телефон, или планшет с Wi-Fi роутером .
Возможно Вы знаете другие решения этой проблемы, поделитесь ими в комментариях – буду благодарен!
Ошибка аутентификации Wi-Fi на Андроид может быть вызвана разными причинами, источников причин два:
- телефон или планшет на Андроиде
- беспроводной роутер или модем
Ошибка при вводе
Самой частой ошибкой является неверно введенный пароль к сети вайфай на Андроид-устройстве.
При вводе пароля надо соблюдать регистр букв, не заменять заглавные строчными.
Если была допущена ошибка при вводе пароля, то для повторного ввода надо нажать на названии нужной сети и в появившемся меню нажать кнопу «Забыть сеть»/«Удалить» и повторно ввести пароль.
Процедура аутентификации
Аутентификация Wi-Fi — это проверка ключа безопасности. После введения данных (в данном случае пароля от точки доступа Wi-Fi) проверяется идентификатор. Если он соответствует заданному, то устройство подключается к беспроводному интернету.
Эта процедура необходима, чтобы предотвратить несанкционированный доступ к частной Wi-Fi сети.
Почему возникает данная неполадка?
Ошибка аутентификации возникает, когда маршрутизатор и устройство (подключаемый абонент) не могут идентифицировать друг друга по ряду причин.
Основной показатель такой проблемы – при подключении с сетью пишет «Сохранено, не подключено» или просто «Сохранено».
Данная неполадка часто возникает, как на устройствах под управлением операционной системой «Андроид», так и на обычных персональных компьютерах и ноутбуках.
Рассмотрим детальнее все возможные способы устранения неполадки.
Следуйте инструкциям и советам, чтобы настроить корректное подключение с интернетом .
Баг Андроид
В некоторых версиях Андроид ошибка аутентификации Wi-Fi происходит из-за бага в самой операционной системе Android. Чтобы подключится к беспроводной сети в этом случае можно попробовать на роутере выбрать тип шифрования WEP или совсем отключить шифрование (см. шаги предыдущего пункта).
Если возникли какие либо вопросы задавайте их в комментариях.
Ошибка аутентификации при подключении к WiFi – одна из самых распространённых проблем, которая связана с неполадкой подключения устройства к маршрутизатору (роутеру) .
Рассмотрим подробнее саму ошибку и что делать, если она возникает.
В чем состоит проблема
Аутентификация wifi представляет собой сопоставление логина и пароля на устройстве с данными на базе. Иными словами – их сопряжение. Выходит, что ошибка аутентификации wifi заключается в неверном вводе данных авторизации и контакта между приемником и базой не происходит.
Настройки маршрутизатора
Вы соединяетесь с сетью, однако телефон не подключается к Wi-Fi, пишет сохранено WPA2 или WPA. Спустя несколько секунд появляется сообщение «Ошибка аутентификации». Если пароль правильный, вероятнее всего, здесь что-то неладно с настройками безопасности маршрутизатора. Может быть и так, что телефон пишет «Сохранено», но подключение всё равно не устанавливается. Попасть в настройки маршрутизатора несложно, нужно лишь перейти в браузере по внутреннему адресу 192.168.0.1 или 192.168.1.1. Труднее разобраться с его интерфейсом, так как в разных моделях роутеров он может существенно отличаться.
По умолчанию логин и пароль для входа используется admin/admin (смотрите внизу на корпусе). Перед внесением любых изменений в настройки маршрутизатора удаляйте сеть из телефона или, по крайней мере, отключайтесь. Желательно также создать резервную копию настроек роутера – если вы вдруг запутаетесь или сделаете что-то не так, всегда сможете восстановиться. После внесения изменений в настройки роутера также требуется его перезагрузка.
Регион
Теперь немного подробней о настройке точки доступа. Для начала попробуйте изменить регион.
В настройках D-Link эта опция находится в разделе Wi-Fi – Расширенные настройки, в TP-Link – на вкладке «Wireless». В других моделях она может располагаться в другом месте. Словом, вам нужно предварительно изучить интерфейс вашего роутера. В региональных настройках должна быть выбрана страна, в которой вы проживаете, хотя это не критично. Сохраните настройки и переподключитесь.
Режим сети
Куда более важной настройкой, которая может препятствовать подключению гаджета к вайфай, является режим работы беспроводной сети. Это едва ли не основная причина ошибки аутентификации при подключении к Wi-Fi на телефоне, который может не поддерживать текущий режим. Режимов может быть несколько: B, G, N и т.п. Если у вас присутствует B/G/N mixed, установите его, а так можно попробовать поэкспериментировать, выбирая то один, то другой режим. Обратите внимание также на канал. Он должен быть auto.
Параметры безопасности
Найдите в настройках маршрутизатора раздел безопасности и попробуйте поиграть с параметрами. Желательно чтобы сетевая аутентификация была установлена WPA/WPA или WPA-PSK (если есть mixed, включите его), шифрование – AES, ключ содержал только латинские символы, только цифры либо и то, и другое.
После изменения настроек роутера перезагружаем его, подключение на телефоне устанавливаем заново. К сожалению, описанные выше два способа могут вызвать проблемы с подключением других устройств, например, ноутбука или телевизора, если они не поддерживают изменённые параметры, так что здесь не всё так однозначно. Если менялся пароль, в любом случае его также придется изменить на других устройствах.
Ширина канала
Весьма маловероятно, что это поможет решить проблему, но на всякий случай можете попробовать изменить ширину канала Wi-Fi сети. В роутерах D-Link настройку ищите в подразделе Wi-Fi – Дополнительные настройки, в TP-Link – Wireless Settings – Channel Width. Доступных вариантов обычно несколько: 20MHz, 40MHz, Auto и другие.
Фильтрация по MAC-адресу
Каждое электронное устройство имеет свой уникальный идентификатор – MAC-адрес. Найдите в настройках маршрутизатора подраздел MAC-фильтр и убедитесь, что фильтрация отключена.
Если же она включена, определите MAC-адрес своего смартфона, сверьтесь с настройками в роутере и при необходимости исключите телефон из «чёрного» списка или, наоборот, внесите в «белый».
Изменение пароля безопасности
Мы уже подробно писали, Как узнать пароль от своего Wi-Fi. Если вкратце, то вам нужно:
- Ввести IP-адрес, логин и пароль роутера в браузере. Посмотреть их можно на задней или нижней поверхности устройства либо в инструкции пользователя. Если не получается найти, введите Win+R — cmd — ipconfig. В строке «Основной шлюз» отображён адрес роутера. Логин и пароль по умолчанию — admin/admin.
- Пройти во вкладку безопасности Wi-Fi. В строке «Ключ шифрования» или «Пароль безопасности» проглядите существующий или же введите новый пароль.
- На вашем Samsung или другом Android-планшете включить Вай-Фай, пройти в Настройки — Беспроводные сети — Wi-Fi — зажмите пальцем название подключения — Изменить эту сеть. Отметьте галочкой «Показать пароль», введите его по новой, тщательно сверяя с введённым в маршрутизаторе.
Телефон застрял на получении IP-адреса
Другой часто встречающейся неполадкой является застревание устройства на стадии получения IP-адреса. Телефон не подключается к Wi-Fi, пишет «Получение IP адреса», причём это сообщение может показываться часами. Причина неполадки опять же может скрываться либо в настройках мобильного устройства, либо роутера. На последнее указывают проблемы с подключением к Wi-Fi и других девайсов. За раздачу IP-адресов устройствам, смену пула адресов и самого роутера в маршрутизаторе отвечает сервер DHCP. Если он будет отключен, IP-адрес ваше устройство никогда не получит.
Включен ли DHCP?
Проверим работу DHCP. В разных моделях маршрутизаторов расположение этой настройки отличается. В TP-Link искать его нужно в разделе Локальная сеть или LAN, в D-Link он обычно находится в подразделе Сеть – LAN.
Режим должен быть выбран «Разрешить». Вместо выпадающего меню в настройках маршрутизатора могут использоваться радиокнопки «Включить» и «Отключить». Тут, полагаем, тоже все понятно.
Статический IP
Решить проблему с «вечным» получением IP-адреса можно путём прописывания статического IP в расширенных настройках подключения вашего устройства.
Для этого нажмите в списке сетей на ваше соединение, выберите Изменить сеть – Расширенные настройки – DHCP – Пользовательские (в более ранних версиях Android нужно будет отметить галочкой «Статический»).
В открывшейся панели введите в соответствующие поля IP-адрес 192.168.X.YYY, где X – 1 или 0, это зависит от адреса, по которому вы получаете доступ к настройкам маршрутизатора (можно попробовать оба варианта), а YYY – любое число от 0 до 255.
Шлюз должен соответствовать адресу вашего роутера, длину префикса оставляем по умолчанию, DNS 1 (8.8.8.8) и DNS 2 (8.8.4.4) не трогаем. Если вместо указанных в скобках у вас другие данные, также не меняйте их – они даны вашим провайдером. Исключением является DNS 2, значение которого можно оставить пустым. Если что-то непонятно или вы сомневаетесь в правильности ввода данных, лучше обратитесь в службу поддержки вашего провайдера – подключать устройства своих клиентов к сети является их прямой обязанностью.
Способы решения
1. Перегрузка всех устройств
Это может показаться странным, но в действительности перезагрузка является решением огромного количества проблем. Связано это, прежде всего, с тем, что устройства не могут работать без сбоев. Например, скачок электроэнергии в сети или просто программный конфликт из-за новой прошивки. Поэтому попробуйте перезагрузить и wifi адаптер, и устройство, с которого вы получаете эту ошибку.
2. Переподключение
Один из вариантов — это просто переподключиться заново. Достаточно зайти в авиарежим, например, так это работает на системе Flyme (Android система). Таким образом, вы отключаете вайфай на телефоне.
- Открываете панель инструментов и выбираете режим «В самолете».
- Ждете несколько секунд и отключаете его. Устройство автоматически подсоединится к вашему адаптеру.
Если этого не произошло, то выберите из списка ваш адаптер.
Регион
Теперь немного подробней о настройке точки доступа. Для начала попробуйте изменить регион.
В настройках D-Link эта опция находится в разделе Wi-Fi – Расширенные настройки, в TP-Link – на вкладке «Wireless». В других моделях она может располагаться в другом месте. Словом, вам нужно предварительно изучить интерфейс вашего роутера. В региональных настройках должна быть выбрана страна, в которой вы проживаете, хотя это не критично. Сохраните настройки и переподключитесь.
Режим сети
Куда более важной настройкой, которая может препятствовать подключению гаджета к вайфай, является режим работы беспроводной сети. Это едва ли не основная причина ошибки аутентификации при подключении к Wi-Fi на телефоне, который может не поддерживать текущий режим. Режимов может быть несколько: B, G, N и т.п. Если у вас присутствует B/G/N mixed, установите его, а так можно попробовать поэкспериментировать, выбирая то один, то другой режим. Обратите внимание также на канал. Он должен быть auto.
Параметры безопасности
Найдите в настройках маршрутизатора раздел безопасности и попробуйте поиграть с параметрами. Желательно чтобы сетевая аутентификация была установлена WPA/WPA или WPA-PSK (если есть mixed, включите его), шифрование – AES, ключ содержал только латинские символы, только цифры либо и то, и другое.
После изменения настроек роутера перезагружаем его, подключение на телефоне устанавливаем заново. К сожалению, описанные выше два способа могут вызвать проблемы с подключением других устройств, например, ноутбука или телевизора, если они не поддерживают изменённые параметры, так что здесь не всё так однозначно. Если менялся пароль, в любом случае его также придется изменить на других устройствах.
Ширина канала
Весьма маловероятно, что это поможет решить проблему, но на всякий случай можете попробовать изменить ширину канала Wi-Fi сети. В роутерах D-Link настройку ищите в подразделе Wi-Fi – Дополнительные настройки, в TP-Link – Wireless Settings – Channel Width. Доступных вариантов обычно несколько: 20MHz, 40MHz, Auto и другие.
Фильтрация по MAC-адресу
Каждое электронное устройство имеет свой уникальный идентификатор – MAC-адрес. Найдите в настройках маршрутизатора подраздел MAC-фильтр и убедитесь, что фильтрация отключена.
Если же она включена, определите MAC-адрес своего смартфона, сверьтесь с настройками в роутере и при необходимости исключите телефон из «чёрного» списка или, наоборот, внесите в «белый».
Изменение пароля безопасности
Мы уже подробно писали, Как узнать пароль от своего Wi-Fi. Если вкратце, то вам нужно:
- Ввести IP-адрес, логин и пароль роутера в браузере. Посмотреть их можно на задней или нижней поверхности устройства либо в инструкции пользователя. Если не получается найти, введите Win+R — cmd — ipconfig. В строке «Основной шлюз» отображён адрес роутера. Логин и пароль по умолчанию — admin/admin.
- Пройти во вкладку безопасности Wi-Fi. В строке «Ключ шифрования» или «Пароль безопасности» проглядите существующий или же введите новый пароль.
- На вашем Samsung или другом Android-планшете включить Вай-Фай, пройти в Настройки — Беспроводные сети — Wi-Fi — зажмите пальцем название подключения — Изменить эту сеть. Отметьте галочкой «Показать пароль», введите его по новой, тщательно сверяя с введённым в маршрутизаторе.
Телефон застрял на получении IP-адреса
Другой часто встречающейся неполадкой является застревание устройства на стадии получения IP-адреса. Телефон не подключается к Wi-Fi, пишет «Получение IP адреса», причём это сообщение может показываться часами. Причина неполадки опять же может скрываться либо в настройках мобильного устройства, либо роутера. На последнее указывают проблемы с подключением к Wi-Fi и других девайсов. За раздачу IP-адресов устройствам, смену пула адресов и самого роутера в маршрутизаторе отвечает сервер DHCP. Если он будет отключен, IP-адрес ваше устройство никогда не получит.
Включен ли DHCP?
Проверим работу DHCP. В разных моделях маршрутизаторов расположение этой настройки отличается. В TP-Link искать его нужно в разделе Локальная сеть или LAN, в D-Link он обычно находится в подразделе Сеть – LAN.
Режим должен быть выбран «Разрешить». Вместо выпадающего меню в настройках маршрутизатора могут использоваться радиокнопки «Включить» и «Отключить». Тут, полагаем, тоже все понятно.
Статический IP
Решить проблему с «вечным» получением IP-адреса можно путём прописывания статического IP в расширенных настройках подключения вашего устройства.
Для этого нажмите в списке сетей на ваше соединение, выберите Изменить сеть – Расширенные настройки – DHCP – Пользовательские (в более ранних версиях Android нужно будет отметить галочкой «Статический»).
В открывшейся панели введите в соответствующие поля IP-адрес 192.168.X.YYY, где X – 1 или 0, это зависит от адреса, по которому вы получаете доступ к настройкам маршрутизатора (можно попробовать оба варианта), а YYY – любое число от 0 до 255.
Шлюз должен соответствовать адресу вашего роутера, длину префикса оставляем по умолчанию, DNS 1 (8.8.8.8) и DNS 2 (8.8.4.4) не трогаем. Если вместо указанных в скобках у вас другие данные, также не меняйте их – они даны вашим провайдером. Исключением является DNS 2, значение которого можно оставить пустым. Если что-то непонятно или вы сомневаетесь в правильности ввода данных, лучше обратитесь в службу поддержки вашего провайдера – подключать устройства своих клиентов к сети является их прямой обязанностью.
Способы решения
1. Перегрузка всех устройств
Это может показаться странным, но в действительности перезагрузка является решением огромного количества проблем. Связано это, прежде всего, с тем, что устройства не могут работать без сбоев. Например, скачок электроэнергии в сети или просто программный конфликт из-за новой прошивки. Поэтому попробуйте перезагрузить и wifi адаптер, и устройство, с которого вы получаете эту ошибку.
2. Переподключение
Один из вариантов — это просто переподключиться заново. Достаточно зайти в авиарежим, например, так это работает на системе Flyme (Android система). Таким образом, вы отключаете вайфай на телефоне.
- Открываете панель инструментов и выбираете режим «В самолете».
- Ждете несколько секунд и отключаете его. Устройство автоматически подсоединится к вашему адаптеру.
Если этого не произошло, то выберите из списка ваш адаптер.
3. Повторный ввод пароля
Ещё как вариант можно заново ввести пароль. Для этого следует забыть вашу сеть, не в прямом смысле, а через устройство.
Способ является рабочим и излечил множество устройств.
4. Обновите ваше устройство
Всегда обновляйте ваше устройство и следите за выходом каждого обновления, так как в противном случае рискуете получить множество ошибок и конфликтов вашего устройства с другими. Для этого сделайте пару шагов:
- Шаг 1: Заходим в «Настройки» -> «О телефоне».
- Шаг 2: выбираем «Проверить обновления». В некоторых моделях Android раздел «Проверить обновления» может быть отделен от раздела «О телефоне». В таком случае, ищите его непосредственно в Настройках.
- Шаг 3: Если обновление доступно, то поставьте телефон на зарядку и дождитесь, пока гаджет обновится в автоматическом режиме. Зарядка требуется для того, чтобы устройство не потеряло заряд, так как обновление требует больших ресурсов.
- Шаг 4: Если устройство не перезагрузилось, то сделайте это в ручном режиме. После этих шагов попробуйте снова подключиться к WiFi, возможно, этот способ вам мог помочь.
5. Используйте WPS
WPS (она же Wi-Fi Protected Setup или QSS) нужен для того, чтобы вы могли подключиться к беспроводной сети роутера без ввода логина и пароля, что очень удобно. Иногда там может быть PIN, который в случае чего, можно изменить непосредственно в роутере через веб-интерфейс.
Чтобы включить WPS найдите кнопку, c. Чаще всего она расположена на задней стороне адаптера:
6. Используйте утилиты Android
iMyFone Fixppo
Данная утилита позволит избавиться вам от множества программных сбоев, которые решать обычному пользователю не представляется возможным. Как вариант можно скачать альтернативную утилиту, коих великое множество.
7. Сброс до заводских настроек вашего роутера
Иногда даже после перезагрузки адаптер отказывается работать как ему положено, в этом случае можно попробовать сбросить настройки вашего роутера до заводских параметров.
Для этого зажмите кнопку WPS/RESET на 10 секунд, на некоторых моделях она подписана просто Reset и зажать её можно только с помощью тонкого предмета (стержень, иголка). После сброса до заводских параметров ваш роутер будет называться уже не так, как вы его подписывали, а в своем изначальном варианте. Пароль можно посмотреть непосредственно на этикетке вашего роутера:
8. Сброс до заводских настроек вашего телефона
Это способ не просто так находится в самом конце. Если вам ничего не помогло, то гораздо проще будет не нести в сервис ваше устройство, а просто сбросить до заводских настроек.
Шифрование
Бывает, что выставлены странные настройки шифрования при первичной настройке. Обычный правильный вариант – установить WPA2 Personal и алгоритм AES. Вот так это выглядит на моем роутере:
На телефоне же рекомендуется удалить сеть и заново подключиться к ней. Иначе будет и дальше выдавать сообщение про неизвестный тип безопасности.
Исправляем возможные ошибки и подключаемся к интернету
Ошибка аутентификация wifi на планшете и телефоне платформы Android исправляется одинаково. Самым просты и доступным способом может стать перезагрузка устройства. Она поможет в тех случаях, когда произошел некий сбой в работе девайса, тогда менять настройки не придется. Если это не помогло, тогда ищем причину и исправляем её.
Переподключаем сеть
Если не подключается wifi на телефоне, пробуем заново присоединиться к сети:
- Заходим в настройки телефона/планшета, выбираем «Беспроводные сети». Они могут быть обозначены как «Wi-Fi», «WLAN». Далее нажимаем на используемую сеть и удаляем:
Заходим в настройки телефона/планшета, выбираем «Беспроводные сети» -
Теперь деактивируем сеть и включаем снова. Телефон покажет нам все доступные сети. В список войдут сигналы с модемов соседей и с вашего. Выбираем свой и вводим пароль, подключаемся.
Теперь деактивируем сеть и включаем снова при работающей сети значок wifi будет подмигивать стрелочкой Если все сделано верно, то планшет или телефон начнут принимать сигнал, в верхней строке выпадающего меню значок wifi будет подмигивать стрелочкой.
Ошибка при проверке подлинности
Не такая распространенная, но все же встречающаяся проблема.
Если произошла ошибка проверки подлинности wifi, возможно, вы неправильно ввели пароль или источник волн находится далеко. Как решить проблему:
- При неверном вводе пароля система предложит ввести его заново. В таком случае можно воспользоваться первым способом (см. выше);
- Можно попробовать приблизиться к маршрутизатору, где волны имеют более мощные характеристики.
Ищем причину в роутере
Если телефон или планшет не подключается к wifi после приведенных выше способов исправления, значит, проблема кроется в настройках маршрутизатора. Чтобы это проверить, необходимо подключиться к роутеру с помощью компьютера или ноутбука.
Перед тем, как проникать в систему маршрутизатора, попробуйте его перезагрузить. Во многих случаях проблема аутентификации wifi решается таким способом – устройство может просто подвисать. Так же проверьте подключение каналов в роутере.
Чтобы попасть в параметры роутера, вводим код 192.168.0.1 или 192.168. 1.1 в строку используемого браузера. Если не знаете, какой подойдет именно вашему устройству, введите их поочередно. Далее заводим логин и пароль:
В разделе Mode меняем режим Mixed (802.11b+802.11g) на Mixed (802.11b+802.11g+802.11n)
Сохраняем это изменение.
Если после этого аутентификация wifi на телефоне по-прежнему не произведена, возможно, поможет настройка типа шифрования сигнала. Применяем WPA-PSK/WPA2-PSK2. Перезагружаем роутер. Проникновение в данное пространство индивидуально для всех моделей маршрутизаторов, потому, обратитесь к заводской инструкции.
Меняем пароли
Случаются посторонние вторжения в работу источника сигналов: взломы, вирусные атаки. Для таких случаев необходимо периодически менять пароль на роутере. Используйте длинные комбинации с применением цифр, букв нижнего и верхнего регистров латинского алфавита. После этого, соответственно, сносите настройки сети на телефоне и вводите новые значения.
В случае, если wifi автоматически не подключается, скорее всего, именно в базе были внесены изменения и следует поменять пароль на вашем девайсе.
Если ничто не помогает
В случае, когда вы перебрали все возможные варианты изменения настроек на телефоне/планшете, перепрограммировали роутер, а аутентификации так и нет, возможны 2 последних варианта:
- В сети провайдера возникли перебои;
- Что-то случилось с самим устройством (с роутером или телефоном).
В первом случае остается только ждать устранения неполадок оператором, во втором – обратиться в сервисный центр, где вам помогут разобраться с проблемой.
Автоматические средства исправления ошибок
Если вы столкнулись с ошибкой аутентификации при подключении к Wi-Fi на Андроид, но у вас работает мобильный интернет, установите из Магазина Google Play приложение Android Wi-Fi Fixer. Эта утилита является аналогом средства диагностики неполадок соединения в Windows и предназначается для поиска и автоматического исправления ошибок подключения по Wi-Fi на мобильных устройствах под управлением Android. Будучи запущенным, приложение проверяет все сетевые настройки и пробует подключиться к Wi-Fi в обход.
Устранение неисправности
Для справки! В качестве примера используются смартфон Samsung Galaxy S4 под управлением Android 5.0.1 и роутер TP — Link TL-WR740N. Интерфейс ваших устройств может отличаться, но по аналогии вы легко найдете нужную информацию.
В Android-устройстве
Для начала:
Совет! Если вы уверены, что вводимый вами пароль для точки доступа правильный и вы не ошибаетесь при его написании, вероятно, проблема в шифровании данных роутером. В таком случае в планшете никаких манипуляций делать не нужно.
В настройках роутера
Важно! Невозможность подключения Android к Wi-Fi сети и как следствие «Ошибка аутентификации», могут быть связаны с нестабильной работой самого роутера. Из-за перегрузки, сбоев на линии у провайдера, перепадов напряжения и т.д. роутер может работать со сбоями. Это лечится простой перезагрузкой устройства.
Подключите роутер к компьютеру/ноутбуку через тот же Wi-Fi или LAN-кабель:
Совет! Не забудьте после каждой манипуляции в настройках перезагружать роутер, чтобы изменения вступили в силу. После каждого изменения в настройках, пробуйте заново подключится к сети на Android.
Также обратите внимание на версию проверки подлинности. Попробуйте вместо WPA выставить только WPA-2 и наоборот. При этом используйте шифрование — AES.
Если ничего не помогает
Хоть ошибка проверки подлинности Wi-Fi и не должна больше повториться, когда вы выполните указанные настройки, в отдельных случаях придётся действовать более радикально. Можно попробовать:
- Перезагрузить роутер. Выдерните шнур питания, подождите полминуты–минуту, включите обратно.
- Перезагрузить планшет. Особенно если не отключается очень долго. Обычная перезагрузка может иногда творить чудеса.
- Сброс настроек роутера. Это можно сделать через меню настроек в системных настройках. А если вы в них не войдёте по причине забытого пароля, на задней поверхности, возле портов для подключения, находится маленькая чёрненькая кнопочка. Зажмите её булавкой или чем-то острым, подождите пару секунд, после чего выполните настройку с нуля.
- Сброс настроек планшета. Пройдите в Настройки — Личные данные — Восстановление и сброс — Сброс настроек. Надеемся, что к этому шагу вам прибегнуть не придётся.
Каналы
Тут нужно понимать, что двухдиапазонные роутеры уже плотно входят в наш дом. Но поддерживает ли телефон 5 ГГц? Если нет – то настройки нужно будет выполнять над сетью 2,4 ГГц. Это к тому, что роутер создает 2 сети, и к каждой из них можно задать собственные настройки. Так что не потеряйтесь!
Что касается каналов работы. Они могут быть просто забиты соседскими сетями, и это создает помехи для вашего подключения. Мы уже много мусолили в других статьях эту тему, обсуждая и ширину, и подбор незагруженного, и просто распределение в частотном диапазоне. Но наш вывод остается прежним – установите канал роутера в режим Авто. Если возникает какая-то проблема, просто перезагрузите его, и все должно заработать.
Смена канала происходит обычно в тех же настройках, что и пароля или шифрования, но на TP-Link он попал в соседнюю вкладку:
Другие варианты
Если уж совсем ничего не помогает, то предсказать что-то сложно – причин проблем всегда больше чем самих проблем. Про перезагрузку роутера и телефона я уже написал в самом начале – вы это точно сделали?
Не помогло? Нужно идти на крайние меры – сделайте полный сброс роутера на заводские установки и настройте его заново (обычно на задней панели есть кнопка Reset – удерживайте ее около 10 секунд до перезагрузки маршрутизатора). И это не помогло? Сбросьте на заводские настройки и телефон. Только не забудьте перед этим сохранить все свои данные! Искренне надеюсь, что до этого не дойдет.
Вот и все! Решили проблему? Напишите об этом в комментариях. Нашли интересное решение – расскажите об этом нашим читателям там же. А на этом все, увидимся в следующих статьях!
Переустановка драйверного ПО сетевого адаптера компьютера
В некоторых случаях ошибка аутентификации возникает на компьютерах с устаревшими драйверами сетевого адаптера (сетевой микросхемы).
Следуйте инструкции, чтобы обновить драйверное программное обеспечение:
- Включите окно диспетчера устройств системы. Для этого кликните правой кнопочкой мыши на кнопке «Пуск» и выберите пункт «Диспетчер устройств»;
- Найдите среди всех устройств вкладку с сетевыми адаптерами и разверните ее;
- Найдите в списке устройств адаптер вашего WiFi. Нажмите на нем правой клавишей и выберите пункт обновления драйверов . Процесс установки драйверного ПО начнется и завершится автоматически.
Перезагрузите маршрутизатор и компьютер и попробуйте подключиться к сети еще раз.
Заключение
Теперь вы вооружены знаниями, как действовать, когда произошла проблема при попытке соединения через Вай-Фай. Не спешите нести вашу технику в ремонт, вариантов самостоятельного решения предостаточно. Удачи вам. Будем рады прочесть ваши комментарии с отзывами о материале.
Содержание материала
- Что за ошибка? Что она означает?
- Неправильный ввод пароля
- Главные причины сбоя
- Не могу подключиться к Wi-Fi с телефона. Пишет – ошибка аутентификации
- Причины возникновения данной неисправности
- Неправильно набранный пароль
- Неисправный роутер
- Несоответствие типа шифрования данных
- : Сбрасываем все подключения
- Как происходит аутентификация?
- Как убрать ошибку аутентификации?
- Причины возникновения ошибки аутентификации
- Основные проблемы
- Неправильно набранный пароль
- Неисправный роутер
- Несоответствие типа шифрования данных
- Повторный ввод пароля
- Этапы подключения к беспроводному интернету
- Проблема аутентификации Wi-Fi в Android: Видео
Что за ошибка? Что она означает?
Наиболее частый сценарий, при котором удаётся отследить эту проблему, предполагает выполнение следующих действий:
- Откройте раздел «Wi-Fi», тапните по названию сети;
- Введите пароль;
- Немного подождите – появится надпись «Ошибка аутентификации», которая сменится на «Не удалось проверить подключение».
Фраза «Ошибка аутентификации» на Андроиде возникает и исчезает быстро, не означая решение проблемы, что может затруднить выявление конкретной причины.
Неправильный ввод пароля
Довольно таки часто данная ошибка появляется при неправильном вводе пароля. Хоть вам и кажется, что вы вводите все правильно перепроверить все-таки стоит. В первую очередь обратите внимание на такие вещи:
- Убедитесь, что вы прописываете пароль не кириллицей.
- При введении в точности прописывайте буквы. Где маленькая буква, пишите маленькую, а где большая буква, пишите большую.
- Не допускайте замены букв, к примеру «о» английская на «о» русскую или наоборот.
Смотрите также нашу статью о том, как узнать пароль от wi-fi на вашем телефоне Андроид.
Главные причины сбоя
Если разобраться и выявить точные основания неполадки, то вопрос, что делать для ее устранения, уже не вызовет сложностей.
Конечно, причин очень много, но более 90% связаны со следующими тремя:
- Некорректно введенный защитный код для входа в сеть;
- Несовпадение видов шифрования в девайсе и в параметрах маршрутизатора;
- Неполадки оборудования.
В случае, когда система начинает писать «Ошибка аутентификации», то это может означать несоответствие параметров защиты в маршрутизаторе или то, что некорректно набран код.
В случае, отображения сообщения «Сохранено», то, скорее всего проблема в настройках беспроводной сети.

Если при попытке подключения своего телефона к Wi-Fi-маршрутизатору Вы увидели сообщение – «ошибка аутентификации», то причин тому может быть несколько.
- самая распространенная – на телефоне неправильно введен пароль. Возможно, ошибка кроется в регистре. Либо без Вашего ведома пароль был изменен;
- роутер работает в режиме, который не поддерживается телефоном. В таком случае выхода два: переключить роутер в альтернативный, менее скоростной режим или же просто приобрести другой телефон;
- были введены какие-либо изменения в настройки Wi-Fi-роутера, после чего не была осуществлена перезагрузка через WEB-интерфейс или при помощи кнопки «Power».
Причины возникновения данной неисправности
В чем отличия между сетями 3G и 4G: особенности, преимущества и недостатки
Ситуаций, когда при подключении устройства, работающего на «Андроиде», например, смартфона Samsung Galaxy, планшета фирмы Sony или любого другого устройства на экране пишет про ошибку аутентификации, две: несовпадение введенного пароля или разный тип шифрования на роутере и подключаемом устройстве. Они охватывают большую часть случаев, но иногда неисправности и ошибки вызываются причинами другого характера.
Неправильно набранный пароль
Как правило, ошибка при прохождении аутентификации при подключении телефона происходит из-за того, что пользователи неправильно вводят установленный пароль. Обычно это связано с высокой сложностью последнего. Пользователи по аналогии с паролями для собственной почты или социальных сетей все чаще используют разные регистры букв, их случайное расположение и переплетение с цифрами и другими символами. Все это приводит к тому, что многие люди, редко подсоединяющиеся к конкретной сети, не могут правильно и без ошибок ввести код.
Неисправный роутер
Иногда ошибки аутентификации wifi вызываются тем, что устройство, или точка доступа, неисправно в конкретный момент времени. Современные роутеры оснащены цветовыми индикаторами, подсказывающими об этом. Однако на их некорректную работу внимание обращают профессионалы или опытные пользователи.
Нередко смартфон или планшет не подключаются к сети в связи с тем, что они на аппаратном уровне, по причине морального устаревания, не способны работать с современным скоростным стандартом 802.11N.
Несоответствие типа шифрования данных
Часто возникающую ошибку аутентификации на телефоне, работающем на Android, регистрируют из-за несоответствия типа шифрования.
Современные роутеры, по умолчанию, устанавливают симметричный алгоритм шифрования — AES. Однако владельцы многих старых устройств в таком случае просто не могут подключить «вай фай» на телефоне. Это происходит потому, что установленная версия Android устаревшая и не поддерживает AES. Также некоторые устройства не поддерживают WPA-2. Все это и приводит к возникновению ошибки.
: Сбрасываем все подключения
Если вы уже подключались к сети Wi-Fi, но при очередном соединении телефон выдает ошибку аутентификации, то возможно проблема закралась в сбое сетевых настроек. Как правило, они выстраиваются автоматически при подключении. И вам как пользователю в сетевых настройках телефона ничего не нужно менять. Но чтобы соединение произошло без ошибок, нужно переподключиться.
Для этого достаточно перезагрузить телефон. При включении Android заново будет подключаться к сети Wi-Fi и ошибки, возможно, удастся избежать.
Другой вариант активизировать переподключение к сети – это установка режима «В самолете». В режиме полета все подключения деактивируется, но, когда вы вновь вернетесь в обычный режим, телефон автоматически будет пытаться обновить подключение к сети Wi-Fi. Как правило, быстрый доступ к «Авиарежиму» есть в панели уведомлений. Смахните экран от верхнего края вниз, чтобы раскрыть все доступные функции, а затем включите полетный режим. Не отключайте его минимум в течение 30 секунд, чтобы телефон успел сбросить соединение с сетью.
Как происходит аутентификация?
- Пользователь подключается к сети, затем вводит ключ безопасности;
- планшет или телефон на базе андроид шифрует введённую информацию и отправляет на роутер;
- роутер расшифровывает данные;
- в зависимости от их соответствия или несоответствия запрещает или разрешает пользователю подключиться.
Именно поэтому, если неправильно ввести пароль, возникает ошибка. В таком случае android устройство пишет, что вам не удалось пройти процесс аутентификации, а телефон или планшет не подключается к интернету.
Как убрать ошибку аутентификации?
Существуют разные причины, по которым сетевые устройства не могут идентифицировать друг друга. Самая банальная из них — неправильное введение пароля при подключении. Если же с этим проблем нет, то стоит обратить внимание на другие варианты. Их несколько:
- Ошибка аутентификации часто происходит из-за несовместимости вариантов шифрования сети. Они могут быть выставлены неправильно. Для этого придется войти в настройки роутера и переключить используемый тип шифрования данных на поддерживаемый телефоном.
- Еще одна причина – неподходящий режим работы сети Wi-Fi. Здесь важную роль играет максимально возможная скорость передачи данных. Некоторые смартфоны не поддерживают высокоскоростные режимы, из-за чего и происходит ошибка. Вместо параметра «b/g/n» нужно попробовать установить «b/g».
- Часто в настройках роутера вводят пароль с ошибкой, после чего не получается подключить телефон или планшет к сети. Чтобы исключить эту проблему, рекомендуется задать новый пароль, состоящий только из цифр. Его всегда можно поменять в случае необходимости обратно.
- Иногда аутентификация пользователя невозможна из-за программной ошибки в определенной версии операционной системы Android. Проверить это можно, если полностью отключить шифрование данных в настройках. Если будет выявлено именно это, то придется обновить версию Андроид.
Интересно: многие абоненты используют Интернет Мегафона на компьютере. Модем для подключения можно настроить разными способами, выбрав для себя наиболее оптимальный из них.
Причины возникновения ошибки аутентификации
Любая защищенная сеть подразумевает наличие ключа – кодового слова, которое дает пользователю право на получение и отправку информации. Если ввести неправильный пароль, то при подключении вайфая система напишет: «ошибка аутентификации» и протокол соединения будет сорван. Неверно введенная комбинация символов – наиболее распространенная неполадка. Чтобы избежать этого, рекомендуется помнить:
- регистр букв имеет значение;
- нужно проверять язык ввода;
- замена букв типа «с» английская на «с» русская недопустима.
Если же даже после абсолютно правильного ввода пароля устройство не подключается к Вай Фай, ошибка аутентификации может быть на стороне роутера. В зависимости от особенностей подключаемого устройства, при соединении могут проверяться:
- SSID сети;
- MAC-адрес маршрутизатора;
- пароль сети.
Если хоть один из пунктов не совпадает с сохраненными в памяти данными, смартфон или планшет из соображений безопасности перервут протокол подключения. Такое несоответствие может быть вызвано:
- сбоем настроек в роутере;
- злонамеренной подменой;
- новыми настройками маршрутизатора.
Вне зависимости от причины, устранять неполадку нужно комплексно: и на устройстве подключения, и на роутере.
Другой тип ошибки: «Ваше подключение не защищено» тоже вполне реально устранить самостоятельно.
Основные проблемы
Часто бывает так, что при вводе неправильного пароля и попытке подключения к беспроводной сети, телефон или планшет под её названием, вместо сообщения «подключено», пишет: «Сохранено, защищено WPA2» (WPA2 — тип используемой сети, поэтому может меняться). Затем следует несколько попыток аутентификации и в конце концов появляется сообщение «ошибка аутентификации» или «ошибка подключения к сети» (что в принципе одно и то же). В такой ситуации у пользователя и возникают основные вопросы: что же делать и почему появляется ошибка?
Существует три самых распространённых проблемы, которые не позволяют пользователю телефона или планшета на базе android пройти процесс аутентификации:
- неправильно набранный пароль для подключения к wifi (ключ безопасности);
- несоответствие типа шифрования данных роутера с настройками на телефоне или планшете;
- неисправность wifi роутера.
В зависимости от типа проблемы, различаются и пути её решения.
пример ошибки
Неправильно набранный пароль
Нажмите на название беспроводной сети, которая выдаёт ошибку аутентификации. После вызова небольшого диалогового окна, выберете пункт «удалить». Не переживайте, она никуда не пропадёт, а снова появится в этом списке после чего вы сможете повторить проделанные операции, введя правильный пароль. Не забывайте ставить галочку в меню «показывать пароль». Внимательно перепроверьте ключ. Часто пользователи путают символ ноль с буквой «о», единицу с латинскими «i» и «l», заглавную букву «I» (i — «ай») и маленькую «l» (L — «эль») и так далее. Не забывайте, что пароль может быть чувствителен к регистру (маленьким и БОЛЬШИМ буквам).
Если вы уверены в правильности введённого пароля, но телефон или планшет на операционной системе андроид все равно выдаёт эту ошибку, выключите модуль вай фай и включите, заново попробовав подключиться к этой сети, либо полностью перезагрузите мобильный девайс и попытайтесь подсоединиться ещё раз.
Неисправный роутер
Также проблема может заключаться в самом роутере, который раздаёт интернет. В этом случае вы можете попытаться подключиться к другим беспроводным сетям, других роутеров. Например, к бесплатному вай фай ресторанов, магазинов т.д. Если проблема сохраняется, то скорее всего вам придётся делать полный сброс вашего смартфона до заводских настроек. При этом, не забывайте делать резервную копию информации, хранящейся на вашем телефоне или планшете android, иначе вы её потеряете.
Несоответствие типа шифрования данных
Ошибка может появляться из-за несоответствия типа шифрования данных или неизвестным для устройства режимом сети wifi. Проблема устраняется за счёт смены их типов. Для этого необходимо подключиться к роутеру (через вай фай или используя кабель) и войти в параметры маршрутизатора. Введите в адресной строке браузера айпи точки доступа (эту информацию можно найти на корпусе, коробке или в инструкции роутера).
Повторный ввод пароля
Проблему идентификации можно решить повторным вводом ключа доступа. Возможно при первичном вводе – вы ошиблись. Нажмите галочку «Показать пароль», что бы вы чётко видели символы, который вводите.
Буквы верхнего и нижнего регистра имеют разное значение, так что, если вы введете хотя бы одну букву не того регистра, хоть и ту же самую – роутер не примет её. В самом конец нажмите «Сохранить». Далее вы увидите, как телефон вновь пытается подключиться.
Этапы подключения к беспроводному интернету
Прежде чем подключаться к беспроводной сети, удостоверьтесь, что модуль wifi на вашем телефоне или планшете android включён. Для этого:
- зайдите в настройки телефона;
- перейдите в меню беспроводные сети;
- если телефон или планшет пишет вам “чтобы посмотреть доступные сети, включите wifi”, то передвиньте ползунок сверху в положение право.
Через несколько секунд здесь появится список доступных беспроводных сетей. Если рядом со значком wifi вы видите «замочек», то чтобы подключиться потребуется пройти процесс аутентификации.
включите функцию «показывать пароль»
Определитесь к какой беспроводной сети вы хотите подключить свой мобильный телефон или планшет. Нажмите на нее. После этого на дисплее вашего устройства появится диалоговое окно с её названием, информацией об уровне сигнала, типом защиты и полем для ввода пароля (если она защищена). Для того, чтобы не ошибиться в его вводе прокрутите диалоговое окно вниз и поставьте галочку в поле «показывать пароль».
Так вы будете видеть, какие именно символы вводите. После ввода соответствующей комбинации пароля, нажмите кнопку «подключить». Телефон или планшет сообщит, что успешно подключился к выбранной wifi сети или появится ошибка.
Проблема аутентификации Wi-Fi в Android: Видео
Матвеенко Анатолий
Имею большой опыт в настройке и подключении систем контроля доступа (СКУД) и систем учета рабочего времени. А также занимаюсь настройкой серверов, компьютеров, рабочих мест.
Работаю в инженером в компании «Технооткрытие».