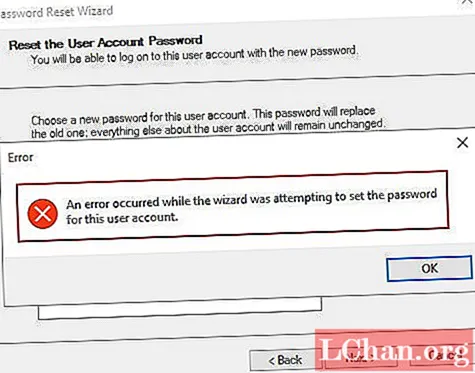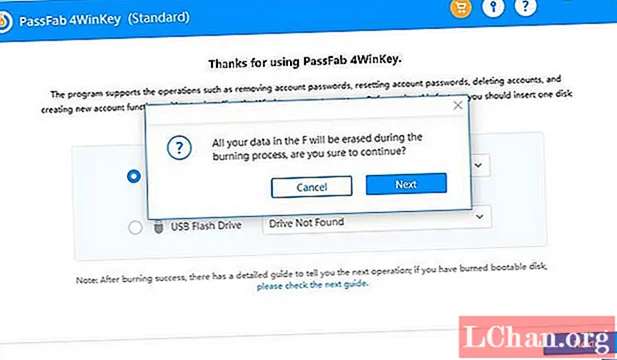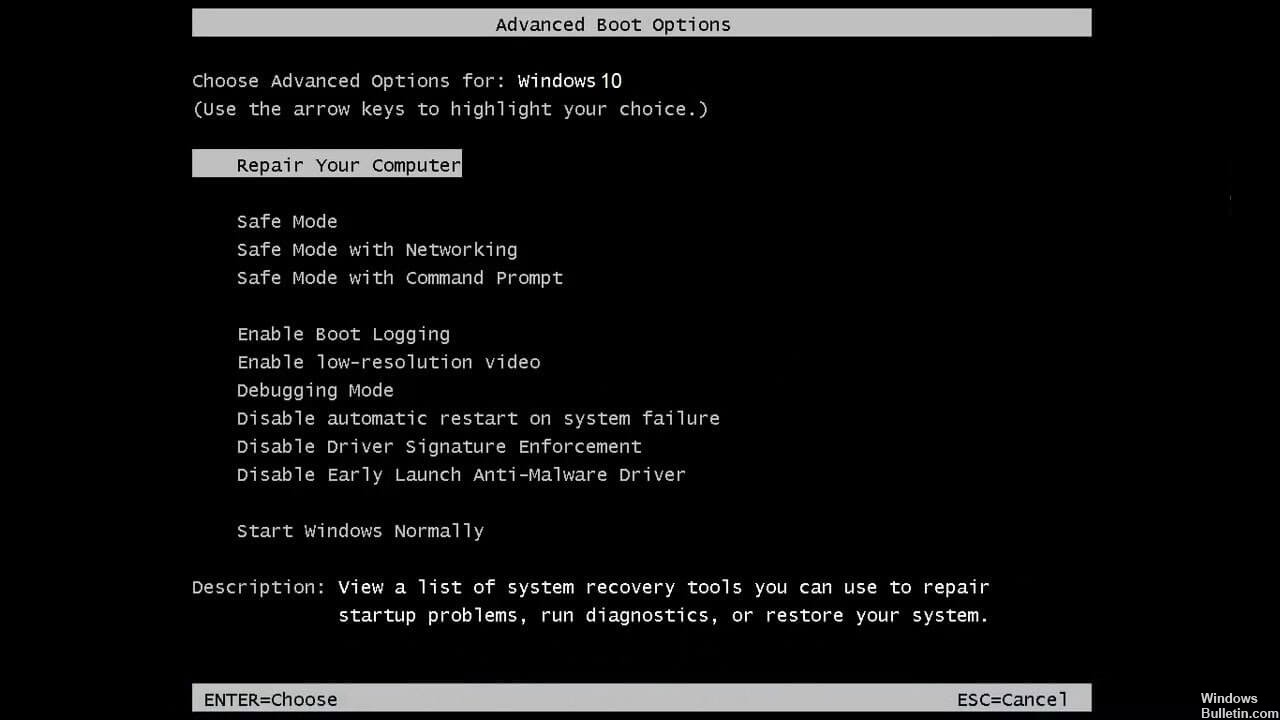Иногда не получается зайти на рабочий стол в Windows 10, поскольку экран входа в систему не принимает пароль, который на 100% введен правильно. По сообщениям пользователей, у одних не пускает только под одной учетной записью, другие вообще не могут войти во все заведенные аккаунты.
По информации пользователей, столкнувшихся с этой проблемой, есть несколько причин, когда система не принимает верный пароль:
Несовместимый или поврежденный драйвер клавиатуры. Эта проблема может возникнуть после подключения новой клавиатуры. Дело в том, что она все еще использует драйвер предыдущей, и при нажатии на некоторые клавиши выводятся совсем другие символы. В этом случае проблему можно обойти с помощью экранной клавиатуры.
Введение локального пароля под учетной записью Майкрософт. Проблема возникает, когда Центр обновления Windows устанавливает компоненты, которые выводят на экран входа в систему данные авторизации для глобальной записи Майкрософт вместо локальной. Попробуйте ввести пароль для аккаунта Microsoft.
Неправильный пароль. Поскольку учетную запись Microsoft обычно не используем, то можем его забыть. Для возобновления выполните действия по восстановлению аккаунта Майкрософт.
Неполадки Windows 10. Есть некоторые моменты, когда Windows не принимает правильно набранный пароль в результате неполадок, которые до сих пор не исправлены. Чтобы ее обойти загрузите компьютер в безопасном режиме, а затем попробуйте перезагрузить в обычном режиме.
Предлагаем несколько исправлений, которые пользователи в подобной ситуации успешно применяли для устранения неполадки в Windows 10.
Ввод с виртуальной клавиатуры
Причиной номер один является неисправная клавиатура или поврежденный (несовместимый) драйвер. Обычно встречается после подключения новой клавиатуры, которая выводит разные символы при нажатии на одни и те самые клавиши.
Это происходит потому, что Windows не успел установить драйвер для нового устройства после его подключения при первом входе в систему. Проблему можно решить с помощью виртуальной клавиатуры, чтобы обойти экран блокировки и позволить ОС установить новый драйвер.
Чтобы воспользоваться виртуальным набором, кликните на значок «Специальные возможности», расположенный в правом нижнем углу.
Из списка доступных вариантов выберите экранную клавиатуру.
Попробуйте набрать пароль, который не принимала система со стандартной, и повторите попытку.
Вход через учетную запись Майкрософт
Попробуйте выполнить вход с помощью пароля Майкрософт. Изменение данных авторизации может произойти после обновления Windows, когда на экране отображаются данные для входа в глобальную учетную запись Майкрософт вместо локальной.
Если аккаунтом Майкрософт давно не пользовались и забыли пароль, попробуйте ввести тот, который используете для Outlook, OneDrive, Skype и других сервисов корпорации.
Если ОС не принимает пароль, перейдите к следующему способу.
Восстановление учетной записи Майкрософт
Если забыли пароль можно его сбросить с помощью меню восстановления.
- В браузере перейдите на страницу восстановления по адресу: account.live.com/password/reset
- Введите требуемые сведения (адрес электронной почты, телефон или имя Skype) и нажмите «Далее».
- Подтвердите адрес электронной почты, на который хотите получить код сброса. Затем откройте папку Входящие, скопируйте код и вставьте в окно «Подтвердить идентификацию».
- В следующем окне введите новый пароль дважды, а тем кликните «Далее» для сохранения.
Теперь проверьте, принимает ли Windows новый пароль Microsoft.
Безопасный режим
Иногда система не принимает пароль в случае неполадок. Попробуйте перезапустить компьютер в безопасном режиме с загрузкой сети (с доступом в интернет), а затем перезагрузить в обычном. В этом режиме ОС загружается с минимальными настройками, в том числе со стандартным драйвером клавиатуры, что даст проверить установленный на наличие повреждения.
Дождитесь пока компьютер загрузится до экрана блокировки и нажмите на значок питания в правом нижнем углу.
- При отображении контекстного меню, удерживая клавишу Shift, кликните на перезагрузку.
- Система перезагрузится на экран со списком функций. Перейдите на вкладку «Поиск и устранение неисправностей – Дополнительные параметры».
- Перейдите на вкладку «Параметры загрузки». При отображении доступных вариантов нажмите на клавишу F5, чтобы запустить Windows в безопасном режиме с загрузкой сетевых драйверов.
При отображении запроса на вход введите пароль и дождитесь полной загрузки ПК. После перезагрузите компьютер обычным образом и проверьте, принимает ли система правильный код.
Содержание
- Чтобы продолжить, введите пароль администратора ошибка UAC в Windows 10
- Для продолжения введите пароль администратора — UAC
- Сбрасываем пароль для учетной записи «Администратор» в Windows 10
- Сброс пароля «Администратора»
- Способ 1: Системная оснастка
- Способ 2: «Командная строка»
- Способ 3: Загрузка с установочного носителя
- Заключение
- Как восстановить права администратора в виндовс 10
- Ответы специалистов и комментарии пользователей
- Как сбросить пароль входа в Windows 10
- Сброс пароля на Windows 10 штатными средствами
- Командная строка
- Редактор реестра
- Восстановление учетной записи Microsoft
- С помощью установочного диска
- Сброс пароля с помощью приложений для восстановления аккаунта
- Lazesoft Recover My Password
- Offline Windows Password & Registry Editor
- Password Reset Disk
- Renee Passnow
- Заключение
- Как сбросить пароль Windows 10. 12 проверенных способов
- Содержание:
- Способ №1: онлайн
- Способ №2: Встроенные средства ОС
- Способ №3: для версий ОС 1803 и 1809
- Способ №4: с помощью загрузочной флешки с ОС
- Способ №5: используем учетную запись Администратора
- Способ №6: для корпоративной или профессиональной ОС
- Способ №7: Программа Dism++
- Способ №8: Программа Hetman Partition Recovery
- Способ №9: LiveCD
- Способ №10: Программа Renee Passnow
- Способ №11: Создание образа установочного диска
- Как не забывать пароли
Чтобы продолжить, введите пароль администратора ошибка UAC в Windows 10
В сегодняшнем посте мы попытаемся разрешить сообщение об ошибке UAC (User Access Control) — Вы хотите, чтобы следующая программа внесла изменения в этот компьютер? Чтобы продолжить, введите пароль администратора и нажмите Да — немного Windows 10 пользователи могут столкнуться с этим при попытке открыть программу или выполнить любое другое действие на своем ПК.
Для продолжения введите пароль администратора — UAC
Как видно на изображении выше, здесь нет поля для ввода пароля, а «Да» выделено серым цветом.
Отключение UAC может решить эту проблему, но настоятельно рекомендуется НЕ отключать UAC. Это очень хорошая защита, если вредоносные программы хотят внести изменения, которые могут нанести вред вашему компьютеру.
Итак, если вы столкнулись с этой ошибкой после обновления до новой версии Windows, проблемы, мешающие вам получить доступ к файлам и папкам, могут возникнуть по одной или нескольким из следующих причин:
Некоторые данные вашей учетной записи могли измениться, если вы недавно обновили свой компьютер до Windows 10 с более ранней версии Windows. Таким образом, вы больше не можете владеть некоторыми файлами и папками. Возможно, вы сможете решить эту проблему, восстановив свое право собственности на файлы и папки, но сначала запустите сканирование SFC, и если это не решит проблему, вы можете продолжить выполнение приведенных ниже инструкций.
1. Открыть Проводник.
2. Перейдите к Этот ПК > Локальный диск (C 🙂 > Пользователи.
3. Щелкните правой кнопкой мыши на своем Профиль пользователя папку и выберите Характеристики.
4. Щелкните значок Вкладка Безопасность, под Группы или имена пользователей раздел, выберите свой имя пользователя и нажмите на Редактировать.
5. Щелкните на Полный контроль флажок под Разрешения для аутентифицированных пользователей и нажмите на Подать заявление и Ok.
6. Теперь выберите Передовой под Вкладка Безопасность.
7. Выберите свой Профиль пользователя под Записи разрешений и нажмите Редактировать, настройте уровень разрешений и нажмите Ok.
8. Отметьте опцию Замените все записи разрешений дочерних объектов наследуемыми записями разрешений от этот объект.
9. Щелкните на Подать заявление > Ok сохранить изменения.
10. Перезагрузите компьютер и проверьте, решена ли проблема.
Однако, если вы не выполняли обновление Windows, но столкнулись с этой проблемой, вы можете попробовать Восстановление системы. Если ошибка возникает при попытке выполнить восстановление системы, поскольку сама по себе является программой, то следуйте приведенным ниже инструкциям, а затем повторите операцию восстановления системы.
1. Загрузитесь в безопасном режиме с помощью командной строки.
2. В командной строке введите команду ниже и нажмите Enter.
Приведенная выше команда при выполнении включит встроенную учетную запись администратора Windows 10 — теперь она будет отображаться вне безопасного режима.
3. Перезагрузите компьютер и снова войдите в систему как администратор. И повторите попытку восстановления системы.
Если по той или иной причине точки восстановления отсутствуют, вы можете выполнить восстановление Windows 10 с обновлением на месте. Эта процедура сохранит ваши персональные настройки, установленные приложения и личные файлы, но заменит любые поврежденные или поврежденные системные файлы свежими копиями.
Источник
Сбрасываем пароль для учетной записи «Администратор» в Windows 10
Сброс пароля «Администратора»
По умолчанию пароль для входа в данную учетную запись имеет нулевое значение, то есть пуст. Если же он был изменен (установлен), а потом благополучно утерян, могут возникнуть проблемы при выполнении некоторых операций. Например, задачи в «Планировщике», которые должны запускаться от имени Администратора, окажутся неработоспособными. Разумеется, вход в систему этому пользователю также будет закрыт. Далее мы разберем способы сброса пароля для учетной записи с именем «Администратор».
Способ 1: Системная оснастка
В Виндовс имеется раздел управления учетными записями, в котором можно быстро изменить некоторые параметры, в том числе и пароль. Для того чтобы воспользоваться ее функциями, необходимо иметь права администратора (должен быть выполнен вход в «учетку» с соответствующими правами).

Теперь можно войти в систему под «Администратором» без пароля. Стоит отметить, что в некоторых случаях отсутствие этих данных может приводить к ошибке «Недопустим пустой пароль» и ей подобным. Если это ваша ситуация, внесите в поля ввода какое-нибудь значение (только не забудьте его потом).
Способ 2: «Командная строка»
В «Командной строке» (консоли) можно выполнять некоторые операции с системными параметрами и файлами без использования графического интерфейса.
net user Администратор «»

Если требуется задать пароль (не пустой), вводим его между кавычками.
net user Администратор «54321»
Изменения вступят в силу немедленно.
Способ 3: Загрузка с установочного носителя
Для того чтобы прибегнуть к данному методу, нам понадобится диск или флешка с той же версией Виндовс, что установлена на нашем компьютере.
Жмем клавишу ENTER.
Открываем меню «Файл» в верхней части интерфейса и выбираем пункт «Загрузить куст».
Среда восстановления меняет буквы дисков по неизвестному алгоритму, поэтому системному разделу чаще всего присваивается литера D.
Затем также раскрываем только что созданный раздел и нажимаем на папку «Setup».
В поле «Значение» вносим следующее:
В меню «Файл» выбираем выгрузку куста.

После загрузки вместо экрана блокировки мы увидим окно «Командной строки».
net user Администратор “”
Указанным выше способом убираем значение ключа (должно быть пустым)

Этими действия мы сбросили пароль «Администратора». Также можно задать для него свое значение (между кавычек).
Заключение
При изменении или сбросе пароля для учетной записи «Администратор» следует помнить о том, что этот пользователь является почти «богом» в системе. Если его правами воспользуются злоумышленники, у них не будет никаких ограничений на изменение файлов и параметров. Именно поэтому рекомендуется после использования отключить эту «учетку» в соответствующей оснастке (см. статью по ссылке выше).
Помимо этой статьи, на сайте еще 12378 инструкций.
Добавьте сайт Lumpics.ru в закладки (CTRL+D) и мы точно еще пригодимся вам.
Отблагодарите автора, поделитесь статьей в социальных сетях.
Источник
Как восстановить права администратора в виндовс 10
Ответы специалистов и комментарии пользователей
Какие программы очистки конкретно ты имеешь ввиду?
Здравствуйте, вопрос на данную тематику, по-моему я удалил свою учетную запись администратора. Что мне делать?
Не могу сделать себя админом. Вообще пропали все права. Могу лишь открывать те файлы,и выполнять задачи,которые не требуют прав администратора.Как только не пробовал сделать себя админом,пишет «отказано в доступе». Помогите!
Да не может быть такого!!
В следуюшем окне нажимаем:
В следующем окне указываем, что учётная запись должна иметь административные права:
Вот и всё! Может у тебя просто руки кривоваты?
При настройки сети домашней группы W10 Дом (создавал на одном Нбуке а регистрировалась на другом с требованием присоединиться) пробно удалял «неужные» учетные записи и в результате:
Сейчас установилось: при входе в систему запрашивает пароль Alt+Ctrl+Del
При указанных на сайте вариантах добавления
Если других учетных записей в списке не окажется, можно добавить текущую учетную запись в группу «Администраторы». Для этого нажмите сочетание клавиш « WIN + R », в открывшемся окне введите команду control userpasswords2
Чтобы продолжить введите имя пользователя и пароль администратора (и только одна кнопка нет
и без кнпки да(кнопка да исчезла))
Тоже и в других вариантах (восстановление системы с откатом).
Не сохранил на флеш загрузочную W10
Что еще посоветуете
Vitalist сможете помоч?
Забыл пароль пользователя с правами Администратора в windows10. Пользователь с обычными правами для входа в систему есть. Как ему предоставить права Админа или удалить забытый пароль?
Контроль учетных записей
Это приложение было заблокировано в целях защиты
Администратор заблокировал выполнение этого приложения. За дополнительными сведениями обратитесь к администратору.
mmc.exe
Издатель: Нет Данных
Источник: Жесткий Диск Компьютера
Расположение: «CWINDOWSsystem32mmc.exe» CWINDOWSsystem32lusrmgr.msc»)
И многие другие команды он мне запрещает выполнить. Все это на ноутбуке с Windows 10.
Здравствуйте, нужна помощь. Потерял все права администратора, ребенок (12 лет) сказал что где то галочку убрал случайно, а вот я теперь никак не могу ничего вернуть, все ваши выше упомянутые способы пробывал, там где нажимаю на управление учетными записями и вообще любую кнопку где требуются права администратора, он задает мне вопрос о разрешении админа, но там есть только кнопка НЕТ. А в других способах, например Win + R и ввод команды мне пишет что нет прав или «Отказано в доступе», то есть я не могу ничего сделать, даже создать новую запись. Очень надеюсь что вы мне поможете, Спасибо! Так же я заметил что сеть (то-есть учтная запись) локальная, это нормально или это тоже мог сменить ребенок?
Ну давай начнём с того, что может быть это и к лучшему. Признаком хорошего тона ( в смысле безопасности) является работа из под учётки с ограниченными правами. Но запустить любую программу от имени администратора можно в любой момент. Просто в контекстном меню выбираешь «Запуск от имени администратора». Смотри скриншот:
Насчёт сети. Локальная сеть должна быть всегда:
И это тоже так должно быть.
Так проблема в том что когда я вибраю запуск от имени администратора, она меня спршивает разрешить ли этому приложению вносить изменения в ваше устройство, есть только конпка НЕТ. Заходил в то место где группы и пользователи, убирал галочку, нажимал ок и опять вылезал запрос прав админа и только кнопка нет. Там где нужны права админа (например, создать новую учетную запись с правами админа, или настоить другие учетную записи) у меня не получится открыть такие приложения (ну или как это назвать. )
Так проблема в том что когда я вибраю запуск от имени администратора, она меня спршивает разрешить ли этому приложению вносить изменения в ваше устройство, есть только конпка НЕТ. Там где нужны права админа (например, создать новую учетную запись с правами админа, или настоить другие учетную записи) у меня не получится открыть такие приложения (ну или как это назвать. )
Сеть локальная я имел ввиду что вот есть Учетная Запись Андрей на моем компьютере и эта учетная запись является локальной. То есть там написано Адрей Локальная
Ну давай ещё сделаем попытку. Та учётная запись, которая создаётся при установке системы, не обладает полными административными правами (хотя и имеет статус администратора). Чтобы включить учётную запись администратора с полными правами запусти командную строку и введи: net user Администратор /active:yes и подтверди активацию клавишей Enter. И уже из этой учётки создай новую.
Также можно загрузиться в безопаснм режиме (он всё время загружается от имени администратора) и создать новую учётную запись оттуда.
При вводе команды в командной стрке или Win+R пишет что нет прав
С безопасным режимом попробую и все вам доложу, большо спасибо вам
Активировать административный аккаунт можно и с помощью встроенноого средства «Локальные пользователи и группы». Чтобы запустить его, открой меню «Пуск» (Start), нажми на объекте «Компьютер» правой кнопкой мыши и выбери опцию «Управление» из контекстного меню. В консоли «Управление компьютером» разверни в панели навигации раздел «Локальные пользователи и группы», а в нем выделите папку «Пользователи». В этой папке находится учетная запись «Администратор». Кликни по нему правой кнопкой мыши, выбери «Свойства», далее сними флажок «Отключить учётную запись», нажми «ОК».
После перезагрузки, ты можешь войти под учётной записью администратора.
При вводе команды в командной стрке или Win+R пишет что нет прав
С безопасным режимом попробую и все вам доложу, большо спасибо вам
Здравствуйте. Помогите разобраться, чтобы дров не наломать дальше. Для использования скайпа создала учетную запись администратор, затем при попытке перейти на локальную система попросила другое имя и сделала для него локальную учетную запись. Свою учетную запись администратор я удалила, а вторая локольная учетная запись стала администратором. Пароль при входе в систему я оключила, но после перерывов в работе каждый раз просит пароль. Как вернуть стандартного админа с которого все началось и входить без пароля и работать тоже. Помогите пожалуйста не знаю, что делать, Елена.
Я из всех способов тут и некоторых в интернете не смог вернуть права администратора!Я их потерял когда пытался убрать права.(Ответьте на этот вопрос-а если програмисту отдать комп то он исправит эту хрень?)я зашел в netplwiz и там убрал администратора заменив его на обычного пользователя!Помогите пож зарание спасибо!
Для того, чтобы включить учётную запись администратора, необходимо запустить командную строку от имени администратора и прописать:
net user Administrator /active:yes (для английской версии ОС) или Net user Администратор /active:yes (для русской версии) и подтвердить активацию клавишей Enter. После перезагрузки появится новый пользователь с правами администратора.
Ты невнимателен! Правильная команда: control userpasswords2
Эта программа позволяет применять текущее напряжение, частоты процессора и памяти, скорости кулера при старте Windows при автоматической же загрузке выбранного профиля.
Я подробно разобрал появление и устранение последствий появления глюка, потому что причины появления их у тебя могут быть самыми разными. Надо смотреть конкретно.
Источник
Как сбросить пароль входа в Windows 10
Сброс пароля администратора в Windows 10 подразумевает выполнение ряда действий, направленных на внесение изменений в конфигурацию параметров пользователя. Есть штатные средства для выполнения поставленной задачи. В случае утери данных применяется специализированный софт от сторонних разработчиков.
Сброс пароля на Windows 10 штатными средствами
Стереть пароль можно штатными средствами, которые требуют от юзера знания базовых аспектов владения компьютером или ноутбуком. Консольные команды позволят восстановить данные активной учетной записи, доступ к которой открыт. Изменение через сайт Microsoft можно производить на любом устройстве. А корректировка конфигурации реестра и применение установочной флешки используют при потери данных.
Командная строка
«Командная строка» — универсальный инструмент для управления операционной системой (ОС). Для изменения данных пользователя через консоль потребуется:
Редактор реестра
Внесение корректировок в реестр подразумевает восстановление данных аккаунта при отсутствии доступа к рабочему столу. Потребуется инсталляционный накопитель с тем же дистрибутивом ОС.
Восстановление учетной записи Microsoft
Если требуется сбросить пароль на Windows 10 от учетной записи Microsoft, потребуется войти на официальный ресурс и выполнить следующее:
Обратите внимание! Действия можно производить на стороннем ПК или смартфоне.
С помощью установочного диска
Сброс пароля с помощью приложений для восстановления аккаунта
Для упрощения процесса изменения пароля можно прибегнуть к применению стороннего софта. Потребуется заранее подготовить инсталляционный накопитель с соответствующей утилитой. С инструкцией по созданию можно ознакомиться на официальном ресурсе программного обеспечения.
Lazesoft Recover My Password
Lazesoft Recover My Password — многофункциональная утилита, позволяющая скинуть данные профиля. Руководство по использованию:
После перезагрузки ПК пароль удалится и в аккаунт можно будет войти.
Offline Windows Password & Registry Editor
Offline Windows Password & Registry Editor — софт без графического интерфейса, позволяющая скинуть пароль пользователя.
Руководство по использованию:
Для использования утилиты Dism++ потребуется на другом ПК создать инсталляционный носитель с дистрибутивом и распаковать архив с приложением. Далее необходимо запустить устройство с накопителя и выполнить следующее:
Password Reset Disk
Можно заранее подготовить специальную флешку для восстановления данных профиля. Потребуется:
Важно! В дальнейшем потребуется установить накопитель в порт и при входе в систему выбрать соответствующий пункт для восстановления доступа.
Renee Passnow
Для использования Renee Passnow изначально потребуется записать софт на накопитель. После запуска ПК с флешки появится рабочее окно, в котором нужно:
Заключение
Неопытным юзерам для изменения пароля рекомендуется применять специализированный софт от стороннего разработчика, который не требует особых знаний владения компьютером. Если к профилю, данные которого требуется изменить, есть доступ, подойдет способ, подразумевающий использование консоли. Другие описанные методы рекомендованы более опытным пользователям.
Источник
Как сбросить пароль Windows 10. 12 проверенных способов
Уверена, каждый из нас хотя бы однажды сталкивался с проблемой забытого пароля: PIN-кода банковской карты или мобильного телефона, учетной записи в социальной сети и почтового ящика. Но самое страшное, если забыл пароль от компьютера. Ведь в нем собрана вся жизненно необходимая информация. Сегодня я расскажу вам, что делать в таких ситуациях. Забытый код больше не будет вашей головной болью.
Содержание:
В первую очередь проверьте, не включен ли Caps Lock. Эта кнопка нередко портит жизнь пользователям ПК. Второе, что вам следует сделать — проверить языковую раскладку. Часто мы вводим код не на том языке и начинаем паниковать, когда система не пропускает. Если это не помогло, то воспользуйтесь одним из нижеприведенных способов сброса пароля Windows 10.
К слову, манипуляции не сильно отличаются от других версий этой операционной системы. Мои советы пригодятся пользователям и других версий.
Способ №1: онлайн
Этот метод работает при соблюдении трех условий:
Вы сможете восстановить свою запись с любого ПК и даже со смартфона. Главное, чтобы они были подключены к Интернету. Нам нужно зайти на сайт https://account.live.com/resetpassword.aspx. У вас откроется такое окно.
В окне вам нужно ввести электронную почту, логин Skype или номер телефона. Далее вводим проверочные символы. Их отправят на email, в Skype или придет SMS, Это зависит от того, что вы указывали в окне. При наличии доступа к email или номеру телефона, к которому привязана учетная запись, восстановить свои права в системе будет нетрудно. В конце манипуляции вам понадобится придумать новый код. Больше его не забывайте!
Способ №2: Встроенные средства ОС
Операционная система продумана до мелочей. Если вы забыли пароль от ноутбука или ПК, прежде всего, можно воспользоваться встроенной подсказкой. При вводе буквенно-числового значения вы сами же ее придумали. Например, это может быть вопрос о кличке домашнего животного или девичья фамилия матери. Вариантов много. Если подсказка не сработала, можно воспользоваться учетной записью Администратора, чтобы изменить код для входа другого аккаунта. У Администратора есть такие права.
Заходим в панель управления. Выбираем пункт “Учетные записи”. Кликаем по строчке со словом “Управление”. Выбираем учетную запись, в которую не можем войти. Слева от иконки будет целый перечень действий, которые мы можем совершить от имени Администратора. Мы выберем пункт “Изменить пароль”. Впишите новый шифр для входа. Готово. Тут же можно вписать подсказку.
Способ №3: для версий ОС 1803 и 1809
Разработчики операционной системы постоянно совершенствуют свое детище. И восстановление доступа не стало исключением. Начиная с версии 1803 восстановление забытого кодового значения стало еще проще. Изначально при установке ОС будет предложено придумать три контрольных вопроса. Согласитесь, этот метод работает годами. Ведь вопросы могут быть довольно личными. И знать ответы на них будете только вы и ОС.
Итак, мы пытаемся войти в систему, но она нас не пропускает. Под строкой ввода буквенно-числового значения есть строка “Сбросить пароль”. В окне появятся контрольные вопросы. Нам нужно только ввести ответы на них. После этого нужно придумать новый код.
Способ №4: с помощью загрузочной флешки с ОС
Этот способ подходит для восстановления доступа к локальной учетной записи. Чтобы все получилось, нам необходима загрузочная флешка с операционной системой. При этом совсем необязательно, чтобы на флешке была та же самая версия ОС, что стоит у вас в ПК.
Способ №5: используем учетную запись Администратора
Перед тем, как сбросить пароль Windows 10, нужно получить к ней доступ. Сгодится файловая система ПК, загрузочная флешка или диск с ОС. Подойдет не только 10-я версия, можно воспользоваться 7-й или 8.1. Способ, о котором я расскажу ниже, не подходит для версий ОС, выпущенных после 2018 года. Видимо, разработчики выявили и устранили эту слабость в системе.
Первым делом загружаем наш накопитель с ОС и вызываем командную строку. Нажимаем Enter и пишем слово diskpart. Ничего не нажимаем, а вводим следом команду list volume. Откроется список томов. Обратите внимание, что не у всех из них есть имена. Нам нужно запомнить имя того раздела, в котором располагается наша операционная система. Чаще всего это буква C. Она нам понадобится для введения команд.
Сначала вводим move c:windowssystem32utilman.exe и c:windowssystem32utilman.exe. После нее пишем copy c:windowssystem32cmd.exe и c:windowssystem32utilman.exe. Отключаем носитель с ОС и прерываем ее установку.
Если получилось ввести команды, напишите wpeutil reboot. ПК перезагрузится. Откроется окно с паролем. В нем нужно выбрать пункт “Специальные возможности”. Откроется новая командная строка, в которой задаем имя пользователя и секретный код для входа.
Способ №6: для корпоративной или профессиональной ОС
Прежде всего, запускаем командную строку. Далее нам нужно ввести net user Administrator (Администратор в случае русскоязычной версии ОС) пробел /active:yes. Если команда выполнена успешно, в нижней части рабочего стола появится значок, кликнув по которому вы сможете выбрать пользователя.
При отсутствии значка, перезагрузите ПК. Кликаем по значку и входим в систему под учетной записью Администратора. Для входа не нужно вводить какие-либо буквенно-числовые обозначения.
При первом входе потребуется какое-то время на загрузку. Когда вошли в систему, выберете пункт “Пуск”. Здесь ищем строку “Управление компьютером”. Кликаем по ней и попадаем в окно, в котором ищем пункт “Локальные пользователи”. В открывшемся меню выбираем строку под названием “Пользователи”. Выберите учетную запись, к которой забыли пароль, Виндовс 10 выдаст предупреждение. Кликаем по кнопке “Продолжить” и в открывшемся окне вводим новое буквенно-числовое обозначение.
Способ №7: Программа Dism++
Данная программа предназначена для работы с операционной системой. С ее помощью можно настраивать и чистить ОС. Предусмотрена и нужная нам функция — изменение кода для входа.
Нам понадобится еще один ПК. Здесь загружаем носитель с ОС и в нем распаковываем архив с файлами Dism++. Далее загружаем носитель на ПК, на котором необходим сброс пароля Windows 10. Вызываем командную строку и вводим адрес расположения программы Dism++. Он может выглядеть так F:dismdism++x64.exe. Буква в начале может быть другой. Ее можно посмотреть в списке томов. Как его открыть, говорилось выше.
Система потребует принять лицензионное соглашение. Принимаем. Запустится программа Dism++. В ней ищем пункт Windows. Выбираем пункт “Открыть сессию”. Кликаем по строке “Инструменты”. В открывшемся окне выбираем пункт “Дополнительно”. Кликаем по иконке “Учетные записи”.
Ищем нужного пользователя и выбираем “Сброс пароля”, Windows отныне открыт для доступа.
Способ №8: Программа Hetman Partition Recovery
Эта утилита предназначена для восстановления данных учетной записи, в которую не получается войти. Ею стоит воспользоваться, если вышеописанные способы не помогли.
Устанавливаем программу и ознакамливаемся с инструкцией. Сразу после установки выскочит Мастер восстановления файлов. Он нам и нужен. Запускаем его, выбрав пункт “Далее”. В открывшемся меню выбираем диск, с которого будем восстанавливать данные. Если дважды кликнуть по диску, то откроется список папок и файлов, хранящихся на нем. Можно выбрать нужные нам папки. Другой ход — нажать кнопку “Полный анализ”. Программа просканирует диск. На это потребуется некоторое время. Далее выбираем файлы, которые нужно восстановить. Выберете новое место для их хранения. Важно: не выбирайте тот же самый диск, в противном случае данные могут стереться.
Способ №9: LiveCD
Так называется альтернативная портативная версия ОС. Он действует по аналогии с утилитой по работе с операционной системой. Этот способ особенно актуален, если ПК не включается.
Скачиваем LiveCD с помощью другого ПК. Загружаем на USB-носитель, подсоединяем к ПК и включаем его. ПК запустится с LiveCD. Далее можно приступать к изменению шифра.
Способ №10: Программа Renee Passnow
Так называется проверенная годами утилита для сброса пароля Windows 10. Она работает и с другими версиями этой популярной операционной программы. Все, что нам понадобится — другой ПК и USB-носитель. Загружаем программу и отправляем ее на флеш-носитель. Имейте в виду: на нем не должно быть других файлов, в противном случае они сотрутся в процессе установки программы.
Открываем нашу программу и выбираем пункт “Создать флешку”. После этого извлеките USB-носитель и подключите его к ПК, доступ в который закрыт забытым шифром. Включите ПК и зажмите F1. Откроется BIOS. Нам нужно изменить порядок загрузки. Для этого выбираем пункт Boot Removable Devices. Сохраняем и нажимаем Esc.
Когда ПК загрузится, автоматически откроется меню Renee Passnow. Программа помимо смены шифра имеет такие возможности:
Мы же выбираем сброс пароля Windows 10. Откроется окно, в котором нам нужно кликнуть по названию текущей ОС. Мы попадем в новое меню, в котором можем очистить старый шифр для входа и создать новый аккаунт. В первом случае вы сотрете заданный шифр и сможете установить новый при последующем входе в учетную запись. Во втором случае будет создан совершенно новый аккаунт с примитивным кодом для входа 123456789. Далее нужно перезагрузить ПК.
Доступно две версии утилиты — бесплатная и платная. Бесплатная — вполне сгодится для нашей цели. У платной версии больше возможностей.
Renee Passnow — это единственный способ, как сбросить пароль администратора, не считая следующих методов.
Способ №11: Создание образа установочного диска
В некоторых случаях придется действовать радикально. Первое, что мы можем сделать — использовать образ установочного диска. Этот способ актуален, если система перестала функционировать, а диск для ее восстановления не был создан при установке. Правильно настроенный образ установочного диска вернет ОС в состояние, в котором она была в момент установки.
Еще более радикальный способ, 12-й в нашем списке, — переустановка операционной системы.
Создание образа и переустановка ОС требуют определенных знаний и навыков, поэтому их лучше доверить специалисту.
Как не забывать пароли
Мы защищаем шифрами не только учетные записи ПК. У одного человека может быть сотня аккаунтов на разных сайтах. Разумеется, все шифры не запомнить. В таком случае нужно воспользоваться умными подсказчиками. К ним относятся приложения для смартфона или расширения для браузера. Можно записать все логины и коды для входа в тетрадь, а также хранить их в файле на ПК. Последние два способа — не самые надежные в плане секретности. Но они работают годами.
Читайте блог Comfy. Вы узнаете еще много интересных лайфхаков.
Источник
В сегодняшнем посте мы попытаемся разрешить сообщение об ошибке UAC (User Access Control) — Вы хотите, чтобы следующая программа внесла изменения в этот компьютер? Чтобы продолжить, введите пароль администратора и нажмите Да — немного Windows 10 пользователи могут столкнуться с этим при попытке открыть программу или выполнить любое другое действие на своем ПК.
Как видно на изображении выше, здесь нет поля для ввода пароля, а «Да» выделено серым цветом.
Отключение UAC может решить эту проблему, но настоятельно рекомендуется НЕ отключать UAC. Это очень хорошая защита, если вредоносные программы хотят внести изменения, которые могут нанести вред вашему компьютеру.
Итак, если вы столкнулись с этой ошибкой после обновления до новой версии Windows, проблемы, мешающие вам получить доступ к файлам и папкам, могут возникнуть по одной или нескольким из следующих причин:
- Право собственности на папку изменилось.
- Файлы хранятся в Windows.old папку из предыдущей установки.
Некоторые данные вашей учетной записи могли измениться, если вы недавно обновили свой компьютер до Windows 10 с более ранней версии Windows. Таким образом, вы больше не можете владеть некоторыми файлами и папками. Возможно, вы сможете решить эту проблему, восстановив свое право собственности на файлы и папки, но сначала запустите сканирование SFC, и если это не решит проблему, вы можете продолжить выполнение приведенных ниже инструкций.
2. Перейдите к Этот ПК > Локальный диск (C 🙂 > Пользователи.
3. Щелкните правой кнопкой мыши на своем Профиль пользователя папку и выберите Характеристики.
4. Щелкните значок Вкладка Безопасность, под Группы или имена пользователей раздел, выберите свой имя пользователя и нажмите на Редактировать.
5. Щелкните на Полный контроль флажок под Разрешения для аутентифицированных пользователей и нажмите на Подать заявление и Ok.
6. Теперь выберите Передовой под Вкладка Безопасность.
7. Выберите свой Профиль пользователя под Записи разрешений и нажмите Редактировать, настройте уровень разрешений и нажмите Ok.
8. Отметьте опцию Замените все записи разрешений дочерних объектов наследуемыми записями разрешений от этот объект.
9. Щелкните на Подать заявление > Ok сохранить изменения.
10. Перезагрузите компьютер и проверьте, решена ли проблема.
Однако, если вы не выполняли обновление Windows, но столкнулись с этой проблемой, вы можете попробовать Восстановление системы. Если ошибка возникает при попытке выполнить восстановление системы, поскольку сама по себе является программой, то следуйте приведенным ниже инструкциям, а затем повторите операцию восстановления системы.
1. Загрузитесь в безопасном режиме с помощью командной строки.
2. В командной строке введите команду ниже и нажмите Enter.
net user Administrator /active:yes
Приведенная выше команда при выполнении включит встроенную учетную запись администратора Windows 10 — теперь она будет отображаться вне безопасного режима.
3. Перезагрузите компьютер и снова войдите в систему как администратор. И повторите попытку восстановления системы.
Если по той или иной причине точки восстановления отсутствуют, вы можете выполнить восстановление Windows 10 с обновлением на месте. Эта процедура сохранит ваши персональные настройки, установленные приложения и личные файлы, но заменит любые поврежденные или поврежденные системные файлы свежими копиями.
Вот и все!
Иногда не получается зайти на рабочий стол в Windows 10, поскольку экран входа в систему не принимает пароль, который на 100% введен правильно. По сообщениям пользователей, у одних не пускает только под одной учетной записью, другие вообще не могут войти во все заведенные аккаунты.
Содержание
- 1 Почему Windows 10 отклоняет правильные пароли?
- 2 Ввод с виртуальной клавиатуры
- 3 Вход через учетную запись Майкрософт
- 4 Восстановление учетной записи Майкрософт
- 5 Безопасный режим
По информации пользователей, столкнувшихся с этой проблемой, есть несколько причин, когда система не принимает верный пароль:
Несовместимый или поврежденный драйвер клавиатуры. Эта проблема может возникнуть после подключения новой клавиатуры. Дело в том, что она все еще использует драйвер предыдущей, и при нажатии на некоторые клавиши выводятся совсем другие символы. В этом случае проблему можно обойти с помощью экранной клавиатуры.
Введение локального пароля под учетной записью Майкрософт. Проблема возникает, когда Центр обновления Windows устанавливает компоненты, которые выводят на экран входа в систему данные авторизации для глобальной записи Майкрософт вместо локальной. Попробуйте ввести пароль для аккаунта Microsoft.
Неправильный пароль. Поскольку учетную запись Microsoft обычно не используем, то можем его забыть. Для возобновления выполните действия по восстановлению аккаунта Майкрософт.
Неполадки Windows 10. Есть некоторые моменты, когда Windows не принимает правильно набранный пароль в результате неполадок, которые до сих пор не исправлены. Чтобы ее обойти загрузите компьютер в безопасном режиме, а затем попробуйте перезагрузить в обычном режиме.
Предлагаем несколько исправлений, которые пользователи в подобной ситуации успешно применяли для устранения неполадки в Windows 10.
Ввод с виртуальной клавиатуры
Причиной номер один является неисправная клавиатура или поврежденный (несовместимый) драйвер. Обычно встречается после подключения новой клавиатуры, которая выводит разные символы при нажатии на одни и те самые клавиши.
Это происходит потому, что Windows не успел установить драйвер для нового устройства после его подключения при первом входе в систему. Проблему можно решить с помощью виртуальной клавиатуры, чтобы обойти экран блокировки и позволить ОС установить новый драйвер.
Чтобы воспользоваться виртуальным набором, кликните на значок «Специальные возможности», расположенный в правом нижнем углу.
Из списка доступных вариантов выберите экранную клавиатуру.
Попробуйте набрать пароль, который не принимала система со стандартной, и повторите попытку.
Вход через учетную запись Майкрософт
Попробуйте выполнить вход с помощью пароля Майкрософт. Изменение данных авторизации может произойти после обновления Windows, когда на экране отображаются данные для входа в глобальную учетную запись Майкрософт вместо локальной.
Если аккаунтом Майкрософт давно не пользовались и забыли пароль, попробуйте ввести тот, который используете для Outlook, OneDrive, Skype и других сервисов корпорации.
Если ОС не принимает пароль, перейдите к следующему способу.
Восстановление учетной записи Майкрософт
Если забыли пароль можно его сбросить с помощью меню восстановления.
- В браузере перейдите на страницу восстановления по адресу: account.live.com/password/reset
- Введите требуемые сведения (адрес электронной почты, телефон или имя Skype) и нажмите «Далее».
- Подтвердите адрес электронной почты, на который хотите получить код сброса. Затем откройте папку Входящие, скопируйте код и вставьте в окно «Подтвердить идентификацию».
- В следующем окне введите новый пароль дважды, а тем кликните «Далее» для сохранения.
Теперь проверьте, принимает ли Windows новый пароль Microsoft.
Безопасный режим
Иногда система не принимает пароль в случае неполадок. Попробуйте перезапустить компьютер в безопасном режиме с загрузкой сети (с доступом в интернет), а затем перезагрузить в обычном. В этом режиме ОС загружается с минимальными настройками, в том числе со стандартным драйвером клавиатуры, что даст проверить установленный на наличие повреждения.
Дождитесь пока компьютер загрузится до экрана блокировки и нажмите на значок питания в правом нижнем углу.
- При отображении контекстного меню, удерживая клавишу Shift, кликните на перезагрузку.
- Система перезагрузится на экран со списком функций. Перейдите на вкладку «Поиск и устранение неисправностей – Дополнительные параметры».
- Перейдите на вкладку «Параметры загрузки». При отображении доступных вариантов нажмите на клавишу F5, чтобы запустить Windows в безопасном режиме с загрузкой сетевых драйверов.
При отображении запроса на вход введите пароль и дождитесь полной загрузки ПК. После перезагрузите компьютер обычным образом и проверьте, принимает ли система правильный код.
by Ivan Jenic
Passionate about all elements related to Windows and combined with his innate curiosity, Ivan has delved deep into understanding this operating system, with a specialization in drivers and… read more
Updated on October 10, 2022
- Users report that their Windows 10 not accepting password which without any further indication on what they should do next.
- When Windows 10 is not recognizing your password, using a recovery tool can help.
- Adjusting your antivirus settings can also help, along with changing your local account password.
- Lastly, some users reported that when their computer is not recognizing the password, try changing it.
XINSTALL BY CLICKING THE DOWNLOAD FILE
- Download Restoro PC Repair Tool that comes with Patented Technologies (patent available here).
- Click Start Scan to find Windows 10 issues that could be causing PC problems.
- Click Repair All to fix issues affecting your computer’s security and performance
- Restoro has been downloaded by 0 readers this month.
If your Windows 10 isn’t recognizing your current password then this is the tutorial you should follow in order to fix this issue.
Seeing that some of the Windows 10 users are having difficulty entering their correct passwords or perhaps the system isn’t accepting the correct password, you will get a detailed explanation in the lines below as why this is happening and how you can fix this issue.
If you’re Windows 8 or Windows 10 device isn’t recognizing your password even though it is the correct one then it will most likely be because some registries inside the operating system have been modified by one or more applications on perhaps the Microsoft account you created might malfunction.
How can I fix Windows 10 not accepting password?
1. Use Stellar Password Recovery
Before discussing more the steps you can make in order to solve this issue, we would recommend that you use a dedicated tool, such as Stellar Password Recovery.
Stellar Password Recovery is a simple tool, easy to use, and with a straightforward interface that would make the recovery process fairly simple.
All in all, this is the perfect tool to use that will help you recover most lost passwords.
Let’s look at the most important features:
- Friendly interface
- Compatible with a wide number of Windows versions
- Comes with a free trial
- Windows login password resets through a bootable disc
- Live Update feature
Some PC issues are hard to tackle, especially when it comes to corrupted repositories or missing Windows files. If you are having troubles fixing an error, your system may be partially broken.
We recommend installing Restoro, a tool that will scan your machine and identify what the fault is.
Click here to download and start repairing.
⇒ Get Stellar Password Recovery
2. Change password from local account
- Logging into the local account and try and change the Microsoft account password from there. (Go to the fifth method below for a detailed explanation)
- After you changed the password you will need to reboot your Windows 10 device.
- After the restart of the operating system is completed try logging into the Microsoft account with the new password you made.
3. Run a security scan
Another way to solve this issue would be to run a security scan using a professional antivirus. This is a reliable and easy-to-use solution that will ensure complete, real-time protection and scan for your system.
Run a virus and a malware scan on your Windows 10 device for the full hard drive. This means the partition where Windows 10 is installed as well as the other ones you might have made when you installed the operating system.
After the virus and malware scan is completed reboot the Windows 10 device. After the reboot of the system try and see if your password is working properly.
At the same time, you can consider other efficient antivirus programs with high detection rates, to benefit from comprehensive security.
4. Create a new Microsoft Account
- Move the mouse pointer to the lower right side of the screen.
- Left-click on the Settings feature.
- Now, left-click on Change PC Settings.
- Left-click or tap on the Accounts feature.
- Select and left click on Other accounts.
- Left-click or tap on Add an account.
- You will need to follow the instructions posted on the screen to proceed with the new account.
5. Create a Local Account on your PC
- Move the mouse cursor to the lower right side of the screen.
- Tap on the Settings feature and tap on the Change PC settings.
- Select Accounts and go to the Other accounts option.
- Tap on Add an account and select Sign in without a Microsoft account (Not recommended) feature.
- Write in a new username for the account and enter a password.
- Click on Next and Finish.
6. Change your current password
- Access the link posted below to follow the password-changing procedure Click here for changing password
- Follow the instructions on the screen in order to reset the Microsoft password.
- Reboot your Windows 10 device.
- Try logging in to your Microsoft account now..
Another password-related issue is when you try to login into Windows Marketplace to play your favorite games and the system gives you the ‘WIndows live ID incorrect’ or password incorrect.
You have to know that this is a problem that can be fixed before you might want to create a whole new account. We recommend you check our dedicated guide that will help you fix Windows live ID’/’Password is incorrect.
So you have above a couple of methods on how you can handle the password recognition issue you are having. Please write to us below if you have any other suggestions or questions on this issue.
Newsletter
by Ivan Jenic
Passionate about all elements related to Windows and combined with his innate curiosity, Ivan has delved deep into understanding this operating system, with a specialization in drivers and… read more
Updated on October 10, 2022
- Users report that their Windows 10 not accepting password which without any further indication on what they should do next.
- When Windows 10 is not recognizing your password, using a recovery tool can help.
- Adjusting your antivirus settings can also help, along with changing your local account password.
- Lastly, some users reported that when their computer is not recognizing the password, try changing it.
XINSTALL BY CLICKING THE DOWNLOAD FILE
- Download Restoro PC Repair Tool that comes with Patented Technologies (patent available here).
- Click Start Scan to find Windows 10 issues that could be causing PC problems.
- Click Repair All to fix issues affecting your computer’s security and performance
- Restoro has been downloaded by 0 readers this month.
If your Windows 10 isn’t recognizing your current password then this is the tutorial you should follow in order to fix this issue.
Seeing that some of the Windows 10 users are having difficulty entering their correct passwords or perhaps the system isn’t accepting the correct password, you will get a detailed explanation in the lines below as why this is happening and how you can fix this issue.
If you’re Windows 8 or Windows 10 device isn’t recognizing your password even though it is the correct one then it will most likely be because some registries inside the operating system have been modified by one or more applications on perhaps the Microsoft account you created might malfunction.
How can I fix Windows 10 not accepting password?
1. Use Stellar Password Recovery
Before discussing more the steps you can make in order to solve this issue, we would recommend that you use a dedicated tool, such as Stellar Password Recovery.
Stellar Password Recovery is a simple tool, easy to use, and with a straightforward interface that would make the recovery process fairly simple.
All in all, this is the perfect tool to use that will help you recover most lost passwords.
Let’s look at the most important features:
- Friendly interface
- Compatible with a wide number of Windows versions
- Comes with a free trial
- Windows login password resets through a bootable disc
- Live Update feature
Some PC issues are hard to tackle, especially when it comes to corrupted repositories or missing Windows files. If you are having troubles fixing an error, your system may be partially broken.
We recommend installing Restoro, a tool that will scan your machine and identify what the fault is.
Click here to download and start repairing.
⇒ Get Stellar Password Recovery
2. Change password from local account
- Logging into the local account and try and change the Microsoft account password from there. (Go to the fifth method below for a detailed explanation)
- After you changed the password you will need to reboot your Windows 10 device.
- After the restart of the operating system is completed try logging into the Microsoft account with the new password you made.
3. Run a security scan
Another way to solve this issue would be to run a security scan using a professional antivirus. This is a reliable and easy-to-use solution that will ensure complete, real-time protection and scan for your system.
Run a virus and a malware scan on your Windows 10 device for the full hard drive. This means the partition where Windows 10 is installed as well as the other ones you might have made when you installed the operating system.
After the virus and malware scan is completed reboot the Windows 10 device. After the reboot of the system try and see if your password is working properly.
At the same time, you can consider other efficient antivirus programs with high detection rates, to benefit from comprehensive security.
4. Create a new Microsoft Account
- Move the mouse pointer to the lower right side of the screen.
- Left-click on the Settings feature.
- Now, left-click on Change PC Settings.
- Left-click or tap on the Accounts feature.
- Select and left click on Other accounts.
- Left-click or tap on Add an account.
- You will need to follow the instructions posted on the screen to proceed with the new account.
5. Create a Local Account on your PC
- Move the mouse cursor to the lower right side of the screen.
- Tap on the Settings feature and tap on the Change PC settings.
- Select Accounts and go to the Other accounts option.
- Tap on Add an account and select Sign in without a Microsoft account (Not recommended) feature.
- Write in a new username for the account and enter a password.
- Click on Next and Finish.
6. Change your current password
- Access the link posted below to follow the password-changing procedure Click here for changing password
- Follow the instructions on the screen in order to reset the Microsoft password.
- Reboot your Windows 10 device.
- Try logging in to your Microsoft account now..
Another password-related issue is when you try to login into Windows Marketplace to play your favorite games and the system gives you the ‘WIndows live ID incorrect’ or password incorrect.
You have to know that this is a problem that can be fixed before you might want to create a whole new account. We recommend you check our dedicated guide that will help you fix Windows live ID’/’Password is incorrect.
So you have above a couple of methods on how you can handle the password recognition issue you are having. Please write to us below if you have any other suggestions or questions on this issue.
Newsletter
Содержание
- Часть 1. Почему у вас возникла эта проблема
- Часть 2. Как включить встроенную учетную запись администратора
- Часть 3. Как исправить мастер сброса пароля в Windows 10/8
- Резюме
«Я забыл свой пароль для входа в систему, поэтому я не могу получить доступ к своему настольному ПК. Я ранее создал диск для сброса пароля, но когда я нажимаю« сбросить пароль »(на экране входа в систему), чтобы использовать мастер сброса пароля, я продолжаю получить сообщение об ошибке, в котором говорится … «произошла ошибка, когда мастер пытался установить пароль для этой учетной записи». Что это за ошибка и как я могу исправить это, чтобы снова получить доступ к своему компьютеру? »
— Пользователь из сообщества Microsoft
Многие пользователи продолжают задавать мне этот вопрос, потому что они сталкиваются с этой проблемой. Теперь возникает вопрос, что такое ошибка и как ее исправить, чтобы снова получить доступ к нашему компьютеру. Обычно пользователи сталкиваются с этими типами проблем. Мы можем решить вопросы пользователя, получив доступ к компьютеру и включив встроенную учетную запись администратора.
- Часть 1. Почему у вас возникла эта проблема
- Часть 2. Как включить встроенную учетную запись администратора
- Часть 3. Как исправить мастер сброса пароля в Windows 10/8
Часть 1. Почему у вас возникла эта проблема
Как правило, вы можете предотвратить забывание паролей, создав диск для сброса пароля с USB- или CD-приводом. Когда вы сталкиваетесь с этой проблемой, причина в том, что учетная запись Windows, которую вы хотите сбросить, не соответствует вашему диску для сброса пароля, вы можете попробовать использовать загрузочный диск для сброса другой учетной записи. Если это не сработает, существует способ решить эту проблему: создать новый диск с паролями, чтобы включить встроенную учетную запись администратора или исправить мастер сброса пароля.
Часть 2. Как включить встроенную учетную запись администратора
Вы можете включить учетную запись администратора по умолчанию, только если у вас есть доступ к компьютеру. К счастью, PassFab 4WinKey может очень помочь в этом случае. Вы создадите новый диск с паролем Windows и сбросите пароль Windows за считанные минуты с помощью этого мощного инструмента для восстановления пароля Windows. Давайте посмотрим, как это работает.
Шаг 1: Загрузите и запустите PassFab 4WinKey на другом компьютере, а затем на заблокированном. Теперь подключите USB-накопитель или CD / DVD, чтобы записать на него данные.
Шаг 2: Теперь нажмите кнопку «Записать» и выберите «Хорошо», когда появится информация о форматировании, и все данные будут потеряны.
После этого начнется запись диска сброса Windows. Теперь подождите несколько секунд, пока процесс записи не завершится. Когда отображается сообщение «запись успешно», ваш CD / DVD / USB-диск может сбросить пароль Windows.
После сброса пароля Windows войдите в свой компьютер с новым паролем. Затем вы должны включить встроенную учетную запись администратора. Следуйте инструкциям ниже:
Шаг 1. Нажмите «Пуск» и введите cmd в поле «Начать поиск».
Шаг 2: Затем щелкните правой кнопкой мыши Командная строка и выберите Запуск от имени администратора.
Шаг 3: В командной строке введите net user administrator / active: yes и нажмите Enter.
Шаг 4: Введите пароль администратора сетевого пользователя и нажмите Enter. Пожалуйста, замените тег пароля на свои пароли, которые вы хотите установить для учетной записи администратора.
Шаг 5: Введите exit, затем нажмите ENTER и выйдите из текущей учетной записи пользователя.
ПРИМЕЧАНИЕ. Учетную запись администратора по умолчанию можно использовать только в экстренных случаях. Не используйте эту учетную запись для повседневной деятельности. Вы можете отключить учетную запись после сброса пароля для учетной записи администратора.
Если вы забыли свой пароль и на вашем компьютере установлена Windows 10, вы можете сбросить настройки компьютера, установив Windows 10, а затем сбросить пароль. Вы можете сделать это только в этом состоянии, когда у вас нет DVD или USB-накопителя с таким паролем для сброса.
Поскольку вся эта работа выполняется в Интернете, вы можете сбросить пароль с другого компьютера, войдя в Windows, используя свой адрес электронной почты. Тем не менее, если ваш адрес электронной почты не совпадает с вашим логином в Windows, вы можете выбрать другой вариант для сброса пароля.
Шаг 1. Когда появится экран входа в систему, запустите компьютер, щелкнув значок питания в правом нижнем углу экрана.
Шаг 2: Затем перезагрузите компьютер. Нажмите «Устранение неполадок», затем перезагрузите компьютер.
Шаг 3: Все будет удалено, если выбрать вариант «Удалить все».
Шаг 4: Удалив все, нажмите «Удалить мои файлы» после перезагрузки компьютера.
Шаг 5: В конце нажмите «Сбросить». Убедитесь, что при перезагрузке Windows ваша система подключена и остается включенной во время сброса.
В Windows 8, если у вас нет диска для сброса пароля или возникла ошибка при устранении неполадок, мастер устранения неполадок не может продолжить работу, тогда вы можете обновить и переустановить Windows. Иногда возникают проблемы с запуском компьютера. Затем начните настройку загрузки Windows в среде восстановления Windows. В среде восстановления Windows вы можете обновить свой компьютер и сбросить все настройки, которые есть на вашем компьютере.
В Windows 8, когда вы запускаете или обновляете свой компьютер, он будет искать отсутствующие файлы. Затем вам следует вставить носитель для восстановления, который обычно находится на DVD-диске или флэш-накопителе. Этот DVD-диск или флэш-накопитель входит в комплект вашего ПК. Когда вы впервые настраиваете свой компьютер, производитель ПК предоставляет эти диски и флэш-накопитель.
Вы можете решить проблемы с вашим ПК, если у вас есть DVD или флэш-накопитель. У вас должен быть флэш-накопитель USB объемом 16 ГБ или больше, если у вас нет такого DVD-диска или флэш-накопителя, предоставленного производителем ПК.
Резюме
В этой статье вы можете решить все ваши проблемы, связанные с ошибкой, возникшей во время попытки мастера. Как видите, первым шагом является вход в систему на вашем компьютере, поэтому, если у вас нет возможности получить доступ к своему компьютеру, то нет способа решить эту проблему. К счастью, вы можете использовать PassFab 4WinKey, профессиональный инструмент для восстановления пароля Windows, чтобы сбросить пароль Windows. Пожалуйста, дайте нам знать, если у вас возникнут вопросы, и мы надеемся, что эта статья действительно вам поможет.
Ниже приведены методы устранения проблем со входом на устройстве с Windows 11, в том числе проблем со входом после обновления до Windows 11.
Если обновления доступны, выберите Выключение > Обновить и перезагрузить для перезапуска устройства и завершения установки обновлений.
Убедитесь, что вы подключены к Интернету, выбрав Сеть на экране блокировки устройства. Если возникают проблемы с подключением к сети Wi-Fi или сигнал слабый, попробуйте подключить устройство непосредственно к маршрутизатору или модему с помощью Ethernet-кабеля.
Если проблема с подключением не будет устранена, проверьте подключение к Интернету с другого устройства, чтобы узнать, нет ли неполадок в сети.
При вводе пароля для входа в систему попробуйте сделать следующее:
-
Введите пароль с помощью экранной клавиатуры. Выберите Специальные возможности > Экранная клавиатура и введите пароль с помощью соответствующих клавиш.
-
Убедитесь, что клавиша Caps Lock не нажата.
-
Проверьте правильность данных, вводимых в полях Пароль и PIN-код. Если вы используете учетную запись Майкрософт, вы можете переключаться между вводом PIN-кода и пароля, выбирая Параметры входа.
-
Если вы используете более одной раскладки клавиатуры, убедитесь, что выбран язык, который вы пытаетесь использовать. Чтобы проверить раскладку клавиатуры, выберите метод ввода (трехбуквенный код в правом нижнем углу).
-
Если вы недавно изменили свой пароль, попробуйте еще раз ввести старый. Если старый пароль подходит, заблокируйте устройство, а затем разблокируйте его, используя новый пароль.
-
Проверьте пароль, войдя с другого устройства на сайт account.microsoft.com. Если пароль подошел, но на сайте account.microsoft.com указано, что ваша учетная запись заблокирована или ее действие приостановлено, выполните указанные на сайте действия, чтобы решить эту проблему.
-
Перед вводом пароля или PIN-кода выберите Показать . Таким образом вы сможете еще раз проверить пароль или PIN-код перед вводом.
Если вы не можете войти в Windows 11 с помощью ПИН-кода, попробуйте сбросить ПИН-код. Для этого выполните следующие действия.
-
На экране входа выберите Забыли ПИН-код под текстовым полем ПИН-кода. Если на компьютере используется несколько учетных записей, выберите учетную запись для сброса.
-
На экране Ввод пароля введите пароль для учетной записи Майкрософт и нажмите Далее.
-
На экране Помогите защитить ваши данные выберите получение кода безопасности по SMS или электронной почте. Если вы выбрали SMS, введите последние четыре цифры номера телефона и нажмите кнопку Отправить код. Подробнее о сведениях для защиты и кодах безопасности
-
Когда вы получите код по SMS или электронной почте на отдельном устройстве, введите его на экране Введите код, а затем нажмите кнопку Далее.
-
В диалоговом окне Настройка ПИН-кода введите новый ПИН-код и подтвердите его. Новый ПИН-код установлен.
Примечание: Убедитесь, что вы подключены к Интернету, выбрав Сеть на экране блокировки устройства.
Способ сброса пароля зависит от того, используете вы для входа учетную запись Майкрософт или локальную учетную запись.
Чтобы узнать, какой у вас тип учетной записи, выберите Параметры входа на экране входа. Если отображается значок Учетная запись Майкрософт , вы используете учетную запись Майкрософт. Если отображается только значок Пароль , у вас или учетная запись домена (рабочая или учебная), или локальная учетная запись.
Если у вас учетная запись Майкрософт
-
На экране входа введите имя учетной записи Майкрософт, если оно не отображается. Если на компьютере используется несколько учетных записей, выберите учетную запись для сброса.
-
Выберите Забыли пароль под текстовым полем пароля.
-
На экране Восстановление учетной записи введите символы, показанные в поле под строкой Введите символы, которые вы видите, а затем нажмите кнопку Далее
-
На экране Подтвердите свою личность выберите получение кода безопасности по SMS или электронной почте. Если вы выбрали SMS, введите последние четыре цифры номера телефона и нажмите кнопку Отправить код. Подробнее о сведениях для защиты и кодах безопасности
-
Когда вы получите код по SMS или электронной почте на отдельном устройстве, введите его, а затем нажмите кнопку Далее.
-
На экране Сброс пароля введите новый пароль и нажмите кнопку Далее. При этом будет установлен новый пароль. Снова нажмите Далее, чтобы вернуться на экран входа в систему.
-
Войдите в учетную запись Майкрософт с использованием нового пароля.
Если у вас локальная учетная запись
Если вы добавили контрольные вопросы для локальной учетной записи, чтобы упростить сброс пароля, выберите Сбросить пароль на экране входа. (Эта ссылка появляется после ввода неправильного пароля.) Затем введите ответы на секретные вопросы и выберите новый пароль.
В противном случае вам потребуется выполнить сброс устройства.
Предупреждение: Если вы не создали секретные вопросы, не существует способа восстановить забытый пароль локальной учетной записи. Единственная возможность — вернуть исходное состояние устройства. После описанных ниже действий все программы, данные и параметры будут удалены.
-
На экране блокировки выберите Выключение .
-
Удерживая клавишу Shift, выберите пункт Перезапуск.
-
В меню Параметры загрузки выберите Устранение неполадок > Вернуть компьютер в исходное состояние > Удалить все.
-
Компьютер перезагрузится и вернется в исходное состояние.
Если ни один из перечисленных выше способов не помог, получите дополнительные сведения о том, как Изменить или сбросить пароль для Windows.
Если на устройстве несколько учетных записей, попробуйте выполнить вход в другую. На экране блокировки выберите другую учетную запись из списка в левом нижнем углу. Для входа в учетную запись, которая отсутствует в списке, выберите Другой пользователь и введите имя пользователя и пароль этой учетной записи.
Запуск устройства в безопасном режиме может помочь устранить проблемы при входе. Если вы можете войти в безопасном режиме, это означает, что основные драйверы устройства и параметры по умолчанию не были причиной проблемы входа в систему.
Примечание: Этот параметр входа в систему будет работать, только если у вас есть пароль (для учетной записи Майкрософт или локальной учетной записи), так как ПИН-код и биометрические функции недоступны.
Для перезапуска в безопасном режиме выполните указанные ниже действия.
-
Перезагрузите устройство, выбрав Выключение > Перезапуск. На экране входа удерживайте клавишу SHIFT и выберите Выключение > Перезагрузка.
-
После перезагрузки компьютера на экране Выберите параметр выберите элементы Диагностика > Дополнительные параметры > Параметры загрузки > Перезапуск.
-
После перезагрузки компьютера вы увидите список параметров. Нажмите цифру 5 или клавишу F5, чтобы запустить безопасный режим с подключением к сети.
Узнайте больше о входе в систему в безопасном режиме при возникновении черного экрана или пустого экрана.
Если при попытке входа в Windows 11 появится сообщение об ошибке «Не удается войти в учетную запись», Windows создаст временный профиль и выполнит вход в него. Дополнительные сведения об этой ошибке
Ниже приведены методы устранения проблем со входом на устройстве с Windows 10, в том числе проблем со входом после обновления до Windows 10.
Если обновления доступны, выберите Выключение > Обновить и перезагрузить для перезапуска устройства и завершите установку обновлений.
Убедитесь, что вы подключены к Интернету, выбрав Сеть на экране блокировки устройства. Если возникают проблемы с подключением к сети Wi-Fi или сигнал слабый, попробуйте подключить устройство непосредственно к маршрутизатору или модему с помощью Ethernet-кабеля.
Если проблема с подключением не будет устранена, проверьте подключение к Интернету с другого устройства, чтобы узнать, нет ли неполадок в сети.
При вводе пароля для входа в систему попробуйте сделать следующее:
-
Введите пароль с помощью экранной клавиатуры. Выберите Специальные возможности > Экранная клавиатура и введите пароль с помощью соответствующих клавиш.
-
Убедитесь, что клавиша Caps Lock не нажата.
-
Проверьте правильность данных, вводимых в полях Пароль и PIN-код. Если вы используете учетную запись Майкрософт, вы можете переключаться между вводом PIN-кода и пароля, выбирая Параметры входа.
-
Если вы используете более одной раскладки клавиатуры, убедитесь, что выбран язык, который вы пытаетесь использовать. Чтобы проверить раскладку клавиатуры, выберите метод ввода (трехбуквенный код в правом нижнем углу).
-
Если вы недавно изменили свой пароль, попробуйте еще раз ввести старый. Если старый пароль подходит, заблокируйте устройство, а затем разблокируйте его, используя новый пароль.
-
Проверьте пароль, войдя с другого устройства на сайт account.microsoft.com. Если пароль подошел, но на сайте account.microsoft.com указано, что ваша учетная запись заблокирована или ее действие приостановлено, выполните указанные на сайте действия, чтобы решить эту проблему.
-
Перед вводом пароля или PIN-кода выберите Показать . Таким образом вы сможете еще раз проверить пароль или PIN-код перед вводом.
Если на устройстве несколько учетных записей, попробуйте выполнить вход в другую. На экране блокировки выберите другую учетную запись из списка в левом нижнем углу. Для входа в учетную запись, которая отсутствует в списке, выберите Другой пользователь и введите имя пользователя и пароль этой учетной записи.
Запуск устройства в безопасном режиме может помочь устранить проблемы при входе. Если вы можете войти в безопасном режиме, это означает, что основные драйверы устройства и параметры по умолчанию не были причиной проблемы входа в систему.
Примечание: Этот параметр входа в систему будет работать, только если у вас есть пароль (для учетной записи Майкрософт или локальной учетной записи), так как ПИН-код и биометрические функции недоступны.
Для перезапуска в безопасном режиме выполните указанные ниже действия.
-
Перезагрузите устройство, выбрав Выключение > Перезапуск. На экране входа удерживайте клавишу SHIFT и выберите в это время Выключение > Перезапуск.
-
После перезагрузки компьютера на экране Выберите параметр выберите элементы Диагностика > Дополнительные параметры > Параметры загрузки > Перезапуск.
-
После перезагрузки компьютера вы увидите список параметров. Нажмите цифру 5 или клавишу F5, чтобы запустить безопасный режим с подключением к сети.
Узнайте больше о входе в систему в безопасном режиме при возникновении черного экрана или пустого экрана.
Если при попытке входа в Windows 10 появится сообщение об ошибке «Не удается войти в учетную запись», Windows создаст временный профиль и выполнит вход в него. Дополнительные сведения об этой ошибке
Если вы не можете войти в Windows 10 с помощью ПИН-кода, попробуйте сбросить ПИН-код. Для этого выполните следующие действия.
-
На экране входа выберите Забыли ПИН-код под текстовым полем ПИН-кода. Если на компьютере используется несколько учетных записей, выберите учетную запись для сброса.
-
На экране Ввод пароля введите пароль для учетной записи Майкрософт и нажмите Далее.
-
На экране Помогите защитить ваши данные выберите получение кода безопасности по SMS или электронной почте. Если вы выбрали SMS, введите последние четыре цифры номера телефона и нажмите кнопку Отправить код. Подробнее о сведениях для защиты и кодах безопасности
-
Когда вы получите код по SMS или электронной почте на отдельном устройстве, введите его на экране Введите код, а затем нажмите кнопку Далее.
-
В диалоговом окне Настройка ПИН-кода введите новый ПИН-код и подтвердите его. Новый ПИН-код установлен.
Примечание: Убедитесь, что вы подключены к Интернету, выбрав Сеть на экране блокировки устройства.
Способ сброса пароля зависит от того, используете вы для входа учетную запись Майкрософт или локальную учетную запись.
Чтобы узнать, какой у вас тип учетной записи, выберите Параметры входа на экране входа. Если отображается значок Учетная запись Майкрософт , вы используете учетную запись Майкрософт. Если отображается только значок Пароль , у вас или учетная запись домена (рабочая или учебная), или локальная учетная запись.
Если у вас учетная запись Майкрософт
-
На экране входа введите имя учетной записи Майкрософт, если оно не отображается. Если на компьютере используется несколько учетных записей, выберите учетную запись для сброса.
-
Выберите Забыли пароль под текстовым полем пароля.
-
На экране Восстановление учетной записи введите символы, показанные в поле под строкой Введите символы, которые вы видите, а затем нажмите кнопку Далее
-
На экране Подтвердите свою личность выберите получение кода безопасности по SMS или электронной почте. Если вы выбрали SMS, введите последние четыре цифры номера телефона и нажмите кнопку Отправить код. Подробнее о сведениях для защиты и кодах безопасности
-
Когда вы получите код по SMS или электронной почте на отдельном устройстве, введите его, а затем нажмите кнопку Далее.
-
На экране Сброс пароля введите новый пароль и нажмите кнопку Далее. При этом будет установлен новый пароль. Снова нажмите Далее, чтобы вернуться на экран входа в систему.
-
Войдите в учетную запись Майкрософт с использованием нового пароля.
Если у вас локальная учетная запись
Если вы используете Windows 10 версии 1803 и добавили контрольные вопросы для локальной учетной записи, чтобы упростить сброс пароля, выберите Сбросить пароль на экране входа. (Эта ссылка появляется после ввода неправильного пароля.) Затем введите ответы на секретные вопросы и выберите новый пароль.
Если же вы используете старую версию Windows 10 или еще не успели добавить секретные вопросы, необходимо вернуть устройство в исходное состояние.
Предупреждение: Если устройство работает под управлением Windows 10 версии 1803 и вы создали секретные вопросы, не существует способа восстановить забытый пароль локальной учетной записи. Единственная возможность — вернуть исходное состояние устройства. После описанных ниже действий все программы, данные и параметры будут удалены.
-
Выберите Выключение в правом нижнем углу экрана блокировки.
-
Удерживая клавишу Shift, выберите пункт Перезапуск.
-
В меню Параметры загрузки выберите Устранение неполадок > Вернуть компьютер в исходное состояние > Удалить все.
-
Компьютер перезагрузится и вернется в исходное состояние.
Если ни один из перечисленных выше способов не помог, получите дополнительные сведения о том, как Изменить или сбросить пароль для Windows.
Нужна дополнительная помощь?
Люди часто забывают или теряют пароли, и с этим ничего не сделаешь. Эта вещь настолько обыденная, что практически нереально встретить человека, которому бы ни разу не приходилось восстанавливать свой пароль.
Сегодня мы изучим как сбросить пароль в Windows 10. Предложенные способы особо не зависят от типа используемой учетной записи, поэтому подойдет ровным счетом как для тех, кто пользуется аккаунтом от Microsoft так и тех, у кого есть локальная учетная запись. В целом, все во многом похоже на этот же процесс в более старых системах, хотя есть и свои особенности.
На случай, если вы решили сбросить пароль по причине того, что старый перестал подходить, рекомендуем перед всеми действиями еще раз попытаться его ввести с включенной и выключенной кнопкой Caps Lock, а так же во всех раскладках клавиатуры, что установлены в системе. Часто именно это действие и помогает.
Сбрасываем учетную запись Майкрософт через онлайн-сервис
Этот способ сработает, если нужно сбросить аккаунт Microsoft, в который уже выполнен вход на одном из доступных устройств и при этом, данное устройство имеет подключение к сети Интернет. Таким образом, на сайте корпорации можно сделать сброс своего пароля, а действия для создания нового пароля вы сможете выполнить даже на любом другом устройстве.
В первую очередь необходимо зайти сюда. Сделайте клик по одному из предложенных вариантов, к примеру «Я не помню пароль». Затем напишите свой адрес e-mail или номер телефона, указанный при регистрации, введите капчу и следуйте дальнейшим инструкциям, которые будут появляться на экране.
Понятное дело, что тут должен быть доступ к указанной почте или номеру мобильного. В конце процедуры подключаемся к Интернету, через экран блокировки, и вводим новый пароль.
Меняем пароль через встроенную учетную запись Администратора
Для реализации такого варианта, необходимо обладать одним из следующих инструментов:
- Live CD, который может загружаться и открывать файловую систему;
- Диск (флеш-носитель) предназначенный для восстановления системы или диск с Windows 10, 8.1 или 7.
Мы будем все рассматривать на примере использования загрузочной флешки.
В первую очередь потребуется загрузиться, с одного из упомянутых носителей. На шаге выбора языка установки, зажмите две клавиши – Shift + F10. Таким образом будет запущена командная строка.
Теперь последовательно запустите такие команды (после ввода каждой необходимо нажимать «Enter»):
diskpart list volume

- move c:windowssystem32utilman.exe c:windowssystem32utilman2.exe
- copy c:windowssystem32cmd.exe c:windowssystem32utilman.exe
- После успешного выполнения предыдущих шагов запустите команду wpeutil reboot, которая выполнит перезагрузку ПК (хотя вы можете выполнить это действие и другим способом). После перезагрузки загружаемся в установленную, на компьютере, систему.

Когда система загрузится, начальный экран авторизации, снизу справа сделайте клик по значку Специальных возможностей. Таким образом будет открыто окно командной строки Запустите в нем команду:
 net user Администратор /active:yes
net user Администратор /active:yesСлово «Администратор», в различных локализациях под другие языки может отличаться. К примеру в англоязычной необходимо будет ввести «Administrator».
Когда команда успешно выполнится (иногда, после нее может потребоваться перезагрузка компьютера), должен появится выбор учетных записей. Нам необходимо выбрать аккаунт администратора и не вводя пароль войти в него.




При использовании последнего способа, лучше всего вернуть все назад, как оно было до всех этих действий. Для этого отключаем встроенный аккаунт администратора такой командой:
 net user Администратор /active:no
net user Администратор /active:noИ после этого удаляем созданный файл utilman.exe, который находился в System 32, и переименовываем utilman2.exe в utilman.exe.
Таким образом мы вернули доступ к системе и расставили все использованные инструменты назад, по своим полочкам.
Почему Windows 10 не принимает правильный пароль учетной записи
Иногда не получается зайти на рабочий стол в Windows 10, поскольку экран входа в систему не принимает пароль, который на 100% введен правильно. По сообщениям пользователей, у одних не пускает только под одной учетной записью, другие вообще не могут войти во все заведенные аккаунты.
Почему Windows 10 отклоняет правильные пароли?
По информации пользователей, столкнувшихся с этой проблемой, есть несколько причин, когда система не принимает верный пароль:
Несовместимый или поврежденный драйвер клавиатуры . Эта проблема может возникнуть после подключения новой клавиатуры. Дело в том, что она все еще использует драйвер предыдущей, и при нажатии на некоторые клавиши выводятся совсем другие символы. В этом случае проблему можно обойти с помощью экранной клавиатуры.
Введение локального пароля под учетной записью Майкрософт . Проблема возникает, когда Центр обновления Windows устанавливает компоненты, которые выводят на экран входа в систему данные авторизации для глобальной записи Майкрософт вместо локальной. Попробуйте ввести пароль для аккаунта Microsoft.
Неправильный пароль . Поскольку учетную запись Microsoft обычно не используем, то можем его забыть. Для возобновления выполните действия по восстановлению аккаунта Майкрософт.
Неполадки Windows 10 . Есть некоторые моменты, когда Windows не принимает правильно набранный пароль в результате неполадок, которые до сих пор не исправлены. Чтобы ее обойти загрузите компьютер в безопасном режиме, а затем попробуйте перезагрузить в обычном режиме.
Предлагаем несколько исправлений, которые пользователи в подобной ситуации успешно применяли для устранения неполадки в Windows 10.
Ввод с виртуальной клавиатуры
Причиной номер один является неисправная клавиатура или поврежденный (несовместимый) драйвер. Обычно встречается после подключения новой клавиатуры, которая выводит разные символы при нажатии на одни и те самые клавиши.
Это происходит потому, что Windows не успел установить драйвер для нового устройства после его подключения при первом входе в систему. Проблему можно решить с помощью виртуальной клавиатуры, чтобы обойти экран блокировки и позволить ОС установить новый драйвер.
Чтобы воспользоваться виртуальным набором, кликните на значок «Специальные возможности», расположенный в правом нижнем углу.
Из списка доступных вариантов выберите экранную клавиатуру.
Попробуйте набрать пароль, который не принимала система со стандартной, и повторите попытку.
Вход через учетную запись Майкрософт
Попробуйте выполнить вход с помощью пароля Майкрософт. Изменение данных авторизации может произойти после обновления Windows, когда на экране отображаются данные для входа в глобальную учетную запись Майкрософт вместо локальной.
Если аккаунтом Майкрософт давно не пользовались и забыли пароль, попробуйте ввести тот, который используете для Outlook, OneDrive, Skype и других сервисов корпорации.
Если ОС не принимает пароль, перейдите к следующему способу.
Восстановление учетной записи Майкрософт
Если забыли пароль можно его сбросить с помощью меню восстановления.
- В браузере перейдите на страницу восстановления по адресу: account.live.com/password/reset
- Введите требуемые сведения (адрес электронной почты, телефон или имя Skype) и нажмите «Далее».
- Подтвердите адрес электронной почты, на который хотите получить код сброса. Затем откройте папку Входящие, скопируйте код и вставьте в окно «Подтвердить идентификацию».
- В следующем окне введите новый пароль дважды, а тем кликните «Далее» для сохранения.
Теперь проверьте, принимает ли Windows новый пароль Microsoft.
Безопасный режим
Иногда система не принимает пароль в случае неполадок. Попробуйте перезапустить компьютер в безопасном режиме с загрузкой сети (с доступом в интернет), а затем перезагрузить в обычном. В этом режиме ОС загружается с минимальными настройками, в том числе со стандартным драйвером клавиатуры, что даст проверить установленный на наличие повреждения.
Дождитесь пока компьютер загрузится до экрана блокировки и нажмите на значок питания в правом нижнем углу.
- При отображении контекстного меню, удерживая клавишу Shift, кликните на перезагрузку.
- Система перезагрузится на экран со списком функций. Перейдите на вкладку «Поиск и устранение неисправностей – Дополнительные параметры».
- Перейдите на вкладку «Параметры загрузки». При отображении доступных вариантов нажмите на клавишу F5, чтобы запустить Windows в безопасном режиме с загрузкой сетевых драйверов.
При отображении запроса на вход введите пароль и дождитесь полной загрузки ПК. После перезагрузите компьютер обычным образом и проверьте, принимает ли система правильный код.
Источник
Исправлено: безопасный режим не принимает проблему с паролем
Вы пытаетесь подключиться к безопасному режиму Windows 10, но не можете подключиться. Так как 10 Безопасный режим для Windows пароль не всегда принимает ваш пароль, который мы называем PIN в Windows 10, причина проста, позвольте мне сказать вам. Если вы подключаетесь к компьютеру под Windows 10, используйте PIN-код. Вы все пытаетесь войти в безопасный режим в Windows 10 с вашим PIN-кодом Windows 10 по умолчанию.
Теперь давайте поговорим о хитрой части пароля безопасного режима Windows 10, которая необходима для входа в учетную запись Microsoft, которую вы использовали при установке Windows 10, и о путанице, с которой вы все сталкиваетесь при попытке доступа в безопасный режим Windows 10. Пароль PIN введен в Windows 8.1, чтобы пользователям было проще запомнить пароль и подключиться с помощью PIN-кода как можно быстрее.
Загрузка в безопасном режиме с сетевым подключением
Если вы находитесь в цепи безопасности, вы так или иначе облажались. Но после запуска в безопасном режиме Windows вы можете перезапустить в безопасном режиме через сеть.
Как только вы окажетесь на своем компьютере, в безопасном режиме или другом, откройте консоль (CMD) и следуйте ей:
Переключатель Safemode активируется:
bcdedit / set минимальная безопасная загрузка
bcdedit / set Safeboot network
Затем перезагрузите машину с
Чтобы вернуться в обычный режим, нажмите кнопку «Назад»:
bcdedit / deletevalue safeboot
Обновить:
Теперь мы рекомендуем использовать этот инструмент для вашей ошибки. Кроме того, этот инструмент исправляет распространенные компьютерные ошибки, защищает вас от потери файлов, вредоносных программ, сбоев оборудования и оптимизирует ваш компьютер для максимальной производительности. Вы можете быстро исправить проблемы с вашим ПК и предотвратить появление других программ с этим программным обеспечением:
- Шаг 1: Скачать PC Repair & Optimizer Tool (Windows 10, 8, 7, XP, Vista — Microsoft Gold Certified).
- Шаг 2: Нажмите «Начать сканирование”, Чтобы найти проблемы реестра Windows, которые могут вызывать проблемы с ПК.
- Шаг 3: Нажмите «Починить все», Чтобы исправить все проблемы.
Используйте загрузочный диск Windows 10 для удаления пароля.
Этот обходной путь оказался окончательным решением рассматриваемой проблемы. Однако для этого необходимо приобрести загрузочный установочный носитель, созданный с помощью инструмента создания носителей. После того, как вы установили Windows 10 на USB-накопитель, процедура проста.
Вам нужно будет получить доступ к командной строке, а ряд команд позволит вам без проблем запустить пароль в безопасном режиме.
Следуйте этим инструкциям, чтобы создать загрузочный диск и выйти за пределы пароля:
- Загрузите инструмент создания медиа.
- Подключите флешку к быстрейшему порту. На нем должно быть не менее 6 ГБ свободного дискового пространства. Обратите внимание, что эта процедура удаляет все данные с USB-накопителя, поэтому делайте резервные копии своих данных вовремя.
- Выберите опцию «Создать установочный носитель (USB-накопитель, DVD или файл ISO) для другого ПК» и нажмите «Далее».
- Выберите язык и архитектуру. Нажмите на Далее.
- Выберите опцию «USB-накопитель».
- Подождите, пока инструмент загрузит файл и установит его на USB-накопитель.
- Начните с загрузочного установочного диска и выберите «Восстановить» в левом углу.
- Выберите Устранение неполадок.
- Нажмите на Дополнительные параметры, затем на Командная строка.
- В командной строке введите следующую команду и нажмите Enter:
bcdedit / deletevalue safeboot
Выйдите из командной строки и перезагрузите компьютер.
Давайте рассмотрим весь процесс в несколько строк. У вас была проблема с подключением в безопасном режиме под Windows 10, но вы не смогли перейти в безопасный режим под Windows 10 из-за ошибки пароля. Таким образом, мы пришли к решению для пароля в безопасном режиме Windows 10, мы должны ввести пароль учетной записи Microsoft Windows 10, а не PIN-код, с которым мы подключились к Windows 10. Если вы забыли свой пароль, мы обсудили решение для сброса пароля учетной записи Microsoft. Мы исправили ошибку пароля в безопасном режиме Windows 10.
CCNA, веб-разработчик, ПК для устранения неполадок
Я компьютерный энтузиаст и практикующий ИТ-специалист. У меня за плечами многолетний опыт работы в области компьютерного программирования, устранения неисправностей и ремонта оборудования. Я специализируюсь на веб-разработке и дизайне баз данных. У меня также есть сертификат CCNA для проектирования сетей и устранения неполадок.
Источник
Что делать, если в безопасном режиме не принят пароль
Безопасный режим Windows всегда был выходом из всех проблем, связанных с программным обеспечением. Удаление приложений в безопасном режиме намного проще, чем в стандартном состоянии системы. Кроме того, поскольку в Windows 10 известны проблемы с драйверами, лучшего способа их проверить, чем в безопасном режиме, нет. Е
xcept, некоторые пользователи не смогли получить доступ к безопасному режиму из-за ошибки пароля. Несмотря на то, что они ввели пароль (мы надеемся, что он правильный), они не смогли войти в систему.
Ниже мы предлагаем несколько решений этой проблемы, поэтому не стесняйтесь их опробовать и сообщите нам, справились ли они с этой проблемой.
Я не могу войти в безопасный режим Windows 10
- Убедитесь, что вы используете правильный пароль
- Используйте безопасный режим с поддержкой сети, если вы используете учетную запись Microsoft
- Используйте загрузочный диск Windows 10 для удаления пароля
- Чистая установка Windows 10
Решение 1. Убедитесь, что вы используете правильный пароль
Во-первых, стандартный автономный безопасный режим будет работать только для локальной учетной записи. Повторите процедуру несколько раз и рассмотрите возможность использования всех жизнеспособных старых паролей. Некоторым пользователям удалось решить проблему после различных попыток. Кроме того, вы можете перейти к профилю своей учетной записи Microsoft, сбросить пароль и повторить попытку.
- Читайте также: как установить Windows 10 без учетной записи Microsoft
Если ни один из них не работает для вас, перейдите по списку.
Решение 2. Используйте безопасный режим с поддержкой сети, если вы используете учетную запись Microsoft
Загрузка в безопасном режиме с использованием сети обязательна, если вы используете учетную запись домена Microsoft в административной учетной записи Windows 10. Стандартная загрузка может работать без подключения к Интернету, но из-за ошибки это не относится к безопасному режиму. Имея это в виду, мы предлагаем перезагрузить компьютер снова и попробовать безопасный режим с сетевым подключением.
- ЧИТАЙТЕ ТАКЖЕ: исправлено: невозможно войти в Windows 10
Вот что вам нужно сделать:
- Нажмите и удерживайте Shift и нажмите «Перезагрузить» на экране входа.
- Выберите Troubleshoot .
- Выберите Дополнительные параметры , а затем Параметры запуска .
- Нажмите Restart .
- Выберите в списке Безопасный режим с поддержкой сети .
Решение 3. Используйте загрузочный диск Windows 10 для удаления пароля
Этот обходной путь оказался определенным решением для рассматриваемой проблемы. Но для этого вам необходимо приобрести загрузочный установочный носитель, созданный с помощью Media Creation Tool. После того, как вы установили Windows 10 на флэш-накопитель USB, процедура будет простой.
Нам потребуется доступ к командной строке, и с помощью нескольких команд вы сможете загрузиться в безопасном режиме без каких-либо проблем, связанных с паролем.
- ЧИТАЙТЕ ТАКЖЕ: «При запуске этого инструмента возникла проблема» Ошибка средства создания Windows 10 Media
Следуйте этим инструкциям, чтобы создать загрузочный диск и превзойти пароль:
-
- Загрузите Инструмент создания медиа здесь.
- Подключите USB-накопитель в самый быстрый порт. На нем должно быть не менее 6 ГБ свободного места. Имейте в виду, что процедура удалит все с USB-накопителя, поэтому сделайте резервную копию ваших данных своевременно.
- Выберите параметр « Создать установочный носитель (USB-накопитель, DVD-диск или файл ISO) для другого компьютера » и нажмите «Далее».
- Выберите Язык и Архитектура. Нажмите Далее .
- Выберите « USB-накопитель ».
- Подождите, пока инструмент загрузит файл и установит их на USB.
- Загрузитесь с загрузочного установочного диска и выберите «Ремонт» в левом углу.
- Выберите Troubleshoot .
- Нажмите Дополнительные параметры , а затем Командная строка .
- В командной строке введите следующую команду и нажмите Enter:
- C: (буква диска, на котором установлена ваша система)
- bcdedit/deletevalue safeboot или bcdedit/deletevalue safeboot
- Выйдите из командной строки и перезагрузите компьютер.
Решение 4 – Чистая установка Windows 10
Наконец, если вы не можете загрузить Windows 10 стандартным способом, а безопасный режим по-прежнему отсутствует, мы рекомендуем переустановить систему. Это, конечно, приведет к потере данных, поэтому мы надеемся, что вы сделали резервную копию всего до того, как произошло нежелательное событие.
Установка Windows 10 является довольно простой задачей, особенно с загрузочным диском, который вы создали для предыдущего шага.
Вы можете узнать все подробности в этой статье с подробным объяснением того, как переустановить Windows 10. Вот и все. Не забудьте сообщить нам, помогло ли вам это в разделе комментариев ниже.
Источник
Содержание
- 1 Сброс пароля учетной записи Microsoft онлайн
- 2 Сброс пароля локальной учетной записи в Windows 10 1809 и 1803
- 3 Сброс пароля Windows 10 без программ
- 4 Изменение пароля для пользователя с помощью встроенной учетной записи Администратора
- 5 Сброс пароля Windows 10 в Dism++
- 6 Почему Windows 10 отклоняет правильные пароли?
- 7 Ввод с виртуальной клавиатуры
- 8 Вход через учетную запись Майкрософт
- 9 Восстановление учетной записи Майкрософт
- 10 Безопасный режим

Если эта информация потребовалась вам из-за того, что пароль Windows 10, который вы устанавливали по какой-то причине не подходит, рекомендую для начала попробовать ввести его с включенным и выключенным Caps Lock, в русской и английской раскладке — это может помочь.
Если текстовое описание шагов покажется сложным, в разделе про сброс пароля локальной учетной записи также имеется видео инструкция, в которой все наглядно показано. См. также: Флешки для сброса пароля Windows.
Сброс пароля учетной записи Microsoft онлайн
Если вы используете учетную запись Майкрософт, а также компьютер, на котором вы не можете войти в систему, подключен к Интернету (или вы можете подключиться с экрана блокировки, нажав по значку соединения), то вам подойдет простой сброс пароля на официальном сайте. При этом, проделать описанные шаги по смене пароля вы можете с любого другого компьютера или даже с телефона.
Прежде всего, зайдите на страницу https://account.live.com/resetpassword.aspx, на которой выберите один из пунктов, например, «Я не помню свой пароль».
После этого, введите адрес электронной почты (также это может быть номер телефона) и проверочные символы, после чего следуйте указаниям для восстановления доступа к учетной записи Microsoft.
При условии, что у вас имеется доступ к электронной почте или телефону, к которому привязана учетная запись, процесс не будет сложным.
В итоге вам останется подключиться на экране блокировки к Интернету и ввести уже новый пароль.
Сброс пароля локальной учетной записи в Windows 10 1809 и 1803
Начиная с версии 1803 (для предыдущих версий способы описаны далее в инструкции) сброс пароля локальной учетной записи стал проще, чем раньше. Теперь, при установке Windows 10 вы задаете три контрольных вопроса, которые позволяют в любой момент произвести изменение пароля, если вы его забыли.
- После неправильного ввода пароля под полем ввода появится пункт «Сбросить пароль», нажмите его.
- Укажите ответы на контрольные вопросы.
- Задайте новый пароль Windows 10 и подтвердите его.
После этого пароль будет изменен и вы автоматически зайдете в систему (при условии верных ответов на вопросы).
Сброс пароля Windows 10 без программ
Для начала о двух способах сброса пароль Windows 10 без сторонних программ (только для локальной учетной записи). В обоих случаях вам потребуется загрузочная флешка с Windows 10, не обязательно с той же версией системы, что установлена на вашем компьютере.
Первый метод состоит из следующих шагов:
- Загрузитесь с загрузочной флешки Windows 10, затем в программе установки нажмите клавиши Shift+F10 (Shift + Fn + F10 на некоторых ноутбуках). Откроется командная строка.
- В командной строке введите regedit и нажмите Enter.
- Откроется редактор реестра. В нем в левой панели выделите HKEY_LOCAL_MACHINE, а затем в меню выберите «Файл» — «Загрузить куст».
- Укажите путь к файлу C:WindowsSystem32configSYSTEM (в некоторых случаях буква системного диска может отличаться от привычной C, но нужную букву легко определить по содержимому диска).
- Задайте имя (любое) для загруженного куста.
- Откройте загруженный раздел реестра (будет находиться под заданным именем в HKEY_LOCAL_MACHINE), а в нем — подраздел Setup.
- В правой части редактора реестра дважды кликните по параметру CmdLine и задайте значение cmd.exe
- Аналогичным образом поменяйте значение параметра SetupType на 2.
- В левой части редактора реестра выделите раздел, имя которого вы задавали на 5-м шаге, затем выберите «Файл» — «Выгрузить куст», подтвердите выгрузку.
- Закройте редактор реестра, командную строку, программу установки и перезагрузите компьютер с жесткого диска.
- При загрузке системы автоматически откроется командная строка. В ней введите команду net user чтобы посмотреть список пользователей.
- Введите команду net user имя_пользователя новый_пароль чтобы задать новый пароль для нужного пользователя. Если имя пользователя содержит пробелы, возьмите его в кавычки. Если нужно удалить пароль, вместо нового пароля введите двое кавычек подряд (без пробела между ними). Настоятельно не рекомендую набирать пароль на кириллице.
- В командной строке введите regedit и перейдите к разделу реестра HKEY_LOCAL_MACHINESystemSetup
- Удалите значение из параметра CmdLine и установите значение SetupType равным 0
- Закройте редактор реестра и командную строку.
В результате вы попадете на экран входа в систему, а для пользователя пароль будет изменен на нужный вам или удален.
Изменение пароля для пользователя с помощью встроенной учетной записи Администратора
Для использования данного способа, вам потребуется одно из: Live CD с возможностью загрузки и доступа к файловой системе компьютера, диск (флешка) восстановления или дистрибутив Windows 10, 8.1 или Windows 7. Я продемонстрирую использование последнего варианта — то есть сброс пароля с помощью средств восстановления Windows на установочной флешке. Важное примечание 2018: в последних версиях Windows 10 (1809, у некоторых — в 1803) описанный далее способ не работает, прикрыли уязвимость.
Первым шагом будет загрузка с одного из указанных накопителей. После загрузки и появления экрана выбора языка установки, нажмите клавиши Shift + F10 — это вызовет появление командной строки. Если ничего подобного не появляется, вы можете на экране установки, после выбора языка, слева внизу выбрать пункт «Восстановление системы», затем зайти в Устранение неполадок — Дополнительные параметры — Командная строка.
В командной строке введите по порядку команды (после ввода нажать Enter):
- diskpart
- list volume
Вы увидите список разделов на жестком диске. Запомните букву того раздела (его можно определить по размеру), на котором установлена Windows 10 (это может быть не C в данный момент, при запуске командной строки из программы установки). Введите команду Exit и нажмите Enter. В моем случае это диск C, эту букву я и буду использовать в командах, которые следует ввести далее:
- move c:windowssystem32utilman.exe c:windowssystem32utilman2.exe
- copy c:windowssystem32cmd.exe c:windowssystem32utilman.exe
- Если все прошло успешно, введите команду wpeutil reboot для перезагрузки компьютера (можно перезагрузить и по-другому). В этот раз загрузитесь с вашего системного диска, а не с загрузочной флешки или диска.
Примечание: если вы использовали не установочный диск, а что-то еще, то ваша задача с помощью командной строки, как было описано выше или другими средствами, сделать копию cmd.exe в папке System32 и переименовать эту копию в utilman.exe.
После загрузки, в окне ввода пароля, нажмите по иконке «Специальные возможности» внизу справа. Откроется командная строка Windows 10.
В командной строке введите net user имя_пользователя новый_пароль и нажмите Enter. Если имя пользователя состоит из нескольких слов, используйте кавычки. Если вы не знаете имени пользователя, используйте команду net users чтобы посмотреть список имен пользователей Windows 10. После смены пароля, вы сразу же сможете зайти под новым паролем в учетную запись. Ниже — видео, в котором подробно показан данный способ.
Второй вариант сброса пароля Windows 10 (при уже запущенной командной строке, как это было описано выше)
Для использования данного способа, на вашем компьютере должна быть установлена Windows 10 Профессиональная или Корпоративная. Введите команду net user Администратор /active:yes (для англоязычной или русифицированной вручную версии Windows 10, используйте Administrator вместо Администратор).
Либо сразу после успешного выполнения команды, либо после перезагрузки компьютера у вас появится выбор пользователя, выберите активированную учетную запись администратора и войдите под ней без пароля.
После входа (первый вход в систему занимает некоторое время), кликните правой кнопкой мыши по «Пуск» и выберите пункт «Управление компьютером». А в нем — Локальные пользователи — Пользователи.
Кликните правой кнопкой мыши по имени пользователя, пароль для которого нужно сбросить и выберите пункт меню «Задать пароль». Внимательно прочитайте предупреждение и нажмите «Продолжить».
После этого задайте новый пароль учетной записи. Стоит отметить, что этот способ в полной мере работает только для локальных учетных записей Windows 10. Для аккаунта Майкрософт необходимо использовать первый способ или же, если это невозможно, войдя под администратором (как это только что было описано), создать нового пользователя компьютера.
В завершение, если вы использовали второй способ для сброса пароля, рекомендую вернуть все в первоначальный вид. Отключить встроенную запись администратора с помощью командной строки: net user Администратор /active:no
А также удалить файл utilman.exe из папки System32, после чего переименовать файл utilman2.exe в utilman.exe (если это не получается сделать внутри Windows 10, то также, как и изначально, придется зайти в режим восстановления и произвести эти действия в командной строке (как именно показано в видео выше). Готово, теперь ваша система в первоначальном виде, и вы имеете доступ к ней.
Сброс пароля Windows 10 в Dism++
Dism++ — мощная бесплатная программа для настройки, очистки и некоторых других действий с Windows, позволяющая, помимо прочего, удалить пароль локального пользователя Windows 10.
Для того, чтобы выполнить это с помощью данной программы, проделайте следующие шаги:
- Создайте (где-то на другом компьютере) загрузочную флешку с Windows 10 и на неё же распакуйте архив с Dism++.
- Загрузитесь с этой флешки на компьютере, где нужно сбросить пароль, нажмите Shift+F10 в программе установки, а в командной строке введите путь к исполняемому файлу программы в той же разрядности, что и образ на вашей флешке, например — E:dismdism++x64.exe. Учитывайте, что на этапе установки буква флешки может отличаться от той, что используется в загруженной системе. Чтобы посмотреть актуальную букву можно использовать по порядку команды diskpart, list volume, exit (вторая команда покажет подключенные разделы и их буквы).
- Примите лицензионное соглашение.
- В запустившейся программе обратите внимание на два пункта в верхней части: слева — Windows Setup, а справа — Windows Нажмите по Windows 10, а затем нажмите «Открыть сессию».
- В разделе «Инструменты» — «Дополнительно» выберите «Учетные записи».
- Выберите пользователя, для которого нужно сбросить пароль и нажмите кнопку «Сброс пароля».
- Готово, пароль сброшен (удален). Можно закрыть программу, командную строку и программу установки, а затем загрузить компьютер с жесткого диска как обычно.
Подробно о программе Dism++ и о том, где её скачать в отдельной статье Настройка и очистка Windows 10 в Dism++.
В случае же если ничто из описанных вариантов не помогает, возможно, вам стоит изучить способы отсюда: Восстановление Windows 10.
Иногда не получается зайти на рабочий стол в Windows 10, поскольку экран входа в систему не принимает пароль, который на 100% введен правильно. По сообщениям пользователей, у одних не пускает только под одной учетной записью, другие вообще не могут войти во все заведенные аккаунты.
Почему Windows 10 отклоняет правильные пароли?
По информации пользователей, столкнувшихся с этой проблемой, есть несколько причин, когда система не принимает верный пароль:
Несовместимый или поврежденный драйвер клавиатуры. Эта проблема может возникнуть после подключения новой клавиатуры. Дело в том, что она все еще использует драйвер предыдущей, и при нажатии на некоторые клавиши выводятся совсем другие символы. В этом случае проблему можно обойти с помощью экранной клавиатуры.
Введение локального пароля под учетной записью Майкрософт. Проблема возникает, когда Центр обновления Windows устанавливает компоненты, которые выводят на экран входа в систему данные авторизации для глобальной записи Майкрософт вместо локальной. Попробуйте ввести пароль для аккаунта Microsoft.
Неправильный пароль. Поскольку учетную запись Microsoft обычно не используем, то можем его забыть. Для возобновления выполните действия по восстановлению аккаунта Майкрософт.
Неполадки Windows 10. Есть некоторые моменты, когда Windows не принимает правильно набранный пароль в результате неполадок, которые до сих пор не исправлены. Чтобы ее обойти загрузите компьютер в безопасном режиме, а затем попробуйте перезагрузить в обычном режиме.
Предлагаем несколько исправлений, которые пользователи в подобной ситуации успешно применяли для устранения неполадки в Windows 10.
Ввод с виртуальной клавиатуры
Причиной номер один является неисправная клавиатура или поврежденный (несовместимый) драйвер. Обычно встречается после подключения новой клавиатуры, которая выводит разные символы при нажатии на одни и те самые клавиши.
Это происходит потому, что Windows не успел установить драйвер для нового устройства после его подключения при первом входе в систему. Проблему можно решить с помощью виртуальной клавиатуры, чтобы обойти экран блокировки и позволить ОС установить новый драйвер.
Чтобы воспользоваться виртуальным набором, кликните на значок «Специальные возможности», расположенный в правом нижнем углу.
Из списка доступных вариантов выберите экранную клавиатуру.
Попробуйте набрать пароль, который не принимала система со стандартной, и повторите попытку.
Вход через учетную запись Майкрософт
Попробуйте выполнить вход с помощью пароля Майкрософт. Изменение данных авторизации может произойти после обновления Windows, когда на экране отображаются данные для входа в глобальную учетную запись Майкрософт вместо локальной.
Если аккаунтом Майкрософт давно не пользовались и забыли пароль, попробуйте ввести тот, который используете для Outlook, OneDrive, Skype и других сервисов корпорации.
Если ОС не принимает пароль, перейдите к следующему способу.
Восстановление учетной записи Майкрософт
Если забыли пароль можно его сбросить с помощью меню восстановления.
- В браузере перейдите на страницу восстановления по адресу: account.live.com/password/reset
- Введите требуемые сведения (адрес электронной почты, телефон или имя Skype) и нажмите «Далее».
- Подтвердите адрес электронной почты, на который хотите получить код сброса. Затем откройте папку Входящие, скопируйте код и вставьте в окно «Подтвердить идентификацию».
- В следующем окне введите новый пароль дважды, а тем кликните «Далее» для сохранения.
Теперь проверьте, принимает ли Windows новый пароль Microsoft.
Безопасный режим
Иногда система не принимает пароль в случае неполадок. Попробуйте перезапустить компьютер в безопасном режиме с загрузкой сети (с доступом в интернет), а затем перезагрузить в обычном. В этом режиме ОС загружается с минимальными настройками, в том числе со стандартным драйвером клавиатуры, что даст проверить установленный на наличие повреждения.
Дождитесь пока компьютер загрузится до экрана блокировки и нажмите на значок питания в правом нижнем углу.
- При отображении контекстного меню, удерживая клавишу Shift, кликните на перезагрузку.
- Система перезагрузится на экран со списком функций. Перейдите на вкладку «Поиск и устранение неисправностей – Дополнительные параметры».
- Перейдите на вкладку «Параметры загрузки». При отображении доступных вариантов нажмите на клавишу F5, чтобы запустить Windows в безопасном режиме с загрузкой сетевых драйверов.
При отображении запроса на вход введите пароль и дождитесь полной загрузки ПК. После перезагрузите компьютер обычным образом и проверьте, принимает ли система правильный код.
Используемые источники:
- https://remontka.pro/reset-password-windows-10/
- https://compuals.ru/error/windows-10-ne-prinimaet-pravilnyj-parol
Введите имя пользователя и пароль Администратора
Здравствуйте!У меня серьезная проблема!Во многие случаи,где-нибудь нужны Права Администратора!Я захотел убрать пароль и зашел в netplwiz
и поменял свою учет.запись на обычного пользователя,подумав что это уберет пароль!Пароль то я убрал(другим способом)но вот я стал не администратором,а обычным пользователём,который не имеет прав Администратора!Я действовал по инструкции-
Для возможного решения проблемы, пожалуйста, попробуйте запустить Безопасный режим с командной строкой и активировать встроенный аккаунт администратора.
Сделать, это можно следующим образом:
Сначала необходимо попасть в Среду восстановления Windows . Для этого включите ПК, зажмите клавишу Shift на клавиатуре и нажав на кнопку питания на экране выберите Перезагрузка. (Обязательно необходимо удерживать в это время клавишу Shift пока Вы не увидите, что запускается Среда восстановления Windows )
В среде восстановления, Вам необходимо выбрать Диагностика -> Дополнительные Параметры -> Параметры загрузки
и нажать Перезапустить .
Далее компьютер должен перезапуститься и предложить вариант запуска Безопасного режима с Командной строкой (необходимо будет нажать кнопку, соответствующую запуску Безопасного режима с Командной строкой, обычно это F 3, F 4 или F 5 инструкция будет указана на экране).
В командную строку введите следующую команду и нажмите ввод:
net user administrator / active : yes
После этого попробуйте зайти в аккаунт администратора, который Вы активировали через командную строку. И создайте новый аккаунт администратора. Сделать это можно следующим образом:
Нажмите комбинацию клавиш Win + X и выберите Панель управления -> Учетные записи и Семейная безопасность -> Учетные записи пользователей -> Управление учетными записями
И в данном разделе Вы сможете поменять пароли существующих пользователей, а также добавить нового пользователя администратора, в которого Вы сможете войти в обычном режиме.
Далее после того как Вы успешно войдёте в новый созданный профиль в командной строке (нажать комбинацию клавиш WIN + X затем выбрать Командная строка(Администратор)), введите команду net user administrator / active : no затем нажмите ввод
Но в части под название В командную строку введите следующую команду и нажмите ввод: net user administrator / active : yes
Я написал команду и ничего не вышло!Я писал net user Администратор /active:yes
И ничего!В Безопасном режиме пишет Системная ошибка 8 ,хотя я всё правильно пишу!Надеюсь поможете.
Источник
Сбрасываем пароль для учетной записи «Администратор» в Windows 10
Сброс пароля «Администратора»
По умолчанию пароль для входа в данную учетную запись имеет нулевое значение, то есть пуст. Если же он был изменен (установлен), а потом благополучно утерян, могут возникнуть проблемы при выполнении некоторых операций. Например, задачи в «Планировщике», которые должны запускаться от имени Администратора, окажутся неработоспособными. Разумеется, вход в систему этому пользователю также будет закрыт. Далее мы разберем способы сброса пароля для учетной записи с именем «Администратор».
Способ 1: Системная оснастка
В Виндовс имеется раздел управления учетными записями, в котором можно быстро изменить некоторые параметры, в том числе и пароль. Для того чтобы воспользоваться ее функциями, необходимо иметь права администратора (должен быть выполнен вход в «учетку» с соответствующими правами).
- Нажимаем правой кнопкой мыши на значок «Пуск» и переходим к пункту «Управление компьютером».
Раскрываем ветку с локальными пользователями и группами и жмем на папку «Пользователи».
Справа находим «Администратора», нажимаем на него ПКМ и выбираем пункт «Задать пароль».
В окне с предупреждением системы жмем «Продолжить».
Оставляем оба поля ввода пустыми и ОК.

Теперь можно войти в систему под «Администратором» без пароля. Стоит отметить, что в некоторых случаях отсутствие этих данных может приводить к ошибке «Недопустим пустой пароль» и ей подобным. Если это ваша ситуация, внесите в поля ввода какое-нибудь значение (только не забудьте его потом).
Способ 2: «Командная строка»
В «Командной строке» (консоли) можно выполнять некоторые операции с системными параметрами и файлами без использования графического интерфейса.
- Запускаем консоль с администраторскими правами.
net user Администратор «»

Если требуется задать пароль (не пустой), вводим его между кавычками.
net user Администратор «54321»
Изменения вступят в силу немедленно.
Способ 3: Загрузка с установочного носителя
Для того чтобы прибегнуть к данному методу, нам понадобится диск или флешка с той же версией Виндовс, что установлена на нашем компьютере.
- Загружаем ПК с созданного накопителя и в стартовом окне нажимаем «Далее».
Идем в раздел восстановления системы.
В запущенной среде восстановления переходим в блок устранения неисправностей.
Запускаем консоль.
Далее вызываем редактор системного реестра, введя команду
Жмем клавишу ENTER.
Кликаем по ветке
Открываем меню «Файл» в верхней части интерфейса и выбираем пункт «Загрузить куст».
Используя «Проводник», переходим по пути, указанному ниже
Среда восстановления меняет буквы дисков по неизвестному алгоритму, поэтому системному разделу чаще всего присваивается литера D.
Открываем файл с именем «SYSTEM».
Присваиваем какое-нибудь название создаваемому разделу и жмем ОК.
Открываем ветку
Затем также раскрываем только что созданный раздел и нажимаем на папку «Setup».
Двойным кликом открываем свойства ключа
В поле «Значение» вносим следующее:
Также присваиваем значение «2» параметру
Выделяем наш созданный ранее раздел.
В меню «Файл» выбираем выгрузку куста.
Закрываем окно редактора реестра и выполняем в консоли
Перезагружаем машину (можно нажать кнопку выключения в среде восстановления) и загружаемся в обычном режиме (не с флешки).

После загрузки вместо экрана блокировки мы увидим окно «Командной строки».
- Выполняем в консоли знакомую нам уже команду сброса пароля
net user Администратор “”
Читайте также: Как изменить пароль на компьютере с Windows 10
Далее нужно восстановить ключи реестра. Открываем редактор.
Идем в ветку
Указанным выше способом убираем значение ключа (должно быть пустым)
Выходим из редактора реестра (просто закрываем окно) и завершаем работу консоли командой

Этими действия мы сбросили пароль «Администратора». Также можно задать для него свое значение (между кавычек).
Заключение
При изменении или сбросе пароля для учетной записи «Администратор» следует помнить о том, что этот пользователь является почти «богом» в системе. Если его правами воспользуются злоумышленники, у них не будет никаких ограничений на изменение файлов и параметров. Именно поэтому рекомендуется после использования отключить эту «учетку» в соответствующей оснастке (см. статью по ссылке выше).
Источник
Активация в Windows 10 учетной записи Администратор
Включение скрытой учетной записи Администратора в обычных условиях
Под обычными условиями далее понимается: вы можете зайти в Windows 10, и ваша текущая учетная запись также имеет права администратора на компьютере. При данных условиях, активация встроенной учетной записи не представляет никаких проблем.
- Запустите командную строку от имени Администратора (через меню правого клика по кнопке «Пуск»), есть и другие способы открытия командной строки Windows 10.
- В командной строке введите net user Администратор /active:yes (если у вас англоязычная система, а также на некоторых «сборках» используйте написание Administrator) и нажмите Enter.
- Готово, можно закрыть командную строку. Учетная запись администратора активирована.
Для входа в активированную учетную запись вы можете либо выйти из системы, либо просто переключиться на вновь активированного пользователя — и то и другое делается путем нажатия Пуск — Значок текущей учетной записи в правой части меню. Пароль для входа не требуется.
Выйти из системы также можно через правый клик по пуску — «Завершение работы или выход из системы» — «Выход».
О включении этой учетной записи Windows 10 в «необычных» условиях — в последней части статьи.
Как отключить встроенную учетную запись Администратор Windows 10
В общем случае, чтобы отключить учетную встроенную учетную запись администратора достаточно тем же способом, который описан в первой части руководства, запустить командную строку, после чего ввести ту же команду, но с ключом /active:no (т.е. net user Администратор /active:no).

Однако, часто встречающаяся в последнее время ситуация — когда такая учетная запись единственная на компьютере (возможно, это особенность каких-то нелицензионных версий Windows 10), а причина, по которой пользователь желает ее отключить — частично не работающие функции и сообщения наподобие «Microsoft Edge невозможно открыть, используя встроенную учетную запись администратора. Войдите с другой учетной записью и попробуйте еще раз».
Примечание: прежде чем выполнять описанные далее шаги, если вы продолжительное время проработали под встроенным администратором, и у вас есть важные данные на рабочем столе и в системных папках документов (изображений, видео), перенесите эти данные в отдельные папки на диске (так будет проще их потом разместить в папках «обычного», а не встроенного администратора).
В этой ситуации правильным путем решения проблемы и отключения встроенной учетной записи администратора Windows 10 будет следующий:
- Создайте новую учетную запись одним из способов, описанных в статье Как создать пользователя Windows 10 (откроется в новой вкладке) и предоставьте новому пользователю права администратора (описано в той же инструкции).
- Выйдите из текущей встроенной учетной записи Администратор и зайдите во вновь созданную — пользовательскую, а не встроенную.
- Войдя, запустите командную строку от имени администратора (используйте меню правого клика по пуску) и введите команду net user Администратор /active:no и нажмите Enter.
При этом, встроенная учетная запись администратора будет отключена, а вы сможете пользоваться обычной учетной записью, также с необходимыми правами и без ограничения функций.
Как включить встроенную учетную запись администратора, когда вход в Windows 10 невозможен
И последний возможный вариант — вход в Windows 10 невозможен по той или иной причине и вам требуется активировать учетную запись Администратор для того, чтобы произвести действия по исправлению ситуации.
В данном контексте существует два наиболее распространенных сценария, первый из которых — вы помните пароль своей учетной записи, но вход в Windows 10 почему-то не происходит (например, после ввода пароля компьютер зависает).
В данном случае возможный путь решения проблемы будет таким:
- На экране входа в систему нажмите по изображенной справа внизу кнопке «питания», затем, удерживая Shift, нажмите «Перезагрузка».
- Загрузится среда восстановления Windows Перейдите к разделу «Поиск и устранение неисправностей» — «Дополнительные параметры» — «Командная строка».
- Потребуется ввести пароль учетной записи для запуска командной строки. В этот раз вход должен сработать (если пароль, который вы помните — верный).
- После этого, используйте первый способ из этой статьи для включения скрытой учетной записи.
- Закройте командную строку и перезагрузите компьютер (или нажмите «Продолжить. Выход и использование Windows 10»).
И второй сценарий — когда пароль для входа в Windows 10 неизвестен, либо, по мнению системы, неверный, и вход невозможен по этой причине. Здесь вы можете использовать инструкцию Как сбросить пароль Windows 10 — в первой части инструкции описывается, как в данной ситуации открыть командную строку и произвести необходимые манипуляции для сброса пароля, но, в той же командной строке вы можете и активировать встроенного Администратора (хотя для сброса пароля это необязательно).
Источник