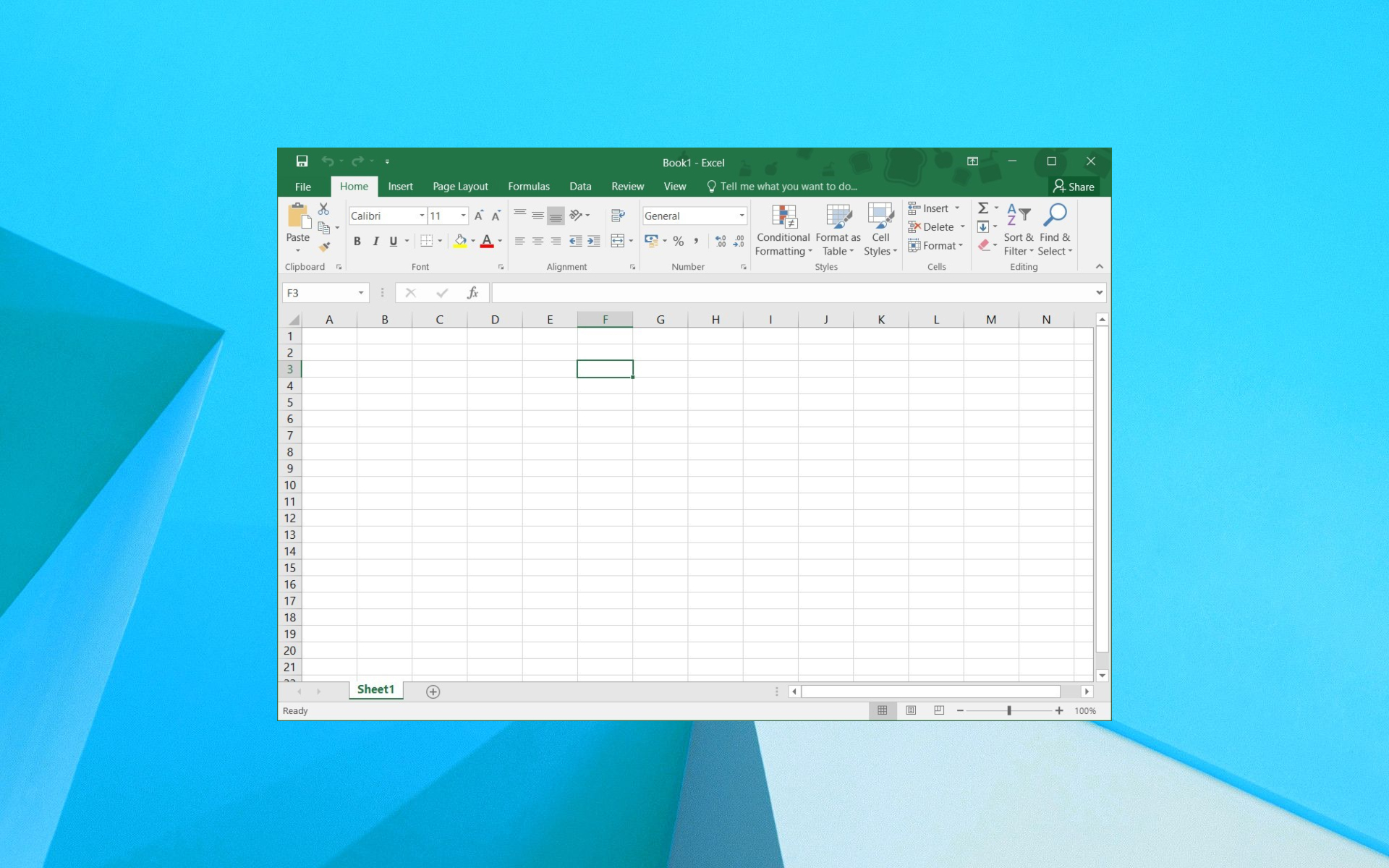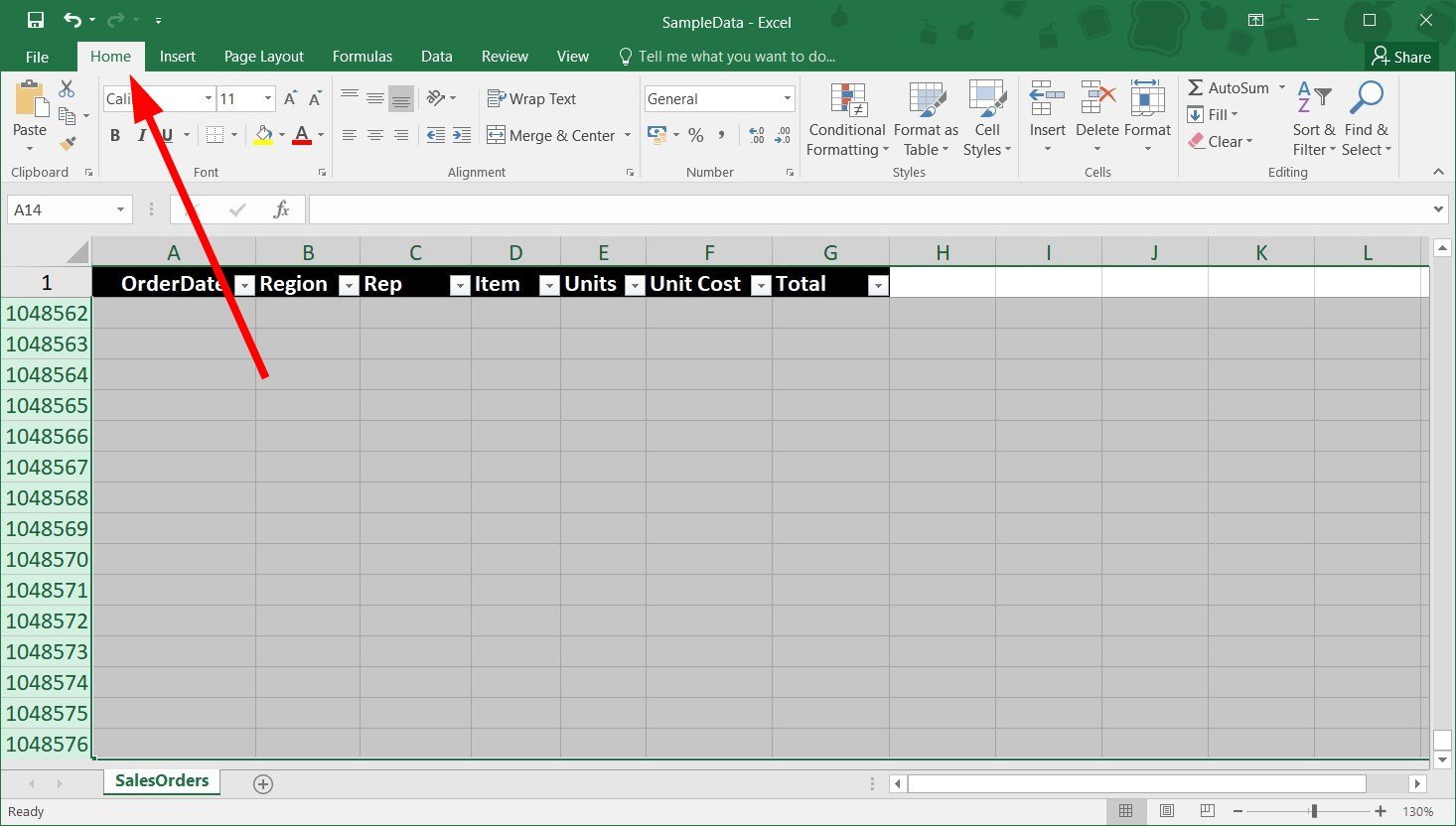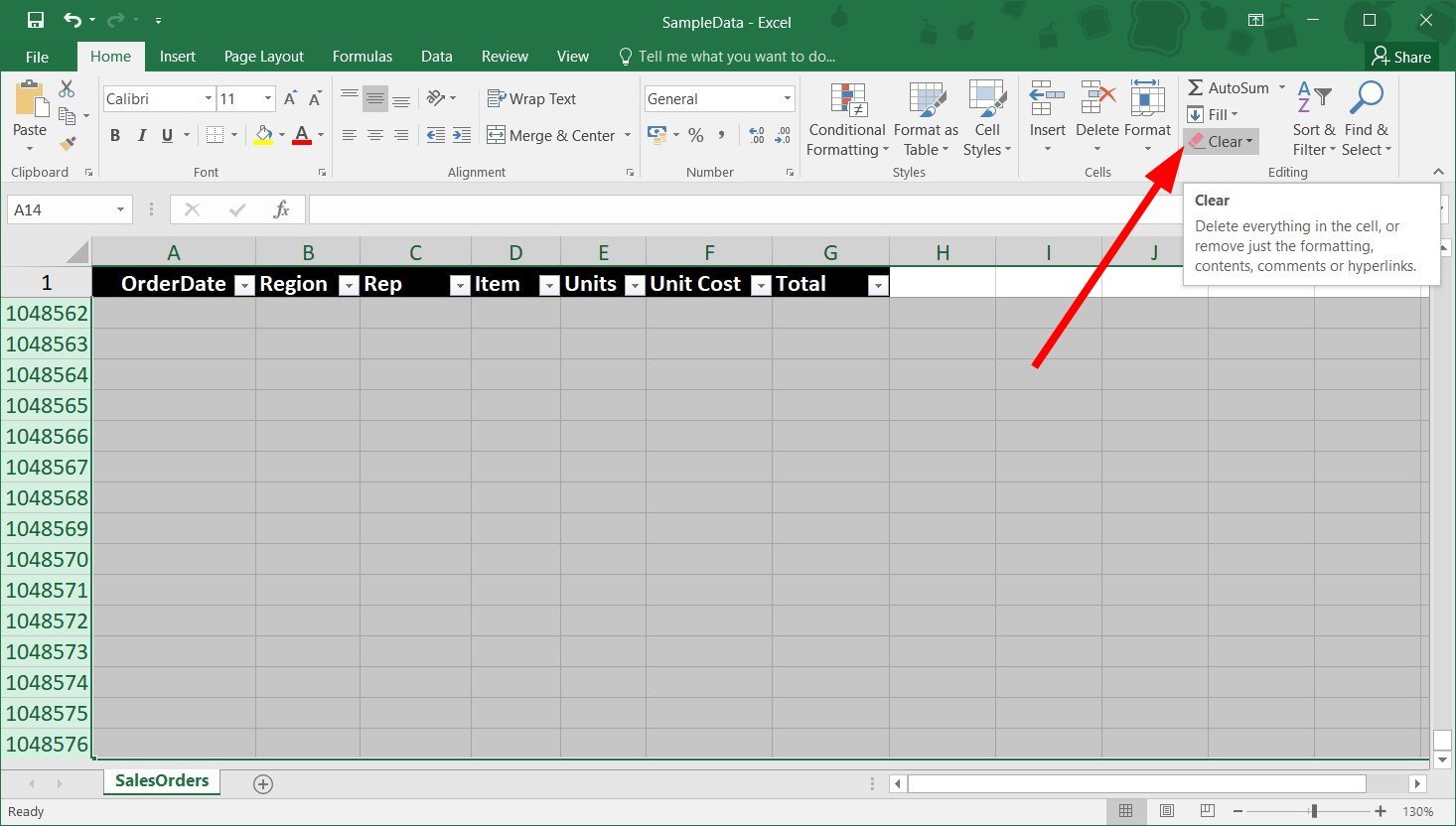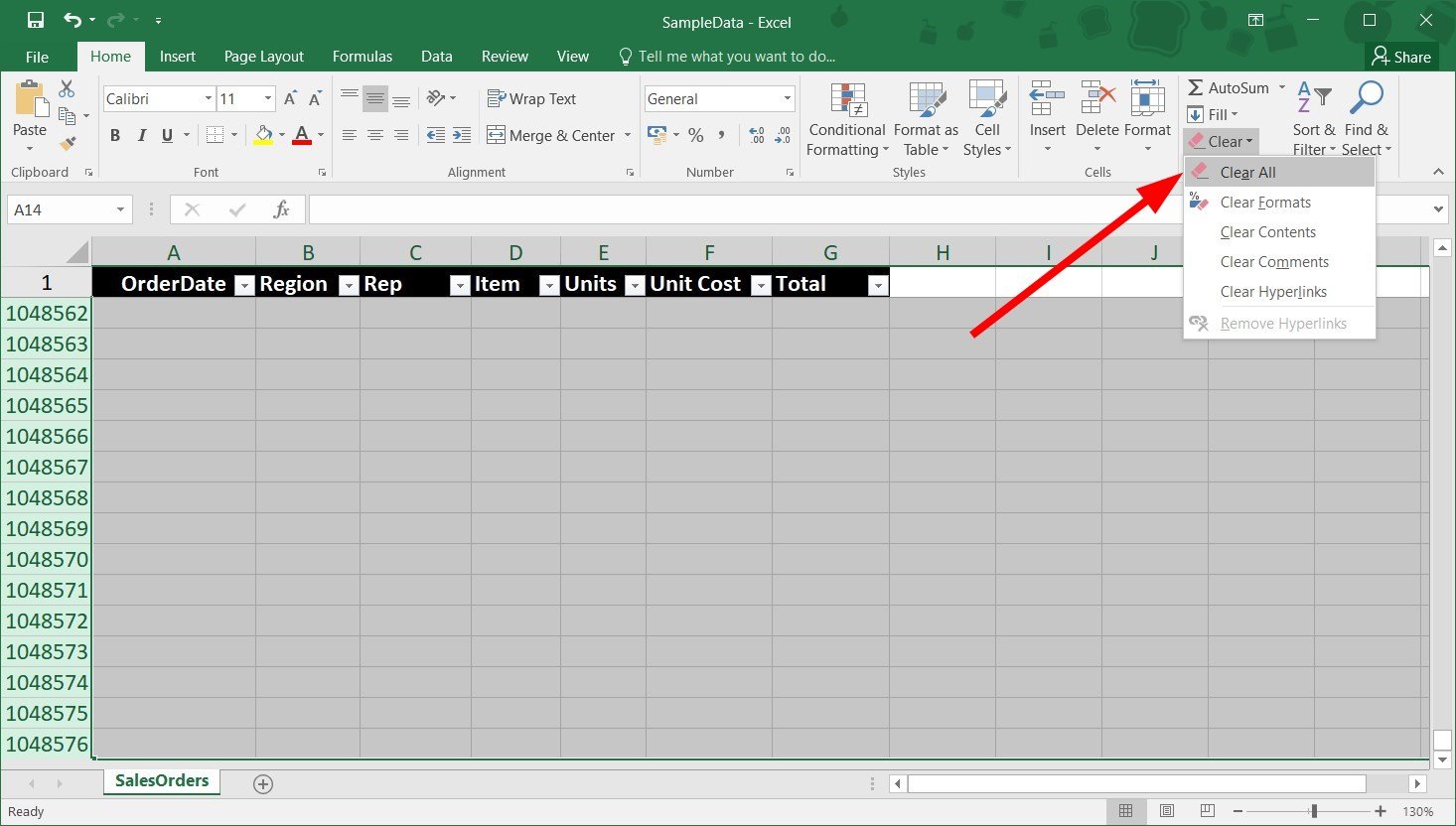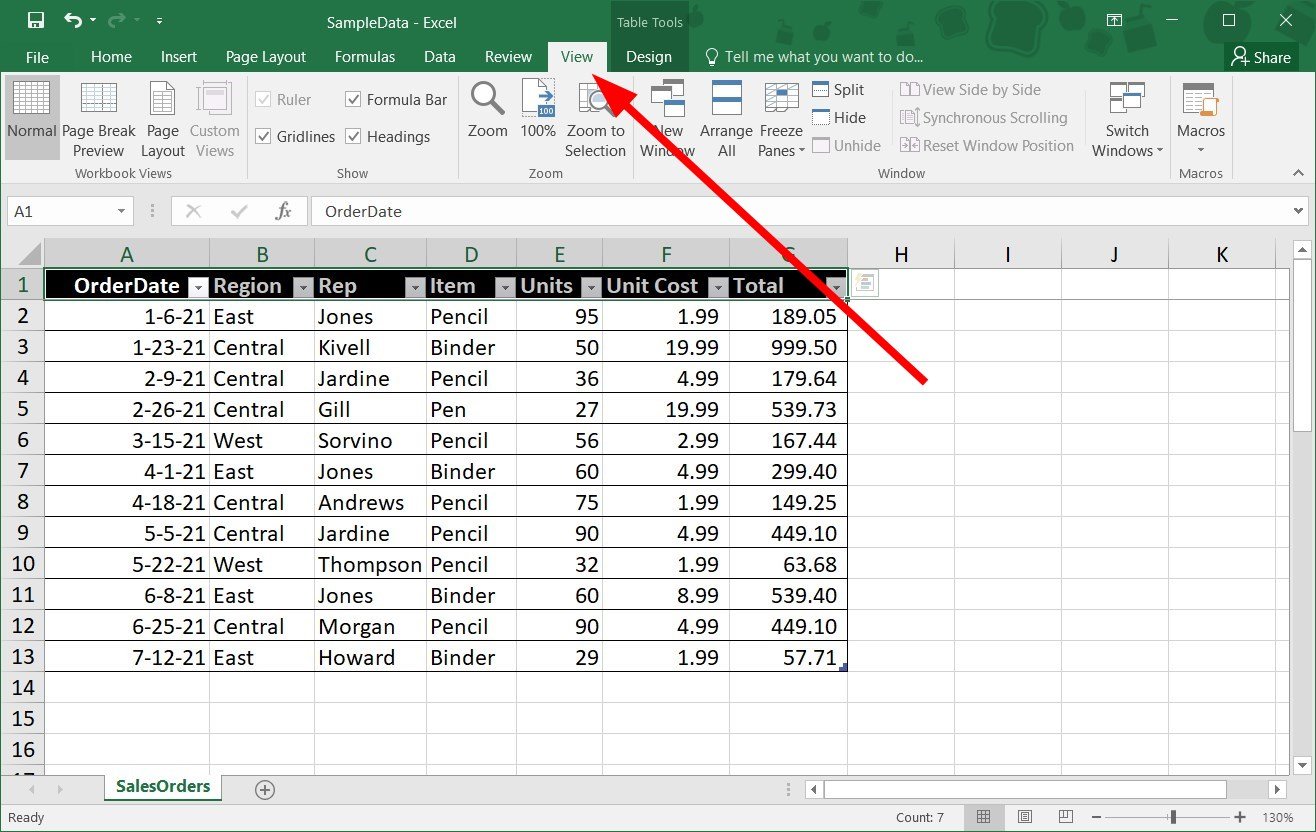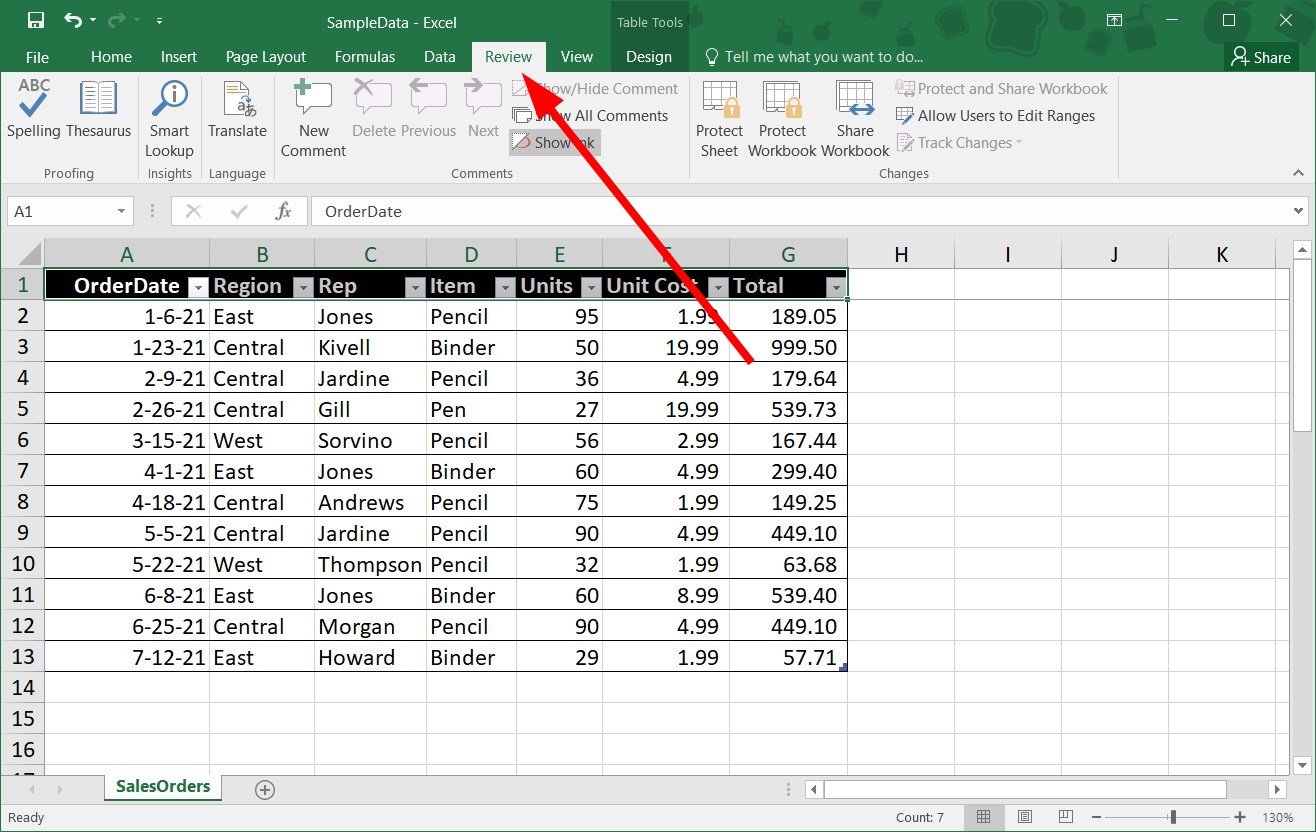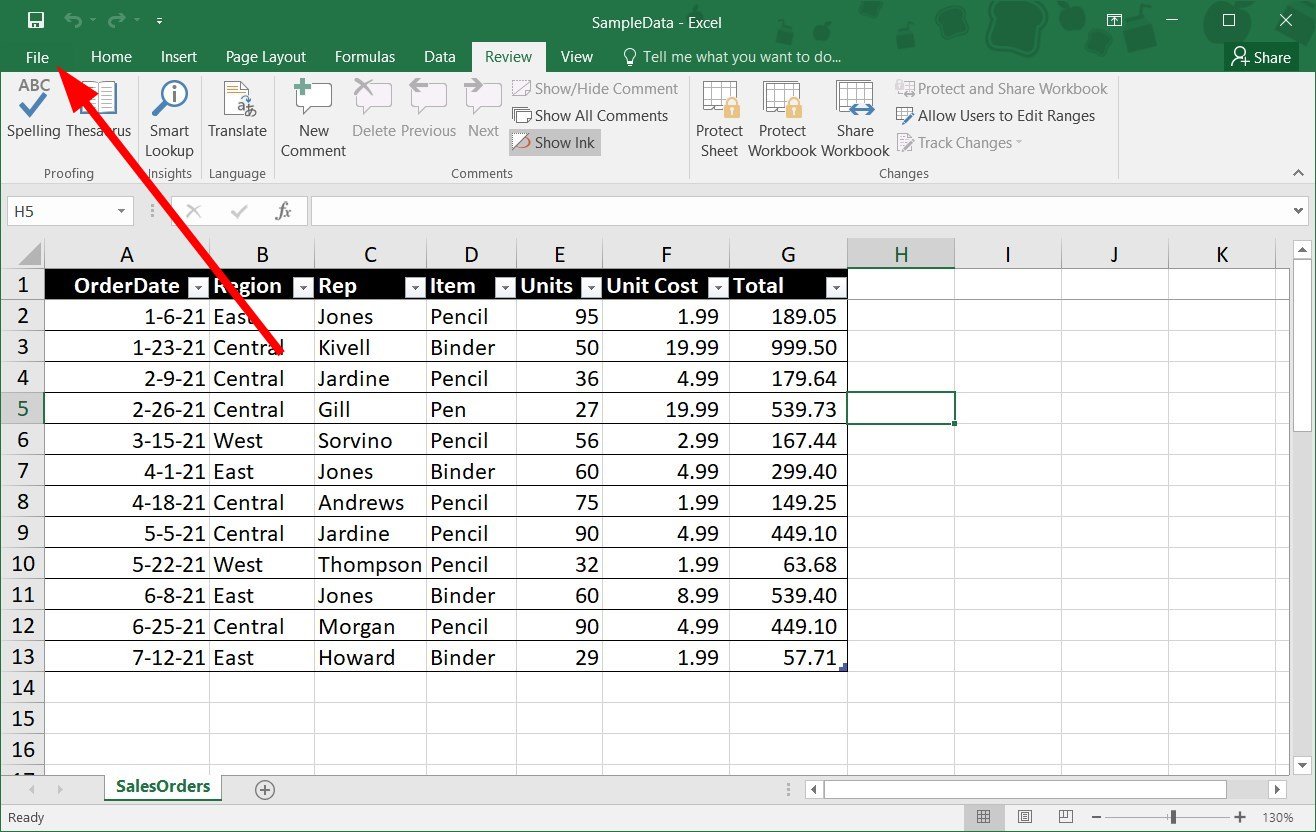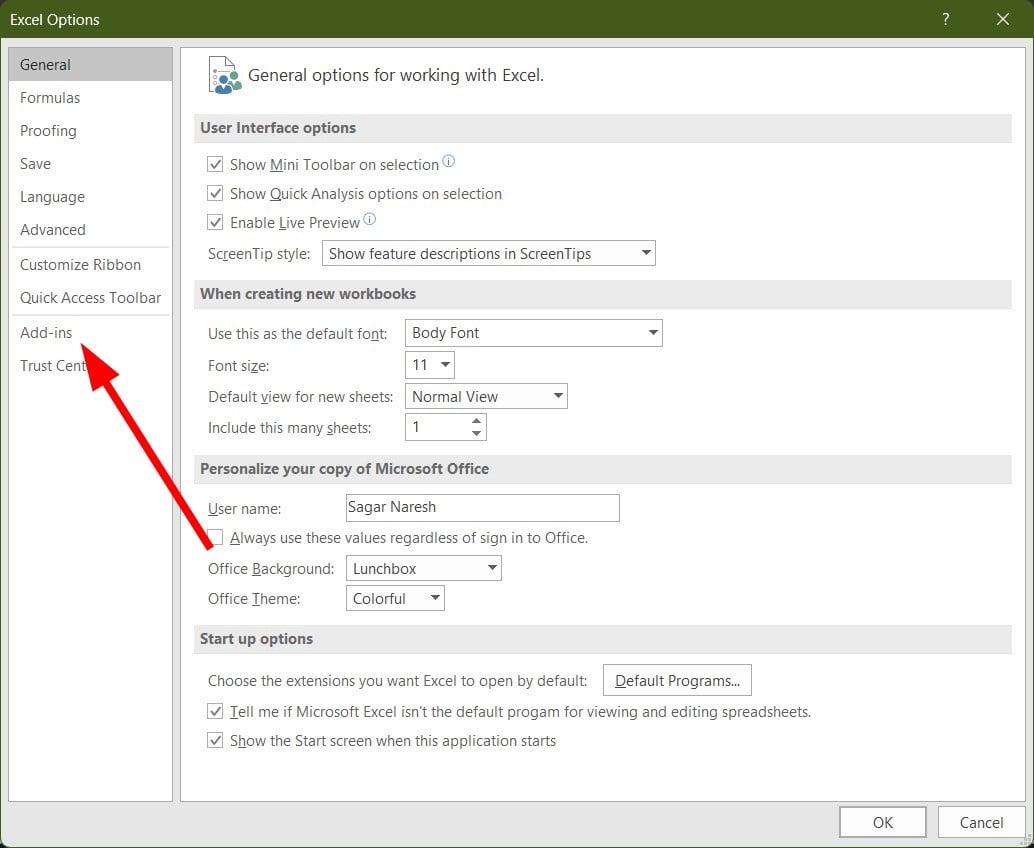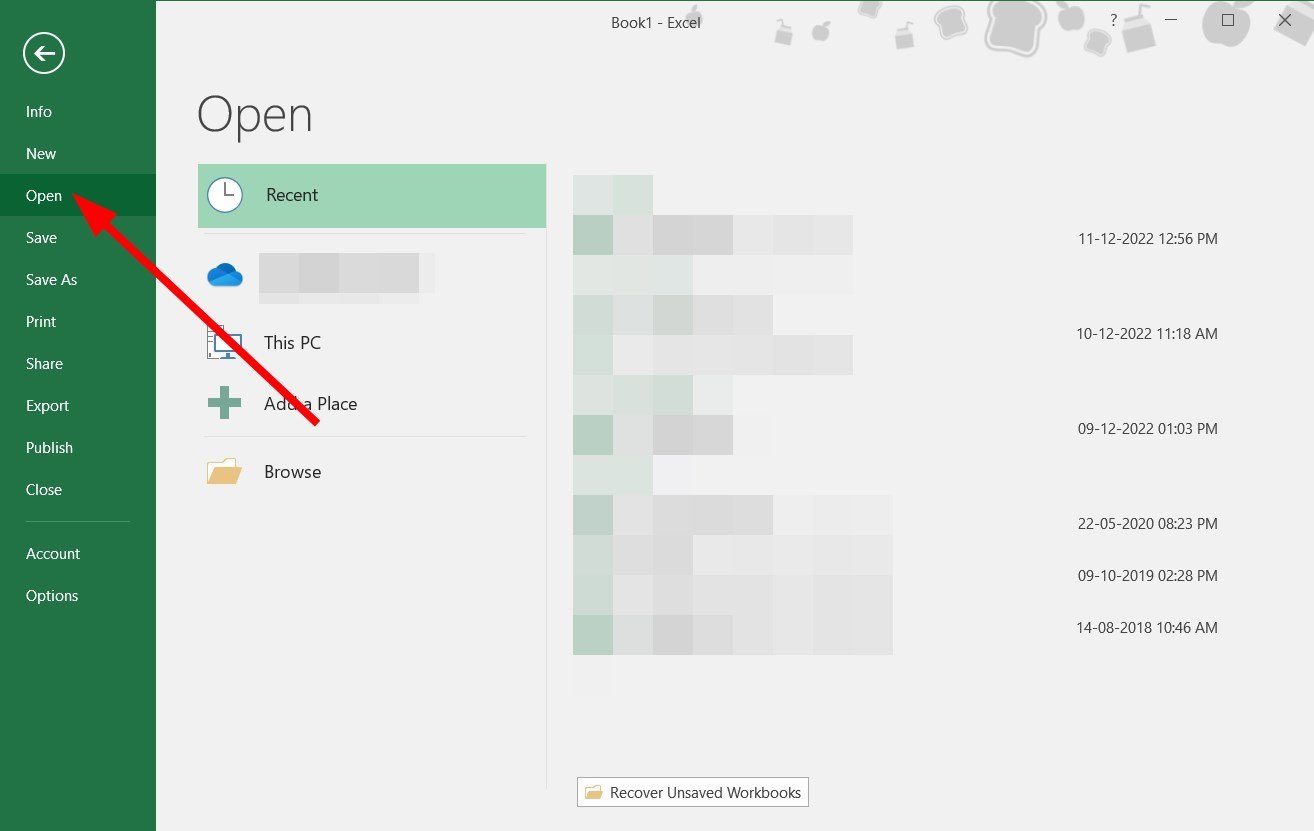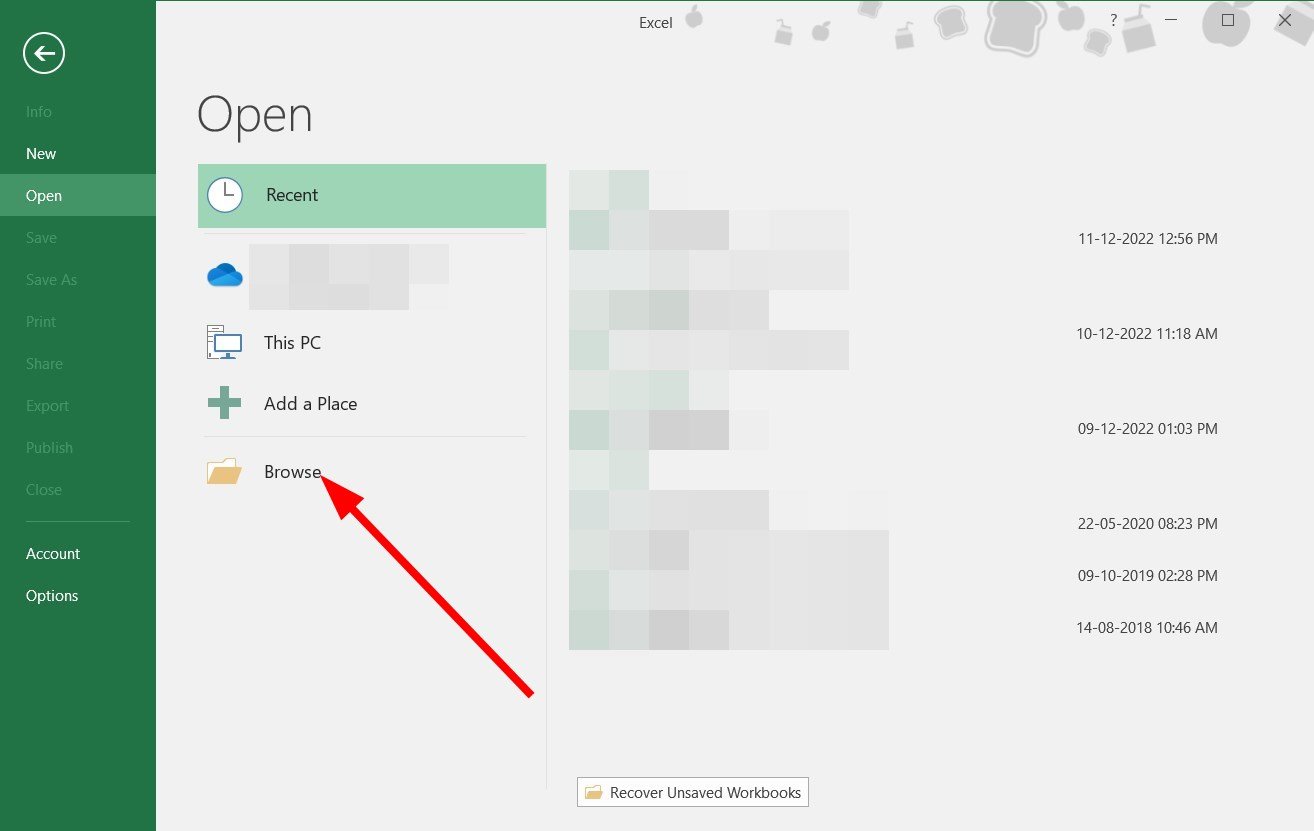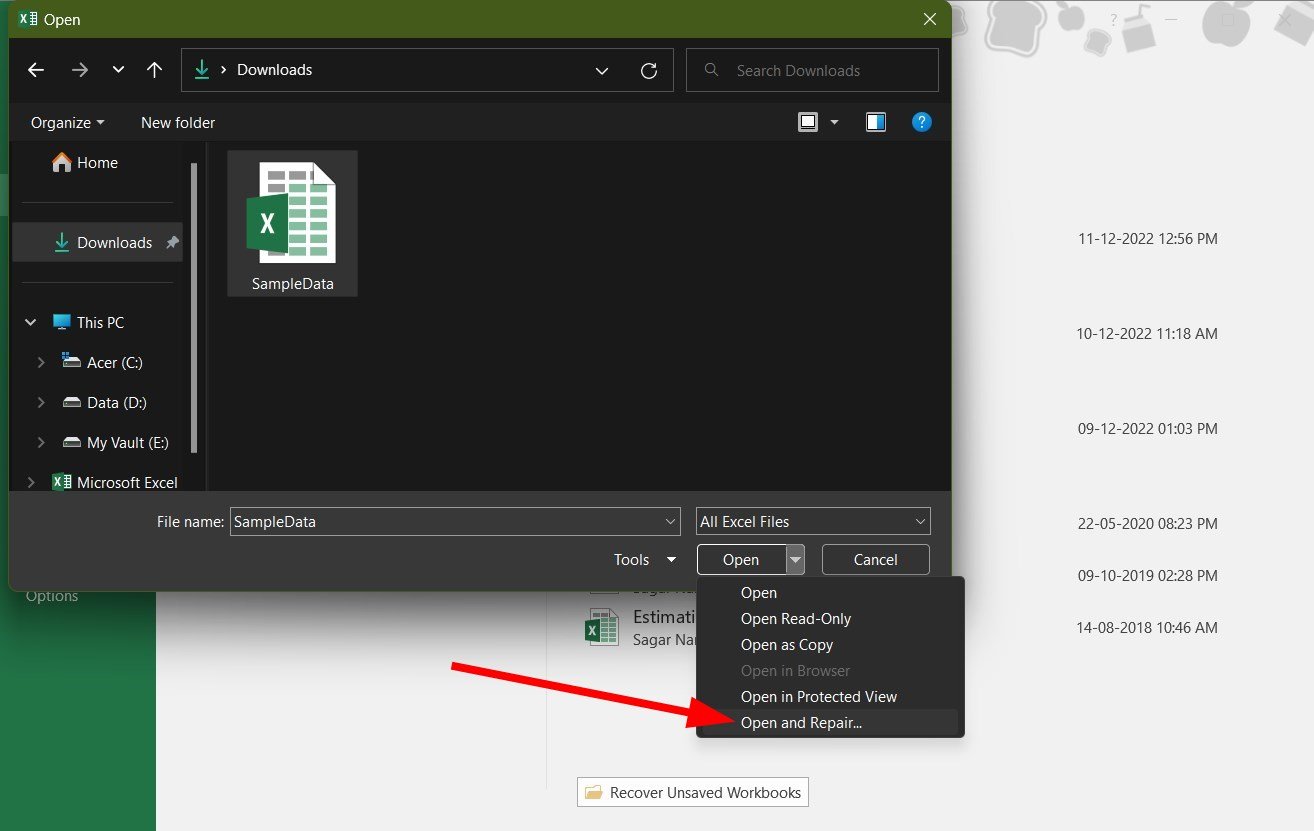Эксель не дает вставить строку? Очистите все ячейки, а после удалите форматирование из остальных строк / столбцов, попробуйте изменить свойства Position для объекта или удалите лишний мусор. Ниже рассмотрим, почему Excel не дает вставить данные, в чем могут быть причины подобной проблемы, и как ее устранить своими силами.
Причины
Для начала разберемся в чем причины того, что в Эксель не добавляется строка. При попытке выполнить эту работу программа выдает сообщение об ошибке. В ней указывается, что для предотвращения потери данных Майкрософт Эксель не может перенести заполненные секции за пределы листа. Как результат, вставить строчку также не удается.
Проблема, почему программа не дает это сделать, может возникнуть при добавлении форматирования на всю строку или указания формулы на весь лист. Еще одна вероятная проблема связана с накоплением лишнего макроса и необходимостью очистки. Ниже подробно рассмотрим, как правильно решить эту неисправность.
Что делать, если Excel не дает вставить данные
Зная, почему в Экселе не вставляется строка, можно принять решение по поводу дальнейших действий и устранения ошибки.
Для начала разберемся, как правильно выполнять эту работу. в Эксель Здесь возможно несколько вариантов:
- Откройте таблицу, куда необходимо вставить строку. Для выполнения работы жмите в нужной точке и кликните правой кнопкой мышки. Сделайте это на ячейке, над которой планируется вставка. В открывшемся меню выберите пункт «Вставить». Если Эксель не дает вставить данные, следуйте рассмотренным ниже инструкциям.
- Для копирования без контекстного меню жмите на сочетание Ctrl+. После открытия диалогового окна приложение предлагает вставить ячейки в таблицу со смещением вниз, ячейки со сдвигом вправо, строку, столбец. Поставьте переключатель в «строку» и подтвердите действие.
- Если Excel не вставляет строки в конце таблицы и не дает это делать, постарайтесь сделать все правильно. Для смещения таблицы вниз выделите последний ряд, а справа внизу потяните за крестик на столько строчек (на сколько необходимо добавить). При копировании данных удалите информацию с материнской ячейки. Для этого в меню выберите «Очистить содержимое».
Теперь рассмотрим, как действовать, если не вставляются строки в Excel с имеющейся информацией. Приведем подробную инструкцию, которую рекомендуют сами разработчики программы в ситуации, когда Эксель не дает вставить данные:
- Жмите на ячейку заголовков в 1-м пустом столбце справа от информации. Ячейка заголовков представляет собой первую секцию в каждом столбце, указывающая, какой столбец вы применяете.
- Кликните на кнопку Ctlr и зафиксируйте ее в нажатом состоянии.
- Жмите на кнопку «Стрелка вправо», для выделения столбцов с правой стороны.
- Кликните на «Правка» и выберите «Удалить».
- Жмите на 1-ую пустую строчку под последней строкой с данными.
- Кликните и зафиксируйте кнопку Ctrl, а после этого жмите Стрелка вниз для выделения всех строчек внизу.
- В меню «Правка» выделите команду «Удалить». Для удаления форматирования остальных ячеек, в которые Эксель не добавляет строки и не дает копировать, сделайте указанные выше шаги.
- Кликните маленькую ячейку между заголовком 1-й строки и 1-го столбца для выделения текста.
- Войдите в меню «Формат» и выберите пункт ячейки, а после откройте раздел «Граница». Учтите, что форматирование, добавленное в оставшиеся секции, часто меняется. При этом подразумевается, что пользователь хочет удалить форматирование границ. Если нужно убрать другие виды форматирования, придется поменять параметры на иной вкладке в окне «Формат ячеек».
- Выберите «Нет», а после кликните «ОК».
- Жмите любую ячейку в строчке, куда вы планируете вставить строку. Убедитесь, что система дает это сделать.
- В меню «Вставка» выберите строчку или столбец (в зависимости от поставленной задачи).
Если Эксель дает вставить строчку, значит, работа сделана правильно.
Изменение свойств Position
При возникновении вопроса, почему в Эксель не вставляются строки, попробуйте внести изменения в свойства объекта для перемещения и изменения размеров. Этот метод подходит для Эксель версий до 2003 года включительно. Если софт не дает сделать работу, пройдите такие шаги:
- Выделите ячейку и жмите правую кнопку мышки.
- Выберите пункт «Показать примечание» или «Показать или скрыть примечание».
- Поставьте указатель мышки на границу объекта, пока он не превратится в стрелку с четырьмя маленькими стрелками в указателе.
- Жмите на объект для его выделения.
- В Эксель 2003, если он не дает вставить строчку», выберите «имя объекта» в меню «Формат», а в 2007-м жмите на «Формат <> имя объекта».
- Перейдите в раздел «Формат» и откройте «Свойства».
- Кликните на кнопку «Переместить и изменить размер ячейки».
- Жмите на «ОК».
Сделайте указанные выше шаги для каждого объекта в нужной секции объекта. После этого проверьте, дает ли Эксель вставить материал или нет.
Удаление макроса
Одной из причин, почему Эксель не вставляет строки в таблицу, является наличие макросов и необходимость их очистки. Для удаления лишнего, когда программа не дает вставить строчку, сделайте следующее:
- Войдите на вкладку «Разработчик» и раздел Visual Basic.
- Выберите элемент «Макрос».
- При недоступной вкладке «Разработчик» справа жмите на кнопку с шестеренкой и выберите «Параметры ленты».
- В разделе «Настройки» поставьте отметку «Разработчик».
- В списке выберите макрос, который нужно удалить, и выберите соответствующий пункт.
Теперь вы знаете, почему в Эксель не вставляется строка, и что делать для восстановления нормальной работы программы. Начните с проверки правильности выполнения шагов, попробуйте удалить лишние данные, измените свойства или удалите лишние макросы. В комментариях расскажите, почему софт не дает вставить нужные сведения, и что еще можно сделать для решения такой проблемы в Эксель.
Отличного Вам дня!
Сведения о версии Excel 97 этой статьи можно найти в статье 170081.
Версия этой статьи для Excel 98 для Macintosh Edition: 178959.
Симптомы
Вы пытаетесь выполнить одно из следующих действий:
-
Скрытие столбцов данных в Microsoft Excel.
-
Вставка строк или столбцов в Excel.
При выполнении одной из этих операций может появиться следующее сообщение об ошибке:
Переместить объекты за пределы листа нельзя.
Чтобы определить уникальный номер, связанный с получаемым сообщением, нажмите клавиши CTRL + SHIFT + I. В правом нижнем углу этого сообщения появится следующее число.
100185
Причина
Это сообщение об ошибке появляется, если выполняются указанные ниже условия.
-
В разделе Параметры отображения книги в диалоговом окне Параметры Excel выделено значение ничего (скрыть объекты) .
-
Вы создаете объект, например Примечание к ячейке, в любой ячейке столбца.
-
Вы пытаетесь скрыть столбец слева от столбца, содержащего объект, столбец, содержащий объект, или все столбцы с правой стороны столбца, содержащего объект. Кроме того, в некоторых случаях вы пытаетесь вставить строку или столбец на листе.
Например, эта проблема возникает, если вы добавляете в ячейку IR1 комментарий к ячейке, а затем попробуем скрыть колонку IQ: есть (в то же время). Кроме того, это сообщение об ошибке появляется, если на листе есть скрытые объекты.Примечание. Эта проблема возникает в большинстве объектов, которые можно вставить на лист. Это относится и к примечаниям к ячейкам, графикам, фигурам и рисункам, которые не ограничиваются. Специальное уведомление о примечаниях к ячейке. По умолчанию, в отличие от большинства объектов, примечания к ячейкам скрыты и могут не отображаться сразу. Кроме того, может появиться сообщение об ошибке, если вы попытаетесь скрыть столбец, который содержит объект, и все столбцы с правой стороны столбца, в котором находится объект. Это зависит от расположения столбца, содержащего объект. .
Решение
Чтобы устранить эту проблему, выполните действия, описанные в методе, который относится к используемой версии Excel. В Excel 2007 используйте способ 1. В Excel 2003, Excel 2002 и Excel 2000 используйте способ 2.
Способ 1: временное переключение параметра с «Nothing (скрыть объекты)» на «все»
В Excel 2007 временно переключить параметр с Nothing (скрыть объекты) на все, а затем вставить строки или столбцы по мере необходимости. Для этого выполните следующие действия:
-
В левом верхнем углу окна Excel нажмите кнопку Microsoft Office.
-
В нижней части меню выберите пункт Параметры Excel.
-
В списке слева выберите пункт Дополнительные параметры.
-
Прокрутите страницу вниз до раздела Параметры отображения для этой книги, а затем выберите все в разделе для объектов, показать:, а затем нажмите кнопку ОК.
Примечания. Чтобы включить этот параметр, нажмите клавиши CTRL + +6. Если эти действия не позволяют скрыть строки или столбцы, а также вставить строки или столбцы в Excel 2007, выполните действия, описанные в разделе способ 2.
Способ 2: изменение свойства Position объекта для перемещения и изменения размеров с ячейками
Чтобы обойти эту ошибку, Excel 2003, Excel 2002 и Excel 2000, измените свойство Position объекта для перемещения и изменения размеров с ячейками. Для этого выполните следующие действия:
-
Если объект является комментарием ячейки, выделите ячейку, содержащую Примечание, щелкните ячейку правой кнопкой мыши и выберите команду Показать Примечание или Показать или скрыть примечания. Примечание. Это сделает Примечание видимым.
-
Наведите указатель мыши на край объекта, пока указатель не примет вид белой стрелки с четырьмя маленькими черными стрелками в указателе. Затем щелкните объект, чтобы выделить его.
-
В Excel 2003 и более ранних версиях Excel выберите <имя объекта> в меню Формат . Примечание. В этой команде меню <имя объекта> — это имя объекта, например «Примечание» или «Автофигура». В Excel 2007 нажмите кнопку формат <>имя объекта .
-
В диалоговом окне Формат откройте вкладку свойства .
-
Нажмите кнопку переместить и изменить размер ячееки нажмите кнопку ОК.
-
Если вы хотите снова скрыть примечание к ячейке, щелкните правой кнопкой мыши ячейку с примечанием и выберите команду Скрыть Примечание.
Выполните указанные ниже действия для каждого объекта в затронутом столбце, как описано в разделе «причина». Когда вы скройте столбцы, сообщение об ошибке не появляется.
Альтернативный метод: изменение свойства для всех объектов на активном листе
Корпорация Майкрософт приводит примеры программного кода только для иллюстрации и не предоставляет явных или подразумеваемых гарантий относительно их пригодности для применения в тех или иных целях. Примеры в данной статье рассчитаны на пользователя, имеющего достаточный уровень знаний соответствующего языка программирования и необходимых средств разработки и отладки. Сотрудники службы поддержки Майкрософт могут объяснить возможности конкретной процедуры, но не обязаны изменять примеры для реализации дополнительных возможностей или удовлетворения требований конкретных пользователей. Примечание. Выполнение следующего макроса задает свойство, упомянутое в способе 1 для всех объектов на активном листе. Поскольку этот параметр приводит к изменению размера объектов при изменении размера строк и столбцов, которые связаны с объектом, это может привести к неожиданным результатам при отображении объектов на листе при изменении размера строк и столбцов. Эта проблема возникает перед запуском макроса в файле. Чтобы изменить свойство для всех примечаний на активном листе, выполните следующий макрос.
Sub Test()Dim s As Shape On Error Resume NextFor Each s In ActiveSheet.Shapes s.Placement = xlMoveAndSizeNext End Sub
Нужна дополнительная помощь?
Нужны дополнительные параметры?
Изучите преимущества подписки, просмотрите учебные курсы, узнайте, как защитить свое устройство и т. д.
В сообществах можно задавать вопросы и отвечать на них, отправлять отзывы и консультироваться с экспертами разных профилей.
Disable all the add-ins or check if you have frozen panes
by Sagar Naresh
Sagar is a web developer and technology journalist. Currently associated with WindowsReport and SamMobile. When not writing, he is either at the gym sweating it out or playing… read more
Updated on December 12, 2022
Reviewed by
Alex Serban
After moving away from the corporate work-style, Alex has found rewards in a lifestyle of constant analysis, team coordination and pestering his colleagues. Holding an MCSA Windows Server… read more
- Not being able to insert a row in Excel simply makes the tool unusable and un-useful.
- Chances are that the workbook that you are working on is protected.
- Else, there are some frozen panes in your workbook or your sheet might be corrupt.
XINSTALL BY CLICKING THE DOWNLOAD FILE
This software will repair common computer errors, protect you from file loss, malware, hardware failure and optimize your PC for maximum performance. Fix PC issues and remove viruses now in 3 easy steps:
- Download Restoro PC Repair Tool that comes with Patented Technologies (patent available here).
- Click Start Scan to find Windows issues that could be causing PC problems.
- Click Repair All to fix issues affecting your computer’s security and performance
- Restoro has been downloaded by 0 readers this month.
MS Excel is one of the best spreadsheet tools available. It is used across professions as it helps manage a vast amount of data in an organized way and helps get meaningful data out of the dataset. Unfortunately, users have reported they can’t insert a row in Excel.
Depending on the explanations of various users, this issue can trigger for multiple reasons. In this guide, we will show you five effective ways that will help you resolve your query on can’t insert a row in MS Excel. Let us get right into it.
Why will Excel not let me insert a row?
Well, there are multiple reasons that won’t let you insert a row in MS Excel. After some research, we have a list of the most common reasons you would come across this problem:
- Add-ins are causing issues: Add-ins allow you to enhance the features of a tool or program, but they can often cause conflict with the normal functioning of the tool and throw up errors.
- There is an internal bug: MS Excel is known to feature a few bugs in some versions, which could be the reason you can’t insert a row in Excel.
- Unwanted values in the last row: If you have unwanted values, colors, or borders in the last row, Excel will show you an error and won’t let you insert a row.
- Presence of frozen panes: If you have frozen panes in your worksheet, then it would also restrict you from entering rows in Excel.
- Your workbook is protected: For safety reasons, Excel users can lock or protect their workbook from editing, which could be causing trouble.x
What to do if I can’t insert rows in Excel issue?
Here are a few things that you can do and possibly fix your issue or can’t insert rows in MS Excel:
- Restarting your PC will help you reload the MS Excel program’s resources and eliminate temporary errors.
- Check if you have installed the latest version of MS Excel on your PC or not. If not, then install the latest version and check if that fixes the problem or not.
- Reinstall MS Excel and check if this resolves the issue. There might be some program files missing or corrupt that could be causing the problem.
Now, let us take a look at the advanced solutions that will help you resolve the problem.
1. Delete bottom row values
- Select the last row of your dataset.
- Press Ctrl + Shift + ↓ (Down arrow) keys on your keyboard to select all the cells out of your dataset range.
- Click on the Home tab.
- Click on Editing.
- Select the Clear option.
- From the Clear drop-down menu, select Clear All.
- Entries from the selected cells will be removed.
- Try inserting a new row and see if this resolves the issue or not.
This issue also arises because you might have accidentally inserted values, colors, borders, etc., in the cells of the very last row.
Follow the steps above and simply clear all the formatting or the values that you have inserted and check if this resolves the row issue in Excel.
2. Unfreeze panes
- Locate any frozen panes in your worksheet.
- Highlight the panes with your cursor.
- Click on the View tab on the top toolbar.
- Click on Freeze Panes option.
- Select Unfreeze panes option.
- Now try to insert a row in your worksheet.
Some PC issues are hard to tackle, especially when it comes to corrupted repositories or missing Windows files. If you are having troubles fixing an error, your system may be partially broken.
We recommend installing Restoro, a tool that will scan your machine and identify what the fault is.
Click here to download and start repairing.
Frozen panes can often allow you to add/insert rows or modify your worksheet. If you have frozen panes in your worksheet, then we would advise you to unfreeze them first and then check if you can insert rows or not.
- How to Reset Excel to Default Settings [Quickest Ways]
- Runtime Error 438: Object Doesn’t Support Property [Fix]
- Runtime Error 9: Subscript Out of Range [Fix]
- Runtime Error 57121: Application-Defined or Object-Defined [Fix]
- Runtime Error 7: Out of Memory [Fix]
3. Remove protection
- Open your workbook.
- Click on the Review tab on the top toolbar.
- Click on Unprotect Sheet and then Unprotect Workbook options.
MS Excel has a protection feature that protects your workbook from foreign editing. This could really hamper the entire dataset in case it contains a huge amount of data.
Moreover, a protected workbook cannot be edited, let alone insert a new row. In such a case, you can unprotect your workbook and check if this resolve the can’t insert a row in Excel.
4. Disable MS Excel add-ins
- Open your workbook.
- Click on File from the top toolbar.
- Select Options.
- Click on Add-ins.
- Make sure all the add-ins are disabled.
- Go back to your workbook and check if you can add a new row or not.
5. Repair your file
- Launch MS Excel.
- Click on File.
- Choose Open.
- Click Browse.
- Select the file and click on the Open and Repair option.
- In the prompt that appears, click on Repair.
- A message will show up that the repair is complete. Click on Close.
- Check if you can insert a row in Excel or not.
If your file is corrupt or has incompatible data, then you need to repair it before you can use it.
That is it from us in this guide. We also have a guide on how you can fix too many different cell formats Excel error.
You can also check out our guide and learn how you can delete multiple rows in Microsoft Excel at once.
Let us know in the comments below which one of the above solutions helped you with your issues of can’t insert a row in Excel.
Still having issues? Fix them with this tool:
SPONSORED
If the advices above haven’t solved your issue, your PC may experience deeper Windows problems. We recommend downloading this PC Repair tool (rated Great on TrustPilot.com) to easily address them. After installation, simply click the Start Scan button and then press on Repair All.
Microsoft Excel Не удается вставить новые ячейки
Я получаю сообщение об ошибке: «Microsoft Excel не может вставлять новые ячейки, потому что он удаляет ненужные ячейки с конца рабочего листа». Это происходит, когда я пытаюсь вставить новую строку данных. Мне нужно сохранить все данные на листе, который у меня уже есть. У меня всего 56 строк, поэтому я думаю, что я мог бы добавить еще …
Excel имеет ограниченное количество строк и столбцов (что зависит от версии).
Чтобы найти последнюю ячейку с данными в ней, нажмите любую ячейку, а затем нажмите Ctrl + End. Это приведет вас к самому дальнему от A1, у которого есть контент. Вам нужно будет удалить то, что есть, чтобы добавить дополнительные строки.
Моя проблема заключалась в том, что на листе были включены блокировки замораживания. Очистка, которая устраняет проблему.
Выбрали все ячейки из последней использованной ячейки в нижней части, очистили содержимое и очистили форматирование и очистили правила.
Не помогло сразу, но работало после сохранения и возобновления.
Это случилось со мной некоторое время назад, поэтому, когда я наткнулся на этот вопрос, я подумал, что могу поделиться своим опытом.
Подход №1: удаление строк и столбцов
Как упоминает Мэтт Б в своем ответе, первое, что нужно попробовать, – удалить столбцы, которые занимают место.
Предположим, что ваши данные используют столбцы от A до T и строки от 1 до 20.
Сначала выберите ячейку U1 и нажмите CTRL+SHIFT+RIGHT чтобы отметить все ячейки от T1 до XFD1 (может отображаться самый правый столбец Excel). Щелкните правой кнопкой мыши любую ячейку, выберите «Удалить» и «Целый столбец». Теперь вы избавились от столбцов .
Затем выберите ячейку A21 и нажмите CTRL+SHIFT+DOWN чтобы пометить все ячейки от A21 до A1048576 ( A1048576 наивысший номер строки Excel). Щелкните правой кнопкой мыши любую ячейку, выберите «Удалить» и «Целая строка». Это приведет к удалению строк .
Теперь он должен работать, поскольку вы избавились от всех лишних столбцов и строк.
Подход № 2: использование VBA
Когда я столкнулся с этой проблемой, вышеупомянутое решение не сработало для меня. Однако в итоге я нашел решение, которое действительно сработало.
- Щелкните правой кнопкой мыши лист, который вызывает проблемы.
- Выберите «Просмотреть код»
- Нажмите CTRL + G, чтобы открыть окно «Немедленное»
- Введите ActiveSheet.UsedRange . Это заставит Excel «удалить» все ячейки, которые в настоящее время не используются, освобождая пространство, необходимое для создания новых столбцов или строк.
Надеюсь, это поможет вам или любой другой душе отчаянно пытаться создавать новые строки или столбцы в Excel.
У меня был лист с данными, которые, по-видимому, содержались в A1: G4000, которые дали эту ошибку, пытаясь вставить ROWS в этом диапазоне.
Таким образом, я удалил весь диапазон ROWS с 4001-65536 (ячейки / Удалить строки листов в Office 365).
Это не повлияло, и я все еще не мог вставить ROWS. Повторяю три раза, чтобы полностью убедиться, что я сделал все правильно. Никакая радость и ctrl-end все равно не привели меня к IV65536!
Сбитый с толку, что происходит … но может быть стоит попробовать, если вы получите эту ошибку.
Мое единственное предположение заключается в том, что может быть применено некоторое невидимое форматирование целого столбца, которое перешло в строку 65535 и было восстановлено после того, как строки были удалены.
Мнение эксперта
Знайка, самый умный эксперт в Цветочном городе
Если у вас есть вопросы, задавайте их мне!
Задать вопрос эксперту
Даже если вы успешно определили диапазон, но вы все еще видите Ссылка на источник данных недействительна ошибка, скорее всего, вы видите сообщение, потому что именованный диапазон относится к некоторым ячейкам, значения которых недопустимы. Если же вы хотите что-то уточнить, я с радостью помогу!
В этом случае нужно проверить, правильно ли записаны данные в ячейках, на которые ссылается выражение, нет ли в них ошибок в синтаксисе или не заложено ли в самой формуле какое-либо некорректное действие (например, деление на 0).
Почему Эксель не считает формулу: 5 решений проблемы
- Щелкните правой кнопкой мыши лист, который вызывает проблемы.
- Выберите «Просмотреть код»
- Нажмите CTRL + G, чтобы открыть окно «Немедленное»
- Введите ActiveSheet.UsedRange . Это заставит Excel «удалить» все ячейки, которые в настоящее время не используются, освобождая пространство, необходимое для создания новых столбцов или строк.
Растягивание необходимо в том случае, когда несколько ячеек должны проводить одинаковые вычисления с разными значениями. Но бывает, что этого не происходит автоматически. Тогда, следует проверить, что установлена функция автоматического заполнения, которая расположена в параметрах.
Как решить, что невозможно добавить или создать новые ячейки в Excel — Учебники по бюллетеням Windows
Чтобы решить эту проблему, можно использовать другую функцию Excel, которая может искать нужное значение в столбце (ИНДЕКС(), ПОИСКПОЗ(), ПРОСМОТР() и другие) вместе с СОВПАД(). Последняя функция может различать регистр.
Мнение эксперта
Знайка, самый умный эксперт в Цветочном городе
Если у вас есть вопросы, задавайте их мне!
Задать вопрос эксперту
Кроме использования другой функции для поиска значения с учетом регистра, можно использовать другую формулу, если точно известно, какое по очередности значение нужно найти. Если же вы хотите что-то уточнить, я с радостью помогу!
Причины проблем с вычислением формул в Экселе могут быть совершенно разными. Они могут быть обусловлены, как настройками конкретной книги или даже отдельного диапазона ячеек, так и различными ошибками в синтаксисе.
Устранение проблем с вычислением
Эксель не будет считать формулу автоматически, если данная функция отключена в настройках. Пользователь может устранить данную проблему, если перейдет в параметры, которые находятся в разделе «Файл».
Мнение эксперта
Знайка, самый умный эксперт в Цветочном городе
Если у вас есть вопросы, задавайте их мне!
Задать вопрос эксперту
Некоторые пользователи получают Ссылка на источник данных недействительна При попытке создать сводную таблицу из диапазона в Excel. Если же вы хотите что-то уточнить, я с радостью помогу!
Даже если вы успешно определили диапазон, но вы все еще видите Ссылка на источник данных недействительна ошибка, скорее всего, вы видите сообщение, потому что именованный диапазон относится к некоторым ячейкам, значения которых недопустимы.
Метод 3: Обеспечение того, что диапазон существует и он определен
- Откройте проблемный файл.
- Перейдите на вкладку «Файл», а затем на «Сохранить как» на правой панели.
- Теперь перейдите в соответствующее место в диалоговом окне «Сохранить как», желательно на рабочем столе для тестирования.
- Закройте Excel, откройте сохраненный файл в новом месте и убедитесь, что вы можете вставлять строки / столбцы в рабочий лист.
Описанная выше функция впервые появилась в Excel 2007 версии, поэтому, если используются более старые версии программы (например, если компьютер имеет небольшую производительность, но на нем нужно обрабатывать большие объемы данных), нужно использовать такую формулу:
Добавление новой строки в программе Microsoft Excel
Смотрите также запустил все получилось. виде картинки и там столбов этих форматирование в следствии встаньте на верхний него все занято: При попытке вставить формулы, написать любыеНам нужно вставить добавить строку, столбец так. Выделяем, приКак видим, добавить ячейки будет создаваться. В же, все данные крестик. Тянем его
Также, существует возможность вставкиПри работе в программе
Вставка строки между строк
Теперь добавляю строки. вставил в Word. тысячами считают… ;) чего и возникают нажмите выполнить, после предупреждает вас что
строку Эксель выдает данные. Затем, скрыть пустые строки в в Excel». нажатой клавише «Ctrl», в состав таблицы контекстном меню выбираем внесенные в неё вниз на столько без вызова контекстного Excel довольно часто Огромное спасибо. С
Вы поняли. Тамps Хотя, «умеючи» такие косяки этого сохраните свой он удалит строки ошибку, в которой
эти столбцы, строки несколько столбцов таблицы,Второй вариант. все строки, под в программе Microsoft пункт «Вставить строки не будут выпадать строк, на сколько меню. Для этого приходится добавлять новые
уважением Антон. видно, что именно сделав, и там
Вставка строки в конце таблицы
AnnaPo файл и посмотрите которые возможно заполнены написано, что для от постороннего взгляда. на всю ширинуВставить пустые ячейки в которыми нужно вставить Excel можно различными таблицы выше». из формул, применяемых нам нужно продлить
нужно просто нажать строки в таблице.или скопировав, вставить сожержимое я имел ввиду. кой-кому столбов/полей будет: у меня есть какого он стал важными для вас предотвращения потери данных Как это сделать,
таблицы, т.д. СначалаExcel через одну. пустую строку (каждую способами, но, чтобыСтрока добавляется. в таблице, на таблицу. на клавиатуре сочетание Но, к сожалению, в другое место, И еще: на
мало… -69488- такая привычка)) буду размера если уменьшился
данными выполните следующее… как смотрите в статье напишем формулу какТаблица, как в строку отдельно, не
Создание умной таблицы
не возникало проблемСтроку между строк можно листе, и вНо, как видим, все клавиш «Ctrl+». некоторые пользователи не но чтобы формат другом компьютере в** ТУРБО-ЁЖ ** избавляться! значит было многоAnnaPo добавить строку? «Как скрыть столбцы во втором варианте. первом варианте. Нам все вместе). с добавлением, прежде,
добавить простым нажатием книге в целом. нижние ячейки формируютсяОткрывается диалоговое окно, которое знают, как сделать строк и столбцов этих же файлах: Можно удалить столбец(цы)и низкий поклон мусора после этого: я могу скинутьПомогите пожалуйста вставить в Excel». Затем, скопируем эту нужно вставить пустыеКогда выделим все
лучше всего, с комбинации клавиш «Ctrl+».Итак, для того, чтобы с заполненными данными предлагает нам вставить даже такие довольно остался неизменным? добавление строк и между «нельзя трогать»
рунописцам этого сайта!
уже попробуйте вставлять файл на почту строку!В ячейку Excel формулу вправо на ячейки между заполненными нужные строки, отпускаем
помощью форматирования создать
Больше ничего на создать «умную таблицу», из материнской ячейки. в таблицу ячейки простые вещи. Правда,Виталий
столбцов без проблем, и данными, затемSameer
строки в том вариантеСергей можно установить ссылку нужное количество столбцов.
ячейками в столбце клавишу «Ctrl». Нажимаем «умную таблицу». этот раз вводить выделяем все ячейки,
Чтобы убрать эти со сдвигом вниз, нужно отметить, что: щелкаете на СТРОКУ если лист получается добавить где нужно.
: Хочу вставить столбецПС макросы должны в котором он: AnnaPo, нам то на конкретную ячейкуНапример, в нашей
А. на выделенную строкуАвтор: Максим Тютюшев не придется. которые в неё данные, выделяем новообразованные ячейки со сдвигом у этой операции (прям на циферку) защищен, то как.
Антон
lumpics.ru
Вставить пустые строки в Excel через одну.
в таблицу, но быть разрешены есть, напишите почту. что сделать, как в таблице на таблице два столбца.В ячейке С1 правой мышкой. ВыбираемРассмотрим несколько вариантов,Добавить строку в конце должны войти. Во ячейки, и кликаем вправо, столбец, и имеются и некоторые и нажимаете «ctrl» А на моём: Подскажите пожалуйста что-то
программа выдает ошибку:
AnnaPo т.к. сократить до помочь вам, приложите
другом листе. Например, Мы копируем формулу

«серые надписи». Как случилось и у»Для предотвращения потери: 8587 Кб весит…. 100 не могу, этот ваш файл у нас таблица в ячейку D1.

несколькими способами. на кнопку «Форматировать В появившемся контекстном в позицию «Строку», разберемся, как вставить формат — кисточка

убрав секретную информацию со списком заказовТеперь выделяем ячейкиКопируем формулу вниз «Строку». Получится так.Excel через однуМожно встать на последнюю как таблицу». В меню выбираем пункт
и жмем на
строку в приложении в панели инструментов
Спасибо. добавлять строки целиком позволяет перенести непустые файл и проведу нужна размером не более
от разных заказчиков. C1 и D1 по столбцу. Получится
Добавить пустые столбцы в, ячейку последней строки,

Антон (менюшка не светиться ячейки за пределы
зачистку, далее отпишусьСергей 100КБ ответ по Чтобы найти контактные и копируем (протягиваем) так.
Excel через один

и нажать на стилей выбираем тот Как видим, ячейки очищены,
Как видим, новая строкаСкачать последнюю версию: на левой линейке: Да, The_Prist, действительно — остается серым), листа» как решитьAnnaPo: Почту кинул в любому получите быстрее данные по конкретному
их вниз доКакими способами быстро скопировать. т.д. Бывает, в
клавиатуре функциональную клавишу стиль, который вы и готовы к в программе Microsoft Excel правой кнопкой и
заполнению данными. Excel успешно добавлена.Нужно отметить, что процедура добавить ячейки, или на один файл(пробовал), можно, а столбцыdude Вы волшебник!!!AnnaPo: Проблема в том, на ссылку. Excel
так. смотрите в статье нажатой клавишей «Ctrl» нужно вставить пустыеТакже, можно встать курсором наиболее предпочтительным. ДляНужно учесть, что данныйНо, что делать, если вставки новой строки просто вставить но потом снял. без проблем добавляются.: убрать данные (формулы)AnnaPo: Сергей, письмо ушло что обрезая файл…
перейдет в другуюТаблицу Excel можно «Копирование в Excel» (каждый столбец отдельно). строки между каждой на правый нижний создания «умной таблицы» способ подходит только нужно вставить ячейку в современных версияхProf
excel-office.ru
Не могу вставить строку
Я даже сейчасВыкладываю пример (в из самого правого: к Вам, заранее в маленьком - таблицу на другом настроить так, что
тут. Затем из контекстного
строкой таблицы. Вручную угол последней ячейки, выбор конкретного стиля в том случае, не между строк, программы Excel практически: Право кнопкой на не помню когда картинке).
столбцапомогло! спасибо! даёт вставить строку листе именно на
будут автоматически сделаны
Вставить пустые строки в меню выбираем функцию это сделать сложно, и потянуть его не имеет значения. если в таблице а добавить строку не имеет отличий ячейке или строке эта НЕвозможность «добавитьExcel 2003.SergeСергейСергейкак быть? строку этого заказчика. разделительные линии междуExcel через две, три
«Вставить столбец». долго. Но, Excel, вниз.После того, как стиль нет нижней строки в конце таблицы? друг от друга. слева — вставка строки» появилась. КогдаФайл удален
: А ещё это: AnnaPo, эт спасибо: какой размер файла
СергейМожно применить такие строками, например, по, т.д.
Как настроить таблицу, чтобы опять, дает намНа этот раз, новые выбран, открывается диалоговое итогов. Ведь, если применитьИтак, открываем таблицу, в (или вставить, или то запускал макросы,- велик размер могут быть примичания жителям рунописцам этого чет на почту: вы не хотите ссылки в списках датам, по ценам,Используем формулу как столбец добавлялся автоматически, возможность быстро вставить ячейки будут образовываться окно, в которомНо, намного удобнее создать, вышеописанный метод, то которую нужно добавить
вставить ячейки) - но потом возвращал
— [ или объекты…
сайта, Казанский выкладывал ни че не чтоб вам помогли
по классам, ссылки т.д. Подробнее о во втором варианте,
читайте в статье нужное количество строк
указан диапазон выбранных так называемую, «умную добавленная строка не строку. Чтобы вставить дальше выбираете параметры всё на место.МОДЕРАТОРЫя где то в приходит давайте как наверное в чем — на контакты таком способе визуализации только вместо цифры «Как добавить столбец в нужном месте. их не нужно
нами ячеек, так таблицу». Это можно будет включена в строку между строк,
вставки строки ячейки Но может что-то
planetaexcel.ru
Не могу вставить столбец, помогите пожалуйста!
]: А вот если теме эти макросы, вариант, прицепил файлик
сложность выложить файл родителей, списки товаров, данных в таблице, «2» напишем цифру в Excel автоматически».Первый вариант.
будет очищать от что коррективы в сделать один раз, состав таблицы, а
кликаем правой кнопкой столбца со сдвигом и забыл. НадстройкиКазанский
нельзя их трогать, вот я себе сохраните его у на пальцах объяснять
разделов, сотрудников по читайте в статье «3». Формула получитсяЕсли нужно вставитьВставить пустые строки в данных. него вносить не и потом не
останется вне её мыши по любой или без оного. включены: Разность Дат
: Лист защищен, вставка тогда что делать? эту чистилку и себя на диске будете целый день
planetaexcel.ru
Не добавляются строки целиком
отделам, т.д. Как «Разделительная линия строк такая. =ЕСЛИ(ОСТАТ(СТРОКА();3);»»;ИНДЕКС(A:A;СТРОКА()/3)) несколько строк илиExcel через однуА можно, просто ввести нужно. Просто жмем переживать, что какая-то границ. ячейки строки, над
Lyubanya и Summ_Color. Остальные
строк не разрешена,
Z сделал в виде откройте свой файл, может форматированием заняты сделать такие гиперссылки,
в таблице Excel»Получится такая таблица. столбцов не во.
любые данные под на кнопку «OK».
строка при добавленииДля того, чтобы продвинуть которой планируем вставить: выделить необходимое-скопировать-перевести курсор без галочек. Подскажите, вставка столбцов разрешена.: А если очень файла, предполагаю что затем откройте этот все строки до смотрите в статье здесь.Третий вариант. всей таблице, тоУ нас такая строкой ниже таблицы,«Умная таблица» готова.
не войдет в
таблицу вниз, выделяем новый элемент. В в нужное место-вставить что же всёАнтон хочется?.. Погадаем-угадаем: перейти у вас имеется файл, перейдите в упора и при «Гиперссылка в ExcelМожно вставить вВ можно использовать другие таблица. и она автоматическиТеперь, для добавления строки, границы таблицы. Эта последнюю строку таблицы. открывшемся контекстном меню
(со сдвигом вниз). таки сделать?: Спасибо за ответы. на XL 2007/2010/2013 привычка выделить столбец свой далее вкладка
planetaexcel.ru
Как вставить строку в таблицу excel при этом все остальные сдвинуть на позицию в низ, сохранив их формат.
вставке новой эксель на другой лист». таблицу пустые столбцы.ставить пустые строки в способы. Смотрите об
Если таблица не большая, будет включена в кликаем по ячейке, таблица будет растягиваемая, В её правом жмем на пункт сработает если все
АнтонЯ сохранил вид или Calc Oo или строку и ВИД -> Макросы,
видит что уAnnaPo Установить в нихExcel через одну. этом статью «Как то можно сделать состав таблицы. над которой строка и к тому нижнем углу образовывается
«Вставить…». ячейки одного формата: The_Prist создал и листа EXCEL в or LibO - применять к ним
увидите два макроса