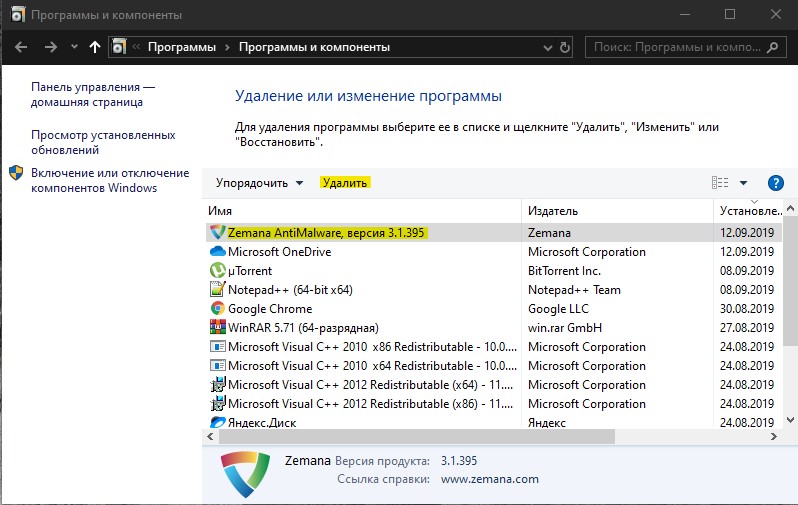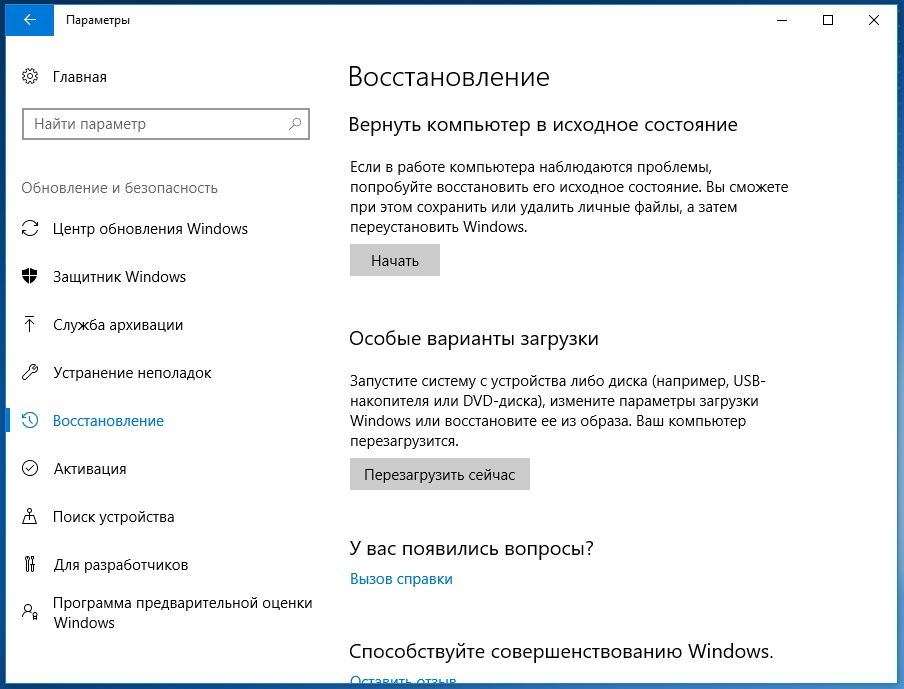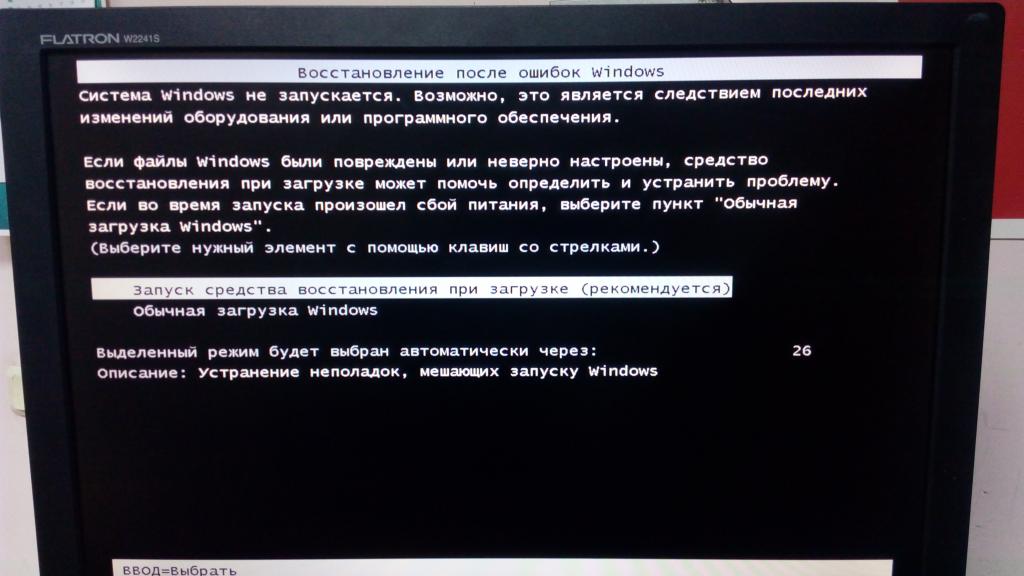Windows 8 Windows 8 Enterprise Windows 8 Pro Windows Server 2012 Datacenter Windows Server 2012 Datacenter Windows Server 2012 Essentials Windows Server 2012 Foundation Windows Server 2012 Foundation Windows Server 2012 Standard Windows Server 2012 Standard Windows RT Еще…Меньше
Симптомы
Предполагается, что устройство Bluetooth подключен к компьютеру под управлением Windows RT, Windows 8 или Windows Server 2012. Затем возобновлении работы компьютера из режима сна (S3) или спящего режима (S4). В этой ситуации и сбои системы появляется сообщение о неустранимой ошибке, подобное приведенному ниже:
0x000000C2 ( parameter1 , parameter2 , parameter3 , parameter4 )
Примечания
-
Stop-ошибка описывает проблему BAD_POOL_CALLER.
-
Параметры в этом сообщении об ошибке зависит от конфигурации компьютера.
-
Не все ошибки Stop «0x000000C2» вызываются этой проблемы.
Решение
Сведения об обновлении
Для решения этой проблемы установите набор обновлений 2855336. Для получения дополнительных сведений о том, как получить этот накопительный пакет обновления, щелкните следующий номер статьи, чтобы перейти к статье базы знаний Майкрософт:
2855336 Windows Server 2012, Windows 8 и Windows RT накопительный пакет обновления: июля 2013
Статус
Корпорация Майкрософт подтверждает, что это проблема продуктов Майкрософт, перечисленных в разделе «Относится к».
Дополнительные сведения
Дополнительные сведения о терминологии обновления программного обеспечения щелкните следующий номер статьи, чтобы перейти к статье базы знаний Майкрософт:
Описание 824684 Стандартные термины, используемые при описании обновлений программных продуктов Майкрософт
Нужна дополнительная помощь?
Нужны дополнительные параметры?
Изучите преимущества подписки, просмотрите учебные курсы, узнайте, как защитить свое устройство и т. д.
В сообществах можно задавать вопросы и отвечать на них, отправлять отзывы и консультироваться с экспертами разных профилей.
Содержание
- Синий экран смерти 0x000000C2
- Параметры BAD_POOL_CALLER:
- Причина
- Решение
- «0x000000C2» stop-ошибка при возобновлении работы компьютера из спящего режима или режима гибернации на компьютере под управлением Windows RT, Windows Server 2012 или Windows 8
- Симптомы
- Решение
- Сведения об обновлении
- Статус
- Дополнительные сведения
- Как исправить ошибку 0x000000C2 в Windows
- Удаление ПО, которое может вызывать ошибку 0x000000C2
- Проверка памяти
- Проверка и восстановление системных файлов
- Как исправить ошибки BAD_POOL_CALLER типа «синий экран» (0x000000C2)
- Классические проблемы BAD_POOL_CALLER
- Эпицентры BAD_POOL_CALLER Головные боли
- «Синий экран смерти», или Как устранить ошибку BAD_POOL_CALLER в Windows 10
- Причины «синего экрана смерти» с ошибкой BAD_POOL_CALLER в Windows 10
- Варианты исправления ошибки BAD_POOL_CALLER
- Вредоносное ПО и проблема совместимости антивируса
- Восстановление целостности реестра
- Отмена последних системных действий (откат Windows)
- Очистка компьютера от мусора
- Проверка целостности системных файлов
- Запуск диагностики HDD
- Проверка состояния оперативной памяти
- Видео: причины появления «синего экрана» BSOD и способы его устранения
- Переустановка ОС Windows 10
- Видео: как установить ОС Windows 10 с помощью загрузочного носителя
Синий экран смерти 0x000000C2
Синий экран смерти 0x000000C2 указывает, что текущий поток выполнил запрос плохого пула.
Параметры BAD_POOL_CALLER:
1 параметр указывает тип нарушения.
| 1 параметр | 2 параметр | 3 параметр | 4 параметр | Причина ошибки |
| 0x00 | 0 | Тип пула | Тег пула | Текущий поток запрашивает выделение нулевого байта пула. |
| 0x01,0x02,0x04 | Указатель заголовка пула | Первая часть содержания заголовка пула | 0 | Повреждение заголовка пула. |
| 0x06 | Зарезервированный параметр | Указатель заголовка пула | Заголовок пула | Текущий поток принял попытку освободить уже свободный пул. |
| 0x07 | Зарезервированный параметр | Заголовок пула | Адрес блока освобождаемого пула | Текущий поток принял попытку освободить уже свободный пул. |
| 0x08 | Текущий IRQL | Тип пула | Размер выделения, в байтах | Текущий поток попытался выделить пул с недопустимым значением IRQL. |
| 0x09 | Текущий IRQL | Тип пула | Адрес пула | Текущий поток попытался освободить пул с недопустимым IRQL. |
| 0x0A | Адрес пула | Тег выделения | Тег, используемый в свободном выделении | Текущий поток попытался освободить память пула при помощи неправильного тега. (Память могла принадлежать другому компоненту) |
| 0x0B,0x0C,0x0D | Адрес пула | Тег выделения пула | Неверный указатель квоты процесса | Текущий поток попытался освободить квоту на поврежденном пуле. |
| 0x40 | Начальный адрес | Начальный адрес системного адресного пространство | 0 | Текущий поток попытался освободить пул ядра в адресе пользовательского режима. |
| 0x41 | Начальный адрес | Физический фрейм страницы | Самый старший физический фрейм страницы | Текущий поток попытался освободить не выделенный адрес пула не подкачиваемой памяти. |
| 0x42,0x43 | Освобождаемый адрес | 0 | 0 | Текущий поток попытался освободить виртуальный адрес, который никогда не был ни в одном пуле. |
| 0x44 | Начальный адрес | Зарезервированный параметр | 0 | Текущий поток попытался освободить не выделенный адрес пула не подкачиваемой памяти. |
| 0x46 | Начальный адрес | 0 | 0 | Текущий поток попытался освободить недопустимый адрес пула. |
| 0x47 | Начальный адрес | Физический фрейм страницы | Самый старший физический фрейм страницы | Текущий поток попытался освободить не выделенный адрес пула не подкачиваемой памяти. |
| 0x48 | Начальный адрес | Зарезервированный параметр | Зарезервированный параметр | Текущий поток попытался освободить не выделенный адрес пула подкачиваемой памяти |
| 0x50 | Начальный адрес | Начало смещения, на страницах пула подкачиваемой памяти | Размер пула подкачиваемой памяти, в байтах | Текущий поток попытался освободить невыделенный адрес пула подкачиваемой памяти. |
| 0x60 | Начальный адрес | 0 | 0 | Текущий поток попытался освободить недопустимый непрерывный адрес памяти. (Вызов MmFreeContiguousMemory передает плохой указатель) |
| 0x99 | Адрес, который освобождается | 0 | 0 | Текущий поток попытался освободить пул с недопустимым адресом. (Этот код может указать на повреждение в заголовке пула) |
| 0x9A | Тип пула | Запрашиваемое количество байтов | Тег пула | Текущий поток отметил запрос выделения MUST_SUCCEED. (Этот тип пула больше не поддерживается) |
| 0x9B | Тип пула | Запрашиваемое количество байтов | Адрес вызова | Текущий поток попытался выделить пул с тегом 0. |
| 0x9C | Тип пула | Запрашиваемое количество байтов | Адрес вызова | Текущий поток попытался выделить пул с тегом «BIG». |
| 0x9D | Неправильный тег пула | Тип пула | Адрес вызова | Текущий поток попытался выделить пул с тегом, который не содержит букв или цифр. |
| 0x41286 | Зарезервированный параметр | Зарезервированный параметр | Начало смещения пула подкачиваемой памяти, в страницах | Текущий поток попытался освободить адрес пула подкачиваемой памяти в середине выделения. |
Причина
Текущим потоком выполнен недопустимый запрос пула.
Решение
Необходимо выявить драйвер, который вызывает синий экран 0x000000C2 BAD_POOL_CALLER. Если драйвер не указывается в ошибке BSoD, то его необходимо определить, используя дамп памяти. Если с этим возникнут трудности, советую почитать статью “Анализ дампа памяти”. После определения сбойного драйвера его необходимо удалить, переустановить или же откатить на более раннюю версию.
Также выполните все рекомендации, написанные в материале “Общие рекомендации по устранению BSoD”.
Источник
«0x000000C2» stop-ошибка при возобновлении работы компьютера из спящего режима или режима гибернации на компьютере под управлением Windows RT, Windows Server 2012 или Windows 8
Симптомы
Предполагается, что устройство Bluetooth подключен к компьютеру под управлением Windows RT, Windows 8 или Windows Server 2012. Затем возобновлении работы компьютера из режима сна (S3) или спящего режима (S4). В этой ситуации и сбои системы появляется сообщение о неустранимой ошибке, подобное приведенному ниже:
Stop-ошибка описывает проблему BAD_POOL_CALLER.
Параметры в этом сообщении об ошибке зависит от конфигурации компьютера.
Не все ошибки Stop «0x000000C2» вызываются этой проблемы.
Решение
Сведения об обновлении
Для решения этой проблемы установите набор обновлений 2855336. Для получения дополнительных сведений о том, как получить этот накопительный пакет обновления, щелкните следующий номер статьи, чтобы перейти к статье базы знаний Майкрософт:
Windows Server 2012, Windows 8 и Windows RT накопительный пакет обновления: июля 2013
Статус
Корпорация Майкрософт подтверждает, что это проблема продуктов Майкрософт, перечисленных в разделе «Относится к».
Дополнительные сведения
Дополнительные сведения о терминологии обновления программного обеспечения щелкните следующий номер статьи, чтобы перейти к статье базы знаний Майкрософт:
Описание Стандартные термины, используемые при описании обновлений программных продуктов Майкрософт
Источник
Как исправить ошибку 0x000000C2 в Windows
Большинство пользователей, которые использую систему Windows 7, Windows 10 и Windows 8.1, получают синий экран с кодом ошибки 0x000000c2. Полистав проблемы на форуме Microsoft решил собрать, что именно вызывало эту ошибку. Ошибка в большинстве случаях может быть вызвана повреждением системных файлов, плохой памятью, программой Advanced System Care, технологией AMD Quick Stream и конфликт Антивируса. Разберем подробнее.
Удаление ПО, которое может вызывать ошибку 0x000000C2
1. Чаще всего ошибка 0x000000C2 на синем экране появляется при использовании двух антивирусов. Особенно это заметно при использовании Malwarebytes вместе с другим сканером безопасности, таким как ESET или AVAST. Нужно удалить все сторонние антивирусы и проверить ошибку. Потом вы можете установить один сторонний продукт антивирусного решения. Если вы используете Windows 10, то рекомендую защитник windows, он хорошо справляется со своей задачей.
2. Ошибка 0x000000C2 может быть вызвана разработанным AMD программным обеспечением Quick Stream Technology. Обычно это происходит из-за того, что программное обеспечение установлено в версии Windows, которая не полностью совместима с технологией Quick Stream. Известно, что в Windows 7 и Windows 8.1 возникают проблемы с этим программным обеспечением. Если у вас есть эта программа, то удалите её и перезагрузите ПК.
Проверка памяти
Другая потенциальная причина, которая вызывает эту проблему, является плохая ОЗУ или ошибки на ней. Давайте посмотрим, что можно сделать.
Если обнаружены ошибки, то вам следует выполнить следующие шаги:
Проверка и восстановление системных файлов
Иногда системные файлы могут быть повреждены, что будет вызывать ошибку 0x000000C2 на синем экране. Откройте командную строку от имени администратора и введите ниже две команды, дожидаясь окончание процесса после каждой:
После окончания двух команд, перезагрузите ПК.
Источник
Как исправить ошибки BAD_POOL_CALLER типа «синий экран» (0x000000C2)
| Номер ошибки: | Ошибка 0xC2 | |
| Название ошибки: | BAD_POOL_CALLER | |
| Описание ошибки: | The BAD_POOL_CALLER bug check has a value of 0x000000C2. This indicates that the current thread is making a bad pool request. | |
| Шестнадцатеричный код: | 0x000000C2 | |
| Разработчик: | Microsoft Corporation | |
| Программное обеспечение: | Windows Operating System | |
| Относится к: | Windows XP, Vista, 7, 8, 10, 11 |
Проблемы 0xC2, связанные с 0x000000C2, в большинстве случаев могут являться результатом отсутствия или повреждения драйвера устройства для Windows 10 или неисправного оборудования, что приводит к выводу сообщения об ошибке «синий экран смерти» (BSOD). Основной способ решить эти проблемы вручную — заменить файл 0xC2 новой копией.
Классические проблемы BAD_POOL_CALLER
Ошибки BSOD (синий экран смерти), связанные с BAD_POOL_CALLER, обычно рассматриваются как:
В большинстве случаев после установки нового оборудования или программного обеспечения возникнут ошибки синего экрана BAD_POOL_CALLER. Как правило, ошибки BAD_POOL_CALLER возникают во время процесса установки оборудования или программного обеспечения, связанного с Windows s, во время загрузки драйвера, связанного с Microsoft Corporation, или во время завершения работы или запуска Windows. Документирование случаев BSOD BAD_POOL_CALLER является ключевым для определения причины проблемы и сообщения о них Microsoft Corporation для исправлений.
Эпицентры BAD_POOL_CALLER Головные боли
Ошибки синего экрана BAD_POOL_CALLER могут быть вызваны различными проблемами с оборудованием, прошивкой, драйвером или программным обеспечением. Аппаратные сбои Microsoft Corporation или Windows могут привести к этим ошибкам BAD_POOL_CALLER в некоторых случаях.
В основном, осложнения BAD_POOL_CALLER связаны с:
Совместима с Windows 2000, XP, Vista, 7, 8, 10 и 11
Источник
«Синий экран смерти», или Как устранить ошибку BAD_POOL_CALLER в Windows 10
Пожалуй, самой серьёзной проблемой, с которой может столкнуться обычный пользователь ПК, является «синий экран смерти» BSOD. Появление такого экрана означает лишь то, что сбой в операционной системе Windows нарушил работоспособность какого-либо важного системного файла (или даже пакета файлов). Причина ошибки, как правило, выражается в её названии. Рассмотрим одну из таких проблем с названием BAD_POOL_CALLER.
Причины «синего экрана смерти» с ошибкой BAD_POOL_CALLER в Windows 10
Источниками внезапного «синего экрана смерти» с ошибкой BAD_POOL_CALLER (она способна отображать дополнительный номер: 0x000000C2, 0x00000007, 0x00000CD4, 0x02040001, 0x866864C0) являются сразу несколько причин. Однако из них можно выделить ряд основных:
Варианты исправления ошибки BAD_POOL_CALLER
Все способы решения проблемы «синего экрана» с BAD_POOL_CALLER делятся на:
Перед переходом к способам решения, стоит упомянуть о том, что «синий экран смерти» может появиться сразу после загрузки Windows 10. При таком положении дел требуется выполнить вход в «Безопасный режим»:
Вредоносное ПО и проблема совместимости антивируса
Если «синий экран смерти» появляется не при старте Windows, а во время её работы, первым делом проверьте свой ПК на наличие вредоносного нежелательного ПО. В большинстве случаев к этому причастны «трояны».
Частным случаем является несовместимость ОС с антивирусным приложением, а именно «Касперским». Причина носит непостоянный, хаотичный характер и проявляется исключительно на 64-разрядных системах Windows 10: ОС блокирует один из модулей «Касперского», из-за чего может появиться «синий экран» с BAD_POOL_CALLER или BAD_POOL_HEADER. В таком случае решением станет полное отключение (или даже удаление) антивируса.
Для отключения «Касперского» откройте его стартовое меню, щёлкните по кнопке «Настройка» и во вкладке «Общие» переключите кнопку в положение «Выкл».
Если же вы хотите удалить «Касперского», то вам потребуется:
Я нечасто слышал о том, что в ошибке «синего экрана смерти» с BAD_POOL_CALLER виноват антивирус «Касперский». Но если такое всё-таки случалось, пользователи, которые не хотели отказываться от услуг данного антивирусного ПО, отмечали, что решить проблему помогала его полная деинсталляция с последующим скачиванием и повторной установкой самой последней (актуальной) версии.
Восстановление целостности реестра
Целостность реестра может пострадать из-за сбоя в файлах, отвечающих за BAD_POOL_CALLER. Вследствие чего появляются критические ошибки в работе операционной системы, в том числе и «синий экран смерти».
В Windows 10 имеется встроенный системный инструмент, предназначенный для проверки и восстановления целостности реестра. Для его запуска необходимо запустить «Командную строку» (сочетание Win + R), прописать в ней scanreg /fix, нажать Enter и дождаться окончания всех процессов.
Хочется заметить, что встроенный инструмент Windows 10 по восстановлению целостности реестра недостаточно «гибкий» и порой не способен в полной мере справиться с поставленной задачей. Поэтому для решения проблемы «синего экрана» с ошибкой BAD_POOL_CALLER (в случае повреждённых файлов реестра) я бы посоветовал воспользоваться сторонним специализированным ПО: CCleaner, Glary Utilities, Wise Registry Cleaner и подобными.
Отмена последних системных действий (откат Windows)
Если «синий экран» появился после установки каких-либо обновлений, программ, утилит и т.д., можно попробовать восстановить систему до её прежнего состояния, благодаря чему все последние изменения и действия «аннулируются». Для этого выполните ряд следующих шагов:
Очистка компьютера от мусора
С течением времени на жёстких дисках скапливаются ненужные файлы и данные (это могут быть «остатки» от удалённых программ, утилит, старых версий пакетов обновлений и т.д.), которые нарушают работоспособность ПК. В Windows 10 имеется встроенный системный инструмент для чистки жёстких дисков. Чтобы им воспользоваться:
Как и в случае с восстановлением целостности реестра, я бы посоветовал для чистки ПК использовать стороннее ПО, например, RegOrganizer. Подобного рода утилиты имеют в своём арсенале большее количество настроек и возможностей.
Проверка целостности системных файлов
Так как «синий экран» BSOD является результатом сбоя в работе системных файлов, то одним из решений проблемы может стать проверка и восстановление повреждённых данных. Для этого:
Запуск диагностики HDD
Ещё одной причиной появления ошибки BAD_POOL_CALLER может стать неисправный жёсткий диск, а точнее повреждение его отдельных секторов. В «десятке» также предусмотрен встроенный инструмент для диагностики и восстановления целостности HDD. Чтобы им воспользоваться, необходимо:
Проверка состояния оперативной памяти
Проблемы с оперативной памятью ПК также могут стать причиной появления «синего экрана смерти». Причём проверять ОЗУ следует как на внешние (механические) повреждения, так и на внутренние (цифровые).
К внешним повреждениям, помимо механических (например, сколов, царапин), относят также скопление пыли на планках или в контактных гнёздах на материнской плате. Поэтому для начала желательно отключить ПК и «продуть» системный блок от пыли.
Если причина кроется в наличии внутренних ошибок ОЗУ, тогда следует воспользоваться встроенным инструментом Windows для их исправления:
Видео: причины появления «синего экрана» BSOD и способы его устранения
Переустановка ОС Windows 10
Переустановка ОС является самым кардинальным способом решения проблемы «синего экрана» с BAD_POOL_CALLER. Прибегать к нему следует только в том случае, если другие способы не привели к желаемому положительному исходу. Если ошибка появляется непосредственно во время работы ПК, то достаточно вставить CD/USB-устройство с установочным файлом ОС и запустить процесс установки.
Если же экран с ошибкой BAD_POOL_CALLER появляется непосредственно перед загрузкой ОС, необходимо запустить установку Windows через меню BIOS:
Видео: как установить ОС Windows 10 с помощью загрузочного носителя
Причин появления «синего экрана смерти» с кодом ошибки BAD_COOL_CALLER существует около десятка. Но стоит отметить, что для решения каждой из них имеется ряд действенных способов, начиная от локальных (для конкретного случая) и заканчивая глобальными (откат или даже полная переустановка ОС).
Источник
В этой статье мы рассмотрим основные ошибки при восстановлении системы Windows, а также причины их возникновения и способы их исправления.
Содержание
- Что делать если Windows перестала работать или возникают ошибки при восстановлении системы Windows?
- Причины возникновения ошибки при восстановлении Windows
- Ошибка при восстановления системы Windows 10 0x80070091 — как исправить и причины ее появления
- Ошибка при восстановления системы Windows 10 0x80070005 — как исправить и причины ее появления
- Ошибка 0x81000203 — как исправить и причины ее появления
- Ошибка 0x81000202 — как исправить и причины ее появления
- Ошибка при восстановления системы Windows 10 0x8007045b — как исправить и причины ее появления
- Ошибки при восстановления системы Windows в ноутбуках Acer
- Что делать если ничего не помогло?
Что делать если Windows перестала работать или возникают ошибки при восстановлении системы Windows?
Довольно часто случаются ситуации, когда операционная система Windows перестает работать или дает сбой. Обычно это случается в самый неподходящий момент, причем предвидеть заранее поломку операционной системы невозможно.
Самое интересное, что причиной поломки Windows может стать самое безобидное действие и даже действия антивируса.
Также, нередко при попытке восстановления Windows могут возникать ошибки. Поэтому, как только вы заметили проблемы с операционной системой Windows — займитесь переносом важных данных в безопасное место, так как часто попытки восстановить Windows заканчиваются неудачей или ведут к форматированию локального диска C: а значит к повреждению важных данных которые хранились на рабочем столе и с которыми пользователь работает чаще всего.
Кроме того, во время исправления ошибки важные данные могут быть перезаписаны файлами, необходимыми для восстановления работоспособности Windows.
Поэтому, как только возникли проблемы с Windows – сразу же используйте программу RS Partition Recovery. В противном случае вероятность потери важных данных возрастает с геометрической прогрессией.
Итак, чтобы восстановить важные данные подключите ваш накопитель к работающему компьютеру и выполните ряд простых действий:
Шаг 1. Установите и запустите программу RS Partition Recovery.
Шаг 2. Выберите носитель или раздел диска, с которого необходимо восстановить данные.
Шаг 3. Выберите тип анализа.
Быстрый анализ стоит использовать, если файлы были удалены недавно. Программа проведет анализ и отобразит данные доступные для восстановления.
Полный анализ позволяет найти утерянные данные после форматирования, перераспределения диска или повреждения файловой структуры (RAW).
Шаг 4. Просмотр и выбор файлов для восстановления.
Шаг 5. Добавление файлов для сохранения в «Список Восстановления» или выбор всего раздела для восстановления.
Стоит отметить, что в качестве места для записи восстановленного файла лучше всего выбрать другой диск или раздел чтобы избежать перезаписи файла.
Причины возникновения ошибки при восстановлении Windows
Причин возникновения ошибки при восстановлении Windows достаточно много, начиная от повреждения вирусами важных системных файлов и заканчивая случайным удалением важных системных файлов во время настройки системы и т.д.
Важно другое: для каждой ошибки существует свой метод исправления, плюс каждая ошибка по-своему влияет на целостность данных.
Поэтому, сразу же после появления ошибки запишите ее код, или сфотографируйте код на ваш смартфон. Важно его не забыть, так как именно он указывает на причину возникновения и соответственно способ исправления.
Кроме того, настоятельно рекомендуется перенести важные данные в безопасное место дабы не потерять их. Используйте для этого способ, описанный в предыдущем пункте этой статьи.
Наиболее часто во время восстановления Windows встречаются следующие коды:
- 0x80070091
- 0x80070005
- 0x81000203
- 0x81000202
- 0x8007045b
Причины их возникновения, а также методы исправления детально описаны в следующих пунктах этой статьи.
К сожалению, предугадать все причины ошибки восстановления Windows невозможно. Поэтому, если вы не нашли вашего кода ошибки в списке выше – дочитайте статью до конца. В следующих пунктах этой статьи будет много способов как исправить ошибку восстановления даже если ее нету в списке.
Стоит также отметить, что перед исправлением проблем с восстановлением Windows – рекомендуется проверять реестр Windows на наличие ошибок и если таковы будут обнаружены – сразу же исправлять их.
Использовать для этого можно утилиты типа CCleaner, Registry Workshop, Reg и т.д.
Ошибка при восстановления системы Windows 10 0x80070091 — как исправить и причины ее появления
Ошибка восстановления системы Windows 10 0x80070091 является одной из наиболее часто встречающихся. Причиной ее возникновения является случайное удаление важной системной папки или файла, который нужен для корректной работы операционной системы. Соответственно, чаще всего ошибка 0x80070091 возникает у неопытных пользователей, которые в попытке освободить дополнительное место на системном диске удаляют файлы, которые удалять не стоит.
Если это именно ваш случай – прочтите статью: «8 способов как освободить место на системном диске». В ней вы найдете действительно эффективные методы по освобождению места на системном диске.
Реже ошибка 0x80070091 возникает из-за действий вирусов, которые пытаются модифицировать файлы операционной системы.
Также нередко причиной ошибки 0x80070091 являются логические ошибки и битые сектора на системном диске, вследствие которых операционная система не может прочесть нужные файлы.
Для того, чтобы исправить ошибку 0x80070091 сначала просканируйте жесткий диск на наличие ошибок:
Шаг 1: Воспользуйтесь установочным диском или загрузочной флэшкой и после окна выбора языка нажмите по пункту «Восстановление системы». Перейдя в среду восстановления щелкните по пункту «Поиск и устранение неисправностей»
Шаг 2. В следующем окне выберите пункт «Дополнительные параметры», а затем нажмите кнопку «Командная строка».
Шаг 3: Перед вами откроется окно командной строки. Введите команду «chkdsk C: /F /R», где С – имя необходимого диска. Нажмите «Enter» для запуска сканирования диска и исправления логических ошибок.
Вы также можете подключить ваш накопитель к другому компьютеру и просканировать ваш диск в работающей Windows. Для этого перейдите в окно «Этот компьютер» и найдите ваш диск.
Важно: поскольку вы подключаете накопитель к работающей системе Windows – ваш системный диск будет иметь другую букву диска (она будет отличаться от «C:»). Поэтому запомните букву последнего диска в работающей операционной системе и после подключения вашего диска нужная буква будет следующей после той, которую вы запомнили.
К примеру, в нашем случае перед подключением диска к рабочему компьютеру в нем было два локальных диска: C: и D:. Соответственно, после подключения нашего диска появился Локальный диск E:. Именно его мы и будем сканировать:
Шаг 1: Щелкните правой кнопкой мыши на нужном диске и выберите «Свойства»
Шаг 2: В открывшемся окне выберите вкладку «Сервис» и нажмите кнопку «Проверить». Начнется сканирование диска и исправление найденных ошибок.
По завершении процедуры сканирования попробуйте снова восстановить Windows. Если ошибка 0x80070091 появится снова – просканируйте диск при помощи антивируса. Можно использовать как платные, так и бесплатные решения.
Если после проверки диска на наличие вирусов восстановление Windows так и не работает – можно попробовать удалить папку «WindowsApps».
Для этого:
Шаг 1: Откройте системный диск и щелкните на вкладе «Вид», затем на кнопке «Показать или Скрыть» и поставьте галочку возле «Скрытые элементы»
Шаг 2: Зайдите в папку «C:Program Files». Внутри вы увидите папку «WindowsApps». Удалите ее нажав комбинацию клавиш «Shift + Del» на клавиатуре.
После удаления снова попробуйте запустить восстановление Windows. Если и это не помогло – используйте инструкцию из последнего пункта этой статьи.
Ошибка при восстановления системы Windows 10 0x80070005 — как исправить и причины ее появления
Ошибка 0x80070005 возникает, когда вы хотите восстановить Windows 10, но сам компьютер находится в рабочем состоянии. Чаще всего причиной является запрет на доступ к данным, необходимым для восстановления Windows 10. Блокировать доступ может система защиты, защита диска от записи, или отсутствие доступа к папке System Volume Information. Кроме того, отсутствие свободного места на системном диске также вызывает ошибку 0x80070005.
Для начала следует убедится, что на системном диске достаточно свободного места для восстановления системы Windows 10. Если вы обнаружили что искового пространства недостаточно – воспользуйтесь инструкциями из статьи «8 способов как освободить место на системном диске».
Если дело не в свободном пространстве — следует отключить или удалить антивирус и снова попробовать восстановить Windows 10.
Если отключение антивируса не помогло – проверьте есть ли доступ к папке «System Volume Information». Она необходима для корректной работы восстановления Windows 10.
Выполните:
Шаг 1: Включите отображение скрытых файлов и папок. Используйте для этого инструкцию из предыдущего пункта этой статьи.
Шаг 2: В корне диска C: щелкните правой кнопкой мыши на папке «System Volume Information» и выберите «Свойства»
Шаг 3: Убедитесь, что галочка возле пункта «Только для чтения» снята. Если этот пункт включен – снимите галочку самостоятельно и нажмите «ОК» для подтверждения.
Затем снова попробуйте восстановить Windows 10. Если попытка завершится неудачей – используйте инструкцию из последнего пункта этой статьи.
Ошибка 0x81000203 — как исправить и причины ее появления
Ошибка восстановления Windows 10 0x81000203 обычно указывает на проблемы во время создания теневой копии. Чаще всего причиной является включенный режим «Turbo» в программе «TuneUp». Реже причина в антивирусе.
Поэтому, если в вашем компьютере установлена программа «TuneUP», выключите режим «Turbo», а затем отключите (а еще лучше удалите) антивирус. После этого рекомендуется просканировать реестр Windows на наличие ошибок при помощи программы CCleaner.
Затем перезагрузите компьютер и снова попробуйте восстановить Windows.
Если вышеописанный метод не помог – используйте инструкцию из последнего пункта этой статьи.
Ошибка 0x81000202 — как исправить и причины ее появления
Ошибка 0x81000202 также обозначает проблемы в работе теневого копирования тома, но проблема кроется в отсутствии важных файлов. Решается эта проблема следующим образом:
Шаг 1: Проверьте ваш компьютер на наличие вредоносного ПО. Вы можете использовать как встроенную систему защиты, так и антивирусы сторонних разработчиков.
Шаг 2: Нажмите комбинацию клавиш «Win + R» и в открывшемся окне введите «cmd». Затем нажмите «Enter» для запуска командной строки.
Шаг 3: В открывшемся окне введите команду «sfc /scannow» и нажмите «Enter» для ее выполнения.
Начнется анализ целостности операционной системы. Если будут выявлены отсутствующие файлы программа автоматически их восстановит.
По завершении процесса сканирования/восстановления перезагрузите компьютер. Восстановление Windows 10 должно работать корректно.
Ошибка при восстановления системы Windows 10 0x8007045b — как исправить и причины ее появления
Причиной ошибки 0x8007045b является наличие шифрованных данных в файле восстановления. К примеру, если вы используете Microsoft Office 365 и хотите подключить к нему приложение Mail – некоторые данные на компьютере автоматически будут автоматически зашифрованы при помощи шифровальщика EFS. Сделано это в целях безопасности.
Но самое главное, что когда вы хотите восстановить Windows 10 при помощи точки восстановления – операционная система создает один процесс восстановления и останавливает все остальные. В том числе и EFS.
О том, как восстановить Windows при помощи точки восстановления вы можете прочесть в статье «Точки восстановления — что это такое и как использовать«
Таким образом получается, что операционная система не может расшифровать данные на диске, поскольку программа EFS отключена. Соответственно Windows выдает ошибку 0x8007045b.
Чтобы решить этот вопрос нужно использовать меню Windows Recovery.
Вся суть в том, что в Windows Recovery программа EFS включена всегда. Таким образом система сможет расшифровать данные и продолжить восстановление системы Windows 10.
Итак, чтобы исправить ошибку 0x8007045b следует:
Шаг 1: Щелкните правой кнопкой мышки по «Пуск» и выберите «Windows PowerShell (Администратор)»
Шаг 2: В открывшемся окне введите команду «reagentc /boottore» и нажмите «Enter»
Если вы увидите сообщение, что режим Windows Recovery не активен – выполните команду «reagentc /enable», а затем снова повторите шаг 2.
Шаг 3: Перезапустите компьютер. Перед вами откроется режим Windows Recovery. Выберите «Поиск и устранение неисправностей»
Шаг 4: Выберите «Восстановление системы»
Шаг 5: В открывшемся окне выберите нужную точку восстановления и нажмите «Восстановить»
После этого ошибка 0x8007045b будет устранена, а ваша система будет восстановлена.
Ошибки при восстановления системы Windows в ноутбуках Acer
В ноутбуках от компании Acer процесс восстановления выглядит немного иначе. Если ни один из вышеуказанных вариантов не помог – нужно восстановить систему до заводских настроек. Делается это следующим образом:
Шаг 1: Перезагрузите компьютер и воспользуйтесь комбинацией клавиш «Alt + F10»
Шаг 2: Откроется фирменная утилита, которая попросит ввести пароль. По умолчанию используется «000000». Нажмите «Enter» для подтверждения пароля.
Шаг 3: В настройках BIOS программа автоматически установит «Быстрый запуск». Нужно его отключить чтобы иметь возможность производить дальнейшие манипуляции. Для этого в BIOS перейдите в раздел «Boot» и переведите параметр «Boot Booster» в состояние «Disabled»
Перезагрузите компьютер. После этого, начнется процесс автоматического отката операционной системы до заводских настроек. По его завершении восстановите утерянные данные используя инструкцию из первого пункта этой статьи.
Что делать если ничего не помогло?
Если вы столкнулись с ошибкой при восстановлении Windows, но ни один из описанных способов не помог, или код вашей ошибки очень редкий и вы не смогли найти решение проблемы – существует еще один способ как исправить ошибку.
Суть заключается том, чтобы произвести чистую установку Windows, а затем восстановить ее при помощи точки восстановления, или продолжать использовать чистую ОС.
Тут многое зависит от того, в каком состоянии находится ваша операционная система.
Если она загружается – сохраните все данные в безопасном месте, а затем можете приступать к чистой установке Windows и дальнейшему ее восстановлению.
Если же операционная система отказывается запускаться – выполните чистую установку, а затем восстановите утерянные данные при помощи RS Partition Recovery. Воспользуйтесь инструкцией из первого пункта этой статьи, чтобы обеспечить максимальную вероятность восстановления информации. И только когда данные будут находится в безопасном месте можно приступать к восстановлению системы Windows.
При использовании любого из этих методов вы получите полностью работоспособную операционную систему, плюс сможете сохранить ценную информацию.
Часто задаваемые вопросы
Ошибки при восстановлении Windows могут появляться по самым разным причинам, начиная от повреждения вирусами важных системных файлов и заканчивая случайным удалением важных системных файлов во время настройки системы и т.д.
Чаще всего эта ошибка означает, что важные системные файлы отсутствуют. Они могли быть удалены вирусным ПО или пользователем случайно. Чтобы исправить ошибку просканируйте компьютер антивирусом и удалить папку WindowsApps. Больше информации об исправлении этой ошибки вы найдете на нашем сайте.
Используйте для этой цели программу RS Partition Recovery. Она проста в использовании и разработана именно для таких случаев. Процесс восстановления детально описан на нашем сайте.
Убедитесь что на системном диске достаточно свободной памяти для восстановления системы. Кроме того, следует убедится, что вы обладаете достаточными правами для работы с системным диском и с папкой System, Volume Information. Процесс исправления этой ошибки детально описан на нашем сайте.
Чтобы включить режим Windows Recovery в командной строке выполните команду «reagentc /enable». Важно: командная строка должна быть запущена от имени администратора.
Разработчики Windows всегда стремятся сделать так, чтобы пользователи сталкивались с минимумом проблем при использовании их продукта. И даже внедрили в систему функции автоматического поиска неполадок и восстановления работы. И с каждым обновлением данная функция улучшается.
Но алгоритмы машины не всегда всесильны, и иногда Windows не в состоянии сама себя восстановить. Тогда на помощью компьютеру должен прийти человек. Не всегда для этого нужно быть специалистом и мастером. Большинство таких проблем можно решить самостоятельно.
В этой статье мы рассмотрим одну из таких ситуаций, когда система не может состоятельно восстановить свою работу. А именно появление сообщения «Средство восстановления запуска не может автоматически восстановить этот компьютер». Вы узнаете, что можно сделать в этом случае самостоятельно без вызова специалиста, а также от чего появилась такая проблема.
Содержание
- Почему средство восстановления запуска не может восстановить компьютер
- Причин этого сообщения может быть несколько:
- Подключенная периферия — эту причину проверить легче всего, поэтому начнём с неё
- Дополнительные варианты загрузки Windows
- Что делать, если восстановить запуск не удаётся
Почему средство восстановления запуска не может восстановить компьютер
Проблема характеризуется следующим образом. При включении компьютера, он не загружается, а пытается восстановить систему. Когда он заканчивает попытку восстановления, то сообщает о том, что это сделать невозможно. И при очередной перезагрузке всё снова повторяется, не приводя к положительным результатам.
Причин этого сообщения может быть несколько:
- Самая частая причина: не корректное завершение работы, которое возникает, например, если отключить компьютер с помощью кнопки питания. Либо, если во время работы отключилось электричество.
- Некоторые программы, особенно антивирусы, могут создавать такую проблему в случае какого-либо повреждения или не правильной настройки.
- Повреждение системных файлов, драйверов или реестра может привести к этой проблеме. Повредиться они могут как по вине пользователя, который случайно их изменяет либо удаляет, или из-за вирусов.
- Не секрет, что все жёсткие диски имеют срок службы, и когда он заканчивается, может появляться такая проблема.
- Также это может быть из-за физических неполадок подключения жёсткого диска.
- И последняя причина — к компьютеру подключена какая-то периферия, которая мешает загрузке или восстановлению.
Итак, давайте разбираться, как это можно решить.
Вам может быть это интересно: BAD_SYSTEM_CONFIG_INFO в Windows 10 как исправить.
Подключенная периферия — эту причину проверить легче всего, поэтому начнём с неё
Если к компьютеру подключены какие-то устройства по USB или другим портам, то они могут негативно влиять на возможность загрузки, а также восстановления системы. Попробуйте отключить всё и повторить попытку.
Дополнительные варианты загрузки Windows
Дополнительные варианты загрузки Windows позволяют диагностировать или устранить неполадку, и в данной проблеме это тоже может помочь. Дополнительные варианты включаются на любой версии Windows и на любом компьютере одинаково — для этого нужно во время загрузи нажимать клавишу F8. Чтобы не пропустить нужный момент, когда эта кнопка должна быть нажата, рекомендуется нажимать на неё раз в секунду во время загрузки. Если вы всё сделали верно, то вы увидите список вариантов загрузки. Список вариантов может отличаться в зависимости от версии Windows.
Управлять здесь можно с помощью кнопок стрелка вниз и стрелка вверх, двигая курсор по списку вариантов. Чтобы выбрать нужный вариант, следует нажать на клавишу Enter. Используются лишь три кнопки.
Самое простое и быстрое, что тут можно попробовать — это «Обычная загрузка Windows». В некоторых случаях это помогает. Поэтому с помощью стрелки внизу, подвиньте курсор до этой строки и нажмите Enter. Компьютер выключится и включится снова.
Если проблема «Средство восстановления запуска не может автоматически восстановить этот компьютер» осталась, то можно попробовать ещё один вариант — «Устранение неполадок компьютера» (есть не во всех версиях Windows).
- Стрелками установите курсор на строку «Устранение неполадок компьютера» и нажмите Enter.
- После загрузки появится небольшая утилита с несколькими режимами работы. Два варианта здесь могут помочь вам решить проблему загрузки Windows.
- Вариант «Восстановление системы» позволит вам попытаться восстановить Windows на более ранее состояние из резервной копии. Естественно, что способ сработает только в том случае, если создание резервных копий на компьютере было включено (по умолчанию оно включено, но некоторые пользователи отключают).
- После запуска утилиты восстановления, нажмите «Далее».
- Выберите точку восстановления. А затем нажмите «Далее». Обратите внимание, что все программы, которые были установлены и настройки, которые были сделаны после создания точки восстановления, после её восстановления, будут утерянные. Ваши личные файлы будут сохранены.
- Компьютер восстановит Windows из заданной точки и система загрузится в прежнем виде.
- После запуска утилиты восстановления, нажмите «Далее».
- Если это не помогло, то можно опробовать вариант «Восстановление запуска».
- Здесь вам не придётся ничего выбирать, а нужно лишь подождать, пока утилита попытается сделать восстановление. Если всё получится, то Windows запустите. Если нет, то появится снова сообщение о невозможности восстановления запуска.
- При этом, можно попробовать сделать «Восстановление запуска» после реализации пункта «Восстановление системы», восстановив её из разных резервных точек.
- Здесь вам не придётся ничего выбирать, а нужно лишь подождать, пока утилита попытается сделать восстановление. Если всё получится, то Windows запустите. Если нет, то появится снова сообщение о невозможности восстановления запуска.
Видео ниже покажет данный способ наглядно.
Что делать, если восстановить запуск не удаётся
Если причина кроется в повреждённом жёстком диске, который исчерпал свой ресурс, то тут, очевидно, есть только один вариант — заменить жёсткий диск. После этого придётся заново установить Windows.
Если же диск исправен, но и ничего из выше описанного не помогло, то следует переустановить Windows. Это самый гарантированный (при исправном железе), но и самый трудоёмкий способ решить проблему.
Содержание
- Восстановление системы не было успешно завершено
- Причины ошибки при восстановлении
- Что делать, если не удается выполнить восстановление системы
- Другие решения ошибки восстановления
- Отключение системы защиты
- Как исправить восстановление системы не завершилось успешно
- Выберите другую точку восстановления
- Проверьте настройки защиты системы
- Обновление за апрель 2021 года:
- Выполнение восстановления системы в безопасном режиме
- Переименуйте папку WindowsApps в безопасном режиме
- Windows восстановлена после непредвиденного завершения работы — что делать, причины и решение проблемы
- Почему так бывает?
- Восстановление Windows xp, 7, 8, 10
- Что делать, если система не может запуститься сама?
- Windows восстановлена после непредвиденного завершения работы. Bluescreen — что делать?
- Заключение
Восстановление системы не было успешно завершено
Восстановление операционной системы Windows — очень важная функция, которая дает возможность вернуть все параметры в рабочее состояние в любой ситуации. Ее можно использовать во всех версия системы. Пользователю нужно только создать точку восстановления при полностью исправной ОС. Но периодически при такой операции возникает ошибка «восстановление системы не было успешно завершено». Чтобы выяснить причины и решить эту проблему, дочитайте эту статью до конца.

Причины ошибки при восстановлении
Ошибка может иметь код: 0x80070091. Она может возникать как при восстановлении системы из заранее сохраненной точки, так и при возврате Windows к первоначальному состоянию. Одной из распространенных причин является обновления Windows. Папка WindowsApps содержит файлы обновлений. Именно с ней возникают конфликты при восстановлении. После этого пользователю предлагается начать процесс восстановления снова. Но, как правило, это ни к чему не приводит, и пользователь видит повторно все то же системное сообщение.
Что делать, если не удается выполнить восстановление системы
Метод устранения ошибки достаточно прост — нужно всего лишь удалить папку WindowsApps. Но проблема заключается в том, что сделать это не так уж и просто. Обычно, папка имеет ограничения в доступе, изменить которые вправе только системный администратор. Для этого выполните следующие действия.
- Первым действием изменим владельца нужной нам папки и отредактируем права на нее. Для этого запустите командную строку. Откройте меню «Пуск» введите в поисковой строке «Командная строка».
- Введите следующие символы: Takeown /f “C:Program FilesWindowsApps” /R /D Y.
- Процесс может занять некоторое время, особенно, если конфигурация компьютера не самая мощная.
- После его завершения, нужно отобразить системные и скрытые папки и файлы. Для этого Перейдите в системный диск и нажмите вкладку «Вид».
- На верхней панели выберите мышью пункт «Показать или скрыть» и поставьте галочку на пункте «Скрытые элементы».
- Далее нужно найти в системном диске нашу папку, из-за которой происходит сбои — возврат параметров Windows не был успешно завершен. Обычно она находится по пути: C:Program FilesWindowsApps. Переименуйте ее, можно добавить в имя частицу «old» или что-то другое. Возможно, система не даст вам этого сделать. В таком случае можно воспользоваться утилитой Unlocker.
Скачать лучше всего портативную версию утилиты Unlocker. В этом случае она не сможет навредить вашему компьютеру и будет работать без установки. Попытайтесь снова восстановить систему из сохраненной точки.
Другие решения ошибки восстановления
Если решить проблему не удалось, попробуйте воспользоваться системной утилитой «Устранения неполадок». Запустить ее можно из дополнительных параметров ОС.
- Для этого вам нужно перезапустить систему и при появления начальной заставки нажать F
- Вы увидите перед собой темное DOS-окно со списком разных типов загрузки.
- Выберите «Устранение неполадок компьютера» и дождитесь завершения процесса.
После этого необходимо выполнить проверку жесткого диска. Специально для этого в системе предусмотрена утилита chkdsk. Запустить ее нужно с командной строки от имени администратора. Затем введите chkdsk /f и нажмите Enter. После завершения процесса введите ту же команду, только после слеша не «f», а буква «r». Запуститься снова проверка, но теперь уже на поврежденные сектора диска.
Далее перейдите в проводник Windows. Горячие клавиши для открытия проводника —WIN+E.
- Нажмите по диску C правой кнопкой мыши и выберите «Свойства».
- Выберите в свойствах вкладку «Сервис».
- Здесь выберите пункт «Оптимизировать».
- Запустите процесс дефрагментации.
- Проделайте то же действие с остальными локальными дисками, если у вас их несколько.
Отключение системы защиты
Восстановлению ОС могут препятствовать установленные антивирусные программы как системные, так и дополнительные. Чтобы исключить возможность блокировки процесса восстановления операционной системы, их нужно деактивировать на время. В установленных антивирусах это сделать достаточно просто. Нужно найти значок антивируса на панели задач, выбрать его правой кнопкой мыши и выбрать в контекстном меню один из предложенных вариантов продолжительности деактивации.
С системными сложнее. Их необходимо найти на компьютере самостоятельно. Для этого:
- откройте панель управления Windows, кнопку запуска панели можно найти в меню «Пуск»;
- выберите в пункте «Просмотр» на панели инструментов выше «Мелкие значки» для быстрого поиска нужного раздела;
- выберите «Брандмауэр Windows» из списка;
- слева в параметрах найдите «Включение и отключение Брандмауэра»;
- поставьте галочки на пунктах «Отключить» для домашних и общественных сетей.
После этого закройте все окна и программы. Перезагрузите свой компьютер и попытайтесь снова восстановить систему из точки восстановления. Ошибка восстановление Windows не было завершено не должна больше вас тревожить.
Как исправить восстановление системы не завершилось успешно
Восстановление системы — это очень полезная функция Windows 10, так как она позволяет вам перенастроить ваш компьютер на предыдущее рабочее время в случае сбоя системы. Однако иногда восстановление системы не удается с сообщением об ошибке «Восстановление системы не выполнено успешно», и вы не сможете восстановить свой компьютер. Но не волнуйтесь, средство устранения неполадок покажет вам, как исправить эту ошибку и восстановить компьютер из точки восстановления системы. Итак, не теряя времени, давайте посмотрим, как на самом деле можно решить проблему «Восстановление системы не удалось», используя методы, перечисленные ниже.
Сообщение об ошибке:
Восстановление системы не завершилось успешно. Системные файлы и настройки вашего компьютера не были изменены.
Детали:
Восстановление системы не удалось при восстановлении каталога из точки восстановления.
Источник: AppxStaging
Назначение:% ProgramFiles% WindowsApps
Во время восстановления системы произошла неизвестная ошибка.
Выберите другую точку восстановления
Первое и самое простое решение для исправления ошибки восстановления системы — попробовать другую точку восстановления. Выбранная точка восстановления может быть повреждена и не позволит завершить восстановление. Поэтому, если вы используете другую точку восстановления, исключите эту возможность.
Чтобы выбрать другую точку восстановления и выполнить восстановление системы, выполните следующие действия.
- В строке поиска введите Восстановление системы и в появившемся списке результатов нажмите Создать точку восстановления.
- В окне «Свойства системы» перейдите на вкладку «Защита системы» и нажмите кнопку «Восстановить систему».
- Серия точек восстановления отображаются. Выберите самую последнюю точку и нажмите Далее, чтобы завершить процесс восстановления.
- В идеале это должно устранить ошибку «Ошибка восстановления системы». Если этого не происходит и вы снова видите сообщение об ошибке, перейдите к следующему шагу.
Проверьте настройки защиты системы
Восстановление системы не удалось и не было успешно завершено. Иногда эта ошибка возникает из-за повреждения настроек защиты системы. Пожалуйста, проверьте правильность настроек защиты системы.
- Запустите Windows, нажмите «Пуск».
Щелкните правой кнопкой мыши «Компьютер», выберите «Свойства»> «Защита системы». - Убедитесь, что значение в столбце «Защита» установлено на «Вкл.» На вашем жестком диске. Если значение в столбце «Защита» установлено на «Выкл.», Выберите жесткий диск и нажмите «Настроить».
Обновление за апрель 2021 года:
Теперь мы рекомендуем использовать этот инструмент для вашей ошибки. Кроме того, этот инструмент исправляет распространенные компьютерные ошибки, защищает вас от потери файлов, вредоносных программ, сбоев оборудования и оптимизирует ваш компьютер для максимальной производительности. Вы можете быстро исправить проблемы с вашим ПК и предотвратить появление других программ с этим программным обеспечением:
- Шаг 1: Скачать PC Repair & Optimizer Tool (Windows 10, 8, 7, XP, Vista — Microsoft Gold Certified).
- Шаг 2: Нажмите «Начать сканирование”, Чтобы найти проблемы реестра Windows, которые могут вызывать проблемы с ПК.
- Шаг 3: Нажмите «Починить все», Чтобы исправить все проблемы.
Выполнение восстановления системы в безопасном режиме
По мнению некоторых пользователей, запуск восстановления системы из безопасного режима — это возможный способ обойти ошибку «Восстановление системы не выполнено успешно».
- Перезагрузите компьютер и нажмите клавишу F8 до появления логотипа Windows.
- Выберите «Безопасный режим» и нажмите клавишу Enter.
- После завершения загрузки Windows откройте Восстановление системы и следуйте инструкциям мастера, чтобы продолжить.
Затем существует другой способ устранения ошибки восстановления системы 0x80070091, который заключается в переименовании папки WindowsApps в безопасном режиме. Тем временем вы должны запустить Windows 10 в безопасном режиме с этим решением.
- Откройте программу «Выполнить», нажав клавиши «Windows» + «R».
- Введите «msconfig» в поле поиска и нажмите «ОК», чтобы продолжить.
- Во всплывающем окне вы должны отобразить стартовое окно и установить флажок «Безопасная загрузка» и нажать «Применить». Затем нажмите «ОК», чтобы продолжить.
- Во всплывающем окне вы можете нажать «Перезагрузить», чтобы запустить компьютер в безопасном режиме.
- Откройте командную строку и выполните команду от имени администратора, чтобы продолжить.
- Введите следующие команды шаг за шагом и нажмите клавишу Enter после каждой команды.
- CD C: Program Files
- принять / F WindowsApps / R / D Y
- icacls WindowsApps / grant «% USERDOMAIN% % USERNAME%» 🙁 F) / t
- приписать WindowsApps –h
- переименовать WindowsApps в WindowsApps.old
- После ввода команд необходимо повторить шаги 1 и 2. Затем необходимо снять флажок «Безопасная загрузка» и нажать «Применить». Затем нажмите «ОК», чтобы продолжить.
- После этого перезагрузите Windows 10, чтобы увидеть, решена ли проблема восстановления Windows 10.
CCNA, веб-разработчик, ПК для устранения неполадок
Я компьютерный энтузиаст и практикующий ИТ-специалист. У меня за плечами многолетний опыт работы в области компьютерного программирования, устранения неисправностей и ремонта оборудования. Я специализируюсь на веб-разработке и дизайне баз данных. У меня также есть сертификат CCNA для проектирования сетей и устранения неполадок.
Windows восстановлена после непредвиденного завершения работы — что делать, причины и решение проблемы
Вновь Windows восстановлена после непредвиденного завершения работы? Как исправить данную проблему и от чего она зависит? Что делать, если появляется «голубой экран смерти» и вы боитесь, что он останется навсегда? Данная статья вам в помощь!
Почему так бывает?
Если никаких предпосылок к появлению голубого экрана не было, то вы задаетесь вопросом, какова причина его возникновения? На самом деле их довольно много, начиная от неисправности составляющих компьютера и заканчивая разгоном видеокарты.
Чаще всего система запускает аварийный режим, если проблема достигает критической отметки. Тогда происходит перезагрузка, после чего в некоторых случаях требуется восстановление всех ранее существующих параметров. Причины:
- Перегрев компьютера. Вы слишком долго «испытывали систему на прочность», после чего она просто сдалась. Компьютер стал очень горячим, что и привело к перезагрузке.
- Неисправные драйвера. Как правило, и не один.
- Слабый блок питания. В какой-то момент подача тока стала слабой, что и дало перезагрузку.
- Разгон видеокарты. Довольно частый случай, когда вы само того не замечая, разгоняете видеокарту. Это характерно для мощных ноутбуков (разгон). Некоторые игровые ПК заранее имеют видеокарту с разгоном, для них это не проблема.
- Оперативная память. Причина заключается в ее неисправности.
- Неисправна система. Сам ноутбук или ваш ПК является неисправным и не может нормально поддерживать работу программ.
Как видите, причин действительно много. Чтобы разобраться и найти конкретную, потребуется время и полная диагностика составляющих системы.
Восстановление Windows xp, 7, 8, 10
Обновить систему можно несколькими способами:
- Кнопка «Восстановление системы». Если вы нажмете на нее, то ваши файлы, в виде фотографий, видео и другой документации останутся неизменны. Не стоит опасаться, ведь будут удалены или изменены лишь системные значения.
- Центр поддержки для поиска решения. Windows восстановлена после непредвиденного завершения работы, верно? В таком случае обратитесь в сервисный центр с полным кодом ошибки и кратко описав состояние ноутбука или компьютера на момент ее возникновения.
- Лицензии. Если ваша система является лицензионной, то проверьте все обновления. Это поможет решить проблему. Если обновления драйверов нет, то обратитесь в сервисный центр, либо на официальный сайт.
- «Безопасный режим». Загрузите ноутбук с помощью безопасного режима быстрым и частым нажатием кнопки «F8» или с помощью перезагрузки в безопасный режим. В таком состоянии система немного ограничена и очень проста, что позволяет быстро найти все ошибки, которые привели к завершению прошлого сеанса.
- Жесткий диск или оперативная память. Проверьте с помощью бесплатных интернет-программ пригодность этих составляющих. Очень часто возникают ошибки из-за неисправности слота оперативной памяти.
Что делать, если система не может запуститься сама?
Window 7, точка восстановления не может загрузиться вновь? Очень часто такое бывает у устаревших систем. Как восстановить систему в данном случае? Такие варианты:
- «Безопасный режим». Попробуйте запуститься с его помощью. Проверьте программы, которые запускаются автоматически. Удалите их или временно отключите.
- Средство восстановления загрузки. Бесплатная утилита, которая запускается автоматически. Попробуйте сделать это вручную.
- Откат с помощью восстановления системы. Найдите точку восстановления и попробуйте вернуться к ней, попутно удалив все новейшие программы. Делается с помощью нажатия на кнопку.
После успешного открытия системы ноутбука или компьютера, обновите его до новейшей версии. В некоторых случаях, если ноутбук очень стар, это невозможно.
Windows восстановлена после непредвиденного завершения работы. Bluescreen — что делать?
Разберитесь, почему возникла проблема или попросите помощь у более квалифицированного человека в данной сфере. Если у «голубого экрана смерти» появилась причина, то вы будете знать, как ее устранить:
- Обновление драйвера. Если ноутбук стал перезагружаться после обновления драйверов, то сделайте откат драйвера или восстановите систему.
- Если вы разгоняли видеокарту, то приведите ее работу в норму, до заводских параметров.
- Заново перезагрузите Windows с помощью чистой загрузки. Перейдите в «Пуск», в нижней строке поиска наберите «Конфигурация». Далее нажмите по появившейся иконке и запустите ноутбук или компьютер от имени администратора. Если Windows восстановлена после непредвиденного завершения работы, то возможно у вас не будут изображены иконки программ. Работать они будут в обычном режиме.
Когда вы разрешите системе вносить изменения, на вкладке «Общие», найдите «Обычный запуск». Далее отключите службы Майкрософт в нижней части экрана и «Автозагрузку». Примените настройки и наблюдайте перезагрузку системы.
Заключение
Голубой экран и перезагрузка ноутбука — следствие критической проблемы. Но не стоит отчаиваться, если система посчитала перезагрузку самым важным. Обратитесь к специалисту или самостоятельно восстановление систему. Если Windows восстановлена после непредвиденного завершения работы, то это не конец, а повод лишний раз проверить состояние своего ПК!