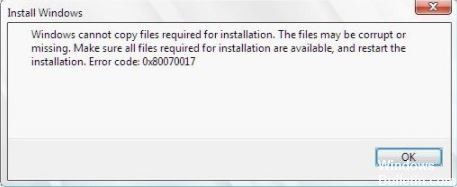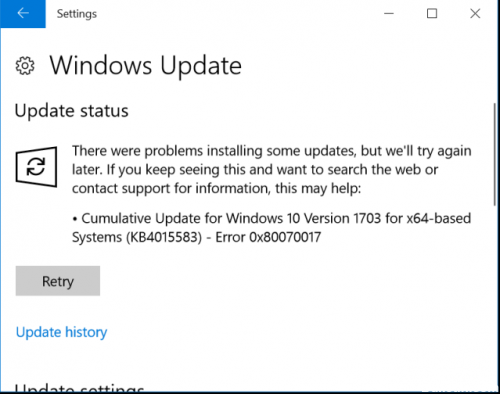Содержание
- Способ 1: Сканирование файловой системы
- Способ 2: Проверка системных файлов
- Способ 3: Использование «Безопасного режима»
- Вопросы и ответы
Ошибка с кодом 0x80070017 при выполнении процедуры восстановления Windows 10 — откате к системной точке восстановления — обычно вызывается повреждением системных файлов, также она появляется из-за повреждения файловой системы жесткого диска.
Способ 1: Сканирование файловой системы
Проверьте файловую систему раздела с операционной системой на предмет логических ошибок. В Windows 10 это можно сделать штатными средствами.
- Откройте от имени администратора классическую «Командную строку» или консоль «Windows PowerShell» из контекстного меню кнопки «Пуск».
- Введите в консоль команду
chkdsk C:, где C — буква системного раздела. - Если ошибки будут обнаружены, повторите команду с параметрами исправления, вот так:
chkdsk /F /R C:. - Перезагрузите компьютер, чтобы запустить процедуру проверка и исправления.
Для более тщательного анализа жесткого диска на предмет поврежденных нечитаемых блоков рекомендуем воспользоваться сторонним инструментом — программой Victoria, ознакомиться с функциональностью которой вы можете по ссылке ниже.
Читайте также: Восстанавливаем жесткий диск программой Victoria
Способ 2: Проверка системных файлов
Следующее, что необходимо сделать, — это исключить повреждение системных файлов, поскольку оно является основной причиной ошибки восстановления.
- Откройте из контекстного меню кнопки «Пуск» «Командную строку» или «Windows PowerShell» от имени администратора как было показано выше.
- Выполните команду
sfc /scannowи дождитесь завершения сканирования. Дополнительных действий со стороны пользователя не требуется, утилита сама устранит повреждения, если таковые будут обнаружены. - Если команду вернет ошибку «Защита ресурсов Windows не может выполнить запрошенную операцию», восстановите сначала хранилище компонентов, для чего выполните команду
dism.exe /online /cleanup-image /restorehealth. - После успешного восстановления хранилища снова запустите
sfc /scannow.
Способ 3: Использование «Безопасного режима»
Если восстановить Windows 10 в обычном режиме не удается, попробуйте запустить процедуру отката в «Безопасном режиме».
- Откройте нажатием комбинации клавиш Win + R диалоговое окошко «Выполнить», введите в него команду
msconfigи нажмите «OK». - В открывшемся окне «Конфигурация системы» переключитесь на вкладку «Загрузка», отметьте флажком чекбокс «Безопасный режим» и нажмите «OK».
- Перезагрузив компьютер в безопасный режим, запустите процедуру восстановления.
К сожалению, приведенные выше способы не принесут положительного результата, если поврежденной окажется сама точка восстановления. В этом случае вы можете попробовать выбрать другую точку отката или, если таковая отсутствует, выполнить сброс Windows 10 к исходным настройкам.
Читайте также: Возвращаем Windows 10 к заводскому состоянию
Еще статьи по данной теме:
Помогла ли Вам статья?
Содержание
- Исправьте код ошибки Windows 0x80070017 во время установки, обновления или восстановления системы
- Как исправить код ошибки 0x80070017
- Код ошибки установки Windows 0x80070017
- Ошибка Центра обновления Windows 0x80070017
- Ошибка восстановления системы 0x80070017
- Как исправить ошибку 0x80070017 во время установки Windows?
- Способы решения ошибки 0x80070017
- Способ №1 Протереть диск
- Способ №2 Использование другого образа Windows
- Способ №3 Использование другой программы для записи образа
- Способ №4 Изменение носителя для образа Windows
- Способ №5 Проверка оперативной памяти
- Способ №6 Проверка жесткого диска
- Быстро и качественно устраняем ошибку с кодом 0x80070017 при установке Windows 10
- Что означает ошибка
- Почему появляется
- Несовпадение контрольных сумм
- Качество записи
- Плохое состояние компонентов ПК
- Неисправность кабелей в компьютере
- Все способы, как исправить ошибку с кодом 0x80070017
- Отключить периферийные устройства и внешние USB-устройства
- Запустить средство устранения неполадок Windows Update
- Сброс компонентов Windows Update
- Проверяем ОЗУ
- Проверяем жесткий диск
- Выполнить проверку chkdsk и sfc
- Отключить сторонний антивирус
- Установить обновления вручную
- Обновите драйвера
- Выполните обновление через MediaCreationTool
- Заключение
- Как исправить ошибку 0x80070017 в Windows 10
- Решение ошибки 0x80070017 в Windows 10 при установке обновлений
- 1. отключить периферийные устройства и внешние USB-устройства
- 2. Запустить средство устранения неполадок Windows Update
- 3. Сброс компонентов Windows Update
- 4. Выполнить проверку chkdsk и sfc
- 5. Отключить сторонний антивирус
- 6. Установить обновления вручную
- 7. Обновите драйверы
- 8. Выполните чистую загрузку
- 9. Выполните обновление через MediaCreationTool
- Как избавиться от ошибки 0x80070017 и завершить установку или обновление Windows
- Что означает ошибка 0x80070017
- Как устранить ошибку 0x80070017 при установке Windows
- Как устранить ошибку 0x80070017 при обновлении Windows
Исправьте код ошибки Windows 0x80070017 во время установки, обновления или восстановления системы
Если вы получаете код ошибки Windows 0x80070017 во время установки, обновления или восстановления системы, это обычно происходит потому, что системные файлы отсутствуют или повреждены. Это может произойти во время Существует несколько способов установки, обновления или восстановления системы Windows, единственным выходом является повторная загрузка файла и повторный запуск установки из новой версии.
Как исправить код ошибки 0x80070017
Пожалуйста, сначала создайте точку восстановления системы и не забывайте перезапускать Windows после каждого исправления.
Обычная вещь, которую вы должны сделать перед тем, как начать, – запустить проверку системных файлов в безопасном режиме или во время загрузки и посмотреть, поможет ли это вам.
Код ошибки установки Windows 0x80070017
Как мы уже говорили в начале, это из-за плохих СМИ или коррупции в ISO. Вполне возможно, что флешка или DVD-носитель, который вы используете для установки Windows 10, тогда нам нужно подготовить его заново.
1] Снова создайте ISO-образ для Windows 10
Вы можете повторно загрузить файл с сервера Microsoft, а затем заново создать загрузочный носитель, используя файл ISO, либо на USB-накопителе, либо на DVD-носителе. Что вы должны помнить, что если вы используете DVD, попробуйте записать его на более низком уровне 4x или 8x. После того, как вы запишете диск на более низком уровне с новым ISO, посмотрите, сможете ли вы установить Windows.
Если вы используете USB-накопитель, обязательно используйте накопитель с высокой скоростью чтения и записи, чтобы ни один из файлов не был скопирован неправильно.
Вы также можете исправить такие ошибки с помощью Microsoft устранения неполадок в Интернете. Он просканирует ваш компьютер на наличие проблем и предложит решения.
Ошибка Центра обновления Windows 0x80070017
1] Удалить файлы из папки SoftwareDistribution
Когда Windows загружает обновления, они хранятся в специальной папке, которая называется Распространение программного обеспечения. Файлы, загружаемые здесь, автоматически удаляются после завершения установки. Однако, если он не очищается или установка еще не завершена, у вас есть два варианта. Вам необходимо удалить содержимое папки SoftwareDistribution.
Запустите это встроенное средство устранения неполадок Центра обновления Windows, чтобы исправить наиболее распространенные проблемы с обновлением в Windows 10.
Ошибка восстановления системы 0x80070017
Эта ошибка приводит к ошибке CRC, которая означает, что файлы, которые копируются с диска, не попадают на жесткий диск. Это означает, что при копировании файлов на целевой диск; это было повреждено. Если восстановление системы не работает, попробуйте следующие предложения:
1] Сбросить репозиторий
Для этого выполните следующие действия:
Загрузитесь в безопасном режиме без подключения к сети и откройте командную строку от имени администратора.
Введите следующее и нажмите Enter:
Далее введите следующее и нажмите Enter:
Перезагрузите компьютер и посмотрите, сможете ли вы заработать точку восстановления системы.
2] Запуск в безопасном режиме
Перезагрузите компьютер в безопасном режиме, а затем попробуйте запустить восстановление системы и посмотреть, работает ли он.
3] Сброс Windows 10
Если больше ничего не работает, у вас нет большого выбора, кроме как с помощью опции «Сбросить этот компьютер».
Мы надеемся, что эти советы по устранению неполадок помогут вам исправить ошибку 0x80070017.
Источник
Как исправить ошибку 0x80070017 во время установки Windows?
Ошибка 0x80070017 является одной из самых неприятных проблем, которые могут появиться во время довольно важного процесса для любого пользователя – установки операционной системы Windows. Показывает ошибка свое лицо во время распаковки файлов Windows, после их копирования на ваш HDD или SDD. В сообщении ошибки вы можете прочитать следующую информацию:
Windows не удалось установить необходимые файлы. Возможно, файл поврежден или отсутствует. Убедитесь, что имеются все файлы, необходимые для установки, и перезапустите установку. Код ошибки: 0x80070017
Причиной для ошибки могли послужить несколько факторов:
Как вы могли убедиться, список причин для появления ошибки 0x80070017 довольно внушителен. Тем не менее эта проблема далеко не новая. Существует ряд решений, которые могут помочь каждому пользователю преодолеть ошибку и установить наконец-то таки нужную ему версию Windows.
Способы решения ошибки 0x80070017
Способ №1 Протереть диск
Давайте начнем с самого просто способа. Если вы записали образ Windows на оптический диск, то мы рекомендуем вам присмотреться к нему и убедиться, нет ли на нем грязи или пыли. Нужно сказать, что ошибка 0x80070017 может появляться просто из-за того, что некоторые файлы с диска не могут быть прочтены из-за всевозможных загрязнителей.
Протрите диск мягкой тканью, а затем повторите процесс установки Windows. Вам совет может показаться глупым, так как вы наверняка записывали операционную систему на совершенно новую болванку, но поверьте – «преграды» на поверхности диска легко могут вызвать проблемы подобного типа. Если же вы очистили поверхность диска, но ошибка 0x80070017 не исчезла – она появляется вследствие чего-то другого.
Способ №2 Использование другого образа Windows
Если вы загрузили свой образ Windows с торрент-трекера(в чем мы вас не осуждаем), то знайте, что он мог оказаться попросту нерабочим. Качая контент с торрент-сайтов, вам всегда нужно быть готовым к таким сюрпризам. Возможно, создатель раздачи или человек, стоящий за созданием образа с дистрибутивом Windows, неплохо напортачил в каком-то из аспектов, вследствие чего установка Windows с такого образа не представляется возможной.
Мы рекомендуем вам воспользоваться другой раздачей, чтобы проверить, появится ли ошибка 0x80070017 на ней. Найдите другую, более популярную и проверенную раздачу, запишите образ Windows еще раз и повторите процесс установки Windows. Если же ошибка 0x80070017 повторяется даже с другим образом, то давайте двигаться дальше.
Способ №3 Использование другой программы для записи образа
Попробуйте использовать другую программу для записи образа Windows. Некоторое пользователи отмечают, что зачастую ошибка встречается после записи образа с помощью такой программы, как Nero. Мы же рекомендуем вам воспользоваться утилитой под названием UltrаISO. Она хоть и немного менее дружелюбна к новым пользователям, но с ней у вас не должно возникнуть никаких проблем. Если вы используете USB-флешку для создания установочного носителя Windows, то мы рекомендуем прибегнуть к услугам утилиты Rufus.
Заметка: также стоит сказать, что простой перенос образа Windows на пустой диск или отформатированную флешку – это не создание установочного носителя. Вам обязательно необходимо воспользоваться специализированным программным обеспечением, например, которое мы упомянули выше.
Способ №4 Изменение носителя для образа Windows
Если вы встретились с ошибкой 0x80070017 во время установки Windows с помощью диска, то стоит задуматься, а не лежит ли вина на вашем CD/DVD-приводе. Возможно, ему не удалось корректно справиться с записью диска для создания установочного носителя Windows. Или, например, у него даже не получается нормально считать информацию, записанную на диске.
Попробуйте создать установочный носитель Windows на USB-флешке. Если все прошло нормально – ошибка 0x80070017 определенно возникала по вине привода, установленного в вашем компьютере. Довольно старенькие приводы зачастую начинают работать с горем пополам, так что, возможно, вам пора задуматься о смене привода.
Способ №5 Проверка оперативной памяти
Ошибка 0x80070017 также может быть признаком неправильно работающей оперативной памяти. Проверить это можно очень просто, если у вас установлено больше одной планки ОЗУ в материнской плате: отключите ПК, откройте системный блок, выньте одну из планок RAM из материнской платы и запустите ПК. Попробуйте теперь снова осуществить установку операционной системы Windows. Если ошибка повторяется, то измените планку ОЗУ на другую и снова повторите процесс.
Если на другой планке ОЗУ процесс установки Windows прошел гладко, то, к сожалению, вы нашли виновника ошибки 0x80070017 – сбоящая планка оперативной памяти. Чтобы как следует убедиться в ее неправильной работе, вы можете подвергнуть ее проверке с помощью такого программного обеспечения, как Memtest86+. Данная утилита просканирует ОЗУ на различные ошибки и сбои при ее работе, чтобы вы смогли вынести ей окончательный диагноз.
Способ №6 Проверка жесткого диска
Если вы попробовали выполнить все вышеуказанное, но ошибка 0x80070017 при установке Windows так и не может отстать от вас, то, возможно, проблема заключается в вашем жестком диске. Появление битых секторов на жестком диске вполне может вызвать какие-то проблемы во время установки ОС. Разумеется, что при установке Windows производится копирование, распаковка и удаление различных данных на жестком диске.
Мы рекомендуем вам воспользоваться программой под названием VictoriaHDD, с помощью которой можно проверить работоспособность своего жесткого диска, найти на нем поврежденные сектора и даже попытаться восстановить их. Хотя, все зависит от состояния самого диска. Жесткий диск редко является причиной ошибки 0x80070017, но некоторые пользователи все же отмечают, что такая возможность вполне возможна.
Источник
Быстро и качественно устраняем ошибку с кодом 0x80070017 при установке Windows 10
Многие пользователи используют на своих ПК операционную систему Виндовс. Но часто встречается что возникает ошибка с кодом 0x80070017 при установке Windows 10. Это не редкое явление, которое можно исправить. Для начала необходимо разобраться в причинах ее появления.
Что означает ошибка
Код ошибки 0x80070017 windows 10 прерывает загрузку обновлений для ОС. Она сообщает о то, что во время этого процесса не получилось скопировать или прочитать с переносного накопителя некоторые файлы, которые просто необходимы для завершения установки полноценной ОС. Зачастую такая проблема появляется при попытке установит операционку с DVD. Чтобы завершить процесс обновления или установки ос необходимо устранить возникшее препятствие.
Почему появляется
Появление ошибки может быть связано с различными факторами. В этом может быть причастен как сам ПК, так и образ диска.
Несовпадение контрольных сумм
Вероятно, что ошибка возникла по причине того, что нет совпадение в контрольных суммах оригинала образа с установленным. Это, как правило, происходит потому что запись была произведена при помощи какого-либо софта, который не проверяет эти суммы. Также такой исход может бы по причине скачивания образа, который уже был поломанным. Это не такая уже и редкость, так как не все сайты преждевременно делают проверку образов для записи, которые скачиваются посетителями.
Если ранее данный образ уже был успешно использован, то вероятно произошло повреждение при попытке копирования. Также повредить его можно при переносе с одной флешки на другую.
Качество записи
Дисками на данный момент пользуются крайне редко. Такая тенденция произошла из-за ухудшения этого типа носителя. Также флеш накопителями намного удобнее пользоваться. Важна и скорость с которой производилась запись.
Привод ПК может просто быть не способным считать информацию на большой скорости. Лучше производить запись на минимальной скорости, это позволит сохранить качество носителя. Помимо этого, не способность считать инфу с дискового носителя может быть связано с прямыми неполадками привода.
Плохое состояние компонентов ПК
Оперативная память также становится причиной возникновения данной ошибки. Действие копирования и последующий перенос файлов происходит с ее участием. В том случае, если планка памяти имеет повреждения, всплывет ошибка 0x80070017 при установке Windows 10.
Жесткий диск также создает аналогичную проблему. Повреждение в его сегментах не дают записать образ.
Неисправность кабелей в компьютере
Плохое качество кабелей на ПК приводит к скачкам температуры в корпусе. Такое изменение в среде может негативно сказываться и на других составляющих ПК и вызывать другие неисправности.
Все способы, как исправить ошибку с кодом 0x80070017
Существует несколько методов, которые помогут исключить ошибку 0x80070017 при обновлении windows 10. Рекомендуется решать вопрос использую поочередно каждый из них. Это поможет эффективно и без особых последствий исправить возникшую проблему.
Отключить периферийные устройства и внешние USB-устройства
Довольно простым решением вопроса является разгрузка ПК лишними подключениями. Желательно отсоединить все внешние устройства, оставив только необходимую для установки мушку и клаву. После чего требуется перезагрузить компьютер и воспроизвести попытку обновления винды.
Запустить средство устранения неполадок Windows Update
Сама ос может поспособствовать устранению ошибки. Дело в том, что в ней есть специальные средства, которые способно решить большинство возникающих проблем. Для устранения неполадки необходимо сделать следующие:
Как только утилита закончит свою работу, нужно предпринять попытку установки Виндовс заново.
Сброс компонентов Windows Update
В том случае, если ошибка 0x80070017 при восстановлении windows 10 не уходит после утилиты по устранению неполадок, стоит скинуть компоненты для обновления Виндовс. Это уберет возможную причину, по которой они работают не так, как надо. Для перезагрузки пакетов нужно сделать следующее:
Как только будет завершена последняя команда, нужно перезапустить ОС и заново обновить виндовс.
Проверяем ОЗУ
Данный тип ошибки является признаком того, что озу работает некорректно. Для ее проверки нужно сделать следующее:
Если ошибка возникает, значит необходимо вынуть другу планку и вставить ранее вытащенную. В случае, если после избавления от одной из планки озу установка произошла без эксцессов, то элемент вынутый работает некорректно или поврежден. Его нужно просканировать специальной программой чтобы узнать точную причину сбоя.
Проверяем жесткий диск
Жесткий диск может вызывать данную ошибку. Битые секторы негативно сказываются как на работе всей ос на и на отдельных процессах. Рекомендуется проверить диск при помощи, специальных программ, которые помогут выявить причину неполадки. Если диск оказался полностью исправен, то его лепты в невозможности завершить обновление ОС нет.
Выполнить проверку chkdsk и sfc
Сканировании при помощи специальных команд может помочь в выявлении и исправлении ошибки. Это делается следующим образом:
Это позволит найти и справить все поврежденные файлы в системе. После завершения процесса можно приступать к перестановке или обновлению ос.
Отключить сторонний антивирус
Антивирус держит под контролем все что происходит в ОС. Именно поэтому желательно его отключить, ведь есть вероятность что антивирусная программа и мешает установить обновления.
В том случае, если отключение не помогло, стоит его удалить совсем. В Виндовс 10 есть свой антивирус, который встроен в систему. Если после этого загрузка обновлений прошло гладко, то стоит поменять антивирусную программу.
Установить обновления вручную
Обновления можно установить самостоятельно, скачав их из официального каталога Майкрософт. Это поможет обойти проблему, но не решить ее. Но в том случае, когда ничего не помогает это решение бывает единственным.
Обновите драйвера
Конфликт драйверов или их устаревание может привести к появлению ошибки 0x80070017 при обновлении ос. Достаточно их переустановить следующим образом:
Как только ОС запуститься проблема точно уйдет. Дело в том, что этот режим использует минимальный пакет драйверов для запуска. И в таком режиме легче выявить виновника.
Выполните обновление через MediaCreationTool
Если все вышеперечисленные методы не помогли, рекомендуется произвести обновления при помощи службы MediaCreationTool. Обновление установит последнюю версию ОС, с необходимыми драйверами.
После скачивания и установки программы выберите вариант обновления компьютера. Далее требуется следовать инструкциям.
Заключение
Ошибка 0x80070017 при восстановлении windows 10 может возникать по ряду причин. Рекомендуется использовать разные методы по ее устранению и следить за состоянием ПК.
Источник
Как исправить ошибку 0x80070017 в Windows 10
Ошибка 0x80070017 в Windows 10 April 2018 (1803) прерывает обновление при его установке в системе. Причиной этого кода остановки может быть неправильная конфигурация служб, WiFi или поврежденных файлов кеша. Некоторые пользователи жалуются, что эта конкретная ошибка, также появляется в более старых версиях Windows. Имея дело с этой конкретной проблемой, некоторые эксперты считают, что поврежденные компоненты Windows Update также могут быть одним из факторов его возникновения. Итак, давайте разберем широкий спектр исправлений, которые помогут вам обойти ошибку 0x80070017 в Windows 10.
Решение ошибки 0x80070017 в Windows 10 при установке обновлений
1. отключить периферийные устройства и внешние USB-устройства
Отключили все периферийные устройства, кроме мыши и клавиатуры и перезагрузите ПК. Теперь отключите подключение к Интернету и продолжите установку Windows, пока она не достигнет 100%.
2. Запустить средство устранения неполадок Windows Update
В Windows 10 предусмотрены различные варианты устранения неполадок, которые могут решить различные проблемы, возникающие на вашем ПК. Если вы сталкивайтесь с ошибкой 0x80070017 в Windows 10, то данный инструмент может исправить эту проблему. Давайте разберем.
3. Сброс компонентов Windows Update
Если проблема продолжает сохраняться даже после запуска средства устранения неполадок, нужно «Сбросить компоненты обновления Windows». Возможно, компоненты обновления Windows не функционируют так, как должны. Попробуйте перезагрузить их, выполнив следующие шаги.
1. Нажмите сочетание кнопок Win + R, чтобы открыть диалоговое окно «Выполнить«. Далее введите в него cmd и нажмите Ctrl + Shift + Enter, чтобы открыть командную строку от имени администратора.
net stop msiserver
Ren C:WindowsSoftwareDistribution SoftwareDistribution.old
Ren C:WindowsSystem32catroot2 Catroot2.old
net start wuauserv
net start cryptSvc
net start msiserver
4. Выполнить проверку chkdsk и sfc
Для значительного числа пользователей ошибка 0x80070017 может произойти из-за поврежденного диска или системного файла. Поэтому просто сканирование с помощью команды chkdsk поможет вам исправить эту ошибку при обновлении.
5. Отключить сторонний антивирус
6. Установить обновления вручную
7. Обновите драйверы
Устаревший и поврежденный драйвер устройства может привести к ошибке 0x80070017 в обновлении Windows 10. Следовательно, возможным решением этой проблемы является обновление драйверов вручную.
8. Выполните чистую загрузку
9. Выполните обновление через MediaCreationTool
Если ошибка 0x80070017 все еще создает проблему, вы можете выполнить обновление через MediaCreationTool, чтобы устранить её. Процесс обновления будет устанавливать последнюю версию Windows с соответствующим драйвером и поддерживать все связанные с ней приложения.
Источник
Как избавиться от ошибки 0x80070017 и завершить установку или обновление Windows
Во время установки или обновления Windows до актуальной версии, Центр обновления может неожиданно прервать процесс и выдать код ошибки 0x80070017. Он отобразится в окне Центра обновлений, но при попытке открыть подробности ошибки, вы увидите только лишь сообщение о том, что системе не удалось завершить установку. В этом материале мы постараемся максимально подробно разобрать причины возникновения проблем во время установки Windows и ее обновлений, а также расскажем, как исправить ошибку 0x80070017.
Что означает ошибка 0x80070017
Ошибка 0x80070017 чаще всего говорит о том, что программе установки не удалось считать с носителя ту или иную часть файлов, необходимых для успешного завершения процесса обновления. Часто подобную проблему можно наблюдать при установке Windows с DVD диска или флеш-накопителя. Проблемы с чтением носителя становятся причиной появления ошибки 0x80070017 и как следствие причиной прерывания процесса. Ниже мы рассмотрим несколько способов, которые позволят исправить проблемы с ошибкой 0x80070017 и успешно завершить как чистую установку Windows, так и ее обновление.
Как устранить ошибку 0x80070017 при установке Windows
Вероятность получить ошибку 0x80070017 именно во время установки Windows гораздо выше, чем во всех остальных случаях. Все дело в том, что установка обновлений происходит при помощи скачивания определенных файлов из сети и распаковки их внутри самого жесткого диска, а чистая установка Windows производится при помощи самых разных внешних носителей. Именно они зачастую и провоцируют появление ошибки.
Если установка производится с DVD диска и в процессе процедур вы видите ошибку 0x80070017, стоит извлечь диск из привода и проверить его визуально. К проблемам считывания информации может приводить загрязнение зеркальной поверхности диска. Очистите его и попробуйте повторить попытку установки.
Если диск имеет серьезные царапины на зеркальной поверхности, рекомендуем отказаться от установки Windows с этого носителя и создать установочный флеш-накопитель. Вероятность проблем во время установки с флешки значительно ниже. Для создания установочной флешки вам понадобится ISO-образ Windows и фирменная утилита USB Download Tools от компании Microsoft. Скачать ее можно по этой ссылке.
Как устранить ошибку 0x80070017 при обновлении Windows
Иногда может возникать ситуация, при которой ошибка 0x80070017 возникает даже при установке обновлений Windows. Чаще всего это вызвано отдельными системными ошибками. Чтобы избавиться от них и нормализовать работу Центра обновлений, выполните следующие несложные шаги:
net stop wuauserv
CD %systemroot%SoftwareDistribution
Ren Download Download.old
net start wuauserv
Если все сделано правильно, то после возврата в Центр обновления и повторного запуска установки, ошибка 0x80070017 больше не побеспокоит вас.
Источник
Ошибка Windows 10 0x80070017 является одной из самых распространенных ошибок обновления Windows . Обычно это происходит, когда пользователи устанавливают последние обновления на свои компьютеры или когда они обновляют свою версию ОС.
Похоже, что ошибка 0x80070017 возникает чаще, когда пользователи пытаются установить Anniversary Update или Creators Update в своих системах. Вот как один пользователь описывает эту проблему:
Мой компьютер был обновлен с Windows 8 до Windows 10 с момента появления предложения об обновлении. Сегодня я пытаюсь запустить Обновление Создателя. Процесс загрузки занял около 40 минут, затем запустился режим проверки. Это продолжалось до 76%, затем провалилось три раза. Каждый сбой приводил к ошибке «0x80070017». Процесс обновления не будет продолжаться с этой точки. Как устранить эту ошибку, чтобы я мог завершить обновление?
Если у вас возникла та же проблема, выполните действия по устранению неполадок, перечисленные ниже.
Как исправить ошибку 0x80070017
Ошибка 0x80070017 может быть проблематичной, и это может помешать вам установить или обновить Windows. Говоря об этой ошибке, вот некоторые похожие проблемы, о которых сообщили пользователи:
- Ошибка Центра обновления Windows 0x80070017 — Эта ошибка обычно появляется при попытке загрузить последние обновления. Если это произойдет, обязательно перезапустите компоненты Центра обновления Windows и проверьте, помогает ли это.
- Код ошибки 0x80070017 Windows 7 — по словам пользователей, эта ошибка может появляться в Windows 7 и более ранних версиях Windows. Даже если вы не используете Windows 10, большинство наших решений совместимы со старыми версиями Windows, поэтому не стесняйтесь опробовать их.
- 0x80070017 Восстановление системы — в некоторых случаях эта ошибка может появляться при попытке выполнить восстановление системы. Тем не менее, вы должны быть в состоянии решить эту проблему, просто отключив антивирус.
Установите один из этих инструментов, чтобы быстро решить проблемы с обновлением Windows!
Решение 1. Общие шаги по устранению неполадок
Для начала следуйте приведенным ниже рекомендациям и попробуйте снова запустить Центр обновления Windows.
- Перезагрузите компьютер несколько раз, затем повторите попытку.
- Отключите все периферийные устройства.
- При обновлении через Центр обновления Windows отключите интернет-соединение и продолжите установку, когда загрузка достигнет 100%.
Решение 2. Отключите антивирус

По словам пользователей, иногда ваш антивирус может вмешиваться в вашу систему и вызывать ошибку 0x80070017.
Чтобы это исправить, рекомендуется отключить некоторые антивирусные функции, такие как, например, брандмауэр, и проверить, помогает ли это.
Если это не поможет, следующим шагом будет полное отключение антивируса. Если проблема не устранена, возможно, вам придется удалить антивирус.
Даже если вы удалите антивирус, вы все равно будете защищены Защитником Windows , поэтому вам не нужно беспокоиться о вашей безопасности.
Если удаление антивируса решает проблему, возможно, стоит подумать о переходе на другой сторонний антивирус.
На рынке есть много отличных антивирусных инструментов, но если вы ищете антивирус, который не будет мешать вашей системе, обеспечивая при этом высокую безопасность, вам определенно стоит рассмотреть BullGuard (бесплатная загрузка).
Решение 3. Запустите средство устранения неполадок Центра обновления Windows
Windows 10 поставляется с различными средствами устранения неполадок, которые могут исправить многие проблемы, и если у вас есть проблемы с ошибкой 0x80070017, мы рекомендуем запустить средство устранения неполадок Центра обновления Windows.
Это довольно просто, и вы можете сделать это, выполнив следующие действия:
- Нажмите клавишу Windows + I, чтобы открыть приложение «Настройки» .
- Когда откроется приложение «Настройки» , перейдите в раздел « Обновление и безопасность ».
- В меню слева выберите Устранение неполадок . На правой панели нажмите Запустить средство устранения неполадок .
- Следуйте инструкциям для устранения неполадок.
После завершения процесса убедитесь, что проблема с Центром обновления Windows все еще появляется.
Решение 3. Сброс компонентов Windows Update
Иногда компоненты Центра обновления Windows могут работать некорректно, что может привести к ошибке 0x80070017. Тем не менее, вы можете решить эту проблему путем сброса компонентов Центра обновления Windows.
Это относительно просто, и вы можете сделать это, выполнив следующие действия:
- Нажмите Windows Key + X, чтобы открыть меню Win + X. Теперь выберите Командная строка (Администратор) или Powershell (Администратор) .
- Когда откроется командная строка , выполните следующие команды одну за другой:
- чистая остановка wuauserv
- чистая остановка cryptSvc
- стоповые биты
- Чистая остановка
- Ren C: WindowsSoftwareDistribution SoftwareDistribution.old
- Ren C: WindowsSystem32catroot2 Catroot2.old
- чистый старт wuauserv
- net start cryptSvc
- чистые стартовые биты
- net start msiserver
После выполнения этих команд все связанные службы Windows Update будут перезапущены, и проблема должна быть решена.
Если вы не хотите запускать все эти команды вручную, вы также можете создать сценарий сброса Центра обновления Windows, который автоматически перезапустит службы для вас.
Решение 4. Установите обновления вручную
Если вы не можете загрузить обновления из-за ошибки 0x80070017, вы можете обойти эту ошибку, просто загрузив и установив обновление вручную.
Для этого просто выполните следующие простые шаги:
- Перейдите на веб-сайт каталога обновлений Microsoft .
- В строке поиска введите код обновления. Код должен начинаться с КБ, за которым следует массив чисел.
- Как только вы найдете обновление, нажмите кнопку Загрузить , чтобы загрузить его. Важно загрузить обновление, соответствующее архитектуре вашей системы, поэтому дважды проверьте все перед загрузкой обновления.
После загрузки обновления просто дважды щелкните файл установки и следуйте инструкциям на экране, чтобы установить обновление.
Стоит отметить, что это решение не решит основную проблему, но позволит обойти сообщение об ошибке.
Эпический гид оповещения! Все, что вам нужно знать об обновлении драйверов, здесь!
Решение 5. Установите Windows с USB-накопителя
По мнению пользователей, ошибка 0x80070017 может появиться при попытке установить Windows 10. Эта проблема обычно возникает из-за проблем с установочным носителем или DVD-дисководом .
Если у вас возникла эта проблема, попробуйте заменить DVD-привод или установочный носитель и проверьте, помогает ли это.
Кроме того, вы можете попробовать установить Windows 10 с USB-накопителя и проверить, решает ли это проблему.
Решение 6 — Обновите ваши драйверы
Если эта проблема возникает при попытке установить обновления или новую сборку Windows, проблема может быть в ваших драйверах.
Несколько пользователей сообщили, что устаревшие драйверы вызвали ошибку 0x80070017 на их ПК, но им удалось исправить проблему путем обновления своих драйверов.
Обновление драйверов вручную может быть утомительным процессом, однако есть инструменты, которые могут автоматически обновить все ваши драйверы для вас одним щелчком мыши.
Мы настоятельно рекомендуем TweakBit Driver Updater (одобрен Microsoft и Norton) для автоматической загрузки всех устаревших драйверов на ваш компьютер. Это отличный инструмент, который сканирует обновления, а антивирус — на наличие угроз.
Этот инструмент обеспечит безопасность вашей системы, поскольку вы можете вручную загрузить и установить неправильную версию драйвера.
Отказ от ответственности : некоторые функции этого инструмента могут быть не бесплатными.
После обновления драйверов проверьте, устранена ли проблема.
Решение 7 — Запустите сканирование chkdsk
По словам пользователей, иногда ошибка 0x80070017 может появиться, если есть проблема с повреждением файла.
Тем не менее, несколько пользователей сообщили, что они исправили проблему, просто выполнив проверку chkdsk . Для этого вам просто нужно выполнить следующие шаги:
- Откройте командную строку от имени администратора.
- Когда откроется командная строка , введите команду chkdsk / f X : . Перед выполнением команды обязательно замените X буквой, соответствующей системному диску. Почти во всех случаях это будет C.
- Теперь вас спросят, хотите ли вы запланировать сканирование chkdsk после перезагрузки компьютера. Нажмите Y и перезагрузите систему.
По завершении сканирования проверьте, не исчезла ли проблема.
Прочтите это руководство, чтобы узнать все, что нужно знать о сканировании CHKDSK!
Решение 8 — Выполните Чистую загрузку
Если у вас все еще есть эта проблема, вы можете решить ее, выполнив Чистую загрузку. Это довольно просто, и вы можете сделать это, выполнив следующие действия:
- Нажмите Windows Key + R и введите msconfig . Теперь нажмите Enter или нажмите ОК .
- Откроется окно конфигурации системы. Перейдите на вкладку « Службы », установите флажок « Скрыть все службы Microsoft» и нажмите кнопку « Отключить все» .
- Теперь перейдите на вкладку « Автозагрузка » и нажмите « Открыть диспетчер задач» .
- Когда откроется диспетчер задач , отключите все запускаемые приложения. Для этого щелкните правой кнопкой мыши нужное приложение и выберите « Отключить» в меню.
- После отключения всех запускаемых приложений вернитесь в окно « Конфигурация системы», нажмите « Применить» и « ОК» . Перезагрузите компьютер.
После перезагрузки компьютера попробуйте загрузить обновление еще раз.
Решение 9 — Выполнить обновление на месте
Если ошибка 0x80070017 все еще существует, вы можете решить проблему, просто выполнив обновление на месте.
Этот процесс установит последнюю версию Windows на ваш ПК, сохраняя все ваши приложения и файлы в целости и сохранности.
Чтобы выполнить обновление на месте, вам необходимо сделать следующее:
- Скачайте и запустите Media Creation Tool .
- Выберите Обновить этот компьютер сейчас и нажмите Далее .
- Подождите, пока программа установки подготовит необходимые файлы.
- Выберите Загрузить и установить обновления (рекомендуется) и нажмите Далее .
- Следуйте инструкциям на экране, пока не дойдете до экрана « Готов к установке» . Выберите Изменить, что оставить .
- Выберите « Сохранить личные файлы и приложения» и нажмите « Далее» .
- Следуйте инструкциям на экране для завершения сброса.
После того, как все будет сделано, у вас будет установлена последняя версия Windows, и все ваши файлы и программы все еще будут там.
Ошибка 0x80070017 может быть проблематичной и мешать вам получать последние обновления, но мы надеемся, что вам удалось исправить это с помощью одного из наших решений.
Не удается установить Windows 10 с Media Creation Tool? Вот быстрое решение!
Примечание редактора : этот пост был первоначально опубликован в апреле 2017 года и с тех пор был полностью переработан и обновлен для обеспечения свежести, точности и полноты.
СВЯЗАННЫЕ ИСТОРИИ, КОТОРЫЕ ВЫ ДОЛЖНЫ ПРОВЕРИТЬ:
- Исправьте ошибки Центра обновления Windows с помощью специального инструмента Microsoft
- Как быстро и легко проверять ошибки Windows Update
- Осторожно: вымогатель Fantom выглядит как Центр обновления Windows, но уничтожает ваши данные
Если вы внезапно столкнулись с кодом ошибки Windows 0x80070017 во время обновления, установки или восстановления системы, это, вероятно, связано с отсутствием или повреждением системных файлов. Такой код ошибки может возникнуть во время обновления, установки или восстановления системы, и единственный выход из этого — загрузить файл еще раз и повторно запустить установку сверху.
Прежде чем приступить к устранению проблемы, необходимо сначала создать точку восстановления системы. После создания точки восстановления системы вы можете воспользоваться описанными ниже вариантами устранения неполадок, чтобы исправить код ошибки Windows 0x80070017. Вам просто нужно следовать варианту устранения неполадок, который применим к вашей ситуации, и независимо от того, возникла ли у вас ошибка во время обновления, установки или во время восстановления системы.
Если вы получили ошибку 0x80070017 при обновлении Windows 10 или установке, или во время восстановления системы, первое, что вы должны сделать, это запустить средство проверки системных файлов. Как указывалось ранее, код ошибки Windows 0x80070017 может быть вызван поврежденными или отсутствующими системными файлами, поэтому первое, что вы можете попробовать, — запустить сканирование средства проверки системных файлов.
- Нажмите Win + R, чтобы запустить Run.
- Введите CMD в поле и нажмите Enter.
- После открытия командной строки введите ПФС / SCANNOW и нажмите Enter.
Команда запустит сканирование системы, которое займет несколько секунд, прежде чем завершится. Как только это будет сделано, вы можете получить следующие результаты:
- Защита ресурсов Windows не обнаружила нарушений целостности.
- Защита ресурсов Windows обнаружила поврежденные файлы и успешно восстановила их.
- Windows Resource Protection обнаружила поврежденные файлы, но не смогла исправить некоторые из них.
Если вы столкнулись с кодом ошибки Windows 0x80070017 во время Обновление, вот несколько вариантов, которые вам нужно попробовать:
Вариант 1. Удалите файлы / содержимое из папки SoftwareDistribution.
Папка «Распространение программного обеспечения» в операционной системе Windows — это папка, которая находится в каталоге Windows и используется для временного хранения файлов, которые могут потребоваться для установки Центра обновления Windows на вашем ПК. Таким образом, он требуется Центром обновления Windows и поддерживается агентом WUAgent. Многие пользователи пытались удалить файлы в этой папке, чтобы исправить проблему, и пока это работает. Как и они, вы можете попробовать очистить кеш Центра обновления Windows, просто удалив содержимое папки с именем «SoftwareDistribution», поскольку Windows, очевидно, не может очистить и повторно загрузить содержимое обновления после его повреждения. Таким образом, удаление содержимого этой папки заставит Windows снова загрузить содержимое, что решит проблему. Для этого выполните следующие действия.
- Откройте меню WinX.
- Оттуда откройте командную строку от имени администратора.
- Затем введите следующую команду — не забудьте нажать Enter сразу после ввода каждого из них.
net stop wuauserv
чистые стоповые бит
- После ввода этих команд он остановит службу обновления Windows и фоновую интеллектуальную службу передачи.
- Затем перейдите в папку C: / Windows / SoftwareDistribution и избавьтесь от всех папок и файлов, нажав клавиши Ctrl + A, чтобы выбрать их все, а затем нажмите «Удалить». Обратите внимание: если файлы уже используются, вы не сможете их удалить.
- После удаления всего содержимого папки «Распространение программного обеспечения» перезагрузите компьютер, а затем вернитесь в командную строку и снова введите следующие команды.
net start wuauserv
чистые стартовые биты
Поскольку папка уже была очищена, она будет заполнена заново, как только вы перезагрузите компьютер и откроете Центр обновления Windows.
Вариант 2. Запустите средство устранения неполадок Центра обновления Windows.
Запуск встроенного средства устранения неполадок Центра обновления Windows также может помочь устранить ошибку с кодом Центра обновления Windows 0x80070017. Чтобы запустить его, перейдите в «Настройки», а затем выберите «Устранение неполадок» в настройках. Оттуда нажмите Центр обновления Windows, а затем нажмите кнопку «Запустить средство устранения неполадок». После этого следуйте следующим инструкциям на экране, и все будет хорошо.
С другой стороны, если вы получили код ошибки 0x80070017 во время Установка 10 для Windows, значит, это из-за плохого носителя или повреждения ISO. Вот несколько шагов по устранению неполадок в такой ситуации:
Вариант а — попробуйте снова создать Windows 10 ISO-носитель.
В этом варианте вам нужно будет создать загрузочный носитель Windows 10 и использовать его для установки последней версии Windows 10. Большинство пользователей сообщили, что этот вариант работает, и причина, по которой он имеет какое-то отношение к клиенту Центра обновления Windows, поскольку обновления Windows, загруженные из обычного клиента Центра обновления Windows, похоже, создают такие проблемы, как ошибка 0x80070017. Однако подобных проблем не возникает, когда одни и те же обновления Windows загружаются и устанавливаются через файл ISO.
Обратите внимание, что при использовании файла Windows ISO вам будет предложено выбрать, что вы хотите сделать с предыдущими настройками и приложениями. Многие пользователи выбрали вариант «Не сохранять старые настройки Windows», который решил проблему. Поэтому, если вы хотите сохранить предыдущие настройки, вы должны сначала попытаться обновить Windows, сохранив старые настройки. Однако, если это не сработает, попробуйте установить последнюю версию Windows без сохранения предыдущих настроек.
- Нажмите ссылке а затем нажмите кнопку Загрузить инструмент сейчас.
- Затем нажмите «Использовать инструмент для создания установочного носителя (USB-накопитель, DVD или файл ISO)…» и следуйте приведенным ниже инструкциям на экране.
- Теперь выберите вариант файла ISO на шаге 5.
- После этого у вас должен появиться файл ISO.
- Затем перейдите в папку, в которую вы загрузили файл ISO.
- Затем щелкните правой кнопкой мыши ISO-файл Windows 10 и выберите «Открыть с помощью параметра», а затем выберите «Проводник».
- Теперь нажмите «setup.exe» и следуйте инструкциям, появляющимся на экране. При появлении запроса вы должны выбрать «Ничего» (чистая установка) или «Сохранить только личные файлы». Обратите внимание, что вы не должны выбирать «Сохранять личные файлы, приложения и настройки Windows, так как это на самом деле не работает.
Вариант б — Запустите онлайн-средство устранения неполадок Microsoft
Запуск Microsoft устранения неполадок в Интернете может также помочь вам исправить ошибку обновления Windows 0x80070017. Известно, что этот онлайн-модуль устранения неполадок помогает исправить ошибки Центра обновления Windows, он сканирует ваш компьютер на наличие проблем, которые могут быть причиной проблемы, а затем устраняет их автоматически.
Если вы получили ошибку во время Восстановить тогда это означает, что файлы, которые копируются с диска, не попадают на жесткий диск. Чтобы решить эту проблему, вот что вы можете сделать:
Вариант 1 — запустить восстановление системы в безопасном режиме
Вы можете запустить Восстановление системы в безопасном режиме и посмотреть, работает ли он. Просто перезагрузите компьютер в безопасном режиме, а затем запустите восстановление системы.
Вариант 2 — сбросить репозиторий
- Загрузите ваш компьютер в безопасном режиме.
- Затем откройте командную строку от имени администратора.
- Затем введите «Чистая остановка WinMgmt”И нажмите Enter, чтобы остановить службу инструментария управления Windows.
- После этого перейдите в C: / Windows / System32 / wbem. Оттуда переименуйте папку репозитория в «старый репозиторий».
- Перезагрузите компьютер.
- После перезагрузки компьютера снова откройте командную строку от имени администратора и введите «Чистая остановка WinMgmt”И нажмите Enter.
- Затем введите «WinMgmt / resetRepositoryИ нажмите Enter, чтобы сбросить репозиторий.
- Перезагрузите компьютер и проверьте, работает ли восстановление системы.
Вариант 3. Попробуйте сбросить Windows 10.
Чтобы исправить ошибку 0x80070017, вы можете попробовать сбросить Windows 10. Это не избавит вас от каких-либо файлов в вашей системе — вместо того, чтобы стереть все ваши медиа-файлы и документы, он только сбрасывает все системные настройки и файлы. Просто зайдите в Настройки> Восстановление. Оттуда нажмите кнопку «Начать» в разделе «Сбросить этот компьютер».
Вам нужна помощь с вашим устройством?
Наша команда экспертов может помочь
Специалисты Troubleshoot.Tech всегда готовы помочь вам!
Замените поврежденные файлы
Восстановить производительность
Удалить вредоносные программы
ПОЛУЧИТЬ ПОМОЩЬ
Специалисты Troubleshoot.Tech работают со всеми версиями Microsoft Windows, включая Windows 11, с Android, Mac и другими.
Поделиться этой статьей:
Вас также может заинтересовать
Что такое ошибка во время выполнения 216?
Ошибка выполнения 216 не является распространенным сообщением об ошибке, как Ошибка выполнения 339. Однако иногда это может происходить при запуске компьютера, если вы используете приложение для Windows или Internet Explorer.
Решения
Загрузка доступна для полного восстановления Runtime Ошибка 216
 Причины ошибок
Причины ошибок
Ошибка выполнения 216 возникает, когда ваш компьютер заражается одним или несколькими вирусами. Наиболее распространенным вирусом в данном случае является Троянец SubSeven вирус. Как только ваш компьютер заражается вирусом (-ами), он создает задняя дверь в вашей системе Windows. Это может дать хакерам доступ к удаленному мониторингу вашего ПК. Это представляет большой риск для конфиденциальной информации и личных данных, хранящихся на вашем ПК. Хакеры могут легко контролировать ваш компьютер, получать доступ к вашей личной информации и злоупотреблять ею.
Дополнительная информация и ручной ремонт
Если вы столкнулись с этим сообщением об ошибке, рекомендуется исправить его немедленно, без каких-либо задержек; Ошибка выполнения 216 может сделать вашу систему уязвимой. Вот что вы должны сделать:
- Прежде всего, отключите интернет-соединение, чтобы хакер не смог получить доступ к вашему ПК.
- Теперь выполните сканирование загрузки через мощный антивирус. Антивирус просканирует вашу систему на наличие вирусов. После завершения проверки все вылеченные файлы появятся в результатах отчета о проверке. Рекомендуется удалить их и нажать «Восстановить», чтобы исправить ошибку.
- Помните, что антивирус не будет проверять зараженные записи реестра Windows, поэтому для удаления записей реестра Windows SubSeven.exe перейдите в меню «Пуск» и введите REGEDIT в поле поиска.
- Нажмите на REGEDIT и выберите Запуск от имени администратора. Теперь введите следующий путь реестра HKEY_LOCAL_MACHINESoftware. Это поможет найти зараженные файлы SubSeven.exe. Найдя их, удалите все из них и закройте редактор реестра Windows.
Чтобы ваш компьютер был полностью свободен от SubSeven Trojan Virus и других возможных вирусов, рекомендуется удалить все недавно установленные программы и загруженные приложения. Это рекомендуется, потому что иногда при загрузке программ мы склонны загружать поврежденные программы, содержащие вирусы. Поэтому лучше всего удалить все программы, которые вы недавно установили. Во-вторых, чтобы предотвратить вирусные и хакерские атаки, вы должны часто обновлять свою программу безопасности, устанавливая мощную антивирусную программу. Выполнение шагов руководства по ремонту защитит вашу систему от вредоносных программ. Это также поможет исправить ошибку выполнения 216 и обеспечить защиту вашего ПК от подобных угроз.
Узнать больше
Код ошибки 0x80070424 — Что это?
Код ошибки 0x80070424 — это ошибка ПК с Windows. Это может произойти при использовании Центра обновления Windows, Центра обновления Майкрософт или при попытке изменить настройки брандмауэра Windows. Эта ошибка не позволяет вам включать или отключать брандмауэр на вашем ПК. Это довольно распространено в Windows 7 и Vista. Симптомы кода ошибки 0x80070424 включают в себя, что брандмауэр Windows может не быть указан в Services.msc, невозможность изменить настройки брандмауэра Windows, и вы можете столкнуться с этим сообщением об ошибке при перезагрузке компьютера: «Служба ядра фильтрации не найдена в системе».
Решения
 Причины ошибок
Причины ошибок
Некоторые из распространенных причин кода ошибки 0x80070424 включают в себя:
- Повреждение файла службы базового механизма фильтрации
- Проблемы с реестром
Когда вы сталкиваетесь с этим кодом ошибки в вашей системе, рекомендуется немедленно исправить его, так как эта ошибка может привести к серьезным повреждениям ПК.
Дополнительная информация и ручной ремонт
Чтобы устранить код ошибки 0x80070424, вот некоторые из лучших решений для вас. Следуя этим решениям, вы можете исправить ошибку самостоятельно. Это простые, легкие и быстрые средства починки ПК, не требующие технических знаний. Просто следуйте простым шагам, и ошибка будет устранена в кратчайшие сроки.
Переустановите брандмауэр Windows и механизм фильтрации
Если основной причиной ошибки 0x80070424 является Базовая фильтрация двигателя Повреждение файла, тогда лучший способ решить это скачать брандмауэр и зарегистрируйте файл с надежного сайта. Как только вы загрузите его, распакуйте zip на рабочий стол.
- Дважды щелкните оба файла один за другим, чтобы подтвердить их установку на ваш компьютер. После установки перезагрузите компьютер и нажмите кнопку «Пуск». Найдите тип файла и запустите, а затем нажмите клавишу ВВОД.
- Когда откроется окно «Выполнить», введите REGEDIT и нажмите «ОК». После этого с левой боковой панели перейдите к HKEY_LOCAL_MACHINESYSTEMCurrentControlSetservicesBFE.
- Теперь просто щелкните правой кнопкой мыши папку BFE и выберите разрешение. Как только это будет сделано, нажмите кнопку добавления и введите всех, затем нажмите ОК, чтобы подтвердить настройки. Здесь вы увидите добавленное поле «все».
- После этого на панели разрешений ниже установите флажок Полный доступ и подтвердите. Теперь закройте окно, перейдите в меню и введите сервисы MSC.
Это откроет служебное окно. В списке найдите «Базовый файл движка фильтрации» и щелкните его правой кнопкой мыши. Теперь найдите брандмауэр Windows и посмотрите, можете ли вы изменить настройки. Эта процедура, скорее всего, решит код ошибки 0x80070424 на вашем компьютере. На это уходит много времени, но оно того стоит.
Используйте очиститель реестра
Тем не менее, если ошибка вызвана проблемами с реестром, рекомендуется скачать Restoro. Это продвинутый и многофункциональный инструмент для исправления ошибок ПК, интегрированный с несколькими утилитами, включая мощную очистку реестра. Утилита очистки реестра обнаруживает все проблемы с реестром в вашей системе и исправляет их за считанные секунды. Он стирает лишние, ненужные и устаревшие записи реестра и файлы, портящие вашу систему, очищает и восстанавливает реестр. Он удобен в использовании и совместим со всеми версиями Windows. Поэтому, используете ли вы Windows 7, 8, XP или Vista, вы можете легко запустить ее во всех версиях и устранить код ошибки 0x80070424, сгенерированный проблемами реестра. Это программное обеспечение также включает в себя другие функциональные и дополнительные функции, такие как антивирус и оптимизатор системы.
Открыть чтобы загрузить Restoro и устранить код ошибки 0x80070424 на вашем компьютере уже сегодня!
Узнать больше
Внутренняя ошибка 2324 — Что это?
Внутренняя ошибка 2324 возникает при попытке обновить Firefox на ПК с Windows 7. Программа не может быть установлена и успешно запущена. Появится следующее сообщение об ошибке:
‘Установщик обнаружил непредвиденную ошибку при установке этого пакета. Это может указывать на проблему с этим пакетом. Код ошибки 2324. ‘
Решения
 Причины ошибок
Причины ошибок
Эта ошибка может возникать по разным причинам. К ним относятся:
- Вирусная инфекция
- Плохие записи в реестре (куки или следы старой версии программы Firefox)
- Другие программы, работающие на вашем компьютере во время установки программы Firefox
- Установка не была выполнена из учетной записи администратора
Чтобы успешно использовать веб-браузер Firefox на вашем компьютере, вам сначала необходимо устранить ошибку 2324 в вашей системе.
Дополнительная информация и ручной ремонт
Чтобы исправить ошибку 2324, попробуйте следующие методы:
Способ 1 — выполнить чистую переустановку.
Это означает, что нужно полностью удалить программу Firefox с вашего ПК, а затем переустановить ее. Для этого удалите папку установки Firefox, сохраненную в одном из мест по умолчанию: C:Program FilesMozilla Firefox C:Program Files (x86)Mozilla Firefox Теперь загрузите последняя версия Firefox на свой компьютер и сохраните установочный файл на свой компьютер. После этого дважды щелкните загруженный установочный файл и следуйте инструкциям мастера, чтобы установить Firefox на свой компьютер.
Метод 2
Иногда установка Firefox может завершиться ошибкой из-за помех со стороны других программ, работающих на вашем ПК. Поэтому при обновлении программы Firefox желательно закрыть все программы, работающие в фоновом режиме. Вы также можете отключить такие программы, как Logitech QuickCam и Таймер чая Spybot. Это некоторые из многих программ, которые печально известны тем, что мешают обновлениям Firefox.
Способ 3 — сканирование на наличие вирусов для устранения.
Вирусы — это вредоносные программы, которые часто проникают в компьютеры посредством загрузки файлов с ненадежных веб-сайтов и фишинговых писем. Затем эти программы прячутся на вашем компьютере и заражают его. У вас часто могут возникнуть проблемы при установке программы, если ваш компьютер заражен вирусами. Чтобы устранить проблему и обеспечить плавную установку программы Firefox в вашей системе, просто запускать антивирус. Антивирус сканирует и обнаруживает все вирусы за несколько минут. При обнаружении немедленно удалите их, чтобы убедиться, что ваш компьютер свободен от таких вредоносных программ. Теперь попробуйте снова обновить Firefox в своей системе. Если он обновляется плавно, то ошибка устранена.
Метод 4
В реестре вашей системы хранятся все действия, выполняемые на вашем ПК. Возможно, вы удалили старую версию Firefox из панели управления, но следы удаленной программы все еще могут оставаться в реестре в виде неверных записей. Эти неверные записи могут вызывать появление ошибки 2324 на вашем компьютере. Для решения необходимо удалить эти записи из реестра. Для быстрого удаления скачайте Restoro. Это удобный PC Fixer с очистителем реестра, который сканирует и удаляет все устаревшие файлы, хранящиеся в реестре, такие как неправильные ключи реестра, неверные записи, файлы cookie и ненужные файлы.
Открыть скачать Ресторо.
Узнать больше
Почта и Календарь не работают с Cortana? Как вы знаете, Cortana была впервые запущена еще в 2014 году с упором на ее тесную интеграцию с приложениями Windows Mail и Calendar. Эта интеграция была одной из основных особенностей этого персонального цифрового помощника. Однако есть некоторые пользователи, которые сообщили, что интеграция календаря и почты с Cortana не работает на их компьютерах с Windows 10. Такая проблема может быть связана с несколькими факторами, такими как слабая интеграция между службами, несовместимые версии компонентов и многие другие. По словам пользователей, столкнувшихся с проблемой, затронутыми функциями являются синхронизация встреч в календаре, отправка электронных писем через Cortana и т. д. Чтобы решить эту проблему, вы можете попробовать несколько вариантов. Вы можете попытаться перезапустить процессор Cortana, запустив средство устранения неполадок приложений Магазина Windows. Вы также можете попытаться повторно связать свою учетную запись Microsoft или переустановить приложения «Почта» и «Календарь», а также переустановить Cortana. Для получения более подробной информации следуйте приведенным ниже рекомендациям.
Вариант 1 — перезапустить процесс Кортаны в диспетчере задач.
Перезапуск процесса Cortana в диспетчере задач также может помочь вам решить проблему. Обратитесь к шагам, приведенным ниже, чтобы сделать это.
- Нажмите клавиши Ctrl + Alt + Del, чтобы открыть окно параметров безопасности.
- Оттуда найдите диспетчер задач в указанном списке и откройте его.
- Затем найдите процесс Кортаны и щелкните его правой кнопкой мыши, а затем выберите параметр «Завершить задачу», чтобы завершить процесс.
- После этого процесс Cortana будет перезапущен сам и повторно инициализирован.
Вариант 2. Запустите средство устранения неполадок приложения Магазина Windows.
Средство устранения неполадок с приложениями для Магазина Windows 10 поможет вам решить проблему предварительного просмотра в Кортане. Это отличный встроенный инструмент от Microsoft, который помогает пользователям решать любые проблемы с приложениями. Чтобы использовать средство устранения неполадок приложений Магазина Windows, выполните следующие действия.
- Нажмите клавиши Win + I еще раз, чтобы открыть панель настроек Windows.
- Перейдите в раздел «Обновление и безопасность», а затем в раздел «Устранение неполадок».
- В разделе «Устранение неполадок» с левой стороны прокрутите вниз, чтобы найти приложения «Магазин окон».
- Затем нажмите «Запустить средство устранения неполадок» и следуйте инструкциям на экране, а затем посмотрите, устраняет ли оно проблему.
Вариант 3. Попробуйте повторно связать свою учетную запись Microsoft.
Возможно, вы также захотите повторно связать свою учетную запись в Microsoft с помощью приложения «Настройки Windows 10».
- Откройте приложение «Настройки Windows 10».
- Затем перейдите в Учетные записи> Электронная почта и учетные записи и оттуда перейдите в раздел Учетные записи, используемые электронной почтой, календарем и контактами.
- После этого выберите свою учетную запись электронной почты и выберите «Управление».
- После этого появится новая панель, в которой вам нужно нажать на ссылку «Удалить учетную запись с этого устройства».
- Как только вы получите подтверждение, выберите «Удалить», а затем повторно подключите тот же аккаунт. Это должно решить проблему.
Вариант 4. Попробуйте переустановить или обновить приложения «Почта» и «Календарь».
- Откройте Windows PowerShell от имени администратора.
- Далее выполните эту команду: Get-AppxPackage * windowscommunicationsapps * | Remove-AppxPackage
- После этого перезагрузите компьютер и перейдите на страницу Microsoft Store, чтобы получить последние обновления для приложений Windows Mail и Календарь.
Вариант 5. Попробуйте сбросить Кортану через настройки.
- Запустите приложение настроек Windows 10 и выберите «Приложения»> «Приложения и функции».
- Затем найдите запись Cortana на правой панели и выберите ее.
- После этого выберите «Дополнительные параметры», а затем нажмите кнопку «Завершить» в разделе «Завершение».
- После этого нажмите кнопку «Сброс» в разделе «Сброс».
- Перезагрузите компьютер.
- После загрузки компьютера снова запустите Cortana и проверьте.
Вариант 6. Попробуйте переустановить Кортану.
Если ни один из приведенных выше вариантов не работает, вам следует рассмотреть возможность переустановки Cortana.
- Сначала щелкните правой кнопкой мыши на панели задач и выберите Диспетчер задач.
- Затем выберите меню «Файл»> «Запустить новую задачу» и введите «Powershell» в поле, а затем выберите «Создать эту задачу с правами администратора».
- Нажмите кнопку ОК, чтобы открыть консоль PowerShell.
- После этого введите следующую команду и нажмите Enter, чтобы выполнить ее:
Get-AppXPackage -Name Microsoft.Windows.Cortana | Foreach {Add-AppxPackage -DisableDevelopmentMode -Register «$($_.InstallLocation)AppXManifest.xml»}
- Перезагрузите компьютер и проверьте, устранена ли проблема.
Узнать больше
Создание точки восстановления системы, безусловно, необходимо, особенно если вы собираетесь внести некоторые изменения в свой компьютер. Это поможет убедиться, что системные настройки и файлы могут вернуться к более ранней точке, если что-то пойдет не так, не затрагивая личные файлы. Однако бывают случаи, когда создание точки восстановления системы не проходит гладко, и вы сталкиваетесь с ошибкой, которая гласит: «У поставщика теневого копирования произошла непредвиденная ошибка при попытке обработать указанную операцию ( ox8004230F )». Помимо создания точки восстановления системы, вы также можете столкнуться с этой ошибкой при создании образа системы или резервной копии. Согласно сообщениям, эта ошибка появляется, когда необходимые службы не работают или не отвечают должным образом. И чтобы это исправить, в этом посте будет представлено несколько рекомендаций по исправлению ошибки 0x8004230F при создании точки восстановления системы в Windows 10. Вы можете попробовать проверить состояние служб теневого копирования томов или запустить инструмент VSSADMIN. Вы также можете проверить состояние службы поставщика теневого копирования программного обеспечения Microsoft или создать точку восстановления системы в состоянии чистой загрузки. Дополнительные сведения см. в приведенных ниже параметрах.
Вариант 1. Попробуйте проверить состояние службы теневого копирования томов.
- Нажмите клавиши Win + R, чтобы запустить утилиту «Выполнить», введите «services.msc» в поле и нажмите Enter, чтобы открыть диспетчер служб Windows.
- В списке служб найдите службу теневого копирования тома и дважды щелкните ее.
- После этого откроется окно «Свойства», в котором необходимо убедиться, что для параметра «Тип запуска» задано значение «Автоматический» (отложенный запуск), а затем нажать кнопку «Пуск» под ним.
- После этого нажмите «Применить», а затем «ОК», чтобы сохранить внесенные изменения.
- Теперь попробуйте снова создать точку восстановления системы и посмотрите, исправлена ли ошибка или нет.
Вариант 2. Попробуйте запустить инструмент VSSADMIN.
Если вы не знаете, поставщик теневого копирования является чувствительным, и некоторые другие операции резервного копирования, клонирования диска и т. Д. Могут привести к его неисправности. Чтобы это исправить, вы можете запустить инструмент VSSADMIN, выполнив следующие действия:
- Нажмите клавиши Win + R, чтобы открыть диалоговое окно «Выполнить», введите «cmd» и нажмите Enter, чтобы открыть командную строку.
- Затем выполните эту команду, чтобы проверить, есть ли у вас сторонние поставщики VSS-администраторов: список поставщиков vssadmin
- После этого, если он найдет их, вам нужно отключить их, но если он ничего не найдет, продолжайте.
Вариант 3. Попробуйте проверить статус службы поставщика теневого копирования программного обеспечения Microsoft.
- Нажмите клавиши Win + R, чтобы запустить утилиту «Выполнить», введите «services.msc» в поле и нажмите Enter, чтобы открыть диспетчер служб Windows.
- В списке служб найдите службу поставщика программного обеспечения Microsoft Shadow Copy и дважды щелкните ее.
- После этого откроется окно «Свойства», в котором необходимо убедиться, что для параметра «Тип запуска» задано значение «Автоматический» (отложенный запуск).
- После этого нажмите «Применить» и «ОК», чтобы сохранить изменения, а затем снова попробуйте создать точку восстановления системы.
Вариант 4 — Устранение проблемы в состоянии чистой загрузки
Возможно, что какая-то сторонняя программа, установленная на вашем компьютере, может быть причиной ошибки ox8004230F при попытке создать точку восстановления системы. Таким образом, вы можете попытаться загрузить компьютер в состоянии чистой загрузки, а затем попытаться выполнить задачу еще раз.
- Войдите на свой компьютер как администратор.
- Введите MSConfig в Начальном поиске, чтобы открыть утилиту конфигурации системы.
- Оттуда перейдите на вкладку Общие и нажмите «Выборочный запуск».
- Снимите флажок «Загрузить элементы запуска» и убедитесь, что установлены флажки «Загрузить системные службы» и «Использовать исходную конфигурацию загрузки».
- Затем перейдите на вкладку «Службы» и установите флажок «Скрыть все службы Microsoft».
- Нажмите Отключить все.
- Нажмите Apply / OK и перезагрузите компьютер. (Это переведет ваш компьютер в состояние чистой загрузки. А чтобы настроить Windows на обычный запуск, просто отмените изменения.)
- После перезагрузки компьютера попробуйте снова создать точку восстановления системы и, если она теперь работает, начните изолировать проблему, проверив, какая из недавно установленных программ является основной причиной проблемы.
Узнать больше
Ошибка сокета 10013 — Что это?
Ошибка сокета 10013 это код ошибки, который часто появляется на экране при попытке доступа к серверу. Этот код ошибки ограничивает ваше разрешение на доступ. Это показывает, что ваш запрос на разрешение был отклонен. Сообщение об ошибке отображается в следующем формате:
«Socket.error: [Errno 10013] была предпринята попытка получить доступ к сокету способом, запрещенным его правами доступа»
Решения
 Причины ошибок
Причины ошибок
Трудно сузить конкретную причину ошибки сокета 10013, обычно потому, что этот код ошибки может быть сгенерирован по нескольким причинам. Вот некоторые из распространенных причин его появления на вашем компьютере:
- Настройка высокого уровня безопасности — брандмауэр или антивирусная программа
- Слишком много функций, привязанных к одному и тому же драйверу, сбивает сокет с толку
- Устаревшие драйверы
- вредоносных программ
Хорошей новостью является то, что ошибка сокета 10013 не является фатальной. Тем не менее, желательно, чтобы исправить и решить проблему, чтобы избежать неудобств.
Дополнительная информация и ручной ремонт
Вот некоторые из лучших, быстрых и простых способов обойти проблему и устранить ошибку сокета 10013 без каких-либо хлопот или задержек.
Способ 1 — отключить брандмауэр
Вы не поверите, но высокий уровень мер безопасности в Интернете, таких как Брандмауэры и антивирусные программы являются распространенной причиной ошибки сокета 10013. Брандмауэры предназначены для защиты компьютера от вредоносных подключений, но иногда они также могут ограничивать подключения к серверу, рассматривая их как угрозу безопасности вашей системы. Из-за этого доступ к разрешению категорически запрещен. Чтобы решить эту проблему на вашем ПК, лучше всего отключить брандмауэр или любые другие антивирусные программы, установленные в вашей системе. После отключения этих программ попробуйте снова получить доступ к серверу. В большинстве случаев проблема решается выполнением этого шага. Тем не менее, если ошибка все еще сохраняется, попробуйте методы, указанные ниже.
Способ 2. Проверьте раздел «Разрешения» программы брандмауэра.
Другой способ решить эту проблему — проверить раздел разрешений программы брандмауэра и проверить сервер. Если сервера нет в списке, обратитесь в Интернет-провайдер (ISP) и попросить помощи в добавлении сервера в список.
Способ 3 — обновить драйверы
Устаревший драйвер иногда может быть причиной ошибки сокета 10013. Сокет может больше не использовать драйверы, установленные на вашем ПК, поэтому разрешение на доступ к серверу не предоставляется. Если причина в этом, попробуйте обновить драйверы, чтобы решить проблему. Для получения новых драйверов посетите веб-сайт производителя программного обеспечения, загрузите и установите.
Способ 4 — сканирование на наличие вирусов и вредоносных программ
Другой альтернативой является сканирование на наличие вирусов и вредоносных программ. Иногда причиной ошибки является вирусная инфекция. Поэтому удалите их, чтобы решить. Лучше всего скачать Restoro. Это удобный в использовании PC Fixer следующего поколения со встроенными 6 сканерами, включая мощный антивирус. Он сканирует весь ваш компьютер и за считанные секунды удаляет все типы вирусов, включая вредоносные программы, рекламное ПО, шпионское ПО и трояны.
Открыть скачать Ресторо.
Узнать больше
Stop C00002lA Фатальная системная ошибка — что это?
C00002lA Неустранимая системная ошибка — это Синий экран смерти ошибка, которая может возникнуть при запуске компьютера под управлением Windows NT 4.0. Эта ошибка приводит к тому, что экран становится синим, а система также выключается. Сообщение об ошибке остановки C000021A отображается в следующем формате:
Stop c000021a {Неустранимая системная ошибка}
Системный процесс инициализации диспетчера сеансов неожиданно завершился со статусом 0xc0000017 (0x00000000, 0x0000000). Система была остановлена.
Причины ошибок
Ошибка остановки C000021A возникает при сбое Crrss.exe или Winlogon.exe. Когда ядро Windows NT определяет, что один из этих процессов дал сбой, оно останавливается, и на экране компьютера появляется код ошибки stop C000021A. Вот некоторые из основных причин ошибки остановки C0000021A:
- Несовместимая сторонняя программа
- Проблемы с жестким диском
- Установка пакета обновления не удалась
- Установлены несоответствующие системные файлы
- Неверные и недействительные ключи реестра
Дополнительная информация и ручной ремонт
Чтобы устранить остановку C000021A Fatal System Error на вашем компьютере, попробуйте следующие решения:
-
Удалить несовместимые сторонние программы
Если ошибка возникла после того, как вы недавно установили новую программу, рекомендуется удалить эту программу. Ошибка возникает из-за несовместимости программы. Чтобы удалить программу, зайдите в меню «Пуск» и нажмите на панель управления. Теперь перейдите на вкладку «Установка и удаление программ» и дважды щелкните имя программы, которую вы недавно установили, и удалите ее из списка. После удаления не перезагружайте компьютер. Переустановите совместимую программу и запустите ее. Скорее всего, это решит проблему. Однако, если ошибка остановки C000021A все еще возникает, это означает, что проблема критическая. Это связано с реестром.
-
Ремонт и восстановление реестра
Эта процедура немного длинная и сложная. Чтобы попробовать, нужно быть технически грамотным. Вот что вам нужно сделать: сначала создать параллельную установку Windows NT. Запустите на своем ПК параллельную установку, а затем откройте редактор реестра. В меню Windows редактора реестра щелкните HKEY_LOCAL_MACHINE на локальном компьютере, а затем щелкните Загрузить куст. Теперь введите путь %systemroot%system32configsystem в раздел System предыдущей установки. Затем нажмите открыть. Здесь вам будет предложено ввести имя ключа, введите TEST. Обратите внимание на настройку текущего значения DWord в предыдущем разделе реестра. Это 0x1 и обозначается CURRENT:Reg_Dword: 0x1. Это значение указывает на то, что текущий набор элементов управления для исходной установки Windows NT соответствует элементу ControlSet001 в этом окне. Теперь, если значение равно 2, это указывает на то, что текущий набор элементов управления соответствует ControlSet002.
Теперь найдите следующий раздел реестра:
HKEY_LOCAL_MACHINETESTControlSetXXXДиспетчер сеансов управления. XXX — текущее значение набора элементов управления. И удалите все незавершенные операции переименования файлов. Затем нажмите ПРОВЕРИТЬ куст, а затем нажмите Выгрузить куст. После этого снова повторите процесс, откройте меню реестра и нажмите «Загрузить куст», здесь введите путь %systemroot%system32configSoftware к разделу «Программное обеспечение» предыдущей установки и нажмите «Открыть». Теперь вы вводите TEST 2, когда вам будет предложено ввести имя ключа. Удалите все незавершенные операции переименования файлов в следующих разделах реестра:
HKEY_LOCAL_MACHINETEST2MicrosoftWindowsCurrentVersionRunOnce
HKEY_LOCAL_MACHINETEST2MicrosoftWindowsCurrentVersionRunOnceEx
Теперь щелкните куст TEST2, а затем щелкните выгрузить куст. Закройте редактор реестра и перезапустите исходную установку. Это устранит ошибку остановки C000021A.
Узнать больше
Если вы пытаетесь войти в свою учетную запись на своем компьютере с Windows 10, но вместо этого столкнулись с сообщением об ошибке, в котором говорится: «Ваша учетная запись отключена, обратитесь к системному администратору», читайте дальше, так как этот пост расскажет вам, как вы можете исправить эту проблему. В таком сценарии вы не сможете получить доступ к своим данным, если у вас нет доступа к учетной записи администратора. Эта проблема может быть вызвана несколькими проблемами. Возможно, вредоносное ПО заразило ваш компьютер и изменило некоторые настройки вашего компьютера, особенно если ваша система не так давно подвергалась атаке вредоносного ПО. Вредоносная программа могла изменить параметр «Учетная запись отключена». Единственное, что вы можете сделать, чтобы решить эту проблему, — это войти в свой компьютер, используя другую учетную запись администратора, а затем изменить настройку. Однако, если у вас нет второй учетной записи администратора, вы можете просто включить встроенную скрытую учетную запись администратора на своем компьютере. У вас не должно возникнуть проблем с включением скрытой учетной записи администратора, так как это довольно просто, когда вы можете войти в свою учетную запись. И в этом посте вы узнаете, как включить скрытую учетную запись администратора с помощью редактора реестра, чтобы исправить ошибку «Ваша учетная запись отключена, обратитесь к системному администратору».
Для начала следуйте инструкциям, приведенным ниже.
- Во-первых, вам нужно запустить компьютер и убедиться, что вы видите экран с ошибкой. Оттуда вы увидите параметры питания, расположенные с правой стороны.
- Нажмите на параметры питания, нажмите и удерживайте клавишу Shift, а затем выберите «Перезагрузить».
- После этого появятся дополнительные параметры загрузки, и оттуда выберите Устранение неполадок> Командная строка.
- Затем вам нужно выбрать свою учетную запись и ввести пароль учетной записи, чтобы открыть командную строку.
- После открытия командной строки откройте экран и введите «Regedit», а затем нажмите «Ввод» на клавиатуре.
- Теперь выберите HKEY_LOCAL_MACHINE в редакторе реестра и перейдите в меню «Файл»> «Загрузить куст».
- После этого вам нужно открыть установочный диск Windows и перейти в папку — WindowsSystem32Config
- Оттуда вы должны найти файл с именем «SAM» — выберите этот файл и нажмите кнопку «Открыть».
- Далее вам нужно ввести название ключа. Вы можете просто ввести все, что захотите.
- После этого перейдите по этому пути: HKEY_LOCAL_MACHINEkey_nameSAMDomainsAccountUsers
- На этом пути вы увидите ключ с именем «000001F4» — выберите этот ключ и дважды щелкните запись «F», которую вы можете найти в правой части экрана.
- После этого найдите строку данных значения с меткой «0038», которая должна показать 11 в первом столбце. Вы должны заменить его на 10.
- После этого нажмите кнопку ОК и закройте редактор реестра и командную строку, чтобы перезагрузить компьютер.
- После перезагрузки компьютера войдите в учетную запись администратора и откройте окно «Управление компьютером». Вы можете просто найти его, используя строку поиска на панели задач.
- После того, как вы откроете «Управление компьютером», перейдите в «Локальные пользователи и группы»> «Пользователи» — где вы можете найти все учетные записи пользователей. Найдите свою удаленную учетную запись пользователя, щелкните ее правой кнопкой мыши и выберите «Свойства», а затем снимите флажок «Учетная запись отключена». Это должно решить проблему.
Узнать больше
В этом посте вы найдете несколько исправлений, которые вы можете попытаться устранить с ошибкой Центра обновления Windows 0x8007001E в Windows 10. Итак, если вы один из пользователей, столкнувшихся с этой конкретной ошибкой Центра обновления Windows, то вы попали в нужное место. Код ошибки в этом сообщении об ошибке также связан с некоторыми случайными сбоями BSOD. Код ошибки 0x8007001E связан с ошибкой места для хранения или ошибкой типа нехватки памяти. С другой стороны, бывают также случаи, когда эта ошибка не имеет ничего общего с пространством вашего компьютера или нехваткой памяти — возможно, неисправные программные компоненты или поврежденные системные файлы вызывают эту ошибку. В любом случае, обратитесь к приведенным ниже вариантам, чтобы исправить ошибку Центра обновления Windows 0x8007001E.
Вариант 1. Запустите средство устранения неполадок Центра обновления Windows.
Запуск встроенного средства устранения неполадок Центра обновления Windows — это одна из вещей, которую вы можете сначала проверить, поскольку известно, что она автоматически устраняет любые ошибки Центра обновления Windows, такие как Ошибка 0x8007001E. Чтобы запустить его, перейдите в «Настройки», а затем выберите «Устранение неполадок». Оттуда нажмите Центр обновления Windows, а затем нажмите кнопку «Запустить средство устранения неполадок». После этого следуйте следующим инструкциям на экране, и все будет хорошо.
Вариант 2. Освободите место на диске
Как уже упоминалось, ошибка дискового пространства или ошибка типа нехватки памяти могут иметь какое-то отношение к этой проблеме, поэтому вам необходимо освободить место на вашем диске. Убедитесь, что на вашем диске достаточно места (15 ГБ или около того), а затем перезагрузите компьютер. После перезагрузки компьютера убедитесь, что все основные накопители ОЗУ закрыты, прежде чем пытаться установить обновление или обновить его снова.
Вариант 3 — запустить сканирование SFC
Сканирование SFC или System File Checker может обнаружить и автоматически восстановить поврежденные системные файлы, которые могут вызывать появление ошибки Windows Update 0x8007001E. SFC — это встроенная командная утилита, которая помогает восстанавливать как поврежденные, так и отсутствующие файлы. Он заменяет плохие и поврежденные системные файлы хорошими системными файлами. Чтобы запустить команду SFC, выполните действия, указанные ниже.
- Нажмите Win + R, чтобы запустить Run.
- Введите CMD в поле и нажмите Enter.
- После открытия командной строки введите ПФС / SCANNOW и нажмите Enter.
Команда запустит сканирование системы, которое займет несколько секунд, прежде чем завершится. Как только это будет сделано, вы можете получить следующие результаты:
- Защита ресурсов Windows не обнаружила нарушений целостности.
- Защита ресурсов Windows обнаружила поврежденные файлы и успешно восстановила их.
- Windows Resource Protection обнаружила поврежденные файлы, но не смогла исправить некоторые из них.
Вариант 4 — Запустите инструмент DISM
Запуск инструмента DISM помогает восстановить образ системы Windows, а также хранилище компонентов Windows в Windows 10, что может быть причиной ошибки Центра обновления Windows 0x8007001E. Используя этот встроенный инструмент, у вас есть различные параметры, такие как «/ ScanHealth», «/ CheckHealth» и «/ RestoreHealth».
- Откройте командную строку от имени администратора.
- Затем введите эту команду: exe / Online / Cleanup-image / Восстановление здоровья
- Не закрывайте окно, если процесс занимает некоторое время, поскольку, вероятно, он займет несколько минут.
- После этого перезагрузите компьютер и проверьте, решена ли проблема при следующем запуске.
Вариант 5. Выполните восстановление системы
Вы также можете попытаться выполнить восстановление системы, поскольку это также поможет исправить ошибку Windows Update 0x8007001E. Вы можете сделать эту опцию либо загрузкой в безопасном режиме, либо восстановлением системы. Если вы уже находитесь в разделе «Дополнительные параметры запуска», просто выберите «Восстановление системы» и перейдите к следующим шагам. И если вы только что загрузили свой компьютер в безопасном режиме, следуйте инструкциям ниже.
- Нажмите клавиши Win + R, чтобы открыть диалоговое окно «Выполнить».
- После этого введите «sysdm.cpl» в поле и нажмите «Ввод».
- Затем перейдите на вкладку «Защита системы» и нажмите кнопку «Восстановление системы». Откроется новое окно, в котором вы должны выбрать предпочитаемую точку восстановления системы.
- После этого следуйте инструкциям на экране, чтобы завершить процесс, а затем перезагрузите компьютер и проверьте, устранена ли проблема.
Вариант 6. Попробуйте запустить онлайн-средство устранения неполадок Microsoft.
У вас также есть возможность запустить интерактивное средство устранения неполадок Microsoft, которое может помочь вам исправить ошибки Центра обновления Windows, включая ошибку Центра обновления Windows 0x8007001E.
Узнать больше
К сожалению, жизнь в современном мире все еще живет в условиях пандемии COVID-19. Прошло больше года, и, к сожалению, пандемия все еще очень сильна, и мы боремся с ней ежедневно. Правительства во всем мире пытаются бороться с пандемиями по-своему, используя собственные идеи и меры профилактики. Мы, как отдельные лица, не можем сильно повлиять на то, как будет развиваться сама пандемия, но, к счастью, в этот современный век информации мы можем, по крайней мере, следить и быть в курсе текущего состояния ситуации в отношении нее. Сегодня вместо того, чтобы публиковать статью об устранении неполадок или советы и рекомендации для вашего ПК, мы делаем что-то еще, но в области интернет-технологий, вы знаете, просто чтобы все по-прежнему было связано с ИТ ???? Ниже вы найдете веб-сайты с небольшими описаниями того, что они делают, чтобы держать вас в курсе и надеяться преодолеть эту ужасную пандемию.
-
Информационная панель ВОЗ о COVID-19
Если вас интересует информация о COVID-19 в режиме реального времени об активных случаях, инструментах для смертей на данный момент, новых случаях и количестве введенных вакцин, я бы порекомендовал информационную панель ВОЗ. То, что ВОЗ является неправительственным учреждением, в состав которого входят врачи со всего мира, преследующие одну-единственную цель — помочь и положить конец этой пандемии, — отличный непредвзятый источник информации о текущем состоянии распространения вируса.
-
Поиск вакцины
Имейте в виду, что Vaccinfinder работает только на территории Соединенных Штатов Америки. Причина, по которой он был включен в этот список, заключается в том, что в целом это отличная идея, и я надеюсь, что этот сайт расширится на другие регионы мира или, по крайней мере, это вдохновит на появление еще одного веб-сайта по всему миру с таким типом контента. Если вы живете в США, этот сайт будет большим подспорьем, так как вы можете отслеживать, где и сколько выстрелов распространяется по штатам и даже городам Америки.
-
Проект отслеживания COVID
Этот сайт также предназначен для жителей США, на этот раз он посвящен отслеживанию случаев в каждом штате с подробной информацией и статистикой. Если вас интересует более подробная статистика госпитализированных пациентов по штатам или в целом, вас просто интересует статистика пандемии в США, этот сайт может предоставить всю информацию о ваших потребностях.
-
NPR
На национальном общественном радио или сокращенно NPR есть специальный раздел, посвященный коронавирусу, где ежедневно публикуются новые статьи о пандемии с новой информацией и новыми выводами о том, как с ней бороться, и о текущем положении вещей. Отличный информационный сайт, чтобы не отставать от текущего положения вещей.
-
Страница Google COVID-19
Google не бездействовал во время этой пандемии, и на его странице, специально посвященной вирусу COVID-19, вы можете найти много бесплатной информации, обновляемой ежедневно. На странице есть много информации, от советов по безопасности и профилактике до данных о пандемиях, и мы рекомендуем хотя бы пройти через раздел профилактики, чтобы узнать, как обезопасить себя и других.
-
Трекер коронавируса
Эта ежедневно обновляемая диаграмма может показать, сколько случаев и смертей произошло за выбранный период времени, все в виде диаграммы, вы можете увидеть диаграммы для каждой страны в мире, как количество случаев COVID увеличилось или уменьшилось, а также инструмент смерти, который он принес.
Итак, 6 веб-сайтов, на которых можно отслеживать и получать информацию об этой страшной пандемии, которая навсегда изменила мир и жизни людей, к сожалению, в плохую сторону.
Узнать больше
Авторское право © 2023, ErrorTools, Все права защищены
Товарный знак: логотипы Microsoft Windows являются зарегистрированными товарными знаками Microsoft. Отказ от ответственности: ErrorTools.com не имеет отношения к Microsoft и не претендует на прямую связь.
Информация на этой странице предоставлена исключительно в информационных целях.
Исправить ошибку 0x80070017 во время установки, обновления или восстановления системы
Один из наиболее часто сообщаемых кодов ошибок 0x80070017, который связан с установкой Windows 10. Подобная ошибка была обнаружена пользователями в предыдущих версиях операционной системы Windows. Ошибка возникает, когда пользователь пытается установить новую версию программного обеспечения на компьютер. Обычными признаками ошибки являются нечеткое сообщение об ошибке, связанное с потенциальной неудачей компьютера скопировать необходимые файлы, которые появляются, когда пользователь пытается установить новую версию Windows операционная система в системе.
Довольно сложно узнать конкретную причину, которая возникает из-за этого кода ошибки 0x80070017 на текущем устройстве, которое вы используете.
Сброс репозитория
Запустите в безопасном режиме без подключения к сети и откройте командную строку от имени администратора.
Введите следующие две строки и перезапустите:
Чистая остановка WinMgmt
WinMgmt / resetRepository
Реализация утилиты Chkdsk
- Чтобы проверить, есть ли ошибка в приводе в случае возникновения ошибки, необходимо вставить установочную дискету в привод и перезагрузить систему.
- Просмотрите элементы управления, пока не увидите опцию «Восстановить компьютер».
- Выберите операционную систему, которую вы используете в данный момент -> Перейдите в меню «Восстановление системы».
- Введите слова «Chkdsk / r», чтобы начать использовать инструмент.
- Если вы используете в своей системе инструмент Chkdsk, обязательно перезагрузите компьютер после перезагрузки, чтобы убедиться, что внесенные вами изменения были применены к используемой операционной системе.
Оптимальное повторное запись ISO-файла с проверкой целостности
Обновить:
Теперь мы рекомендуем использовать этот инструмент для вашей ошибки. Кроме того, этот инструмент исправляет распространенные компьютерные ошибки, защищает вас от потери файлов, вредоносных программ, сбоев оборудования и оптимизирует ваш компьютер для максимальной производительности. Вы можете быстро исправить проблемы с вашим ПК и предотвратить появление других программ с этим программным обеспечением:
- Шаг 1: Скачать PC Repair & Optimizer Tool (Windows 10, 8, 7, XP, Vista — Microsoft Gold Certified).
- Шаг 2: Нажмите «Начать сканирование”, Чтобы найти проблемы реестра Windows, которые могут вызывать проблемы с ПК.
- Шаг 3: Нажмите «Починить все», Чтобы исправить все проблемы.
DVD имеют тенденцию создавать плохие сектора на протяжении многих лет, поэтому есть вероятность, что вы имеете дело с плохим установочным DVD с Windows. Если у вас есть ресурсы, начните поиск неисправностей, записав ISO на новый диск. Затем выполните чистую переустановку.
Если вы получите ту же ошибку 0x80070017 в том же месте на новом жестком диске, это может быть поврежденный файл ISO. В этом случае снова загрузите файл ISO и запишите его на новый жесткий диск.
Ошибка восстановления системы 0x80070017
Эта ошибка приводит к ошибке CRC, которая означает, что файлы, скопированные с жесткого диска, не достигают жесткого диска. Это означает, что при копировании файлов на целевой диск он был поврежден.
Установить обновления вручную
Если вы не можете загрузить обновления из-за ошибки 0x80070017, вы можете обойти ошибку, просто загрузив и установив обновление вручную. Для этого просто выполните следующие простые шаги:
Посетите веб-сайт каталога Центра обновления Майкрософт.
Введите код обновления в строке поиска. Код должен начинаться с КБ, за которым следует таблица чисел.
Найдя обновление, нажмите кнопку «Загрузить», чтобы загрузить его. Важно загрузить обновление, соответствующее архитектуре вашей системы, поэтому проверьте еще раз перед загрузкой обновления.
Отключить программное обеспечение безопасности
Ошибка может возникать просто потому, что программное обеспечение безопасности на вашем компьютере препятствует установке файлов установки Windows или изменяет установленные файлы. Отключите защитное программное обеспечение перед выполнением другой установки.
CCNA, веб-разработчик, ПК для устранения неполадок
Я компьютерный энтузиаст и практикующий ИТ-специалист. У меня за плечами многолетний опыт работы в области компьютерного программирования, устранения неисправностей и ремонта оборудования. Я специализируюсь на веб-разработке и дизайне баз данных. У меня также есть сертификат CCNA для проектирования сетей и устранения неполадок.
Источник
Как исправить ошибку 0x80070017 в Windows 10
Ошибка 0x80070017 в Windows 10 April 2018 (1803) прерывает обновление при его установке в системе. Причиной этого кода остановки может быть неправильная конфигурация служб, WiFi или поврежденных файлов кеша. Некоторые пользователи жалуются, что эта конкретная ошибка, также появляется в более старых версиях Windows. Имея дело с этой конкретной проблемой, некоторые эксперты считают, что поврежденные компоненты Windows Update также могут быть одним из факторов его возникновения. Итак, давайте разберем широкий спектр исправлений, которые помогут вам обойти ошибку 0x80070017 в Windows 10.
Решение ошибки 0x80070017 в Windows 10 при установке обновлений
1. отключить периферийные устройства и внешние USB-устройства
Отключили все периферийные устройства, кроме мыши и клавиатуры и перезагрузите ПК. Теперь отключите подключение к Интернету и продолжите установку Windows, пока она не достигнет 100%.
2. Запустить средство устранения неполадок Windows Update
В Windows 10 предусмотрены различные варианты устранения неполадок, которые могут решить различные проблемы, возникающие на вашем ПК. Если вы сталкивайтесь с ошибкой 0x80070017 в Windows 10, то данный инструмент может исправить эту проблему. Давайте разберем.
- Нажмите сочетание кнопок Win + I, чтобы открыть «Параметры«. Далее нажмите «Обновление и безопасность«, с левой стороны выберите «Устранение неполадок«, а с правой, найдите «Центр обновления Windows» и нажмите на него один раз, далее «Запустить средство устранения неполадок«, и следуйте инструкциям на экране. Вы также можете скачать специальную утилиту от Microsoft по устранению неполадок . После завершения процедуры проверьте, устранена ли ошибка 0x80070017.
3. Сброс компонентов Windows Update
Если проблема продолжает сохраняться даже после запуска средства устранения неполадок, нужно «Сбросить компоненты обновления Windows». Возможно, компоненты обновления Windows не функционируют так, как должны. Попробуйте перезагрузить их, выполнив следующие шаги.
1. Нажмите сочетание кнопок Win + R, чтобы открыть диалоговое окно «Выполнить«. Далее введите в него cmd и нажмите Ctrl + Shift + Enter, чтобы открыть командную строку от имени администратора.
2. Как только откроется командная строка, запустите ниже команды один за другим. Здесь необходимо нажать Enter после каждой команды. Выполнение этих команд приведет к перезапуску всех служб обновления, связанных с Windows, и ошибка 0x80070017 в обновлении Windows 10 April 2018 должна исчезнуть. Можете посмотреть руководство, как исправить ошибки в центре обновления Windows 10 .
net stop msiserver
Ren C:WindowsSoftwareDistribution SoftwareDistribution.old
Ren C:WindowsSystem32catroot2 Catroot2.old
net start wuauserv
net start cryptSvc
net start msiserver
4. Выполнить проверку chkdsk и sfc
Для значительного числа пользователей ошибка 0x80070017 может произойти из-за поврежденного диска или системного файла. Поэтому просто сканирование с помощью команды chkdsk поможет вам исправить эту ошибку при обновлении.
1. Откройте командную строку от имени администратора и введите chkdsk C: /f /r , где C: — системный диск на котором установлена система windows 10. Дождитесь окончания процесса и перезагрузите ПК.
2. Откройте обратно командную строку от имени админа и введите команду sfc /scannow , чтобы исправить поврежденные, недостающие системные файлы .
5. Отключить сторонний антивирус
Несколько пользователей упомянули на разных форумах, что их антивирус мешает системе обновиться и приводит к ошибке 0x80070017 в Windows 10. Поэтому просто отключите определенные функции антивируса и посмотрите, сохраняется ли проблема. Если ошибка 0x80070017 в Windows 10 все еще существует, попробуйте полностью отключить антивирус. Следующим шагом будет полное удаление антивируса. Ваша система будет защищена стандартным защитником Windows, поэтому вам нечего беспокоиться о том, чтобы полностью удалить антивирус из вашей системы. Если это устраняет проблему, то самое время переключиться на какой-то другой сторонний антивирус .
6. Установить обновления вручную
Если обновление Windows не удалось загрузить с ошибкой 0x80070017, попробуйте вручную скачать обновления из официально каталога Microsoft. Для этого, обратитесь к руководству, как установить любые обновления Windows вручную .
7. Обновите драйверы
Устаревший и поврежденный драйвер устройства может привести к ошибке 0x80070017 в обновлении Windows 10. Следовательно, возможным решением этой проблемы является обновление драйверов вручную.
- Нажмите кнопки Win + X и выберите «Диспетчер устройств«. В появившимся окне вы увидите все свои устройства, нажмите на каждое и обновите их.
8. Выполните чистую загрузку
Если вы подозреваете, что другие драйвера или приложения являются виновниками возникновения ошибки 0x80070017 при обновлении в Windows 10, выполните чистую загрузку . Этот способ является хорошим вариантом для устранения этой ошибки с ПК.
9. Выполните обновление через MediaCreationTool
Если ошибка 0x80070017 все еще создает проблему, вы можете выполнить обновление через MediaCreationTool, чтобы устранить её. Процесс обновления будет устанавливать последнюю версию Windows с соответствующим драйвером и поддерживать все связанные с ней приложения.
- Сначала загрузите и установите «MediaCreationTool». Для этого перейдите по этой ссылке и нажмите кнопку «Скачать средство сейчас«. Теперь запустите инструмент и выберите вариант «Обновить этот компьютер сейчас«. Далее следуйте инструкциям на экране и будьте внимательны, если Вам нужно сохранить ваши личные данные и файлы. Вам такая возможность предоставится. Надеюсь, что вышеуказанные способы помогли Вам исправить ошибку 0x80070017 при установке обновлений Windows 10.
Источник
Исправьте код ошибки Windows 0x80070017 во время установки, обновления или восстановления системы
Если вы получаете код ошибки Windows 0x80070017 во время установки, обновления или восстановления системы, это обычно происходит потому, что системные файлы отсутствуют или повреждены. Это может произойти во время Существует несколько способов установки, обновления или восстановления системы Windows, единственным выходом является повторная загрузка файла и повторный запуск установки из новой версии.
Как исправить код ошибки 0x80070017
Пожалуйста, сначала создайте точку восстановления системы и не забывайте перезапускать Windows после каждого исправления.
Обычная вещь, которую вы должны сделать перед тем, как начать, — запустить проверку системных файлов в безопасном режиме или во время загрузки и посмотреть, поможет ли это вам.
Код ошибки установки Windows 0x80070017
Как мы уже говорили в начале, это из-за плохих СМИ или коррупции в ISO. Вполне возможно, что флешка или DVD-носитель, который вы используете для установки Windows 10, тогда нам нужно подготовить его заново.
1] Снова создайте ISO-образ для Windows 10
Вы можете повторно загрузить файл с сервера Microsoft, а затем заново создать загрузочный носитель, используя файл ISO, либо на USB-накопителе, либо на DVD-носителе. Что вы должны помнить, что если вы используете DVD, попробуйте записать его на более низком уровне 4x или 8x. После того, как вы запишете диск на более низком уровне с новым ISO, посмотрите, сможете ли вы установить Windows.
Если вы используете USB-накопитель, обязательно используйте накопитель с высокой скоростью чтения и записи, чтобы ни один из файлов не был скопирован неправильно.
2] Запустите интерактивное средство устранения неполадок Microsoft .
Вы также можете исправить такие ошибки с помощью Microsoft устранения неполадок в Интернете. Он просканирует ваш компьютер на наличие проблем и предложит решения.
Ошибка Центра обновления Windows 0x80070017
1] Удалить файлы из папки SoftwareDistribution
Когда Windows загружает обновления, они хранятся в специальной папке, которая называется Распространение программного обеспечения. Файлы, загружаемые здесь, автоматически удаляются после завершения установки. Однако, если он не очищается или установка еще не завершена, у вас есть два варианта. Вам необходимо удалить содержимое папки SoftwareDistribution.
2] Запустите средство устранения неполадок Центра обновления Windows .
Запустите это встроенное средство устранения неполадок Центра обновления Windows, чтобы исправить наиболее распространенные проблемы с обновлением в Windows 10.
Ошибка восстановления системы 0x80070017
Эта ошибка приводит к ошибке CRC, которая означает, что файлы, которые копируются с диска, не попадают на жесткий диск. Это означает, что при копировании файлов на целевой диск; это было повреждено. Если восстановление системы не работает, попробуйте следующие предложения:
1] Сбросить репозиторий
Для этого выполните следующие действия:
Загрузитесь в безопасном режиме без подключения к сети и откройте командную строку от имени администратора.
Введите следующее и нажмите Enter:
Далее введите следующее и нажмите Enter:
Перезагрузите компьютер и посмотрите, сможете ли вы заработать точку восстановления системы.
2] Запуск в безопасном режиме
Перезагрузите компьютер в безопасном режиме, а затем попробуйте запустить восстановление системы и посмотреть, работает ли он.
3] Сброс Windows 10
Если больше ничего не работает, у вас нет большого выбора, кроме как с помощью опции «Сбросить этот компьютер».
Мы надеемся, что эти советы по устранению неполадок помогут вам исправить ошибку 0x80070017.
Источник



































 Причины ошибок
Причины ошибок