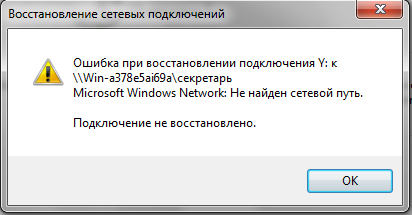Переустановка операционной системы вашего Mac всегда сопряжена с некоторым страхом: что, если вы столкнетесь с ошибкой во время процесса? Такая возможность вызывает стресс и может значительно отвлечь вас от работы. К счастью, сообщение “с сервером восстановления не удалось связаться” сообщение об ошибке обычно не стоит беспокоиться.
Независимо от того, устанавливаете ли вы обновление или восстанавливаете свои данные , ваше устройство должно обмениваться данными с серверами Apple. И если он не может установить соединение, вы получите указанное выше сообщение об ошибке. Так как же исправить это быстро и продолжить установку? Прочтите о возможных решениях ниже.
Не удалось установить связь с сервером восстановления
Существует несколько возможных причин, по которым вы столкнулись с сообщением “с сервером восстановления невозможно связаться” Сообщение об ошибке Mac. Некоторые из них связаны с вашими настройками, а другие связаны с сервером. Как правило, виновата одна из следующих причин:
- серверы Apple перегружены.
- Ваше устройство не работает. подключен к Интернету или у вас слишком медленное подключение к Интернету.
- Дата и время на вашем Mac не синхронизированы с серверами Apple.
Прежде чем приступать к устранению неполадок, рекомендуется убедиться, что проблема возникла на вашей стороне. Всякий раз, когда Apple выпускает крупное обновление macOS, большое количество пользователей пытаются установить его одновременно, что приводит к перегрузке сервера. Единственный способ подтвердить это — связаться с Apple, но вы все равно можете искать признаки проблем с сервером. Проверьте страницу состояния сервера Apple, чтобы узнать, не работают ли какие-либо из их служб.
Теперь давайте посмотрим, что вам следует делать, если кажется, что серверы не неисправны.
Не удалось связаться с сервером восстановления в High Sierra
Проверка подключения к Интернету и/или сброс даты и времени обычно исправляет эту ошибку в ОС High Sierra. Чтобы это сделать, выполните следующие действия.
Проверьте подключение к Интернету
Самая распространенная причина, по которой ваше устройство не может подключиться к серверам, — это отсутствие подключения к Интернету. Если вы используете Ethernet, отсоедините кабель, а затем снова подключите его. В случае Wi-Fi выполните следующие действия на экране «Утилиты»:
- Нажмите значок Wi-Fi в правом верхнем углу экрана.
- Убедитесь, что Wi-Fi включен.
- Подключитесь к стабильной сети.
Как только вы подключитесь к Интернету, вы сможете продолжить установку. Но если ваше соединение Wi-Fi недостаточно сильное для переустановки Mac OS, вам нужно сначала устранить неполадки.
Синхронизируйте время и дату
Если ваше интернет-соединение стабильно, но сообщение об ошибке не исчезает, возможно, вы ошиблись в настройках даты и времени. Дата и время на вашем устройстве должны соответствовать серверам Apple. Чтобы обновить дату и время, выполните следующие действия:
- Нажмите “Утилиты” в строке меню вверху.
- Выберите “Терминал” из раскрывающегося меню.
- Введите “sudo ntpdate -u time.apple.com” (без кавычек) в новом окне и нажмите Enter.
- Вернитесь на экран “Утилиты”, нажав “Терминал” затем “Выйти из терминала”
- Попробуйте переустановить macOS.
Эта команда синхронизирует дату и время вашего устройства с серверами. Если вы по-прежнему получаете сообщение об ошибке при выполнении этой команды, попробуйте ввести тот же код без “sudo” с начала. Если это тоже не работает, вы можете ввести соответствующее время и дату вручную:
- Откройте Терминал из “Утилиты” меню.
- Введите “date mmddhhssyy” (без кавычек). Замените каждую букву даты и времени соответствующей цифрой. Например, 9:30 утра 21 июня 2022 года будет выглядеть как “0621093022” в вашем коде.
- Нажмите Enter и выйдите из терминала.
Не удалось связаться с сервером восстановления в Catalina
Если вы получили эту ошибку на своем устройство под управлением macOS Catalina, вы можете попробовать следующие решения:
Подключиться к Интернету
Поскольку стабильное подключение к Интернету необходимо для любой установки macOS, первое, что нужно проверить, — это подключение к Интернету. Пользователи Ethernet должны убедиться, что их кабель подключен правильно. Отключение и повторное подключение кабеля также может помочь. Если ваше устройство использует Wi-Fi, проверьте подключение к Интернету следующим образом:
- Найдите значок Wi-Fi в правом верхнем углу.< br>
- Нажмите на значок, чтобы открыть дополнительные параметры сети.
- Убедитесь, что ваш Wi-Fi включен и подключен к стабильной сети.< br>
Подключив ваше устройство к Интернету, вы сможете продолжить процесс установки без сообщения об ошибке, нарушающего вашу работу. Если у вас есть подключение, но оно слишком слабое для установки обновлений, вам нужно сначала исправить это.
Сбросить время и дату
Если вы получаете сообщение об ошибке, несмотря на стабильное интернет-соединение, проверьте дату и время. Синхронизируйте дату и время с серверами Apple с помощью следующей команды:
- Найти “Утилиты” в верхней строке меню.
- Нажмите “Терминал” в выпадающем меню. Откроется новое окно.
- Введите “sntp -sS time.apple.com” команду (без кавычек) и нажмите Enter. Дата и время будут обновлены немедленно.
- Когда вы готово, закройте “Терминал”
- Попробуйте переустановить снова macOS.
Если эта попытка не удалась, добавьте “sudo” к команде, чтобы получить “sudo sntp -sS time.apple.com.” Если и это не помогло, установите дату и время вручную:
- Откройте Терминал, как описано выше.
- Введите “date mmddhhssyy” (без кавычек), заменив каждую букву соответствующей цифрой.
- Нажмите Enter.
- Выйдите из Терминала и посмотрите, решило ли это проблему.
Загрузить полный установщик
В Catalina 10.15 и более поздних версиях вы можете предложить своему устройству загрузить полную программу установки macOS следующим образом:
- Открыть &ldquo ;Терминал” из “Утилиты”
- Введите эту команду, чтобы получить полный установщик:
- Нажмите Enter и дождитесь завершения загрузки.
Не удалось связаться с сервером восстановления в Big Sur
Если вы получили “восстановление невозможно связаться с сервером” сообщение об ошибке в Big Sur, проверьте следующие настройки:
Убедитесь, что вы подключены к Интернету
Большинство пользователей могут легко устранить эту ошибку, просто подключившись к Интернету. Если вы используете Ethernet, убедитесь, что кабель подключен. В случае Wi-Fi проверьте наличие сигнала следующим образом:
- Посмотрите на значок Wi-Fi в правом верхнем углу экрана.
- Если вы не подключены к сети Wi-Fi, нажмите на значок и убедитесь, что сеть Wi-Fi включена.
- Подключитесь к сети и повторите попытку установки.
Синхронизируйте свое время с серверами Apple
При подключении к Интернету не удалось, ваши настройки даты и времени могут быть не синхронизированы с серверами Apple. Вы можете обновить дату и время на Big Sur с помощью “sntp -sS time.apple.com” команда:
- Нажмите “Утилиты” в строке меню.
- Выберите “Терминал”< br>
- Напишите “sntp -sS time.apple.com” (без кавычек) и нажмите Enter.
- Вернитесь на экран «Утилиты», нажав “Терминал” а затем “Выйти из терминала”
- Попробуйте установить macOS еще раз.
Кнопка “sntp -sS time.apple.com” Команда синхронизирует вашу дату и время с Apple, что должно решить проблему с сервером восстановления. Если команда не работает, попробуйте “sudo sntp -sS time.apple.com” (опять же без кавычек). Вы также можете установить дату и время вручную, если ничего не помогает:
- Войдите в терминал, как описано выше.
- Введите команду “date ммдччссы” (без кавычек). Проверьте точную дату и время в Интернете и замените буквы правильными цифрами.
- Нажмите Enter, затем закройте Терминал.
Проверьте, можете ли вы переустановить macOS сейчас.
Используйте полный установщик macOS
Если нет проблем с датой и временем, вы также можете попробовать использовать полный установщик macOS для обновите Big Sur с помощью следующей команды:
- Найти “Terminal” в “Утилиты” меню.
- Введите одну из следующих команд:
- Нажмите Enter.
Не удалось связаться с сервером восстановления на хакинтоше
Решение проблемы “не удалось связаться с сервером восстановления” ошибка на Hackintosh (компьютер, который работает на macOS, но не авторизован Apple) может быть немного менее простым. Найти способ подключения к Интернету может быть непросто. Вот некоторые распространенные проблемы и решения:
- Ваша карта Wi-Fi не поддерживается на Mac. Попробуйте заменить его на изначально поддерживаемый.
- Вы используете неправильный файл Kext. Найдите другой Kext и повторите попытку.
- Используемый загрузчик неисправен. Попробуйте установить macOS более ранней версии.
После подключения к Интернету убедитесь, что ваши настройки даты и времени синхронизированы с серверами Apple, как указано выше, и все готово. .
Нет слишком большой проблемы, чтобы ее решить
Ошибка установки может быть пугающей, но вам, вероятно, не нужно паниковать, если ваш Mac не может подключиться к серверу восстановления. Эта ошибка обычно возникает из-за отсутствия подключения к Интернету или ошибочных настроек даты и времени. Если исправление этих двух вещей не помогло, вы также можете попробовать использовать полную программу установки.
Какое решение устранило эту распространенную ошибку для вас? Есть ли у вас какие-либо советы, которыми вы могли бы поделиться с теми, кто все еще застрял на экране «Утилиты»? Дайте нам знать в комментариях ниже.

Вы только что столкнулись с ошибкой «Невозможно связаться с сервером восстановления» в macOS Mojave или Catalina во время обновления ОС? Эта ошибка возникает в macOS из-за проблем с подключением, проблем с синхронизацией даты и времени или когда ваше устройство не может установить успешное соединение с сервером Apple.
Итак, если ваше устройство Mac постоянно выскакивает с предупреждением об ошибке «Не удалось связаться с сервером восстановления», мы здесь для спасения. Но прежде чем мы перейдем к решениям по устранению этой проблемы, давайте немного узнаем, что вызывает эту проблему.
Что означает отсутствие связи с сервером восстановления?
Эта проблема возникает в macOS, когда ваше устройство не может подключиться к серверам. Некоторые из наиболее распространенных причин, по которым вашему Mac не удается установить соединение с сервером, включают:
Нестабильная сеть: если ваше устройство не получает достаточной пропускной способности сети и скорость интернета продолжает колебаться, ваш Mac не сможет подключиться к серверам.
Синхронизация даты и времени: если настройки даты и времени вашего устройства не синхронизированы с сервером восстановления Apple, вы можете столкнуться с ошибкой «Не удалось связаться с сервером восстановления».
Слишком много пользователей: если сервер Apple перегружен слишком большим количеством пользователей, которые одновременно пытаются обновить ОС, эта ошибка может возникнуть из-за перегрузки сети.
1. Проверьте сетевые подключения.
Перво-наперво, просто убедитесь, что ваш Mac получает достаточную пропускную способность, а скорость вашего интернета достаточно стабильна, чтобы поддерживать соединение.
Чтобы убедиться, что все на месте, нажмите значок Wi-Fi, расположенный в верхней строке меню, выключите Wi-Fi, а затем снова подключите его. Вы также можете попробовать физически отсоединить кабель Ethernet от Wi-Fi-роутера, а затем снова подключить его через 2-3 минуты.
Как только соединение с Интернетом станет стабильным, ваше устройство сможет легко подключиться к серверу восстановления, и вы больше не увидите на экране предупреждения «Не удалось связаться с сервером восстановления».
2. Синхронизация настроек даты и времени.
Чтобы синхронизировать настройки даты и времени на Mac, вам нужно будет быстро внести некоторые изменения в окне Терминала. Синхронизируя настройки даты и времени вашего Mac, вы можете легко обойти сообщение об ошибке «Не удалось связаться с сервером восстановления».
Нажмите на опцию «Утилиты» в верхней строке меню и выберите «Терминал».
В окне терминала Mac введите следующую команду и нажмите Enter:
ntpdate -u time.apple.com
Подождите немного, пока macOS успешно выполнит эту команду и синхронизирует настройки даты и времени вашего устройства с сервером Apple.
После выполнения команды перезагрузите устройство, чтобы убедиться, что ошибка сохраняется. Если после выполнения указанной выше команды вы все еще сталкиваетесь с сообщением об ошибке «Невозможно связаться с сервером восстановления», вы можете попробовать еще одну вещь.
В окне терминала введите «Дата» и нажмите Enter.
После выполнения этой команды ваш Mac отобразит текущую дату и время в окне Терминала в формате «ммддччссгг».
Если вы видите точную дату и время в окне Терминала, давайте перейдем к следующему решению.
3. Установите полную версию macOS.
Большинство из нас обычно устанавливают последнее обновление macOS из App Store, верно? Что ж, технические эксперты утверждают, что это не полная версия macOS. Установив полную версию macOS, вы можете легко исправить проблему «не удалось связаться с сервером восстановления». Чтобы установить полную версию macOS Catalina или Mojave, вам необходимо выполнить несколько команд в окне Терминала.
Нажмите на опцию «Утилиты» в верхней строке меню и выберите «Терминал».
В окне Терминала введите следующую команду и нажмите Enter:
softwareupdate —fetch-полный-установщик —full-installer-версия 10.15.3
Теперь Mac загрузит полную версию установочного файла. Вы можете найти файл в папке Applications.
Перейдите в папку приложения и запустите файл установщика, чтобы запустить полную версию macOS Catalina / Mojave.
4. Переустановите macOS.
Если вышеупомянутые советы не помогли, очистка диска и переустановка macOS могут действовать как последнее средство. Но прежде чем продолжить, убедитесь, что вы создали безопасную копию для резервного копирования данных.
После создания резервной копии выполните следующие быстрые шаги:
Перезагрузите Mac, а затем перезапустите его. Когда ваш Mac перезагрузится, нажмите клавиши Command + R, чтобы войти в режим восстановления.
В режиме восстановления выберите опцию «Дисковая утилита». Удалите все данные с диска Macintosh.
После стирания диска и всего его содержимого переустановите macOS, чтобы установить последнее обновление macOS на ваше устройство.
Также читайте: Ошибка резервного копирования Time Machine? 5 простых способов решить проблему с машиной времени
Заключение
Вот 4 наиболее эффективных способа устранения ошибки «Не удалось связаться с сервером восстановления» в macOS. Вы можете использовать любой из вышеупомянутых методов, чтобы обойти предупреждение и возобновить работу с Mac без каких-либо перерывов.
Сообщите нам, какое решение сработало для вас лучше всего. Вы можете поделиться своими мыслями в комментариях!
Post Views: 3 504
Доброго утра! Ситуация такая есть Windows Server 2012 на нем папки с общими ресурсами и сеть, проблема в следующем периодически общий ресурс
отваливается
при чем когда я на месте все исправно работает, потом ухожу домой, прихожу утром ресурс отвалился(но так не всегда, бывает что все нормально). Если в свойствах подключения установить «Получать IP-адресс автоматически» то доступ восстанавливается, если вернуть после этого на изначальные настройки так же все работает. На сервере так же висят локальные сервисы (внутренний чат и т.д) они доступны не зависимо от проблемы выши.
С чем может быть связано подобное поведение, как исправить?
Заранее Спасибо!
Во время обновления или установки macOS вы можете столкнуться с ошибкой «Не удалось связаться с сервером восстановления». Ошибка может произойти по нескольким причинам. Однако однозначной причины нет.
Когда вы берете диск восстановления на вашем Mac, ваш компьютер пытается получить данные с серверов Apple. Если правильные данные не загружены, эта ошибка может появляться довольно часто. Эта ошибка может быть связана с плохим или безотзывным подключением к Интернету или неправильной конфигурацией некоторых важных файлов и служб.
Если часы Mac не настроены должным образом или вы используете неправильные настройки часового пояса, это также может вызвать эту ошибку. Я столкнулся с той же ошибкой при попытке переустановить macOS на моем MacBook, и вот несколько методов устранения неполадок, которые помогли мне выйти из этой ситуации.
Содержание страницы
-
Исправлено: не удалось связаться с сервером восстановления macOS.
- Метод 1: проверка подключения к Интернету
- Метод 2: синхронизация даты и времени с Apple Recovery Server
- Метод 3: установка полной версии установщика Mojave / Catalina
- Метод 4: переустановите macOS
- Заключение
Исправлено: не удалось связаться с сервером восстановления macOS.
В этой статье мы обсудим несколько методов и причин, по которым сервер восстановления macOS не может связаться с ошибкой.
Метод 1: проверка подключения к Интернету
Если ошибка возникла впервые на вашем устройстве Mac, то первое, что вам следует сделать, это проверить свой Интернет. Щелкните значок сети на верхней панели и проверьте, подключены ли вы к достаточно хорошей сети.
Если вы подключены к беспроводной сети, убедитесь, что она безопасна и имеет хороший уровень сигнала. Если есть проблема с мощностью сигнала, проверьте свой маршрутизатор.
Примечание: Если вы используете проводное соединение, вы можете проверить скорость интернета. Более высокая скорость интернета даст вам более быстрый и легкий доступ к серверу Apple Recovery.
Метод 2: синхронизация даты и времени с Apple Recovery Server
Ваше устройство Mac должно быть синхронизировано с сервером Apple Recovery, чтобы обновить ваш Mac. После синхронизации время и дата на вашем Mac будут обновлены автоматически. Если вы не синхронизировали свой Mac с сервером Apple, просто следуйте инструкциям, указанным ниже, чтобы сделать это.
Шаг 1) Закройте сервер восстановления. Не удалось связаться. Ошибка, если он все еще открыт. Теперь на верхней панели дважды щелкните значок Утилиты вариант и выберите Терминал.
Шаг 2) Теперь в типе терминала Дата команду и нажмите ввод. Это покажет вам текущую дату. Если это неверно, введите исходную дату и введите следующий формат после команды даты.
дата ммддччссгг
Шаг 3) После того, как вы исправили дату и время, вы можете выйти из Терминала. Чтобы снова запустить программу установки, щелкните значок Переустановите macOS вариант.
Метод 3: установка полной версии установщика Mojave / Catalina
Может быть проблема с установщиком; поэтому рекомендуется переустановить или установить полную версию, если вы столкнулись с проблемой.
Нажми на Утилиты в верхней строке меню, а затем выберите Терминал.
Теперь введите следующую команду и нажмите Enter, чтобы загрузить установщик в Заявление папка.
softwareupdate --fetch-full-installer --full-installer-version 10.15.3.
Запустите загруженный установщик из папки Application без подключения к серверу восстановления, чтобы установить macOS.
Метод 4: переустановите macOS
Это последний метод, который необходимо использовать для устранения ошибки «Не удалось связаться с сервером восстановления». Кроме того, он сотрет ваш диск. Поэтому вы должны заранее сделать резервную копию, чтобы избежать потери данных.
- Перезагрузите Mac и во время загрузки нажмите кнопку CDM + R клавиши на клавиатуре, чтобы перейти в режим восстановления.
- В режиме восстановления зайдите в Дисковая утилита, выберите диск вашего устройства и Стереть Это.
- После того, как вы очистили свой жесткий диск, проблема должна быть решена. Поэтому теперь вы можете просто нажать на Переустановите macOS вариант и продолжить, чтобы установить macOS.
Заключение
Я надеюсь, что приведенное выше руководство решило вашу проблему с ошибкой связи с сервером восстановления macOS. Эта ошибка в первую очередь связана со слабым интернет-соединением или какой-либо проблемой с подключением к серверу. Поэтому убедитесь, что у вас хорошее подключение к Интернету, а затем попробуйте все методы устранения неполадок, описанные выше.
Выбор редактора:
- Почему не устанавливается macOS Big Sur | Как устранить неполадки
- Исправить ошибку Netflix S7363-1260-FFFFD1C1
- Исправить Command + R, не работающую на MacBook
- Функция передачи обслуживания не работает Проблема на macOS (Mac / Macbook)
- Исправить VirtualBox Ошибка установки на Mac
SQL Server 2016 Developer — duplicate (do not use) SQL Server 2016 Enterprise — duplicate (do not use) SQL Server 2016 Enterprise Core — duplicate (do not use) Еще…Меньше
Проблемы
При восстановлении установки SQL Server 2016 в указанных ниже случаях.
-
Вы входите в Windows как пользователь, который не является членом группы администраторов SQL Server.
-
Служба SQL Server остановлена.
В любом из описанных выше сценариев во время выполнения восстановления SQL_Telemetry_LoginRepair_Startup_Cpu64в всплывающем окне может появиться сообщение об ошибке, подобное следующему:
Ошибка в Microsoft SQL Server 2016 SetupThe: произошла ошибка, связанная с сетью или экземпляром при установке соединения с SQL Server. Сервер не найден или недоступен. Убедитесь, что имя экземпляра указано правильно и что SQL Server настроен для разрешения удаленных подключений. (поставщик: поставщик именованных каналов; ошибка: 40 — не удалось открыть подключение к SQL Server) Нажмите кнопку «повторить», чтобы повторить действие, которое не удалось выполнить, или кнопку «Отмена», чтобы отменить это действие и продолжить настройку.
Примечание. Если нажать кнопку Отмена , чтобы закрыть всплывающее окно, восстановление по-прежнему может завершиться успешно.
Решение
Эта проблема впервые устранена в следующем накопительном обновлении SQL Server:
-
Накопительное обновление 1 для SQL Server 2016
Все новые накопительные обновления для SQL Server содержат все исправления и все исправления для системы безопасности, которые были включены в предыдущий накопительный пакет обновления. Мы рекомендуем вам загрузить и установить последние накопительные обновления для SQL Server.
-
Последнее накопительное обновление для SQL Server 2016
Статус
Корпорация Майкрософт подтверждает наличие этой проблемы в своих продуктах, которые перечислены в разделе «Применяется к».
Ссылки
Ознакомьтесь с терминологией , которую корпорация Майкрософт использует для описания обновлений программного обеспечения.
Нужна дополнительная помощь?
Нужны дополнительные параметры?
Изучите преимущества подписки, просмотрите учебные курсы, узнайте, как защитить свое устройство и т. д.
В сообществах можно задавать вопросы и отвечать на них, отправлять отзывы и консультироваться с экспертами разных профилей.