Написал: 22 сентября, 2010

В статье я расскажу, что стало причиной проблемы и как от неё избавиться.
Типичные ошибки
«Проверка не удалась. Этот диск не удалось разбить на разделы» — изначальное описание ошибки оказалось достаточно лаконичным и не понятным.
Правда, через несколько попыток мне удалось разговорить Ассистента Boot Camp, который поведал, что не может переместить некоторые важные файлы. Поэтому мне потребуется: сделать резервную копию данных, отформатировать жесткий диск, установить Mac OS X, восстановить данные из резервной копии на свежеустановленную систему и только после этого заново попытаться разбить диск на разделы. Не слишком ли много чести для такой простой операции?
Очевидно, что здесь замешана фрагментация файлов, обусловленная не очень бережным отношением к системе в этом плане, и фрагментация свободного места на диске. Последний фактор особенно критичен для создания раздела Boot Camp, ведь для него требуется сплошной и непрерывный «кусок» дискового пространства.
Еще одной распространенной ошибкой является следующая: «Не удается разбить загрузочный том на разделы или восстановить его до одного раздела. Загрузочный том должен быть отформатирован как одиночный том Mac OS Extended (журнальная)». Причина этой ошибки кроется в самом Ассистенте — он не может работать с жесткими дисками, которые разбиты на несколько разделов. Обойти ограничение просто — нужно собрать все разделы воедино.
Способ решения проблемы
Раз причина проблемы кроется в фрагментации файлов, очевидно, следует провести дефрагментацию системы. Можно, конечно, заняться её переустановкой, но это слишком долгий и неприятный процесс.
Итак, нужно выполнить всего несколько простых шагов:
- Найти загрузочный образ утилиты для дефрагментации (я использовал iDefrag). Почем загрузочный? Потому что ни одно приложение не сможет сделать дефрагментацию работающей системы по причине блокировки многих файлов.
- Записать образ на диск. Для этого можно воспользоваться, к примеру, Дисковой утилитой или специальным приложением. Имейте в виду, что писать требуется именно образ (DMG/ISO — не суть важно), а не файлы, которые в нем находятся, иначе с такого диска система просто не загрузится.
- Отправить компьютер в перезагрузку, после характерного звука нажать на клавишу Alt (Option) и в появившемся меню выбрать записанный диск.
- В iDefrag я решил выбрать полную дефрагментацию (Full) и оставить компьютер на ночь. К утру процесс был закончен, все файлы расположились в начале диска, а свободное место, так необходимое для Boot Camp, — в конце. Заодно проверил диск на ошибки (для этого есть специальный пункт меню).
- После перезагрузки Ассистент Boot Camp без проблем справился со своей работой.
Теперь вечером останется поставить Windows.
Расширение раздела Boot Camp
Отдельным пунктом может возникнуть вопрос о расширении существующего раздела Boot Camp с уже установленной системой. Вот цитата из официального «Руководства по установке и настройке» (PDF):
Прежде всего создайте резервную копию информации, содержащейся в разделе Windows. Затем запустите Ассистент Boot Camp для восстановления на диске единственного тома. Перезагрузите компьютер с помощью программы «Ассистент Boot Camp» для повторного разделения диска на разделы и снова установите Windows. После установки Windows обязательно установите драйверы Boot Camp.
Поэтому лучше заранее подумать, что будет требоваться от установленной системы и сколько свободного места для этого может понадобиться. В этом случае вспоминается русская пословица «семь раз отмерь, а один отрежь».
А теперь, внимание, вопрос: дефрагментация файлов на Mac — это хорошо или плохо? И что лучше: заниматься форматированием (и дальнейшим восстановлением системы из резервной копии) или дефрагментация?
Читайте также:
На чтение 6 мин. Просмотров 5.3k. Опубликовано 03.09.2019
Многие пользователи Mac OS пытаются установить Windows 10 на свой компьютер, используя инструмент Boot Camp. Хотя запуск Windows 10 с Boot Camp относительно прост, иногда могут возникать определенные ошибки.
Одна ошибка, о которой сообщили пользователи, это Произошла ошибка при разбиении диска , и сегодня мы собираемся показать вам, как ее исправить.
Но сначала, вот еще некоторые проблемы, которые вы можете решить с помощью тех же решений, которые представлены ниже:
- В Boot Camp произошла ошибка при разбиении диска High Sierra . Пользователи сообщают, что эта проблема обычно возникает в Mac OS High Sierra.
- Ваш диск не может быть разбит на разделы. Произошла ошибка при разбиении диска на разделы . Это еще одно сообщение об ошибке раздела диска, с которым вы можете столкнуться.
- Ошибка раздела Boot Camp . Большинство ошибок при создании разделов Boot Camp можно устранить с помощью следующих решений.
Действия по исправлению ошибок разбиения диска на ПК
Содержание .
- Отключить FileVault
- Восстановите диск
- Восстановите ваш Mac из резервной копии
- Выполните полную переустановку
Исправлено – «Произошла ошибка при разбиении диска»
Решение 1. Отключите FileVault .
FileVault – полезная функция, которая шифрует ваш жесткий диск и защищает ваши данные, но эта функция может иногда мешать работе Boot Camp и вызывать появление этой ошибки. Чтобы узнать, включено ли FileVault, перейдите в Дисковую утилиту и нажмите Macintosh HD. В Свойствах вы должны увидеть Формат: Зашифрованный Mac OS Extended (В журнале).
Чтобы отключить FileVault, перейдите в раздел Системные настройки> Безопасность и конфиденциальность> FileVault . Нажмите на замок и затем отключите FileVault. После отключения FileVault вы сможете без проблем установить Windows 10 с помощью Boot Camp.
Немногие пользователи сообщили, что FileVault был приостановлен в их системе и не может возобновить работу по неизвестной причине, поэтому единственным решением было переустановить Mac OS.
Решение 2. Восстановите диск .
Пользователи сообщали, что эта ошибка была вызвана проблемами с каталогом, но вы должны быть в состоянии исправить эти проблемы, просто восстановив свой диск. Перед восстановлением диска советуем создать резервную копию на случай, если что-то пойдет не так. После создания резервной копии выполните следующие действия:
- Запустите Дисковую утилиту , выбрав Приложения> Утилиты> Дисковая утилита .
- На левой панели выберите жесткий диск и нажмите Проверить диск .
- Начнется сканирование диска и проверка вашего диска. Подождите, пока сканирование завершится.
- Если есть какие-либо сообщения об ошибках, нажмите кнопку Восстановить диск .
- После восстановления диска попробуйте снова запустить Boot Camp.
Есть еще один способ сделать это. Следующий процесс немного сложнее, но вы должны быть в состоянии сделать это, выполнив следующие действия:
- Запустите свой Mac в однопользовательском режиме . Вы можете сделать это, удерживая Command + S во время процесса загрузки.
- Когда отображается командная строка, введите enter/sbin/fsck -fy .
- Подождите, пока сканирование восстановит ваш диск.
- После завершения процесса введите выход или перезагрузка .
- После загрузки Mac перейдите в Boot Camp и попробуйте снова установить Windows 10.
- ЧИТАЙТЕ ТАКЖЕ: Windows необходимо проверить согласованность одного из ваших дисков [ИСПРАВЛЕНИЕ ЭКСПЕРТА]
Как видите, восстановить ваш диск просто, но перед тем, как сделать это, обязательно создайте резервную копию на всякий случай. Пользователи сообщили, что второй метод решил эту проблему для них, но если вы не являетесь опытным пользователем, используйте второй метод, только если первый не решит вашу проблему.
Некоторые пользователи также предлагают загрузиться с диска восстановления, удерживая Command + R во время загрузки. Теперь просто выберите Дисковая утилита , выберите жесткий диск и нажмите Восстановить диск . После ремонта диска вы сможете установить Windows 10 с помощью Boot Camp.
Решение 3. Восстановите ваш Mac из резервной копии
Несколько пользователей предлагают восстановить ваш Mac из резервной копии и проверить, устраняет ли это проблему. Для этого загрузитесь с раздела восстановления, нажав Command + R во время загрузки. После входа в раздел Recovery восстановите свой Mac и проверьте, устранена ли проблема.
Решение 4. Выполните полную переустановку
По словам пользователей, эта проблема может возникнуть, если ваш раздел Apple_HFS преобразован в группу логических томов.Если это так, вам придется выполнить полную переустановку. Перед этим сделайте резервную копию всех ваших данных и отсоедините все внешние жесткие диски. После того как вы сделали все это, выполните следующие действия:
- Перейдите в Режим восстановления Интернета , нажав Alt + Cmd + R . Вы также можете получить доступ к этому режиму с помощью загрузочного флэш-накопителя.
- После входа в Режим восстановления Интернета запустите Терминал .
- Введите список дисковых утилит .
- Ищите UUID группы логических томов. Он должен быть представлен массивом цифр и букв, который выглядит следующим образом: 832B0A5F-2C8E-4AF1-81CF-6EDFDD326105 . Помните, что это всего лишь пример, который мы использовали, поэтому обязательно используйте UUID логической группы томов со своего Mac, а не тот, который мы использовали в нашем примере.
- Введите diskutil cs delete UUID . Обязательно замените UUID на UUID, полученный на шаге 4 . В нашем примере команда будет выглядеть следующим образом: diskutil cs delete 312C0A5B-AC3E-4008-895F-6EDFDD386825 . Эта команда удалит ваш том CoreStorage и Recovery HD и переформатирует его как том HFS +.
- Закройте терминал.
- Выберите Дисковая утилита и разделите внутренний диск. Выберите 1 раздел, Mac OS Extended (в журнале) и таблицу разделов GUID . Закройте Дисковую утилиту .
- Выберите вариант Переустановить Mac OS .
- Загрузите необходимые обновления и обновите свою систему.
- Теперь запустите Boot Camp и попробуйте установить Windows 10 снова.
Это радикальное решение, которое может занять некоторое время, и вы должны использовать его, только если другие решения не могут решить эту проблему.
Произошла ошибка при разбиении диска на разделы . Это одна из распространенных ошибок при установке Windows 10 с помощью Boot Camp, но в большинстве случаев вы сможете исправить ее, запустив компьютер в однопользовательском режиме и запустив/Команда sbin/fsck -fy. Если это решение не работает, попробуйте любое другое решение из этой статьи.
Примечание редактора . Этот пост был первоначально опубликован в августе 2016 года и с тех пор был полностью переработан и обновлен для обеспечения свежести, точности и полноты.
На чтение 6 мин. Опубликовано 15.12.2019
Вам может потребоваться обновление macOS или более поздний выпуск Windows 10.
При определенных обстоятельствах во время копирования установочных файлов Windows программа «Ассистент Boot Camp» может перестать отвечать или в ней может появиться сообщение «Установка Boot Camp не удалась». Попробуйте решить проблему следующим образом:
Если в программе «Ассистент Boot Camp» появится сообщение, что не удается разбить загрузочный диск на разделы или восстановить единый раздел, выполните следующие дополнительные действия:
- Откройте программу «Дисковая утилита» в подпапке «Утилиты» папки «Программы».
- Выберите на боковой панели загрузочный диск компьютера Mac (Macintosh HD).
- На панели инструментов программы «Дисковая утилита» нажмите кнопку «Разбить на разделы».
- Если программа «Дисковая утилита» предложит выбор, добавить том в контейнер или разбить устройство на разделы, выберите «Разбить на разделы».
- Нажмите OSXRESERVED на открывшемся графике, затем нажмите кнопку удаления (–) под графиком.
- Нажмите BOOTCAMP на графике, затем нажмите кнопку удаления (–).
OSXRESERVED и BOOTCAMP — это пустые разделы, созданные программой «Ассистент Boot Camp» при неудавшейся установке. - Нажмите «Применить» и подтвердите это действие нажатием кнопки «Разбить на разделы».
- Откройте программу «Ассистент Boot Camp» и повторите попытку установки Windows.
Информация о продуктах, произведенных не компанией Apple, или о независимых веб-сайтах, неподконтрольных и не тестируемых компанией Apple, не носит рекомендательного характера и не рекламируются компанией. Компания Apple не несет никакой ответственности за выбор, функциональность и использование веб-сайтов или продукции сторонних производителей. Компания Apple также не несет ответственности за точность или достоверность данных, размещенных на веб-сайтах сторонних производителей. Помните, что использование любых сведений или продуктов, размещенных в Интернете, сопровождается риском. За дополнительной информацией обращайтесь к поставщику. Другие названия компаний или продуктов могут быть товарными знаками соответствующих владельцев.
Итак имеем
Хочу установить Win7 x86 как параллельную систему, но не могу разбить жесткий диск на разделы — ошибку выдает как Boot Camp так и Дисковая утилита. Попытался восстановить жесткий диск через родную утилиту макоси и ребутал с зажатыми cmd+r — в итоге все проблемы были устранены и больше не находятся через дисковую утилиту, но разделить диск по-прежнему не удается.
Так же не помогли и сторонние инструменты и альтернативы буткэмпу (например этот rutracker.org/forum/viewtopic.php?t=4358810 ), ни чего не получается.
Флешка созданная буткемпом так же не позволяет разбивать диск на котормо установлена макОс и не определяет внешний usb HDD.
Я вижу два выхода:
1. Сделать резервную копию системы через Time Machine, полностью отформатировать диск и восстановить систему с резервной копии. И потом уже попытать удачу и снова попробовать разделить жесткий на два раздела и поставить ВИнду стандартными интсрументами.
— что для этого может понадобиться — загрузочная флешка МакОс? Как сделать полное форматирование диска? Какой шанс успеха этого метода?

В статье я расскажу, что стало причиной проблемы и как от неё избавиться.
Содержание
- Типичные ошибки
- Способ решения проблемы
- Расширение раздела Boot Camp
Типичные ошибки
«Проверка не удалась. Этот диск не удалось разбить на разделы» — изначальное описание ошибки оказалось достаточно лаконичным и не понятным.
Правда, через несколько попыток мне удалось разговорить Ассистента Boot Camp, который поведал, что не может переместить некоторые важные файлы. Поэтому мне потребуется: сделать резервную копию данных, отформатировать жесткий диск, установить Mac OS X, восстановить данные из резервной копии на свежеустановленную систему и только после этого заново попытаться разбить диск на разделы. Не слишком ли много чести для такой простой операции?
Очевидно, что здесь замешана фрагментация файлов, обусловленная не очень бережным отношением к системе в этом плане, и фрагментация свободного места на диске. Последний фактор особенно критичен для создания раздела Boot Camp, ведь для него требуется сплошной и непрерывный «кусок» дискового пространства.
Еще одной распространенной ошибкой является следующая: «Не удается разбить загрузочный том на разделы или восстановить его до одного раздела. Загрузочный том должен быть отформатирован как одиночный том Mac OS Extended (журнальная)». Причина этой ошибки кроется в самом Ассистенте — он не может работать с жесткими дисками, которые разбиты на несколько разделов. Обойти ограничение просто — нужно собрать все разделы воедино.
Способ решения проблемы
Раз причина проблемы кроется в фрагментации файлов, очевидно, следует провести дефрагментацию системы. Можно, конечно, заняться её переустановкой, но это слишком долгий и неприятный процесс.
Итак, нужно выполнить всего несколько простых шагов:
- Найти загрузочный образ утилиты для дефрагментации (я использовал iDefrag). Почем загрузочный? Потому что ни одно приложение не сможет сделать дефрагментацию работающей системы по причине блокировки многих файлов.
- Записать образ на диск. Для этого можно воспользоваться, к примеру, Дисковой утилитой или специальным приложением. Имейте в виду, что писать требуется именно образ (DMG/ISO — не суть важно), а не файлы, которые в нем находятся, иначе с такого диска система просто не загрузится.
- Отправить компьютер в перезагрузку, после характерного звука нажать на клавишу Alt (Option) и в появившемся меню выбрать записанный диск.
- В iDefrag я решил выбрать полную дефрагментацию (Full) и оставить компьютер на ночь. К утру процесс был закончен, все файлы расположились в начале диска, а свободное место, так необходимое для Boot Camp, — в конце. Заодно проверил диск на ошибки (для этого есть специальный пункт меню).
- После перезагрузки Ассистент Boot Camp без проблем справился со своей работой.
Теперь вечером останется поставить Windows.
Расширение раздела Boot Camp
Отдельным пунктом может возникнуть вопрос о расширении существующего раздела Boot Camp с уже установленной системой. Вот цитата из официального «Руководства по установке и настройке» (PDF):
Прежде всего создайте резервную копию информации, содержащейся в разделе Windows. Затем запустите Ассистент Boot Camp для восстановления на диске единственного тома. Перезагрузите компьютер с помощью программы «Ассистент Boot Camp» для повторного разделения диска на разделы и снова установите Windows. После установки Windows обязательно установите драйверы Boot Camp.
Поэтому лучше заранее подумать, что будет требоваться от установленной системы и сколько свободного места для этого может понадобиться. В этом случае вспоминается русская пословица «семь раз отмерь, а один отрежь».
А теперь, внимание, вопрос: дефрагментация файлов на Mac — это хорошо или плохо? И что лучше: заниматься форматированием (и дальнейшим восстановлением системы из резервной копии) или дефрагментация?
Содержание
- Как разбить внешний диск на разделы в Mac OS
- Шаг 1. Форматируем жесткий диск
- Шаг 2. Разбиваем диск на разделы
- Произошла ошибка при разбиении диска в Boot Camp [SAFE FIX]
- Действия по исправлению ошибок разбиения диска на ПК
- Исправлено – «Произошла ошибка при разбиении диска»
- Разбиение физического диска на разделы в приложении «Дисковая утилита» на Mac
- Добавление раздела
- Удаление раздела
- Стирание раздела
- Увеличение раздела на устройстве хранения
- Добавление, удаление или стирание томов APFS с помощью Дисковой утилиты на Mac
- Добавление тома APFS
- Удаление тома APFS
- Стирание тома APFS
- Как разбить диск Mac на несколько разделов
- Зачем разбивать диск Mac
- Как разбить диск в macOS
Как разбить внешний диск на разделы в Mac OS
В этой статье разобьем один внешний физический диск, подключенный к моему Mac, на несколько логических разделов. Зачем использовать несколько флешек и внешних SSD/HDD, если один диск можно разбить на разделы под разные задачи:
В большинстве случаев перед разделением на разделы требуется отформатировать диск с удалением всех данных. Для работы я использую Дисковую утилиту. Это стандартное приложение в macOS.
Шаг 1. Форматируем жесткий диск
Подключаем внешний жесткий диск, открываем Дисковую утилиту и выделяем корень диска (не раздел на нем!)
Далее жмем на кнопку «Разбить на разделы» в верхнем меню программы. Иногда эта кнопка недоступна, если ваш диск отформатирован не в схеме разделов GUID.
Если проблемы возникла, жмем на кнопку «Стереть«, назначить имя и выбрать схему разделов GUID. Часто автоматом выбирается значение «Master Boot Record», но оно нам не подойдет.
Если стереть диск не удается, вылазит ошибка, то открываем Терминал и вводим команду, чтобы стереть диск:
diskutil eraseddisk hfs+ External GPT /dev/disk2
В конце строки указан идентификатор диска («disk2«), у вас он может отличаться. Идентификатор указан в дисковой утилите в информации о жестком диске.
Шаг 2. Разбиваем диск на разделы
В дисковой утилите жмем на кнопку «Разбить на разделы». Чтобы добавить еще один раздел, жмем на «+» внизу. Для примера я создам 4 раздела:
Назначаем имя и размер раздела в Гб.
При создании раздела для обмена файлами с Windows отдельно его нужно отформатировать в систему FAT (MS-DOS):
Запуск сотрет все данные с диска! Процедура занимает определенное время, в зависимости от размера внешнего жесткого диска.
По итогу я получил 4 рабочих раздела на одном физическом диске.
В целом Дисковая утилита работает стабильно, но иногда бывают глюки. В этом случае повторяем шаги сначала.
Источник
Произошла ошибка при разбиении диска в Boot Camp [SAFE FIX]
Многие пользователи Mac OS пытаются установить Windows 10 на свой компьютер, используя инструмент Boot Camp. Хотя запуск Windows 10 с Boot Camp относительно прост, иногда могут возникать определенные ошибки.
Но сначала, вот еще некоторые проблемы, которые вы можете решить с помощью тех же решений, которые представлены ниже:
Действия по исправлению ошибок разбиения диска на ПК
Исправлено – «Произошла ошибка при разбиении диска»
FileVault – полезная функция, которая шифрует ваш жесткий диск и защищает ваши данные, но эта функция может иногда мешать работе Boot Camp и вызывать появление этой ошибки. Чтобы узнать, включено ли FileVault, перейдите в Дисковую утилиту и нажмите Macintosh HD. В Свойствах вы должны увидеть Формат: Зашифрованный Mac OS Extended (В журнале).
Немногие пользователи сообщили, что FileVault был приостановлен в их системе и не может возобновить работу по неизвестной причине, поэтому единственным решением было переустановить Mac OS.
Пользователи сообщали, что эта ошибка была вызвана проблемами с каталогом, но вы должны быть в состоянии исправить эти проблемы, просто восстановив свой диск. Перед восстановлением диска советуем создать резервную копию на случай, если что-то пойдет не так. После создания резервной копии выполните следующие действия:
Есть еще один способ сделать это. Следующий процесс немного сложнее, но вы должны быть в состоянии сделать это, выполнив следующие действия:
Как видите, восстановить ваш диск просто, но перед тем, как сделать это, обязательно создайте резервную копию на всякий случай. Пользователи сообщили, что второй метод решил эту проблему для них, но если вы не являетесь опытным пользователем, используйте второй метод, только если первый не решит вашу проблему.
Решение 3. Восстановите ваш Mac из резервной копии
Несколько пользователей предлагают восстановить ваш Mac из резервной копии и проверить, устраняет ли это проблему. Для этого загрузитесь с раздела восстановления, нажав Command + R во время загрузки. После входа в раздел Recovery восстановите свой Mac и проверьте, устранена ли проблема.
Решение 4. Выполните полную переустановку
По словам пользователей, эта проблема может возникнуть, если ваш раздел Apple_HFS преобразован в группу логических томов.Если это так, вам придется выполнить полную переустановку. Перед этим сделайте резервную копию всех ваших данных и отсоедините все внешние жесткие диски. После того как вы сделали все это, выполните следующие действия:
Это радикальное решение, которое может занять некоторое время, и вы должны использовать его, только если другие решения не могут решить эту проблему.
Источник
Разбиение физического диска на разделы в приложении «Дисковая утилита» на Mac
Разбиение диска на разделы создает на нем отдельные секции, называемые контейнерами.
Но если Вы используете APFS, обычно не рекомендуется разбивать диск на разделы. Вместо этого создайте несколько томов APFS в одном разделе. APFS обеспечивает гибкое управление пространством, поэтому можно даже установить другую версию macOS на отдельном томе APFS.
Важно! Если Вы разбиваете внутренний физический диск на разделы для установки Windows, используйте Ассистент Boot Camp. Не используйте Дисковую утилиту для удаления раздела, созданного с помощью Ассистента Boot Camp. Вместо этого воспользуйтесь Ассистентом Boot Camp, чтобы удалить такой раздел с Mac.
Добавление раздела
Важно! В качестве меры предосторожности перед созданием новых разделов на устройстве рекомендуется выполнить резервное копирование данных.
В приложении «Дисковая утилита» 

Если Дисковая утилита еще не открыта, нажмите значок Launchpad 

Если к компьютеру Mac подключено несколько устройств хранения, убедитесь, что выбранный том находится на том устройстве, на котором Вы хотите создать новый раздел.
Если Вы выбрали том, на котором уже есть данные, то на круговой диаграмме будет присутствовать затененная область, соответствующая объему данных в томе, и не затененная, соответствующая свободному пространству, которое можно использовать для другого тома. Дисковая утилита также покажет, можно ли извлечь этот том или изменить его размер.
Примечание. Если Вы видите маленький том со звездочкой, этот раздел слишком мал для правильного отображения на диаграмме.
Нажмите кнопку «Добавить» 
Прочитайте информацию в появившемся диалоговом окне, затем нажмите «Добавить раздел».
Примечание. Либо нажмите «Добавить том». После этого можно нажать кнопку «Добавить», чтобы создать дополнительный том APFS в контейнере, либо нажать «Отменить», чтобы вернуться в окно Дисковой утилиты, не внося изменений в устройство хранения.
Введите название тома в поле «Имя».
В случае томов MS-DOS (FAT) и ExFAT имя тома может содержать не более одиннадцати символов.
Нажмите всплывающее меню «Формат», а затем выберите формат файловой системы.
Введите размер либо перетяните манипулятор, чтобы увеличить или уменьшить размер тома.
Прочитайте информацию в диалоговом окне «Разбить на разделы», затем нажмите «Разбить на разделы».
Когда операция будет выполнена, нажмите «Готово».
После разбиения устройства хранения на разделы в боковом меню Дисковой утилиты и в боковом меню Finder появится значок диска для каждого тома.
Удаление раздела
ПРЕДУПРЕЖДЕНИЕ. При удалении раздела с него стираются все данные. Перед выполнением этой операции обязательно создайте резервную копию данных.
В приложении «Дисковая утилита» 

Если Дисковая утилита еще не открыта, нажмите значок Launchpad 

В диалоговом окне «Совместное использование пространства APFS» нажмите «Разбить на разделы».
На секторной диаграмме нажмите раздел, который нужно удалить, затем нажмите кнопку удаления 
Если кнопка удаления недоступна, то Вы не можете удалить выбранный раздел.
Прочитайте информацию в диалоговом окне «Разбить на разделы», затем нажмите «Разбить на разделы».
Когда операция будет выполнена, нажмите «Готово».
Стирание раздела
В приложении «Дисковая утилита» 
Если Дисковая утилита еще не открыта, нажмите значок Launchpad 

Нажмите кнопку «Стереть» 
Если кнопка «Стереть» недоступна, Вы не можете стереть выбранный контейнер.
Введите название тома в поле «Имя».
Нажмите всплывающее меню «Формат», а затем выберите формат файловой системы.
Когда операция будет выполнена, нажмите «Готово».
Увеличение раздела на устройстве хранения
Если на устройстве есть несколько разделов и один из них почти заполнен, его можно увеличить, не потеряв при этом никаких данных.
Чтобы увеличить том, необходимо удалить том, который находится на устройстве после него, а затем переместить точку окончания тома, который требуется увеличить, в освободившееся пространство. Последний том устройства расширить нельзя.
ПРЕДУПРЕЖДЕНИЕ. При удалении тома или раздела с него стираются все данные. Перед выполнением этой операции обязательно создайте резервную копию данных.
В приложении «Дисковая утилита» 

Если Дисковая утилита еще не открыта, нажмите значок Launchpad 

В диалоговом окне «Совместное использование пространства APFS» нажмите «Разбить на разделы».
На секторной диаграмме выберите раздел, который нужно удалить, затем нажмите кнопку удаления 
Если кнопка удаления недоступна, то Вы не можете удалить выбранный раздел.
Прочитайте информацию в диалоговом окне «Разбить на разделы», затем нажмите «Разбить на разделы».
Когда операция будет выполнена, нажмите «Готово».
Источник
Добавление, удаление или стирание томов APFS с помощью Дисковой утилиты на Mac
Файловая система APFS выделяет дисковое пространство по требованию. Если контейнер (раздел) APFS содержит несколько томов, его свободное пространство используется совместно и при необходимости может назначаться любому из томов. Каждый том использует только часть общего контейнера, поэтому доступное пространство равно общему размеру контейнера за вычетом размера всех томов в контейнере.
Для установки macOS на компьютере используется несколько томов, называемых группой томов. Группа томов состоит из двух томов: один том (с именем «Macintosh HD») используется для системных файлов, а второй том (с именем «Macintosh HD — Data») используется для данных.
Добавление тома APFS
При необходимости можно добавлять в контейнер APFS тома с различными форматами APFS.
В приложении «Дисковая утилита» 

Если Дисковая утилита еще не открыта, нажмите значок Launchpad 

Введите имя нового тома APFS.
Нажмите всплывающее меню «Формат», затем выберите формат APFS.
Чтобы вручную изменить распределение тома APFS, нажмите «Параметры размера», введите значения в полях, затем нажмите «ОК».
Зарезервированное пространство. Можно зарезервировать определенное пространство на томе, чтобы гарантировать постоянное наличие на нем свободного места.
Ограничение. Также можно задать ограничение пространства, которое может выделяться на этом томе.
Когда операция будет выполнена, нажмите «Готово».
Удаление тома APFS
При удалении тома все данные с него стираются без возможности восстановления, а сам том удаляется с компьютера.
В приложении «Дисковая утилита» 
Если Дисковая утилита еще не открыта, нажмите значок Launchpad 

В панели инструментов нажмите кнопку «Удалить том» 
Если кнопка «Удалить том» недоступна, выбранный том используется и не может быть удален. Чтобы удалить том, необходимо открыть Дисковую утилиту из раздела восстановления macOS. См. статью на сайте поддержки Apple: Сведения о восстановлении ОС macOS.
Выполните одно из следующих действий:
Если том APFS, который Вы хотите удалить, входит в группу томов, нажмите кнопку «Удалить группу томов», чтобы удалить все тома в группе, или кнопку «Удалить», чтобы удалить только выбранный том.
Нажмите кнопку «Удалить», чтобы удалить выбранный том.
Когда операция будет выполнена, нажмите «Готово».
Стирание тома APFS
При стирании тома все данные с него стираются без возможности восстановления, а на компьютере остается пустой том.
В приложении «Дисковая утилита» 
Если Дисковая утилита еще не открыта, нажмите значок Launchpad 

Нажмите кнопку «Стереть» 
Если кнопка «Стереть» недоступна, выбранный том используется и не может быть стерт. Чтобы стереть том, необходимо запустить Дисковую утилиту из раздела восстановления macOS. См. статью на сайте поддержки Apple: Сведения о восстановлении ОС macOS.
При желании введите новое имя тома.
Если Вы хотите изменить формат, нажмите всплывающее меню «Формат», затем выберите формат APFS.
Выполните одно из следующих действий:
Если том APFS, который Вы хотите стереть, входит в группу томов, нажмите кнопку «Стереть группу томов», чтобы стереть все тома в группе, или кнопку «Стереть», чтобы стереть только выбранный том.
Если том APFS, который Вы хотите стереть, не входит в группу томов, нажмите кнопку «Стереть», чтобы стереть выбранный том.
Когда операция будет выполнена, нажмите «Готово».
Невозможно удалить или стереть загрузочный том. См. раздел Стирание и переформатирование устройств хранения данных.
Источник
Как разбить диск Mac на несколько разделов
Для удобства пользователи Windows-компьютеров чаще всего разбивают накопители на несколько логических дисков. При этом в один раздел устанавливается система, а на остальных хранятся данные.
При работе на компьютере Mac необходимость разбивать диск на несколько разделов возникает не всегда. Операционная система редко нуждается в переустановке, быстро и просто обновляется в автоматическом режиме.
Зачем разбивать диск Mac
Разбить диск на несколько разделов придется всем, кто хочет установить на Mac несколько операционных систем. При установке новой ОС через Boot Camp утилита сама создаст нужный логический диск.
Чтобы в дальнейшем иметь простой и удобный доступ к данным на компьютере из каждой ОС и при этом не переживать за их целостность, лучше выделить для них отдельный раздел на диске.
Так ни одна из систем при работе с данными не повредит вторую и можно будет выбрать любую удобную файловую систему для этого раздела.
Как разбить диск в macOS
В операционной системе Apple имеется встроенное приложение для работы с дисками и накопителями. В последних обновлениях возможности Дисковой утилиты немного сократились, но возможность разделения диска осталась на месте.
1. Обязательно сделайте резервную копию данных перед работой с накопителем.
2. Запустите приложение Дисковая утилита через Spotlight или Launchpad.
3. Выберите накопитель, с которым будем работать, в левом блоке и нажмите на кнопку Разбить на раздел.
4. Нажмите кнопку “+” для добавления нового раздела.
5. Выберите новый том на диаграмме, укажите его размер, метку и тип файловой системы.
6. Нажмите Применить и дождитесь окончания процесса.
Процесс может занять много времени, если на основном разделе после разбиения останется слишком мало свободного места. Учтите это и освободите пространство либо пересмотрите размер логических разделов.
⭐ Спасибо re:Store за полезную информацию.
Источник
✏️ Нам пишут:
Сергей
Возникла проблема с установкой виндовс через Boot Camp. Возникает ошибка на этапе, когда надо разбить диск для раздела под виндовс.
Здравствуйте, Сергей.
Для решения ошибок, свзязанных с форматированием накопителя на Mac предназначена специальная кнопка “Первая помощь” в приложении Дисковая утилита. Нужно выделить диск, с которым возникают проблемы и попробовать стандартное средство восстановления.
Если ошибки устранены не будут, делайте следующее:
1. Перезагрузите Mac.
2. Войдите в режим восстановления (зажмите ⌘ + R во время загрузки).
3. В строке меню выберите Утилиты – Дисковая утилита.
4. Попробуйте запустить средство восстановления отсюда.
Иногда системе необходимо полностью блокировать доступ к диску для его восстановления, а сделать это из под загруженной системы не получается. Именно в таких случаях на помощь приходит режим восстановления.
← Вернуться в раздел помощь
Не нашли то, что искали?
Содержание
- Если приложению «Ассистент Boot Camp» не удается создать разделы диска
- Воспользуйтесь приложением «Дисковая утилита» для проверки ошибок
- Проверьте наличие свободного пространства
- Временно выключите Time Machine
- Восстановление диска компьютера Mac с помощью приложения «Дисковая утилита»
- Запустите приложение «Дисковая утилита»
- Выберите нужный диск в приложении «Дисковая утилита»
- Восстанавливайте сначала тома, затем контейнеры, затем диски
- Если приложение «Дисковая утилита» обнаружило ошибки, которые не может исправить
- Если диск не отображается в приложении «Дисковая утилита»
- Если программа «Ассистент Boot Camp» перестает отвечать или в ней появляется сообщение «Установка Boot Camp не удалась»
- Разбиение физического диска на разделы в приложении «Дисковая утилита» на Mac
- Добавление раздела
- Удаление раздела
- Стирание раздела
- Увеличение раздела на устройстве хранения
Если приложению «Ассистент Boot Camp» не удается создать разделы диска
Приложение «Ассистент Boot Camp» может сообщить об ошибке при создании разделов диска для Windows.
При попытке создать разделы для Windows приложение «Ассистент Boot Camp» может выводить предупреждение «Не удалось разбить диск на разделы. Во время разбиения диска на разделы произошла ошибка. Запустите Первую помощь из приложения «Дисковая утилита» для проверки и исправления ошибок».
Воспользуйтесь приложением «Дисковая утилита» для проверки ошибок
- Установите последние обновления macOS.
- Восстановите загрузочный диск с помощью приложения «Дисковая утилита».
- Если приложение «Дисковая утилита» не обнаружило ошибок или исправило все ошибки, попробуйте снова установить ОС Windows с помощью приложения «Ассистент Boot Camp».
- Если приложение «Ассистент Boot Camp» по-прежнему выдает ошибку при создании разделов, выполните приведенные ниже действия.
Проверьте наличие свободного пространства
- Запустите приложение «Дисковая утилита» (оно находится в подпапке «Утилиты» папки «Приложения»).
- На боковой панели приложения «Дисковая утилита» выберите имя внутреннего диска, контейнера или тома, например Macintosh HD.
- На панели инструментов щелкните «Раздел».
- Если появится сообщение о совместном использовании пространства файловой системы Apple File System, нажмите «Раздел» и подтвердите, что требуется создать раздел, а не добавить том.
- Если на круговой диаграмме показан раздел с надписью «Свободное пространство», выберите его щелчком. Надпись «Свободное пространство» теперь также должна появиться в информации о разделе справа.
- Выбрав раздел «Свободное пространство» на диаграмме, нажмите кнопку удаления (-) под ней. Если удалить это нераспределенное свободное пространство, оно снова станет доступным для использования. Затем нажмите кнопку «Применить» и выйдите из приложения «Дисковая утилита».
- Повторите попытку установить ОС Windows с помощью приложения «Ассистент Boot Camp».
- Если приложение «Ассистент Boot Camp» по-прежнему выдает эту ошибку при создании разделов, выполните приведенные ниже действия.
Временно выключите Time Machine
Если вы используете Time Machine с macOS Mojave или High Sierra, выполните обновление до macOS Catalina 10.15 или более поздней версии либо выполните приведенные ниже действия.
- Откройте настройки Time Machine с помощью меню Time Machine
в строке меню. Также можно перейти в меню Apple () > «Системные настройки» и щелкнуть Time Machine.
- Отмените выбор параметра «Создавать резервные копии автоматически», чтобы выключить Time Machine.
- Подождите несколько минут, а затем повторите попытку установить ОС Windows с помощью приложения «Ассистент Boot Camp».
- После завершения установки можно снова включить Time Machine.
Источник
Восстановление диска компьютера Mac с помощью приложения «Дисковая утилита»
Использование функции «Первая помощь» в приложении «Дисковая утилита» для восстановления диска.
Приложение «Дисковая утилита» может находить и исправлять ошибки, связанные с форматированием и структурой каталогов диска компьютера Mac. Ошибки могут приводить к неожиданному поведению при работе с компьютером Mac, а существенные ошибки могут препятствовать загрузке компьютера Mac.
Прежде чем продолжить, убедитесь, что у вас есть актуальная резервная копия содержимого компьютера Mac на случай, если потребуется восстановить поврежденные файлы или приложение «Дисковая утилита» обнаружит ошибки, которые не может исправить.
Запустите приложение «Дисковая утилита»
Как правило, вы можете просто запустить приложение «Дисковая утилита» из подпапки «Утилиты» папки «Программы». Если компьютер Mac не запускается надлежащим образом или требуется восстановить загрузочный диск компьютера Mac, запустите приложение «Дисковая утилита» из раздела восстановления macOS:
- Убедитесь в том, что используете компьютер Mac с процессором Apple, а затем выполните следующие действия:
- Компьютер с процессором Apple: включите Mac и продолжайте удерживать нажатой кнопку питания пока на экране не появится окно с параметрами запуска. Щелкните по значку в виде шестеренки (меню «Параметры»), затем нажмите «Продолжить».
- Компьютер с процессором Intel: сразу после включения компьютера Mac нажмите и удерживайте клавиши Command (⌘) и R, пока на экране не появится логотип Apple или другое изображение.
- Возможно, вам потребуется выбрать пользователя, для которого вы знаете пароль. Выбрав пользователя, нажмите «Далее» и введите пароль администратора.
- В окне «Утилиты» в режиме восстановления macOS выберите «Дисковая утилита» и нажмите «Продолжить».
Выберите нужный диск в приложении «Дисковая утилита»
Выберите «Вид» > «Показывать все устройства» (если такая команда доступна) в строке меню или на панели инструментов приложения «Дисковая утилита».
Теперь на боковой панели приложения «Дисковая утилита» должны отображаться все доступные диски или другие устройства хранения, начиная с загрузочного диска. Под каждым диском представлены все контейнеры и тома на этом диске. Не видите нужный диск?

В этом примере на загрузочном диске (APPLE HDD) имеется один контейнер и два тома (Macintosh HD, Macintosh HD — Data). На вашем диске может не быть контейнера, количество томов также может отличаться.
Восстанавливайте сначала тома, затем контейнеры, затем диски
Для каждого диска, для которого требуется выполнить восстановление, выберите последний том на этом диске и нажмите кнопку или вкладку «Первая помощь» .

В этом примере имя последнего тома на диске — Macintosh HD — Data.
Нажмите «Запустить», чтобы начать проверку выбранного тома на наличие ошибок.
- Если кнопка «Запустить» отсутствует, нажмите кнопку «Восстановить диск».
- Если кнопка неактивна и вы не можете ее нажать, пропустите данный шаг для выбранного диска, контейнера или тома.
- Если предложено ввести пароль для разблокировки диска, введите пароль администратора.
После того как приложение «Дисковая утилита» закончит проверку тома, выберите следующий элемент над ним на боковой панели, затем снова запустите функцию «Первая помощь». Продолжайте двигаться вверх по списку, запуская функцию «Первая помощь» для всех томов на диске, затем для всех контейнеров на диске и, наконец, для самого диска.

В этом примере порядок восстановления будет следующим: Macintosh HD — Data, Macintosh HD, Container disk3 и APPLE HDD.
Если приложение «Дисковая утилита» обнаружило ошибки, которые не может исправить
Если приложение «Дисковая утилита» обнаружит ошибки, которые не может исправить, сотрите (отформатируйте) диск с помощью приложения «Дисковая утилита».
Если диск не отображается в приложении «Дисковая утилита»
Если приложение «Дисковая утилита» не может обнаружить диск, оно также не сможет обнаружить контейнеры или тома на этом диске. В этом случае выполните следующие действия:
- Выключите компьютер Mac, а затем отсоедините от него все вспомогательные устройства.
- При попытке восстановления внешнего диска убедитесь, что он подключен непосредственно к компьютеру Mac с помощью предположительно исправного кабеля. Выключите диск и включите его снова.
- Если диск по-прежнему не отображается в приложении «Дисковая утилита», возможно, ваш компьютер Mac нуждается в обслуживании. Если вам требуется помощь, обратитесь в службу поддержки Apple.
Источник
Если программа «Ассистент Boot Camp» перестает отвечать или в ней появляется сообщение «Установка Boot Camp не удалась»
Вам может потребоваться обновление macOS или более поздний выпуск Windows 10.
При определенных обстоятельствах во время копирования установочных файлов Windows программа «Ассистент Boot Camp» может перестать отвечать или в ней может появиться сообщение «Установка Boot Camp не удалась». Попробуйте решить проблему следующим образом:
Если в программе «Ассистент Boot Camp» появится сообщение, что не удается разбить загрузочный диск на разделы или восстановить единый раздел, выполните следующие дополнительные действия:
- Откройте программу «Дисковая утилита» в подпапке «Утилиты» папки «Программы».
- Выберите на боковой панели загрузочный диск компьютера Mac (Macintosh HD).
- На панели инструментов программы «Дисковая утилита» нажмите кнопку «Разбить на разделы».
- Если программа «Дисковая утилита» предложит выбор, добавить том в контейнер или разбить устройство на разделы, выберите «Разбить на разделы».
- Нажмите OSXRESERVED на открывшемся графике, затем нажмите кнопку удаления (–) под графиком.
- Нажмите BOOTCAMP на графике, затем нажмите кнопку удаления (–).
OSXRESERVED и BOOTCAMP — это пустые разделы, созданные программой «Ассистент Boot Camp» при неудавшейся установке. - Нажмите «Применить» и подтвердите это действие нажатием кнопки «Разбить на разделы».
- Откройте программу «Ассистент Boot Camp» и повторите попытку установки Windows.
Информация о продуктах, произведенных не компанией Apple, или о независимых веб-сайтах, неподконтрольных и не тестируемых компанией Apple, не носит рекомендательного или одобрительного характера. Компания Apple не несет никакой ответственности за выбор, функциональность и использование веб-сайтов или продукции сторонних производителей. Компания Apple также не несет ответственности за точность или достоверность данных, размещенных на веб-сайтах сторонних производителей. Обратитесь к поставщику за дополнительной информацией.
Источник
Разбиение физического диска на разделы в приложении «Дисковая утилита» на Mac
Разбиение диска на разделы создает на нем отдельные секции, называемые контейнерами.
Но если Вы используете APFS, обычно не рекомендуется разбивать диск на разделы. Вместо этого создайте несколько томов APFS в одном разделе. APFS обеспечивает гибкое управление пространством, поэтому можно даже установить другую версию macOS на отдельном томе APFS.
Важно! Если Вы разбиваете внутренний физический диск на разделы для установки Windows, используйте Ассистент Boot Camp. Не используйте Дисковую утилиту для удаления раздела, созданного с помощью Ассистента Boot Camp. Вместо этого воспользуйтесь Ассистентом Boot Camp, чтобы удалить такой раздел с Mac.
Добавление раздела
Важно! В качестве меры предосторожности перед созданием новых разделов на устройстве рекомендуется выполнить резервное копирование данных.
В приложении «Дисковая утилита» 

Если Дисковая утилита еще не открыта, нажмите значок Launchpad 

Если к компьютеру Mac подключено несколько устройств хранения, убедитесь, что выбранный том находится на том устройстве, на котором Вы хотите создать новый раздел.
Если Вы выбрали том, на котором уже есть данные, то на круговой диаграмме будет присутствовать затененная область, соответствующая объему данных в томе, и не затененная, соответствующая свободному пространству, которое можно использовать для другого тома. Дисковая утилита также покажет, можно ли извлечь этот том или изменить его размер.
Примечание. Если Вы видите маленький том со звездочкой, этот раздел слишком мал для правильного отображения на диаграмме.
Нажмите кнопку «Добавить» 
Прочитайте информацию в появившемся диалоговом окне, затем нажмите «Добавить раздел».
Примечание. Либо нажмите «Добавить том». После этого можно нажать кнопку «Добавить», чтобы создать дополнительный том APFS в контейнере, либо нажать «Отменить», чтобы вернуться в окно Дисковой утилиты, не внося изменений в устройство хранения.
Введите название тома в поле «Имя».
В случае томов MS-DOS (FAT) и ExFAT имя тома может содержать не более одиннадцати символов.
Нажмите всплывающее меню «Формат», а затем выберите формат файловой системы.
Введите размер либо перетяните манипулятор, чтобы увеличить или уменьшить размер тома.
Прочитайте информацию в диалоговом окне «Разбить на разделы», затем нажмите «Разбить на разделы».
Когда операция будет выполнена, нажмите «Готово».
После разбиения устройства хранения на разделы в боковом меню Дисковой утилиты и в боковом меню Finder появится значок диска для каждого тома.
Удаление раздела
ПРЕДУПРЕЖДЕНИЕ. При удалении раздела с него стираются все данные. Перед выполнением этой операции обязательно создайте резервную копию данных.
В приложении «Дисковая утилита» 

Если Дисковая утилита еще не открыта, нажмите значок Launchpad 

В диалоговом окне «Совместное использование пространства APFS» нажмите «Разбить на разделы».
На секторной диаграмме нажмите раздел, который нужно удалить, затем нажмите кнопку удаления 
Если кнопка удаления недоступна, то Вы не можете удалить выбранный раздел.
Прочитайте информацию в диалоговом окне «Разбить на разделы», затем нажмите «Разбить на разделы».
Когда операция будет выполнена, нажмите «Готово».
Стирание раздела
В приложении «Дисковая утилита» 
Если Дисковая утилита еще не открыта, нажмите значок Launchpad 

Нажмите кнопку «Стереть» 
Если кнопка «Стереть» недоступна, Вы не можете стереть выбранный контейнер.
Введите название тома в поле «Имя».
Нажмите всплывающее меню «Формат», а затем выберите формат файловой системы.
Когда операция будет выполнена, нажмите «Готово».
Увеличение раздела на устройстве хранения
Если на устройстве есть несколько разделов и один из них почти заполнен, его можно увеличить, не потеряв при этом никаких данных.
Чтобы увеличить том, необходимо удалить том, который находится на устройстве после него, а затем переместить точку окончания тома, который требуется увеличить, в освободившееся пространство. Последний том устройства расширить нельзя.
ПРЕДУПРЕЖДЕНИЕ. При удалении тома или раздела с него стираются все данные. Перед выполнением этой операции обязательно создайте резервную копию данных.
В приложении «Дисковая утилита» 

Если Дисковая утилита еще не открыта, нажмите значок Launchpad 

В диалоговом окне «Совместное использование пространства APFS» нажмите «Разбить на разделы».
На секторной диаграмме выберите раздел, который нужно удалить, затем нажмите кнопку удаления 
Если кнопка удаления недоступна, то Вы не можете удалить выбранный раздел.
Прочитайте информацию в диалоговом окне «Разбить на разделы», затем нажмите «Разбить на разделы».
Когда операция будет выполнена, нажмите «Готово».
Источник
Многие пользователи Mac OS пытаются установить Windows 10 на свой компьютер , используя инструмент Boot Camp. Хотя запуск Windows 10 с Boot Camp относительно прост, иногда могут возникать определенные ошибки.
Одна ошибка, о которой сообщили пользователи, — это ошибка при разбиении диска , и сегодня мы собираемся показать вам, как ее исправить.
Но сначала, вот еще некоторые проблемы, которые вы можете решить с помощью тех же решений, которые представлены ниже:
- В Boot Camp произошла ошибка при разметке диска High Sierra — пользователи сообщили, что эта проблема обычно возникает в Mac OS High Sierra.
- Ваш диск не может быть разбит на разделы. Произошла ошибка при разбиении диска. Это еще одно сообщение об ошибке диска, которое вы можете встретить.
- Ошибка раздела Boot Camp. Большинство ошибок, связанных с разделом Boot Camp, можно устранить с помощью следующих решений.
Мы уже много писали о проблемах с Boot Camp. Добавьте эту страницу в закладки, если она понадобится вам позже.
Действия по исправлению ошибок разбиения диска на ПК
Содержание:
- Отключить FileVault
- Восстановите свой диск
- Восстановите ваш Mac из резервной копии
- Выполните полную переустановку
Исправлено — «Произошла ошибка при разбиении диска»
Решение 1 — отключить FileVault
FileVault — это полезная функция, которая шифрует ваш жесткий диск и защищает ваши данные, но эта функция может иногда мешать работе Boot Camp и вызывать появление этой ошибки.
Чтобы увидеть, включен ли FileVault, вам нужно перейти в Дисковую утилиту и щелкнуть Macintosh HD. В Свойствах вы должны увидеть Формат: Зашифрованный Mac OS Extended (В журнале).
Чтобы отключить FileVault, выберите «Системные настройки»> «Безопасность и конфиденциальность»> «FileVault» .
Нажмите на замок и затем отключите FileVault. После отключения FileVault вы сможете без проблем установить Windows 10 с помощью Boot Camp.
Немногие пользователи сообщили, что FileVault был приостановлен в их системе и не может возобновить работу по неизвестной причине, поэтому единственным решением было переустановить Mac OS.
Решение 2 — Ремонт вашего диска
Пользователи сообщали, что эта ошибка была вызвана проблемами с каталогом, но вы должны быть в состоянии исправить эти проблемы, просто восстановив свой диск.
Перед восстановлением диска советуем создать резервную копию на случай, если что-то пойдет не так. После создания резервной копии выполните следующие действия:
- Запустите Дисковую утилиту, выбрав Приложения> Утилиты> Дисковая утилита .
- На левой панели выберите жесткий диск и нажмите « Проверить диск» .
- Начнется сканирование диска и проверка вашего диска. Подождите, пока сканирование завершится.
- Если есть какие-либо сообщения об ошибках, нажмите кнопку Восстановить диск .
- После восстановления диска попробуйте снова запустить Boot Camp.
Ищете лучшее программное обеспечение для резервного копирования для Windows 10? Вот наши лучшие выборы.
Есть еще один способ сделать это. Следующий процесс немного сложнее, но вы должны быть в состоянии сделать это, выполнив следующие действия:
- Запустите свой Mac в однопользовательском режиме . Вы можете сделать это, удерживая Ctrl + S во время процесса загрузки.
- Когда появится командная строка , введите / sbin / fsck -fy .
- Подождите, пока сканирование восстановит ваш диск.
- После завершения процесса введите выход или перезагрузите компьютер .
- После загрузки Mac перейдите в Boot Camp и попробуйте снова установить Windows 10.
Как видите, восстановить диск просто, но перед тем, как сделать это, обязательно создайте резервную копию на всякий случай.
Пользователи сообщили, что второй метод решил эту проблему для них, но если вы не опытный пользователь, используйте второй метод, только если первый не решит вашу проблему.
Некоторые пользователи также предлагают загрузиться с диска восстановления, удерживая Ctrl + R во время загрузки. Теперь просто выберите Дисковую утилиту , выберите жесткий диск и нажмите « Восстановить диск» .
После ремонта диска вы сможете установить Windows 10 с помощью Boot Camp.
Решение 3 — Восстановите ваш Mac из резервной копии
Несколько пользователей предлагают восстановить ваш Mac из резервной копии и проверить, устраняет ли это проблему.
Для этого загрузитесь с раздела Recovery, нажав Ctrl + R во время загрузки. После входа в раздел Recovery восстановите ваш Mac и проверьте, решена ли проблема.
Решение 4. Выполните полную переустановку
По словам пользователей, эта проблема может возникнуть, если ваш раздел Apple_HFS преобразован в группу логических томов. Если это так, вам придется выполнить полную переустановку.
Перед этим сделайте резервную копию всех ваших данных и отсоедините все внешние жесткие диски. После того как вы сделали все это, выполните следующие действия:
- Перезапустите в режиме Internet Recovery , нажав Alt + Cmd + R. Вы также можете получить доступ к этому режиму с помощью загрузочного флэш-накопителя.
- После входа в Internet Recovery Mode запустите Терминал .
- Войдите в список diskutil cs .
- Ищите UUID группы логических томов. Он должен быть представлен массивом цифр и букв, который выглядит следующим образом: 832B0A5F-2C8E-4AF1-81CF-6EDFDD326105 . Помните, что это всего лишь пример, который мы использовали, поэтому обязательно используйте UUID логической группы томов со своего Mac, а не тот, который мы использовали в нашем примере.
- Введите diskutil cs удалить UUID . Обязательно замените UUID на UUID, полученный на шаге 4 . В нашем примере команда будет выглядеть следующим образом: diskutil cs delete 312C0A5B-AC3E-4008-895F-6EDFDD386825 . Эта команда удалит ваш том CoreStorage и Recovery HD и переформатирует его как том HFS +.
- Закрыть терминал.
- Выберите Дисковую утилиту и разбейте внутренний диск. Выберите 1 раздел, Mac OS Extended (в журнале) и таблицу разделов GUID . Закройте Дисковую Утилиту .
- Выберите опцию « Переустановить Mac OS» .
- Загрузите необходимые обновления и обновите свою систему.
- Теперь запустите Boot Camp и попробуйте установить Windows 10 снова.
Это радикальное решение, которое может занять некоторое время, и вы должны использовать его, только если другие решения не могут решить эту проблему.
Используйте инструмент обновления Windows для безопасной установки Windows 10!
Ошибка при разбиении диска на диск является одной из распространенных ошибок при установке Windows 10 с помощью Boot Camp, но в большинстве случаев вы сможете исправить ее, запустив компьютер в однопользовательском режиме и выполнив команду / sbin / fsck -fy.
Если это решение не работает, не стесняйтесь попробовать любое другое решение из этой статьи.
Примечание редактора: этот пост был первоначально опубликован в августе 2016 года и с тех пор был полностью переработан и обновлен для обеспечения свежести, точности и полноты.
ЧИТАЙТЕ ТАКЖЕ:
- Как установить Windows 10 на iMac с BootCamp и VirtualBox
- Как исправить проблемы Bootcamp с Windows 10
- Теперь вы можете установить Windows 10 на Mac с Parallels Desktop 10
- Как установить Windows 8, Windows 10 на Mac
- Исправлено: не удается установить Windows 10 на VirtualBox



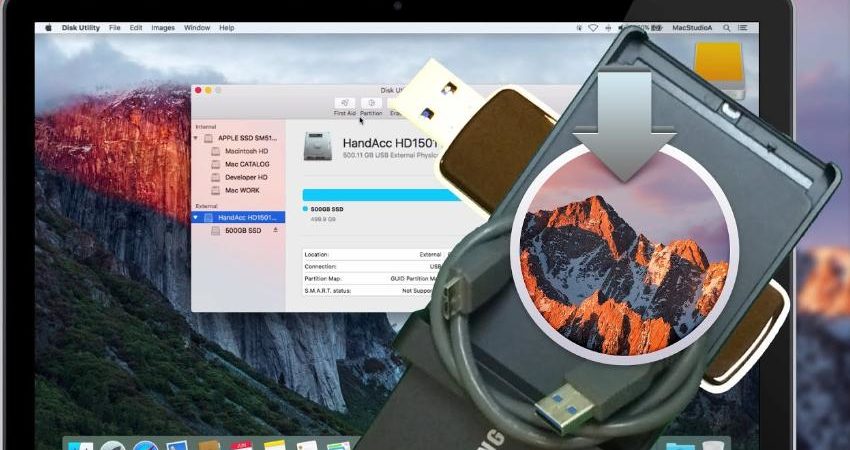
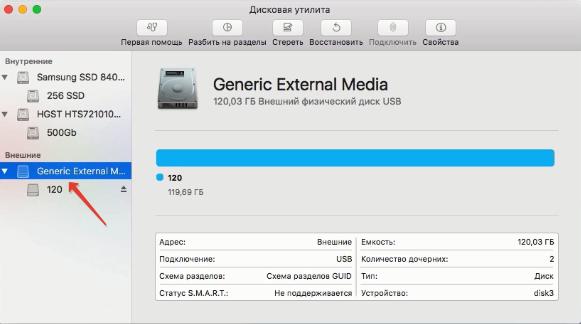
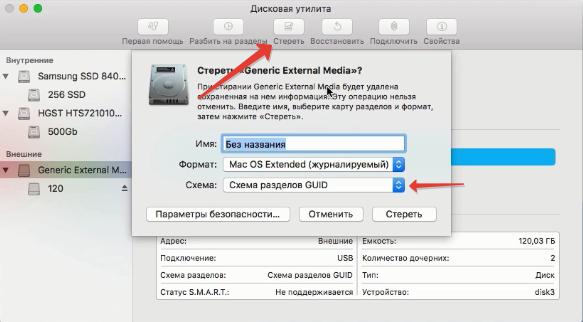
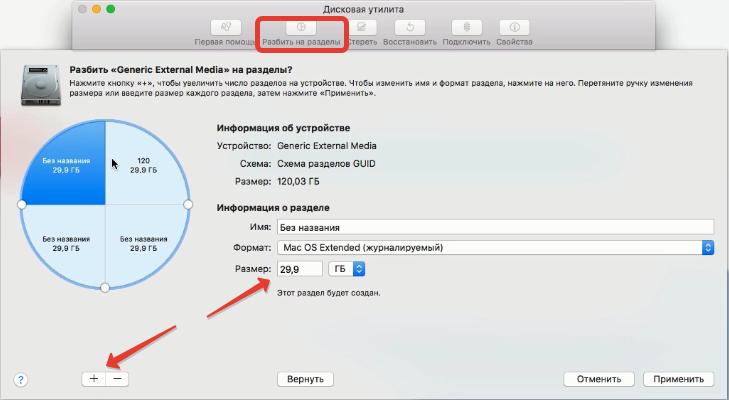
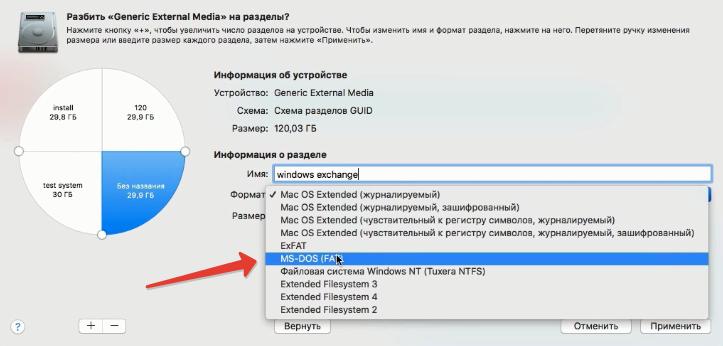
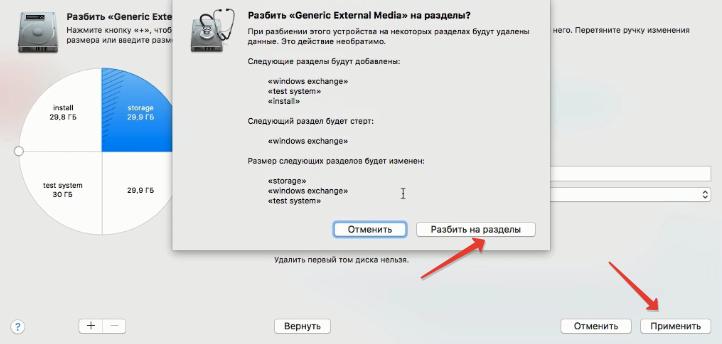
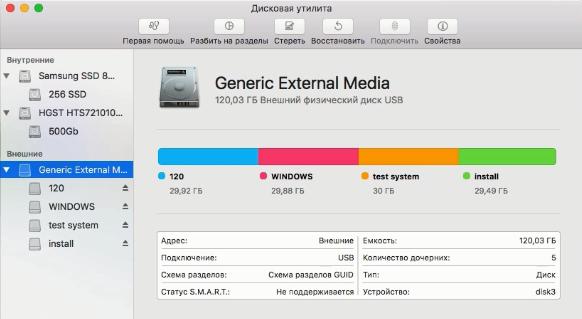


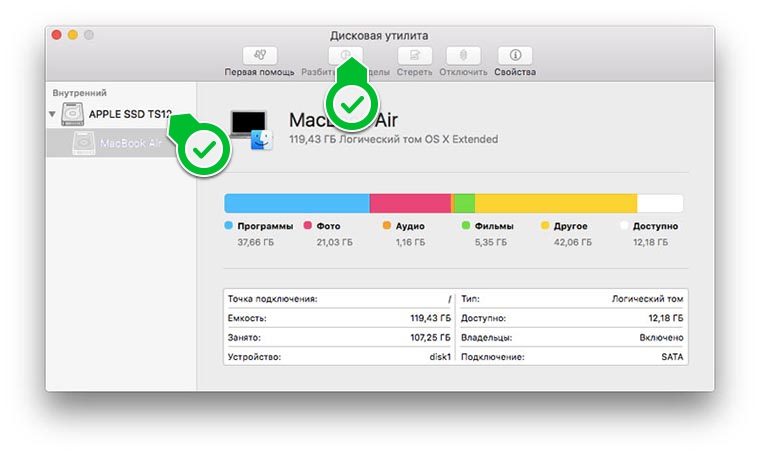
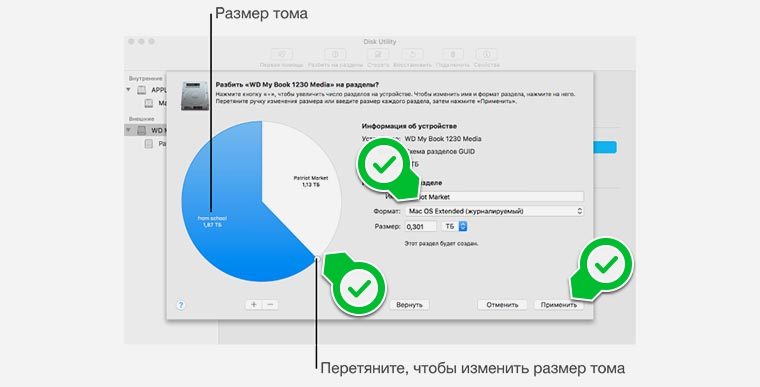
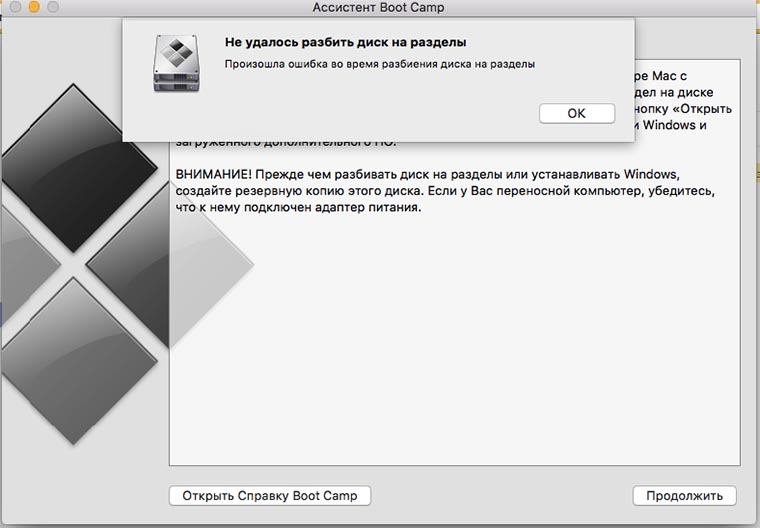
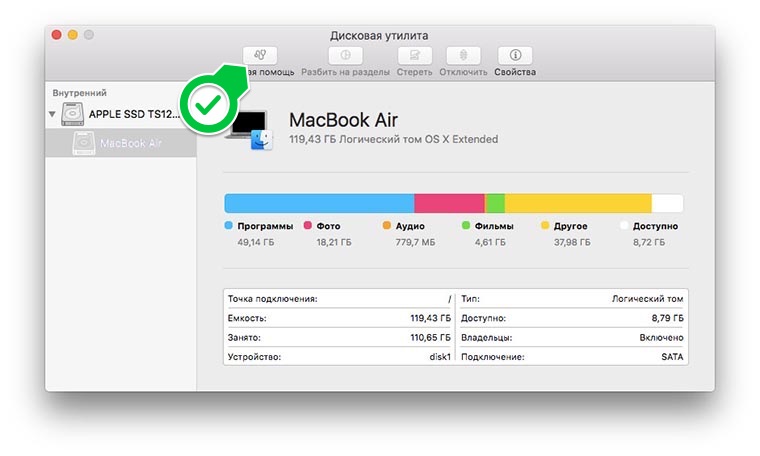

 в строке меню. Также можно перейти в меню Apple () > «Системные настройки» и щелкнуть Time Machine.
в строке меню. Также можно перейти в меню Apple () > «Системные настройки» и щелкнуть Time Machine.
