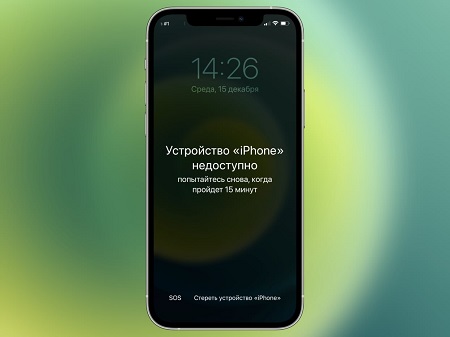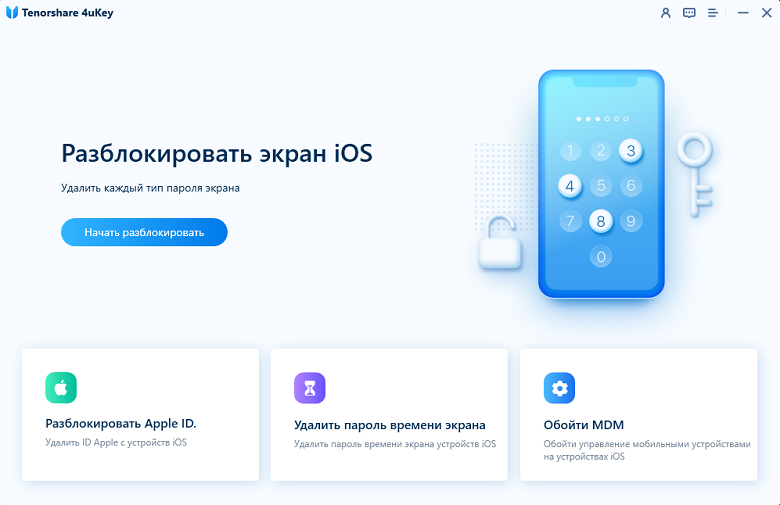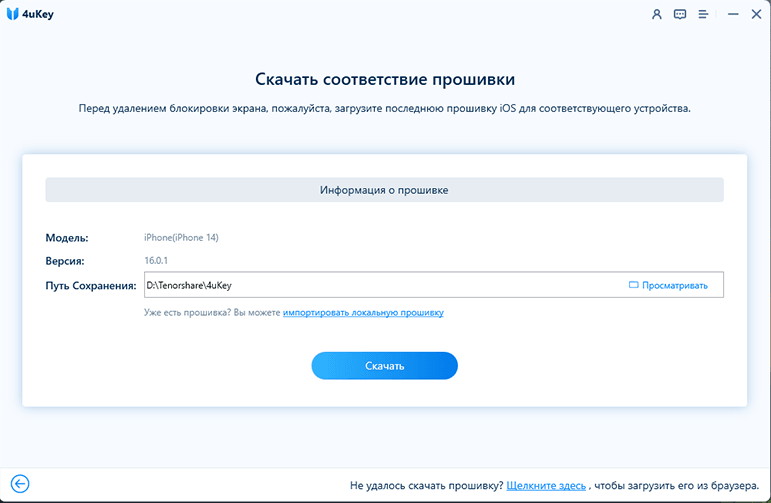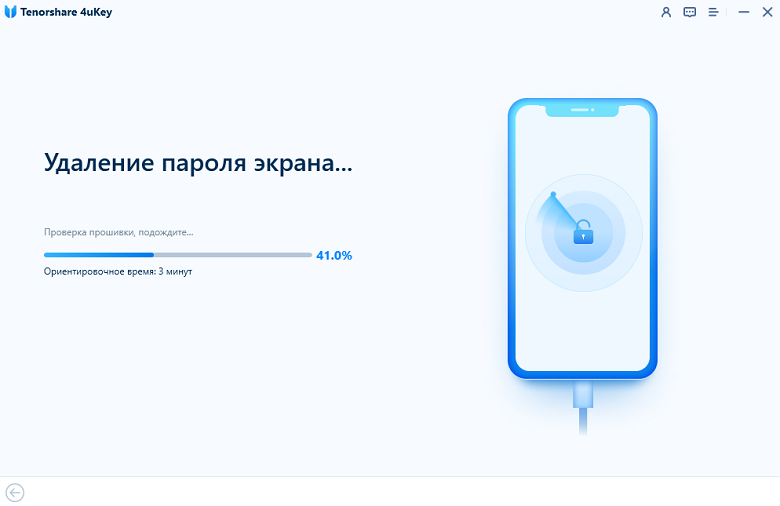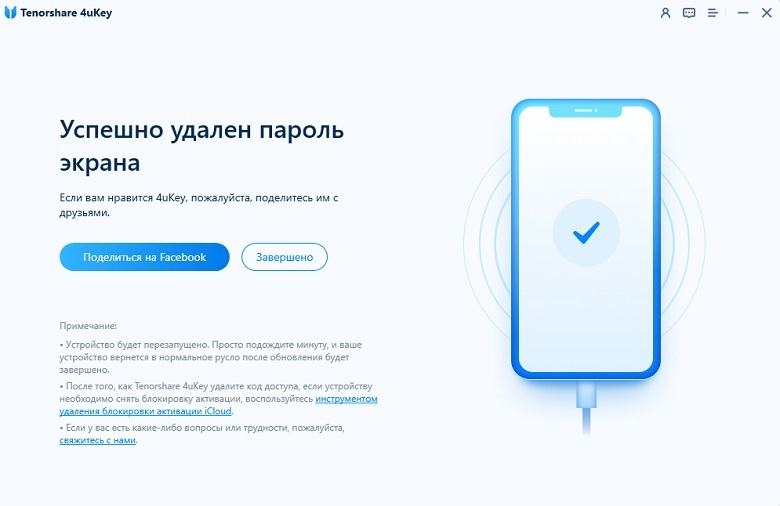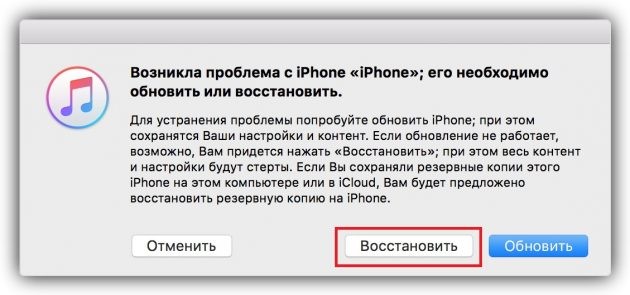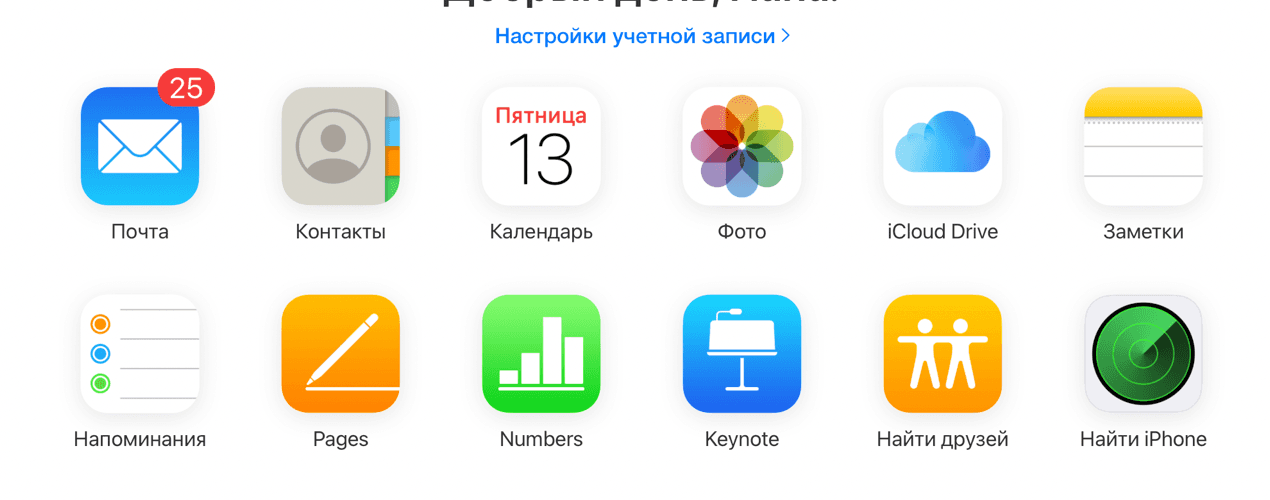Не удается выполнить обновление или восстановление iPhone, iPad или iPod touch
Устройство iOS или iPadOS можно перевести в режим восстановления, затем восстановить данные на нем с помощью компьютера.
В указанных ниже случаях может потребоваться перевести устройство в режим восстановления .
- Компьютер не распознает устройство или сообщает, что оно находится в режиме восстановления.
- На экране уже несколько минут отображается логотип Apple без индикатора хода выполнения.
- Отображается экран режима восстановления.
Узнайте, что делать, если на экране в течение нескольких минут отображается индикатор хода выполнения.
Перевод устройства в режим восстановления и повторная настройка
- Убедитесь, что программное обеспечение компьютера Mac обновлено. Если вы используете приложение iTunes, убедитесь, что у вас установлена последняя его версия.
- На компьютере Mac с macOS Catalina 10.15 откройте приложение Finder. На Mac с macOS Mojave 10.14 или более ранней версии либо на компьютере с Windows откройте приложение iTunes. Если приложение iTunes уже открыто, закройте его, а затем снова откройте.
- Оставьте устройство подключенным и дождитесь появления экрана режима восстановления.
- На моделях iPad с Face ID: нажмите и быстро отпустите кнопку увеличения громкости. Нажмите и быстро отпустите кнопку уменьшения громкости. Нажмите верхнюю кнопку и удерживайте ее, пока устройство не начнет перезагружаться. Продолжайте удерживать верхнюю кнопку, пока устройство не перейдет в режим восстановления.
- На iPhone 8 или более поздних моделей: нажмите и быстро отпустите кнопку увеличения громкости. Нажмите и быстро отпустите кнопку уменьшения громкости. Затем нажмите и удерживайте боковую кнопку, пока не появится экран режима восстановления.
- На iPhone 7, iPhone 7 Plus и iPod touch (7-го поколения): одновременно нажмите и удерживайте верхнюю (или боковую) кнопку и кнопку уменьшения громкости. Продолжайте удерживать их, пока не появится экран режима восстановления.
- На iPad с кнопкой «Домой», iPhone 6s или более ранних моделей и iPod touch (6-го поколения) или более ранних моделей: нажмите и удерживайте одновременно кнопку «Домой» и верхнюю (или боковую) кнопку. Продолжайте удерживать их, пока не появится экран режима восстановления.
- Найдите устройство на компьютере. Когда появится предложение выполнить восстановление или обновление, выберите «Обновить». Компьютер попытается переустановить ПО, не стирая данные. Дождитесь, пока на компьютере загрузится программное обеспечение для устройства. Если загрузка занимает больше 15 минут и устройство переключается с экрана режима восстановления, дождитесь завершения загрузки и повторите шаг 3.
- После завершения обновления или восстановления настройте устройство.
Дополнительная помощь
Если не удается обновить или восстановить устройство с помощью режима восстановления или не удается включить режим восстановления из-за поломанных кнопок, обратитесь в службу поддержки Apple.
Источник
Ошибки обновления и восстановления iOS
В этой статье описывается, как устранять ошибки обновления и восстановления iOS.
Первоочередные действия
- Убедитесь, что на компьютере Mac с macOS Catalina 10.15 используется последняя версия программного обеспечения. Если используется компьютер Mac с macOS Mojave 10.14 или более ранней версии либо компьютер с Windows, убедитесь, что на нем установлена последняя версия программы iTunes.
- Если устройство не удается восстановить и появляется сообщение «Произошла неизвестная ошибка [номер ошибки]», выполните инструкции в этой статье.
Если сообщение об ошибке продолжает появляться, попробуйте выполнить следующие действия.
Выбор номера ошибки или сообщения об ошибке
Выберите возникающую ошибку, чтобы просмотреть инструкции по ее устранению.
Обновите программное обеспечение на своем Mac или ПК
При выводе ошибки 10 ваше устройство iOS может иметь более новую версию iOS, чем поддерживает ваш компьютер. Вам необходимо обновить программное обеспечение на своем Mac или iTunes с ОС Windows перед обновлением или восстановлением устройства iOS.
macOS 10.11 и более поздних версий:
- Отключите и повторно подключите свое устройство iOS к компьютеру. Возможно, придется разблокировать устройство iOS, прежде чем оно будет распознано компьютером Mac.
- Если выводится сообщение «Требуется обновление программного обеспечения для подключения к вашему устройству iOS», нажмите «Установить» для загрузки и установки программного обеспечения, чтобы компьютер Mac мог обновить или восстановить устройство iOS.
Если продолжает отображаться ошибка 10 или не открывается диалоговое окно с запросом обновления программного обеспечения на вашем компьютере Mac, обратитесь в службу поддержки Apple.
Убедитесь, что устройство подключается к серверам Apple.
Появление ошибки 1671 означает, что компьютер загружает необходимое программное обеспечение. Дождитесь окончания загрузки и повторите попытку.
Появление сообщения об одной из перечисленных ниже ошибок может означать, что компьютеру не удается подключиться к серверам Apple либо устройству iPhone, iPad или iPod touch.
- 17, 1638, 3014, 3194, 3000, 3002, 3004, 3013, 3014, 3015, 3194, 3200
- «При загрузке программного обеспечения произошла ошибка».
- «Устройство не поддерживается для запрашиваемой сборки».
Выполните следующие действия:
Появление ошибки 4037 означает, что обновить устройство с помощью компьютера невозможно, так как оно защищено паролем и не было разблокировано для проведения обновления или восстановления. Разблокируйте устройство и повторите попытку. Узнайте, что делать, если вы не помните пароль.
Если сообщение об ошибке продолжает появляться, обратитесь в службу поддержки Apple.
Сообщение о сбое сотового обновления или недоступности Apple Pay
Проверка ПО для обеспечения безопасности
- Если появляется сообщение об ошибке 9, выполните инструкции в этой статье.
- Если появляется сообщение об ошибке 2, 4, 6 или 1611, проверьте ПО сторонних разработчиков для обеспечения безопасности. Затем проверьте подключение через USB.
- Если сообщение об ошибке продолжает появляться, обратитесь в службу поддержки Apple.
Проверка подключений через USB
Если появляется сообщение об ошибке 4005, 4013 или 4014, выполните инструкции в этой статье.
Если появляется сообщение об одной из ошибок, перечисленных ниже, проверьте подключение через USB, USB-кабель, USB-порт или компьютер:
- 13, 14, 1600, 1601, 1602, 1603, 1604, 1611, 1643–1650
- 2000, 2001, 2002, 2005, 2006, 2009
- Сообщение об ошибке со словами «недопустимый ответ»
Выполните следующие действия. После каждого действия проверяйте, устранена ли проблема:
- Подсоедините USB-кабель из комплекта поставки устройства. Если он отсутствует, воспользуйтесь другим USB-кабелем производства Apple.
- Подключите устройство к другому USB-порту компьютера. Это не должен быть порт на клавиатуре.
- Подключите устройство к USB-порту на другом компьютере.
- Если сообщение об ошибке продолжает появляться, проверьте наличие других проблем с USB, ПО сторонних разработчиков для обеспечения безопасности, а затем аппаратное обеспечение.
Если сообщение об ошибке продолжает появляться, обратитесь в службу поддержки Apple.
Проверка аппаратного обеспечения
Если появляется сообщение об ошибке 53, выполните инструкции в этой статье.
Появление одной из перечисленных ниже ошибок может указывать на наличие проблемы с аппаратным обеспечением.
- 1, 3, 11, 12, 13, 14, 16
- 20, 21, 23, 26, 27, 28, 29, 34, 35, 36, 37, 40, 56
- 1002, 1004, 1011, 1012, 1014, 1667, 1669
Выполните следующие действия. После каждого действия проверяйте, устранена ли проблема:
Если сообщение об ошибке продолжает появляться, обратитесь в службу поддержки Apple.
Проверка на предмет устаревшего или измененного программного обеспечения
Появление ошибки 1015 или сообщения «Не удается найти требуемый ресурс» может указывать на наличие несанкционированных модификаций ПО (взлом прошивки). Это также может означать, что выполняется попытка установить более раннюю версию iOS (понижение версии).
Чтобы восстановить устройство с последней версией ПО, активируйте режим восстановления.
Если сообщение об ошибке продолжает появляться, обратитесь в службу поддержки Apple.
Источник
-
28.02.2014, 06:54
#1
Junior Member
- Вес репутации
- 0
Не удаётся восстановить iPhone, так как он не был найден
Собственно сегодня у меня случился, мягко говоря, конгинитивный диссонанс. Подключаю iPhone к буку, авторан предлагает выдернуть фотки, стартует iTunes, начинается синхронизация и вылетает такое окошко [attachment=0:2eesp58f]neusayitsa.JPG[/attachment:2eesp58f] Сижу, втыкаю и удивляюсь. То есть, сначала Windows нашла iPhone, выполнила Autorun, запустила тунца, и тут iPhone не был найден??? Как такое вообще возможно?
Windows XP SP3, iTunes 11.5, iPhone 4G 8Gb, iOS 7.0.6
-
28.02.2014, 06:56
#2
Junior Member
- Вес репутации
- 0
Не удаётся восстановить iPhone, так как он не был найден
А чего непонятного? Не удаётся восстановить iphone, так как он не был найден. Ты что-то подключил, спору нет, но это или не совсем айфон, или совсем не айфон, потому и проблема. Не может айтюнс его восстановить, и выдаёт ошибку.
-
28.02.2014, 06:58
#3
Junior Member
- Вес репутации
- 0
Не удаётся восстановить iPhone, так как он не был найден
stfn, я его вчера абсолютно нормально синхронизировал с этим самым ноутбуком и всё было отлично, никаких ошибок и замечаний.
-
28.02.2014, 07:01
#4
Senior Member
- Вес репутации
- 0
Не удаётся восстановить iPhone, так как он не был найден
Сообщение от stfn
это или не совсем айфон, или совсем не айфон
Пациент или айфон, или не айфон
Сообщение от ZuVS
авторан предлагает выдернуть фотки
То есть iPhone работает? Ведь иначе авторана не было бы. Тогда какого ладана iTunes собрался его восстанавливать? И если всё так, как я и предположил, то iTunes видит подключенный iPhone?
-
28.02.2014, 07:03
#5
Junior Member
- Вес репутации
- 0
Не удаётся восстановить iPhone, так как он не был найден
Сообщение от GSMman
Сообщение от stfn
это или не совсем айфон, или совсем не айфон
Пациент или айфон, или не айфон
Однозначно айфон.
Сообщение от GSMman
iPhone работает? Ведь иначе авторана не было бы.
Да, работает, и до сегодняшнего дня такой шняги не было!
Upd.: Windows XP SP3, iTunes 11.5, iPhone 4G 8Gb, iOS 7.0.6
-
28.02.2014, 07:08
#6
Junior Member
- Вес репутации
- 0
Не удаётся восстановить iPhone, так как он не был найден
Я звиняюсь, а зачем этому ископаемому седьмая ось? Он с ней за пол-часа хоть включается, или дольше? А батарейки на два часа хватает, или только на полтора?
-
28.02.2014, 07:10
#7
Не удаётся восстановить iPhone, так как он не был найден
Сообщение от ZuVS
iOS 7.0.6
Перезагрузи бук, подключи iPhone, он спросит, доверять или не доверять этому компьютеру, нажми доверять. Ты же нажал не доверять, поэтому он и пишет, что «Не удаётся восстановить iPhone, так как он не был найден».
Мне только не понятно, почему тунец про восстановление говорит? Хотя… Спишем на кривую локализацию тунца
Ищутся инициативные молодые люди для активного зарабатывания бабла (всё законно), пишите в Телеграм +79136472336
-
28.02.2014, 07:26
#8
Junior Member
- Вес репутации
- 0
Не удаётся восстановить iPhone, так как он не был найден
Спасибо, помогло! Нажал «Доверять этому компьютеру» и больше не появляется «Не удаётся восстановить iPhone, так как он не был найден»! Еще раз большое спасибо всем откликнувшимся!
-
02.03.2014, 17:39
#9
Senior Member
- Вес репутации
- 0
Не удаётся восстановить iPhone, так как он не был найден
Айос 7 на четверке — жуткое зрелище.
Закрыто.Показать скрытое содержаниеСообщение от deker97
Какую игру купить в стиме, что бы получить ГИФТ
Сообщение от NightMan
latch ты дурак, тему опать можно через 3 дня
Сообщение от oblivion7557
как играть в коунтер страйк
[/spoiler:1oqndslj]
-
26.11.2014, 19:57
#10
Junior Member
- Вес репутации
- 0
Не удаётся восстановить iPhone, так как он не был найден
Столкнулся с этой проблемой, пишет сокровенное «Не удаётся восстановить iPhone, так как он не был найден», и самое смешное, что айфон не предлагает диалог о доверии с компьютером! Как быть?
-
26.11.2014, 20:24
#11
Не удаётся восстановить iPhone, так как он не был найден
Пробуй с другого компа, хороший повод сходить к соседке в гости)))
-
27.11.2014, 11:31
#12
Не удаётся восстановить iPhone, так как он не был найден
Соседки бывают разные, так что проще переустановить iTunes
Ищутся инициативные молодые люди для активного зарабатывания бабла (всё законно), пишите в Телеграм +79136472336
-
03.12.2014, 22:58
#13
Junior Member
- Вес репутации
- 0
Не удаётся восстановить iPhone, так как он не был найден
Иногда хватает в другой USB-порт переткнуть чтобы он запросил доверие. Ну а «Не удаётся восстановить iPhone, так как он не был найден» не только по причине недоверия к компьютеру появляется.
Если Вы забудете пароль от своего iPhone и введете неверную комбинацию несколько раз подряд, то на экране телефона появится надпись: «Устройство iPhone недоступно». После еще нескольких неудачных попыток ввода пароля появится другая надпись: «Защитная блокировка».
Тем нее менее, у пользователей остается возможность восстановить заводские настройки телефона без использования пароля и, тем самым, разблокировать iPhone. Давайте рассмотрим возможные способы, как это сделать.
Способ 1. Стирание устройства через встроенную опцию.
В этой части мы попытаемся решить проблему, из-за которой Safari не работает на iPhone и iPad, чтобы обеспечить непрерывный просмотр веб-страниц. Способы, описанные ниже, могут помочь решить вашу проблему, и вы можете тестировать их один за другим.
Перед началом работы необходимо убедиться в выполнении следующих условий:
- На устройстве установлена версия iOS 15.2 или выше.
- На iPhone есть доступ к мобильному Интернету или сети Wi-Fi.
- Вы помните пароль своей учетной записи Apple.
Если все данные условия выполняются, то переходите к выполнению представленных ниже действий.
-
Введите на своем телефоне неверный пароль еще несколько раз, пока в правом нижнем углу экрана не появится опция «Стереть устройство iPhone».
Примечание: Если данная опция не появилась или пропала после перезагрузки iPhone, вставьте в устройство SIM-карту с доступом к сети Интернет, после чего на экране вновь появится данная опция.
Нажмите на опцию «Стереть устройство iPhone». На экран будет выведено сообщение о том, что Ваш iPhone заблокирован, поэтому Вы можете либо попробовать ввести корректный пароль чуть позже, либо стереть все данные и настройки устройства сейчас. Снова нажмите «Стереть устройство iPhone».
Способ 2. Восстановление заводских настроек iPhone с помощью 4uKey
Если у Вас нет доступа к сети Интернет или опция «Стереть iPhone» по каким-либо причинам не работает, Вы можете разблокировать устройство с помощью специализированной программы Tenorshare 4uKey. Для этого выполните следующие действия.
Установите программу Tenorshare 4uKey на свой компьютер и запустите ее. Подключите заблокированный iPhone к ПК с помощью кабеля USB.
В окне программы нажмите кнопку «Начать разблокировать».
После успешного перевода телефона в режим восстановления программа сможет определить подходящую прошивку с последней официальной версией iOS. Укажите необходимое место сохранения файла на ПК и нажмите кнопку «Скачать».
После завершения загрузки прошивки перейдите к итоговому шагу – удалению блокировки экрана, нажав на кнопку «Начать удалять».
Когда программа завершит свою работу и покажет Вам соответствующее уведомление, телефон будет перезагружен и включен в обычном режиме. Теперь Вы сможете задать нужные настройки и использовать его.
Способ 3. Сброс настроек через программу iTunes
Кроме этого, Вы также можете сбросить настройки устройства через программу iTunes, которая установлена на компьютере у большинства владельцев устройств iOS. Для этого следуйте приведенной ниже инструкции.
-
Подключите заблокированный телефон к компьютеру с помощью кабеля USB и переведите его в режим восстановления. На компьютере запустите программу iTunes.
Далее в iTunes появится диалоговое окно с предложением обновить или восстановить устройство.
Способ 4. Удаление данных и настроек устройства через функцию «Найти iPhone»
Если на Вашем устройстве была активирована функция «Найти iPhone», то Вы можете стереть устройство удаленно. Для этого выполните действия согласно представленному далее руководству.
-
Перейдите на страницу icloud.com и введите корректные данные своей учетной записи Apple.
В своем профиле выберите раздел «Найти iPhone».
Заключение
Итак, в данной статье мы рассмотрели несколько возможных способов, как удалить пароль блокировки экрана, если вдруг Вы забыли его. Все варианты решений данной ситуации подразумевают удаление данных и настроек телефона, поэтому рекомендуем Вам придумывать пароль, который Вам будет легко вспомнить впоследствии либо записывать его в надежном месте. Однако даже если подобная ситуация произойдет, теперь Вы знаете 4 отличных способа разблокировать свой телефон и вновь свободно им пользоваться!
Если компьютер не распознает iPhone, iPad или iPod
Узнайте, что делать, если при подключении iPhone, iPad или iPod к компьютеру с помощью USB-кабеля компьютер не распознает устройство.
Если компьютер не распознает подключенное устройство, может отобразиться неизвестная ошибка или ошибка с кодом 0xE. Выполните следующие действия, пробуя подключить устройство после каждого из них.
- Убедитесь, что устройство iOS или iPadOS включено, разблокировано и на нем отображается экран «Домой».
- Убедитесь, что на компьютере Mac или компьютере с Windows установлена последняя версия программного обеспечения. При использовании приложения iTunes убедитесь, что у вас установлена его последняя версия.
- Если появится вопрос «Доверять этому компьютеру?», разблокируйте устройство и нажмите «Доверять». Узнайте, что делать, если не удается разблокировать устройство из-за того, что вы забыли пароль.
- Отключите от компьютера все USB-аксессуары, кроме устройства. Попробуйте подключить устройство к другим портам USB. Затем попробуйте использовать другой USB-кабель Apple *.
- Перезапустите компьютер.
- Перезапустите устройство iPhone, iPad или iPod touch.
- Выполните дополнительные действия для компьютера Mac или компьютера с Windows.
- Попробуйте подключить устройство к другому компьютеру. Если на другом компьютере возникает та же проблема, обратитесь в службу поддержки Apple.
Дополнительные действия для компьютера Mac
- Подключите устройство iOS или iPadOS и убедитесь, что оно разблокировано и на нем отображается экран «Домой».
- На компьютере Mac перейдите в меню Finder > «Настройки» в строке меню Finder и выберите «Боковое меню» в верхней части окна настроек. Убедитесь, что флажок «Диски CD, DVD и устройства iOS» установлен.
- Нажмите и удерживайте клавишу Option, затем выберите пункт Информация о системе в меню Apple . В списке слева выберите USB.
- Если iPhone, iPad или iPod отображается в разделе «Структура USB», установите последнюю версию macOS или последние обновления. Если вы не видите свое устройство или по-прежнему нуждаетесь в помощи, обратитесь в службу поддержки Apple.
Информация о продуктах, произведенных не компанией Apple, или о независимых веб-сайтах, неподконтрольных и не тестируемых компанией Apple, не носит рекомендательного или одобрительного характера. Компания Apple не несет никакой ответственности за выбор, функциональность и использование веб-сайтов или продукции сторонних производителей. Компания Apple также не несет ответственности за точность или достоверность данных, размещенных на веб-сайтах сторонних производителей. Обратитесь к поставщику за дополнительной информацией.
4 варианта разблокировать Айфон, когда забыл пароль
Если iPhone не разблокируется и отображает окно «Устройство iPhone недоступно», вы можете быть обеспокоены тем, что с ним возникла серьезная проблема. Однако вряд ли ситуация будет настолько серьезной, как кажется.
В этой статье обсуждается, почему ваш iPhone (или iPad, или iPod touch) отключен и как его восстановить или разблокировать.
Часть 1. Что означает «Устройство iPhone недоступно, попытайте снова, когда пройдет 15 минут»?
После шести неудачных попыток ввода пароля iPhone будет отключен на одну минуту. Вы будете заблокированы на 5 минут после седьмого ошибочного ввода пароля, на 15 минут после восьмого и на час после десятого.
Если iPhone заблокирован после десяти неудачных попыток ввода пароля, есть еще одна возможность: возможно, вы запрограммировали iPhone на самоочистку после десяти неудачных попыток.
Хотя это отличная функция безопасности в случае утери iPhone, она может усугубить проблему, если вы долгое время не делали резервную копию своей учетной записи.
Часть 2. 4 способа разблокировать айфон,если забыл пароль
Пароль — это функция безопасности на iPhone, которая требует ввода числового пароля, чтобы разблокировать его. Предположим, вы ввели неверный код доступа шесть раз подряд, устройство заблокируется и не позволит вам попробовать другие коды доступа.
Ниже приведены четыре наиболее распространенных способа разблокировать айфон,если забыл пароль.
- Способ 1. Непосредственно нажмите «Стереть iPhone» на экране (iOS 15.2 или более поздней версии)
- Способ 2. Инструмент 4uKey для разблокировки iPhone без пароля
- Способ 3. Как разблокировать iPhone через iTunes
- Способ 4. Как разблокировать iPhone через Find My iPhone
Вот отличное видео, которое проведет вас через весь процесс:
Способ 1. Непосредственно нажмите «Стереть iPhone» на экране (iOS 15.2 или более поздней версии)
Если вы забыли пароль на своем iPhone и ввели неправильный пароль несколько раз подряд, вы увидите на экране сообщение «Устройство iPhone недоступно». Если вы продолжите попытки, появится сообщение о блокировке безопасности. К счастью, Apple предлагает нам возможность стереть данные телефона без использования пароля.
Требования: Просто убедитесь, что ваш iPhone работает под управлением iOS 15.2 или более поздней версии, имеет доступ к сотовой сети или сети Wi-Fi и приготовил пароль для своего идентификатора Apple ID.
Выполните следующие шаги, чтобы обойти недоступный экран iPhone:
- Во-первых, вам нужно продолжать вводить пароль и увидеть опцию «Стереть iPhone» в правом нижнем углу.
- Если вы не видите эту опцию или она исчезает после перезагрузки iPhone, вы можете вставить SIM-карту с данными сотовой связи. Появится опция «Стереть iPhone».
- Нажмите на него. В нем говорится, что ваш iPhone заблокирован, и вы можете попробовать пароль позже или стереть его сейчас.
- Введите пароль Apple ID. И тогда начнется процесс стирания. После этого вы можете настроить его как новое устройство.
Способ 2. Инструмент 4uKey для разблокировки iPhone без пароля
Если у вас нет доступа к сети или опция «Стереть iPhone» просто не работает, вы можете разблокировать его с помощью Tenorshare 4uKey, который может обойти недоступный экран iPhone без какого-либо пароля, включая пароль Apple ID.
Выполните следующие шаги:
- Сначала нужно запустить 4uKey на компьютере и нажать кнопку «Пуск».
- Подключите ваш iPhone к компьютеру. Следуйте инструкциям здесь, чтобы войти в режим восстановления, если iPhone не может быть обнаружен.
- 4uKey подберет для вас последнюю версию прошивки iOS, и вы сможете загрузить ее в любое удобное для вас место. И тогда вы можете начать разблокировку.
- Подождите несколько минут, ваш пароль будет удален.
Способ 3. Как разблокировать iPhone через iTunes
Один из лучших способов восстановить телефон — это заводские настройки с помощью iTunes. Выполните следующие шаги:
- Переведите недоступный iPhone в режим восстановления, затем подключите его к iTunes.
- Затем выберите вариант «Восстановить».
- iTunes загрузит и установит последнюю версию iOS на ваше устройство. После завершения iTunes сообщит, что ваш iPhone был восстановлен до заводских настроек. И вы увидите экран Hello на вашем iPhone.
Способ 4. Как разблокировать iPhone через Find My iPhone
Если вы используете функцию «Локатор» на своих устройствах, вы можете стереть данные с телефона по беспроводной сети на сайте iCloud.com. следуйте приведенным ниже шагам.
- Просто войдите в свой Apple ID, перейдите в раздел «Найти iPhone».
- Щелкните Все устройства на верхней панели.
- Выберите устройство, которое хотите разблокировать, и продолжите стирание.
- Ведь эти настроены, и начнется стирание. Поскольку прошивка не используется, этот процесс может быть намного быстрее.
Вывод
Когда неправильный пароль вводится много раз, устройство расценивает это как попытку взлома или взлома. Ваш iPhone будет заблокирован с недоступным экраном iPhone. Следуйте методам, упомянутым выше, вы можете легко разблокировать айфон.
Если Вы забудете пароль от своего iPhone и введете неверную комбинацию несколько раз подряд, то на экране телефона появится надпись: «Устройство iPhone недоступно». После еще нескольких неудачных попыток ввода пароля появится другая надпись: «Защитная блокировка».
Тем нее менее, у пользователей остается возможность восстановить заводские настройки телефона без использования пароля и, тем самым, разблокировать iPhone. Давайте рассмотрим возможные способы, как это сделать.
- Способ 1. Стирание устройства через встроенную опцию
- Способ 2. Восстановление заводских настроек iPhone с помощью 4uKey
- Способ 3. Сброс настроек через программу iTunes
- Способ 4. Удаление данных и настроек устройства через функцию «Найти iPhone»
- FAQ о сообщении «Устройство iPhone недоступно» или «Защитная блокировка»
Способ 1. Стирание устройства через встроенную опцию.
В этой части мы попытаемся решить проблему, из-за которой Safari не работает на iPhone и iPad, чтобы обеспечить непрерывный просмотр веб-страниц. Способы, описанные ниже, могут помочь решить вашу проблему, и вы можете тестировать их один за другим.
Перед началом работы необходимо убедиться в выполнении следующих условий:
- На устройстве установлена версия iOS 15.2 или выше.
- На iPhone есть доступ к мобильному Интернету или сети Wi-Fi.
- Вы помните пароль своей учетной записи Apple.
Если все данные условия выполняются, то переходите к выполнению представленных ниже действий.
- Введите на своем телефоне неверный пароль еще несколько раз, пока в правом нижнем углу экрана не появится опция «Стереть устройство iPhone».
Примечание: Если данная опция не появилась или пропала после перезагрузки iPhone, вставьте в устройство SIM-карту с доступом к сети Интернет, после чего на экране вновь появится данная опция.
-
Нажмите на опцию «Стереть устройство iPhone». На экран будет выведено сообщение о том, что Ваш iPhone заблокирован, поэтому Вы можете либо попробовать ввести корректный пароль чуть позже, либо стереть все данные и настройки устройства сейчас. Снова нажмите «Стереть устройство iPhone».
- В поле ввода укажите действующий пароль Apple ID, после чего начнется процесс восстановления заводских настроек телефона.
- Дождитесь завершения данного процесса, после чего Вы сможете свободно пользоваться разблокированным устройством.
Способ 2. Восстановление заводских настроек iPhone с помощью 4uKey
Если у Вас нет доступа к сети Интернет или опция «Стереть iPhone» по каким-либо причинам не работает, Вы можете разблокировать устройство с помощью специализированной программы Tenorshare 4uKey. Для этого выполните следующие действия.
-
Установите программу Tenorshare 4uKey на свой компьютер и запустите ее. Подключите заблокированный iPhone к ПК с помощью кабеля USB.
-
В окне программы нажмите кнопку «Начать разблокировать».
- Ознакомьтесь с информацией, представленной в новом окне, после чего нажмите кнопку «Начинать».
- В соответствии с моделью Вашего телефона выберите нужную вкладку с инструкцией по вводу устройства в режим восстановления. Следуйте указаниями на экране и выполните необходимые действия на своем iPhone.
-
После успешного перевода телефона в режим восстановления программа сможет определить подходящую прошивку с последней официальной версией iOS. Укажите необходимое место сохранения файла на ПК и нажмите кнопку «Скачать».
-
После завершения загрузки прошивки перейдите к итоговому шагу – удалению блокировки экрана, нажав на кнопку «Начать удалять».
-
Когда программа завершит свою работу и покажет Вам соответствующее уведомление, телефон будет перезагружен и включен в обычном режиме. Теперь Вы сможете задать нужные настройки и использовать его.
Способ 3. Сброс настроек через программу iTunes
Кроме этого, Вы также можете сбросить настройки устройства через программу iTunes, которая установлена на компьютере у большинства владельцев устройств iOS. Для этого следуйте приведенной ниже инструкции.
- Подключите заблокированный телефон к компьютеру с помощью кабеля USB и переведите его в режим восстановления. На компьютере запустите программу iTunes.
-
Далее в iTunes появится диалоговое окно с предложением обновить или восстановить устройство.
- Выберите опцию «Восстановить» и подтвердите данное решение.
- После этого дождитесь завершения процесса сброса всех настроек и установки на iPhone последней версии iOS. Теперь Ваш iPhone разблокирован!
Способ 4. Удаление данных и настроек устройства через функцию «Найти iPhone»
Если на Вашем устройстве была активирована функция «Найти iPhone», то Вы можете стереть устройство удаленно. Для этого выполните действия согласно представленному далее руководству.
- Перейдите на страницу icloud.com и введите корректные данные своей учетной записи Apple.
-
В своем профиле выберите раздел «Найти iPhone».
- На верхней панели окна нажмите на «Все устройства» и в выпадающем меню выберите свой заблокированный iPhone.
- Теперь нажмите на опцию «Стереть iPhone» и подтвердите свое решение во всех всплывающих диалоговых окнах.
- Процесс восстановления заводских настроек Вашего iPhone займет всего несколько минут, после чего пароль блокировки экрана будет сброшен. Теперь Вы сможете задать необходимые настройки и вновь пользоваться телефоном.
FAQ о сообщении «Устройство iPhone недоступно» или «Защитная блокировка»
Q1: Что означает сообщение «устройство iPhone недоступно» на экране моего устройства?
A1: Сообщение «устройство iPhone недоступно» на экране означает, что ваш iPhone был заблокирован из-за ввода неправильного пароля несколько раз подряд. Это функция защиты, чтобы предотвратить несанкционированный доступ к устройству.
Q2: Что значит «Защитная блокировка» на iPhone
A2: Защитная блокировка на iPhone — это функция безопасности, которая предотвращает несанкционированный доступ к устройству. Она включает в себя использование пароля, кода доступа, Touch ID или Face ID для разблокировки устройства и защиты ваших личных данных.
Q3: Когда появится сообщение «Защитная блокировка» на iPhone
A3: Сообщение «Защитная блокировка» на iPhone появляется, когда был введен неправильный пароль несколько раз подряд. Обычно после определенного количества неправильных попыток ввода пароля, iPhone автоматически блокируется и на экране отображается сообщение «Защитная блокировка». Это мера безопасности, предназначенная для защиты данных на вашем устройстве от несанкционированного доступа.
Q4: Есть ли разница между функциями «Устройство iPhone недоступно» или «Защитная блокировка»?
A4: На самом деле между этими двумя функциями нет никакой разницы, но отображение отличается из-за разных версий системы.
Заключение
Итак, в данной статье мы рассмотрели несколько возможных способов удалить пароль блокировки экрана, когда на экране появится сообщение «Устройство iPhone недоступно» или «Защитная блокировка». Все варианты решений данной ситуации подразумевают удаление данных и настроек телефона, поэтому рекомендуем Вам придумывать пароль, который Вам будет легко вспомнить впоследствии либо записывать его в надежном месте. Однако даже если подобная ситуация произойдет, теперь Вы знаете 4 отличных способа разблокировать свой телефон и вновь свободно им пользоваться! Если вы хотите быстро и просто разблокировать iPhone без парооля или Apple ID, то мы рекомендуем вам использовать программу Tenorshare 4uKey.
Присоединяйтесь к обсуждению и поделитесь своим голосом здесь
Обратите внимание! Если при попытке восстановления Айфон в Айтюнс возникает одна из номерных ошибок, имеющих свой код, для ее устранения ознакомьтесь с представленной по ссылке ниже статьей и, ориентируясь на значения в подзаголовках, перейдите к подробной инструкции. Настоящий материал будет посвящен общим проблемам и их решению.
Подробнее: Поиск и устранение распространенных ошибок в работе iTunes и iPhone
К сожалению, иногда по какой-то причине iTunes не удается выполнить процедуру восстановления — она прерывается ошибкой. Не переживайте, это еще не конец света, скорее всего, ситуация легко исправляется.
Причин, по которым iTunes отказывается восстанавливать устройство, может быть много, но чаще всего проблема носит программный характер.
А потому, в первую очередь, необходимо выполнить перезагрузку программы и компьютера, а если ваш iPhone находится не в состоянии кирпича, ресетнуть и его. Возможно, уже после этого просто шага, у вас все получится.
Обновление ПО
Если перезагрузка не поможет, нужно убедится в отсутствии конфликтов ПО — в первую очередь, проверяем, какая версия iTunes установлена на вашем компьютере, возможно, программа попросту нуждается в обновлении. Также не лишним будет обновить и все остальное ПО, установленное на ПК. Вы даже не представляется как часто, устаревшие программы становятся причинами тех или иных сбоев.
Обновить ПО на Windows ПК вы можете обратившись через меню «Пуск» к центру обновлений Windows, а на Mac необходимо зайти в раздел «Обновления» App Store.
Отключение защитных программ
Еще одна частая причина конфликтов ПО — чересчур ответственная работа антивирусных программ. Возможно, ваш брандмауэр или антивирус занесли iTunes в список подозрительных программ и мешают ее работе. Чтобы проверить, актуальна ли эта ситуация в вашем случае, отключите все защитные программы на время восстановления.
Правка файла hosts
И, наконец, еще одна причина программных сбоев — ошибки файла hosts. Не станем пускаться в долгие разъяснения, что это за файл и зачем он нужен, это не так важно в данном случае. Вам нужно лишь сделать его корректным. Как? В этой статье сайте поддержки Apple вы можете прочитать как найти и откорректировать файл на Mac, отыскать hosts на Windows поможет эта статья, а порядок редактирования будет тот же, что и для Mac.
Аппаратные проблемы
Если вам не повезло и айфон не восстанавливается, несмотря на то, что вы провели все вышеописанные меры, значит, пришло время подозревать проблемы аппаратного характера. В первую очередь, необходимо воспользоваться другим USB-портом для подключения iPhone. Если это не поможет, возможно, дело в соединительном кабеле — учтите, в данном случае обязательно нужно использовать либо оригинальный провод, либо с маркировкой MFi, что означает «Made for iPhone».
Если c кабелем и портами все в порядке и программные причины вы исключили, но восстановление все равно прерывается, возможно, проблема в самом ПК или iPhone. Попробуйте воспользоваться другим компьютером, если восстановление будет прерываться и на нем, значит, вам пора брать свое «яблоко» в руки и отправляться с ним в сервис.
Причина 6: Проблемы в работе операционной системы
Возможно, рассматриваемая проблема возникает из-за некорректно работающей операционной системы, ее повреждения, устаревшей версии или конфликта в работе того или иного ПО. Для начала проверьте наличие обновлений, и если они будут доступны, обязательно загрузите их и установите.
Подробнее: Как обновить Виндовс до последней версии
Подытожим
С помощью восстановления через iTunes можно исправить те или иные глюки iPhone, однако иногда он не восстанавливается. Почему все же айфон не восстанавливается через айтюнс? Причин может быть много, как программных, так и аппаратных. Если вы не смогли устранить проблему самостоятельно, рекомендуем в первую очередь обратиться в службу поддержки Apple, а уж если и она не поможет, нести девайс в сервис и, надеемся, что его все-таки смогут сделать восстановленным!
iTunes – это программа, позволяющая управлять своими Apple-устройствами. Как и в любом другом приложении, в ней тоже происходят сбои. Если у вас не восстанавливается Айфон через Айтюнс, то в этой статье вы найдёте советы, которые помогут в решении проблемы. Причин возникновения трудностей с восстановлением много, и о каждой из них мы подробно поговорим.
Проверка Apple Mobile Device USB Driver
Когда Windows-компьютер не видит iPad или iPhone, обязательно нужно проверить установлен ли драйвер Apple Mobile Device USB. При установке iTunes он должен устанавливаться автоматически. Его отсутствие не позволяет Windows увидеть смартфон или планшет.
Откройте диспетчер устройств, кликнув правой кнопкой мыши по меню «Пуск».
Найдите в диспетчере раздел «Контроллеры USB» и откройте его. Внутри должен находиться драйвер Apple Mobile Device USB.
Если его нет, переустановите iTunes.
В случае когда вместо драйвера отображается «Неизвестное устройство», подключите смартфон через другой кабель либо к другому компьютеру. Если это не помогло, несите свой iPhone, iPod или iPad в сервис.
Что делать если iTunes не восстанавливает iPhone, iPod или iPad
Обновите приложение . Если iTunes не восстанавливает Айфон, то в первую очередь надо проверить наличие новой версии программы. Если она есть, то обновите до самой актуальной версии. После этого рекомендуется перезапустить ПК.
Перезагрузите устройства. При возникновении этой ошибки также нужно перезагрузить как компьютер, так и восстанавливаемое устройство (iPhone 4s, 5s, 6 и др.). Чтобы проделать эту операцию на смартфоне, зажмите клавишу питания и нажмите кнопку «Домой» на десять секунд. Телефон выключится, после чего включите его как обычно.
Замените USB-кабель. Если у вас не получается восстановить Айфон, то, возможно, это связано с использованием неоригинального шнура. В таком случае необходимо приобрести оригинальный. Но если вы уверены, что кабель настоящий, проверьте его на наличие повреждений. Если они имеются, приобретите новый оригинальный провод.
Используйте другой USB-порт . Если вам не удалось восстановить смартфон и вы проверили ваш кабель, попробуйте переставить его в другой порт на вашем ПК. При использовании вспомогательных устройств для подключения отключите их и подключите устройство напрямую.
Переустановите приложение. Иногда у пользователей не получается восстановить Айфон из-за сбоя системы, который не позволяет корректно работать программе. В таком случае полностью удалите Айтюнс (подробнее об этом читайте в другой нашей статье), после чего перезагрузите ПК. Далее перейдите на официальный сайт разработчика и установите нужную версию приложения.
Способ 6
Отредактируйте файл Hosts. Обычно изменения в этот файл вносят вирусы. Поэтому проведите проверку системы с помощью антивируса . Если вирусы будут обнаружены, устраните их. После этого рекомендуется перезагрузить ПК. Теперь осуществите восстановление файла hosts. Об этом вы можете подробнее прочитать на данном сайте.
Способ 7
Отключите антивирус. Иногда антивирус поднимает ложную тревогу. Поэтому на время восстановления смартфона отключите его. Если это решило вашу проблему, то в настройках антивируса исключите iTunes из списка программ.
Способ 8
Восстановите устройство через режим DFU . Применять этот режим нужно как раз в случае появления неполадок. Сначала совсем выключите смартфон, а далее подключите его к ПК, используя кабель. Далее откройте Айтюнс. Для перехода в режим DFU сначала удерживайте кнопку питания три секунды. Не отпуская первую кнопку, зажимаем клавишу «Домой» и удерживаем их одновременно обе десять секунд. Затем отпустите кнопку питания, но удерживайте кнопку «Домой», пока на экране ПК не появится окно.
Способ 9
Используйте другой компьютер. Возможно, проблема скрывается в вашем компьютере. Попробуйте провести операцию на другом ПК.
Способ 10
Проверьте ваше устройство на вирусы с помощью антивируса. Возможно, именно по причине наличия на компьютере вирусов приложение работает некорректно.
Надеемся, что наша информация помогла решить проблему. Если у вас что-то не получается, задавайте вопросы в комментариях.
В последнее время вопрос обновления ПО или перепрошивки Айфона все чаще интересует владельцев девайсов от компании Apple. В интернете есть много информации о том, как самостоятельно проводить данные манипуляции, но очень часто в этих инструкциях упущены нюансы, связанные с системными ошибками в процессе установки операционной системы. В данной статье описаны случаи, когда не восстанавливается Айфон и что можно сделать, при возникновении таких сбоев.
На самом деле, причин отказа восстанавливать гаджет через Айтюнс достаточно много. Это могут быть как проблемы в аппаратной части девайса, так и банальная устаревшая версия, не дающая восстановить iPhone через Айтюнс, появление ошибки 9 или некорректный сброс всех настроек. Далее, приведены основные вариации неисправностей с подробным разбором каждой из них.
Самое первое, что необходимо сделать — это обновление iTunes. Для этого откройте программу и проверьте ее на наличие новых версий. Если не получилось через Айтюнс произвести откат телефона, можно просто удалить приложение и скачать его заново с официального сайта, сверившись с последней версией программы iTunes. Как скачать новую версию айтьюнс, вы можете узнать перейдя по
Как это не банально, но выручить может обычная перезагрузка: как компьютера, так и самого Apple устройства. Пока вы перезагружайте ПК стандартным методом, возьмите телефон и одновременно зажмите кнопку питания и «Домой», удерживая их в таком положении в течение 10 секунд, после чего смартфон перезагрузится. Теперь попробуйте заново подключиться и начать процесс восстановления.
Для старых моделей iPhone
Для новых моделей (8, 8 plus, X)
Причина 4: Устаревшая версия iTunes
Если на вашем ПК установлена устаревшая версия iTunes, вполне возможно, что именно она является виновником проблемы с невозможностью восстановления iPhone. Проверьте, доступны ли обновления для программы, и при наличии таковых обязательно установите их. Обратите внимание, что это ПО распространяется в двух версиях – классический EXE-установщик, предлагаемый на официальном сайте Apple, и UWP-приложение, представленное в Microsoft Store. В каждом из обозначенных случаев инструкции различаются, для получения более детальных сведений ознакомьтесь со следующей статьей.
Подробнее: Как обновить iTunes на компьютере
Чистим ПК
Для данной процедуры придется немного постараться. Вам нужно удалить программы и компоненты для iOS устройств, которые инсталлированы на вашем компьютере либо ноутбуке. Зайдите в «Панель управления» и перейдите в раздел «Программы и компоненты», далее удаляйте все Apple приложения, при этом подтверждая стирание всех дополнительных файлов.
Не забудьте также удалить iTunes. Так как в любом случае вам придётся скачивать все необходимые утилиты заново, перед инсталляцией перезагрузите ПК. После завершения процедуры можете вновь приступить к обновлению прошивки смартфона.
Причина 5: Повреждение или сбой в работе iTunes
Как и любое программное обеспечение, Айтюнс не защищен от разного рода сбоев, проблем в работе и даже повреждения компонентов. Это может произойти после некорректно выполненной установки, неправильного или прерванного обновления, усиленной очистки ПК от мусора или вследствие вирусного заражения операционной системы. Решением в данном случае будет полное удаление программы и последующая установка ее актуальной версии, в выполнении чего вам помогут представленные по ссылкам ниже материалы.
Подробнее: Как полностью удалить и заново установить Айтюнс
Редактирование файла hosts
В ходе обновления либо возобновления Apple-аппарата, Айтюнс непременно связывается с серверами Эпл, и в случае если осуществить это не получается, можно смело грешить на то, что в ПК было произведено изменение файла hosts.
Как правило, документ hosts изменяют системные вирусы, следовательно, до того, как возобновлять стартовый файлик hosts, предпочтительно проверьте ноутбук на присутствие вирусных опасностей. Произвести это можно как через антивирус, запустив режим распознавания, так и с поддержкой особой утилиты Dr.Web CureIt, которая лечит нужные файлы. Если проблемы остались, идем дальше.
Полная переустановка на Mac OS X
Иногда для устранения ошибки на устройствах Mac лучше всего комплексно переустанавливать iTunes и драйвера. Порядок действий:
- Отключите iPhone от Mac и закройте другие приложения. Через панель запуска «Dock» переместите иконку iTunes в корзину.
- Откройте меню «Библиотеки» и найдите здесь связанную папку айтюнс. Переместите ее в корзину.
- Перейдите по адресу «Система» — «Библиотеки» — «Extension». Здесь найдите и удалите файл AppleMobileDevice.kext.
- Перейдите по адресу «Библиотеки» — «Receipts». Здесь найдите и удалите пакет AppleMobileDeviceSupport.pkg.
- Очистите корзину и перезагрузите компьютер.
- Проверьте, не восстановились ли файлы и при необходимости повторите процедуру.
После этого загрузите последнюю версию айтюнс с официального сайта Эпл или через магазин приложений App Store. Произведите установку программного обеспечения и подключите устройство. Айфон отобразится в списке доступных.
Чаще всего, чтобы айфон начал отображаться в списке устройств айтюнс достаточно перезагрузить компьютер или переподсоединить смартфон. Иногда ошибка синхронизации происходит из-за несоответствия версий программного обеспечения устройства и PC или Mac. Тогда для ее устранения необходимо обновить драйвера.
Восстановление через режим DFU
Данный режим предназначен для аварийного реанимирования Apple-гаджетов. Чтобы им воспользоваться, следуйте инструкции, приведённой ниже:
- Сначала полностью отключите телефон и на компьютере запустите приложение Айтюнс.
- Далее, подключите девайс через USB шнур к порту и переведите его в режим DFU.
- Чтобы это сделать, одновременно зажмите кнопку «Home» и «ВКЛ». Обе кнопки 10 секунд нельзя отпускать, после чего клавишу «ВКЛ» нужно отпустить, а вторую удерживать до появления Айфона в программе на ПК.
- Приложение оповестит о том, что можно начать процедуру восстановления. Подтвердив действие, ваш сотовый обновиться и будет нормально работать.
Проблемы с физическим состоянием подключения
Чтобы синхронизация девайса с «тунцом» была успешной, стоит проверить соединение на механические неполадки.
- Возможно в гнезде, в которое Вы вставляете USB-шнур, находится пыль или грязь, которая мешает нормальному подключению. Также, проблема с тем что iTunes не видит iPhone может крыться в поломке разъема питания, который является очень уязвимой точкой на девайсе. Причин, по которой могла произойти поломка, может быть масса: от механического повреждения до попадания жидкости.
Попробуйте вставить шнур в другой USB-разъём или почистить разъём питания с помощью спирта и ватки, намотанной на плоский кусок картона (1мм*5мм) для удобного доступа к контактам (в зависимости от состояния разъёмов могут пригодиться оба варианта).
- Может быть такое, что кабель USB повреждён или абсолютно не подходит для передачи информации с компьютера на устройство (предназначен только для подзарядки).
Удостоверьтесь, что ваш шнур является оригинальным и не имеет механических повреждений. В качестве альтернативы можно попробовать повторить подключение с помощью заведомо исправного кабеля.
- При использовании «левого» чехла или блока аккумулятора также могут происходить проблемы с подключением.
Перед подключением снимите чехол, дополнительный блок и любые другие элементы, которые могут нарушить полноценный контакт кабеля с разъёмом.
Также стоит проверить и состояние драйверов, которые обеспечивают подключение девайса к ПК, последовательность необходимых действий наглядно представлена в следующем видеоролике.
Использование другого компьютера
Последней надеждой для отчаявшегося владельца вредного смартфона, является попытка восстановить девайс, подсоединив его к другому ПК. Перед этим необходимо убедиться, что система обладает последней версией iTunes и установленный на компьютере Windows имеет лицензию. Подключив смартфон к компьютеру, через порт USB сделайте восстановление iOS, если это возможно. Дела обстоят совсем плохо, если даже такой метод не помог.
Скорее всего, придется нести устройство в сервисный центр, где его могут либо заменить по гарантии, либо выявить и устранить неисправность. 90% что проблемы в чипе памяти, ответственном за хранение файлов iOS.
Причина 2: Кабель
Нередко проблемы в работе iTunes возникают из-за кабеля, посредством которого осуществляется подключение iPhone к компьютеру. Поэтому если вы используете неоригинальный, дешевый аксессуар, замените его на фирменный. При этом важно убедиться в целостности, внимательно осмотрев и сам провод, и штекеры на его концах.
Не виден в Windows 7, 8, 10
Если ваш ПК не видит iPad, а на нем установлена одна из перечисленных версий операционной системы Windows, то, скорее всего проблема кроется в конфликте драйверов. Устраняется в несколько шагов:
- Найдите в диспетчере устройств Айпад.
- Нажмите на него правой кнопкой мыши, выберите «Обновить».
- Необходимое ПО можно также установить с диска.
- После инсталляции заново подключите гаджет к ПК.
- Проверьте корректность функционирования.
Другой способ исправления дефекта (если не работает служба Apple Mobile Device):
- Найдите необходимую службу через окно поиска.
- Выберите функцию остановки работы или автоматический режим.
- Заново запустите Apple Mobile Device.
- Подключите Айпад.
Иногда (например, если техника подверглась хакерской атаке), требуется полностью сбросить настройки через функцию hard reset и переустановить iTunes. Сброс осуществляется одновременным нажатием клавиш «Home» и кнопок включения/выключения. Программа Айтюнс скачивается с официального сайта Эппл, или устанавливается с диска.
Важно! При использовании пиратский копий ОС, или при ее неправильной установке, возникновение конфликтов с подключаемым оборудованием — практически неизбежное явление. Чтобы их избежать, доверьте инсталляцию и настройку Windows 7, 8, 10 профессионалу. Используется только лицензионное ПО.