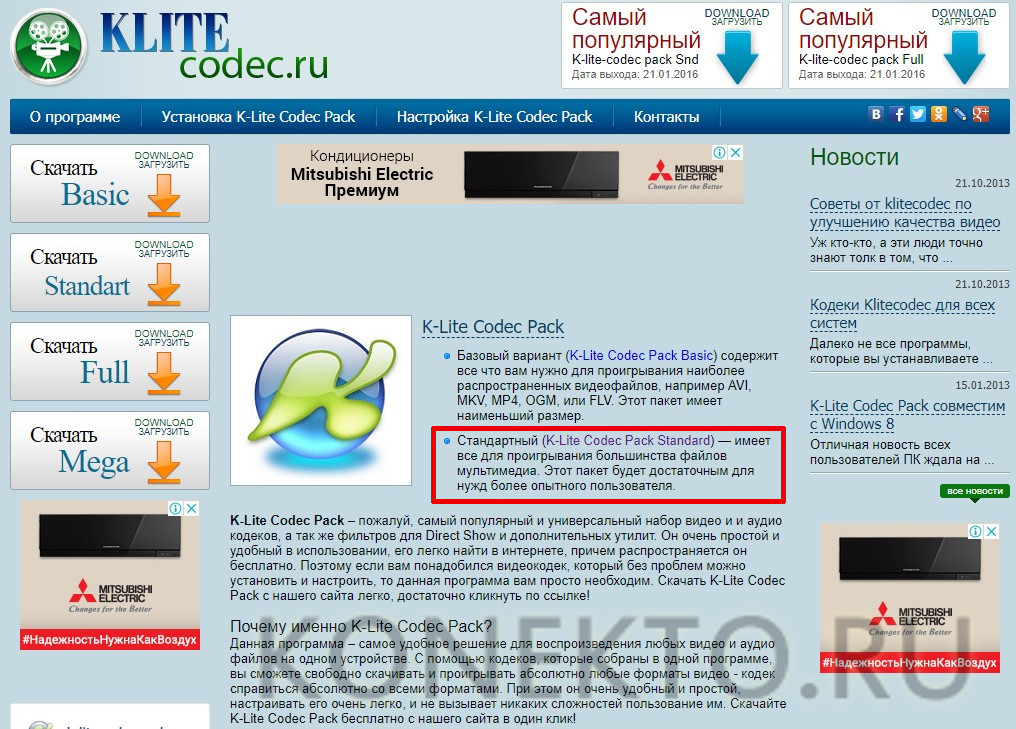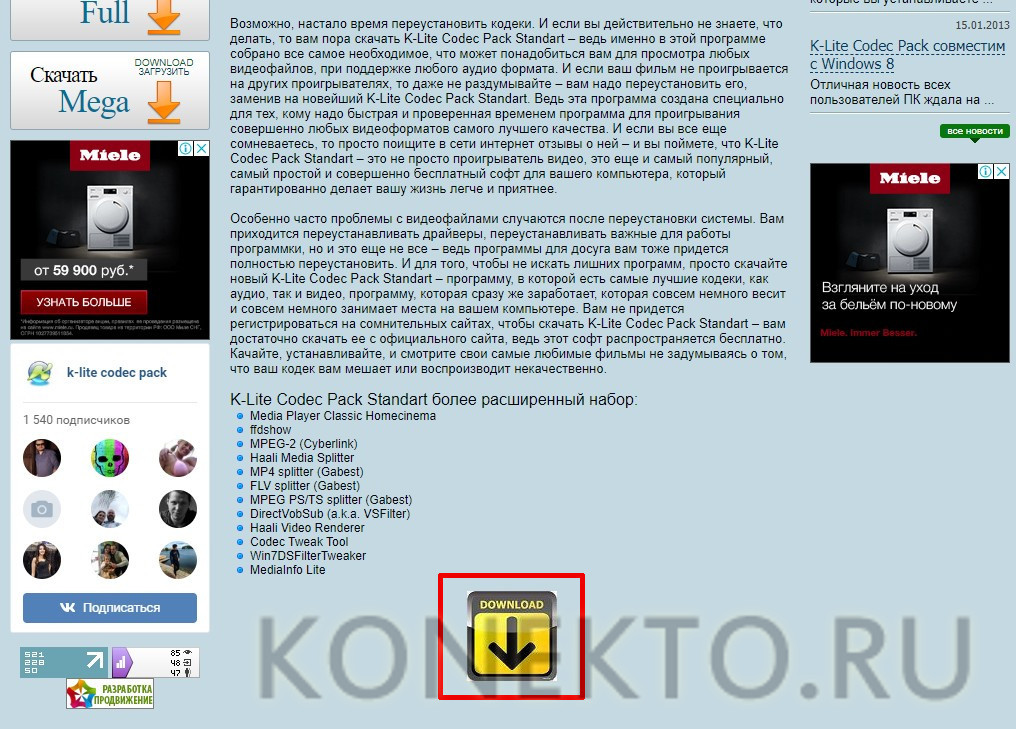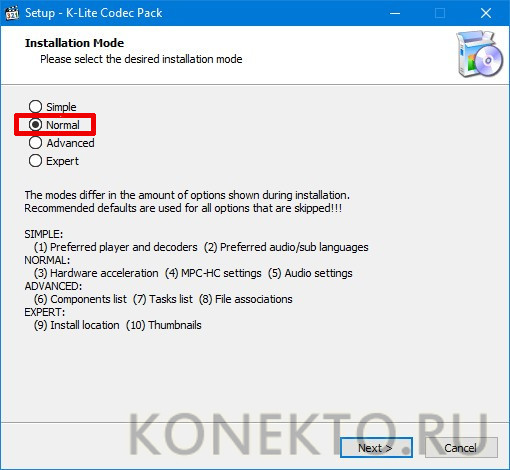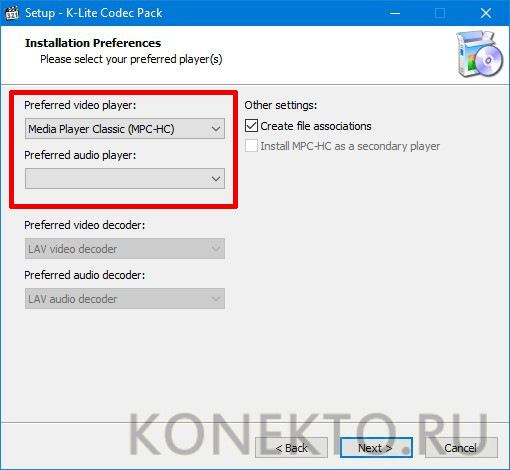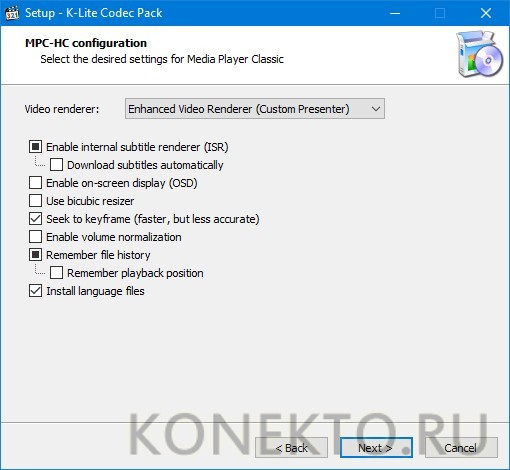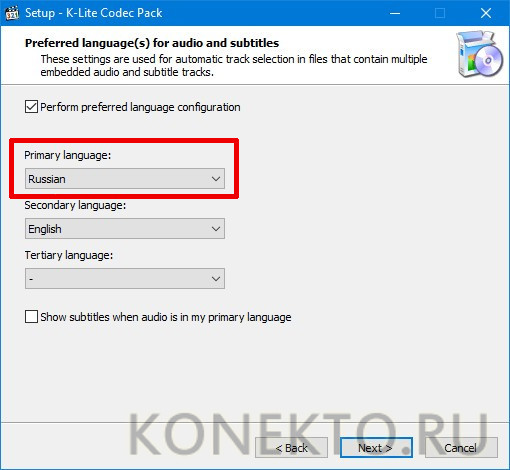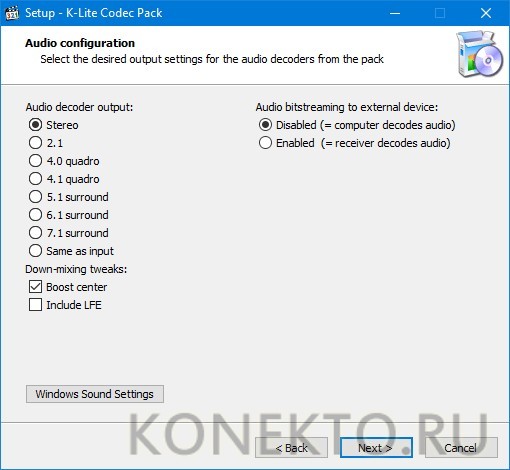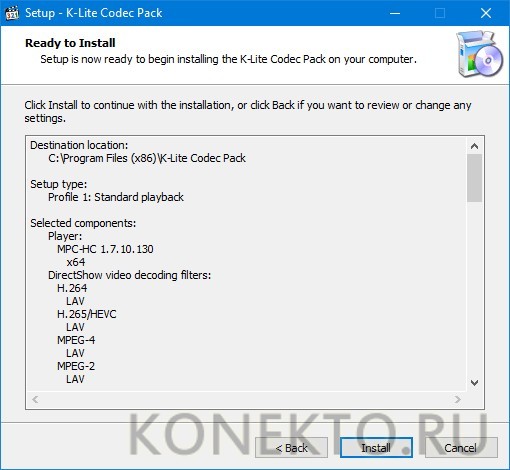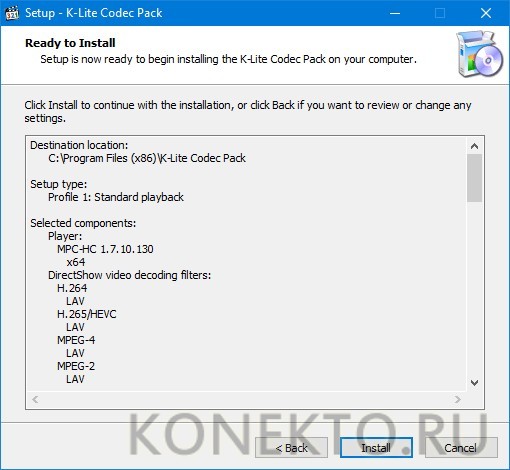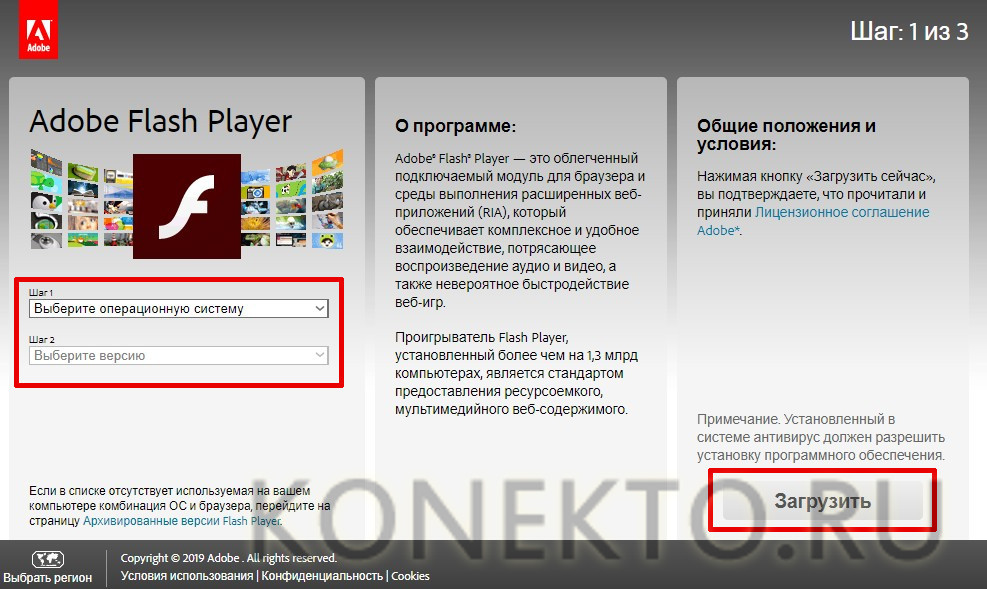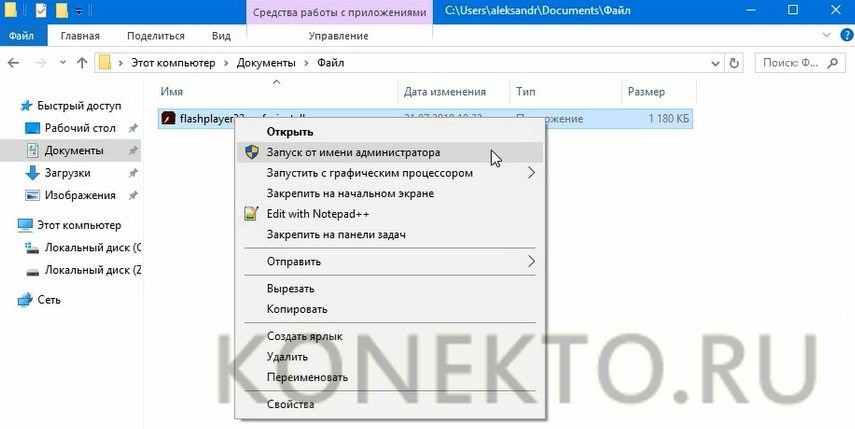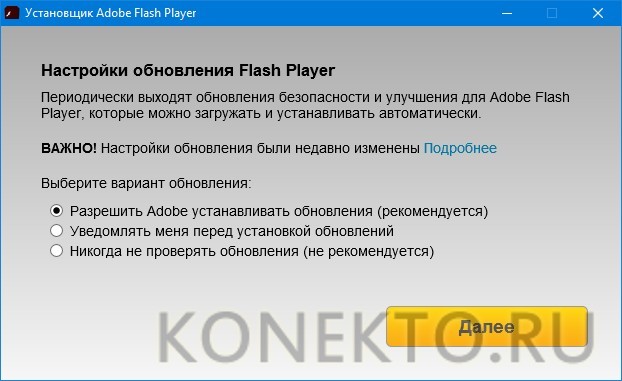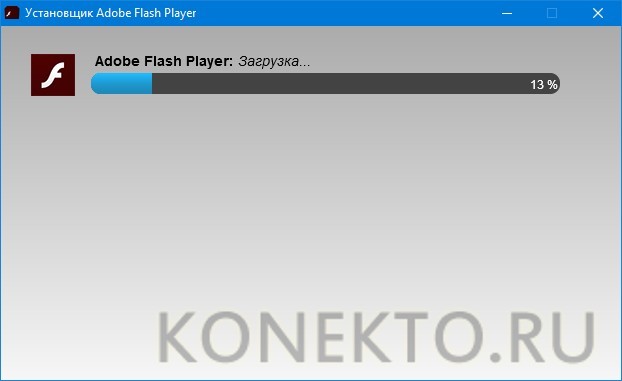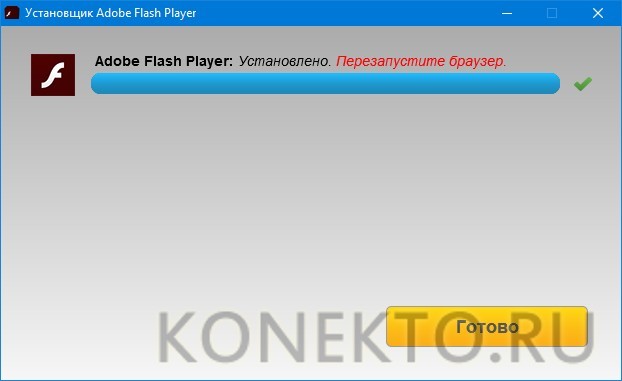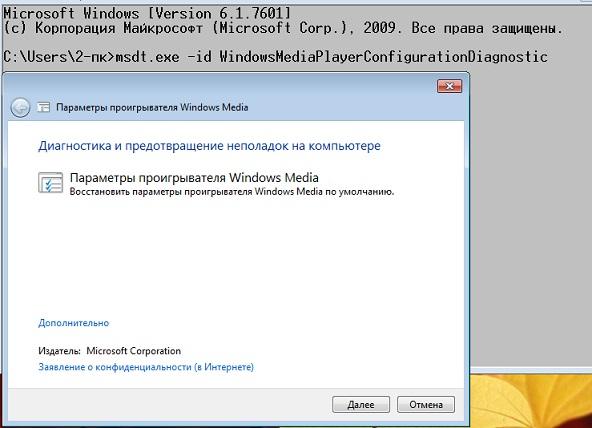Содержание
- Что делать, если не воспроизводится музыка на компьютере
- Способ 1: Проверка звука
- Способ 2: Запуск службы Windows Audio
- Способ 3: Проверка драйверов и кодеков
- Способ 4: Проверка компьютера вирусы
- Способ 5: Выбор другого музыкального плеера
- Вопросы и ответы
Часто пользователи сталкиваются с проблемой воспроизведения музыки на компьютере. Причин этому может быть несколько и все они чаще всего заключаются в системных сбоях или неправильных настройках. Далее мы рассмотрим несколько простых способов решить неполадку с проигрыванием музыки на компьютере.
Что делать, если не воспроизводится музыка на компьютере
Перед началом выполнения приведенных ниже способов убедитесь в том, что нет звука только при проигрывании музыки или она вовсе не воспроизводится. В том случае, если вы обнаружили проблему со звуком во всей системе, потребуется задействовать другие методы устранения данной неполадки. Подробнее о них читайте в нашей статье по ссылке ниже.
Подробнее: Причины отсутствия звука на ПК
Способ 1: Проверка звука
Самой частой причиной отсутствия звука при воспроизведении мелодии является слишком низкий уровень громкости или включенный беззвучный режим. Поэтому мы рекомендуем в первую очередь выполнить проверку именно этого параметра. Осуществляется данный процесс следующим образом:
- Если значок «Динамики» отсутствует на панели задач, откройте «Пуск» и перейдите в «Панель управления».
- Здесь нажмите на «Значки области уведомлений».
- Во всем списке найдите параметр «Громкость» и во всплывающем меню выберите «Показать значок и уведомления». Нажмите «ОК», чтобы сохранить изменения.
- На панели задач нажмите на значок «Динамики» и откройте «Микшер».
- Здесь проверьте громкость устройства и плеера. Их регулировка осуществляется с помощью перемещения ползунков.

Если таким методом проблему не удалось решить, то рекомендуем перейти к следующему способу.
Способ 2: Запуск службы Windows Audio
Еще одной часто встречающейся причиной проблемы с воспроизведением музыки является неправильная работа службы Windows Audio. Вам потребуется проверить ее и, если это необходимо, включить. Для этого выполните несколько простых действий:
- Нажмите на значок «Пуск» и перейдите в «Панель управления».
- Здесь выберите параметр «Администрирование».
- В списке найдите «Службы» и нажмите на строку двойным щелчком левой кнопкой мыши.
- В списке локальных служб отыщите «Windows Audio» и кликните на ее строку.
- Откроется новое окно со свойствами, где вам нужно выбрать тип запуска «Автоматически», включить службу, если она отключена, и применить изменения.

Если неполадка заключалась именно в этом, она должна сразу же решиться, однако в некоторых случаях может потребоваться перезагрузка компьютера.
Способ 3: Проверка драйверов и кодеков
Благодаря драйверам и аудиокодекам выполняется воспроизведение музыки на компьютере. В случае их отсутствия мелодия часто не играет. Мы рекомендуем сначала выполнить проверку на установленные драйверы и кодеки, а потом заняться их скачиванием и установкой, когда это потребуется. Осуществляется проверка достаточно просто:
- Откройте «Пуск» и перейдите в «Панель управления».
- Здесь нажмите на «Диспетчер устройств».
- В открывшимся окне найдите строку «Звуковые, видео и игровые устройства» и разверните ее.

Здесь должны отображаться установленные звуковые драйвера. Если они отсутствуют, то потребуется выполнить установку одним из удобных для вас способов. Подробнее об этом процессе читайте в наших статьях по ссылкам ниже.
Подробнее:
Скачиваем и устанавливаем звуковые драйвера для Realtek
Загрузка и установка драйверов для звукового интерфейса M-Audio M-Track
Проверить наличие необходимых кодеков очень легко. Вам всего лишь потребуется выбрать один аудиофайл и открыть его через Windows Media Player. В случае появления ошибки воспроизведения выполните загрузку и установку основных аудиокодеков. Подробные инструкции вы найдете в наших статьях по ссылкам ниже.
Подробнее:
Кодеки для Windows Media Player
K-Lite Codec Pack
Способ 4: Проверка компьютера вирусы
Некоторые компьютерные вирусы могут провоцировать проблемы с воспроизведением музыки, поскольку вредоносные программы имеют свойство наносить ущерб любым системным параметрам и файлам. Поэтому мы настоятельно рекомендуем выполнить проверку и удаление опасного ПО удобным для вас способом. Процесс очистки компьютера от вредоносных файлов подробно описан в нашей статье по ссылке ниже.
Подробнее: Борьба с компьютерными вирусами
Способ 5: Выбор другого музыкального плеера
Стандартный Windows Media плеер, к сожалению, не поддерживает многие аудиоформаты, что заставляет пользователей искать другую альтернативу для воспроизведения музыки. В том случае, когда вы уже установили драйверы и кодеки, но все равно наблюдаете ошибку при открытии файла, скачайте и используйте другой, более универсальный музыкальный плеер. С полным списком представителей данного софта вы можете ознакомиться в статье по ссылке ниже.
Читайте также: Программы для прослушивания музыки на компьютере
В этой статье мы рассказали об основных причинах проблемы с воспроизведением музыки на компьютере и описали несколько способов ее решения. Как видите, приведенные выше методы просты в осуществлении и не требуют от пользователя дополнительных знаний или навыков, достаточно лишь следовать инструкциям. В случае, когда музыка не воспроизводится исключительно в браузере или социальных сетях, мы рекомендуем к ознакомлению наши статьи по ссылкам ниже. В них вы найдете подробные инструкции по решению возникших проблем.
Читайте также:
Решение проблемы с пропавшим звуком в браузере
Почему не работает музыка во ВКонтакте, Одноклассниках
Если у вас возникли проблемы со звуком, воспользуйтесь следующими рекомендациями. Советы перечислены в определенном порядке — начните с первого, проверьте, помог ли он, и переходите к следующему.
Перед началом работы
Сначала запустите автоматическое средство устранения неполадок звука в приложении «Техническая поддержка». Приложение «Техническая поддержка» автоматически проводит диагностику и выполняет нужные действия для устранения большинства проблем со звуком.
Открыть приложение «Техническая поддержка»
Если приложению «Техническая поддержка» не удается устранить проблему со звуком, попробуйте следующие решения:
Если доступно несколько устройств вывода звука, убедитесь в том, что выбрано нужное. Для этого выполните следующие действия.
-
Щелкните значок Динамики на панели задач.
Примечание: Если значок Динамики не виден, он может находиться в области переполнения. Выберите Показать скрытые значки , чтобы проверить эту область.
-
После этого щелкните стрелку , чтобы открыть список звуковых устройств, подключенных к компьютеру.
-
Убедитесь в том, что звук воспроизводится на предпочитаемом вами звуковом устройстве, таком как динамик или наушники.
Если это не помогло, переходите к следующему совету..
Возможно, это средство устранит проблемы со звуком автоматически.
Запуск средства устранения неполадок:
-
В поле Поиск на панели задач введите средство устранения неполадок звука, затем выберите Поиск и устранение неполадок с воспроизведением звука в результатах поиска, чтобы запустить средство устранения неполадок.
-
Нажмите кнопку Далее, выберите устройство, для которого следует устранить неполадки, затем продолжите работу со средством устранения неполадок.
Также можно запустить средство устранения неполадок из раздела параметров звука.
-
Нажмите кнопку Пуск > Параметры > Система > Звук > Устранение распространенных проблем со звуком и выберите Устройства вывода или Устройства ввода.
Если запуск средства устранения неполадок не помог, переходите к следующему совету.
Проверка наличия обновлений:
-
Выполните одно из следующих действий:
-
Если отображается состояние «Установлены все доступные обновления», перейдите к следующему совету.
-
Если отображается состояние «Доступны обновления», щелкните Установить сейчас.
-
-
Выберите обновления, которые необходимо установить, а затем нажмите кнопку Установить.
-
Перезагрузите компьютер и проверьте, правильно ли работает звук.
Если это не решило проблему, переходите к следующему совету.
Выполните следующие действия.
-
Проверьте надежность подключения динамиков и наушников к разъемам. Убедитесь, что все кабели подключены.
-
При наличии нескольких разъемов 5 мм для подключения, особенно в системе объемного звука, убедитесь, что все кабели подключены к правильному разъему.
-
Если не ясно, к какому разъему необходимо подключить тот или иной кабель, обратитесь к изготовителю оборудования или попытайтесь по очереди найти наиболее очевидные выходные разъемы и проверьте, работают ли они.
Примечание: В некоторых системах для аудиовыхода используется разъем зеленого цвета, а для микрофонного входа — разъем розового цвета. Также могут использоваться маркировки «наушники» или «микрофон».
-
-
Убедитесь, что питание включено.
-
Убедитесь, что параметр «Отключить звук» не включен. Попробуйте установить более высокий уровень громкости с помощью всех регуляторов.
Примечание: У некоторых динамиков и в некоторых приложениях используются собственные регуляторы громкости. Обязательно проверьте их все.
-
Попробуйте подключить динамик и наушники к другому USB-порту.
-
Возможно, что динамики не будут работать, когда подключены наушники. Отключите наушники и посмотрите, помогло ли это.
Если проблемы со звуком сохранились, ознакомьтесь со следующими разделами, чтобы получить дополнительные сведения об устранении неполадок.
Проверьте, не отключен ли звук для звуковых устройств и не отключены ли эти устройства.
-
Нажмите и удерживайте (или щелкните правой кнопкой мыши) значок Динамики на панели инструментов, затем выберите Открыть микшер громкости.
Примечание: Если значок Динамики не виден, он может находиться в области переполнения. Выберите Показать скрытые значки , чтобы проверить эту область.
-
Вы увидите набор элементов управления громкостью для ваших устройств. Убедитесь, что ни на одном из них не отключен звук. Если звук отключен, рядом с элементов управления будет отображаться красный крестик. Чтобы включить звук, одно из следующих действий:
-
Выберите регулятор громкости и установите нужный уровень громкости.
-
Щелкните значок Включить динамики.
-
-
Проверьте свойства устройства и убедитесь, что устройства не были отключены по ошибке. Нажмите кнопку Пуск > Параметры > Система > Звук .
-
В разделе Дополнительно выберите Дополнительные параметры звука, затем перейдите на вкладку Воспроизведение (вывод) или Запись (ввод).
-
Выберите устройство и нажмите кнопку Свойства.
-
Убедитесь, что рядом с параметром Использование устройства в списке устройств ввода и вывода установлен флажок Использовать это устройство (включить).
Если это не решило проблему, переходите к следующему совету.
Аппаратные проблемы могут быть вызваны устаревшими или неработоспособными драйверами. Убедитесь, что аудиодрайвер обновлен, и при необходимости обновите его. Если это не сработает, попробуйте удалить аудиодрайвер (он будет переустановлен автоматически). Если это не поможет устранить проблему, попробуйте воспользоваться универсальным аудиодрайвером, который поставляется вместе c Windows. Если у вас возникли проблемы со звуком после установки обновлений, попробуйте выполнить откат драйвера звукового устройства.
Автоматическое обновление аудиодрайвера:
-
В поле поиска на панели задач введите диспетчер устройств, а затем выберите его в списке результатов.
-
Нажмите стрелку рядом с разделом Звуковые, игровые и видеоустройства, чтобы развернуть его.
-
Нажмите и удерживайте (или щелкните правой кнопкой мыши) название звуковой платы или звукового устройства, например наушников или динамиков, выберите Обновить драйвер, затем выберите Автоматический поиск драйверов. Следуйте инструкциям на экране, чтобы завершить обновление.
Если Windows не находит новый драйвер, найдите его на веб-сайте изготовителя устройства и выполните сопутствующие указания. Если это не поможет устранить проблему, попробуйте удалить аудиодрайвер.
Удаление аудиодрайвера:
-
В поле поиска на панели задач введите диспетчер устройств, а затем выберите его в списке результатов.
-
Нажмите стрелку рядом с разделом Звуковые, игровые и видеоустройства, чтобы развернуть его.
-
Нажмите и удерживайте (или щелкните правой кнопкой мыши) название звуковой платы или звукового устройства, выберите Удалить устройство, установите флажок Попытаться удалить драйвер для этого устройства и нажмите кнопку Удалить.
-
Перезапустите компьютер.
Примечание: Перед перезапуском обязательно сохраните документы и все остальные текущие данные.
-
При перезапуске автоматически появится запрос на переустановку звукового драйвера на компьютере.
-
Чтобы перезапустить компьютер, нажмите кнопку Пуск > Завершение работы > Перезагрузка .
-
Если это не поможет устранить проблему, попробуйте воспользоваться универсальным аудиодрайвером, который поставляется вместе c Windows.
Использование универсального аудиодрайвера, который поставляется вместе c Windows:
-
В поле поиска на панели задач введите диспетчер устройств, а затем выберите его в списке результатов.
-
Щелкните стрелку Звуковые, игровые и видеоустройства, чтобы развернуть этот раздел.
-
Нажмите и удерживайте (или щелкните правой кнопкой мыши) название звуковой платы или звукового устройства, выберите Обновить драйвер > Найти драйверы на этом компьютере > Выбрать драйвер из списка уже установленных драйверов.
-
Выберите звуковое устройство, драйвер которого требуется обновить, нажмите кнопку Далее, а затем следуйте инструкциям по его установке.
Если эти действия не устранили проблему со звуком, перейдите на веб-сайт изготовителя устройства и установите самые последние аудиодрайверы для вашего устройства. Ниже приведен пример страницы скачивания драйвера на веб-сайте производителя звукового устройства.

Если после установки обновлений возникли проблемы со звуком
Если звук работал до запуска Центра обновления Windows, а теперь не работает, попробуйте выполнить откат аудиодрайвера.
Откат аудиодрайвера:
-
В поле поиска на панели задач введите диспетчер устройств, а затем выберите его в списке результатов.
-
Нажмите стрелку рядом с разделом Звуковые, игровые и видеоустройства, чтобы развернуть его.
-
Нажмите и удерживайте (или щелкните правой кнопкой мыши) название звуковой платы или звукового устройства, затем выберите Свойства.
-
Перейдите на вкладку Драйвер и выберите Откатить.
-
Прочтите и выполните инструкции, затем нажмите кнопку Да, если требуется откатить аудиодрайвер.
Если откат звукового драйвера не помог или оказался невозможен, вы можете попытаться восстановить компьютер из точки восстановления системы.
Восстановление компьютера из точки восстановления системы:
При установке обновлений Майкрософт в системе мы создаем точку восстановления системы на случай возникновения проблем. Попробуйте восстановить систему до этой точки и проверьте, помогло ли это устранить проблемы со звуком. Дополнительные сведения см. в разделе «Восстановление из точки восстановления системы» статьи Параметры восстановления в Windows.
Если вы подключаетесь к звуковому устройству, такому как наушники или динамики, с помощью USB или HDMI, возможно, вам потребуется задать это звуковое устройство как используемое по умолчанию. Если вы используете внешний монитор без встроенных динамиков, убедитесь, что этот монитор не выбран в качестве устройства вывода звука по умолчанию. В этом случае не будет звука. Это можно проверить при задании устройства вывода звука по умолчанию. Вот как это сделать.
-
Введите панель управления в поле поиска на панели задач, а затем в списке результатов выберите «Панель управления».
-
В разделе «Панель управления» выберите Оборудование и звук > Звук.
-
На вкладке Воспроизведение нажмите и удерживайте (или щелкните правой кнопкой мыши) название звукового устройства, выберите Использовать по умолчанию, затем нажмите кнопку ОК.
Если настройка звукового устройства по умолчанию не дала результатов, дополнительные советы по устранению неполадок см. в следующих разделах.
Иногда наличие дополнительных средств звука может привести к проблемам со звуком. Их отключение может помочь устранить проблему.
-
Введите панель управления в поле поиска на панели задач, а затем в списке результатов выберите «Панель управления».
-
В разделе «Панель управления» выберите Оборудование и звук > Звук.
-
На вкладке Воспроизведение нажмите и удерживайте (или щелкните правой кнопкой мыши) Устройство по умолчанию, затем выберите Свойства.
-
Перейдите на вкладку Дополнительно и снимите флажок Включить дополнительные средства звука или Включить звуковые эффекты (в зависимости от того, какой из этих флажков отображается), нажмите кнопку Применить, затем попробуйте воспроизвести звук с помощью звукового устройства.
-
Если этот метод не поможет, на вкладке Воспроизведение нажмите и удерживайте (или щелкните правой кнопкой мыши) другое устройство по умолчанию (если оно есть) и выберите Свойства. Снимите флажок Включить дополнительные средства звука или Включить звуковые эффекты (в зависимости от того, какой из этих флажков отображается), нажмите кнопку Применить, затем снова попробуйте воспроизвести звук. Выполните это для каждого стандартного устройства.
Если выключение дополнительных средств звука не дало результатов, дополнительные инструкции по устранению неполадок см. в следующих разделах.
-
Введите службы в поле поиска на панели задач, а затем в списке результатов выберите «Службы».
-
Выберите каждую из следующих служб, нажмите и удерживайте ее (или щелкните правой кнопкой мыши), выберите Перезапустить, затем нажмите кнопку Да.
-
Windows Audio
-
Средство построения конечных точек Windows Audio
-
Удаленный вызов процедур (RPC)
-
Если перезапуск этих служб не решит проблему, дополнительные инструкции по устранению неполадок см. в следующих разделах.
-
Введите панель управления в поле поиска на панели задач, а затем в списке результатов выберите «Панель управления».
-
В разделе «Панель управления» выберите Оборудование и звук > Звук.
-
На вкладке Воспроизведение нажмите и удерживайте (или щелкните правой кнопкой мыши) Устройство по умолчанию, затем выберите Свойства.
-
На вкладке Дополнительно в разделе Формат по умолчанию измените этот параметр, нажмите кнопку ОК, затем снова проверьте звуковое устройство. Если это не помогло, попробуйте еще раз изменить данный параметр.
Если использование других форматов аудио не дало результатов, дополнительные инструкции по устранению неполадок см. в следующих разделах.
После установки ряда обновлений необходимо перезапустить устройство.
Чтобы проверить наличие установленных обновлений, ожидающих перезагрузки, выполните следующие действия.
-
Сохраните документы и закройте все приложения.
-
Нажмите кнопку Пуск > Завершение работы . Если есть обновления, ожидающие установки, вы увидите параметры Обновить и перезапустить и Обновить и завершить работу.
-
Выберите один из этих параметров перезапуска, чтобы применить обновления.
Требуется справка по Центру обновления Windows? См. статью Устранение неполадок при обновлении Windows.
Если перезапуск не дал результатов, дополнительные инструкции по устранению неполадок см. в следующем разделе.
Некоторые проблемы со звуком могут быть вызваны проблемой с аудиокодеком IDT High Definition Audio. Это можно исправить при помощи ручного обновления драйверов, позволяющего выбрать нужный звуковой драйвер.
Примечание: Не все системы имеют аудиокодек IDT High Definition Audio.
Чтобы убедиться в наличии этого аудиокодека и обновить драйвер вручную, выполните следующие действия.
-
В поле поиска на панели задач введите диспетчер устройств, а затем выберите его в списке результатов.
-
Щелкните стрелку Звуковые, игровые и видеоустройства, чтобы развернуть этот раздел.
-
Найдите аудиокодек IDT High Definition Audio. Если он есть в списке, нажмите и удерживайте его (или щелкните правой кнопкой мыши), выберите Обновить драйвер, Найти драйверы на этом компьютере > Выбрать драйвер из списка уже установленных драйверов.
-
Вы увидите список предустановленных драйверов. Выберите Устройство с поддержкой High Definition Audio и нажмите кнопку Далее.
-
Нажмите кнопку Пуск > Параметры > Конфиденциальность и безопасность.
-
В разделе Разрешения приложений выберите Микрофон.
-
Убедитесь, что переключатели Доступ к микрофону и Разрешить приложениям доступ к микрофонувключены.
-
Если возникла проблема с определенным приложением, прокрутите вниз список в разделе Разрешить приложениям доступ к микрофону и убедитесь, что переключатель для этого приложения также включен.
Если доступно несколько устройств вывода звука, убедитесь в том, что выбрано нужное. Для этого выполните следующие действия.
-
Щелкните значок Динамики на панели задач.
Примечание: Если значок Динамики не виден, он может находиться в области переполнения. Выберите Показать скрытые значки , чтобы проверить эту область.
-
После этого щелкните стрелку , чтобы открыть список звуковых устройств, подключенных к компьютеру.
-
Убедитесь в том, что звук воспроизводится на предпочитаемом вами звуковом устройстве, таком как динамик или наушники.
Если это не помогло, переходите к следующему совету..
Возможно, это средство устранит проблемы со звуком автоматически.
Запуск средства устранения неполадок:
-
В поле поиска на панели задач введите средство устранения неполадок звука, затем в списке результатов выберите Поиск и устранение неполадок при воспроизведении звука и нажмите кнопку Далее.
-
Выберите устройство, проблему с которым требуется устранить, и продолжите работу со средством устранения неполадок.
Средство устранения неполадок также можно запустить из раздела параметров звука. Нажмите кнопку Пуск > Параметры > Система > Звук > Устранение неполадок.
Если запуск средства устранения неполадок не помог, переходите к следующему совету.
Проверка наличия обновлений:
-
Выполните одно из следующих действий:
-
Если отображается состояние «Установлены все доступные обновления», перейдите к следующему совету.
-
Если отображается состояние «Доступны обновления», щелкните Установить сейчас.
-
-
Выберите обновления, которые необходимо установить, а затем нажмите кнопку Установить.
-
Перезагрузите компьютер и проверьте, правильно ли работает звук.
Если это не решило проблему, переходите к следующему совету.
Выполните следующие действия.
-
Проверьте надежность подключения динамиков и наушников к разъемам. Убедитесь, что все кабели подключены.
-
При наличии нескольких разъемов 5 мм для подключения, особенно в системе объемного звука, убедитесь, что все кабели подключены к правильному разъему.
-
Если не ясно, к какому разъему необходимо подключить тот или иной кабель, обратитесь к изготовителю оборудования или попытайтесь по очереди найти наиболее очевидные выходные разъемы и проверьте, работают ли они.
Примечание: В некоторых системах для аудиовыхода используется разъем зеленого цвета, а для микрофонного входа — разъем розового цвета. Также могут использоваться маркировки «наушники» или «микрофон».
-
-
Убедитесь, что питание включено.
-
Убедитесь, что параметр «Отключить звук» не включен. Попробуйте установить более высокий уровень громкости с помощью всех регуляторов.
Примечание: У некоторых динамиков и в некоторых приложениях используются собственные регуляторы громкости. Обязательно проверьте их все.
-
Попробуйте подключить динамик и наушники к другому USB-порту.
-
Возможно, что динамики не будут работать, когда подключены наушники. Отключите наушники и посмотрите, помогло ли это.
Если проблемы со звуком сохранились, ознакомьтесь со следующими разделами, чтобы получить дополнительные сведения об устранении неполадок.
Проверьте, не отключен ли звук для звуковых устройств и не отключены ли эти устройства.
-
Нажмите и удерживайте (или щелкните правой кнопкой мыши) значок Динамики на панели инструментов, затем выберите Открыть микшер громкости.
Примечание: Если значок Динамики не виден, он может находиться в области переполнения. Выберите Показать скрытые значки , чтобы проверить эту область.
-
Вы увидите набор элементов управления громкостью для ваших устройств. Убедитесь, что ни на одном из них не отключен звук. Если звук отключен, то рядом с элементом управления громкостью появится красный круг с линией. В этом случае выберите регулятор громкости для включения звука.
-
Проверьте свойства устройства и убедитесь, что устройства не были отключены по ошибке. Нажмите кнопку Пуск > Параметры > Система > Звук .
-
Выберите звуковое устройство, а затем Свойства устройства. ВыберитеСвойства устройства для устройств ввода и вывода звука.
-
Убедитесь, что для устройств ввода и вывода снят флажок Отключить.
Если это не решило проблему, переходите к следующему совету.
Аппаратные проблемы могут быть вызваны устаревшими или неработоспособными драйверами. Убедитесь, что аудиодрайвер обновлен, и при необходимости обновите его. Если это не сработает, попробуйте удалить аудиодрайвер (он будет переустановлен автоматически). Если это не поможет устранить проблему, попробуйте воспользоваться универсальным аудиодрайвером, который поставляется вместе c Windows. Если у вас возникли проблемы со звуком после установки обновлений, попробуйте выполнить откат драйвера звукового устройства.
Автоматическое обновление аудиодрайвера:
-
В поле поиска на панели задач введите диспетчер устройств, а затем выберите его в списке результатов.
-
Нажмите стрелку рядом с разделом Звуковые, игровые и видеоустройства, чтобы развернуть его.
-
Нажмите и удерживайте (или щелкните правой кнопкой мыши) название звуковой платы или звукового устройства, например наушников или динамиков, выберите Обновить драйвер, затем выберите Автоматический поиск обновленных драйверов. Следуйте инструкциям на экране, чтобы завершить обновление.
Если Windows не находит новый драйвер, найдите его на веб-сайте изготовителя устройства и выполните сопутствующие указания. Если это не поможет устранить проблему, попробуйте удалить аудиодрайвер.
Удаление аудиодрайвера:
-
В поле поиска на панели задач введите диспетчер устройств, а затем выберите его в списке результатов.
-
Нажмите стрелку рядом с разделом Звуковые, игровые и видеоустройства, чтобы развернуть его.
-
Щелкните правой кнопкой мыши название звуковой платы или звукового устройства, выберите Удалить устройство,установите флажок Удалить драйвер для этого устройства и нажмите кнопку Удалить.
-
Перезапустите компьютер.
-
Примечание. Перед перезапуском обязательно сохраните документы и другие текущие данные.
-
При перезапуске автоматически появится запрос на переустановку звукового драйвера на компьютере.
-
Чтобы перезапустить компьютер, нажмите кнопку Пуск > Завершение работы > Перезагрузка .
-
Если это не поможет устранить проблему, попробуйте воспользоваться универсальным аудиодрайвером, который поставляется вместе c Windows.
Использование универсального аудиодрайвера, который поставляется вместе c Windows:
-
В поле поиска на панели задач введите диспетчер устройств, а затем выберите его в списке результатов.
-
Нажмите стрелку рядом с разделом Звуковые, игровые и видеоустройства, чтобы развернуть его.
-
Нажмите и удерживайте (или щелкните правой кнопкой мыши) название звуковой платы или звукового устройства, выберите Обновить драйвер > Найти драйверы на этом компьютере > Выбрать драйвер из списка уже установленных драйверов.
-
Выберите звуковое устройство, драйвер которого требуется обновить, нажмите кнопку Далее, а затем следуйте инструкциям по его установке.
Если эти действия не привели к устранению проблемы со звуком, посетите веб-сайт производителя устройства и установите последние версии драйверов для вашего устройства. Ниже приведен пример страницы скачивания драйвера на веб-сайте производителя звукового устройства.

Если после установки обновлений возникли проблемы со звуком
Если звук работал до запуска Центра обновления Windows, а теперь не работает, попробуйте выполнить откат аудиодрайвера.
Откат аудиодрайвера:
-
В поле поиска на панели задач введите диспетчер устройств, а затем выберите его в списке результатов.
-
Нажмите стрелку рядом с разделом Звуковые, игровые и видеоустройства, чтобы развернуть его.
-
Нажмите и удерживайте (или щелкните правой кнопкой мыши) название звуковой платы или звукового устройства, затем выберите Свойства.
-
Перейдите на вкладку Драйвер и выберите Откатить.
-
Прочтите и выполните инструкции, затем нажмите кнопкуДа, если требуется откатить аудиодрайвер.
Если откат звукового драйвера не помог или оказался невозможен, вы можете попытаться восстановить компьютер из точки восстановления системы.
Восстановление компьютера из точки восстановления системы:
При установке обновлений Майкрософт в системе мы создаем точку восстановления системы на случай возникновения проблем. Попробуйте восстановить систему до этой точки и проверьте, помогло ли это устранить проблемы со звуком. Дополнительные сведения см. в разделе «Восстановление из точки восстановления системы» статьи Параметры восстановления в Windows.
Если вы подключаетесь к звуковому устройству, такому как наушники или динамики, с помощью USB или HDMI, возможно, вам потребуется задать это звуковое устройство как используемое по умолчанию. Если вы используете внешний монитор без встроенных динамиков, убедитесь, что этот монитор не выбран в качестве устройства вывода звука по умолчанию. В этом случае не будет звука. Это можно проверить при задании устройства вывода звука по умолчанию. Вот как это сделать.
-
Введите панель управления в поле поиска на панели задач, а затем в списке результатов выберите «Панель управления».
-
В разделе «Панель управления» выберите Оборудование и звук > Звук.
-
На вкладке Воспроизведение нажмите и удерживайте (или щелкните правой кнопкой мыши) название звукового устройства, выберите Использовать по умолчанию, затем нажмите кнопку ОК.
Если настройка звукового устройства по умолчанию не дала результатов, дополнительные советы по устранению неполадок см. в следующих разделах.
Иногда наличие дополнительных средств звука может привести к проблемам со звуком. Их отключение может помочь устранить проблему.
-
Введите панель управления в поле поиска на панели задач, а затем в списке результатов выберите «Панель управления».
-
В разделе «Панель управления» выберите Оборудование и звук > Звук.
-
На вкладке Воспроизведение нажмите и удерживайте (или щелкните правой кнопкой мыши) Устройство по умолчанию, затем выберите Свойства.
-
На вкладке Улучшения установите флажок Отключить все дополнительные средства звука или Отключить все звуковые эффекты (в зависимости от того, какой из этих флажков отображается), нажмите кнопку ОК, затем попробуйте воспроизвести звук с помощью звукового устройства.
-
Если этот метод не поможет, на вкладке Воспроизведение нажмите и удерживайте (или щелкните правой кнопкой мыши) другое устройство по умолчанию (если оно есть) и выберите Свойства. На вкладке Улучшения установите флажок Отключить все дополнительные средства звука или Отключить все звуковые эффекты (в зависимости от того, какой из этих флажков отображается), нажмите кнопку ОК, затем снова попробуйте воспроизвести звук. Выполните это для каждого стандартного устройства.
Если выключение дополнительных средств звука не дало результатов, дополнительные инструкции по устранению неполадок см. в следующих разделах.
-
Введите службы в поле поиска на панели задач, а затем в списке результатов выберите «Службы».
-
Выберите каждую из следующих служб, щелкните ее правой кнопкой мыши и нажмите кнопку Перезапустить.
-
Windows Audio
-
Средство построения конечных точек Windows Audio
-
Удаленный вызов процедур (RPC)
-
Если перезапуск этих служб не решит проблему, дополнительные инструкции по устранению неполадок см. в следующих разделах.
-
Введите панель управления в поле поиска на панели задач, а затем в списке результатов выберите «Панель управления».
-
В разделе «Панель управления» выберите Оборудование и звук > Звук.
-
На вкладке Воспроизведение нажмите и удерживайте (или щелкните правой кнопкой мыши) Устройство по умолчанию, затем выберите Свойства.
-
На вкладке Дополнительно в разделе Формат по умолчанию измените этот параметр, нажмите кнопку ОК, затем снова проверьте звуковое устройство. Если это не помогло, попробуйте еще раз изменить данный параметр.
Если использование других форматов аудио не дало результатов, дополнительные инструкции по устранению неполадок см. в следующих разделах.
После установки ряда обновлений необходимо перезапустить устройство.
Чтобы проверить наличие установленных обновлений, ожидающих перезагрузки, выполните следующие действия.
-
Сохраните документы и закройте все приложения.
-
Нажмите кнопку Пуск > Завершение работы . Если у вас есть ожидающие установки обновления, отобразится сообщение Обновить и перезагрузить и Обновить и завершить работу.
-
Выберите один из этих параметров перезапуска, чтобы применить обновления.
Требуется справка по Центру обновления Windows? См. статью Устранение неполадок при обновлении Windows.
Если перезапуск не дал результатов, дополнительные инструкции по устранению неполадок см. в следующем разделе.
Некоторые проблемы со звуком могут быть вызваны проблемой с аудиокодеком IDT High Definition Audio. Это можно исправить при помощи ручного обновления драйверов, позволяющего выбрать нужный звуковой драйвер.
Примечание: Не все системы имеют аудиокодек IDT High Definition Audio.
Чтобы убедиться в наличии этого аудиокодека и обновить драйвер вручную, выполните следующие действия.
-
В поле поиска на панели задач введите диспетчер устройств, а затем выберите его в списке результатов.
-
Нажмите стрелку рядом с разделом Звуковые, игровые и видеоустройства, чтобы развернуть его.
-
Найдите аудиокодек IDT High Definition Audio. Если он есть в списке, нажмите и удерживайте его (или щелкните правой кнопкой мыши), выберите Обновить драйвер, Найти драйверы на этом компьютере > Выбрать драйвер из списка уже установленных драйверов.
-
Вы увидите список предустановленных драйверов. Выберите Устройство с поддержкой High Definition Audio и нажмите кнопку Далее.
-
Выберите Пуск > Параметры > Конфиденциальность , а затем выберите Микрофон в меню слева.
-
В разделе Разрешить доступ к микрофону на этом устройстве выберите Изменить. Убедитесь, что переключатель установлен в положение Вкл..
-
Если у вас возникла эта проблема с конкретным приложением, прокрутите список вниз до пункта Выбрать приложения Microsoft Store, которые могут получать доступ к микрофону и убедитесь, что переключатель рядом с этим приложением также переведен в положение Вкл..
Устраняем проблему с воспроизведением музыки на компьютере
Устраняем проблему с воспроизведением музыки на компьютере
Часто пользователи сталкиваются с проблемой воспроизведения музыки на компьютере. Причин этому может быть несколько и все они чаще всего заключаются в системных сбоях или неправильных настройках. Далее мы рассмотрим несколько простых способов решить неполадку с проигрыванием музыки на компьютере.
Что делать, если не воспроизводится музыка на компьютере
Перед началом выполнения приведенных ниже способов убедитесь в том, что нет звука только при проигрывании музыки или она вовсе не воспроизводится. В том случае, если вы обнаружили проблему со звуком во всей системе, потребуется задействовать другие методы устранения данной неполадки. Подробнее о них читайте в нашей статье по ссылке ниже.
Способ 1: Проверка звука
Самой частой причиной отсутствия звука при воспроизведении мелодии является слишком низкий уровень громкости или включенный беззвучный режим. Поэтому мы рекомендуем в первую очередь выполнить проверку именно этого параметра. Осуществляется данный процесс следующим образом:
- Если значок «Динамики» отсутствует на панели задач, откройте «Пуск» и перейдите в «Панель управления».
Здесь нажмите на «Значки области уведомлений».
На панели задач нажмите на значок «Динамики» и откройте «Микшер».
Здесь проверьте громкость устройства и плеера. Их регулировка осуществляется с помощью перемещения ползунков.
Если таким методом проблему не удалось решить, то рекомендуем перейти к следующему способу.
Способ 2: Запуск службы Windows Audio
Еще одной часто встречающейся причиной проблемы с воспроизведением музыки является неправильная работа службы Windows Audio. Вам потребуется проверить ее и, если это необходимо, включить. Для этого выполните несколько простых действий:
- Нажмите на значок «Пуск» и перейдите в «Панель управления».
Здесь выберите параметр «Администрирование».
В списке найдите «Службы» и нажмите на строку двойным щелчком левой кнопкой мыши.
В списке локальных служб отыщите «Windows Audio» и кликните на ее строку.
Откроется новое окно со свойствами, где вам нужно выбрать тип запуска «Автоматически», включить службу, если она отключена, и применить изменения.
Если неполадка заключалась именно в этом, она должна сразу же решиться, однако в некоторых случаях может потребоваться перезагрузка компьютера.
Способ 3: Проверка драйверов и кодеков
Благодаря драйверам и аудиокодекам выполняется воспроизведение музыки на компьютере. В случае их отсутствия мелодия часто не играет. Мы рекомендуем сначала выполнить проверку на установленные драйверы и кодеки, а потом заняться их скачиванием и установкой, когда это потребуется. Осуществляется проверка достаточно просто:
- Откройте «Пуск» и перейдите в «Панель управления».
Здесь нажмите на «Диспетчер устройств».
В открывшимся окне найдите строку «Звуковые, видео и игровые устройства» и разверните ее.
Здесь должны отображаться установленные звуковые драйвера. Если они отсутствуют, то потребуется выполнить установку одним из удобных для вас способов. Подробнее об этом процессе читайте в наших статьях по ссылкам ниже.
Проверить наличие необходимых кодеков очень легко. Вам всего лишь потребуется выбрать один аудиофайл и открыть его через Windows Media Player. В случае появления ошибки воспроизведения выполните загрузку и установку основных аудиокодеков. Подробные инструкции вы найдете в наших статьях по ссылкам ниже.
Способ 4: Проверка компьютера вирусы
Некоторые компьютерные вирусы могут провоцировать проблемы с воспроизведением музыки, поскольку вредоносные программы имеют свойство наносить ущерб любым системным параметрам и файлам. Поэтому мы настоятельно рекомендуем выполнить проверку и удаление опасного ПО удобным для вас способом. Процесс очистки компьютера от вредоносных файлов подробно описан в нашей статье по ссылке ниже.
Способ 5: Выбор другого музыкального плеера
Стандартный Windows Media плеер, к сожалению, не поддерживает многие аудиоформаты, что заставляет пользователей искать другую альтернативу для воспроизведения музыки. В том случае, когда вы уже установили драйверы и кодеки, но все равно наблюдаете ошибку при открытии файла, скачайте и используйте другой, более универсальный музыкальный плеер. С полным списком представителей данного софта вы можете ознакомиться в статье по ссылке ниже.
В этой статье мы рассказали об основных причинах проблемы с воспроизведением музыки на компьютере и описали несколько способов ее решения. Как видите, приведенные выше методы просты в осуществлении и не требуют от пользователя дополнительных знаний или навыков, достаточно лишь следовать инструкциям. В случае, когда музыка не воспроизводится исключительно в браузере или социальных сетях, мы рекомендуем к ознакомлению наши статьи по ссылкам ниже. В них вы найдете подробные инструкции по решению возникших проблем.
Отблагодарите автора, поделитесь статьей в социальных сетях.
Почему не воспроизводится и не проигрывается музыка Вконтакте? Ищем причины и методы решения
Иногда пользователи сталкиваются с проблемами воспроизведения аудиозаписей в социальной сети Вконтакте.
В этой инструкции мы разберем основные причины, из-за которых возникают неполадки, и методы их решения.
Почему не воспроизводится музыка Вконтакте на компьютере?
Если вы заходите в ВК через персональный компьютер, то это означает, что вы используете браузер для просмотра сайтов, и дополнительные программы, которые обеспечивают корректную работу с мультимедиа. Как вы понимаете, с каждым из этих составляющих, может произойти беда.
Чтобы диагностировать проблему, нужно проверить все пункты.
Работает ли звуковое устройство на вашем компьютере?
Если у Вас не проигрывается музыка Вконтакте, попробуйте запустить аудио файл, с любого другого места. Самый простой вариант – открываем ” Мой компьютер “, затем раздел ” Музыка “, и там папка ” Образцы музыки “. Здесь находим и открываем любой файл.

Если звук начал воспроизводится в наушниках, колонках или встроенном динамике, значит мы исключили проблему с ними. Обратная ситуация, когда звук отсутствует, сигнализирует о проблемах с устройством вывода.
Здесь мы должны провести ряд профилактических мер:
- Проверяем подключение устройств, вплоть до корректного монтажа штекера в гнездо.
- Убедитесь, что аудио устройство и драйвер для него, корректно установлены. В списке устройств, звуковая карта должна отображаться, и статус работы драйвера должен быть без ошибок. Для проверки щелкаем правой кнопкой по значку ” Мой компьютер “, затем ” Диспетчер устройств “. Здесь пункт ” Звуковые, видео и игровые устройства “.

Уровень громкости должен быть больше нуля. Тоже распространенная проблема – музыка воспроизводится, но мы не слышим ее, из-за неверной настройки уровня.

На этом этапе мы должны убедиться в корректности работы устройств для воспроизведения звука, либо определить неполадку в них. И исправить ее.
Если с компьютером и звуковыми устройствами проблем не наблюдается, проверяем браузер.
Исключаем проблемы с браузером, которые могут препятствовать проигрыванию звуковых файлов
Если разобраться, то на этом этапе могут быть только 4-е основных проблемы:
- Нарушение в работе интернет соединения.
- Устаревший кэш.
- Необходимость обновления Flash Player.
- Вирусы.
Давайте пройдемся по каждому из пунктов.
Проблемы с подключением к сети
Эту неполадку диагностировать крайне просто. Достаточно открыть браузер, и попробовать зайти на сайт, который гарантированно работает. Хорошо подойдет поисковик Яндекс или Гугл .
Вбиваем url в браузере и пробуем открыть. Если зайти удалось – значит интернет работает, и с подключением к сети проблем нет.

Обратная ситуация говорит о том, что в подключении есть проблемы. Пробуем перезагрузить роутер, проверить настройки сети. Если не помогло, не лишним будет позвонить провайдеру, уточнить о наличии проблем.
Сбрасываем кэш браузера
Очень полезная операция. Ускоряет работу программы, и иногда решает проблему с проигрыванием музыкальных файлов Вконтакте.
Процесс будет разобран на примере браузера Mozilla Firefox. Для других делается по аналогии.
Открываем меню в правом верхнем углу окна программы. Там выбираем пункт ” Настройки “. Затем вкладка ” Приватность и защита “. Здесь находим блок ” Куки и данные сайтов “, и нажимаем кнопку ” Удалить данные “. На следующем шаге нужно выбрать, что вы хотите удалить. И очищаем содержимое, нажатием на кнопку ” Удалить “.
Не забываем подтвердить операцию и попробовать включить музыку на своей странице в ВК.
Установим новый Flash Player
Это программный продукт, который обеспечивает некоторые функции по работе с мультимедиа данными. Он всегда должен быть установлен. И желательно иметь актуальную версию.
Достаточно перейти на официальную страницу загрузки по ссылке:
И нажать там на кнопку ” Установить сейчас “.

Затем проведите установку ПО, перезагрузите браузер и проверьте воспроизведение аудио.
Вирусы
Мой Вам совет. Если вы наблюдаете некорректное поведение в работе компьютера или программ, не поленитесь, скачайте антивирусную утилиту, и проверьте на наличие вредоносных файлов. Чаще всего, в ВК есть проблема с входом, не работают картинки и видео, музыкальные файлы, именно по причине вирусного заражения.
Как следует действовать? Я рекомендую воспользоваться бесплатной утилитой CureIt от ДокторВеб . Она доступна по ссылке:
Скачиваем, запускаем и проверяем.

Если угрозы были найдены, ликвидируем их. Затем идем слушать музыку Вконтакте без интернета. Так тоже можно.
Не работает музыка в ВК на телефоне
Здесь возможных проблем будет несколько меньше. Как и методов решения.
Обновляем приложение
Чаще всего пользователи входят в социальную сеть Вконтакте, используя официальное приложение. Для корректной работы всех его функций, необходимо наличие актуальных обновлений.
Ваш телефон может не загружать их в автоматическом режиме.
Ему нужно помочь. Запускаем клиент Play Market. Открываем меню и там переходим в раздел ” Мои приложения и игры “. Здесь находим клиент Вконтакте, и щелкаем напротив него кнопку ” Обновить “.
Помним про ограничение на фоновое прослушивание
Как вы наверняка знаете, Вконтакте есть ограничение, которое позволяет слушать музыку на телефоне в фоновом режиме, только 30 минут в день . После этого она прекращает проигрываться.

Можно продолжать прослушивание, только с включенным экраном телефона. Есть ряд хитростей, которые позволяют слушать музыку в ВК без ограничений, но сейчас не о них.
Если у Вас вдруг перестали проигрываться файлы, следует проверить, не закончился ли дневной лимит.
Есть ли 3G/4G интернет
Как и в случае со стационарным компьютером, для нормального воспроизведения музыки из ВК на телефоне, у вас должен быть хороший интернет канал. Проверьте свое подключение.
Сделать это можно точно так же, как мы делали в первой части этой инструкции. Откройте в браузере любой сайт, который гарантированно работает. Если получилось – интернет есть.
Помните, что индикатор подключения к сети в режиме ” h ” или ” E “, не обеспечивает необходимой скорости, для корректной работы мультимедиа файлов. Нужен 4G .

Не воспроизводится музыка Вконтакте, по вине самой социальной сети
Вот мы и подошли к самому интересному пункту. И самому простому. Почему, спросите Вы?
Если вы выполнили все рекомендации, которые были описаны выше, и не нашли проблем со своим компьютером, телефоном и интернет каналом, значит проблема в самой социальной сети.
Как и любой сайт, Вконтакте не застрахован от временных сбоев в работе. Когда они случаются, у пользователей наблюдаются перебои с входом, загрузкой данных и мультимедиа контентом. В том числе и проблемы с воспроизведением музыки.

Есть хорошая новость. В команде ВК очень классные специалисты. И они крайне быстро решают возникшие неполадки. Мелкие – в течении нескольких минут. Очень серьезные – пару часов.
Так что здесь совет очень простой. Вам стоит подождать некоторое время, а затем снова попробовать запустить музыкальный файл. Неполадки должны были быть устранены, и вы снова сможете слушать свои любимые записи.
Не играет музыка на компьютере – что делать?
Современные компьютеры позволяют выполнять различные задачи, в том числе и слушать музыку. Бывает, что на ПК не воспроизводятся звуковые файлы. В этом случае не стоит сразу же искать проблемы в аппаратуре, ведь чаще всего истинная причина кроется именно в программном обеспечении. Какие же действия можно предпринять, если музыка не играет?
Установка подходящих кодеков
Если треки не запускаются непосредственно на локальном компьютере, то есть вероятность, что отсутствуют соответствующие кодеки. Это специальные программы, позволяющие обрабатывать медиафайлы разных форматов для последующего воспроизведения. Можно использовать кодеки разных разработчиков. Однако самый простой и надежный вариант – пакет K-Lite Codec Pack. Он поддерживает многие форматы файлов мультимедиа.
Последовательность действий:
- Заходим на официальный сайт производителя по адресу — klitecodec.ru, после чего выбираем стандартный пакет с поддержкой большинства типов файлов.
- На странице можно ознакомиться с информацией о пакете. Для скачивания нажимаем кнопку со стрелочкой в самом низу.
- Кликаем правой клавишей мыши по скачанному файлу и выбираем пункт «Запуск от имени администратора».
- В появившемся окне устанавливаем режим инсталляции. Лучше оставить флажок напротив надписи «Normal». Нажимаем кнопку «Next».
- Далее выбираем предпочтительный плеер для просмотра видео и проигрывания аудиозаписей, после чего продолжаем инсталляцию.
- В следующем окне можно выбрать метод декодирования. Оставляем значение по умолчанию.
- Затем появится возможность конфигурирования основного плеера. Настройки можно не трогать.
- В первом окне выбираем русский язык в качестве основного и переходим к дальнейшему шагу установки.
- При необходимости изменяем настройки для аудиодекодера. Или оставляем все в том же самом виде.
- В окне с информацией о подготовке к последующей инсталляции нажимаем кнопку «Install».
- После завершения установки кликаем по клавише «Finish».
Напоминание: не забудьте включить звук на ноутбуке или компьютере перед запуском звуковой дорожки. Иногда пользователи отключают его случайно, после чего думают, что проблема с колонками.
Инсталляция или обновление Flash Player
Если музыка не играет на сторонних сайтах в режиме онлайн, то причина может крыться в отсутствии свежей версии программы Flash Player. Многие сервисы используют эту платформу для обеспечения доступа к мультимедийному контенту. К примеру, часто у юзеров не играет музыка в ВК.
Установка Flash Player:
- Заходим на страницу официального сайта Adobe Flash Player по ссылке — get.adobe.com. Выбираем операционную систему, версию программы и кликаем кнопку «Загрузить».
- Переходим в папку со скачанным файлом, после чего запускаем его от имени администратора.
- Затем откроется окно с настройками обновления. Выбираем нужный вариант.
- Ожидаем завершения загрузки. Отслеживать процесс помогает специальная шкала с процентами.
- На завершающем этапе загрузки нажимаем кнопку «Готово» и перезапускаем браузер.
Внимание: если сильно тормозит видео в Интернете, то с воспроизведением музыки также могут возникать проблемы. Поэтому стоит обязательно проверить пропускную способность интернет-канала.
Подводим итоги
Если не играет музыка на локальном ПК или при использовании онлайн-сервисов, то в первую очередь стоит обратить внимание на описанные выше причины. Если же полностью не работает звук на компьютере — проблемы могут касаться драйверов или настроек операционной системы.
Не воспроизводится музыка на компьютере: Устраняем проблему
Наверное, каждый пользователь ПК сталкивался с проблемами со звуком или воспроизведением музыки с флешки. Причин у того, что вы больше не слышите звуков во время просмотра фильмов или прослушивания музыки в вк может быть множество, поэтому в этой статье мы постараемся рассмотреть все источники подобных ошибок.
1. Поиск причины отсутствия звука
Первое, что нужно сделать – это определить, почему не работает звук. Вполне может быть, что в фильме или аудиофайле повреждена звуковая дорожка, но при этом в остальных программах никаких проблем с воспроизведением нет.
Не стоит отбрасывать и самые очевидные варианты, например, опущенная до нуля громкость в системном микшере.
А может дело в драйвере звуковой карты, из-за чего нужно будет покопаться в системных файлах или скачать из интернета новую версию. Но давайте отталкиваться от самых простых вариантов, постепенно подходя к более серьезным проблемам с воспроизведением звука на Windows 7 и 10.
2. Проверка громкости в микшере
Несмотря на то, что громкость, опущенная до нуля кажется слишком очевидным решением этой проблемы, далеко не все пользователи проверяют этот элемент в первую очередь. Сделать это совсем не сложно.
В панели инструментов, которая находится в правом нижнем углу, возле часов, нужно найти иконку динамика. Нажав на неё, вы сможете определить, какой уровень громкости установлен на вашем девайсе прямо сейчас. Если он находится на нуле, поднимите его хотя бы на половину, чтобы определить, изменится ли проблема.
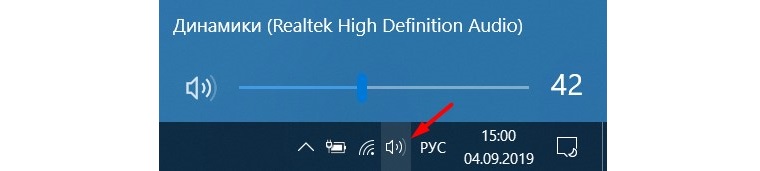
На Windows 7 микшер визуально выглядит немного иначе, однако, находится он там же. Отличие заключается в том, что вам нужно будет поднять уровень громкости, а не переместить вправо.
Кроме того, в микшере громкости есть возможность поднять или опустить громкость конкретных приложений или игр. Например, у вас играет музыка в браузере, но при этом вы запустили игру и не хотите, чтобы музыка была слишком громкой по сравнению с игрой. Используя микшер, вы можете немного опустить уровень звука для браузера и поднять громкость для игры. Чтобы проверить это, нужно правой кнопкой мыши нажать на иконку динамика и выбрать там «Микшер громкости».
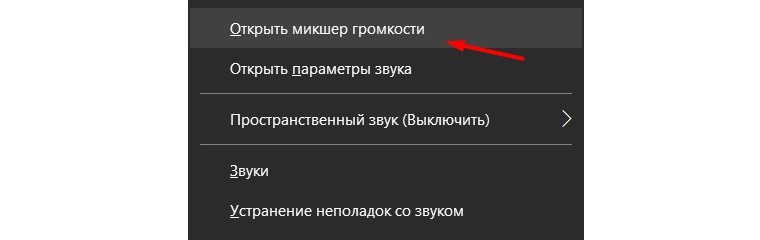
В новом окне обратите внимание на приложения, у которых отключен звук и поднимите уровень громкости для них. Вполне вероятно, что именно из-за них пользователь не слышит никаких звуков во время работы.
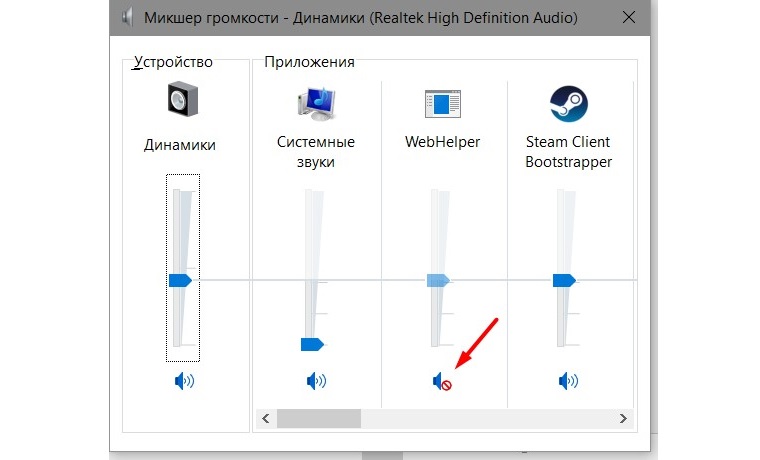
Если этот метод не решил вашей проблемы, рекомендуем перейти к следующему этапу, который будет описан ниже.
3. Служба Windows Audio
Порой из-за обновлений или просто неправильной работы системы, некоторые службы могут отключаться. Такое случается, как с незаметными для пользователя службами, так и с теми, которые могут серьезно помешать комфортной работе, как, например, Windows Audio.
Итак, заходим в «Службы». Можно воспользоваться удобным поиском, который присутствует в Windows 10, но, если на вашем ПК стоит «семёрка», тогда нужно будет вручную пройти к «Службам». Панель управления – Администрирование – Службы. В новом окне нам нужно будет найти Windows Audio. Для этого сортируем службы по имени и нажимаем на выбранной службе правой кнопкой мыши, вызывая свойства.
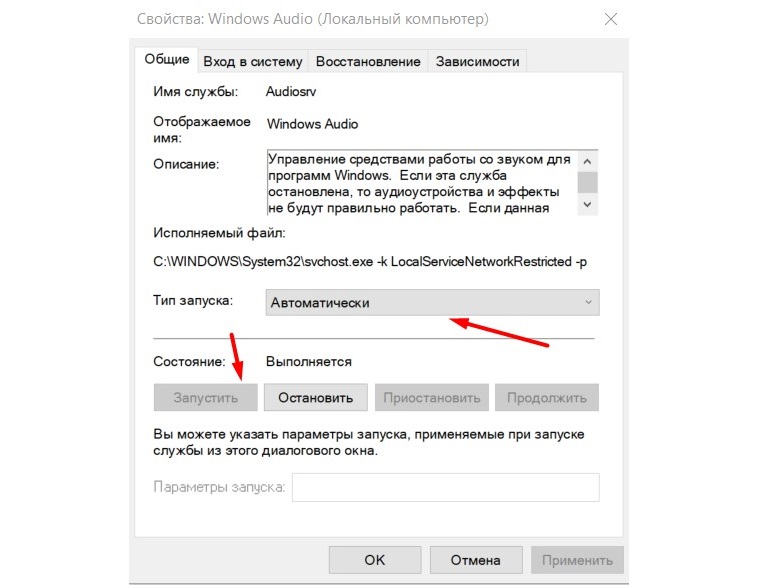
В списке «Тип запуска» ставим «Автоматически», чтобы в дальнейшем не возникало подобных проблем, а также нажимаем кнопку «Запустить», если она активна. Применяем изменения, нажимаем «ОК» и проверяем, решилась ли проблема. Если активна лишь кнопка «Остановить», то это означает, что ваша проблема не связана с неправильной работой службы.
4. Обновление драйверов
Если и этот метод не помог, значит, дело может быть в отсутствии нужных драйверов или кодеков, из-за которых приложения не могут воспользоваться звуковой картой или другими системными приложениями, связанными со звуками. Чтобы проверить этот метод, нужно зайти в «Диспетчер устройств» и проверить, установлены ли последние версии драйверов на звуковую карту и обновить их по необходимости.
Чтобы попасть в диспетчер устройств, нужно зайти в Панель управления, а оттуда можно напрямую перейти в Диспетчер устройств. Если вы не можете найти его в новом окне, включите «Крупные значки» в параметрах просмотра, чтобы отображались все элементы.
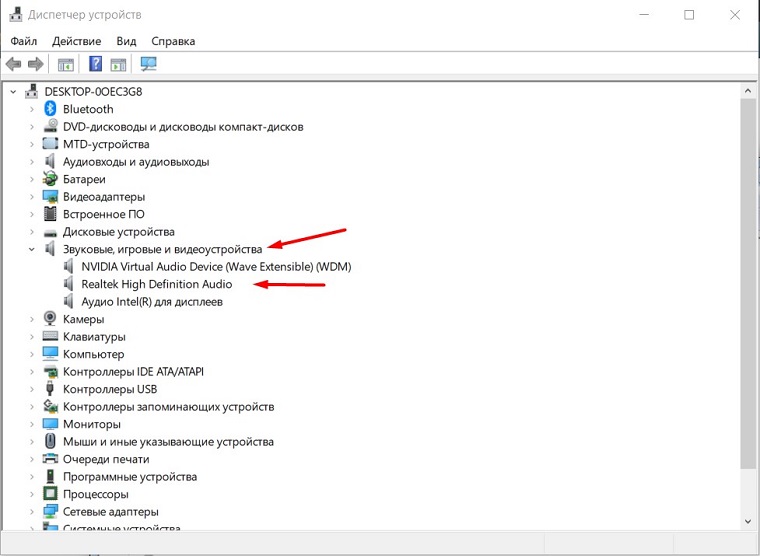
Как показано на скриншоте, нужно будет перейти во вкладку «Звуковые, игровые и видеоустройства». Если у вас всё выглядит так же, как и на изображении выше, то есть неизвестных устройств или неустановленных драйверов нет, тогда, вероятнее всего, ваша проблема кроется еще глубже.
Однако, рекомендуем вручную проверить, есть ли новые версии системного обеспечения для Realtek High Definition Audio. Для этого нажимаем правой кнопкой мыши на этом элементе и нажимаем «Обновить драйвер». Система самостоятельно проведёт поиск в интернете на наличие новых версий ПО и обновит его, если есть такая необходимость. Если после этого звук не появился, остается лишь один вариант.
5. Проверка на вирусы
Вероятнее всего, ваш компьютер заражен вирусным программным обеспечением и от него нужно избавляться. Идеальным инструментом для того, чтобы проверить систему на наличие вирусов – это Kaspersky.
Этот производитель дает возможность бесплатно скачать несколько инструментов для борьбы с нежелательным ПО. Нам нужен Virus Removal Tool. Скачиваем с официального сайта, запускаем тестирование. В случае, если приложение обнаружит опасное программное обеспечение, рекомендуем не задумываясь удалять его, так как помещение в карантин не всегда решает проблему.
Как минимум один из методов обязательно поможет при решении проблемы, связанной с отсутствием звука. Во время чтения статьи, рекомендуем повторить все этапы в той же последовательности, в которой они размешены здесь.
Несколько шагов, которые могут помочь решить проблемы, из-за которых проигрыватель Windows не работает, зависает или теряет настройки.
Вступление
Если вы читаете дальше, значит у вас уже не запускается стандартный windows media player, которым вы всегда пользовались, а может быть вы просто любопытный пользователь, который хочет быт вооружен знаниями на всякий случай.
Поэтому прежде чем приступить к решению проблемы, я немного расскажу вам о причинах по которым люди сталкиваются с данной проблемой. Ведь большинство начинает кричать, что мол вот вирус подхватил, да конечно, такое бывает, но очень редко. В основном происходит сбой в операционной системе и у медиа плеера слетают библиотеки данных или ключи запуска в реестре. Ситуация не очень приятная, но легко решаемая.
Дорогие читатели, главное не надо торопиться, делайте все по порядку. Не надо сразу прыгать на последний вариант, ведь проблемы бывают разные и только применив все доступный шаги вы сможете восстановить работу своего windows media playera. Давайте переходить к делу.
Самый простой способ решения проблемы с нерабочим плеером это так скажем его перезагрузка, для этого необходимо выполнить ряд простых действий.
Заходим в меню «Пуск» и выбираем раздел «Панель управления»
Теперь ищем раздел «Программы и компоненты/ Удаление или изменение программ», заходим:
Переходим в раздел «Включение или отключение компонентов Windows»
Ждем несколько секунд загрузку и видим перед собой небольшое окошко в котором надо найти строчку «Компоненты для работы с мультимедиа» наша задача снять галочку с этой строки и применить настройки. Будьте внимательны, вам будет предложено перезагрузить компьютер, это нужно сделать обязательно.
После того, как вы применили новые настройки и перезагрузили компьютер, просто вернитесь еще раз в это меню и поставьте на место галочку, которую сняли, после этого пробуем запустить windows media player. Если проблема осталась, то не отчаивайтесь, просто переходите к следующему методу и все обязательно получится.
Источник: http://voron-xak.ru/progi/ne-rabotaet-windows-media-player-bystro-reshaem-problemu.html
Устанавливаем кодеки
Хотя разработчики Windows с каждым годом модернизируют свои продукты и добавляют в них новые возможности, мультимедиа-пространство развивается намного быстрее. С каждым годом появляются новые форматы видео и типы кодировок, которые улучшают своих предшественников. Встроенный в операционную систему проигрыватель Windows Media, как и другие стандартные инструменты, уступает стороннему софту и может воспроизводить не все форматы видео.
Кодеки — это программы для сжатия и воспроизведения медиаданных. Каждый кодек соответствует определенному формату. В проигрывателе Windows тоже существует свой набор программ для работы с видео-файлами, но он очень скромный. Поэтому первое, что нужно сделать в случае проблем с воспроизведением видео — установить актуальный пакет кодеков. Самым популярным набором является K-Lite Codec Pack. Процесс установки ничем не отличается от инсталляции обычных программ.
Источник: http://ichip.ru/sovety/ekspluataciya/ne-vosproizvoditsya-video-na-kompyutere-chto-delat-615572
В составе инструментов самодиагностики Windows есть набор и для проигрывателя. И за GUI интерфейсом средства диагностики скрывается мощный набор скриптов для перезапуска специальных служб, проверки реестра и целостности соответствующих файлов. Вобщем, стоит попробовать.
Для начала запускаем консоль cmd от имени администратора и вводим команду:
msdt.exe -id WindowsMediaPlayerConfigurationDiagnostic
Появится окно диагноста:
По нажатию на кнопку Далее система сама попытается вычленить ошибку и исправить её. Это – одно из трёх средств диагностики неисправностей с проигрывателем, так что возьмите на заметку ещё две похожие команды:
msdt.exe -id WindowsMediaPlayerLibraryDiagnostic
и
msdt.exe -id WindowsMediaPlayerDVDDiagnostic
Источник: http://computer76.ru/2017/08/14/proigryvatel-windows-ne-rabotaet/
Включение плагина
Нужно убедиться, что в вашем браузере включен flash-плагин. Посмотрим, как это сделать в разных браузерах.
Opera
Заходим в настройки Оперы через комбинацию клавиш Alt+P. В дополнительных настройках на вкладке «Безопасность» ищем и выбираем пункт «Настройки контента».
Далее находим Flash и выбираем этот пункт.
Нам нужно установить маркер напротив «Разрешить сайтам запускать Flash». В таком случае флеш-содержимое страниц будет автоматически воспроизводиться.
Вы можете установить рекомендуемые настройки «Всегда спрашивать». Но тогда нужно будет вручную запускать флеш-плеер. Вот как это выглядит: кликаем по содержимому, а на всплывающем окне нажимаем «Разрешить».
Google Chrome
В Хроме аналогичные настройки. Заходим в них через верхнее боковое меню.
Только здесь выбираем «Настройки сайта».
После этого переходим в меню Flash. В этом браузере только одна настройка флеш-плеера – «Всегда спрашивать». Она должна быть включенной. У нас нет выбора как в Опере – или автоматическое воспроизведение, или по запросу. Chrome будет всегда спрашивать, нужно ли включать флеш-содержимое. А если отключить этот параметр, флеш-контент вообще не будет воспроизводиться.
Mozilla Firefox
Управление флеш-плагином в Мозилле — не через настройки, а в «Дополнениях». Заходим через верхнее боковое меню.
Переходим во вкладку «Плагины» и выбираем вариант включения плагина. Здесь параметры идентичны с Оперой – можно включить автоматическое воспроизведение флеш, можно по запросу или вовсе отключить. Нам нужно выбрать первый или второй пункт.
Microsoft Edge
В этом браузере переходим в «Параметры».
Пролистываем меню и выбираем «Посмотреть доп. параметры».
Здесь должен быть включенным параметр «Использовать проигрывать Adobe Flash Player».
Источник: http://public-pc.com/ne-zapuskaetsya-flash-player-v-brauzere-chto-delat/
Перерегистрация системных библиотек
Достаточно сложный с технической стороны процесс, но в практике очень легко выполняется и тысячи пользователей уже через минуту используют свой плеер в штатном режиме, желаю и вам удачи. Наша задача навести порядок в системных библиотеках, для этого просто нажимаем меню «Пуск» и прямо в строке поиска прописываем команду: regsvr32 jscript.dll
Следом вводим еще две команды:
- regsvr32 vbscript.dll
- regsvr32 wmp.dll
Получилось три команды, которые вы по очереди применили, главное не пропускайте не одну, просто прописали, применили и тоже самое со следующей и со следующей. А когда закончили пробуем включить свой не рабочий windows media player.
Как результат? Проблема решена? Думаю, что после этого уже почти все пользователи радуются плеером без проблем, но если вы все еще мучаетесь, ведь у вас какая-то особенная проблема, то пришло время перейти к «тяжелой артиллерии».
На этом этапе все невероятно просто, наша задача зайти на официальный сайт поддержки Microsoft и найти там бесплатную утилиту, которая должна автоматически протестировать ряд проблемных случаев связанных с плеером windows media и сразу же их устранить.
Согласитесь это очень круто и невероятно просто, главное чтобы помогло. А для этого мы приступаем к действию.
Переходим по ссылке: Официальный сайт Майрософт
И теперь загружаем ту самую программку на свой компьютер:
После того, как вы скачали утилиту, просто запускаем ее и следуем понятным инструкциям:
Для тех кто еще немного сомневается в своих силах или переживает, что допустит ошибку. То я это уже тоже предусмотрел и подготовил для вас подробное видео с практическими примерами, где я сам проделываю каждый шаг на ваших глазах. Осталось только посмотреть и повторить на своем компьютере. Приятного просмотра.
Источник: http://voron-xak.ru/progi/ne-rabotaet-windows-media-player-bystro-reshaem-problemu.html
На самом деле, вы можете запустить Aiseesoft Blu-Ray плеер как лучшая альтернатива Windows Media Player.
Что вы можете получить от Windows Media Player Альтернатива
- Воспроизведите диск Blu-ray, папку Blu-ray, диск DVD, папку DVD, файл ISO и обычные HD / SD-видео на вашем компьютере с Windows или Mac.
- Установите аудиодорожку / канал, видеодорожку, дорожку субтитров и другие параметры перед воспроизведением DVD.
- Делайте скриншоты во время воспроизведения видео с настроенным размером экрана.
- Сверхбыстрая скорость загрузки и множественные настройки параметров воспроизведения.
Как играть Blu-ray Disc на вашем компьютере с Windows
Шаг 1 Запустите проигрыватель Blu-ray для Windows
Запустите альтернативный проигрыватель Windows Media после установки. Теперь вы можете подключить внешний Blu-ray привод к вашему компьютеру. Вставьте диск Blu-ray в правильное место.

Шаг 2 Загрузите диск Blu-ray
Выберите вторую опцию «Открыть диск» в главном интерфейсе. Выберите целевой диск Blu-ray в появившемся окне. Нажмите «ОК», чтобы сохранить изменения и выйти из окна.

Шаг 3 Воспроизвести диск Blu-ray
Рано, вы можете получить окно воспроизведения видео. Настройте звуковую дорожку, субтитры и другие заголовки. Увеличьте или уменьшите громкость в зависимости от ваших потребностей. Теперь вы можете щелкнуть значок «Воспроизвести» внизу, чтобы начать просмотр видео в кинотеатре.

Программа поддерживает все виды медиа-файлов. Вы можете получить великолепный опыт просмотра HD-видео со 100% аудио без потерь. В некоторой степени это лучший выбор для просмотра фильмов. Если вы не можете исправить Windows Media Player не работает, почему бы не дать это Windows Media Player альтернатива шанс?
Источник: http://ru.aiseesoft.com/solution/windows-media-player-not-working.html
Обновляем драйверы видеокарты
Еще одним важным условием для корректного воспроизведения видео-файлов можно назвать нормальную работу драйверов видеокарты. Здесь ситуация схожая со стандартными кодеками. С каждой версией Windows база драйверов расширяется, но есть графические адаптеры, которые остаются без внимания разработчиков. К тому же, новые версии программного обеспечения для видеокарт появляются довольно часто.

На официальном сайте разработчиков можно скачать, как актуальный драйвер отдельно, так и программу для настройки видеокарты. У Nvidia — это Geforce Expirience. У AMD — это Radeon Software. Предпочтительнее выбирать именно программы, потому что вы сможете регулярно следить за обновлениями драйверов.
Источник: http://ichip.ru/sovety/ekspluataciya/ne-vosproizvoditsya-video-na-kompyutere-chto-delat-615572
Аппаратное ускорение
Частые проблемы с воспроизведением мультимедиа – аппаратное ускорение, которое желательно выключить. Причем нужно отключить ускорение в самом флеш плеер, браузере и возможно в операционной системе.
В флеш плеере отключить будет проблематично – ведь у вас не запускается флеш содержимое. В таком случае сразу переходим к настройкам браузера. Покажем на примере Google Chrome.
Заходим в настройки, как было показано выше. Пролистываем окно настроек до конца. Снимаем маркер с «Использовать аппаратное ускорение», а затем кликаем «Перезапустить».
Чтобы отключить аппаратное ускорение в операционной системе, прочитайте подробную статью для Windows 10.
Источник: http://public-pc.com/ne-zapuskaetsya-flash-player-v-brauzere-chto-delat/
Не воспроизводится онлайн-видео
В таком случае многое зависит от используемого браузера и встроенных в него компонентов. Популярный модуль для работы с веб-приложениями Adobe Flash Player не всегда работает корректно. Может потребоваться его обновление. Например, в Google Chrome это делается с помощью команды chrome://components/, введенной в адресную строку.
Возможно, поможет отключение аппаратного ускорения для декодирования видео. Для этого пропишите в адресную строку команду: chrome://flags/#disable-accelerated-video-decode. В других браузерах, работающих на движке Chromium, процедура выполняется аналогичным образом , только в адресе вместо «chrome» нужно писать «browser» (для Яндекс.Браузера).
Читайте также:
- Как сделать видео из фотографий?
-
Видео с экрана: 5 бесплатных программ для записи скринкастов
Источник: http://ichip.ru/sovety/ekspluataciya/ne-vosproizvoditsya-video-na-kompyutere-chto-delat-615572
Что делать, если не воспроизводится музыка на компьютере
Перед началом выполнения приведенных ниже способов убедитесь в том, что нет звука только при проигрывании музыки или она вовсе не воспроизводится. В том случае, если вы обнаружили проблему со звуком во всей системе, потребуется задействовать другие методы устранения данной неполадки. Подробнее о них читайте в нашей статье по ссылке ниже.
Способ 1: Проверка звука
Самой частой причиной отсутствия звука при воспроизведении мелодии является слишком низкий уровень громкости или включенный беззвучный режим. Поэтому мы рекомендуем в первую очередь выполнить проверку именно этого параметра. Осуществляется данный процесс следующим образом:
- Если значок «Динамики»отсутствует на панели задач, откройте «Пуск»и перейдите в «Панель управления».
Здесь нажмите на «Значки области уведомлений».
На панели задач нажмите на значок «Динамики» и откройте «Микшер».
Здесь проверьте громкость устройства и плеера. Их регулировка осуществляется с помощью перемещения ползунков.
Если таким методом проблему не удалось решить, то рекомендуем перейти к следующему способу.
Способ 2: Запуск службы Windows Audio
Еще одной часто встречающейся причиной проблемы с воспроизведением музыки является неправильная работа службы Windows Audio. Вам потребуется проверить ее и, если это необходимо, включить. Для этого выполните несколько простых действий:
- Нажмите на значок «Пуск»и перейдите в «Панель управления».
Здесь выберите параметр «Администрирование».
В списке найдите «Службы» и нажмите на строку двойным щелчком левой кнопкой мыши.
В списке локальных служб отыщите «Windows Audio» и кликните на ее строку.
Откроется новое окно со свойствами, где вам нужно выбрать тип запуска «Автоматически», включить службу, если она отключена, и применить изменения.
Если неполадка заключалась именно в этом, она должна сразу же решиться, однако в некоторых случаях может потребоваться перезагрузка компьютера.
Способ 3: Проверка драйверов и кодеков
Благодаря драйверам и аудиокодекам выполняется воспроизведение музыки на компьютере. В случае их отсутствия мелодия часто не играет. Мы рекомендуем сначала выполнить проверку на установленные драйверы и кодеки, а потом заняться их скачиванием и установкой, когда это потребуется. Осуществляется проверка достаточно просто:
- Откройте «Пуск»и перейдите в «Панель управления».
Здесь нажмите на «Диспетчер устройств».
В открывшимся окне найдите строку «Звуковые, видео и игровые устройства» и разверните ее.
Здесь должны отображаться установленные звуковые драйвера. Если они отсутствуют, то потребуется выполнить установку одним из удобных для вас способов. Подробнее об этом процессе читайте в наших статьях по ссылкам ниже.
Проверить наличие необходимых кодеков очень легко. Вам всего лишь потребуется выбрать один аудиофайл и открыть его через Windows Media Player. В случае появления ошибки воспроизведения выполните загрузку и установку основных аудиокодеков. Подробные инструкции вы найдете в наших статьях по ссылкам ниже.
Способ 4: Проверка компьютера вирусы
Некоторые компьютерные вирусы могут провоцировать проблемы с воспроизведением музыки, поскольку вредоносные программы имеют свойство наносить ущерб любым системным параметрам и файлам. Поэтому мы настоятельно рекомендуем выполнить проверку и удаление опасного ПО удобным для вас способом. Процесс очистки компьютера от вредоносных файлов подробно описан в нашей статье по ссылке ниже.
Способ 5: Выбор другого музыкального плеера
Стандартный Windows Media плеер, к сожалению, не поддерживает многие аудиоформаты, что заставляет пользователей искать другую альтернативу для воспроизведения музыки. В том случае, когда вы уже установили драйверы и кодеки, но все равно наблюдаете ошибку при открытии файла, скачайте и используйте другой, более универсальный музыкальный плеер. С полным списком представителей данного софта вы можете ознакомиться в статье по ссылке ниже.
В этой статье мы рассказали об основных причинах проблемы с воспроизведением музыки на компьютере и описали несколько способов ее решения. Как видите, приведенные выше методы просты в осуществлении и не требуют от пользователя дополнительных знаний или навыков, достаточно лишь следовать инструкциям. В случае, когда музыка не воспроизводится исключительно в браузере или социальных сетях, мы рекомендуем к ознакомлению наши статьи по ссылкам ниже. В них вы найдете подробные инструкции по решению возникших проблем.
Отблагодарите автора, поделитесь статьей в социальных сетях.
Google Chrome
Если в браузере Google звук тихий или полностью отсутствует, нужно включить музыку или фильм в аудио- или видеопроигрывателе. Это позволит убедиться, что динамики или наушники работают, громкость – достаточная, а проблема действительно в веб-обозревателе.
Проверка настроек
Проблема с отсутствием звука в Хром может быть связана со сбоем настроек браузера. Чтобы их исправить, нужно: 1. Открыть программу, нажать на кнопку с тремя точками вверху справа и в развернутом меню выбрать «Настройки».
2. Найти «Конфиденциальность и безопасность», кликнуть «Настройки сайта».
3. Отыскать и перейти в раздел «Звук».
4. Если переключатель напротив строки «Разрешить сайтам воспроизводить звуки» выключен, сдвинуть его вправо.
Перезагрузить Chrome, а затем проверить его работу.
Перезапуск браузера, очистка кэша и сброс до заводских настроек
Если не работает звук в браузере, устранить проблему позволяет простой перезапуск программы. Нужно закрыть веб-обозреватель и зайти в Диспетчер задач. Здесь следует завершить работу приложения, если оно по-прежнему запущено, а затем просмотреть фоновые процессы и остановить каждый, относящийся к браузеру. Для этого нужно нажать на него и выбрать «Снять задачу» в нижней части окна.
Если перезапуск не помогает и звук в браузере Google Chrome по-прежнему отсутствует, необходимо выполнить очистку кэша. Она способна помочь, если не воспроизводится музыка или видео со звуком.
При продолжительной работе в веб-обозревателе накапливается множество мусорных файлов, которые не только мешают работе программы, но и могут стать причиной сбоя, в том числе – пропавшего звука.
Необходимо: 1. Запустить Chrome, открыть «Настройки».
2. Найти «Конфиденциальность и безопасность», нажать «Очистить историю».
3. Выбрать период, за который нужно удалить данные – «Все время».
4. Во вкладке «Дополнительные» поставить метки напротив «Истории браузера», «Истории скачиваний», «Файлов Cookie», «Изображений и файлов, сохраненных в кэше».
5. Снять метку напротив строк «Пароли и другие данные для входа» и «Данные для автозаполнения». Если ее оставить, потребуется заново вводить учетные данные для входа на часто посещаемые сайты.
6. Нажать «Удалить данные».
Далее дождаться завершения очистки. Если она не помогает, нужно сбросить настройки обозревателя.
Инструкция:
- Открыть браузер, выбрать «Настройки».
- Выбрать «Восстановление настроек по умолчанию».
- Кликнуть «Сбросить настройки».
Дождаться перезагрузки программы.
Некорректная работа расширений
Установленные расширения и их работа – еще одна вероятная причина, по которой звук в браузере пропадает или стал тише. Некоторые из них, например, блокировщики рекламы или антивирусы, могут препятствовать открытию не только рекламных блоков, но и корректному воспроизведению аудио и видео со звуком.
Нужно открыть «Настройки» и перейти в раздел «Расширения».
Здесь следует временно отключить все дополнения и проверить, как браузер будет работать без них.
Если проблема устранена, нужно поочередно включать каждое, чтобы определить, какое конкретно мешает проигрыванию звука. Обнаруженное расширение следует удалить и при необходимости установить его аналог.
Переустановка браузера
Если все действия с веб-обозревателем не дают результата, а звук отсутствует только в нем, решением проблемы станет его переустановка. Удалить Хром можно штатными средствами Windows или с помощью специализированных программ, например, CCleaner (https://www.ccleaner.com/ru-ru).
Инструкция: 1. Открыть Панель управления. (нажать на кнопку «Поиск» на панели задач или в меню «Пуск»).
2. Выбрать «Программы и компоненты».
3. В списке найти Chrome, кликнуть правой кнопкой мыши и выбрать «Удалить».
4. Подтвердить действие и дождаться завершения операции.
5. Перейти на https://www.google.ru/chrome/.
6. Нажать «Скачать».
7. Дождаться окончания загрузки, двойным кликом по дистрибутиву запустить мастер установки и следовать его подсказкам.
После переустановки браузера проблема будет решена.
Почему не воспроизводится музыка Вконтакте на компьютере?
Если вы заходите в ВК через персональный компьютер, то это означает, что вы используете браузер для просмотра сайтов, и дополнительные программы, которые обеспечивают корректную работу с мультимедиа. Как вы понимаете, с каждым из этих составляющих, может произойти беда.
Чтобы диагностировать проблему, нужно проверить все пункты.
Работает ли звуковое устройство на вашем компьютере?
Если у Вас не проигрывается музыка Вконтакте, попробуйте запустить аудио файл, с любого другого места. Самый простой вариант – открываем ” Мой компьютер “, затем раздел ” Музыка “, и там папка ” Образцы музыки “. Здесь находим и открываем любой файл.
Неполадки с акустическим оборудованием
Если звук на компьютере пропал без видимых причин, начинать необходимо с диагностики акустического оборудования. Проверьте плотно ли сидят штекеры колонок в гнёздах, нет ли перегибов кабеля, вызвавших его повреждение. А вообще, лучше всего подключить динамики к другому ПК. Если они работают, значит с ними всё в порядке, а источник неполадки нужно искать в другом месте.
Заодно проверьте, включены ли сами колонки, нередко бывает, что пользователь случайно выключает их, например, вытирая пыль с поверхности, и забывает об этом. Ну и, конечно, динамики должны быть правильно подключены. Колонки подсоединяются к разъему (аудиовыходу) зелёного цвета, а микрофон – розового. Цвета штекера и разъёма также должны совпадать.
Не работает музыка в ВК на телефоне
Здесь возможных проблем будет несколько меньше. Как и методов решения.
Обновляем приложение
Чаще всего пользователи входят в социальную сеть Вконтакте, используя официальное приложение. Для корректной работы всех его функций, необходимо наличие актуальных обновлений.
Ваш телефон может не загружать их в автоматическом режиме.
Ему нужно помочь. Запускаем клиент Play Market. Открываем меню и там переходим в раздел ” Мои приложения и игры “. Здесь находим клиент Вконтакте, и щелкаем напротив него кнопку ” Обновить “.
Помним про ограничение на фоновое прослушивание
Как вы наверняка знаете, Вконтакте есть ограничение, которое позволяет слушать музыку на телефоне в фоновом режиме, только 30 минут в день . После этого она прекращает проигрываться.
Можно продолжать прослушивание, только с включенным экраном телефона. Есть ряд хитростей, которые позволяют слушать музыку в ВК без ограничений, но сейчас не о них.
Если у Вас вдруг перестали проигрываться файлы, следует проверить, не закончился ли дневной лимит.
Есть ли 3G/4G интернет
Как и в случае со стационарным компьютером, для нормального воспроизведения музыки из ВК на телефоне, у вас должен быть хороший интернет канал. Проверьте свое подключение.
Сделать это можно точно так же, как мы делали в первой части этой инструкции. Откройте в браузере любой сайт, который гарантированно работает. Если получилось – интернет есть.
Помните, что индикатор подключения к сети в режиме ” h ” или ” E “, не обеспечивает необходимой скорости, для корректной работы мультимедиа файлов. Нужен 4G .
Переполненный кэш
Иногда причина, по которой не воспроизводится звук в браузере – это слишком большой объем хранилища кэшированных файлов. В буфере скапливается огромное количество ненужных и устаревших данных, что тормозит работу и полностью останавливает некоторые процессы воспроизведения.
Это не страшно – разберемся, как включить звук в браузере и убрать захламленность кэша:
- Откройте управление настройками – кнопка находится на верхней панели обозревателя;
- Выберите пункт «История» (Можно попробовать сочетание клавиш Ctrl+H) или «Управление просмотренными данными»;
- Выберите период очистки и установите флажок напротив пункта «Удалить файлы из кеша»;
- Подтвердите операцию нажатием кнопки «Очистить».
Мы привели упрощенную инструкцию, которая подходит для любого обозревателя. Обратите внимание, что названия некоторых пунктов настроек и меню могут отличаться в зависимости от версии ПО.
Не воспроизводится музыка Вконтакте, по вине самой социальной сети
Вот мы и подошли к самому интересному пункту. И самому простому. Почему, спросите Вы?
Если вы выполнили все рекомендации, которые были описаны выше, и не нашли проблем со своим компьютером, телефоном и интернет каналом, значит проблема в самой социальной сети.
Как и любой сайт, Вконтакте не застрахован от временных сбоев в работе. Когда они случаются, у пользователей наблюдаются перебои с входом, загрузкой данных и мультимедиа контентом. В том числе и проблемы с воспроизведением музыки.
Есть хорошая новость. В команде ВК очень классные специалисты. И они крайне быстро решают возникшие неполадки. Мелкие – в течении нескольких минут. Очень серьезные – пару часов.
Так что здесь совет очень простой. Вам стоит подождать некоторое время, а затем снова попробовать запустить музыкальный файл. Неполадки должны были быть устранены, и вы снова сможете слушать свои любимые записи.
Установка подходящих кодеков
Если треки не запускаются непосредственно на локальном компьютере, то есть вероятность, что отсутствуют соответствующие кодеки. Это специальные программы, позволяющие обрабатывать медиафайлы разных форматов для последующего воспроизведения. Можно использовать кодеки разных разработчиков. Однако самый простой и надежный вариант – пакет K-Lite Codec Pack. Он поддерживает многие форматы файлов мультимедиа.
Последовательность действий:
- Заходим на официальный сайт производителя по адресу — klitecodec.ru, после чего выбираем стандартный пакет с поддержкой большинства типов файлов.
- На странице можно ознакомиться с информацией о пакете. Для скачивания нажимаем кнопку со стрелочкой в самом низу.
- Кликаем правой клавишей мыши по скачанному файлу и выбираем пункт «Запуск от имени администратора».
- В появившемся окне устанавливаем режим инсталляции. Лучше оставить флажок напротив надписи «Normal». Нажимаем кнопку «Next».
- Далее выбираем предпочтительный плеер для просмотра видео и проигрывания аудиозаписей, после чего продолжаем инсталляцию.
- В следующем окне можно выбрать метод декодирования. Оставляем значение по умолчанию.
- Затем появится возможность конфигурирования основного плеера. Настройки можно не трогать.
- В первом окне выбираем русский язык в качестве основного и переходим к дальнейшему шагу установки.
- При необходимости изменяем настройки для аудиодекодера. Или оставляем все в том же самом виде.
- В окне с информацией о подготовке к последующей инсталляции нажимаем кнопку «Install».
- После завершения установки кликаем по клавише «Finish».
Напоминание: не забудьте включить звук на ноутбуке или компьютере перед запуском звуковой дорожки. Иногда пользователи отключают его случайно, после чего думают, что проблема с колонками.
Громкость выключена во вкладке браузера Opera
Проводя навигацию среди вкладок, пользователь может совершить оплошность — выключить звук на определенной вкладке. Последние обновления браузера включают в себя возможность отключения звука на какой-либо определенной вкладке. Данная функция является удобной, ведь многие интернет ресурсы не дают возможность выключить музыку.
Чтобы провести проверку: выключена громкость во вкладке или нет, просто нужно навести на нее курсор. Если динамик также перечеркнут, то звук выключен. Чтобы включить громкость вам необходимо нажать на данный значок.
Инсталляция или обновление Flash Player
Если музыка не играет на сторонних сайтах в режиме онлайн, то причина может крыться в отсутствии свежей версии программы Flash Player. Многие сервисы используют эту платформу для обеспечения доступа к мультимедийному контенту. К примеру, часто у юзеров не играет музыка в ВК.
Установка Flash Player:
- Заходим на страницу официального сайта Adobe Flash Player по ссылке — get.adobe.com. Выбираем операционную систему, версию программы и кликаем кнопку «Загрузить».
- Переходим в папку со скачанным файлом, после чего запускаем его от имени администратора.
- Затем откроется окно с настройками обновления. Выбираем нужный вариант.
- Ожидаем завершения загрузки. Отслеживать процесс помогает специальная шкала с процентами.
- На завершающем этапе загрузки нажимаем кнопку «Готово» и перезапускаем браузер.
Внимание: если сильно тормозит видео в Интернете, то с воспроизведением музыки также могут возникать проблемы. Поэтому стоит обязательно проверить пропускную способность интернет-канала.
Поиск причины отсутствия звука
Первое, что нужно сделать – это определить, почему не работает звук. Вполне может быть, что в фильме или аудиофайле повреждена звуковая дорожка, но при этом в остальных программах никаких проблем с воспроизведением нет.
Не стоит отбрасывать и самые очевидные варианты, например, опущенная до нуля громкость в системном микшере.
А может дело в драйвере звуковой карты, из-за чего нужно будет покопаться в системных файлах или скачать из интернета новую версию. Но давайте отталкиваться от самых простых вариантов, постепенно подходя к более серьезным проблемам с воспроизведением звука на Windows 7 и 10.
Дополнительные параметров
Почему в браузере нет звука, а на компе есть, с чем это может быть связано? Иногда система автоматически отключает определенные параметры – мы приведем небольшую инструкцию на примере браузера Гугл Хром, если в нем нет звука:
- Нажмите на иконку в виде трех точек в верхнем правом углу;
- Кликните на иконку «Настройки»;
- Выберите пункт «Дополнительные», а далее – «Настройки контента»;
- Найдите строку «Звук» и установите значение «Разрешить воспроизводить».
Следуем дальше – разбираемся, почему в браузере нет звука из-за флеш-плеера.
Проверка громкости в микшере
Несмотря на то, что громкость, опущенная до нуля кажется слишком очевидным решением этой проблемы, далеко не все пользователи проверяют этот элемент в первую очередь. Сделать это совсем не сложно.
В панели инструментов, которая находится в правом нижнем углу, возле часов, нужно найти иконку динамика. Нажав на неё, вы сможете определить, какой уровень громкости установлен на вашем девайсе прямо сейчас. Если он находится на нуле, поднимите его хотя бы на половину, чтобы определить, изменится ли проблема.
На Windows 7 микшер визуально выглядит немного иначе, однако, находится он там же. Отличие заключается в том, что вам нужно будет поднять уровень громкости, а не переместить вправо.
Кроме того, в микшере громкости есть возможность поднять или опустить громкость конкретных приложений или игр. Например, у вас играет музыка в браузере, но при этом вы запустили игру и не хотите, чтобы музыка была слишком громкой по сравнению с игрой. Используя микшер, вы можете немного опустить уровень звука для браузера и поднять громкость для игры. Чтобы проверить это, нужно правой кнопкой мыши нажать на иконку динамика и выбрать там «Микшер громкости».
В новом окне обратите внимание на приложения, у которых отключен звук и поднимите уровень громкости для них. Вполне вероятно, что именно из-за них пользователь не слышит никаких звуков во время работы.
Если этот метод не решил вашей проблемы, рекомендуем перейти к следующему этапу, который будет описан ниже.
Настройки обозревателя
Зачастую в браузере пропадает звук из-за сбоя параметров. Вы можете сделать следующее:
- Вызвать диспетчер задач кнопками Ctrl+Alt+Del;
- Выберите вкладку «Приложения»;
- Найдите все пункты, связанные с работой обозревателя и кликните по кнопке «Снять задачу».
Также необходимо произвести сброс настроек:
- Войдите в программу;
- Кликните на иконку управления – чаще всего это три полосы или три точки на верхней панели;
- Выберите строку настроек;
- Откройте дополнительные параметры или прокрутите экран до конца;
- Найдите и нажмите иконку «Сброс» или «Восстановить по умолчанию».
Обратите внимание, действие может привести к потере сохраненных параметров!
Также можно попробовать обновление обозревателя:
- Вернитесь к меню управления и выберите строчку «Справка» или «О программе» (в разных веб-обозревателях пункты меню могут иметь отличные названия);
- Кликните на кнопку проверки версии – если есть свежие обновления, на экране возникнет иконка «Установить/обновить и перезапустить».
Служба Windows Audio
Порой из-за обновлений или просто неправильной работы системы, некоторые службы могут отключаться. Такое случается, как с незаметными для пользователя службами, так и с теми, которые могут серьезно помешать комфортной работе, как, например, Windows Audio.
Итак, заходим в «Службы». Можно воспользоваться удобным поиском, который присутствует в Windows 10, но, если на вашем ПК стоит «семёрка», тогда нужно будет вручную пройти к «Службам». Панель управления – Администрирование – Службы. В новом окне нам нужно будет найти Windows Audio. Для этого сортируем службы по имени и нажимаем на выбранной службе правой кнопкой мыши, вызывая свойства.
В списке «Тип запуска» ставим «Автоматически», чтобы в дальнейшем не возникало подобных проблем, а также нажимаем кнопку «Запустить», если она активна. Применяем изменения, нажимаем «ОК» и проверяем, решилась ли проблема. Если активна лишь кнопка «Остановить», то это означает, что ваша проблема не связана с неправильной работой службы.
Обновление драйверов
Если и этот метод не помог, значит, дело может быть в отсутствии нужных драйверов или кодеков, из-за которых приложения не могут воспользоваться звуковой картой или другими системными приложениями, связанными со звуками. Чтобы проверить этот метод, нужно зайти в «Диспетчер устройств» и проверить, установлены ли последние версии драйверов на звуковую карту и обновить их по необходимости.
Чтобы попасть в диспетчер устройств, нужно зайти в Панель управления, а оттуда можно напрямую перейти в Диспетчер устройств. Если вы не можете найти его в новом окне, включите «Крупные значки» в параметрах просмотра, чтобы отображались все элементы.
Как показано на скриншоте, нужно будет перейти во вкладку «Звуковые, игровые и видеоустройства». Если у вас всё выглядит так же, как и на изображении выше, то есть неизвестных устройств или неустановленных драйверов нет, тогда, вероятнее всего, ваша проблема кроется еще глубже.
Однако, рекомендуем вручную проверить, есть ли новые версии системного обеспечения для Realtek High Definition Audio. Для этого нажимаем правой кнопкой мыши на этом элементе и нажимаем «Обновить драйвер». Система самостоятельно проведёт поиск в интернете на наличие новых версий ПО и обновит его, если есть такая необходимость. Если после этого звук не появился, остается лишь один вариант.
Звук пропал после обновления, изменения настроек или установки программ
Причиной того, что нет звука в Windows 7/10, вполне могут стать некачественные сторонние приложения для настройки параметров аудио, вмешательство в реестр и другие подобные действия. В этом случае установленное ПО необходимо удалить, после чего выполнить откат к системной точке восстановления. При возникновении проблем со звуком, возникших сразу после установки накопительных обновлений, нужно удалить их, а при обновлении до нового релиза, выполнить откат к старой версии системы.
Проверка на вирусы
Вероятнее всего, ваш компьютер заражен вирусным программным обеспечением и от него нужно избавляться. Идеальным инструментом для того, чтобы проверить систему на наличие вирусов – это Kaspersky.
Этот производитель дает возможность бесплатно скачать несколько инструментов для борьбы с нежелательным ПО. Нам нужен Virus Removal Tool. Скачиваем с официального сайта, запускаем тестирование. В случае, если приложение обнаружит опасное программное обеспечение, рекомендуем не задумываясь удалять его, так как помещение в карантин не всегда решает проблему.
Как минимум один из методов обязательно поможет при решении проблемы, связанной с отсутствием звука. Во время чтения статьи, рекомендуем повторить все этапы в той же последовательности, в которой они размешены здесь.
Вставляю фешку, компьютер пишет, что файлы не найдены, и не воспроизводит. То же самое и с аудио-файлами на ПК.
Ответ эксперта:
Достаточно интересная ситуация. Вы обращали внимание, когда именно это начало происходить? Может, Вы проводили обновления драйверов, установку программ и утилит, деинсталляцию компонентов? А также уточните, что именно выдаёт система.
В своём вопросе вы упомянули, что не воспроизводятся музыкальные файлы, а пробовали ли вы прослушать системные звуки? Для этого:
1. Откройте «Панель управления» — «Оборудование и звук» — «Звук» или «Изменение системных звуков».
2. Перейдите на вкладку «Звуки».
3. В блоке «Программные события» выделите любое, что вам понравится и нажмите прослушать, предварительно выбрав мелодию.
Проверьте, включена ли служба «Windows Audio»:
1. Выполните команду «services.msc».
2. В списке найдите «Windows Audio».
3. Откройте её и выберите «Тип запуска» — «Автоматически».
Также, настоятельно рекомендую обновить все необходимо кодеки, любой удобной программой, например, «DriverPack Solutions».
На Ваш вопрос ответил:

Достаточно интересная ситуация. Вы обращали внимание, когда именно это начало происходить? Может, Вы проводили обновления драйверов, установку программ и утилит, деинсталляцию компонентов? А также уточните, что именно выдаёт система.
В своём вопросе вы упомянули, что не воспроизводятся музыкальные файлы, а пробовали ли вы прослушать системные звуки? Для этого:
1. Откройте «Панель управления» — «Оборудование и звук» — «Звук» или «Изменение системных звуков».
2. Перейдите на вкладку «Звуки».
3. В блоке «Программные события» выделите любое, что вам понравится и нажмите прослушать, предварительно выбрав мелодию.
Проверьте, включена ли служба «Windows Audio»:
1. Выполните команду «services.msc».
2. В списке найдите «Windows Audio».
3. Откройте её и выберите «Тип запуска» — «Автоматически».
Также, настоятельно рекомендую обновить все необходимо кодеки, любой удобной программой, например, «DriverPack Solutions».
На Ваш вопрос ответил:

Профессиональная помощь в настройке, администрировании, переустановке любых программ и операционных систем семейства Windows.
подробнее
- Автор: Андрей Пономарев
- Распечатать
Оцените статью:
- 5
- 4
- 3
- 2
- 1
(3 голоса, среднее: 1.7 из 5)
Поделитесь с друзьями!
Как восстановить звук на ноутбуке
Ноутбук — весьма надежное и удобное устройство для людей, желающих иметь под рукой мобильную рабочую станцию. Но что делать, если пропал звук на ноутбуке? Это может свидетельствовать как о проблемах аппаратной части, так и изменениях в операционной системе устройства. Устранить причины некоторых неполадок достаточно просто. А для ликвидации других, чтобы восстановить звук на ноутбуке, потребуются определенные навыки и знания.
Содержание
- 1 Сначала — перезагрузка
- 2 Случайные нажатия кнопок
- 3 Программное отключение громкости
- 4 Неверное устройство для воспроизведения
- 5 Проблемы с драйверами
- 6 Обновление комплекта драйверов
- 7 Настройки БИОС
- 8 Проблемы с разъемом
- 9 Сбой системной службы
- 10 Самые популярные ноутбуки по мнению покупателей
Сначала — перезагрузка
Если резко исчез звук в ноутбуке, при запуске какого-либо приложения, нужно попробовать полностью перезагрузить систему.
Совет! При этом рекомендуется только сохранить свои рабочие данные, не закрывая никаких программ.
Если резко перестал работать звук, нужно:
- нажать Пуск-завершение работы;
- выбрать Перезагрузка;
- при запросе принудительного завершения работы приложений подтвердить свой выбор.
Выполняя действия именно таким образом можно предотвратить применение установок, которые инициализировало отключившее звук приложение. О том, что проблема устранена, будет свидетельствовать аудио приветствие при загрузке системы.
Случайные нажатия кнопок
Ноутбук достаточно компактен. Кнопки клавиатуры нередко нажимаются случайно. Поэтому, чтобы вернуть звук на ноутбуке, сначала стоит попробовать нужную функциональную комбинацию.
Совет! Узнать, что именно требуется нажимать, можно из инструкции к своей модели.
Но найти необходимые кнопки, когда резко пропал звук, можно и без изучения документации. Стоит внимательно рассмотреть клавиатуру. Клавиша, кроме основного символа на которой изображен перечеркнутый динамик, при одновременном нажатии с Fn отключает звук. Используя эту комбинацию, легко исправить ситуацию, когда любимый трек или фильм не воспроизводится.
Аналогично, если не идет звук, можно попробовать увеличить громкость. Это тоже делается функциональными комбинациями клавиатуры. Нужные кнопки обозначены символами с динамиком, плюсом и минусом. На разных моделях ноутбуков их расположение может отличаться. К примеру, на изделиях HP, Acer изменение громкости производится клавишами Fn+стрелки.
Программное отключение громкости
Если нет звука на ноутбуке, стоит посмотреть на иконку динамика в панели задач рядом с часами. Если он перечеркнут, значит, вывод аудио программно отключен. Отрегулировать параметры и вернуть звук можно следующим образом:
- в Windows 7, Windows 8 кликнуть левой кнопкой мыши (ЛКМ) на иконке в панели задач, в открывшемся регуляторе передвинуть ползунок на максимум;
- в Windows 10 порядок действий аналогичен, регулятор представляет собой горизонтальную полоску, передвигать ползунок следует вправо.
Причиной, почему нет звука на ноутбуке, может быть программное отключение вывода для отдельных приложений или системы. Чтобы добраться до нужных настроек, следует кликнуть на иконке динамика около часов правой кнопкой мыши (ПКМ). В Windows 7, Windows 10 в выпавшем меню есть пункт Открыть микшер громкости. В окне микшера перечислены все приложения, которые в данный момент обращаются к аудио карте. Изменяя положения ползунков, можно решить проблему, когда отсутствует звук только при работе видео или аудио плеера.
Неверное устройство для воспроизведения
Звук может не работать, когда в системе используется неверное устройство для воспроизведения. Такая проблема присутствует на моделях, имеющих выход HDMI или сложные аудио карты. Если не включается звук, следует:
- кликнуть ПКМ на иконке динамика в Windows 7, Windows 10;
- выбрать из выпадающего меню раздел Устройства воспроизведения.
В ноутбуке звук выводится только через встроенные громкоговорители. Это устройство называется Динамики/Головные телефоны. В окне, которое открывается после выбора пункта Устройства воспроизведения, нужно проверить:
- не отключены ли динамики, не стоит ли крестик на значке устройства;
- осуществляется ли вывод на динамики, стоит ли на нем значок в виде зеленой галочки.
О том, что все в порядке, свидетельствует индикатор уровня рядом с названием устройства. Если звук не идет, он будет окрашен серым.
Совет! Простым способом установить причину неполадок и восстановить работу динамиков является использование системного мастера. Он определяет большинство неверных настроек и предлагает их автоматическое изменение.
Если не включается звук, достаточно:
- отключить любые колонки, наушники от ноутбука;
- кликнуть ПКМ на иконке динамика;
- кликнуть на Устранение неполадок из выпадающего меню.
Все, что потребуется от пользователя — дождаться окончания работы мастера. Когда нет звука на ноутбуке по причине изменения системных настроек, средство поиска неполадок обнаружит и устранит их самостоятельно.
Проблемы с драйверами
К сожалению, проблемы с драйверами звуковой карты могут возникать не по вине пользователя. Это происходит при обновлении системы, установке различного программного обеспечения. Чтобы оценить состояние драйверов, потребуется:
- зайти Пуск-Панель управления-Система, нажать на активной вкладке кнопку Диспетчер устройств;
- кликнуть ПКМ на Компьютер, выбрать управление, раздел Диспетчер в левой колонке;
- нажать Win+R и набрать команду devmgmt.msc.
Любым из этих способов можно вызвать перечень установленных в системе устройств. Драйвера аудио находятся в разделе Звуковые устройства. При неполадках блок сразу будет развернут. Когда на названии аудиоустройства стоит иконка с красным крестиком, стоит кликнуть на нем ПКМ и выбрать пункт Задействовать.
Значок в виде желтого треугольника означает, что драйвера работают неверно. В первую очередь, стоит попробовать откатить установку и вернуться к работоспособной версии. Чтобы это сделать, нужно:
- кликнуть на названии устройства ПКМ;
- выбрать из меню Свойства;
- войти на закладку Драйвер.
Здесь есть кнопка Откатить. После ее нажатия система попытается удалить последнюю из установленных версий драйвера. Ноутбук следует перезагрузить.
Обновление комплекта драйверов
В случае если нет звука на ноутбуке, а откат версии драйвера не помогает – нужно обновить все программные модули звука. Для этого потребуется:
- скачать полный набор драйверов с сайта изготовителя ноутбука;
- удалить все аудиоустройства из системы, используя диспетчер задач;
- установить скачанные драйвера;
- перезагрузить ноутбук.
Если аудио карта не повреждена физически, что бывает из-за удара статики на моделях Леново, драйвера от производителя обязательно позволят восстановить звук на ноутбуке.
Настройки БИОС
У каждого ноутбука настройки БИОС хранятся на чипе, питаемом от батарейки. Последняя не вечная, и через много лет использования может оказаться, что при включении нет звука на ноутбуке. Это означает, что нужно проверить БИОС.
Включение и отключение звуковой карты на ноутбуках может делаться в разных разделах. Для изделий ASUS это Advanced, в некоторых Леново, HP — Integrated Peripherals. Сама аудио карта может именоваться как High Definition Audio, Onboard Audio Chip или строчка с названием производителя, оканчивающаяся на Codec (например, Azalia Codec). Значение опции нужно установить в Enabled, чтобы вернуть звук на ноутбуке.
Проблемы с разъемом
Разъем 3.5 мм миниджек для наушников, который есть практически во всех ноутбуках, имеет служебный контакт. Он дает сигнал аудио карте, что нужно отключить динамики для воспроизведения звука только на головные телефоны. Со временем служебный контакт может деформироваться и постоянно передавать системе данные о том, что наушники подключены.
Проблема не возникает неожиданно. Звук начинает пропадать при шевелении штекера, неравномерно играет в наушниках, есть только в одном громкоговорителе. Если такая ситуация развивается, динамики могут отключиться именно из-за неполадок разъема. В итоге не работает звук ни в одном приложении.
Совет! Если не хватает навыков, чтобы самостоятельно почистить и отремонтировать гнездо, стоит обратиться в сервис.
Сбой системной службы
К самой редко возникающей проблеме, когда не включается звук, относится отказ системной службы Windows Audio. Обычно это свидетельствует о неполадках драйверов. Можно вручную включить службу Windows Audio, зайдя в управление компьютером, раздел службы. Но делать это постоянно не имеет смысла. Рано или поздно проблема разовьется в ситуацию с полным отсутствием звука. Поэтому стоит перезагрузить ноутбук и действовать методами, описанными в данной статье.
Самые популярные ноутбуки по мнению покупателей
Ноутбук Apple MacBook Air 13 with Retina display Late 2018 на Яндекс Маркете
Ноутбук Acer SWIFT 3 (SF314-54G) на Яндекс Маркете
Ноутбук Acer ASPIRE 7 (A717-71G) на Яндекс Маркете
Операционные системы Windows
21.07.2019948
Современные компьютеры позволяют выполнять различные задачи, в том числе и слушать музыку. Бывает, что на ПК не воспроизводятся звуковые файлы. В этом случае не стоит сразу же искать проблемы в аппаратуре, ведь чаще всего истинная причина кроется именно в программном обеспечении. Какие же действия можно предпринять, если музыка не играет?
Настройки ПК
Первый шаг, который необходимо предпринять, если не работает звук в браузере – проверить настройки микшера:
- Взгляните на нижнюю панель справа и найдите значок динамика;
- Убедитесь, что воспроизведение включено и увеличьте громкость при необходимости;
- Нажмите на иконку правой кнопкой мыши для вызова меню;
- Кликните по строке «Открыть микшер громкости»;
- Убедитесь, что под иконкой обозревателя громкость включена и поднята до нужного уровня.
Эта же причина может вызвать не только отсутствие громкости, но и тихий звук в браузере – внимательно проверьте положение всех ползунков в микшере.
Что делать, если в браузере нет звука, хотя настройки выставлены верно? Можно попробовать перезагрузить компьютер:
- Нажмите на кнопку «Пуск»;
- Выберите значок в виде кнопки выключения;
- Кликните на кнопку перезагрузки;
- Дождитесь выключения и включения устройства;
- Попробуйте воспроизвести любое аудио.
Вот и все, идем дальше – если пропал звук в браузере в видео, стоит проверить параметры программы.
Музыка отключена во вкладке Опера
Бывают такие случаи, когда пользователь по неосторожности, производя навигацию между вкладками Опера, выключает звук на одной из них. Дело в том, что в последних версиях Opera, как и у других современных браузеров, реализована функция отключения звука на отдельных вкладках. Этот инструмент особенно актуален, учитывая, что некоторые сайты не предоставляют возможности отключить фоновый звук на ресурсе.
Для того, чтобы проверить, не отключен ли звук во вкладке, просто наведите на неё курсор. Если на вкладке появляется символ с перечеркнутым динамиком, значит, музыка выключена. Чтобы её включить, нужно просто кликнуть по этому символу.
Настройки обозревателя
Зачастую в браузере пропадает звук из-за сбоя параметров. Вы можете сделать следующее:
- Вызвать диспетчер задач кнопками Ctrl+Alt+Del;
- Выберите вкладку «Приложения»;
- Найдите все пункты, связанные с работой обозревателя и кликните по кнопке «Снять задачу».
Также необходимо произвести сброс настроек:
- Войдите в программу;
- Кликните на иконку управления – чаще всего это три полосы или три точки на верхней панели;
- Выберите строку настроек;
- Откройте дополнительные параметры или прокрутите экран до конца;
- Найдите и нажмите иконку «Сброс» или «Восстановить по умолчанию».
Обратите внимание, действие может привести к потере сохраненных параметров!
Также можно попробовать обновление обозревателя:
- Вернитесь к меню управления и выберите строчку «Справка» или «О программе» (в разных веб-обозревателях пункты меню могут иметь отличные названия);
- Кликните на кнопку проверки версии – если есть свежие обновления, на экране возникнет иконка «Установить/обновить и перезапустить».
Сторонние факторы
Наконец, обратите внимание на параллельно работающие программы, которые могут задействовать устройства воспроизведения, тем самым блокируя к ним доступ со стороны плееров. Так, например, подобная ситуация характерна для популярного музыкального секвенсора FL Studio.
В настройках параметров аудио имеется специальный пункт под названием Auto-close. Если его не активировать, даже при сворачивании программы в трей, основное устройство воспроизведения в системе все равно будет недоступным.
Наконец, иногда проблема может быть связана с отсутствием обновления Flash Player, который отвечает за воспроизведение мультимедиа в браузерах. Выход – обновление до самой свежей версии.
Используемые источники:
- https://lumpics.ru/why-can-not-play-music-on-a-computer/
- https://kompkimi.ru/intrenetseti/propal-zvuk-v-brauzere
- https://fb.ru/article/380644/na-kompyutere-ne-vosproizvoditsya-muzyika-i-video-prosteyshie-metodyi-ustraneniya-problemyi
Дополнительные параметров
Почему в браузере нет звука, а на компе есть, с чем это может быть связано? Иногда система автоматически отключает определенные параметры – мы приведем небольшую инструкцию на примере браузера Гугл Хром, если в нем нет звука:
- Нажмите на иконку в виде трех точек в верхнем правом углу;
- Кликните на иконку «Настройки»;
- Выберите пункт «Дополнительные», а далее – «Настройки контента»;
- Найдите строку «Звук» и установите значение «Разрешить воспроизводить».
Следуем дальше – разбираемся, почему в браузере нет звука из-за флеш-плеера.
Проблемы в работе флеш-плеера
Если в браузере не работает звук в видео, проблема может прятаться в устаревшей версии флеш-плеера. Этот софт отвечает за качественное воспроизведение мультимедиа – если он устарел, то поддержка современных форматов просто-напросто прекращается.
Итак, если в браузере нет звука, а на компьютере есть из-за отсутствия обновлений флеш, необходимо сделать следующее:
- Откройте раздел «Параметры» в меню «Пуск»;
- Выберите блок «Приложения»;
- Найдите плагин плеера и кликните по иконке удаления;
- Зайдите на сайт разработчика и кликните на кнопку установки – она находится прямо посередине экрана.
Готово! Нет ничего проще. Что делать, если в браузере пропал звук, а вы уже попробовали все описанные выше действия? Переходите к следующему пункту нашего обзора.
Не воспроизводится музыка Вконтакте, по вине самой социальной сети
Вот мы и подошли к самому интересному пункту. И самому простому. Почему, спросите Вы?
Если вы выполнили все рекомендации, которые были описаны выше, и не нашли проблем со своим компьютером, телефоном и интернет каналом, значит проблема в самой социальной сети.
Как и любой сайт, Вконтакте не застрахован от временных сбоев в работе. Когда они случаются, у пользователей наблюдаются перебои с входом, загрузкой данных и мультимедиа контентом. В том числе и проблемы с воспроизведением музыки.
Есть хорошая новость. В команде ВК очень классные специалисты. И они крайне быстро решают возникшие неполадки. Мелкие — в течении нескольких минут. Очень серьезные — пару часов.
Так что здесь совет очень простой. Вам стоит подождать некоторое время, а затем снова попробовать запустить музыкальный файл. Неполадки должны были быть устранены, и вы снова сможете слушать свои любимые записи.
Переполненный кэш
Иногда причина, по которой не воспроизводится звук в браузере – это слишком большой объем хранилища кэшированных файлов. В буфере скапливается огромное количество ненужных и устаревших данных, что тормозит работу и полностью останавливает некоторые процессы воспроизведения.
Это не страшно – разберемся, как включить звук в браузере и убрать захламленность кэша:
- Откройте управление настройками – кнопка находится на верхней панели обозревателя;
- Выберите пункт «История» (Можно попробовать сочетание клавиш Ctrl+H) или «Управление просмотренными данными»;
- Выберите период очистки и установите флажок напротив пункта «Удалить файлы из кеша»;
- Подтвердите операцию нажатием кнопки «Очистить».
Мы привели упрощенную инструкцию, которая подходит для любого обозревателя. Обратите внимание, что названия некоторых пунктов настроек и меню могут отличаться в зависимости от версии ПО.
Устаревшие драйвера
Корректная версия драйверов – залог успешной работы устройства. Следить за обновлениями ПО нужно постоянно – именно благодаря драйверам вы можете использовать весь функционал компьютера.
Необходимо проверить наличие обновлений? Сделайте следующее:
- Переведите курсор на нижнюю панель экрана;
- Нажмите на иконку «Проводник»;
- Выберите слева раздел «Этот компьютер»;
- Нажмите на иконку правой кнопкой мыши и выберите последний в списке пункт, который называется «Свойства»;
- В новом окне щелкните по надписи «Диспетчер устройств», которая появится в левой части экрана;
- Найдите строку «Звуковые, игровые и видеоустройства»;
- Нажмите на значок, который называется «Аудио» и выберите строчку «Обновить драйвера»;
- Выберите «Автоматический поиск» и дождитесь завершения процесса.
Проблемы с Windows Audio
Иногда проблемы возникают из-за отключения специальной аудио-службы Windows Audio или сброса настроек в автоматическом режиме. Исправить ситуацию можно так:
- Воспользуйтесь сочетанием клавиш Win+R для вызова меню «Выполнить»;
- В появившееся поле впишите команду services.msc и кликните на «ОК»;
- Откроется новое окно – найдите строчку с названием службы и дважды кликните левой кнопкой мыши;
- Найдите раздел «Общие» и установите тип загрузки «Автоматически» в параметре «Тип загрузки»;
- Кликните на иконку «Запустить», затем – «Применить», наконец нажмите на «ОК».
Мы рассказали, почему звук в браузере не работает – внимательно изучите все пункты обзора. Какая бы проблема у вас не возникла, мы обязательно поможем ее решить!
Realtek
Если у вас звуковая карта Realtek, то проблему можно решить с помощью вспомогательной утилиты. Сначала скачиваем программу с официального сайта. Вам нужно будет выбрать тип подключения USB или PCI. Если карта встроенная, то выбираем PCI. Далее нужно будет просто выбрать свою операционную систему. Ссылка будет отправлена на почту, так что на следующем шаге нужно ввести действующий электронный ящик.
После скачивания, действуем аналогично – устанавливаем программу и перезагружаем компьютер.
( 1 оценка, среднее 5 из 5 )
Содержание
- Устраняем проблему с воспроизведением музыки на компьютере
- Что делать, если не воспроизводится музыка на компьютере
- Способ 1: Проверка звука
- Способ 2: Запуск службы Windows Audio
- Способ 3: Проверка драйверов и кодеков
- Способ 4: Проверка компьютера вирусы
- Способ 5: Выбор другого музыкального плеера
- Решение проблемы — нет звука на компьютере с Windows 10
- Способ 1: Проверьте кабель и громкость
- Способ 2: Проверьте настройки динамиков
- Способ 3: Удалите аудио драйвер
- Способ 4. Обновите аудио драйвер
- Способ 5: Отключить улучшения звука
- Способ 6: Перезапустите аудио сервисы
- Устранение проблем со звуком в Windows 10
Устраняем проблему с воспроизведением музыки на компьютере
Часто пользователи сталкиваются с проблемой воспроизведения музыки на компьютере. Причин этому может быть несколько и все они чаще всего заключаются в системных сбоях или неправильных настройках. Далее мы рассмотрим несколько простых способов решить неполадку с проигрыванием музыки на компьютере.
Что делать, если не воспроизводится музыка на компьютере
Перед началом выполнения приведенных ниже способов убедитесь в том, что нет звука только при проигрывании музыки или она вовсе не воспроизводится. В том случае, если вы обнаружили проблему со звуком во всей системе, потребуется задействовать другие методы устранения данной неполадки. Подробнее о них читайте в нашей статье по ссылке ниже.
Способ 1: Проверка звука
Самой частой причиной отсутствия звука при воспроизведении мелодии является слишком низкий уровень громкости или включенный беззвучный режим. Поэтому мы рекомендуем в первую очередь выполнить проверку именно этого параметра. Осуществляется данный процесс следующим образом:
Если таким методом проблему не удалось решить, то рекомендуем перейти к следующему способу.
Способ 2: Запуск службы Windows Audio
Еще одной часто встречающейся причиной проблемы с воспроизведением музыки является неправильная работа службы Windows Audio. Вам потребуется проверить ее и, если это необходимо, включить. Для этого выполните несколько простых действий:
Если неполадка заключалась именно в этом, она должна сразу же решиться, однако в некоторых случаях может потребоваться перезагрузка компьютера.
Способ 3: Проверка драйверов и кодеков
Благодаря драйверам и аудиокодекам выполняется воспроизведение музыки на компьютере. В случае их отсутствия мелодия часто не играет. Мы рекомендуем сначала выполнить проверку на установленные драйверы и кодеки, а потом заняться их скачиванием и установкой, когда это потребуется. Осуществляется проверка достаточно просто:
Здесь должны отображаться установленные звуковые драйвера. Если они отсутствуют, то потребуется выполнить установку одним из удобных для вас способов. Подробнее об этом процессе читайте в наших статьях по ссылкам ниже.
Проверить наличие необходимых кодеков очень легко. Вам всего лишь потребуется выбрать один аудиофайл и открыть его через Windows Media Player. В случае появления ошибки воспроизведения выполните загрузку и установку основных аудиокодеков. Подробные инструкции вы найдете в наших статьях по ссылкам ниже.
Способ 4: Проверка компьютера вирусы
Некоторые компьютерные вирусы могут провоцировать проблемы с воспроизведением музыки, поскольку вредоносные программы имеют свойство наносить ущерб любым системным параметрам и файлам. Поэтому мы настоятельно рекомендуем выполнить проверку и удаление опасного ПО удобным для вас способом. Процесс очистки компьютера от вредоносных файлов подробно описан в нашей статье по ссылке ниже.
Способ 5: Выбор другого музыкального плеера
Стандартный Windows Media плеер, к сожалению, не поддерживает многие аудиоформаты, что заставляет пользователей искать другую альтернативу для воспроизведения музыки. В том случае, когда вы уже установили драйверы и кодеки, но все равно наблюдаете ошибку при открытии файла, скачайте и используйте другой, более универсальный музыкальный плеер. С полным списком представителей данного софта вы можете ознакомиться в статье по ссылке ниже.
В этой статье мы рассказали об основных причинах проблемы с воспроизведением музыки на компьютере и описали несколько способов ее решения. Как видите, приведенные выше методы просты в осуществлении и не требуют от пользователя дополнительных знаний или навыков, достаточно лишь следовать инструкциям. В случае, когда музыка не воспроизводится исключительно в браузере или социальных сетях, мы рекомендуем к ознакомлению наши статьи по ссылкам ниже. В них вы найдете подробные инструкции по решению возникших проблем.
Помимо этой статьи, на сайте еще 12378 инструкций.
Добавьте сайт Lumpics.ru в закладки (CTRL+D) и мы точно еще пригодимся вам.
Отблагодарите автора, поделитесь статьей в социальных сетях.
Источник
Решение проблемы — нет звука на компьютере с Windows 10
Одной из самых распространенных проблем с Windows 10 является отсутствие звука. Особенно сразу после обновления с предыдущей версии Windows. Так что, если вы испытываете эту проблему, будьте уверены, вы не одиноки. Что еще более важно, это обычно довольно легко решить.
Вот три простых исправления, которые вы можете попробовать. Вам не обязательно пробовать их все. Просто начните с верхней части списка и двигайтесь вниз.
Способ 1: Проверьте кабель и громкость
Если вы не слышите звук от внешних аудиоустройств, таких как динамики и наушники, вы можете проверить, не поврежден ли их кабель. Вы можете подключить их к другому компьютеру и посмотреть, работают ли они на другом компьютере. Если они работают на другом компьютере, проблема, вероятно не с кабелем.
Если аудиоустройство было отключено, вы не услышите звук от него. Проверьте, не отключен ли динамик или наушники случайно.
Способ 2: Проверьте настройки динамиков
Во вкладке Воспроизведение, убедитесь, что есть зеленая галочка на динамиках. Это означает, что ваши динамики являются устройством воспроизведения по умолчанию.
Если ваши динамики не установлены по умолчанию, это, несомненно, ваша проблема. Чтобы исправить, просто нажмите на них, нажмите Установить по умолчанию, затем нажмите OK и проверьте, есть ли у вас звук.
Если ваши динамики установлены в качестве устройства воспроизведения по умолчанию, а звук все еще не слышен, вам следует поэкспериментировать с различными звуковыми форматами. Для этого нажмите Динамики, затем Свойства.
Способ 3: Удалите аудио драйвер
Если ваш звуковой драйвер был каким-то образом удален, поврежден или стал несовместимым с Windows 10, вы не сможете слышать звук из ваших динамиков. (Это довольно часто происходит после обновления до Windows 10 с более ранней версии Windows.)
Самый простой способ проверить, произошло ли это, — удалить аудио драйвер:
Способ 4. Обновите аудио драйвер
Если эксперименты с различными звуковыми форматами и удаление аудио-драйвера не вернули ваш звук в Windows 10, скорее всего, вы используете неправильный аудио-драйвер.
Есть два способа получить правильный аудиодрайвер: вручную или автоматически.
Обновление драйвера вручную — вы можете обновить аудио драйвер вручную, зайдя на сайт производителя и выполнив поиск самой последней версии правильного драйвера для вашей звуковой карты и вашего варианта Windows 10.
Чтобы обновить автоматически драйвера
Перезагрузите компьютер и проверьте, есть ли у вас звук.
Способ 5: Отключить улучшения звука
Улучшения звука могут вызвать проблемы со звуком. Чтобы устранить проблемы со звуком в Windows 10, вы можете попробовать отключить улучшения звука.
Для этого выполните следующие действия:
Обратите внимание, что если у вас есть несколько устройств по умолчанию, вам может потребоваться повторить шаги выше для каждого устройства по умолчанию, пока проблема со звуком не будет решена.
Способ 6: Перезапустите аудио сервисы
Выполните следующие действия, чтобы перезапустить аудио сервисы.
Мы надеемся, что один из этих методов решит вашу проблему со звуком в Windows 10. Пожалуйста, не стесняйтесь оставлять свой комментарий ниже, если у вас есть какие-либо вопросы.
Источник
Устранение проблем со звуком в Windows 10
Если у вас возникли проблемы со звуком, воспользуйтесь следующими рекомендациями. Советы перечислены в определенном порядке — начните с первого, проверьте, помог ли он, и переходите к следующему.
Если доступно несколько устройств вывода звука, убедитесь в том, что выбрано нужное. Для этого выполните следующие действия.
Щелкните значок динамиков на панели задач.
Убедитесь в том, что звук воспроизводится на предпочитаемом вами звуковом устройстве, таком как динамик или наушники.
Если это не помогло, переходите к следующему совету..
Возможно, это средство устранит проблемы со звуком автоматически.
Для запуска средства устранения неполадок выполните следующие действия.
В поле поиска на панели задач введите средство устранения неполадок со звуком, а затем из списка результатов выберите Поиск и устранение неполадок при воспроизведении звука и нажмите Далее.
Выберите устройство, проблему с которым требуется устранить, и продолжите работу со средством устранения неполадок.
Средство устранения неполадок также можно запустить из раздела параметров звука. Выберите пуск > Параметры > система > звук > Устранение неполадок.
Если запуск средства устранения неполадок не помог, переходите к следующему совету.
Проверка наличия обновлений
Нажмите кнопку пуск > Параметры > Обновить & Безопасность > обновления Windows > Проверка наличия обновлений.
Выполните одно из следующих действий:
Если указано состояние «Устройство обновлено», перейдите к следующему совету.
Если указано состояние «Доступны обновления», выберите Установить сейчас.
Выберите обновления, которые необходимо установить, а затем нажмите кнопку Установить.
Перезагрузите компьютер и проверьте, правильно ли работает звук.
Если это не решило проблему, переходите к следующему совету.
Проверьте надежность подключения динамиков и наушников к разъемам. Убедитесь, что все кабели подключены.
При наличии нескольких разъемов 5 мм для подключения, особенно в системе объемного звука, убедитесь, что все кабели подключены к правильному разъему.
Если не ясно, к какому разъему необходимо подключить тот или иной кабель, обратитесь к изготовителю оборудования или попытайтесь по очереди найти наиболее очевидные выходные разъемы и проверьте, работают ли они.
Примечание. Некоторые системы используют зеленый разъем для вывода и розового звука для входа в микрофон, а другие — как «Наушники» или «микрофон».
Убедитесь, что питание включено, и проверьте уровень громкости.
Убедитесь, что не включен параметр «Выключить звук», и попробуйте установить более высокий уровень громкости с помощью всех регуляторов.
Помните, что некоторые динамики и приложения имеют собственные регуляторы громкости. Обязательно проверьте их все.
Попробуйте подключить динамик и наушники к другому USB-порту.
Возможно, что динамики не будут работать, когда подключены наушники. Отключите наушники и посмотрите, помогло ли это.
Если с кабелями и громкостью все в порядке, дополнительные инструкции по устранению неполадок см. в следующих разделах.
Проверьте, не отключен ли звук для звуковых устройств и не отключены ли эти устройства.
Щелкните правой кнопкой мыши значок «Динамики» на панели задач, а затем выберите Открыть микшер громкости.
Вы увидите набор элементов управления громкостью для ваших устройств. Убедитесь, что ни на одном из них не отключен звук. Если звук отключен, то рядом с элементом управления громкостью появится красный круг с линией. В этом случае выберите регулятор громкости для включения звука.
Выберите звуковое устройство, а затем Свойства устройства. Убедитесь, что выбраны Свойства устройства для всех устройств ввода и вывода.
Убедитесь, что для устройств ввода и вывода снят флажок Отключить.
Если это не решило проблему, переходите к следующему совету.
Аппаратные проблемы могут быть вызваны устаревшими или неработоспособными драйверами. Убедитесь, что аудиодрайвер обновлен, и при необходимости обновите его. Если это не сработает, попробуйте удалить аудиодрайвер (он будет переустановлен автоматически). Если это не поможет устранить проблему, попробуйте воспользоваться универсальным аудиодрайвером, который поставляется вместе c Windows. Если у вас возникли проблемы со звуком после установки обновлений, попробуйте выполнить откат драйвера звукового устройства.
Для автоматического обновления аудиодрайвера выполните следующие действия.
В поле поиска на панели задач введите диспетчер устройств, а затем выберите его в списке результатов.
Нажмите стрелку рядом с разделом Звуковые, игровые и видеоустройства, чтобы развернуть его.
Щелкните правой кнопкой мыши элемент звуковой платы или звукового устройства, например наушников или динамиков, выберите пункт Обновить драйвер, а затем выберите Автоматический поиск обновленных драйверов. Следуйте инструкциям на экране, чтобы завершить обновление.
Если Windows не находит новый драйвер, найдите его на веб-сайте изготовителя устройства и выполните сопутствующие указания. Если это не поможет устранить проблему, попробуйте удалить аудиодрайвер.
Чтобы удалить аудиодрайвер, выполните следующие действия.
В поле поиска на панели задач введите диспетчер устройств, а затем выберите его в списке результатов.
Нажмите стрелку рядом с разделом Звуковые, игровые и видеоустройства, чтобы развернуть его.
Щелкните правой кнопкой мыши элемент звуковой платы или звукового устройства, а затем выберите Удалить устройство, поставьте флажок напротив пункта Удалить ПО драйвера для этого устройства и нажмите кнопку Удалить.
Примечание. Перед перезапуском обязательно сохраните документы и другие текущие данные.
При перезапуске автоматически появится запрос на переустановку звукового драйвера на компьютере.
Если это не поможет устранить проблему, попробуйте воспользоваться универсальным аудиодрайвером, который поставляется вместе c Windows.
Чтобы воспользоваться универсальным аудиодрайвером, который поставляется вместе c Windows, выполните следующие действия.
В поле поиска на панели задач введите диспетчер устройств, а затем выберите его в списке результатов.
Нажмите стрелку рядом с разделом Звуковые, игровые и видеоустройства, чтобы развернуть его.
Щелкните правой кнопкой мыши элемент звуковой платы или звукового устройства, а затем выберите Обновить драйвер > Выполнить поиск драйверов на этом компьютере > Выбрать драйвер из списка уже установленных драйверов.
Выберите звуковое устройство, драйвер которого требуется обновить, нажмите кнопку Далее, а затем следуйте инструкциям по его установке.
Если эти действия не устранили проблему со звуком, перейдите на веб-сайт изготовителя устройства и установите самые последние аудиодрайверы для вашего устройства. Ниже приведен пример страницы скачивания драйвера от производителя звукового устройства.
Если после установки обновлений возникли проблемы со звуком
Если звук работал до запуска Центра обновления Windows, а теперь не работает, попробуйте выполнить откат аудиодрайвера.
Чтобы выполнить откат аудиодрайвера
В поле поиска на панели задач введите диспетчер устройств, а затем выберите его в списке результатов.
Нажмите стрелку рядом с разделом Звуковые, игровые и видеоустройства, чтобы развернуть его.
Щелкните правой кнопкой профиль звуковой платы или звукового устройства, а затем выберите пункт Свойства.
Перейдите на вкладку Драйвер и выберите Откатить.
Прочтите и выполните инструкции, а затем нажмите Да, если требуется выполнить откат аудиодрайвера.
Если откат звукового драйвера не помог или оказался невозможен, вы можете попытаться восстановить компьютер из точки восстановления системы.
Восстановление компьютера из точки восстановления системы
При установке обновлений Майкрософт в системе мы создаем точку восстановления системы на случай возникновения проблем. Попробуйте восстановить систему до этой точки и проверьте, помогло ли это устранить проблемы со звуком. Дополнительные сведения см. в разделе «Восстановление из точки восстановления системы» статьи Параметры восстановления в Windows 10.
Если вы подключаетесь к звуковому устройству, такому как наушники или динамики, с помощью USB или HDMI, возможно, вам потребуется задать это звуковое устройство как используемое по умолчанию. Если вы используете внешний монитор, не имеющий встроенных динамиков, убедитесь, что этот монитор не установлен в качестве устройства вывода по умолчанию. Если это так, звук не будет. Это можно проверить при задании устройства вывода звука по умолчанию. Вот как это сделать.
Введите панель управления в поле поиска на панели задач, а затем в списке результатов выберите «Панель управления».
В разделе «Панель управления» выберите Оборудование и звук > Звук.
На вкладке Воспроизведение щелкните правой кнопкой мыши профиль звукового устройства, выберите Использовать по умолчанию, а затем нажмите кнопку ОК.
Если настройка звукового устройства по умолчанию не дала результатов, дополнительные советы по устранению неполадок см. в следующих разделах.
Иногда наличие дополнительных средств звука может привести к проблемам со звуком. Их отключение может помочь устранить проблему.
Введите панель управления в поле поиска на панели задач, а затем в списке результатов выберите «Панель управления».
В разделе «Панель управления» выберите Оборудование и звук > Звук.
На вкладке Воспроизведение щелкните правой кнопкой мыши Устройство по умолчанию и выберите Свойства.
На вкладке Дополнительные параметры установите флажок Отключить все дополнительные параметры или Отключить все звуковые эффекты (в зависимости от того, какой параметр отображается), нажмите кнопку ОК и попробуйте воспроизвести звук на звуковом устройстве.
Если это не сработает, на вкладке Воспроизведение выберите другое устройство по умолчанию (если таковое имеется), установите флажок Отключить все дополнительные параметры или Отключить все звуковые эффекты, нажмите кнопку ОК и снова попытайтесь воспроизвести звук. Выполните это для каждого стандартного устройства.
Если выключение дополнительных средств звука не дало результатов, дополнительные инструкции по устранению неполадок см. в следующих разделах.
Введите службы в поле поиска на панели задач, а затем в списке результатов выберите «Службы».
Выберите каждую из следующих служб, щелкните ее правой кнопкой мыши и нажмите кнопку Перезапустить.
Средство построения конечных точек Windows Audio
Удаленный вызов процедур (RPC)
Если перезапуск этих служб не решит проблему, дополнительные инструкции по устранению неполадок см. в следующих разделах.
Введите панель управления в поле поиска на панели задач, а затем в списке результатов выберите «Панель управления».
В разделе «Панель управления» выберите Оборудование и звук > Звук.
На вкладке Воспроизведение щелкните правой кнопкой мыши (или нажмите и удерживайте) элемент Устройство по умолчанию и выберите пункт Свойства.
На вкладке Дополнительно в разделе Формат по умолчанию измените параметр, нажмите ОК,и еще раз проверьте звуковое устройство. Если это не помогло, попробуйте еще раз изменить данный параметр.
Если использование других форматов аудио не дало результатов, дополнительные инструкции по устранению неполадок см. в следующих разделах.
После установки ряда обновлений необходимо перезапустить устройство.
Чтобы проверить наличие установленных обновлений, ожидающих перезагрузки, выполните следующие действия.
Сохраните документы и закройте все приложения.
Выберите один из параметров перезагрузки, чтобы применить обновления.
Требуется справка по Центру обновления Windows? См. статью Узнайте, как устранить проблемы с обновлениями Windows 10.
Если перезапуск не дал результатов, дополнительные инструкции по устранению неполадок см. в следующем разделе.
Некоторые проблемы со звуком могут быть вызваны проблемой с аудиокодеком IDT High Definition Audio. Это можно исправить при помощи ручного обновления драйверов, позволяющего выбрать нужный звуковой драйвер.
Примечание: Не все системы имеют аудиокодек IDT High Definition Audio.
Чтобы проверить, есть ли у вас этот кодек, и обновить драйвер вручную, выполните следующие действия
В поле поиска на панели задач введите диспетчер устройств, а затем выберите его в списке результатов.
Нажмите стрелку рядом с разделом Звуковые, игровые и видеоустройства, чтобы развернуть его.
Найдите аудиокодек IDT High Definition Audio. Если он есть в списке, щелкните его правой кнопкой мыши и нажмите Обновить драйвер,а затем выберите пункты Выполнить поиск драйверов на этом компьютере > Выбрать драйвер из списка уже установленных драйверов.
Вы увидите список предустановленных драйверов. Выберите Устройство с поддержкой High Definition Audio и нажмите кнопку Далее.
В разделе Разрешить доступ к микрофону на этом устройстве выберите Изменить. Убедитесь, что переключатель установлен в положение Вкл..
Если у вас возникла эта проблема с конкретным приложением, прокрутите список вниз до пункта Выбрать приложения Microsoft Store, которые могут получать доступ к микрофону и убедитесь, что переключатель рядом с этим приложением также переведен в положение Вкл..
Источник
Устраняем проблему с воспроизведением музыки на компьютере
Часто пользователи сталкиваются с проблемой воспроизведения музыки на компьютере. Причин этому может быть несколько и все они чаще всего заключаются в системных сбоях или неправильных настройках. Далее мы рассмотрим несколько простых способов решить неполадку с проигрыванием музыки на компьютере.
Что делать, если не воспроизводится музыка на компьютере
Перед началом выполнения приведенных ниже способов убедитесь в том, что нет звука только при проигрывании музыки или она вовсе не воспроизводится. В том случае, если вы обнаружили проблему со звуком во всей системе, потребуется задействовать другие методы устранения данной неполадки. Подробнее о них читайте в нашей статье по ссылке ниже.
Способ 1: Проверка звука
Самой частой причиной отсутствия звука при воспроизведении мелодии является слишком низкий уровень громкости или включенный беззвучный режим. Поэтому мы рекомендуем в первую очередь выполнить проверку именно этого параметра. Осуществляется данный процесс следующим образом:
- Если значок «Динамики» отсутствует на панели задач, откройте «Пуск» и перейдите в «Панель управления».
Здесь нажмите на «Значки области уведомлений».
На панели задач нажмите на значок «Динамики» и откройте «Микшер».
Здесь проверьте громкость устройства и плеера. Их регулировка осуществляется с помощью перемещения ползунков.
Если таким методом проблему не удалось решить, то рекомендуем перейти к следующему способу.
Способ 2: Запуск службы Windows Audio
Еще одной часто встречающейся причиной проблемы с воспроизведением музыки является неправильная работа службы Windows Audio. Вам потребуется проверить ее и, если это необходимо, включить. Для этого выполните несколько простых действий:
- Нажмите на значок «Пуск» и перейдите в «Панель управления».
Здесь выберите параметр «Администрирование».
В списке найдите «Службы» и нажмите на строку двойным щелчком левой кнопкой мыши.
В списке локальных служб отыщите «Windows Audio» и кликните на ее строку.
Откроется новое окно со свойствами, где вам нужно выбрать тип запуска «Автоматически», включить службу, если она отключена, и применить изменения.
Если неполадка заключалась именно в этом, она должна сразу же решиться, однако в некоторых случаях может потребоваться перезагрузка компьютера.
Способ 3: Проверка драйверов и кодеков
Благодаря драйверам и аудиокодекам выполняется воспроизведение музыки на компьютере. В случае их отсутствия мелодия часто не играет. Мы рекомендуем сначала выполнить проверку на установленные драйверы и кодеки, а потом заняться их скачиванием и установкой, когда это потребуется. Осуществляется проверка достаточно просто:
- Откройте «Пуск» и перейдите в «Панель управления».
Здесь нажмите на «Диспетчер устройств».
В открывшимся окне найдите строку «Звуковые, видео и игровые устройства» и разверните ее.
Здесь должны отображаться установленные звуковые драйвера. Если они отсутствуют, то потребуется выполнить установку одним из удобных для вас способов. Подробнее об этом процессе читайте в наших статьях по ссылкам ниже.
Проверить наличие необходимых кодеков очень легко. Вам всего лишь потребуется выбрать один аудиофайл и открыть его через Windows Media Player. В случае появления ошибки воспроизведения выполните загрузку и установку основных аудиокодеков. Подробные инструкции вы найдете в наших статьях по ссылкам ниже.
Способ 4: Проверка компьютера вирусы
Некоторые компьютерные вирусы могут провоцировать проблемы с воспроизведением музыки, поскольку вредоносные программы имеют свойство наносить ущерб любым системным параметрам и файлам. Поэтому мы настоятельно рекомендуем выполнить проверку и удаление опасного ПО удобным для вас способом. Процесс очистки компьютера от вредоносных файлов подробно описан в нашей статье по ссылке ниже.
Способ 5: Выбор другого музыкального плеера
Стандартный Windows Media плеер, к сожалению, не поддерживает многие аудиоформаты, что заставляет пользователей искать другую альтернативу для воспроизведения музыки. В том случае, когда вы уже установили драйверы и кодеки, но все равно наблюдаете ошибку при открытии файла, скачайте и используйте другой, более универсальный музыкальный плеер. С полным списком представителей данного софта вы можете ознакомиться в статье по ссылке ниже.
В этой статье мы рассказали об основных причинах проблемы с воспроизведением музыки на компьютере и описали несколько способов ее решения. Как видите, приведенные выше методы просты в осуществлении и не требуют от пользователя дополнительных знаний или навыков, достаточно лишь следовать инструкциям. В случае, когда музыка не воспроизводится исключительно в браузере или социальных сетях, мы рекомендуем к ознакомлению наши статьи по ссылкам ниже. В них вы найдете подробные инструкции по решению возникших проблем.
Источник
Как воспроизводить файлы WMA в Windows 10 и что делать, если WMA не воспроизводится в WMP
WMA или Windows Media Audio — это серия аудиокодеков. Microsoft разрабатывает его вместе с соответствующими форматами аудиокодирования. Вы можете воспроизводить файлы WMA в Windows 10 с помощью Windows Media Player, который предустановлен в Windows 10. Поэтому, если на вашем компьютере установлена Windows 10, WMP 12 — это все, что вам нужно для воспроизведения. В этом посте мы рассмотрим, как можно воспроизводить файлы WMA в Windows 10 и что делать, если WMA не воспроизводится в WMP.
Как воспроизводить файлы WMA в Windows 10
В этом посте обсуждаются следующие темы:
- Как установить Windows Media Player
- Как установить WMA в качестве проигрывателя по умолчанию в Windows 10
- Что делать, если WMA не играет в WMP.
Как установить Windows Media Player
WMP включен в чистую установку Windows 10, а также в обновления до Windows 10 с Windows 8.1 или Windows 7. Однако в некоторых выпусках Windows 10 он включен в качестве дополнительной функции. Следуйте инструкциям по установке Windows Media Player:
- Нажмите кнопку «Пуск» и введите Панель управления
- Нажмите «Настольное приложение панели управления», которое появится в списке.
- Перейдите в «Программы» и нажмите Включить или отключить функции Windows
- Во всплывающих окнах найдите Медиа-функции .
- Нажмите значок плюса и выберите Windows Media Player .
- Нажмите, и он установит WMP на Windows 10
После установки вы можете воспроизводить файлы WMA сразу.
Как установить проигрыватель Windows Media в качестве проигрывателя по умолчанию
Проигрыватель Windows Media включает поддержку некоторых самых популярных кодеков, таких как MP3, Windows Media Audio и Windows Media Video.
WMP поддерживает WMA из коробки, и все, что вам нужно, чтобы открыть файл с помощью Windows Media Player. Возможно, именно WMP не является проигрывателем по умолчанию для файлов WMA. Вот как это изменить:
- Щелкните правой кнопкой мыши файл WMA.
- Перейдите, чтобы Открыть с помощью> Выбрать другое приложение.
- Откроется окно со списком игроков, установленных на компьютере.
- В командной строке сначала установите флажок «Всегда использовать это приложение для открытия файлов .wma».
- Затем выберите Windows Media Player и нажмите кнопку «ОК».
Обратите внимание, что значок файла WMA будет выглядеть как значок проигрывателя Windows Media. Дважды щелкните, и он будет воспроизводить файлы WMA в Windows 10 с помощью проигрывателя Windows Media.
Читать: . Как включить воспроизведение DVD для Windows.
Что делать, если WMA не играет в WMP
Даже после установки WMP в качестве проигрывателя по умолчанию для WMA, если Windows 10 не воспроизводит формат, проблема заключается в другом. Кодек доступен с WMP, и нет необходимости устанавливать его отдельно. Однако, если он все еще не может играть, вот что вы можете сделать:
1] Разрешение для папки
WMP 12 требует как минимум разрешения на чтение музыкальных файлов на вашем компьютере. Если вы включили свою музыкальную папку, убедитесь, что у нее есть права на чтение. Эта проблема обычно возникает, когда вы переместили папки с другого компьютера или обновили Windows. Возможно, вам придется изменить права доступа к папке.
2] Лицензия не может быть загружена
Это немного странно. Один из пользователей форума сообщил, что при попытке воспроизведения музыки, доступной на его NAS-сервере, он получил ошибку проверки лицензии. Плеер попытался открыть URL-адрес в браузере пограничного сервера, но в результате — « Веб-браузер не поддерживает проблему ».
Internet Explorer доступен как настольное приложение в окне 10. Найдите, откройте и вставьте URL-адрес в браузере IE, и это может решить проблему.
3] Приложение Microsoft Movies & TV
Установите новое приложение «Кино и ТВ» из Магазина Microsoft. Он способен воспроизводить все кодеки, которые может воспроизводить WMP 12.
4] Установите сторонние плееры
В Интернете доступно множество бесплатных медиаплееров. Вы можете использовать их для воспроизведения аудио и видео файлов в Windows 10.
Наконец, я видел много рекомендаций, где вас просят скачать кодеки. Однако эта опция больше не доступна в Windows Media Player> вкладка «Общие».
Сообщите нам, помогло ли это воспроизвести файлы WMA в Windows 10.
Источник
Решаем проблему с воспроизведением файлов в Windows Media Player
Не воспроизводятся файлы в Windows Media Player
Причин обсуждаемой сегодня ошибки несколько и большинство из них связаны с несовместимостью форматов файлов с установленными кодеками или с самим плеером. Есть и другие причины – повреждение данных и отсутствие необходимого ключа в системном реестре.
Причина 1: Форматы
Как известно, форматов мультимедийных файлов великое множество. Проигрыватель Windows способен воспроизвести многие из них, но далеко не все. К примеру, не поддерживаются ролики AVI, кодированные в MP4 версии 3. Далее приведем список форматов, которые можно открыть в плеере.
- Естественно, это медиаформаты Windows — WAV, WAX, WMA, WM, WMV.
- Ролики ASF, ASX, AVI (см. выше).
- Дорожки, кодированные в MPEG — M3U, MP2V, MPG, MPEG, M1V, MP2, MP3, MPA, MPE, MPV2.
- Цифровые музыкальные файлы — MID, MIDI, RMI.
- Мультимедиа в Юникс-кодировке — AU, SND.
Расширения вашего файла нет в этом списке? Это значит, что придется подыскать другой плеер для его проигрывания, например, VLC Media Player для видео или AIMP для музыки.
В том случае, если есть необходимость в использовании именно Windows Media, звуковые и видеофайлы можно конвертировать в нужный формат.
Существуют форматы, предназначенные для воспроизведения только в специальных плеерах, например, видеоконтент и музыка из игр. Для их проигрывания нужно будет обратиться к разработчикам или поискать решение на профильных форумах.
Причина 2: Поврежденный файл
Если файл, который вы пытаетесь воспроизвести, соответствует требованиям плеера, возможно, что содержащиеся в нем данные повреждены. Выход из этой ситуации только один – получить работоспособную копию, скачав ее заново, в случае с загрузкой из сети, или попросив пользователя, передавшего вам файл, сделать это еще раз.
Еще бывали случаи, когда расширение файла оказывалось намеренно или случайно изменено. Например, под видом музыки формата MP3 мы получаем ролик MKV. Значок при этом будет, как у звуковой дорожки, но плеер не сможет открыть этот документ. Это был лишь пример, сделать здесь ничего нельзя, разве что отказаться от попыток воспроизведения или конвертировать данные в другой формат, а это, в свою очередь, может закончиться неудачей.
Причина 3: Кодеки
Кодеки помогают системе распознавать различные мультимедийные форматы. Если установленный набор не содержит необходимых библиотек или они устарели, то при попытке запуска мы получим соответствующую ошибку. Решение здесь простое – установить или обновить библиотеки.
Причина 4: Ключи реестра
Случаются ситуации, когда в силу некоторых причин из системного реестра могут быть удалены необходимые ключи или изменены их значения. Происходит такое после вирусных атак, обновлений системы, в том числе и «успешных», а также под влиянием других факторов. В нашем случае необходимо проверить наличие определенного раздела и значения содержащихся в нем параметров. Если папка отсутствует, то ее необходимо будет создать. О том, как это сделать поговорим ниже.
Обратите внимание на два момента. Во-первых, все действия нужно выполнять из учетной записи, обладающей правами администратора. Во-вторых, перед тем как начать работу в редакторе, создайте точку восстановления системы, чтобы иметь возможность выполнить откат изменений в случае неудачи или ошибки.
Подробнее: Как создать точку восстановления Windows 10, Windows 8, Windows 7
- Открываем редактор реестра с помощью команды, введенной в строку «Run» (Windows+R).
Переходим в ветку
Будьте предельно внимательны, ошибиться не трудно.
В этой ветке ищем раздел с таким же сложным названием
Проверяем значения ключей.
CLSID — <083863F1-70DE-11d0-BD40-00A0C911CE86>
FriendlyName — DirectShow Filters
Merit – 0х00600000 (6291456)
Если значения отличаются, нажимаем ПКМ по параметру и выбираем «Изменить».
Вводим необходимые данные и нажимаем ОК.
В том случае, если раздел отсутствует, создаем текстовый документ в любом месте, например, на рабочем столе.
Далее вносим в этот файл кусок кода для создания раздела и ключей.
Windows Registry Editor Version 5.00
Переходим в меню «Файл» и жмем «Сохранить как».
Тип выбираем «Все файлы», даем название и дописываем к нему расширение .reg. Жмем «Сохранить».
Теперь запускаем созданный сценарий двойным кликом и соглашаемся с предупреждением Windows.

Обновление плеера
Если никакие приемы не помогли избавиться от ошибки, то последним средством будет переустановка или обновление проигрывателя. Сделать это можно из интерфейса приложения или с помощью манипуляций с компонентами.
Заключение
Как видите, решения проблемы с проигрывателем Виндовс в большинстве своем связаны с устранением несовместимости форматов. Помните, что «свет клином не сошелся» на этом плеере. В природе существуют и другие, более функциональные и менее «капризные» программы.
Источник
Если у вас возникли проблемы со звуком, воспользуйтесь следующими рекомендациями. Советы перечислены в определенном порядке — начните с первого, проверьте, помог ли он, и переходите к следующему.
Перед началом работы
Сначала запустите автоматическое средство устранения неполадок звука в приложении «Техническая поддержка». Приложение «Техническая поддержка» автоматически проводит диагностику и выполняет нужные действия для устранения большинства проблем со звуком.
Открыть приложение «Техническая поддержка»
Если приложению «Техническая поддержка» не удается устранить проблему со звуком, попробуйте следующие решения:
Если доступно несколько устройств вывода звука, убедитесь в том, что выбрано нужное. Для этого выполните следующие действия.
-
Щелкните значок Динамики на панели задач.
-
Затем щелкните стрелку справа от ползунка громкости динамиков, чтобы открыть список аудиоустройств, подключенных к компьютеру. Подсказка должна отображаться как Управление звуковыми устройствами при наведении указателя мыши на стрелку.
-
Убедитесь в том, что звук воспроизводится на предпочитаемом вами звуковом устройстве, таком как динамик или наушники.
Если это не помогло, переходите к следующему совету..
Возможно, это средство устранит проблемы со звуком автоматически.
Запуск средства устранения неполадок:
-
В поле Поиск на панели задач введите средство устранения неполадок звука, затем выберите Поиск и устранение неполадок с воспроизведением звука в результатах поиска, чтобы запустить средство устранения неполадок.
-
Нажмите кнопку Далее, выберите устройство, для которого следует устранить неполадки, затем продолжите работу со средством устранения неполадок.
Также можно запустить средство устранения неполадок из раздела параметров звука.
-
Нажмите кнопку Пуск > Параметры > Система > Звук > Устранение распространенных проблем со звуком и выберите Устройства вывода или Устройства ввода.
Если запуск средства устранения неполадок не помог, переходите к следующему совету.
Проверка наличия обновлений:
-
Выполните одно из следующих действий:
-
Если отображается состояние «Установлены все доступные обновления», перейдите к следующему совету.
-
Если отображается состояние «Доступны обновления», щелкните Установить сейчас.
-
-
Выберите обновления, которые необходимо установить, а затем нажмите кнопку Установить.
-
Перезагрузите компьютер и проверьте, правильно ли работает звук.
Если это не решило проблему, переходите к следующему совету.
Выполните следующие действия.
-
Проверьте надежность подключения динамиков и наушников к разъемам. Убедитесь, что все кабели подключены.
-
При наличии нескольких разъемов 5 мм для подключения, особенно в системе объемного звука, убедитесь, что все кабели подключены к правильному разъему.
-
Если не ясно, к какому разъему необходимо подключить тот или иной кабель, обратитесь к изготовителю оборудования или попытайтесь по очереди найти наиболее очевидные выходные разъемы и проверьте, работают ли они.
Примечание: В некоторых системах для аудиовыхода используется разъем зеленого цвета, а для микрофонного входа — разъем розового цвета. Также могут использоваться маркировки «наушники» или «микрофон».
-
-
Убедитесь, что питание включено.
-
Убедитесь, что параметр «Отключить звук» не включен. Попробуйте установить более высокий уровень громкости с помощью всех регуляторов.
Примечание: У некоторых динамиков и в некоторых приложениях используются собственные регуляторы громкости. Обязательно проверьте их все.
-
Попробуйте подключить динамик и наушники к другому USB-порту.
-
Возможно, что динамики не будут работать, когда подключены наушники. Отключите наушники и посмотрите, помогло ли это.
Если проблемы со звуком сохранились, ознакомьтесь со следующими разделами, чтобы получить дополнительные сведения об устранении неполадок.
Проверьте, не отключен ли звук для звуковых устройств и не отключены ли эти устройства.
-
Нажмите и удерживайте (или щелкните правой кнопкой мыши) значок Динамики на панели инструментов, затем выберите Открыть микшер громкости.
Примечание: Если значок Динамики не виден, он может находиться в области переполнения. Выберите Показать скрытые значки , чтобы проверить эту область.
-
Вы увидите набор элементов управления громкостью для ваших устройств. Убедитесь, что ни на одном из них не отключен звук. Если звук отключен, рядом с элементов управления будет отображаться красный крестик. Чтобы включить звук, одно из следующих действий:
-
Выберите регулятор громкости и установите нужный уровень громкости.
-
Щелкните значок Включить динамики.
-
-
Проверьте свойства устройства и убедитесь, что устройства не были отключены по ошибке. Нажмите кнопку Пуск > Параметры > Система > Звук .
-
В разделе Дополнительно выберите Дополнительные параметры звука, затем перейдите на вкладку Воспроизведение (вывод) или Запись (ввод).
-
Выберите устройство и нажмите кнопку Свойства.
-
Убедитесь, что рядом с параметром Использование устройства в списке устройств ввода и вывода установлен флажок Использовать это устройство (включить).
Если это не решило проблему, переходите к следующему совету.
Аппаратные проблемы могут быть вызваны устаревшими или неработоспособными драйверами. Убедитесь, что аудиодрайвер обновлен, и при необходимости обновите его. Если это не сработает, попробуйте удалить аудиодрайвер (он будет переустановлен автоматически). Если это не поможет устранить проблему, попробуйте воспользоваться универсальным аудиодрайвером, который поставляется вместе c Windows. Если у вас возникли проблемы со звуком после установки обновлений, попробуйте выполнить откат драйвера звукового устройства.
Автоматическое обновление аудиодрайвера:
-
В поле поиска на панели задач введите диспетчер устройств, а затем выберите его в списке результатов.
-
Нажмите стрелку рядом с разделом Звуковые, игровые и видеоустройства, чтобы развернуть его.
-
Нажмите и удерживайте (или щелкните правой кнопкой мыши) название звуковой платы или звукового устройства, например наушников или динамиков, выберите Обновить драйвер, затем выберите Автоматический поиск драйверов. Следуйте инструкциям на экране, чтобы завершить обновление.
Если Windows не находит новый драйвер, найдите его на веб-сайте изготовителя устройства и выполните сопутствующие указания. Если это не поможет устранить проблему, попробуйте удалить аудиодрайвер.
Удаление аудиодрайвера:
-
В поле поиска на панели задач введите диспетчер устройств, а затем выберите его в списке результатов.
-
Нажмите стрелку рядом с разделом Звуковые, игровые и видеоустройства, чтобы развернуть его.
-
Нажмите и удерживайте (или щелкните правой кнопкой мыши) название звуковой платы или звукового устройства, выберите Удалить устройство, установите флажок Попытаться удалить драйвер для этого устройства и нажмите кнопку Удалить.
-
Перезапустите компьютер.
Примечание: Перед перезапуском обязательно сохраните документы и все остальные текущие данные.
-
При перезапуске автоматически появится запрос на переустановку звукового драйвера на компьютере.
-
Чтобы перезапустить компьютер, нажмите кнопку Пуск > Завершение работы > Перезагрузка .
-
Если это не поможет устранить проблему, попробуйте воспользоваться универсальным аудиодрайвером, который поставляется вместе c Windows.
Использование универсального аудиодрайвера, который поставляется вместе c Windows:
-
В поле поиска на панели задач введите диспетчер устройств, а затем выберите его в списке результатов.
-
Щелкните стрелку Звуковые, игровые и видеоустройства, чтобы развернуть этот раздел.
-
Нажмите и удерживайте (или щелкните правой кнопкой мыши) название звуковой платы или звукового устройства, выберите Обновить драйвер > Найти драйверы на этом компьютере > Выбрать драйвер из списка уже установленных драйверов.
-
Выберите звуковое устройство, драйвер которого требуется обновить, нажмите кнопку Далее, а затем следуйте инструкциям по его установке.
Если эти действия не устранили проблему со звуком, перейдите на веб-сайт изготовителя устройства и установите самые последние аудиодрайверы для вашего устройства. Ниже приведен пример страницы скачивания драйвера на веб-сайте производителя звукового устройства.

Если после установки обновлений возникли проблемы со звуком
Если звук работал до запуска Центра обновления Windows, а теперь не работает, попробуйте выполнить откат аудиодрайвера.
Откат аудиодрайвера:
-
В поле поиска на панели задач введите диспетчер устройств, а затем выберите его в списке результатов.
-
Нажмите стрелку рядом с разделом Звуковые, игровые и видеоустройства, чтобы развернуть его.
-
Нажмите и удерживайте (или щелкните правой кнопкой мыши) название звуковой платы или звукового устройства, затем выберите Свойства.
-
Перейдите на вкладку Драйвер и выберите Откатить.
-
Прочтите и выполните инструкции, затем нажмите кнопку Да, если требуется откатить аудиодрайвер.
Если откат звукового драйвера не помог или оказался невозможен, вы можете попытаться восстановить компьютер из точки восстановления системы.
Восстановление компьютера из точки восстановления системы:
При установке обновлений Майкрософт в системе мы создаем точку восстановления системы на случай возникновения проблем. Попробуйте восстановить систему до этой точки и проверьте, помогло ли это устранить проблемы со звуком. Дополнительные сведения см. в разделе «Восстановление из точки восстановления системы» статьи Параметры восстановления в Windows.
Если вы подключаетесь к звуковому устройству, такому как наушники или динамики, с помощью USB или HDMI, возможно, вам потребуется задать это звуковое устройство как используемое по умолчанию. Если вы используете внешний монитор без встроенных динамиков, убедитесь, что этот монитор не выбран в качестве устройства вывода звука по умолчанию. В этом случае не будет звука. Это можно проверить при задании устройства вывода звука по умолчанию. Вот как это сделать.
-
Нажмите кнопку Пуск > Параметры > Система > Звук .
-
В разделе Выходные данные выберите устройство, которое вы хотите использовать для воспроизведения в качестве устройства вывода. При выборе этого устройства вы также задаете его в качестве значения по умолчанию.
Если настройка звукового устройства по умолчанию не дала результатов, дополнительные советы по устранению неполадок см. в следующих разделах.
Иногда наличие дополнительных средств звука может привести к проблемам со звуком. Их отключение может помочь устранить проблему.
-
Введите панель управления в поле поиска на панели задач, а затем в списке результатов выберите «Панель управления».
-
В разделе «Панель управления» выберите Оборудование и звук > Звук.
-
На вкладке Воспроизведение нажмите и удерживайте (или щелкните правой кнопкой мыши) Устройство по умолчанию, затем выберите Свойства.
-
Перейдите на вкладку Дополнительно и снимите флажок Включить дополнительные средства звука или Включить звуковые эффекты (в зависимости от того, какой из этих флажков отображается), нажмите кнопку Применить, затем попробуйте воспроизвести звук с помощью звукового устройства.
-
Если этот метод не поможет, на вкладке Воспроизведение нажмите и удерживайте (или щелкните правой кнопкой мыши) другое устройство по умолчанию (если оно есть) и выберите Свойства. Снимите флажок Включить дополнительные средства звука или Включить звуковые эффекты (в зависимости от того, какой из этих флажков отображается), нажмите кнопку Применить, затем снова попробуйте воспроизвести звук. Выполните это для каждого стандартного устройства.
Если выключение дополнительных средств звука не дало результатов, дополнительные инструкции по устранению неполадок см. в следующих разделах.
-
Введите службы в поле поиска на панели задач, а затем в списке результатов выберите «Службы».
-
Выберите каждую из следующих служб, нажмите и удерживайте ее (или щелкните правой кнопкой мыши), выберите Перезапустить, затем нажмите кнопку Да.
-
Windows Audio
-
Средство построения конечных точек Windows Audio
-
Удаленный вызов процедур (RPC)
-
Если перезапуск этих служб не решит проблему, дополнительные инструкции по устранению неполадок см. в следующих разделах.
-
Введите панель управления в поле поиска на панели задач, а затем в списке результатов выберите «Панель управления».
-
В разделе «Панель управления» выберите Оборудование и звук > Звук.
-
На вкладке Воспроизведение нажмите и удерживайте (или щелкните правой кнопкой мыши) Устройство по умолчанию, затем выберите Свойства.
-
На вкладке Дополнительно в разделе Формат по умолчанию измените этот параметр, нажмите кнопку ОК, затем снова проверьте звуковое устройство. Если это не помогло, попробуйте еще раз изменить данный параметр.
Если использование других форматов аудио не дало результатов, дополнительные инструкции по устранению неполадок см. в следующих разделах.
После установки ряда обновлений необходимо перезапустить устройство.
Чтобы проверить наличие установленных обновлений, ожидающих перезагрузки, выполните следующие действия.
-
Сохраните документы и закройте все приложения.
-
Нажмите кнопку Пуск > Завершение работы . Если есть обновления, ожидающие установки, вы увидите параметры Обновить и перезапустить и Обновить и завершить работу.
-
Выберите один из этих параметров перезапуска, чтобы применить обновления.
Требуется справка по Центру обновления Windows? См. статью Устранение неполадок при обновлении Windows.
Если перезапуск не дал результатов, дополнительные инструкции по устранению неполадок см. в следующем разделе.
Некоторые проблемы со звуком могут быть вызваны проблемой с аудиокодеком IDT High Definition Audio. Это можно исправить при помощи ручного обновления драйверов, позволяющего выбрать нужный звуковой драйвер.
Примечание: Не все системы имеют аудиокодек IDT High Definition Audio.
Чтобы убедиться в наличии этого аудиокодека и обновить драйвер вручную, выполните следующие действия.
-
В поле поиска на панели задач введите диспетчер устройств, а затем выберите его в списке результатов.
-
Щелкните стрелку Звуковые, игровые и видеоустройства, чтобы развернуть этот раздел.
-
Найдите аудиокодек IDT High Definition Audio. Если он есть в списке, нажмите и удерживайте его (или щелкните правой кнопкой мыши), выберите Обновить драйвер, Найти драйверы на этом компьютере > Выбрать драйвер из списка уже установленных драйверов.
-
Вы увидите список предустановленных драйверов. Выберите Устройство с поддержкой High Definition Audio и нажмите кнопку Далее.
-
Нажмите кнопку Пуск > Параметры > Конфиденциальность и безопасность.
-
В разделе Разрешения приложений выберите Микрофон.
-
Убедитесь, что переключатели Доступ к микрофону и Разрешить приложениям доступ к микрофонувключены.
-
Если возникла проблема с определенным приложением, прокрутите вниз список в разделе Разрешить приложениям доступ к микрофону и убедитесь, что переключатель для этого приложения также включен.
Если доступно несколько устройств вывода звука, убедитесь в том, что выбрано нужное. Для этого выполните следующие действия.
-
Щелкните значок Динамики на панели задач.
Примечание: Если значок Динамики не виден, он может находиться в области переполнения. Выберите Показать скрытые значки , чтобы проверить эту область.
-
После этого щелкните стрелку , чтобы открыть список звуковых устройств, подключенных к компьютеру.
-
Убедитесь в том, что звук воспроизводится на предпочитаемом вами звуковом устройстве, таком как динамик или наушники.
Если это не помогло, переходите к следующему совету..
Возможно, это средство устранит проблемы со звуком автоматически.
Запуск средства устранения неполадок:
-
В поле поиска на панели задач введите средство устранения неполадок звука, затем в списке результатов выберите Поиск и устранение неполадок при воспроизведении звука и нажмите кнопку Далее.
-
Выберите устройство, проблему с которым требуется устранить, и продолжите работу со средством устранения неполадок.
Средство устранения неполадок также можно запустить из раздела параметров звука. Нажмите кнопку Пуск > Параметры > Система > Звук > Устранение неполадок.
Если запуск средства устранения неполадок не помог, переходите к следующему совету.
Проверка наличия обновлений:
-
Выполните одно из следующих действий:
-
Если отображается состояние «Установлены все доступные обновления», перейдите к следующему совету.
-
Если отображается состояние «Доступны обновления», щелкните Установить сейчас.
-
-
Выберите обновления, которые необходимо установить, а затем нажмите кнопку Установить.
-
Перезагрузите компьютер и проверьте, правильно ли работает звук.
Если это не решило проблему, переходите к следующему совету.
Выполните следующие действия.
-
Проверьте надежность подключения динамиков и наушников к разъемам. Убедитесь, что все кабели подключены.
-
При наличии нескольких разъемов 5 мм для подключения, особенно в системе объемного звука, убедитесь, что все кабели подключены к правильному разъему.
-
Если не ясно, к какому разъему необходимо подключить тот или иной кабель, обратитесь к изготовителю оборудования или попытайтесь по очереди найти наиболее очевидные выходные разъемы и проверьте, работают ли они.
Примечание: В некоторых системах для аудиовыхода используется разъем зеленого цвета, а для микрофонного входа — разъем розового цвета. Также могут использоваться маркировки «наушники» или «микрофон».
-
-
Убедитесь, что питание включено.
-
Убедитесь, что параметр «Отключить звук» не включен. Попробуйте установить более высокий уровень громкости с помощью всех регуляторов.
Примечание: У некоторых динамиков и в некоторых приложениях используются собственные регуляторы громкости. Обязательно проверьте их все.
-
Попробуйте подключить динамик и наушники к другому USB-порту.
-
Возможно, что динамики не будут работать, когда подключены наушники. Отключите наушники и посмотрите, помогло ли это.
Если проблемы со звуком сохранились, ознакомьтесь со следующими разделами, чтобы получить дополнительные сведения об устранении неполадок.
Проверьте, не отключен ли звук для звуковых устройств и не отключены ли эти устройства.
-
Нажмите и удерживайте (или щелкните правой кнопкой мыши) значок Динамики на панели инструментов, затем выберите Открыть микшер громкости.
Примечание: Если значок Динамики не виден, он может находиться в области переполнения. Выберите Показать скрытые значки , чтобы проверить эту область.
-
Вы увидите набор элементов управления громкостью для ваших устройств. Убедитесь, что ни на одном из них не отключен звук. Если звук отключен, то рядом с элементом управления громкостью появится красный круг с линией. В этом случае выберите регулятор громкости для включения звука.
-
Проверьте свойства устройства и убедитесь, что устройства не были отключены по ошибке. Нажмите кнопку Пуск > Параметры > Система > Звук .
-
Выберите звуковое устройство, а затем Свойства устройства. ВыберитеСвойства устройства для устройств ввода и вывода звука.
-
Убедитесь, что для устройств ввода и вывода снят флажок Отключить.
Если это не решило проблему, переходите к следующему совету.
Аппаратные проблемы могут быть вызваны устаревшими или неработоспособными драйверами. Убедитесь, что аудиодрайвер обновлен, и при необходимости обновите его. Если это не сработает, попробуйте удалить аудиодрайвер (он будет переустановлен автоматически). Если это не поможет устранить проблему, попробуйте воспользоваться универсальным аудиодрайвером, который поставляется вместе c Windows. Если у вас возникли проблемы со звуком после установки обновлений, попробуйте выполнить откат драйвера звукового устройства.
Автоматическое обновление аудиодрайвера:
-
В поле поиска на панели задач введите диспетчер устройств, а затем выберите его в списке результатов.
-
Нажмите стрелку рядом с разделом Звуковые, игровые и видеоустройства, чтобы развернуть его.
-
Нажмите и удерживайте (или щелкните правой кнопкой мыши) название звуковой платы или звукового устройства, например наушников или динамиков, выберите Обновить драйвер, затем выберите Автоматический поиск обновленных драйверов. Следуйте инструкциям на экране, чтобы завершить обновление.
Если Windows не находит новый драйвер, найдите его на веб-сайте изготовителя устройства и выполните сопутствующие указания. Если это не поможет устранить проблему, попробуйте удалить аудиодрайвер.
Удаление аудиодрайвера:
-
В поле поиска на панели задач введите диспетчер устройств, а затем выберите его в списке результатов.
-
Нажмите стрелку рядом с разделом Звуковые, игровые и видеоустройства, чтобы развернуть его.
-
Щелкните правой кнопкой мыши название звуковой платы или звукового устройства, выберите Удалить устройство,установите флажок Удалить драйвер для этого устройства и нажмите кнопку Удалить.
-
Перезапустите компьютер.
-
Примечание. Перед перезапуском обязательно сохраните документы и другие текущие данные.
-
При перезапуске автоматически появится запрос на переустановку звукового драйвера на компьютере.
-
Чтобы перезапустить компьютер, нажмите кнопку Пуск > Завершение работы > Перезагрузка .
-
Если это не поможет устранить проблему, попробуйте воспользоваться универсальным аудиодрайвером, который поставляется вместе c Windows.
Использование универсального аудиодрайвера, который поставляется вместе c Windows:
-
В поле поиска на панели задач введите диспетчер устройств, а затем выберите его в списке результатов.
-
Нажмите стрелку рядом с разделом Звуковые, игровые и видеоустройства, чтобы развернуть его.
-
Нажмите и удерживайте (или щелкните правой кнопкой мыши) название звуковой платы или звукового устройства, выберите Обновить драйвер > Найти драйверы на этом компьютере > Выбрать драйвер из списка уже установленных драйверов.
-
Выберите звуковое устройство, драйвер которого требуется обновить, нажмите кнопку Далее, а затем следуйте инструкциям по его установке.
Если эти действия не привели к устранению проблемы со звуком, посетите веб-сайт производителя устройства и установите последние версии драйверов для вашего устройства. Ниже приведен пример страницы скачивания драйвера на веб-сайте производителя звукового устройства.

Если после установки обновлений возникли проблемы со звуком
Если звук работал до запуска Центра обновления Windows, а теперь не работает, попробуйте выполнить откат аудиодрайвера.
Откат аудиодрайвера:
-
В поле поиска на панели задач введите диспетчер устройств, а затем выберите его в списке результатов.
-
Нажмите стрелку рядом с разделом Звуковые, игровые и видеоустройства, чтобы развернуть его.
-
Нажмите и удерживайте (или щелкните правой кнопкой мыши) название звуковой платы или звукового устройства, затем выберите Свойства.
-
Перейдите на вкладку Драйвер и выберите Откатить.
-
Прочтите и выполните инструкции, затем нажмите кнопкуДа, если требуется откатить аудиодрайвер.
Если откат звукового драйвера не помог или оказался невозможен, вы можете попытаться восстановить компьютер из точки восстановления системы.
Восстановление компьютера из точки восстановления системы:
При установке обновлений Майкрософт в системе мы создаем точку восстановления системы на случай возникновения проблем. Попробуйте восстановить систему до этой точки и проверьте, помогло ли это устранить проблемы со звуком. Дополнительные сведения см. в разделе «Восстановление из точки восстановления системы» статьи Параметры восстановления в Windows.
Если вы подключаетесь к звуковому устройству, такому как наушники или динамики, с помощью USB или HDMI, возможно, вам потребуется задать это звуковое устройство как используемое по умолчанию. Если вы используете внешний монитор без встроенных динамиков, убедитесь, что этот монитор не выбран в качестве устройства вывода звука по умолчанию. В этом случае не будет звука. Это можно проверить при задании устройства вывода звука по умолчанию. Вот как это сделать.
-
Введите панель управления в поле поиска на панели задач, а затем в списке результатов выберите «Панель управления».
-
В разделе «Панель управления» выберите Оборудование и звук > Звук.
-
На вкладке Воспроизведение нажмите и удерживайте (или щелкните правой кнопкой мыши) название звукового устройства, выберите Использовать по умолчанию, затем нажмите кнопку ОК.
Если настройка звукового устройства по умолчанию не дала результатов, дополнительные советы по устранению неполадок см. в следующих разделах.
Иногда наличие дополнительных средств звука может привести к проблемам со звуком. Их отключение может помочь устранить проблему.
-
Введите панель управления в поле поиска на панели задач, а затем в списке результатов выберите «Панель управления».
-
В разделе «Панель управления» выберите Оборудование и звук > Звук.
-
На вкладке Воспроизведение нажмите и удерживайте (или щелкните правой кнопкой мыши) Устройство по умолчанию, затем выберите Свойства.
-
На вкладке Улучшения установите флажок Отключить все дополнительные средства звука или Отключить все звуковые эффекты (в зависимости от того, какой из этих флажков отображается), нажмите кнопку ОК, затем попробуйте воспроизвести звук с помощью звукового устройства.
-
Если этот метод не поможет, на вкладке Воспроизведение нажмите и удерживайте (или щелкните правой кнопкой мыши) другое устройство по умолчанию (если оно есть) и выберите Свойства. На вкладке Улучшения установите флажок Отключить все дополнительные средства звука или Отключить все звуковые эффекты (в зависимости от того, какой из этих флажков отображается), нажмите кнопку ОК, затем снова попробуйте воспроизвести звук. Выполните это для каждого стандартного устройства.
Если выключение дополнительных средств звука не дало результатов, дополнительные инструкции по устранению неполадок см. в следующих разделах.
-
Введите службы в поле поиска на панели задач, а затем в списке результатов выберите «Службы».
-
Выберите каждую из следующих служб, щелкните ее правой кнопкой мыши и нажмите кнопку Перезапустить.
-
Windows Audio
-
Средство построения конечных точек Windows Audio
-
Удаленный вызов процедур (RPC)
-
Если перезапуск этих служб не решит проблему, дополнительные инструкции по устранению неполадок см. в следующих разделах.
-
Введите панель управления в поле поиска на панели задач, а затем в списке результатов выберите «Панель управления».
-
В разделе «Панель управления» выберите Оборудование и звук > Звук.
-
На вкладке Воспроизведение нажмите и удерживайте (или щелкните правой кнопкой мыши) Устройство по умолчанию, затем выберите Свойства.
-
На вкладке Дополнительно в разделе Формат по умолчанию измените этот параметр, нажмите кнопку ОК, затем снова проверьте звуковое устройство. Если это не помогло, попробуйте еще раз изменить данный параметр.
Если использование других форматов аудио не дало результатов, дополнительные инструкции по устранению неполадок см. в следующих разделах.
После установки ряда обновлений необходимо перезапустить устройство.
Чтобы проверить наличие установленных обновлений, ожидающих перезагрузки, выполните следующие действия.
-
Сохраните документы и закройте все приложения.
-
Нажмите кнопку Пуск > Завершение работы . Если у вас есть ожидающие установки обновления, отобразится сообщение Обновить и перезагрузить и Обновить и завершить работу.
-
Выберите один из этих параметров перезапуска, чтобы применить обновления.
Требуется справка по Центру обновления Windows? См. статью Устранение неполадок при обновлении Windows.
Если перезапуск не дал результатов, дополнительные инструкции по устранению неполадок см. в следующем разделе.
Некоторые проблемы со звуком могут быть вызваны проблемой с аудиокодеком IDT High Definition Audio. Это можно исправить при помощи ручного обновления драйверов, позволяющего выбрать нужный звуковой драйвер.
Примечание: Не все системы имеют аудиокодек IDT High Definition Audio.
Чтобы убедиться в наличии этого аудиокодека и обновить драйвер вручную, выполните следующие действия.
-
В поле поиска на панели задач введите диспетчер устройств, а затем выберите его в списке результатов.
-
Нажмите стрелку рядом с разделом Звуковые, игровые и видеоустройства, чтобы развернуть его.
-
Найдите аудиокодек IDT High Definition Audio. Если он есть в списке, нажмите и удерживайте его (или щелкните правой кнопкой мыши), выберите Обновить драйвер, Найти драйверы на этом компьютере > Выбрать драйвер из списка уже установленных драйверов.
-
Вы увидите список предустановленных драйверов. Выберите Устройство с поддержкой High Definition Audio и нажмите кнопку Далее.
-
Выберите Пуск > Параметры > Конфиденциальность , а затем выберите Микрофон в меню слева.
-
В разделе Разрешить доступ к микрофону на этом устройстве выберите Изменить. Убедитесь, что переключатель установлен в положение Вкл..
-
Если у вас возникла эта проблема с конкретным приложением, прокрутите список вниз до пункта Выбрать приложения Microsoft Store, которые могут получать доступ к микрофону и убедитесь, что переключатель рядом с этим приложением также переведен в положение Вкл..
Несколько шагов, которые могут помочь решить проблемы, из-за которых проигрыватель Windows не работает, зависает или теряет настройки.
Вступление
Если вы читаете дальше, значит у вас уже не запускается стандартный windows media player, которым вы всегда пользовались, а может быть вы просто любопытный пользователь, который хочет быт вооружен знаниями на всякий случай.
Поэтому прежде чем приступить к решению проблемы, я немного расскажу вам о причинах по которым люди сталкиваются с данной проблемой. Ведь большинство начинает кричать, что мол вот вирус подхватил, да конечно, такое бывает, но очень редко. В основном происходит сбой в операционной системе и у медиа плеера слетают библиотеки данных или ключи запуска в реестре. Ситуация не очень приятная, но легко решаемая.
Дорогие читатели, главное не надо торопиться, делайте все по порядку. Не надо сразу прыгать на последний вариант, ведь проблемы бывают разные и только применив все доступный шаги вы сможете восстановить работу своего windows media playera. Давайте переходить к делу.
Самый простой способ решения проблемы с нерабочим плеером это так скажем его перезагрузка, для этого необходимо выполнить ряд простых действий.
Заходим в меню «Пуск» и выбираем раздел «Панель управления»
Теперь ищем раздел «Программы и компоненты/ Удаление или изменение программ», заходим:
Переходим в раздел «Включение или отключение компонентов Windows»
Ждем несколько секунд загрузку и видим перед собой небольшое окошко в котором надо найти строчку «Компоненты для работы с мультимедиа» наша задача снять галочку с этой строки и применить настройки. Будьте внимательны, вам будет предложено перезагрузить компьютер, это нужно сделать обязательно.
После того, как вы применили новые настройки и перезагрузили компьютер, просто вернитесь еще раз в это меню и поставьте на место галочку, которую сняли, после этого пробуем запустить windows media player. Если проблема осталась, то не отчаивайтесь, просто переходите к следующему методу и все обязательно получится.
Источник: http://voron-xak.ru/progi/ne-rabotaet-windows-media-player-bystro-reshaem-problemu.html
Устанавливаем кодеки
Хотя разработчики Windows с каждым годом модернизируют свои продукты и добавляют в них новые возможности, мультимедиа-пространство развивается намного быстрее. С каждым годом появляются новые форматы видео и типы кодировок, которые улучшают своих предшественников. Встроенный в операционную систему проигрыватель Windows Media, как и другие стандартные инструменты, уступает стороннему софту и может воспроизводить не все форматы видео.
Кодеки — это программы для сжатия и воспроизведения медиаданных. Каждый кодек соответствует определенному формату. В проигрывателе Windows тоже существует свой набор программ для работы с видео-файлами, но он очень скромный. Поэтому первое, что нужно сделать в случае проблем с воспроизведением видео — установить актуальный пакет кодеков. Самым популярным набором является K-Lite Codec Pack. Процесс установки ничем не отличается от инсталляции обычных программ.
Источник: http://ichip.ru/sovety/ekspluataciya/ne-vosproizvoditsya-video-na-kompyutere-chto-delat-615572
В составе инструментов самодиагностики Windows есть набор и для проигрывателя. И за GUI интерфейсом средства диагностики скрывается мощный набор скриптов для перезапуска специальных служб, проверки реестра и целостности соответствующих файлов. Вобщем, стоит попробовать.
Для начала запускаем консоль cmd от имени администратора и вводим команду:
msdt.exe -id WindowsMediaPlayerConfigurationDiagnostic
Появится окно диагноста:
По нажатию на кнопку Далее система сама попытается вычленить ошибку и исправить её. Это – одно из трёх средств диагностики неисправностей с проигрывателем, так что возьмите на заметку ещё две похожие команды:
msdt.exe -id WindowsMediaPlayerLibraryDiagnostic
и
msdt.exe -id WindowsMediaPlayerDVDDiagnostic
Источник: http://computer76.ru/2017/08/14/proigryvatel-windows-ne-rabotaet/
Включение плагина
Нужно убедиться, что в вашем браузере включен flash-плагин. Посмотрим, как это сделать в разных браузерах.
Opera
Заходим в настройки Оперы через комбинацию клавиш Alt+P. В дополнительных настройках на вкладке «Безопасность» ищем и выбираем пункт «Настройки контента».
Далее находим Flash и выбираем этот пункт.
Нам нужно установить маркер напротив «Разрешить сайтам запускать Flash». В таком случае флеш-содержимое страниц будет автоматически воспроизводиться.
Вы можете установить рекомендуемые настройки «Всегда спрашивать». Но тогда нужно будет вручную запускать флеш-плеер. Вот как это выглядит: кликаем по содержимому, а на всплывающем окне нажимаем «Разрешить».
Google Chrome
В Хроме аналогичные настройки. Заходим в них через верхнее боковое меню.
Только здесь выбираем «Настройки сайта».
После этого переходим в меню Flash. В этом браузере только одна настройка флеш-плеера – «Всегда спрашивать». Она должна быть включенной. У нас нет выбора как в Опере – или автоматическое воспроизведение, или по запросу. Chrome будет всегда спрашивать, нужно ли включать флеш-содержимое. А если отключить этот параметр, флеш-контент вообще не будет воспроизводиться.
Mozilla Firefox
Управление флеш-плагином в Мозилле — не через настройки, а в «Дополнениях». Заходим через верхнее боковое меню.
Переходим во вкладку «Плагины» и выбираем вариант включения плагина. Здесь параметры идентичны с Оперой – можно включить автоматическое воспроизведение флеш, можно по запросу или вовсе отключить. Нам нужно выбрать первый или второй пункт.
Microsoft Edge
В этом браузере переходим в «Параметры».
Пролистываем меню и выбираем «Посмотреть доп. параметры».
Здесь должен быть включенным параметр «Использовать проигрывать Adobe Flash Player».
Источник: http://public-pc.com/ne-zapuskaetsya-flash-player-v-brauzere-chto-delat/
Перерегистрация системных библиотек
Достаточно сложный с технической стороны процесс, но в практике очень легко выполняется и тысячи пользователей уже через минуту используют свой плеер в штатном режиме, желаю и вам удачи. Наша задача навести порядок в системных библиотеках, для этого просто нажимаем меню «Пуск» и прямо в строке поиска прописываем команду: regsvr32 jscript.dll
Следом вводим еще две команды:
- regsvr32 vbscript.dll
- regsvr32 wmp.dll
Получилось три команды, которые вы по очереди применили, главное не пропускайте не одну, просто прописали, применили и тоже самое со следующей и со следующей. А когда закончили пробуем включить свой не рабочий windows media player.
Как результат? Проблема решена? Думаю, что после этого уже почти все пользователи радуются плеером без проблем, но если вы все еще мучаетесь, ведь у вас какая-то особенная проблема, то пришло время перейти к «тяжелой артиллерии».
На этом этапе все невероятно просто, наша задача зайти на официальный сайт поддержки Microsoft и найти там бесплатную утилиту, которая должна автоматически протестировать ряд проблемных случаев связанных с плеером windows media и сразу же их устранить.
Согласитесь это очень круто и невероятно просто, главное чтобы помогло. А для этого мы приступаем к действию.
Переходим по ссылке: Официальный сайт Майрософт
И теперь загружаем ту самую программку на свой компьютер:
После того, как вы скачали утилиту, просто запускаем ее и следуем понятным инструкциям:
Для тех кто еще немного сомневается в своих силах или переживает, что допустит ошибку. То я это уже тоже предусмотрел и подготовил для вас подробное видео с практическими примерами, где я сам проделываю каждый шаг на ваших глазах. Осталось только посмотреть и повторить на своем компьютере. Приятного просмотра.
Источник: http://voron-xak.ru/progi/ne-rabotaet-windows-media-player-bystro-reshaem-problemu.html
На самом деле, вы можете запустить Aiseesoft Blu-Ray плеер как лучшая альтернатива Windows Media Player.
Что вы можете получить от Windows Media Player Альтернатива
- Воспроизведите диск Blu-ray, папку Blu-ray, диск DVD, папку DVD, файл ISO и обычные HD / SD-видео на вашем компьютере с Windows или Mac.
- Установите аудиодорожку / канал, видеодорожку, дорожку субтитров и другие параметры перед воспроизведением DVD.
- Делайте скриншоты во время воспроизведения видео с настроенным размером экрана.
- Сверхбыстрая скорость загрузки и множественные настройки параметров воспроизведения.
Как играть Blu-ray Disc на вашем компьютере с Windows
Шаг 1 Запустите проигрыватель Blu-ray для Windows
Запустите альтернативный проигрыватель Windows Media после установки. Теперь вы можете подключить внешний Blu-ray привод к вашему компьютеру. Вставьте диск Blu-ray в правильное место.

Шаг 2 Загрузите диск Blu-ray
Выберите вторую опцию «Открыть диск» в главном интерфейсе. Выберите целевой диск Blu-ray в появившемся окне. Нажмите «ОК», чтобы сохранить изменения и выйти из окна.

Шаг 3 Воспроизвести диск Blu-ray
Рано, вы можете получить окно воспроизведения видео. Настройте звуковую дорожку, субтитры и другие заголовки. Увеличьте или уменьшите громкость в зависимости от ваших потребностей. Теперь вы можете щелкнуть значок «Воспроизвести» внизу, чтобы начать просмотр видео в кинотеатре.

Программа поддерживает все виды медиа-файлов. Вы можете получить великолепный опыт просмотра HD-видео со 100% аудио без потерь. В некоторой степени это лучший выбор для просмотра фильмов. Если вы не можете исправить Windows Media Player не работает, почему бы не дать это Windows Media Player альтернатива шанс?
Источник: http://ru.aiseesoft.com/solution/windows-media-player-not-working.html
Обновляем драйверы видеокарты
Еще одним важным условием для корректного воспроизведения видео-файлов можно назвать нормальную работу драйверов видеокарты. Здесь ситуация схожая со стандартными кодеками. С каждой версией Windows база драйверов расширяется, но есть графические адаптеры, которые остаются без внимания разработчиков. К тому же, новые версии программного обеспечения для видеокарт появляются довольно часто.

На официальном сайте разработчиков можно скачать, как актуальный драйвер отдельно, так и программу для настройки видеокарты. У Nvidia — это Geforce Expirience. У AMD — это Radeon Software. Предпочтительнее выбирать именно программы, потому что вы сможете регулярно следить за обновлениями драйверов.
Источник: http://ichip.ru/sovety/ekspluataciya/ne-vosproizvoditsya-video-na-kompyutere-chto-delat-615572
Аппаратное ускорение
Частые проблемы с воспроизведением мультимедиа – аппаратное ускорение, которое желательно выключить. Причем нужно отключить ускорение в самом флеш плеер, браузере и возможно в операционной системе.
В флеш плеере отключить будет проблематично – ведь у вас не запускается флеш содержимое. В таком случае сразу переходим к настройкам браузера. Покажем на примере Google Chrome.
Заходим в настройки, как было показано выше. Пролистываем окно настроек до конца. Снимаем маркер с «Использовать аппаратное ускорение», а затем кликаем «Перезапустить».
Чтобы отключить аппаратное ускорение в операционной системе, прочитайте подробную статью для Windows 10.
Источник: http://public-pc.com/ne-zapuskaetsya-flash-player-v-brauzere-chto-delat/
Не воспроизводится онлайн-видео
В таком случае многое зависит от используемого браузера и встроенных в него компонентов. Популярный модуль для работы с веб-приложениями Adobe Flash Player не всегда работает корректно. Может потребоваться его обновление. Например, в Google Chrome это делается с помощью команды chrome://components/, введенной в адресную строку.
Возможно, поможет отключение аппаратного ускорения для декодирования видео. Для этого пропишите в адресную строку команду: chrome://flags/#disable-accelerated-video-decode. В других браузерах, работающих на движке Chromium, процедура выполняется аналогичным образом , только в адресе вместо «chrome» нужно писать «browser» (для Яндекс.Браузера).
Читайте также:
- Как сделать видео из фотографий?
-
Видео с экрана: 5 бесплатных программ для записи скринкастов
Источник: http://ichip.ru/sovety/ekspluataciya/ne-vosproizvoditsya-video-na-kompyutere-chto-delat-615572
Содержание:
- Поиск причины отсутствия звука
- Проверка громкости в микшере
- Служба Windows Audio
- Обновление драйверов
- Проверка на вирусы
Наверное, каждый пользователь ПК сталкивался с проблемами со звуком или воспроизведением музыки с флешки. Причин у того, что вы больше не слышите звуков во время просмотра фильмов или прослушивания музыки в вк может быть множество, поэтому в этой статье мы постараемся рассмотреть все источники подобных ошибок.
1. Поиск причины отсутствия звука
Первое, что нужно сделать – это определить, почему не работает звук. Вполне может быть, что в фильме или аудиофайле повреждена звуковая дорожка, но при этом в остальных программах никаких проблем с воспроизведением нет.
Не стоит отбрасывать и самые очевидные варианты, например, опущенная до нуля громкость в системном микшере.
А может дело в драйвере звуковой карты, из-за чего нужно будет покопаться в системных файлах или скачать из интернета новую версию. Но давайте отталкиваться от самых простых вариантов, постепенно подходя к более серьезным проблемам с воспроизведением звука на Windows 7 и 10.
2. Проверка громкости в микшере
Несмотря на то, что громкость, опущенная до нуля кажется слишком очевидным решением этой проблемы, далеко не все пользователи проверяют этот элемент в первую очередь. Сделать это совсем не сложно.
В панели инструментов, которая находится в правом нижнем углу, возле часов, нужно найти иконку динамика. Нажав на неё, вы сможете определить, какой уровень громкости установлен на вашем девайсе прямо сейчас. Если он находится на нуле, поднимите его хотя бы на половину, чтобы определить, изменится ли проблема.
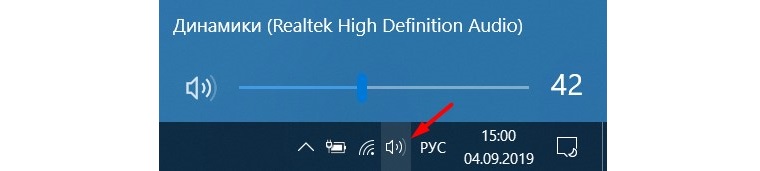
На Windows 7 микшер визуально выглядит немного иначе, однако, находится он там же. Отличие заключается в том, что вам нужно будет поднять уровень громкости, а не переместить вправо.
Кроме того, в микшере громкости есть возможность поднять или опустить громкость конкретных приложений или игр. Например, у вас играет музыка в браузере, но при этом вы запустили игру и не хотите, чтобы музыка была слишком громкой по сравнению с игрой. Используя микшер, вы можете немного опустить уровень звука для браузера и поднять громкость для игры. Чтобы проверить это, нужно правой кнопкой мыши нажать на иконку динамика и выбрать там «Микшер громкости».
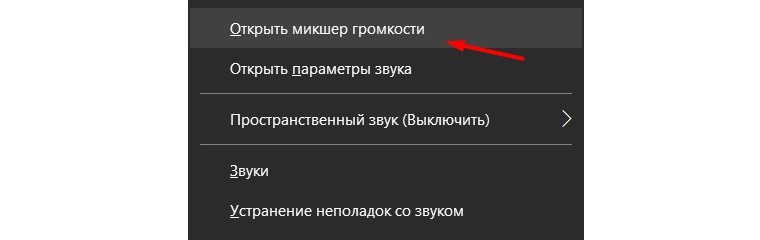
В новом окне обратите внимание на приложения, у которых отключен звук и поднимите уровень громкости для них. Вполне вероятно, что именно из-за них пользователь не слышит никаких звуков во время работы.
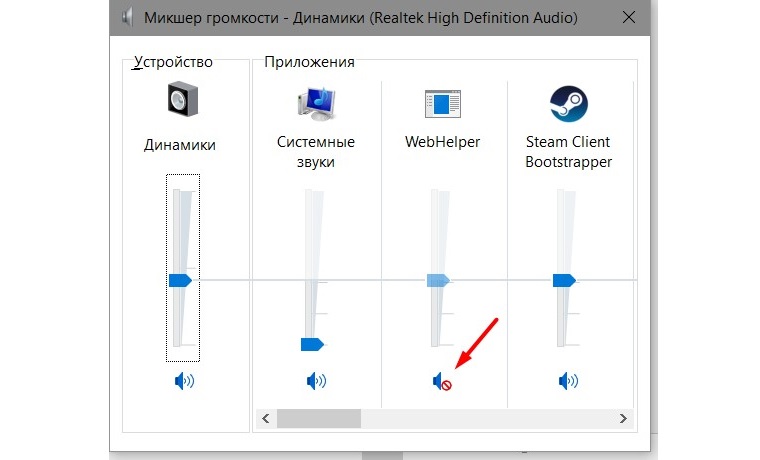
Если этот метод не решил вашей проблемы, рекомендуем перейти к следующему этапу, который будет описан ниже.
3. Служба Windows Audio
Порой из-за обновлений или просто неправильной работы системы, некоторые службы могут отключаться. Такое случается, как с незаметными для пользователя службами, так и с теми, которые могут серьезно помешать комфортной работе, как, например, Windows Audio.
Итак, заходим в «Службы». Можно воспользоваться удобным поиском, который присутствует в Windows 10, но, если на вашем ПК стоит «семёрка», тогда нужно будет вручную пройти к «Службам». Панель управления – Администрирование – Службы. В новом окне нам нужно будет найти Windows Audio. Для этого сортируем службы по имени и нажимаем на выбранной службе правой кнопкой мыши, вызывая свойства.
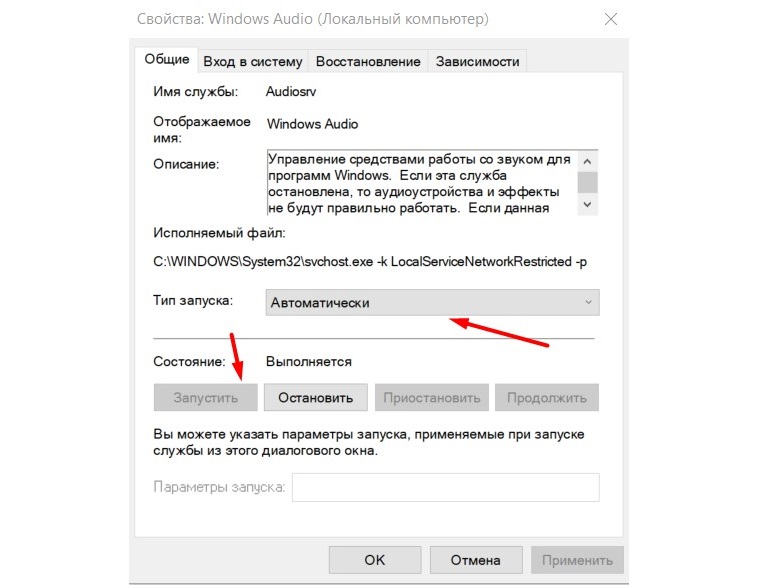
В списке «Тип запуска» ставим «Автоматически», чтобы в дальнейшем не возникало подобных проблем, а также нажимаем кнопку «Запустить», если она активна. Применяем изменения, нажимаем «ОК» и проверяем, решилась ли проблема. Если активна лишь кнопка «Остановить», то это означает, что ваша проблема не связана с неправильной работой службы.
4. Обновление драйверов
Если и этот метод не помог, значит, дело может быть в отсутствии нужных драйверов или кодеков, из-за которых приложения не могут воспользоваться звуковой картой или другими системными приложениями, связанными со звуками. Чтобы проверить этот метод, нужно зайти в «Диспетчер устройств» и проверить, установлены ли последние версии драйверов на звуковую карту и обновить их по необходимости.
Чтобы попасть в диспетчер устройств, нужно зайти в Панель управления, а оттуда можно напрямую перейти в Диспетчер устройств. Если вы не можете найти его в новом окне, включите «Крупные значки» в параметрах просмотра, чтобы отображались все элементы.
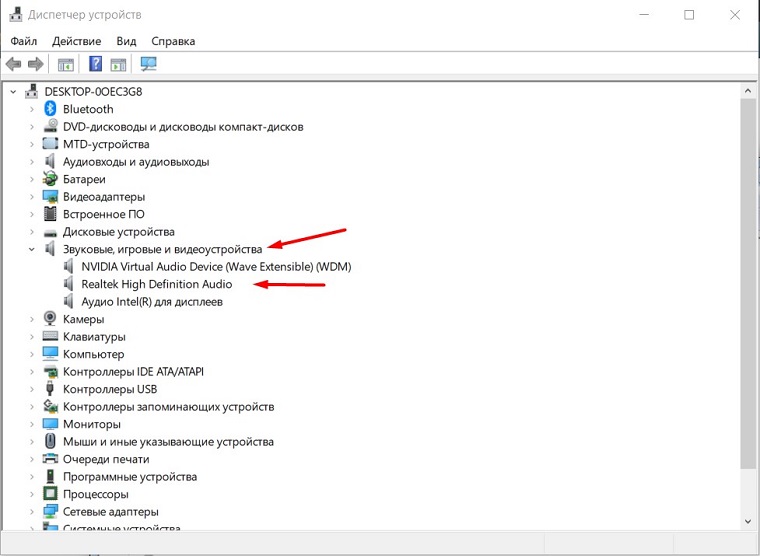
Как показано на скриншоте, нужно будет перейти во вкладку «Звуковые, игровые и видеоустройства». Если у вас всё выглядит так же, как и на изображении выше, то есть неизвестных устройств или неустановленных драйверов нет, тогда, вероятнее всего, ваша проблема кроется еще глубже.
Однако, рекомендуем вручную проверить, есть ли новые версии системного обеспечения для Realtek High Definition Audio. Для этого нажимаем правой кнопкой мыши на этом элементе и нажимаем «Обновить драйвер». Система самостоятельно проведёт поиск в интернете на наличие новых версий ПО и обновит его, если есть такая необходимость. Если после этого звук не появился, остается лишь один вариант.
5. Проверка на вирусы
Вероятнее всего, ваш компьютер заражен вирусным программным обеспечением и от него нужно избавляться. Идеальным инструментом для того, чтобы проверить систему на наличие вирусов – это Kaspersky.
Этот производитель дает возможность бесплатно скачать несколько инструментов для борьбы с нежелательным ПО. Нам нужен Virus Removal Tool. Скачиваем с официального сайта, запускаем тестирование. В случае, если приложение обнаружит опасное программное обеспечение, рекомендуем не задумываясь удалять его, так как помещение в карантин не всегда решает проблему.
Как минимум один из методов обязательно поможет при решении проблемы, связанной с отсутствием звука. Во время чтения статьи, рекомендуем повторить все этапы в той же последовательности, в которой они размешены здесь.
Отзывы
Устраняем проблему с воспроизведением музыки на компьютере
Устраняем проблему с воспроизведением музыки на компьютере
Часто пользователи сталкиваются с проблемой воспроизведения музыки на компьютере. Причин этому может быть несколько и все они чаще всего заключаются в системных сбоях или неправильных настройках. Далее мы рассмотрим несколько простых способов решить неполадку с проигрыванием музыки на компьютере.
Что делать, если не воспроизводится музыка на компьютере
Перед началом выполнения приведенных ниже способов убедитесь в том, что нет звука только при проигрывании музыки или она вовсе не воспроизводится. В том случае, если вы обнаружили проблему со звуком во всей системе, потребуется задействовать другие методы устранения данной неполадки. Подробнее о них читайте в нашей статье по ссылке ниже.
Способ 1: Проверка звука
Самой частой причиной отсутствия звука при воспроизведении мелодии является слишком низкий уровень громкости или включенный беззвучный режим. Поэтому мы рекомендуем в первую очередь выполнить проверку именно этого параметра. Осуществляется данный процесс следующим образом:
-
Если значок «Динамики» отсутствует на панели задач, откройте «Пуск» и перейдите в «Панель управления».
Здесь нажмите на «Значки области уведомлений».
На панели задач нажмите на значок «Динамики» и откройте «Микшер».
Здесь проверьте громкость устройства и плеера. Их регулировка осуществляется с помощью перемещения ползунков.
Если таким методом проблему не удалось решить, то рекомендуем перейти к следующему способу.
Способ 2: Запуск службы Windows Audio
Еще одной часто встречающейся причиной проблемы с воспроизведением музыки является неправильная работа службы Windows Audio. Вам потребуется проверить ее и, если это необходимо, включить. Для этого выполните несколько простых действий:
-
Нажмите на значок «Пуск» и перейдите в «Панель управления».
Здесь выберите параметр «Администрирование».
В списке найдите «Службы» и нажмите на строку двойным щелчком левой кнопкой мыши.
В списке локальных служб отыщите «Windows Audio» и кликните на ее строку.
Откроется новое окно со свойствами, где вам нужно выбрать тип запуска «Автоматически», включить службу, если она отключена, и применить изменения.
Если неполадка заключалась именно в этом, она должна сразу же решиться, однако в некоторых случаях может потребоваться перезагрузка компьютера.
Способ 3: Проверка драйверов и кодеков
Благодаря драйверам и аудиокодекам выполняется воспроизведение музыки на компьютере. В случае их отсутствия мелодия часто не играет. Мы рекомендуем сначала выполнить проверку на установленные драйверы и кодеки, а потом заняться их скачиванием и установкой, когда это потребуется. Осуществляется проверка достаточно просто:
-
Откройте «Пуск» и перейдите в «Панель управления».
Здесь нажмите на «Диспетчер устройств».
В открывшимся окне найдите строку «Звуковые, видео и игровые устройства» и разверните ее.
Здесь должны отображаться установленные звуковые драйвера. Если они отсутствуют, то потребуется выполнить установку одним из удобных для вас способов. Подробнее об этом процессе читайте в наших статьях по ссылкам ниже.
Проверить наличие необходимых кодеков очень легко. Вам всего лишь потребуется выбрать один аудиофайл и открыть его через Windows Media Player. В случае появления ошибки воспроизведения выполните загрузку и установку основных аудиокодеков. Подробные инструкции вы найдете в наших статьях по ссылкам ниже.
Способ 4: Проверка компьютера вирусы
Некоторые компьютерные вирусы могут провоцировать проблемы с воспроизведением музыки, поскольку вредоносные программы имеют свойство наносить ущерб любым системным параметрам и файлам. Поэтому мы настоятельно рекомендуем выполнить проверку и удаление опасного ПО удобным для вас способом. Процесс очистки компьютера от вредоносных файлов подробно описан в нашей статье по ссылке ниже.
Способ 5: Выбор другого музыкального плеера
Стандартный Windows Media плеер, к сожалению, не поддерживает многие аудиоформаты, что заставляет пользователей искать другую альтернативу для воспроизведения музыки. В том случае, когда вы уже установили драйверы и кодеки, но все равно наблюдаете ошибку при открытии файла, скачайте и используйте другой, более универсальный музыкальный плеер. С полным списком представителей данного софта вы можете ознакомиться в статье по ссылке ниже.
В этой статье мы рассказали об основных причинах проблемы с воспроизведением музыки на компьютере и описали несколько способов ее решения. Как видите, приведенные выше методы просты в осуществлении и не требуют от пользователя дополнительных знаний или навыков, достаточно лишь следовать инструкциям. В случае, когда музыка не воспроизводится исключительно в браузере или социальных сетях, мы рекомендуем к ознакомлению наши статьи по ссылкам ниже. В них вы найдете подробные инструкции по решению возникших проблем.
Отблагодарите автора, поделитесь статьей в социальных сетях.
Почему не воспроизводится и не проигрывается музыка Вконтакте? Ищем причины и методы решения
Иногда пользователи сталкиваются с проблемами воспроизведения аудиозаписей в социальной сети Вконтакте.
В этой инструкции мы разберем основные причины, из-за которых возникают неполадки, и методы их решения.
Почему не воспроизводится музыка Вконтакте на компьютере?
Если вы заходите в ВК через персональный компьютер, то это означает, что вы используете браузер для просмотра сайтов, и дополнительные программы, которые обеспечивают корректную работу с мультимедиа. Как вы понимаете, с каждым из этих составляющих, может произойти беда.
Чтобы диагностировать проблему, нужно проверить все пункты.
Работает ли звуковое устройство на вашем компьютере?
Если у Вас не проигрывается музыка Вконтакте, попробуйте запустить аудио файл, с любого другого места. Самый простой вариант – открываем ” Мой компьютер “, затем раздел ” Музыка “, и там папка ” Образцы музыки “. Здесь находим и открываем любой файл.

Если звук начал воспроизводится в наушниках, колонках или встроенном динамике, значит мы исключили проблему с ними. Обратная ситуация, когда звук отсутствует, сигнализирует о проблемах с устройством вывода.
Здесь мы должны провести ряд профилактических мер:
- Проверяем подключение устройств, вплоть до корректного монтажа штекера в гнездо.
- Убедитесь, что аудио устройство и драйвер для него, корректно установлены. В списке устройств, звуковая карта должна отображаться, и статус работы драйвера должен быть без ошибок. Для проверки щелкаем правой кнопкой по значку ” Мой компьютер “, затем ” Диспетчер устройств “. Здесь пункт ” Звуковые, видео и игровые устройства “.

Уровень громкости должен быть больше нуля. Тоже распространенная проблема – музыка воспроизводится, но мы не слышим ее, из-за неверной настройки уровня.

На этом этапе мы должны убедиться в корректности работы устройств для воспроизведения звука, либо определить неполадку в них. И исправить ее.
Если с компьютером и звуковыми устройствами проблем не наблюдается, проверяем браузер.
Исключаем проблемы с браузером, которые могут препятствовать проигрыванию звуковых файлов
Если разобраться, то на этом этапе могут быть только 4-е основных проблемы:
- Нарушение в работе интернет соединения.
- Устаревший кэш.
- Необходимость обновления Flash Player.
- Вирусы.
Давайте пройдемся по каждому из пунктов.
Проблемы с подключением к сети
Эту неполадку диагностировать крайне просто. Достаточно открыть браузер, и попробовать зайти на сайт, который гарантированно работает. Хорошо подойдет поисковик Яндекс или Гугл .
Вбиваем url в браузере и пробуем открыть. Если зайти удалось – значит интернет работает, и с подключением к сети проблем нет.

Обратная ситуация говорит о том, что в подключении есть проблемы. Пробуем перезагрузить роутер, проверить настройки сети. Если не помогло, не лишним будет позвонить провайдеру, уточнить о наличии проблем.
Сбрасываем кэш браузера
Очень полезная операция. Ускоряет работу программы, и иногда решает проблему с проигрыванием музыкальных файлов Вконтакте.
Процесс будет разобран на примере браузера Mozilla Firefox. Для других делается по аналогии.
Открываем меню в правом верхнем углу окна программы. Там выбираем пункт ” Настройки “. Затем вкладка ” Приватность и защита “. Здесь находим блок ” Куки и данные сайтов “, и нажимаем кнопку ” Удалить данные “. На следующем шаге нужно выбрать, что вы хотите удалить. И очищаем содержимое, нажатием на кнопку ” Удалить “.
Не забываем подтвердить операцию и попробовать включить музыку на своей странице в ВК.
Установим новый Flash Player
Это программный продукт, который обеспечивает некоторые функции по работе с мультимедиа данными. Он всегда должен быть установлен. И желательно иметь актуальную версию.
Достаточно перейти на официальную страницу загрузки по ссылке:
И нажать там на кнопку ” Установить сейчас “.

Затем проведите установку ПО, перезагрузите браузер и проверьте воспроизведение аудио.
Вирусы
Мой Вам совет. Если вы наблюдаете некорректное поведение в работе компьютера или программ, не поленитесь, скачайте антивирусную утилиту, и проверьте на наличие вредоносных файлов. Чаще всего, в ВК есть проблема с входом, не работают картинки и видео, музыкальные файлы, именно по причине вирусного заражения.
Как следует действовать? Я рекомендую воспользоваться бесплатной утилитой CureIt от ДокторВеб . Она доступна по ссылке:
Скачиваем, запускаем и проверяем.

Если угрозы были найдены, ликвидируем их. Затем идем слушать музыку Вконтакте без интернета. Так тоже можно.
Не работает музыка в ВК на телефоне
Здесь возможных проблем будет несколько меньше. Как и методов решения.
Обновляем приложение
Чаще всего пользователи входят в социальную сеть Вконтакте, используя официальное приложение. Для корректной работы всех его функций, необходимо наличие актуальных обновлений.
Ваш телефон может не загружать их в автоматическом режиме.
Ему нужно помочь. Запускаем клиент Play Market. Открываем меню и там переходим в раздел ” Мои приложения и игры “. Здесь находим клиент Вконтакте, и щелкаем напротив него кнопку ” Обновить “.
Помним про ограничение на фоновое прослушивание
Как вы наверняка знаете, Вконтакте есть ограничение, которое позволяет слушать музыку на телефоне в фоновом режиме, только 30 минут в день . После этого она прекращает проигрываться.

Можно продолжать прослушивание, только с включенным экраном телефона. Есть ряд хитростей, которые позволяют слушать музыку в ВК без ограничений, но сейчас не о них.
Если у Вас вдруг перестали проигрываться файлы, следует проверить, не закончился ли дневной лимит.
Есть ли 3G/4G интернет
Как и в случае со стационарным компьютером, для нормального воспроизведения музыки из ВК на телефоне, у вас должен быть хороший интернет канал. Проверьте свое подключение.
Сделать это можно точно так же, как мы делали в первой части этой инструкции. Откройте в браузере любой сайт, который гарантированно работает. Если получилось – интернет есть.
Помните, что индикатор подключения к сети в режиме ” h ” или ” E “, не обеспечивает необходимой скорости, для корректной работы мультимедиа файлов. Нужен 4G .

Не воспроизводится музыка Вконтакте, по вине самой социальной сети
Вот мы и подошли к самому интересному пункту. И самому простому. Почему, спросите Вы?
Если вы выполнили все рекомендации, которые были описаны выше, и не нашли проблем со своим компьютером, телефоном и интернет каналом, значит проблема в самой социальной сети.
Как и любой сайт, Вконтакте не застрахован от временных сбоев в работе. Когда они случаются, у пользователей наблюдаются перебои с входом, загрузкой данных и мультимедиа контентом. В том числе и проблемы с воспроизведением музыки.

Есть хорошая новость. В команде ВК очень классные специалисты. И они крайне быстро решают возникшие неполадки. Мелкие – в течении нескольких минут. Очень серьезные – пару часов.
Так что здесь совет очень простой. Вам стоит подождать некоторое время, а затем снова попробовать запустить музыкальный файл. Неполадки должны были быть устранены, и вы снова сможете слушать свои любимые записи.
Не играет музыка на компьютере – что делать?
Современные компьютеры позволяют выполнять различные задачи, в том числе и слушать музыку. Бывает, что на ПК не воспроизводятся звуковые файлы. В этом случае не стоит сразу же искать проблемы в аппаратуре, ведь чаще всего истинная причина кроется именно в программном обеспечении. Какие же действия можно предпринять, если музыка не играет?
Установка подходящих кодеков
Если треки не запускаются непосредственно на локальном компьютере, то есть вероятность, что отсутствуют соответствующие кодеки. Это специальные программы, позволяющие обрабатывать медиафайлы разных форматов для последующего воспроизведения. Можно использовать кодеки разных разработчиков. Однако самый простой и надежный вариант – пакет K-Lite Codec Pack. Он поддерживает многие форматы файлов мультимедиа.
Последовательность действий:
- Заходим на официальный сайт производителя по адресу — klitecodec.ru, после чего выбираем стандартный пакет с поддержкой большинства типов файлов.
- На странице можно ознакомиться с информацией о пакете. Для скачивания нажимаем кнопку со стрелочкой в самом низу.
- Кликаем правой клавишей мыши по скачанному файлу и выбираем пункт «Запуск от имени администратора».
- В появившемся окне устанавливаем режим инсталляции. Лучше оставить флажок напротив надписи «Normal». Нажимаем кнопку «Next».
- Далее выбираем предпочтительный плеер для просмотра видео и проигрывания аудиозаписей, после чего продолжаем инсталляцию.
- В следующем окне можно выбрать метод декодирования. Оставляем значение по умолчанию.
- Затем появится возможность конфигурирования основного плеера. Настройки можно не трогать.
- В первом окне выбираем русский язык в качестве основного и переходим к дальнейшему шагу установки.
- При необходимости изменяем настройки для аудиодекодера. Или оставляем все в том же самом виде.
- В окне с информацией о подготовке к последующей инсталляции нажимаем кнопку «Install».
- После завершения установки кликаем по клавише «Finish».
Напоминание: не забудьте включить звук на ноутбуке или компьютере перед запуском звуковой дорожки. Иногда пользователи отключают его случайно, после чего думают, что проблема с колонками.
Инсталляция или обновление Flash Player
Если музыка не играет на сторонних сайтах в режиме онлайн, то причина может крыться в отсутствии свежей версии программы Flash Player. Многие сервисы используют эту платформу для обеспечения доступа к мультимедийному контенту. К примеру, часто у юзеров не играет музыка в ВК.
Установка Flash Player:
- Заходим на страницу официального сайта Adobe Flash Player по ссылке — get.adobe.com. Выбираем операционную систему, версию программы и кликаем кнопку «Загрузить».
- Переходим в папку со скачанным файлом, после чего запускаем его от имени администратора.
- Затем откроется окно с настройками обновления. Выбираем нужный вариант.
- Ожидаем завершения загрузки. Отслеживать процесс помогает специальная шкала с процентами.
- На завершающем этапе загрузки нажимаем кнопку «Готово» и перезапускаем браузер.
Внимание: если сильно тормозит видео в Интернете, то с воспроизведением музыки также могут возникать проблемы. Поэтому стоит обязательно проверить пропускную способность интернет-канала.
Подводим итоги
Если не играет музыка на локальном ПК или при использовании онлайн-сервисов, то в первую очередь стоит обратить внимание на описанные выше причины. Если же полностью не работает звук на компьютере — проблемы могут касаться драйверов или настроек операционной системы.
Не воспроизводится музыка на компьютере: Устраняем проблему
Наверное, каждый пользователь ПК сталкивался с проблемами со звуком или воспроизведением музыки с флешки. Причин у того, что вы больше не слышите звуков во время просмотра фильмов или прослушивания музыки в вк может быть множество, поэтому в этой статье мы постараемся рассмотреть все источники подобных ошибок.
1. Поиск причины отсутствия звука
Первое, что нужно сделать – это определить, почему не работает звук. Вполне может быть, что в фильме или аудиофайле повреждена звуковая дорожка, но при этом в остальных программах никаких проблем с воспроизведением нет.
Не стоит отбрасывать и самые очевидные варианты, например, опущенная до нуля громкость в системном микшере.
А может дело в драйвере звуковой карты, из-за чего нужно будет покопаться в системных файлах или скачать из интернета новую версию. Но давайте отталкиваться от самых простых вариантов, постепенно подходя к более серьезным проблемам с воспроизведением звука на Windows 7 и 10.
2. Проверка громкости в микшере
Несмотря на то, что громкость, опущенная до нуля кажется слишком очевидным решением этой проблемы, далеко не все пользователи проверяют этот элемент в первую очередь. Сделать это совсем не сложно.
В панели инструментов, которая находится в правом нижнем углу, возле часов, нужно найти иконку динамика. Нажав на неё, вы сможете определить, какой уровень громкости установлен на вашем девайсе прямо сейчас. Если он находится на нуле, поднимите его хотя бы на половину, чтобы определить, изменится ли проблема.
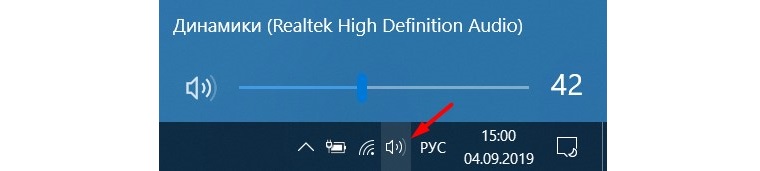
На Windows 7 микшер визуально выглядит немного иначе, однако, находится он там же. Отличие заключается в том, что вам нужно будет поднять уровень громкости, а не переместить вправо.
Кроме того, в микшере громкости есть возможность поднять или опустить громкость конкретных приложений или игр. Например, у вас играет музыка в браузере, но при этом вы запустили игру и не хотите, чтобы музыка была слишком громкой по сравнению с игрой. Используя микшер, вы можете немного опустить уровень звука для браузера и поднять громкость для игры. Чтобы проверить это, нужно правой кнопкой мыши нажать на иконку динамика и выбрать там «Микшер громкости».
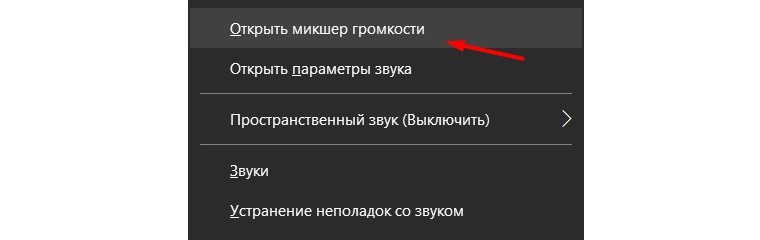
В новом окне обратите внимание на приложения, у которых отключен звук и поднимите уровень громкости для них. Вполне вероятно, что именно из-за них пользователь не слышит никаких звуков во время работы.
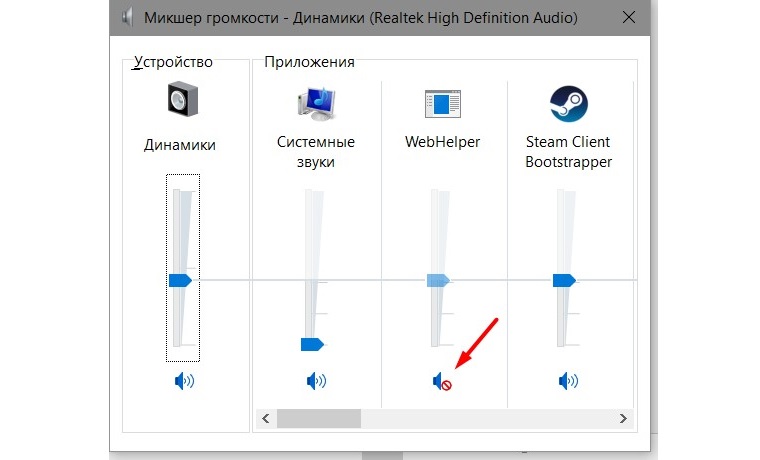
Если этот метод не решил вашей проблемы, рекомендуем перейти к следующему этапу, который будет описан ниже.
3. Служба Windows Audio
Порой из-за обновлений или просто неправильной работы системы, некоторые службы могут отключаться. Такое случается, как с незаметными для пользователя службами, так и с теми, которые могут серьезно помешать комфортной работе, как, например, Windows Audio.
Итак, заходим в «Службы». Можно воспользоваться удобным поиском, который присутствует в Windows 10, но, если на вашем ПК стоит «семёрка», тогда нужно будет вручную пройти к «Службам». Панель управления – Администрирование – Службы. В новом окне нам нужно будет найти Windows Audio. Для этого сортируем службы по имени и нажимаем на выбранной службе правой кнопкой мыши, вызывая свойства.
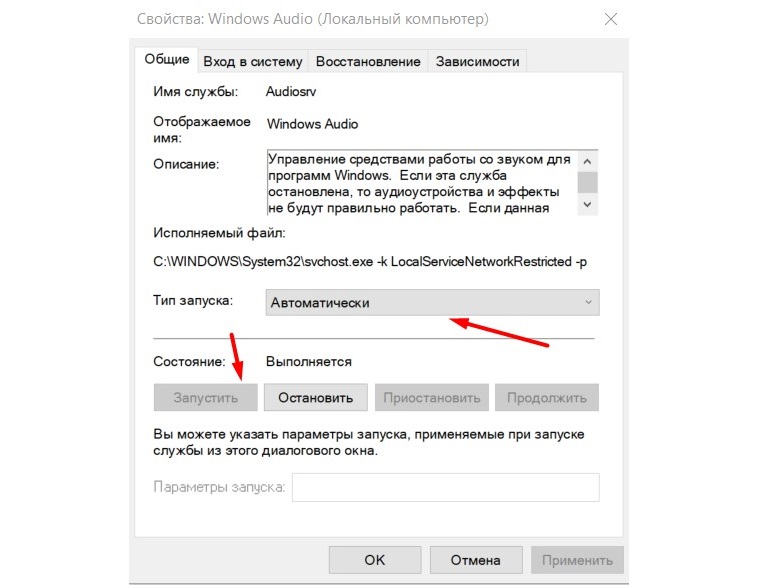
В списке «Тип запуска» ставим «Автоматически», чтобы в дальнейшем не возникало подобных проблем, а также нажимаем кнопку «Запустить», если она активна. Применяем изменения, нажимаем «ОК» и проверяем, решилась ли проблема. Если активна лишь кнопка «Остановить», то это означает, что ваша проблема не связана с неправильной работой службы.
4. Обновление драйверов
Если и этот метод не помог, значит, дело может быть в отсутствии нужных драйверов или кодеков, из-за которых приложения не могут воспользоваться звуковой картой или другими системными приложениями, связанными со звуками. Чтобы проверить этот метод, нужно зайти в «Диспетчер устройств» и проверить, установлены ли последние версии драйверов на звуковую карту и обновить их по необходимости.
Чтобы попасть в диспетчер устройств, нужно зайти в Панель управления, а оттуда можно напрямую перейти в Диспетчер устройств. Если вы не можете найти его в новом окне, включите «Крупные значки» в параметрах просмотра, чтобы отображались все элементы.
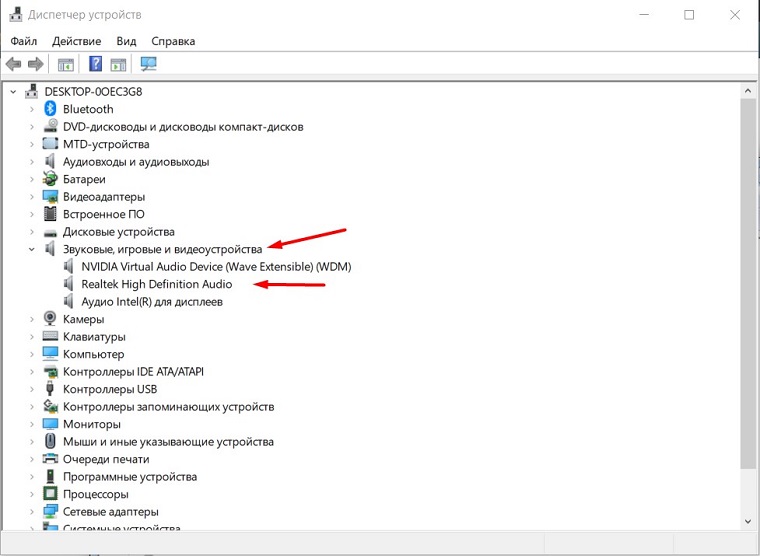
Как показано на скриншоте, нужно будет перейти во вкладку «Звуковые, игровые и видеоустройства». Если у вас всё выглядит так же, как и на изображении выше, то есть неизвестных устройств или неустановленных драйверов нет, тогда, вероятнее всего, ваша проблема кроется еще глубже.
Однако, рекомендуем вручную проверить, есть ли новые версии системного обеспечения для Realtek High Definition Audio. Для этого нажимаем правой кнопкой мыши на этом элементе и нажимаем «Обновить драйвер». Система самостоятельно проведёт поиск в интернете на наличие новых версий ПО и обновит его, если есть такая необходимость. Если после этого звук не появился, остается лишь один вариант.
5. Проверка на вирусы
Вероятнее всего, ваш компьютер заражен вирусным программным обеспечением и от него нужно избавляться. Идеальным инструментом для того, чтобы проверить систему на наличие вирусов – это Kaspersky.
Этот производитель дает возможность бесплатно скачать несколько инструментов для борьбы с нежелательным ПО. Нам нужен Virus Removal Tool. Скачиваем с официального сайта, запускаем тестирование. В случае, если приложение обнаружит опасное программное обеспечение, рекомендуем не задумываясь удалять его, так как помещение в карантин не всегда решает проблему.
Как минимум один из методов обязательно поможет при решении проблемы, связанной с отсутствием звука. Во время чтения статьи, рекомендуем повторить все этапы в той же последовательности, в которой они размешены здесь.