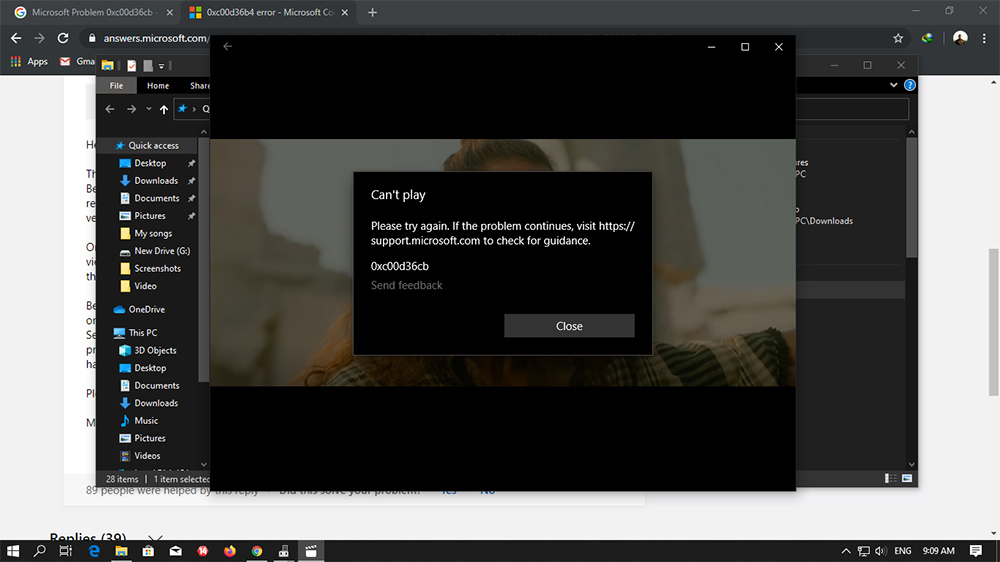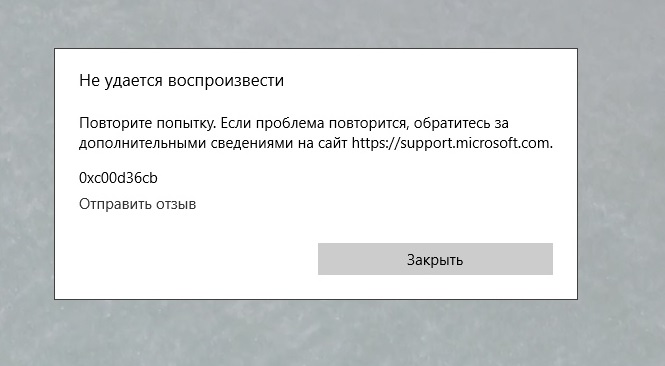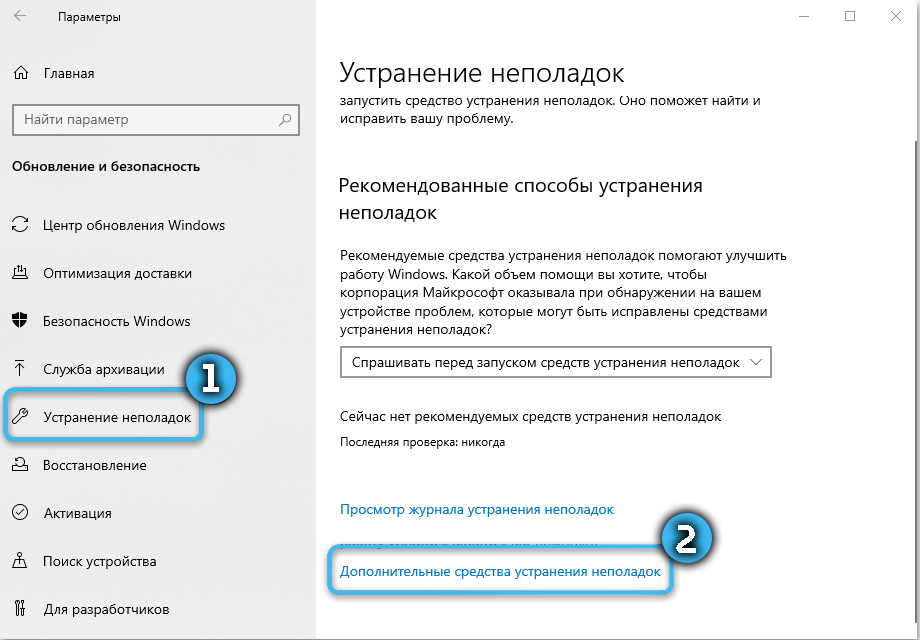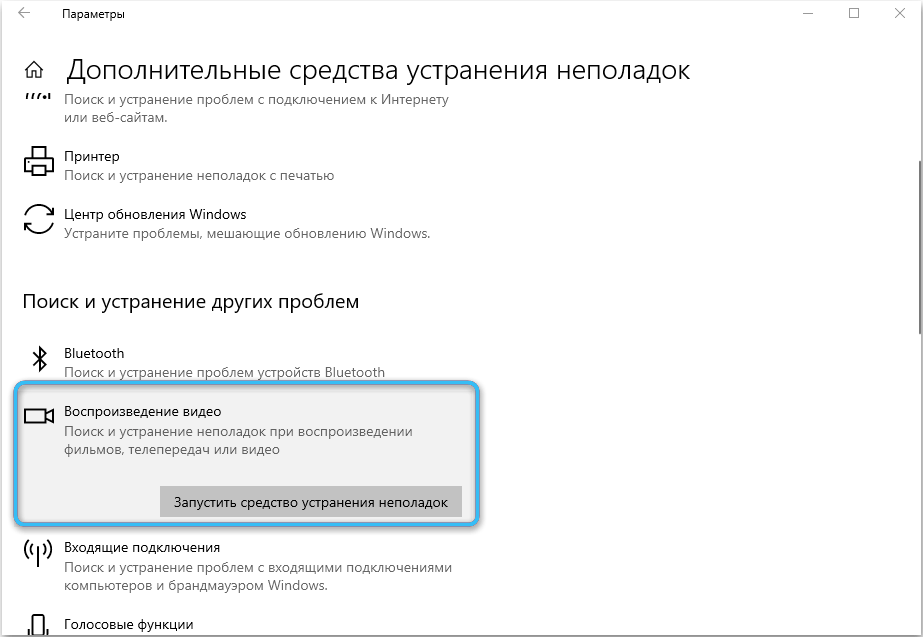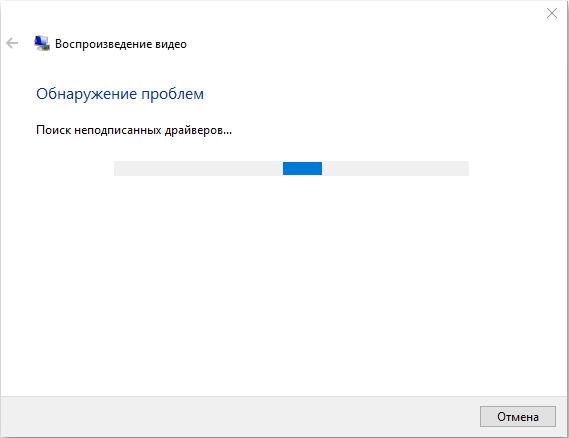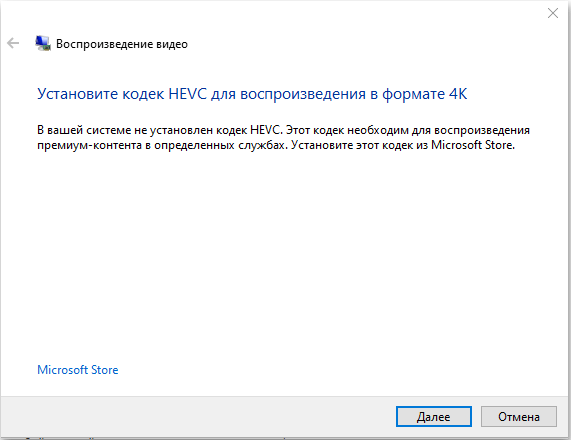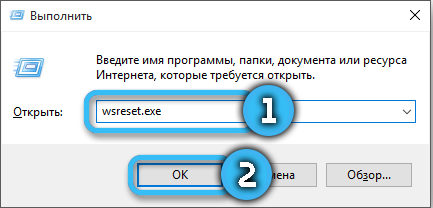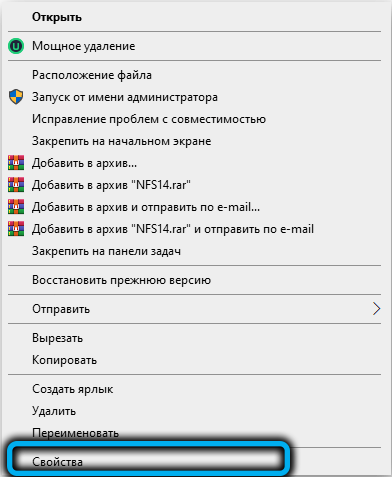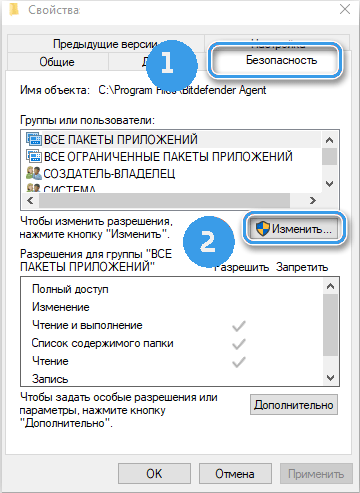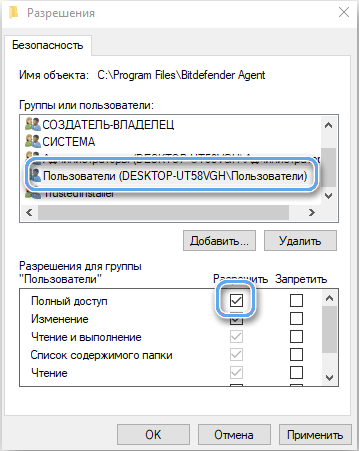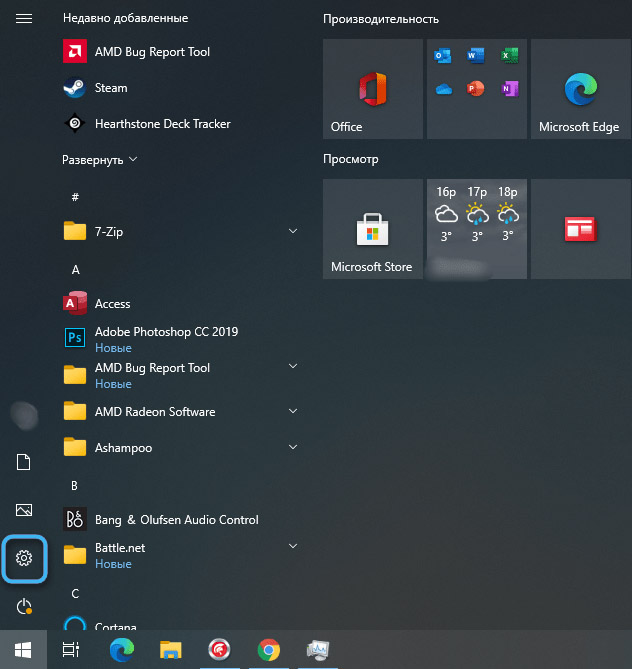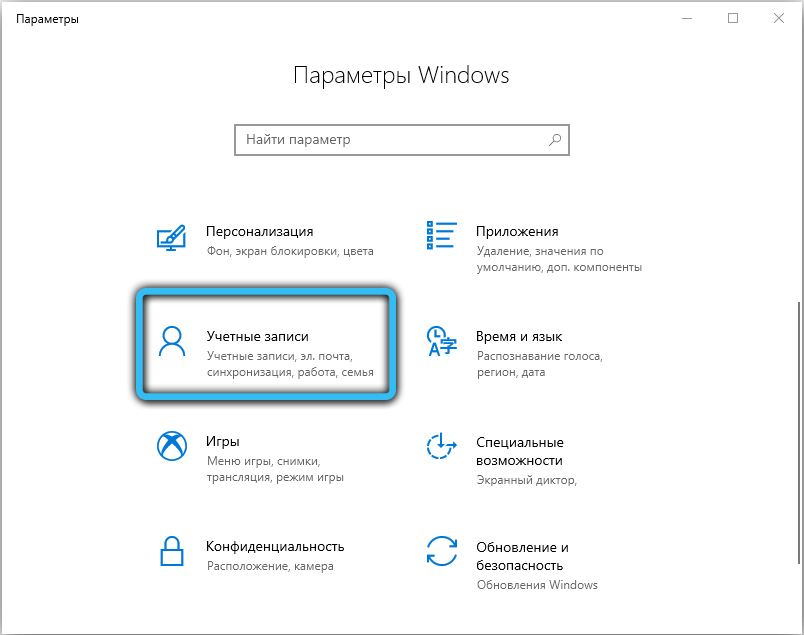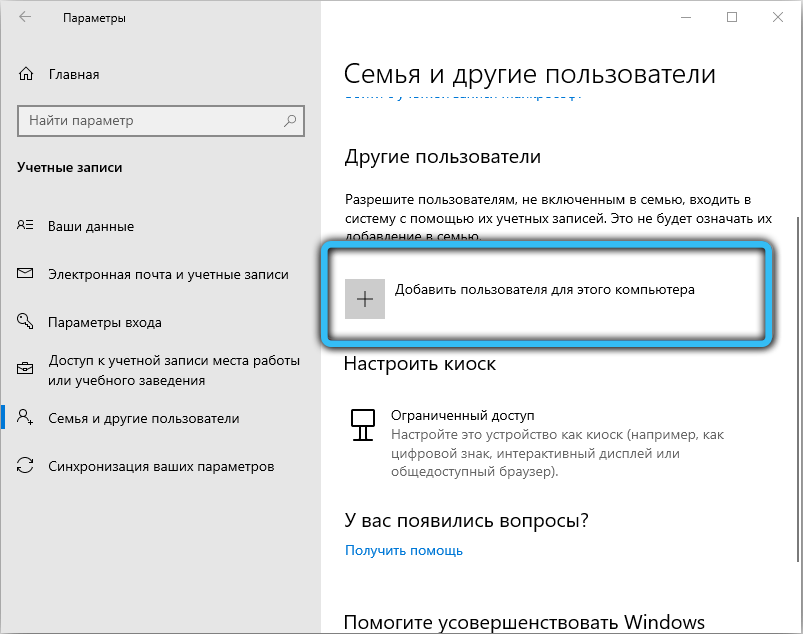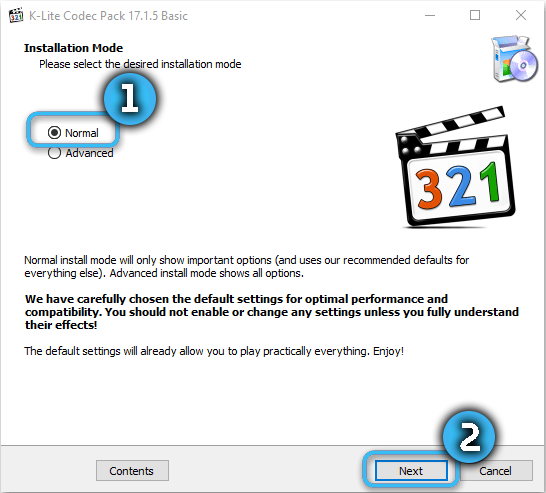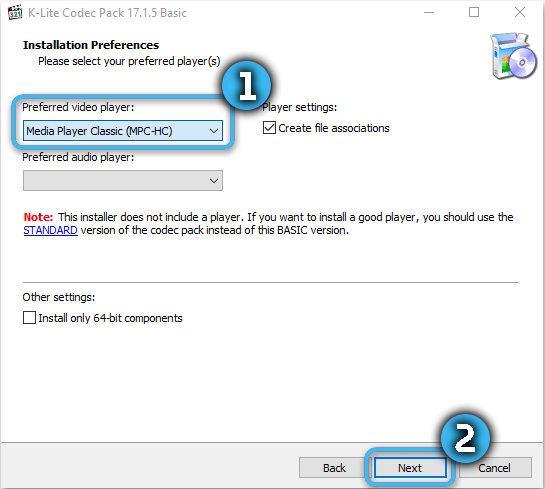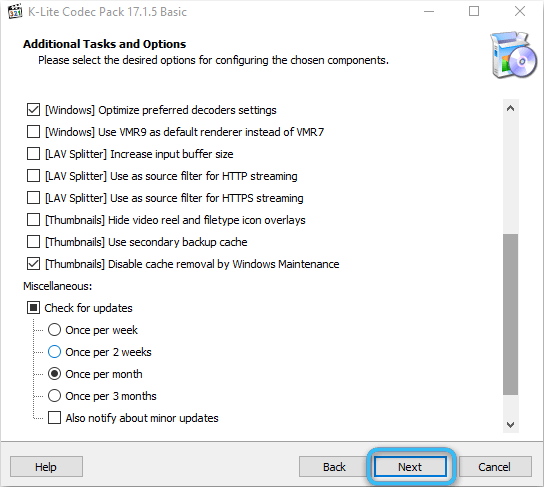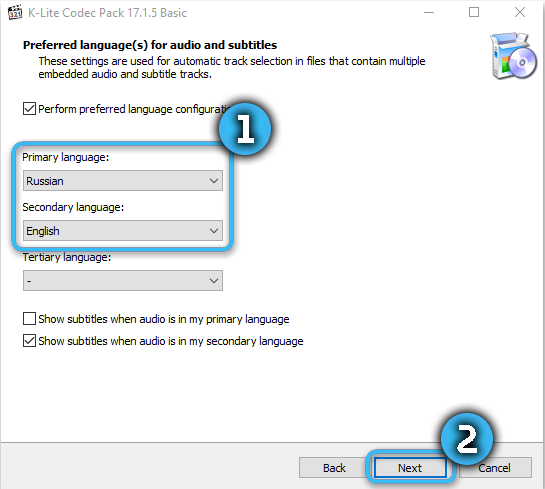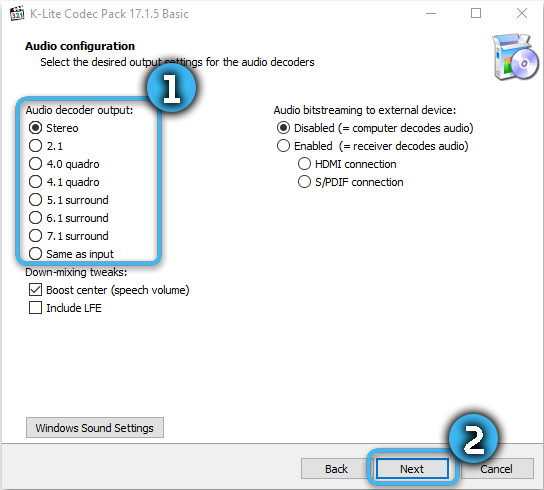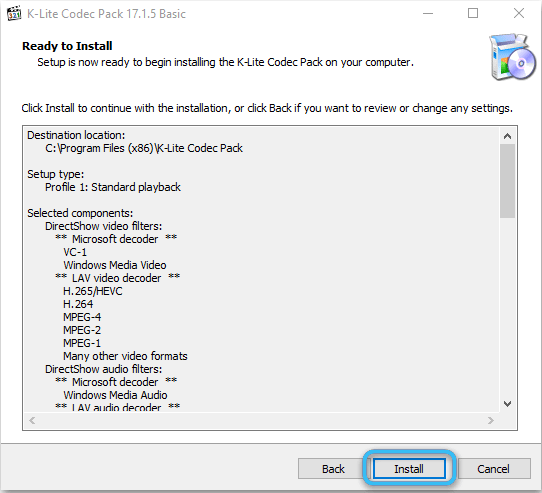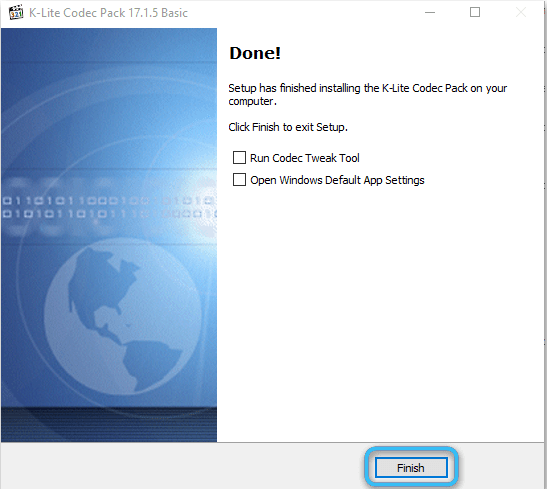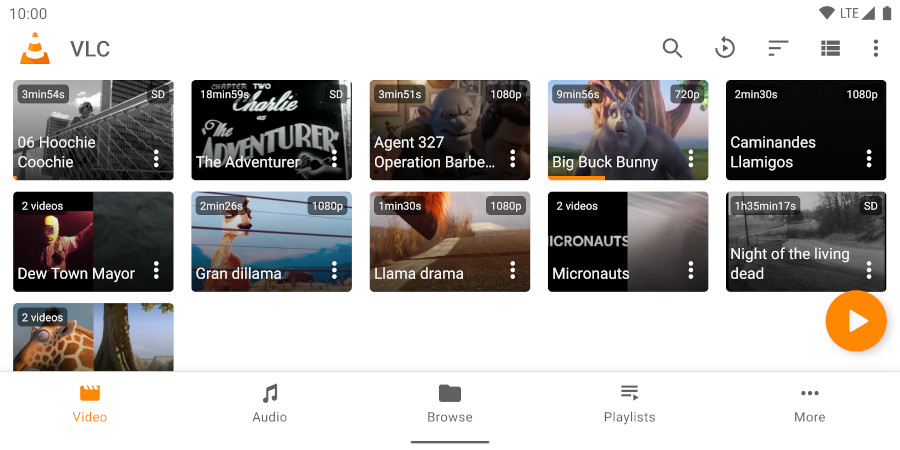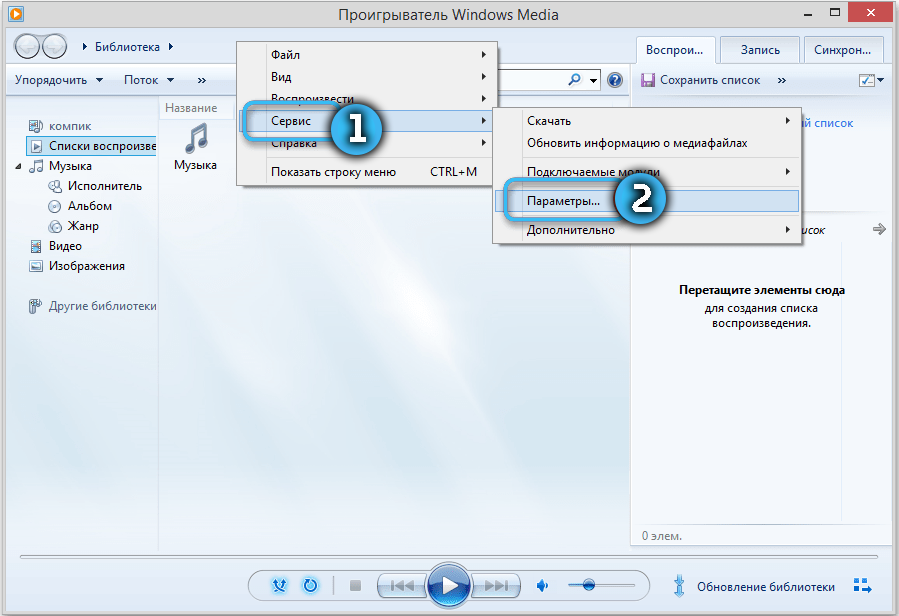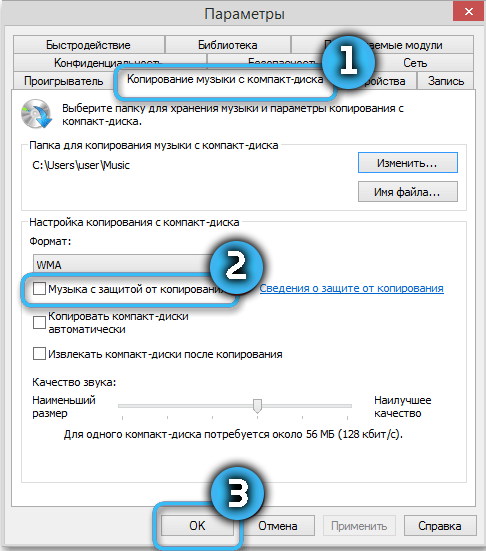На чтение 8 мин. Просмотров 12.5k. Опубликовано 03.09.2019
Что касается мультимедиа, Windows 10 принесла несколько улучшений, и одно из этих улучшений – встроенная поддержка формата файлов MKV. Это хорошая новость для всех, кто любит высококачественное видео, но некоторые пользователи не могут смотреть видео MKV в Windows 10.
Matroska Multimedia Container, также известный как формат файла MKV, является специальным форматом, который может содержать неограниченное количество видео, аудио, изображений или дорожек субтитров в одном файле, что довольно удивительно, и было большой новостью, когда мы узнали, что Microsoft добавит нативный поддержка MKV файлов. В основном это означает, что вы можете воспроизводить файлы MKV без установки каких-либо сторонних кодеков, таких как Haali Media Splitter, CCCP (Combined Community Codec Pack), Matroska Splitter или ffdshow, как вы делали это в прошлом.
Содержание
- Не могу воспроизвести видео MKV в Windows 10, как это исправить?
- Решение 1 – Изменить ваш реестр
- Решение 2 – Используйте VLC
- Решение 3 – Установите недостающие кодеки
- Решение 4 – Воспроизведите файл MKV в вашем браузере
- Решение 5. Установите недостающие обновления
- Решение 6. Преобразование файлов MKV в другой формат.
Не могу воспроизвести видео MKV в Windows 10, как это исправить?
MKV – это популярный мультимедийный формат, но многие пользователи сообщают, что не могут воспроизводить видео MKV в Windows 10. Кроме этой проблемы, пользователи также сообщали о следующих проблемах:
- Windows 10 MKV: нет видео, нет звука . По словам пользователей, при воспроизведении файлов MKV нет звука или видео. Это может быть вызвано отсутствием определенных кодеков на вашем компьютере.
- Кодек MKV для Windows 10 . Универсального кодека для файлов MKV не существует, но если вы не можете воспроизводить видео MKV, попробуйте установить кодек K-Lite или CCCP.
- Черный экран Windows 10 MKV . В некоторых случаях при воспроизведении файлов MKV может появляться черный экран. Скорее всего, это вызвано отсутствием кодеков, и это легко исправить.
- Видео MKV не воспроизводятся. Если видео MKV вообще не воспроизводятся на ПК с Windows 10, возможно, стоит рассмотреть возможность использования стороннего мультимедийного проигрывателя, такого как VLC. Этот плеер имеет все необходимые кодеки и может воспроизводить практически любой тип мультимедиа.
- Видео MKV не воспроизводятся в VLC . Несколько пользователей сообщили, что не могут воспроизводить свои файлы MKV в VLC. Чтобы это исправить, попробуйте воспроизвести файл в браузере или конвертировать файлы MKV в другой формат.
Пользователи сообщают о некоторых проблемах воспроизведения, и кажется, что эти проблемы возникают после удаления стороннего кодека MKV в Windows 10. После удаления стороннего кодека вы начнете получать ошибки при попытке воспроизведения файлов MKV с использованием Movies & TV. , Xbox Видео приложение. Есть две распространенные ошибки, первая из них:
Не удается воспроизвести.
Не удается воспроизвести, поскольку формат файла элемента не поддерживается. Проверьте магазин, чтобы увидеть, доступен ли этот товар там.
0xc1010090 (0xc00d3e8c)
- ЧИТАЙТЕ ТАКЖЕ: Windows 10 не может воспроизводить DVD или Blu-ray [Fix]
И второе:
Невозможно воспроизвести.
Этот элемент в формате, который мы не поддерживаем. Пожалуйста, выберите что-нибудь еще.
0xc00d36b4 (0xc00d36b4)
Решение 1 – Изменить ваш реестр
Эти ошибки возникают при удалении кодека MKV, поскольку удаляется один ключ реестра, а Windows 10 не знает, какой кодек использовать для декодирования файла MKV. К счастью для вас, это можно исправить, загрузив этот файл. После того, как вы скачали .zip, вам просто нужно открыть его и запустить файл Win10-MKV.reg, чтобы добавить изменения в реестр, и на этом все.
После добавления этого ключа в реестр вы сможете воспроизводить файлы MKV с помощью приложения Movies & TV, Xbox Videos. Если проблема не устранена, попробуйте использовать проигрыватель Windows Media или любой другой мультимедийный проигрыватель с поддержкой файлов MKV.
Решение 2 – Используйте VLC

В Windows 10 нет необходимых видеокодеков для воспроизведения файлов MKV, поэтому вы не сможете воспроизводить их из проигрывателя Windows Media. Тем не менее, существует множество отличных сторонних инструментов, которые могут легко воспроизводить файлы MKV.
Одним из таких приложений является VLC Media Player, и мы настоятельно рекомендуем вам попробовать его. Приложение поставляется со своими собственными кодеками и способно обрабатывать любые типы мультимедийных файлов прямо из коробки. Приложение может с легкостью воспроизводить файлы MKV, но также предоставляет множество других расширенных функций.
VLC может воспроизводить мультимедиа практически из любого источника и поддерживает десятки различных типов файлов. Кроме того, приложение полностью бесплатное и не содержит рекламы, поэтому мы настоятельно рекомендуем вам опробовать его. Благодаря расширенным функциям и поддержке широкого спектра форматов VLC является одним из лучших мультимедийных проигрывателей для файлов MKV.
Решение 3 – Установите недостающие кодеки
Формат MKV – это контейнерный формат, который объединяет различные форматы файлов в один файл. Благодаря этой функции файл MKV может содержать все виды видеоформатов. Это может привести к определенным проблемам, особенно если на вашем компьютере нет необходимых кодеков.
Для разных типов видеофайлов требуются разные кодеки, и если у вас нет кодека, вы не сможете воспроизвести этот файл MKV. Для обычного пользователя это может показаться немного сложным, но вы можете легко решить эту проблему, установив недостающие кодеки на свой ПК.
- ЧИТАЙТЕ ТАКЖЕ: Исправлено: невозможно воспроизводить видеофайлы после Windows 8.1, обновление до Windows 10
Существует множество пакетов кодеков, доступных для загрузки, но лучшими являются K – L ite и CCCP , поэтому обязательно скачайте и установите любой из этих кодеков. После их установки вы сможете легко воспроизводить видеофайлы любого типа, включая MKV.
Решение 4 – Воспроизведите файл MKV в вашем браузере

Если вы не можете воспроизводить видео MKV в Windows 10, возможно, вы сможете воспроизвести их в своем браузере. По словам нескольких пользователей, они не смогли воспроизвести файлы MKV в своем мультимедийном проигрывателе по разным причинам. Однако они нашли солидный обходной путь.
По словам пользователей, вы можете легко воспроизвести любой файл MKV в вашем браузере. Кажется, в вашем браузере есть все необходимые кодеки, поэтому он может воспроизводить любое видео без особых хлопот. Чтобы воспроизвести видео MKV в браузере, выполните следующие действия.
- Откройте браузер Firefox или Chrome .
- Теперь откройте новую вкладку, нажав Ctrl + T .
- Найдите видеофайл MKV, который вы хотите воспроизвести, и перетащите его на новую вкладку в браузере.
После этого воспроизведение должно начаться автоматически. Это хороший обходной путь, и он отлично работает в зависимости от пользователей, поэтому вы можете попробовать его. Имейте в виду, что воспроизведение видео в вашем браузере имеет определенные ограничения.
Например, вы не сможете настроить изображение или применить видео или аудиоэффекты. Кроме того, вы не сможете добавлять внешние субтитры к своим видео. Это хороший обходной путь, но, как вы можете видеть, он имеет много ограничений по сравнению с медиаплеером. Если вы просто хотите воспроизвести файл MKV без каких-либо дополнительных параметров, попробуйте этот обходной путь.
Решение 5. Установите недостающие обновления
Иногда вы не сможете воспроизвести видео MKV из-за отсутствия обновлений. Windows 10 – это надежная операционная система, но сбои и проблемы могут появляться время от времени. Чтобы устранить эту проблему, рекомендуется регулярно устанавливать обновления Windows. К счастью для вас, Windows 10 устанавливает обновления автоматически, но иногда вы можете пропустить важное обновление. Однако вы всегда можете проверить наличие обновлений вручную, выполнив следующие действия:
- ЧИТАЙТЕ ТАКЖЕ: быстрое исправление: Windows 10 не может воспроизводить файлы mp4
- Нажмите Ключ Windows + I , чтобы открыть приложение Настройки .
-
Когда откроется Приложение настроек , перейдите в раздел Обновление и безопасность .
-
Теперь нажмите кнопку Проверить обновления .
Теперь Windows проверит наличие доступных обновлений. Если какие-либо обновления доступны, они будут загружены автоматически в фоновом режиме. После загрузки обновлений вам будет предложено перезагрузить компьютер для их установки.
Несколько пользователей сообщили, что установка последних обновлений исправила проблему с видео MKV, поэтому обязательно попробуйте это. Стоит отметить, что это не надежное решение, поэтому, даже если ваш компьютер обновлен, эта проблема все еще может возникать.
Решение 6. Преобразование файлов MKV в другой формат.
Если вы не можете воспроизводить видео MKV на ПК с Windows 10, возможно, вы захотите конвертировать их в другой формат. Для этого вам понадобится стороннее приложение, и мы уже рассказывали о некоторых из лучших программ для конвертации MKV в одной из наших предыдущих статей.
Хотя эти приложения довольно просты в использовании, они полезны, если вам нужно конвертировать пару файлов MKV. Преобразование файлов является относительно медленным процессом, и процесс преобразования может занять до пары минут на файл, в зависимости от мощности вашего ПК.
Это не проблема, если у вас есть несколько MKV-файлов, которые необходимо преобразовать, но это может занять немного времени, если у вас есть десятки MKV-файлов для преобразования. Большинство конвертеров поддерживают пакетное преобразование, поэтому вы можете поставить в очередь десятки файлов и легко конвертировать их.
Если вам нужен надежный конвертер файлов MKV, мы должны порекомендовать Любой конвертер видео и iSkysoft iMedia Converter Deluxe . Оба приложения просты в использовании, поэтому вы сможете легко конвертировать файлы MKV. Если вы ищете специализированные программные продукты, предназначенные для конвертации файлов .mkv, мы рекомендуем вам попробовать MakeMKV (загрузите бесплатную версию здесь).
Если у вас есть какие-либо другие проблемы, связанные с Windows 10, вы можете найти решение в разделе исправлений Windows 10.
Примечание редактора . Этот пост был первоначально опубликован в августе 2015 года и с тех пор был полностью переработан и обновлен для обеспечения свежести, точности и полноты.
Если вы используете VLC Media Player для просмотра видео, вы могли столкнуться с большим количеством файлов .MKV. Хотя этот формат файлов широко используется в наши дни, бывают случаи, когда VLC вылетает после воспроизведения файлов .MKV. Вы видите только пустой экран или замороженные изображения. В некоторых случаях видео тормозит или пропускается до тех пор, пока сам плеер не вылетит.
Когда это произойдет, вы увидите сообщение об ошибке «К сожалению, медиаплеер VLC только что разбился».
Есть разные причины, по которым ваш VLC-плеер дает сбой при воспроизведении файлов .MKV. Могут быть проблемы с совместимостью с вашей системой или у вас повреждены компоненты. Но не волнуйтесь. Есть способы решить эту проблему. Ознакомьтесь с решениями ниже:
Найдите последнее обновление для своего VLC-плеера. Посетите их официальный сайт и установите все доступные обновления. Возможно, компания добавила новые обновления, которые могут решить проблему.
Метод 2 — переустановите медиаплеер VLC
Само по себе обновление может не решить проблему, поэтому переустановите последнюю версию. Сначала удалите VLC Player.
- Одновременно нажмите клавиши Windows + X.
- Щелкните Приложения и функции.
- В списке приложений выберите VLC Media Player.
- Щелкните правой кнопкой мыши и выберите Удалить.
- Следуйте инструкциям по успешному удалению приложения.
- Затем перейдите на их официальный сайт.
- Загрузите последнюю версию VLC Media Player.
- Следуйте инструкциям по установке приложения.
- Проверьте, сохраняется ли ошибка.
Метод 3 — отключить декодирование с аппаратным ускорением
Потоковая передача видеофайлов часто требует большой вычислительной мощности, поэтому при воспроизведении файлов .MKV высокой четкости происходит сбой из-за недостаточной мощности. Чтобы уменьшить вычислительную мощность и загрузить видео, вы можете отключить аппаратное ускорение.
- Откройте свой VLC Media Player и щелкните значок запуска правой кнопкой мыши, чтобы открыть раскрывающееся меню.
- Щелкните Запуск от имени администратора.
- В строке меню выберите Инструменты и щелкните Параметры.
- Найдите Input / Codec и щелкните, чтобы открыть.
- Найдите вкладку «Кодеки», под ней вы найдете декодирование с аппаратным ускорением. Установите для него значение Отключено.
- Внизу меню нажмите «Сохранить», чтобы применить изменения и выйти.
- Перезагрузите VLC Player и проверьте, сохраняется ли проблема.
Метод 4 — отключить предварительную загрузку файлов .MKV
Одна из причин, по которой ваш VLC Media Player работает в последний раз или дает сбой, — это перезагрузка файлов, поскольку .MKV — это формат видео-контейнера.
- Откройте свой VLC Media Player.
- В строке меню нажмите «Инструменты» и выберите «Настройки».
- Найдите параметр «Показать настройки» внизу экрана и выберите «Все».
- Затем найдите Input / Codecs и разверните меню.
- Найдите демультиплексоры и разверните пункт меню.
- Щелкните Matroska.
- Снимите флажок «Предварительная загрузка файлов MKV в том же каталоге».
- Нажмите «Сохранить», чтобы применить изменения и перезапустить медиаплеер.
Метод 5 — включить DirectX Video Acceleration 2.0
- Щелкните значок запуска и выберите Запуск от имени администратора.
- Выберите Инструменты и щелкните Настройки.
- Выберите «Ввод / кодеки», чтобы открыть и найти декодирование с аппаратным ускорением.
- Нажмите на опцию раскрывающегося меню и выберите DirectX Video Acceleration 2.0.
- Внизу нажмите «Сохранить», чтобы применить изменения.
Метод 6 — восстановить настройки VLC по умолчанию
В ваших настройках могут быть недавние изменения, которые влияют на воспроизведение видео. Чтобы восстановить настройки по умолчанию, следуйте приведенным ниже инструкциям.
- В строке меню выберите «Инструменты» и нажмите «Настройки», чтобы открыть его.
- Перейдите на вкладку «Интерфейс» и внизу вы найдете «Сбросить настройки». Нажмите, чтобы восстановить настройки по умолчанию.
- Нажмите ОК при запросе подтверждения.
Последние мысли!
VLC Media Player — отличное приложение для потоковой передачи видео в любое время. По пути могут возникать досадные ошибки, но вы всегда найдете решения, которые исправят эти проблемы. Что вы думаете о приведенных выше методах? Сообщите нам, помогут ли эти методы.
VLC Media Player — самый популярный аудио-видеоплеер благодаря возможности воспроизведения видео всех основных форматов. Некоторые плееры поддерживают только определенные форматы, но у VLC Player такой жесткости нет. Он поддерживает все кодеки сжатия и воспроизводит видео с настройками по умолчанию.
На прошлой неделе мой друг упомянул мне о проблеме, когда все остальные форматы работали, но не MKV. Он сказал: «Видео работает несколько минут, но после этого экран становится пустым. Хотя звук есть, видео полностью нет».
Если вы столкнулись с такой проблемой, то вы можете знать, что есть и другие проблемы.
- Видео может иметь некоторые веселые звуки.
- Звук может не работать для видео.
- Весь экран черный.
- VLC Player резко перестает работать.
- В файле MKV отображается ошибка «Неопознанный кодек: VLC не удалось идентифицировать аудио- или видеокодек».
Чтобы позволить пользователям решать некоторые незначительные, но наиболее распространенные проблемы, связанные с видео, проигрыватель VLC предлагает некоторые встроенные методы, которые вы можете использовать при воспроизведении любого видео. Вы должны прочитать следующие строки и использовать их в зависимости от симптомов видео.
-
Исправьте файл MKV каждый раз, когда вы его воспроизводите
Запустите VLC Player и нажмите Инструменты>>Настройки. Затем в категории «Ввод/кодеки» установите флажок «Предварительно загружать файлы MKV в тот же каталог». В раскрывающемся списке выберите параметр «Всегда исправлять». Хотя это для файла AVI, он также проверит файл MKV.
-
Управление настройками ввода/кодека
Кодек — это фрагмент кода, который сжимает видео для воспроизведения в видео. Если вы можете изменить настройки, вы сможете воспроизводить видео более эффективно.
Нажмите «Настройки» в разделе «Инструменты». Затем нажмите «Все», чтобы показать настройки. В разделе «Ввод/кодеки» вам необходимо увеличить кэширование файлов до 1000 мс. Затем выберите Сохранить изменения.
-
Включить аудио
Если в видео отсутствует звук, то его можно включить в настройках. Хотя он отмечен по умолчанию, если он отсутствует, вы должны проверить его намеренно.
- Нажмите Инструментызатем «Настройки» и перейдите к Настройки звука.
- Нажмите на флажок для параметра «Включить звук».
-
Включить видео
Поскольку вы включили аудиочасть, вы можете включить то же самое и для видео. Если видео воспроизводит только звук с пустым экраном, вы можете включить видео так же, как и звук.
-
Отключить аппаратное ускорение
Аппаратное ускорение может влиять на производительность видео с драйвером видеокарты. Во время воспроизведения могут отображаться некоторые ошибки, или видео может постоянно зависать.
В настройках перейдите в раздел «Ввод/кодеки» и отключите параметр декодирования с аппаратным ускорением. Сохраните изменения.
Это все ручные попытки, которые вы можете использовать для устранения незначительных проблем в файле MKV. Если они не работают, вы можете использовать другой медиаплеер для воспроизведения файла MKV. Ниже приведены некоторые решения, не связанные с VLC, которые могут помочь вам более эффективно.
-
Скачать полезные кодеки
Как упоминалось ранее, эти кодеки представляют собой программы, которые могут сжимать/распаковывать видео, поэтому вы можете загрузить некоторые кодеки с поддержкой MKV и установить их. Некоторые из важных кодов MKV доступны онлайн.
Установите его в систему и снова воспроизведите видео.
-
Обновите графический драйвер
Скорость аппаратного ускорения может быть изменена из-за устаревшего драйвера видеокарты. Если вы можете обновить драйвер графической карты в диспетчере устройств, то видео может воспроизводиться лучше. При наличии HD-видео с более высоким разрешением, например 1080, 4K и т. д., требуется лучшая поддержка графической карты. Таким образом, вы должны обновлять его регулярно.
-
Используйте сторонний инструмент
Инструмент для восстановления видео является последним помощником в воспроизведении видео. Когда видео показывает ошибку при воспроизведении, ручные методы не устранят ошибку, поэтому вам следует исправить видео и воспроизвести его снова.
Скачать сейчас
Заключительные слова
Если у вас есть важный видеофайл в формате MKV, который не воспроизводится в проигрывателе VLC, то вам следует проверить его работоспособность в профессиональном инструменте. Ручные методы могут помочь только для исправного файла, но поврежденный файл может снова стать работоспособным только после восстановления с помощью инструмента. Вам следует искать такой профессиональный инструмент для восстановления видео, который поддерживает MKV в качестве формата файла и может восстанавливать его, сохраняя при этом его свойства.
Олаф работает старшим редактором по технологиям в Data Repair Tools. Увлеченный технологиями, он имеет более чем 8-летний опыт работы в области восстановления данных, Интернета вещей, искусственного интеллекта и робототехники. Ему нравится искать и предлагать самодельные решения для решения технических проблем Windows. В свободное время любит читать романы и стихи. Он также любит путешествия, рафтинг, треккинг и так далее. Просмотреть все сообщения Олафа Берча →
Что касается мультимедиа, Windows 10 принесла несколько улучшений, и одно из этих улучшений — встроенная поддержка формата файлов MKV. Это отличная новость для всех, кто любит высококачественное видео, но некоторые пользователи не могут смотреть видео MKV в Windows 10.
Matroska Multimedia Container, также известный как формат файла MKV, является специальным форматом, который может содержать неограниченное количество видео, аудио, изображений или дорожек субтитров в одном файле, что довольно удивительно, и было большой новостью, когда мы узнали, что Microsoft добавит нативный поддержка MKV файлов. В основном это означает, что вы можете воспроизводить файлы MKV без установки какого-либо стороннего кодека, такого как Haali Media Splitter, CCCP (Combined Community Codec Pack), Matroska Splitter или ffdshow, как вы делали это в прошлом.
MKV — это популярный мультимедийный формат, но многие пользователи сообщили, что не могут воспроизводить видео MKV в Windows 10. Помимо этой проблемы, пользователи также сообщали о следующих проблемах:
- В Windows 10 MKV нет видео, нет звука — По словам пользователей, при воспроизведении файлов MKV нет видео или аудио. Это может быть вызвано отсутствием определенных кодеков на вашем компьютере.
- Кодек MKV для Windows 10 — универсального кодека для файлов MKV не существует, но если вы не можете воспроизводить видео MKV, попробуйте установить кодек K-Lite или CCCP.
- Черный экран Windows 10 MKV — В некоторых случаях вы можете столкнуться с черным экраном во время воспроизведения файлов MKV. Скорее всего, это вызвано отсутствием кодеков, и это легко исправить.
- Видео MKV не воспроизводится. Если видео MKV вообще не воспроизводится на ПК с Windows 10, возможно, стоит рассмотреть возможность использования стороннего мультимедийного проигрывателя, например VLC. Этот плеер имеет все необходимые кодеки и может воспроизводить практически любой тип мультимедиа.
- Видео MKV не воспроизводится в VLC. Несколько пользователей сообщили, что они не могут воспроизводить свои файлы MKV в VLC. Чтобы это исправить, попробуйте воспроизвести файл в браузере или конвертировать файлы MKV в другой формат.
Пользователи сообщают о некоторых проблемах воспроизведения, и кажется, что эти проблемы возникают после удаления стороннего кодека MKV в Windows 10. После удаления стороннего кодека вы начнете получать ошибки при попытке воспроизведения файлов MKV с использованием Movies & TV., Xbox Видео приложение. Есть две распространенные ошибки, первая из них:
Не могу играть.
Невозможно воспроизвести, потому что формат файла элемента не поддерживается. Проверьте магазин, чтобы увидеть, доступен ли этот товар там.
0xc1010090 (0xc00d3e8c)
И второе:
Не могу играть.
Этот элемент в формате, который мы не поддерживаем. Пожалуйста, выберите что-то еще.
0xc00d36b4 (0xc00d36b4)
Решение 1 — Изменить ваш реестр
Эти ошибки возникают при удалении кодека MKV, поскольку удаляется один ключ реестра, а Windows 10 не знает, какой кодек использовать для декодирования файла MKV. К счастью для вас, это можно исправить, загрузив этот файл. После того, как вы загрузили .zip, вам просто нужно открыть его и запустить файл Win10-MKV.reg, чтобы добавить изменения в реестр, и все.
После добавления этого ключа в реестр вы сможете воспроизводить файлы MKV с помощью приложения Movies & TV, Xbox Videos. Если проблема не устранена, попробуйте использовать проигрыватель Windows Media или любой другой мультимедийный проигрыватель с поддержкой файлов MKV.
Решение 2 — Используйте VLC
В Windows 10 нет необходимых видеокодеков для воспроизведения файлов MKV, поэтому вы не сможете воспроизводить их из проигрывателя Windows Media. Тем не менее, есть много отличных сторонних инструментов, которые могут легко воспроизводить файлы MKV.
Одним из таких приложений является VLC Media Player, и мы настоятельно рекомендуем вам попробовать его. Приложение поставляется со своими собственными кодеками, и оно способно обрабатывать любые типы мультимедийных файлов прямо из коробки. Приложение может с легкостью воспроизводить файлы MKV, но также предоставляет множество других расширенных функций.
VLC может воспроизводить мультимедиа практически из любого источника и поддерживает десятки различных типов файлов. Кроме того, приложение полностью бесплатное и не содержит рекламы, поэтому мы настоятельно рекомендуем вам опробовать его. Благодаря расширенным функциям и поддержке широкого спектра форматов VLC является одним из лучших мультимедийных проигрывателей для файлов MKV.
Решение 3 — Установите недостающие кодеки
Формат MKV — это контейнерный формат, который объединяет различные форматы файлов в один файл. Благодаря этой функции, файл MKV может содержать все виды видеоформатов. Это может привести к определенным проблемам, особенно если на вашем компьютере нет необходимых кодеков.
Для разных типов видеофайлов требуются разные кодеки, и если вам не хватает кодека, вы не сможете воспроизвести этот файл MKV. Для обычного пользователя это может показаться немного сложным, но вы можете легко решить эту проблему, установив недостающие кодеки на свой ПК.
Существует множество пакетов кодеков, доступных для загрузки, но лучшими являются K- Lite и CCCP, поэтому обязательно загрузите и установите любой из этих кодеков. После их установки вы сможете легко воспроизводить видеофайлы любого типа, включая MKV.
Решение 4 — Воспроизведите файл MKV в вашем браузере
Если вы не можете воспроизводить видео MKV в Windows 10, возможно, вы сможете воспроизвести их в своем браузере. По словам нескольких пользователей, они не смогли воспроизвести файлы MKV в своем мультимедийном проигрывателе по разным причинам. Однако они нашли солидный обходной путь.
По словам пользователей, вы можете легко воспроизвести любой файл MKV в вашем браузере. Кажется, что в вашем браузере есть все необходимые кодеки, поэтому он может воспроизводить любое видео без особых хлопот. Чтобы воспроизвести видео MKV в браузере, выполните следующие действия.
- Откройте браузер Firefox или Chrome .
- Теперь откройте новую вкладку, нажав Ctrl + T.
- Найдите видеофайл MKV, который вы хотите воспроизвести, и перетащите его на новую вкладку в браузере.
После этого воспроизведение должно начаться автоматически. Это надежный обходной путь, и он отлично работает в зависимости от пользователей, поэтому вы можете попробовать его. Помните, что воспроизведение видео в вашем браузере имеет определенные ограничения.
Например, вы не сможете настроить изображение или применить видео или аудио эффекты. Кроме того, вы также не сможете добавлять внешние субтитры к своим видео. Это серьезный обходной путь, но, как вы можете видеть, он имеет много ограничений по сравнению с медиаплеером. Если вы просто хотите воспроизвести файл MKV без каких-либо дополнительных параметров, попробуйте этот обходной путь.
Решение 5. Установите недостающие обновления
Иногда вы не сможете воспроизвести видео MKV из-за отсутствия обновлений. Windows 10 — это надежная операционная система, но сбои и проблемы могут появляться время от времени. Чтобы устранить эту проблему, рекомендуется регулярно устанавливать обновления Windows. К счастью для вас, Windows 10 устанавливает обновления автоматически, но иногда вы можете пропустить важное обновление. Однако вы всегда можете проверить наличие обновлений вручную, выполнив следующие действия:
- Нажмите клавишу Windows + I, чтобы открыть приложение «Настройки» .
- Когда откроется приложение «Настройки», перейдите в раздел « Обновление и безопасность ».
- Теперь нажмите кнопку Проверить наличие обновлений .
Теперь Windows проверит наличие доступных обновлений. Если какие-либо обновления доступны, они будут загружены автоматически в фоновом режиме. После загрузки обновлений вам будет предложено перезагрузить компьютер для их установки.
Несколько пользователей сообщили, что установка последних обновлений исправила проблему с видео MKV, поэтому обязательно попробуйте это. Стоит отметить, что это не является надежным решением, поэтому даже если ваш компьютер обновлен, эта проблема все еще может возникать.
Решение 6. Преобразование файлов MKV в другой формат.
Если вы не можете воспроизводить видео MKV на ПК с Windows 10, возможно, вы захотите преобразовать их в другой формат. Для этого вам понадобится стороннее приложение, и мы уже рассказывали о некоторых из лучших программ для конвертации MKV в одной из наших предыдущих статей.
Хотя эти приложения довольно просты в использовании, они полезны, если вам нужно конвертировать пару файлов MKV. Преобразование файлов является относительно медленным процессом, и процесс преобразования может занять до пары минут на файл в зависимости от мощности вашего ПК.
Это не проблема, если у вас есть несколько MKV-файлов, которые вам нужно конвертировать, но это может занять немного времени, если у вас есть десятки MKV-файлов для конвертации. Большинство конвертеров поддерживают пакетное преобразование, поэтому вы можете поставить в очередь десятки файлов и легко конвертировать их.
Если вы ищете надежный конвертер файлов MKV, мы должны порекомендовать Any Video Converter и iSkysoft iMedia Converter Deluxe . Оба приложения просты в использовании, поэтому вы сможете легко конвертировать файлы MKV. Если вы ищете специализированные программные продукты, которые занимаются конвертированием файлов .mkv, мы рекомендуем вам попробовать MakeMKV (скачайте здесь бесплатную версию).
Если у вас все еще есть проблемы на вашем компьютере или вы просто хотите избежать их на будущее, мы рекомендуем вам загрузить этот инструмент (на 100% безопасный и протестированный нами), чтобы исправить различные проблемы с ПК, такие как потеря файлов, вредоносное ПО и аппаратный сбой.
Если у вас есть какие-либо другие проблемы, связанные с Windows 10, вы можете найти решение в разделе исправлений Windows 10.
Во время работы с некоторыми видеоформатами может появиться ошибка 0xc00d36cb. Чаще всего она возникает при воспроизведении файлов MKV или внесение изменений в файлы MP3 или MP4. Причём именно пользователи операционной системы Windows 10 сталкиваются с ней на регулярной основе, зачастую не понимая, как избавиться от проблемы. Чтобы исправить неполадки, надо для начала разобраться с причинами их появления.
Олаф работает старшим редактором по технологиям в Data Repair Tools. Увлеченный технологиями, он имеет более чем 8-летний опыт работы в области восстановления данных, Интернета вещей, искусственного интеллекта и робототехники. Ему нравится искать и предлагать самодельные решения для решения технических проблем Windows. В свободное время любит читать романы и стихи. Он также любит путешествия, рафтинг, треккинг и так далее. Просмотреть все сообщения Олафа Берча →