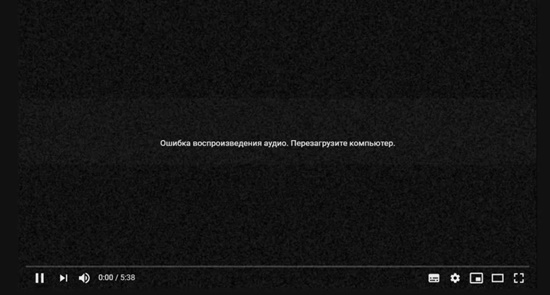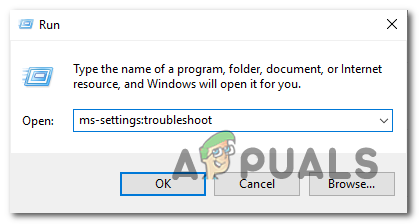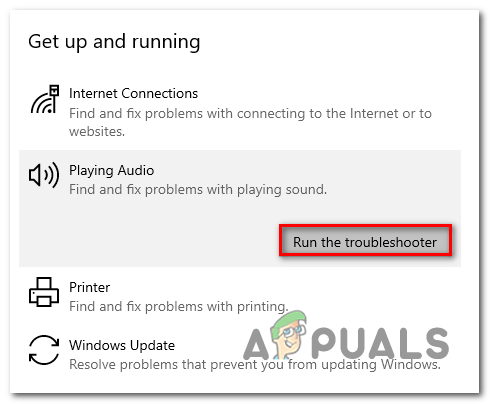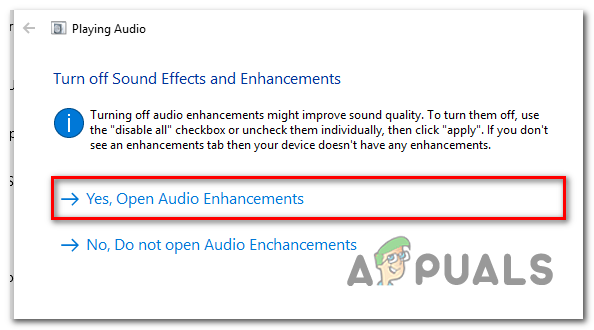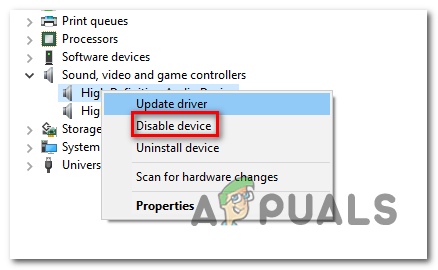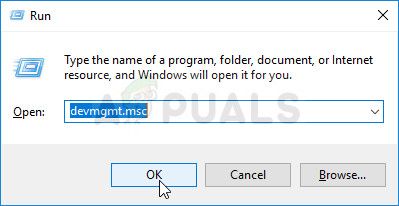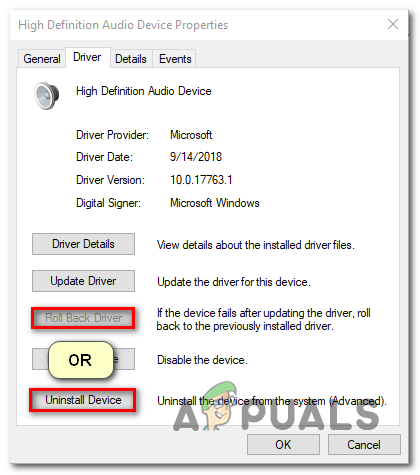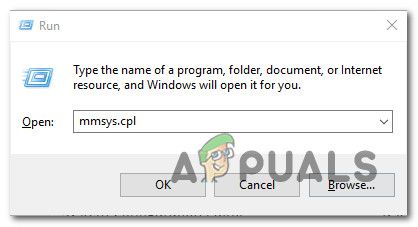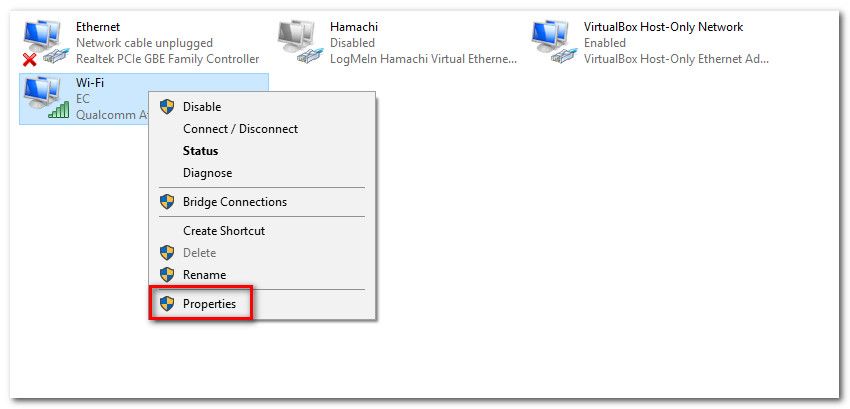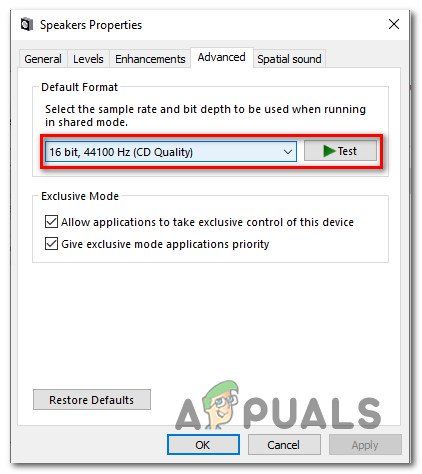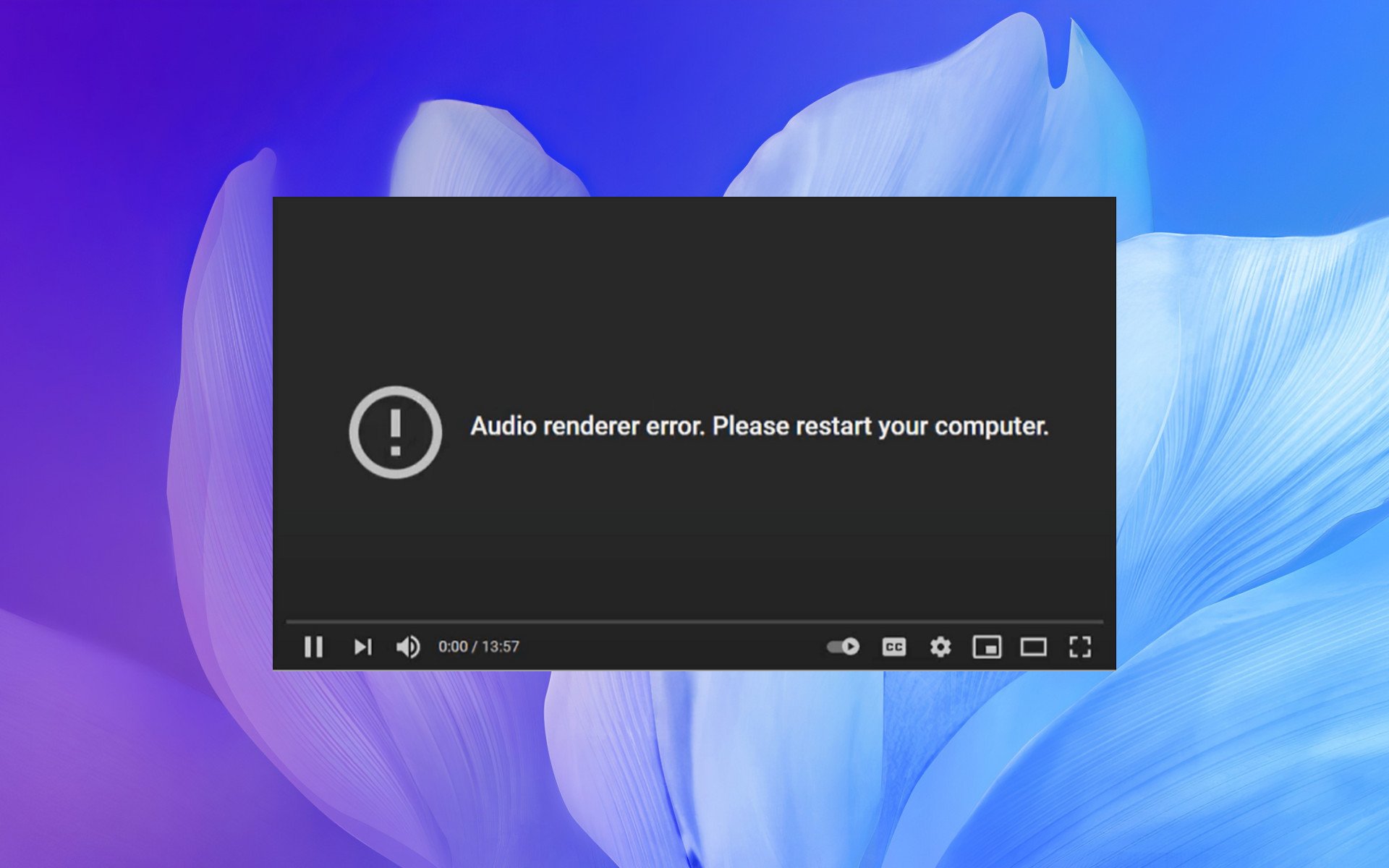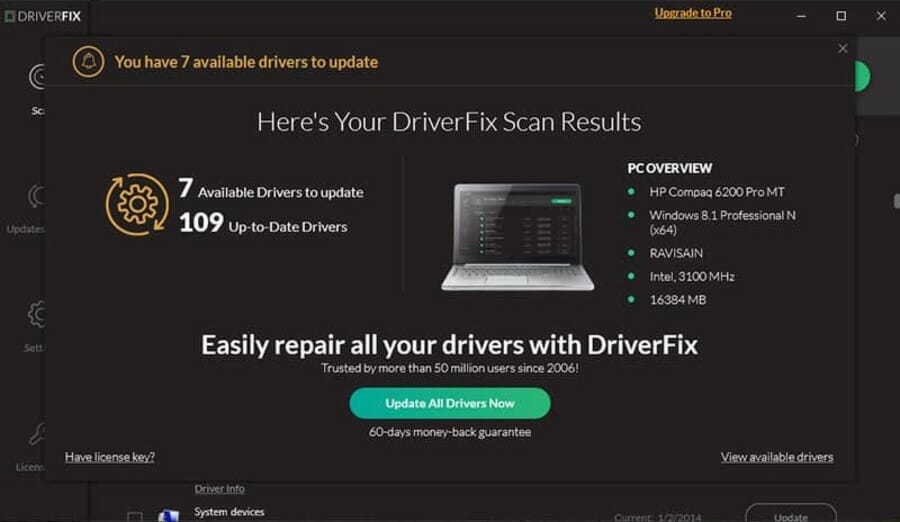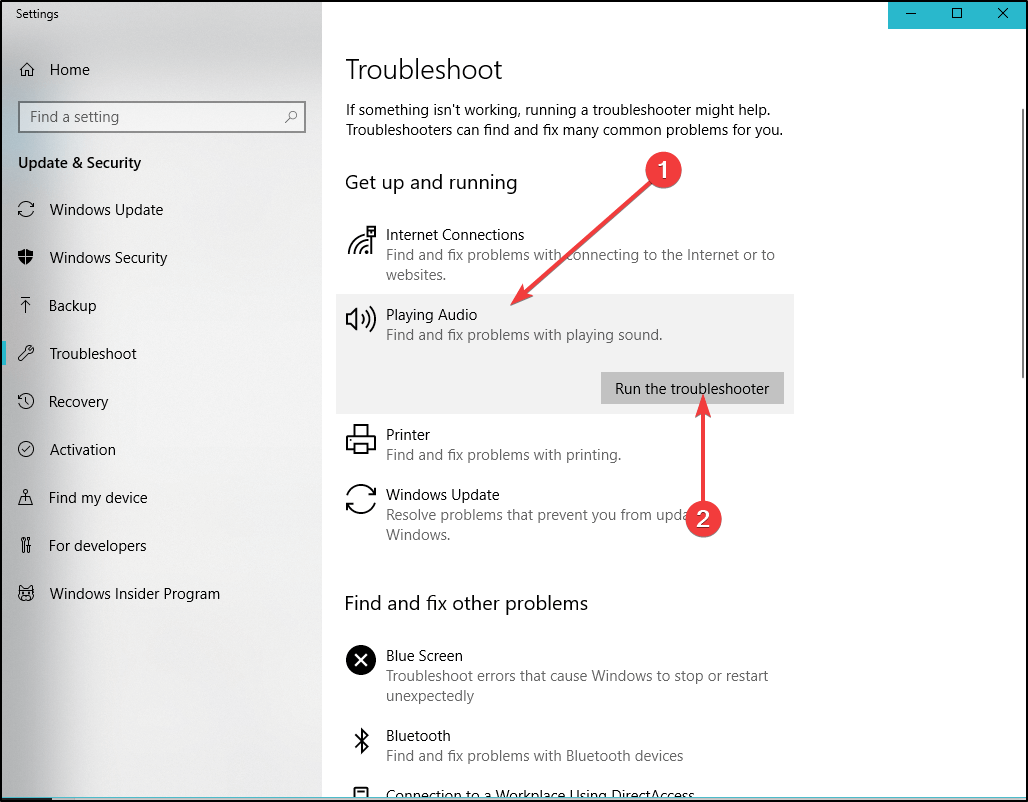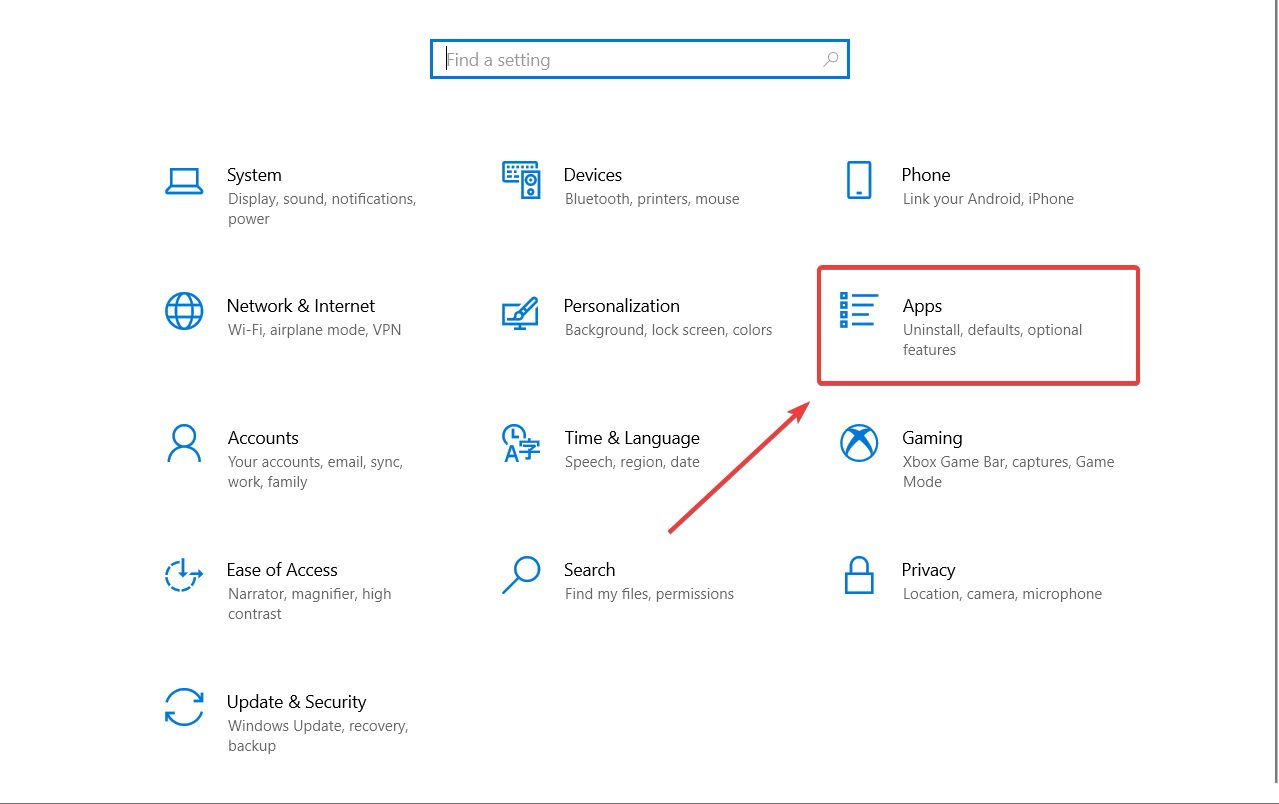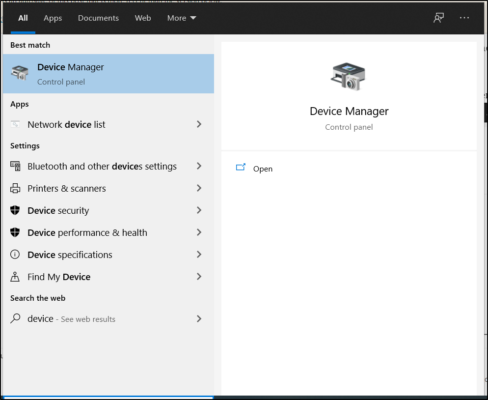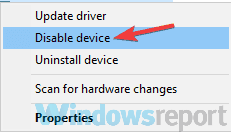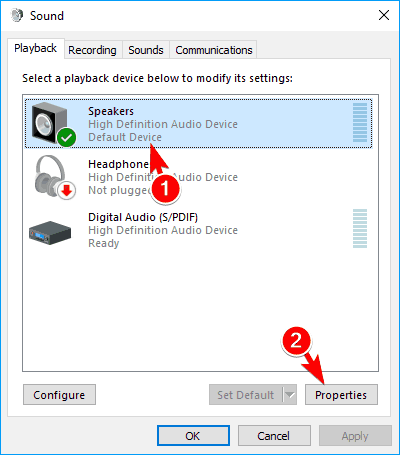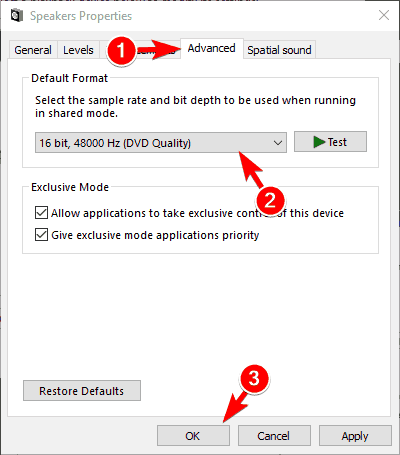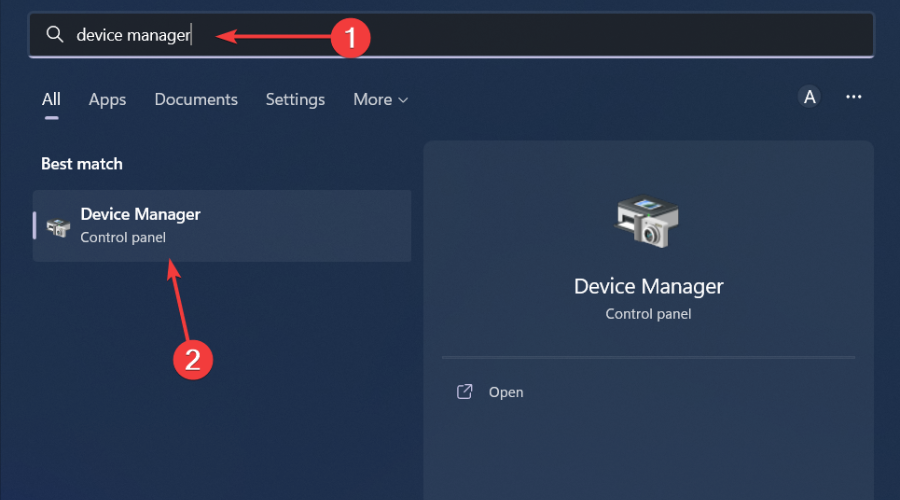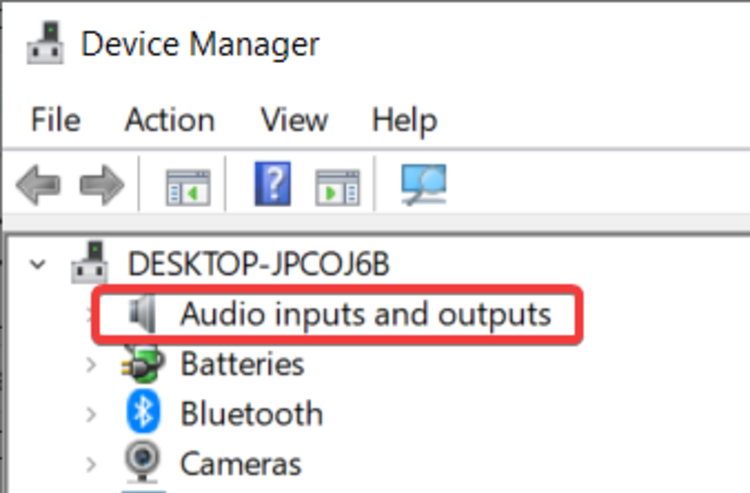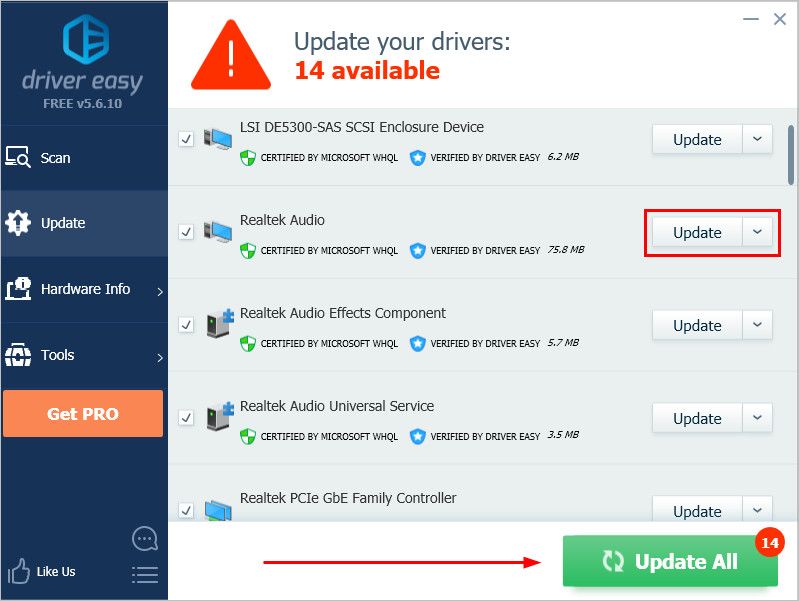В этой инструкции подробно о том, как исправить ошибку воспроизведения аудио в YouTube на черном экране и что можно попробовать сделать, чтобы проблема не появлялась в дальнейшем. Решения подойдут для Windows 11 и Windows 10, независимо от того, используете вы Google Chrome или какой-либо другой браузер.
Способы решения проблемы «Ошибка воспроизведения аудио» в YouTube
Сам YouTube в сообщении об ошибке предлагает «Перезагрузите компьютер». Действительно, перезагрузка обычно помогает. Но, если ошибка появляется часто, выполнять каждый раз перезагрузку — не самое удобное решение. Далее перечислены способы исправить ошибку воспроизведения аудио без перезагрузки:
- Закройте браузер, в котором возникла ошибка. Нажмите клавиши Win+R на клавиатуре (или правый клик по кнопке «Пуск» — «Выполнить»), введите команду mmsys.cpl в окно «Выполнить» и нажмите Enter. Выберите устройство воспроизведения по умолчанию и нажмите кнопку «Свойства». На вкладке «Дополнительно» снимите обе отметки в разделе «Монопольный режим» и примените настройки.
- Если в окне настроек устройства воспроизведения есть вкладки, отвечающие за дополнительные эффекты и пространственный звук, отключите все эффекты такого рода.
- Если ошибка до недавнего времени не возникала, попробуйте откатить драйвер звуковой: нажмите правой кнопкой мыши по кнопке «Пуск» и выберите пункт «Диспетчер устройств». В разделе «Звуковые, игровые и видеоустройства» дважды нажмите по вашей звуковой карте, например — Realtek Audio и посмотрите, активна ли кнопка «Откатить» на вкладке «Драйвер». Если да, используйте её и проверьте, будет ли снова появляться ошибка после отката.
- Для однократного исправления ошибки воспроизведения аудио без перезагрузки можно использовать следующий метод: закройте браузер, нажмите клавиши Win+R, введите services.msc и нажмите Enter. В списке служб найдите «Windows Audio», нажмите правой кнопкой мыши по имени службы и выберите пункт «Перезапустить» в контекстном меню. Снова откройте видео после перезапуска службы.
- Попробуйте выполнить отключение аппаратного ускорения в браузере.
- Можно попробовать использовать автоматическое устранение неполадок со звуком (правый клик по значку динамика в области уведомлений — устранение неполадок), но оно редко помогает.
Это базовые варианты, которые обычно помогают в решении проблемы. Но не всегда. Если ошибка продолжает появляться или не была исправлена, обратите внимание на следующие нюансы и возможные подходы:
- Попробуйте вручную установить оригинальный драйвер на звук, скачав его с сайта производителя материнской платы или ноутбука именно для вашей модели устройства (даже если драйвер предназначен для одной из предыдущих версий ОС, а не для Windows 11 и 10).
- Если вы используете драйверы ASIO (ASIO4ALL), на вкладке «Audio» выставьте те же параметры частоты, что и на вкладке «Дополнительно» в свойствах выходного аудиоустройства в устройствах записи и воспроизведения.
- Если на компьютере используется какое-либо ПО для добавления эффектов к воспроизводимому звуку, выравнивания громкости, программные микшеры — всё это потенциально может приводить к рассматриваемой ошибке.
- Попробуйте очистить кэш браузера. В Google Chrome это можно сделать, перейдя на страницу
chrome://settings/clearBrowserData
Способы очистки для других браузеров в статье Как очистить кэш браузера.
Видео
Надеюсь, одно из предложенных решений подойдет в вашем случае и позволит избежать проблемы в дальнейшем.
Просматривая видео на YouTube, вы можете столкнуться со странной ошибкой, вынуждающей вас перезагрузить компьютер при том, что на первый взгляд ошибка не имеет никакого отношения к работе самой системы. проявляется ошибка тем, что в какой-то момент воспроизведение видео прерывается, а на экране плеера появляется сообщение «Ошибка воспроизведения аудио. Перезагрузите компьютер» либо же аналогичное сообщение, только на английском языке.
Ошибка не зависит от используемого браузера и связана она, по всей видимости, со сбоем в работе устройств воспроизведения звука на компьютере. Это могут быть подключённые к компьютеру внешние динамики, наушники или другие устройства воспроизведения. Перезагрузка компьютера в таких случаях действительно помогает, но вряд ли это является сколь-либо приемлемым решением, поскольку связано оно с очевидными неудобствами. Так вот, есть более простой способ и даже два.
Перезапуск службы аудио
Если ошибка возникла впервые, вполне можно ограничиться простым перезапуском системной службы аудио.
Откройте командой services.msc оснастку управления службами, отыщите в списке службу Windows Audio, кликните по ней правой кнопкой мыши и выберите в меню опцию «Перезапустить».
Перезапуск устройства
Альтернативный способ устранения неполадки предполагает остановку и повторный запуск устройства воспроизведения.
Зайдите в Диспетчер устройств, разверните список «Аудиовходы и аудиовыходы», найдите в нём ваше аудиоустройство по умолчанию, кликните по нему ПКМ, выберите в меню «Отключить» и подтвердите действие.
Затем проделайте ту же процедуру, только на этот раз выберите в контекстном меню «Задействовать».
Настройка устройства
Если с ошибкой вам приходилось сталкиваться уже не раз, делаем следующее.
В первую очередь закрываем браузер, затем открываем окошко быстрого выполнения команд Win + R выполняем в нём команду mmsys.cpl. Откроется стандартное окно управления звуком. Здесь нужно выбрать устройство воспроизведения по умолчанию и открыть его свойства.
В окне свойств переключаемся на вкладку «Дополнительно» и снимаем флажки с пунктов «Разрешить приложениям использовать устройство в монопольном режиме» и «Предоставить приоритет приложениям монопольного режима». Сохраняем настройки.
Если в свойствах устройства воспроизведения у вас есть вкладка «Пространственный звук» или «Enhancements», загляните в нее и отключите на всякий имеющиеся там случай звуковые эффекты, если таковые будут включены.
Эти простые действия должны устранить ошибку «Ошибка воспроизведения аудио. Перезагрузите компьютер» при просмотре видео на YouTube.
И еще.
Если ошибка ранее не возникала, но перед этим на компьютере имел место системный сбой, попробуйте откатить драйвер аудиокарты либо обновить его до актуальной версии.
Загрузка…
Ошибка воспроизведения аудио: перезагрузите компьютер

Обратите внимание: воспользовавшись подсказкой операционной системы и просто запустив перезагрузку, вы действительно сможете исправить ситуацию — но, к несчастью, только на время. Рекомендуем воспользоваться более действенными способами, перечисленными ниже. Пробуйте каждый из вариантов — один из них обязательно должен вам помочь!
Способ #1: Подключите только одно устройство воспроизведения звука
Можно предположить, что на вашем компьютере задействовано сразу несколько аудиовыходов. Например, вы одновременно подключили колонки и наушники; возможны и более экзотические варианты, связанные с использованием составных устройств.
Чтобы ликвидировать проблему и вернуть себе возможность прослушивания аудио, не прибегая даже к перезагрузке компьютера, просто отключите всё внешнее звуковое оборудование — а затем подсоедините снова. Вполне может оказаться, что ошибка, не позволяющая смотреть в нормальном режиме Ютуб или видео в ВК, носит исключительно аппаратный характер — и вы, выполнив эти несложные манипуляции, сможете решить её.
Если и после этого возникают ошибки воспроизведения аудио в ВК или Ютуб, можем порекомендовать следующие варианты действий:
- Проверьте качество подключения каждого из используемых аудиоустройств. Убедитесь, что гнёзда не расшатаны и штекеры надёжно держатся в них. При необходимости замените вышедшие из строя контакты — или временно переключитесь с передней панели на заднюю или наоборот. После отсоединения штекера рекомендуем подождать 5–15 секунд, а затем снова подключать его; кроме того, необходимо очистить поверхность от грязи.
- Попробуйте оставить подключённым только одно из имеющихся устройств. Пользуетесь наушниками? — Отключите колонки. Предпочитаете слушать аудио из колонок? — На время откажитесь от наушников.
Описанные манипуляции помогут решить вопрос — но, к сожалению, только на время. Полностью избавиться от проблемы таким путём вы вряд ли сможете: время от времени сообщения об ошибках на Ютубе или в ВК будут появляться, и система снова и снова будет предлагать вам выполнить перезагрузку. Если неполадки продолжаются, смело переходите к следующим способам.
Способ #2: Перезагрузите компьютер
Об этом варианте мы писали в самом начале статьи. Действительно, если вы по-прежнему не знаете, что делать, если ошибка воспроизведения аудио и просят перезагрузить компьютер, — попробуйте выполнить перезагрузку. Как и предыдущий, этот метод не даст стопроцентно надёжного результата — скорее всего, неполадка, связанная с модулем Audio Renderer, вернётся через 10–15 минут. Что ж, не стоит унывать — вам доступно ещё несколько способов, дающих более надёжный результат.
Способ #3: Запустите устранение неполадок со звуком в Windows
Надоели постоянные уведомления, мешающие в своё удовольствие смотреть ролики на YouTube? Попробуйте выяснить, в чём именно заключается проблема. Делается это в такой последовательности:
- Обратите внимание на нижнюю панель, а конкретнее — район возле блока даты и времени. Здесь, чтобы избавиться от ошибки, вам потребуется выполнить правый щелчок по пиктограммке-«динамику».
- Когда на экране появится небольшое всплывающее меню, выберите вариант «Обнаружить неполадки со звуком».
- На протяжении нескольких секунд, а иногда и минут, система будет выполнять поиск проблем, приводящих к предложениям сделать перезагрузку.
- Как правило, вариант помощи, предложенный в основном окне, не приводит к сколько-нибудь стабильному устранению ошибок аудио. Рекомендуем нажать «Далее» — и подождать ещё несколько минут.
- Не закрывайте окошко, даже если кажется, что ОС ничего не делает; в противном случае придётся начинать поиск причин ошибки с самого начала.
- Рано или поздно перед вами появится отчёт. В нём будут предложены более действенные варианты исправления ситуации с аудио. Воспользуйтесь ими — и продолжайте наслаждаться роликами на YouTube или в ВК!
Способ #4: Перезагрузите аудиоустройства в диспетчере задач
Настоящий способ позволяет с высокой долей вероятности устранить ошибку воспроизведения аудио, не прибегая к завершению работы системы. Придерживайтесь простой инструкции:
- Используя правую клавишу мыши, нажмите на пиктограмму «Пуск». Делать это следует один раз. Мгновенно — а может быть, после небольшой задержки — на экране появится всплывающее меню. Выберите в нём пункт «Диспетчер устройств».
- Если пользуетесь старой версией операционной системы, вместо вышеописанного способа советуем зажать одновременно клавиши Windows + R. Почти сразу же вы увидите на мониторе новое окошко, содержащее единственную редактируемую строку. Чтобы наконец исправиться от ошибки аудио, введите и примените в нём команду devmgmt.msc.
- Когда на экране высветится следующее окно, разверните в нём основной раздел «Аудиовходы и аудиовыходы».
- Теперь внимательно изучите вложенный список устройств. Отметьте то, которое используете в настоящее время, и выберите для него опцию «Отключить». Потом, действуя аналогичным образом, включите устройство заново.
Способ #5: Измените разрядность и частоту дискредитации звука
Ещё один интересный вариант, при помощи которого вы возможно сможете побороть ошибку аудио — и снова наслаждаться полноценным воспроизведением роликов на Ютубе или в других онлайн-плеерах.
Чтобы приступить к решению проблемы, вам потребуется:
- Воспользоваться комбинацией клавиш Windows + R.
- Когда на дисплее высветится следующее окошко, ввести и применить в нём команду mmsys.cpl.
- Дождаться появления на экране нового окошка. Как только увидите его, отыщите устройство, с которым возникает ошибка воспроизведения. Не торопитесь отключать или удалять его — для начала перейдите к «Свойствам».
- Теперь найдите вкладку «Дополнительно». Здесь, пользуясь выпадающим списком, вы сможете совершенно свободно выбирать формат вывода аудиопотока. Попробуйте несколько вариантов, не забывая применять внесённые коррективы.
- Проблема исчезла? Великолепно, можете завершать работу. По окончании манипуляций можно снова выставить исходные значения — или оставить те, которые вам нравятся больше. Теперь можете переходить к просмотру роликов на видеохостинге.
Способ #6: Откатите или удалите звуковой драйвер
Довольно часто проблемы с воспроизведением начинаются не с пустого места, а после внесения изменений в ОС — в частности, накатки одного или нескольких обновлений. Надоело видеть тексты вроде: ошибка воспроизведения аудио. Перезагрузите компьютер. Ютуб по-прежнему не желает работать со звуком? Тогда следуйте алгоритму:
- Вызовите «Диспетчер устройств» существует немало способов сделать это, в частности — через системный поиск.
- Теперь, как только увидите на дисплее следующее окошко, обратите внимание на раздел «Звуковые устройства».
- Во вложенном списке отыщите оборудование, с работой которого связано появление ошибки. Называться оно может совершенно по-разному; если не знаете, что предпочесть, выполните следующие манипуляции для всех доступных пунктов.
- Воспользовавшись правой кнопкой мыши, откройте для выбранного оборудования подраздел «Свойства».
- Найдите в верхней строчке вкладку «Драйвер». Для установленной служебной утилиты, чтобы получить возможность вновь наслаждаться воспроизведением как видео-, так и аудиодорожки, выберите вариант «Откатить».
- После внесённых изменений ничего не происходит, и ошибка по-прежнему появляется, настойчиво требуя перезагрузки? Что ж, в таком случае просто удалите драйвер, щёлкнув по одноимённой кнопке.
- Поскольку пользоваться аудиооборудованием, пока его конфигурация недоступна, вы не можете, теперь придётся кликнуть по заголовку «Действие». Дождитесь появления нового всплывающего меню, а затем нажмите «Обновить конфигурацию».
Способ #7: Обновите драйвер аудиокарты
Предыдущие способы не дали результата, и ошибка, вместе с предложением сделать перезагрузку, появляется снова? Чтобы возвратить себе возможность слушать аудиопоток в Ютубе, попробуйте такой метод:
- Обратитесь за помощью к «Диспетчеру устройств». Вызвать его вы, в частности, сможете, воспользовавшись комбинацией Windows + X, после чего выбрав требуемый пункт.
- Отыщите в открывшемся списке раздел «Звуковые устройства». Чтобы преодолеть ошибку аудио, потребуется развернуть его.
- Запустите для аудиооборудования, с которым, предположительно, связана невозможность воспроизведения, процесс обновления драйвера. Выполняется это из удобного всплывающего меню.
- Если не имеете под рукой «родных» драйверов, согласитесь на автоматический поиск.
- Когда процесс будет завершён, дайте согласие на установку — а по завершении всех описанных манипуляций не забудьте перезагрузить систему.
Способ #8: Отключите аппаратное ускорение в браузере
Приведём ещё один вариант исправления ошибки, представляющий собой локальное решение: оно подходит только для Google Chrome и прочих Chromium-браузеров. При помощи этого способа вы сможете снова полноценно смотреть ролики на Ютубе, в ВК и в других сервисах.
Действуйте в таком порядке:
- Запустите веб-браузер, после чего кликните по адресной строке. Введите в ней запрос chrome://flags/ и примените его.
- Чтобы не тратить времени на поиски нужной опции, впишите в строчке поиска значение disable-accelerated-video-decode. Видите на экране соответствующий пункт? Тогда измените для него значение на Disabled. Если оно стоит по умолчанию, ничего менять не требуется — переходите к любому из других приведённых в статье способов.
Вот и всё; чтобы убедиться, что ошибка с аудиопотоками исправлена, остаётся щёлкнуть Relaunch Now — в результате неполадка должна быть ликвидирована.
Николай Данилов
Пара слов об авторе от редакции smartronix.ru. Николай работает с нами с самого основания проекта. Он отлично разбирается в компьютерах и программном обеспечении. Также неплохо освоил мобильный сегмент и всегда готов подробно рассказать про особенности работы телефона и приложений.

В этой инструкции подробно о том, как исправить ошибку воспроизведения аудио в YouTube на черном экране и что можно попробовать сделать, чтобы проблема не появлялась в дальнейшем. Решения подойдут для Windows 11 и Windows 10, независимо от того, используете вы Google Chrome или какой-либо другой браузер.
Способы решения проблемы «Ошибка воспроизведения аудио» в YouTube
Сам YouTube в сообщении об ошибке предлагает «Перезагрузите компьютер». Действительно, перезагрузка обычно помогает. Но, если ошибка появляется часто, выполнять каждый раз перезагрузку — не самое удобное решение. Далее перечислены способы исправить ошибку воспроизведения аудио без перезагрузки:
- Закройте браузер, в котором возникла ошибка. Нажмите клавиши Win+R на клавиатуре (или правый клик по кнопке «Пуск» — «Выполнить»), введите команду mmsys.cpl в окно «Выполнить» и нажмите Enter. Выберите устройство воспроизведения по умолчанию и нажмите кнопку «Свойства». На вкладке «Дополнительно» снимите обе отметки в разделе «Монопольный режим» и примените настройки.
- Если в окне настроек устройства воспроизведения есть вкладки, отвечающие за дополнительные эффекты и пространственный звук, отключите все эффекты такого рода.
- Если ошибка до недавнего времени не возникала, попробуйте откатить драйвер звуковой: нажмите правой кнопкой мыши по кнопке «Пуск» и выберите пункт «Диспетчер устройств». В разделе «Звуковые, игровые и видеоустройства» дважды нажмите по вашей звуковой карте, например — Realtek Audio и посмотрите, активна ли кнопка «Откатить» на вкладке «Драйвер». Если да, используйте её и проверьте, будет ли снова появляться ошибка после отката.
- Для однократного исправления ошибки воспроизведения аудио без перезагрузки можно использовать следующий метод: закройте браузер, нажмите клавиши Win+R, введите services.msc и нажмите Enter. В списке служб найдите «Windows Audio», нажмите правой кнопкой мыши по имени службы и выберите пункт «Перезапустить» в контекстном меню. Снова откройте видео после перезапуска службы.
- Попробуйте выполнить отключение аппаратного ускорения в браузере.
- Можно попробовать использовать автоматическое устранение неполадок со звуком (правый клик по значку динамика в области уведомлений — устранение неполадок), но оно редко помогает.
Это базовые варианты, которые обычно помогают в решении проблемы. Но не всегда. Если ошибка продолжает появляться или не была исправлена, обратите внимание на следующие нюансы и возможные подходы:
- Попробуйте вручную установить оригинальный драйвер на звук, скачав его с сайта производителя материнской платы или ноутбука именно для вашей модели устройства (даже если драйвер предназначен для одной из предыдущих версий ОС, а не для Windows 11 и 10).
- Если вы используете драйверы ASIO (ASIO4ALL), на вкладке «Audio» выставьте те же параметры частоты, что и на вкладке «Дополнительно» в свойствах выходного аудиоустройства в устройствах записи и воспроизведения.
- Если на компьютере используется какое-либо ПО для добавления эффектов к воспроизводимому звуку, выравнивания громкости, программные микшеры — всё это потенциально может приводить к рассматриваемой ошибке.
- Попробуйте очистить кэш браузера. В Google Chrome это можно сделать, перейдя на страницу
chrome://settings/clearBrowserData
Способы очистки для других браузеров в статье Как очистить кэш браузера.
Видео
Надеюсь, одно из предложенных решений подойдет в вашем случае и позволит избежать проблемы в дальнейшем.
Просматривая видео на YouTube, вы можете столкнуться со странной ошибкой, вынуждающей вас перезагрузить компьютер при том, что на первый взгляд ошибка не имеет никакого отношения к работе самой системы. проявляется ошибка тем, что в какой-то момент воспроизведение видео прерывается, а на экране плеера появляется сообщение «Ошибка воспроизведения аудио. Перезагрузите компьютер» либо же аналогичное сообщение, только на английском языке.
Ошибка не зависит от используемого браузера и связана она, по всей видимости, со сбоем в работе устройств воспроизведения звука на компьютере. Это могут быть подключённые к компьютеру внешние динамики, наушники или другие устройства воспроизведения. Перезагрузка компьютера в таких случаях действительно помогает, но вряд ли это является сколь-либо приемлемым решением, поскольку связано оно с очевидными неудобствами. Так вот, есть более простой способ и даже два.
Перезапуск службы аудио
Если ошибка возникла впервые, вполне можно ограничиться простым перезапуском системной службы аудио.
Откройте командой services.msc оснастку управления службами, отыщите в списке службу Windows Audio, кликните по ней правой кнопкой мыши и выберите в меню опцию «Перезапустить».
Перезапуск устройства
Альтернативный способ устранения неполадки предполагает остановку и повторный запуск устройства воспроизведения.
Зайдите в Диспетчер устройств, разверните список «Аудиовходы и аудиовыходы», найдите в нём ваше аудиоустройство по умолчанию, кликните по нему ПКМ, выберите в меню «Отключить» и подтвердите действие.
Затем проделайте ту же процедуру, только на этот раз выберите в контекстном меню «Задействовать».
Настройка устройства
Если с ошибкой вам приходилось сталкиваться уже не раз, делаем следующее.
В первую очередь закрываем браузер, затем открываем окошко быстрого выполнения команд Win + R выполняем в нём команду mmsys.cpl. Откроется стандартное окно управления звуком. Здесь нужно выбрать устройство воспроизведения по умолчанию и открыть его свойства.
В окне свойств переключаемся на вкладку «Дополнительно» и снимаем флажки с пунктов «Разрешить приложениям использовать устройство в монопольном режиме» и «Предоставить приоритет приложениям монопольного режима». Сохраняем настройки.
Если в свойствах устройства воспроизведения у вас есть вкладка «Пространственный звук» или «Enhancements», загляните в нее и отключите на всякий имеющиеся там случай звуковые эффекты, если таковые будут включены.
Эти простые действия должны устранить ошибку «Ошибка воспроизведения аудио. Перезагрузите компьютер» при просмотре видео на YouTube.
И еще.
Если ошибка ранее не возникала, но перед этим на компьютере имел место системный сбой, попробуйте откатить драйвер аудиокарты либо обновить его до актуальной версии.
Загрузка…
Ошибка воспроизведения аудио: перезагрузите компьютер

Обратите внимание: воспользовавшись подсказкой операционной системы и просто запустив перезагрузку, вы действительно сможете исправить ситуацию — но, к несчастью, только на время. Рекомендуем воспользоваться более действенными способами, перечисленными ниже. Пробуйте каждый из вариантов — один из них обязательно должен вам помочь!
Способ #1: Подключите только одно устройство воспроизведения звука
Можно предположить, что на вашем компьютере задействовано сразу несколько аудиовыходов. Например, вы одновременно подключили колонки и наушники; возможны и более экзотические варианты, связанные с использованием составных устройств.
Чтобы ликвидировать проблему и вернуть себе возможность прослушивания аудио, не прибегая даже к перезагрузке компьютера, просто отключите всё внешнее звуковое оборудование — а затем подсоедините снова. Вполне может оказаться, что ошибка, не позволяющая смотреть в нормальном режиме Ютуб или видео в ВК, носит исключительно аппаратный характер — и вы, выполнив эти несложные манипуляции, сможете решить её.
Если и после этого возникают ошибки воспроизведения аудио в ВК или Ютуб, можем порекомендовать следующие варианты действий:
- Проверьте качество подключения каждого из используемых аудиоустройств. Убедитесь, что гнёзда не расшатаны и штекеры надёжно держатся в них. При необходимости замените вышедшие из строя контакты — или временно переключитесь с передней панели на заднюю или наоборот. После отсоединения штекера рекомендуем подождать 5–15 секунд, а затем снова подключать его; кроме того, необходимо очистить поверхность от грязи.
- Попробуйте оставить подключённым только одно из имеющихся устройств. Пользуетесь наушниками? — Отключите колонки. Предпочитаете слушать аудио из колонок? — На время откажитесь от наушников.
Описанные манипуляции помогут решить вопрос — но, к сожалению, только на время. Полностью избавиться от проблемы таким путём вы вряд ли сможете: время от времени сообщения об ошибках на Ютубе или в ВК будут появляться, и система снова и снова будет предлагать вам выполнить перезагрузку. Если неполадки продолжаются, смело переходите к следующим способам.
Способ #2: Перезагрузите компьютер
Об этом варианте мы писали в самом начале статьи. Действительно, если вы по-прежнему не знаете, что делать, если ошибка воспроизведения аудио и просят перезагрузить компьютер, — попробуйте выполнить перезагрузку. Как и предыдущий, этот метод не даст стопроцентно надёжного результата — скорее всего, неполадка, связанная с модулем Audio Renderer, вернётся через 10–15 минут. Что ж, не стоит унывать — вам доступно ещё несколько способов, дающих более надёжный результат.
Способ #3: Запустите устранение неполадок со звуком в Windows
Надоели постоянные уведомления, мешающие в своё удовольствие смотреть ролики на YouTube? Попробуйте выяснить, в чём именно заключается проблема. Делается это в такой последовательности:
- Обратите внимание на нижнюю панель, а конкретнее — район возле блока даты и времени. Здесь, чтобы избавиться от ошибки, вам потребуется выполнить правый щелчок по пиктограммке-«динамику».
- Когда на экране появится небольшое всплывающее меню, выберите вариант «Обнаружить неполадки со звуком».
- На протяжении нескольких секунд, а иногда и минут, система будет выполнять поиск проблем, приводящих к предложениям сделать перезагрузку.
- Как правило, вариант помощи, предложенный в основном окне, не приводит к сколько-нибудь стабильному устранению ошибок аудио. Рекомендуем нажать «Далее» — и подождать ещё несколько минут.
- Не закрывайте окошко, даже если кажется, что ОС ничего не делает; в противном случае придётся начинать поиск причин ошибки с самого начала.
- Рано или поздно перед вами появится отчёт. В нём будут предложены более действенные варианты исправления ситуации с аудио. Воспользуйтесь ими — и продолжайте наслаждаться роликами на YouTube или в ВК!
Способ #4: Перезагрузите аудиоустройства в диспетчере задач
Настоящий способ позволяет с высокой долей вероятности устранить ошибку воспроизведения аудио, не прибегая к завершению работы системы. Придерживайтесь простой инструкции:
- Используя правую клавишу мыши, нажмите на пиктограмму «Пуск». Делать это следует один раз. Мгновенно — а может быть, после небольшой задержки — на экране появится всплывающее меню. Выберите в нём пункт «Диспетчер устройств».
- Если пользуетесь старой версией операционной системы, вместо вышеописанного способа советуем зажать одновременно клавиши Windows + R. Почти сразу же вы увидите на мониторе новое окошко, содержащее единственную редактируемую строку. Чтобы наконец исправиться от ошибки аудио, введите и примените в нём команду devmgmt.msc.
- Когда на экране высветится следующее окно, разверните в нём основной раздел «Аудиовходы и аудиовыходы».
- Теперь внимательно изучите вложенный список устройств. Отметьте то, которое используете в настоящее время, и выберите для него опцию «Отключить». Потом, действуя аналогичным образом, включите устройство заново.
Способ #5: Измените разрядность и частоту дискредитации звука
Ещё один интересный вариант, при помощи которого вы возможно сможете побороть ошибку аудио — и снова наслаждаться полноценным воспроизведением роликов на Ютубе или в других онлайн-плеерах.
Чтобы приступить к решению проблемы, вам потребуется:
- Воспользоваться комбинацией клавиш Windows + R.
- Когда на дисплее высветится следующее окошко, ввести и применить в нём команду mmsys.cpl.
- Дождаться появления на экране нового окошка. Как только увидите его, отыщите устройство, с которым возникает ошибка воспроизведения. Не торопитесь отключать или удалять его — для начала перейдите к «Свойствам».
- Теперь найдите вкладку «Дополнительно». Здесь, пользуясь выпадающим списком, вы сможете совершенно свободно выбирать формат вывода аудиопотока. Попробуйте несколько вариантов, не забывая применять внесённые коррективы.
- Проблема исчезла? Великолепно, можете завершать работу. По окончании манипуляций можно снова выставить исходные значения — или оставить те, которые вам нравятся больше. Теперь можете переходить к просмотру роликов на видеохостинге.
Способ #6: Откатите или удалите звуковой драйвер
Довольно часто проблемы с воспроизведением начинаются не с пустого места, а после внесения изменений в ОС — в частности, накатки одного или нескольких обновлений. Надоело видеть тексты вроде: ошибка воспроизведения аудио. Перезагрузите компьютер. Ютуб по-прежнему не желает работать со звуком? Тогда следуйте алгоритму:
- Вызовите «Диспетчер устройств» существует немало способов сделать это, в частности — через системный поиск.
- Теперь, как только увидите на дисплее следующее окошко, обратите внимание на раздел «Звуковые устройства».
- Во вложенном списке отыщите оборудование, с работой которого связано появление ошибки. Называться оно может совершенно по-разному; если не знаете, что предпочесть, выполните следующие манипуляции для всех доступных пунктов.
- Воспользовавшись правой кнопкой мыши, откройте для выбранного оборудования подраздел «Свойства».
- Найдите в верхней строчке вкладку «Драйвер». Для установленной служебной утилиты, чтобы получить возможность вновь наслаждаться воспроизведением как видео-, так и аудиодорожки, выберите вариант «Откатить».
- После внесённых изменений ничего не происходит, и ошибка по-прежнему появляется, настойчиво требуя перезагрузки? Что ж, в таком случае просто удалите драйвер, щёлкнув по одноимённой кнопке.
- Поскольку пользоваться аудиооборудованием, пока его конфигурация недоступна, вы не можете, теперь придётся кликнуть по заголовку «Действие». Дождитесь появления нового всплывающего меню, а затем нажмите «Обновить конфигурацию».
Способ #7: Обновите драйвер аудиокарты
Предыдущие способы не дали результата, и ошибка, вместе с предложением сделать перезагрузку, появляется снова? Чтобы возвратить себе возможность слушать аудиопоток в Ютубе, попробуйте такой метод:
- Обратитесь за помощью к «Диспетчеру устройств». Вызвать его вы, в частности, сможете, воспользовавшись комбинацией Windows + X, после чего выбрав требуемый пункт.
- Отыщите в открывшемся списке раздел «Звуковые устройства». Чтобы преодолеть ошибку аудио, потребуется развернуть его.
- Запустите для аудиооборудования, с которым, предположительно, связана невозможность воспроизведения, процесс обновления драйвера. Выполняется это из удобного всплывающего меню.
- Если не имеете под рукой «родных» драйверов, согласитесь на автоматический поиск.
- Когда процесс будет завершён, дайте согласие на установку — а по завершении всех описанных манипуляций не забудьте перезагрузить систему.
Способ #8: Отключите аппаратное ускорение в браузере
Приведём ещё один вариант исправления ошибки, представляющий собой локальное решение: оно подходит только для Google Chrome и прочих Chromium-браузеров. При помощи этого способа вы сможете снова полноценно смотреть ролики на Ютубе, в ВК и в других сервисах.
Действуйте в таком порядке:
- Запустите веб-браузер, после чего кликните по адресной строке. Введите в ней запрос chrome://flags/ и примените его.
- Чтобы не тратить времени на поиски нужной опции, впишите в строчке поиска значение disable-accelerated-video-decode. Видите на экране соответствующий пункт? Тогда измените для него значение на Disabled. Если оно стоит по умолчанию, ничего менять не требуется — переходите к любому из других приведённых в статье способов.
Вот и всё; чтобы убедиться, что ошибка с аудиопотоками исправлена, остаётся щёлкнуть Relaunch Now — в результате неполадка должна быть ликвидирована.
Николай Данилов
Пара слов об авторе от редакции smartronix.ru. Николай работает с нами с самого основания проекта. Он отлично разбирается в компьютерах и программном обеспечении. Также неплохо освоил мобильный сегмент и всегда готов подробно рассказать про особенности работы телефона и приложений.
Просматривая видеоролики на хостинге, пользователи иногда встречают ошибку, связанную с воспроизведением звука. Сервис функционирует в штатном режиме, потом видео притормаживает, появляется окошко с командой «ошибка воспроизведения аудио перезагрузите компьютер» на ютуб. Представляем вашему вниманию несколько вариантов, как убрать сигнал о сбое.
Содержание
- Характерные причины
- Первоначальные действия
- Устранение ошибки
- Переподключаем устройство, отвечающее за воспроизведение аудио
- Отключаем другие устройства
- Перезапускаем устройство, отвечающее за воспроизведение аудио
- Запускаем поисковую функцию, чтобы выявить неисправность
- Чистим и настраиваем браузер
Характерные причины
Уведомление об ошибке воспроизведения видео на ютубе, выраженной проблемами со звуком, проявляется в двух случаях:
- при наличии физических неисправностей в подключенной аудиоаппаратуре;
- если в работе ПО появляются проблемы.
Первоначальные действия
Почему ютуб пишет «ошибка воспроизведения аудио, перезагрузите компьютер», нам известно. Теперь посмотрим, что необходимо сделать в первую очередь, чтобы устранить команду от ютуба «ошибка воспроизведения аудио. Перезагрузите компьютер» на Виндовс 10.
Предстоят следующие манипуляции:
- в первую очередь исключается ситуация с единичным багом, что случается довольно часто. Перезапускается страница через CTRL-F5, а еще лучше – браузер;
- поработайте с настройками видеоплеера – измените качество, скоростной режим воспроизведения. Подобные действия позволяют выслать серверу очередные запросы;
- при наличии новой браузерной версии обновите ее;
- есть простой, но весьма эффективный вариант решения проблемного вопроса – перезагрузка персонального компьютера в соответствии с рекомендациями, поступившими в сообщении. В качестве дополнительной меры перезапускается роутер, что особенно актуально для динамического IP;
- временно выключите активные браузерные расширения. Если данные плагины имеют лишние доступы, они способны вмешаться в пересылку трафика, становясь причиной сбоев;
- временно смените основной браузер другим, проверьте, насколько эффективно работает ютуб. Если сбои отсутствуют – выполните обновление рабочего веб-обозревателя. Рекомендуемые варианты: с Хрома меняем на Опера/Firefox либо наоборот.
Устранение ошибки
Рассмотрим несколько способов, как снять ошибку воспроизведения аудио в YouTube с перезагрузкой компьютера.
ПК или иное устройство перезагружают
Перезапуском вы избавляетесь от незначительных неисправностей в работе ПО. К сожалению, бывают ситуации, когда данной меры недостаточно.
Переподключаем устройство, отвечающее за воспроизведение аудио
Итак, на Андроиде или другом устройстве появился сигнал об ошибке, связанной с воспроизведением аудио в YouTube.
Команду на перезагрузку устройства хостинг подает в том случае, когда имеются проблемы, связанные с физическим подсоединением выводов для аудио.
В такой ситуации проводится проверка и обновление мест подсоединения колонок:
- из гнезда извлекается штекер;
- выжидается пауза, длящаяся несколько секунд;
- штекер вставляется на свое место.
Способ результативный, когда предупреждение о сбое появляется в первый раз. Есть вероятность, что потребуется перезагрузка персонального компьютера. Не будет лишним провести проверку гнезд на предмет их технического состояния – удалить пыль, устранить шаткость и повреждения физического характера.
Отключаем другие устройства
Ютуб способен выдать ошибку воспроизведения видео, если к ПК подключили несколько разных устройств, и их драйвера начали конфликтовать между собой. Программы будут забирать на себя оперативку, бороться за право первыми выполнять операции.
Если ютуб постоянно выдает ошибку о воспроизведении, отключите любой гаджет.
Для выяснения причины разногласий используется опытный способ – последовательное отсоединение аппаратуры.
Перезапускаем устройство, отвечающее за воспроизведение аудио
Что еще делать, если на ютубе появился сигнал об ошибке воспроизведения аудио? Известны случаи, когда помогал перезапуск аппаратуры, отвечающей за звук:
- если у вас версия Windows 10, нажмите правой клавишей мыши на кнопку «пуск». Для седьмой версии используют одновременное нажатие Win-R, введя в строку «выполнить» команду compmgmt.msc;
- осуществляем переход в «диспетчер устройств»;
- после этого необходимо попасть в раздел «аудиовыходы и аудиовходы»;
- указываем необходимое устройство;
- кликаем по нему правой клавишей и активируем функцию «включение устройства»;
- повторяем пятый пункт, задав предварительно сигнал «включить устройство».
Запускаем поисковую функцию, чтобы выявить неисправность
Что еще можно сделать, если сигнал «ошибка воспроизведения, повторите попытку» в YouTube не исчез?
В десятой версии Windows имеется встроенная опция, способная самостоятельно выявлять причины проблем, связанных со звуком:
- внизу экрана в правом углу находим значок, изображающий динамик;
- нажимаем на него правой клавишей мыши;
- выбираем «устранение неполадок в звуке»;
- появляются указания от мастера, которые рекомендуется выполнить полностью.
Есть вероятность, что система потребует обновления браузера.
Если использованный алгоритм по устранению неполадок не ответил на ваш вопрос, от чего появился сбой, повторите попытку, предварительно сменив маршрут.
Чистим и настраиваем браузер
Что значит сигнал об ошибке воспроизведения аудио на ютубе, нам известно. Остается проверить аппаратное ускорение браузера, отключив некоторые расширения.
Если ютуб все еще показывает ошибку воспроизведения, обновите браузер на актуальную версию, выполните очистку кэша.
Многие пользователи Windows 10 сообщили, что столкнулись с проблемой на YouTube, из-за которой видео не загружалось.
Сообщение об ошибке Audio Renderer error. Пожалуйста, перезагрузите компьютер, что разочаровывает пользователей, не позволяя им доступ к видео.
Эта частая ошибка, кажется, вызвана различными причинами, некоторые из которых:
- Отсутствие синхронизации между частотами драйвера Windows Sound и частотами драйвера ASIO
- Некоторая ошибка в аудио драйвере, делающая аудио рендеринг недоступным
Чтобы решить эту проблему, мы разработали серию исправлений, которые стоит попробовать.
Как исправить ошибку рендеринга Youtube Audio Пожалуйста, перезагрузите компьютер?
1. Запустите средство устранения неполадок
- Нажмите клавишу с логотипом Windows + R на клавиатуре> введите ms-settings: устраните неполадки в поле «Выполнить» и нажмите Enter.
- Найдите раздел «Начало работы »> нажмите « Воспроизведение аудио» > выберите « Запустить средство устранения неполадок».
- Выберите устройство, с которым вы столкнулись с ошибкой.
- Подождите, пока специалист по устранению неполадок проанализирует проблему и порекомендует ее решение.
- Нажмите Да > выберите Применить исправление.
- Перезагрузите компьютер после завершения процесса и проверьте, устранена ли проблема.
2. Отключить и включить обратно ваши аудио адаптеры
- Нажмите клавишу с логотипом Windows + R на клавиатуре> введите devmgmt.msc в поле «Выполнить» и нажмите Enter.
- Нажмите на стрелку рядом со звуковыми, видео и игровыми контроллерами, чтобы развернуть меню.
- Щелкните правой кнопкой мыши каждый аудиоадаптер> щелкните Отключить устройство.
- Снова щелкните правой кнопкой мыши на каждом аудио адаптере> щелкните « Включить устройство».
3. Откат вашего аудио драйвера
- Нажмите клавишу с логотипом Windows + R на клавиатуре> введите devmgmt.msc в поле «Выполнить» и нажмите Enter.
- Нажмите на стрелку рядом со звуковыми, видео и игровыми контроллерами, чтобы развернуть меню.
- Щелкните правой кнопкой мыши свой аудиоадаптер> выберите « Свойства».
- Перейдите на вкладку « Драйвер »> нажмите « Откатить драйвер», если нет, выберите « Удалить драйвер» — Windows автоматически установит драйвер после перезагрузки компьютера.
- Перезагрузите компьютер и посмотрите, не повлияло ли это на ошибку.
4. Синхронизируйте звуковой драйвер Windows и частоты драйверов ASIO
- Нажмите клавишу с логотипом Windows + R на клавиатуре> введите mmsys.cpl в поле «Выполнить» и нажмите Enter.
- Выберите проблемное устройство> нажмите Свойства.
- Перейдите на вкладку « Дополнительно »> измените формат по умолчанию на желаемое качество, которое вы хотите использовать> нажмите « Применить».
- Откройте настройки драйвера вашей звуковой карты> найдите вариант, где вы можете изменить частоту и убедитесь, что вы установили ту же, которую вы выбрали для драйвера Windows Sound.
- Перезагрузите компьютер и посмотрите, исправила ли эта ошибка
В качестве альтернативы, хотя это не всегда так, но проблема может заключаться в браузере. Вот почему мы бы предложили перейти на браузер, который не имеет никаких проблем с потоковой передачей мультимедиа, особенно YouTube. Мы говорим о браузере UR.
Наш выбор — UR Browser, браузер, который обеспечивает универсальность Chrome с беспрецедентным набором параметров безопасности и конфиденциальности. Это быстрее, чем у конкурентов, и позволяет вам избежать географических ограничений благодаря встроенному VPN. Если вы искали идеальный браузер для последовательного добавления видео на YouTube, ищите не дальше, чем UR Browser.
Загрузите его сегодня и убедитесь сами.
Рекомендация редактора UR Browser
- Быстрая загрузка страницы
- Конфиденциальность на уровне VPN
- Усиленная безопасность
- Встроенный антивирусный сканер
Скачать сейчас UR Browser
Мы надеемся, что наши решения для исправления проблемы с рендерингом видео на YouTube были вам полезны. Оставьте нам комментарий в разделе комментариев ниже, если эта статья помогла вам исправить сообщение об ошибке.
ЧИТАЙТЕ ТАКЖЕ:
- Ошибки YouTube в браузере Vivaldi
- ИСПРАВЛЕНИЕ: Проблемы со звуком в браузере Edge с YouTube в Windows 10
- ИСПРАВЛЕНИЕ: Произошла ошибка, повторите попытку позже на YouTube

В этой инструкции подробно о том, как исправить ошибку воспроизведения аудио в YouTube на черном экране и что можно попробовать сделать, чтобы проблема не появлялась в дальнейшем. Решения подойдут для Windows 11 и Windows 10, независимо от того, используете вы Google Chrome или какой-либо другой браузер.
Способы решения проблемы «Ошибка воспроизведения аудио» в YouTube
Сам YouTube в сообщении об ошибке предлагает «Перезагрузите компьютер». Действительно, перезагрузка обычно помогает. Но, если ошибка появляется часто, выполнять каждый раз перезагрузку — не самое удобное решение. Далее перечислены способы исправить ошибку воспроизведения аудио без перезагрузки:
- Закройте браузер, в котором возникла ошибка. Нажмите клавиши Win+R на клавиатуре (или правый клик по кнопке «Пуск» — «Выполнить»), введите команду mmsys.cpl в окно «Выполнить» и нажмите Enter. Выберите устройство воспроизведения по умолчанию и нажмите кнопку «Свойства». На вкладке «Дополнительно» снимите обе отметки в разделе «Монопольный режим» и примените настройки.
- Если в окне настроек устройства воспроизведения есть вкладки, отвечающие за дополнительные эффекты и пространственный звук, отключите все эффекты такого рода.
- Если ошибка до недавнего времени не возникала, попробуйте откатить драйвер звуковой: нажмите правой кнопкой мыши по кнопке «Пуск» и выберите пункт «Диспетчер устройств». В разделе «Звуковые, игровые и видеоустройства» дважды нажмите по вашей звуковой карте, например — Realtek Audio и посмотрите, активна ли кнопка «Откатить» на вкладке «Драйвер». Если да, используйте её и проверьте, будет ли снова появляться ошибка после отката.
- Для однократного исправления ошибки воспроизведения аудио без перезагрузки можно использовать следующий метод: закройте браузер, нажмите клавиши Win+R, введите services.msc и нажмите Enter. В списке служб найдите «Windows Audio», нажмите правой кнопкой мыши по имени службы и выберите пункт «Перезапустить» в контекстном меню. Снова откройте видео после перезапуска службы.
- Попробуйте выполнить отключение аппаратного ускорения в браузере.
- Можно попробовать использовать автоматическое устранение неполадок со звуком (правый клик по значку динамика в области уведомлений — устранение неполадок), но оно редко помогает.
Это базовые варианты, которые обычно помогают в решении проблемы. Но не всегда. Если ошибка продолжает появляться или не была исправлена, обратите внимание на следующие нюансы и возможные подходы:
- Попробуйте вручную установить оригинальный драйвер на звук, скачав его с сайта производителя материнской платы или ноутбука именно для вашей модели устройства (даже если драйвер предназначен для одной из предыдущих версий ОС, а не для Windows 11 и 10).
- Если вы используете драйверы ASIO (ASIO4ALL), на вкладке «Audio» выставьте те же параметры частоты, что и на вкладке «Дополнительно» в свойствах выходного аудиоустройства в устройствах записи и воспроизведения.
- Если на компьютере используется какое-либо ПО для добавления эффектов к воспроизводимому звуку, выравнивания громкости, программные микшеры — всё это потенциально может приводить к рассматриваемой ошибке.
- Попробуйте очистить кэш браузера. В Google Chrome это можно сделать, перейдя на страницу
chrome://settings/clearBrowserData
Способы очистки для других браузеров в статье Как очистить кэш браузера.
Видео
Надеюсь, одно из предложенных решений подойдет в вашем случае и позволит избежать проблемы в дальнейшем.
Содержание
- 1 Что является причиной ошибки ‘Audio Renderer. Пожалуйста, перезагрузите компьютер. Ошибка в YouTube?
- 2 Способ 1: отключите / подключите наушники
- 3 Способ 2: перезагрузка компьютера
- 4 Способ 3: запуск устранения неполадок со звуком
- 5 Способ 4: отключение повторное включение аудио драйвера
- 6 Способ 5: откат / удаление аудио драйвера
- 7 Метод 6: Установка одинаковой частоты дискретизации для драйвера Windows Sound и драйвера ASIO
- 8 Способ 7. Обновление BIOS (подтверждается только на компьютерах Dell)
Несколько пользователей Windows сообщают, что они видятОшибка аудио рендерера. Пожалуйста, перезагрузите компьютер.”Всякий раз, когда они пытаются воспроизвести видео на Youtube. Эта проблема не относится к конкретной версии Windows и, как сообщается, возникает в нескольких различных веб-браузерах, включая Chrome, Opera, Edge и Mozilla Firefox. Другие затронутые пользователи сообщают, что для них проблема также возникает при прослушивании iTunes или при использовании встроенного аудиоплеера.
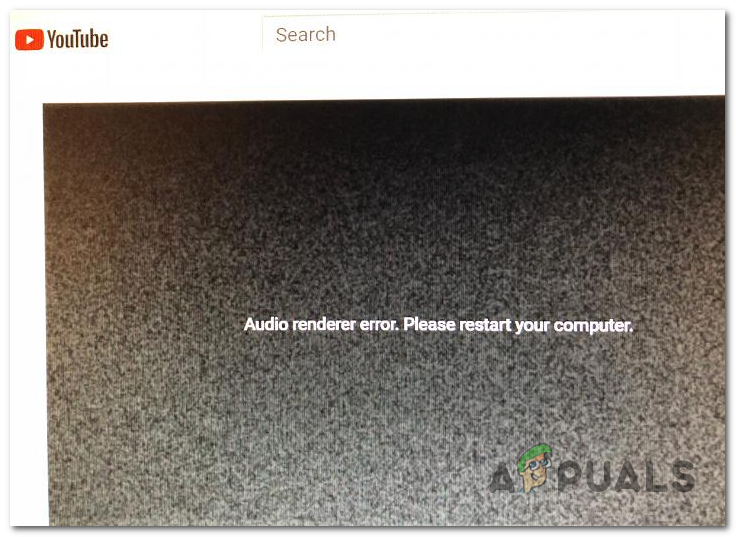
Что является причиной ошибки ‘Audio Renderer. Пожалуйста, перезагрузите компьютер. Ошибка в YouTube?
Мы исследовали эту конкретную проблему, просмотрев различные пользовательские отчеты и шаги, которые они предприняли, чтобы либо обойти, либо полностью решить проблему. Из того, что мы собрали, есть несколько разных сценариев, которые, как известно, вызывают это конкретное сообщение об ошибке:
- Аудио драйвер глюк — Это, кажется, повторяющаяся ошибка с некоторыми моделями материнских плат. Затронутые пользователи нашли различные решения, которые временно решают проблему, такие как отключение> подключения наушников, перезагрузка компьютера или временное отключение аудиодрайвера.
- Конфликт между драйверами Windows Sound и драйвером ASIO — Подтверждено, что эта проблема возникает в тех ситуациях, когда пользователи используют драйвер Windows Sound и драйвер ASIO с разными частотами звукового формата. В этом случае решение заключается в синхронизации двух частот.
- Ошибка версии BIOS — На компьютерах Dell проблема больше всего связана с некорректным обновлением программного обеспечения. Поскольку Dell устранила ошибку, обновление версии BIOS до последней версии должно полностью решить проблему.
Если вы в настоящее время ищете способы устранения этого конкретного сообщения об ошибке, эта статья предоставит вам список проверенных действий по устранению неполадок. Ниже вы найдете несколько различных методов, которые другие пользователи в аналогичной ситуации использовали для решения проблемы.
Для достижения наилучших результатов мы рекомендуем вам следовать потенциальным исправлениям в том порядке, в котором они представлены. В конечном итоге вы должны наткнуться на исправление, которое решит проблему в вашем конкретном сценарии.
Способ 1: отключите / подключите наушники
Как бы глупо это ни звучало, многие затронутые пользователи сообщают, что проблема была решена после того, как они отключили наушники и снова подключили их. Этот шаг подтвержден для работы как с разъемами для наушников, так и с USB (с защитным ключом или физически).
Поэтому, если вы столкнулись с этой проблемой при попытке воспроизвести видео на Youtube, просто отсоедините кабель наушников, если у вас подключена пара.
Замечания: Имейте в виду, что это исправление скорее всего временное решение. Если вы не сделаете что-то еще с этим, «Ошибка аудио рендерера. Пожалуйста, перезагрузите компьютер ». ошибка вернется в конце концов.
Если этот метод неприменим или вы ищете более долговременное исправление, перейдите к следующему способу ниже.
Способ 2: перезагрузка компьютера
Как следует из сообщения об ошибке, перезагрузка компьютера также может разрешить «Ошибка аудио рендерера. Пожалуйста, перезагрузите компьютер ». ошибка. Однако большинство затронутых пользователей сообщают, что этот метод (аналогичный методу 1) носит временный характер. Некоторые пользователи, столкнувшиеся с этой проблемой, сообщили, что они могут воспроизвести аудио всего за 20-30 секунд до возвращения сообщения об ошибке.
Итак, если вы столкнулись с этой проблемой, и метод 1 не был применим, перезагрузите компьютер и посмотрите, поможет ли это временное исправление. Если сообщение об ошибке возвращается или вы ищете постоянное исправление, перейдите к Способ 3.
Способ 3: запуск устранения неполадок со звуком
Еще одно потенциальное решение, которое может помочь вам обойти «Ошибка аудио рендерера. Пожалуйста, перезагрузите компьютер ». ошибка заключается в запуске встроенного средства устранения неполадок со звуком. Эта встроенная утилита, по сути, содержит набор стратегий восстановления, которые решают множество распространенных проблем со звуком. Если ошибка вызвана распространенной проблемой, о которой Microsoft знает, запуск средства устранения неполадок со звуком должен полностью устранить проблему.
Для запуска средства устранения неполадок со звуком выполните следующие действия:
- Нажмите Windows ключ + R открыть диалоговое окно «Выполнить». Затем введите «мс-настройка: ПреодолетьИ нажмите Войти открыть Поиск проблемы вкладка настройки приложение.
Открытие вкладки «Устранение неполадок» в приложении «Настройки» через окно «Выполнить»
- Внутри Устранение проблем вкладка, прокрутите вниз до Вставай и беги и нажмите на Воспроизведение аудио. Затем нажмите на Запустите средство устранения неполадок открыть утилиту.
Запуск средства устранения неполадок со звуком
- Подождите, пока начальный этап расследования не будет завершен. Затем выберите устройство, с которым вы сталкиваетесь «Ошибка аудио рендерера. Пожалуйста, перезагрузите компьютер ». ошибка и хит следующий.
Выбор аудиоустройства, с которым вы столкнулись
- Подождите, пока утилита не проанализирует ваше аудиоустройство на наличие проблем. Если проблема найдена, вам будет рекомендована стратегия ремонта. Следуйте инструкциям на экране (нажмите «Да, применить исправление» или «Да, открыть * меню») и выполните рекомендации.
Следуя инструкциям по ремонту аудио
- Перезагрузите компьютер и проверьте, не возникает ли ошибка после завершения следующего запуска.
Если вы все еще сталкиваетесь с «Ошибка аудио рендерера. Пожалуйста, перезагрузите компьютер ». Ошибка, перейдите к следующему способу ниже.
Способ 4: отключение повторное включение аудио драйвера
Некоторые затронутые пользователи сообщают, что им удалось решить проблему без перезагрузки компьютера или запуска средства устранения неполадок. Оказывается, вы можете решить эту проблему, отключив все аудиоадаптеры в диспетчере устройств и повторно включив их через пару секунд.
Для многих затронутых пользователей этот подход является методом перехода, когда дело доходит до «Ошибка аудио рендерера. Пожалуйста, перезагрузите компьютер ». ошибка. Вот краткое руководство по отключению и повторному включению аудио драйвера:
- Нажмите Windows ключ + R открыть диалоговое окно «Выполнить». Затем введите «devmgmt.mscИ нажмите Войти открыть диспетчер устройств.
Диалог запуска: devmgmt.msc
- В диспетчере устройств разверните Меню звуковых, видео и игровых контроллеров. Затем перейдите к отключению каждого аудио адаптера, щелкнув правой кнопкой мыши и выбрав Отключить устройство.
Отключение каждого аудиоустройства
- Когда-то все аудио адаптеры под Звуковые, видео и игровые контроллеры отключить, подождите пару секунд, прежде чем снова включить их, щелкнув правой кнопкой мыши и выбрав Включить устройство.
Повторное включение аудио адаптеров
- Повторите действие, которое ранее вызывало «Ошибка аудио рендерера. Пожалуйста, перезагрузите компьютер ». ошибка и посмотреть, была ли проблема решена.
Если вы все еще сталкиваетесь с проблемой или обнаруживаете, что проблема все еще возвращается через некоторое время, перейдите к следующему способу ниже.
Способ 5: откат / удаление аудио драйвера
Еще одно возможное исправление для «Ошибка аудио рендерера. Пожалуйста, перезагрузите компьютер ». ошибка заключается в откате на аудио драйвер. Откат к предыдущей аудиоверсии решит проблему, если она ранее была вызвана программной ошибкой. Удаление аудиодрайвера также заставит Windows переустановить аудиодрайвер, что устранит ошибку, если вы имели дело с поврежденными файлами.
Вот краткое руководство по откату аудио драйвера:
- Нажмите Windows ключ + R открыть Бежать диалоговое окно. Затем введите «devmgmt.mscИ нажмите Войти открыть Диспетчер устройств.
Запуск диспетчера устройств через диалоговое окно «Выполнить»
- Разверните Звуковые, видео и игровые контроллеры раскрывающееся меню и дважды щелкните на вашем аудио адаптере.
Доступ к списку диспетчера устройств вашего аудио адаптера
- В свойствах вашего аудиоадаптера перейдите к Водитель вкладку и нажмите на Откат драйвера. Если это действие недоступно, нажмите Удалить устройство.
Откат или удаление драйвера
- Перезагрузите компьютер. Если вы решите удалить аудиодрайвер, Windows автоматически переустановит последнюю доступную версию вашего аудиоадаптера. После завершения запуска повторите действие, которое ранее вызывало «Ошибка аудио рендерера. Пожалуйста, перезагрузите компьютер ». ошибка и посмотреть, была ли проблема решена.
Метод 6: Установка одинаковой частоты дискретизации для драйвера Windows Sound и драйвера ASIO
Если вы сталкиваетесь с этой ошибкой только при открытом Cubase, скорее всего, вы столкнулись с конфликтом между звуковой системой Windows и настройками драйвера ASIO. Если этот сценарий применим к вашей текущей ситуации, скорее всего, вы сможете решить эту проблему, убедившись, что и драйвер Windows Sound, и драйвер ASIO 3 используют одну и ту же частоту дискретизации (например, 44,1 К против 48 КБ).
Вот краткое руководство о том, как это сделать:
- Нажмите Windows ключ + R открыть диалоговое окно «Выполнить». Затем введите «mmsys.cplИ нажмите Войти открыть меню настроек звука.
Открытие меню Sound с помощью команды Run
- Внутри звук меню, перейдите к воспроизведение выберите аудиоустройство, с которым вы столкнулись с проблемой, и нажмите конфигурировать.
Доступ к меню свойств аудиоустройства, вызывающего ошибку
- Внутри свойства экрана вашего аудиоустройства, перейдите к продвинутый вкладка и изменить Формат по умолчанию до 16 бит, 44100 (или другой стандартный формат, который вы хотите использовать). Затем нажмите Применять чтобы сохранить вашу текущую конфигурацию.
Изменение формата по умолчанию
- Затем откройте настройки драйвера ASIO и перейдите к аудио Вкладка. Как только вы доберетесь туда, измените частоту дискретизации на частоту как Аудио Формат что вы ранее установили на шаге 3.
Изменение настроек драйвера ASIO
- Перезагрузите компьютер и посмотрите, разрешен ли конфликт.
Если вы все еще сталкиваетесь с тем же «Ошибка аудио рендерера. Пожалуйста, перезагрузите компьютер ». Ошибка, перейдите к следующему способу ниже.
Способ 7. Обновление BIOS (подтверждается только на компьютерах Dell)
Некоторые пользователи, столкнувшиеся с проблемой на компьютерах DELL, сообщили, что проблема была решена окончательно после обновления микропрограммы BIOS. Эта процедура может быть применима и к другим производителям, но мы смогли подтвердить исправление только на компьютерах Dell.
Замечания: Если вам удастся устранить ошибку, используя этот метод в другой конфигурации, сообщите нам об этом в разделе комментариев ниже.
Предупреждение: Имейте в виду, что процесс обновления микропрограммы BIOS может быть вреден для вашего компьютера, если вы не будете следовать инструкциям к письму. Если вы решите пройти через это, вам придется делать это на свой страх и риск.
Интерфейсы BIOS, а также точные шаги по обновлению BIOS на компьютере DELL будут отличаться от конфигурации к конфигурации. Во избежание недоразумений рекомендуем вам прочитать страницу поддержки обновлений BIOS Dell (Вот) чтобы понять процедуру.
Как только вы ознакомитесь с процессом, следуйте конкретным инструкциям (Вот) создать установочный носитель BIOS и обновить BIOS до последней версии.
Вы все время получаете сообщение об ошибке «Audio renderer». Пожалуйста, перезагрузите компьютер »во время просмотра или попытки просмотра YouTube в Windows 10? Если вы еще этого не сделали, сделайте то, что говорится в сообщении, и попробуйте перезагрузить компьютер. Затем следуйте очистка кеша браузера.
Если это не избавит вас от ошибки аудио-рендерера YouTube (или если она продолжает появляться через некоторое время), возможно, проблема связана с программным обеспечением ваших аудиоустройств. Приведенные ниже исправления должны помочь вам исправить это.
Отключите / снова подключите звуковое устройство
Есть ли у вас проводное устройство воспроизведения звука (например, наушники), подключенное к вашему компьютеру? Если да, отключите его и попробуйте воспроизвести видео на YouTube.
Если вы не столкнетесь с ошибкой звукового рендерера YouTube, вы можете снова подключить устройство. Это уже само по себе может решить проблему навсегда.
Наличие нескольких внешних устройств воспроизведения, подключенных к вашему компьютеру одновременно, также может привести к ошибке аудио-рендерера YouTube.
В этом случае оставьте устройство воспроизведения по умолчанию подключенным и отключите другое аудиоустройство. Затем проверьте, исправляет ли это ситуацию. Не повезло? Читать дальше.
Закройте программы микширования звука
Программы микширования звука, такие как Mixcraft, могут полностью контролировать аудиодрайверы, не позволяя вашему браузеру использовать их. Если у вас есть аналогичная программа, работающая в фоновом режиме, может помочь полный выход из нее перед просмотром YouTube.
Вы также можете запретить этим приложениям управлять вашими аудиоустройствами. В Mixcraft, например, зайдите в File> Preferences> Sound Device и выключите переключатель рядом с Exclusive Mode.
Это может привести к проблемам с задержкой при использовании программы, поэтому не забудьте включить эксклюзивный режим (или его эквивалент) при необходимости.
Отключить / включить звуковые устройства
Отключение и включение устройства воспроизведения звука по умолчанию на вашем компьютере — еще одно эффективное исправление, которое может устранить ошибку средства рендеринга звука в Windows 10.
- Щелкните правой кнопкой мыши кнопку «Пуск» и выберите «Диспетчер устройств».
-
Разверните Аудиовходы и выходы.
-
Щелкните правой кнопкой мыши аудиоустройство по умолчанию и выберите «Отключить устройство».
Примечание. Если указано несколько устройств, выберите значок «Громкость» на панели задач, чтобы определить устройство воспроизведения по умолчанию.
- Выберите Да для подтверждения.
-
Снова щелкните аудиоустройство правой кнопкой мыши и выберите Включить устройство.
Запустите средство устранения неполадок со звуком
Если вы все еще видите ошибку звукового рендерера YouTube, пора использовать встроенное средство устранения неполадок со звуком в Windows 10. Оно может обнаружить и помочь вам исправить основные проблемы.
- Откройте меню «Пуск», введите параметры устранения неполадок и выберите «Открыть».
-
Выберите параметр «Дополнительные средства устранения неполадок».
-
Выберите «Воспроизведение звука», а затем выберите «Запустить средство устранения неполадок».
- Следуйте инструкциям и предложениям на экране, чтобы решить проблемы, связанные с вашими аудиоустройствами.
Откат аудио драйверов
Не стала ли ошибка средства визуализации звука YouTube появляться после обновления какого-либо устройства воспроизведения звука или драйверов звуковой карты? В этом случае попробуйте откатить их.
Примечание. Вы не можете использовать опцию «Откатить драйвер» в приведенных ниже инструкциях, если не обновили аудиодрайверы.
Устройство воспроизведения аудио
- Щелкните правой кнопкой мыши кнопку «Пуск» и выберите «Диспетчер устройств».
-
Разверните Аудиовходы и выходы.
-
Щелкните правой кнопкой мыши аудиоустройство по умолчанию и выберите «Свойства».
- Перейдите на вкладку Драйвер.
-
Выберите Откатить драйвер.
Драйверы аудиокарты
- Разверните раздел «Звуковые, видео и игровые устройства» в диспетчере устройств.
-
Щелкните правой кнопкой мыши драйвер звуковой карты и выберите «Свойства».
- Перейдите на вкладку Драйвер.
-
Выберите Откатить драйвер.
- Повторите шаги 2–4, если вы видите несколько аудиодрайверов.
Обновите аудио драйверы
Если вы не можете откатить свои аудиодрайверы (или если это не устранило ошибку звукового рендерера YouTube), сделайте наоборот и обновите их.
Устройство воспроизведения аудио
- Щелкните правой кнопкой мыши кнопку «Пуск» и выберите «Диспетчер устройств».
-
Разверните Аудиовходы и выходы.
-
Щелкните правой кнопкой мыши устройство вывода по умолчанию и выберите «Обновить драйвер».
- Выберите параметр «Автоматический поиск драйверов», чтобы применить последние обновления драйверов, если они доступны.
Драйверы аудиокарты
- Разверните Звуковые, видео и игровые контроллеры в Диспетчере устройств.
-
Щелкните правой кнопкой мыши драйвер звуковой карты и выберите «Обновить драйвер».
- Повторите шаг 2, если вы видите несколько аудиодрайверов.
Вы недавно обновляли Windows 10? Устаревшая система может вызывать всевозможные технические сбои и аномалии. Если нет, сделайте это сейчас.
- Откройте меню «Пуск», введите обновление Windows и нажмите Enter.
-
Выберите Проверить наличие обновлений и установите все обновления, если они есть.
- Выберите «Дополнительные обновления» (расположенные чуть ниже кнопки «Проверить наличие обновлений»), чтобы установить любые обновления, связанные со звуком, если они доступны.
Обновите веб-браузер
Устаревший веб-браузер также может вызывать проблемы в веб-приложениях, таких как YouTube. Хотя такие браузеры, как Chrome и Firefox, предназначены для автоматического обновления, всегда рекомендуется перепроверить.
В Google Chrome откройте меню Chrome, наведите указатель на пункт «Справка» и выберите «О Google Chrome».
В Mozilla Firefox откройте меню Firefox, выберите «Справка» и выберите «О Firefox».
В Microsoft Edge откройте меню Edge, наведите указатель на пункт «Справка и отзывы», а затем выберите «О Microsoft Edge».
Отключить аппаратное ускорение
Ваш браузер использует аппаратное ускорение для ускорения работы. Однако известно, что эта функция случайным образом вызывает проблемы, связанные с YouTube. Отключите аппаратное ускорение и проверьте, устраняет ли это ошибку средства рендеринга звука в Windows 10.
Гугл Хром
- Откройте меню Chrome и выберите «Настройки».
-
Разверните «Дополнительно» и выберите «Система».
-
Выключите переключатель рядом с параметром Использовать аппаратное ускорение, если доступно.
Mozilla Firefox
- Откройте меню Firefox и выберите «Настройки».
-
Прокрутите вкладку Общие до раздела «Производительность».
-
Снимите флажок «Использовать аппаратное ускорение, если доступно».
Microsoft Edge
- Откройте меню Edge и выберите «Настройки».
-
Разверните «Дополнительно» и выберите «Система».
-
Выключите переключатель рядом с параметром Использовать аппаратное ускорение, если доступно.
Сменить браузер
Иногда ошибка аудио-рендерера YouTube может быть специфичной для конкретного браузера. Если вы, например, используете Chrome, попробуйте перейти на Firefox или наоборот.
Обновите BIOS
Болтовня на форуме указывает на обновление системного BIOS (базовой системы ввода / вывода) как возможное решение ошибки звукового рендерера YouTube, особенно на портативных устройствах производства Dell. Однако это может поставить под угрозу весь ваш компьютер, если будет сделано неправильно.
Если вы хотите продолжить, мы настоятельно рекомендуем вам пройдите наше руководство по обновлению BIOS чтобы узнать все, что вам нужно знать о процедуре.
Начать просмотр
Надеюсь, приведенные выше советы по устранению неполадок помогли вам навсегда устранить ошибку звукового рендеринга YouTube в Windows 10. Если вам известны какие-либо другие исправления, которые сработали для вас, поделитесь с другими читателями в разделе комментариев ниже.
Если вы получили ошибку аудио рендерера. Пожалуйста, перезагрузите компьютерное сообщение во время воспроизведения видео YouTube в вашем браузере, тогда у нас может быть решение для вас.
Кажется, что все больше и больше пользователей Windows 10 сообщают об этой ошибке, и странным является то, что она не относится к определенному веб-браузеру или определенной версии Windows.
Многие из них сказали, что эта проблема возникла из-за обновления, ошибки BIOS или после замены аудиоустройства. Если вы в одной лодке, то давайте попробуем решить проблему с помощью этих удобных советов.
Что я могу сделать, если я получаю ошибку Audio Renderer в Windows 10? Самое быстрое решение — отключить и снова подключить аудиоустройство. Проблема обычно возникает из-за неисправного соединения или поврежденного драйвера. Если это не работает, запустите средство устранения неполадок со звуком, а затем перезапустите / откатите / обновите аудиодрайвер.
Как исправить ошибку Audio Renderer в Windows 10
- Отключите и снова подключите аудиоустройство
- Запустите средство устранения неполадок аудио
- Сброс / Откат / Обновление аудиоустройства
- Специальное исправление для драйвера ASIO
- Специальное исправление для компьютеров Dell
Решение 1. Отключите и снова подключите аудиоустройство.
Как бы просто это не звучало, отсоединение и повторное подключение вашего устройства, каким бы оно ни было, может решить проблему в краткосрочной перспективе.
Если вы используете пару проводных наушников, разъем или USB, то отключите их и подключите снова, когда вы увидите ошибку Audio Renderer. Пожалуйста, перезагрузите компьютерное сообщение.
Это решение подтверждено многими пользователями, но помните, что оно временное. Это также относится к перезагрузке компьютера. Для более длительного исправления, проверьте другие решения ниже.
Кроме того, два или более устройства воспроизведения звука, подключенные к ПК с Windows 10, также могут вызвать ошибку.
В этом случае отключите второе устройство и оставьте подключенным только основное, так как это должно решить проблему.
- ЧИТАЙТЕ ТАКЖЕ: динамик или наушники не подключены
Решение 2. Запустите средство устранения неполадок со звуком
- Откройте Пуск> Настройки> Обновление и безопасность.
- На левой боковой панели выберите Устранение неполадок.
- Нажмите « Воспроизведение аудио», а затем « Запустить средство устранения неполадок».
- Подождите, пока процесс завершится, а затем перезагрузите компьютер.
Решение 3 — Сброс / Откат / Обновление вашего аудио устройства
Поскольку каждая из этих опций работает для одних пользователей, а не для других, вы можете попробовать их одну за другой и посмотреть, какие из них вам подходят:
- В окне поиска Windows введите Диспетчер устройств и нажмите Enter.
- В диспетчере устройств разверните Аудио входы и выходы.
- Щелкните правой кнопкой мыши ваше аудиоустройство.
4. Для сброса / перезапуска драйвера:
- Нажмите на Отключить устройство.
- Подождите несколько секунд, а затем снова щелкните по нему правой кнопкой мыши, на этот раз выберите Включить устройство.
4. Для отката вашего драйвера:
- Нажмите на Приоритеты.
- Перейдите на вкладку Драйвер.
- Вы должны увидеть кнопку « Откатить драйвер». Нажмите на нее и следуйте инструкциям на экране.
4. Для обновления драйвера:
- Нажмите на Обновить драйвер.
- В появившемся новом окне нажмите « Автоматически искать обновленное программное обеспечение драйвера».
- Подождите, пока процесс закончится.
Один из этих вариантов, безусловно, должен работать для вас. Мы рекомендуем вам попробовать их в этом конкретном порядке, просто чтобы все было проще.
- Читайте также: Как обновить устаревшие драйверы в Windows 10
Решение 4 — Специальное исправление для драйвера ASIO
Если ошибка появляется только при открытом Cubase, то наиболее вероятной проблемой является разница между частотами выборки. Чтобы синхронизировать их, сделайте следующее:
- Щелкните правой кнопкой мыши значок « Динамики» в правом нижнем углу экрана и выберите « Звуки».
- Перейдите на вкладку « Воспроизведение », нажмите на нужное аудиоустройство, а затем на « Свойства».
- В разделе «Динамики» перейдите на вкладку « Дополнительно » и в разделе « Формат по умолчанию» выберите предпочитаемую частоту дискретизации.
- Теперь откройте настройки драйвера ASIO и перейдите на вкладку Audio.
- В разделе Частота дискретизации установите ту же частоту дискретизации, которую вы выбрали в разделе Speakers Proprieties на шаге 3.
- Перезагрузите компьютер.
- ЧИТАЙТЕ ТАКЖЕ: ИСПРАВЛЕНИЕ: Через HD Audio Driver не работает на Windows 10
Решение 5 — Специальное исправление для компьютеров Dell
Большинство пользователей Dell подтвердили, что это решение работает как шарм. Кажется, что в BIOS есть ошибка, и единственное исправление — обновить BIOS. Для этого вам необходимо внимательно прочитать страницу поддержки Dell и выполнить действия, описанные здесь.
Вот и все. Надеюсь, что одно из наших решений помогло вам пройти Audio Renderer Error. Пожалуйста, перезагрузите компьютер. Если у вас есть еще вопросы, не стесняйтесь оставлять их в разделе комментариев ниже.
Если вы видите ошибку Аудио рендерера, перезагрузите компьютер во время воспроизведения видео YouTube в своем браузере, тогда этот пост может вам помочь. Многие пользователи столкнулись с этой проблемой после установки обновления и смены аудиоустройства. Безотносительно причины вы можете исправить это, используя эти предложения.

Ошибка аудио рендерера, перезагрузите компьютер
Вы можете попробовать следующие предложения, чтобы решить эту проблему:
- Перезагрузите компьютер
- Отключите/отключите второе устройство воспроизведения звука
- Перезапустите аудиоустройство
- Откат аудио драйвера
- Запустите средство устранения неполадок аудио
- Отключить аппаратное ускорение
1] Перезагрузите компьютер
Что ж, как следует из сообщения об ошибке, перезагрузите компьютер и посмотрите, устранит ли это проблему.
2] Отключите/отсоедините второе устройство воспроизведения звука
Есть много людей, которые подключают более одного устройства воспроизведения звука к своим компьютерам. Например, если ваш ЦП имеет два аудиопорта и вы подключили динамик, а также наушники или подключили наушники и динамик через Bluetooth, то есть вероятность возникновения этой ошибки при воспроизведении видео с YouTube. Хотя ваша система должна использовать устройство воспроизведения звука по умолчанию и настройки, вы можете получить это сообщение об ошибке. Поэтому отсоедините или отсоедините второе устройство воспроизведения звука и проверьте, может ли YouTube воспроизводить звук без ошибок или нет.
3] Перезапустите аудиоустройство .

В большинстве случаев вы можете решить эту проблему, перезапустив аудиоустройство. Для этого вам нужно открыть диспетчер устройств. В диспетчере устройств разверните параметр Аудиовходы и выходы . Здесь вы должны найти драйвер вашего аудио устройства. Нажмите на него правой кнопкой мыши и выберите Отключить устройство .
После подтверждения изменения снова щелкните правой кнопкой мыши на том же устройстве и выберите Включить устройство .
4] Откат аудио драйвера
Если вы недавно обновили свою систему или установили обновление звукового драйвера, и после этого проблема началась, вы можете удалить или откатить звуковой драйвер. Вот подробное руководство по откату драйверов устройств.
5] Запустите средство устранения неполадок со звуком

Устранение неполадок со звуком можно найти на панели «Настройки Windows 10», и оно поможет вам устранить распространенные проблемы со звуком на вашем компьютере с Windows. Если вы используете Windows 10, откройте страницу устранения неполадок на панели настроек Windows 10 и найдите Воспроизведение аудио . Нажмите кнопку с надписью Запустить средство устранения неполадок . После этого вам необходимо следовать инструкциям на экране. В случае, если он показывает вариант выбора аудиоустройства, вы должны выбрать ваше устройство воспроизведения аудио по умолчанию.
6] Отключить аппаратное ускорение
В Google Chrome и Mozilla Firefox вы можете отключить аппаратное ускорение. Иногда это может решить вашу проблему в считанные минуты.
Вот некоторые из важных советов по устранению неполадок, позволяющих решить эту проблему. Кроме того, не забудьте использовать последнюю версию своего браузера.
Вы когда-нибудь сталкивались с тем, что YouTube выдает ошибку «Audio renderer error». Пожалуйста, перезагрузите компьютер». сообщение? Если вы часто видели эту ошибку в Windows, вы уже знаете, что она возникает в любом веб-браузере. Кроме того, они портят впечатление от потокового видео на YouTube.
Предположим, что перезагрузка компьютера или повторное подключение аудиоустройства не принесли никаких результатов, тогда проблема может быть связана с вашим веб-браузером или аудиодрайверами в Windows. Вы можете воспользоваться перечисленными ниже решениями, чтобы исправить ошибку аудиорендерера YouTube в Windows.
1. Очистить данные просмотра
Поврежденные данные кэша — одна из наиболее распространенных причин таких ошибок воспроизведения на YouTube. Следовательно, очистка данных кэша должна быть вашим первым действием.
Чтобы очистить данные просмотра в Chrome, нажмите Ctrl + Shift + Delete, чтобы открыть панель «Очистить данные просмотра». Используйте раскрывающееся меню рядом с диапазоном времени, чтобы выбрать Все время. Установите флажок «Кэшированные изображения и файлы» и нажмите «Очистить данные».
Аналогичным образом, если вы используете Edge, нажмите Ctrl + Shift + Delete, чтобы открыть панель «Очистить данные просмотра». Выберите «Все время» и установите флажок «Кэшированные изображения и файлы». Затем нажмите «Очистить данные».
2. Отключить аппаратное ускорение
Кроме того, если вы включили аппаратное ускорение в своем браузере, чтобы повысить его производительность при воспроизведении видео, могут возникнуть такие ошибки YouTube. Попробуйте отключить аппаратное ускорение в вашем браузере, чтобы исключить это, и посмотрите, поможет ли это.
Отключить аппаратное ускорение в Chrome
Шаг 1: Запустите Google Chrome на своем ПК. Нажмите на значок меню из трех точек в правом верхнем углу, чтобы открыть «Настройки».
Шаг 2: Используйте левую панель, чтобы развернуть раздел «Дополнительно» и перейти на вкладку «Система». Затем выключите переключатель рядом с «Использовать аппаратное ускорение, если оно доступно».
Отключить аппаратное ускорение на Edge
Шаг 1: Запустите сайт в Microsoft Edge. Затем щелкните значок меню из трех точек в правом верхнем углу, чтобы открыть «Настройки».
Шаг 2. Перейдите на вкладку «Система и производительность» слева. Затем выключите переключатель рядом с «Использовать аппаратное ускорение, если оно доступно».
3. Запустите средство устранения неполадок со звуком
Если ошибка не устранена, возможно, проблема находится на системном уровне и не имеет ничего общего с вашим браузером. Чтобы исправить это, вы можете воспользоваться встроенным средством устранения неполадок со звуком в Windows, чтобы оно могло обнаруживать и устранять любые проблемы со звуком.
Шаг 1: Откройте меню «Пуск» и щелкните значок шестеренки, чтобы запустить приложение «Настройки».
Шаг 2: Перейдите на вкладку «Система». Затем выберите Устранение неполадок.
Шаг 3. Перейдите к разделу Другие средства устранения неполадок.
Шаг 4: Нажмите кнопку «Выполнить» рядом с «Воспроизведение аудио», чтобы начать процесс устранения неполадок.
4. Отключить и включить аудиоустройство
Если средство устранения неполадок не может обнаружить какие-либо проблемы, попробуйте отключить аудиоустройство и снова включить его. Как ни странно, несколько пользователей смогли обойти ошибку рендеринга звука YouTube, просто повторно включив аудиоустройство.
Шаг 1: Нажмите клавишу Windows + X и выберите Диспетчер устройств из списка, который открывается на панели задач.
Шаг 2: Нажмите на стрелку перед аудиовходами и выходами, чтобы развернуть ее. Затем щелкните правой кнопкой мыши аудиоустройство и выберите «Отключить устройство».
Шаг 3: Щелкните правой кнопкой мыши то же аудиоустройство и выберите Включить устройство. Было бы полезно, если бы ваш компьютер был подключен к Интернету, чтобы он мог получать обновления драйверов для аудиоустройства, если таковые имеются.
5. Обновите или переустановите аудиодрайверы
Проблемы с аудиодрайверами, установленными на вашем ПК, могут вызвать ошибку аудиорендерера YouTube в Windows. К счастью, вы можете решить большинство проблем, обновив аудиодрайверы. Вот как это сделать.
Шаг 1: Нажмите клавишу Windows + S, чтобы открыть поиск Windows, введите Диспетчер устройстви нажмите Enter.
Шаг 2: Нажмите на стрелку перед пунктом «Звуковые, видео и игровые контроллеры», чтобы развернуть этот раздел. Щелкните правой кнопкой мыши аудиоадаптер и выберите «Обновить драйвер».
Если обновление драйвера не работает, выполните шаги, указанные выше, чтобы удалить аудиодрайвер. После этого перезагрузите компьютер и позвольте Windows автоматически установить удаленные аудиодрайверы.
Если на вашем ПК установлена программа для микширования или улучшения звука, то могут возникать такие ошибки. Вы можете изменить настройки воспроизведения звука в Windows, чтобы приложения не могли вносить изменения в ваше аудиоустройство для их исправления. Вот как.
Шаг 1: Щелкните правой кнопкой мыши значок динамика на панели задач и выберите «Настройки звука».
Шаг 2: Прокрутите вниз до раздела «Дополнительно». Нажмите «Дополнительные настройки звука», чтобы открыть «Настройки звука» в новом окне.
Шаг 3: Щелкните правой кнопкой мыши аудиоустройство и выберите «Свойства».
Шаг 4. На вкладке «Дополнительно» снимите флажок «Разрешить приложениям получать исключительный контроль над этим устройством», нажмите «Применить», а затем «ОК».
Перезагрузите компьютер и попробуйте снова воспроизвести видео с YouTube.
Устранение проблем со звуком
Хотя такие проблемы со звуком на YouTube не являются чем-то новым, ошибка рендерера звука ограничивается Windows. Надеюсь, одно из приведенных выше исправлений поможет вам снова развлечься видео на YouTube.
Post Views: 55
Apply these fixes to resolve the audio render issue on your Windows PC
by Vlad Turiceanu
Passionate about technology, Windows, and everything that has a power button, he spent most of his time developing new skills and learning more about the tech world. Coming… read more
Updated on January 19, 2023
Reviewed by
Vlad Turiceanu
Passionate about technology, Windows, and everything that has a power button, he spent most of his time developing new skills and learning more about the tech world. Coming… read more
- When playing a song in your browser, sometimes you can notice an unpleasant audio renderer error.
- Usually, the issue is due to a bad audio driver, and in this guide, we will help you solve it once and for all.
- Another option is to run the troubleshooter and see if it detects any problems.
- We also give step-by-step instructions on resetting and rolling back your audio device.
XINSTALL BY CLICKING THE DOWNLOAD FILE
This software will repair common computer errors, protect you from file loss, malware, hardware failure and optimize your PC for maximum performance. Fix PC issues and remove viruses now in 3 easy steps:
- Download Restoro PC Repair Tool that comes with Patented Technologies (patent available here).
- Click Start Scan to find Windows issues that could be causing PC problems.
- Click Repair All to fix issues affecting your computer’s security and performance
- Restoro has been downloaded by 0 readers this month.
Suppose you get the Audio renderer error. Please restart your computer message while playing a YouTube video in your browser; then we might have the solution for you.
It seems like more and more Windows 10 users are reporting this error, and the odd thing is that it’s not specific to a particular web browser or a certain Windows version.
Many said this issue occurred because of an update, a BIOS bug, or after changing the audio device. If you’re in the same boat, let’s try to solve the problem with these handy suggestions.
The issue is usually triggered by a faulty connection or a corrupted driver. In this guide, we will give you solutions to resolve this problem.
Why do I keep getting the Audio Renderer error?
You will come across the audio renderer error because of the following reasons.
- The audio driver is outdated.
- The audio hardware is faulty.
- There is a connection issue.
- The installed version of the audio driver is buggy.
- The sound settings aren’t compatible with your audio hardware.
- Some important system-related files are missing or corrupt.
What is audio renderer?
The audio renderer occurs if there is a problem calibrating your software with the required drivers to render your audio.
This happens mostly when playing an audio or video from streaming sites on your browser.
Why is VoiceMeeter not working?
Voicemeeter is an Audio Mixer Application equipped with a Virtual Audio Device that can be used as Virtual I/O to mix and manage any audio sources from or to any audio devices or applications.
It is a freeware application that can be downloaded from the Internet and works flawlessly almost all the time. However, recently users reported getting an audio rendered error in VoiceMeeter as well due to some unknown reasons.
Audio issues usually occur due to faulty cables or peripherals, out-of-date drivers, or outdated operating systems. Thus we recommend you update your drivers and OS after following the solutions below that deal with connectivity issues.
How do I fix the Audio Renderer please restart the computer error?
1. Fix your audio driver with dedicated software
A faulty or outdated driver might cause the error. The simplest way to update your drivers is to use a tool instead of manually.
DriverFix is a very useful software that acts as a PC scanner. It tests your PC for drivers and finds if they are outdated, broken, or missing altogether.
Furthermore, the tool will provide you with the latest compatible driver for your particular hardware component straight from the manufacturer.
Some PC issues are hard to tackle, especially when it comes to corrupted repositories or missing Windows files. If you are having troubles fixing an error, your system may be partially broken.
We recommend installing Restoro, a tool that will scan your machine and identify what the fault is.
Click here to download and start repairing.
After you launch DriverFix, it will trigger a system-wide scan, and then you only have to choose which drivers to update or fix.
DriverFix also lets you create backups of all your drivers’ files, so in case anything happens, you will have a compressed zip file of all your drivers.
The software also has a download manager panel where you can see real-time progress reports on each driver file that is being downloaded.
Another worth-mentioning feature is the scheduled scans. You can set up the software to scan and fix your drivers regularly. This will almost eliminate the possibility of ever having a faulty driver again.

DriverFix
Enhance your device performance by keeping your drivers up-to-date with DriverFix.
2. Disconnect and reconnect your audio device
As simple as it sounds, disconnecting and reconnecting your device, whatever it may be, can solve the short-term problem.
If you are using a pair of wired headphones, jack, or USB, then unplug them and plug them back in when you see the Audio renderer error. Then, please restart your computer message.
Many users confirm this solution, but remember that it’s only a temporary one. This also applies to restarting your PC. For a more long-lasting fix, check the other solutions below.
Two or more audio playback devices connected to your Windows 10 PC can also trigger the error.
In that case, disconnect the second device and keep only the main one connected, as this should solve the problem.
3. Run the Audio troubleshooter
- Right-click on the Start icon and select Settings from the left side.
- Go to Update & Security.
- In the left side panel, choose Troubleshoot.
- Click on Playing Audio and then on Run the troubleshooter.
- Wait for the process to finish, and then restart your PC.
4. Remove the Radeon software from your PC
- Right-click on the Start button and select the Settings app.
- Select the Apps option.
- Scroll down, select your Radeon software, and then click on the Uninstall button.
For some users, this simple uninstall process made the problem go away. However, after fixing the problem, you can still go to the manufacturer’s website and download the app again.
5. Reset/Rollback/Update your audio device
- Open the Start menu, type Device Manager, and hit Enter
.
- In Device Manager, expand Audio inputs and outputs.
- Right-click your audio device.
- For resetting/restarting the driver:
- Click on Disable device.
- Wait a few seconds and then right-click it again, selecting Enable device.
- Click on Disable device.
- To rollback your driver:
- Click on Proprieties.
- Go to the Driver tab.
- You should see a Roll Back Driver button.
- Click it and follow the on-screen instructions.
- For updating the driver:
- Realtek HD Audio Manager is missing [Solved]
- How to fix Realtek HD Audio Driver issues on Windows 11
- How to reinstall audio drivers in Windows 10 [Realtek]
6. Specific fix for ASIO driver
- Right-click on the Speakers icon in the bottom-right of your screen, and then click on Sounds.
- Go to the Playback tab, click on the desired audio device, and then on Properties.
- Go to the Advanced tab, and under Default Format, choose your preferred sample rate.
- Now, open your ASIO driver settings and go to the Audio tab.
- Under Sample rate, set preferred sample rate.
- Restart your PC.
7. Specific fix for Dell computers
The majority of Dell users confirmed that this solution works like a charm. Unfortunately, it seems like there’s a bug in the BIOS, and the only fix is to update the BIOS. You’ll have to thoroughly read the Dell support page and follow the steps.
Disclaimer: be aware that the process of updating BIOS is very precise and should be done exactly as described on Dell’s support page. Otherwise, you may render your system unusable.
How do I fix the audio renderer error on Windows 11?
- Reconnect your device.
- Reinstall the audio driver.
- Run the troubleshooter.
- Update the driver.
- Reset the PC.
How do I restart my audio driver?
- Open the Start menu.
- Type Device Manager and open it.
- Expand the Audio input and output devices section.
- Right-click on your audio driver.
- Select Disable device.
- Click Yes in the follow-up prompts.
- Right-click on the audio driver again.
- Select Enable device.
That’s it. We hope that one of our solutions helped you get past the Audio Renderer Error. Please Restart Your Computer issue. If you have more questions, feel free to post them in the comments below.
For more information and potential fixes, look at what to do if the Audio device is disabled on Windows 10/11 PC.
Newsletter
Примечание. Следующая статья поможет вам: Как исправить ошибку YouTube Audio Renderer (7 лучших способов)
YouTube действительно отличный сайт для обмена/потокового видео. По сравнению с другими видеосайтами на YouTube больше контента. Несмотря на то, что YouTube в основном не содержит ошибок, многие пользователи все еще сталкиваются с ошибками при просмотре видео на платформе.
В последнее время многие пользователи присылали нам сообщения с вопросом, как исправить «Ошибку аудиорендерера» в интерфейсе видеоплеера YouTube. Итак, в этой статье мы обсудим все об ошибке Audio Renderer на YouTube и о том, как ее исправить.
Что такое ошибка аудиорендеринга на YouTube?
Что ж, при попытке воспроизвести видео на YouTube появляется ошибка Audio Renderer. Пользователи видят пустой экран в видеоплеере YouTube с фразой Ошибка рендерера аудио. Пожалуйста, перезагрузите компьютер.
Сообщение об ошибке не ограничивается одним или двумя видео; он появляется каждый раз, когда пользователи пытаются воспроизвести видео на сайте. Кроме того, проблема появляется в разных веб-браузерах, таких как Opera, Edge, Firefox и даже в Google Chrome.
Есть несколько факторов, которые приводят к ошибкам рендеринга звука на YouTube. Ниже мы рассказали о различных вещах, которые, как известно, вызывают ошибку рендеринга звука при просмотре видео на YouTube.
Это возможные причины, которые, как известно, вызывают ошибку Audio Renderer на YouTube. Ниже мы поделились несколькими лучшими методами, которые помогут вам решить проблему.
1) Переподключите наушники
Многие пользователи сообщают, что ошибка Audio Renderer была исправлена после отключения наушников и их повторного подключения. Это простой шаг, но он может решить проблему для вас.
Поэтому, если у вас возникают такие проблемы, как ошибка Audio Renderer на YouTube, вам необходимо отключить/подключить кабели наушников. Если метод не работает для вас, вам нужно попробовать следующие методы.
2) Перезагрузите компьютер с Windows 11.
Если вы внимательно прочитаете сообщение об ошибке, то обнаружите, что сама ошибка требует перезагрузки компьютера. Простой перезапуск останавливает все фоновые процессы и позволяет вашей системе остыть.
Поэтому обязательно перезагрузите компьютер с Windows 11, чтобы устранить ошибку Audio Renderer. Пожалуйста, перезагрузите компьютер с сообщением об ошибке.
3) Обновите аудиодрайвер
Устаревшие драйверы часто являются распространенной причиной многих ошибок Windows. Итак, следующее лучшее, что вы можете сделать, чтобы исправить ошибку Audio Renderer Error в Windows 11, — это обновить драйвер Android.
Иногда устаревший аудиодрайвер приводит к «Ошибке аудиорендерера»; следовательно, вам необходимо обновить аудиодрайвер, чтобы решить проблему со звуком на YouTube. Чтобы обновить аудиодрайвер, выполните несколько простых шагов, описанных ниже.
1. Сначала откройте поиск Windows 11 и введите Диспетчер устройств. Затем откройте Диспетчер устройств из списка.
2. В диспетчере устройств разверните Звуковые, видео и игровые контроллеры раздел.
3. Теперь нажмите на аудиоустройство и выберите Обновить драйвер.
4. В появившемся окне нажмите кнопку Автоматический поиск драйверов.
Вот и все! Вы сделали. Это обновит драйвер аудиоустройства на вашем компьютере с Windows 11.
4) Удалите аудиодрайвер
Если вышеуказанный метод не может решить проблему, вам необходимо удалить аудиодрайвер. Удаление аудиодрайвера заставит Windows 11 переустановить аудиодрайвер во время перезагрузки, что может исправить ошибку.
1. Сначала откройте поиск Windows 11 и введите «Диспетчер устройств». Затем откройте Диспетчер устройств из списка.
2. В диспетчере устройств разверните Звуковые, видео и игровые контроллеры раздел.
3. Теперь щелкните правой кнопкой мыши аудиоустройство и выберите Удалить устройство вариант.
Вот и все! Вы сделали. Это приведет к удалению аудиодрайвера. После удаления, перезагрузите компьютер, чтобы переустановить последнюю версию аудиоадаптера..
5) Повторно включите аудиоустройство
Если методы, которыми мы поделились выше, не смогли исправить ошибку YouTube Audio Renderer в Windows, вам необходимо повторно включить аудиоустройство. Повторно включить аудиоустройство в Windows 11 довольно просто; следуйте шагам, указанным ниже.
1. Сначала откройте поиск Windows 11 и введите «Диспетчер устройств». Далее откройте Диспетчер устройств из списка.
2. В диспетчере устройств разверните Звуковые, видео и игровые контроллеры раздел.
3. Теперь щелкните правой кнопкой мыши аудиоустройство и выберите Отключить устройство вариант. Это отключит аудиоустройство.
4. Теперь подождите несколько минут, щелкните правой кнопкой мыши аудиодрайвер и выберите Включить устройство вариант. Это снова активирует аудиоустройство.
Вот и все! Вы сделали. Вот как вы можете повторно включить аудиоустройство в операционной системе Windows 11.
6) Запустите средство устранения неполадок со звуком.
Если все методы не помогли исправить ошибку Audio Renderer на YouTube, вам необходимо запустить средство устранения неполадок со звуком. Это, скорее всего, просканирует ваш компьютер на наличие проблем, связанных со звуком, и решит их. Вот что вам нужно сделать.
1. Прежде всего, нажмите кнопку «Пуск» Windows 11 и выберите Настройки.
2. В приложении «Настройки» щелкните значок Система.
3. На правой панели щелкните значок Устранение неполадок вариант, как показано ниже.
4. В разделе «Устранение неполадок» нажмите Другие средства устранения неполадок вариант.
5. На следующем экране щелкните значок Бежать кнопка рядом с Воспроизведение аудио для запуска средства устранения неполадок со звуком.
6. Теперь вам будет предложено выбрать аудиоустройство. Просто выберите аудиоустройство вы используете, и нажмите на Следующий кнопка.
Теперь вам просто нужно следовать инструкциям на экране, отображаемым средством устранения неполадок со звуком, чтобы исправить ошибку YouTube Audio Renderer в Windows 11.
7) Обновить БИОС
Хотя это не является верным решением ошибки Audio Renderer в Windows 11, многие пользователи утверждают, что решили проблему, обновив прошивку BIOS. Чтобы обновить прошивку BIOS, вам необходимо посетить веб-сайт производителя вашей материнской платы/ноутбука.
Например, если вы используете материнскую плату ASUS, вам нужно выполнить поиск в Google «Обновление BIOS Asus (название модели и версия)». Вы найдете много гидов, придерживайтесь официальной и следуйте этому, чтобы обновить прошивку BIOS.
Ошибка Audio Renderer на YouTube может вызвать проблемы, особенно если вы являетесь создателем видео на YouTube. Надеюсь, эти способы помогут вам исправить ошибку в Windows 11. Если вам помогла эта статья, поделитесь ею и с друзьями. Кроме того, если у вас есть какие-либо сомнения по поводу ошибки Audio Renderer Error на YouTube, сообщите нам об этом в поле для комментариев ниже.
Содержание
- 1 Исправления для ошибки аудио рендерера:
- 1.1 Способ 1: подключите устройства воспроизведения звука
- 1.2 Способ 2: перезагрузите компьютер
- 1.3 Способ 3: запустить устранение неисправностей аудио
- 1.4 Способ 4: перезапустите аудио драйверы
- 1.5 Метод 5: Обновите свой аудио драйвер
- 1.6 Способ 6: откат вашего аудио драйвера
- 1.7 Метод 7: Установите одинаковую частоту дискретизации для аудио драйвера и драйвера ASIO
Это раздражает, когда вы открываете видео с YouTube, но видите только сообщение: Ошибка аудио рендерера. Пожалуйста, перезагрузите компьютер. Не волнуйся, ты не одинок. Вот несколько способов попробовать.
Исправления для ошибки аудио рендерера:
- Подключите устройства воспроизведения звука
- Перезагрузите компьютер
- Запустить устранение неисправностей аудио
- Перезапустите ваши аудио драйверы
- Обновите свой аудио драйвер
- Откатить ваш аудио драйвер
- Установите одинаковую частоту дискретизации для аудио драйвера и драйвера ASIO
Способ 1: подключите устройства воспроизведения звука
Вы можете подключить свои устройства воспроизведения звука (например, наушники) к своему компьютеру и использовать их для просмотра видео на Youtube. Отключите ваши устройства и подключите их снова, тогда проблема должна исчезнуть.
Но этот метод может работать один раз, не может длиться долго. Чтобы решить проблему навсегда, вы можете перейти вниз, чтобы проверить другие методы.
Способ 2: перезагрузите компьютер
Перезагрузка вашего компьютера в соответствии с рекомендациями может помочь вам решить «Audio Renderer Error. Пожалуйста, перезагрузите компьютер. »Ошибка. Но это может быть временным решением. Ошибка вернется через несколько минут.
Если вы хотите постоянное исправление, вы можете перейти вниз, чтобы проверить другие методы.
Способ 3: запустить устранение неисправностей аудио
В Windows 10 имеется встроенное средство устранения неполадок для диагностики и автоматического устранения распространенных проблем. Есть много проблем для различных проблем. Для ошибки аудио рендерера, вы можете запустить средство устранения неполадок аудио, чтобы решить эту проблему.
- нажмите Ключ с логотипом Windows + р открыть окно Run. Введите «MS-настройки: устранение неполадок» и нажмите Войти.
- Нажмите Воспроизведение аудио. Затем нажмите Запустите средство устранения неполадок. Подождите, пока расследование завершится.
- Выберите устройство, которое относится к ошибке аудио рендерера. Нажмите следующий.
- Если есть проблема, вы увидите стратегию ремонта. Нажмите «Да», чтобы исправить это. Следуйте инструкциям на экране, чтобы завершить процесс.
- Перезагрузите компьютер и проверьте, устранена ли проблема.
Способ 4: перезапустите аудио драйверы
Иногда операционная система может занимать некоторые динамические системные файлы, которые могут повлиять на ваше аудиоустройство и вызвать ошибку. Перезапуск аудио драйвера может помочь освободить занятые системные файлы и вернуть аудиоустройство в нормальное состояние. Поэтому вы можете попробовать перезапустить аудиодрайвер, чтобы решить эту проблему.
- нажмите Ключ с логотипом Windows + р открыть окно Run. Введите «devmgmt.msc» и нажмите Войти.
- В диспетчере устройств нажмите Звуковые, видео и игровые контроллеры. Щелкните правой кнопкой мыши и выберите Отключить устройство на каждом аудио адаптере.
- Подождите несколько секунд, щелкните правой кнопкой мыши и выберите Включить устройство на каждом аудио адаптере.
- Перезагрузите компьютер и проверьте, устранена ли проблема.
Метод 5: Обновите свой аудио драйвер
Одна из причин многих компьютерных ошибок — устаревшие драйверы для ваших аппаратных устройств. Вам следует убедиться, что на ваших устройствах установлены правильные и последние версии драйверов, а также обновить те, которые не имеют.
Есть два способа получить нужные драйверы: вручную или автоматически.
Обновление драйвера вручную — Вы можете обновить драйвер вручную, зайдя на сайт производителя и выполнив поиск самой последней верной версии драйвера. Обязательно выбирайте только те драйверы, которые совместимы с вашей версией Windows.
Автоматическое обновление драйвера — Если у вас нет времени, терпения или навыков работы с компьютером, чтобы обновить драйвер вручную, вы можете сделать это автоматически с помощью Driver Easy. Driver Easy автоматически распознает вашу систему и найдет правильный драйвер для вашего устройства и версию Windows, а также загрузит и правильно установит его:
- Скачать и установите Driver Easy.
- Запустите Driver Easy и нажмите Сканировать сейчас кнопка. Driver Easy проверит ваш компьютер и обнаружит проблемы с драйверами.
- Нажмите на Кнопка обновления рядом с выбранным драйвером, чтобы автоматически загрузить правильную версию этого драйвера, затем вы можете установить его вручную (вы можете сделать это с бесплатной версией).
Или нажмите Обновить все для автоматической загрузки и установки правильной версии всех драйверов, которые отсутствуют или устарели в вашей системе. (Это требует Pro версия которая поставляется с полной поддержкой и 30-дневной гарантией возврата денег. Вам будет предложено обновить, когда вы нажмете Обновить все.) - Перезагрузите компьютер и убедитесь, что ошибка аудио рендерера исправлена или нет.
Способ 6: откат вашего аудио драйвера
При обнаружении ошибки вы проверяете свои драйверы и обнаруживаете, что они уже обновлены до последней версии. В этом случае вы должны убедиться, что они совместимы с вашей системой. Это потому, что иногда последняя версия драйвера устройства не работает должным образом в вашей системе и начинает мешать нормальному процессу запуска компьютера.
Итак, откат вашего драйвера до предыдущей версии, чтобы решить эту проблему.
- На клавиатуре нажмите Ключ с логотипом Windows а также р вместе, чтобы вызвать окно Run.
- Введите «devmgmt.msc» и нажмите Хорошо.
- В диспетчере устройств нажмите Звуковые, видео и игровые контроллеры, затем щелкните правой кнопкой мыши на вашем аудио адаптер устройства и нажмите свойства.
- Под Водитель вкладка, нажмите Откат драйвера, затем следуйте инструкциям на экране для завершения процесса.
Заметка: Если опция «Откатить драйвер» недоступна, вы можете загрузить предыдущий драйвер с веб-сайта производителя и установить его на свой ПК. - Перезагрузите компьютер и посмотрите, исправлена ли ошибка аудио рендерера.
Метод 7: Установите одинаковую частоту дискретизации для аудио драйвера и драйвера ASIO
Если у вас есть программное обеспечение для настройки аудиоустройства ASIO, и ошибка появляется при открытии Cubase, попробуйте этот метод. Это может быть конфликт между системой Windows Sound и настройками драйвера ASIO, вы можете использовать одинаковую частоту дискретизации в обеих системах для решения проблемы.
- На клавиатуре нажмите Ключ с логотипом Windows а также р вместе, чтобы вызвать окно Run.
- Введите «mmsys.cpl» и нажмите Хорошо.
- Под воспроизведение на вкладке выберите аудиоустройство, которое соответствует проблеме (если у вас более одного аудиоустройства), и нажмите свойства.
- Нажмите на продвинутый На вкладке выберите частоту дискретизации, которую вы хотите использовать. Затем нажмите Хорошо. Вернуться к окну звука, нажмите Применять > Хорошо.
- Откройте настройки драйвера ASIO и выберите аудио Вкладка. Выберите ту же частоту дискретизации, что и на предыдущем шаге.
- Перезагрузите компьютер и посмотрите, была ли устранена ошибка.
Мы надеемся, что вы найдете эти методы полезными. Вы можете оставлять комментарии и вопросы ниже.
Содержание
- Ошибка воспроизведения перезагрузите компьютер – Ютуб
- Ошибка воспроизведения аудио перезагрузите компьютер на YouTube
- Способы решения ошибки воспроизведения аудио на Youtube
- Перезагрузить компьютер
- Переподключить устройство воспроизведения аудио
- Отключить второе устройство воспроизведения
- Перезапуск аудиоустройства
- Запустите устранение неисправностей звука
- Отключить аппаратное ускорение в браузере
- Завершение
- 10 комментариев к “Ошибка воспроизведения аудио перезагрузите компьютер на YouTube”
- «Ошибка воспроизведения аудио. Перезагрузите компьютер» при просмотре видео в YouTube и способы ее устранения
- Перезапуск службы аудио
- Перезапуск устройства
- Настройка устройства
- Ошибка воспроизведения аудио — перезагрузите компьютер!
- Простые способы решения ошибки воспроизведения
- Как выполнить перезапуск аудиоустройства
- Быстрая настройка аудио
- «Ошибка воспроизведения аудио. Перезагрузите компьютер» на Ютуб
- Причины появления ошибки
- Как решить ошибку воспроизведения аудио на Youtube
- Перезагрузите компьютер или устройство, на котором нет звука
- Переподключение устройства для воспроизведения аудио
- Отключение других устройств
- Перезапуск устройства, воспроизводящего аудио
- Запуск функции поиска неисправностей звука
- Очистка и настройка браузера
- Заключение
Ошибка воспроизведения перезагрузите компьютер – Ютуб
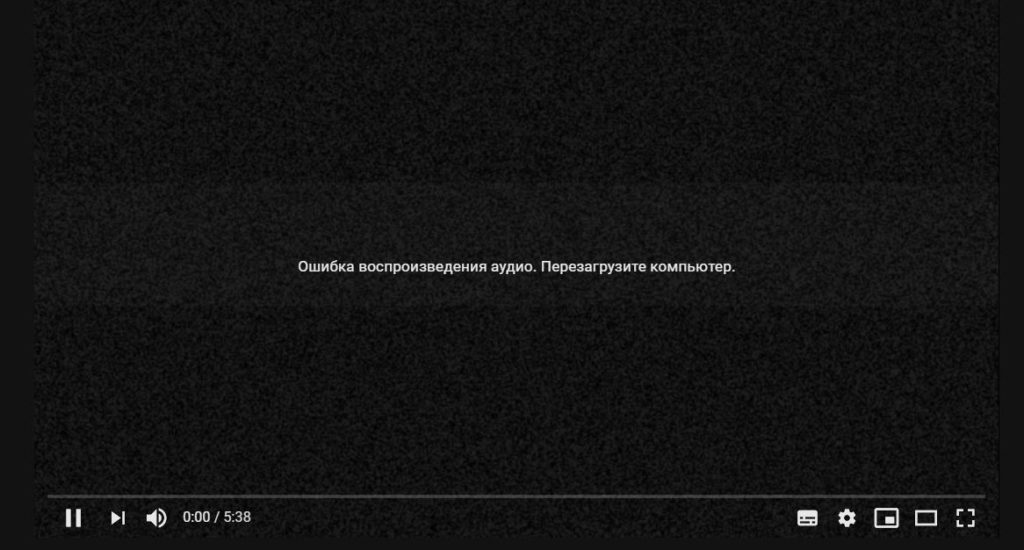
Довольно распространенное явление, когда вместо воспроизведения ролика зритель видит надпись “Ошибка воспроизведения аудио. Перезагрузите компьютер”.
Для устранения этой неполадки попробуйте выполнить следующие действия:
1. Перезагрузите компьютер.
2. Оставьте одно устройство для воспроизведения звука, второе отключите. Одновременное подключение, например, наушников и колонок в редких случаях может спровоцировать ошибку.
3. Перезагрузите аудиоустройство.
Чтобы это сделать:
– зайдите в “Диспетчер устройств” – “Аудиовходы и выходы”;
– найдите драйвер вашего аудиоустройства – щелкните по нему правой кнопкой мыши и нажмите “Отключить устройство”;
– подтвердите изменения, опять щелкните правой кнопкой мыши по тому же драйверу и выберите “Включить устройство”.
4. Обновите браузер.
5. Сделайте откат аудио драйвера. В случае, когда проблема возникла после того, как Вы установили обновление звукового драйвера можно попробовать откатить до старой версии.
6. Запустите средство устранения неполадок со звуком.
Откройте соответствующее окно в настройках Windows и нажмите кнопку “Запустить средство устранения неполадок”, после чего следуйте инструкциям.
7. Отключите аппаратное ускорение в Google Chrome и Mozilla Firefox.
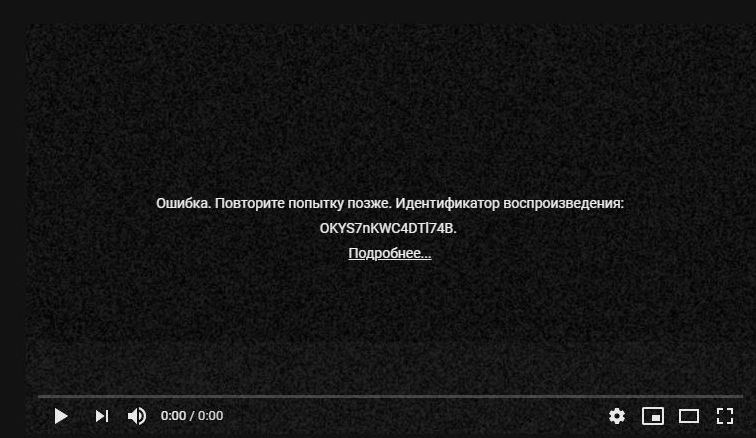
Если видео было удалено сделать ничего нельзя.
В остальных случаях можно попытаться произвести следующие манипуляции:
1. Проверить соединение с интернетом.
2. Закрыть лишние вкладки и перезагрузить браузер. (Если лишних вкладок нет все равно перезагрузите).
3. Перезапустить роутер через кнопку включения.
4. Перезагрузить компьютер. Возможно оперативная память забита и не справляется с работой видео плеера на Ютуб.
5. Обновить браузер.
6. Попробовать воспроизвести ролик через Google Chrome.
7. Провести чистку компьютера от информационного барахла с помощью программы Ccleaner.
Источник
Ошибка воспроизведения аудио перезагрузите компьютер на YouTube
Смотря видео на YouTube вы можете столкнуться с ошибкой воспроизведения аудио. В случае её возникновения, видеоплеер просто перестает воспроизводить видео. Текст ошибки рекомендует просто перезагрузить компьютер, но в этом случае проблема будет устранена временно, а не навсегда. В этой статье вы сможете найти способы решения этой неприятной ошибки в ютуб.
Способы решения ошибки воспроизведения аудио на Youtube
Перезагрузить компьютер
Стоит попробовать просто перезагрузить компьютер, как и говорит ошибка. Есть шанс того, что это все таки поможет полностью устранить проблему.
Переподключить устройство воспроизведения аудио
В первую очередь попробуйте самый простой и очевидный способ — включение и выключение вашего аудио устройства (колонки, наушники и т.д.). Вполне вероятно, что вставленный кабель просто расшатался и имеет плохой контакт с компьютером. Просто достаньте штекер из гнезда, подождите пять секунд, и подключите обратно. Этот способ поможет в тех случаях, когда ошибка аудио происходит спонтанно и случайно, а не постоянно.
Отключить второе устройство воспроизведения
Если у вас есть вторые колонки подключенные к компьютеру или наушники, то они могут конфликтовать между собой в Windows. Временно отключите их, и попробуйте включить видео на YouTube заново.
Перезапуск аудиоустройства
Во многих случаях вы можете починить эту ошибку простым перезапуском аудиоустройства. Для этого:
Запустите устранение неисправностей звука
Windows 10 имеет программу для поиска и устранения неисправностей звуковых устройств. Попробуем использовать ее. Для этого найдите в трее задач иконку динамика, и нажмите на нее правой кнопкой мыши. В выпадающем меню нажмите на «Открыть параметры звука».
После этого откроется окно параметров звука, в котором ниже регулировки громкости нужно нажать кнопку «Устранение неполадок».
После этих действий запустится мастер по устранению ошибок звука. Следуйте указаниям которые даст этот мастер.
Отключить аппаратное ускорение в браузере
Проблемы с YouTube могут быть из-за включенного аппаратного ускорения в браузере. Ниже приведена инструкция по отключения аппаратного ускорения в браузерах Google Chrome и Яндекс Браузер.
Завершение
Надеюсь что вам помогло одно из решений. Вы можете оценить статью по пятибалльной шкале снизу и написать в комментарии то решение, которое помогло вам. Если вы хотите помочь другим пользователям быстрее решить ошибку, то проголосуйте в голосовании сверху страницы. Это поможет найти способ, который помогает чаще всего.
10 комментариев к “Ошибка воспроизведения аудио перезагрузите компьютер на YouTube”
Большое спасибо что помогли! Наконец то текст «Ошибка воспроизведения аудио перезагрузите компьютер» пропал!
Источник
«Ошибка воспроизведения аудио. Перезагрузите компьютер» при просмотре видео в YouTube и способы ее устранения
Ошибка не зависит от используемого браузера и связана она, по всей видимости, со сбоем в работе устройств воспроизведения звука на компьютере. Это могут быть подключённые к компьютеру внешние динамики, наушники или другие устройства воспроизведения. Перезагрузка компьютера в таких случаях действительно помогает, но вряд ли это является сколь-либо приемлемым решением, поскольку связано оно с очевидными неудобствами. Так вот, есть более простой способ и даже два.
Перезапуск службы аудио
Если ошибка возникла впервые, вполне можно ограничиться простым перезапуском системной службы аудио.
Откройте командой services.msc оснастку управления службами, отыщите в списке службу Windows Audio, кликните по ней правой кнопкой мыши и выберите в меню опцию «Перезапустить».
Перезапуск устройства
Альтернативный способ устранения неполадки предполагает остановку и повторный запуск устройства воспроизведения.
Зайдите в Диспетчер устройств, разверните список «Аудиовходы и аудиовыходы», найдите в нём ваше аудиоустройство по умолчанию, кликните по нему ПКМ, выберите в меню «Отключить» и подтвердите действие.
Затем проделайте ту же процедуру, только на этот раз выберите в контекстном меню «Задействовать».
Настройка устройства
Если с ошибкой вам приходилось сталкиваться уже не раз, делаем следующее.
В окне свойств переключаемся на вкладку «Дополнительно» и снимаем флажки с пунктов «Разрешить приложениям использовать устройство в монопольном режиме» и «Предоставить приоритет приложениям монопольного режима». Сохраняем настройки.
Если в свойствах устройства воспроизведения у вас есть вкладка «Пространственный звук» или «Enhancements», загляните в нее и отключите на всякий имеющиеся там случай звуковые эффекты, если таковые будут включены.
Если ошибка ранее не возникала, но перед этим на компьютере имел место системный сбой, попробуйте откатить драйвер аудиокарты либо обновить его до актуальной версии.
Источник
Ошибка воспроизведения аудио — перезагрузите компьютер!
Если при просмотре видео на Ютуб возникает ошибка воспроизведения аудио «перезагрузите компьютер», можно перезагрузить устройство, или выполнить несколько простых действий, после чего проблема будет решена. В некоторых случаях одно действие может не сработать, поэтому нужно выполнить все шаги по инструкции и найти подходящий способ для устранения неполадок.
Простые способы решения ошибки воспроизведения
При просмотре видео через компьютер с системой windows могут возникать различные ошибки. Большинство из них можно исправлять за минуту, например, достаточно лишь снова зайти на сайт или перезагрузить компьютер. Если вы увидели на экране надпись «Ошибка воспроизведения аудио», используйте следующие способы для решения проблемы:
В большинстве случаев настройка звука на youtube занимает не больше пяти минут. Перед тем, как запускать видео, следует выполнить проверочный пуск и убедиться в том, что звук работает нормально, в таком случае не будет возникать проблем при подключении.
Как выполнить перезапуск аудиоустройства
Самый простой способ, с помощью которого можно попробовать устранить ошибку – использовать настройки компьютера. Служба Windows 10 позволяет самостоятельно убирать неполадки через диспетчер.
По той же схеме вы можете проверять состояние устройств до запуска Ютуб для того, чтобы при подключении не возникало вопросов, почему не работает звук.
Быстрая настройка аудио
Если на экране отображается ошибка и текст «Повторите попытку позже», возникает вопрос – что делать и как быстро настроить audio. Первый шаг – перезапускать все программы.
Чтобы решить проблему, нужно действовать по инструкции:
Выполняя все описанные действия, вы можете найти подходящее решение.
Если у вас возникла ошибка при воспроизведении видео на Ютуб, сразу перезагрузите браузер и компьютер, а затем действуйте по инструкции, описанной в статье.
Источник
«Ошибка воспроизведения аудио. Перезагрузите компьютер» на Ютуб
При появлении уведомления вида «Ошибка воспроизведения аудио. Перезагрузите компьютер» Ютуб просто приостанавливает демонстрацию видео. Проблему нужно решать, ведь она может оказаться следствием серьезных неполадок.
Причины появления ошибки
Оповещение «Ошибка воспроизведения аудио. Перезагрузите компьютер» Ютуб поступает при физических неполадках подключения аудиоаппаратуры, а также при проблемах в работе программного обеспечения.
Как решить ошибку воспроизведения аудио на Youtube
Перезагрузите компьютер или устройство, на котором нет звука
Перезапуск аппаратуры может помочь при легких неполадках в работе программного обеспечения. Но в некоторых случаях этого недостаточно.
Переподключение устройства для воспроизведения аудио
Сообщение «Ошибка воспроизведения аудио. Перезагрузите компьютер» Ютуб показывает тогда, когда возникают проблемы с физическим подключением аудиовыводов. Тогда проверяют и обновляют места подключения колонок:
Метод эффективен, если предупреждение появилось впервые. Возможно, придется перезагрузить компьютер. Также стоит проверить состояние гнезд: они могут быть расшатаны, забиты пылью, повреждены физически.
Отключение других устройств
Если к компьютеру подключено несколько различных устройств, например, колонки и наушники, они, а если точнее, то их драйвера, могут вступить в конфликт. Программы станут оттягивать на себя оперативную память, бороться за право выполнения операции.
Исправляют ситуацию, отключив один из гаджетов. Вычисляют инициатора разногласий опытным путем, последовательно отсоединяя аппараты.
Перезапуск устройства, воспроизводящего аудио
Также помогает перезапуск звуковой аппаратуры:
Запуск функции поиска неисправностей звука
Windows 10 наделена встроенной опцией, способной самостоятельно обнаруживать причину, почему стал пропадать звук:
Возможно, система предложит обновить драйвер. Если выбранный алгоритм работы мастера устранения неполадок не дал ответа на вопрос, почему возник сбой, стоит повторить попытку, изменив маршрут.
Очистка и настройка браузера
Проблемы со звучанием роликов на Ютьюб возникают и из-за аппаратного ускорения браузера. Чтобы все снова стало работать, отключают соответствующие расширения. Например, в Гугл Хром нужно делать так:
Данный раздел относится к экспериментальным. Все внесенные изменения браузера станут актуальными для всех пользователей.
Также есть смысл обновить браузер на более позднюю версию и почистить его кеш. Для обновления Гугл Хром зайдите в настроечное меню, нажав на кнопку с 3 точками, и последовательно пройдите путь:
При наличии новой версии Хром обновится автоматически.
Чтобы почистить кеш, нужно в том же меню переместиться по категориям:
Заключение
Звук пропадает и из-за неразрешимых конфликтов в самом браузере. Тогда стоит просто воспользоваться другим продуктом. Проблема может быть и с идентификатором видео.
После всех произведенных манипуляций всегда следует перезапускать станицу браузера с видеороликом.
Источник